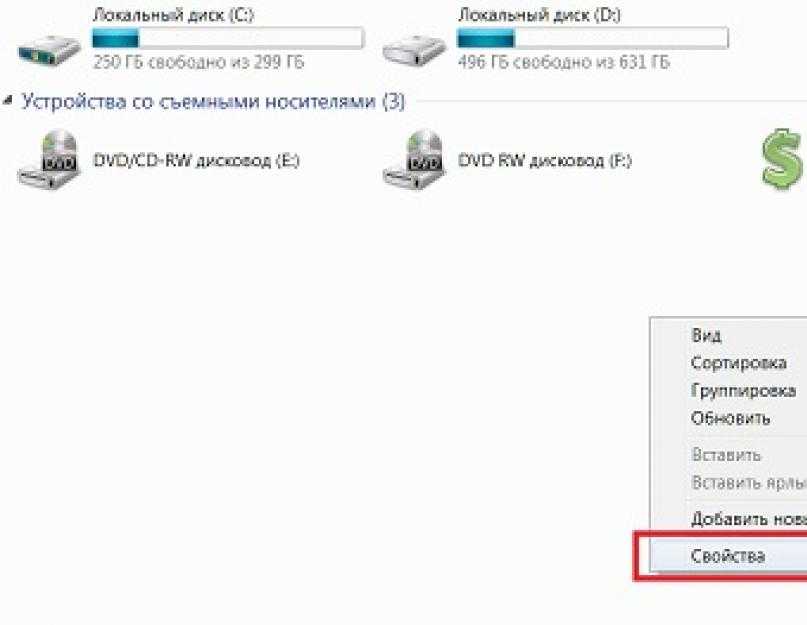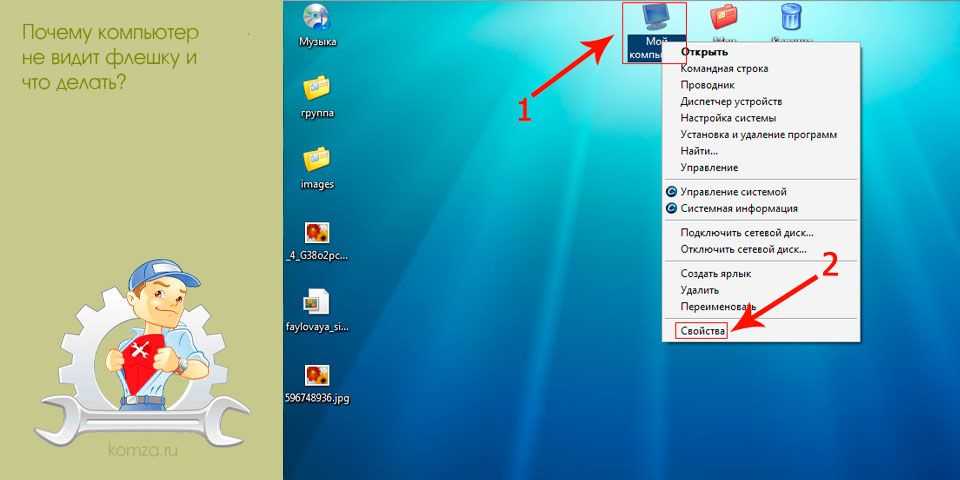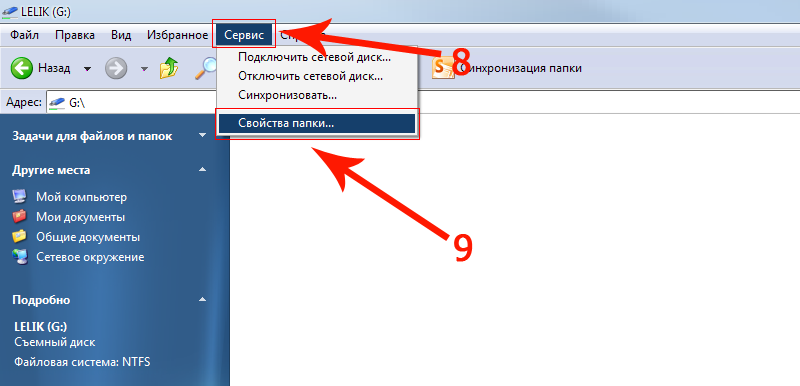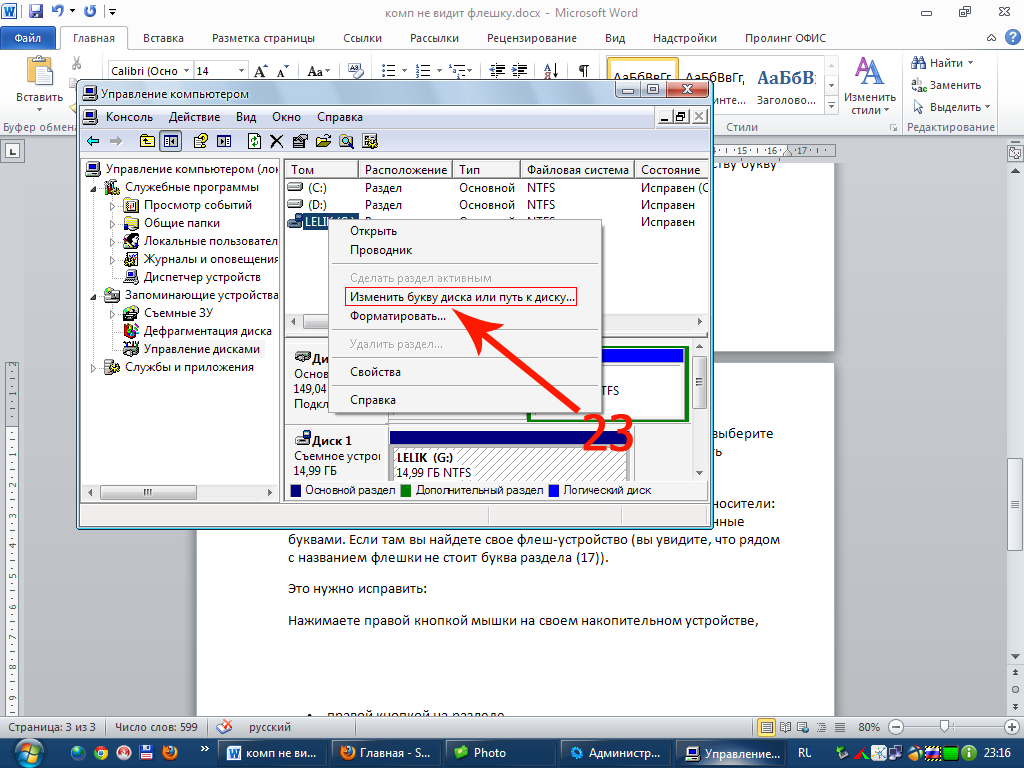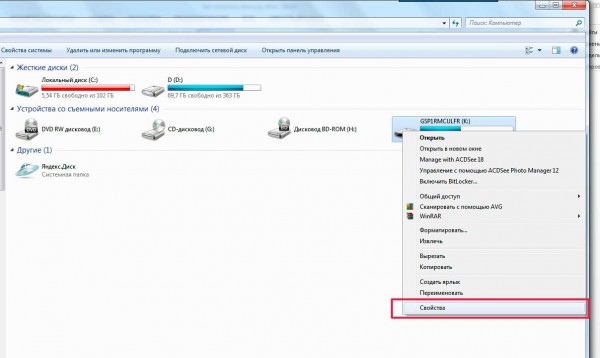Почему не видна флешка Windows 7, какая причина?
Причины того, что на подключение USB-накопителя не реагирует операционная система, чаще всего заключаются в несовершенстве Windows. Если в ОС не видна флешка, Windows 7, скорее всего, работает с ошибками. Устранить такую проблему несложно, нужно просто выполнить необходимую настройку системы.
Однако часто в причинах того, что не видна флешка, Windows 7 совершенно не виноват, а проблема заключается именно в «железе». Например, сломан сам USB-накопитель либо порт, в который он подключается. В случае поломки флешки можно попытаться восстановить данные с нее, однако для полноценной работы придется приобрести новое устройство.
Краткий перечень возможных проблем
Когда компьютер не видит USB-флешку, обычно он сигнализирует об этом следующими сообщениями:
- «Вставьте диск», когда накопитель уже подключен к слоту USB.
- «Диск не отформатирован».
- Ошибка CRC-данных.
- Компьютер полностью зависает при подключении флеш-накопителя.

- Никак не реагирует, как будто устройство не было подключено.
- Сообщение «Устройство работает неправильно» в трее.
Аппаратные проблемы
Самый легкий способ, при помощи которого можно понять, поломана ли флешка, или проблема в программной части, — посмотреть на её индикатор. Почти на любом подобном устройстве расположен светодиод (лампочка), который горит или моргает при подключении питания. Если он загорается при подключении, с большой вероятностью можно утверждать, что с флешкой всё нормально, а причины аномального поведения — в сбое ОС.
Если Windows не видит флешку, но световой индикатор не подает признаков жизни, сначала попробуйте изменить гнездо подключения и посмотрите, не пропадет ли проблема. Если при включении флешки в одно из USB-гнезд система намертво зависает, но другие порты с ней работают нормально, вероятнее всего, гнездо неисправно.
Если накопитель подключен с помощью USB-удлинителя, попытайтесь подсоединить флешку напрямую. При нормальном функционировании флеш-диска после его переключения можно констатировать, что в проблеме виноват удлинитель.
Все порты USB перебраны, но ОС все равно не видит флешку? Что делать в этом случае? Попробуйте отсоединить от компьютера все остальные USB-устройства (HDD, принтер, веб-камеру, телефон и прочие). Если после этой процедуры система увидит подключенную флешку и прочитает файлы на ней, значит проблема в недостаточном питании. А это обычно связано с низкой мощностью БП. Необходимо либо использовать удлинитель USB с отдельным источником питания, либо заменить БП.
Частая ситуация — когда при подключении устройств к портам на лицевой панели ПК система никак не реагирует, а при переключении в другие гнезда все работает нормально. Скорее всего, передняя панель просто не подключена к материнской плате.
Вирусы на флешке
Бывает, что Windows флешку видит, но не открывает, при этом на экране монитора возникает окно с надписью «В доступе отказано». Такое положение вещей говорит о том, что на флешке вирус, а антивирусный экран не позволяет ему запуститься. Либо же среди файлов присутствует файл автозагрузки, но антивирус излишне заботится о состоянии компьютера.
Нажмите правой кнопкой мыши по значку накопителя и выберите пункт «Проводник» (или «Открыть в новом окне») либо используйте сторонние файловые менеджеры, например, Far. При этом после отображения файлов сразу удалите файл autorun.inf, который будет находиться в корне.
Autorun.inf
Надо объяснить, что сам файл autorun.inf вредоносной программой не является, и, если он удален, еще не значит, что файлы на флешке не заражены. Autorun.inf используется в системах Windows для автоматической загрузки программ при подключении диска, например, его можно найти на лицензионных компакт-дисках, но сегодня эта же система запуска используется и вредоносным софтом. На всякий случай проверьте флешку программой Cureit или любым другим антивирусом.
Если при открытии флешки отображается окно «Отказано в доступе», не пытайтесь открыть накопитель, отключив антивирусное ПО: файлы увидеть получится, но и компьютер будет заражен.
Настройка BIOS
Иногда ПК не видит загрузочную флешку, да и вообще ОС отказывается распознавать устройства, подключенные к слоту USB.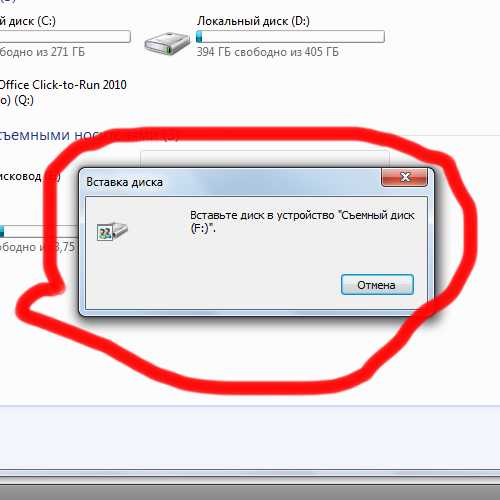 В этом случае имеет смысл проверить настройки BIOS: не отключена ли в них поддержка. Подобная проблема считается очень редкой, потому как в последних версиях BIOS порты USB 2.0 включены по умолчанию.
В этом случае имеет смысл проверить настройки BIOS: не отключена ли в них поддержка. Подобная проблема считается очень редкой, потому как в последних версиях BIOS порты USB 2.0 включены по умолчанию.
Для входа в настройки BIOS сначала нужно перезагрузить компьютер. На самом первом этапе его включения требуется нажать на клавишу «Del» или «F12» (зависит от определенной реализации, следите за сообщениями на экране). После входа в панель настроек отыщите пункт Peripherals (либо Advanced). Здесь будет строка, отвечающая за USB, она также может иметь разные названия, но главное, что в ней обязательно находится надпись «USB» (Onboard USB, USB Controller, USB Device). Чтобы включить контроллер USB, переключите параметр с Disabled на Enabled.
Для сохранения настроек BIOS после выхода обычно требуется нажать клавишу F10 либо выбрать пункт «Exit & Save». После этого ПК автоматически перезагрузится.
Продолжение диагностики
Поддержка USB в BIOS включена, но ОС все равно не видит флешку.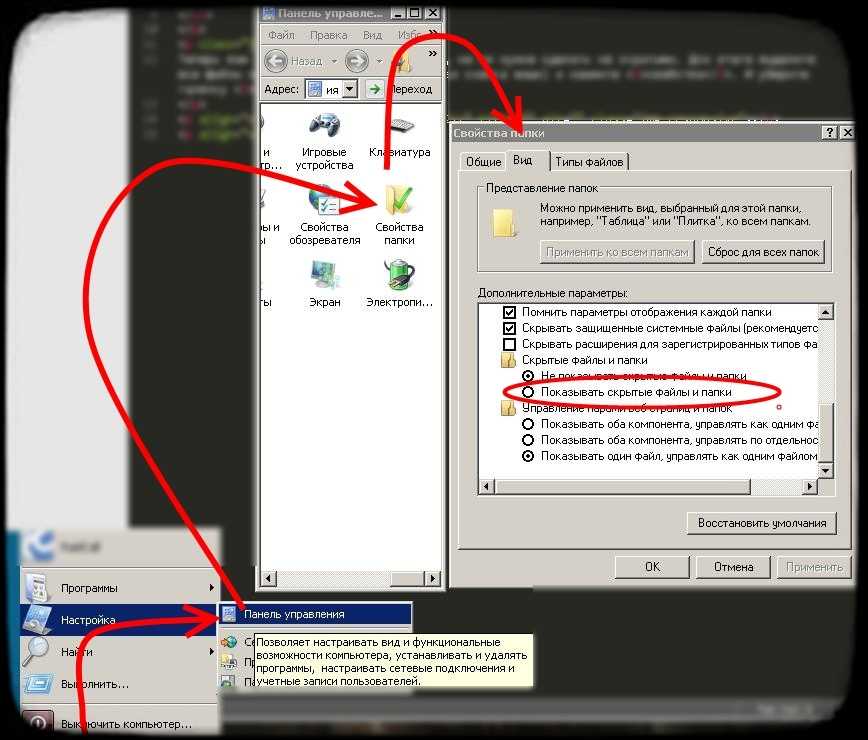 Что делать в этом случае, наиболее полно описывает руководство пользователя Windows, расположено на официальном сайте компании Microsoft.
Что делать в этом случае, наиболее полно описывает руководство пользователя Windows, расположено на официальном сайте компании Microsoft.
Зайдите в диспетчер устройств, нажав правой кнопкой мыши по иконке компьютера, а потом выбрав пункт «Свойства». Проверьте группу «Дисковые устройства». Если устройства здесь нет, вероятнее всего, перегорел контроллер памяти. Если и на других устройствах флешка не будет отображаться, скорее всего, пользоваться ей в дальнейшем не получится, да и восстановить данные тоже.
Если в группе «дисковые устройства» диспетчера задач операционная система флешку видит, но не открывает её привычным способом, вероятно, накопитель имеет проблемы файловой системы, либо же файловая система на нем такая, какую не может прочитать Windows.
Кликните правой кнопкой мыши по ярлыку «Мой компьютер». В открывшемся меню выберите «Управление». В левом столбце загрузившейся утилиты откройте «Управление дисками». Тут можно будет увидеть файловую систему флеш-носителя.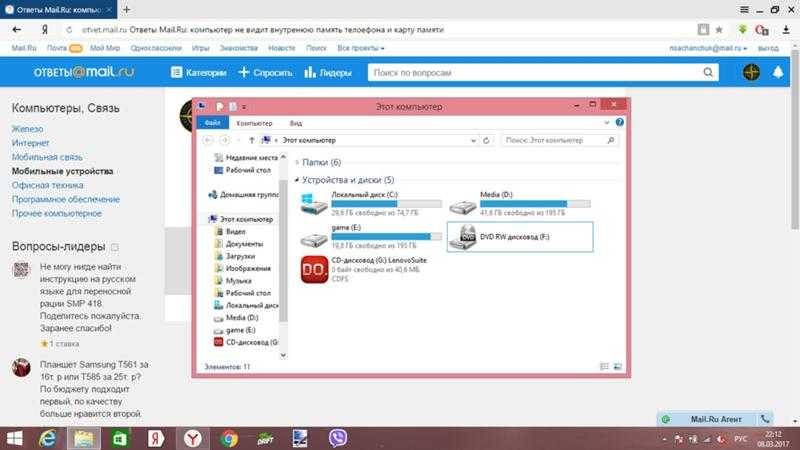 Если она не известна операционной системе, флешку потребуется отформатировать.
Если она не известна операционной системе, флешку потребуется отформатировать.
Здесь же кликните по её значку правой кнопкой мыши и нажмите на «Форматировать». Этот процесс иногда занимает значительное время, особенно если устройство имеет большую ёмкость. Для ускорения процесса перед форматированием нужно поставить галочку в чекбокс «Быстрое форматирование».
Иногда флеш-накопитель, отформатированный в ОС Linux, не может быть прочитан из-за того, что Windows не умеет работать со сторонними файловыми системами (например, Raizer или Ext). В этом случае придется искать специфичный неофициальный драйвер или попробовать отформатировать её в FAT. Никогда не форматируйте диски, если ОС открывает накопитель в проводнике, но не видит файлы на флешке, а они вам нужны. После форматирования все данные будут удалены.
Если процесс форматирования приводит к зависаниям компьютера либо завершается с ошибкой, велика вероятность повреждения чипа памяти. Подобное устройство больше не будет работать, однако восстановить данные, записанные на нем, можно попытаться в сервисном центре.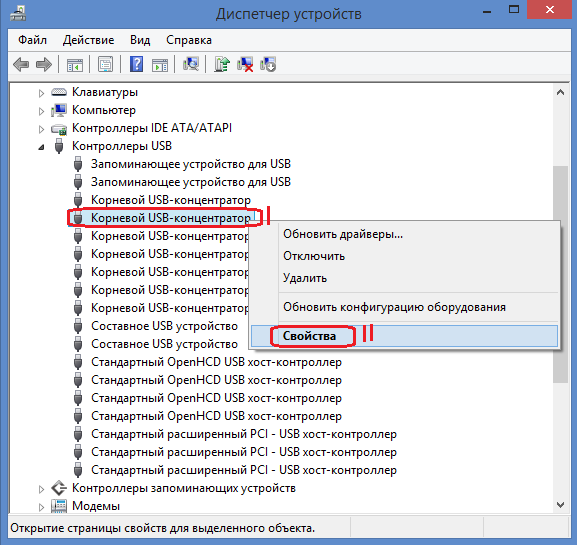 Цена подобных процедур высока (хотя они не дают 100% гарантии), но если данные очень важны, ничего другого не остается.
Цена подобных процедур высока (хотя они не дают 100% гарантии), но если данные очень важны, ничего другого не остается.
Сбой драйверов
Время от времени в ОС не видна флешка, Windows 7 при этом сигнализирует, что устройство работает неправильно. В этом случае форматировать флешку не придется, просто в операционной системе возникли проблемы с установкой необходимых драйверов. Скорее всего, в реестре записана неверная информация, либо данные не могут быть переписаны автоматически. Для определения, что проблема именно в этом, зайдите в диспетчер устройств и откройте группу «Контроллеры шины USB». Если возле какого-нибудь из них стоит восклицательный знак, проблема связана именно с драйверами.
Перед началом активных действий придется создать резервную копию настроек. Откройте редактор реестра, нажав сочетание Win+R на клавиатуре, и введя в строку «Выполнить» слово «Regedit». Найдите ветку HKLM\SYSTEM\CurrentControlSet\ControlClass\ и откройте раздел {36FC9E60-C465-11CF-8056-444553540000}.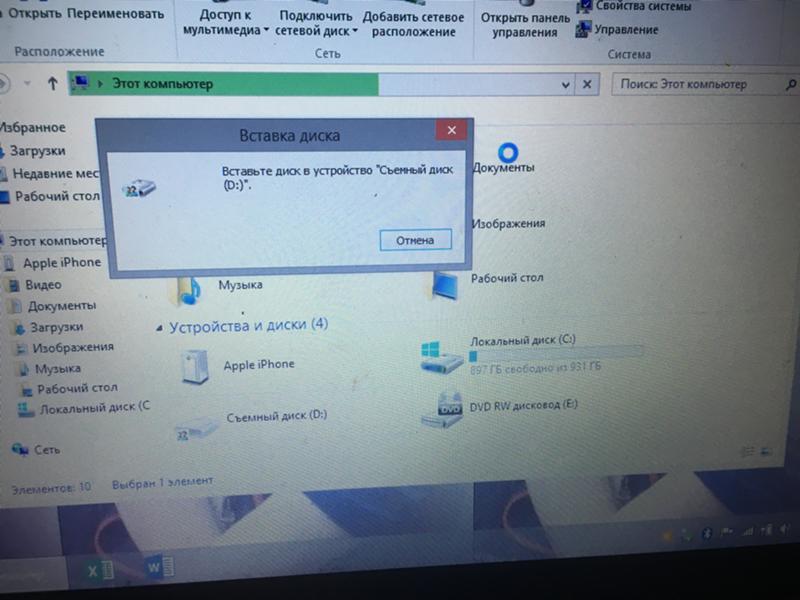 Кликните по нему правой кнопкой мыши и выберите «Экспорт». После этого удалите все ключи раздела, которые имеют в названии UpperFilters и LowerFilters.
Кликните по нему правой кнопкой мыши и выберите «Экспорт». После этого удалите все ключи раздела, которые имеют в названии UpperFilters и LowerFilters.
Снова войдите в диспетчер устройств. Удалите из него все устройства, рядом с названием которых располагается восклицательный знак. После удаления нажмите на кнопку F5. ОС автоматически установит все необходимые драйверы.
Предпринятые меры помогут не только тогда, когда компьютеру не видна флешка, Windows 7 также автоматически установит программное обеспечение для правильной работы других USB-устройств, при функционировании которых ранее происходили подобные сбои.
Проблема, описанная выше, может быть вызвана целым рядом причин. ОС может не распознать накопитель, который ранее работал нормально из-за скачка напряжения в сети питания либо после использования программ, которые работают напрямую с контроллером USB-флешки. К таким программам можно отнести JetFlash, Alcor MP, ChipGenius.
ChipGenius считывает и предоставляет подробнейшую информацию о накопителе. AlcorMP используется в сервисных центрах, чтобы перепрошивать контроллеры флеш-устройств. JetFlash также применяется для смены прошивок.
AlcorMP используется в сервисных центрах, чтобы перепрошивать контроллеры флеш-устройств. JetFlash также применяется для смены прошивок.
Почему не видит флешку Windows XP
В этой версии операционной системы работа с драйверами реализована не так стабильно, как в более новых дистрибутивах. Старые драйверы для неиспользуемых устройств приводят к самым разным ошибкам, система может зависнуть полностью, присвоить флешке неверную метку либо при открытии постоянно просить вставить диск.
Причина кроется в том, что при каждом новом подключении устройств ОС выполняет установку нового драйвера, однако он не удаляется после завершения работы с устройством, а так и остается в системе. При подключении флешки при этом может быть вызван такой конфликт: Windows использует драйвер, который уже есть в системе и определен конкретному порту USB, но для новой флешки он не подходит. Из-за этого может случиться так, что ОС отображает значок устройства, но не видит файлы на флешке.
Решение проблемы
Для исключения возникающих конфликтов нужно просто-напросто удалить все драйверы, которые были установлены ранее.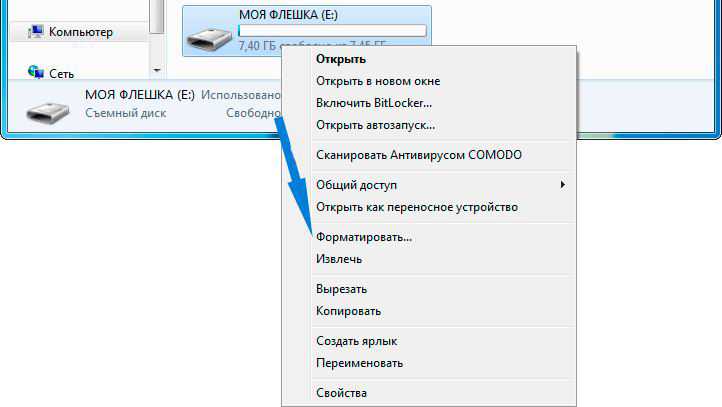 Выключите компьютер и выключите устройства, использующие USB-шину. Включите ПК снова и загрузите инструмент DriveCleanup, которую можно найти на официальном сайте производителя. Приложение может быть установлено для любой версии Windows. Будьте внимательны, используйте 32-разрядное приложение в 32-битной ОС, и 64-разрядное, соответственно, в 64-битной.
Выключите компьютер и выключите устройства, использующие USB-шину. Включите ПК снова и загрузите инструмент DriveCleanup, которую можно найти на официальном сайте производителя. Приложение может быть установлено для любой версии Windows. Будьте внимательны, используйте 32-разрядное приложение в 32-битной ОС, и 64-разрядное, соответственно, в 64-битной.
После этого переместите скачанный файл в системную папку «C:\Windows\System32». Запустите командную строку. Нажатием Win+R можно открыть окно «Выполнить», введите в него «cmd». Здесь напишите команду «drivecleunup.exe» и нажмите на кнопку «Enter».
После завершения удаления драйверов компьютер потребуется перезагрузить. Когда компьютер включится, все необходимые драйверы для флеш-носителя будут установлены автоматически.
Продолжение рассказа об XP
Очень часто, отвечая на вопрос «почему не видит флешку устаревшая ОС?», можно сказать: «Из-за недоработок программистов». Во втором сервисном пакете имеется множество ошибок, которые не позволяют flash-носителю нормально функционировать. При этом почти всегда в одном порту USB какая-то флешка работает, а какая-то — не работает.
При этом почти всегда в одном порту USB какая-то флешка работает, а какая-то — не работает.
Самое простое решение – обновить систему до SP3 и, помимо прочего, установить все обновления и исправления, которые для неё выходили.
Почему компьютер не видит флешку микро СД
Нередко для чтения и записи информации на внешнем устройстве посредником выступает «большой брат». Передавая фотографии из фотокамеры, записывая аудиофайлы в плеер, загружая приложения в мобильный телефон, иногда или постоянно все ипользуют ПК, подключая к нему само мобильное устройство или воткнув накопитель в кард-ридер.
Но вот беда, компьютер либо совсем не реагирует на подключение, либо не видит файлы на флешке. Часто такой казус может возникнуть из-за неисправного шлейфа, либо самого устройства. В компьютере нет штатных средств для чтения microSD, попробуйте использовать другой кард-ридер или взять у друзей такой же дата-кабель, как у вас.
Восстановление информации
«Никакие меры не помогли, и компьютер так же не видит флешку.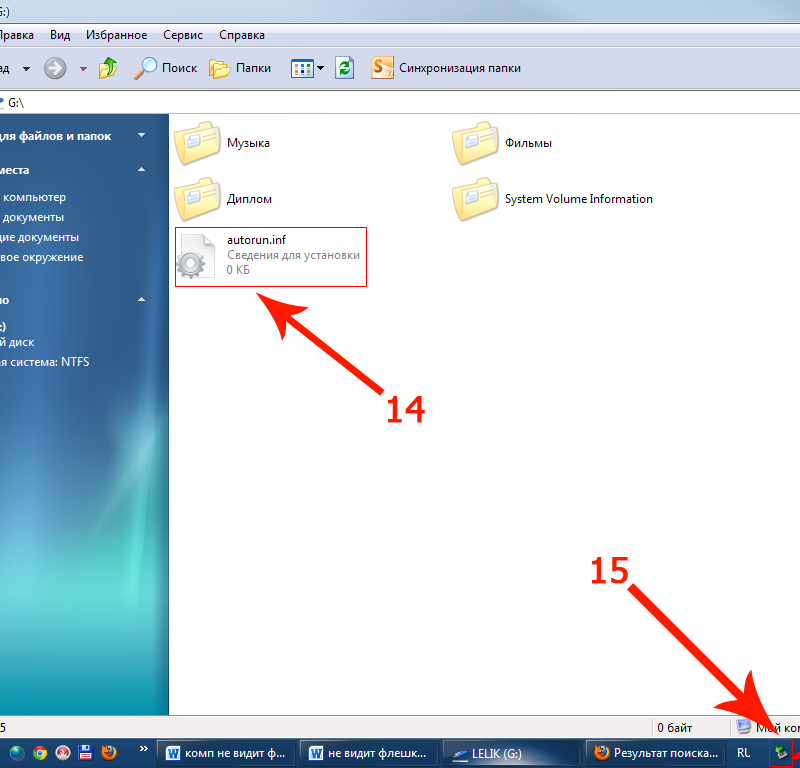 Как восстановить данные, которые на ней были?» — спросит читатель. Для восстановления можно попробовать использовать программу R-Studio, которая считается самой лучшей в своем сегменте.
Как восстановить данные, которые на ней были?» — спросит читатель. Для восстановления можно попробовать использовать программу R-Studio, которая считается самой лучшей в своем сегменте.
Часто, если ОС распознает устройство, но не видит файлы на флешке, также может помочь R-Studio, причем в этом случае даже с большей вероятностью. Файлы могут пропасть после удаления или форматирования, и, если на флешку после этого ничего не записывалось, восстановить их не составит проблемы. Однако если форматирование было не быстрым, а полным, придется смириться, что данные потеряны безвозвратно.
Разобраться с приложением сможет любой пользователь, но если после попыток восстановления принести флешку в сервисный центр, цену за работы назначат выше, чем обычно. Дело обстоит так, потому что восстанавливать информацию после неумелых действий в несколько раз сложнее.
Компьютер на Windows 7 не видит флешку через USB
Главная » Windows 7
Автор admin На чтение 4 мин Просмотров 421 Опубликовано
USB-накопители распространены повсеместно – до сих пор подобный метод переноса небольших объёмов данных остаётся достаточно популярным. В связи с этим сбой в Windows 7, при котором системе не удаётся распознать подключенную флешку, является крайне неприятным – к тому же, подобная проблема может возникнуть абсолютно в любой момент (даже тогда, когда устройством нужно воспользоваться в срочном порядке). В этой статье мы расскажем, что делать, если компьютер не видит флешку через USB в Windows 7.
Содержание
- Способы исправления проблемы
- Обновление конфигурации оборудования
- Проверка драйверов
- Создание нового тома
- Видеоинструкция
- Заключение
Способы исправления проблемы
Предлагаем ознакомиться с наиболее вероятными аппаратными и программными причинами рассматриваемого сбоя, а также предложим конкретные пути выхода из ситуации.
Обновление конфигурации оборудования
Если проблему нужно решить срочно, то выяснение причины её появления можно оставить на потом – сперва нужно попробовать избавиться от ошибки при помощи «Диспетчера устройств».
Алгоритм работы прост:
- Открываем «Пуск», переходим в «Панель управления», раскрываем раздел «Система и безопасность», перемещаемся в «Диспетчер устройств».
- Проверяем, отобразилась ли флешка в построенном списке. Она может быть отражена как «Неизвестное устройство».
- Нажимаем на пункт меню «Действие», выбираем вариант «Обновить конфигурацию оборудования».
- Дожидаемся, пока диспетчер завершит процедуру «Поиск устройств Plug and Play».
Мнение эксперта
Василий
Руководитель проекта, эксперт по модерированию комментариев.
Задать вопрос
Если метод сработает, то система выведет уведомление о том, что к ПК был подключен USB-накопитель, после чего предложит начать работу с ним.
Проверка драйверов
Если система не определяет только одну конкретную флешку, причина проблемы может скрываться в устаревших драйверах. Чтобы исключить этот вариант, нужно выполнить следующую последовательность действий:
- Переходим в «Диспетчер устройств», подключаем носитель к ПК, открываем раздел «Контроллеры USB».

- Кликаем правой кнопкой по пункту «Запоминающее устройство для USB», жмём на «Удалить». Эта операция позволит избавиться от текущих драйверов накопителя.
- Отключаем флешку, подключаем её снова. Даём системе время на обнаружение и установку свежих версий драйверов.
Если системе не удаётся найти нужный драйвер, можно воспользоваться специальными приложениями, предназначенными именно для поиска сопроводительного ПО для оборудования – например, Driver Booster или DriverPack Solution.
Создание нового тома
Иногда решить проблему помогает стандартный системный инструмент «Управление дисками».
Чтобы испытать его, нужно:
- Воспользоваться комбинацией клавиш [knopka]Win[/knopka]+[knopka]R[/knopka], вставить и исполнить команду «diskmgmt.msc».
- Попробовать подключить флешку и проверить, отображается ли она как отдельный диск. Если новый диск будет появляться, нужно переходить к решению проблемы.

- Кликнуть правой кнопкой по блоку «Не распределён», выбрать вариант «Создать простой том». Согласиться на запуск «Мастера создания простых томов». Пропустить страницу «Указание размера» — утилита автоматически выставит максимальный объём.
- Назначить букву для флешки, вставить её будущее название в строку «Метка тома». Параметры форматирования оставить стандартными.
- Нажать на «Готово» — спустя некоторое время блок «Не распределён» превратится в «Основной раздел».
- Кликнуть правой кнопкой по новому разделу, нажать на «Сделать раздел активным».
Если в окне «Управление дисками» USB-накопитель уже отображается как «Основной», нужно лишь активировать его (пункт 6 последней инструкции).
Видеоинструкция
Прикрепляем короткий ролик по теме. В нём подробно разобраны причины того, почему система отказывается «читать» подключаемый USB-накопитель, а также рассмотрены самые популярные пути решения этой проблемы.
youtube.com/embed/eJ5V3udGlck?feature=oembed» frameborder=»0″ allow=»accelerometer; autoplay; clipboard-write; encrypted-media; gyroscope; picture-in-picture» allowfullscreen=»»/>Заключение
Мы не стали рассматривать возможность, что USB-накопитель или USB-порт вышли из строя – полагаем, что предварительно вы проверили их работоспособность. Варианты того, что система при подключении флешки выводит какие-либо уведомления, также разобраны не были – в нашей ситуации ОС никак не реагирует на носитель. Надеемся, что вам удалось быстро избавиться от ошибки и получить доступ к необходимым данным.
8 Решения по устранению проблемы с флешкой/USB не обнаружен[2022]
«Мой компьютер показывает, что флешка не обнаружена. Какие есть способы исправить USB флешка не обнаружена ?»
Представьте, что вы выполняете важный проект, и вдруг ваша флешка отказывается открывать .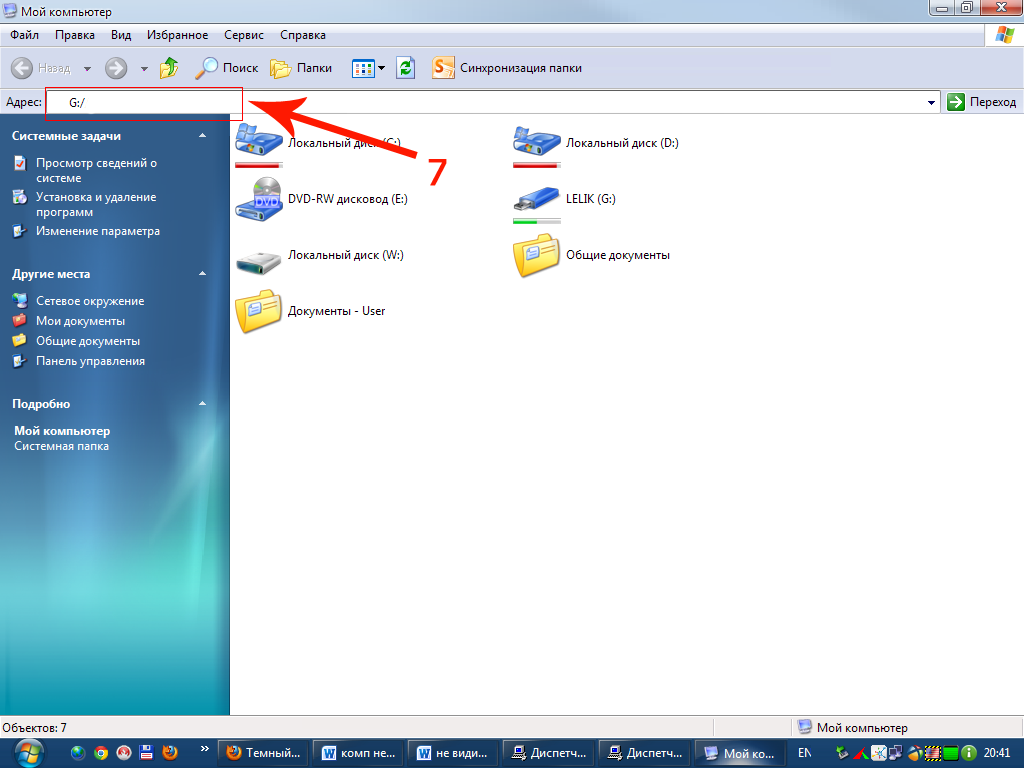 Для большинства людей начать все сначала может быть единственным известным им способом. Не волнуйтесь; есть передовые методы, чтобы помочь из таких проблем. Так что, прежде чем подумать о том, чтобы выбросить свой USB-накопитель или флешку, просто знайте, что он все еще может быть в идеальном состоянии. Лучше понять, почему флешка не обнаружена проблемы появляются в первую очередь, прежде чем приступать к решению проблемы.
Для большинства людей начать все сначала может быть единственным известным им способом. Не волнуйтесь; есть передовые методы, чтобы помочь из таких проблем. Так что, прежде чем подумать о том, чтобы выбросить свой USB-накопитель или флешку, просто знайте, что он все еще может быть в идеальном состоянии. Лучше понять, почему флешка не обнаружена проблемы появляются в первую очередь, прежде чем приступать к решению проблемы.
- Часть 1. Причины, по которым флешка не определяется в Windows 10/8/7
- Часть 2: 8 решений для устранения проблемы USB/флешка не обнаружена
- , часть 3. Восстановление потерянных данных после исправления ошибки «Не обнаружен флеш-накопитель»
- Часть 4. Простые советы по предотвращению потери данных
Часть 1. Причины, по которым флеш-накопитель не обнаруживается в Windows 10/8/7
Несколько причин могут привести к тому, что флеш-накопитель не обнаруживается в Windows 10 или других более ранних версиях.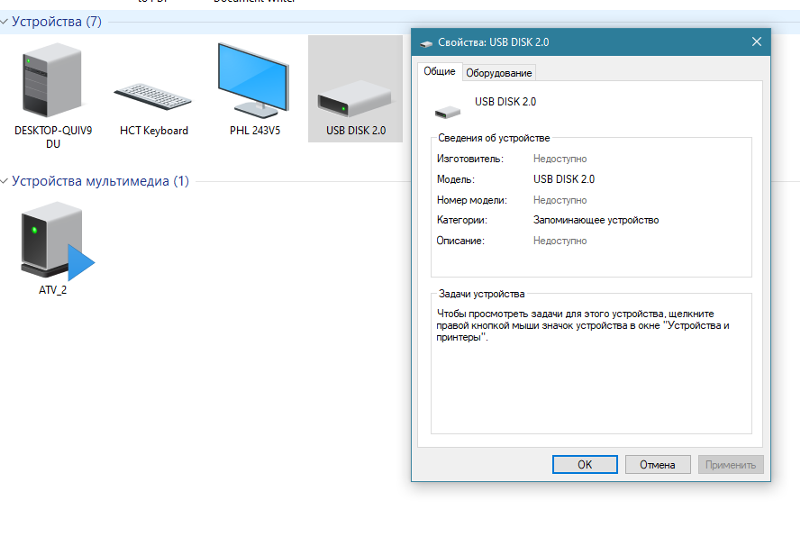 Обратите внимание на возможную причину, чтобы упростить решение проблемы.
Обратите внимание на возможную причину, чтобы упростить решение проблемы.
1. Проблемы с драйверами
Первый шаг, который нужно предпринять, когда вы обнаружите, что Windows не обнаруживает проблему с USB, — это проверить, есть ли проблема с драйвером USB. Возможно, драйверы не были установлены соответствующим образом и в конечном итоге не работали.
2. USB-накопитель не работает
Эта проблема может быть вызвана вирусной атакой, физическим повреждением или нарушением питания. Если USB-накопитель не может прочитать флэш-накопитель, он может быть мертв. Детальный ремонт может помочь восстановить его для использования.
3. Проблема с USB-портом
Вы можете легко обнаружить эту проблему, проверив USB-подключение других портов на вашем компьютере. Помните, что ваш компьютер имеет несколько портов. Попробуйте их, подключив USB-накопитель и переключившись на другие порты. Таким образом, вы можете сразу определить, есть ли неисправный порт.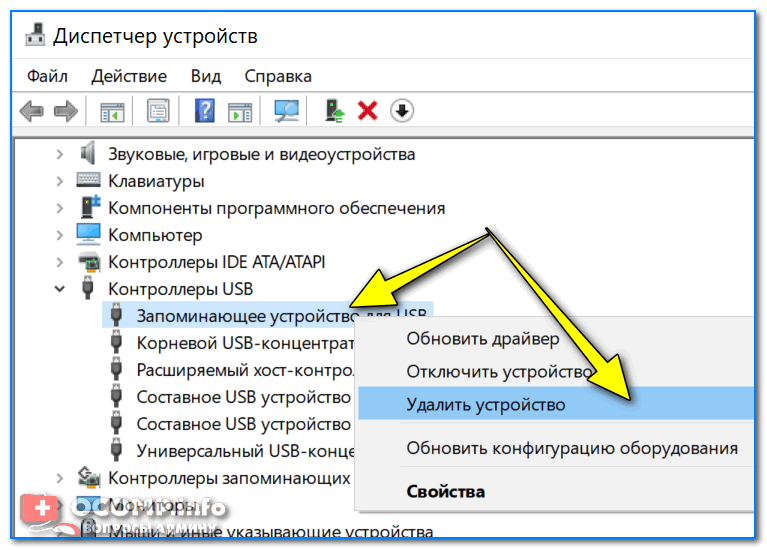
4. Ошибка файловой системы
Вы также можете столкнуться с тем, что флэш-накопитель USB не обнаружен из-за ошибки файловой системы. Это приведет к тому, что ваше устройство будет отображаться как RAW, что сделает его недоступным.
Часть 2. Как устранить проблему с USB-накопителем/флешкой
Существует несколько способов устранения неполадки, связанной с тем, что флэш-накопитель не обнаружен на вашем устройстве с ОС Windows. Давайте рассмотрим их подробно.
Решение 1. Обновите накопитель
Если USB-накопитель или флэш-накопитель не установлены должным образом, вы можете решить проблему, выполнив обновление.
- Начните с подключения флэш-памяти или флешки к ПК, затем щелкните правой кнопкой мыши параметр «Этот компьютер».
- Затем нажмите на опцию «Свойства».
- Нажмите «Диспетчер устройств».
- Найдите часть «Диски» и разверните ее.
- Щелкните правой кнопкой мыши USB-накопитель , который необходимо обновить .

- Затем выберите опцию «Обновить драйвер».
- Программа обновит драйвер. Перезагрузите компьютер после завершения процесса обновления.
- Еще раз подключите USB-накопитель к компьютеру, чтобы убедиться в его работоспособности.
Решение 2. Отключите и снова подключите компьютер
Это простой способ обновления операций вашего компьютера для устранения неполадок, связанных с USB. Это отключит питание компьютера и, возможно, перезагрузит все порты.
- Выключите компьютер.
- Отключите кабель питания и подождите несколько минут.
- Снова подключите кабель и включите компьютер.
Решение 3. Быстро выполните корневой USB-концентратор
USB-концентратор — это еще один способ восстановления не обнаруженного флеш-накопителя.
- Откройте опцию «Диспетчер устройств»
- Затем разверните «Контроллеры последовательной шины USB» и найдите «Корневой концентратор USB ».
- Щелкните правой кнопкой мыши и заполните «Свойства»
- Откройте вкладку «Управление питанием»
- Перейдите в поле «Разрешить компьютеру отключать это устройство для экономии энергии» и снимите флажок
- Затем нажмите кнопку «ОК» и повторно подключите USB-устройство, чтобы проверить его работоспособность.
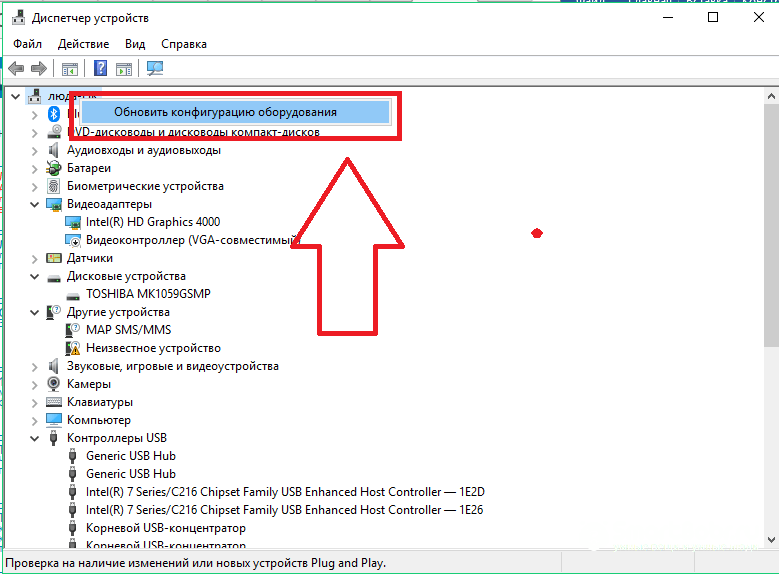
Решение 4. Удаление USB-устройств
Если ваш USB-накопитель был установлен неправильно, вам может потребоваться установить его еще раз.
- Откройте вкладку «Диспетчер устройств».
- Нажмите «Контроллеры универсальной последовательной шины», чтобы развернуть его.
- Проверьте ваше USB-устройство, которое не обнаруживается.
- Щелкните правой кнопкой мыши и выберите параметр «Удалить устройство».
- Подождите несколько минут, а затем правильно установите USB-устройство.
Решение 5. Измените букву диска
Иногда вы обнаружите, что буква вашего USB-накопителя совпадает с буквой раздела на вашем ПК.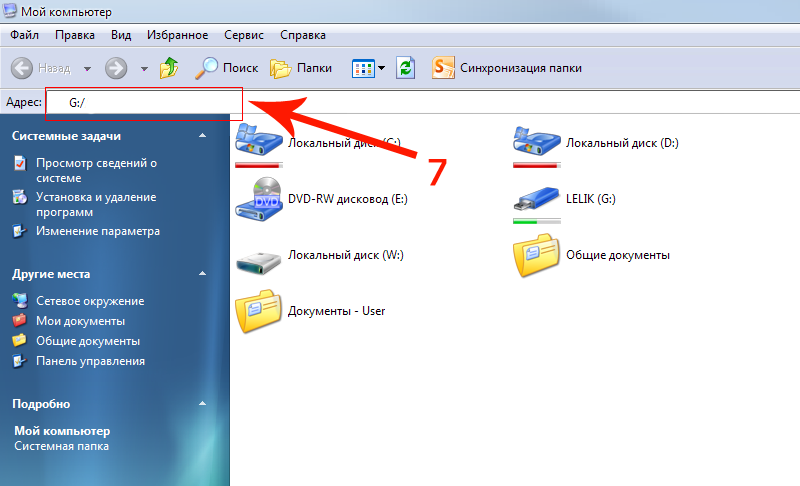
- Чтобы изменить букву диска, щелкните правой кнопкой мыши кнопку «Этот компьютер» и выберите параметр «Управление».
- Перейдите в «Управление дисками», чтобы увидеть свое USB-устройство. Затем выберите опцию «Изменить букву диска и путь».
- Затем выберите новую букву диска и нажмите «ОК». Ваш USB-накопитель должен работать с новой буквой диска. Проверьте его, чтобы узнать, обнаружен ли он.
Решение 6. Назначьте новую файловую систему и преобразуйте формат RAW
Если ваш флеш-накопитель обнаружен, но не открывается, возможно, накопитель имеет формат RAW . Вам нужно преобразовать его в совместимую файловую систему, чтобы использовать его.
- Щелкните правой кнопкой мыши значок «Пуск» и введите «Управление компьютером», затем щелкните его.
- Перейдите в «Управление дисками» и найдите свой привод.

- Щелкните устройство правой кнопкой мыши и перейдите к пункту «Формат». Нажмите на нее, чтобы отформатировать устройство.
Решение 7. Переформатируйте устройство
Иногда форматирование помогает очистить USB-накопитель от скопившихся данных.
- Подключите флешку к компьютеру.
- Подождите, пока компьютер его обнаружит.
- Щелкните правой кнопкой мыши диск и выберите параметр «Форматировать».
Решение 8. Средство устранения неполадок USB
ОС Windows предоставляет бесплатный инструмент, который можно использовать для устранения возможных проблем, связанных с не обнаружением USB.
- Откройте параметр «Устранение неполадок Windows USB».
- Выберите «Устранение и устранение распространенных проблем с USB».
- Выберите рекомендуемый вариант «Обнаружить проблемы и применить исправления для меня».
Видеоруководство о том, как исправить нераспознанное USB-устройство
youtube.com/embed/0IubMF7wz9o» allowfullscreen=»allowfullscreen» frameborder=»0″>Часть 3. Восстановление потерянных данных после исправления ошибки «Не обнаружен флеш-накопитель»
Исправление ошибки «Флешка не обнаружен» может привести к потере данных. Например, форматирование или изменение буквы диска — распространенные сценарии, приводящие к потере данных. На этом этапе вам нужен инструмент восстановления, способный восстановить ваши данные. Recoverit Data Recovery проще в использовании, с установленными шагами.
Загрузить | Win Скачать | Mac
Функции Recoverit
- Восстановление данных при любом сценарии потери
Может восстанавливать файлы, потерянные в результате различных сценариев, таких как случайное форматирование, неправильная работа и вирусное заражение.
- Мощные решения для восстановления
Это приложение также поддерживает мощное восстановление данных с необработанных жестких дисков, разделов с измененным размером и многое другое.
- Поддерживает различные типы данных
Recoverit Data Recovery поддерживает более 550 форматов файлов, включая электронные письма, документы, изображения и архивы.
- Поддержка мощных алгоритмов
Включает в себя расширенную поддержку алгоритмов, которая помогает ускорить сканирование и алгоритмы глубокого сканирования. Он поставляется с механизмом анализа данных, который помогает быстро восстановить потерянные данные.
- Вариант предварительного просмотра
Это приложение позволяет просматривать данные перед их спасением. Вы можете просматривать различные типы и форматы, такие как JPG, RAW, DRW, MP4 и многие другие.
- Поддержка многочисленных устройств хранения
Recoverit Data Recovery не имеет ограничений, когда речь идет о поддержке. Вы можете использовать его на своем компьютере, камере, карте MicroSD, карте CF, SSD и флэш-накопителе среди многих других.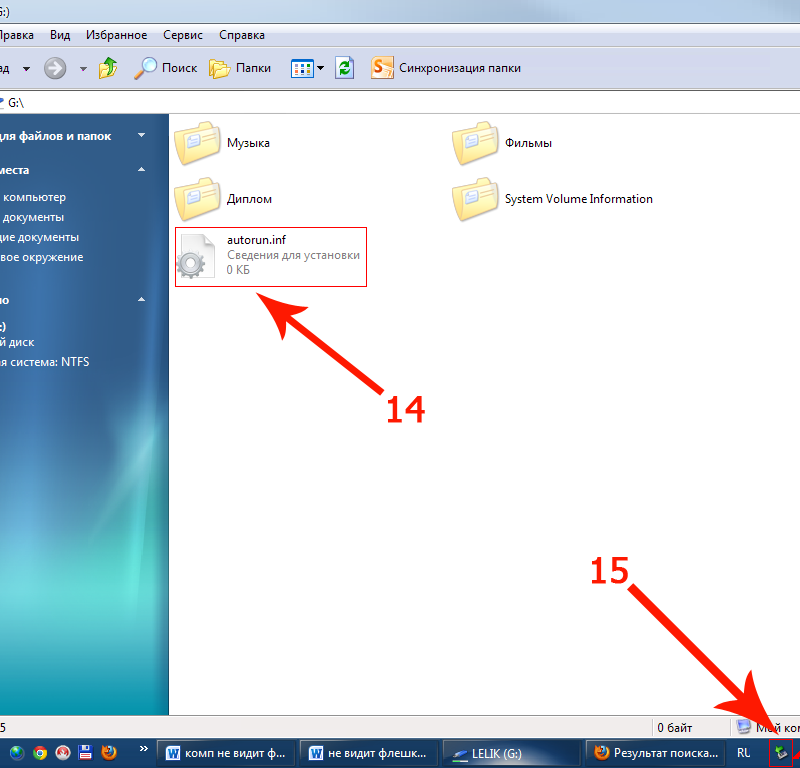
Пошаговое руководство по восстановлению утерянных данных после исправления ошибки 9 Pen Drive Not Detected0056
Шаг 1. Запустите Recoverit Data Recovery
Загрузите, установите и запустите приложение на своем компьютере с ОС Windows. Вы можете использовать Recoverit как бесплатное приложение или зарегистрироваться для получения обновленной версии.
Шаг 2. Выберите местоположение пути
Это точное место, где произошла потеря данных. Затем нажмите кнопку «Пуск», чтобы начать процесс восстановления.
Шаг 3. Сканируйте выбранное местоположение
Приложение просканирует ваше устройство и заполнит доступные данные. Предварительно просмотрите их, выбрав те, которые необходимо восстановить.
Шаг 4. Восстановить
После того, как вы просмотрели и подтвердили файлы, которые необходимо восстановить, вы можете продолжить восстановление данных после исправления флешки, не обнаружившей ошибки.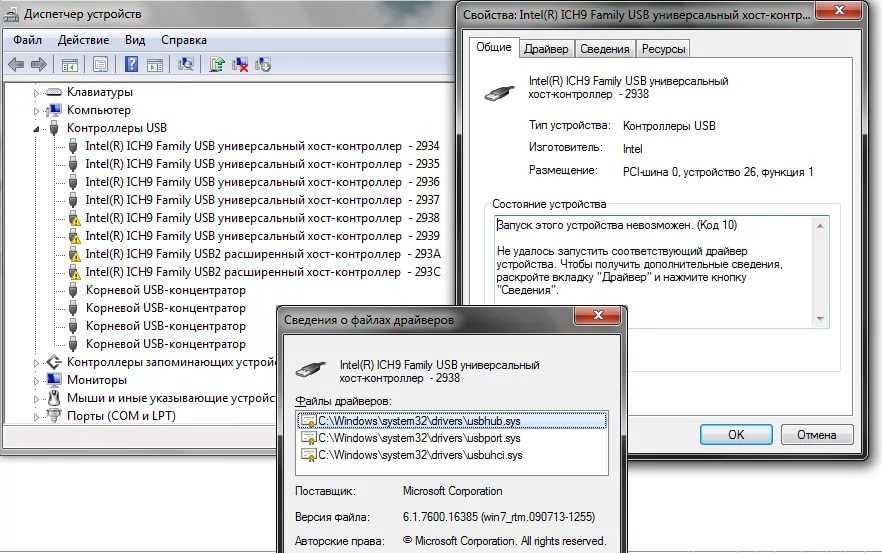 Нажмите кнопку «Восстановить», чтобы вернуть файлы. Вы можете сохранить их на компьютере или другом внешнем устройстве.
Нажмите кнопку «Восстановить», чтобы вернуть файлы. Вы можете сохранить их на компьютере или другом внешнем устройстве.
Часть 4. Простые советы по предотвращению потери данных
- Регулярно планируйте противопожарные учения, чтобы помочь восстановить информацию из резервных копий.
- Прекратите дальнейшее использование флэш-накопителя, пока не будут восстановлены все потерянные данные.
- Защищайте дисковые устройства от статического электричества, так как это может привести к повреждению компонентов и потере данных.
- Регулярно сканируйте дисковые устройства, чтобы защитить их от вредоносных программ и вирусов.
Видеоруководство: как исправить проблему с флешкой/USB-накопителем?
Итог
Несмотря на то, что существует несколько устройств, которые можно использовать для обмена данными с одного компьютера на другой, флешки и USB-накопители побеждают.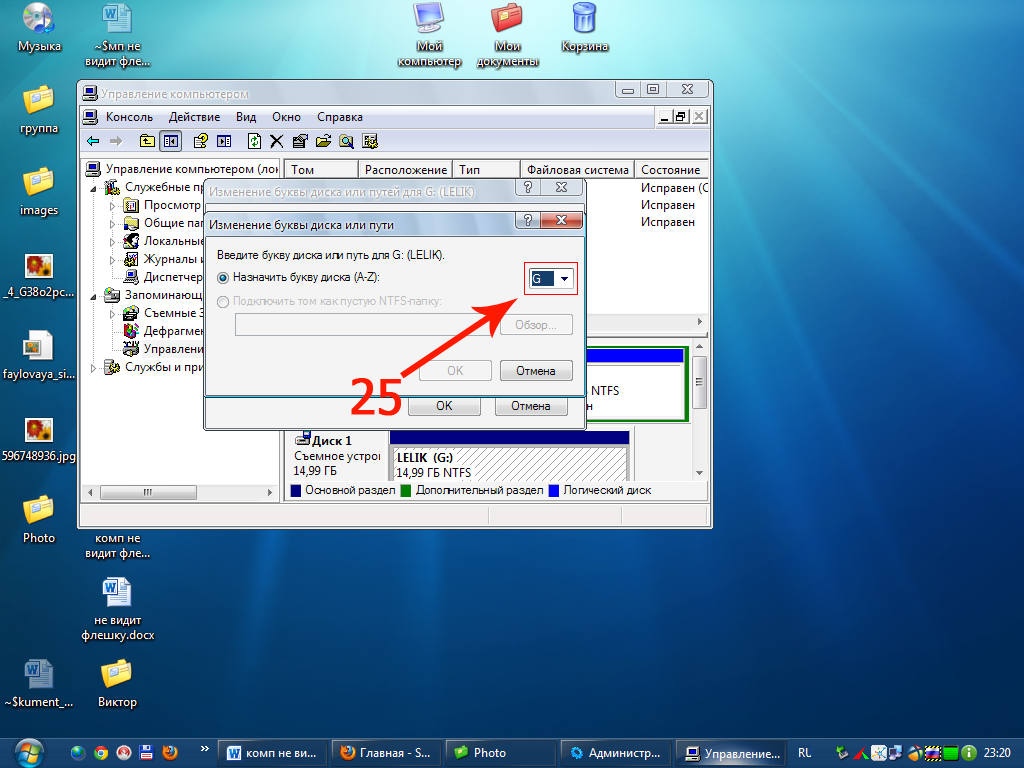 Поэтому очень неприятно внезапно обнаружить, что флешка не обнаружила ошибку во время таких важных задач. Вышеупомянутые решения пригодились, чтобы вытащить вас из грязи, когда вы остро нуждаетесь. Просто пробуйте каждый по очереди, пока не найдете тот, который работает для вас лучше всего.
Поэтому очень неприятно внезапно обнаружить, что флешка не обнаружила ошибку во время таких важных задач. Вышеупомянутые решения пригодились, чтобы вытащить вас из грязи, когда вы остро нуждаетесь. Просто пробуйте каждый по очереди, пока не найдете тот, который работает для вас лучше всего.
Загрузить | Win Скачать | Mac
[РЕШЕНО] USB-накопитель не отображает файлы и папки + 5 методов
Не беспокойтесь, если файлы и папки на USB-накопителе не отображаются на вашем ПК; вы можете попробовать восстановить скрытые файлы и потерянные файлы с USB-накопителя с помощью программного обеспечения MiniTool.
USB-накопитель виден, но содержимое отсутствует
Я подключил свой USB-накопитель к Windows 10. Я мог видеть свой USB-накопитель в проводнике, но не мог видеть свои файлы, хранящиеся на этом диске. Проще говоря, USB-накопитель виден, а содержимое — нет! Почему?
Вы когда-нибудь сталкивались с такой проблемой? Знаете ли вы, как решить проблему: USB-накопитель не отображает файлы и папки ?
Обычно файлы USB-накопителя или другого внешнего жесткого диска иногда не отображаются на ПК.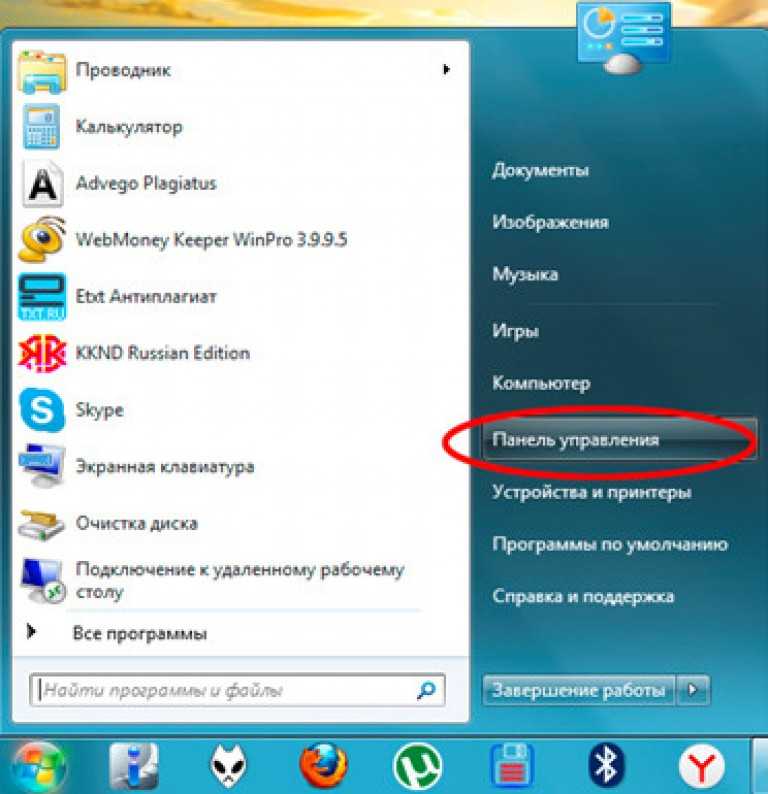 Это может быть вызвано различными факторами, такими как случайное удаление, скрытые файлы, неправильная файловая система, вирусное вторжение и т. д.
Это может быть вызвано различными факторами, такими как случайное удаление, скрытые файлы, неправильная файловая система, вирусное вторжение и т. д.
Я сохранил несколько файлов на USB-накопителе, но при просмотре USB-накопителя эти файлы не отображаются. Он показывает, что USB пуст. Я не знаю, что делать.
Если вы столкнулись с проблемой «USB-файлы не отображаются, но пространство занято», не беспокойтесь и ознакомьтесь с этим сообщением, чтобы узнать, как решить проблему с USB-данными, которые не отображаются на ПК.
Просмотр видео
Решено: на USB-накопителе не отображаются файлы и папки
Способ 1. Отобразить файлы на USB-накопителе
Если файлы на USB-накопителе скрыты, вы можете видеть только USB-накопитель. Здесь у вас есть 2 варианта отображения файлов, когда на USB-накопителе не отображаются файлы и папки.
① Показать скрытые файлы
Шаг 1: Подключите USB-накопитель к ПК.
Шаг 2. Щелкните правой кнопкой мыши кнопку Пуск и выберите Панель управления .
Шаг 3. Нажмите Внешний вид и персонализация .
Шаг 4. Отмените Параметры Проводника , нажмите Показать скрытые файлы и папки .
Шаг 5. Установите флажок Показать скрытые файлы , папки , и диски и снимите флажок Скрыть защищенные системные файлы (рекомендуется) .
Шаг 6. Нажмите кнопку OK .
Кроме того, вы можете использовать CMD для отображения файлов.
② Показать файлы с помощью CMD, когда USB не показывает файлы и папки
Нажмите Windows + X , чтобы открыть меню Опытные пользователи .
Щелкните Командная строка (администратор) .
Введите diskpart и нажмите Введите .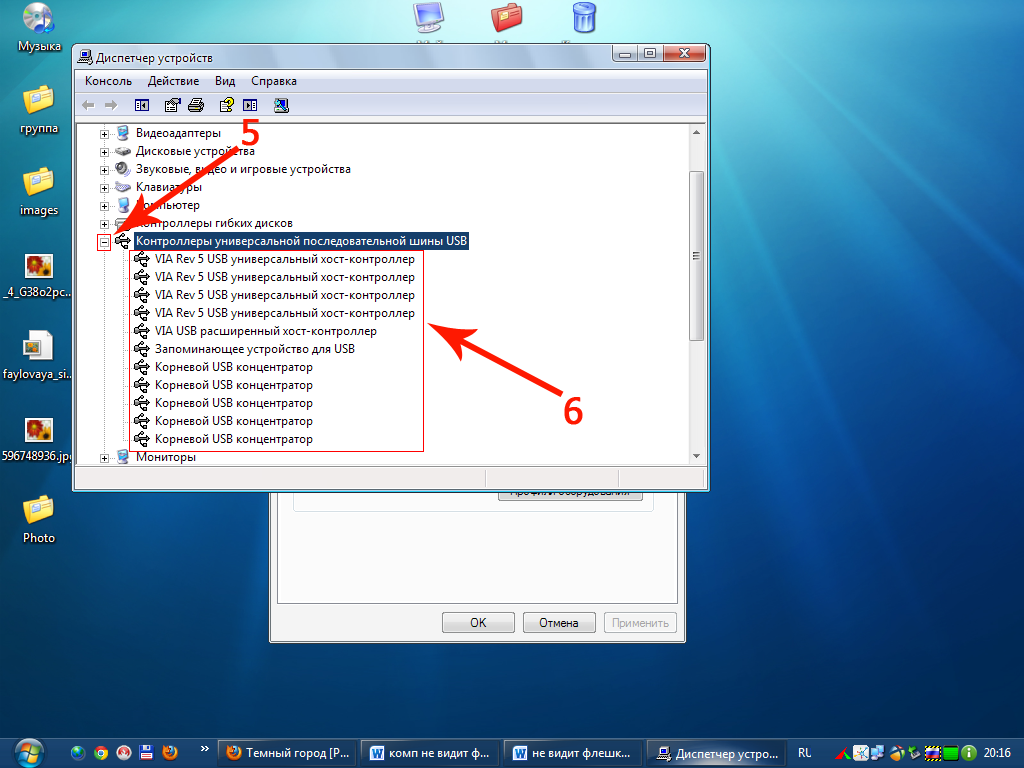
Введите следующую команду:
attrib -h -r -s /s /d g:\*.*
(g — это буква вашего USB-накопителя, поэтому замените букву диска на соответствующую букву вашего диска и нажмите Enter.)
Введите Выйдите из и нажмите Введите .
Если вы по-прежнему не видите свои файлы на USB-накопителе после двух указанных выше решений, ваши файлы могут быть утеряны. Итак, проблема в том, как восстановить потерянные файлы с USB-накопителя? Продолжайте читать, чтобы найти ответы.
Метод 2: Вирус или вредоносное ПО атакуют ваш USB-накопитель
Как известно, какой-то неизвестный вирус может не только заразить ваши файлы, но и скрыть их.
См. это на ccm.net:
«Папки на моем флеш-накопителе скрыты из-за вирусной атаки. Я не могу отобразить папку, потому что скрытый флажок неактивен в свойствах папки. Как я могу увидеть скрытые файлы USB из-за заражения вирусом?»
Если вас раздражает проблема «USB-файлы не отображаются, но используется пространство», вы обратились по адресу! Здесь мы рекомендуем использовать MiniTool Power Data Recovery, чтобы легко исправить USB-накопитель, на котором не отображаются файлы и папки.
Лучшее программное обеспечение для восстановления файлов, MiniTool Power Data Recovery, предлагает интерфейсы, подобные мастеру, а также простые операции, которые помогут вам без труда восстановить скрытые файлы с USB-накопителя после вторжения вируса.
Это универсальное программное обеспечение для восстановления данных работает не только с USB-накопителем, внешним жестким диском, SD-картой или другими устройствами хранения; он также поддерживает различные операционные системы, включая Windows 10, Windows 8, Windows 7 и так далее.
Вы можете скачать MiniTool Power Data Recovery, чтобы попробовать.
Скачать бесплатно
Пошаговое руководство по восстановлению потерянных данных с USB-накопителя.
Шаг 1: Запустите MiniTool Power Data Recovery, чтобы получить его основной интерфейс. Выберите USB-накопитель и нажмите кнопку Scan , чтобы отсканировать его. Вы также можете щелкнуть вкладку Устройства , выбрать USB-устройство и нажать Сканировать.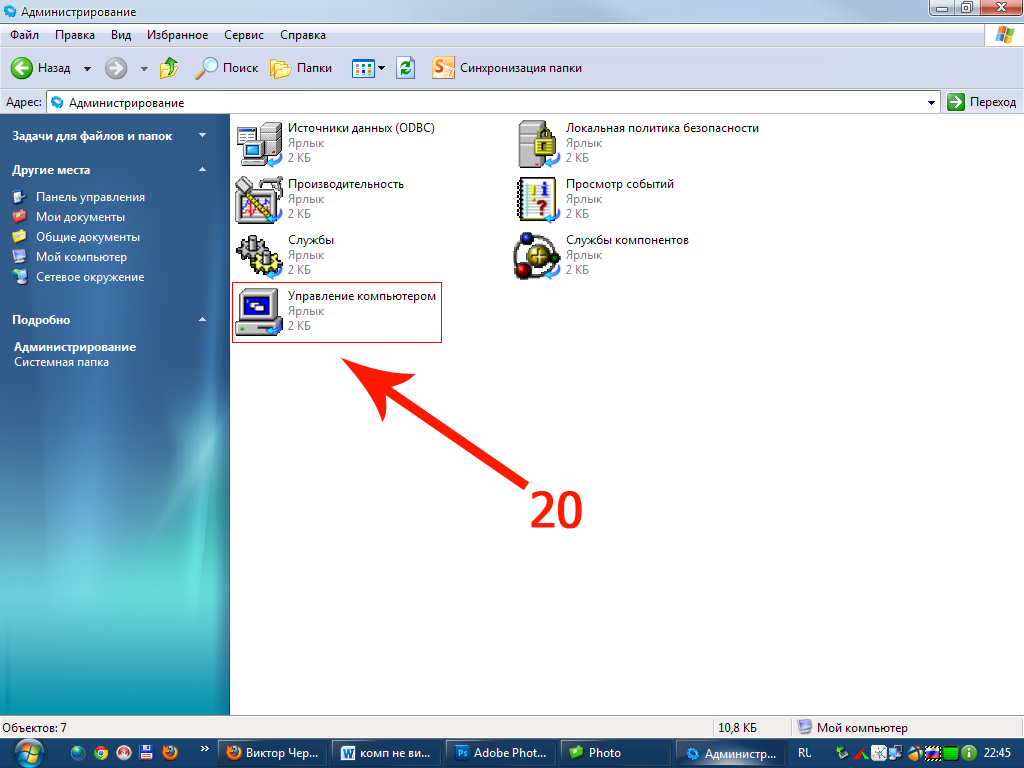
Перед сканированием устройства вы можете указать необходимые файловые системы и типы файлов, щелкнув значок Настройки сканирования на левой панели.
Шаг 2: Просмотрите файлы, выберите все нужные файлы, нажмите кнопку Сохранить , выберите подходящее место для хранения файлов и нажмите кнопку OK . Никогда не сохраняйте выбранные файлы на USB-накопитель, иначе исходные данные могут быть перезаписаны.
Примечание: Здесь вы можете использовать функцию «Фильтр» для фильтрации файлов по суффиксу файла; с помощью « Фильтр » можно быстро найти нужные файлы. Суффикс файла — это не единственный фильтр, который вы можете применить, но также размер, дата создания и дата модификации. Таким образом, вы сможете быстрее и правильнее найти нужные вам файлы.
Лучшие рекомендации
Если вы хотите восстановить данные, вам нужно выбрать личную лицензию или бизнес-лицензию.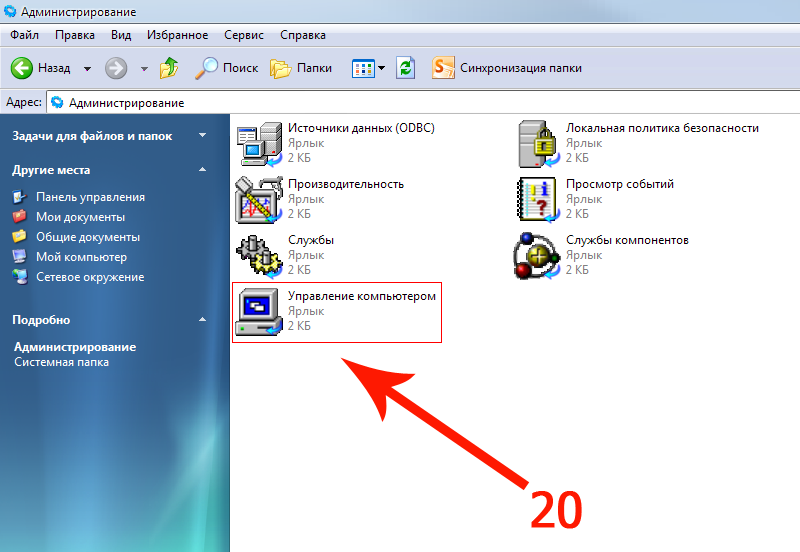 Если вы не можете определить, какой тип лицензии вам подходит, поищите ответы на этой странице: Сравнить тип лицензии.
Если вы не можете определить, какой тип лицензии вам подходит, поищите ответы на этой странице: Сравнить тип лицензии.
Тут, на мой взгляд, MiniTool Power Data Recovery Personal Ultimate хороший вариант. Он не только предлагает мастер создания загрузочных носителей MiniTool для восстановления данных, когда ПК не загружается, но также предоставляет услугу пожизненного обновления. Что еще более важно, вы можете использовать одну копию программного обеспечения на 3 компьютерах.
После выполнения всех операций вы восстановили потерянные данные с USB-накопителя, не повредив исходные данные.
«Смотрите! USB-накопитель, на котором не отображаются файлы и папки, может быть легко решен, если вы используете MiniTool Power Data Recovery. Теперь я хочу поделиться им со всеми вами».
Если файлы и папки были удалены случайно или удалены в результате действия вируса/вредоносной программы. вы можете видеть свой USB-накопитель, но не можете видеть его файлы.
В этом случае вы можете попробовать использовать MiniTool Power Data Recovery, чтобы исправить USB-накопитель, не отображающий данные на ПК.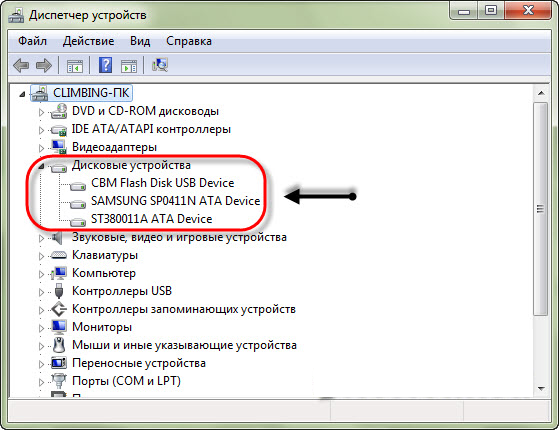 Здесь прочитайте этот пост Как я могу легко восстановить файлы, удаленные с помощью Shift, чтобы узнать, как восстановить потерянные данные.
Здесь прочитайте этот пост Как я могу легко восстановить файлы, удаленные с помощью Shift, чтобы узнать, как восстановить потерянные данные.
Метод 4: USB-накопитель имеет неправильную файловую систему или поврежденную файловую систему
Во многих случаях повреждение файловой системы может привести к возникновению этой проблемы «USB-файлы не отображаются, но используется пространство».
В вычислительной технике файловая система — это метод и структура данных, которые операционная система использует для отслеживания файлов на диске или разделе; то есть способ организации файлов на диске.
Если файловая система повреждена или отображается как RAW, вы не сможете получить доступ к ее файлам, но получите много ошибок. Например, если ваш жесткий диск USB отображается как RAW, вы получите следующие 2 ошибки:
- Перед использованием диск необходимо отформатировать ИЛИ Диск не отформатирован (появляется в Windows XP).
- Том не содержит распознаваемой файловой системы.

Примечание: НЕ ФОРМАТИРОВАТЬ USB-НАКОПИТЕЛЬ СРАЗУ . В противном случае потерянные данные могут быть перезаписаны и восстановить их будет невозможно. Здесь вы можете посмотреть следующее видео, чтобы узнать, как решить эту проблему.
Просмотр видео – Как эффективно исправить RAW-накопитель
Иногда, если Windows не может распознать файловую систему USB-накопителя, она не сможет отобразить файлы и папки на этом USB-накопителе. Чтобы быть более точным, если ваш USB-накопитель отформатирован в файловой системе ext2/3/4, вы не увидите его в проводнике и не сможете получить доступ к его данным.
Наверх Рекомендация: Решено — Внешний жесткий диск не распознан
Теперь, как решить проблему с USB-накопителем, не отображающим файлы в Windows 10t? Пользователи, успешно решившие эту проблему, хорошо справляются с двумя задачами.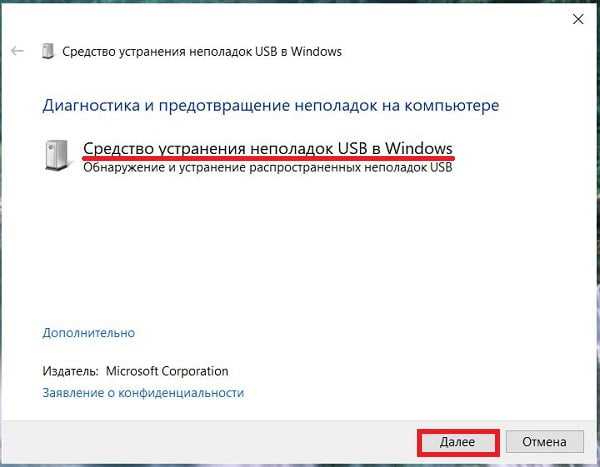
Во-первых, они восстанавливают потерянные данные с USB-накопителя.
Во-вторых, они форматируют USB-накопитель.
Хотите узнать подробности? Продолжай читать!
Шаг 1. Восстановление потерянных данных с USB-накопителя
- Запустите MiniTool Power Data Recovery.
- Отсканируйте USB-накопитель для сканирования.
- Сохраните все необходимые файлы в надежном месте.
Шаг 2. Отформатируйте USB-накопитель в NTFS/FAT32.
Скачать бесплатно
- Скачать MiniTool Partition Wizard Free и установить его на компьютер в соответствии с подсказками.
- Запустить.
- Выберите USB-накопитель и нажмите Форматирование раздела на левой панели действий.
- Укажите метку раздела, файловую систему и нажмите ОК кнопка.
- Нажмите кнопку Применить , чтобы применить все изменения.
Способ 5: USB-накопитель может быть поврежден
К сожалению, если в Windows 10 на USB-накопителе не отображаются файлы, ваш USB-накопитель может быть поврежден.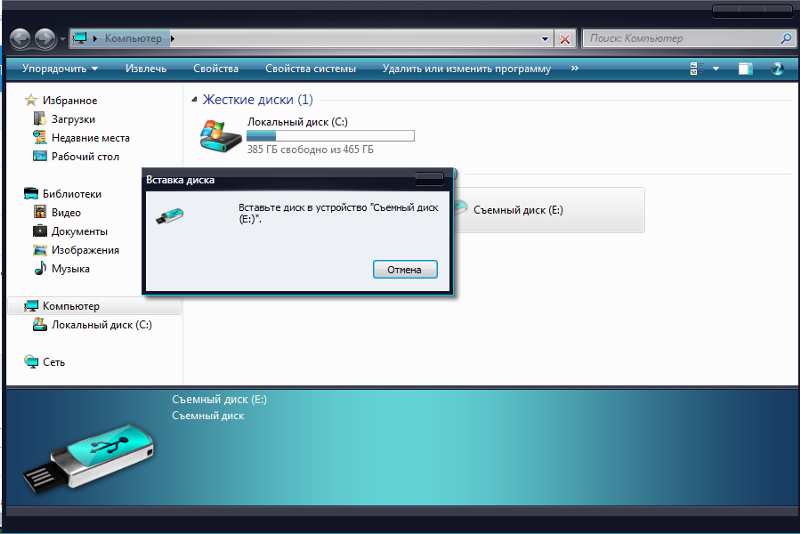 Это случается относительно часто; поврежденный диск обычно недоступен. Однако, если прошивка все еще работает, USB-накопитель будет отображаться на вашем компьютере вместе с состоянием места для хранения. Вы можете копировать файлы на этот диск и просматривать их при открытии диска.
Это случается относительно часто; поврежденный диск обычно недоступен. Однако, если прошивка все еще работает, USB-накопитель будет отображаться на вашем компьютере вместе с состоянием места для хранения. Вы можете копировать файлы на этот диск и просматривать их при открытии диска.
Однако файлы и папки становятся недоступными, когда вы отключаете и снова подключаете диск. Это связано с тем, что накопитель будет сохранять ваши файлы и папки, пока есть электрический ток/напряжение через USB. Но он не будет хранить скопированные данные при потере электрического тока/напряжения USB. Теперь он начинает действовать как ОЗУ, а не как ПЗУ. В этом случае вам понадобится новый USB-накопитель.
Нравятся эти решения?
Нажмите, чтобы твитнуть
Полезные советы о том, как избежать потери данных на USB-накопителе
Флэш-накопитель USB является наиболее предпочтительным носителем для хранения и обмена данными из-за его скорости, емкости и портативности. Тем не менее, вы должны бережно относиться к своему USB-накопителю, чтобы не потерять ценные данные.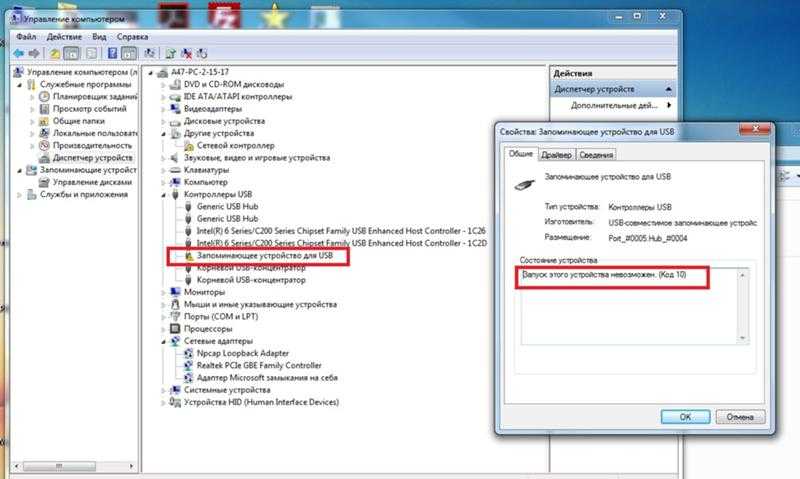
- Обязательно сделайте резервную копию важных файлов на другой диск. Ничто не может заменить резервное копирование, чтобы предотвратить потерю данных и избежать дорогостоящего восстановления.
- Всегда безопасно отключайте USB-накопитель. Убедитесь, что каждый раз, когда вы извлекаете USB-накопитель из вашей системы, используя опцию «Безопасное извлечение» или «Извлечь».
- Избегайте использования одного и того же USB-устройства в нескольких системах, так как существует вероятность его повреждения.
- Если данные на вашем USB-накопителе потеряны, немедленно прекратите сохранение новых данных на этом диске, так как его место для хранения может быть перезаписано, что снизит вероятность восстановления данных.
- Храните USB-устройство в надежном месте. USB-устройство очень легко носить с собой, куда бы вы ни отправились. Тем не менее, вы должны положить его в безопасное место, например, в карман сумки.
Теперь вы сможете решить проблему с USB-накопителем, не отображающим файлы и папки.