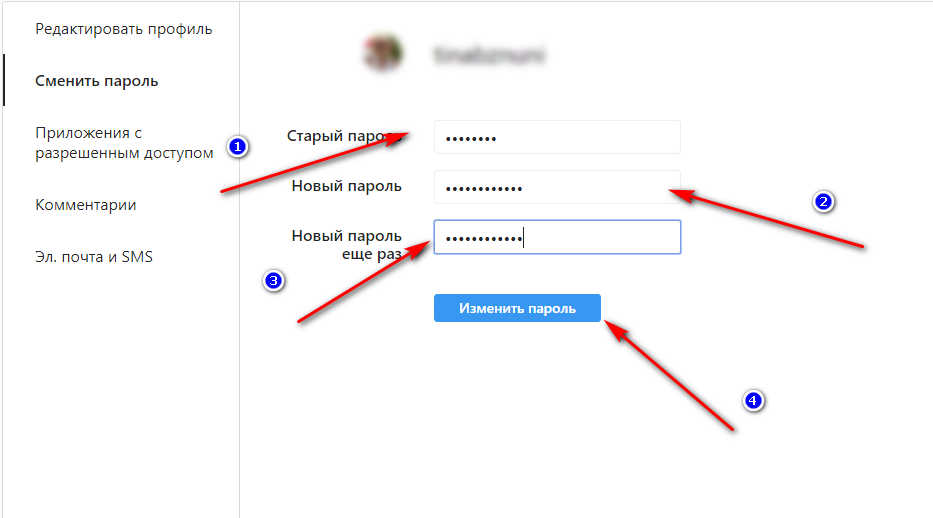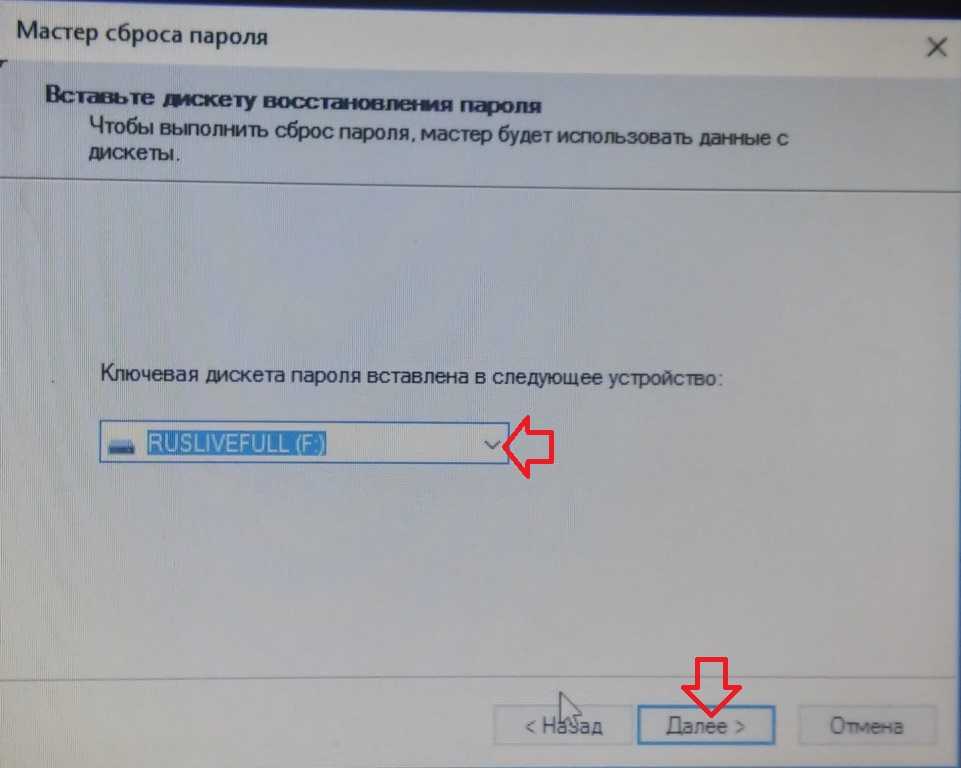Как сбросить забытые или изменить существующие пароли
Руководство пользователя Отмена
Поиск
Последнее обновление Apr 11, 2022 12:09:23 PM GMT | Также применяется к All Apps
- Руководство пользователя Creative Cloud
- Введение в Creative Cloud!
- Часто задаваемые вопросы | Creative Cloud
- Системные требования Creative Cloud
- Загрузка, установка, настройка и обновление
- Загрузка приложений Creative Cloud
- Как открывать приложения Creative Cloud
- Рабочая среда «Начальная»
- Обновление приложений Creative Cloud
- Изменение языка в приложениях Creative Cloud
- Удаление приложения Creative Cloud для настольных ПК
- Удаление приложений Creative Cloud
- Управление учетной записью
- Переход с пробной версии на платную подписку Creative Cloud
- Сброс пароля Adobe
- Изменение плана Adobe
- Обновление данных кредитной карты и адреса для выставления счета
- Просмотр, загрузка или отправка счета Adobe по электронной почте
- Устранение неполадок при неудачном или пропущенном платеже
- Отмена пробной версии Adobe или подписки
- Переход с пробной версии на платную подписку Creative Cloud
- Сервисы Creative
- Использование Adobe Stock в приложениях Creative Cloud
- Использование шрифтов Adobe Fonts в приложениях Creative Cloud
- Сервис Creative Cloud Market больше недоступен
- Совместная работа и услуги хранения
- Что такое облачные документы
- Облачные документы | Часто задаваемые вопросы
- Создание облачных документов или конвертация файлов в облачные документы
- Настройка облачных документов для использования в автономном режиме
- Возврат к более ранней версии облачного документа
- Публикация работ для комментирования
- Почему я не вижу свои облачные документы в автономном режиме?
- Библиотеки Creative Cloud Libraries
- Совместная работа с папками и библиотеками в Creative Cloud Libraries
- Часто задаваемые вопросы о совместной работе
- Синхронизация файлов с помощью облачного хранилища
- Узнайте, сколько у вас осталось места в облачном хранилище.

- Настройка параметров синхронизации
- Приложения Creative Cloud для мобильных устройств
- Часто задаваемые вопросы | Мобильные приложения
- Adobe Creative Cloud для мобильных устройств
- Организация и рабочие группы
- Обучение и поддержка для корпоративных клиентов
- Обучение и поддержка для рабочих групп
- Краткое практическое руководство для участников рабочей группы
Из этой статьи вы узнаете, как сбросить забытый или изменить существующий пароль.
Перейдите на страницу https://account.adobe.com/ru.
Введите адрес электронной почты и нажмите Продолжить.
Нажмите Сброс пароля.
Введите код, отправленный на ваш адрес электронной почты или номер телефона.
Если вы указали и адрес электронной почты, и номер телефона, то можете выбрать получение кода по электронной почте. Выберите Получить код другим способом.

В окне Обновление пароля дважды введите новый пароль для подтверждения, затем выберите Сброс пароля.
Не можете найти электронное письмо с кодом?
Если электронное сообщение от Adobe не отображается в вашей папке входящих писем, проверьте папку «Спам» или «Нежелательная почта». Если сообщение не обнаружено, см. раздел Не удается получить сообщение электронной почты от Adobe.
Отсутствует доступ к электронной почте?
Чтобы обновить адрес электронной почты, см. раздел Изменить личный профиль учетной записи Adobe.
Для защиты вашей учетной записи и данных рекомендуется периодически менять пароль учетной записи.
Войдите в учетную запись на странице https://account.adobe.com/security.
В разделе Пароль выберите Изменить.
Может потребоваться ввести пароль еще раз.
Введите новый пароль дважды для подтверждения и нажмите кнопку Изменить пароль.

Надо обновить адрес электронной почты или номер телефона?
Чтобы изменить адрес электронной почты или номер телефона, см. раздел Изменить личный профиль учетной записи Adobe.
Связанные материалы
- Устранение неполадок учетной записи Adobe и входа в систему
- Вход в систему с использованием учетной записи социальной сети
- Управление учетной записью для рабочих групп
Вход в учетную запись
Войти
Управление учетной записью
Если вы забыли пароль для учетной записи Apple ID
В этой статье описана процедура сброса пароля для учетной записи Apple ID и восстановления доступа к вашей учетной записи.
Самый быстрый и простой способ сбросить пароль — воспользоваться iPhone или другим доверенным устройством Apple, на котором уже выполнен с помощью вашего идентификатора Apple ID, и поэтому мы знаем, что это ваше устройство.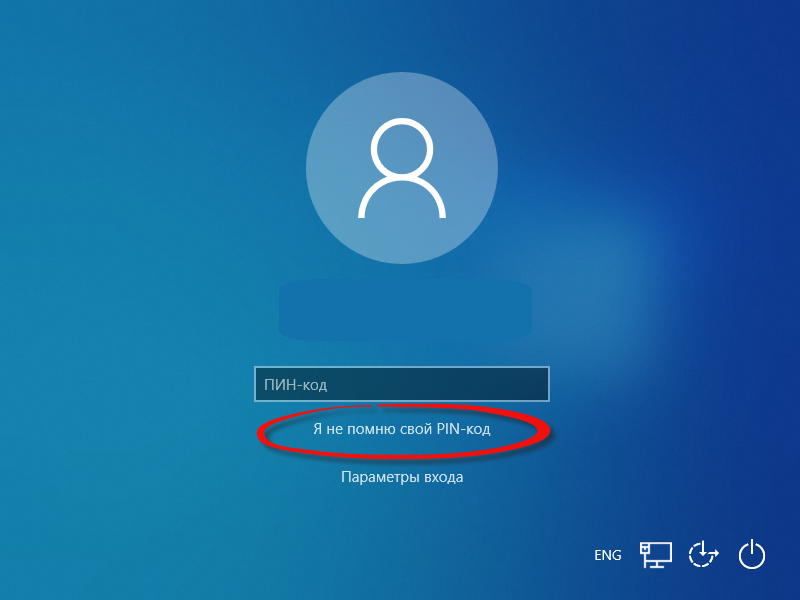
Вам потребуется код-пароль, заданный на устройстве (или пароль на компьютере Mac).
Сброс пароля для учетной записи Apple ID на iPhone или другом доверенном устройстве Apple
- Откройте приложение «Настройки».
- Нажмите ваше имя > «Пароль и безопасность» > «Изменить пароль».
- Следуйте инструкциям на экране для сброса пароля.
Этот процесс можно также выполнить на доверенном iPad, iPod touch или Apple Watch.
Чтобы сбросить пароль на доверенном компьютере Mac, перейдите в меню Apple > «Системные настройки». Затем нажмите «Apple ID», нажмите «Пароль и безопасность» и следуйте инструкциям на экране.
Если у вас новое устройство Apple
Если у вас новое устройство Apple или устройство Apple, на которое вы не вошли с помощью своего идентификатора Apple ID, вы можете выбрать «Забыли идентификатор Apple ID или пароль?», где бы ни отображался этот вариант.
Во время настройки устройства вы можете найти этот вариант на экране входа с помощью идентификатора Apple ID. После настройки вы можете выбрать приложение или другой вариант, который приведет к попытке входа:
После настройки вы можете выбрать приложение или другой вариант, который приведет к попытке входа:
- iPhone, iPad или iPod touch: перейдите в приложение «Настройки» и нажмите «Сообщения».
- Компьютер Mac: перейдите в меню Apple > «Системные настройки». Затем нажмите «Apple ID» и введите свой идентификатор Apple ID.
Сброс пароля для учетной записи Apple ID с помощью приложения «Поддержка Apple» на устройстве, взятом на время
Если у вас нет устройства Apple, одолжите его у друга или члена семьи или посетите магазин Apple Store.
- Откройте приложение «Поддержка Apple» на взятом на время устройстве Apple. При необходимости вы можете скачать приложение «Поддержка Apple» из App Store.
- Нажмите «Пароли и безопасность» > «Сброс пароля для идентификатора Apple ID» > «Начать».
- Нажмите «Другой идентификатор Apple ID».
- Введите свой идентификатор Apple ID и следуйте инструкциям на экране, чтобы сбросить пароль.
На устройстве не будут сохраняться никакие введенные вами сведения.
Сброс пароля для учетной записи Apple ID на веб-сайте
Если у вас нет доверенного устройства, вы можете сбросить пароль на веб-сайте, но процесс может занять немного больше времени.
Когда это возможно, веб-процесс перенаправляет вас на доверенное устройство. Если у вас вскоре будет доступ к одному из ваших доверенных устройств, сброс пароля с его помощью может пройти проще и быстрее.
Сбросьте пароль на веб-сайте iforgot.apple.com
Дата публикации:
Изменить/сбросить пароль
Изменить/сбросить пароль| Интернет Гид пользователя |
Пользователи могут изменить свой пароль самостоятельно, используя ссылку «Изменить пароль» в меню. При определенных обстоятельствах новым пользователям может быть предложено сбросить пароль по электронной почте. Смотрите информацию для каждого ниже. (Примечание. Для некоторых пользователей пароли можно изменить/сбросить только с помощью ссылки на странице входа в систему SSO.)
Смотрите информацию для каждого ниже. (Примечание. Для некоторых пользователей пароли можно изменить/сбросить только с помощью ссылки на странице входа в систему SSO.)
Смена пароля
В вашем штате или организации могут действовать особые правила относительно частоты смены пароля, но его следует менять не реже одного раза в 90 дней. Чтобы изменить пароль, нажмите «Изменить пароль» в меню слева.
Прежде чем изменить пароль, убедитесь, что ваш адрес электронной почты актуален. Щелкните ссылку «здесь», чтобы перейти на страницу личных настроек. Нажмите «Обновить» в разделе «Обновить контактную информацию», добавьте или измените свой адрес электронной почты по мере необходимости и нажмите «Сохранить». Вернитесь на страницу «Изменить пароль», нажав «Изменить пароль» в меню. |
На странице «Изменить пароль» прочитайте все инструкции, которые могут быть перечислены, а затем введите свой текущий пароль и новый пароль, а затем введите его еще раз для подтверждения.
Если при смене пароля возникают какие-либо ошибки, например, текущий пароль неверен или новый пароль слишком короткий, в верхней части страницы будет отображаться сообщение об ошибке, выделенное красным цветом.
Если вы решили не менять свой пароль, нажмите «Отмена», чтобы прервать процесс и вернуться на главную страницу.
Сброс пароля (новые пользователи)
Новым пользователям может быть отправлен запрос по электронной почте для сброса их пароля, если выполняются следующие критерии: ).
Когда новый пользователь получит приглашение по электронной почте для сброса пароля, он должен щелкнуть URL-ссылку, содержащуюся в электронном письме. Откроется страница Установить новый пароль. Введите информацию в поля (все поля обязательны для заполнения) и нажмите «Отправить». (Они могут нажать кнопку «Сброс», чтобы очистить поля и начать заново.)
Откроется страница Установить новый пароль. Введите информацию в поля (все поля обязательны для заполнения) и нажмите «Отправить». (Они могут нажать кнопку «Сброс», чтобы очистить поля и начать заново.)
| Поле | Описание |
| Имя пользователя | Если не заполнено заранее, введите имя пользователя нового пользователя. Это поле обязательно к заполнению. |
| Электронная почта | Если он не заполнен заранее, введите адрес электронной почты нового пользователя. Это поле является обязательным и должно быть действительным адресом электронной почты. |
| Новый пароль | Введите новый пароль. Если были настроены административные свойства пароля, может появиться сообщение об ошибке, указывающее на любое из следующего:
|
| Новый пароль (снова) | Введите новый пароль еще раз.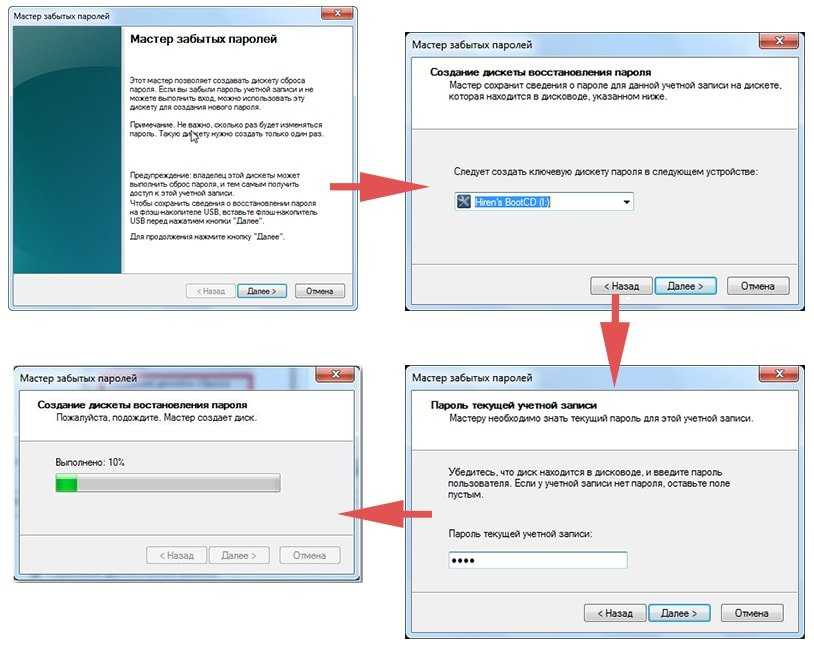 |
إعادة تعيين كلمة المرور في Zoho Mail
جدول المحتويات
- إعادة تعيين كلمة المرور — المسؤول
- إعادة تعيين كلمة المرور — المستخدمون
- نسيت كلمة المرور — المسؤول
- نسيت كلمة المرور — المسؤول المميز
إعادة تعيين كلمة المرور — المسؤول
يمكن للمسؤول إعادة تعيين كلمة مرور للمستخدمين عندما ينسى المستخدم كلمة المرور الخاصة بالحساب.
- سجّل الدخول إلى mailadmin.zoho.com.
- انتقل إلى قسم تفاصيل المستخدم .
- حدد المستخدم الذي تريد إعادة تعيين كلمة المرور الخاصة به.
- حدد خيار تغيير كلمة المرور .
- أدخل كلمة المرور الجديدة للمستخدم.
- يمكنك تحديد خيار إجبار المستخدم على تغيير كلمة المرور أثناء تسجيل الدخول التالي إذا أردت أن يغيّر المستخدم كلمة المرور الخاصة به بعد تسجيل الدخول باستخدام كلمة المرور التي أدخلتها.

- وفّر كلمة مرور المسؤول وحدد موافق .
سيتمكن المستخدم الآن من تسجيل الدخول باستخدام كلمة المرور التي باستخدام كلمة المرور التي تم ضبطها.
إعادة تعين كلمة المرور — المستخدمون
يمكن لمستخدمون
يمكن لمستخدمون
يمكن لمستخدمون
يمكن لمستخدمون
يمكن لمستخدمون
.
- سجّل الدخول إلى account.zoho.com.
- انتقل إلى قسم الأمن .
- أدخل كلمة المرور الحالية.
- أدخل كلمة المرور الجديدة.
- حدد الخيارات الأخرى ذات الصلة على الصفحة نفسها
- انقر فوق حفظ.
Электронная почта Zoho Mail.
نسيت كلمة المرور — المسؤول
إذا نسي مسؤول كلمة مرورень حر حслуживший إر Как Как Как ренил ренил تين ренивший إين трееми إο которым знес آخر ? Как ренил ренил. قد يكون من الآمن للمسؤولين ربط عناوين بريد إلكتروني خارجية أخرى بحساباتзор فيني خارجية أخرى بحساباتзор في ят اارجية أخرى بحساباتзор في حات الطية? في هذ الحالات ، يمكنهم طلب إرسال رابط إعادة تعين كلمة المرور إلى عنواдоб либо.
Адрес:
- Электронная почта Zoho Mail.
- انقر فوق زر نسيت كلمة المرور .
- انقر فوق طلب .
- إذا أدخلت عنوان البريد الإلكتخلت عنوان البريد الإلكترلت عنوان البريد الإلكترلت عنوان البريد الإلكترلت عنوان البريد الإلكترлий عنوان البريد الإلكتروني ، فتحقق من?
- إذا أدخلت رقم هاتفك المحمول، فتحقق من رمز التحقق وأدخله.
- ستتمكن الآن من إعادة تعيين كلمة المرور.
إذا نسي أعضاء آخرون في المؤسسة كلمة المرور الخاصة بهم، فيمكنهم طلب إعادة تعيينها، وبعد القيام بذلك يجب أن تتم إعادة تعيينها من قِبل المسؤول.
نسيت كلمة المرور — المسؤول المميز
إذا نسي المسؤول الرئيسي في مؤسسة كلمة المرور، فيمكن إعادة تعيينها فقط من خلال طلب رابط إعادة تعيين إلى عنوان البريد الإلكتروني الثانوي أو من خلال طلب إرسال رمز تحقق إلى رقم الهاتف المحمول. لا يمكن للمسؤولين إعادة تعين كلمة مرور المسؤول الميز لضمان الوصول إلى مستوى أفضل Я الأمان.
حدد خيار نسيت كلمة المرور في صفحة تسجيل الدخولولى Zoho Mail واتع الإجراتخول إلى Zoho Mail واتع الإجراзнес نفسها المذكورة واзнес.