Алгоритм действий если перестал включаться компьютер, причины поломки
Пользователи ПК могут столкнуться с ситуацией, когда при нажатии на кнопку питания (Power), не включается компьютер. Главное, в этой ситуации не паниковать, а иметь чёткий план действий. Продуманные действия оптимальным образом помогают решить возникшую проблему, и не стать обманутыми мастерами-мошенниками.
План действий при поломке
Чёткий план действий помогает избавиться от паники и неправильных действий, возможно, усугубляющих ситуацию.
- Вспоминают момент последнего удачного запуска компьютера, анализируют были ли предпосылки для поломки: нестабильная работа, внезапные сбой в работе, «синий экран», скачки напряжения в сети, механические удары.
- Производят внешний осмотр ПК, пытаясь понять причины, по которым не включается компьютер: проверяют напряжение сети, удостоверяются в наличии на нём напряжения питания. Проверяют включён ли монитор и к нему подходит питание; проверяют соединение всех проводов и состояние имеющихся предохранителей, а также не ушёл ли комп в защищённый режим.

- Анализируют реакцию ПК на включение: ничего не происходит т. е. компьютер, вообще, не включается; пищит ли динамик, находящийся внутри системного блока; гудят (крутятся) вентиляторы; «синий экран»; пытается загрузиться и перезагружается; появляются на экране монитора непонятные сообщения; появляется неприятный запах гари проводов.
- Разбирают системный блок с целью визуального осмотра и диагностики внутренних деталей: пытаются уловить запах гари; ищут возможные видимые повреждения; проверяют на наличие замыканий; убеждаются, что все детали находятся на месте; ищут потёки на материнской плате и вздутие конденсаторов; проверяют работу батарейки BIOS; измеряют напряжение блока питания; пытаются диагностировать перегрев деталей; проверяют работоспособность видеокарты, оперативной памяти, системной платы и процессора.
- Если с неисправностями не могут справиться самостоятельно, то обращаются в сервисный центр.
Профессиональные мастера по ремонту ПК придерживаются именно такой последовательности действий.
На первый взгляд, сложный алгоритм действий, на практике прост и разобраться в нём совсем несложно. Для этого будет подробно рассмотрено каждое действие вышеприведённого списка. Переход по списку от пункта к пункту осуществляется по мере возрастания сложности ремонта, каждый может остановиться на любом пункте и перейди сразу к пункту пять, т. е. обратится в сервисный центр. Но перед тем как обратится в сервисный центр помнят, что иногда достаточно поправить провод питания, и компьютер запускается.
Предпосылки для поломки
Стараются проанализировать почему перестал включаться компьютер:
- Производилась уборка, компьютер переставляли или двигали, перекладывали провода. Во всех этих случаях поломкой является потеря контакта провода питания.
 Проверяют контакт провода питания, даже если, на первый взгляд, все нормально. Проверяют провода питания как монитора, так и системника.
Проверяют контакт провода питания, даже если, на первый взгляд, все нормально. Проверяют провода питания как монитора, так и системника. - Работали за ПК, он внезапно перезагрузился и при попытке загрузки что-то внутри его покрякивает. Поверяют работоспособность жёсткого диска.
- Давали нагрузку на компьютер, например, играли в мощную 3D игру, и у компа застывает экран, отключается, возможен запах гари. Проверяют работоспособность видеокарты или процессора они могли сгореть.
- Накануне установили новый драйвер или программу. При загрузке комп не загружается, показывает «синий экран». Скорее всего, установленный драйвер или программа мешает загрузке. Пробуют загрузиться в «Безопасном режиме» (при загрузке удерживают клавишу F8 и далее выбор по меню) и удаляют установленное программное обеспечение. Если это не помогает, то выбирают режим «Загрузки последней удачной конфигурации».
- Причиной почему не включается ПК могли стать скачки напряжения. Скорее всего, блок питания ушёл в защитный режим.
 Отключают компьютер от сети полностью, вытаскивая вилку из розетки, ждут секунд двадцать, включают обратно и защита снимается. Если не помогает, то диагностируют блок питания. Если компьютер подключён к сети через сетевой фильтр, то также проверяют работоспособность фильтра и его предохранители.
Отключают компьютер от сети полностью, вытаскивая вилку из розетки, ждут секунд двадцать, включают обратно и защита снимается. Если не помогает, то диагностируют блок питания. Если компьютер подключён к сети через сетевой фильтр, то также проверяют работоспособность фильтра и его предохранители. - Некоторые вирусы могут воспрепятствовать загрузке компьютера. Если было замечено проявление вирусной активности, то лечат компьютер от вирусов, загружаясь с загрузочного диска с антивирусом, например, Dr. Web LiveDisk.
- Если компьютер постепенно выходил из строя, загружался не с первого раза, периодически зависал, а теперь пытается включиться и не может, то выходят из строя конденсаторы.
Уронили компьютер или сильно стукнули, а при загрузке пищит внутренний динамик как сирена, что делать? Скорее всего, отошли детали внутри системника от материнской платы, нужно вставить их на место.
Внешний осмотр сломанного компьютера
Если на предыдущем этапе не удаётся выявить причину неполадки, то приступают ко второму этапу.
- Проверяют электричество в сети. Включают любой электрический прибор.
- Если ПК подключён к сети через удлинитель или источник бесперебойного питания, то нужно убедиться, что они включены и работоспособны, подключив к ним любой электрический прибор.
- Осмотреть провод питания и места его соединения. Убедиться, что соединения надёжны. Заменить силовой провод на другой, например, поменяв его с проводом питания от монитора.
- На многих блоках питания компьютера, рядом с тем местом, к которому подходит силовой кабель, есть дополнительный переключатель отключения напряжения сети, убеждаются, что включён.
Анализ реакции компьютера на включение
Если не запускается компьютер, причины поломки он попытается нам сообщить через звуковые и текстовые сообщения.
- При включении ПК издаёт звуки. По типу звука определяют, что сломано. Одна и та же неполадка компьютера на разных типах BIOS звучит по-разному. Выясняют какой тип BIOS установлен на компьютере и производят расшифровку сигналов.
 Пример значения сигналов BIOS от Award: один длинный сигнал и два коротких — неполадки в видеокарте; длинный сигнал периодически повторяющейся — проблемы с оперативной памятью; повторяющийся сигнал то низкого, то высокого тона — проблемы с процессором.
Пример значения сигналов BIOS от Award: один длинный сигнал и два коротких — неполадки в видеокарте; длинный сигнал периодически повторяющейся — проблемы с оперативной памятью; повторяющийся сигнал то низкого, то высокого тона — проблемы с процессором. - Компьютер выводит на экран различные надписи. Большинство из надписей означает, что компьютер не может найти жёсткий диск или операционную систему. Например, сообщение Non system disk or disk error означает, что не может найти загрузчик операционной системы или диск вышел из строя. В этом случае отсоединяют все сторонние носители данных: флешки, компакт-диски, телефоны и другие USB устройства. Пробуют включить компьютер снова, если надпись не уходит, то проблема в жёстком диске или системной плате. Проверяют работоспособность жёсткого диска, подключая его к другому компьютеру. Перед тем как проверять материнскую плату, жёсткий диск пробуют подсоединить к другому порту платы, иногда это помогает, если вышел из строя только один порт системной платы.

- Появление надписи подобной Press F1 to resume означает, что сбилось системное время. Заходят в BIOS и устанавливают правильное время. Ошибка Fan Error Press F1 to Resume означает проблемы в работе вентилятора (кулера), исправляют проблему. При возникновении различных ошибок F1 можно не исправлять ошибку, а продолжить загрузку нажатием клавиши F1.
- Появление при загрузке «синего экрана» может свидетельствовать как о программном, так и об аппаратном сбое. К программным проблемам приводят действия с программным обеспечением: установка новых драйверов или их обновление, установка новых программ. В этом случае загружаются в «Безопасном режиме» и откатывают последние изменения. Появление «Синего экрана» может быть вызвано вирусной активностью. Загружаются с Live CD со встроенным антивирусом, проверят его на вирусы. После проверки загружаются в режиме «Последней удачной конфигурации» (через меню F8).
- Если при попытке включения компьютера, шумят кулеры внутри системного блока, а никакой реакции компьютер не подаёт, то при исправном мониторе это обозначает, что вышла из строя системная плата.

Разбор системного блока
Если не включается системный блок, а причины до сих пор не удалось выяснить, то переходят к заключительной стадии ремонта, раскручивают блок.
Основной идеей ремонта будет замена съёмных деталей системного блока заведомо исправными, например, от другого рабочего компьютера. Методом перебора находят сломанную деталь.
- Внимательно осматривают в поисках видимых причин поломки (следы горения, обугливание, вздутие или протекание конденсаторов). Пытаются уловить запах гари и идентифицировать источник. Ищут возможные замыкания, например, радиатором кулера или случайным проводом. Смотрят, чтобы все детали сидели плотно на своих местах.
- Измеряют тестером напряжение блока питания, или меняют блок на исправный.
- Удостоверяются в работе кнопки включения (Power), аккуратно соединяя железной отвёрткой контакты на системной плате, к которым подсоединены провода, идущие от этой кнопки.
- Если при включении компьютера стартуют вентиляторы, и быстро останавливаются (компьютер уходит в защитный режим), то причина в коротком замыкании.
 Отсоединяют от материнской платы все устройства и шлейфы от них и пробуют повторить запуск, если проблема осталась, то причина в материнской плате. Если нет, то проверяют все оставшиеся устройства и находят неисправное.
Отсоединяют от материнской платы все устройства и шлейфы от них и пробуют повторить запуск, если проблема осталась, то причина в материнской плате. Если нет, то проверяют все оставшиеся устройства и находят неисправное. - Проверяют видеокарту (заменой на заведомо исправную).
- Тестируют оперативную память. Пробуют устанавливать память в различные слоты системной платы.
- Проверяют соединения жёсткого диска, шлейф диска переставляют в различные порты. Проверяют работоспособность жёсткого диска на другом ПК.
- Проверяют микропроцессор. Перед тем как использовать другой процессор, вначале проверяют системную плату на замыкание.
- Проверяют материнскую плату (заменой на заведомо работоспособную). Частично плата к этому моменту может быть уже проверена, а также проверены все основные детали системного блока. Поэтому плату можно и не проверять, а выявить методом исключения, если все остальные компоненты компьютера работоспособны.
Выявленная сломанная деталь подлежит замене.
Исключением является материнская плата, которую могут попробовать восстановить сервисы по ремонту ПК.
Как включить компьютер если он не включается: причины и решения проблем
Какие инструменты потребуются
Эта статья не рассчитана на профессионалов. Мы не будет использовать POST карту, мультиметр, осциллограф или даже спикер. Нам важно быстро понять, можем ли сделать самостоятельный ремонт компьютера своими руками в домашних условиях или нет.
Из самого базового что нужно — это крестовая отвертка, пинцет и щетка (можно зубную).
Отверткой можно открутить в системном блоке практически все. Пинцетом можно проверить работоспособность платы и блока питания. А зубной щеткой быстро почистим плату от пыли, которая также может препятствовать старту компьютера.

Конспектируйте и фотографируйте
Для ремонта и диагностики потребуется отключать некоторые части компьютера в системном блоке. Поэтому перед тем, как что-то изменить, записывайте это на листочке.
А еще лучше, если перед полной разборкой вы все сфотографируете. Особенно это касается новичков, ибо в первый раз самостоятельно разобрать и заново собрать компьютер получается не у всех.
Не рискуйте напрасно, записывайте все изменения, которые вы сделали и собираетесь сделать. Что дало результат, а что нет. Это важно для диагностики и самостоятельного ремонта.
Неисправности могут быть самыми разнообразными, и не для всех подойдет один и тот же алгоритм действий во время диагностики.
Техника безопасности и правила работы
Во время ремонта и диагностики компьютера обязательно соблюдайте следующие правила:
- Всегда выключайте из сети блок питания, если вы собираетесь что-то подключить к материнской плате или другим комплектующим;
- Не допускайте попадания влаги на материнскую плату;
- Обращайтесь с комплектующими компьютера аккуратно и не кидайте их на пол.

Как правильно подключать и отключать шлейфы и кабели
Еще одно важное правило — старайтесь подключать шлейфы, провода и детали двумя руками.
Например, одной рукой вы держите материнскую плату на месте контакта, а второй подключаете пины блока питания. Дело в том, что если вы будете делать это одной рукой, то будет риск погнуть материнскую плату. Это чревато отвалу микросхем и появлению микротрещин на дорожках.
Внимательно и без резких движений подключайте шлейфы к комплектующим. На шлейфах могут присутствовать клипсы и защелки. Их нужно предварительно открывать, прежде чем подключать.
Как проверить, что кнопка Power на системном блоке в рабочем состоянии
Задача кнопки Пуска системного блока — запустить тумблер питания. После этого БП проводит самодиагностику, и если все параметры сети в норме блок питания посылает соответствующий сигнал на процессор — компьютер начинает загрузку. На все предзапусковые мероприятия уходят доли секунды.
Если кнопка Power плохо замыкает контакты, то компьютер не запустится.
Чтобы проверить, работает ли пусковая кнопка, нужно:
- Проверить провода, идущие от кнопки к материнской плате. Соединение происходит посредством фишки, которая надевается на контакты системной платы.
- Убедитесь, что фишка плотно сидит и хорошо зафиксирована на контактах.
Для этого аккуратно снимите и снова наденьте разъем;
- Отключите компьютер от сети, отсоедините провода кнопки Power;
- Снова включите питание системного блока и при помощи отвертки на короткое время замкните контакты PowerSwitch (PowerSW). Если компьютер запустится — причина неполадки в нерабочей кнопке.
К сожалению, в большинстве случаев приобрести кнопку «Пуск» отдельно не удастся, придется менять весь корпус. Однако есть и альтернативный вариант устранения проблемы.
Самым простым решением в данном случае станет перевод функций кнопки Power на кнопку Reset, которая используется очень редко.
Для этого достаточно поменять местами двухконтактные коннекторы «power sw» и «reset sw».
Причины и способы решения
Если при включении машины, она не подает признаков жизни, не запускается или не происходит загрузка операционной системы, вообще, причины этого могут быть самыми разными и мы их разберем ниже.
Самые распространенные проблемы:
- отсутствие подключения к источнику электричества;
- неисправность блока питания;
- проблемы с батарейкой CMOS;
- неполадки с комплектующими;
- сломанная кнопка включения;
- неисправность материнской платы.
Некоторые из этих задач легко диагностировать и устранить в домашних условиях, а с другими придется обращаться в наш сервисный центр. В любом случае, попробовать устранить неисправность самостоятельно будет нелишним.
Проблемы с 220В
Часто пользователи, по своей невнимательности, сталкиваются с элементарными трудностями, но не стоит паниковать раньше времени. Сначала необходимо посмотреть, что же случилось. Если вентиляторы не крутятся, индикаторы не загораются, то необходимо проверить наличие питания.
Сначала необходимо посмотреть, что же случилось. Если вентиляторы не крутятся, индикаторы не загораются, то необходимо проверить наличие питания.
Первым делом при неисправности любой техники проверьте, а исправно ли ее подключение к электросети
Проверить то, что к ПК поступает электричество, можно выполнив несколько простых действий:
- удостовериться в наличии напряжения в розетке;
- проверить подключение сетевого фильтра к розетке и его работу, например, включив в него другое устройство;
- убедиться в правильности подключения электрического провода к системнику и розетке.
Если устранить проблему простой проверкой подключения ПК не удалось, то ищем неисправность дальше.
Блок питания неисправен
Неполадки с включением ПК достаточно часто возникают из-за неисправного блока питания. Происходит такая неполадка по причине перепадов напряжения, которые в наших сетях не редкость.
Рассмотрим основные признаки, указывающие на неисправность блока питания:
- при нажатии с кнопки включения оборудование не реагирует совсем;
- индикаторы загораются, но ничего не запускается.

В любом случае, определить, виноват ли в ситуации блок питания можно только установив другой, заведомо исправный. Во многих случаях при выходе из строя этого комплектующего элемента придется также заменить материнку или отдавать ее в дорогостоящий ремонт.
Видео: Если не включается комп, что делать?
Не работает батарейка
На материнской плате внутри системного блока находится небольшая батарейка CR-2032. Она отвечает за хранение настроек базовой системы ввода-вывода ПК. Срок службы батарейки достаточно длинный.
Но в ряде случаев батарейка CR-2032 выходит из строя через пару лет, и появляются разные загвоздки с часами и включением. В этом случае ее надо просто заменить.
Рассмотрим, как обычно проявляется разрядка батарейки CMOS:
- компьютер не включается совсем;
- старт происходит после нескольких нажатий на кнопку питания;
- сбои часов;
- произвольное включение ПК при подаче напряжения;
- перезагрузки без запроса пользователя.
На самом деле, проявления могут несколько отличаться в зависимости от конфигурации системы и других внешних факторов. Приобрести необходимую для замены батарейку можно в компьютерных, хозяйственных и других магазинах.
Пыль в системном блоке
Достаточно частой причиной неполадок с запуском компьютера становиться его запыленность. Сбой при этом может проявляться по-разному: от остановки системы, до произвольного выключения или отсутствия возможности запустить машину.
Порядок выполнения чистки системного блока:
- отключить, выдернув все шнуры из розетки;
- открыть крышку;
- удалить пыль, например, с помощью кисточки;
- очистить контакты оперативной памяти, видеокарты и других комплектующих;
- проверить вентиляторы на заклинивание;
- при необходимости выполнить профилактическое обслуживание в виде замены термопасты.

Поломка блока питания
Довольно распространенная проблема — выход из строя блока питания.
Проявляется это обычно в том, что при включении компьютера не запускаются вентиляторы и не загораются индикаторные светодиоды на корпусе. Хотя бывают ситуации, когда при выходе из строя блока питания компьютер запускается, но информация на монитор не выводится.
Это может означать, что частично устройства компьютера питаются (например, на материнскую плату подается напряжение), но либо качество питания не соответствует требованиям, либо возникли проблемы с питанием других устройств, то есть все системы компьютера не обеспечиваются питанием на должном уровне.
В стационарных компьютерах блок питания установлен в корпусе и тут очень важно понимать, что качество питания напрямую влияет на стабильность работы компьютера и его ресурс.
По этой причине не стоит экономить на блоке питания. Некачественный блок питания не только может довольно быстро выйти из строя, но также может сжечь другие устройства компьютера, например, материнскую плату.
И не стоит забывать, что на работу блока питания оказывает влияние корпус компьютера и расположение системного блока. Дешевый корпус с плохой вентиляцией вполне может стать причиной выхода блока питания из строя.
Ну и расположение системного блока компьютера очень важно, ведь если поставить системный блок под стол вплотную к стене, то вероятность перегрева резко увеличивается и беда грозит не только блоку питания. Перегрев приведет к тому, что все системы охлаждения компьютера будут работать на износ и очень скоро вы услышите необычный гул вентиляторов, свидетельствующий о том, что их скоро нужно будет заменять.
Если подозрение падает на блок питания, то в домашних условиях проверить его можно только одним способом — подключить другой блок питания, временно снятый с другого компьютера.
В этом нет ничего сложного и нужны минимальные знания устройства компьютера, чтобы провернуть данную операцию. Понадобится крестовая отвертка и руководство от материнской платы, чтобы правильно подключить к ней соответствующие разъемы от блока питания. Можно обойтись и без руководства, просто предварительно сфотографировав все подключенные разъемы перед снятием блока питания, а после проверки подключить блок питания по фотографиям.
Можно обойтись и без руководства, просто предварительно сфотографировав все подключенные разъемы перед снятием блока питания, а после проверки подключить блок питания по фотографиям.
Ну и стоит сказать, что в домашних условиях временная замена подозрительной комплектующей на аналогичную — это единственный надежный способ быстро определить причину аппаратной проблемы.
Оперативная память
Как правило, проблемы с оперативной памятью приводят к зависанию компьютера или к его внезапной перезагрузке. Довольно часто подобные проблемы сопровождаются появлением так называемого синего экрана смерти (BSoD)
Также компьютер может запускаться, но информация на мониторе будет отсутствовать. Причиной может быть бракованный модуль памяти или выход его из строя, в том числе и по вине некачественного блока питания.
Вполне реально самостоятельно произвести диагностику оперативной памяти и сделать это можно даже средствами Windows.
Также можно временно заменить планку памяти для того чтобы убедиться, что дело именно в ней.
Сейчас практически во всех компьютерах установлена двухканальная память, то есть обычно это две планки памяти. В этом случае можно поочередно поработать сначала только с одной планкой, а затем только со второй. Таким опытным путём можно установить, какая из планок вышла из строя.
Ну и если проблема возникла как раз после манипуляций с оперативной памятью, то проверьте надежность ее установки. Возможно, вы неполностью установили планку памяти в слот. Само собой, все манипуляции внутри корпуса компьютера осуществляются ТОЛЬКО при выключенном питании.
Конфликты оперативной памяти
Теперь посмотрим, что делать, если не загружается компьютер, и вместо этого появляется синий экран. Как уже говорилось, чаще всего это свидетельствует о проблемах с драйверами и оперативной памятью. Драйверы пока не трогаем, а посмотрим именно на «оперативку».
Предлагаемое решение в вопросе того, если не загружается компьютер, в основном рассчитано на стационарные ПК. В этой ситуации следует удалить все планки памяти, а затем вставлять их поочередно и проверять загрузку. Возможно, какая-то из них и является тем звеном, которое вызывает сбои. Это может наблюдаться, когда добавляются планки разных производителей.
Возможно, какая-то из них и является тем звеном, которое вызывает сбои. Это может наблюдаться, когда добавляются планки разных производителей.
Если же систему удастся хоть как-нибудь загрузить, используя тот же безопасный режим, «оперативку» сразу же следует проверить утилитой Memtest86+, которая и поможет выявить истинную причину неполадок.
Процессор
Нельзя исключать и процессор, хотя это довольно редкий случай. В своей практике я сталкивался с тем, что компьютер работал нестабильно по вине процессора, только один раз. Было это давно и речь шла о довольно производительном на тот момент двухпроцессорном компьютере, построенном на процессорах AMD. Из-за плохой вентиляции один из процессоров вышел из строя, что приводило к внезапным зависаниям, перезагрузкам и отказу включаться.
Сейчас это уже маловероятно и к подобным проблемам может приводить, пожалуй, только производственный брак.
Безусловно, можно попробовать заменить процессор в домашних условиях на аналогичный с другого компьютера, но в отличие от блока питания, операция эта несколько сложнее.
Во-первых, разные серии процессоров устанавливаются в разные сокеты (socket), то есть разъем. Это означает, что второй процессор должен иметь точно такой же сокет.
Во-вторых, придется столкнуться с системой охлаждения процессора и не все они легко поддаются демонтажу.
Начинающим пользователям я бы не рекомендовал производить подобные операции самостоятельно, так как довольно просто можно поверить что-то на материнской плате, не рассчитав усилие при снятии или монтаже системы охлаждения.
Кроме этого, при повторной установке системы охлаждения на процессор, необходимо применять термопасту для лучшего отвода тепла от процессора. Далеко не у всех найдется тюбик с термопастой под рукой, поэтому здесь, как и в случае с материнской платой, лучше обратиться в сервис.
Жесткий диск
Ну и если компьютер не запускается, но вы слышите необычный треск, скрежет или клацание жесткого диска, то это явно указывает на проблемы с ним. Также могут быть и другие проблемы, связанные с жестким диском, например, появится сообщение вроде этого:
В сообщении говорится, что загрузка с диска невозможно, нужно вставить системный диск и нажать клавишу Enter.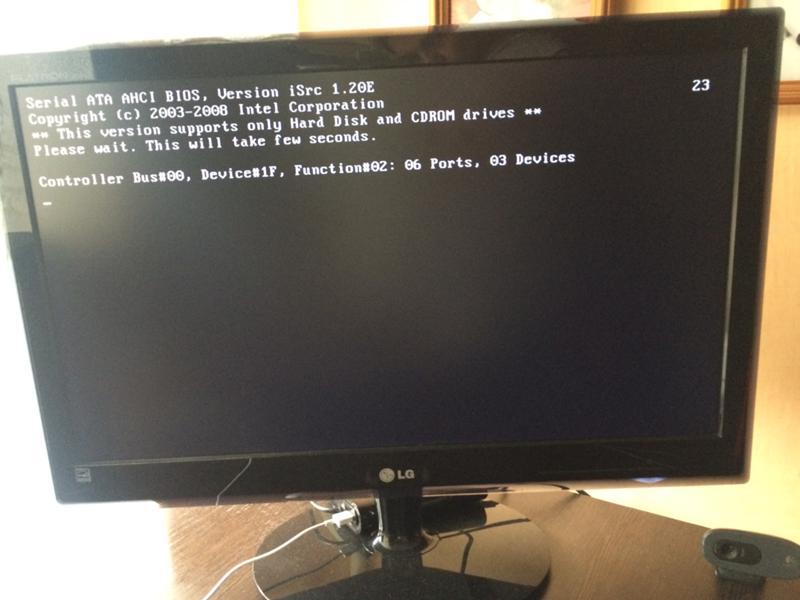
Если после включения компьютера появляется такая надпись, то в первую очередь стоит проверить корректность и надежность подключения жесткого диска к материнской плате, а также удостовериться, что жесткий диск виден в BIOS, то есть что система диагностики материнской платы определяет наличие жесткого диска.
Если в BIOS жесткий диск отсутствует, то придется нести его в сервис. Возможно, проблема возникла с контроллером, то есть с платой жесткого диска. Но перед этим все же стоит попробовать заменить кабель подключения жесткого диска к материнской плате. Я встречался пару раз с ситуацией, когда бракованный кабель приводил к подобной проблеме.
Если же жесткий диск определяется, но загрузка компьютера не происходит, то приступаем к тестированию диска и тут есть масса нюансов. О многих из них я рассказал в серии видео, которая была посвящена жестким дискам.
В этих видео я довольно подробно рассказал о возможных поломках жесткого диска и о том, как можно провести его диагностику самостоятельно.
Интересные заметки и видеоуроки по этой теме:
- Что делать, если компьютер сам перезагружается
- Компьютер издает звуки, но не включается
- Что делать, если не работает камера в скайпе
- Что делать, если в скайпе нет звука
- Что делать с Синим экраном смерти (BSoD)
Система не видит жесткий диск
Теперь наихудшая ситуация, когда не загружается компьютер. Причины и способы их устранения могут быть связаны с жестким диском.
Винчестер может иметь неполадки и программного, и физического характера, хотя иногда дело даже не в этом. Проблема может быть совершенно банальной: у пользователя в настройках BIOS установлен приоритет загрузки со съемного устройства, например, с оптического диска, который в данный момент находится в дисководе, но системным не является. Его следует просто извлечь и повторить загрузку.
С другой стороны, еще одна проблема того, что не запускается компьютер (не включается старт системы), может быть связана с тем, что поврежден загрузчик и записи соответствующего сектора. О решении этой ситуации будет сказано чуть позже. Но в самом простом случае можно попытаться произвести восстановление дисковых данных при помощи Recovery-утилит.
О решении этой ситуации будет сказано чуть позже. Но в самом простом случае можно попытаться произвести восстановление дисковых данных при помощи Recovery-утилит.
Иногда помогает и изменение настроек первичной системы ввода/вывода BIOS. Здесь нужно найти раздел, связанный с настройкой винчестера, и в параметрах конфигурации SATA деактивировать использование режима AHCI.
Наконец, винчестер может иметь и чисто физические повреждения, и тут без вмешательства извне не обойтись.
Использование установочного диска
Многие пользователи явно недооценивают ту помощь, которую может оказать установочный или загрузочный диск с образом системы в решении проблем, связанных с ситуациями, когда компьютер включается, но не загружается операционная система.
Во-первых, практически в любой комплект входит так называемая консоль восстановления, с помощью которой можно устранить множество сбоев программного характера, а во-вторых, тут можно использовать командную строку. Это, кстати, наиболее действенный метод. Далее будет понятно, как это работает.
Далее будет понятно, как это работает.
Проблемы с загрузчиком BOOTMGR
Считается, что наиболее распространенной проблемой, когда компьютер включается, но не запускается операционная система, является повреждение загрузчика Windows (Boot Manager). В этом случае система как раз и пишет, что отсутствует системный раздел (она попросту не видит винчестер).
Исправить эту проблему можно при условии старта с загрузочного диска и перехода к командной строке в консоли восстановления, для вызова которой следует нажать клавишу «R». Далее нужно сначала использовать команду проверки диска, а затем исправить (восстановить) загрузочные записи.
Вся последовательность выглядит следующим образом:
- chkdsk c: /f /r;
- Bootrec.exe /FixMbr;
- Bootrec.exe /FixBoot.
После ввода команд знаки препинания не ставятся, а нажимается клавиша ввода. Если по каким-то причинам выполнение этих команд положительного эффекта не возымело, как вариант можно использовать полную перезапись загрузочного сектора, которая производится командой Bootrec. exe /RebuildBcd. Если жесткий диск не имеет физических повреждений, это должно сработать, как говорится, на все сто.
exe /RebuildBcd. Если жесткий диск не имеет физических повреждений, это должно сработать, как говорится, на все сто.
Можно применять и некоторые сторонние утилиты. Наиболее подходящей программой выглядит средство под названием MbrFix, которое входит в состав загрузочного комплекта Hiren’s Boot CD. После ее вызова, например, для Windows 7 при условии того, что именно эта система установлена, причем только на одном диске (разбиение на разделы отсутствует), следует прописать следующее:
- MbrFix.exe /drive 0 fixmbr /win7.
Это избавит пользователя от необходимости внесения изменений в загрузочные записи, а загрузка будет восстановлена.
Характерные признаки неисправности блока питания или материнской платы
Еще одни типичные случаи неисправностей блока питания или материнской платы:
Компьютер свистит, искрит, пищит и плохо пахнул при выключении. Скорее всего электролитические конденсаторы перегрелись или пришли в негодность. Свист свидетельствует об вскипании электролита в конденсаторах, а плохой запах — о его утечке наружу.
Компьютер включается и сразу выключается. В системном блоке или его комплектующих присутствует короткое замыкание. Из-за этого срабатывает защита и компьютер выключается. Также к этому можно отнести и перегрев, но перегрев не может наступить сразу при включении.
Частые ошибки, которые приводят к неисправностям
Это может быть как попадание воды внутрь системного блока, так и неправильная установка комплектующих в системный блок.
Например, начинающие сборщики могут случайно забыть или не знать о латунных стойках.
Эти стойки нужны для того, чтобы материнская плата не прикасалась к металлическому корпусу системного блока.
И бывает такое, что плату приручают к корпусу без этих стоек. Контакты на материнской плате замыкаются. Это может привести к разным ситуациям. Может отсутствовать запуск компьютера, или даже загрузка операционной системы. Короткое замыкание может повредить северный или южный мост, и даже мультиконтроллер.
Поэтому не забывайте ставить латунные стойки, когда вкручиваете материнскую плату в корпус.
Иначе придется ремонтировать материнскую плату или покупать новую.
Компьютер включается, но не загружается
В статье мы добились того, чтобы компьютер включился, но почему он не загружается? На это могут быть сотни причин, в том числе и физические.
Следующий метод — это поэтапное включение и выключение различных комплектующих. Материнская плате может работать даже без оперативной памяти, но операционная система не будет загружаться, ей попросту некуда загружаться. И именно в этом проблема, что диагностика компьютера, который не загружается, может включать в себя тысячи различных вариантов. Может быть как неисправный процессор, так и поврежденный жесткий диск. А может просто отошел шлейф от какой-то детали.
Не загружается
Если машина включилась, но не загружается Windows, то искать проблему надо именно в ней. Такое поведение происходит при неудачном обновлении, некорректной установке программ или просто из-за сбоя в работе.
Попробовать устранить проблему с загрузкой операционной системы можно следующими способами:
- запустить компьютер в безопасном режиме и попробовать откатиться на одну из предыдущих точек восстановления;
- воспользоваться средствами восстановления ОС;
- провести сканирование на вирусы с помощью специальных загрузочных дисков;
- переустановить Windows.

Стоит отметить, что в ряде случаев невозможность запуска ОС может быть связана с неисправностью аппаратной части. Тогда можно попробовать использовать специализированные утилиты для тестирования HDD и ОЗУ или обратиться в сервисный центр.
Нет изображения
В ряде случаев происходит запуск техники, но отсутствует изображение. При этом включаются все вентиляторы, слышна работа жесткого диска, а иногда даже запускается Windows, что слышно по характерному звуку. Эта проблема носит в большинстве своем аппаратный характер.
Что делать если компьютер включается, но нет изображения:
- проверить соединительные шнуры;
- удостовериться в работе монитора, отключив его от системного блока;
- очистить контакты видеокарты и проверить работу кулера;
- попробовать использовать другой внешний или интегрированный видеоадаптер.
Проблем, из-за которых машина не включается или не запускает операционную систему большое количество. Многие из них можно постараться устранить самостоятельно, воспользовавшись советами из этой статьи. Если же ничего не помогает, или процесс диагностики для вас кажется сложным, то придется обратиться за помощью к нашим специалистам, оставив заявку. Не теряйте время, если не имеете опыта, не разбирайте компьютер, вы можете только усугубить положение, а наши специалисты вам быстро помогут.
Многие из них можно постараться устранить самостоятельно, воспользовавшись советами из этой статьи. Если же ничего не помогает, или процесс диагностики для вас кажется сложным, то придется обратиться за помощью к нашим специалистам, оставив заявку. Не теряйте время, если не имеете опыта, не разбирайте компьютер, вы можете только усугубить положение, а наши специалисты вам быстро помогут.
Нет никакой реакции
Если вы пытаетесь включить компьютер, но реакции вообще никакой нет, то есть: он не гудит, экран не светится и ничего не пищит, то проблем может быть сразу несколько. В первую очередь проверьте, что сам системный блок подключен к розетке. Также смотрим, чтобы был включен сетевой фильтр, если компьютер подключен через него.
Загляните за сам блок и посмотрите, чтобы был активен блок питания, а тумблер стоял в положении «Включено» (палочка).
Снимаем боковую крышку системника и проверяем цепи питания от самого главного блока. Посмотрите, чтобы была включена материнская плата. Может быть проблема связана с кнопкой включения. Тогда можно попробовать включить компьютер через замыкание на материнской плате. На «маме» найдите в правом нижнем углу вот такой вот блок. На нем нужно найти два контакта, которые идет до передней крышки системника. Именно сюда подключается кнопка. Если она не включена, подключите.
Может быть проблема связана с кнопкой включения. Тогда можно попробовать включить компьютер через замыкание на материнской плате. На «маме» найдите в правом нижнем углу вот такой вот блок. На нем нужно найти два контакта, которые идет до передней крышки системника. Именно сюда подключается кнопка. Если она не включена, подключите.
Если она подключена, то можно попробовать активировать её с помощью обычной отвертки. Ищите контакты с названием: PSW, PWRSW, PWR, PWR BTN, ON/OFF или Power SW. Просто прикоснитесь к этим контактам отверткой. Если вентиляторы не начинают жужжать и ничего не происходит, то скорее всего проблема в материнской плате или в блоке питания – их нужно будет поменять.
Как понять в чем проблема?
Если при запуске вы слышите, что системник пищит, то знайте это особый знаки, которые вам хочет подать ваша материнская плата. Расшифровку знаков можно посмотреть в мануале для вашей материнки. В интернете очень много информации поэтому поводу, но там указывается именно версии BIOS. Но как понять какая версия именно у вас, если компа не включается? А вот именно, что никак, и поэтому смотреть все эти бессмысленные таблицы смысла нет. Поэтому можно сделать вот что.
Но как понять какая версия именно у вас, если компа не включается? А вот именно, что никак, и поэтому смотреть все эти бессмысленные таблицы смысла нет. Поэтому можно сделать вот что.
- Найдите полное название материнской платы на самой плате.
- Если у вас нет бумажного мануала, то ищем его в интернете по названию.
- Далее находим расшифровку сигнала в нужной таблице.
Если же он вообще не пищит, но включается, гудит и шумит (или вы слышите один короткий писк), то материнская плата не может выявить проблем. Ещё раз проверьте монитор и его подключение.
Ничего не помогло
Попробуйте полностью обесточить системный блок примерно на 1-2 часа. Отключите его из розетки. Это касается и монитора. Проблема с запуском может быть в нескольких местах:
- Материнская плата.
- Блок питания.
- Видеокарта.
Чтобы проверить два последних, их можно заменить на работоспособные, если взять их у друга. С материнской платой будет сложнее. Как вариант можно отнести системник в сервисный центр, чтобы там вам назвали точную причину.
Как вариант можно отнести системник в сервисный центр, чтобы там вам назвали точную причину.
Источники
- https://tyt-sxemi.ru/ne-vklyuchaetsya-kompyuter/
- https://neknopka.ru/%D0%BD%D0%B5-%D0%B2%D0%BA%D0%BB%D1%8E%D1%87%D0%B0%D0%B5%D1%82%D1%81%D1%8F-%D0%BA%D0%BE%D0%BC%D0%BF%D1%8C%D1%8E%D1%82%D0%B5%D1%80-%D1%81-%D0%BA%D0%BD%D0%BE%D0%BF%D0%BA%D0%B8-%D0%B2%D0%BA%D0%BB%D1%8E/
- https://compsch.com/help/chto-delat-esli-kompyuter-ne-vklyuchaetsya-voobshhe.html
- https://pcsecrets.ru/errors-and-problems/6-prichin-pochemu-kompyuter-ne-zapuskaetsya.html
- https://FB.ru/article/280938/kompyuter-vklyuchaetsya-no-ne-zapuskaetsya-operatsionnaya-sistema-vozmojnyie-prichinyi-i-sposobyi-resheniya-problemyi
- https://WiFiGid.ru/reshenie-problem-i-oshibok/ne-vklyuchaetsya-pk
[свернуть]
Что делать если компьютер не включается?
Сбой системы в ноутбуке? Не загружается компьютер? Что делать, если компьютер пищит при включении? Ответы на эти вопросы мы рассмотрим в нашей статье.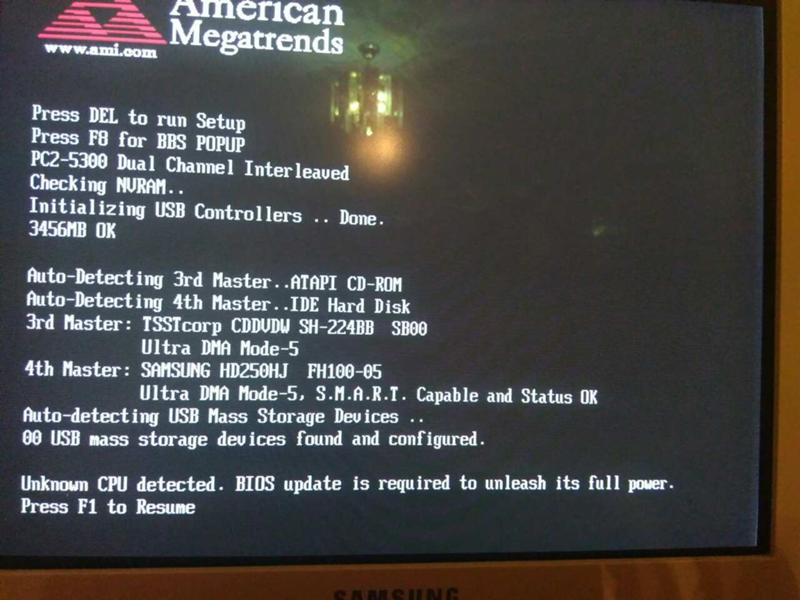
Сразу постараемся разложить все по полочкам и понять, не включается персональный компьютер (далее ПК) и/или монитор? Есть ли писк при включении или нет?
Бывают ситуации, когда ПК абсолютно рабочий, т.е. компьютер включается, но нет картинки на мониторе.
Содержание
Проблем с монитором не так много, поэтому предлагаем начать именно с них.
Что делать если монитор не включается?
Обратите внимание на кнопку включения монитора. Если она не горит — проблема в питании экрана.
Однако следует помнить, что не все мониторы имеют подсветку кнопки питания, например, у Samsung SyncMaster SA10 она отсутствует.
Приведем алгоритм действий для диагностики неисправности:
- Нажать кнопку включения монитора, возможно, он выключен.
- Убедиться в исправности розетки, к которой подключен монитор. Это можно сделать индикаторной отверткой, мультиметром или, воспользовавшись любым портативным электроприбором, например, зарядным устройством к мобильному телефону, планшету, радиоприемником, светильником, пр.
 Попробовать включить монитор от другой розетки.
Попробовать включить монитор от другой розетки. - Проверить кабель питания, возможно, проблема со статическим зарядом на концах кабеля или с самим кабелем. Вытянуть кабель и вставить обратно. Попробовать другой кабель.
- Проблема в блоке питания (далее БП) монитора. Необходим ремонт (перепайка конденсаторов) или замена БП.
- Проблема в кнопке включения. Необходима замена кнопки.
- Вздутые конденсаторы на плате монитора. Необходима перепайка конденсаторов.
Если кнопка включения монитора мигает, но нет изображения — проблема в кабеле сигнала VGA (DVI) или видеокарте ПК.
- Проверьте кабель передачи сигнала монитора (VGA или DVI), возможно, кабель неплотно сидит в гнезде. Подтяните фиксирующие винты кабеля. Попробуйте данный кабель на другом экране или поставьте другой проверенный кабель на имеющийся. Некоторые экраны имеют и VGA, и DVI входы, если не работает один, необходимо пробовать другой, естественно, при наличии соответствующего разъема на видеокарте ПК.
- Проблема в видеокарте. Если в системном блоке есть 2 и более видеокарты попробуйте переставить VGA или DVI кабель на другую видеокарту. Переставьте видеокарту в другой слот. Замените видеокарту на проверенную. Протестируйте свою видеокарту на другом ПК.
На этом 90% всех неисправностей монитора себя исчерпывают, и мы переходим к неисправностям ПК.
к содержанию ↑
Компьютер не включается или не загружается?
Прежде чем мы приступим к описанию неисправностей ПК, следует разобраться с терминологией, т.к., казалось бы, тождественные слова, которыми описывают неисправность, несут разный смысл.
Итак, машина не включается, когда после нажатия на кнопку питания компьютера:
- световые индикаторы не горят;
- не слышно шума работающих кулеров (вентиляторов) охлаждения;
- отсутствует одиночный звуковой сигнал встроенного динамика, которыми обычно сопровождается нормальная загрузка ПК. Обратите внимание, что серия из нескольких звуковых сигналов различной продолжительности (короткие/длинные), напротив, свидетельствуют о неисправности компьютера.
ПК не загружается, когда после нажатия на кнопку питания компьютера:
- световые индикаторы непрерывно горят или мигают;
- слышен шум работающих кулеров (вентиляторов) охлаждения;
- присутствует одиночный звуковой сигнал встроенного динамика, после старта ПК; не загружается операционная система (далее ОС) компьютера, черный экран, синий экран смерти (BSoD).
к содержанию ↑
Что делать если компьютер пищит?
При включении ПК, в случае положительного результата на предмет наличия ошибок, встроенный динамик подает один короткий звуковой сигнал.
Если при загрузке идет серия звуковых сигналов (компьютер пищит), значит у ПК есть проблемы.
Соответствие количества сигналов их продолжительности, системным ошибкам различны и отличаются в зависимости от производителей BIOS.
При включении ПК обратите внимание на разработчика BIOS (информация указана на мониторе при загрузке, также ее можно найти в инструкции к материнской плате).
Наиболее популярными производителями BIOS являются: Asus, Award, AMI, AST, Phoenix, Compaq, DELL.
Интересно! С таблицами расшифровки звуковых сигналов можно ознакомится в соответствующем разделе Википедии.к содержанию ↑
Что делать если компьютер не включается?
Если компьютер не включается, необходимо выполнить ряд рекомендаций, приведенных ниже:
- Убедиться, что блок питания системного блока включен. Сзади системного блока есть кнопка включения БП.
- Убедиться в исправности розетки, к которой подключен ПК (см. решение аналогичной проблемы для монитора).
- Убедиться в исправности кабеля питания ПК, возможно, проблема со статическим зарядом на концах кабеля или с самим кабелем. Вытянуть кабель и вставить обратно. Попробовать другой кабель (например, от монитора).
- Убедиться в отсутствии большого количества пыли на платах компьютера. Попробовать почистить компьютер с помощью кисточки и пылесоса.
- Убедиться в исправности блока питания компьютера. Измерить мультиметром напряжения на выходе БП. Между черным и желтым проводами напряжение должно быть 12В, между черным и красным — 5В. Попробовать другой блок питания аналогичной мощности.
- Убедиться в исправности кнопки включения ПК. В случае необходимости заменить кнопку.
- Убедиться в отсутствии на материнской плате компьютера вздутых конденсаторов. В случае, если таковые имеются, необходима перепайка конденсаторов.
- Проблема с батарейкой BIOS. Вытянуть батарейку проверить напряжение на ее контактах, оно должно быть 3В. Отклонения в меньшую сторону ведут к нестабильной работе ПК. Попробовать вставить другую батарейку.
- Убедиться в исправности жесткого диска. Проверьте все ли разъемы (питания/SATA/IDE) установлены должным образом. При работе ПК, в т.ч. и при его загрузке, если на жесткий диск положить руку, можно почувствовать небольшую вибрацию, если этого не происходит, большая вероятность проблем с кабелями подключения жесткого диска или его неисправности.
- Убедиться в исправности оперативной памяти (далее ОЗУ). Попробуйте, вставить модуль ОЗУ в другой слот на материнской плате. Если модулей несколько, необходимо их извлечь, после чего необходимо попробовать их по очереди вставлять в слоты и после каждой попытки пробовать включать ПК. Попробуйте заменить модуль ОЗУ на проверенный, рабочий модуль.
к содержанию ↑
Что делать если компьютер не загружается?
Как правило, компьютер не загружается из-за сбоев в операционной системе или проблем с жестким диском. Для поиска неисправности необходимо:
- Убедиться в исправности жесткого диска. Проверить жесткий диск на отсутствие битых секторов.
- Убедиться в отсутствии на экране сообщения BSoD. BSoD или синий экран смерти (от англ. Blue Screen of Death) — название критической ошибки в операционных системах Microsoft Windows. Если Вы столкнулись с такого рода ошибкой, необходимо записать код ошибки и воспользовавшись поиском найти причину ее возникновения.
- Если с жестким диском все в порядке, на мониторе нет ошибок BSoD, то очень высокая вероятность того, что проблемы с операционной системой и потребуется ее переустановка. Как переустановить Windows7 мы рассмотрим в статье Переустановка Windows 7.
Почему не включается компьютер
Синий экран смерти — не самое худшее, с чем может столкнуться пользователь, если только BSOD не вызван аппаратными неисправностями, вполне может статься и такое, что компьютер попросту откажется включаться. Вы жмёте кнопку питания, а в ответ — тишина, кажется компьютер вообще не подаёт признаков жизни. Впрочем, под описание «компьютер не включается» вполне подходит и такая ситуация: вы жмёте кнопку питания, компьютер включается, шумит кулерами и дальше ничего не происходит или вы включаете ПК и слышите характерные сигналы BIOS.Почему не включается компьютер
Причины этой пугающей неполадки могут быть разными, начиная от банального отсутствия подачи питания на материнскую плату и заканчивая выходом из строя ключевых аппаратных компонентов. Охватить все возможные причины проблемы вряд ли у нас получится, но самые часто встречающиеся из них мы всё же затронем. Чтобы упростить вам поиск решения проблемы, мы решили отсортировать возможные причины неполадки по типу действия, которое выполнялось перед тем как компьютер перестал включаться.• Компьютер перестал запускаться после чистки. Скорее всего в процессе техобслуживания был повреждён один из проводов электропитания, не исключено также, что вы неправильно или не до конца вставили компоненты в их слоты. Причиной может стать и чрезмерное или, напротив, слишком слабое затягивание кулеров процессора или видеокарты.
• Компьютер не включается после замены компонентов. Те же причины, что и в предыдущем пункте. Несовместимость новых комплектующих со старыми или BIOS.
• Проблема возникла после транспортировки компьютера. Отошёл один или несколько контактов внутри системного блока.
• Шумят вентиляторы, но компьютер не включается. Неисправность компонентов материнской платы, повреждение компонентов BIOS.
• Индикаторы горят, но компьютер не включается, кулеры не вращаются. Низкое напряжение в сети, неполадки в работе блока питания.
• Компьютер при включении пищит. Выход из строя одного из компонентов «железа», попадание внутрь клавиатуры токопроводящих жидкостей.
• Запах гари из системника, хлопок. Сгорел один из компонентов системной материнской платы или блока питания.
• Компьютер ни на что не реагирует без видимых на то причин. Отсутствует питание, неисправна кнопка питания или материнская плата.
А теперь рассмотрим некоторые из причин неполадки чуть более подробно.
Проверка подачи электропитания и исправности кабелей
Кому-то это может показаться излишним, но это первое, что нужно сделать. Проверьте, имеется ли в розетке напряжение мультиметром (если прибор под рукой), а затем убедитесь в исправности всех коннекторов, кабелей и шлейфов, включая те, которые располагаются в системном блоке. Обязательно проверьте качество контактов и состояние гнёзд ключевых компонентов материнской платы — центрального процессора, планок оперативной памяти и видеокарты. Контакты должны быть чистыми, без признаков обгораний и окислов.
Кнопка Power
Особое внимание следует уделить кнопке питания, которая, будучи механическим компонентом, при длительном использовании имеет больше шансов выйти из строя.
На некоторых системных платах имеется встроенная кнопка питания, если её нет, можно попробовать включить компьютер замкнув выводы PWR_SW с символами + и –. Если компьютер включится, значит дело в несправной механике кнопки включения на корпусе. Если уверены в свих силах, можете подключить к выводам PWR_SW провода кнопки принудительной перезагрузки Reset и использовать её в дальнейшем как кнопку включения компьютера.
POST-коды и сигналы BIOS
Если компьютер включается и тут же начинает издавать писк, скорее всего, имеет место выход из строя какого-то аппаратного компонента. Для диагностики неполадок разных компонентов в разных моделях материнских плат используется своя комбинация звуковых сигналов, например, пять коротких сигналов BIOS ASUS укажет на проблемы с процессором. Аналогом звуковых сигналов являются POST-коды в шестнадцатеричном формате, но нужно, чтобы материнская плата была оснащена мини-дисплеем для вывода этих кодов.
Проблемы с блоком питания
Неисправность блока питания – ещё одна распространённая причина, препятствующая включению компьютера. Если у вас под рукой есть запасной БП, замените им имеющейся, если нет, чтобы исключить неисправность блока питания, осторожно снимите крышку и замерьте выходное напряжение и силу тока, которые должны соответствовать указанным параметрам в технических характеристиках устройства. Внимательно отсмотрите провода, дроссели, конденсаторы и другие закреплённые на плате устройства, они не должны иметь запах гари, быть вздутыми или подгоревшими.
Исчерпан заряд батареи CMOS
На старых моделях компьютеров вызвать проблемы с включением может севшая батарейка питания энергозависимой памяти CMOS. Убедиться, что батарейка выдаёт достаточное напряжение можно с помощью обычного вольтметра. Нормальное напряжение такой батарейки колеблется в пределах 3-3,5 вольта.
Выход из строя одного из ключевых компонентов
Если индикаторы на панели системного блока или корпуса ноутбука загораются, кулеры работают, но дальне ничего не происходит, это может указывать на выход из строя одного из ключевых компонентов компьютера, оперативной памяти и даже жёсткого диска при наличии нём значительного количества повреждённых секторов, особенно в загрузочной области, не позволяющих базовой системе ввода-вывода инициализировать устройство. Повреждение других комплектующих может сопровождаться характерными сигналами BIOS при работающих в вентиляторах.
Сгорела материнская плата
Если сгорела системная плата, компьютер может включится кулеры заработают, но тут же произойдёт его отключение, после чего он перестанет включаться вообще. При этом можно будет слышать характерные потрескивания, указывающие на короткое замыкание. Если вскрыть системник и замерить температуру микросхем южного и северного моста чипсета, то она окажется необычно высокой, порядка 100 градусов по Цельсию или выше.
Несовместимость комплектующих
Если компьютер не включается после апгрейда, скорее всего, вы имеете дело с несовместимостью комплектующих. Принимая решение самостоятельно модернизировать компьютер, вы должны чётко понимать, что именно делаете и не покупать комплектующие на авось.
Нетипичные проблемы
Отмечены случаи, когда ноутбуки отказывались включаться после проведения профилактических работ без вскрытия корпуса, например, протирки клавиатуры спиртосодержащими растворами. Попав внутрь клавиатуры, летучие жидкости могут привести к временному замыканию контактов матрицы, вызвав сопровождающуюся непрерывным сигналом BIOS проблему загрузки. К остановке процедуры POST могут привести некоторые старые модели USB-модемов и прочей периферии, подключённой до включения компьютера.
Вместо итога
Поскольку описанная выше проблема чаще всего имеет аппаратный характер, мы не рекомендуем заниматься самодеятельностью, пытаясь диагностировать причину неполадки собственными силами, если только вы не обладаете соответствующими опытом и знанием. Если компьютер не включается и это никак не связано с неполадками подачи питания, решение проблемы лучше доверить специалистам из сервисного центра, в противном случае вы рискуете только усугубить ситуацию.
Метки к статье: Железо и периферия
Диагностика неисправностей в компьютере
В этом материале речь пойдет о полной диагностике компьютера (практически необъятной теме), включая все ключевые компоненты и часто встречающиеся проблемы.
Диагностика будет проводиться на примере системного блока, собранного из бюджетных комплектующих.
Под этот «диагноз» попадает сразу целый список проблем, каждая из которых имеет свой характер и свой источник неисправности.
Когда люди говорят о том, что компьютер не включается, они могут иметь в виду:
- То, что системный блок не реагирует на нажатие кнопки включения и не подает вообще никаких признаков жизни.
- То, что неисправен жесткий диск. В этом случае компьютер реагирует на нажатие кнопки включения. Загорается монитор. При этом система не загружается.
- То, что система не загружается из-за повреждения вирусом или какой-то другой специфичной программной проблемы. В этом случае Windows может зависнуть на этапе загрузки.
- То, что в системном блоке стоит нерабочая видеокарта (либо она установлена криво, не плотно держится в разъёме и так далее). В этом случае компьютер реагирует на кнопку включения, издает привычные звуки, но на мониторе ничего не отображается.
Единственное, что на самом деле подходит под описание «не включается» – первый вариант.
Собственно, получив на руки компьютер с диагнозом «не включается», необходимо начать со следующего:
Его нужно подключить к какому-нибудь диагностическому устройству, которое объединит четвертый по счету кабель с любым черного цвета. Для этого подойдет любая перемычка или провод (естественно, правильно изолированный).
Если блок питания в порядке (причина неисправности устройства кроется не в нем), то вы сразу услышите характерный звук. Запустится блок питания, а затем признаки жизни начнет подавать жесткий диск. В общем, все, кроме отключенной материнской платы.
Если проблема в блоке… Возможно, его нужно починить или заменить.
А если БП включился и обеспечивает другие компоненты достаточным количеством энергии, то нужно переходить к следующему этапу диагностики.
- Возвращаем разъем блока питания в материнскую плату.
- Теперь снова пробуем замкнуть четвертый по счету кабель в любой из черных. В этот раз делаем это уже во включенном блоке питания (разъем в материнской плате).
- Вероятнее всего, блок питания так же заработает, а вместе с ним и кулер на материнской плате. При этом компьютер не будет работать как раньше. Система не загрузится. Это говорит о том, что неисправность кроется в самой материнской плате. В этом случае решить проблему можно либо более тонкой диагностикой и ремонтом платы, либо ее заменой на новую.
Чтобы окончательно убедиться в том, что неисправность скрывается в материнской плате, нужно проверить две вещи:
- Убедиться, что кабель Power SW подключен к соответствующему порту материнской платы.
- Замкнуть контакты на плате, отвечающие за запуск компьютера с кнопки включения.
- Даже если после их замыкания компьютер никак не отреагирует на ваши действия, то можно со 100% вероятностью говорить о неисправности в материнской плате. Что-то идет не так еще на этапе передачи сигнала с кнопки на материнскую плату.
Виновниками могут быть сгоревшие конденсаторы.
Еще одна распространенная проблема — короткое замыкание в разных комплектующих компьютера. Проблема может быть обнаружена в видеокарте, в материнской плате, в оперативной памяти и так далее.
В случае с коротким замыканием компьютер ведет себя следующим образом: он на секунду запускается, кулер начинает вращение и тут же прекращает. Срабатывает защитный механизм в блоке питания (по сути, предохранитель), который перестает генерировать энергию, чтобы избежать сгорания и других механических повреждений одного из поврежденных компонентов компьютера.
Нужно искать компонент, вызывающий короткое замыкание. Естественно, источник проблемы придется поменять на новый, нормально функционирующий.
Короткое замыкание может возникнуть буквально во всех периферийных устройствах. Это касается также жесткого диска и оптического привода. Каждый компонент может вывести компьютер из строя.
Иногда люди сталкиваются со странной и очень неприятной проблемой, когда на программном уровне материнская плата функционирует некорректно. Происходит постоянный сброс настроек BIOS. Из-за этого компьютер никогда не загружается до конца.
Зачастую проблема кроется в 3-вольтной батарейке, прикрепленной к корпусу материнской платы.
Эта батарейка (как и любая другая) является расходуемым ресурсом. То есть может со временем сесть. Естественно, после полного «истощения» придется заменить ее на новую.
Случается, что компьютер нормально реагирует на кнопку включения, нигде нет короткого замыкания и других недочетов. При этом запуск компьютера занимает неприемлемо большое количество времени либо вообще не увенчивается успехом. Часто причина кроется в жестком диске. Диагностировать проблему довольно легко:
- Сначала вытаскиваем из жесткого диска разъем SATA.
- Затем включаем компьютер, нажав на соответствующую кнопку.
- Если в ходе запуска все проверки аппаратных компонентов завершатся успешно и быстро, то очевидно, что до этого загрузку системы критично замедлял именно винчестер.
В этом случае необходимо ремонтировать или менять жесткий диск. Лучшие программы для диагностики жесткого диска
На некоторых процессорах есть проблемы с регуляцией температуры. Из-за ее чрезмерного повышения компьютер автоматически выключается, чтобы избежать физического повреждения самого чипа и материнской платы.
Такое может возникнуть по множеству причин:
- Сложности со снижением температуры из-за огромного количества пыли в системе охлаждения. Обычно сразу после разборки системного блока видно, насколько сильно кулеры забиты грязью и пылью. Она мешает его нормальной работе, что приводит к ощутимому повышению температуры процессора. Проблема лечится изъятием пыли и полной очисткой материнской платы и других компонентов от мусора.
Чтобы снять кулер, нужно провернуть защелки по периметру. На них изображены круговые стрелки. В их направлении нужно прокручивать защелки, а потом снимать систему охлаждения.
- Отсутствие термопасты. Процессор и видеокарту покрывают специальным раствором, который помогает сохранять низкую температуру. Со временем она высыхает, и температура начинает постепенно расти. Важно вовремя менять термопасту.
- Программные недочеты. Иногда сама Windows приводит к чрезмерной нагрузке на процессор, а это ведет к тому же перегреву и быстрому выключению устройства. Но это обычно происходит после того, как компьютер уже включился и какое-то время отработал. Вылечивается проблема устранением программной проблемы. Возможно, придется удалить приложение, пожирающее ресурсы. Иногда надо удалить вирус или вовсе переустановить систему с нуля, если та была установлена некорректно.
Материнские платы с разными типами BIOS могут подавать звуковые сигналы, предупреждающие о наличии определенной проблемы в комплектующих компьютера.
Так как BIOS’ы бывают разные, то и звуки могут отличаться. Из-за этого проводить диагностику сразу на всех компьютерах по одной инструкции не получится. Лучше заранее ознакомиться с инструкцией для конкретной материнской платы.
Тем не менее, некоторые звуки довольно схожи, и по ним можно ориентироваться при диагностике проблем.
Например, длинные протяжные гудки (длящиеся около двух секунд) обозначают, что некорректно или вовсе не работает оперативная память. Возможно, на нее не подается питание либо сами «планки» сломались.
Некоторые мастера рекомендуют извлечь «планку» с оперативной памятью, протереть ее кистью от пыли, хорошенько продуть и очистить контакты спиртом. Возможно, это поможет избавиться от звуковых сигналов, оповещающих о проблемах с оперативной памятью.
Также иногда встречается один длинный и два коротких подряд сигнала. Если вы их услышали, значит, что-то не так с видеокартой. Она либо отсутствует в компьютере, либо не работает. В любом случае материнская плата ее обнаружить не может. Еще в этом случае надо проверить разъем. Вдруг, видеокарта не до конца вставлена. Во многих версиях BIOS’а отсутствие видеокарты оповещается с помощью непрерывного писка, а не попеременного.
- Расшифровка звуковых сигналов BIOS для разных компьютеров
- Устранение неполадок с ОЗУ
После проверки самых базовых неисправностей нужно внимательно осмотреть все коннекторы и провода. Вполне вероятно, на каком-то из них обнаружится перетертость, трещина, разрыв или еще что-то в таком духе. Естественно, если какой-то из компонентов компьютера имеет поврежденное подключение, то до него не будет доходить питание. И это со 100% вероятностью приведет к неработоспособности компьютера.
Post Views: 194
Не включается компьютер. Что делать и как исправить?
Существует огромное количество неисправностей ПК, как программных, так и аппаратных. Многие из них можно устранить правильными настройками, переустановкой отдельных программ или драйверов. Но не все. Некоторые поломки удается диагностировать и устранить в условиях сервисных мастерских (можно и дома, при условии, что вы хорошо разбираетесь в аппаратной части ПК, имеете нужное оборудование). К одной из таких серьезных неисправностей относится случай, когда компьютер не включается вообще. То есть, абсолютно не реагирует на нажатие кнопок. Если говорить простым языком, совсем не подает признаков жизни.
Компьютеры, как в принципе и любая электронная техника, не застрахованы от поломок. Многие из них происходят по причине неаккуратного обращения пользователей (случайно пролитые жидкости, механические повреждения, несоблюдение правил эксплуатации и т. п.), скачков напряжения или по причине естественного износа некоторых узлов (например, тот же жесткий диск имеет определенный ресурс работы – в среднем около 5 лет).
Как же понять, что именно произошло с ПК, насколько серьезна неисправность? Вы не поверите, но некоторые причины, по которым не включается компьютер, и вовсе не связаны с какой-либо поломкой, а происходят из-за банальной невнимательности. Некоторые мастера, приезжая на вызов к клиенту, иногда отмечали, что причина «неисправности» – в отсутствии электричества в доме или выбитых пробках. Следующие не менее «досадные» неприятности – отсутствует напряжение в розетке или не включен переключатель блока питания (БП) на системном блоке. Поэтому, прежде чем подозревать серьезную проблему, проверьте, есть ли электричество в доме, исправны ли розетка, сетевой фильтр, проверьте целостность кабелей питания, а также убедитесь в том, что переключатель на БП установлен в значение ON.
Если перечисленные выше причины – не ваш случай, наблюдается более серьезная проблема. Приведем возможные причины, почему не включается компьютер (расположим их по нарастающей с точки зрения сложности проведения восстановительных работ и стоимости ремонта):
- Много пыли.
- Неправильные настройки БИОС.
- Повреждение шлейфов и кабелей.
- Села батарейка БИОС.
- Неисправна кнопка питания.
- Сгорел БП.
- Проблемы с материнской платой.
Диагностика неисправности компьютера по звуку
Если при попытке включения ПК все же подает некоторые признаки жизни, например, звуковые сигналы – диагностика упрощается. Если вы ничего не слышите, проверьте, не завалялся ли у вас случайно в коробке спикер материнки? Бывает так, что он просто не подключен. Издаваемые звуковые сигналы, в зависимости от производителя материнки и версии БИОС, могут отличаться. Более подробно о том, как подключить спикер, и как расшифровать те или иные звуки, указано в руководстве к эксплуатации вашей материнской платы (если такой инструкции под рукой не оказалось, можно посмотреть модель материнки, зайти на официальный сайт производителя и найти инструкцию там, в разделе «поддержка» или «справка», либо позвонить на телефоны горячей линии официального сайта производителя).
Award – Феникс БИОС
- 1 протяжный и 3 коротких звуковых сигнала говорят о неисправности видеадаптера;
- Периодически повторяющиеся протяжные сигналы укажут на проблемы с ОЗУ.
AMI БИОС
- Как и в случае с «Фениксом», 1 протяжный и три коротких по продолжительности сигнала – проблема с видеокартой.
- От 2 до 4 коротких писков – проблема с ОЗУ.
- 5 коротких писков – возможно, наблюдается проблема с ЦП.
Феникс Биос
- 4 коротких (или три очень-очень коротких) сигнала – неисправность графической карты.
- 1 длинный и 2 коротких звука – проблемы с оперативкой.
Компьютер не включается из-за проблемы с электричеством
Убедитесь, что в розетке, к которой вы подключаете сетевой фильтр, есть 220 В. Сделать это можно с помощью мультиметра или индикаторной отвертки.
Возможно, ток в розетке есть, но к одной розетке подключено слишком много потребителей, в результате чего нагрузка превышена и срабатывает защита. Отсоедините все другие устройства (обогреватели, светильники, телевизоры, зарядки для смартфонов – их лучше подключить через другие розетки) и оставьте только ПК.
Не забывайте о том, что важен не только сам факт наличия напряжения в сети, но и качество электроэнергии. При слишком завышенном напряжении или, напротив, не достаточно высоком, компьютер может не включиться совсем. И даже если включится – работать на таком напряжении – опасно для ПК. Дело в том, что все электронные компоненты очень чувствительны к скачкам напряжения. В любом современном ПК стоят фильтры, которые защищают электронику от резких перепадов. Но, опять же, такая защита может перегореть или не сработать – в результате мы имеем проблемы с блоком питания (при неблагоприятном развитии событий – не спасет и блок питания, из-за чего в результате короткого замыкания перегорят проводники на материнской плате и ее компоненты). Поэтому рекомендуется позаботиться о дополнительной защите и купить стабилизатор напряжения.
Предупреждение! Делайте все «с умом». Если ваш ПК не включатся, прежде чем включить какой-либо тумблер, внимательно изучите за что он отвечает. Так, некоторые пользователи путают кнопку включения блока питания с переключателем входного напряжения 127/220 Вольт. Трогать этот тумблер категорически запрещается.
Неисправность блока питания
Выше мы говорили о том, что современные ПК имеют защиту от резких скачков напряжения. И эта защита находится как раз в БП. При аварийной (с точки зрения качества параметров напряжения) ситуации весь удар БП принимает на себя. Иногда он не выдерживает и перегорает, в результате чего не включается компьютер. В этом случае потребуется ремонт или замена БП – но это меньшее из зол. И сейчас мы расскажем почему.
Как мы уже выяснили выше, из розетки поступает переменное напряжение 220 В, а для питания микросхем нужен постоянный ток с напряжением не более +12В. Иными словами говоря, если на модули памяти, контроллеры, материнку и прочие компоненты подать напряжение 220 В – все попросту сгорит. Как же быть? Для преобразования входящего напряжения как раз и используется блок питания. Теперь вы поняли, насколько важна его роль. Вывод один – старайтесь на этапе выбора уделять внимание не только характеристикам процессора и видеокарты (которые, собственно, влияют на быстродействие и производительность), но и на блок питания. Да, от него напрямую не зависит эффективность работы. Но без надежного БП работа в принципе невозможна.
Но вернемся к неисправности. Как быстро диагностировать поломку? Простейший способ – попробовать установить исправный БП. Если ПК запустится – дело в нем. Например, у вас дома есть 2 компьютера – тогда с исправного можно снять БП и установить его на неисправный и попробовать включить, либо у вас имеется запасной БП. Если лишнего БП под рукой нет, можно проверить имеющийся при помощи тестера. Но, опять же, этот способ подойдет, если при включении компьютера хотя бы загораются лампочки.
В некоторых БП может наблюдаться эффект «залипания». Попробуйте обесточить ПК на 5-10 минут и вытащить кабель питания из блока. После этого вставьте провод назад и попробуйте включить. Возможно, проблема устранится.
Неисправность кнопки питания
Следующая причина впадения вашего ПК «в кому» – проблемы с кнопкой питания. Она может попросту залипнуть и не замыкать контакты. Исключить проблему можно и в домашних условиях. Здесь все просто. Демонтируйте кнопку (предварительно обесточив устройство) и найдите два контакта, которые при нажатии замыкает кнопка. Внимательно осмотрите их, попробуйте замкнуть их отверткой. Если после этого ПК запустился – проблема в кнопке. Если нет – ищем неисправность дальше.
Компьютер не включается из-за пыли в системном блоке
Если вы никогда не открываете системный блок и не очищаете ПК от пыли, не стоит особо удивляться и думать, почему компьютер не включается.
Очистить устройство от пыли просто. Для этого поставьте пылесос на выдув и тщательно удалите пыль со всех компонентов. После этого перейдите к более тщательной очистке: аккуратно, с помощью кисточки удалите пыль с контактов, плат. Желательно изъять оперативную память, видеокарту, сетевую карту из слотов и начистить контакты до блеска (используя ластик).
Также нужно уделить внимание вентиляторам, убедиться, что они крутятся.
Шлейфы и комплектующие
Причина бездействия ПК может крыться в любых комплектующих: жесткий диск, оперативная память, графическая карта, шлейфы, звуковая карта, тюнер. Действовать нужно здесь методом исключения. Для начала отсоедините все, что не является обязательным для запуска, и оставьте только мышь с клавиатурой, процессор с материнской картой, оперативную и видеокарту.
Допустим у вас используется несколько планок оперативной памяти, попробуйте оставить только одну и запустить ПК. Если одна – попробуйте ее переставить в другой слот.
ПК запустился, подключайте винчестер и смотрите, загрузилась ли операционка или нет. Если загрузилась – подключайте дальше по одному устройству и ищете «виновника». К слову сказать, проблемное устройство может оказаться рабочим, а проблема заключаться в поврежденном кабеле или шлейфах.
Батарейка БИОС
Батарейка есть на любом ПК. Ее функция – поддерживать энергонезависимую память, в которой хранятся настройки БИОС. Как и любая батарейка, она со временем садится. Важно помнить, что такая проблема не появляется из ниоткуда. Если батарейка начинает садиться, то при каждом включении ПК будет сбиваться дата и время. Но со временем ПК может совсем не включаться.
Батарейку нужно заменить. Сделать это несложно. К тому же такие батарейки стоят недорого и продаются в любом магазине компьютерных комплектующих.
Неправильные настройки БИОС
Если вы не знаете, что такое БИОС и насколько она важна, не будем терять время на объяснение простых понятий. Давайте лучше сразу приступим к решению проблемы.
Если причина действительно в неверных настройках, логично предположить, что эти неправильные настройки нужно устранить. Но как их устранить, если компьютер не включается, соответственно, в БИОС никак не зайти?
Все просто. Чтобы сбросить настройки БИОС снимите крышку системного блока и найдите на материнской плате перемычку с надписью «Очистить СМОС». Переставьте эту перемычку в другие контакты или (если такой перемычки у вас нет или вы ее не нашли) – достаньте на несколько минут батарейку. После этого (если причина была действительно в неправильных настройках) ваш ПК должен загрузиться.
Неисправность материнской платы
Самое худшее, что может случиться, – проблемы с материнской платой. Дело в том, что эта комплектующая стоит дорого. Причем во многих случаях, если произошло короткое замыкание и выгорели дорожки, или повредились элементы, она ремонту не подлежит. Вернее сказать, ремонт возможен, но ввиду высокой стоимости восстановительных работ, он нецелесообразен. Обычно мастера так и говорят: «дешевле купить и установить новую».
Если у вас старенький ПК, ситуация может быть осложнена тем, что идентичных материнок уже не выпускается. А если брать более современный вариант – придется менять и процессор (так как к той или иной материнке подходят процессоры с определенным типом сокета), оперативную память (так как современные материнки рассчитаны на ОП стандарта DDR4, в то время как в старых ПК может использоваться еще DDR2, которая не совместима даже физически).
Если вы будете менять материнскую плату на другую, помимо совместимости оперативной памяти и процессора, обратите внимание на интерфейс подключения винчестера. Убедитесь, что в ней достаточное количество слотов для подключения видеокарт и других устройств.
В некоторых случаях можно попытаться все-таки отремонтировать материнку. Возможно, повреждения не столь серьезны. Так, если стоимость ремонта – меньше трети от цены новой материнки – решение о ремонте будет вполне оправданным. Попытаться определить причину неисправности можно по звукам спикера.
Самостоятельно перепаивать компоненты не стоит, так как без соответствующего опыта и знаний вы можете навредить.
Если выше описанные рекомендации не помогли и компьютер не включается, то нужно вызвать мастера или обратится в сервисный центр.
проблемы с материнской платой, окисление контактов, проблемы в блоке питания
В компьютерах, как в медицине, сначала нужно поставить диагноз
Почему не запускается компьютер
Сразу после нажатия пользователем кнопки запуска на системном блоке напряжение подаётся на материнскую плату. Та, в свою очередь, распределяет его по всем узлам: процессор, память, жёсткие диски, мосты и т.д. Затем она активирует базовую систему ввода-вывода, или BIOS. BIOS проводит опрос всех узлов на наличие неполадок — имеется ли в системе процессор, установлена ли память, определяются ли жёсткие диски. После теста, если всё в порядке, BIOS передаёт управление операционной системе. Если же нет, оповещает звуком.
На многих платах установлен такой экранчик, который визуально может показать код ошибки
Как правило, в таких ситуациях ПК не стартует. Для того чтобы понять, в чём проблема, придётся обратиться к документации и понять, о чём же сигналит BIOS.
Способы диагностики, если компьютер или ноутбук не включается
BIOS устроен так, что при обнаружении неполадок сообщит нам о том, где примерно можно искать неприятность. Например, на многих моделях двойной звуковой сигнал может означать отсутствие установленной оперативной памяти. То есть, практически для всех категорий неисправностей есть свой звук.
БИОС — это небольшой чип с памятью, в котором хранятся данные
Также на многих современных материнских платах имеется встроенный светодиодный индикатор, который покажет ошибку в цифро-буквенном виде. А это уже позволит сузить круг поиска неисправности.
О чём свидетельствует издаваемый писк, если компьютер не загружается при включении
На разных версиях БИОС могут использоваться различные комбинации звуков. Поэтому, чтобы определить, что делать, если компьютер не запускается, надо сначала понять звуковой код ошибки. Давайте пройдёмся по основным моделям BIOS и посмотрим, как они реагируют на неполадки.
BIOS Award
Компания Award одна из самых первых начала разработку систем базового ввода-вывода для персональных компьютеров. Своё начало она берёт в далёком 1983 году. В 1998 г. произошло слияние Award с ещё одной известной компанией производителем БИОС — Phoenix.
Стартовый экран загрузки, где БИОС тестирует устройства. Чтобы зайти в него, надо нажать Delete
Рассмотрим наиболее часто встречающиеся неисправности и их звуковые коды. Кстати, в отличие от других моделей БИОС, их не так уж и много.
| Звук | Что происходит |
| 1 короткий сигнал | Это означает, что никаких неисправностей не обнаружено. Собственно, система продолжит спокойно загружаться дальше. |
| 1 длинный сигнал | Этот сигнал указывает на какие-то проблемы с оперативной памятью. Это может быть повреждённый или неправильно установленный модуль, а также невозможность его инициализации. |
| 1 длинный, 2 коротких или 1 длинный и 3 коротких | Проблемы с инициализацией видеокарты или видеопамяти. В некоторых случаях может означать неполадки с материнской платой. |
| Продолжительные, непрекращающиеся сигналы | Могут означать нарушение работы памяти или же видеокарты |
BIOS AMI
БИОС от American Megatrends Inc. или AMI обычно даёт более развёрнутое описание ошибки с помощью звуковых сигналов. То есть, у них набор звуков довольно большой.
| Звук | Что происходит |
| 1 короткий | Всё в порядке, все системы в исправности. |
| 3 коротких | В оперативной памяти найдены ошибки. |
| 5 коротких | Что-то не так с процессором. |
| 7 коротких | Неисправности материнской платы. |
| 8 коротких | Неисправности видеопамяти. |
| 1 длинный и 1 короткий | Блок питания. |
| 1 длинный и 4 коротких | Невозможно обнаружить видеоадаптер, или он отсутствует совсем. |
| 5 коротких и 1 длинный | Неправильная установка памяти или её полное отсутствие. |
| Непрерывный сигнал | Здесь может быть и память, и блок питания, и даже перегрев. |
BIOS Phoenix
Сейчас Phoenix представляет собой совместное предприятие с Award. А с 1979 по 1998 гг. занималась сольным производством BIOS. У Феникса самая интересная система сигналов. Обычно идёт ряд сигналов с паузами.
Знакомый многим главный экран настроек БИОС
Например, может быть два сигнала, затем пауза, затем ещё один, затем снова два сигнала подряд. Чаще всего такую последовательность обозначают примерно так: 2-1-2.
| Звук | Что происходит |
| 1-1-2 | Сбой при инициализации процессора. Он либо неисправен, либо установлен неправильно. |
| 1-2-1 | Неисправности материнской платы. |
| 1-4-2 | Неисправности оперативной памяти. |
| 3-3-4 | Что-то с видеопамятью. |
| 4-2-2 | Тест пройден. |
| Длинные сигналы, непрекращающиеся | Неисправности материнской платы. |
Стоит отметить, что некоторые ряд компании производители компьютеров и ноутбуков часто используют свои собственные разработки BIOS. Чтобы узнать значения их ошибок, нужно посетить официальный сайт и найти руководство пользователя БИОС.
Как бороться с проблемой, если не включается вентилятор охлаждения
Кулеров для охлаждения в системе может быть установлено от 2 до 8 и даже более. Первый, самый важный — отвечает за охлаждение процессора. Если он не стартует, то процессор может перегреться через некоторое время. Если он подключён правильно, то некоторые BIOS способны обнаружить неполадки с ним, а также его отсутствие. Кроме того, что проверить надёжность подключения разъёмов на материнской плате, своими руками исправить вряд ли что-то получится. Если ПК включается, а кулер − нет, то придётся его заменить на новый.
Внутри может быть установлено много кулеров, от огромных до самых маленьких
Ещё один кулер установлен на блоке питания. Хоть от него и не особо зависит работа всей системы, постоянный перегрев блока может вывести его из строя со временем. Можно попробовать заменить кулер в нём самостоятельно, подобрав нужный. Но в большинстве случаев придётся обращаться в сервис или покупать новый.
В корпусе могут быть также установлены и дополнительные кулеры, которые обеспечивают приток свежего воздуха, то есть вентиляцию. Выход их из строя не так страшен, потому что кулеры можно легко снять, отсоединить от материнской платы и заменить на новые, благо они недорогие. Кстати, ПК вполне себе проработает и без них какое-то время до замены.
Что делать, если компьютер не включается
Если компьютер при включении пищит и не включается или даже не пищит, то причин тому может быть много. Ведь даже в одном звуковом коде зашифрованы лишь приблизительные места неполадок. Рассмотрим несколько типичных проблем, и что делать, если комп не запускается.
Неисправность 1: окисление контактов на видеокарте или оперативной памяти
При запуске в таком случае динамик должен будет запищать. Со стороны БИОС это будет выглядеть так, как будто в системе не установлена видеокарта или оперативка.
Окисление можно устранить ластиком
Самый простой способ исправить это — отключить ПК, вытащить модуль памяти или карту и пройтись по контактам простым канцелярским ластиком. Затем надо смахнуть остатки грязи и вставить модули назад.
Неисправность 2: не работает материнская плата
Это один из самых сложных и трудно определяемых диагнозов. При неисправности материнской платы динамик может пищать, как будто нет памяти или видеокарты. В любом случае ПК не сможет стартовать.
Для того чтобы точно выяснить, почему компьютер не загружается и виновата ли в этом материнская плата, надо сначала провести ряд простых исследований. Во-первых, нужно попробовать включить «мать» через другой блок питания. Можно попробовать протестировать запуск без модулей — оперативки, видеокарты. Если сигналы меняются, значит, тест доходит до них, и дело, возможно, правда, в материнской плате.
Два передних конденсатора можно смело менять
Можно осмотреть визуально состояние материнской платы. Зачастую виной всему − вздутые и вышедшие из строя конденсаторы на материнской плате, рядом с процессором. Если есть хорошие навыки пайки, то можно будет заменить самостоятельно. Если же нет, то лучше обратиться к специалистам. Ничего другого своими руками в домашних условиях сделать не получится.
Неисправность 3: ПК не запускается из-за проблемы в блоке питания
Как правило, если дело − в блоке питания, то компьютер, вообще, не подаёт признаков жизни. То есть, не загораются светодиоды, не раскручиваются кулеры. В том числе и в самом блоке питания. Самый простой совет — проверить соединение и наличие напряжения в сети. Затем придётся поискать где-то другой, заведомо исправный блок и запуститься с него. Исправить что-то в блоке питания самостоятельно очень сложно, поэтому либо замена, либо ремонт в сервисном центре.
От блока питания идёт много кабелей, и все они должны быть надёжно соединены с разъёмами
Что делать, если компьютер включается, но не запускается операционная система
В такой ситуации может быть целый букет проблем. Если компьютер включается, но не загружается ОС, то в первую очередь БИОС сообщит нам, почему это произошло. Например, на экране может появиться надпись «No Bootable Device», которая означает, что на жёстком диске не обнаружены файлы операционной системы. То есть, диск найден, но загрузиться с него невозможно.
Примерно так выглядит сообщение об отсутствии ОС на диске
Это случается при неисправностях самого жёсткого диска — сбойные сектора или физические повреждения. Кстати, надпись может быть и такой — «Missing Operating System», которая аналогична уже представленной. Нужно попробовать загрузиться с другого диска или переустановить систему заново с полным форматированием носителя.
Также до старта операционной системы не получится дойти, если не загружается БИОС. Обычно это характеризуется морганием курсора на чёрном фоне. Если ноутбук или компьютер пищит при включении, а дальше загрузка не идёт, то это поможет установить диагноз хотя бы кодам сигналов. Если же всё происходит без звука, то можно попробовать сбросить БИОС.
Такие батарейки есть на всех ПК и даже в ноутбуках
Самый простой способ — вытащить аккумуляторную батарейку на несколько минут. Энергозависимая память сотрётся, и БИОС будет как будто с завода. Если ждать не хочется, то на материнской плате всегда есть специальные перемычки, замкнув которые, можно сбросить БИОС принудительно.
Джампер — так ещё называют перемычку
Эта перемычка обычно подписана как Clear Cmos, ClRTC, Clear RTC или CRTC. А, вообще, она должна быть обозначена на карте размещения элементов в руководстве к материнской плате.
Как устранить проблему, когда компьютер включается и сразу выключается
Тут нужно сразу оговориться, что проблема может возникать либо сама по себе, либо после вмешательства пользователя, например, чистки или апгрейда.
Неполадки возникли после сборки или чистки компьютера
Что делать, если компьютер не загружается после чистки или проведённого апгрейда? В обоих случаях имел место доступ внутрь корпуса. А значит, был отключён какой-либо важный кабель, задета планка памяти или же видеокарта.
После сборки ПК главное − не оставить лишних элементов
Если БИОС не пищит, а блок питания компьютера работает, то, скорее всего, питание не доходит до материнской платы. Нужно проверить кабель, который снабжает мать. Чаще всего он имеет 24-контактный разъём плюс ещё 4. Нужно убедиться в том, что он установлен плотно и не имеет обгорелых сторон.
После чистки надо аккуратно установить всё на свои места
Если питание есть, то выясняем, что определил БИОС, с помощью звуковых сигналов. И далее по схеме. Самым интересным здесь может оказаться неправильно установленный процессор, не по ключу. Последствия могут быть весьма печальными, так как процессор — одна из самых дорогих частей ПК, наряду с видеокартой.
Если проблема возникла без проникновения внутрь корпуса
Что делать, если комп не включается? Здесь снова надо идти последовательно. Проверить, есть ли питание на блоке питания. Не заводится? Значит, скорее всего, он. Ищем другой блок питания — пробуем запуститься с него.
Идём дальше — стартуют ли кулеры на процессоре, системном блоке, материнской плате (если есть)? Если нет, проверяем кабели питания. Далее слушаем «перелив» сигналов от БИОС. Находим комбинацию и смотрим, что это. Если оперативка или видеокарта — пробуем вытащить, протереть ластиком и установить назад. Все остальные проблемы просто так не вылечить.
Элементы ПК имеют свойство изнашиваться, поэтому за ними надо следить
Если БИОС, вообще, не грузится, сбрасываем, как написано выше, и снова пробуем запустить. Ну а когда уже всё перепробовано, и осталось грешить только на операционную систему, то переустанавливаем и её. Если вы владеете интересными способами борьбы с проблемами в ПК, то можете делиться ими в комментариях.
Пять распространенных проблем с ПК и способы их устранения
Так же, как машина или дом, компьютеры требуют небольшого ухода, чтобы они продолжали работать без сбоев и не ломались в неудобное время. Однако независимо от того, насколько усердно вы выполняете указанное обслуживание, всегда существует вероятность того, что на вашем компьютере возникнут серьезные проблемы с аппаратным или программным обеспечением.
Никогда не бывает весело иметь дело с ПК, который не работает должным образом, особенно если вы плохо говорите на ПК.К счастью, многие проблемы, с которыми вы можете столкнуться при использовании ПК, довольно легко исправить или, по крайней мере, диагностировать. Ниже приведены пять распространенных ошибок ПК, с которыми вы можете столкнуться, а также инструкции, как их исправить самостоятельно. Большая часть информации, представленной в этой статье, применима только к настольным ПК, но некоторые конкретные советы и решения можно применить и к ноутбукам.
Приступим!
Компьютер не включаетсяЭта конкретная ошибка относится к ПК, который не получает питание.Большинство людей склонны говорить «он не включается», когда компьютер действительно включается, он просто ничего не показывает на мониторе (мы рассмотрим эту ошибку позже в этой статье). Если вы нажимаете кнопку питания на компьютере, и буквально ничего не происходит, читайте дальше.
Если ваш компьютер не получает питания, скорее всего, проблема связана с блоком питания вашего компьютера (также известным как блок питания). Сначала убедитесь, что шнур питания правильно подключен как к розетке, так и к компьютеру.Некоторые шнуры питания блока питания могут быть немного привередливыми при подключении к соответствующей розетке блока питания. Это может показаться очевидным, но вы удивитесь, сколько проблем с ПК можно решить, просто дважды проверив кабельные соединения.
Другие основные проверки, которые необходимо выполнить, включают в себя проверку того, что розетка, к которой вы подключаетесь, обеспечивает питание, что переключатель питания на блоке питания (если он есть) установлен в положение «Вкл.», А сам шнур питания не исправен. не поврежден никаким образом. Если вы делаете все это, а ваш компьютер по-прежнему не включается, причиной может быть сам блок питания.
Замена блока питания
Замена неисправного блока питания — это то, что вы можете сделать сами, и на самом деле это довольно дешево, поскольку есть несколько надежных блоков питания, которые можно купить всего за 50-60 долларов. Просто убедитесь, что вы сделали свою домашнюю работу и купите блок питания, получивший положительные отзывы покупателей и обеспечивающий достаточную мощность для ваших нужд. Стандартный блок питания мощностью 500 Вт от уважаемой компании подойдет в большинстве ситуаций, но есть и варианты с более высокой мощностью, если вы так склонны.
Что касается самого процесса замены, то самая сложная часть — просто запомнить, какие шнуры блока питания и где подключаются. Для базового ПК среднего уровня необходимо отслеживать всего около 3-4 соединений. Есть большой 24-контактный разъем, который соединяет блок питания с материнской платой вашего ПК, меньший 8-контактный разъем для питания процессора (он входит в слот «CPU Power» на материнской плате) и разъемы SATA, которые подключаются к периферийным устройствам, таким как жесткий диск. привод и оптический привод (разъемы SATA имеют длинную узкую L-образную форму).
В зависимости от того, какой тип видеокарты вы используете, также может быть 6-контактный разъем PCI-E, соединяющий вашу видеокарту с блоком питания. Блок питания, вероятно, имеет и другие типы шнуров и разъемов, но мощность материнской платы, мощность процессора, SATA и (если вашей видеокарте он нужен) разъемы PCI-E — это большие, о которых вам нужно беспокоиться.
Просто посмотрите на концы кабелей от вашего блока питания и сопоставьте их с компонентами, которые их используют, и у вас не должно возникнуть проблем с установкой нового блока питания.
Компьютер включается, но не загружаетсяТак что, если ваш компьютер включается, но на мониторе ничего не отображается? Это также может быть вызвано неисправным блоком питания, но есть и другие потенциальные причины, поэтому пока не спешите покупать новый блок питания.
Когда компьютер включается, но на мониторе ничего не отображается, это означает, что либо монитор неисправен, либо компьютер не может запустить самотестирование при включении (или POST) из-за внутренней аппаратной ошибки.Очевидный первый шаг — убедиться, что монитор работает. Это можно сделать, подключив монитор к другому компьютеру (или к чему-либо, что выводит видеосигнал) и посмотреть, отображает ли он что-нибудь. При тестировании убедитесь, что ваш монитор настроен на правильный вход (например, HDMI или DisplayPort).
Если вы знаете, что монитор работает правильно, вам нужно выяснить, что заставляет ваш компьютер не работать с начальным протоколом POST. Наличие запасного компьютера, который вы можете использовать для тестирования и / или замены определенных аппаратных компонентов, — это здорово, но даже без запасного компьютера вы все равно можете выполнить некоторые тесты.Например, сбой POST может быть из-за неисправного модуля RAM.
Замена RAM
Все настольные ПК имеют отдельные модули ОЗУ (также называемые картами ОЗУ), подключенные к материнской плате, обычно два или четыре. Если на вашем компьютере более одного модуля RAM, удалите их все, а затем снова подключите один модуль и посмотрите, будет ли компьютер выполнять POST. Добавляйте их один за другим, пока компьютер не перестанет включаться, и тогда у вас будет виноват. Если какой-то модуль не загружается, это значит, что модуль оперативной памяти неисправен и его следует заменить.
Наличие отдельного ПК для тестирования компонентов помогает здесь, потому что может быть трудно определить, вызван ли сбой POST неисправным блоком питания или неисправным модулем ОЗУ, если у вас есть только одна машина для работы. Если вас не слишком заботит высокопроизводительная производительность и вам просто нужны новые модули оперативной памяти для обеспечения точного тестирования, есть несколько достойных вариантов в диапазоне от 30 до 40 долларов. Просто убедитесь, что приобретаемая вами оперативная память совместима с вашей материнской платой.
Компьютер неожиданно перезагружается или выключаетсяЕсли ваш компьютер внезапно перезагружается без каких-либо действий с вашей стороны, есть вероятность, что что-то внутри компьютера перегревается.Большинство современных компьютеров автоматически перезагружаются или выключаются при обнаружении аномально высоких температур, чтобы не повредить какой-либо компонент, который перегревается. Предполагая, что вы обычный пользователь, который не разбирался со скоростью вентилятора или разгоном, следующий шаг — определить, какой компонент перегревается.
Первое, что вам нужно сделать, это открыть компьютер так, чтобы вы могли четко видеть все вентиляторы, включая вентилятор радиатора на вашем процессоре и вентиляторы на вашей видеокарте. Включите компьютер и убедитесь, что все вентиляторы вращаются.Если вы заметили большое скопление пыли в вентиляторах, вы можете удалить их с помощью баллона со сжатым воздухом. Также убедитесь, что нет большого количества кабелей или других препятствий, которые могут блокировать поток воздуха от вентиляторов. Если вентилятор не вращается или поврежден иным образом, вам придется заменить его или компонент, к которому он прикреплен.
Работа с термопастой
Если все вентиляторы работают, но ваш компьютер продолжает неожиданно перезагружаться / выключаться, вам может потребоваться повторно нанести термопасту на ваш процессор.Опять же, это звучит намного сложнее и страшнее, чем на самом деле. Трубки с термопастой довольно дешевы, и вам даже не понадобится столько пасты для фактического процесса нанесения.
Накопив термопасту, снимите вентилятор радиатора с процессора. При необходимости сотрите остатки пасты мягкой тканью, смоченной небольшим количеством медицинского спирта. Затем нанесите свежую пасту прямо на верхнюю часть микросхемы ЦП. Идеальное количество — размером с горошину.YouTube будет здесь очень полезен для визуальной ссылки.
С нанесенной пастой переустановите вентилятор радиатора поверх процессора, переустановите все, что вам нужно было разобрать, и посмотрите, решит ли это проблему.
Последняя потенциальная причина неожиданного сброса — неисправный переключатель сброса. Эта проблема возникает относительно редко, но время от времени может возникать. Если вы откроете корпус ПК, то заметите шнуры, соединяющие кнопки передней панели (питание и сброс) с определенными слотами на материнской плате.Отсоедините шнур кнопки сброса от материнской платы и посмотрите, сохраняется ли проблема неожиданного сброса. Если проблема действительно связана с неисправным переключателем сброса, вы можете связаться с производителем корпуса для бесплатной замены передней панели.
Монитор внезапно выключается, но компьютер остается включеннымЭта проблема не так распространена, как другие в этом списке, но все же может быть проблемой, когда она возникает. Подобно тому, как ваш компьютер не загружается, выяснение того, почему монитор внезапно выключается, но сам компьютер остается включенным, требует небольшого количества проб и ошибок.
Три наиболее вероятных виновника в этом случае — неплотный или плохой кабель, блок питания или видеокарта (также называемая графическим процессором или графическим процессором). Первое, что вам нужно сделать, это проверить все ваши кабели. Посмотрите, работают ли они с другими устройствами, а если нет, замените их.
Если это не решит проблему, извлеките видеокарту и посмотрите, повторяется ли ошибка. Большинство материнских плат имеют встроенный чип обработки графики, поэтому вы все равно должны получать изображение на мониторе даже без видеокарты (просто убедитесь, что вы подключаете монитор в нужное место).
Если ошибка повторяется даже без подключенной видеокарты, проблема может заключаться в вашем блоке питания. Возможно, блок питания неисправен или пытается подать питание на слишком много различных периферийных устройств. Попробуйте отсоединить шнуры питания SATA (жесткий диск, оптический привод и т. Д.) Перед включением компьютера. Оставьте компьютер включенным и посмотрите, не повторится ли ошибка. Если ошибка продолжает возникать даже при подключенных только основных компонентах питания и удаленной видеокарте, возможно, вам придется заменить блок питания, как мы обсуждали выше.
Плохая работа и отчетливый щелчокОдним из основных факторов правильного обслуживания ПК является то, что любой щелчок, как правило, — это плохо. В девяти случаях из десяти щелчки происходят с жесткого диска вашего компьютера (также известного как жесткий диск или HDD). Стандартные жесткие диски удобны для хранения всех ваших игр и файлов, но поскольку в них используются движущиеся части, они также подвержены поломкам.
Самый явный признак неисправности жесткого диска — это когда ваш компьютер начинает медленно работать.Если ваша операционная система установлена на жестком диске и вы заметили, что даже основные функции загружаются бесконечно, возможно, пришло время заменить жесткий диск. Если вы открываете компьютер и слышите отчетливый щелчок, исходящий от жесткого диска, определенно пора его заменить.
Пришло время обновить SSD?
Вместо того, чтобы заменять старый жесткий диск новым, вы можете подумать об использовании твердотельного накопителя (или SSD) для замены. Твердотельные накопители обычно дороже жестких дисков, но они оправдывают добавленную стоимость.Как следует из названия, твердотельные накопители имеют прочную конструкцию, в которой нет движущихся частей. Это означает, что они служат дольше и намного более устойчивы к ударам, чем жесткие диски, не говоря уже о том, что они значительно быстрее.
Если ваш жесткий диск не сломан полностью, вы можете использовать как новый твердотельный, так и старый жесткий диск, чтобы получить лучшее из обоих миров.
Жесткий диск не всегда является источником щелчков, поэтому важно проявить должную осмотрительность, чтобы быть уверенным. Если какой-то компонент слышно щелкает, лучше всего его заменить.К счастью, кроме жесткого диска, наиболее вероятным источником щелчка является вентилятор, который можно легко (и недорого) заменить.
Хотя компьютеры — сложные машины, их ремонт и обслуживание не так страшны, как люди часто думают. Часто это очень простое решение или, в худшем случае, отдельный компонент, предназначенный для замены.
Просто отследите источник проблемы с помощью тестирования, и вы сразу же вернетесь к работе.
Вентилятор работает постоянно, и компьютер не запускается после выключения | Small Business
Вы, несомненно, привыкли слышать, как внутри вашего компьютера работает маленький вентилятор, который охлаждает компоненты.Если этот случайный гул сменился постоянным гудением, и ваш компьютер внезапно отказывается включаться, у вас проблема. Это может быть просто перегрев или неисправный компонент.
Перегрев
Постоянно работающий вентилятор — верный признак того, что под воротником рабочего стола становится слишком жарко. Все различные компоненты внутри башни, от материнской платы до видеокарты, при работе выделяют тепло. Небольшие вентиляторы, установленные внутри корпуса, помогают сохранять вещи прохладными, но когда они покрываются пылью или вентиляционные отверстия в корпусе блокируются, вещи могут быстро нагреваться.Перегретый компьютер может выйти из строя или отказываться загружаться, пока температура не упадет. Когда вы заметите, что вентиляторы работают больше, чем обычно, выключите и загляните внутрь. Используйте баллончик с воздухом или небольшой пылесос, чтобы все очистить, и убедитесь, что в корпусе есть много беспрепятственного потока воздуха, чтобы обеспечить хорошую вентиляцию.
Плохой блок питания
В маленьком металлическом корпусе в виде кирпича внутри настольной башни находится блок питания и небольшой вентилятор для охлаждения.Если этот блок питания выйдет из строя, сам компьютер не включится, но охлаждающий вентилятор все еще может работать. В отличие от башенного вентилятора, вы не можете просто взломать блок питания, чтобы очистить его. Конденсаторы внутри могут удерживать заряд, даже когда он отключен от сети, что может серьезно повредить вам. Никогда не открывайте блок питания компьютера.
Неисправные компоненты
Для правильной работы все компоненты внутри компьютера должны работать вместе, и если хотя бы один из этих компонентов поврежден или выходит из строя, это может помешать загрузке компьютера.Плохие микросхемы ОЗУ, неисправная материнская плата и ошибка BIOS могут помешать запуску вашего компьютера. Если проблема возникла сразу после установки нового оборудования, удалите новое устройство и попробуйте снова загрузиться. Может случиться так, что новая деталь не работает с остальной частью вашей системы.
Устранение неполадок
Устранение неполадок компьютера, который не загружается, может занять некоторое время, особенно если вы не знаете, что ищете. Отключите все внешние компоненты, такие как принтеры и сканеры, чтобы оставить только базовую конфигурацию, и повторите попытку.Переустановите микросхемы RAM и попробуйте использовать другую розетку. Если машина издает несколько звуковых сигналов или мигающих огней при попытке загрузки, запишите последовательность и выясните значение у производителя вашего компьютера. Возможно, вам придется признать поражение и обратиться за помощью к опытному специалисту по ремонту, чтобы найти проблему.
Ссылки
Биография писателя
Джейн Уильямс начала свою писательскую карьеру в 2000 году в качестве писателя и редактора общенациональной маркетинговой компании. Ее статьи появлялись на разных сайтах.Уильямс непродолжительное время училась в колледже, чтобы получить степень в области управления, прежде чем начать писательскую карьеру.
Основы работы с компьютером: основные методы устранения неполадок
Урок 19: Основные методы устранения неполадок
/ en / computerbasics / create-a-safe-workspace / content /
Поиск и устранение неисправностей
Вы знаете, что делать, если экран погас? Что делать, если вы не можете закрыть приложение или не слышите звук из динамиков? Если у вас возникнут проблемы с компьютером, не паникует! Существует множество основных методов устранения неполадок , которые можно использовать для устранения подобных проблем.В этом уроке мы покажем вам несколько простых вещей, которые можно попробовать при устранении неполадок, а также способы решения типичных проблем, с которыми вы можете столкнуться.
Общие советы, о которых следует помнить
Есть много разных вещей, которые могут вызвать проблемы с вашим компьютером. Независимо от того, что вызывает проблему, устранение неполадок всегда будет процессом проб и ошибок — в некоторых случаях вам может потребоваться использовать несколько различных подходов, прежде чем вы сможете найти решение; другие проблемы можно легко исправить.Мы рекомендуем начать со следующих советов.
- Запишите свои шаги : После того, как вы начнете устранение неполадок, вы можете захотеть записывать каждый шаг, который вы делаете. Таким образом вы сможете точно запомнить, что вы сделали, и избежать повторения одних и тех же ошибок. Если вы в конечном итоге попросите о помощи других людей, будет намного проще, если они точно будут знать, что вы уже пробовали.
- Записывайте сообщения об ошибках : Если ваш компьютер выдает сообщение об ошибке , обязательно запишите как можно больше информации.Возможно, вы сможете использовать эту информацию позже, чтобы узнать, есть ли у других людей такая же ошибка.
- Всегда проверяйте кабели : Если у вас возникли проблемы с определенной частью компьютерного оборудования , например, с монитором или клавиатурой, первый простой шаг — проверить все соответствующие кабели, чтобы убедиться, что они правильно подключены .
- Перезагрузите компьютер : Когда ничего не помогает, можно попробовать перезагрузить компьютер. . Это может решить множество основных проблем, с которыми вы можете столкнуться с вашим компьютером.
Использование процесса исключения
Если у вас возникла проблема с вашим компьютером, вы можете выяснить, что не так, используя процесс устранения . Это означает, что вы составите список вещей, которые могут быть причиной проблемы, а затем протестируете их одну за другой, чтобы устранить. Как только вы определите источник проблемы с вашим компьютером, вам будет легче найти решение.
Сценарий:
Допустим, вы пытаетесь распечатать приглашения на день рождения, но принтер не печатает.У вас есть некоторые идеи о том, что может быть причиной этого, поэтому вы просматриваете их одно за другим, чтобы увидеть, сможете ли вы устранить любые возможные причины.
Сначала вы проверяете принтер, чтобы убедиться, что он включен и подключен к сетевому фильтру . Это так, так что проблема не в этом. Затем вы убедитесь, что в картридже принтера все еще есть чернила и что в лоток для бумаги загружена бумага. В обоих случаях все выглядит хорошо, поэтому вы знаете, что проблема не связана с чернилами или бумагой.
Теперь вы хотите убедиться, что принтер и компьютер обмениваются данными правильно . Если вы недавно загрузили обновление для своей операционной системы , оно может мешать работе принтера. Но вы знаете, что недавних обновлений не было, и принтер работал вчера, так что вам придется поискать в другом месте.
Вы проверяете USB-шнур принтера и обнаруживаете, что он не подключен. Вы, должно быть, отключили его случайно, когда ранее подключили что-то еще к компьютеру.Как только вы подключите USB-шнур, принтер снова начнет работать. Похоже, проблема с принтером решена!
Это всего лишь один пример проблемы, с которой вы можете столкнуться при использовании компьютера. В оставшейся части этого урока мы поговорим о других распространенных компьютерных проблемах и некоторых способах их решения.
Простые решения распространенных проблем
В большинстве случаев проблемы можно решить с помощью простых методов устранения неполадок, таких как закрытие и повторное открытие программы .Важно попробовать эти простые решения, прежде чем прибегать к более крайним мерам. Если проблема все еще не устранена, вы можете попробовать другие методы устранения неполадок.
Проблема: кнопка питания не запускает компьютер
- Решение 1 : Если ваш компьютер не запускается , сначала проверьте шнур питания, чтобы убедиться, что он надежно вставлен в заднюю часть корпуса компьютера и в розетку.
- Решение 2 : Если он подключен к розетке, убедитесь, что это рабочая розетка .Чтобы проверить розетку, вы можете подключить еще одно электрическое устройство , например, лампу .
- Решение 3 : Если компьютер подключен к сетевому фильтру , убедитесь, что он включен. Вам может потребоваться сбросить сетевой фильтр, выключив его, а затем снова включив. Вы также можете подключить к сетевому фильтру лампу или другое устройство, чтобы убедиться, что оно работает правильно.
- Решение 4 : Если вы используете портативный компьютер , аккумулятор может не заряжаться.Подключите адаптер переменного тока к стене, затем попробуйте включить ноутбук. Если он по-прежнему не запускается, возможно, вам придется подождать несколько минут и повторить попытку.
Проблема: приложение работает медленно
- Решение 1 : Закройте и снова откройте приложение.
- Решение 2 : Обновите приложение. Для этого щелкните меню Help и найдите возможность проверить наличие обновлений . Если вы не нашли эту опцию, другой вариант — запустить онлайн-поиск обновлений приложения.
Проблема: приложение зависло
Иногда приложение может зависать или зависать . Когда это произойдет, вы не сможете закрыть окно или нажать какие-либо кнопки в приложении.
- Решение 1 : Принудительно закрыть приложение. На ПК вы можете нажать (и удерживать) Ctrl + Alt + Delete (клавиши Control, Alt и Delete) на клавиатуре, чтобы открыть диспетчер задач . На Mac нажмите и удерживайте Command + Option + Esc .Затем вы можете выбрать неотвечающее приложение и щелкнуть Завершить задачу (или Принудительно выйти из на Mac), чтобы закрыть его.
- Решение 2 : Перезагрузите компьютер. Если вы не можете принудительно закрыть приложение, перезапуск вашего компьютера закроет все открытые приложения.
Проблема: все программы на компьютере работают медленно
- Решение 1 : Запустите антивирусный сканер . У вас может быть вредоносных программ , работающих в фоновом режиме, что замедляет работу.
- Решение 2 : Возможно, вашему компьютеру не хватает места на жестком диске. Попробуйте удалить все файлы или программы, которые вам не нужны.
- Решение 3 : Если вы используете PC , вы можете запустить Disk Defragmenter . Чтобы узнать больше о Disk Defragmenter , ознакомьтесь с нашим уроком «Защита вашего компьютера».
Проблема: компьютер завис
Иногда ваш компьютер может полностью не отвечать, или зависает .Когда это произойдет, вы не сможете щелкнуть в любом месте экрана, открыть или закрыть приложения или получить доступ к параметрам завершения работы.
- Решение 1 (только для Windows) : перезапустите проводник Windows. Для этого нажмите и удерживайте Ctrl + Alt + Delete на клавиатуре, чтобы открыть диспетчер задач . Затем найдите и выберите Windows Explorer на вкладке Processes и нажмите Restart . Возможно, вам потребуется щелкнуть Подробнее внизу окна, чтобы увидеть вкладку «Процессы».
- Решение 2 (только Mac): Перезапустите Finder. Для этого нажмите и удерживайте Command + Option + Esc на клавиатуре, чтобы открыть диалоговое окно Принудительный выход из приложений . Затем найдите и выберите Finder , затем щелкните Перезапустить .
- Решение 3 : Нажмите и удерживайте кнопку питания. Кнопка питания обычно расположена на передней или боковой панели компьютера, обычно обозначается символом power .Нажмите и удерживайте кнопку питания от 5 до 10 секунд , чтобы принудительно выключить компьютер.
- Решение 4 : Если компьютер по-прежнему не выключается, вы можете отсоединить кабель питания от электрической розетки. Если вы используете ноутбук, вы можете извлечь аккумулятор, чтобы компьютер выключился. Примечание : это решение должно быть вашим последним средством после попытки других предложений выше.
Проблема: перестала работать мышь или клавиатура
- Решение 1 : Если вы используете проводную мышь или клавиатуру , убедитесь, что она правильно подключена к компьютеру.
- Решение 2 : Если вы используете беспроводную мышь или клавиатуру , убедитесь, что она включена и ее батареи заряжены.
Проблема: не работает звук
- Решение 1 : Проверьте уровень громкости. Нажмите кнопку звука в правом верхнем или правом нижнем углу экрана, чтобы убедиться, что звук включен и громкость увеличена.
- Решение 2 : Проверьте элементы управления аудиоплеером. Многие аудио- и видеоплееры будут иметь собственные отдельные элементы управления звуком.Убедитесь, что звук включен и в плеере увеличена громкость.
- Решение 3 : Проверьте кабели. Убедитесь, что внешние динамики подключены, включены и подключены к правильному аудиопорту или USB-порту. Если на вашем компьютере есть порты с цветовой кодировкой , порт вывода звука обычно будет зеленый .
- Решение 4 : Подключите наушники к компьютеру, чтобы узнать, слышите ли вы звук через наушники.
Проблема: экран пустой
- Решение 1 : Компьютер может находиться в спящем режиме .Щелкните мышью или нажмите любую клавишу на клавиатуре, чтобы разбудить его.
- Решение 2 : Убедитесь, что монитор подключен к и включен .
- Решение 3 : Убедитесь, что компьютер подключен к и включен .
- Решение 4 : Если вы используете настольный компьютер, убедитесь, что кабель монитора правильно подключен к корпусу компьютера и монитору.
Решение более сложных задач
Если вы все еще не нашли решения своей проблемы, возможно, вам придется обратиться за помощью к кому-нибудь другому.В качестве простой отправной точки мы рекомендуем выполнить поиск в Интернете . Возможно, у других пользователей были похожие проблемы, и решения этих проблем часто публикуются в Интернете. Кроме того, если у вас есть друг или член семьи, который много знает о компьютерах, они могут вам помочь.
Имейте в виду, что у большинства компьютерных проблем есть простые решения, хотя их поиск может занять некоторое время. Для сложных проблем может потребоваться более радикальное решение , такое как переформатирование жесткого диска или переустановка операционной системы.Если вы думаете, что вам может понадобиться подобное решение, мы рекомендуем сначала проконсультироваться с у профессионального . Если вы не специалист по компьютерам, возможно, эти решения могут ухудшить ситуацию.
/ ru / computerbasics / how-to-use-your-computers-builtin-help / content /
Распространенные компьютерные неисправности и способы их устранения
Нет ничего более неприятного, чем неожиданный компьютерный сбой, и кажется, что они всегда случаются в самое неподходящее время! Не бойтесь, команда Arc Systems собрала ответы на некоторые из наиболее распространенных вопросов о компьютерных сбоях, которые задаются в последние годы.Читайте дальше, чтобы избавиться от кошмаров на компьютере.
Компьютер не запускается
Распространенной причиной является неплотное соединение. Убедитесь, что кабель питания компьютера надежно подключен к розетке. Если это не помогло, проверьте штепсельную розетку, подключив заведомо исправное устройство. Если он больше не работает, значит, проблема в розетке.
Если ваш компьютер включается, но внезапно выключается, возможно, произошел сбой в источнике питания.
Пустой экран компьютераЕсли вы знаете, что башня вашего ПК работает, но экран черный, вероятно, существует проблема с соединением между башней и экраном.Во-первых, убедитесь, что шнур питания монитора надежно подключен к розетке. Затем проверьте все кабели, соединяющие башню вашего ПК с монитором — обычно такие неисправности возникают из-за неплотных соединений.
Если у вас возникла та же проблема, но на портативном компьютере, вам нужно попросить профессионала взглянуть на нее. Вероятно, внутренние кабели изношены.
Не отвечает или работает неправильно операционная система или программное обеспечениеКогда ваша операционная система (например,g Windows) перестает отвечать на запросы или работает со сбоями. Первое, что вы можете сделать, — это старый клише ИТ-службы поддержки: «Выключите и снова включите». Если серьезно, простой перезапуск и тщательное сканирование на вирусы часто решают проблемы с операционной системой. Вы можете избежать повторения этой проблемы, установив надежное антивирусное программное обеспечение.
Windows не загружаетсяЕсли вы используете Windows 10, вы можете использовать функцию Startup Repai r, чтобы исправить проблемы, мешающие запуску Windows.Доступ к нему можно получить с помощью установочного диска Windows 10 или флэш-накопителя.
Вставив диск или флешку в компьютер, перезагрузите его. Теперь вы должны загрузиться и следовать инструкциям на экране до «Ремонт вашего компьютера».
Экран зависКогда ваш компьютер зависает, у вас может не быть другого выхода, кроме перезагрузки и риска потери несохраненной работы . Зависание может быть признаком недостаточной оперативной памяти, конфликтов реестра, поврежденных или отсутствующих файлов или шпионского ПО.Нажмите и удерживайте кнопку питания, пока компьютер не выключится, затем перезапустите его и приступайте к очистке системы, чтобы она больше не зависала.
Единственным решением проблемы зависания вашего компьютера является перезагрузка, которая, скорее всего, приведет к потере несохраненной работы. Зависание компьютера может быть связано с несколькими потенциальными проблемами, включая нехватку оперативной памяти, поврежденные или отсутствующие файлы, конфликты реестра и шпионское ПО.
Нажмите и удерживайте кнопку питания, пока компьютер не выключится, затем перезапустите его.Запустите очистку диска, чтобы освободить место и удалить ненужные файлы.
Чтобы удалить временные файлы:
- В поле поиска на панели задач введите очистка диска и выберите Очистка диска из списка результатов.
- Выберите диск, который нужно очистить, а затем выберите OK .
- В разделе Файлы для удаления выберите типы файлов, от которых нужно избавиться. Чтобы получить описание типа файла, выберите его.
- Выберите ОК .
Если вам нужно освободить больше места, вы также можете удалить системные файлы:
- В разделе «Очистка диска» выберите Очистить системные файлы .
- Выберите типы файлов, от которых нужно избавиться. Чтобы получить описание типа файла, выберите его.
- Выберите ОК .
Если ваш компьютер работает медленнее, чем обычно, вы часто можете решить проблему, просто очистив жесткий диск от ненужных файлов (как указано выше).Вам также может быть полезно установить брандмауэр, антивирусные и шпионские инструменты, а также запланировать регулярное сканирование реестра. Кроме того, внешние жесткие диски являются отличным хранилищем для перегруженных процессоров и помогут вашему компьютеру работать быстрее.
Вы можете найти несколько отличных вариантов внешнего жесткого диска по разумной цене на Amazon — Внешние жесткие диски Amazon
Странные шумы, исходящие от вашего компьютераЕсть две вероятные причины, по которым ваш компьютер издает странные звуки.Во-первых, шумный вентилятор, охлаждающий ваш процессор или графический процессор, их можно легко заменить или модернизировать. Проверьте температуру вашего ядра и температуру графического процессора, чтобы определить, какой из двух является причиной вашей проблемы.
Вторая причина может быть связана с аппаратной неисправностью. Жесткие диски часто издают шум непосредственно перед выходом из строя, поэтому вы можете сделать резервную копию своих файлов, чтобы быть в безопасности.
Медленный ИнтернетДля повышения производительности вашего Интернет-браузера часто очищайте файлы cookie и временные файлы Интернета.В строке поиска Windows введите «% temp%» и нажмите клавишу ВВОД, чтобы открыть папку с временными файлами.
- Нажмите кнопку Windows + R, чтобы открыть диалоговое окно «Выполнить».
- Введите этот текст:% temp%
- Нажмите «ОК». Это откроет вашу временную папку.
- Нажмите Ctrl + A, чтобы выбрать все.
- Нажмите «Удалить» на клавиатуре и нажмите «Да» для подтверждения.
- Все временные файлы будут удалены.
Примечание. Некоторые файлы нельзя удалить.Если вам будет предложено указать файлы, которые отсутствуют или используются, установите флажок «Сделать это для всех текущих элементов» и нажмите «Пропустить».
ПерегревДругой распространенной проблемой компьютеров является перегрев. Если в корпусе компьютера отсутствует достаточная система охлаждения, компоненты компьютера могут начать выделять избыточное тепло во время работы. Чтобы компьютер не перегорел, выключите его и дайте ему отдохнуть, если он станет горячим. Кроме того, вы можете проверить вентилятор, чтобы убедиться, что он работает правильно.
Прерванные подключения к ИнтернетуПрекращенные подключения к Интернету могут быть очень неприятными. Часто проблема проста и может быть вызвана неисправным кабелем или телефонной линией, что легко исправить. К более серьезным проблемам относятся вирусы, неисправная сетевая карта или модем или проблема с драйвером.
Если вы не уверены, не пытайтесь исправить это, не имея опыта или ноу-хау. С компьютерами вы потенциально можете значительно усугубить проблему и, возможно, вообще не сможете восстановить компьютер.
Arc Systems предлагает широкий спектр пакетов ИТ-поддержки. Мы обеспечиваем гибкость вашего времени отклика для ваших пользователей и технологий с помощью экономичных решений, начиная с нашей поддержки высшего уровня, которая включает в себя все ЧАСТИ и рабочую силу, 24/7/365.
Узнайте больше о наших пакетах поддержки, посетив раздел Arc Support на нашем веб-сайте, нажав здесь.
Горячие компьютеры медленные и опасные — вот как охладить ваш
Сообщение было обновлено.Первоначально он был опубликован 15.09.18.
Вы когда-нибудь чувствовали, что ваш ноутбук вот-вот обожжет вам бедра? Или вентилятор крутится так громко, что звучит как в аэродинамической трубе? Работа при высоких температурах может привести к необратимому повреждению компьютера. Вот как определить, не слишком ли горячее ваше устройство, и заставить его остыть.
Благодаря второму закону термодинамики электричество в вашем компьютере выделяет тепло. К сожалению, это тепло может повредить те же компоненты, которые его производят.Вот почему большинство компьютеров поддерживают низкие температуры с помощью металлических радиаторов, вентиляторов и вентиляционных отверстий. Но если что-то блокирует вентиляцию, сломается вентилятор или не работает охлаждение, ваша машина начнет испытывать признаки перегрева.
Иногда перегруженный компьютер просто тормозит. Современные процессоры и графические чипы могут заставить себя работать на более низких скоростях, поэтому они будут выделять меньше тепла и избежать более серьезных проблем. Это называется «тепловым дросселированием».”
[Связано: Починить компьютер проще, если вы знаете, какие номера смотреть ]
Когда такие приемы и вращение вентиляторов на полную мощность не помогают, компьютер выключается до того, как центральный процессор (ЦП) нагревается до опасной температуры. Однако в некоторых случаях — особенно в старых или плохо изготовленных машинах — это тепло может повредить определенные части материнской платы до того, как она автоматически отключится.
«Мы видели это много раз», — говорит Джо Сильверман, владелец ремонтной компании New York Computer Help. «Иногда материнская плата нагревается до такой степени, что компоненты могут расплавиться или сломаться, что может привести к тому, что компьютер полностью перестанет работать».
Если вы подозреваете, что ваша машина перегревается — возможно, она случайно выключается или часто становится слишком горячей для обслуживания (буквально) — вот как диагностировать и устранить проблему.
Как проверить температуру вашего компьютера
Тепло — не единственная причина замедлений и отключений.Ваш компьютер может выйти из строя по другим причинам, например из-за проблемы с программным обеспечением. К счастью, довольно легко определить, действительно ли причиной является высокая температура.
«Если вы включите компьютер, а через несколько минут он сам выключится, не открывая никаких программ, это может стать проблемой», — говорит Сильверман. Вы также можете заметить повышенное тепло, когда делаете что-то интенсивное, например, играете в игры. Если вы все еще не уверены, не перегревается ли ваше устройство, приложение может проверить это за вас. Просто имейте в виду, что все они используют единицы измерения температуры в градусах Цельсия.
Для Windows Speccy — наиболее удобный вариант, поскольку его очень легко читать. Просто установите и запустите. После этого потребуется некоторое время, чтобы проверить температуру вашего процессора, материнской платы и графического процессора, указав на них особенно горячие компоненты красным цветом.
[Связано: 5 простых исправлений для типичных компьютерных проблем ]
ПользователиMac могут загрузить Macs Fan Control, чтобы увидеть температуру системы. Однако я бы не стал использовать это приложение для реального контроля ваших поклонников, если вы действительно не знаете, что делаете.Загрузите программу для проверки температуры, но оставьте настройки вентилятора на «Авто».
Выбрав приложение, загрузите его и оставьте открытым в фоновом режиме. Если вы столкнулись с замедлением работы, выключением или другой проблемой, проверьте температуры, особенно значения ЦП и графического процессора, чтобы убедиться, что они ненормально высоки.
«Обычно температура до 70 градусов по Цельсию [158 градусов по Фаренгейту] допустима, но если станет жарче, у вас могут возникнуть проблемы», — говорит Сильверман. Ваш процессор и графический процессор обычно начинают регулировать себя между 90 и 105 градусами Цельсия (то есть от 194 до 221 градуса по Фаренгейту), в зависимости от модели.И если вы видите, что температура падает до отрицательного уровня или поднимается выше 110 градусов по Цельсию (230 градусов по Фаренгейту), эти цифры неверны — ваш датчик температуры, вероятно, сломан или программа его не поддерживает.
Если при возникновении проблем температура действительно резко выросла, то, вероятно, можно с уверенностью сказать, что причиной вашей проблемы было тепло.
Что делать с перегретым компьютером
После того, как вы определили, что ваш компьютер действительно перегревается, вам нужно выяснить, почему.Вот несколько наиболее распространенных причин и способы их устранения.
- Убедитесь, что вентилятор работает . «Если сначала он не нагревается, а сейчас нагревается, — говорит Сильверман, — поднесите руку к решетке вентилятора и пощупайте вибрацию, чтобы проверить, работает ли вентилятор». Если он сломан, он не рассеивает тепло. Вам нужно будет обратиться к специалисту, который сможет его заменить.
- Выдуть пыль . «Пыльные кролики, мусор и фрагменты пищи могут проникнуть через каналы и усугубить ситуацию», — говорит Сильверман.Он рекомендует взять баллончик со сжатым воздухом и использовать его для очистки решетки вентилятора. «Попробуйте наклонить сопло так, чтобы из ноутбука выходил воздух». Очистка от мусора позволит вентилятору снова начать свободно работать.
- Проверьте свое окружение . Если что-то блокирует воздушный поток вокруг вашего компьютера, это может быть причиной вашей проблемы. «Не кладите его на кровать — это худшее, что вы можете сделать», — говорит Сильверман. «Одеяла просто душат дыхательные пути. Положите его на плоский стол или на плоскую книгу, чтобы воздух мог свободно циркулировать.«Некоторые чехлы-раскладушки также затрудняют поток воздуха, поэтому, если у вас есть чехол на дне ноутбука, попробуйте его снять. Другое окружение также имеет значение — если погода жарче, чем 95 градусов по Фаренгейту, не используйте компьютер вне кондиционера.
- Используйте оригинальные аккумулятор и адаптер переменного тока . «Если вы замените батарею на подержанную батарею от eBay или Amazon, у вас возникнут проблемы», — говорит Сильверман. «Они не упакованы так же, как оригиналы, поэтому тепло, как правило, нагревается до контактов.Не экономьте на батарее. Плохие вещи будут.
- Обновите программное обеспечение . Это редко, но иногда проблемы с программным обеспечением и прошивкой могут вызывать перегрев. Фактически, именно это произошло с моделями MacBook от Apple 2018 года: они теряли температуру в, казалось бы, нормальных условиях, пока обновление программного обеспечения не устранило проблему.
[Связано: Когда ремонтировать компьютер и когда его заменять ]
Если ни одно из этих предложений не описывает вашу ситуацию или эти исправления не помогают, обратитесь к профессионалам.Если у вас достаточно опыта, вы можете открыть свой компьютер и посмотреть самостоятельно, но ремонтная мастерская может провести более тщательную очистку с помощью специализированных инструментов, а эксперт сможет диагностировать другие, более конкретные проблемы с оборудованием.
Как устранять типичные проблемы с оборудованием ПК: часть 1
Обновлено 07.10.2020
Вот некоторые из наиболее распространенных аппаратных проблем ПК, которые требуют устранения:
Компьютер не включается.
Ваш компьютер включается, но по-прежнему не работает.
Экран вашего компьютера зависает.
На вашем компьютере недостаточно памяти.
Вы получаете ошибку CMOS.
Ваша операционная система отсутствует или ваш жесткий диск не определяется.
Перед вами синий экран смерти.
Когда дело доходит до оборудования, у некоторых технических специалистов могут возникнуть проблемы с оценкой того, какие шаги предпринять, чтобы выяснить, что не так, и как это исправить.В каком компоненте возникла проблема? Стоит ли просто заменить компонент? Стоит ли сначала попытаться устранить неполадки в программном обеспечении?
В этой статье мы рассмотрим, как устранять типичные проблемы с оборудованием ПК (если быть точным, семь) и как лучше всего их исправить. Однако помните об этом. Самый простой совет — всегда сначала пробовать самые очевидные решения. Это может сэкономить вам много времени и сэкономить нервы.
Проблема №1: Ваш компьютер не включается
Это распространенная проблема, которую часто можно решить просто.
Все подключено? Я не могу сказать вам, сколько раз я встречал «сломанный» компьютер, в котором просто отключался компонент.
Попробуйте подключиться к другим розеткам. Перегорание предохранителя — не редкость, особенно в более энергоемких системах.
Не работает только монитор, мышь или клавиатура? Если да, попробуйте подключить другой, чтобы убедиться, что он работает. В большинстве случаев замена одного из них дешевле, чем попытки ремонта.
После того, как вы выполнили вышеуказанные шаги, пора взглянуть на башню.
Горит ли свет спереди или сзади мачты? В противном случае блок питания (БП) может быть выключен.
Затем вы можете открыть башню и посмотреть на материнскую плату. В большинство из них встроен небольшой светодиодный индикатор, показывающий, подается ли питание на материнскую плату. Если он выключен, вы можете попробовать использовать тестер блока питания или заменить блок питания.Никогда не пытайтесь открыть блок питания и отремонтировать его самостоятельно, так как это чрезвычайно опасно.
Проблема № 2: Ваш компьютер включается, но по-прежнему не работает
Если очевидно, что питание поступает на компьютерную систему и ее периферийные устройства, возможно, проблема связана с компонентами. Когда вы впервые включаете компьютер, вы слышите или видите что-нибудь необычное? Часто самопроверка при включении (POST) компьютера сообщит вам, что происходит с машиной.
Звуковые коды
Если вы слышите какие-либо звуковые сигналы при включении компьютера, они могут помочь вам в устранении типичных проблем с оборудованием ПК. Вот список звуковых кодов (подсказка: запомните их, если вы сдаете экзамен COMPTIA A +).
Нет звукового сигнала, но система включается и работает нормально — В нормальных условиях большинство компьютерных систем издает один короткий звуковой сигнал при включении. Если у вас нет, возможно, ваш «пейджер» умер.
Нет звукового сигнала — Блок питания не подключен или не включен.Или полностью мертв блок питания.
Ровные короткие звуковые сигналы — Возможно, неисправен источник питания или напряжение. Обычно требуется замена.
Ровные длинные гудки — Блок питания вышел из строя.
Длинный непрерывный звуковой сигнал — Возможно, ваша карта памяти с произвольным доступом (RAM) вышла из строя. Если установлено несколько флешек, попробуйте вынуть одну, чтобы проверить, загружается ли компьютер.Если этого не произошло, попробуйте то же самое с другой палкой. Это скажет вам, какая флешка вышла из строя, и вы сможете соответственно заменить или обновить. Если установлена только одна флешка, вам нужно будет заменить или обновить ее, чтобы решить проблему.
Один длинный, два коротких сигнала — Произошел сбой видеокарты. Ваше первое действие — попытаться переустановить видеокарту. Это часто решает проблему, когда компьютерная система подключена к проекторам, потому что кабель VGA / DVI / Video перемещается так часто, что карту можно медленно отсоединять.Если переустановка не работает, замените видеокарту.
Проблема № 3: Экран вашего компьютера зависает
Когда ваш компьютер зависает и не реагирует на ваши действия с мышью или клавиатурой, первое, что вам нужно сделать, это просто подождать. Иногда для обработки вашего компьютера требуется всего несколько минут. Затем завершите работу неотвечающей программы. Если это не помогло, выключите компьютер, удерживая кнопку питания, а затем перезагрузитесь в безопасном режиме (не забудьте сначала сохранить свою работу, если сможете).
Если вы попробовали все это, но ваш компьютер по-прежнему не разблокируется, возможно, вы имеете дело либо с неисправным оборудованием, либо с неисправным драйвером устройства. Если это ваш случай, немедленно замените дефектный элемент, чтобы он не вызвал дальнейших повреждений.
Еще одна вещь, с которой вы можете иметь дело, — это вирус, поражающий вашу систему. Запустите сканирование на вирусы, удалите вирус, восстановите или переустановите поврежденные файлы или программное обеспечение и установите новейшее программное обеспечение безопасности.
Проблема № 4: На вашем компьютере недостаточно памяти
Получение сообщения об ошибке «Недостаточно памяти или места на диске» обычно можно устранить (по крайней мере, временно), закрыв дополнительные окна, чтобы освободить часть оперативной памяти.Если вы сделали это, но ошибка не исчезла, попробуйте перезагрузить компьютер и установить последнее обновление операционной системы.
Если вам действительно не хватает доступной памяти и места (что можно проверить в Windows 10, нажав кнопку Windows-R и введя perfmon в поле Открыть для запуска монитора производительности), вы можете удалить или удалите все неиспользуемые или ненужные файлы, особенно файлы видео / музыкального типа. Ваше окончательное решение — добавить больше оперативной памяти.
Проблема № 5: Вы получаете ошибку CMOS
CMOS (дополнительный металлооксидный полупроводник) — это встроенный чип, который хранит информацию, начиная от времени и даты и заканчивая настройками оборудования системы. Если на экране появляется предупреждающее сообщение CMOS, вероятно, вам нужно заменить батарею CMOS, расположенную на материнской плате. Осторожно извлеките его, вставьте новую батарею, точно такую же, как и старая, и введите значения CMOS по умолчанию.
Проблема № 6: Ваша операционная система отсутствует или жесткий диск не определяется
Если на вашем экране появляется сообщение «Отсутствует операционная система», существует четыре возможности, в которых может быть проблема (и четыре способа ее решения):
1.Базовая система ввода / вывода (BIOS) не обнаруживает жесткий диск Windows, либо диск вышел из строя. Если знаете как, выньте жесткий диск и снова подключите его. Если это не сработает, значит, интерфейс жесткого диска запрещен или жесткий диск серьезно поврежден.
Перезагрузите компьютер и следите за сообщением о том, какую клавишу нажать, чтобы войти в BIOS. Ключ может отличаться от системы к системе, поэтому вам может потребоваться поисковая система, чтобы найти инструкции для вашей системы. Обязательно нажимайте указанную клавишу, как только увидите сообщение.
В BIOS выделите жесткий диск и установите для него значение «Авто». Если он по-прежнему невидим, вам необходимо отремонтировать или заменить жесткий диск.
2. Неправильные настройки BIOS. Верните BIOS в состояние по умолчанию.
3. Основная загрузочная запись (MBR) повреждена или повреждена. Восстановите MBR с помощью установочного диска Windows, диска восстановления Windows или загрузочного инструмента для создания разделов.
4. Раздел загрузочного файла Windows неактивен. Запустите компьютер с помощью загрузочного инструмента для создания разделов.Если это не помогло, установите неправильный раздел в «неактивный» и активируйте правильный раздел.
Проблема № 7: Синий экран смерти
Синий экран смерти (BSOD) появляется, когда Microsoft Windows имеет неустранимую критическую ошибку, которая вызывает сбой и последующую потерю данных. Это может быть вызвано сбоем низкоуровневого программного обеспечения в Windows.
Когда происходит BSOD, компьютер автоматически создает файл минидампа и перезагружает компьютер.Если синий экран появляется снова, следуйте инструкциям, определите и найдите код ошибки в Интернете и узнайте, как решить проблему.
Некоторые из распространенных решений:
Убедитесь, что ваш компьютер не перегревается. Если это так, закройте неиспользуемые приложения, проверьте, правильно ли работает вентилятор, и тщательно протрите пыль после выключения компьютера, прежде чем пробовать другие решения для перегрева ПК.
Загрузитесь в безопасном режиме, прежде чем пытаться решить проблему.
Проверьте компоненты оборудования и проверьте память компьютера на наличие ошибок.
Убедитесь, что драйверы установлены неправильно или содержат ошибки. Установите обновленные драйверы.
Сканирование на наличие вредоносных программ, вызывающих сбой.
Перезагрузите или переустановите Windows.
Воспользуйтесь функцией восстановления системы, чтобы вернуть компьютер в предыдущее состояние. Если он работает, у вас, вероятно, проблема с программным обеспечением.
Признаки необходимости вызова специалиста
Если вы не уверены, что выполняете какие-либо из этих действий по устранению неполадок, ответ прост — позвоните ИТ-специалисту. Нет причин рисковать жизнью своего компьютера (или собственной безопасностью), чтобы просто повозиться и не вкладывать штраф.
Другие признаки того, что вам следует взять трубку:
Первая или вторая попытка не решит проблему.
У вас проблемы с ноутбуком, а не с ПК.Ремонт ноутбука сложнее и дороже ремонтировать самостоятельно по ряду причин, а именно:
- Обнаружение неисправности сложно и требует много времени из-за крошечных компонентов, собранных вместе с сотнями винтов и большим количеством ленты
- Интегральные схемы и платы дороги в производстве, их нельзя вынуть или вскрыть, что делает ремонт невозможным.
- В них используются запатентованные компоненты, которым невозможно найти замену, тем более что они не предназначены для ремонта.
Специалисты ходят в школу, проходят регулярное обучение и получают сертификаты, позволяющие постоянно осваивать современные технологии. Они действительно ваш лучший актив, поэтому не стесняйтесь спрашивать их об опыте.
Или, если вам нравится устранять неполадки вашего ПК, пройдите курс, чтобы узнать больше!
Заключительные ноты
Один из основных способов избежать необходимости знать, как устранять типичные проблемы с оборудованием ПК, — это уделять больше внимания профилактическому обслуживанию.Большинство людей (и компаний) склонны просто игнорировать или устранять растущие проблемы. Это могут быть краткосрочные исправления для незначительных вещей, но нельзя недооценивать ценность следования долгосрочной стратегии, которая обеспечит надежную и эффективную работу технологии. Времени, разочарования, денег и безопасности всегда будут больше, чем то, чего стоит прокрастинация.
И, конечно же, всегда наступит день, когда придет время начать с нуля с новым компьютером. Технологии меняются к лучшему каждый день.Вы можете просто сделать решительный шаг и получить что-то стильное, быстрое и ультрасовременное.
Так что выполняйте свой долг, поддерживайте свою ИТ-команду и узнавайте больше от Pluralsight!
15 распространенных проблем с ПК и способы их устранения
Вам не нужно бежать в ремонтную мастерскую каждый раз, когда на вашем компьютере возникает проблема. Многие из распространенных проблем с ПК имеют довольно простое решение , и вы можете устранить их самостоятельно, выполнив несколько простых шагов .
Чтобы помочь вам самостоятельно устранять типичные проблемы ПК, я перечислил 15 наиболее распространенных аппаратных проблем ПК и , какие у вас есть варианты , если вы столкнетесь с какой-либо из них.
Читайте также: Как исправить поврежденную систему Windows с помощью средства проверки системных файлов
1. Перегрев ПК
Компьютер с подогревом замедляет работу всей системы и приводит к частым сбоям. . Кроме того, компоненты ПК могут быть необратимо повреждены из-за постоянного воздействия тепла.
Существует две основные причины, по которым ваш компьютер нагревается. : либо система охлаждения не работает должным образом, либо компьютер нагревается до такой степени, что ваша система охлаждения больше не может с этим справиться. В любом случае я написал исчерпывающую статью о различных решениях для борьбы с перегревом ПК. Проверьте это.
2. Неисправный порт USB
Если ваш порт USB перестает работать, не обязательно, что он сломан. . Ниже приведены некоторые решения, которые могут решить эту проблему:
Метод 1. Перезагрузите компьютер
Перезагрузка ПК — это решение многих проблем, а также обычное решение проблемы с портом USB.
Метод 2. Удаление драйвера USB-порта
Удаление драйвера порта USB заставит Windows переустановить его при перезагрузке ПК. Это может решить проблему. Вот как это сделать:
- Нажмите клавиши Windows + R и введите
devmgmt.mscв диалоговом окне Выполнить , чтобы открыть диспетчер устройств . - Здесь разверните опцию Контроллеры универсальной последовательной шины .
- Теперь щелкните правой кнопкой мыши запись USB Host Controller и выберите Удалить .
- Повторите это для всех записей с Хост-контроллером USB , чтобы удалить драйверы для всех портов USB.
- После удаления перезагрузите компьютер, и Windows автоматически переустановит драйверы и исправит все проблемы с драйверами.
Метод 3. Отключить выборочную приостановку USB
USB Selective Suspend — это функция энергосбережения Windows, при которой приостанавливает работу неиспользуемых или незанятых портов USB для экономии энергии. . Иногда это могло остановить работу USB-порта.Вот как это отключить:
- Нажмите клавиши Windows + R и введите
powercfg.cplв диалоговом окне Выполнить , чтобы открыть параметры Windows Power. - Здесь щелкните Изменить параметры плана рядом с текущим планом, а затем щелкните Изменить дополнительные параметры питания .
- Теперь разверните Настройки USB и отключите Настройка выборочной приостановки USB .
- Перезагрузите компьютер, чтобы проверить, устраняет ли он проблему с портом USB.
Примечание: Этот параметр следует оставить включенным, если вы хотите сэкономить заряд батареи. Если не решает проблему с портом USB, снова включите .
3. ПК отключается от Wi-Fi
Если ваш Wi-Fi работает нормально, но ваш компьютер продолжает отключаться от него, возможно, сетевая карта вашего ПК не получает полную мощность . Windows имеет встроенную опцию энергосбережения , которая обеспечивает меньшее энергопотребление сетевой карте . Вам необходимо отключить эту функцию:
- Перейдите к Расширенные настройки в Электропитание .
- Здесь разверните Настройки беспроводного адаптера , а затем разверните Режим энергосбережения .
- Установите значение Максимальная производительность .
4. Компьютер издает звуковой сигнал
Материнская плата PC достаточно умна, чтобы обнаруживать проблемы и издает звуковые сигналы в разных ритмах, чтобы сообщить вам об этом. Вот статья о том, что на самом деле означает, когда компьютер подает несколько звуковых сигналов.
Если компьютер не запускается после звукового сигнала, то, как правило, самостоятельно решить проблему сложно.Тем не менее, я собираюсь перечислить две наиболее распространенные проблемы, из-за которых возникают звуковые сигналы, и, к счастью, вы также можете решить их самостоятельно.
Проблема 1: ОЗУ не на месте
Проблема, с которой я недавно столкнулся. Если ОЗУ внутри вашего ПК не закрепится или окажется не на своем месте, компьютер издаст 2–3 звуковых сигнала и вообще не загрузится. Решение простое: откройте ПК (пользователи ноутбуков должны позволить эксперту с этим справиться) и повторно вставьте RAM . Вот как:
- Полностью извлеките RAM и очистите паз от грязи ватной палочкой.
- Теперь вставьте обратно RAM и надавите на оба конца, чтобы убедиться, что он полностью внутри.
- После этого закройте зажимы и убедитесь, что они правильно зафиксированы. . Даже немного ослабленная оперативная память не сможет работать.
Это видео должно помочь вам правильно установить RAM
Проблема 2: Недавно добавленное оборудование
Повреждение или неправильно установленный аппаратный компонент может привести к появлению звуковых сигналов .Выньте все недавно добавленные аппаратные компоненты и посмотрите, решит ли это проблему. Если после этого ПК работает нормально, то либо установит его правильно, либо отремонтирует (или заменит).
5. Не работают вентиляторы ПК
Если вы заметили, что один или несколько вентиляторов на вашем ПК не работают, это может быть связано с грязью внутри. Вам нужно будет открыть ПК и использовать баллончик со сжатым воздухом или воздуходувку для очистки вентиляторов и других компонентов.
Вот видео, которое поможет вам в процессе очистки:
Если проблема не в грязи, вы также можете использовать приложение SpeedFan, чтобы узнать, в чем проблема.Приложение позволит вам управлять вентиляторами, чтобы они снова работали . Хотя материнская плата вашего ПК должна поддерживать управление вентилятором, чтобы использовать это приложение.
6. ПК, не использующий часть ОЗУ
Иногда ваш компьютер может не использовать часть оперативной памяти. Например, . У вас может быть 4 ГБ ОЗУ, но ваш компьютер использует только 2 ГБ, когда вы проверяете его в диспетчере задач . Обычно это проблема настроек Windows.
Примечание: Если не используются только несколько МБ (200–400 МБ) ОЗУ, то, вероятно, они используются аппаратным обеспечением ПК, и вы ничего не можете с этим поделать.
Решение этой проблемы простое — Windows должна быть настроена на использование только части ОЗУ . Вот как это исправить:
- Нажмите клавиши Windows + R и введите
msconfigв диалоговом окне Выполнить , чтобы открыть Системные конфигурации . - Перейдите на вкладку Boot и щелкните Дополнительные параметры .
- Теперь установите флажок рядом с Максимальный объем памяти и введите максимальный объем установленной ОЗУ (в МБ).
- Щелкните OK и перезагрузите компьютер, чтобы изменения вступили в силу.
Полезно знать: Пока вы это делаете, вы также должны установить флажок рядом с опцией Количество процессоров и убедиться, что ваш компьютер также использует все ядра ЦП. Установите максимальное значение, если вы хотите использовать всю мощность процессора.
Если это не устранило проблему, значит, также есть вероятность, что одна из ОЗУ установлена неправильно . Попробуйте переустановить.
7. Перегружающий вентилятор
Ваш компьютерный вентилятор работает в зависимости от того, насколько нагревается ваш компьютер . Чем выше температура, тем быстрее будет работать вентилятор. Если температура вашего ПК нормальная (вы можете проверить это с помощью HWMonitor), но вентилятор работает на полной скорости; тогда вам придется управлять им вручную.
Для этой цели также можно использовать приложение SpeedFan. сообщит вам скорость работы всех вентиляторов внутри вашего ПК , чтобы вы могли управлять их скоростью.Не беспокойтесь о совместимости приложений, проблема с перегрузкой вентилятора возникает только с материнскими платами, которые могут управлять вентиляторами.
8. ПК вылетает перед загрузкой ОС
Если на вашем ПК отображается только логотип производителя, а затем происходит сбой прямо перед тем, как он должен был загрузить операционную систему, то это проблема с ОЗУ или жестким диском . Поскольку ОС не может загружаться, либо ОЗУ повреждено и не может вместить загрузчик, либо жесткий диск поврежден, и не может загрузить данные в него.
Если у вас несколько слотов ОЗУ, то вынимает каждый из них по одному и запускает ПК. поможет найти виновника. В конце концов, вам придется заменить поврежденную оперативную память или жесткий диск, в зависимости от того, что вызывает проблему.
9. ПК не включается
Если ваш компьютер вообще не включается — в нем нет ни одной лампочки, значит, проблема с источником питания.
Пользователи настольных ПК: Если удлинитель вашего ПК, розетка и другие соединения работают нормально, проблема может быть в кабеле питания ПК. Замените кабель питания монитора на ЦП (если у вас нет запасного), чтобы проверить, включается ли он. Если это решит проблему, вам потребуется новый кабель питания.
Пользователей ноутбуков: Выньте аккумулятор и вставьте его обратно перед запуском ноутбука. Если это не помогло, снова выньте аккумулятор и подключите кабель для зарядки к ноутбуку . Включите компьютер от зарядного устройства и посмотрите, работает ли он. Вам придется заменить батарею, если это решит проблему.
Примечание: Вам также следует удалить все типы внешних устройств, подключенных к вашему ПК, при попытке сделать это. Эту проблему может вызвать неисправное устройство.
10. Шумный ПК
Если вы слышите много лишнего шума при использовании ПК, то, скорее всего, это просьба очистить его. Очистите его или воспользуйтесь баллончиком со сжатым воздухом или воздуходувкой для листьев , чтобы очистить его самостоятельно. Если вы разогнали графический процессор и процессор своего ПК, они также могут быть причиной шума.
Вот видео с простыми методами очистки вашего ПК:
Также есть вероятность, что диск внутри DVD ROM издает дополнительный звук . Вы можете проверить эту статью обо всех компонентах ПК, которые создают шум, для получения дополнительной информации.
11. Шумный жесткий диск
Если вы слышите щелчок или скрежет жесткого диска , возможно, пришло время приобрести новый. Жесткие диски имеют ограниченный срок службы, и громкие звуки являются основным признаком почти сбоя жесткого диска .Вы можете использовать инструмент мониторинга жесткого диска CrystalDiskInfo, чтобы проверить состояние вашего жесткого диска. Инструмент сообщит вам о текущем состоянии жесткого диска с помощью таких знаков, как «Хорошо», «Осторожно» или «Плохо».
Вы должны немедленно создать резервную копию всех ваших данных и попытаться получить другой жесткий диск , прежде чем этот выйдет из строя.
12. Синий экран смерти
Ужасный синий экран смерти (BSOD) может возникать из-за проблем как программного, так и аппаратного обеспечения , но обычно это проблема оборудования.Какой бы ни была причина, BSOD требует немедленного внимания, поскольку это признак большой проблемы .
BlueScreenView — отличная утилита Nirsoft, которая покажет важную информацию, если вы недавно столкнулись с синим экраном смерти. Используя эту информацию, вы сможете определить и решить проблему. Ниже приведены некоторые распространенные причины BSOD и способы их устранения.
Читайте также: Как исправить «Приложения не отвечают» в Windows 10
1.Поврежденные драйверы
Причиной BSOD может быть поврежденный драйвер. Чтобы узнать это, выполните следующие действия:
- Откройте диспетчер устройств , набрав devmgmt.msc в программе Run .
- Здесь разверните каждое меню и найдите значок желтого треугольника рядом с каждым водителем.
- Если вы найдете его, щелкните его правой кнопкой мыши и выберите Обновить программное обеспечение драйвера , чтобы обновить его драйвер.
Вы также можете использовать стороннее приложение, такое как IObit Driver Booster, для автоматического поиска и устранения проблем с драйверами.
2. Слишком большое давление на RAM
Если вы, , откроете слишком много программ, которые ОЗУ не может обработать , это может привести к зависанию системы и отображению BSOD. Для этого вам следует либо перестать открывать слишком много программ, либо обновить оперативную память.
3. Неисправен жесткий диск
BSOD также является признаком умирающего жесткого диска , используйте инструкции в задаче № 11 выше, чтобы определить проблемы с жестким диском.
4. Нагревательный ПК
Нагрев ПК также приводит к BSOD, если оказывает слишком большое давление на компоненты .Используйте инструкции в задаче №1, чтобы решить ее.
13. Пустой монитор
Если на вашем мониторе ничего не отображается, это может быть проблема с самим монитором или видеокартой . Вам следует подключить монитор к другому компьютеру, чтобы узнать, в чем проблема: в компьютере или в мониторе.
Если монитор не включается вообще , замените кабель питания на исправный и посмотрите, поможет ли это. Вот хорошая статья о том, как исправить монитор, который ничего не показывает.
14. Монитор становится черным через несколько секунд
Если монитор становится черным через несколько секунд отображения, это может быть проблема с качеством цвета или настройкой экрана . Нажмите кнопку автонастройки на мониторе, чтобы увидеть, исправляет ли он это. Если нет, то вам придется изменить цвет дисплея с 32-битного на 16-битный .
Вы можете подключить ПК к другому монитору, чтобы настроить цвета в настройках видеокарты. . При нажатии кнопки автонастройки дисплей может отображаться на несколько секунд.Вы можете использовать это в своих интересах и отрегулировать цвет, нажимая кнопку автонастройки.
15. Проблемы с клавиатурой
Если ваша клавиатура шумит и не печатает правильно повторяющиеся слова , значит, с клавиатурой проблем нет. В настройках Windows, которые вызывают такую проблему, должны быть включены клавиши-переключатели и клавиши фильтра. Чтобы отключить их:
- Откройте панель управления и щелкните Ease of Access .
- Здесь нажмите Измените работу клавиатуры кнопка.
- Теперь снимите флажок рядом с переключателем Клавиши переключения и Клавиши фильтра , чтобы решить эту проблему.
Как исправить ошибку щелчка левой кнопкой мыши в Windows
Щелчок левой кнопкой мыши — это наиболее часто используемая функция, которая помогает открывать файлы и программы и подтверждать команды … Подробнее
Округление в большую сторону
Многие из вышеупомянутых аппаратных проблем можно легко исправить, изменив настройки или используя программное обеспечение .




 Проверяют контакт провода питания, даже если, на первый взгляд, все нормально. Проверяют провода питания как монитора, так и системника.
Проверяют контакт провода питания, даже если, на первый взгляд, все нормально. Проверяют провода питания как монитора, так и системника. Отключают компьютер от сети полностью, вытаскивая вилку из розетки, ждут секунд двадцать, включают обратно и защита снимается. Если не помогает, то диагностируют блок питания. Если компьютер подключён к сети через сетевой фильтр, то также проверяют работоспособность фильтра и его предохранители.
Отключают компьютер от сети полностью, вытаскивая вилку из розетки, ждут секунд двадцать, включают обратно и защита снимается. Если не помогает, то диагностируют блок питания. Если компьютер подключён к сети через сетевой фильтр, то также проверяют работоспособность фильтра и его предохранители. Пример значения сигналов BIOS от Award: один длинный сигнал и два коротких — неполадки в видеокарте; длинный сигнал периодически повторяющейся — проблемы с оперативной памятью; повторяющийся сигнал то низкого, то высокого тона — проблемы с процессором.
Пример значения сигналов BIOS от Award: один длинный сигнал и два коротких — неполадки в видеокарте; длинный сигнал периодически повторяющейся — проблемы с оперативной памятью; повторяющийся сигнал то низкого, то высокого тона — проблемы с процессором.

 Отсоединяют от материнской платы все устройства и шлейфы от них и пробуют повторить запуск, если проблема осталась, то причина в материнской плате. Если нет, то проверяют все оставшиеся устройства и находят неисправное.
Отсоединяют от материнской платы все устройства и шлейфы от них и пробуют повторить запуск, если проблема осталась, то причина в материнской плате. Если нет, то проверяют все оставшиеся устройства и находят неисправное. Исключением является материнская плата, которую могут попробовать восстановить сервисы по ремонту ПК.
Исключением является материнская плата, которую могут попробовать восстановить сервисы по ремонту ПК.






 Попробовать включить монитор от другой розетки.
Попробовать включить монитор от другой розетки.