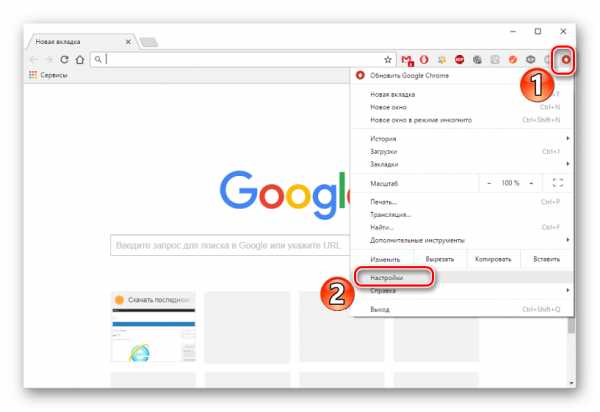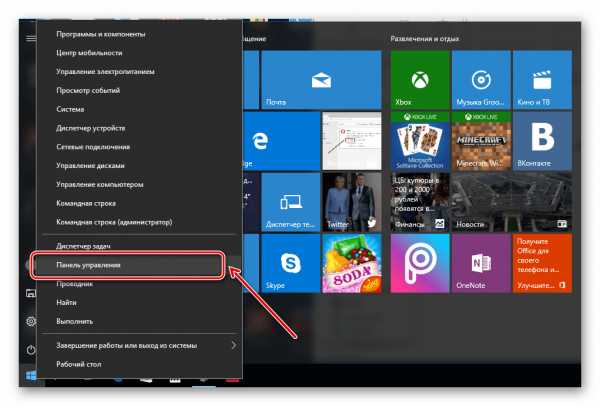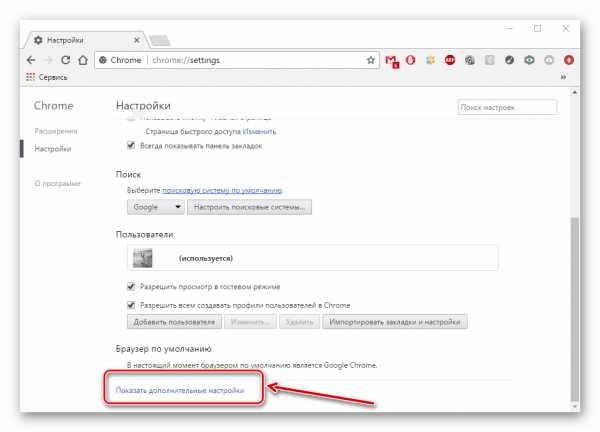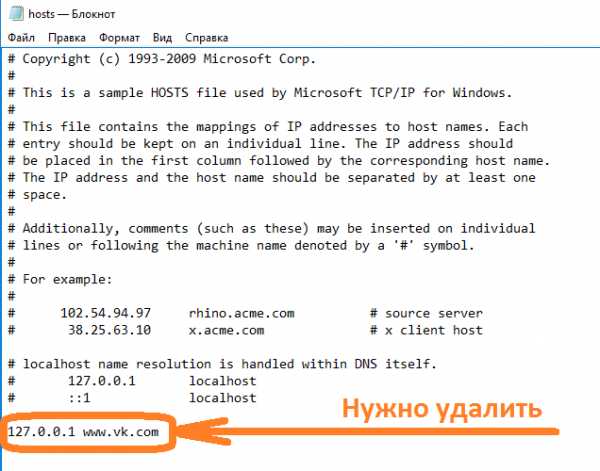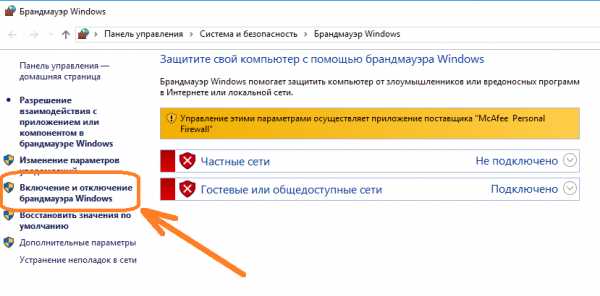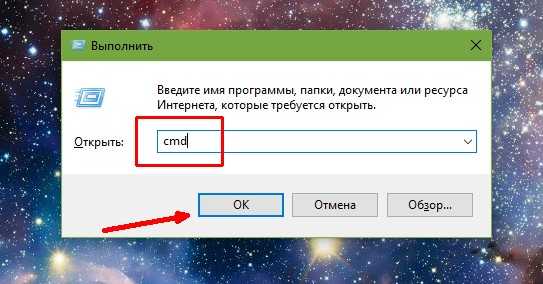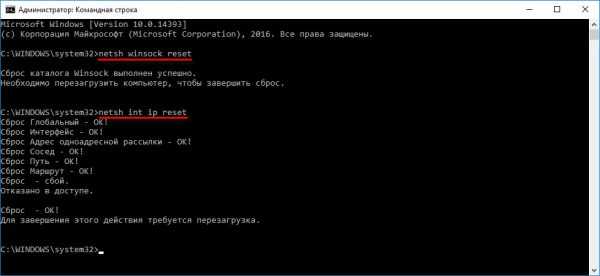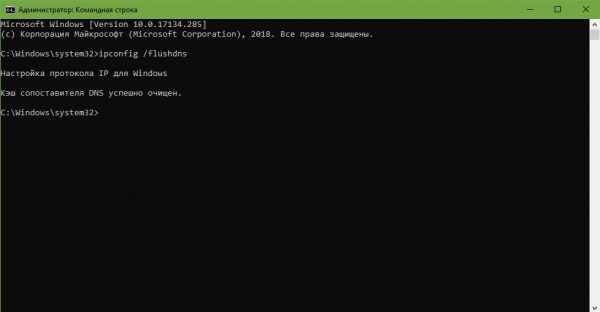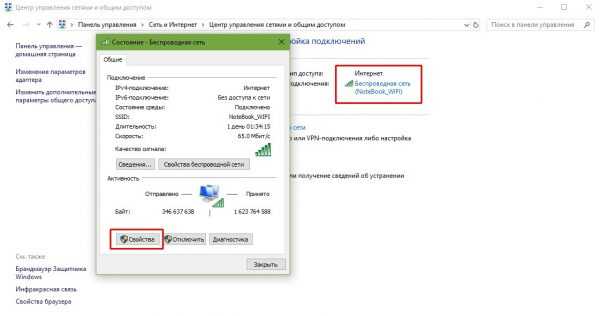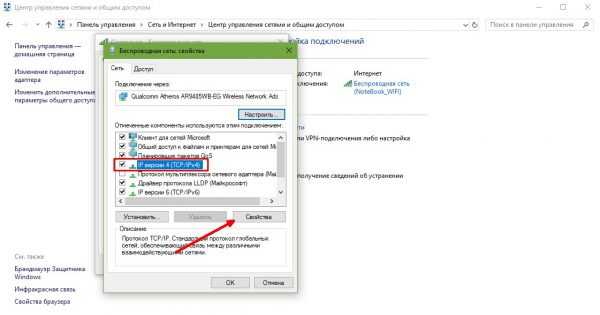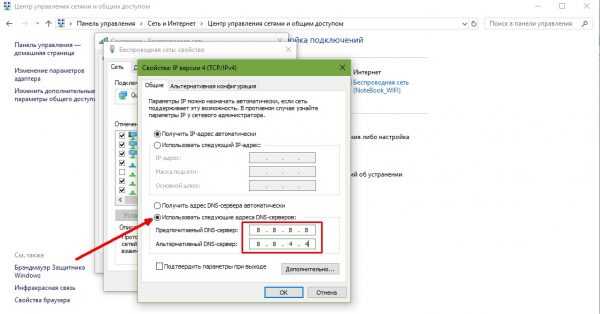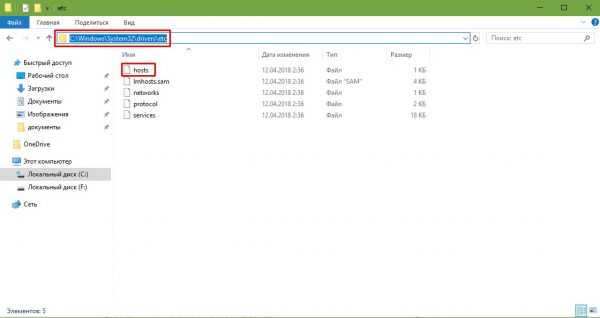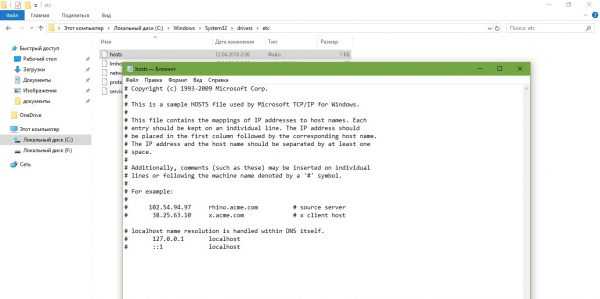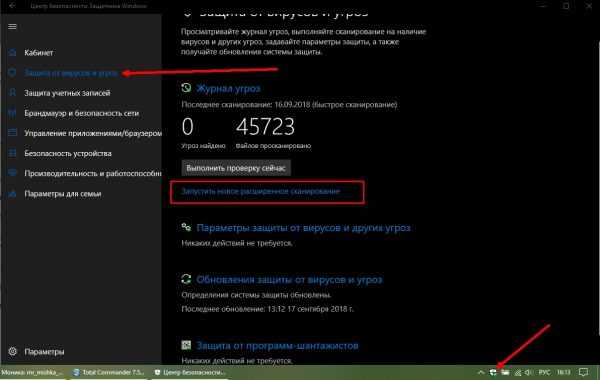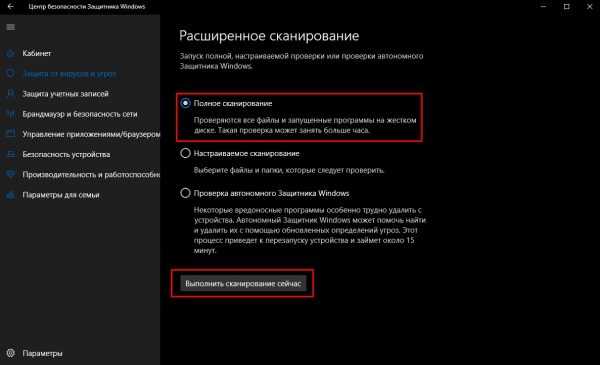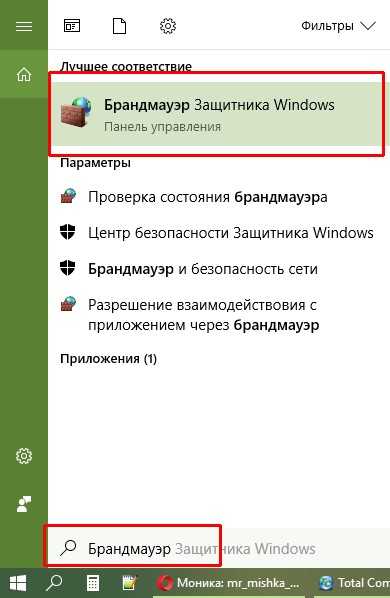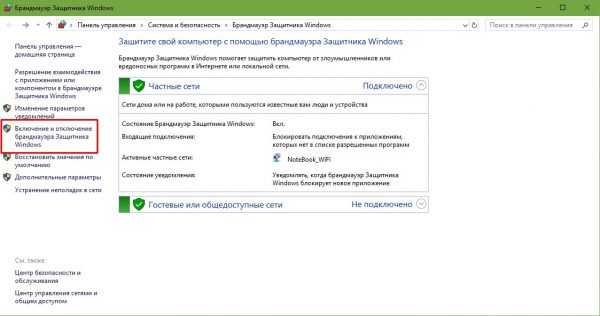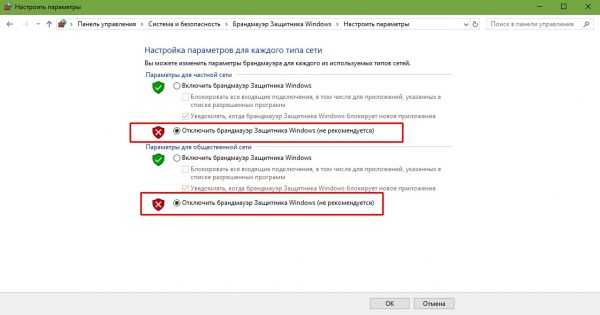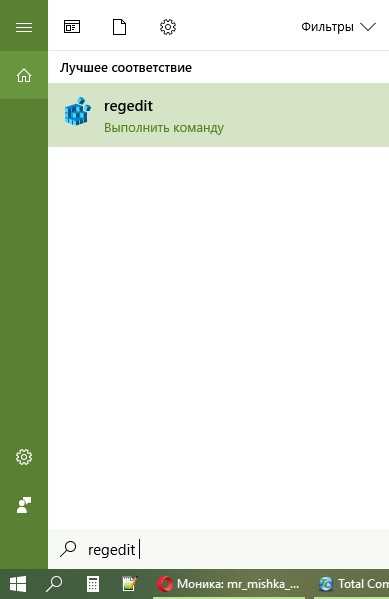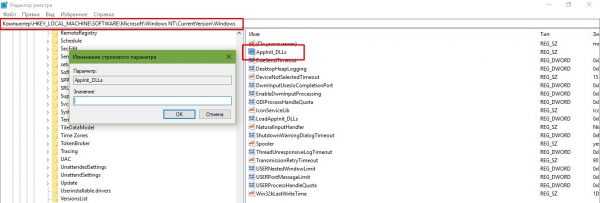Браузер не открывает страницы, а интернет есть
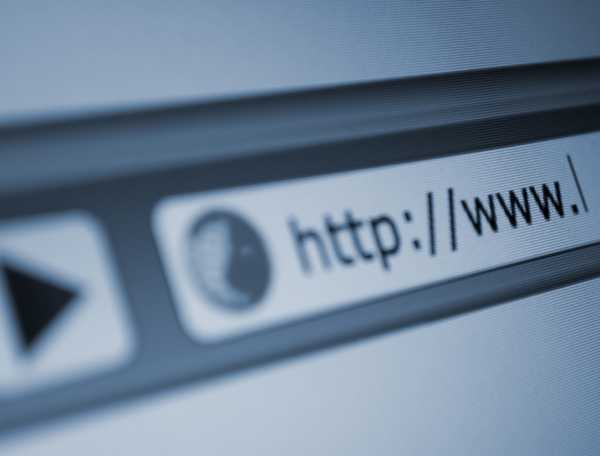
При возникновении проблемы, когда браузер не открывает страницы, первое, что приходит в голову – это отсутствие интернета. Но причины могут быть в другом, часто даже при наличии стабильного интернета могут не открываться необходимые ресурсы.
Что делать и как решить проблему
При появлении злосчастного сообщения (для каждого браузера они разные – но смысл один) не стоит паниковать, нужно заняться исправлением ситуации. Как показывает практика, такая задача по силам даже неопытному юзеру.
В первую очередь, следует убедиться, что интернет-соединение есть. Это легко сделать, проанализировав работу некоторых программ, которые не могут без интернета.

Если подобных приложений нет, используют командую строку. Ее вызывают кнопкой Windows+R. Затем в окне вводят текс cmd. Появится терминал, в котором следует ввести строку ping с разными параметрами.
- Ping www.yandex.ru. Будет выведено сообщение о невозможности соединения с ресурсом.
- На следующим шаге вводят ping 8.8.8.8. При наличии интернета появится сообщение об удачном статусе, а при отсутствии – наоборот.
Если страницы браузера не открываются, а интернет при этом есть, дальше анализируют ситуацию для выявления причины поломки.
Внимание!
Прежде чем проверять редкие и сложные причины, пробуют перезагрузить компьютер, модем или роутер. Очень часто таких действий достаточно для исправления ситуации.
Возможные причины
Причины, вызывающие блокировку станицы в браузере, бывают совершенно различными. При решении проблемы постепенно исключают одну за другой. Перед началом активных действий рекомендуют посмотреть время и дату. Из-за неправильно выставленных настроек иногда не работают браузеры.
Существует 7 наиболее распространенных причин, почему страницы не открываются, а интернет при этом есть.
Наличие вирусов в системе
Нередко страницы в браузере не открываются из-за присутствия на компьютере вирусов и других вредоносных программ. Во время своей деятельности вредные программы меняют настройки сети или браузеров, а также другие параметры.
Если на компьютере установлен антивирус, то запускают его на полную проверку и устранение проблем. Если подобного ПО не установлено, немедленно это делают. В таких целях рекомендуют скачать HitmanPro, AdwCleaner, Zemana AntiMalware, Dr.Web Curent!, Junkware Removal Tool и т.д.
Ошибка в работе антивирусов и firewall
Очень часто из-за работы некоторых антивирусов или при их программных ошибках также не открываются страницы в браузере. Многие утилиты устанавливают на определенные сайты ограничения. Но при желании зайти на нужный ресурс, можно попробовать снять подобные запреты. Также вызвать подобное ограничение в целях безопасности может и стандартный брандмауэр firewall.

Убирают подобные ограничения путем изменения настроек антивируса. Также есть вариант отключить работу защитной утилиты на некоторое время.
Свойства браузера и прокси
Во время работы с браузерами могут измениться параметры proxy-серверов. Потребуется изменить настройки самого браузера. Чтобы в них попасть, выполняют «Пуск» – «Панель управления» – «Свойства браузера или обозревателя». Во вкладке «Подключения» нажимают кнопку «Настройка сети».
В появившемся окошке стирают все настройки, и устанавливают флажок напротив строки «Автоматическое определение параметров». Если ошибка была в настройках прокси-сервера, то после перезагрузки устройства, все страницы начнут открываться.
Ошибка в реестре
Также причиной блокировки страниц из интернета может стать наличие ошибок в реестре. Потребуется проверить его и исправить неполадки.
Первоначально открывают сам реестр. Способов много, но проще всего через утилиту команд. Сначала вводят команду Win+R, затем в командной строке набирают regedit.
На экране откроется окно редактора. В левой части экрана находят раздел HKEY_LOCAL_MACHINE. Затем последовательно открывают подразделы. SOFTWARE – Microsoft – Windows NT – CurrentVersion – Windows.
С правой стороны будут отображены параметры. Следует проверить Applnit_DLLs. Он должен быть совершенно пуст. Если это не так, всю информацию с него удаляют.
Аналогичным образом очищают параметр Applnit_DLLs, но уже в разделе HKEY_CURRENT_USER.

После внесения изменения данные реестра сохраняют и перезагружают компьютер для вступления их в силу.
Ошибка в файле hosts
Нередко вирусы при своей деятельности вносят изменения в файл hosts. Лечение от вирусов не возвращает этот файл в исходное состояние. Делают это вручную. Чаще всего документ располагается по адресу C:\Windows\System32\drivers\etc.
Для нормальной работы компьютера необходимо, чтобы информация в hosts закачивалась строкой «127.0.0.1 localhost». Если после этого текста есть еще какие-либо данные, то они создавались искусственно и подлежат удалению. После внесения изменений требуется перезагрузка компьютера.
Проблема с DNS
При работе могут произойти сбои в работе DNS-серверов. В результате того, что сбились настройки в компьютере или маршрутизаторе возникают подобные ошибки.
При сбое настроек можно изменить установки DNS на сетевом адаптере. Для этого выполняют команду «Пуск» – «Панель управления» – «Сеть и Интернет» – «Центр управления сетями и общим доступом» – «Изменение параметров сетевого адаптера». В появившемся окне кликают на значке «Подключение к локальной сети» и переходят в меню «Свойства». На следующем шаге открывают строку с параметрами TCP (версия 4). Снимают галочку напротив автоматического определения DNS-сервера, а устанавливают напротив строки «Использовать следующие адреса DNS». Первым набирают публичный Google DNS- сервер (8.8.8.8), а вторым – публичный Яндекс DNS (77.88.8.8).
По окончании нажимают «Применить» и перезагрузить компьютер.
Очистка таблиц маршрутизатора или сброс протоколы
Чтобы исправить проблему с открытием сайтов, можно сбросить сетевые настройки полностью.
Внимание!
Если при настройке подключения к провайдеру вводились статические параметры вручную, нужно быть готовым к тому, что их ввод потребуется повторить.

Первоначально очищают таблицы маршрутизации. Чтобы вручную удалить каждую строку потребуется много времени, лучше очистить таблицы полностью.
- Сначала открывают командную строку, выполнив нажатие Win+R. В появившейся строке ввести cmd.
- На следующем шаге набирают текст route –f. После появляется ответа «Ок» можно перезагрузить компьютер.
- Если изменений не произошло, и сайты не открываются по-прежнему, выполняют очистку протоколов TCP/IP. Набирают последовательность команд: сначала netsh winsock reset, нажать Enter и ввести nets hint ip reset.
По окончании работы закрывают командную строку и перезагружают компьютер.
Решить любую проблему с компьютером и интернетом, можно вызвав специалиста. Но иногда самому можно быстро исправить проблему. Часто простые действия помогут восстановить работу браузеров, не тратя лишних финансов.
rubrowsers.ru
Не открываются сайты/ не все сайты открываются.
Довольно часто пользователи обращаться с проблемой невозможности зайти на сайты. Т.е. раньше все работало, а спустя некоторое время, ничего не работает- ни один сайт (или часть сайтов) не открываются в браузере. В этой статье опишу различные способы устранения проблем с открытием сайтов. Ниже описанные способы актуальны для — Windows XP, Windows 7, Windows 8.
Сайты могут не открываются из-за неверных настроек прокси сервера.
Одна из самых распространенных причин почему сайты могут не открываться- изменение настроек прокси сервера. В следствии кривых рук пользователя или работы вирусов, в браузере меняется (включается или изменяется) прокси сервер. Предлагаю более подробно рассмотреть ситуацию на всем знакомом браузере Internet Explorer. Запускаем браузер IE, для того что бы посмотреть настройки прокси необходимо нажать кнопку «
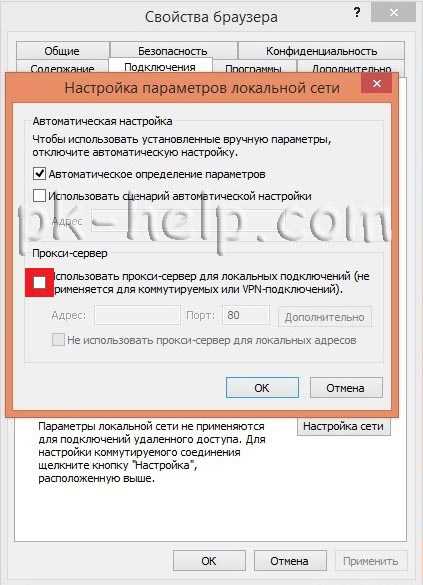
После этого рекомендую проверить компьютер/ ноутбук на вирусы.
Сайты не открываются из-за измененного файл HOSTS.
Вирусы на компьютеры способны на многое в частности изменить изменить записи в файле hosts. Вы можете без труда проверить так ли это, для этого рекомендую прочитать статью Файл hosts.
Сайты могут не открываются из-за проблем в реестре.
На моей практики встречалась ситуация когда из-за вирусов менялась одна ветка реестра и сайты не открывались, а точнее сказать часть сайтов открывались, часть нет. Для того чтобы исправить ситуацию нажмите « Пуск» в строке поиска введите regedit или нажмите сочетание клавиш <Win> + <R> и введите команду regedit нажмите клавишу Enter. Откроется редактор реестра, зайдите по пути HKEY_LOCAL_MACHINE\SOFTWARE\Microsoft\Windows NT\CurrentVersion\Windows, справа обратите внимание на параметр Applnit_DLLs его значение должно быть пустым, если это не так удалите все что там написано, а еще лучше запомните путь, зайдите по нему и удалите файлы.
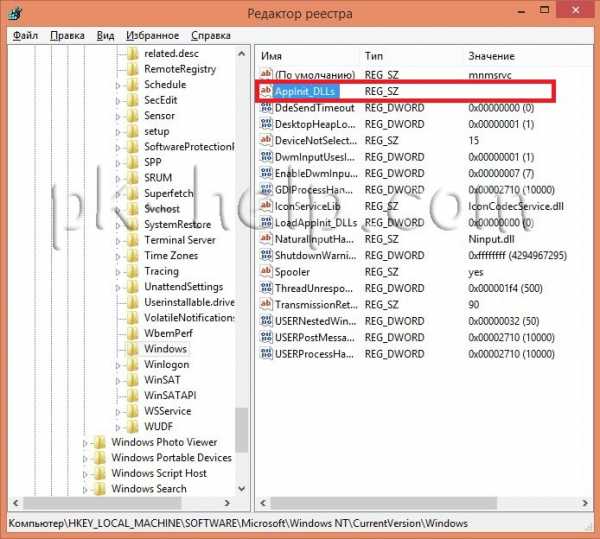
Считаю обязательным после этих шагов проверить ваш компьютер/ ноутбук антивирусной программой.
Сайты могут не открываются из-за проблемы с DNS.
Еще одна причина почему могут не открываться сайты это неправильный записи DNS. Вы можете указать вручную DNS, например- 8.8.8.8 и 8.8.8.4 — это адреса публичных (бесплатных) DNS серверов от компании Google. Для того что внести изменения рекомендую прочитать статью

Сайты могу не открываться из-за устаревшего Wi-Fi контроллера.
Еще один способ при котором не открываются сайты — устаревший контролер Wi-Fi. Например, вы пользовались локальной сеть (сетевым кабелем) на ноутубке, а потом решили поставить Wi-Fi роутер и тут такой сюрприз- на всех устройствах интернет работает, все веб страницы открываются, а на ноутбуке или на планшете- нет. К Wi-Fi сети устройство подключено а сайты не открываются, после переключения на сетевой кабель все вновь работает. Скорее всего проблема связана с устаревшим Wi-Fi контролером на вашем устройстве. Для того что бы исправить ситуацию необходимо изменить Защиту беспроводного режима/ Параметры безопасности Wi-Fi сети на роутере, (например на WPA или WEP).
Если у вас в арсенале есть еще какие либо способы по борьбе с невозможностью открыть сайт, буду признателен если опишите их в комментарии.
Я очень надеюсь, моя статья помогла Вам! Просьба поделиться ссылкой с друзьями:
pk-help.com
Браузер не открывает страницы: решения проблемы
Проблемы с браузером, когда тот не открывает страницы, знакомы многим пользователем. Вроде и за Интернет вовремя заплатили, и все параметры правильно настроили, а приложение отказывается переходить по ссылкам.Есть случаи, когда сайты все-таки появляются перед взором юзера, но делают это очень и очень медленно. Иногда проблема относится исключительно к видеофайлам или к изображениям, размещенным на ресурсах Всемирной паутины. Распространенной является и такая ситуация, когда лишь один браузер не хочет запускать интернет-страницы, в то время как другие обозреватели исправно выполняют свои функции.
Первая задача, которая возникает перед пользователем – узнать первопричину появления этой проблемы.
Специалисты выделяют источники неполадок, из-за которых интернет-обозреватели могут не заходить на все сайты одновременно:
- Реестр;
- Файл hosts;
- Вирус и антивирусы;
- DNS.
Проверка реестра
При возникновении трудностей во время открытия веб-страниц первое, на что стоит обратить внимание – это реестр. Проверьте его и в случае ошибок отредактируйте его содержимое.Как открыть реестр? Теоретически можно выполнить поиск по системному диску. Однако более быстрый вариант – добраться через утилиту выполнения команд. Нажмите Win + R, после чего впишите regedit и подтвердите действие клавишей Enter.
На вашем экране появится редактор. Ознакомьтесь с тем, что вмещает в себя реестр. Слева представлены разделы, одним из них является HKEY_LOCAL_MACHINE. Последовательно выбирайте следующие подразделы: сначала SOFTWARE, далее Microsoft, за ним Windows NT, потом CurrentVersion и в конце — Windows. Справа можно будет увидеть параметры. Вас должен интересовать параметр AppInit_DLLs. Убедитесь, что его значение пустое. Если он представляет собой путь к файлу, то сотрите весь текст. Редактирование является доступным при помощи контекстного меню, запускающегося правой кнопкой мыши.
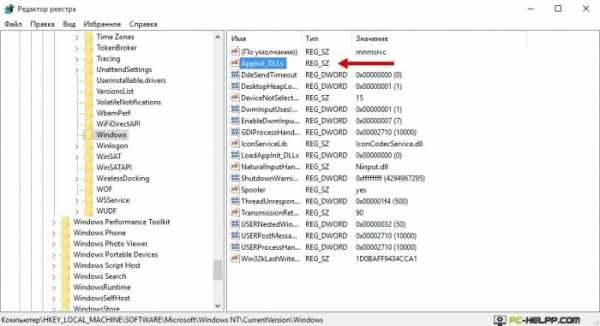
Попробуйте добраться до параметра AppInit_DLLs и в разделе HKEY_CURRENT_USER. Он тоже должен оставаться пустым. Если значение все-таки пришлось редактировать, то перезагрузите компьютер. В большинстве случаев данный алгоритм является эффективным решением.
Файл hosts
Тестирование неполадок, связанных с этим файлом, проводят при помощи программы Skype. Если она работает, а один или все обозреватели – нет, то необходимо изменить текст в файле hosts. На практике эта проблема относится лишь к определенным сайтам, так что проверьте несколько разных ссылок.Найти этот файл есть возможность по этому пути: C:\Windows\System32\drivers\etc. Его особенность – это отсутствие любого расширения.
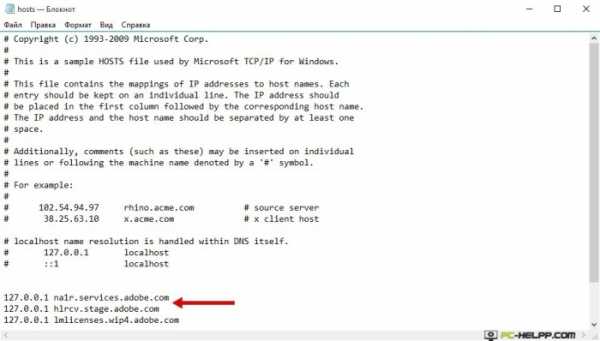
Для нормальной работоспособности необходимо, чтобы последней строкой был следующий текст: «127.0.0.1 localhost». Если далее есть еще определенные записи, то они однозначно были созданы искусственно. С высокой вероятностью это было сделано вирусом. Поэтому сотрите весь лишний текст и выполните перезагрузку системы. Запускайте сайт в веб-обозревателе. Если проблема никуда не ушла, переходите на следующий шаг.
Проблема с DNS
Если браузер не открывает страницы именно из-за DNS, то исправить эту причину можно весьма легко. Запустите командную строку через Пуск – Служебные либо введением команды «cmd» в строке поиска меню Пуск.Для этого отправляют несколько пакетов в сторону сервера любого работоспособного сайта. Специалисты называют это действие «пинговать». А все потому, что команда называется ping. Для примера введем ping google.com и нажмем Enter.
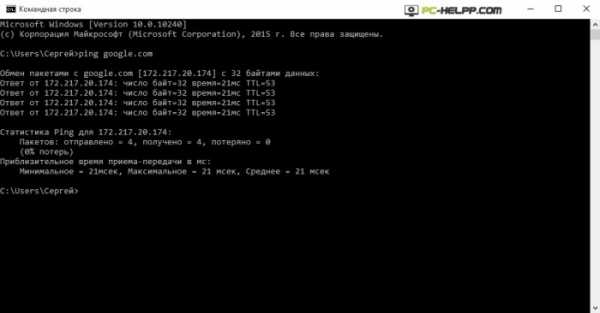
Если в ответ вы получили несколько строк с параметрами «число байт», «время» и «TTL», то все нормально. Если же появилось сообщение о том, что обнаружить сайт не удалось, вероятно, все дело именно в DNS. На 100% убедиться в этом можно при помощи введения команды ping 8.8.8.8. Получен нормальный ответ? Если да, то проблема в DNS.
Исправляется эта неточность в свойствах интернет-соединения. Отключите автоматическое заполнение и впишите значение вручную. Введите на месте основного сервера DNS значение 8.8.8.8, а на месте альтернативного – 8.8.4.4. После интернет должен заработать так же, как и ранее.
Вирусы
Нормальной работе браузеров могут помешать вредоносные программы. Как правило, при действии вирусов Skype так же, как и в случае с прошлой проблемой, будет продолжать полноценно выполнять все функции.Вирусы зачастую направлены на определенные программы. Некоторые из них предназначены для конкретных обозревателей. При этом пользователю очень трудно самостоятельно обнаружить наличия трояна или другого вида вируса на своем компьютере. Поэтому без помощи специальных утилит не обойтись.
Спасителем для пользователя может стать программа под названием antimalware, которая эффективно борется с вредоносными файлами. Большинство таких программ не являются бесплатными. Точнее, определенный функционал доступен для всех, но полную версию программы получают лишь ее покупатели. Гарантировать стопроцентную защиту могут только приобретенные и своевременно обновленные антивирусы.
Такой тип вирусов, как Trojan.Winlock направлено блокируют сетевой доступ и определенные функции веб-обозревателей: Опера, Хром, Яндекс и др. Многие пользователи уже успели столкнуться с неприятной ситуацией, когда на экране появляется требование ввести СМС, чтобы разблокировать дальнейшую работу с браузером. Закрыть стандартным нажатием на «крестик» ни вкладу, ни окно практически невозможно. Придется пользоваться помощью Диспетчера задач. Обязательно после этого проведите сканирование системы при помощи антивируса.

Иногда вредоносные программы осуществляют блокировку популярных сайтов. Часто с этой трудностью сталкиваются пользователи Вконтакте и других социальных сетей. Блокируют вирусы и сайты, на которых размещен антивирусный контент.
Таким образом, единственно верное решения для пользователя – заблаговременно позаботиться о защите для компьютера. Популярные антивирусы являются лучшими защитниками ПК. Хотя они и платные, но со своими функциями справляют на «пять с плюсом». Эксперты советуют не экономить средства на информационной безопасности, особенно тем, у кого на компьютере хранятся важные данные.
Бесплатные антивирусные программы подходят для тех, у кого компьютер не является рабочим инструментом.

Антивирусы и firewall
Нередко и сами антивирусы не дают зайти на определенные сайты. И хотя такая блокировка является мерой безопасности, при огромном желании перейти по нужной ссылке снять ее можно. Кстати, стандартным инструментам обеспечения безопасности, таким как брандмауэр и firewall, тоже свойственно выставление таких ограничений для пользователей.Преодоление этого ограничения осуществляется путем настраивания антивирусной программы.
Что касается firewall, то его настройка в большинстве случаев – это дело рук системного администратора.
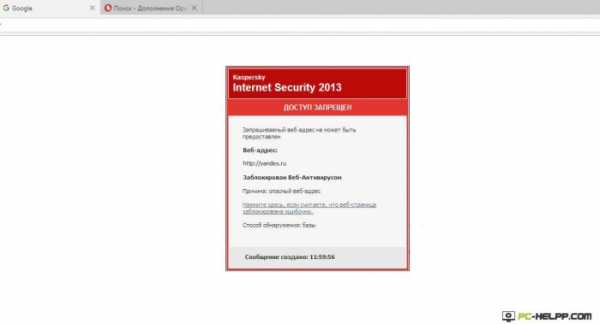
Статические маршруты
Поддельные записи в таблице маршрутизации нередко является первопричиной отсутствия доступа к сайтам. При наличии большого количества таких записей, удаление по одной может занять целый час вашего времени. Для этой цели была придумана команда «route -f». Вписать ее необходимо в командной строке. Данная команда очистит весь список маршрутов.Сброс параметров TCP IP
Последний возможный вариант – это сбросить параметры TCP IP. Запустите командную строку. Сначала введите команду «netsh winsock reset», а за ней — «netsh int ip reset».Проверять результат нужно после перезагрузки системы.
Итоги
Практика показывает, что при втором и последующих возникновениях проблем с открытием браузера решение находится намного быстрее, чем в первый раз.Всегда остается вариант с вызовом специалиста, который абсолютно точно найдет загвоздку. Однако для этого точно убедитесь, что у вас правильно введены сетевые настройки, и дата внесения платежа за интернет еще не подошла. Еще более кардинальным методом может стать переустановка операционной системы. Однако не забудьте перед этим выполнить сохранение важных данных. Иногда перезагрузка Windows дает возможность разобраться с трудностью быстрее, чем все перечисленные способы. Особенно актуально это для системы Windows 7, 8 и 10, ведь в них установка драйверов осуществляется автоматически.pc-helpp.com
Не открываются сайты в браузере
 При посещении интернет страниц, приходится иногда сталкиваться с ситуациями, когда некоторые сайты не открываются в браузере на Windows xp, 7, 8, 10. В основном в число таких сайтов попадают популярные социальные интернет ресурсы, во всех популярных браузерах, таких как Firefox, Opera, Chrome, Яндекс браузер и т.д.
При посещении интернет страниц, приходится иногда сталкиваться с ситуациями, когда некоторые сайты не открываются в браузере на Windows xp, 7, 8, 10. В основном в число таких сайтов попадают популярные социальные интернет ресурсы, во всех популярных браузерах, таких как Firefox, Opera, Chrome, Яндекс браузер и т.д.
Происходит это по нескольким причинам и одна из них самая распространённая — это действие вирусных программ или просто вредоносных команд, вносящие нежелательные изменения в важные, для этого, области операционной системы. В результате вредоносных действий сайт не открывается в браузере или происходит подмена на ресурс, внешне похожий на оригинальный.
Основная проблема возникновения таких случаев это то, что распространённые антивирусы, могут и не распознать такие вирусы. Для таких случаев создаются специальные утилиты, например лечащая утилита Dr.Web CureIt!, которая предназначена для одноразового применения, по обнаружению и удалению вредоносных кодов данного характера и не требуют установки на компьютер.
Почему не открывается сайт (страницы) в браузере
Самые распространённые причины, того, что не открываются сайты или некоторые страницы в браузерах Firefox, Opera, Chrome, Яндекс браузер это:
- Внесённые изменения в системном файле «Hosts«.
- Проблемы в реестре (действие вирусов).
- Сайт блокируется антивирусом.
- Неправильные настройки протокола интернета TCP/IP.
- Изменения прокси-сервера браузера (подключения конкретного браузера к интернету).
Изменения файла Hosts
Такое может произойти, например, в результате посещения интернет страниц, при котором на компьютере временно сохраняются некоторые файлы, используемые для сохранения данных от сайтов для ускорения их следующего открытия, а так же просто для удобства последующего поиска из истории. Вместе с нужными файлами, некоторые непорядочные сайты, сохраняют и запускают вредоносные команды, которые могут внести большие изменения в файлах (Hosts в том числе), отвечающих за подключение компьютера к сайту (c принадлежащим ему IP –адресом).
Чаще всего, под данную угрозу вирусных изменений попадают популярные социальные сайты, такие как Одноклассники (в статье Не открываются Одноклассники) и Вконтакте (в статье Не открывается ВКонтакте), а также могут быть заблокированными популярные поисковые системы Google и Яндекс.
- Файл Hosts находится в папке C:\Windows\System32\drivers\etc — открыть его можно самостоятельно с помощью блокнота. Выглядит он следующим образом.
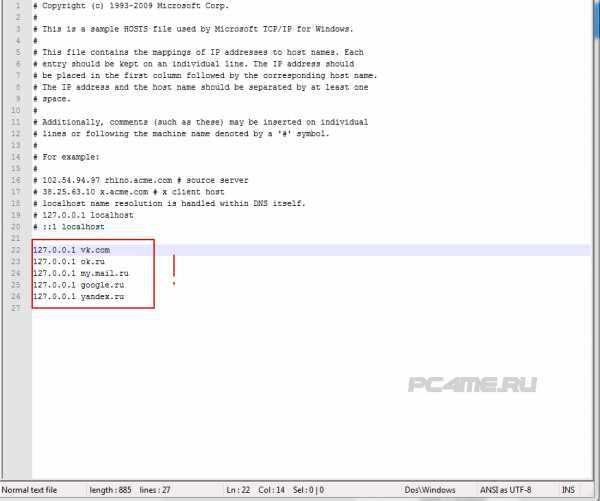
- На данной картинке изображены данные указанного файла, где вирусом были внесены изменения IP адресов интернет сайтов, приводящие к тому, перечисленные сайты не открываются в браузере.
- Вот так должен выглядеть файл hosts без внесённых изменений, посторонними вирусными программами.
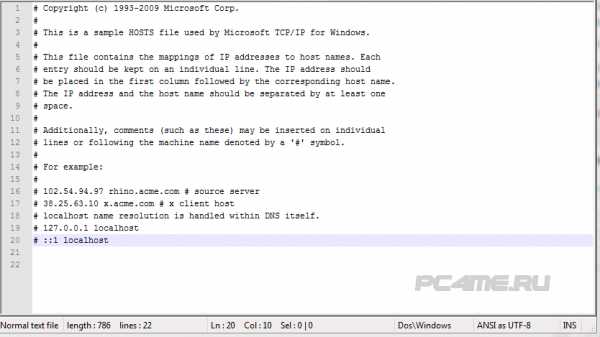
Соответственно, если Вы при открытии данного файла столкнётесь с записями такого рода, после записи 127.0.0.1 Localhost (или # ::1 localhost) можете их смело удалить. После чего перезагрузить компьютер и попробовать опять зайти на сайт который не открывался.
Но, здесь не всегда может быть так просто и бывают отдельные случаи с изменениями в указанном файле, когда создаются вторые такие файлы hosts, меняются их место хранения на компьютере и делаются активными, соответственно тот который Вы откроете, оставляется «только для Вас» и его изменения ни на что не влияет. При данном случае, очень сложно разобраться в причине, так он сбивает с толку, так как его содержимое может остаться, таким, каким оно должно быть, подробнее в статье Второй фальшивый файл Hosts.
Проблемы в реестре
- Заходим в реестр операционной системы нажатием клавиш «Win+R» (для windows xp, 7, 8, 10) и в открывшееся окно Выполнить вводим команду «regedit» и нажимаем «ОК» (или ввод).
- И следуем последовательно по разделам HKEY_LOCAL_MACHINE ->SOFTWARE ->Microsoft ->Windows NT ->CurrentVersion ->Windows. Здесь вам необходимо обратить внимание на содержимое параметра «AppInit_DLLs«, показываемое правее (в третьей колонке «Значение») – его значение должно быть пустым.
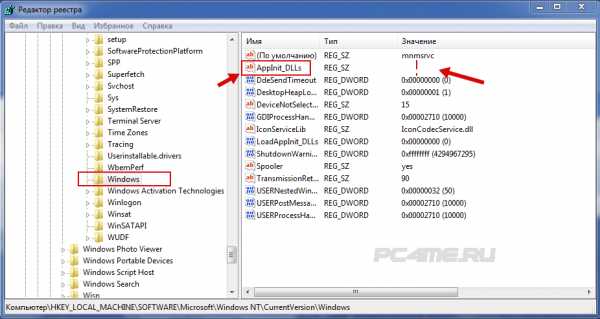
- Если там имеются, какие либо записи то их необходимо удалить (запомнив записанный путь расположения), нажав правой кнопкой на данный параметр и выбрав «Изменить«. Если там был указан путь расположения папки, то его нужно открыть и удалить указанный файл.
Наличие вируса
В настоящее время, вирусов специализирующихся на заражении страниц браузера, подмене или подставке рекламы в браузере, становится всё больше и больше. Чаще всего такие умные вирусы замаскированны под дополнения или расширения браузеров или меняется действие ярлыка на запуск другого файла (в свойствах) и т.д. и антивирусы не могут распознать в них вредные действия, а замечают только как рекламный вирус на открытой странице сайта и может даже блокировать её.
- В данном случае рекомендуем вам проверить компьютер специальными утилитами (подробно в статье Вирусная реклама в браузере).
- Социальные сети и и другие популярные ресурсы в первую очередь попадают под их действие, так как из-за их популярности под них и разрабатывается.
Сайт не открывается по причине повреждения вирусом протокола TCP/IP
Ещё одна встречающаяся причина, по которой могут не открываться сайты. Так как в результате действия вредоносных программ, повреждаются важные области компьютера, отвечающие за правильное соединение с интернетом.
Исправить настройки протокола TCP/IP не так уж и сложно. Для этого:
- Открываем «Пуск«, находим «Выполнить» (можно пользоваться поиском) или просто нажимаем сочетание клавиш «Win+R«.

- В открывшемся окне вводим команду «CMD» и нажимаем «ОК«.
- Вводим команду «route-f» и опять нажимаем «Ввод«.
- Теперь необходимо ввести «netsh winsock reset» и после этого нажимаем «ОК«.
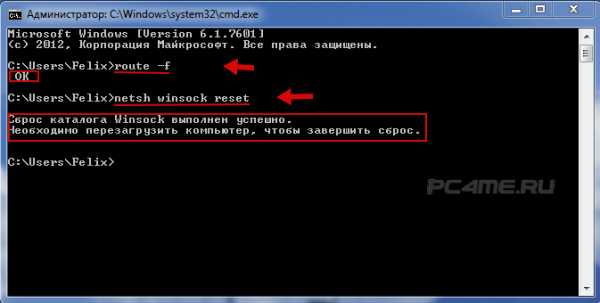
Выполнив указанные действия нужно перезагрузить компьютер и после этого уже можно попробовать проверить — открывается сайт или нет.
Неверные настройки прокси-сервера браузера
Данные настройки попадают в группу риска повреждения действиями вирусами. Применяется это, создателями данных вирусных программ, для изменения данных подключения браузера к интернету и в результате подмена открываемых страниц ресурсов.
Рассмотрим настроеку прокси сервера на примере браузер Chrome (в других браузерах принцип аналогичный, только надо поискать в настройках):
- Заходим в меню браузера и нажимаем настройки «Настройки«.
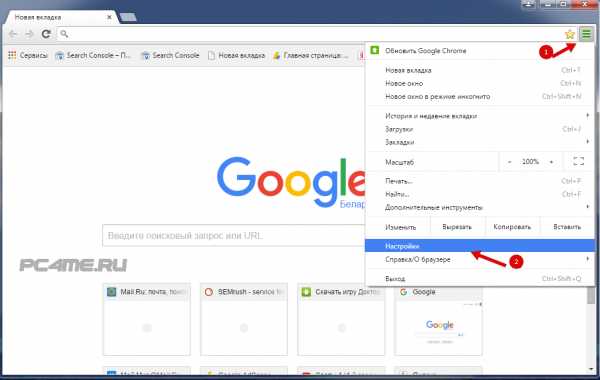
- Находим ниже «Показать дополнительные настройки«.
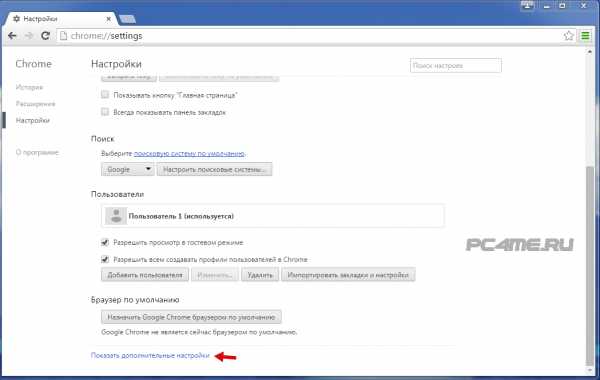
- Далее, ниже будет располагается вкладка «Изменить настройки прокси-сервера» нажимаем на неё.
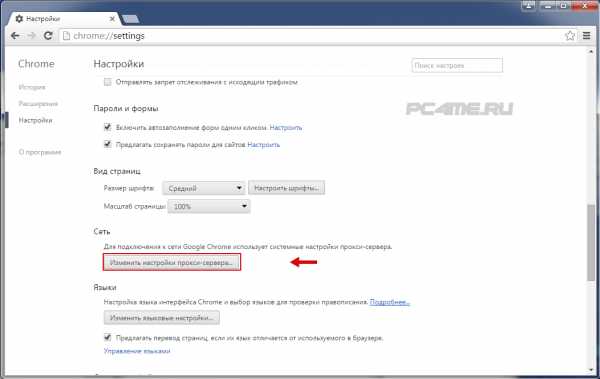
- После этого кликаем на «Настройка сети«
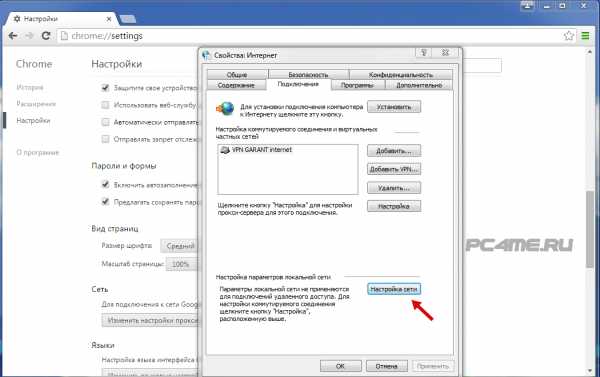
- Здесь должна быть установлена галка на «Автоматическое определение параметров«. Если установлены другие параметры и галка «Использовать прокси-сервер для…» (ниже), убрать эту галку и поставить автоматическое определение и нажать «Ок«
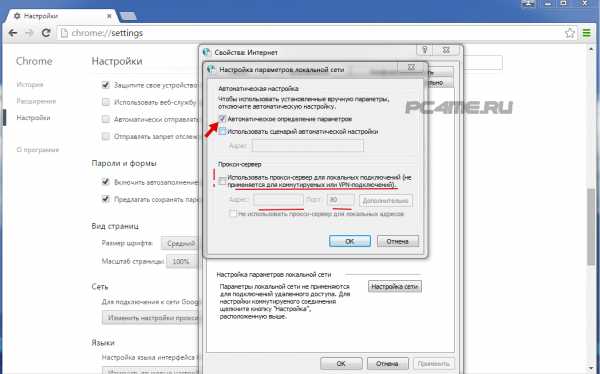
Если на вашем компьютере запускались вредоносные вирусы и был повреждён браузер, то обязательно проверьте компьютер не только установленным антивирусом но специальными утилитами (например бесплатная Лечащая утилита Касперского, созданная как дополнительное средство чистки от вирусов), так как причина может быть ещё не решена.
pc4me.ru
Не открываются страницы в браузере
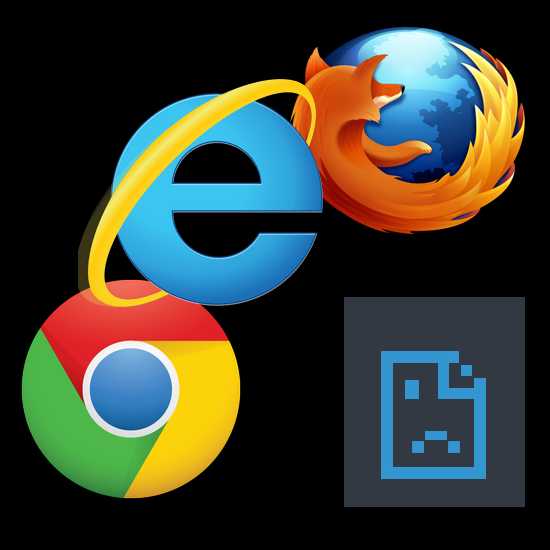
Порой пользователи компьютера могут сталкиваться с неприятными ситуациями, когда что-то не работает по неизвестным им причинам. Частая ситуация, когда вроде бы есть интернет, но страницы в обозревателе всё равно не открываются. Давайте посмотрим, как решить эту проблему.
Браузер не открывает страницы: способы решения проблемы
Если в обозревателе не запускается сайт, то это сразу видно – в центре страницы появляется похожая надпись: «Страница недоступна», «Не удаётся получить доступ к сайту» и т.д. Эта ситуация может произойти по следующим причинам: отсутствие подключения к интернету, проблемы в компьютере или в самом обозревателе и т.д. Чтобы устранить подобные проблемы, можно проверить ПК на вирусы, произвести изменения в реестре, hosts файле, DNS-сервера, а также обратить внимание на расширения браузера.
Способ 1: проверка интернет-подключения
Банальная, но весьма распространённая причина того, что в обозревателе не загружаются страницы. Первое, что нужно сделать, так это проверить подключение к интернету. Лёгким способом будет запуск любого другого установленного обозревателя. Если страницы в каком-нибудь веб-обозревателе запустятся, то значит подключение к интернету есть.
Способ 2: перезагрузка компьютера
Порой в системе происходит сбой, приводящий к закрытию нужных процессов браузера. Чтобы разрешить данную проблему, достаточно будет перезапустить компьютер.
Способ 3: проверка ярлыка
Многие запускают свой обозреватель с ярлыка, находящегося на рабочем столе. Однако, замечено, что вирусы могут подменять ярлыки. Следующий урок рассказывает о том, как заменить старый ярлык на новый.
Подробнее: Как создать ярлык
Способ 4: проверка на наличие вредоносного ПО
Частая причина некорректной работы браузера – это действие вирусов. Нужно провести полное сканирование компьютера с помощью антивируса или специальной программы. О том, как проверить компьютер на вирусы, подробно говорится в следующей статье.
Читайте также: Проверка компьютера на наличие вирусов
Способ 5: чистка расширений
Вирусы могут заменять установленные расширения в обозревателе. Поэтому хорошим решением проблемы будет удаление всех дополнений и повторная установка только самых необходимых. Дальнейшие действия будут показаны на примере Google Chrome.
- Запускаем Google Chrome и в «Меню» открываем «Настройки».

Кликаем «Расширения».
- Возле каждого расширения есть кнопка «Удалить», жмём на неё.
- Чтобы снова загрузить нужные дополнения, достаточно спуститься в конец страницы и перейти по ссылке «Ещё расширения».
- Откроется интернет-магазин, где в строку поиска нужно ввести название дополнения и установить его.
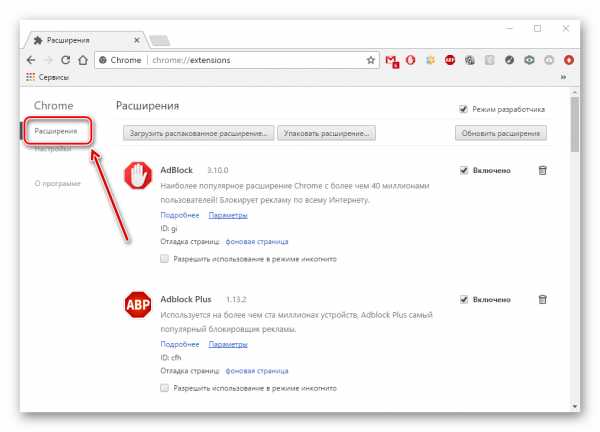
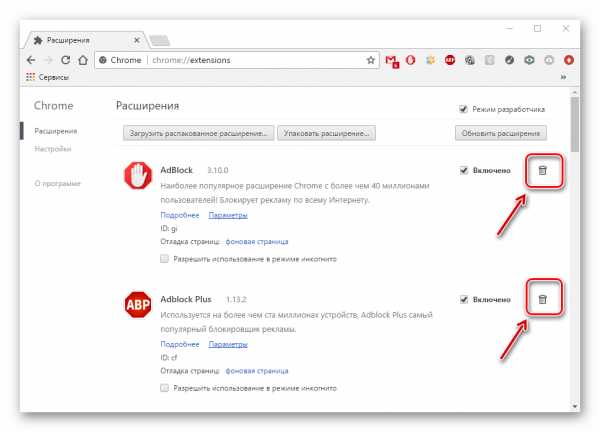
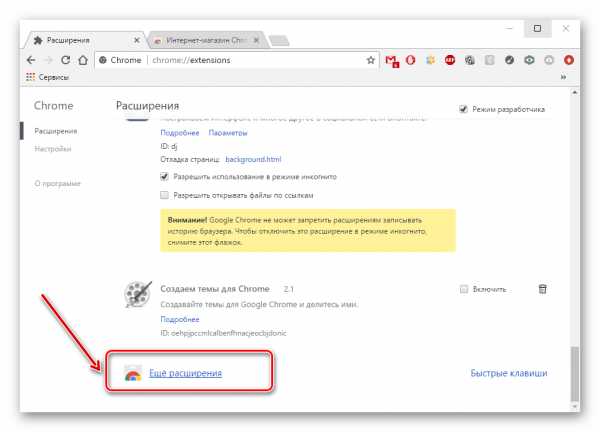
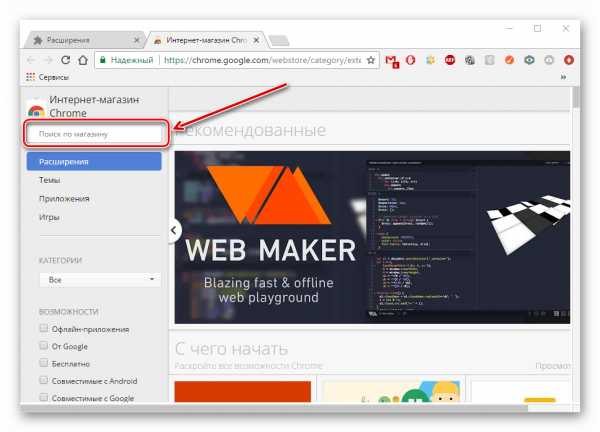
Способ 6: использование автоматического определения параметров
- После удаления всех вирусов переходим в «Панель управления»,

а далее «Свойства браузера».
- В пункте «Подключение» жмём «Настройка сети».
- Если установлена галочка напротив пункта «Использовать прокси-сервер», то её нужно снять и поставить возле «Автоматическое определение». Нажимаем «ОК».
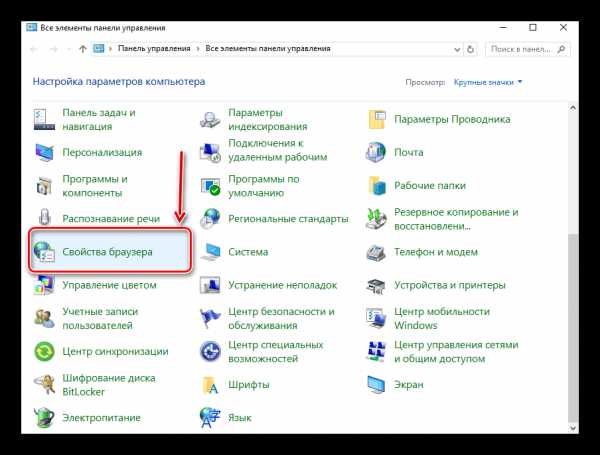
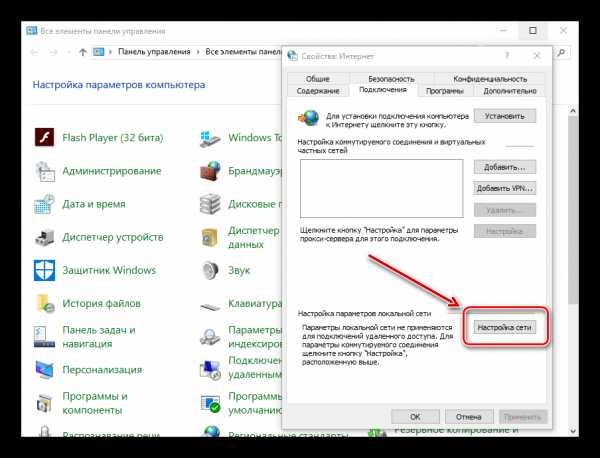
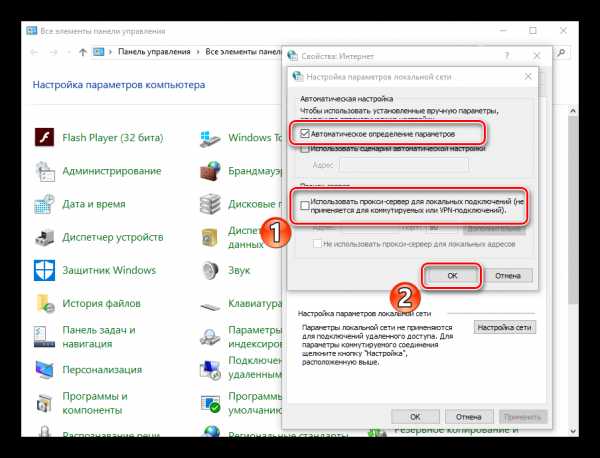
Также можно произвести настройки прокси-сервера в самом обозревателе. Например, в Google Chrome, Opera и Яндекс.Браузер действия будут практически одинаковыми.
- Нужно открыть «Меню», а дальше «Настройки».
- Переходим по ссылке «Дополнительно»

и жмём кнопку «Изменить настройки».
- Аналогично предыдущей инструкции, открываем раздел «Подключение» — «Настройка сети».
- Снимаем галочку возле пункта «Использовать прокси-сервер» (если она там есть) и устанавливаем её возле «Автоматическое определение». Жмём «ОК».
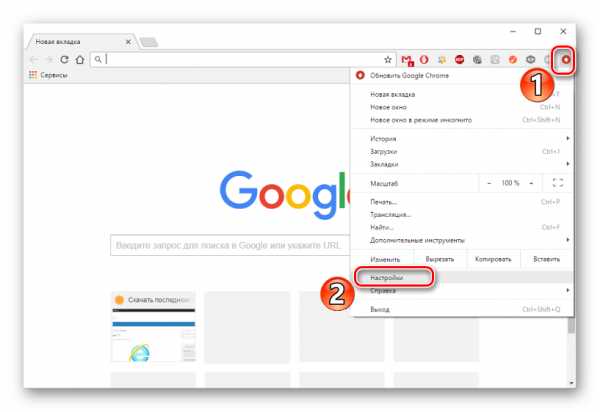
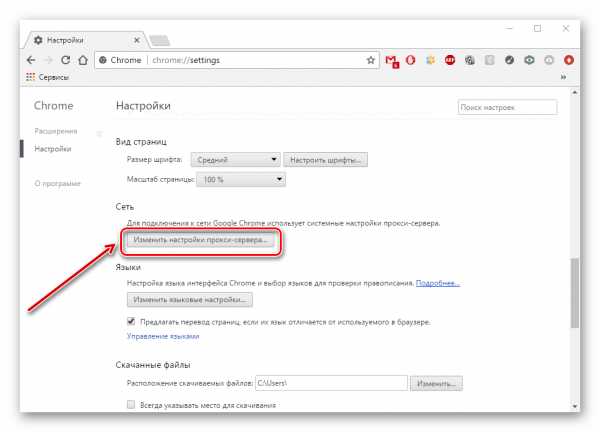
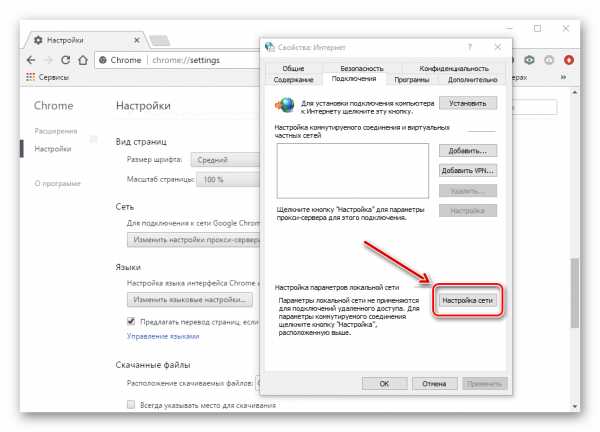
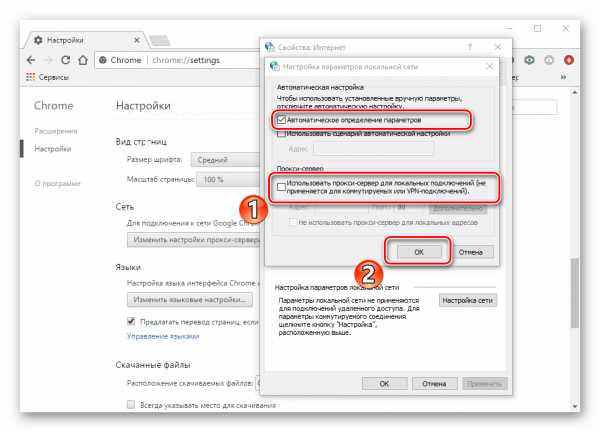
В обозревателе Mozilla Firefox выполняем следующие действия:
- Заходим в «Меню» — «Настройки».
- В пункте «Дополнительные» открываем вкладку «Сеть» и жмём кнопку «Настроить».
- Выбираем «Использовать системные настройки» и жмём «ОК».
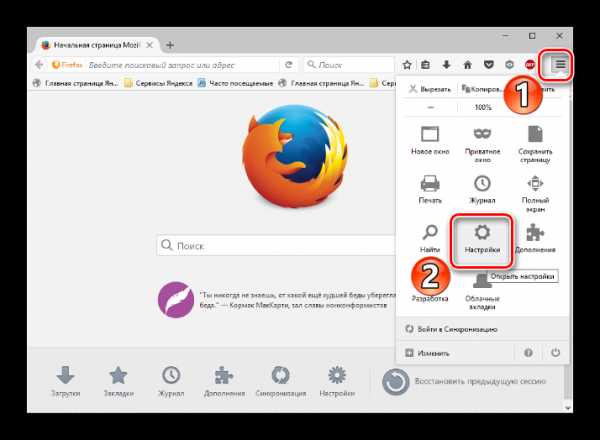
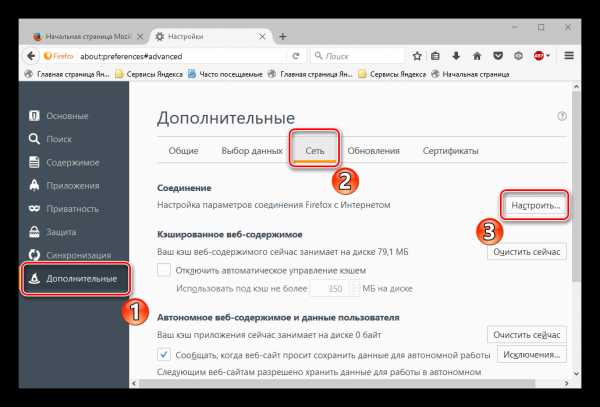
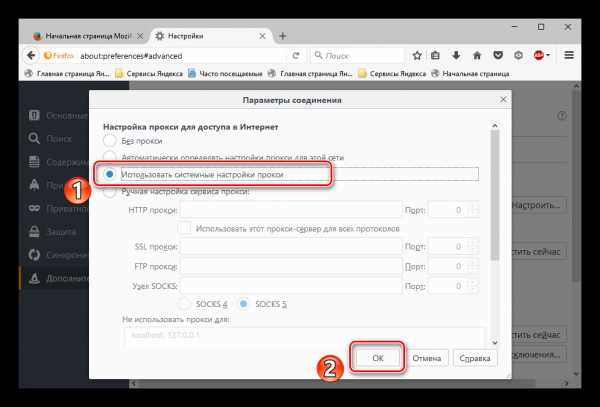
В обозревателе Internet Explorer выполняем следующие действия:
- Заходим в «Сервис», а далее «Свойства».
- Аналогично вышеуказанной инструкции, открываем раздел «Подключение» — «Настройка».
- Снимаем галочку возле пункта «Использовать прокси-сервер» (если она там есть) и устанавливаем её возле «Автоматическое определение». Жмём «ОК».
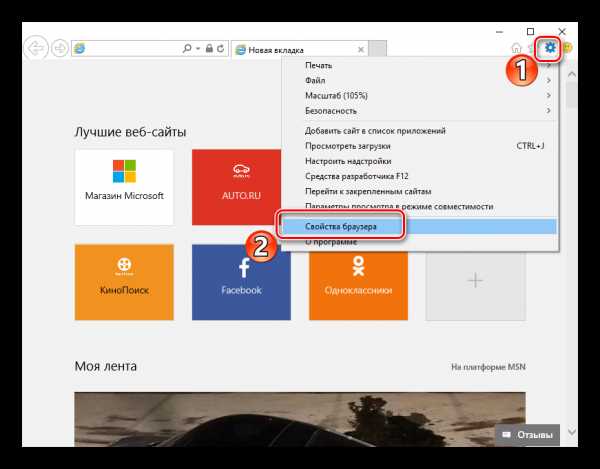
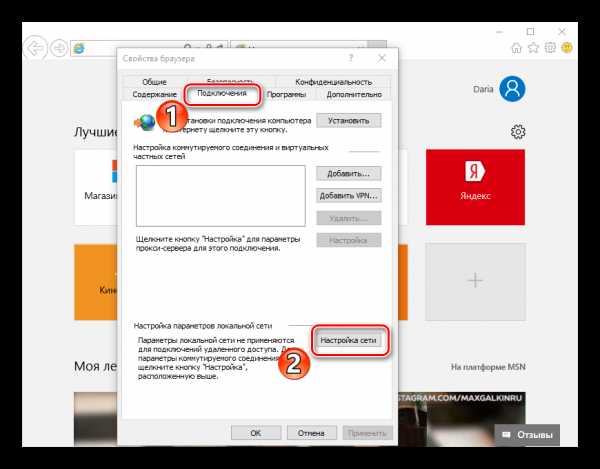
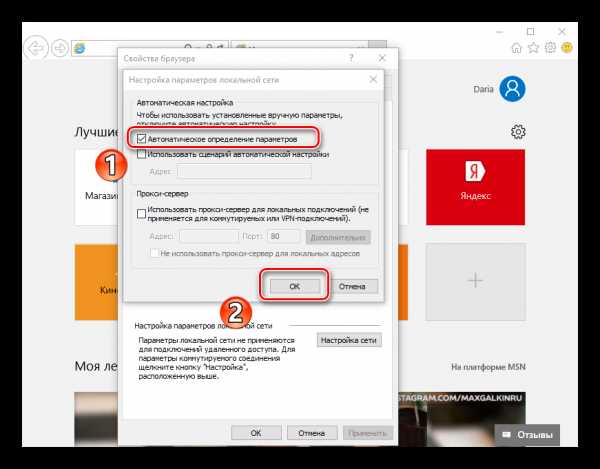
Способ 7: проверка реестра
Если вышеуказанные варианты не помогли решить проблему, то следует произвести изменения в реестре, поскольку в нём могут прописываться вирусы. На лицензионной Windows значение записи «Appinit_DLLs» обычно должно быть пустое. Если нет, то вероятно, что в его параметре прописан вирус.
- Чтобы проверить запись «Appinit_DLLs» в реестре, нужно нажать «Windows» + «R». В поле для ввода указываем «regedit».
- В запущенном окне переходим по адресу
HKEY_LOCAL_MACHINE \Software\Microsoft\Windows NT\CurrentVersion\Windows. - Жмем правой кнопкой по записи «Appinit_DLLs» и кликаем «Изменить».
- Если в строке «Значение» указан путь к DLL файлу (например,
C:\filename.dll), то его нужно удалить, но перед этим скопировать значение. - Скопированный путь вставляем в строку в «Проводник».
- Появится ранее скрытый файл, который необходимо удалить. Теперь перезагружаем компьютер.
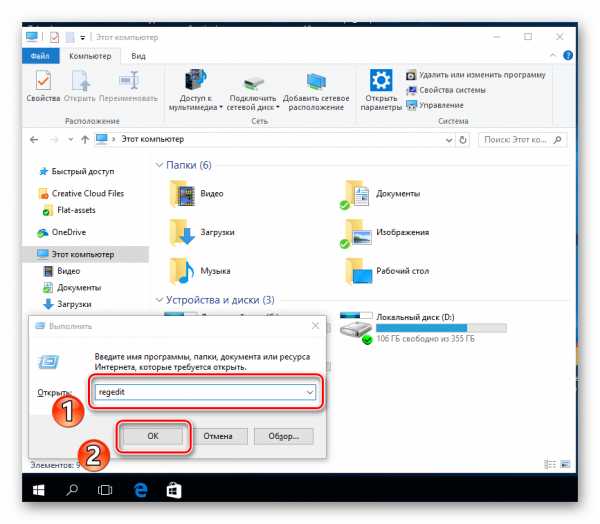
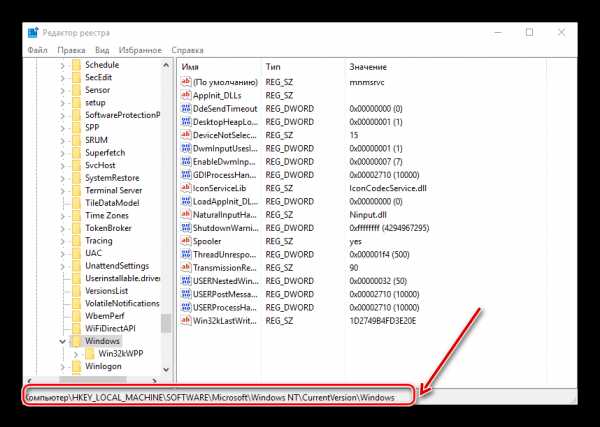
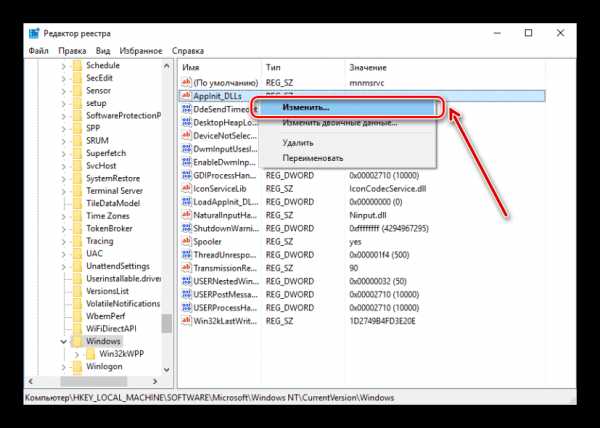
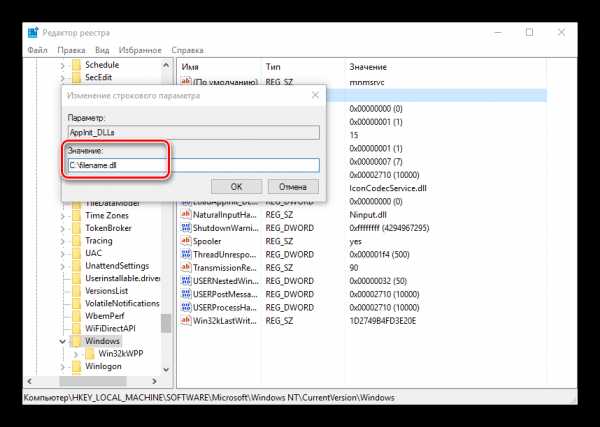
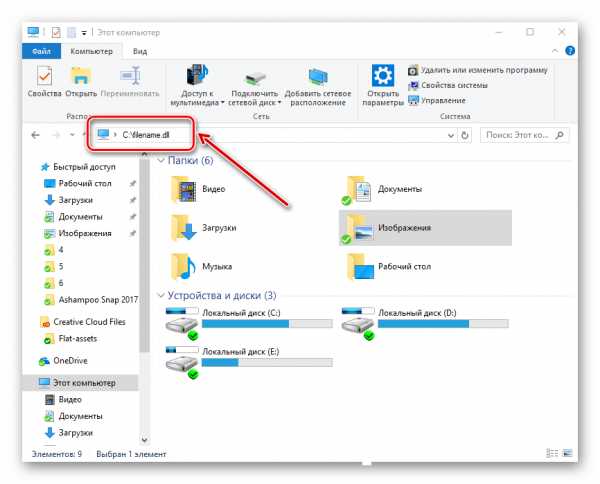
Переходим в раздел «Вид» и устанавливаем галочку возле пункта «Показывать скрытые элементы».
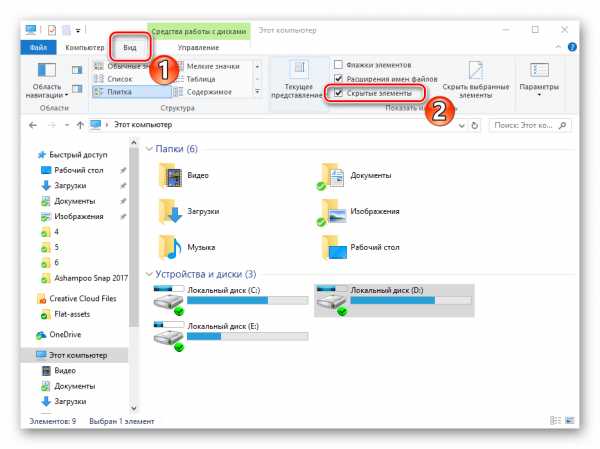
Способ 8: изменения в hosts файле
- Чтобы найти hosts файл, нужно в строке в «Проводник» указать путь
C:\Windows\System32\drivers\etc. - Файл «hosts» важно открыть с помощью программы «Блокнот».
- Смотрим на значения, находящиеся в файле. Если после последней строки «#::1 localhost» прописаны другие строки с адресами – удалите их. После закрытия блокнота необходимо перезагрузить ПК.
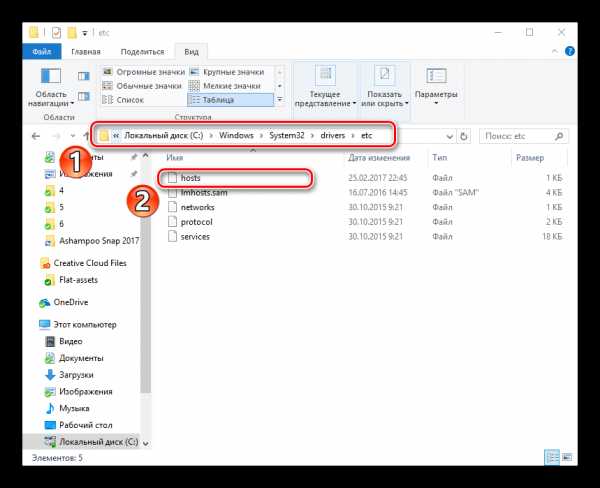
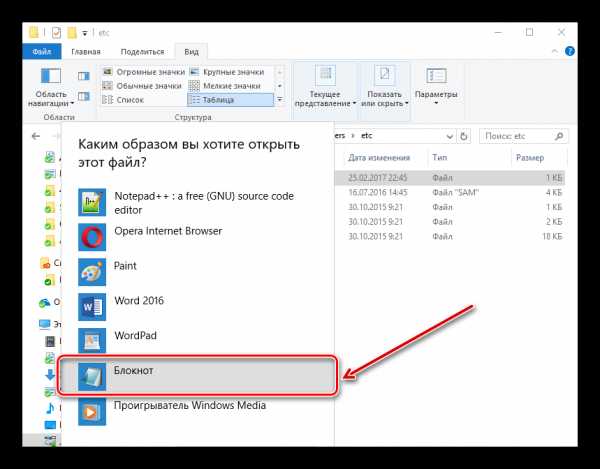
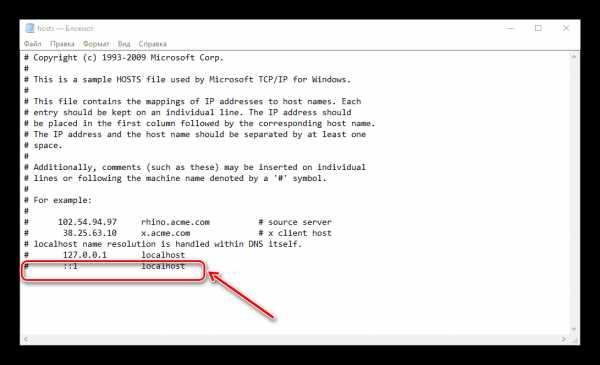
Способ 9: изменения адреса DNS-сервера
- Нужно зайти в «Центр управления».
- Жмём на «Подключения».
- Откроется окно, где нужно выбрать «Свойства».
- Далее кликаем «IP версии 4» и «Настроить».
- В следующем окне выбираем «Использовать следующие адреса» и указываем значения «8.8.8.8.», а в следующем поле – «8.8.4.4.». Жмём «ОК».
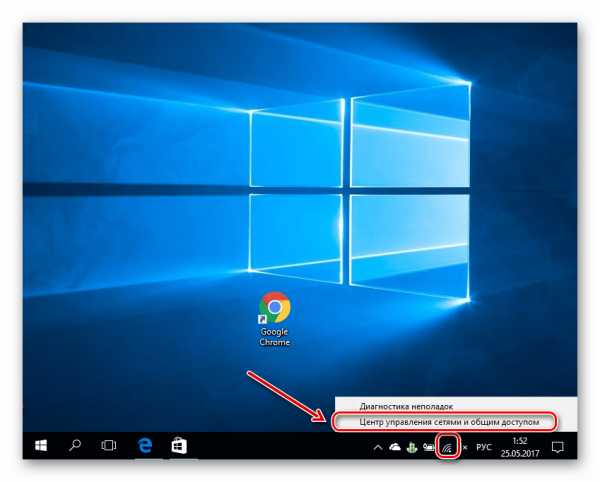
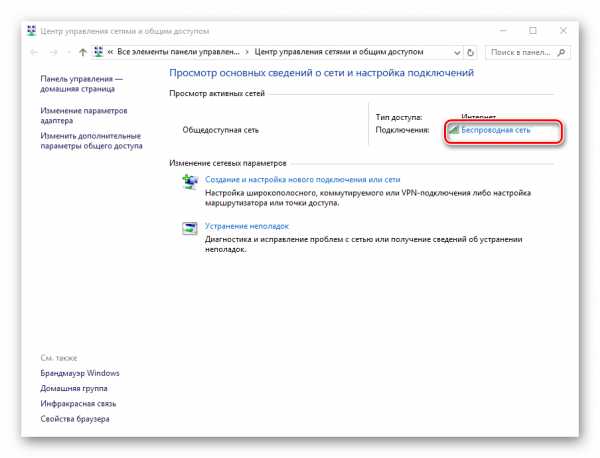
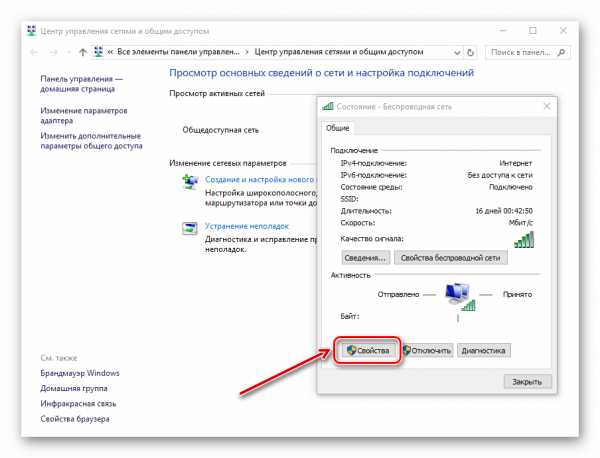
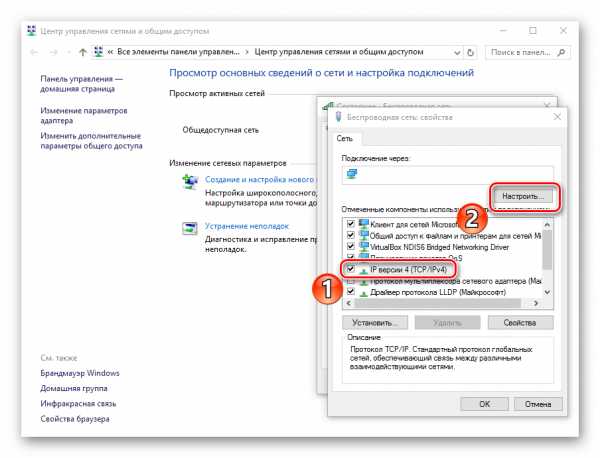
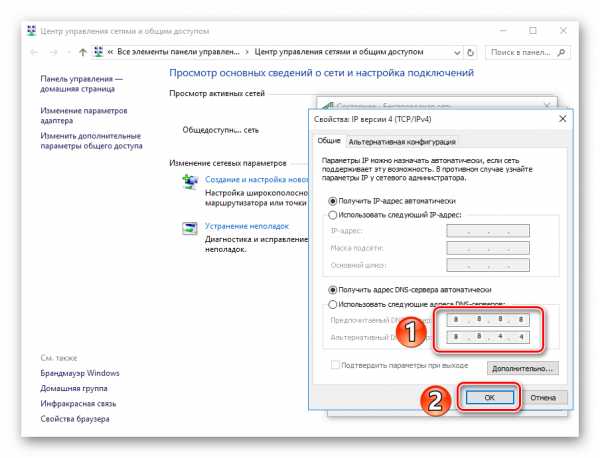
Способ 10: изменения в DNS-сервере
- Нажав правой кнопкой мышки на «Пуск», выбираем пункт «Командная строка от имени администратора».
- В указанную строку вводим «ipconfig /flushdns». Эта команда очистит кэш DNS.
- Пишем «route –f» – данная команда очистит таблицу маршрутов от всех записей шлюзов.
- Закрываем командную строку и перезагружаем компьютер.
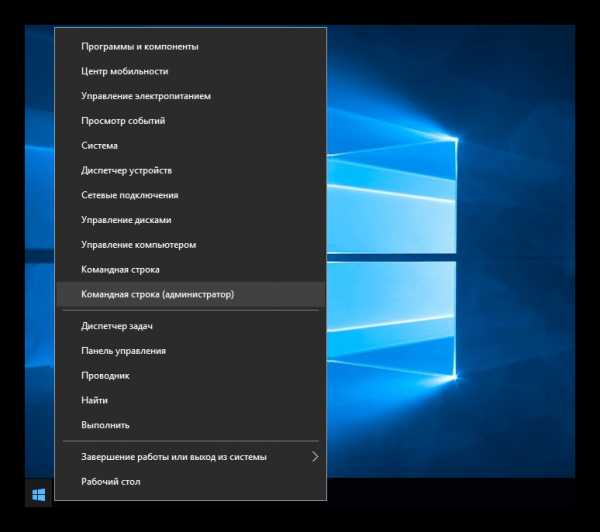
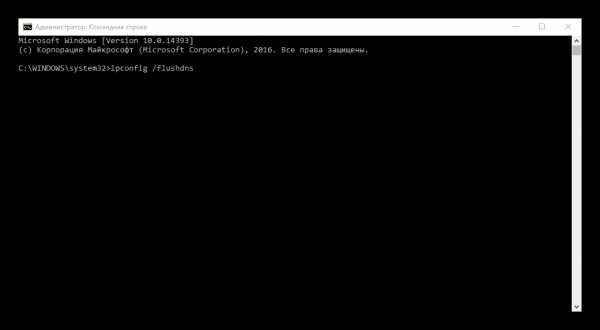
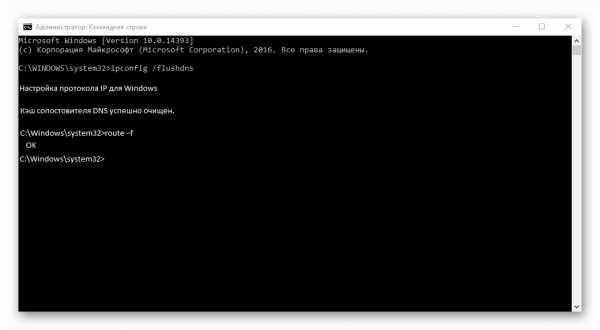
Вот мы и рассмотрели основные варианты действий, когда не открываются страницы в обозревателе, а интернет есть. Надеемся, Ваша проблема теперь решена.
Мы рады, что смогли помочь Вам в решении проблемы.Опишите, что у вас не получилось. Наши специалисты постараются ответить максимально быстро.
Помогла ли вам эта статья?
ДА НЕТlumpics.ru
Браузер не открывает некоторые сайты
Браузер не открывает некоторые сайты — что делать, как открыть сайтБывают ситуации, когда один или несколько сайтов не открываются в браузере. Это неприятно и жутко бесит, особенно когда нет возможности открыть любимые социальные соцсети, либо какой-либо тематический сайт по зарез нужный в данный момент. Чтобы Вы не испытывали таких проблем, мы расскажем Вам, как устранить эту проблему и открыть сайт!
Почему не открываются некоторые сайты в браузере
Причин множество, но первым делом нужно оценить, перестал ли открываться сайт, на который Вы заходили до этого неоднократно, или же не получается открыть сайт, который Вы решили посетить в первый раз. Кроме того, необходимо выяснить, есть ли подключение к интернету (работает ли интернет) и открываются ли другие сайты. Еще можно попробовать открыть недоступный сайт, воспользовавшись другим браузером.
Естественно, если сайт перестал открываться в один «прекрасный» момент, то это может быть результат заражения компьютера вирусами. Также, антивирусные программы могут блокировать некоторые сайты. Итак, рассмотрим конкретные причины невозможности открыть сайт и способы их устранения.
Не получается открыть сайт из-за блокировки в файле hosts — не открываются (не загружаются) Одноклассники, Вконтакте
Конечно, социальные сети не могут заблокироваться сами по себе. Ограничить доступ к ним может, например, работодатель для своих работников на рабочих компьютерах, потому что ни для кого не секрет, что эти ресурсы отнимают немало времени и сил. И блокируются эти сети в системном файле hosts. Кстати, вирусы также могут изменить этот файл и, таким образом, ограничить доступ к определенным сайтам! Если Вы все же хотите посидеть вконтактике с рабочего компьютера, то обойти эту блокировку можно так:
- Заходим в системную папку etc: Windows/system 32/drivers/etc (либо открываем меню Пуск и прописываем там %systemroot%\System32\drivers\etc после чего нужная папка будет найдена)
- Находим и открываем с помощью Блокнота файл hosts
- В открывшемся окне не должно быть ничего ниже строчки 127.0.0.1 localhost. Если там есть какие-то адреса сайтов, то их нужно удалить, сохранить и закрыть файл host. Тогда доступ к сайтам будет восстановлен.

- Если доступа к файлу host нет из-за ограничений прав доступа, например, тогда указанный выше способ не подойдет, и нужно воспользоваться анонимайзерами (например Хамелеон) или прокси-серверами.
Не открываются сайты — возможно причина во вредоносных программах (вирусах)
Возможно причиной блокировки доступа к сайтам являются вирусы, тогда следует просканировать компьютер и почистить его. Это можно сделать с помощью бесплатных программ антивирусов, например Doctor Web, AdwCleaner, HitmanPro.
Не открываются сайты — возможно брандмауэр Windows блокирует работу браузера
Чтобы избежать этого отключаем Брандмауэр Windows. Для этого:
- Запускаем Брандмауэр через Панель управления или же просто набрав «брандмауэр» в меню Пуск
- И отключаем Брандмауэр Windows

Также открытие сайта может блокировать установленный антивирус. Тогда стоит отключить антивирус и посмотреть, действительно ли причина в этом.
Не получается открыть сайт — неправильно заполнены настройки TCP/IP
Еще один полезный способ:
- Нажимаем правой кнопкой мыши по меню Пуск и выбираем Командная строка (администратор)
- Набираем команду route-f и нажимаем Enter
- Затем набираем команду netsh winsock reset, нажимаем Enter, ждем и перезагружаем компьютер.

Желающие могут посмотреть интересное и полезное видео по теме!
grandguide.ru
Не открываются страницы сайтов в браузере, но интернет работает
Случается, что браузеры, причём все сразу, начинают сбоить и не отображать веб-страницы. Ситуация очень прискорбная, особенно если ваша работа заключена в интернете, поиске и обработке информации. Да и для простого отдыха — браузерной игры или просмотра сериала — неприятно, когда обозреватель не работает должным образом. Однако проблему можно решить почти всегда, будь то задолженность провайдеру или работа вирусов.
Проверка работоспособности интернета
Первое, что нужно сделать, когда браузер перестал корректно отображать веб-страницы — это попробовать другие обозреватели и сайты. Вполне возможно, что перестал работать один конкретный ресурс или программа, в таком случае необходимо будет «отремонтировать» браузер или же проверить доступ к сайту через VPN-соединение (возможно, заблокирован доступ, а может быть, ресурс просто закрылся).
Но если другие браузеры выдают аналогичные ошибки при попытке соединения с разными сайтами, причина немного глубже, следующим этапом диагностики должна стать проверка соединения с интернетом.
Первым делом необходимо обратить внимание на значок сети в правом нижнем углу. Если вы подключены через Wi-Fi, это будут несколько дугообразных линий, а при подключении через Ethernet-контроллер — небольшой прямоугольник со схематично изображённым штекером. Когда к этому значку прикрепляется жёлтый треугольник с восклицательным знаком, это означает, что доступа к интернету вы не имеете (возможные причины: задолженность провайдеру, проблемы с сетью, технические работы на магистрали). В этом случае необходимо обратиться в техподдержку провайдера для разъяснения причин.
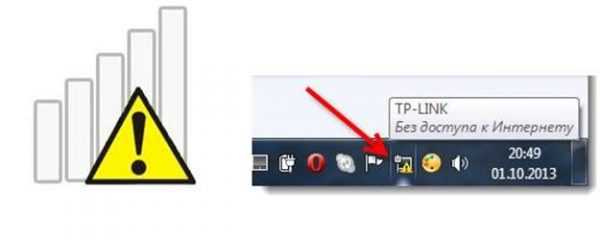
При отсутствии подключения к интернету в системном трее будут выводиться соответствующие значки
Ну если со значком сети всё в порядке, работают мессенджеры вроде Skype, а может, и другие программы: DropBox, OneNote, OneDrive (любые приложения, которым необходим доступ к сети, но необязательно наличие браузерных протоколов) и они подключаются к интернету, значит, мы столкнулись с более серьёзной проблемой и решать её придётся поступательно, перебирая возможные варианты.
Решения при помощи командной строки
Командная строка (КС) — это мощный инструмент управления операционной системой и встроенными компонентами. Через терминал можно запустить такие утилиты и приложения, о которых многие пользователи даже не слышали. В частности, есть несколько команд, которые помогают сбросить параметры сети или очистить списки маршрутов. Это вполне может решить проблему с тем, что обозреватели не могут обратиться к сайту и не получают от него информацию в ответ.
Очистка списка маршрутов
Маршрутизация — это процесс, в котором прописываются маршруты сети, а именно: адрес сети, адрес всех узлов, а также метрика (цена) маршрута. Интернет работает по принципу соединения по короткому маршруту, то есть отправки пакетов и запросов через ближайшие узлы. Но порой эти узлы перестают работать по каким-либо причинам, а браузер всё равно отправляет через них запросы в никуда. Поэтому при возникновении ситуации, когда обозреватели не принимают данные, можно попробовать очистить кэш маршрутов, для чего используется командная строка:
- Нажимаем комбинацию клавиш Win+R, в появившемся окне вводим cmd и нажимаем OK или кнопку Enter.

В исполняющей утилите прописываем cmd и нажимаем OK или кнопку Enter
- В открывшейся консоли запускаем команду route -f, затем перезагружаем компьютер и пробуем вновь соединение с интернетом через браузеры.

Выполняем команду route -f
Сброс параметров TCP/IP
TCP/IP — сетевая модель передачи данных, представленных в цифровом виде. Модель описывает способ передачи данных от источника информации к получателю. В модели предполагается прохождение информации через четыре уровня, каждый из которых описывается правилом (протоколом передачи). Наборы правил, решающих задачу по передаче данных, составляют стек протоколов передачи данных, на которых базируется интернет. Название TCP/IP происходит из двух важнейших протоколов семейства — Transmission Control Protocol (TCP) и Internet Protocol (IP), которые первыми были разработаны и описаны в данном стандарте. Также изредка упоминается как модель DOD (Department of Defense) в связи с историческим происхождением от сети ARPANET из 1970-х годов (под управлением DARPA, Министерства обороны США).
Википедия
https://ru.wikipedia.org/wiki/TCP/IP
Если упростить терминологию «Википедии», TCP/IP — это правила и протоколы, по которым проходит передача данных между сервером и пользователем. Но как известно, правила существуют для того, чтобы их нарушать. Только в случае с протоколами изменение любых настроек (пользователем, вирусами или программами) может привести к невозможности выхода в Сеть с вашего ПК. Потому при помощи командной строки можно попробовать сбросить настройки TCP/IP до заводских:
- Открываем консоль, как это показано в примере выше.
- Поочерёдно вводим и запускаем две команды:
- netsh winsock reset;
- netsh int ip reset.

Поочерёдно вводим и запускаем две команды: netsh winsock reset и netsh int ip reset
- Перезагружаем компьютер.
Проблемы со службой DNS
DNS — это система, которая отвечает за связь IP-адреса и доменного имени сайта. За работу системы отвечают DNS-серверы, а также специальная служба Windows. Порой необходимо почистить кэш адресов и доменов для корректной работы системы адресов. Для этого нужно вновь воспользоваться командной консолью:
- Открываем терминал командной строки, как показано в инструкции выше.
- Вводим и запускаем команду ipconfig /flushdns.

В командной строке запускаем команду ipconfig /flushdns
- Перезагружаем компьютер.
Бывает также, что сам сервер, который провайдер использует по умолчанию, работает неправильно на временной или постоянной основе потому в настройках соединения лучше прописать стабильный DNS.
Для того чтобы найти необходимые настройки сети и не блуждать по путям директорий, можно воспользоваться быстрым переходом: в адресной строке проводника прописываем «Панель управления\Сеть и Интернет\Центр управления сетями и общим доступом» и нажимаем Enter.
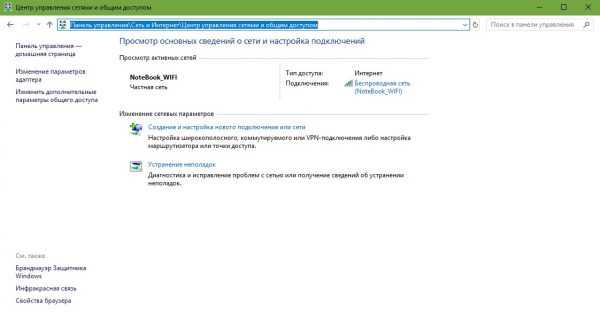
Через адрес «Панель управления\Сеть и Интернет\Центр управления сетями и общим доступом» попадаем в среду управления сетями
Далее необходимо внести изменения в некоторые настройки подключения:
- Щёлкаем по значку соединения, затем в окне состояния открываем «Свойства».

Открываем окно состояния сети и в нем щёлкаем по кнопке «Свойства»
- В диалоговом окне компонентов выделяем «IP-версии 4» и снова открываем «Свойства».

В окне компонентов выбираем пункт «IP-версии 4» и нажимаем на кнопку «Свойства»
- Переставляем тумблер на «Использовать следующие адреса DNS» и прописываем значения:
- 8.8.8.8;
- 8.8.4.4.

Переставляем тумблер на «Использовать следующие адреса DNS» и прописываем значения стабильных DNS-серверов
- Сохраняем изменения во всех окошках кнопкой OK.
Видео: как очистить кэш DNS
Очистка файла hosts
Существует возможность блокировки сайтов через файл hosts, он содержит базу доменных имён и является более приоритетным, чем DNS-сервер при обращении к сайту. Если происходят странные события при попытке соединения с некоторыми сайтами, следует проверить этот текстовый файл:
- Переходим в директорию C:\Windows\System32\drivers\etc и открываем файл hosts блокнотом или другим текстовым редактором.

Переходим в директорию C:\Windows\System32\drivers\etc и открываем файл hosts
- Удаляем все строки, находящиеся после двух вхождений слова localhost, и сохраняем файл.

Если в файле hosts появляются лишние данные после строк с вхождением слова localhost, их необходимо удалить
- Перезагружаем компьютер.
Исправление последствий работы вирусов
Вирусы также могут вмешиваться в работу интернет-соединения, именно из-за них изменяется файл hosts. Поэтому если вы исправили его, а после проблема вновь возникла, это верный признак работы вредоносного ПО. И прежде чем вновь вносить изменения в hosts, необходимо вычистить компьютер от вирусов.
Необходимо провести глубокую диагностику файловой системы двумя-тремя антивирусными программами, к примеру, стандартным «Защитником» и одной-двумя другими утилитами:
- Щёлкаем по значку щита на панели задач, чтобы открыть антивирус. Переходим во вкладку «Защита от вирусов и угроз» и открываем среду «Запустить новое расширенное сканирование».

В «Защитнике» открываем среду «Запустить новое расширенное сканирование»
- При помощи тумблера выбираем «Полное сканирование» и запускаем проверку соответствующей кнопкой.

Выбираем «Полное сканирование» и нажимаем «Выполнить сканирование сейчас»
Отключение блокировки доступа файерволом
Иногда происходят обратные ситуации: подключение к сети блокирует файервол. Особенно часто это случается во время подключения в общественном месте через Wi-Fi, но бывают и исключения в виде домашних сетей. Чтобы вернуть доступ к Всемирной паутине, необходимо настроить файервол соответствующим образом:
- Открываем поиск, вводим «Брандмауэр» и выбираем лучшее соответствие.

Открываем поиск, вводим «Брандмауэр» и выбираем лучшее соответствие
- В колонке справа щёлкаем по строке «Включение и отключение брандмауэра».

Выбираем пункт «Включение и отключение брандмауэра»
- Переводим оба тумблера в состояние «Отключить» и сохраняем изменения через OK.

Переставляем тумблеры в положение «Отключить» и сохраняем изменения
- Перезагружаем компьютер и вновь пробудем работать с сайтами.
Видео: как отключить брандмауэр
Проверка реестра Windows
Для решения проблемы через редактирование реестра необходимо исправить параметр в двух папках:
- HKEY_LOCAL_MACHINE\SOFTWARE\Microsoft\Windows NT\CurrentVersion\Windows\;
- HKEY_CURRENT_USER\SOFTWARE\Microsoft\Windows NT\CurrentVersion\Windows\.
Параметр имеет имя AppInit_DLLs, его значение необходимо изменить на пустое:
- Открываем поиск, вводим regedit и выбираем лучшее соответствие.

Открываем поиск, вводим regedit и выбираем лучшее соответствие
- В древе директория слева поочерёдно открываем оба указанных выше адреса, дважды щёлкаем по параметру AppInit_DLLs, удаляем его значение, чтобы оставить поле пустым, и сохраняем через OK.

По указанным путям находим параметр AppInit_DLLs и меняем его значение на пустое
- Перезагружаем компьютер.
Исправить ситуацию, когда в браузере не открываются веб-страницы, очень просто. Необходимо убедиться, что проблема не в интернет-соединении и дальше действовать по предоставленным выше инструкциям, это вернёт обозревателям полную работоспособность.
itmaster.guru