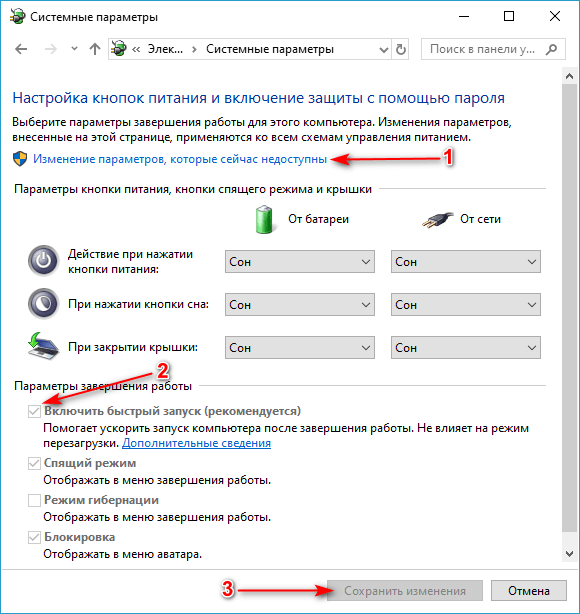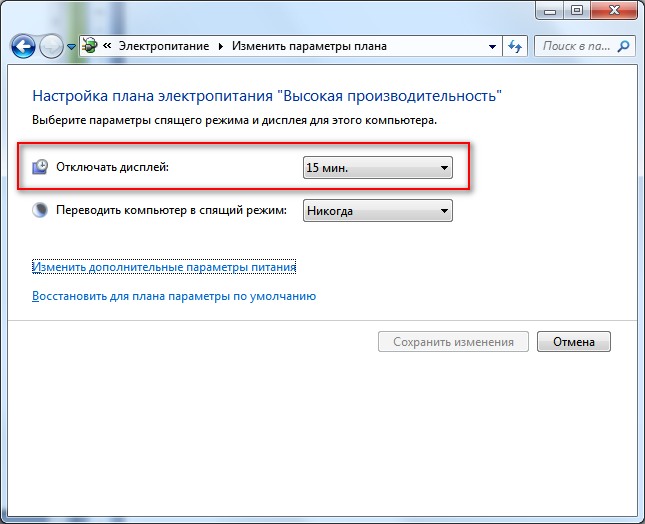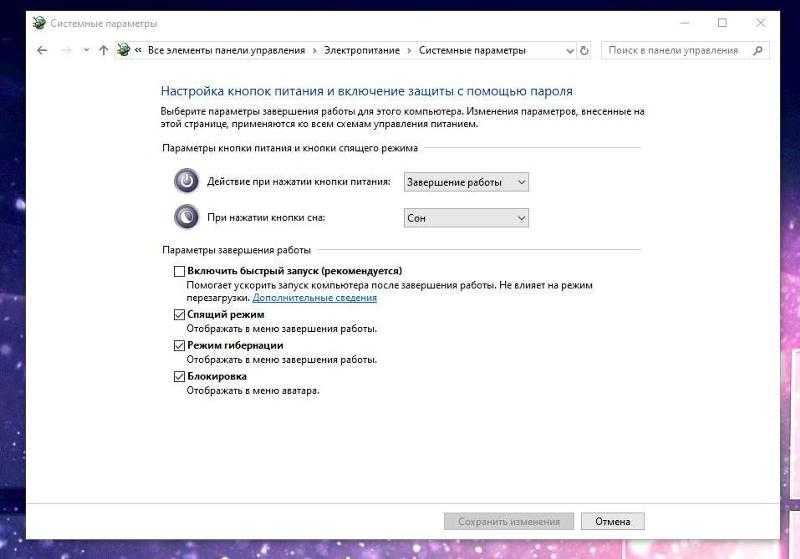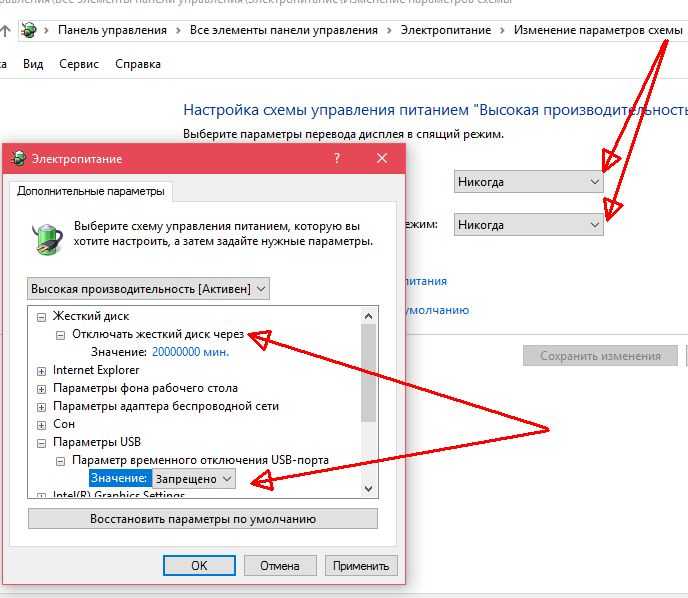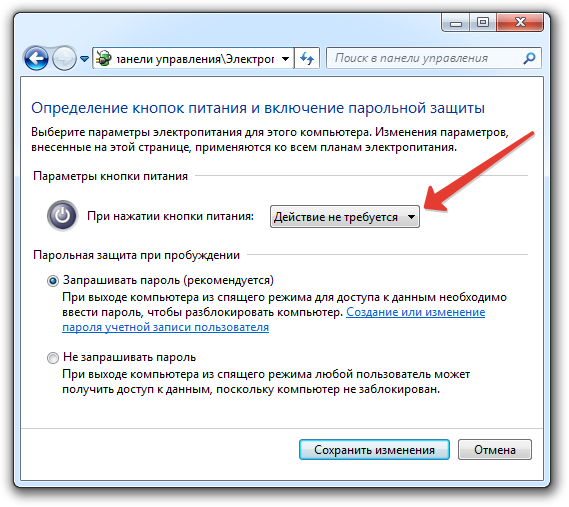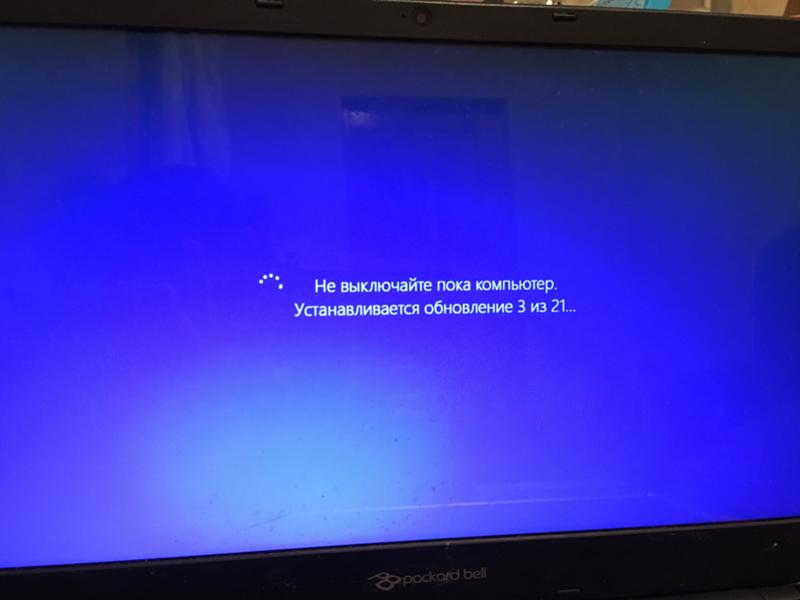Не отключается монитор при простое Windows 10: как настроить экран
В компьютерах на базе Windows 10 заложена функция автоматического отключения экрана после определенного времени бездействия. Опция очень удобна, ведь она позволяет экономить электроэнергию, что особенно важно при автономном использовании ноутбука. Но у некоторых людей не отключается монитор при простое операционной системы Windows 10, и это доставляет неудобства. Попробуем разобраться, в чем причина возникновения проблемы, и как ее устранить.
СОДЕРЖАНИЕ СТАТЬИ:
Почему не выключается монитор в простое?
По традиции, сначала рассмотрим суть проблемы. Это поможет выделить способы устранения неполадок, а также в кратчайшие сроки исправить ошибку, если вы уже сталкивались с подобными факторами.
Итак, если экран не отключается при бездействии, с высокой долей вероятности имеет место одна из следующих причин:
- неправильные настройки питания;
- неполадки, связанные с работой монитора;
- работа приложений в фоне;
- подключение периферийных устройств.

Вы можете попробовать устранить неполадки самостоятельно, но, если подобная проблема дала о себе знать впервые, настоятельно рекомендуется воспользоваться инструкцией. Она подскажет, какие действия необходимо выполнять для принудительного выключения дисплея в простое.
Способы исправления
Методы устранения неполадок напрямую связаны с выявленными ранее причинами. Но указанные факторы сказываются на работе компьютера с разной частотой. Поэтому предлагается начать с наиболее частых причин, предложив в конце альтернативные варианты решения проблемы.
Проверка настроек питания и сна
Скорее всего, экран не хочет отключаться не из-за какой-то ошибки в работе компьютера, а вследствие особенностей выставленных настроек. Windows 10 позволяет владельцу самостоятельно настраивать опцию автовыключения. Возможно, она просто не активирована:
- Откройте «Параметры», используя меню «Пуск».
- Перейдите в раздел «Система», а затем – «Питание и спящий режим».

- Под заголовком «Экран» установите необходимые значения автоматического выключения дисплея.
Владельцам ПК предлагается диапазон от одной минуты до пяти часов. Обратите внимание, что при использовании ноутбука отдельно выставляются параметры автовыключения во время работы от источника электропитания и без него.
Средство устранения неполадок питания
Если даже при верно выставленных настройках дисплей не хочет выключаться, велика вероятность возникновения ошибки параметров питания. К счастью, Windows 10 предусматривает средство исправления подобного рода неисправностей:
- Запустите «Параметры».
- Перейдите в раздел «Обновление и безопасность», а затем – «Устранение неполадок».
- Щелкните ЛКМ по надписи «Дополнительные средства устранения неполадок».
- Среди предлагаемых опций выберите «Питание».
- Нажмите на кнопку «Запустить средство устранения неполадок».

Далее Windows 10 начнет автоматический поиск неисправностей. В большинстве случаев система сама решает проблему, но иногда она может лишь предложить метод устранения неполадок. То есть все дальнейшие действия полностью ложатся на плечи владельца ПК.
Поиск приложений работающих в фоновом режиме
Также есть вероятность, что отключению монитора мешают приложения, работающие в фоне. Windows 10 не видит в этом проблемы, а потому не пытается изменить настройки. Но вы можете сделать это самостоятельно, заставив экран принудительно выключаться:
- Запустите «Диспетчер задач» комбинацией клавиш «Ctrl» + «Shift» + «Esc» или любым другим способом.
- Проанализируйте список работающих приложений во вкладке «Процессы».
- Кликните ПКМ по названию лишней программы и нажмите на кнопку «Снять задачу».
Вероятно, аналогичным образом вам придется закрыть сразу несколько приложений. Помните, что некоторые из них являются системными, а потому прекращение их работы может привести к некорректному отображению некоторых элементов ОС без последующей перезагрузки.
Дополнительные параметры питания
Ограничение на отключение монитора может быть выставлено в дополнительных параметрах питания. Проверьте эти настройки:
- Откройте «Панель управления», воспользовавшись поисковой строкой компьютера.
- Перейдите в раздел «Параметры питания», а затем – «Изменить дополнительные параметры питания» (в зависимости от версии ОС эти пункты могут называться иначе).
- В появившемся окне поочередно раскройте вкладки «Настройки мультимедиа» и «При совместном использовании мультимедиа».
- Для пунктов «Подключен к сети» и «От батареи» снимите ограничение «Предотвратить переход в спящий режим на холостом ходу».
После сохранения изменений проблема не будет давать о себе знать. Если ошибка не исчезнет, у вас останется еще один вариант выхода из ситуации.
Проверка периферийных устройств
Наконец, выключению экрана могут мешать периферийные устройства. В данном контексте подразумеваются любые гаджеты, подключенные к ПК.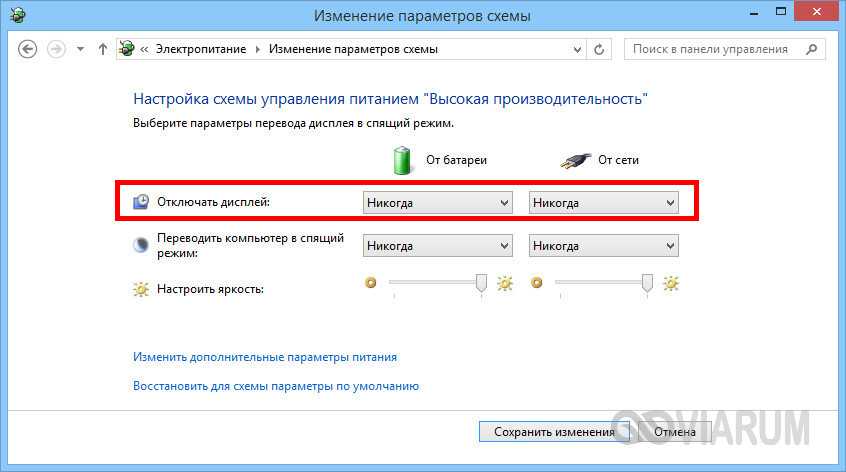 Отключите их, и тогда монитор сам погаснет после определенного количества времени бездействия.
Отключите их, и тогда монитор сам погаснет после определенного количества времени бездействия.
Вам помогло? Поделитесь с друзьями — помогите и нам!
Твитнуть
Поделиться
Поделиться
Отправить
Класснуть
Линкануть
Вотсапнуть
Запинить
Читайте нас в Яндекс Дзен
Наш Youtube-канал
Канал Telegram
Adblock
detector
Почему монитор автоматически не гаснет После выключения ПК пишет проверьте кабель
Я недавно заказал с AliExpress DVI-D (Dual Link). Всё работает отлично, но проблема только в том, что при выключении монитор продолжает работать и пишет в углу экрана в окошке “Цифр.”, затем “Аналог”. С другим DVI кабелем (только покороче), тоже с AliExpress, такого уже нет.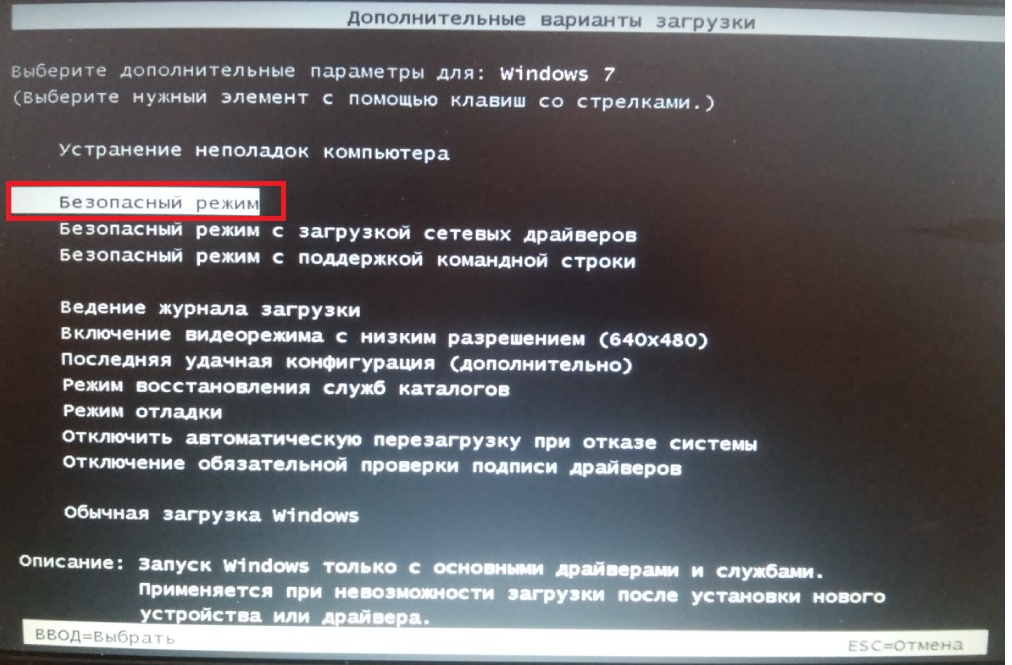 И с тем же VGA-кабелем тоже такой проблемы нет.
И с тем же VGA-кабелем тоже такой проблемы нет.
Что делать? Если проблема в кабеле, то я могу что-либо сделать, чтобы мне его заменили, при чём бесплатно?Guest
Если кабель исправно передает картинку, то вам его не поменяют.
А проблема в том, что монитор не понимает что комп отключен, он просто “теряет” сигнал. Вот и ищет его чередуя с аналога на цифру. Вообще после нескольких циклов моник должен потухнуть сам. Если этого не происходит, просто кнопкой вырубай.
И если на будущее, если не хочешь таких танцев с бубном, лучше взять нормальный кабель в магазине. Благо такого рода кабеля не дорогие. И заказ с Али- мнимая экономия.
Гость3
Всего 1 ответ.
Как теперь слушать музыку во «ВКонтакте»? Как обойти лимит на час прослушивания музыки в фоновом режиме?
Анонимный пользователь6Непосредственно сам «Контакт» вы обмануть уже вряд ли сможете, по крайней мере, мне не удалось найти способов сделать это.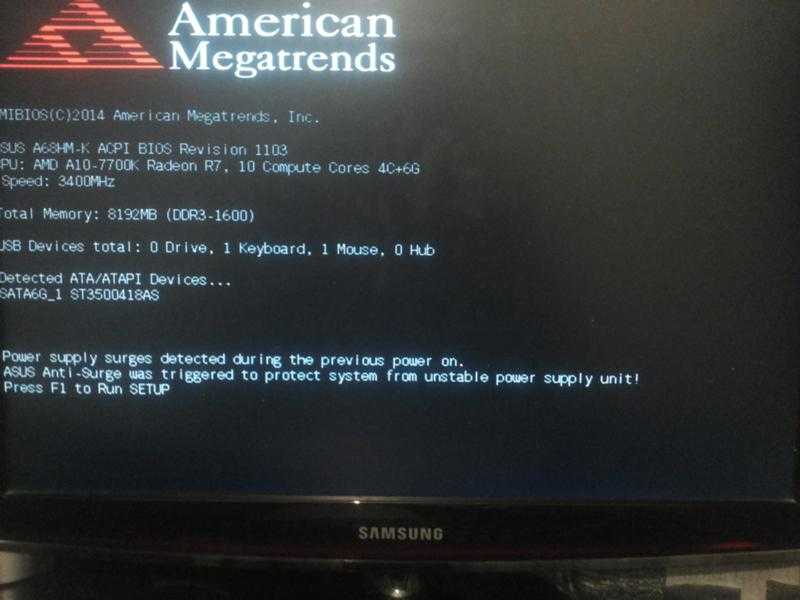 Однако не всё так безнадёжно, потому что остались приложения, позволяющие слушать музыку без ограничений.
Однако не всё так безнадёжно, потому что остались приложения, позволяющие слушать музыку без ограничений.
Чисто методом тыка в App Store мне удалось найти, например, вот такое приложение — с помощью него можно скачать музыку из «ВКонтакте», продолжая сёрфить по социальной сети. Таким образом, вы как бы слушаете музыку в режиме «offline», но параллельно можете переписываться с друзьями и листать мемасики. По-моему, удобно. Замечу, что это не реклама — мне самому тяжело было расставаться с безлимитным прослушиванием музыки, поэтому я заинтересован в годном для этого ПО не меньше всех тех людей, для кого введение такого ограничения стало последней каплей в море недовольства руководством сети.
Сергей Хватов11
Всего 15 ответов.
Почему выключается монитор компьютера?
Уважаемые, включаю комп и после “запуск windows” монитор гаснет, пишет “check signal cable”. К телевизору пытался подключить – то же самое: “no signal” пишет. Что может быть?
Что может быть?
Олесека4
Во время загрузки ОС используется встроенный в ОС видеодрайвер. Одновременно делается попытка подключения установленного Вами драйвера, в течение этой попытки обычно наблюдается кратковременное погасание экрана. В рез-те, если драйвер не может по какой-то причине подключиться, значит его настройки, или он сам не соответствуют параметрам монитора. Попытайтесь обновить драйвер видеокарты.
Владимир1
Всего 4 ответа.
Почему монитор автоматически не гаснет После выключения ПК пишет проверьте кабель
ViTos2266В настройках монитора нужно указать конкретный вход (кабель) подключения, а не автоматическое распознавание. После отключения сигнала монитор тупо переключается на другой вход который без кабеля.Игорь1
Всего 2 ответа.
Почему гаснет монитор?
Гость3Если это происходит во время простоя компьютера без работы, то скорее всего он переходит в энергосберегающий режим, если проблема проявляется в процессе работы, то нужно проверить соединение с блоком питания/электросетью, если соединение в норме, лучше обратиться в сервис
Артём4
Всего 1 ответ.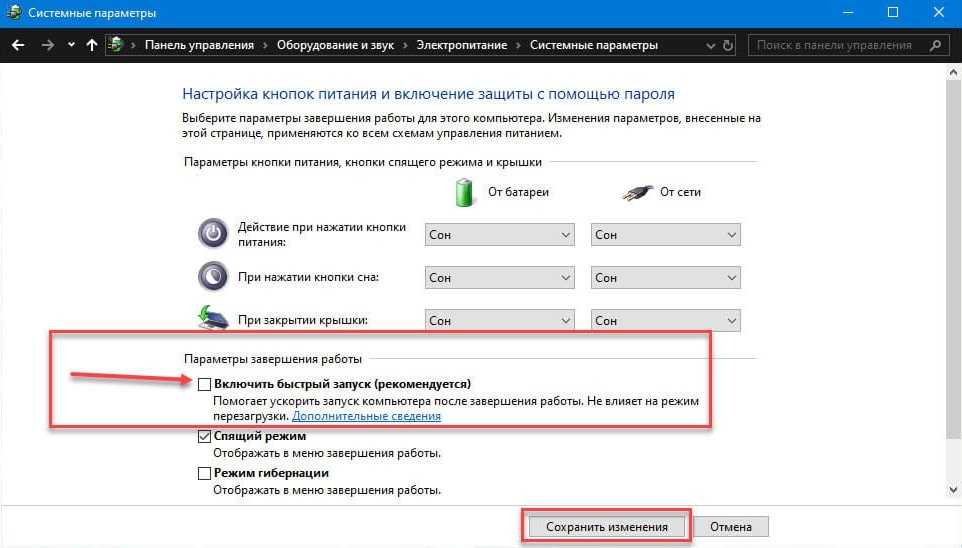
Вам также может понравиться
Windows 11 не выключает дисплей [6 простых решений]
от
Меган Мур
Меган — энтузиаст Windows и заядлый писатель. С интересом и увлечением ко всему, что связано с технологиями, она любит быть в курсе новых захватывающих разработок… читать дальше
Опубликовано в
Раскрытие партнерской информации
- Ваш экран автоматически выключится или ваш компьютер перейдет в спящий режим после установленного периода бездействия.
- Спящий режим отключает приложения и программы для экономии заряда батареи, тогда как при выключении дисплея отключается только экран ПК с работающими приложениями.
- Убедитесь, что для продолжительности сна и настроек экрана не установлено значение «Никогда», чтобы избежать проблем с выключением экрана.

XУСТАНОВИТЬ, НАЖИМАЯ НА ФАЙЛ ЗАГРУЗКИ
Исправление ошибок ОС Windows 11 с помощью Restoro PC Repair Tool: Это программное обеспечение исправляет распространенные ошибки компьютера, заменяя проблемные системные файлы исходными рабочими версиями. Это также защищает вас от критической потери файлов, сбоев оборудования и устраняет повреждения, нанесенные вредоносными программами и вирусами. Исправьте проблемы с ПК и удалите вирусы прямо сейчас, выполнив 3 простых шага:- Загрузите Restoro PC Repair Tool , который поставляется с запатентованными технологиями (патент доступен здесь).
- Нажмите Начать сканирование , чтобы найти проблемы Windows 11, которые могут вызывать проблемы с ПК.
- Нажмите Восстановить все , чтобы устранить проблемы, влияющие на безопасность и производительность вашего компьютера.
- Restoro был загружен 0 читателями в этом месяце.

В Windows 11 есть возможность выключить дисплей после заданного периода бездействия. Эта функция экономит электроэнергию, когда пользователи находятся вдали от своего компьютера, и не переводит его в спящий режим вручную.
Пользователи сообщают о проблемах с тем, что их дисплей не выключается даже по истечении установленного времени. К счастью, есть несколько простых решений этой проблемы.
Если у вас возникли проблемы с тем, что дисплей Windows 11 не выключается по истечении установленного времени, это может быть результатом неисправного приложения или внешнего устройства. Продолжайте читать эту статью, чтобы найти решение.
Как настроить параметры сна и экрана?
- Нажмите Start и перейдите в Settings (или нажмите Windows + I ).
- Под Система перейдите к Питание и аккумулятор .
- В разделе Экран и спящий режим настройте время, в течение которого ваш дисплей должен переходить в спящий режим или выключаться.

Пользователи могут настроить время перехода устройства в спящий режим при подключении к сети и питании от аккумулятора. Они также могут настроить продолжительность выключения экрана.
Есть разница между выключением экрана и переходом в спящий режим. Спящий режим отключает неиспользуемые программы и приложения для экономии энергии после установленного времени бездействия. Выключение экрана происходит так же, как и указано, и выключает только монитор, но все используемые программы или приложения продолжают работать.
Если у вас возникли проблемы с неработающим спящим режимом в Windows 11, есть несколько быстрых решений этой проблемы.
Как исправить, что Windows 11 не выключает дисплей?
1. Проверьте настройки экрана
- Нажмите Пуск и перейдите к Настройки (или нажмите Windows + I ).
- Под Система перейдите к Питание и аккумулятор .

- Под Питание , расширить Экран и спать .
- Убедитесь, что для параметров экрана и сна не установлено значение Никогда .
Если для параметров экрана и сна установлено значение «Никогда», это предотвратит отключение дисплея. Убедитесь, что вы установили время, выбранное для экрана и настроек сна.
2. Извлеките USB-устройства
- Отсоедините все внешние устройства (клавиатуру, контроллеры и т. д.).
- Выключите ваш компьютер.
- Если вы используете ПК с монитором, отсоедините кабель дисплея.
- Через пять минут снова подключите кабель дисплея и включите компьютер.
Иногда внешние устройства, подключенные к вашему ПК через USB или Bluetooth, могут препятствовать выключению монитора даже после установленного времени перехода в спящий режим. Удалите все устройства и перезагрузите компьютер, чтобы увидеть, решило ли это проблему.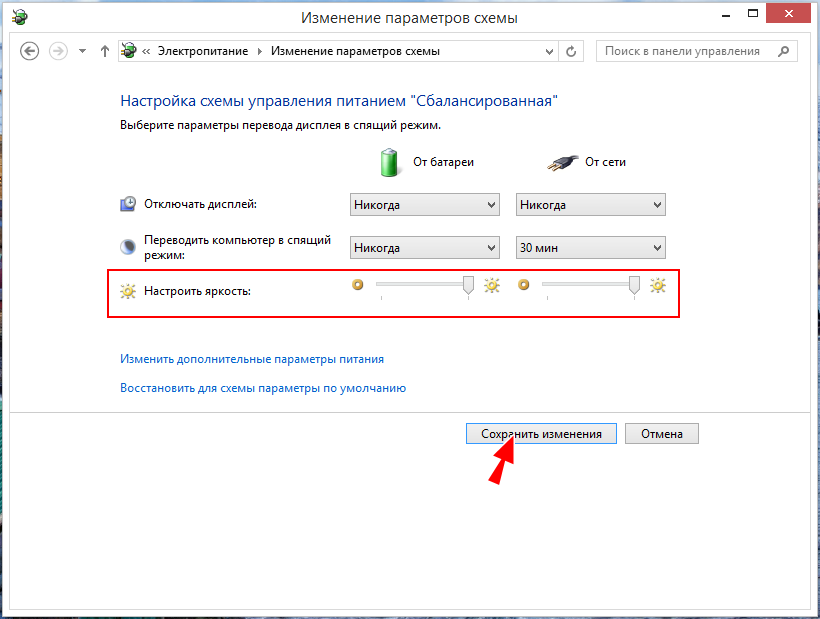
Совет эксперта:
СПОНСОРЫ
Некоторые проблемы с ПК трудно решить, особенно когда речь идет о поврежденных репозиториях или отсутствующих файлах Windows. Если у вас возникли проблемы с исправлением ошибки, возможно, ваша система частично сломана.
Мы рекомендуем установить Restoro, инструмент, который просканирует вашу машину и определит причину неисправности.
Нажмите здесь, чтобы загрузить и начать восстановление.
Многие пользователи сообщают, что проблема вызвана внешним контроллером. Отключение устройства может решить проблему с выключением дисплея.
3. Запустите средство устранения неполадок оборудования и устройств
- Щелкните Start и выполните поиск Командная строка .
- Щелкните правой кнопкой мыши и выберите Запуск от имени администратора .
- Введите msdt.exe -id DeviceDiagnostic и нажмите Enter.

- Выберите Далее , чтобы запустить средство устранения неполадок.
- Будут показаны любые проблемы с вашими устройствами.
Если решение 2 не решило проблему, запустив средство устранения неполадок, вы сможете более подробно изучить свои устройства и узнать, что может быть причиной проблемы. Для более расширенного сканирования мы рекомендуем попробовать Restoro
, который может заменить любые отсутствующие или поврежденные файлы на вашем ПК.4. Проверьте приложения, которые мешают отображению
- Нажмите Пуск и выполните поиск Командная строка .
- Щелкните правой кнопкой мыши и выберите Запуск от имени администратора .
- Введите powercfg -requests и нажмите Enter.
- Если в списке Дисплей есть приложение, это означает, что приложение влияет на ваш дисплей и препятствует его выключению.

- Удалить проблемное приложение из Панель управления .
- Если вы не хотите удалять программу, откройте диспетчер задач .
- Выберите программу и нажмите Завершить задачу .
Виновником может быть приложение, работающее в фоновом режиме, которое влияет на ваш дисплей. После выявления виновника пользователи могут удалить приложение, если оно не является необходимой программой.
Если это необходимое приложение, пользователи могут завершить задачу в диспетчере задач, что позволит отключить дисплей ПК.
5. Запустите средство устранения неполадок питания
- Нажмите Пуск и откройте Настройки (или нажмите Windows + I ).
- В Система прокрутите вниз до Устранение неполадок и выберите его.
- Щелкните Другие средства устранения неполадок .

- Найдите Power и выберите Run .
- Найдите любые проблемы.
Проблемы с выключением экрана могут быть связаны с проблемами питания вашего ПК. Запуск средства устранения неполадок поможет вам быстро найти все обнаруженные проблемы и внести необходимые коррективы.
6. Настройте схему питания
- Щелкните правой кнопкой мыши Пуск и выберите Выполнить (или нажмите Windows + R ).
- Введите control.exe powercfg.cpl,3 и нажмите OK .
- Разверните Настройки USB , затем разверните Настройка выборочной приостановки USB .
- В раскрывающемся меню рядом с На аккумуляторе и От сети выберите отключено для обоих.
- Нажмите Применить , затем OK .

Надеемся, что одно из приведенных выше решений помогло решить проблему, из-за которой ваш экран не выключался после установленной продолжительности в Windows 11. Убедитесь, что для продолжительности сна и экрана не установлено значение «никогда», чтобы больше не сталкиваться с проблемой. .
Если у вас возникли трудности с подключением беспроводного монитора к компьютеру, у нас есть решения и для этой проблемы.
Сообщите нам, какое решение сработало для вас, в комментариях ниже.
Проблемы остались? Устраните их с помощью этого инструмента:
СПОНСОРЫ
Если приведенные выше советы не помогли решить вашу проблему, на вашем ПК могут возникнуть более серьезные проблемы с Windows. Мы рекомендуем загрузить этот инструмент для восстановления ПК (оценка «Отлично» на TrustPilot.com), чтобы легко устранять их. После установки просто нажмите кнопку Start Scan , а затем нажмите Repair All.
Была ли эта страница полезной?
Начать разговор
Делиться
Копировать ссылку
Информационный бюллетень
Программное обеспечение сделок Пятничный обзор
Я согласен с Политикой конфиденциальности в отношении моих персональных данных
windows 7 — монитор не спит при выключении питания
спросил
Изменено 5 лет, 5 месяцев назад
Просмотрено 14 тысяч раз
Монитор, поставляемый с моим компьютером, не переходит в спящий режим при выключении или переходе компьютера в ждущий режим. Это особенно раздражает, поскольку это ЖК-монитор, поэтому монитор черный, но подсветка все еще включена. Я знаю, что монитор может спать, что он и делает
Я знаю, что монитор может спать, что он и делает , когда я отсоединяю кабель монитора (кабель DVI, а не кабель питания) , использую инструмент или когда он достигает времени неактивности, установленного в моем плане питания. Характеристики:
HP Pavilion Elite e9262f
Память: 6 ГБ
Видеокарта: ATI Radeon™ HD 4650
Монитор: HP L2445m
http://h20025.www1.hp.com/ewfrf/wc/document?docname=c01916917&tmp_task=prodinfoCategory&lc=en&dlc=en&cc=us&lang=en&product=4057515
Если невозможно отключить питание монитора с помощью какой-либо настройки, можно ли настроить Windows на запуск задачи, которая выключает монитор, когда он переходит в режим ожидания или выключается?
Редактировать: я думаю это что-то не так с материнской платой или видеокартой; он не отправляет сигнал отключения питания DPMS на монитор, он только отправляет черный экран.
Редактировать: Также нет возможности изменить это в (плохом) HP BIOS.
Редактировать: видимо, отключение кабеля DVI не работает.
- windows-7
- windows
- дисплей
- выключение
7
Проверьте, есть ли в BIOS запись, похожая на «Метод отключения видео».
Если это не так, возможно, обновление BIOS, если оно доступно, может помочь (но это следует делать с особой осторожностью, так как неудачное обновление BIOS может привести к поломке компьютера).
Цитата из настроек управления питанием:
Метод отключения видео : DPMS (система управления питанием дисплея) опция позволяет BIOS управлять видеокарта, если она поддерживает Функция ДПМС. Опция «Пустой экран» просто гасит экран — используйте это для мониторов без управление питанием или «зеленые» функции. Опция V/H SYNC Blank закрывает экран и выключает вертикальное и горизонтальное сканирование. Если ваш компьютер и монитор были построены в течение последнего четыре года, я рекомендую установить это к ДПМС.
2
Вы можете изменить это в настройках: щелкните правой кнопкой мыши на рабочем столе> Личные настройки> Заставка> Изменить настройки энергопотребления> Изменить, когда мой монитор должен быть выключен. Там можно просто изменить настройки.
Обратите внимание, что фактические пункты меню могут отличаться, у меня голландская версия Windows, поэтому я не знаю, как она на самом деле называется. Хотя должно быть что-то вроде этого.
3
Возможно, вы сделали это, но:
Проверьте в экранном меню параметры энергосбережения на самом мониторе. Ссылка на направления здесь.
Проверьте раздел «Энергосбережение».
6
Кажется, я знаю, что происходит. HP L2455m реагирует только на отключение питания DPMS или отсоединенный кабель. Windows указывает видеокарте отправить сигнал отключения питания DPMS на монитор, когда наступает время, указанное для выключения монитора в текущем профиле питания.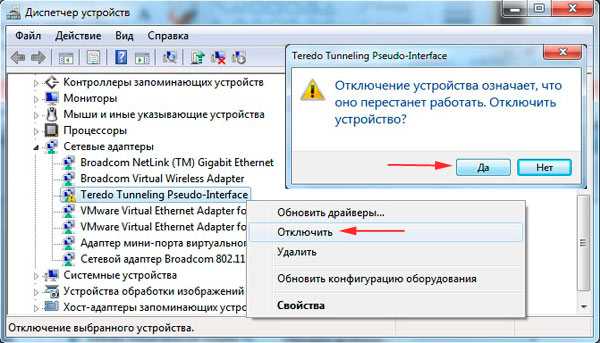 Когда я перевожу компьютер в ждущий режим, Windows не сообщает видеокарте о необходимости отправить сигнал отключения питания DPMS, так что это зависит от материнской платы. Материнская плата ничего не делает, поэтому видеокарта по умолчанию показывает пустой экран. Мой вопрос сейчас в том, как:
Когда я перевожу компьютер в ждущий режим, Windows не сообщает видеокарте о необходимости отправить сигнал отключения питания DPMS, так что это зависит от материнской платы. Материнская плата ничего не делает, поэтому видеокарта по умолчанию показывает пустой экран. Мой вопрос сейчас в том, как:
Настройте BIOS так, чтобы видеокарта отправляла на экран сигнал отключения питания DPMS вместо черного экрана по умолчанию, что кажется невозможным без написания пользовательского BIOS, или
Настройте Windows для запуска сценария при выключении компьютера или переводе его в ждущий режим (в данном случае при выключении монитора).
Я думаю, что это должно быть опубликовано как отдельный вопрос. (Или это для мета?)
Я не знаю, будет ли это полезно, но я использую бесплатную внешнюю программу под названием «sleeper», чтобы выключить мой монитор с помощью простого ярлыка Windows на рабочем столе. (я связываю F9с клавиатуры на ярлык на рабочем столе, а так удобно!)
я использую это в основном для того, чтобы не нажимать на физическую кнопку монитора несколько раз в день (в будущем не будет работать, потому что эти кнопки часто бывают очень хрупкими)
Попробуй, через 30 увидишь, совместимо ли с твоим монитором.