Невозможно закрепить программу в панели задач Windows 7
Это — статья с пошаговым руководством.
В статье рассматривается причина, по которой становится невозможным закрепление программ в панели задач Windows 7. В статье также объясняется, как устранить проблему.
Если щелкнуть правой кнопкой мыши на окне программы в панели задач Windows 7, среди других элементов меню отсутствует пункт Закрепить программу в панели задач.
Изменения в реестре могут препятствовать закреплению программ на панели задач. При появлении такой проблемы выполните действия из раздела «Решение 1».
Если этой проблемы не возникло и вы хотите закрепить программу, расположенную на сетевом ресурсе, следуйте шагам, описанным в разделе «Решение 2».
Summary
Решение 1
Решение 2
Решение 1.

-
Откройте Блокнот — достаточно ввести блок в Пуск – Поиск.
-
Скопируйте код и вставьте в Блокнот.
Windows Registry Editor Version 5.00
;Восстановление ассоциаций LNK-файлов Windows 7
[HKEY_CLASSES_ROOT\.lnk]
@="lnkfile"[HKEY_CLASSES_ROOT\.lnk\ShellEx]
[HKEY_CLASSES_ROOT\.lnk\ShellEx\{000214EE-0000-0000-C000-000000000046}]
@="{00021401-0000-0000-C000-000000000046}"[HKEY_CLASSES_ROOT\.lnk\ShellEx\{000214F9-0000-0000-C000-000000000046}]
@="{00021401-0000-0000-C000-000000000046}"[HKEY_CLASSES_ROOT\.lnk\ShellEx\{00021500-0000-0000-C000-000000000046}]
@="{00021401-0000-0000-C000-000000000046}"[HKEY_CLASSES_ROOT\.
 lnk\ShellEx\{BB2E617C-0920-11d1-9A0B-00C04FC2D6C1}]
lnk\ShellEx\{BB2E617C-0920-11d1-9A0B-00C04FC2D6C1}]
@="{00021401-0000-0000-C000-000000000046}"[HKEY_CLASSES_ROOT\.lnk\ShellNew]
"Handler"="{ceefea1b-3e29-4ef1-b34c-fec79c4f70af}"
"IconPath"=hex(2):25,00,53,00,79,00,73,00,74,00,65,00,6d,00,52,00,6f,00,6f,00,\
74,00,25,00,5c,00,73,00,79,00,73,00,74,00,65,00,6d,00,33,00,32,00,5c,00,73,\
00,68,00,65,00,6c,00,6c,00,33,00,32,00,2e,00,64,00,6c,00,6c,00,2c,00,2d,00,\
31,00,36,00,37,00,36,00,39,00,00,00
"ItemName"="@shell32.dll,-30397"
"MenuText"="@shell32.dll,-30318"
"NullFile"=""[HKEY_CLASSES_ROOT\.lnk\ShellNew\Config]
"DontRename"=""[HKEY_CLASSES_ROOT\lnkfile]
@="Shortcut"
"FriendlyTypeName"="@shell32.dll,-4153"
"IsShortcut"=""
"NeverShowExt"=""[HKEY_CLASSES_ROOT\lnkfile\CLSID]
@="{00021401-0000-0000-C000-000000000046}"[HKEY_CLASSES_ROOT\lnkfile\shellex]
[HKEY_CLASSES_ROOT\lnkfile\shellex\ContextMenuHandlers]
[HKEY_CLASSES_ROOT\lnkfile\shellex\ContextMenuHandlers\Compatibility]
@="{1d27f844-3a1f-4410-85ac-14651078412d}"[HKEY_CLASSES_ROOT\lnkfile\shellex\ContextMenuHandlers\OpenContainingFolderMenu]
@="{37ea3a21-7493-4208-a011-7f9ea79ce9f5}"[HKEY_CLASSES_ROOT\lnkfile\shellex\ContextMenuHandlers\{00021401-0000-0000-C000-000000000046}]
@=""[HKEY_CLASSES_ROOT\lnkfile\shellex\DropHandler]
@="{00021401-0000-0000-C000-000000000046}"[HKEY_CLASSES_ROOT\lnkfile\shellex\IconHandler]
@="{00021401-0000-0000-C000-000000000046}"[HKEY_CLASSES_ROOT\lnkfile\shellex\PropertySheetHandlers]
[HKEY_CLASSES_ROOT\lnkfile\shellex\PropertySheetHandlers\ShimLayer Property Page]
@="{513D916F-2A8E-4F51-AEAB-0CBC76FB1AF8}"[-HKEY_CURRENT_USER\Software\Microsoft\Windows\CurrentVersion\Explorer\FileExts\.
 lnk\UserChoice]
lnk\UserChoice] -
Щелкните Файл – Сохранить. Сохраните файл с любым именем и расширением REG, заключив их в кавычки, как показано на рисунке.
-
Для импорта параметров в реестр дважды щелкните сохраненный файл и согласитесь с запросом системы.
Для вступления изменений в силу требуется перезагрузка системы.
Дополнительную информацию об этом способе внесения изменений в реестр смотрите в статье Как добавить, изменить или удалить подразделы реестра и значения с помощью REG-файла.
В начало
Решение 2.
Чтобы закрепить приложение, расположенное на сетевом ресурсе, см.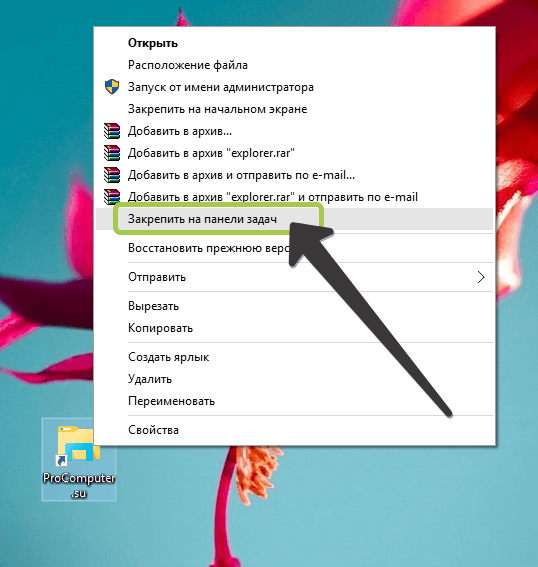 следующие инструкции:
следующие инструкции:
-
Откройте любую программу. Возьмем для примера Paint, хотя закрепить можно любую программу.
-
Закрепите программу (правая кнопка мыши — «Закрепить на панели задач»):
-
Закройте программу. Затем, удерживая нажатой клавишу SHIFT, щелкните правой кнопкой мыши значок приложения и выберите пункт Свойства:
-
Измените конечную папку, указав путь к приложению, расположенному в сети.
 Затем нажмите кнопку Сменить значок.
Затем нажмите кнопку Сменить значок. -
Нажмите кнопку «Обзор» и выберите приложение. Выберите нужный значок в поле и нажмите кнопку
-
Нажмите кнопку Применить, чтобы сохранить изменения
-
Перезагрузите компьютер, чтобы изменение значка вступило в силу.
В начало
Заявление об ограничении ответственности
Корпорация Майкрософт и/или ее соответствующие поставщики воздерживаются от каких-либо заявлений в отношении совместимости, достоверности или единообразия информации и относимой графики.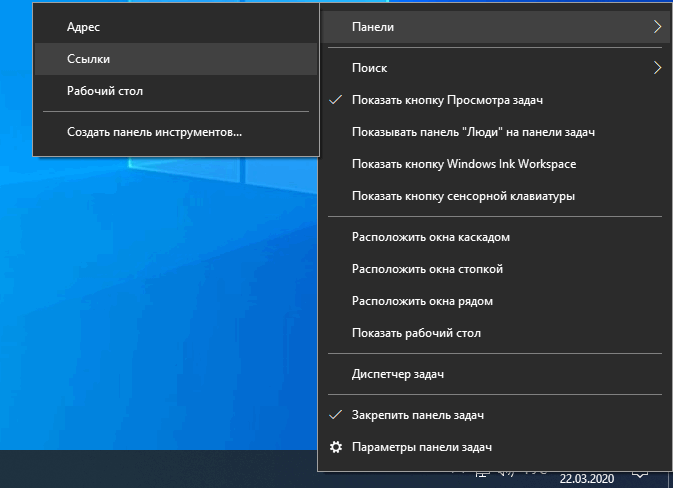 Любая такая информация и относимая графика предоставляются «как есть», в отсутствие каких-либо гарантий какого-либо рода. Майкрософт и/или его соответствующие поставщики настоящим воздерживаются от и отрицают наличие каких-либо гарантий и условий в отношении этой информации и относимой графики, включая все подразумеваемые гарантии и коммерческие качества, применимость для определенных целей, квалификацию, титул и факт отсутствия нарушений. В частности, Вы соглашаетесь, что Майкрософт и/или его поставщики ни в каком случае не будут признаны виновными за причинение любых убытков, включая, но не ограничиваясь, убытками за утрату эксплуатационных качеств, информации или дохода, вытекающих или любым способом связанных с использованием или невозможностью использовать информацию и относимую графику, будь то основанную на праве договора, нарушении, неосторожности или каком-либо ином юридическом факте, даже если Майкрософт или какой-либо из его поставщиков был предупрежден о возможности причинения убытков.
Любая такая информация и относимая графика предоставляются «как есть», в отсутствие каких-либо гарантий какого-либо рода. Майкрософт и/или его соответствующие поставщики настоящим воздерживаются от и отрицают наличие каких-либо гарантий и условий в отношении этой информации и относимой графики, включая все подразумеваемые гарантии и коммерческие качества, применимость для определенных целей, квалификацию, титул и факт отсутствия нарушений. В частности, Вы соглашаетесь, что Майкрософт и/или его поставщики ни в каком случае не будут признаны виновными за причинение любых убытков, включая, но не ограничиваясь, убытками за утрату эксплуатационных качеств, информации или дохода, вытекающих или любым способом связанных с использованием или невозможностью использовать информацию и относимую графику, будь то основанную на праве договора, нарушении, неосторожности или каком-либо ином юридическом факте, даже если Майкрософт или какой-либо из его поставщиков был предупрежден о возможности причинения убытков.
Решение
В начало начало
Нас интересует ваше мнение! Мы ждем ваших отзывов по данным статьям; их можно ввести в поле для комментариев в нижней части страницы. Ваши отзывы помогают нам повышать качество контента. Заранее спасибо!
Как закрепить любое приложение или папку на панели задач Windows 7
Настя и сборник весёлых историй
Настя и сборник весёлых историйНедавно разработанная панель задач в Windows 7 позволяет закреплять программы на панели задач для более быстрого доступа — функция, которую вы можете эффективно использовать для повышения производительности.
Прикрепление программы к панели задач также позволяет получить доступ к функции «Списки переходов», которая обеспечит доступ к документам, медиа-файлам, веб-сайтам, а также к другим специфическим настройкам программы (например, вы можете щелкнуть правой кнопкой мыши вкладку, чтобы запустить IE с просмотром InPrivate.
Если вы используете схемы Aero, вы даже можете просматривать миниатюры каждого экземпляра, просто перемещая курсор мыши на соответствующей вкладке. В целом, закрепление часто используемых приложений или папок на панели задач имеет свои преимущества.
Чтобы закрепить определенную программу на панели задач Windows 7, просто перетащите на нее ярлык или щелкните правой кнопкой мыши значок программы и выберите «закрепить на панели задач».
Тем не менее, вы можете заметить ограничения, которые некоторые системные папки, такие как компьютер, корзина и т. Д. Не могут быть закреплены непосредственно на панели задач. Точно так же, поскольку Windows 7 рассматривает общие папки как подэлементы, их можно закрепить только под значком проводника Windows в качестве вложения.
Я покажу вам способ прикрепить что-либо к панели задач Windows 7, создав «фальшивый» ярлык.
Нажмите Win + R и введите «Блокнот», чтобы запустить текстовый редактор.
Нет необходимости вводить что-либо, просто нажмите «Файл -> Сохранить как» в верхней строке меню, выберите «Сохранить как тип» в «Все файлы», а затем присвойте ему имя файла с расширением exe, например, fake.exe. или что-нибудь еще.
Создан поддельный исполняемый файл, щелкните по нему правой кнопкой мыши, и вы увидите элемент с надписью «Закрепить на панели задач». Выберите этот пункт, и на панели задач появится новый значок.
Щелкните правой кнопкой мыши на закрепленном элементе, а затем снова в поддельном исполняемом файле выберите «Свойства».
Теперь вы увидите обычное окно свойств ярлыка. Просто введите путь к файлу или папке в поле «Цель».
Затем нажмите кнопку «Изменить значок», чтобы заменить нужный значок (система предоставляет множество встроенных иконок, вы можете скопировать и вставить путь% SystemRoot% \ system32 \ SHELL32.dll, чтобы найти их).
Нажимайте ОК, пока не вернетесь на рабочий стол.
Вот и все. Вы можете использовать этот трюк, чтобы закрепить что-либо на панели задач Windows 7.
Закрепление определенной папки на панели задач в Windows 7
спросил
Изменено 7 лет назад
Просмотрено 8к раз
Как я могу «закрепить» папку «Документы» на панели задач Windows в Windows 7?
Проводник закреплен на панели задач, но при нажатии на него по умолчанию открывается каталог «Библиотеки», а не нужный каталог «Документы».
- окна
- окна-7
- окна-проводник
2
Просто перетащите ссылку на папку Документы на панель задач. Он будет отображаться как ссылка для запуска
Он будет отображаться как ссылка для запуска Windows Explorer , но вы увидите папку Documents , указанную как одну из закрепленных папок в списке переходов.
Если вы хотите, чтобы ссылка открывалась непосредственно в папку, вы можете изменить ярлык, чтобы открыть папку по вашему выбору. Просто щелкните правой кнопкой мыши по ссылке, щелкните правой кнопкой мыши на Ярлык Проводника Windows и перейдите в свойства. Затем добавьте путь к вашей папке в target. В этом случае вы можете использовать %USERPROFILE%\Documents .
1
- Щелкните правой кнопкой мыши на рабочем столе,
- Выберите новый текстовый документ,
- Назовите его как хотите.exe, например;
Мои документы.exeилиmusic.exe, - Щелкните левой кнопкой мыши на рабочем столе и выберите «Да» в появившемся окне «Вы уверены, что хотите сделать это»,
- Щелкните правой кнопкой мыши вновь созданный файл и выберите
Закрепить на панели задач, - Перейдите к местоположению файла и, удерживая клавишу Shift, щелкните файл правой кнопкой мыши и выберите «Копировать как путь»,
- Щелкните правой кнопкой мыши новый элемент на панели задач и выберите
свойства,удалитеи нажмите ctrl + v или вставьте в целевое поле, - Выбрать
применитьиок.
Вы также можете изменить имя на вкладке «Общие» и изменить значок, там есть несколько приличных наборов значков.
Это работает для большинства папок.
Кажется, я нашел эту информацию на сайте sevenforums.
Зарегистрируйтесь или войдите в систему
Зарегистрируйтесь с помощью Google
Зарегистрироваться через Facebook
Зарегистрируйтесь, используя адрес электронной почты и пароль
Опубликовать как гость
Электронная почта
Требуется, но никогда не отображается
Опубликовать как гость
Электронная почта
Требуется, но не отображается
Нажимая «Опубликовать свой ответ», вы соглашаетесь с нашими условиями обслуживания, политикой конфиденциальности и политикой использования файлов cookie
.
Как я могу закрепить папку на панели задач Windows 7 с пользовательским значком?
спросил
Изменено 8 лет, 1 месяц назад
Просмотрено 483 раза
Панель задач Windows 7 достаточно легко закрепляет обычные приложения; но закрепленные папки свернуты под общим экземпляром explorer.exe и общим значком папки.
Можно ли как-нибудь закрепить папку на панели задач с помощью специального значка?
Не как ярлык, а как закрепленный элемент (т. е. запущенный экземпляр использует тот же значок).
- windows-7
- панель задач
- значки
Сначала скопируйте путь к папке, который вы хотите.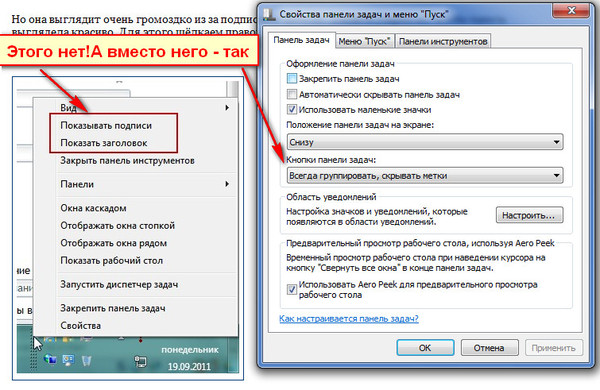 (с двумя кавычками «») например:
(с двумя кавычками «») например:
«К:\Пользователи\АмиррезА»
Вы также можете сделать это, щелкнув папку правой кнопкой мыши и выбрав «Копировать как путь».
На втором этапе щелкните правой кнопкой мыши на рабочем столе и выберите New , затем создайте ярлык . Появится окно с одним текстовым полем. в этом поле введите « explorer.exe » без кавычек. Затем добавьте пробел и вставьте путь, который вы скопировали на первом шаге. поэтому текстовое поле будет примерно таким:
explorer.exe «C:\Users\AmirrezA»
Обратите внимание, что между exe и 9 есть пробел0025 » . затем нажмите «Далее», где вы должны ввести имя для своего ярлыка, наконец, нажмите «Готово».
Вы увидите элемент на рабочем столе. Щелкните его правой кнопкой мыши и выберите свойства. Измените значок , затем выберите нужный значок или загрузите его, нажав Обзор.


 lnk\ShellEx\{BB2E617C-0920-11d1-9A0B-00C04FC2D6C1}]
lnk\ShellEx\{BB2E617C-0920-11d1-9A0B-00C04FC2D6C1}] lnk\UserChoice]
lnk\UserChoice]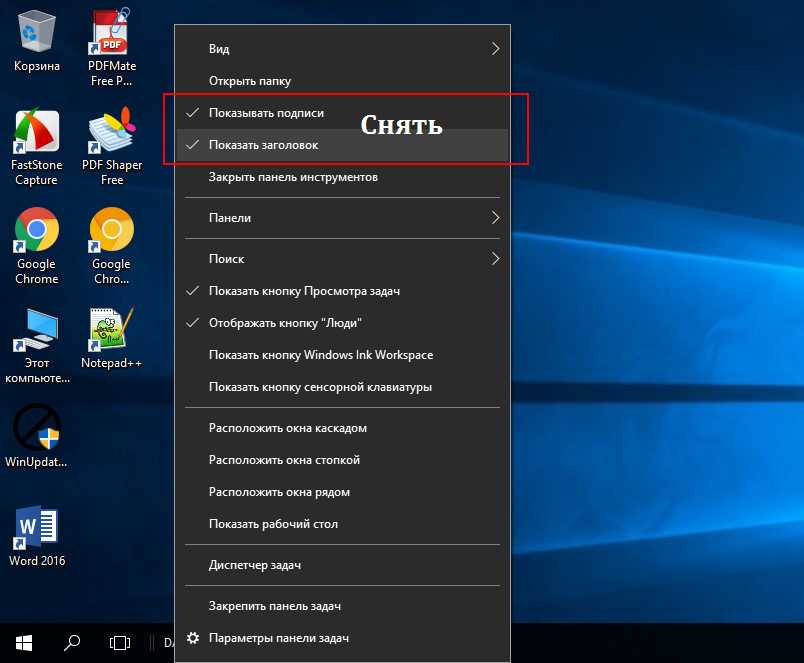 Затем нажмите кнопку Сменить значок.
Затем нажмите кнопку Сменить значок.