Почему не открывается сайт. Что делать если не открываются сайты в браузере
Если на компьютере, планшете или мобильном перестали открываться сайты, в первую очередь убедитесь, что устройство подключено к интернету. Определить это можно по значку сетевого подключения: если рядом с ним желтый восклицательный знак, сетевой доступ ограничен.
Интернет-соединение отсутствует
Итак, на вашем устройстве не открывается ни один сайт из-за того, что отсутствует интернет-соединение. Причин отключения может быть несколько:
- Не оплачены услуги доступа в интернет.
- Устройство неисправно. Если на другом оборудовании связь есть, дело в вашем компьютере или гаджете.
- Проблемы с роутером. Мощности маршрутизатора может не хватать на то, чтобы обеспечить беспроводной связью все подключенные гаджеты. Попробуйте снизить нагрузку: например, не просматривать видео одновременно с нескольких устройств.
- Проблемы на стороне провайдера. Чтобы проверить эту версию, подключите сетевой провод напрямую к вашему компьютеру или обратитесь в техподдержку вашего оператора: дело может быть в технических работах на линии.
С интернетом всё в порядке
Интернет-соединение стабильное, и всё равно не открываются некоторые сайты? Перезагрузите роутер, модем и компьютер. Если это не помогло, попробуйте очистить сетевые настройки:
1. Запустите командную строку от имени администратора сочетанием клавиш Win (флажок) + R.
2. Введите и выполните команду route -f.
3. Перезагрузите устройство.
Безрезультатно? Введите в командной строке по очереди запросы netsh winsock reset и netsh int ip reset. Снова перезагрузите компьютер. Команды восстанавливают сетевые параметры по умолчанию.
Если проблема сохраняется, попробуйте открыть ссылку в другом браузере.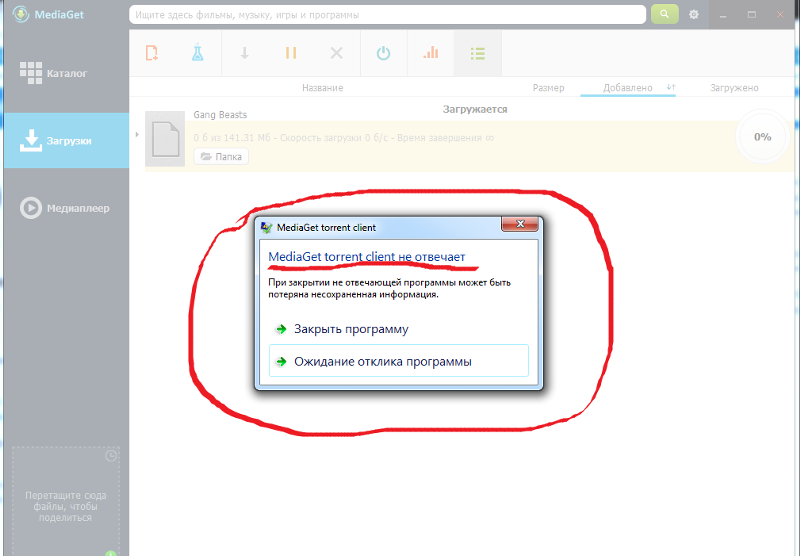
Проблема с DNS-сервером
Когда вы вводите доменное имя сайта (например, mgts.ru) в поисковой строке браузера, на один из ближайших DNS-серверов отправляется запрос. В ответ система возвращает на ваше устройство данные об IP интересующей страницы. Браузер связывается с сервером по этому адресу, web-сайт открывается. Случается, что DNS, к которому обратился ваш браузер, недоступен. При этом Skype и другие программы работают как обычно, но не открываются страницы сайтов. Чтобы исправить эту ошибку, замените DNS-адрес на более надёжный.
1. Правой кнопкой мыши щёлкните по значку интернет-соединения на панели задач внизу экрана.
2. Выберите пункт «Открыть «Параметры сети и Интернет».
3. В новом окне кликните на «Настройка параметров адаптера».
4. Щёлкните по значку своего сетевого устройства правой кнопкой мыши и выберите пункт «Свойства».
5. В открывшемся окне выберите компонент «TCP версии 4 (TCP/IPv4)». Станет активна кнопка «Свойства». Нажмите её.
6. Отметьте пункт «Использовать следующие адреса DNS-серверов» и задайте предпочитаемый адрес 8.8.8.8, а альтернативный — 8.8.4.4. Эти сервера принадлежат Google и работают бесперебойно.
7. Очистите кэш DNS. Для этого вызовите командную строку и введите ipconfig /flushdns. Перезагрузите ПК.
Проблема с файлом hosts
Вы прописали надёжные DNS-адреса, но браузер все равно не заходит на сайт.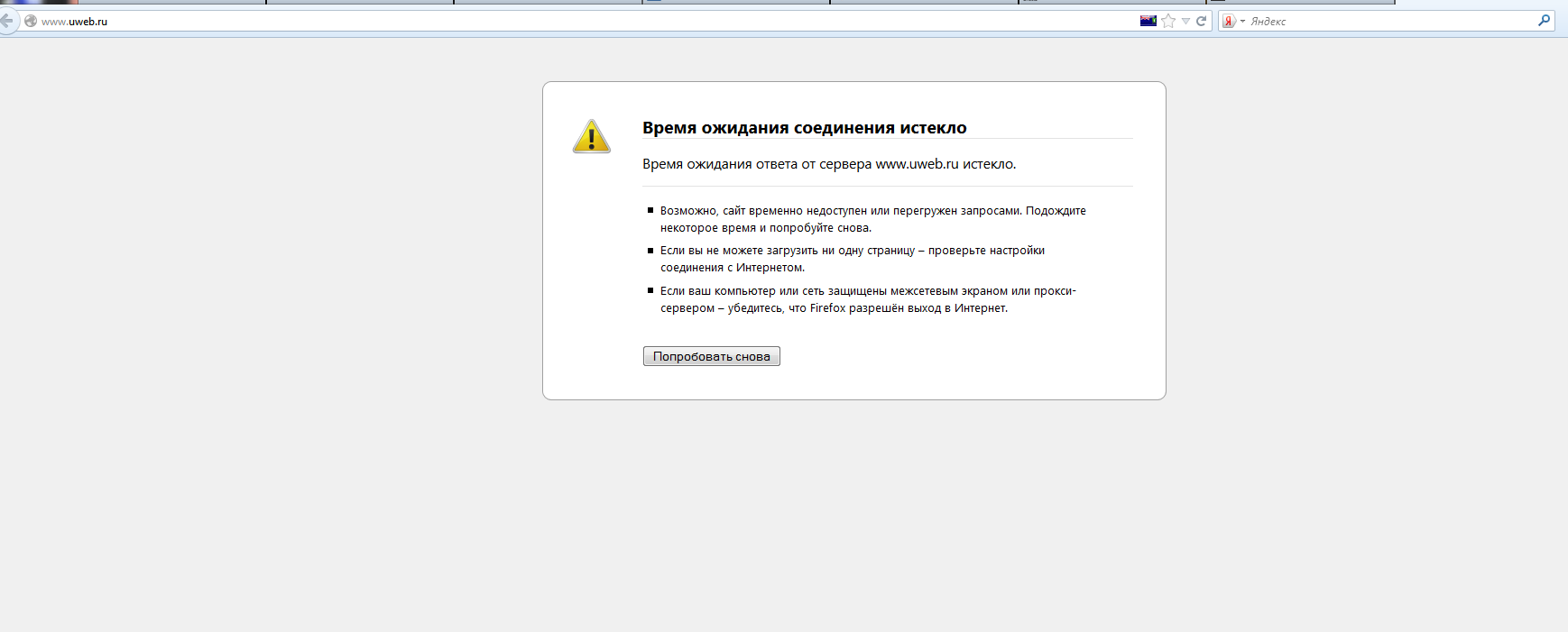 Возможно, дело в файле hosts – прототипе доменных серверов. До того, как найти пару домен–IP в кэше браузера или обратиться за этой информацией на DNS-сервер, система запрашивает данные в файле hosts. Вирусы могут прописывать сюда лишние адреса. Вот почему некоторые сайты не открываются в браузере.
Возможно, дело в файле hosts – прототипе доменных серверов. До того, как найти пару домен–IP в кэше браузера или обратиться за этой информацией на DNS-сервер, система запрашивает данные в файле hosts. Вирусы могут прописывать сюда лишние адреса. Вот почему некоторые сайты не открываются в браузере.
Чтобы это исправить:
1. Введите в Проводнике адрес C:\Windows\System32\drivers\etc.
2. Откройте файл hosts с помощью приложения «Блокнот».
3. Проверьте, что каждая строка начинается со знака #, а в списке нет сайтов, на которые не можете зайти.
4. Если что-то не так, найдите стандартный hosts для вашей оперативной системы в интернете, скопируйте его содержимое в файл и сохраните.
Почему не открываются некоторые сайты, а происходит переадресация на их клоны? Снова из-за вредоносного ПО: через файл hosts пользователя перенаправляют на сайт с идентичным дизайном. Вас должно насторожить, если не открываются сайты https://vk.com/, https://money.yandex.ru/ и др., на которых нужно ввести личные или платёжные данные.
Если в файле hosts обнаружились сторонние изменения, обязательно проверьте ваш компьютер на вирусы.
Блокировки Роскомнадзора
Почему-то не открывается сайт с сомнительным содержанием, а mgts.ru и другие надёжные ресурсы работают стабильно? Возможно, доступ к порталу ограничил Роскомнадзор. Под блокировку попадают сайты, нарушающие авторское право, с порнографическим содержанием, с призывом к насилию или суициду, с пропагандой запрещённых к употреблению средств.
Проверить, включен ли интересующий вас сайт в блоклист РКН можно на сайте https://blocklist.rkn.gov.ru.
Ошибки сайтов
Иногда от пользователя ничего не зависит: интернет-страница не работает из-за проблем с хостингом. В браузере это может отображаться в виде ошибки с трёхзначным номером, начинающимся с 4 или 5 (например, знаменитая ошибка 404). Что делать, если сайт не открывается из-за внутренних проблем? Ждать, пока системный администратор наладит работу сервера.
В браузере это может отображаться в виде ошибки с трёхзначным номером, начинающимся с 4 или 5 (например, знаменитая ошибка 404). Что делать, если сайт не открывается из-за внутренних проблем? Ждать, пока системный администратор наладит работу сервера.
Сбой в системном реестре Windows
Системный реестр – это база данных, где хранятся настройки ОС, установленных программ, параметров пользователя и оборудования, а также конфигурации компьютера. Расскажем, что делать, если сайт не открывается из-за ошибок в реестре:
1. В командной строке введите и выполните regedit.
2. В окне «Редактор реестра» слева следуем по пути HKEY_LOCAL_MACHINE\SOFTWARE\Microsoft\Windows NT\CurrentVersion\Windows\.
3. В этом разделе у параметра AppInit_DLLs должно быть пустое значение. Если это не так, дважды кликните мышкой по его названию и сотрите значение. Подтвердите кнопкой «Ок».
4. Выполните те же действия с тем же параметром в локации HKEY_CURRENT_USER\SOFTWARE\Microsoft\Windows NT\CurrentVersion\Windows\. Если там нет такого параметра, просто переходите к следующему пункту.
5. Перезагрузите компьютер.
Настройки антивируса
Бывает, что не открывается сайт из-за настроек брандмауэра. Если вы уверены в безопасности веб-ресурса, отключите защиту и снова откройте страницу. Возможно, дело в версии антивируса: попробуйте установить программу от другого разработчика.
Что делать, если ничего не помогает?
Что делать, если сайт не открывается, хотя вы всё перепробовали? Проверьте ваш компьютер на вирусы и вредоносные программы. Сделать это можно несколькими способами:
- С помощью штатной программы Защитник Windows. Начать проверку можно в следующей локации: Пуск\Защита от вирусов и угроз\Текущие угрозы\Параметры сканирования.
 Здесь задайте тип сканирования и запустите его.
Здесь задайте тип сканирования и запустите его. - С помощью онлайн-инструментов. Такие утилиты не требуют установки, но загрузить файл на компьютер всё же придётся: в нём содержится актуальная информация о существующих вирусах. Попробуйте средство проверки безопасности от Microsoft, Virus Removal Tool от Kaspersky Lab или СureIt от Dr.Web.
- С помощью полноценного антивируса.
Надеемся, вы разобрались, почему не открывается сайт и продолжите пользоваться интернетом от МГТС с удовольствием.
Как исправить некоторые сайты, которые не загружаются / открываются в браузере
Как исправить некоторые сайты, которые не загружаются / открываются в браузереПри просмотре веб-страниц мы часто находим сайты, которые не загружаются и не открываются ни в одном веб-браузере. Это происходит по разным причинам, например, у сайта могут быть проблемы с сервером, домены с истекшим сроком действия, ошибки перенаправления, ошибки хоста и т. Д.
Какова бы ни была причина, если на вашем компьютере не открыт определенный веб-сайт, вам следует принять ряд решений. Поскольку могут быть разные причины, по которым вы не можете открыть определенные веб-сайты, мы поделились некоторыми общими методами устранения неполадок веб-сайтов на вашем компьютере.
Также читайте: Как найти и удалить дубликаты файлов на компьютере
Как исправить некоторые сайты, которые не загружаются / открываются в браузере
Итак, давайте проверим список лучших методов устранения неполадок, чтобы попробовать, когда вы не можете открыть или отобразить определенные веб-сайты или веб-страницы в 2019 году
Проблема содержания # 1
Что делать, если определенные сайты не открываются в ИнтернетеВозможно, сайт, который вы посещаете, был заблокирован правительством за создание и распространение нелегального или цензурированного контента.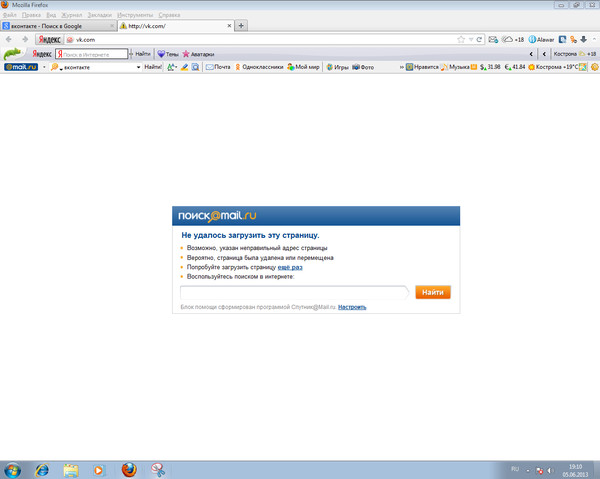 Это происходит только со многими сайтами каждый год, и это не может быть решено вообще. Хотя VPN и прокси-серверы могут обходить блокировку, мы никогда не рекомендуем использовать VPN для обхода сайтов, заблокированных властями.
Это происходит только со многими сайтами каждый год, и это не может быть решено вообще. Хотя VPN и прокси-серверы могут обходить блокировку, мы никогда не рекомендуем использовать VPN для обхода сайтов, заблокированных властями.
- Решение: Вы можете обойти эти ограничения, используя несколько прокси-серверов, Виртуальную частную сеть (VPN), The Onion Router (Tor).
# # 2 Нарушение сервера
Веб-сайты используют хостинг для хранения ваших важных данных в хранилище и представления их в Интернете. Все это делает сервер для хоста, если есть проблема с сервером, то ничего не может быть сделано, чтобы решить проблему путем загрузки веб-сайта, потому что только владелец сервера или компания может решить проблему.
Может быть несколько причин, по которым на сервере могут заканчиваться службы, такие как отключение питания, DDoS-атакаили аппаратная проблема. В случае центров обработки данных вероятность сбоя питания очень мала, потому что у них есть различные варианты резервного копирования. Поэтому в такой ситуации вам следует подождать, пока владелец сайта не решит проблему.
# # 3 Ошибка веб-браузера
Что делать, если определенные сайты не открываются в ИнтернетеЕсли ваши друзья могут посетить сайт, но вы не можете, то вы можете обвинить все в веб-браузере. Во многом это связано с ошибками кэша, файлами cookie или сертификатами браузера. Попробуйте устранить проблему или переустановите веб-браузер. Вы также можете использовать другой веб-браузер, чтобы проверить, связана ли проблема с веб-браузером или нет.
# # 4 Проблемы с компьютером
Что делать, если определенные сайты не открываются в ИнтернетеВаше компьютерное программное обеспечение, как брандмауэр, антивирусное программное обеспечение может блокировать веб-сайты. Чтобы решить эту проблему, вы можете отключить брандмауэр на вашем компьютере, а также отключить антивирусное программное обеспечение.
Маршрутизатор дефект № 5
Что делать, если определенные сайты не открываются в ИнтернетеМаршрутизатор, который вы используете для подключения, может испытывать какие-то проблемы при подключении к определенным веб-сайтам. Простое решение для этого состоит в том, чтобы попытаться перезапустить маршрутизатор или перезапустить его дальше.
Простое решение для этого состоит в том, чтобы попытаться перезапустить маршрутизатор или перезапустить его дальше.
# # 5 Пустой кеш DNS
Пустой кеш DNSНесколько Windows 10 пользователей заявили, что они исправили несколько веб-сайтов, которые не загружают ошибки браузера путем очистки кеша DNS. Поэтому на этом этапе необходимо очистить кэш DNS, чтобы исправить сайты, которые не содержат сообщений об ошибках. Чтобы очистить кэш DNS, щелкните правой кнопкой мыши Windows Нажмите и выберите «Командная строка (Администратор)». В окне командной строки введите «ipconfig / flushdns» и нажмите клавишу Enter. Когда закончите, перезагрузите компьютер, чтобы исправить проблему.
# # 6 Используйте другой DNS
Что делать, если определенные сайты не открываются в ИнтернетеКаждый веб-сайт, который вы ищете в Интернете, разрешается с использованием DNS-сервера. Иногда некоторые веб-сайты не загружаются, когда DNS-сервер не может получить правильный ответ от вашего браузера или DNS-сервер не работает должным образом из-за ошибки. Вы можете попробовать переключиться на другой DNS-сервер, для публики доступно много серверов, таких как Google Public DNS, OpenDNS и т. Д.
# # 7 Отключить сетевые адаптеры
Отключить сетевые адаптерыНастольные компьютеры и ноутбуки теперь имеют проводные и беспроводные сетевые карты для подключения к Интернету. Обе карты предназначены для одновременной работы, но они создают много проблем, в том числе и веб-сайты, которые не открываются. Много Windows 10 пользователей на форуме Microsoft заявили, что они исправили веб-сайт, который не открывает проблему путем отключения неиспользуемых сетевых адаптеров. Чтобы отключить сетевой адаптер, откройте Центр управления сетями и общим доступом> Изменить настройки адаптера. Отключает все адаптеры, кроме подключенных.
Также читайте: Как сделать компьютерный вирус менее чем за 60 секунд
Так что это одни из лучших методов, которые помогут вам восстановить некоторые сайты, которые не загружаются / не открываются ни в одном веб-браузере..jpg) Надеюсь, эта статья поможет вам, поделитесь ею с друзьями тоже.
Надеюсь, эта статья поможет вам, поделитесь ею с друзьями тоже.
Решение затруднений для браузера — Служба поддержки Ubisoft
Если Вы столкнулись с затруднениями в работе наших вебсайтов, например, если страница остается пустой или не загружается вовсе, тогда, вполне вероятно, что ситуация обусловлена работой Вашего браузера, в частности, если браузер использует сохраненную ранее информацию.Обычно, в таких случаях, затруднение легко решить, выполнив простые шаги, которые приведены ниже.
Некоторые из описанных действий могут слегка отличаться от вида используемого браузера. На данный момент представлено большое разнообразие доступных браузеров, поэтому мы сфокусируемся на более популярных. Если Вы используете браузер, который не будет представлен в инструкции ниже, тогда у Вас будет возможность ознакомиться с инструкциями на сайте поддержки Вашего браузера.
Шаг 1: Режим инкогнито
Данный режим доступен для большинства новых версий браузеров, он позволяет просматривать веб-страницы конфиденциально. Таким образом Ваш браузер не будет вести запись истории просмотра веб-страниц, которые Вы посетили, а также не будет использовать сохраненные файлы cash и cookies для загрузки сайтов.Как перейти в режим инкогнито:Chrome (сочетание клавиш: Ctrl+Shift+N)Internet Explorer: Settings > Safety > InPrivate Browsing (сочетание клавиш Ctrl+Shift+P)
Yandex (сочетание клавиш: Ctrl+Shift+N)Шаг 2: Попробуйте использовать мобильное устройство
Если браузер на Вашем ПК не работает, пожалуйста, попробуйте использовать смартфон или планшет. Все наши веб-сайты были адаптированы также для мобильных устройств.
Шаг 3: Попробуйте использовать другой браузер
Если у Вас установлен другой браузер, пожалуйста, попробуйте открыть страницу, используя его. Операционная система Windows обычно включает в себя установленный по умолчанию браузер
Internet Explorer или Microsoft Edge, если Вы еще не использовали ни один из них, тогда Вы можете протестировать ситуацию, открыв веб-страницу с их помощью.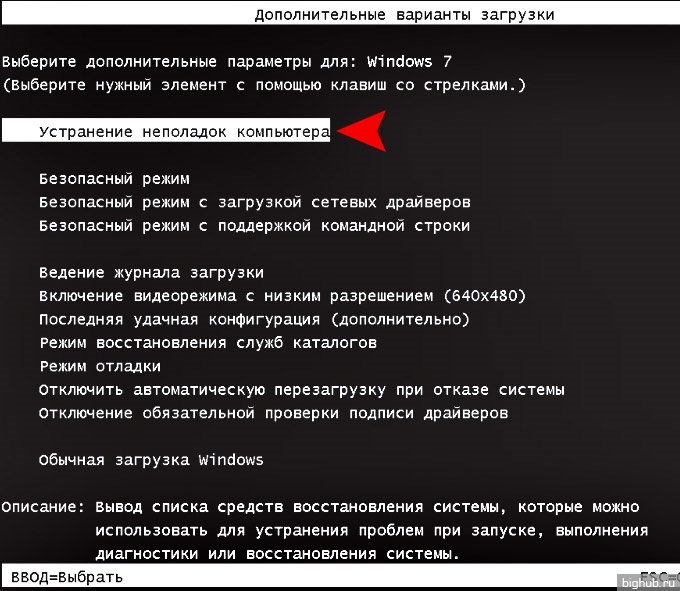 В качестве альтернативного варианта Вы можете попробовать любой другой доступный на рынке браузер, загрузив из сети Интернет.
В качестве альтернативного варианта Вы можете попробовать любой другой доступный на рынке браузер, загрузив из сети Интернет.
Шаг 4: Очистите историю
Все просмотренные ранее сайты сохраняются в истории Вашего браузера. Данная опция позволяет ускорить процесс загрузки страницы в следующий раз, когда Вам потребуется посетить сайт. Однако, если информация устарела или была повреждена, тогда могут возникнут затруднения при воспроизведении страницы. Очистка истории просмотренных сайтов также позволяет освободить место для новых страниц и удаления уже ненужных сайтов.
Вы можете очистить историю, выполнив следующие шаги, указанные по ссылкам:Шаг 5: Очистите файлы cache и cookies
Подобно истории загруженных веб-сайтов, файлы cache и cookies содержат информацию о ранее посещенных веб-страницах (такую, как, например, выставленные настройки), что также позволяет ускорить загрузку страницы. Очистка файлов cashe и cookies позволит удалить сохраненную информацию, перезагрузить и начать отображение веб-страницы заново.Internet Explorer:
— В меню браузера нужно выбрать пункт «Сервис» (В IE9: иконка в виде шестеренки) > Свойства обозревателя
— Из вкладки Общие перейдите к История просмотра > Удалить
— Убедитесь, что галочка не стоит для Временные файлы Интернета, Куки-файлы, Журнал
— Определитесь, желаете ли Вы сохранить пароли и данные, и отметьте галочкой, если примите решение о сохранении.
— Нажмите на кнопку Удалить, а затем подтвердите, нажав OK.
— Перезагрузите Internet Explorer, чтобы завершить процесс.
Шаг 6. Включите опцию сохранения файлов Cookies (если она была отключена)Для стабильной работы некоторых сайтов может потребоваться поддержка файлов Cookies. Включение данной функции позволит сохранить информацию на Вашем ПК, которая может понадобиться для нормального функционирования. Если cookies отключены, тогда Вы можете столкнуться с тем, что некоторые функции и опции сайта недоступны.

Cookies по умолчанию включены. Пожалуйста, протестируйте ситуацию, убедившись, что cookies включены и не вызывают затруднений при загрузке страницы.
Для этого:
Mozilla Firefox
Chrome
Internet Explorer
Microsoft Edge:
2. Проследуйте в раздел «Дополнительные параметры», далее нажмите кнопку «Просмотреть доп. параметры».
3. В разделе «Файлы cookie» в выпадающем меню выберите значение «Не блокировать файлы cookie».
4. Перезагрузите браузер, чтобы завершить процесс
Что делать, если Steam не грузит страницы
Для полноценной работы со Steam нужно постоянное подключение к интернету. Однако даже при нём сервис не всегда загружает нужный веб-контент: при помощи встроенного веб-браузера или через интерфейс приложения. Почему Стим не грузит страницы? Попробуем разобраться.
Как решить проблему загрузки страниц в Steam.
Перегрузка сервера
Стоит учитывать, что Steam — это игровой гигант, который используют больше ста миллионов пользователей по всему миру. Поэтому неудивительно, что случаются так, что он долго грузит или не делает этого вообще. Возможно, стоит подождать несколько минут и попробовать снова.
Также случаются технические работы, на время которых доступ к определённым или даже всем сервисам перекрывается. Как проверить, является ли это причиной, по которой Steam не грузит страницы? Зайдите на этот сайт: https://steamstat.us/. На нём отображается статистика действия всех серверов в режиме онлайн.
Проблемы с подключением к интернету
Проблемы могут касаться и вашего компьютера. Причём не всегда это сразу можно заметить. Для начала проверьте, всё ли в порядке с остальными веб-страницами. Попробуйте зайти через браузер или другие приложения, использующие сеть.
Даже если всё прогружается, это не значит, что дело не в вашем ПК. Возможно, что текущий режим подключения допускает использования большинства серверов и портов, но не Стима. Можно попробовать изменить DNS-адрес сервера.
Можно попробовать изменить DNS-адрес сервера.
- Заходим в компьютере в центр управления сетями и общим доступом.
- В «Свойствах» текущего подключения находим «Протокол интернета версии 4 (TCP/IPv4)».
- Нажимаем на кнопку «Свойства».
- В строках DNS-серверов выставляем 8.8.8.8. и 8.8.4.4.
Эти адреса бесплатно распространяет Google, и при помощи них можно немного изменить параметры подключения.
Антивирус и брандмауэр
Убедитесь, что доступ к сети у Стима не блокируется антивирусным ПО, из-за этого он также не грузит «Магазин» и другие страницы. Если вы недавно поставили новый антивирусник, и после этого сервис перестал грузить страницы, значит, скорее всего, проблема в нём. У каждой такой программы есть настройки параметров доступа к интернету. Найдите их и либо добавьте Steam в исключения, либо, наоборот, снимите с него блокировку.
Проверить, виноват ли брандмауэр, проще.
- Вводим в поиске «Разрешение взаимодействия с приложением через брандмауэр» или просто «брандмауэр» и находим настройку, которая названа предыдущей фразой.
- Перед нами откроется список, в котором должен быть и Стим. Убеждаемся, что напротив него стоят две галочки, или ставим их.
- Сохраняем изменения.
Глюки в сервисе
Нередко случается, что и сам Steam глючит. Это может быть вызвано как повреждениями файлов, так и неправильной настройкой. Для начала попробуйте просто перезагрузить Стим: выйдите из аккаунта и зайдите в него снова. Также перезагрузите компьютер. Затем можно перейти к более активным действиям.
- Открываем игровой сервис и нажимаем в нём на кнопочку Steam, которая находится в левом верхнем углу.
- В контекстном меню выбираем пункт «Настройки».
- Открываем раздел «Интерфейс».
- Снимаем галочку «Включить Direct Write для улучшения отображения шрифта…».
- Сохраняем изменения.
После этого у некоторых игроков в Стиме страницы вновь начинали грузиться. Если этого не произошло, идём дальше.
Если этого не произошло, идём дальше.
- Открываем папку «Program Files/Steam».
- Находим там файлы с расширением .blob и удаляем их.
ВАЖНО. За эти файлы не стоит беспокоиться. Steam сам восстановит их, когда заметит пропажу. Если они повреждены, то могут вызывать различные ошибки и останавливать работу онлайн-сервисов.
Вирусное ПО
Не стоит исключать и вероятность того, что на компьютере есть вредоносное ПО. Проверьте свою систему хорошим антивирусом. Если такого нет, то подойдёт и простой «Защитник Windows», хотя трудно сказать, сможет ли он обнаружить какие-то угрозы.
Переустановка Steam
Наконец, если ничего не помогает, можно попробовать переустановить сам игровой сервис. Для того чтобы не потерять игры, перенесите папку «steamapps» и файл «userdata» в другое место. А затем удалите Стим. После повторной установки верните их с заменой в папку с программой. Такая радикальная мера часто помогает исправить большинство ошибок, хотя мало кто на неё решается.
Это те причины, по которым наиболее часто Steam отказывается загружать страницы. Попробуйте предложенные методы для решения проблемы. Скорее всего, один из них сможет вернуть вас в онлайн в быстрый срок. Теперь вы знаете, что делать, если Стим не справляется с частью своей работы.
Причины медленной загрузки сайта
1 пункт определяется мощностью сервера, скоростью дисков, производительностью CPU и объемом оперативной памяти сервера. Надежные и проверенные временем хостинг провайдеры всегда вовремя проводят обновления штата своих серверов внедряют новые технологии и размещают сайты клиентов только на высокопроизводительных серверах.
2 определяется временем на запросы и ответы DNS, а также количеством сетевых точек доступа (так называемых хопов) между вашим устройством и сервером хостинг провайдера, на котором размещен сайт. Так же от второго параметра серьезно зависит время загрузки всех файлов, необходимых для генерации страницы в браузере (например JS и CSS файлов, файлов изображений). Чем больше узлов связи между вашим устройством и сервером, на котором размещен ваш сайт тем хуже, тем медленнее будет загружаться сайт. Также, данная скорость будет определяться самой низкой скоростью между любыми двумя узлами связи.
Так же от второго параметра серьезно зависит время загрузки всех файлов, необходимых для генерации страницы в браузере (например JS и CSS файлов, файлов изображений). Чем больше узлов связи между вашим устройством и сервером, на котором размещен ваш сайт тем хуже, тем медленнее будет загружаться сайт. Также, данная скорость будет определяться самой низкой скоростью между любыми двумя узлами связи.
Первый параметр лежит в зоне ответственности хостинг провайдера.
Второй параметр можно отследить используя утилиту трассировки информационного маршрута tracert. Подробнее про то, что такое трассировка можно ознакомиться здесь. Данный параметр лежит в зоне ответственности интернет провайдера, которым пользуется посетитель сайта.
3 параметр лежит в зоне ответственности вебмастера, владельца сайта.
Как владелец сайта может узнать подробнее о времени генерации содержимого сайта в браузере
Узнать об особенностях загрузки данных сайта можно, посмотрев в используемом браузере пункт «Инструменты разработчика». Для этого в окне браузера откройте страницу нужного сайта, после чего перейдите в консоль разработчика. В большинстве браузеров консоль открывается нажатием клавиши F12. После этого нужно перейти к вкладке под названием Network или Сеть.
Далее нужно проанализировать производительность страницы. Для того, чтобы сделать это, нажимаем кнопку F5, не закрывая панель разработчика. Страница перезагрузится и вы увидите список всех передаваемых файлов и данных.
По умолчанию выбраны файлы всех типов (All), но вы можете отфильтровать их по нужному расширению, введя в поле «Filter» название типа файла, либо нажав на один из предложенных вариантов (JS, CSS, Img, Media..).
Общие показатели времени загрузки показаны внизу в поле «Finish».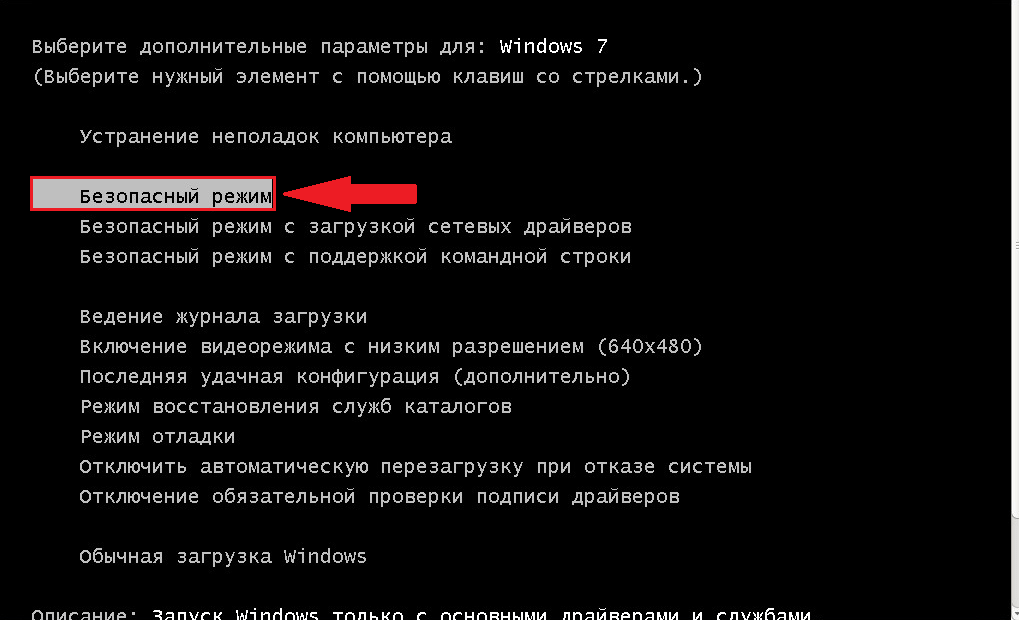 Сделать фильтр загрузки по времени Вы можете, нажав на поле «Time». Таким образом, можно посмотреть, какие файлы грузятся медленнее остальных.
Сделать фильтр загрузки по времени Вы можете, нажав на поле «Time». Таким образом, можно посмотреть, какие файлы грузятся медленнее остальных.
Загрузочное время определенного файла можно посмотреть, кликнув по интересующему вас файлу в списке, после чего нужно перейти в пункт Timing.
Время загрузки файлов на сайте также имеет составные параметры. Они отображаются в указанном выше разделе Timing. Если размеры цветовых полосок не соответствую друг другу по размерам, и какая-нибудь из них является более длинной, то именно она и обозначает параметр, который негативно влияет на скорость загрузки.
Показатели Queueing (Очередь), Stalled (Заблокировано), Waiting (Ожидание) составляют время отклика сервера. Ошибки в их работе должны быть исправлены очень быстро, поскольку массовость негативного влияния этих проблем вызовет многочисленные жалобы со стороны посетителей сайтов.
Параметр под названием Waiting наиболее часто вызывает сложности в работе. Time to First Byte или укороч. TTFB – это время до получения первого байта (сетевого пакета) информации с сайта. Проще говоря, данный параметр указывает на то, как долго загружаются скрипты и данные на сайте до того момента, когда он будет полностью готовым к использованию. Если у TTFB низкие показатели, этому найдется несколько различных причин. Далее мы перечислим их и наметим пути исправления.
Браузер не открывает страницы — CCM
Последнее обновление от пользователя Наталья Торжанова .
Что делать, если Вы подключены к Интернету, но страницы браузера не загружаются? Это очень распространенная проблема, которую можно исправить через настройки сети.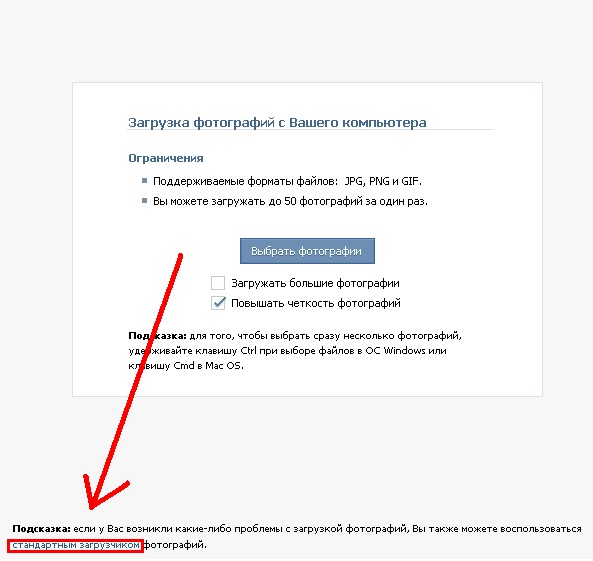 И данное руководство поможет Вам справится с этой задачей.
И данное руководство поможет Вам справится с этой задачей. Интернет подключен, но страницы не загружаются
Прежде чем вносить какие-либо изменения в настройки интернета, проверьте, не работаете ли Вы в автономном режиме. Если это так, просто отключите эту функцию, и нормальная работа будет возобновлена.Что делать, если Internet Explorer не загружает страницы
Щелкните правой кнопкой мыши значок Internet Explorer и выберите Свойства. Затем перейдите на вкладку Подключения.Нажмите кнопку настройки LAN. В этом окне отключите все выбранные параметры.
Что делать, если страницы не загружаются в Firefox
Запустите браузер Firefox. Нажмите Сервис > Параметры > Дополнительно.Затем перейдите в Сеть > Настройки. В настройках выберите параметр No proxy.
Нажмите OK, чтобы сохранить настройки.
Что можно сделать, если Chrome не загружает страницы
Если Вы работаете в браузере Chrome, и с подключением к Интернету все в порядке, а страницы не загружаются или открываются с трудом, выполните следующую процедуру. Откройте меню Дополнительные инструменты > Очистить данные браузера. Вверху рядом с опцией Удалить следующие элементы, выберите период времени. Затем выберите файлы и изображения, хранящиеся в параметрах кэша, а также файлы cookie и нажмите Очистить данные просмотра.Если проблема не устранена, мы рекомендуем воспользоваться расширением Chrome Cleaner Pro или же любым удобным для Вас антивирусом, чтобы исключить наличие вредоносного программного обеспечения.
Также можно временно отключить брандмауэр или антивирус для восстановления интернет-страниц. Вы можете включить их после завершения сеанса просмотра.
Image: © LinkedIn Sales Navigator — Unsplash.com
10 причин, почему ваш сайт медленно грузится — Сервисы на vc.ru
И несколько простых способов это изменить.
{«id»:175746,»url»:»https:\/\/vc.ru\/services\/175746-ne-tormozi-10-prichin-pochemu-vash-sayt-medlenno-gruzitsya»,»title»:»\u041d\u0435 \u0442\u043e\u0440\u043c\u043e\u0437\u0438: 10 \u043f\u0440\u0438\u0447\u0438\u043d, \u043f\u043e\u0447\u0435\u043c\u0443 \u0432\u0430\u0448 \u0441\u0430\u0439\u0442 \u043c\u0435\u0434\u043b\u0435\u043d\u043d\u043e \u0433\u0440\u0443\u0437\u0438\u0442\u0441\u044f»,»services»:{«facebook»:{«url»:»https:\/\/www.facebook.com\/sharer\/sharer.php?u=https:\/\/vc.ru\/services\/175746-ne-tormozi-10-prichin-pochemu-vash-sayt-medlenno-gruzitsya»,»short_name»:»FB»,»title»:»Facebook»,»width»:600,»height»:450},»vkontakte»:{«url»:»https:\/\/vk.com\/share.php?url=https:\/\/vc.ru\/services\/175746-ne-tormozi-10-prichin-pochemu-vash-sayt-medlenno-gruzitsya&title=\u041d\u0435 \u0442\u043e\u0440\u043c\u043e\u0437\u0438: 10 \u043f\u0440\u0438\u0447\u0438\u043d, \u043f\u043e\u0447\u0435\u043c\u0443 \u0432\u0430\u0448 \u0441\u0430\u0439\u0442 \u043c\u0435\u0434\u043b\u0435\u043d\u043d\u043e \u0433\u0440\u0443\u0437\u0438\u0442\u0441\u044f»,»short_name»:»VK»,»title»:»\u0412\u041a\u043e\u043d\u0442\u0430\u043a\u0442\u0435″,»width»:600,»height»:450},»twitter»:{«url»:»https:\/\/twitter.com\/intent\/tweet?url=https:\/\/vc.ru\/services\/175746-ne-tormozi-10-prichin-pochemu-vash-sayt-medlenno-gruzitsya&text=\u041d\u0435 \u0442\u043e\u0440\u043c\u043e\u0437\u0438: 10 \u043f\u0440\u0438\u0447\u0438\u043d, \u043f\u043e\u0447\u0435\u043c\u0443 \u0432\u0430\u0448 \u0441\u0430\u0439\u0442 \u043c\u0435\u0434\u043b\u0435\u043d\u043d\u043e \u0433\u0440\u0443\u0437\u0438\u0442\u0441\u044f»,»short_name»:»TW»,»title»:»Twitter»,»width»:600,»height»:450},»telegram»:{«url»:»tg:\/\/msg_url?url=https:\/\/vc.ru\/services\/175746-ne-tormozi-10-prichin-pochemu-vash-sayt-medlenno-gruzitsya&text=\u041d\u0435 \u0442\u043e\u0440\u043c\u043e\u0437\u0438: 10 \u043f\u0440\u0438\u0447\u0438\u043d, \u043f\u043e\u0447\u0435\u043c\u0443 \u0432\u0430\u0448 \u0441\u0430\u0439\u0442 \u043c\u0435\u0434\u043b\u0435\u043d\u043d\u043e \u0433\u0440\u0443\u0437\u0438\u0442\u0441\u044f»,»short_name»:»TG»,»title»:»Telegram»,»width»:600,»height»:450},»odnoklassniki»:{«url»:»http:\/\/connect. ok.ru\/dk?st.cmd=WidgetSharePreview&service=odnoklassniki&st.shareUrl=https:\/\/vc.ru\/services\/175746-ne-tormozi-10-prichin-pochemu-vash-sayt-medlenno-gruzitsya»,»short_name»:»OK»,»title»:»\u041e\u0434\u043d\u043e\u043a\u043b\u0430\u0441\u0441\u043d\u0438\u043a\u0438″,»width»:600,»height»:450},»email»:{«url»:»mailto:?subject=\u041d\u0435 \u0442\u043e\u0440\u043c\u043e\u0437\u0438: 10 \u043f\u0440\u0438\u0447\u0438\u043d, \u043f\u043e\u0447\u0435\u043c\u0443 \u0432\u0430\u0448 \u0441\u0430\u0439\u0442 \u043c\u0435\u0434\u043b\u0435\u043d\u043d\u043e \u0433\u0440\u0443\u0437\u0438\u0442\u0441\u044f&body=https:\/\/vc.ru\/services\/175746-ne-tormozi-10-prichin-pochemu-vash-sayt-medlenno-gruzitsya»,»short_name»:»Email»,»title»:»\u041e\u0442\u043f\u0440\u0430\u0432\u0438\u0442\u044c \u043d\u0430 \u043f\u043e\u0447\u0442\u0443″,»width»:600,»height»:450}},»isFavorited»:false}
ok.ru\/dk?st.cmd=WidgetSharePreview&service=odnoklassniki&st.shareUrl=https:\/\/vc.ru\/services\/175746-ne-tormozi-10-prichin-pochemu-vash-sayt-medlenno-gruzitsya»,»short_name»:»OK»,»title»:»\u041e\u0434\u043d\u043e\u043a\u043b\u0430\u0441\u0441\u043d\u0438\u043a\u0438″,»width»:600,»height»:450},»email»:{«url»:»mailto:?subject=\u041d\u0435 \u0442\u043e\u0440\u043c\u043e\u0437\u0438: 10 \u043f\u0440\u0438\u0447\u0438\u043d, \u043f\u043e\u0447\u0435\u043c\u0443 \u0432\u0430\u0448 \u0441\u0430\u0439\u0442 \u043c\u0435\u0434\u043b\u0435\u043d\u043d\u043e \u0433\u0440\u0443\u0437\u0438\u0442\u0441\u044f&body=https:\/\/vc.ru\/services\/175746-ne-tormozi-10-prichin-pochemu-vash-sayt-medlenno-gruzitsya»,»short_name»:»Email»,»title»:»\u041e\u0442\u043f\u0440\u0430\u0432\u0438\u0442\u044c \u043d\u0430 \u043f\u043e\u0447\u0442\u0443″,»width»:600,»height»:450}},»isFavorited»:false}
1812 просмотров
Все знакомы с пословицей «тише едешь — дальше будешь». Но когда речь заходит о производительности сайта, это скорее рецепт провала. Знаем минимум 10 причин, из-за которых может медленно загружаться ваш сайт, и разбираем их с экспертом Selectel.
Неоптимизированные изображения
Одна из наиболее частых причин медленной работы сайта. Изображения с высоким разрешением потребляют много трафика при загрузке и увеличивают размер страницы. Чем он больше, тем дольше загружается сайт.
Формат изображения — еще один важный фактор, который стоит иметь в виду. Например, JPEG-изображения меньше таких форматов, как PNG или GIF. Страницы будут загружаться быстрее, если вы отдадите предпочтение JPEG.
Например, JPEG-изображения меньше таких форматов, как PNG или GIF. Страницы будут загружаться быстрее, если вы отдадите предпочтение JPEG.
Как быть:
Проверьте размер ваших изображений. Все, что превышает 1 МБ, недопустимо.
- По возможности используйте JPEG вместо PNG, особенно для больших изображений. На иконки правило не распространяется.
- Используйте инструменты мониторинга загрузки страницы, чтобы понять, как сильно изображения влияют на этот процесс.
Ошибки JavaScript
Плагины JavaScript облегчили добавление динамического контента на веб-сайты. Но при неправильном использовании JavaScript может снизить скорость загрузки страниц сайта.
Для загрузки и выполнения кода JavaScript требуется время. Поэтому, если вы используете множественные вызовы API для визуализации данных посредством JavaScript, это в большинстве случаев приведет к значительным задержкам при загрузке.
Как быть:
Ваши скрипты могут быть «раздутыми» (bloat), или перенасыщенными.
 Проверяйте сценарии JavaScript, чтобы увидеть, что вам действительно нужно, а что можно удалить.
Проверяйте сценарии JavaScript, чтобы увидеть, что вам действительно нужно, а что можно удалить.Асинхронная загрузка JavaScript обязательна. Она позволяет браузеру не дожидаться полной загрузки скрипта и продолжать загрузку основного HTML и других ресурсов.
- Подумайте об использовании такого инструмента, как Google Tag Manager. Это система управления тегами (TMS), при помощи которой можно легко обновлять код отслеживания и другие форматы кода (теги) на сайте или в мобильном приложении.
Помогаем работать без ошибок.
Selectel
Слишком много Flash-контента
Flash-баннеры некогда были отличным инструментом для повышения интерактивности сайта, но такой контент значительно утяжеляет страницу. Обычно они имеют большой размер, а чем тяжелее файл, тем медленнее он загружается. Что логично.
Как быть:
Слишком много HTTP-запросов
Наличие большого количества файлов JavaScript, CSS и изображений приводит к чрезмерному росту HTTP-запросов.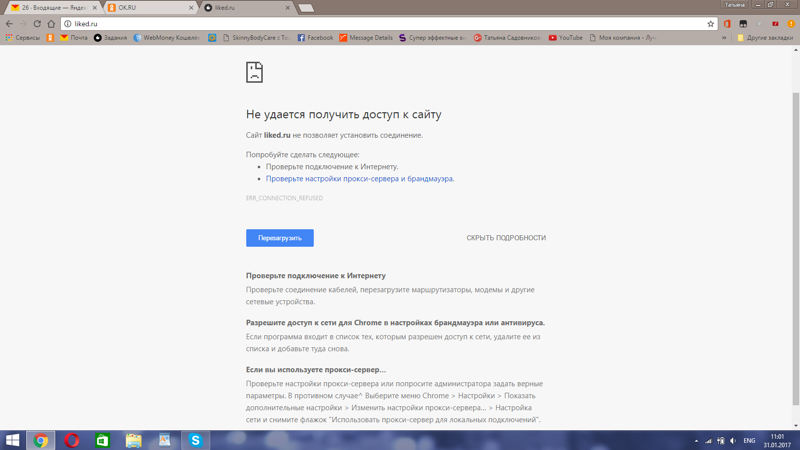 Когда пользователь заходит на страницу сайта, браузер выполняет несколько запросов для загрузки каждого из этих файлов, что снижает скорость открытия страницы.
Когда пользователь заходит на страницу сайта, браузер выполняет несколько запросов для загрузки каждого из этих файлов, что снижает скорость открытия страницы.
Как быть:
Используйте CSS-спрайты для снижения количества HTTP-запросов. Спрайты объединяют множество изображений в одно, сокращая тем самым количество обращений к серверу.
- Следите за количеством файлов на страницах, включая CSS, изображения, JavaScript.
Решение проблем на фронтенде и бэкенде сайта — это гигиенические нормы для любого уважающего себя бизнеса. Здесь поможет простая оптимизация визуального контента, удаление лишнего, сжатие слишком большого, чистка кода. Такие «процедуры» рекомендуется проводить раз в несколько месяцев. В целом, с такой работой справится рядовой IT-специалист.
Иван Колегов
продакт-менеджер Selectel
Отсутствие кэширования
Грамотное использования механизмов кэширование в разы улучшает производительность веб-сайтов.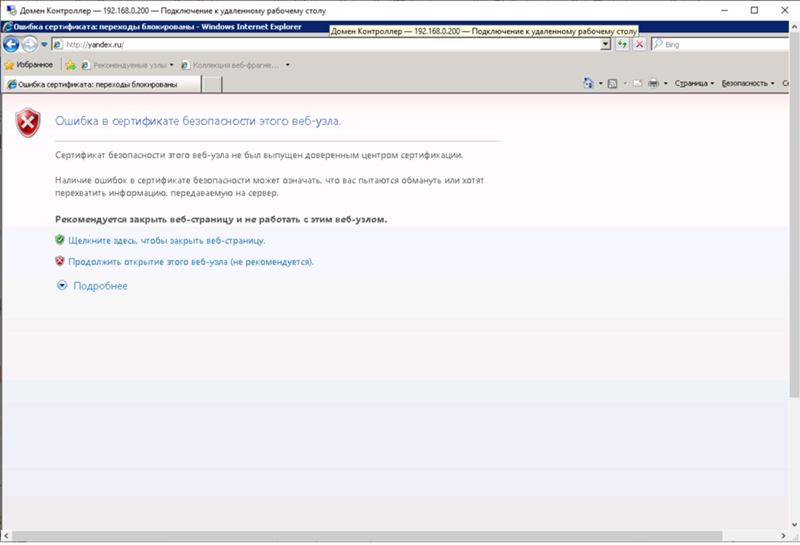 Если вы вообще не используете эту технологию, то многое теряете. Она позволяет хранить часто используемые данные в «кэш-памяти». Любые повторяющиеся запросы контента обслуживаются из нее, что ускоряет процесс получения данных.
Если вы вообще не используете эту технологию, то многое теряете. Она позволяет хранить часто используемые данные в «кэш-памяти». Любые повторяющиеся запросы контента обслуживаются из нее, что ускоряет процесс получения данных.
Как быть:
Настроив кэширование, вы значительно улучшите производительность сайта. Вы можете кэшировать разные сущности — от HTTP и запросов к базе данных до изображений. Только не перестарайтесь, кэширование вызывает повышенную нагрузку на веб-сервер!
Грязный код
Еще одна распространенная причина медленной работы сайта — плохое качество кода. Чрезмерные пробелы, встроенные стили, пустые строки и лишние комментарии могут привести к увеличению размера таблицы стилей веб-сайта.
Удалив все эти элементы, вы сократите код, уменьшите размер файла и, как следствие, — время загрузки страницы. Кстати, возможно, после такой «чистки» вы также заметите улучшения по части SEO-оптимизации.
Если вы далеки от написания кода или не хотите в него лезть, есть несколько инструментов, которые можно использовать для очистки и уменьшения файлов таблиц стилей. Кроме того, можно воспользоваться услугами профессиональных веб-студий.
Как быть:
Отсутствие GZIP-сжатия
Сжатие передаваемого трафика веб-сервером — простой и действенный способ увеличить скорость загрузки сайта.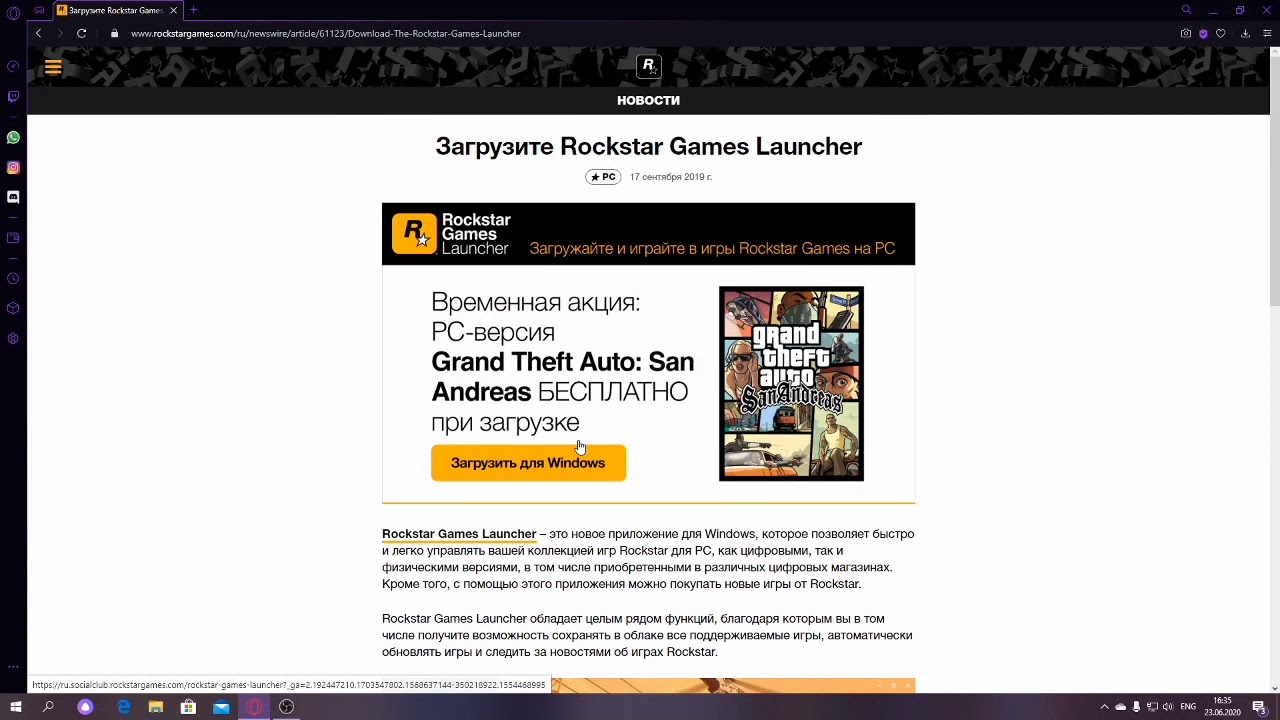 GZIP обеспечивает значительное (до 90%) уменьшение объема веб-трафика (HTML,CSS, файлы JavaScript и т.д.). В результате браузер клиента получает трафик в сжатом виде, который распаковывается при получении.
GZIP обеспечивает значительное (до 90%) уменьшение объема веб-трафика (HTML,CSS, файлы JavaScript и т.д.). В результате браузер клиента получает трафик в сжатом виде, который распаковывается при получении.
Как быть:
Если вы еще не активировали GZIP-сжатие на своем сайте, это первое, что вам следует сделать.
Много рекламы
Конечно, реклама помогает монетизировать сайт с высоким трафиком. Но она не должна влиять на его производительность или удобство пользователей .
Каждый рекламный баннер — это дополнительный HTTP-запрос, а порой и вызовы скриптов, на обработку которых тратится время загрузки. Всплывающие окна, межстраничные переходы и автоматическая загрузка видеорекламы могут создавать сотни HTTP-запросов, с которым ваш сервер, на котором расположен сайт, просто не справится.
Как быть:
Рекламные объявления — это лишние HTTP-запросы, которые замедляют загрузку страницы. Используйте их только там, где они точно сработают и «окупят» свой вес.
Отсутствие CDN
CDN (Content Delivery Network) — это распределенная сеть независимых серверов, которые находятся в разных географических точках и доставляют посетителям веб-контент с высокой скоростью и производительностью.
Все входящие запросы на контент обслуживается сервером, расположенным в ближайшем к посетителю центре обработки данных. Это позволяет минимизировать время приема-передачи (round-trip time, RTT) и предоставлять запрошенный контент гораздо быстрее.
В деле устойчивости работы вашего сайта или приложения расстояние имеет значение. Например, ваш хостинг находится в Санкт-Петербурге. Чтобы клиенты во Владивостоке не страдали от долгой загрузки сайта, лучше использовать сеть доставки контента. Контент закэшируется на ближайшем к Владивостоку CDN-сервере, и ваш сайт будет загружаться у пользователей так же быстро, как если бы они жили в Санкт-Петербурге. У Selectel более 37 точек присутствия в России, странах СНГ и Европе, более 300 кэш-серверов, а емкость сети составляет более 10 Тбит/с.
Иван Колегов
продакт-менеджер Selectel
Как быть:
Настройте CDN. Технология может сильно помочь, если посетители вашего сайта разбросаны по всему миру. Но, если расположение серверов совпадает с географическим положением вашей целевой аудитории, CDN позволит снизить на них нагрузку, доставляя статический контент.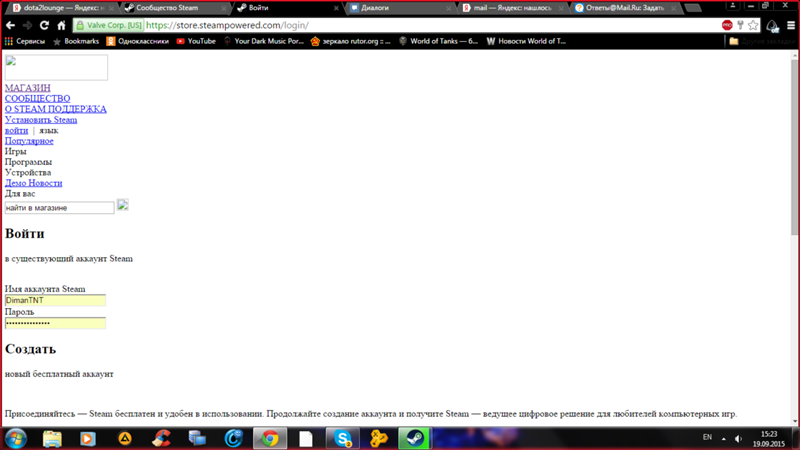
Плохой хостинг
Выбор хостинг-провайдера имеет большое значение, когда дело доходит до производительности сайта. Да, это тоже может повлиять на скорость загрузки сайта!
Если вы уже исключили все вышеописанные причины торможения загрузки сайта, возможно, вашу проблему решит смена хостинг-провайдера. Отдавайте предпочтение провайдеру, который предлагает услуги по оптимизации инфраструктуры, включенные в стоимость хостинга.
На что смотреть при выборе хостинг-провайдера? Во-первых, отдавайте предпочтение проверенным игрокам, которые не первый год на рынке, — будет возможность изучить отзывы в интернете. Также стоит рассмотреть перечень дополнительных сервисов. Подойдет ли провайдер, если вы начнете расти и вам понадобятся решения более высокого порядка? Лучше подумать заранее, так как обычно переезд на другой хостинг — трудоемкая и не всегда приятная процедура. Узнайте, где заканчивается зона ответственности провайдера за работу вашего сайта. Несет ли он какие-то денежные обязательства за падение и простой сервера? Наконец, толковый хостинг-провайдер проконсультирует вас и поможет решить возникшие проблемы.
Иван Колегов
продакт-менеджер Selectel
Вывод
Скорость загрузки страниц веб-сайта зависит от множества факторов, таких как неоптимизированные изображения, большое количество HTTP-запросов, громоздкий код, проблемы с JavaScript.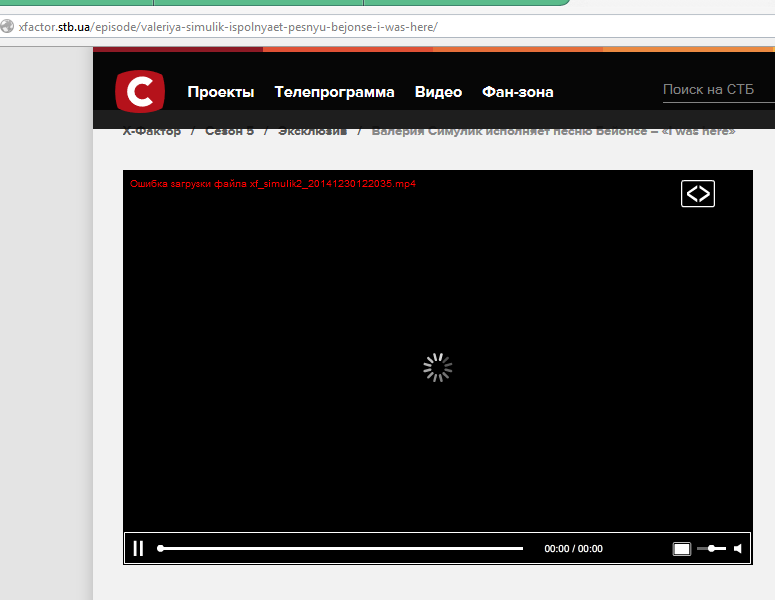 И это лишь некоторые из них.
И это лишь некоторые из них.
Выяснить, что именно вызывает замедление загрузки сайта, не всегда просто. Но найти корень проблемы очень важно. Потому что ее решение позволит вам не терять деньги из-за несостоявшихся клиентов. В наше время каждая миллисекунда может иметь значение.
Не пропускайте полезное, подписывайтесь на блог Selectel.
веб-сайтов не загружаются — устраните неполадки и исправьте сообщения об ошибках
У вас возникли проблемы с загрузкой веб-сайта? Не волнуйтесь — мы здесь, чтобы помочь. Эта статья покажет вам, как решить проблему, чтобы вы могли вернуться к серфингу в Интернете.
Примечание: Если у вас возникли проблемы с веб-сайтом, щелкните значок в адресной строке, чтобы узнать, не заблокировал ли Firefox небезопасные части страницы. См. Подробности в разделе «Блокировка смешанного содержимого в Firefox».Немного поработав детективом, мы сможем сузить причину проблемы.
- Откройте новую вкладку и проверьте, можете ли вы загрузить другой веб-сайт, например google.com или mozilla.org.
- Запустите другой браузер, например Internet Explorer или Microsoft EdgeSafari, Google Chrome и попробуйте открыть сайт, с которым у вас возникли проблемы.
Если вы видите какое-либо из этих сообщений об ошибках, это может быть проблема с кешем Firefox:
- Связь прервана
- Соединение сброшено
- Время ожидания соединения истекло
Попробуйте очистить файлы cookie и кеш Firefox
Выполните следующие действия, а затем перезагрузите веб-сайт, с которым у вас возникли проблемы.
- Нажмите кнопку «Библиотека» на панели инструментов. (Если вы не видите его там, нажмите кнопку меню, а затем щелкните.) Нажмите «История» и выберите «Очистить недавнюю историю…».
- В раскрывающемся списке Диапазон времени для очистки: выберите Все .
- Под раскрывающимся меню выберите Cookies и Cache . Убедитесь, что другие элементы, которые вы хотите сохранить, не выбраны.
- Щелкните Очистить сейчас.
Если очистка файлов cookie и кеша Firefox не сработала, это, вероятно, признак проблемы с самим веб-сайтом.В этом случае вам просто нужно подождать, пока это будет исправлено. На таких крупных сайтах, как Twitter или Facebook, это может занять всего несколько минут.
Если вы не видите ни одного из приведенных выше сообщений об ошибках, проверьте, соответствует ли какая-либо из указанных ниже конкретных проблем тому, что вы видите:
Сайт загружается, но работает некорректно
Если веб-сайт выглядит некорректно или не работает должным образом, вам следует ознакомиться со следующими статьями:
Проблема возникает только на защищенном (https) сайте
Посмотрите на веб-адрес в адресной строке.Он начинается с https: // (обратите внимание на « s »)? Если да, проверьте, не появляется ли одно из следующих сообщений об ошибке:
Если другой веб-браузер работает нормально, одно из следующих решений должно исправить ситуацию:
Если вы видите следующие сообщения об ошибках, Firefox пытается получить доступ к Интернету через прокси-сервер:
- Прокси-сервер отказывает в подключении
- Невозможно найти прокси-сервер
Если вы подключаетесь к Интернету через прокси, сравните настройки Firefox с настройками Internet Explorer — см. Руководство Microsoft по настройкам прокси.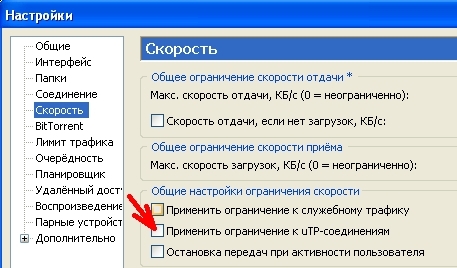 См. Раздел «Ввод настроек прокси-сервера на Mac» на сайте поддержки Apple для получения дополнительной информации о настройках прокси.
См. Раздел «Ввод настроек прокси-сервера на Mac» на сайте поддержки Apple для получения дополнительной информации о настройках прокси.
Чтобы проверить настройки подключения в Firefox:
- Щелкните кнопку меню и выберите Параметры. Настройки. Настройки.
- В панели перейдите в раздел Network Proxy Network Settings .
- Щелкните «Настройки»…. Откроется диалоговое окно Connection Settings .
- Измените настройки прокси:
- Если вы не подключаетесь к Интернету через прокси (или не знаете, подключаетесь ли вы через прокси), выберите Без прокси .
- Закройте диалоговое окно «Параметры подключения».
- Закройте страницу about: Preferences . Любые сделанные вами изменения будут автоматически сохранены.
Это, вероятно, проблема с вашим интернет-соединением. См. Рекомендации по устранению неполадок в статье Firefox и другие браузеры не могут загружать веб-сайты.
- Веб-сайт сообщает, что Firefox устарел, несовместим или не поддерживается. — См. Как сбросить агент пользователя по умолчанию в Firefox.
- Произошел сбой подключаемого модуля — Это означает, что подключаемый модуль, который используется для отображения содержимого на текущей странице, неожиданно завершил работу. Дополнительные сведения см. В разделе Отправка отчетов о сбоях плагина, чтобы помочь Mozilla улучшить Firefox.
- Ошибки вредоносного веб-сайта — Если вы видите сообщение «Предполагаемая атака!» или «Предполагаемая веб-подделка!» предупреждение, Firefox заблокировал доступ к веб-сайту, который вы посещаете, чтобы защитить вас от вредоносного ПО или веб-подделки (фишинга). Дополнительные сведения см. В разделе Защита от фишинга и вредоносного ПО (Mozilla.org).
- Автономный режим — Если вы видите сообщение об автономном режиме, возможно, вы настроили Firefox не использовать ваше сетевое соединение.
 Убедитесь, что ваш компьютер подключен к сети, а затем:
Убедитесь, что ваш компьютер подключен к сети, а затем:- Нажмите кнопку меню, выберите «Разработчик» и убедитесь, что флажок снят.
- Страница не перенаправляется должным образом — Эта проблема может быть вызвана проблемами с файлами cookie. См. Веб-сайты, которые сообщают, что файлы cookie заблокированы — Разблокируйте их для получения дополнительной информации.
- Если вы получаете ошибку Файл не найден , попробуйте выполнить действия по устранению неполадок, описанные в следующих статьях:
- Ошибка кодирования содержимого — Если вы получаете сообщение об ошибке Ошибка кодирования содержимого или Страница, которую вы пытаетесь просмотреть, не может быть отображена, поскольку она использует недопустимую или неподдерживаемую форму сжатия , выполните следующие действия для диагностики и исправления их:
- Проверьте настройки всех приложений безопасности в Интернете, которые вы используете (включая брандмауэры, антивирусные или антишпионские программы, а также программы защиты конфиденциальности).Вам следует попытаться удалить все разрешения, которые эти приложения имеют для Firefox, а затем добавить их снова. Инструкции для отдельных программ для ряда приложений см. В разделе Настройка брандмауэров, чтобы Firefox мог получить доступ к Интернету.
- Следуйте стандартным инструкциям по устранению неполадок.
- Этот адрес ограничен — Эта ошибка возникает, когда вы пытаетесь подключиться к веб-серверу через порт, зарезервированный для другого приложения. Если веб-сайт, который вы пытаетесь посетить, содержит двоеточие с последующим числом в своем адресе (например, http: // website.com: 23 ), попробуйте удалить эту часть ( http://website.com ) или заменить ее на : 80 ( http://website.com:80 ). Если это не сработает, возможно, вам дали неверный адрес.
- Кэш DNS недействителен — DNS — это служба, преобразующая доменное имя веб-сайта в IP-адрес, который Firefox использует для подключения к веб-сайту.
 Эта информация сохраняется в кэше DNS вашего компьютера для повышения скорости. Однако, если запись кэша DNS повреждена или веб-сайт изменил IP-адрес, Firefox может быть направлен на неправильный сервер.Firefox и другие браузеры не могут загружать веб-сайты. В статье объясняется, как очистить кеш DNS. Для получения дополнительной информации см. Https://www.whatsmydns.net/flush-dns.html.
Эта информация сохраняется в кэше DNS вашего компьютера для повышения скорости. Однако, если запись кэша DNS повреждена или веб-сайт изменил IP-адрес, Firefox может быть направлен на неправильный сервер.Firefox и другие браузеры не могут загружать веб-сайты. В статье объясняется, как очистить кеш DNS. Для получения дополнительной информации см. Https://www.whatsmydns.net/flush-dns.html.
На основе информации с сайта Ошибка загрузки веб-сайтов (mozillaZine KB)
Что делать, если ваш любимый веб-сайт не загружается
В большинстве случаев мы воспринимаем Интернет как должное. Поэтому, когда что-то идет не так (например, сбой в Твиттере или ваш начальник решает заблокировать Reddit на работе), это может стать настоящим шоком.
Но если ваш любимый веб-сайт не загружается или вы продолжаете получать сообщение об ошибке, нет причин отчаиваться. Вместо этого попробуйте эти уловки (с помощью gHacks), чтобы выяснить, что не так, и найти решение.
Рассмотрение возможностей
Существует несколько различных причин, по которым веб-сайт может не загружаться, и вы можете решить эту проблему без особых усилий.
Возможно, страница, которую вы пытаетесь посетить, может быть отключена из-за чрезмерного трафика, какой-либо ошибки кодирования или даже кибератаки.В этом случае для решения проблемы достаточно подождать несколько минут и обновить страницу.
G / O Media может получить комиссию
С другой стороны, это может быть проблемой на вашей стороне. Возможно, ваше программное обеспечение безопасности внесло этот сайт в черный список или проблема связана с используемым вами расширением браузера. В этой ситуации вам придется покопаться на своем компьютере и, возможно, придется временно удалить это программное обеспечение безопасности.
Также возможно, что указанный сайт заблокирован вашим интернет-провайдером, сетью Wi-Fi, которую вы используете, или даже государственной цензурой.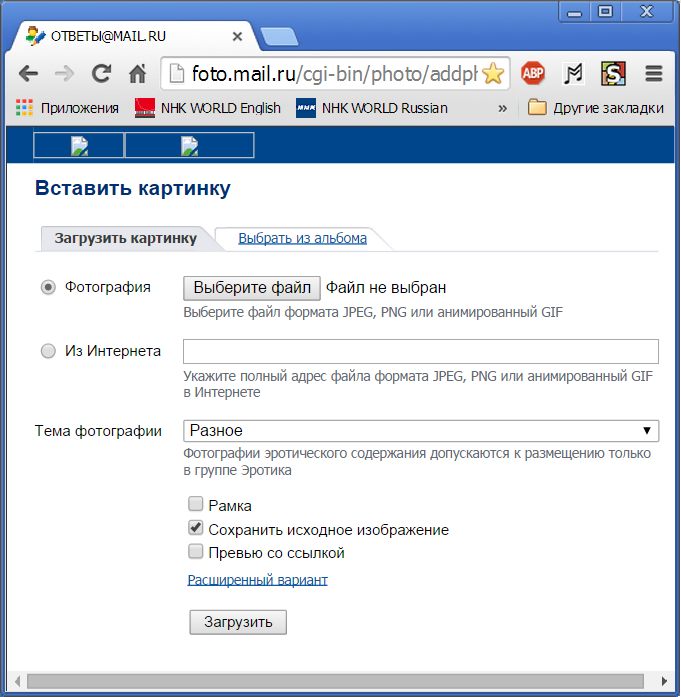 Если проблема в этом, есть несколько способов скрыть свою личность, чтобы вы могли обойти любые имеющиеся блоки.
Если проблема в этом, есть несколько способов скрыть свою личность, чтобы вы могли обойти любые имеющиеся блоки.
Имея это в виду, давайте перейдем к делу.
Диагностика проблемы
Первое, что вы должны сделать, это выяснить, недоступен ли данный сайт для всех или только для вас. Есть множество веб-сайтов, посвященных именно этому — попробуйте Down For Everyone or Just Me. Вы также можете выполнить поиск в Twitter или Reddit по названию сайта, чтобы узнать, что происходит. Если он действительно офлайн, люди, вероятно, будут жаловаться на него в другом месте в Интернете.
Предполагая, что проблема действительно только в вас, есть несколько разных способов выяснить, в чем проблема. Сначала попробуйте использовать другой браузер или зайдите на сайт в режиме инкогнито. Если это не помогло, попробуйте временно отключить все защитные программы и посмотреть, поможет ли это.
Все еще не повезло? Попробуйте проверить файл Hosts на своем компьютере. По сути, это адресная книга для вашего компьютера, которая запоминает сайты, которые вы посещали, и добавляет новые, а также может содержать некоторую информацию о том, почему определенный сайт не загружается.Используйте эти руководства, чтобы проверить файл Hosts на Mac и ПК.
Решения
Если вы все еще не можете понять, что не так, и нет очевидного решения, есть еще несколько способов решить проблему с помощью грубой силы.
Если вы знаете (или подозреваете), что сайт блокируется вашим интернет-провайдером, ИТ-отделом или страной, в которой вы живете, попробуйте использовать виртуальную частную сеть (VPN). Это инструмент, который подделывает ваш адрес, чтобы создать впечатление, что вы посещаете сайт из другой страны или региона, где он не заблокирован.Если вы не знакомы с VPN, вот наше руководство по началу работы.
Если вы не хотите устанавливать VPN, вы также можете попробовать прокси для начальной страницы, который позволяет анонимно посещать веб-сайты. Все, что вам нужно сделать, это перейти на стартовую страницу и использовать поисковую систему, чтобы найти свой сайт. Затем вместо основной ссылки щелкните ссылку чуть ниже нее с надписью «Просмотр через прокси-сервер Ixquick». Это должно помочь вам обойти любые блоки.
Затем вместо основной ссылки щелкните ссылку чуть ниже нее с надписью «Просмотр через прокси-сервер Ixquick». Это должно помочь вам обойти любые блоки.
Наконец, вы можете проверить Wayback Machine, архив Интернета, чтобы увидеть старые версии сайта, который вы ищете.Это полезно, если веб-сайт действительно не работает или вам просто нужно найти старую статью или страницу, которые были удалены. В конце концов, ничто в Интернете никогда не уходит.
Общие действия по устранению неполадок веб-сайта — WhatIsMyBrowser.com
Возникли проблемы с определенным веб-сайтом? Проблемы с каждым сайтом? Вот список общих шагов по устранению неполадок, которые могут помочь. Они не собираются исправлять каждую проблему, но это хорошие «Первые шаги», которые нужно предпринять, и они могут сразу решить вашу проблему.
Иногда, когда вы загружаете веб-страницу, вещи работают не совсем правильно — по слишком многим причинам, чтобы перечислить, страница может просто не загрузиться правильно с первого раза. Итак, первое, что нужно попробовать, это просто перезагрузить страницу. Принудительное полное обновление и загрузка страницы сообщает вашему браузеру попробовать загрузить и снова отобразить все.
Следуйте нашему руководству, чтобы заставить ваш веб-браузер полностью перезагрузить веб-страницу, чтобы получить инструкции о том, как это сделать с помощью веб-браузера.
Хотя все веб-сайты должны стремиться работать как можно лучше, не полагаясь на JavaScript, на самом деле большинство веб-сайтов в наши дни, к сожалению, требуют включения JavaScript. Если у вас не включен JavaScript, некоторые веб-сайты не будут загружаться вообще или будут загружаться только частично, поэтому убедитесь, что он включен в вашем веб-браузере, и это хорошее место для начала.
Начните с проверки нашей страницы обнаружения, чтобы узнать: включен ли JavaScript? Если он не включен в вашем браузере, вот несколько руководств, которые помогут вам включить JavaScript. Одного этого может быть достаточно, чтобы исправить сайт, который не загружается должным образом или выглядит странно.
Одного этого может быть достаточно, чтобы исправить сайт, который не загружается должным образом или выглядит странно.
Следующий шаг — проверить, включены ли файлы cookie. Вам всегда нужно включать только «Основные файлы cookie» («Сторонние файлы cookie» обычно используются только рекламодателями и трекерами социальных сетей), но при необходимости вы можете проверить, включены ли также сторонние файлы cookie.
Если обычные / основные файлы cookie не включены в вашем браузере, вы можете попробовать включить их, чтобы узнать, поможет ли это.Следуйте нашим инструкциям, чтобы включить файлы cookie.
Когда ваш веб-браузер загружает просматриваемые вами страницы, он обычно сохраняет копии файлов, которые он использует для отображения этих страниц на вашем компьютере / телефоне. Это помогает ускорить просмотр, потому что, если вы перезагрузите страницу, вам не придется загружать все заново. А также, если вы переходите на другую страницу того же веб-сайта, вам не нужно повторно загружать все , чтобы страница работала — например, логотип и значки уже временно хранятся на вашем компьютере, поэтому это не так. Не нужно тратить время на повторную загрузку данных.
Обычно это здорово, потому что избавляет ваш браузер от необходимости постоянно загружать общие элементы сайта. Однако, если коллекция кэшированных временных файлов не синхронизируется с действующим веб-сайтом, это может вызвать проблемы. Вы можете исправить это, очистив кеш и файлы cookie.
Если вы используете очень старый веб-браузер, у него могут возникнуть проблемы при работе с современными веб-сайтами. Во-первых, проверьте, обновлен ли ваш веб-браузер, а если нет, следуйте нашим инструкциям, чтобы обновить свой веб-браузер.
Перезагрузите веб-браузер
Может показаться странным, что простой перезапуск вашего веб-браузера может решить проблему, с которой вы столкнулись с веб-сайтом, но иногда веб-браузеры просто немного «путаются» — мы обнаружили, что их перезапуск — простой и быстрый способ вернуться в более «свежее» состояние, так что попробуйте.
Не все веб-браузеры созданы одинаково — некоторые имеют больше функций, чем другие, а некоторые могут иметь ошибки или ограничения с определенными функциями, которые препятствуют правильной работе некоторых веб-сайтов.
Если у вас постоянно возникают проблемы с веб-сайтом, вы можете попробовать другой веб-браузер и посмотреть, работает ли вместо него веб-сайт, с которым у вас возникают проблемы.
Следующие шаги
Если у вас все еще возникают проблемы с веб-сайтом, вы можете просмотреть наш постоянно растущий список руководств по веб-сайтам, чтобы найти решение.
Надеемся, это руководство вам помогло.
Как использовать DNS, чтобы исправить некорректную загрузку веб-страницы
Существует множество причин, по которым веб-страница может не загружаться в вашем браузере.Мы исследуем причины, по которым веб-страница не загружается, и способы решения этих проблем.
Веб-браузеры и проблемы совместимости
Иногда проблема заключается в совместимости, например, когда разработчики веб-сайта используют проприетарные методы кодирования, которые не каждый браузер умеет интерпретировать. Вы можете проверить наличие этого типа проблемы, используя другой браузер, чтобы посетить соответствующий веб-сайт.
Это одна из причин, по которой рекомендуется держать браузеры Safari, Firefox и Chrome под рукой.Если страница загружается в одном браузере, а в другом — нет, вы знаете, что это проблема совместимости.
Ваш интернет-провайдер может быть виновником
Одна из наиболее вероятных причин того, что веб-страница не загружается — это неправильно настроенная или плохо обслуживаемая система DNS (сервера доменных имен) вашим интернет-провайдером. Большинство интернет-пользователей имеют систему DNS, назначенную им их интернет-провайдером.
Иногда это делается автоматически; иногда интернет-провайдер предоставляет вам интернет-адрес DNS-сервера, который вы можете вручную ввести в сетевые настройки вашего Mac. В любом случае проблема обычно связана с подключением к Интернет-провайдеру.
В любом случае проблема обычно связана с подключением к Интернет-провайдеру.
Как работает DNS?
DNS — это система, которая позволяет пользователям использовать легко запоминающиеся имена для веб-сайтов и других интернет-сервисов, а не более сложные для запоминания числовые IP-адреса, присвоенные веб-сайтам. Например, www.lifewire.com запомнить намного проще, чем 207.241.148.80, который является одним из IP-адресов Lifewire.com.
Если в системе DNS возникают проблемы с переводом www.lifewire.com на правильный IP-адрес, тогда сайт не загрузится. Вы можете увидеть сообщение об ошибке или отобразить только часть веб-сайта.
Это не значит, что вы ничего не можете сделать. Вы можете проверить, правильно ли работает система DNS вашего интернет-провайдера. Если это не так или даже если это так, вы можете изменить настройки DNS, чтобы использовать более надежный сервер, чем тот, который рекомендует ваш интернет-провайдер.
Проверьте свой DNS
Mac OS предлагает различные способы проверить и подтвердить, доступна ли вам действующая система DNS.Вот один из таких методов:
Запустите Terminal , расположенный по адресу / Applications / Utilities / .
Введите или скопируйте и вставьте следующую команду в окно Терминала.
хост www.lifewire.com
Нажмите клавишу return или введите после того, как вы введете строку выше.
Если система DNS вашего интернет-провайдера работает, вы должны увидеть следующие две строки, возвращенные в приложении терминала:
www.lifewire.com - это псевдоним для dynwwwonly.lifewire.com. dynwwwonly.lifewire.com имеет адрес 208.185.127.122
Важна вторая строка, которая проверяет, что система DNS смогла преобразовать имя веб-сайта в реальный числовой адрес в Интернете, в данном случае 208.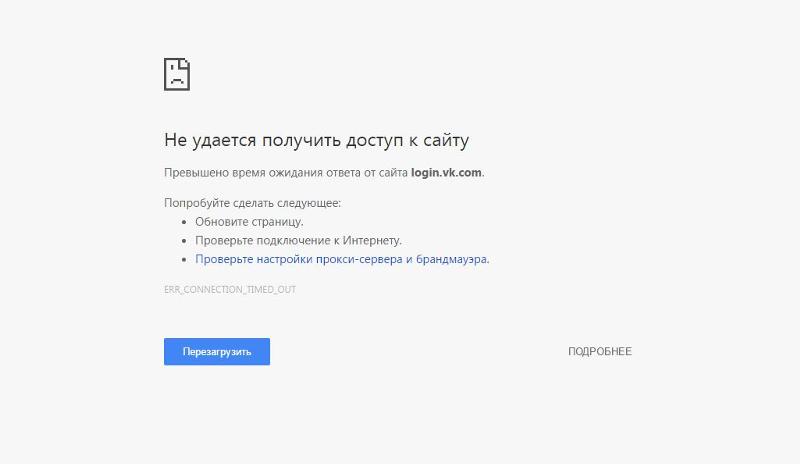 185.127.122. (Видимый вами IP-адрес может быть другим, но он будет в том же или похожем формате).
185.127.122. (Видимый вами IP-адрес может быть другим, но он будет в том же или похожем формате).
Попробуйте выполнить команду host, если у вас возникли проблемы с доступом к веб-сайту. Не беспокойтесь о количестве возвращаемых строк текста; он варьируется от веб-сайта к веб-сайту.Важно то, что вы не видите строки, в которой говорится:
Хост your.website.name не найден
Если вы видите, что веб-сайт не найден результат , и вы уверены, что правильно ввели имя веб-сайта и что действительно существует веб-сайт с таким именем, то вы можете быть достаточно уверены, что, по крайней мере, на данный момент, ваш интернет-провайдер В системе DNS возникли проблемы.
Использовать другой DNS
Самый простой способ исправить неисправный DNS провайдера — заменить предоставленный DNS другим.Одна отличная система DNS находится в ведении компании OpenDNS (теперь входит в состав Cisco), которая предлагает бесплатное использование своей системы DNS. OpenDNS предоставляет полные инструкции по внесению изменений в настройки сети Mac, но если у вас возникли проблемы с DNS, вы не сможете получить доступ к веб-сайту OpenDNS. Вот краткая информация о том, как внести изменения самостоятельно.
Запустите Системные настройки, щелкнув значок Системные настройки в Dock или выбрав пункт Системные настройки в меню Apple .
Системные настройки Mac. Взаимодействие с другими людьмиЩелкните значок Network в окне «Системные настройки».
Выберите соединение, которое вы используете для доступа в Интернет. Практически для всех это Wi-Fi или Built-In Ethernet .
Системные настройки Экран сети.Нажмите кнопку Advanced .
Выберите вкладку DNS.
Вкладка Network DNS.Нажмите кнопку с плюсом (+) под полем DNS-серверы и введите следующий DNS-адрес:
208.
 67.222.222
67.222.222 Повторите вышеуказанные шаги и введите второй DNS-адрес, показанный ниже:
208.67.220.220
Нажмите кнопку ОК .
Нажмите кнопку Применить .
Закройте панель сетевых настроек.
OpenDNS предоставляет множество опций
Теперь ваш Mac имеет доступ к службам DNS, предоставляемым OpenDNS, и своенравный веб-сайт теперь должен загружаться правильно.
Этот метод добавления записей OpenDNS сохраняет исходные значения DNS. При желании вы можете изменить порядок списка, переместив новые записи в верхнюю часть списка. Поиск DNS начинается с первого DNS-сервера в списке.
Если сайт не найден в первой записи, поиск DNS вызывает вторую запись. Это продолжается до тех пор, пока поиск не будет выполнен или все DNS-серверы в списке не будут исчерпаны.
Если новые добавленные DNS-серверы работают лучше, чем исходные, переместите новые записи в верхнюю часть списка, выбрав и перетащив их наверх.
Спасибо, что сообщили нам об этом!
Расскажите, почему!
Другой Недостаточно подробностей Сложно понятьНе удается открыть определенный веб-сайт в Chrome, Firefox, Edge, IE
Вы настроили работу на день, но обнаружили, что веб-сайт банка, к которому вы хотите получить доступ, не открывается. Вы не можете понять, что сделало сайт враждебным. Не зная о проблеме, вы продолжаете попытки, и с каждой попыткой вы приближаетесь к пониманию полной тщетности своих попыток найти возможное решение проблемы.Если у вас есть соответствующие знания, возможно, вы сможете решить такие проблемы и сэкономить время и силы.
Вот список действий по устранению неполадок, которые вы можете попробовать, если обнаружите, что не можете открыть или отобразить определенный веб-сайт или веб-страницу. Я перенес этот пост из WinVistaClub и обновил его здесь, чтобы сделать его исчерпывающим.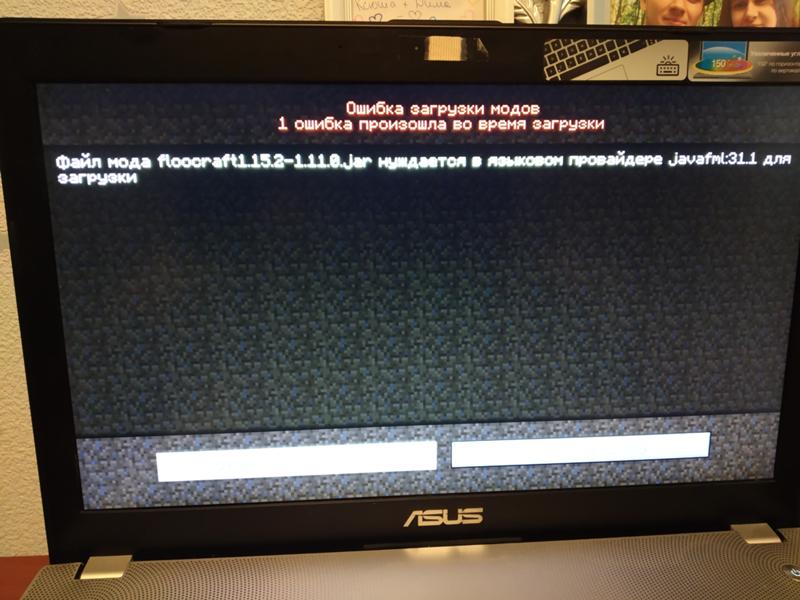 Посмотрите, какие из следующих предложений могут относиться к вашему веб-браузеру — будь то Google Chrome, Microsoft Edge, Mozilla Firefox и т. Д. Надеюсь, что-то здесь вам поможет.
Посмотрите, какие из следующих предложений могут относиться к вашему веб-браузеру — будь то Google Chrome, Microsoft Edge, Mozilla Firefox и т. Д. Надеюсь, что-то здесь вам поможет.
Не удается открыть определенный веб-сайт
Если вы не можете открыть конкретный сайт в Edge, Chrome, Firefox или IE, я предлагаю вам попробовать следующие предложения:
- Удалите кеш браузера
- Запустите антивирусное сканирование
- Сбросить файл Hosts
- Добавить в зону надежных сайтов
- Проверить сайты с ограниченным доступом
- Сбросить зоны по умолчанию
- Использовать прокси
- Очистить кеш DNS
- Отключить надстройки
- Очистить состояние SLL
- Проверить системную дату и время
- Отключить расширенный защищенный режим
- Проверить настройки прокси и DNS
- Сбросить настройки браузера
- Запустить Windows в состоянии чистой загрузки.
1] Удалите кеш браузера
Сначала я предлагаю вам очистить кеш и попробовать еще раз. Лучше всего использовать бесплатную программу CCleaner для очистки. Перезагрузитесь и попробуйте еще раз. В противном случае вы можете запустить Internet Explorer с рабочего стола. В меню «Сервис» выберите «Свойства обозревателя». В истории просмотров — , а именно. Временные файлы Интернета и файлы cookie — нажмите «Удалить». Установите все соответствующие флажки и нажмите Удалить. Теперь попробуйте и посмотрите, поможет ли это.
В Edge вы найдете опцию Очистить историю просмотров в разделе Настройки и более .Точно так же вы можете очистить кеш браузера в Firefox и Chrome.
2] Запустить антивирусное сканирование
Просканируйте компьютер с помощью антивирусного программного обеспечения, так как вполне возможно, что это может быть вредоносная программа , желающая предотвратить открытие определенного сайта / сайтов. Также убедитесь, что ни одно из ваших программ безопасности или брандмауэра не блокирует сайт.
Также убедитесь, что ни одно из ваших программ безопасности или брандмауэра не блокирует сайт.
3] Reset Hosts file
Затем посмотрите на ваш файл Hosts. Файл Hosts содержит сопоставления IP-адресов с именами хостов.Он находится в C: \ WINDOWS \ SYSTEM32 \ DRIVERS \ ETC. Откройте его с помощью Блокнота или, что еще лучше, получите небольшую бесплатную утилиту Hostsman, чтобы взглянуть на нее. Проверьте, упоминается ли там сайт, который вы хотите открыть. Если он там присутствует и имеет цифры 127.0.0.1, ваша веб-страница, вероятно, не откроется, поскольку это наиболее часто используемый адрес для локального хоста. Если вы считаете, что ваш файл Hosts был взломан, вы можете загрузить и сбросить файл Hosts.
4] Добавить в зону надежных сайтов
Добавьте конкретный веб-сайт в список доверенных сайтов и посмотрите, поможет ли это.Для этого откройте «Свойства обозревателя»> «Безопасность»> «Надежные сайты»> нажмите «Сайты»> снимите флажок «Требовать проверку сервера». Теперь в поле «Добавить этот веб-сайт в зону» введите URL-адрес сайта, например: https://www.thewindowsclub.com , и нажмите «Добавить». Затем нажмите ОК.
5] Проверить сайты с ограниченным доступом
Вы также можете проверить, не заблокирован ли конкретный сайт. Проверьте Свойства обозревателя> Вкладка Безопасность> Сайты с ограниченным доступом> Сайты. Здесь вы можете увидеть сайтов с ограниченным доступом .Я предлагаю вам использовать утилиту ZonedOut для добавления, удаления, импорта, экспорта сайтов в эту зону и управления зонами безопасности Internet Explorer.
6] Сбросить зоны до значений по умолчанию
Откройте «Свойства обозревателя». В разделе «Безопасность» нажмите « Сбросить все зоны до уровня по умолчанию ». Щелкните ОК.
7] Использовать прокси-сервер
Из затронутой системы проверьте, можете ли вы посетить конкретный сайт с прокси-сайта, например kproxy. com, и т. Д.
com, и т. Д.
8] Очистить кеш DNS
Проверьте, если вы можете посетить конкретный сайт с его числовыми IP-адресами .Кстати, microsoft.com — это сайт, наиболее часто блокируемый вредоносными программами. Так, например, если это microsoft.com, посмотрите, можете ли вы посетить его с помощью одного из следующих:
http://207.46.19.190
http://207.46.193.254
http: / /207.46.19.254
http://207.46.192.254
Если вы можете получить к нему доступ через IP, я предлагаю вам очистить кеш DNS.
9] Отключить надстройки
Иногда несовместимые надстройки IE могут быть причиной конфликта.В первую очередь отключите эти надстройки. Чтобы отключить надстройки вручную и запустить IE в режиме без надстроек, откройте Свойства обозревателя и на вкладке «Программы» найдите кнопку «Управление надстройками». Щелкните кнопку.
В окне «Управление надстройками» выберите «Все надстройки».
Щелкните каждую надстройку по отдельности, нажмите кнопку Отключить. Когда вы закончите, коснитесь или щелкните OK. Вы можете управлять следующими типами надстроек.
- Вспомогательные объекты браузера
- Элементы управления ActiveX
- Расширения панели инструментов
- Панели проводника,
- Расширения браузера
- Поставщики поиска
- Ускорители и настройки защиты от отслеживания.
Из этого поста вы узнаете, как отключить надстройки в Firefox и этой в Chrome.
10] Очистить состояние SLL
Если вы подключаетесь к защищенному веб-сайту , ваш браузер может использовать зашифрованный канал, оснащенный технологией Secure Sockets Layer (SSL) для шифрования транзакций.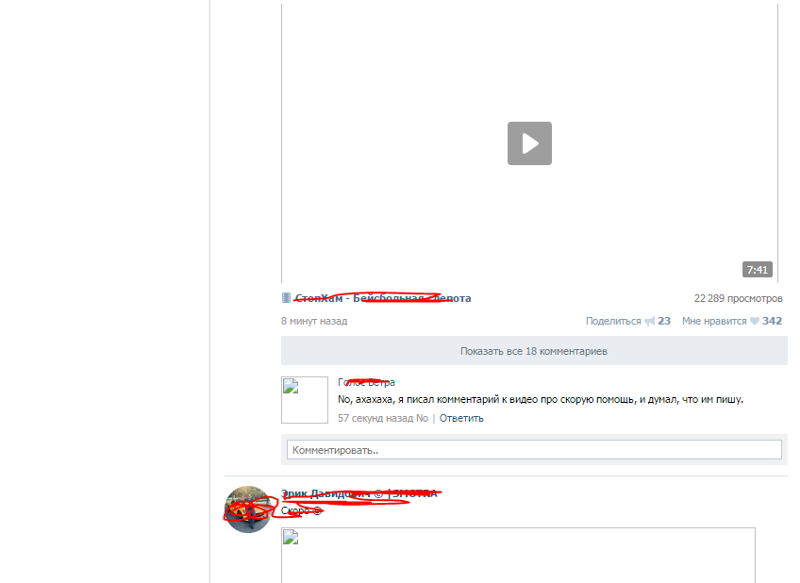 Если информация в SSL будет повреждена в любой момент времени, веб-сайт может не загрузиться правильно.
Если информация в SSL будет повреждена в любой момент времени, веб-сайт может не загрузиться правильно.
В качестве корректирующей меры очистите состояние SLL следующим образом:
- Откройте «Свойства обозревателя» в поле поиска и выберите «Настройки».
- В результатах поиска щелкните Свойства обозревателя. Перейдите на вкладку «Содержимое» и нажмите Очистить состояние SSL .
11] Проверьте системную дату и время
Иногда неправильные настройки даты и времени на вашем ПК могут вызывать проблемы с доступом к серверам веб-почты . Итак, убедитесь, что на вашем ПК установлены правильные настройки даты и времени. Выполните следующие действия:
- Введите Дата и время в поле поиска на панели чудо-кнопок и нажмите «Параметры».
- Выберите «Дата и время» в результатах поиска и нажмите «Изменить дату и время».
- В окне «Установка даты и времени» установите текущую дату и время.
12] Отключить расширенный защищенный режим
Расширенный защищенный режим — это новая функция в Internet Explorer. Чтобы отключить его, если он не позволяет открывать веб-страницы в Internet Explorer, выполните следующие действия. Если некоторые веб-страницы не отображаются в Internet Explorer, даже если компьютер подключен к Интернету, попробуйте следующее:
- Открыть ‘ Свойства обозревателя »и перейдите на вкладку« Дополнительно ».
- Затем установите флажок «Включить расширенный защищенный режим».
- Снимите флажок. Нажмите кнопку «Применить», а затем нажмите «ОК». Перезапустите Internet Explorer и проверьте, решена ли проблема. Обратите внимание, что отключение защищенного режима может повысить производительность Internet Explorer, но может подвергнуть ваш компьютер риску возможных атак.
13] Проверить настройки прокси и DNS
Прокси-серверы обеспечивают большую конфиденциальность, если вы просто подключаетесь напрямую к Интернету. По умолчанию ваш браузер автоматически определяет настройки прокси. Однако, если этот параметр был изменен, у вас могут возникнуть проблемы с подключением к нужной сети. Чтобы проверить, все ли в порядке с настройками прокси, выполните следующие действия.
По умолчанию ваш браузер автоматически определяет настройки прокси. Однако, если этот параметр был изменен, у вас могут возникнуть проблемы с подключением к нужной сети. Чтобы проверить, все ли в порядке с настройками прокси, выполните следующие действия.
Откройте «Свойства обозревателя»> вкладку «Подключения», а затем настройки локальной сети.
Нажмите «Автоматически определять настройки» и проверьте, стоит ли напротив него галочка в поле.
14] Сбросьте настройки браузера
Если проблема не исчезнет, вполне вероятно, что в вашу установку были внесены нежелательные изменения, которые мешают вам просматривать некоторые веб-сайты.
15] Запустите Windows в состоянии чистой загрузки
Чтобы запустить Windows в состоянии чистой загрузки, введите MSConfig в поле поиска на панели чудо-кнопок и затем щелкните, чтобы открыть экран «Конфигурация системы».
Коснитесь или щелкните вкладку «Службы» и установите флажок «Скрыть все службы Microsoft», а затем щелкните «Отключить все».
Теперь щелкните вкладку «Автозагрузка». Откройте диспетчер задач для управления элементами автозагрузки. Затем нажмите Отключить все в правом нижнем углу, а затем нажмите ОК.
После выполнения описанной выше процедуры вам будет предложено перезагрузить компьютер. Сделайте это и проверьте свой браузер на наличие онлайн-соединения.
Если вы обнаружите, что теперь он работает, это означает, что какая-то программа создает проблемы. Чтобы определить конфликтующую службу или программу, выберите половину из перечисленных элементов и нажмите кнопку ОК. Перезагрузите компьютер и снова проверьте свой браузер.
Повторяйте шаги, пока не определите службу, конфликтующую с браузером. Если вы обнаружите конфликтующий сервис, удалите его или настройте параметры так, чтобы он не запускался при включении компьютера.
Прочтите этот пост, если вам нужно разблокировать и получить доступ к заблокированным или запрещенным веб-сайтам.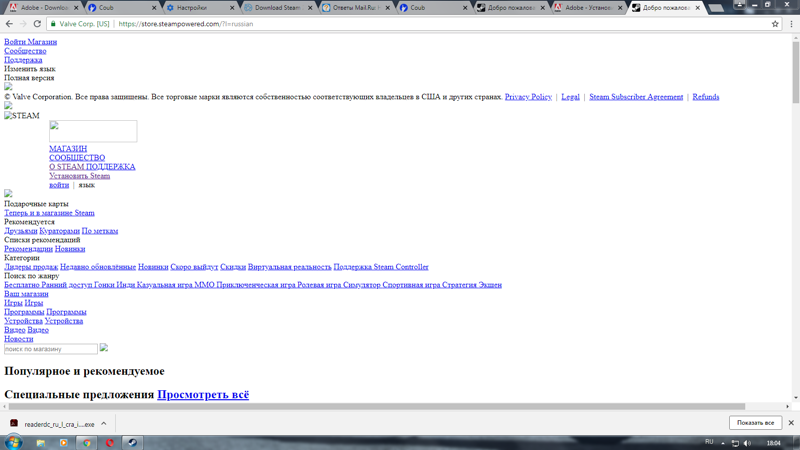
Надеюсь, что-то здесь вам поможет. Я знаю, что этот пост довольно исчерпывающий — вам не нужно пробовать все — просто просмотрите сообщения и посмотрите, что, по вашему мнению, потенциально может решить вашу проблему.
Связанные чтения :
- Microsoft Edge не открывает файлы PDF
- Исправление Мы не можем открыть эту страницу, ошибка в Microsoft Edge
- Невозможно открыть определенный веб-сайт в Chrome, Firefox
- Невозможно открыть ссылку в новом окно или вкладка
- Ошибка загрузки сайта. Этот сайт недоступен.
5 способов диагностики неработающего веб-сайта
Ян М. Райт спросил, почему один веб-сайт не загружается для него, в то время как другие загружаются в обязательном порядке.
Когда что-то теряется в этой сложной коммуникационной мешанине, которую мы называем Интернетом, не всегда легко выяснить, кто виноват. Но вам нужно знать. Потому что, если проблема ваша, она не исчезнет, пока вы ее не исправите.
Попробуйте эти тесты, чтобы решить проблему.
[Есть технический вопрос? Спросите редактора PCWorld Линкольна Спектора. Отправьте свой запрос на номер [email protected] .]
1. Посмотрите, не в ваших ли руках проблема
Возможно, веб-сайт, к которому вы хотите получить доступ, сейчас не работает. Чтобы узнать это, перейдите на страницу «Все или только я» и введите URL-адрес проблемного веб-сайта.
Если сайт говорит вам, что «это не только вы», можете расслабиться. Вам ничего не остается, как ждать, пока кто-нибудь другой решит свою техническую проблему.
Но если вам говорят: «Это только вы», продолжайте читать.
2. Попробуйте другой браузер
Какой бы браузер вы ни использовали, попробуйте что-нибудь другое. Между вашим браузером и рассматриваемым веб-сайтом может быть конфликт.
В долгосрочной перспективе это не совсем удовлетворительное решение, особенно если вы привязаны к определенному браузеру. Но в крайнем случае это работает, и вы можете начать исследование того, почему у этого конкретного сайта проблемы с этим конкретным браузером.
Но в крайнем случае это работает, и вы можете начать исследование того, почему у этого конкретного сайта проблемы с этим конкретным браузером.
3. Попробуйте использовать IP-адрес
Помните, что доменное имя — это просто дружественный ярлык. Настоящее местоположение — это IP-адрес. Попробуйте ввести это в браузере.
Но сначала вам нужно получить IP-адрес. Перейдите к поиску имени домена Whois, убедитесь, что выбрана вкладка Who Is , и введите имя домена.
После того, как вы проявите себя человеком с помощью более простого теста, похожего на CAPTCHA, вы получите экран с большим количеством данных. Прокрутите вниз до второго раздела, Geo Information, для IP-адреса.
4. Измените файл hosts
Этот файл содержит особые исключения для доменных имен и IP-адресов. Возможно, здесь что-то не так — вероятно, если имя домена не работает, а IP-адрес работает.
Используйте инструмент поиска Windows, чтобы найти блокнот % windir% \ System32 \ drivers \ etc \ hosts .
Это откроет файл hosts в Блокноте. Найдите название сайта. Если найдете, поставьте хеш-тег ( # ) в начало строки.Сохраните и закройте файл.
5. Убедитесь, что вы не заблокировали сайт
Найдите Свойства обозревателя и откройте панель управления. Выберите вкладку Security , значок Restricted sites , а затем кнопку Sites .
Если сайт есть в списке, удалите его.
Примечание. Когда вы покупаете что-то после перехода по ссылкам в наших статьях, мы можем получить небольшую комиссию.Прочтите нашу политику в отношении партнерских ссылок для получения более подробной информации.Как исправить некоторые веб-сайты, не открывающиеся ни в одном браузере. Проблема
Во время серфинга в Интернете вы можете столкнуться с несколькими проблемами.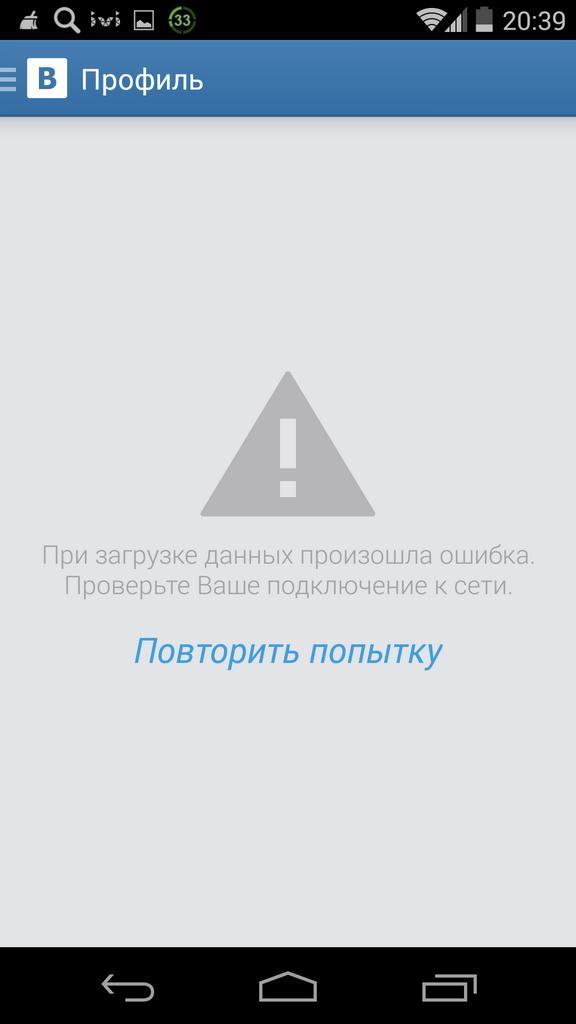 Иногда веб-страницы не открываются полностью, возникает ошибка сервера, медленная загрузка страниц, зависание сайта и многие другие типы ошибок. Один из них совершенно другой, он влияет только на несколько веб-сайтов, поэтому некоторые веб-сайты не открываются ни в одном браузере.
Иногда веб-страницы не открываются полностью, возникает ошибка сервера, медленная загрузка страниц, зависание сайта и многие другие типы ошибок. Один из них совершенно другой, он влияет только на несколько веб-сайтов, поэтому некоторые веб-сайты не открываются ни в одном браузере.
Проблема с тем, что веб-сайт не открывается, действительно раздражает, особенно когда все остальные сайты работают нормально.И только некоторые «веб-сайт не загружает » или не открывается в любом браузере, таком как Google Chrome, Firefox, Opera и т. Д. Это может произойти в любой версии Windows, такой как Windows 7, 8 / 8.1 и Windows 10 или даже в macOS X.
Возможно, вы пробовали много разных решений для исправления этой ошибки, например, перезапускали маршрутизатор и компьютер, пробовали безопасный режим в Windows, отключили несколько служб Windows, и если он все еще не работает для вас, то, вероятно, вы пришли в нужное место.
Может быть ряд причин, по которым ваш компьютер блокирует доступ к определенному веб-сайту.
Почему не открываются некоторые сайты?
Попытайтесь вспомнить, что вы делали до того, как столкнулись с этой надоедливой проблемой? Вы установили новое программное обеспечение , патч, кряк, кейген? Или, может быть, вы просто начинаете получать эту проблему, ничего не делая.
Эта проблема чаще всего возникает, когда программа пытается изменить адрес DNS-сервера вашего компьютера и влияет на него по-разному, например, пытается изменить настройки прокси, адреса DNS и другие параметры подключения.
Или у вашего интернет-провайдера возникла проблема с адресом DNS-сервера по умолчанию.
Проблема с загрузкой веб-сайта может возникнуть, если ваш компьютер заражен вредоносной программой или вирусом. Или сайт не работает, или он заблокирован в вашем регионе.
Причины, по которым веб-сайт не загружается, указаны выше.
Как исправить ошибку «Веб-сайт не загружается»
Причины проблемы могут быть разными, вам нужно попробовать разные исправления для вашего ноутбука / ПК. Эти советы сработали для многих пользователей, вы можете попробовать их один за другим, чтобы решить проблему.
Эти советы сработали для многих пользователей, вы можете попробовать их один за другим, чтобы решить проблему.
Вот несколько советов и приемов, которые вы можете попробовать, но наиболее успешным решением будет изменить DNS вашего интернет-провайдера на общедоступный DNS Google.
Метод 1. Измените адрес DNS-сервера в Windows 7,8.1 и 10
DNS-сервер по умолчанию, предоставленный вашим интернет-провайдером, может работать некорректно. Вы можете попробовать изменить DNS-сервер на некоторые из бесплатных и безопасных общедоступных DNS, которые предоставляются Google, Open DNS, DNS Watch, OpenNIC и UncensoredDNS.
Чтобы изменить DNS-сервер на компьютере с Windows, выполните следующие действия:
1. Перейдите к Запустите и откройте панель управления .В Windows 10 просто найдите «Панель управления».
2. Найдите « Центр управления сетями и общим доступом » и откройте его. Вы найдете его в разделе «Сеть». Или щелкните, чтобы отобразить «Все элементы панели управления».
3. Найдите свой сетевой интерфейс , простыми словами имя подключения к Интернету , и щелкните по нему.
4. Теперь вы получите другое окно со статусом подключения, щелкните здесь Properties .
5. В разделе свойств дважды щелкните Протокол Интернета версии 4 (TCP / IPv4) .
6. Теперь другое диалоговое окно появится с IP-адресом и адресом DNS-сервера , здесь вам нужно выбрать « Use the following DNS server address» и назначить следующий DNS-адрес
- Preferred DNS server : 8.8.8.8
- Альтернативный DNS-сервер: 8.8.4.4
Адрес DNS-сервера выше — это общедоступный DNS-сервер Google, который является одним из самых быстрых DNS-серверов в мире.
7. Теперь нажимайте OK в каждом диалоговом окне, чтобы сохранить сделанные вами изменения.
Попробуйте посетить затронутые веб-сайты сейчас, если они работают, отлично, если не попробуйте перезагрузить компьютер.
Вот список защищенных общедоступных DNS, если Google DNS не работает, вы можете попробовать любой из них —
- Google DNS — 8.8.8.8 и 8.8.4.4
- Open DNS — 208.67.220.220 и 208.67.222.222
- DNS Watch — 84.200.69.80 и 84.200.70.40
- OpenNIC — 206.125.173.29 и 45.32.230.225
- UncensoredDNS — 91.239.100.100 и 89.233.43.71
Метод 2: Если веб-сайты по-прежнему не открываются даже после перезапуска
Вышеупомянутый метод изменения DNS должен работать, если вы все еще сталкиваетесь с проблемой Веб-сайт не открывает проблему, тогда следуйте дальше.
1. Удалите временные файлы — Нажмите одновременно клавиши Win + R на клавиатуре, введите % temp% в диалоговом окне «Выполнить» и нажмите OK, приведет вас к временным файлам, выберите их все и удалите.
2. Удалите историю, кеш и файлы cookie из браузеров.
3. Сбросьте настройки браузеров до значений по умолчанию.
4. Проверьте файл Hosts в Windows, если конкретный веб-сайт не работает.
Перейдите в Мой компьютер> C: \ Windows \ System32 \ drivers \ etc найдите файл Hosts и откройте его с помощью блокнота. Если вы обнаружите этот конкретный веб-сайт в списке, то поместите # перед именем сайта или удалите сайт из файла hosts и сохраните его.
Обычный файл hosts будет выглядеть, как на картинке выше, если у вас есть что-то другое, сделайте это так.
Если вы не можете редактировать файл hosts , вам необходимо изменить настройки безопасности для файлов.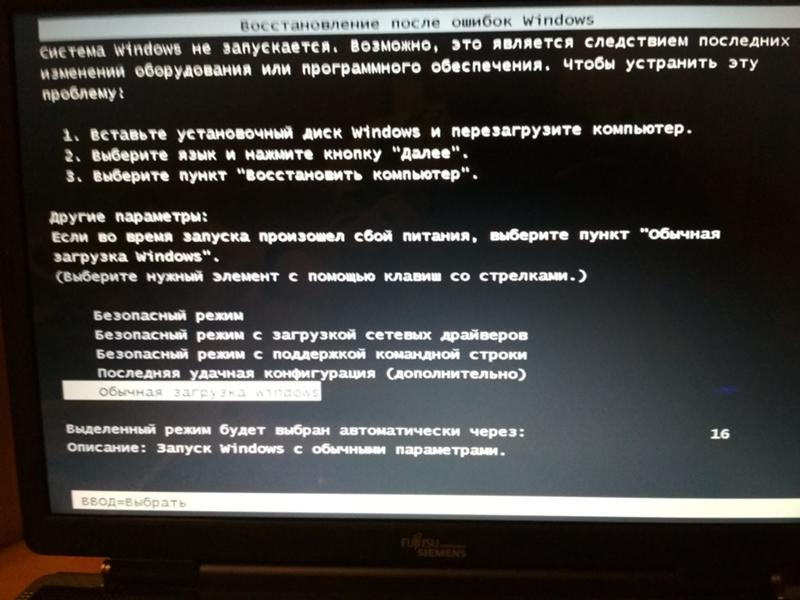 Перейдите в свойства файла hosts, выберите безопасность, затем разрешите ее для вашей учетной записи.
Перейдите в свойства файла hosts, выберите безопасность, затем разрешите ее для вашей учетной записи.
После внесения изменений верните исходные настройки безопасности.
Перезагрузите компьютер и попробуйте открыть уязвимые сайты, если они по-прежнему не открываются, попробуйте следующий метод.
Метод 3. Очистка кеша DNS
Всякий раз, когда вы посещаете веб-сайты, ваша ОС Windows создает на вашем компьютере небольшую базу данных , чтобы вести учет посещенных веб-сайтов для более быстрого доступа в следующий раз.
Эти записи создаются при первом посещении веб-сайта.
Это похоже на телефонную книгу, в которой не нужно запоминать номера, точно так же в этой базе данных записываются DNS-адреса и IP-адреса посещаемых веб-сайтов.
Каждый раз, когда вы пытаетесь открыть тот же веб-сайт снова, кеш DNS извлекает IP-адрес веб-сайта из кеша DNS для более быстрого доступа.
Кэш DNS может быть поврежден и содержать неправильные записи для определенных или многих веб-сайтов из-за технической неисправности или атак некоторых вредоносных программ.
Для сброса этой базы данных DNS необходимо выполнить очистку DNS, чтобы стереть все записи.
Выполните следующие действия —
- Зайдите в начало и найдите «cmd». Или нажмите Win + X в Windows 8 / 8.1 и 10.
- Откройте cmd от имени администратора .
- Введите ipconfig / flushdns и нажмите Enter, чтобы очистить кеш DNS.
После выполнения команды вы получите Успешно очищено сообщение DNS Resolver Cache .
Метод 4. Запуск сканирования вредоносных программ
Могут быть вредоносные программы, влияющие на ваш опыт просмотра, такие как , внедряющие рекламное ПО , перенаправляет , всплывающие окна и многие другие раздражающие рекламные баннеры. Это может быть связано с рекламным ПО, которое в основном вызвано различными типами вредоносных программ на вашем компьютере с Windows.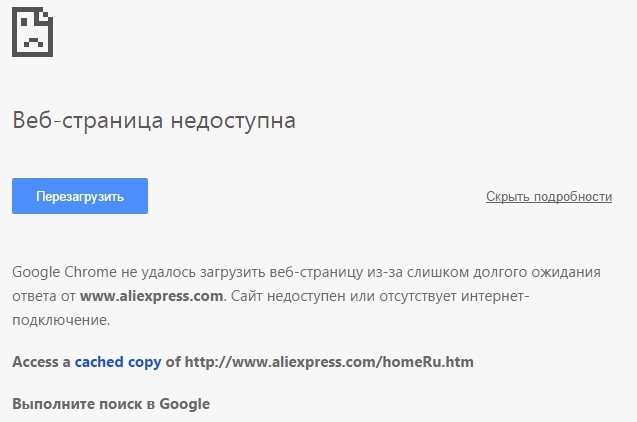
Эти вредоносные программы изменяют записи DNS и перенаправляют ваш любимый веб-сайт на некоторые рекламные объявления или полностью их блокируют.
Если вредоносная программа существует на вашем компьютере, она повторно вводит неверные записи на DNS-сервер даже после DNS Flush.
Чтобы полностью удалить их, вам нужно запустить сканирование вредоносных программ с помощью хорошей антивирусной программы.
Или вы можете загрузить Hitman Pro и запустить быстрое сканирование, первые 30 дней это бесплатно.
Удалите все найденные вредоносные программы, будьте осторожны, это тоже может дать ложноположительные результаты. Он может пометить некоторые важные файлы DLL как вредоносные, просто снимите их перед удалением.
Теперь перезагрузите компьютер и проверьте, работает ли конкретный веб-сайт.
Метод 5. Отключение и включение сетевого адаптера
На вашем компьютере с Windows могут быть установлены разные сетевые адаптеры. Иногда это может быть причиной проблемы. Вам необходимо отключить и снова включить сетевой адаптер.
1. Откройте панель управления и перейдите в Центр управления сетями и общим доступом .
2. Из опций на правой панели выберите Изменить настройки адаптера.
3. Найдите свой сетевой адаптер, щелкните его правой кнопкой мыши и нажмите , отключите, , а затем , включите.
4. Если имеется несколько сетевых адаптеров, отключите все остальные адаптеры, оставив тот, который в настоящее время подключен.
Метод 6 — Разблокировать заблокированные веб-сайты
Вы пытаетесь открыть некоторые веб-сайты, заблокированные вашим интернет-провайдером, правительством или в вашем регионе? Тогда ни один из вышеперечисленных вариантов не сработает.Если существует определенная цензура со стороны правительства или организации, вы не сможете получить доступ к некоторым веб-сайтам.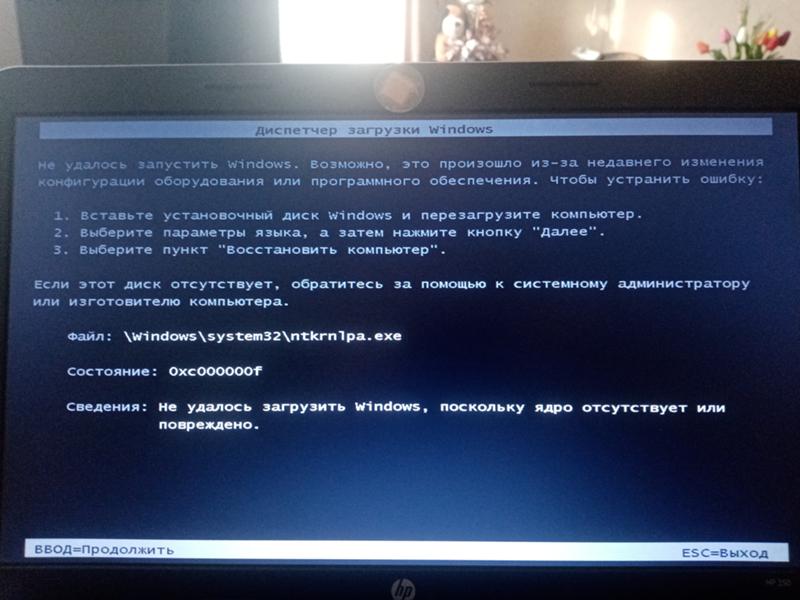
Например, некоторые видео YouTube могут не воспроизводиться в вашей стране или некоторые шоу Netflix недоступны. Вы можете разблокировать эти сайты с помощью службы VPN. VPN обойдет такие ограничения.
Вы можете загрузить приложения VPN для своего устройства, выбрать другие страны и получить доступ к заблокированным веб-сайтам. Проверьте эти службы VPN и загрузите их соответствующим образом.
Исправить, если некоторые веб-сайты не открываются через Wi-Fi
Может быть сценарий, когда определенные веб-сайты не загружаются через Wi-Fi, но довольно хорошо работают при проводном подключении на вашем ноутбуке или ПК.Эта проблема в основном вызвана брандмауэром маршрутизатора или неправильной настройкой маршрутизатора.
Вам необходимо получить доступ к интерфейсу маршрутизатора , войдя в админку. Проверьте URL-адрес по умолчанию для доступа к вашему маршрутизатору, как правило, это 192.168.1.1 или 192.168.1.0 для большинства маршрутизаторов и имя пользователя — admin, пароль-admin.
Если вы не уверены, что можете найти URL-адрес по умолчанию, имя пользователя и пароль в Интернете.
После входа в систему проверьте, есть ли у вашего маршрутизатора внутренний межсетевой экран .Если есть, то отключите на определенный период. Теперь проверьте, можете ли вы получить доступ к заблокированным веб-сайтам.
Если у него нет брандмауэра, вы можете сбросить модем / маршрутизатор . Перед выполнением любого сброса запишите конфигурации или сделайте снимки экрана. После сброса назначьте действующий SSID и пароль для вашего роутера. Вы также можете позвонить своему интернет-провайдеру, если не можете сделать это самостоятельно.
Как исправить ошибку «Веб-сайт не загружается» в Mac OS X.
1. Если это произошло впервые, попробуйте перезагрузить Mac.
2. Попробуйте очистить кеш истории браузера и файлы cookie , очистите свой браузер с помощью бесплатного инструмента очистки Ccleaner. Ccleaner — популярный инструмент как для Windows, так и для Mac, он хорошо работает со всеми браузерами, такими как Safari, Chrome, Firefox и т. Д.
Ccleaner — популярный инструмент как для Windows, так и для Mac, он хорошо работает со всеми браузерами, такими как Safari, Chrome, Firefox и т. Д.
Измените адрес DNS-сервера на Google Public DNS
- В меню Apple нажмите Preferences . И появится окно ниже.
2. Выберите Сеть , и вы получите другое окно, как показано ниже.По умолчанию выберите свой сетевой интерфейс, активное интернет-соединение уже выбрано.
3. После выбора сетевого подключения щелкните опцию Advanced и в следующем окне выберите DNS .
4. Щелкните « + », чтобы добавить новый адрес DNS-сервера. Если у него уже есть какой-либо другой DNS-сервер, удалите его, нажав на значок « — ».
5. Добавьте новый DNS-сервер 8.8.8.8 и 8.8.4.4 (Google DNS)
6. Нажмите ОК и Применить , чтобы сохранить изменения.
Теперь попробуйте посетить эти сайты, если они по-прежнему не работают, перезагрузите Mac.
Вы также можете использовать OpenDNS от Cisco вместо Google DNS.
Адрес сервера OpenDNS:
208.67.222.222 и 208.67.220.220
Очистка DNS в macOS X- Перейдите к опции поиска в правом верхнем углу строки меню.
- Найдите «Терминал».
- Откройте терминал, введите dscacheutil -flushcache и нажмите Enter.
Заключение
Проблема с тем, что веб-сайт не открывается, — очень распространенная проблема. Есть вероятность, что некоторые веб-сайты могут не открываться по множеству причин. У вас есть указанные выше варианты решения таких проблем на компьютерах с Windows 7,8.1 или Windows 10.
Пользователи Mac могут исправить это, также изменив и очистив DNS. Я надеюсь, что приведенные выше решения сработают для вас, независимо от того, работают они или нет, пожалуйста, дайте мне знать в комментариях.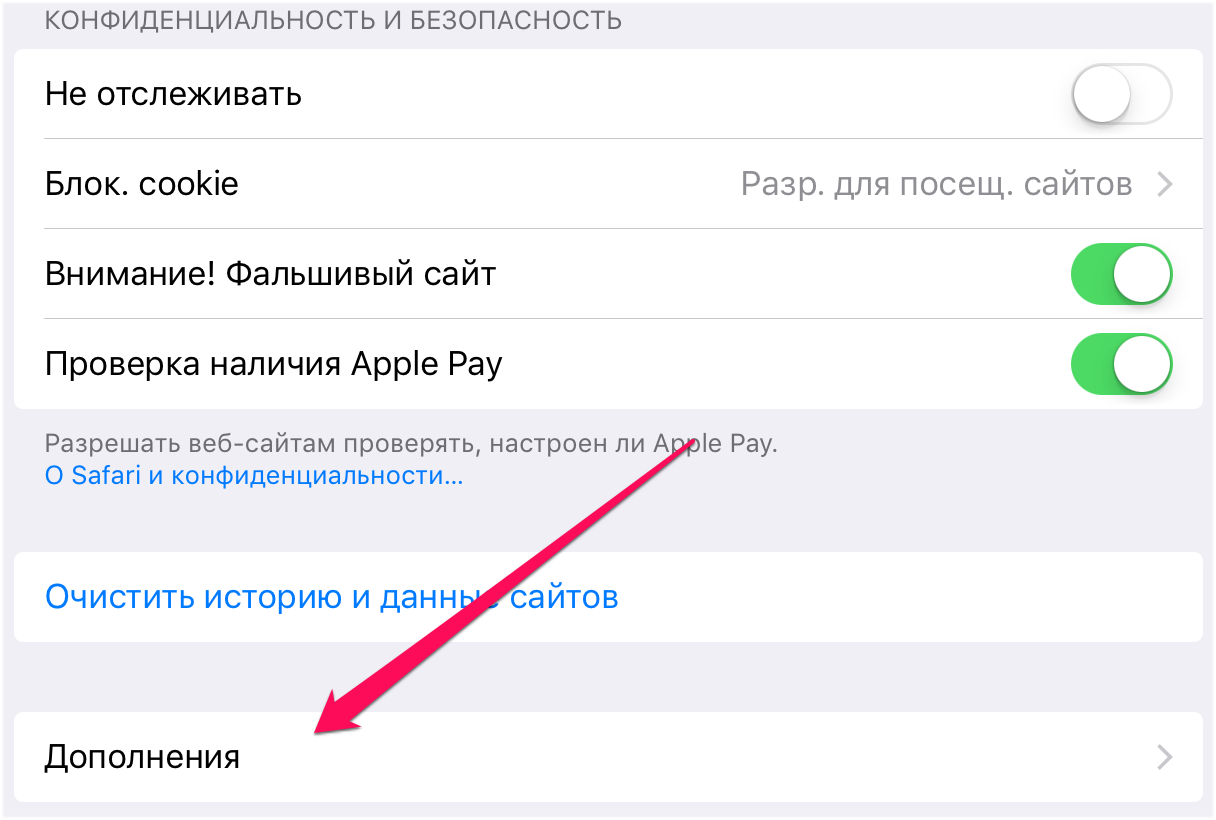


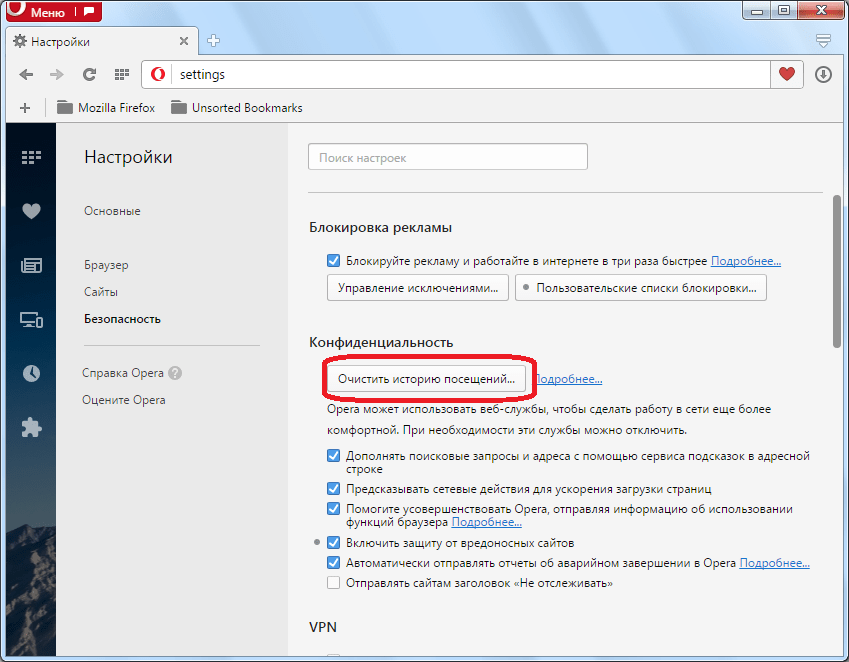 Здесь задайте тип сканирования и запустите его.
Здесь задайте тип сканирования и запустите его.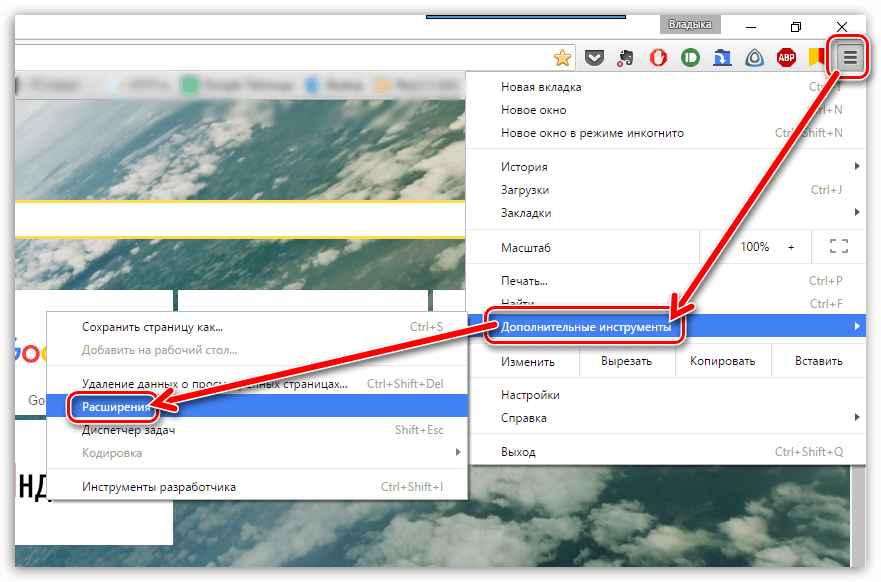 Проверяйте сценарии JavaScript, чтобы увидеть, что вам действительно нужно, а что можно удалить.
Проверяйте сценарии JavaScript, чтобы увидеть, что вам действительно нужно, а что можно удалить.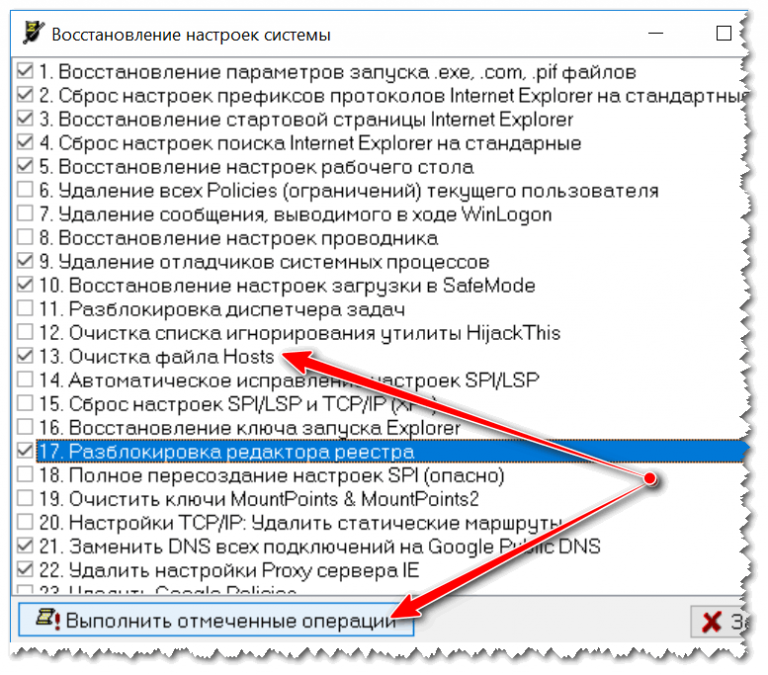 Убедитесь, что ваш компьютер подключен к сети, а затем:
Убедитесь, что ваш компьютер подключен к сети, а затем: Эта информация сохраняется в кэше DNS вашего компьютера для повышения скорости. Однако, если запись кэша DNS повреждена или веб-сайт изменил IP-адрес, Firefox может быть направлен на неправильный сервер.Firefox и другие браузеры не могут загружать веб-сайты. В статье объясняется, как очистить кеш DNS. Для получения дополнительной информации см. Https://www.whatsmydns.net/flush-dns.html.
Эта информация сохраняется в кэше DNS вашего компьютера для повышения скорости. Однако, если запись кэша DNS повреждена или веб-сайт изменил IP-адрес, Firefox может быть направлен на неправильный сервер.Firefox и другие браузеры не могут загружать веб-сайты. В статье объясняется, как очистить кеш DNS. Для получения дополнительной информации см. Https://www.whatsmydns.net/flush-dns.html.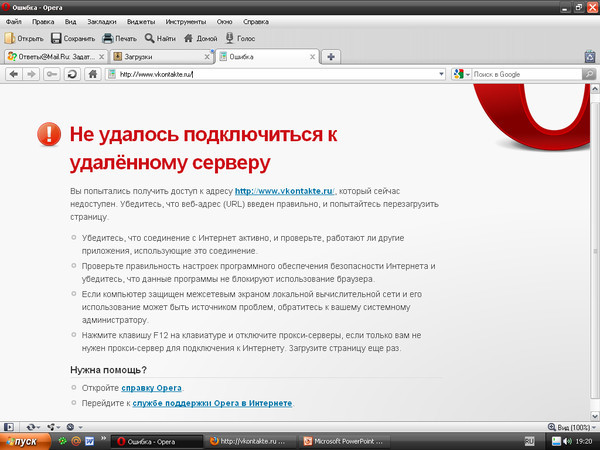 67.222.222
67.222.222