«Нет доступных подключений» — что делать?
Техника, особенно компьютерная, может вести себя порой крайне капризно и преподносить разные сюрпризы. Ещё вчера вы могли пользоваться вашим ноутбуком без каких-либо проблем, выходить в Сеть при помощи домашнего беспроводного соединения, получать и отправлять сотни файлов и фотографий, использовать социальные сети. А сегодня соединения с интернетом нет, а в месте, где вчера в системном трее не было ни единой ошибки, светится загадочное сообщение: «Нет доступных подключений». И что делать в такой ситуации, не совсем понятно. Мы постараемся максимально детально разобрать причины такой проблемы и рассказать о наиболее эффективных способах её решения.
Сначала обращаемся к тем, кто столкнулся с подобной проблемой после покупки новенького ноутбука или только-только переустановил Windows. Если в одной из этих ситуаций на вашем ноутбуке вы видите сообщение: «Нет доступных подключений», то, скорее всего, проблема с сетевым драйвером, который запросто может отсутствовать в системе после переустановки Windows. Ещё одной причиной в ноутбуках различных моделей может быть механически отключенный Wi-Fi-адаптер. О том, как понять, какая именно из двух ситуаций стала первоисточником проблемы в вашем случае, узнаете из приведённых ниже инструкций.
Ещё одной причиной в ноутбуках различных моделей может быть механически отключенный Wi-Fi-адаптер. О том, как понять, какая именно из двух ситуаций стала первоисточником проблемы в вашем случае, узнаете из приведённых ниже инструкций.
Если же ноутбук под управлением Windows сообщил о проблемах с соединением крайне неожиданно, а ещё вчера всё было в полном порядке, проблем может быть несколько больше, и о каждой из них мы расскажем вам сегодня.
Проблема в источнике беспроводного сигнала
Любое устройство может испытывать трудности в работе и даже зависать наподобие того, как порой зависает Windows. Так как роутер, раздающий сигнал Wi-Fi, является, по сути, тем же компьютером с операционной системой и процессором, то перестать работать, или зависнуть он тоже может. При этом работающая индикация на его корпусе может ввести пользователя в заблуждение и создать видимость нормальной работы устройства, но никакого сигнала от него в этот момент не исходит.
Индикация на устройстве не всегда сообщает о проблемах в сети
Для того чтобы вернуть роутер в нормальное рабочее состояние, вам необходимо выключить его из розетки, подождать несколько секунд (7–10) и включить обратно. Дав устройству минуту на включение и запуск всех систем, попробуйте снова проверить наличие доступных сетей в вашем ноутбуке.
Дав устройству минуту на включение и запуск всех систем, попробуйте снова проверить наличие доступных сетей в вашем ноутбуке.
Если Wi-Fi-сигнал вы получаете напрямую от провайдера, свяжитесь со службой поддержки и опишите ситуацию, упомянув о том, что у вас нет доступных подключений. Оператор сможет удалённо перезагрузить своё оборудование.
Проблема в выключенном сетевом адаптере
Обратите внимание, что во многих моделях современных ноутбуков под управлением Windows предусмотрено механическое включение и отключение функции Wi-Fi-соединения. Это позволяет экономить заряд аккумулятора. Найдите на торцах корпуса вашего ноутбука тумблер, отвечающий за включение беспроводного адаптера, и включите его. Если такой тумблер не предусмотрен, то вам может помочь специальная клавиша в верхней части клавиатуры с изображением беспроводного сигнала. В том случае, когда и такой кнопки нет на клавиатуре, то, вероятно, производитель предусмотрел определённое сочетание клавиш. Чаще всего это функциональная клавиша Fn и кнопки F2 или F3.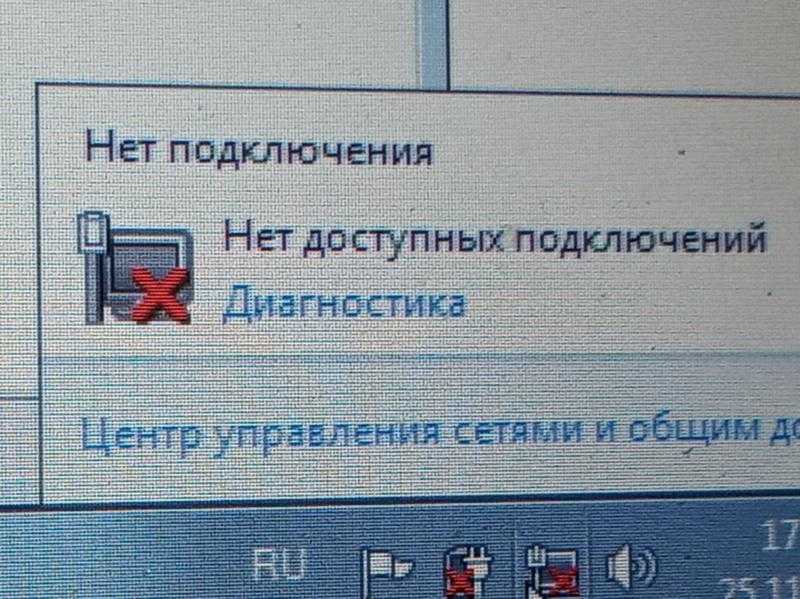 Уточнить эту информацию можно в руководстве к конкретной модели.
Уточнить эту информацию можно в руководстве к конкретной модели.
После такого механического включения адаптера беспроводной сети попробуйте снова произвести поиск доступных подключений.
Проблема в программно выключенном сетевом адаптере
Также адаптер Wi-Fi в вашем ноутбуке может быть деактивирован в самой Windows программным образом. Для его включения и повторения попыток найти доступные сети вам необходимо запустить Панель управления Windows, перейти в Центр управления сетями и общим доступом, а после в колонке, расположенной в левой части открытого окна, перейти по ссылке «Изменение параметров адаптера».
Перед вами откроется информация обо всех сетевых адаптерах и подключениях, содержащихся в вашем ноутбуке. Найдите «Беспроводное подключение» и включите его при помощи меню, вызываемого правой кнопкой мыши.
После этого также попробуйте найти доступные сети Wi-Fi, используя иконку в системном трее. Возможно, проблема, с которой вы столкнулись, разрешилась, и тогда вы увидите доступную сеть.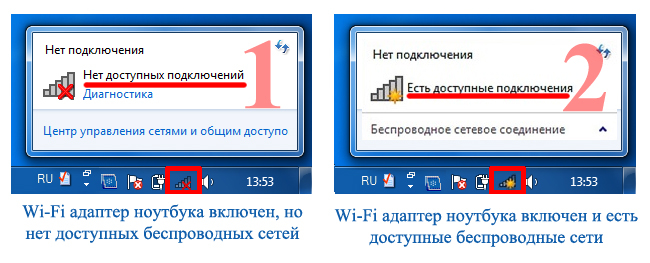 Но вполне может случиться так, что адаптер откажется включаться, пункты в контекстном меню после нажатия правой клавишей мыши окажутся неактивными или же адаптер включился, но по-прежнему не видит доступных сетей Wi-Fi. В таком случае переходите к следующим пунктам нашей инструкции.
Но вполне может случиться так, что адаптер откажется включаться, пункты в контекстном меню после нажатия правой клавишей мыши окажутся неактивными или же адаптер включился, но по-прежнему не видит доступных сетей Wi-Fi. В таком случае переходите к следующим пунктам нашей инструкции.
Проблема в некорректной работе драйвера или его отсутствии
За работу каждой функции операционной системы Windows отвечает какая-либо специализированная программа. А за работу каждого компонента в вашем ноутбуке отвечает системная программа, которая называется драйвер. Именно она корректирует работу устройств, даёт им системные команды и следит за правильностью выполнения этих самых команд. Если в системе отсутствует драйвер или установлена его версия, которая не совсем подходит этому сетевому адаптеру, вы также можете испытывать трудности при поиске сетей, их подключении и передаче данных.
Возможны ситуации, при которых драйвер был установлен, настроен, и система работала вполне корректно, но после очередной простой перезагрузки вы увидели сообщение «Нет доступных подключений», и выйти в сеть не удаётся.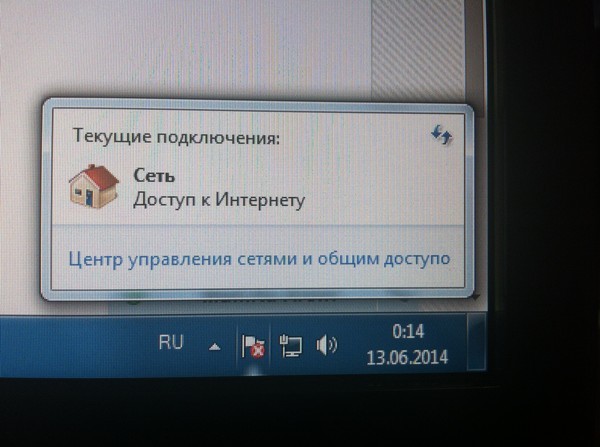 Вероятно, в вашей операционной системе имеется программа, которая отвечает за автоматическое обновление и установку драйверов различных устройств, и после перезагрузки была установлена версия драйвера, не соответствующая модели сетевого адаптера, или тестовая сборка, пока не работающая нужным образом.
Вероятно, в вашей операционной системе имеется программа, которая отвечает за автоматическое обновление и установку драйверов различных устройств, и после перезагрузки была установлена версия драйвера, не соответствующая модели сетевого адаптера, или тестовая сборка, пока не работающая нужным образом.
Для обновления и установки драйверов различных компонентов вашего ноутбука мы всегда рекомендуем использовать два наиболее надёжных источника — сайт производителя самого компьютера или же сайт производителей отдельных его компонентов.
Перейдите на сайт производителя, скачайте самую свежую версию ПО для сетевого адаптера, убедившись предварительно, что она предназначена для той самой версии Windows, которая установлена в вашем ноутбуке. После этого произведите установку и перезагрузите ПК. Во избежание проблем при установке нового драйвера рекомендуем сперва удалить существующий, отыскав ваш сетевой адаптер в Диспетчере устройств Windows, нажав на его названии правой клавишей мыши и перейдя по пути Свойства > Драйвер > Удалить.
После установки свежей версии драйвера и перезагрузки ПК повторно произведите поиск доступных сетей, чтобы убедиться в корректной работе всех систем и для подключения к сети.
Проблема в неверной настройке системы или нарушении параметров реестра
Когда все предыдущие способы испробованы, но ни один из них так и не дал желаемого результата, можно прибегнуть к действительно серьёзному и глубокому поиску неисправностей и неполадок системы. Особенно это рекомендовано тем пользователям, которые уверены в том, что до момента отказа в работе сетевой адаптер выполнял свои функции корректно и никакого вмешательства в его работу вы не производили. В этом случае причиной могли стать сторонние программы и приложения, их установка или удаление, перенастройка отдельных частей системы. Любое из этих действий могло не самым лучшим образом повлиять на работу сети в вашем ноутбуке, и тогда стоит прибегнуть к следующим действиям.
Если у вас имеется резервная копия вашей системы, созданная при помощи специализированного ПО, попробуйте восстановить систему до того состояния, в котором она находилась на момент создания последней контрольной точки.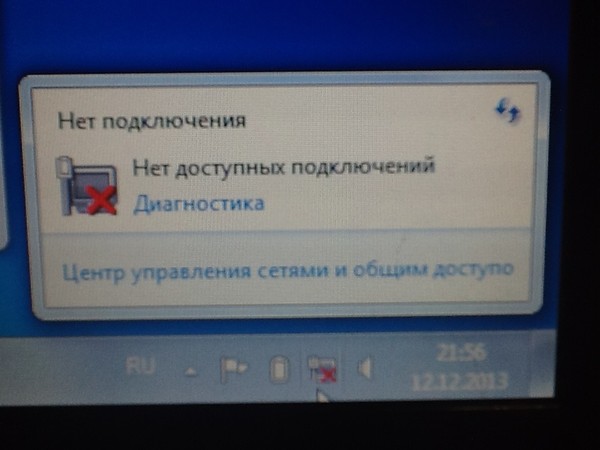 Эта процедура отменит все последние изменения в системе и вернёт её ровно в то состояние, при котором ваш сетевой адаптер выполнял все свои функции корректно. Обратите внимание на то, что восстановление слишком устаревшей копии может лишить вас большого количества настроек, программ и параметров, которые появились в системе за последнее время.
Эта процедура отменит все последние изменения в системе и вернёт её ровно в то состояние, при котором ваш сетевой адаптер выполнял все свои функции корректно. Обратите внимание на то, что восстановление слишком устаревшей копии может лишить вас большого количества настроек, программ и параметров, которые появились в системе за последнее время.
Если подобной резервной копии у вас нет, обратитесь ко встроенной системе восстановления Windows, которая создаёт контрольные точки во время некоторых ключевых процедур, производимых с компьютером. Для этого откройте «Свойства вашего компьютера», нажав правой клавишей на иконке «Мой компьютер» на рабочем столе, а после отыщите в колонке, расположенной слева в открывшемся окне пункт «Защита системы». Нажмите клавишу «Восстановить» и выберите ту точку состояния системы, которая должна быть восстановлена на вашем ПК.
В случае, если защита системы была отключена и контрольные точки не создавались, рекомендуем прибегнуть к полному сканированию ОС и проверке целостности файлов Windows.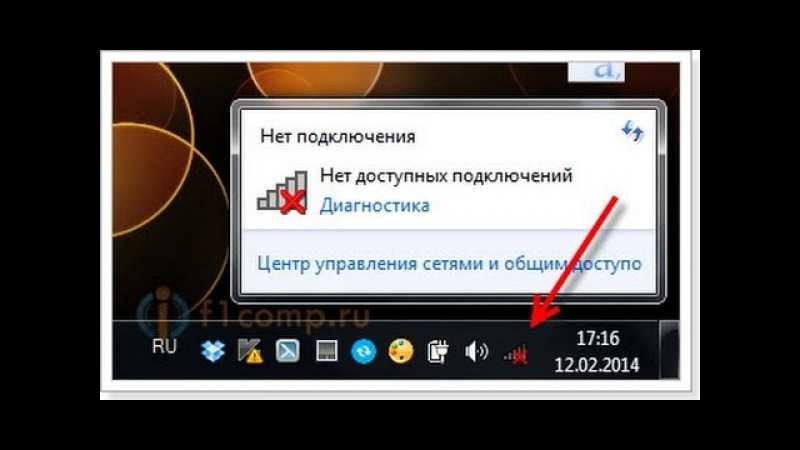 Для этого существует специальная служба, которую можно запустить при помощи командной строки.
Для этого существует специальная служба, которую можно запустить при помощи командной строки.
Откройте командную строку, вручную введите в ней команду sfc /scannow и нажмите на клавиатуре Enter. Если в системе содержатся повреждённые файлы или какие-то части реестра работают не самым правильным образом, служба сканирования попытается обнаружить их и восстановить их первоначальное состояние. Эта процедура может занять довольно продолжительное время, а по её завершении потребуется обязательная перезагрузка системы.
Как правило, устранение проблем при отсутствующих доступных подключениях не требует серьёзных навыков и редко является поводом для обращения в сервисный центр. Восстановить работу адаптера беспроводной сети можно при помощи одного из приведённых здесь способов. Если желаемого результата не удаётся достичь, используя одну из инструкций, возможно, необходимо комбинирование нескольких способов одновременно. Это зависит напрямую от конкретной модели ноутбука, его конфигурации и параметров системы.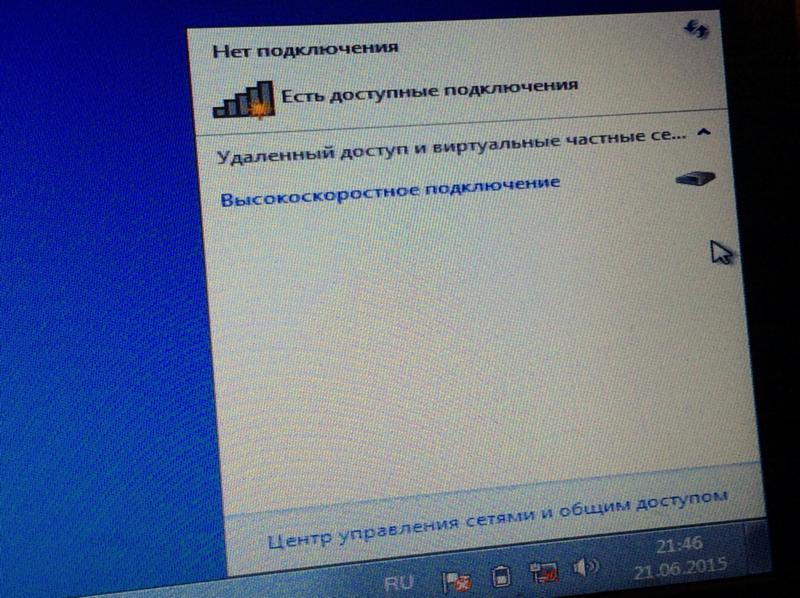
Нет доступных подключений Wi-Fi Windows 10: Решение
Время на чтение: 10 мин
Бывает такое, что после включения поиска доступных Wi-Fi в списке не отображается нужная точка доступа или устройство не находит любые сети. Повторный поиск обычно ничего не изменяет, ведь проблема кроется в некорректных настройках или сбое программного обеспечения. Хорошая новость в том, что крайне редко «нет доступных подключений» Windows 10 из-за физических проблем с устройствами, а значит, исправить неполадку можем своими силами.
Почему нет доступных подключений Wi-Fi?
Несмотря на то, что ноутбук не видит доступные сети по самым разным причинам, все их можем поделить на 3 категории:
- Отсутствие интернета. Обычно о проблемах с сетью свидетельствует сообщение «подключено без доступа к интернету» Windows 10. Иными словами, связь с роутером есть, но доступ к всемирной паутине отсутствует.
- Программные сбои. Бывают самые разные: от неверных параметров подключения в Wi-Fi-маршрутизаторе до неполадки драйверов на компьютере.

- Неисправности аппаратного обеспечения. Сюда относятся физические поломки роутера, Wi-Fi-адаптера или повреждения интернет-оборудования.
Львиная доля проблем относится к первым двум категориям. Сложные неисправности, требующие привлечения специалистов, составляют только 5-10% случаев.
Методы устранения сбоя:
Если не брать в учет нетрадиционные и нелогичные способы решения проблем с сетью, остается 4 рабочих исправления неполадок.
Читайте также: Обзор лучших роутеров для дома
Изменение настроек маршрутизатора
После неправильного выключения или сброса к заводским настройкам, роутер может начать неправильно работать. Еще подобное случается вследствие перепрошивки устройства, изменения провайдера или даже хакерской атаки.
Что делать, если не работает интернет Windows 10:
- Открываем браузер и вводим URL-адрес админ-панели. Стандартно используется 192.168.0.1 или 192.168.1.1, но есть и другие варианты (смотрим на корпусе).

- Авторизируемся в устройстве, введя логин или пароль (стандартные данные на наклейке снизу).
- Переходим в раздел «Быстрая настройка» или подобный, названия могут отличаться в разных версиях роутеров, и указываем параметры подключения. Обычно их выдает провайдер.
- Проверяем, что «Рабочий режим» установлен на «Беспроводной роутер».
- Включаем DHCP-сервер на одноименной вкладке.
Проверка работы адаптера
Если все еще ноутбук пишет «нет доступных подключений», самое время проверить, активен ли Wi-Fi-адаптер на компьютере. В случае деактивации модуля, работать беспроводная сеть не будет.
Инструкция:
- Нажимаем Win + I и переходим в «Сеть и Интернет».
- Открываем раздел «Беспроводная связь».
- Выключаем режим «В самолете» и активируем «Беспроводная сеть».
Ошибки драйвера
Часто проблему вызывает проблемный драйвер Wi-Fi-модуля. Исправлением станет обновление или переустановка ПО.
Исправлением станет обновление или переустановка ПО.
Что делать, если подключение «без доступа к сети» Windows 10:
- Кликаем правой кнопкой мыши (ПКМ) по «Пуску» и открываем «Диспетчер устройств».
- Проверяем, что в разделе «Сетевые адаптеры» установлен Wi-Fi-роутер и у него нет желтого восклицательного знака.
- Через ПКМ жмем на нужный элемент и выбираем «Обновить драйверы».
- Выбираем «Автоматический поиск».
Важно! Если есть неопознанные модули, стоит загрузить DriverPack Solutions. Программа сама подберет нужные драйвера.
Проверка автонастройки WLAN
В Windows интегрирована служба, отвечающая за автоматическую настройку подключения. Для качественной работы с сетью, она должна быть активной.
Руководство:
- Вводим в поиск слово «Службы» и открываем одноименный пункт.
- Ищем элемент «Служба автонастройки WLAN» и открываем его двойным кликом.
- Устанавливаем «Автоматический» тип запуска и включаем ее.

Дополнительные рекомендации
Порой приходится прибегнуть к некоторым не совсем очевидным решениям:
- Сканированию системы. Достаточно в командную строку (открывается через ПКМ по Пуску) ввести sfc /scannow.
- Проверке функции клавиш. Возможно, что клавиша активации Wi-Fi или режима «В полете» залипла. Особенно часто нет доступных подключений на ноутбуке Windows от Lenovo. Если ход кнопок нормальный, стоит установить соответствующее ПО и настроить их функции, к примеру, Lenovo Utility.
- Восстановлению системы. Через Пуск можем найти пункт раздел «Восстановление». Выбрав подходящую точку, в которой был доступен интернет, стоит запустить откат Windows.
Остается только применить полученные знания в жизнь и наблюдать, что же конкретно начало вызывать проблемы. Надеемся, инструкция вам помогла. Если остались вопросы, как всегда, задавайте их в комментарии.
Андрей
Остались вопросы по теме?
Задать вопрос
Оцените материал
Рейтинг статьи 5 / 5. Голосов: 1
Голосов: 1
Пока нет голосов! Будьте первым, кто оценит этот пост.
Не подключено, нет доступных подключений в Windows 11/10
Вот полное руководство по устранению ошибки Не подключено, нет доступных подключений в Windows 11/10. Пользователи Windows сталкиваются с различными сетевыми ошибками и проблемами. Одной из таких ошибок является всплывающее окно с сообщением «Не подключено, нет доступных подключений». Вы видите красный крестик (X) на значке WiFi, и когда вы наводите указатель мыши на значок WiFi, вы видите это сообщение об ошибке. Эта ошибка возникает даже при наличии доступных сетевых подключений.
Интернет является необходимостью в современном мире, так как почти для каждой задачи и деятельности требуется подключение к Интернету. Эта ошибка не позволяет вам подключиться к сетевому соединению, оставляя вас разочарованными. Поэтому крайне важно решить проблему как можно скорее. Если вы столкнулись с той же проблемой, эта статья поможет вам. В этом руководстве мы упомянем все возможные исправления для устранения ошибки «Не подключено, нет доступных подключений» на вашем ПК с Windows 11/10.
В этом руководстве мы упомянем все возможные исправления для устранения ошибки «Не подключено, нет доступных подключений» на вашем ПК с Windows 11/10.
Перед тем, как попробовать решения, которые мы упомянули, вы можете попробовать некоторые стандартные методы решения проблемы, такие как:
- Перезагрузите компьютер, чтобы устранить некоторые временные сбои.
- Убедитесь, что WiFi включен.
Если это не решит проблему, воспользуйтесь методами, перечисленными ниже.
Почему на моем компьютере отображается сообщение Нет сетевых подключений?
Причина появления этого сообщения об ошибке у разных пользователей может различаться. Согласно отчетам пользователей, вот возможные причины, которые могут привести к ошибке «Не подключено, нет доступных подключений» на ПК с Windows 11/10:
- Эта ошибка может быть связана с неисправными и устаревшими сетевыми драйверами в вашей системе. В этом случае вы сможете исправить ошибку, обновив драйверы сетевого адаптера.

- Некоторые пользователи столкнулись с проблемой после обновления драйвера. Если сценарий применим, вы сможете решить проблему, откатившись к более старому драйверу.
- Проблема может быть вызвана кеш-памятью маршрутизатора или другой проблемой с Интернетом. Вы должны быть в состоянии исправить ошибку, перезагрузив маршрутизатор, если сценарий применим.
- Это также может быть вызвано тем, что для сетевого адаптера установлен режим энергосбережения. Чтобы устранить проблему, измените параметры питания.
- В некоторых случаях ошибка может быть вызвана антивирусной защитой, препятствующей сетевому подключению.
Теперь давайте проверим решения.
Вот способы, которыми вы можете попытаться исправить сообщение об ошибке «Не подключено, нет доступных подключений» в Windows 11/10:
- Перезагрузите маршрутизатор.
- Запустите средство устранения сетевых неполадок.
- Изменить настройки управления питанием.
- Обновите драйверы сетевого адаптера.

- Переустановите сетевые драйверы.
- Откат к более старому дайверу.
- Отключите брандмауэр.
- Очистите кеш DNS.
- Удалите проблемное приложение.
Давайте сейчас подробно обсудим эти решения!
1] Перезагрузите маршрутизатор
Проблема может быть связана с вашим маршрутизатором. Итак, первое, что вы должны сделать, чтобы исправить ошибку, — это перезагрузить маршрутизатор. Если проблема вызвана временным сбоем вашего маршрутизатора, это должно решить проблему.
Попробуйте включить и снова включить маршрутизатор. Для этого отключите маршрутизатор и подождите около минуты, чтобы он полностью выключился. После этого снова подключите его и перезагрузите роутер. Это очистит кэш маршрутизатора и перезагрузит сетевое устройство.
Посмотрите, появляется ли по-прежнему уведомление об ошибке подключения при нажатии на значок WiFi. Если это так, вам следует попробовать какой-либо другой метод решения проблемы.
Чтение: WiFi отключен и не включается в Windows 11/10.
2] Запустить средство устранения неполадок сети
В Windows 11/10 есть автоматизированные средства устранения неполадок, известные как средства устранения неполадок. Вы можете запустить специальное средство устранения неполадок в своей системе в зависимости от проблемы, с которой вы столкнулись на своем устройстве Windows. Средство устранения неполадок в сети — это одно из таких средств устранения неполадок, которое поможет вам решить проблемы с сетью (если это возможно). Шаги для запуска средства устранения неполадок сети приведены ниже:
- Откройте настройки Windows 11/10.
- Перейти к « Система > Устранение неполадок ».
- Щелкните Другие средства устранения неполадок . В Windows 10 вы найдете дополнительных средства устранения неполадок вместо других средств устранения неполадок.
- Выберите Сетевой адаптер и нажмите Выполнить .

3] Изменить настройки управления питанием
Эта ошибка может быть результатом ваших настроек управления питанием. Если режим питания для вашего беспроводного адаптера не установлен на максимальную производительность, это может вызвать эту проблему. Итак, попробуйте изменить настройки управления питанием, если сценарий применим. Вот шаги для этого:
- Сначала нажмите кнопку поиска на панели задач, а затем введите Изменить настройки плана в поле поиска.
- В появившихся результатах выберите параметр Изменить план питания .
- Теперь нажмите на опцию Изменить дополнительные параметры питания , чтобы открыть окно Параметры электропитания .
- В окне «Электропитание» найдите раскрывающийся список Параметры беспроводного адаптера и разверните его.
- Затем разверните параметр «Режим энергосбережения» и установите Питание от батареи и Подключено от вариантов до Максимальная производительность .

- Наконец, нажмите кнопку «Применить» > «ОК», чтобы применить изменения.
Посмотрите, решит ли этот метод проблему.
4] Обновите драйверы сетевого адаптера
Эта проблема, скорее всего, связана с драйверами сетевого адаптера. Как мы знаем, неисправные и устаревшие драйверы вызывают различные ошибки и проблемы в системе. Если сценарий относится к вам, попробуйте обновить драйверы сетевого адаптера и посмотреть, устранена ли проблема.
Вы можете вручную обновить драйверы в Windows 11/10 или использовать бесплатное средство обновления драйверов стороннего производителя для автоматического обновления драйверов. Кроме того, вы также можете посетить официальный сайт производителя и загрузить оттуда последнюю версию драйверов. Я бы порекомендовал вам остановить свой выбор на последнем методе.
После обновления драйверов сетевого адаптера перезагрузите компьютер и проверьте, устранена ли проблема. Если нет, перейдите к следующему потенциальному исправлению, чтобы устранить ошибку.
См.: Адаптер Wi-Fi не работает на компьютере с Windows 11/10.
5] Переустановите сетевые драйверы
Если вы не можете решить проблему, обновив драйвер беспроводной карты, проблема может быть вызвана поврежденной или ошибочной установкой драйвера. В этом случае вы сможете исправить ошибку, переустановив сетевые драйверы. Итак, сначала удалите драйвер, а затем перезагрузите компьютер. Новый драйвер должен быть автоматически установлен при следующем запуске. Если нет, вы можете получить последние версии драйверов с официального сайта производителя устройства, а затем установить драйвер. Надеюсь, это решит проблему для вас.
6] Откат к более старой версии diver
В некоторых случаях ошибка может быть вызвана недавним обновлением драйвера. Как сообщают некоторые затронутые пользователи, они смогли исправить ошибку, откатившись к более старой версии вашего драйвера. Если вы имеете дело с той же проблемой, это решение может сработать и для вас, поэтому попробуйте сделать это. Вы можете откатить свой драйвер, используя это руководство.
Вы можете откатить свой драйвер, используя это руководство.
Прочитано: Как исправить неопознанную сеть в Windows 11/10.
7] Отключите брандмауэр
Некоторые пользователи предположили, что проблема связана с их брандмауэром. Это может мешать работе вашей системы и приводить к уведомлению об ошибке «Не подключено, нет доступных подключений». Если это так, вы можете попробовать временно отключить брандмауэр, чтобы решить проблему.
Чтобы отключить брандмауэр, просто откройте брандмауэр Защитника Windows и выберите параметр Включить или выключить брандмауэр Защитника Windows на левой панели. Теперь выберите Отключить брандмауэр Защитника Windows (не рекомендуется) 9Опция 0004 для частных и общедоступных сетей. Если проблема решена после этого, ваш брандмауэр был основным виновником. Чтобы решить эту проблему, вам придется изменить некоторые настройки брандмауэра. Если это не поможет, возможно, пришло время подумать о другом программном обеспечении брандмауэра для вашей системы.
См.: Интернет или WiFi отключаются после сна в Windows 11/10.
8] Очистите кеш DNS
При очистке кеша DNS из вашей системы будут удалены IP-адреса и другие записи DNS. Это действие полезно во многих случаях, например, при возникновении проблем с сетью. Если проблема не устранена, мы предлагаем вам очистить кеш DNS и посмотреть, поможет ли это.
9] Удалите проблемное приложение
На вашем компьютере может быть какое-то проблемное приложение, которое мешает вашим сетевым подключениям. Это может быть ваш сторонний антивирус, брандмауэр или какой-либо другой сторонний пакет. Сообщается, что некоторые пользователи столкнулись с этой проблемой с брандмауэром Zone Alarm Firewall, и им удалось решить проблему, удалив его.
Вы можете попытаться устранить проблему в состоянии чистой загрузки. Выполните чистую загрузку, а затем проверьте, решена ли проблема. Если да, проблема, скорее всего, вызвана конфликтами программного обеспечения.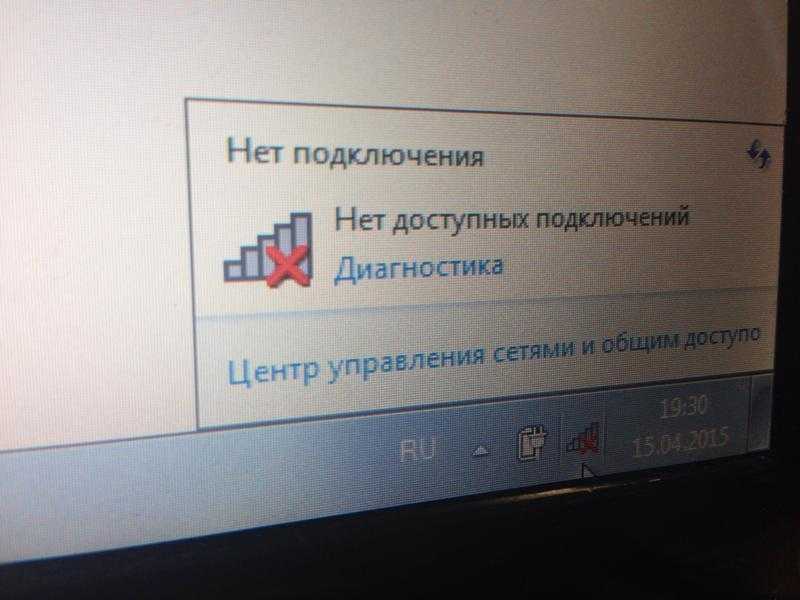 Вам придется удалить программное обеспечение, вызывающее конфликты, чтобы решить проблему. Вы можете удалить программы вручную через приложение «Настройки» или использовать бесплатную программу удаления программного обеспечения, чтобы полностью удалить программу.
Вам придется удалить программное обеспечение, вызывающее конфликты, чтобы решить проблему. Вы можете удалить программы вручную через приложение «Настройки» или использовать бесплатную программу удаления программного обеспечения, чтобы полностью удалить программу.
Чтобы запустить систему в состоянии чистой загрузки, необходимо отключить все сторонние приложения и службы через MSConfig. После запуска вашей системы в состоянии чистой загрузки проверьте, можете ли вы получить доступ к Интернету или получить ту же ошибку. Если ошибка не возникает в состоянии «Чистая загрузка», виновником является любое стороннее программное обеспечение или служба. Теперь включите некоторые из запускаемых приложений и служб и запустите свою систему в нормальном состоянии. Посмотрите, сохраняется ли проблема. Если да, виновником является одно из запускаемых приложений и служб, которые вы только что включили. Таким образом, вы можете определить проблемное стороннее приложение и службу.
Почему не удается подключиться к этой сети Windows 11?
Если ваш ПК с Windows 11 не может подключиться к сети, убедитесь, что проблема связана с системой, а не с сетью. Попробуйте подключиться к той же сети на другом устройстве, например на мобильном, и посмотрите, сможете ли вы подключиться к сети. Если вы можете подключиться к сети на других устройствах, проблема связана с вашей системой. Вы можете попробовать перезагрузить компьютер, снова добавить сеть, отключить брандмауэр, обновить Windows, откатить драйвер или запустить средство устранения неполадок сети. Ознакомьтесь с этим руководством, чтобы исправить ошибку.
Попробуйте подключиться к той же сети на другом устройстве, например на мобильном, и посмотрите, сможете ли вы подключиться к сети. Если вы можете подключиться к сети на других устройствах, проблема связана с вашей системой. Вы можете попробовать перезагрузить компьютер, снова добавить сеть, отключить брандмауэр, обновить Windows, откатить драйвер или запустить средство устранения неполадок сети. Ознакомьтесь с этим руководством, чтобы исправить ошибку.
Чтение: Исправить ошибку «Нет интернета, защищенный WiFi» в Windows 11/10.
Почему мой компьютер не может обнаружить мой Wi-Fi, но может обнаружить другие подключения Wi-Fi?
Если ваш компьютер не может обнаружить WiFi, убедитесь, что WiFi включен. Итак, включите свою сеть в приложении «Настройки». Если WiFi включен, попробуйте запустить средство устранения неполадок с подключением к Интернету и обновить драйверы WiFi.
Вот оно!
Теперь прочитайте:
- Интернет не работает после обновления в Windows 11/10.

- Ограниченная проблема с подключением к WiFi в Windows 11/10.
Исправление: в Windows 10 не найдены сети Wi-Fi
Кевин Эрроуз, 18 августа 2022 г.
6 минут чтения
Кевин — сертифицированный сетевой инженер
Большинство ноутбуков поставляются с картой Wi-Fi (WLAN). Вы также можете получить USB-адаптер Wi-Fi, отличный от карты расширения для вашего автономного ПК. Общая идея заключается в том, что ваш компьютер может сканировать доступные сети Wi-Fi, которые находятся в пределах досягаемости, и перечислять их в доступных сетях или подключаться к ним, если это настроено.
Одна из многих проблем, с которыми сталкиваются те, кто решил обновиться до Windows 10, связана с Wi-Fi, который, похоже, не работает после обновления. Несколько пользователей сообщили, что их беспроводные сети не отображаются, несмотря на то, что они доступны на других устройствах. Помимо того, что ПК не может идентифицировать какую-либо беспроводную сеть, некоторые пользователи могут подключаться к предыдущим сетям, но новые сети недоступны для подключения. Другие говорят, что ПК указывает, что сети Wi-Fi доступны, но в списке ничего не отображается.
Другие говорят, что ПК указывает, что сети Wi-Fi доступны, но в списке ничего не отображается.
Обычно эта проблема связана с драйверами сетевой карты WLAN. Либо драйверы несовместимы, либо повреждены. Обновление до Windows 10 с предыдущих версий Windows, например. Windows 7, 8 или 8.1 почти наверняка вызовет проблему несовместимости драйверов. Драйверы из предыдущих версий Windows не всегда совместимы со следующей версией Windows. В обоих случаях несовместимых или поврежденных драйверов ваша сетевая карта WLAN не может правильно взаимодействовать с вашим ПК; поэтому ваш компьютер не может идентифицировать беспроводные сети.
Адаптеры Wi-Fi также имеют региональную настройку. Основная причина этого параметра заключается в том, что в разных регионах мира для Wi-Fi выделено разное количество частот около 2,4 ГГц, поэтому в некоторых из них доступно меньше (или больше) каналов, чем в других. Настройка региона гарантирует, что ваш маршрутизатор позволит вам использовать только каналы Wi-Fi, действующие в вашем регионе, и не будет сканировать за пределами этих каналов. Если ваша сеть Wi-Fi находится на одном из запрещенных каналов, то она будет недоступна. Обычно это происходит с маршрутизаторами, передающими на канале 13.
Настройка региона гарантирует, что ваш маршрутизатор позволит вам использовать только каналы Wi-Fi, действующие в вашем регионе, и не будет сканировать за пределами этих каналов. Если ваша сеть Wi-Fi находится на одном из запрещенных каналов, то она будет недоступна. Обычно это происходит с маршрутизаторами, передающими на канале 13.
Чтобы решить эту проблему, мы попробуем несколько методов, направленных на получение правильных драйверов и частоты каналов для ваших адаптеров Wi-Fi. Однако сначала необходимо убедиться, что вы находитесь в зоне действия радиосигнала вашего устройства Wi-Fi и что сеть не скрыта. На всякий случай перезагрузите маршрутизатор, чтобы убедиться, что проблема не в маршрутизаторе.
Способ 1. Обновите драйверы адаптера Wi-FiЕсли проблема возникла сразу после установки Windows 10, возможно, текущие драйверы несовместимы с Windows 10. Вам необходимо обновить драйверы. Вот как это сделать:
- Нажмите Клавиша Windows + R , чтобы открыть запуск.

- В диспетчере устройств перейдите к « Сетевые адаптеры » и разверните этот раздел. Здесь вы найдете драйверы для карт WLAN. Если вы не видите здесь свою сетевую карту Wi-Fi, возможно, она не установлена, поэтому вы найдете ее в разделе « Others » с желтым треугольником рядом с ней.
- Щелкните правой кнопкой мыши на устройстве и выберите « Обновить программное обеспечение драйвера ».
- Нажмите «Автоматический поиск обновленного программного обеспечения драйвера», чтобы включить автоматический поиск. Подключитесь к Интернету через Ethernet для лучших результатов.
- Дайте компьютеру найти драйверы и установить их.
Последние версии драйверов также можно загрузить с веб-сайта производителя.
Способ 2: Откат драйверов адаптера Wi-Fi Если ваши предыдущие драйверы работали правильно до того, как вы их обновили, вам нужно будет вернуться к предыдущим драйверам.
- Нажмите клавишу с логотипом Windows + R , чтобы открыть диалоговое окно «Выполнить».
- Введите devmgmt.msc в диалоговом окне «Выполнить», затем нажмите Введите , чтобы открыть диспетчер устройств
- В диспетчере устройств перейдите к « Сетевые адаптеры » и разверните этот раздел. Здесь вы найдете драйверы для карт WLAN. Щелкните правой кнопкой мыши устройство карты WLAN, а затем нажмите 9.0003 Откатить драйверы или в разделе «Свойства» перейти к «Драйвер» и выбрать « Откатить драйвер».
- Разрешить откат. Это вернет вас к предыдущим драйверам, которые полностью функционировали.
- Нажмите Клавиша с логотипом Windows + R , чтобы открыть диалоговое окно «Выполнить».

- Введите devmgmt.msc в диалоговом окне «Выполнить», затем нажмите Введите , чтобы открыть диспетчер устройств
- В диспетчере устройств перейдите к « Сетевые адаптеры » и разверните этот раздел. Здесь вы найдете драйверы для карт WLAN. Щелкните правой кнопкой мыши устройство карты WLAN и выберите Uninstall .
- Разрешить удаление. Это удалит поврежденные или несовместимые драйверы.
- Перезагрузите компьютер. Перезагрузка вашего ПК, скорее всего, зафиксирует изменения в оборудовании и установит правильные драйверы при следующей загрузке ПК.
- Если перезагрузка компьютера не работает, нам придется переустановить правильные драйверы вручную. Для этого нажмите «Действие» в окне диспетчера устройств и выберите «Сканировать аппаратные изменения».
- Это найдет удаленный драйвер и установит его.

- Если поиск изменений оборудования не приводит к переустановке вашего устройства, нам придется найти их вручную. В окне диспетчера устройств нажмите Просмотреть и выберите показать скрытые устройства (если слева еще не стоит галочка). Если вы по-прежнему не видите свое устройство, нажмите «Действие», затем выберите « сканирование на наличие аппаратных изменений ».
- Ваш адаптер Wi-Fi, скорее всего, будет указан в списке « Другие устройства» (обычно в нем перечислены неустановленные устройства) с желтым треугольником.
- Щелкните правой кнопкой мыши устройство и выберите « Обновить программное обеспечение драйвера ».
- Нажмите « Автоматический поиск обновленного программного обеспечения драйвера », чтобы включить автоматический поиск.
- Позвольте компьютеру найти драйверы и установить их.
- Перезагрузите компьютер
- Вы можете запустить средство устранения неполадок оборудования, чтобы установить драйверы устройств Wi-Fi.
 Нажмите клавишу с логотипом Windows + R , чтобы открыть диалоговое окно «Выполнить».
Нажмите клавишу с логотипом Windows + R , чтобы открыть диалоговое окно «Выполнить». - Введите control в диалоговом окне «Выполнить», затем нажмите Enter .
- В поле Поиск на панели управления введите средство устранения неполадок , а затем щелкните Устранение неполадок .
- В элементе «Оборудование и звук» нажмите «Настроить устройство». Если вам будет предложено ввести пароль администратора или предоставить подтверждение, введите пароль или предоставьте подтверждение.
- Нажмите Далее и дайте средству устранения неполадок выполнить поиск проблем. Исправьте все возникающие проблемы. Это установит отсутствующие драйверы адаптера Wi-Fi.
- Возможно, вам придется перезагрузить компьютер.
Если первый драйвер сетевого адаптера установить не удается, Windows не запустит службу WLAN, и даже если последующие драйверы беспроводного сетевого адаптера будут установлены и пройдены хорошо, доступные сети не видны системе.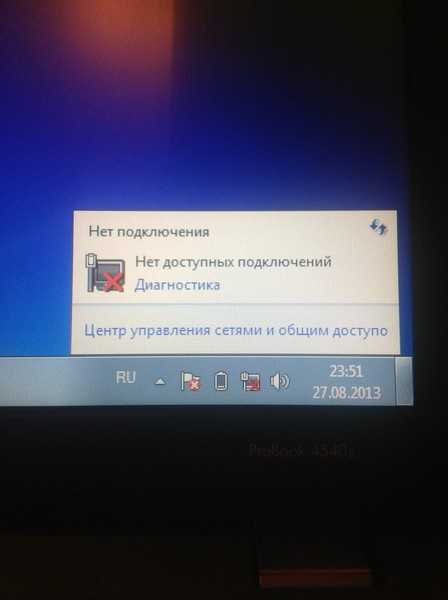 Проверьте, нет ли неисправного адаптера беспроводной сети, и отключите его, чтобы избежать конфликта с фактическими драйверами. Выполните следующие шаги:
Проверьте, нет ли неисправного адаптера беспроводной сети, и отключите его, чтобы избежать конфликта с фактическими драйверами. Выполните следующие шаги:
- Нажмите клавишу Windows + R, чтобы открыть запуск.
- Введите devmgmt.msc и нажмите Enter, чтобы открыть диспетчер устройств. желтое восклицание. Также проверьте раздел «Другие устройства», в котором размещены неопознанные/неизвестные устройства.
- Щелкните правой кнопкой мыши и выберите свойства.
- Выберите вкладку драйвера и нажмите «Отключить».
- Применить изменения.
- Вернитесь в Диспетчер устройств и разверните Сетевые адаптеры.
- Щелкните правой кнопкой мыши драйвер беспроводной сети и выберите «Удалить».
- Примените изменения и нажмите OK.
- Перезагрузите компьютер, чтобы загрузить общие драйверы для ваших устройств Wi-Fi.
Регион вашего адаптера Wi-Fi должен совпадать с регионом вашего маршрутизатора Wi-Fi, иначе ваш компьютер не сможет найти вашу сеть.


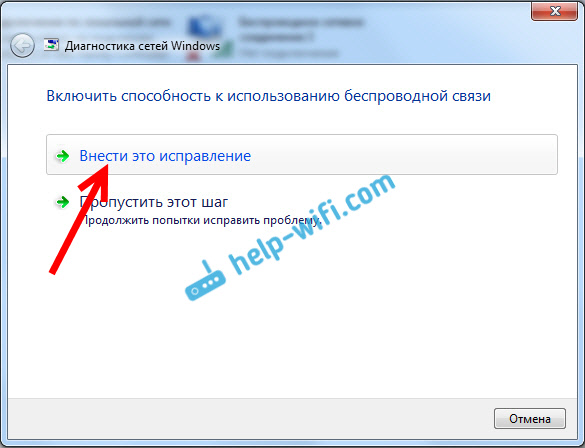

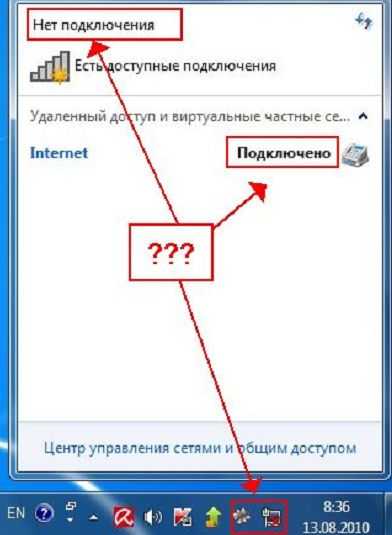


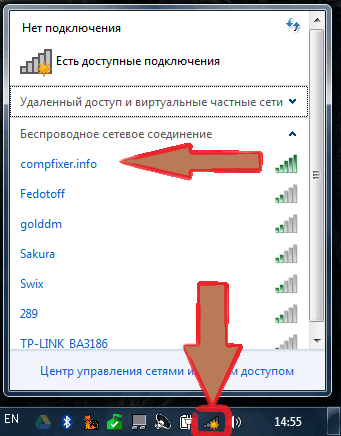





 Нажмите клавишу с логотипом Windows + R , чтобы открыть диалоговое окно «Выполнить».
Нажмите клавишу с логотипом Windows + R , чтобы открыть диалоговое окно «Выполнить».