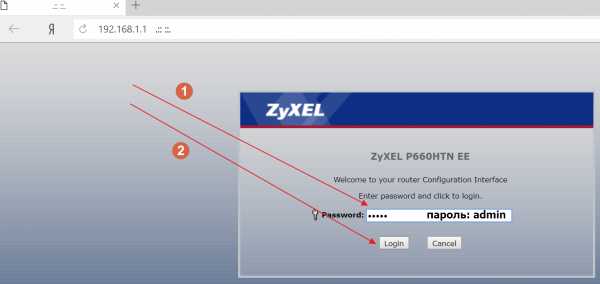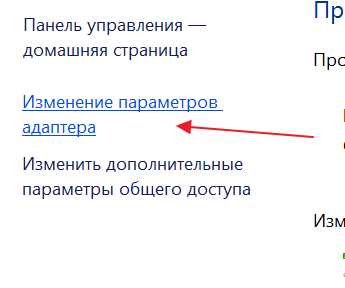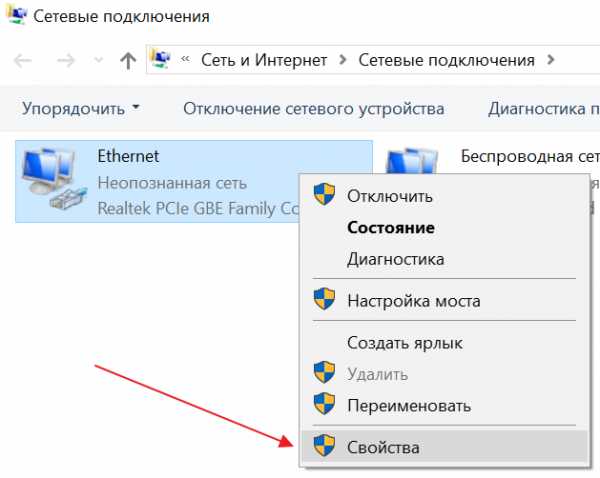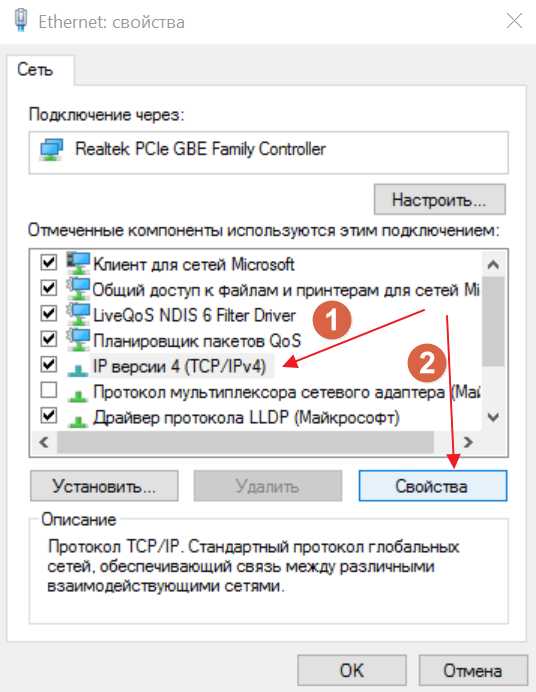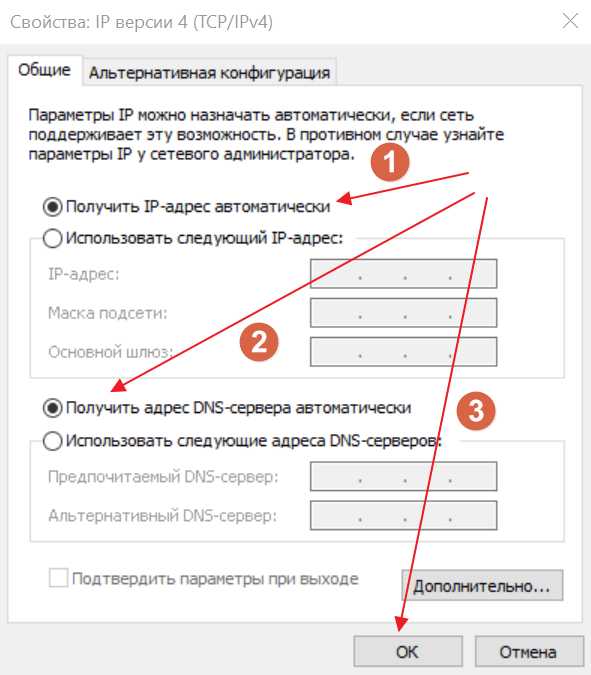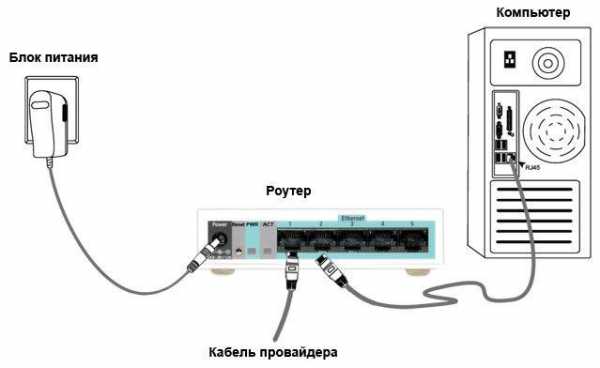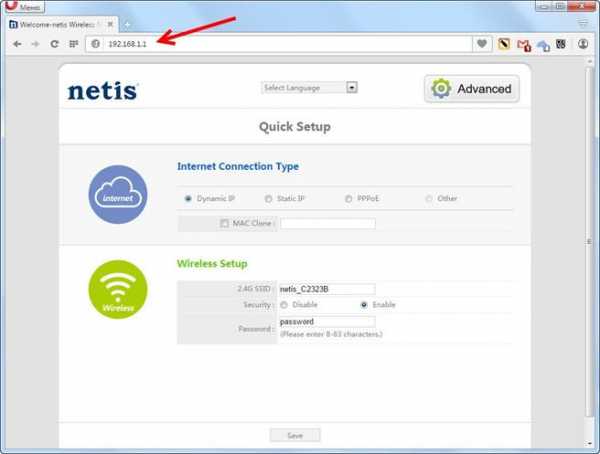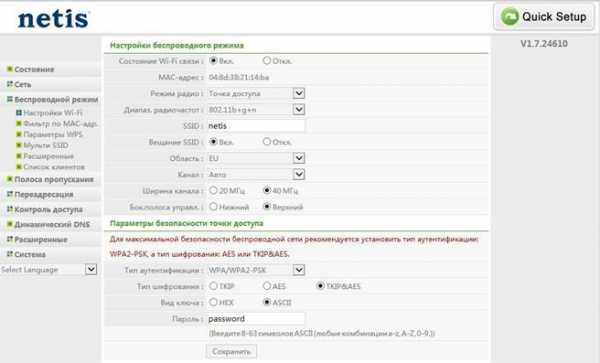192.168.1.1 admin admin — вход и настройка роутера через личный кабинет
IP-адрес 192.168.1.1 и адрес http://192.168.1.1 используются для входа в настройки WiFi роутера по-умолчанию. Чтобы зайти в роутер, в так называемый Личный Кабинет — нужно ввести логин и пароль admin admin. В роутерах TP-Link, вход осуществляется по адресам tplinklogin.net или tplinkwifi.net.
Как попасть в настройки через 192.168.1.1 admin/admin?
Для изменения параметров любого беспроводного роутера НЕ требуется установка дополнительного ПО или драйверов. Устройство можно настроить на любом компьютере или ноутбуке, телефоне или планшете. Некоторые модели маршрутизаторов настраиваются только при наличии сетевого кабеля. Но большинство современных роутеров можно настроить без проводов, по Wi-Fi.
Поэтому, вход на 192.168.1.1 и настройка роутера возможны: как при наличии сетевого кабеля, так и без него — по вай фай технологии. Общий порядок входа при этом не меняется. Наличие интернет-соединения при этом не требуется.
Вход и настройка на http://192.168.1.1:
- Откройте любой Интернет-браузер
- Введите в адресную строку http://192.168.1.1

- При появлении окна авторизации, укажите логин и пароль — admin admin или те которые указаны на наклейке внизу роутера
Пояснения:
В примере, использовался Яндекс. Браузер, но подойдет любой (Chrome, Safari, Mozilla Firefox..). IP вашего роутера может отличаться от 192.168.1.1 (см. в таблице ниже). Самый популярный 192.168.1.1 (Zyxel, TP-Link, Sagemcom, Asus, Tenda), второй по популярности 192.168.0.1 (D-Link, Netgear). Для настройки TP-Link удобно использовать следующие адреса tplinklogin.net и tplinkwifi.net. Но в моем случае, подходит http://192.168.1.1. Логин и пароль admin admin также могут не подходить, подробнее об этом здесь.
Более подробно процесс входа в роутер по 192.168.1.1 описан в этом видео:
Если не заходит на 192.168.1.1 или 192.168.0.1, причины и решение
Основных причин по которым не получается зайти в роутер — три:
- Проблемы с сетевым подключением на ПК, ноутбуке
- Проблемы с настройками на роутере
- Поломка, выход из строя оборудования
Как исправить:
- Сбросьте настройки до стандартных, нажав Reset на задней панели роутера.
- Убедитесь что IP-адрес получается автоматически.
- Попробуйте еще раз войти на http://192.168.1.1, используя заводские настройки с наклейки на дне роутера.
Расположение кнопки Reset для сброса Wi-Fi роутера к заводским настройкам:

Чтобы установить автоматическое получение IP адреса:
- Зайдите в «Центр управления сетями и общим доступом» — «Изменение параметров адаптера».

- Выберите используемое подключение и нажав на нем правой кнопкой мыши, перейдите в его «Свойства»

- Выберите IP версии 4 (TCP/IP v4) и снова нажмите кнопку «Свойства»

- Установите переключатели в режим автоматического получения IP- и DNS-адресов

Наклейка на корпусе устройства с параметрами авторизации по http://192.168.1.1 admin admin:
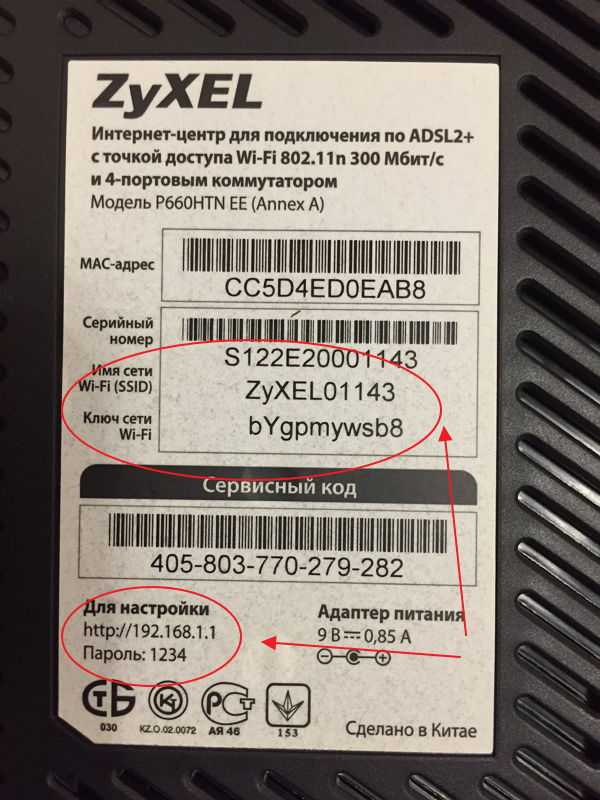
Какие лампочки должны гореть на лицевой панели роутера в рабочем состоянии? Если все работает правильно, должны гореть зелёным следующие индикаторы:
- Power
- LAN (если их 4, то как минимум 1)
- Internet (если подключение настроено и активно)

Более подробно об устранении неполадок при входе на 192.168.1.1.
У разных производителей, в разных моделях роутеров, адреса веб-интерфейса могут отличаться. Самые популярные варианты отображены в таблице:
| Производитель роутера | Адрес для входа в Личный Кабинет настроек роутера | Логин и пароль |
| Asus | http://192.168.1.1 | admin/admin |
| Zyxel | http://192.168.1.1, http://192.168.0.1 или http://my.keenetic.net | admin/admin или пароль 1234 без логина |
| TPlink | http://192.168.0.1, http://192.168.1.1 http://192.168.0.254 или http://tplinklogin.net, http://tplinkwifi.net | admin/admin |
| Dlink | http://192.168.0.1, http://192.168.1.1
| admin/admin или admin/пусто (без пароля) |
| Netgear | http://192.168.0.1, http://192.168.1.1, http://192.168.0.227 или routerlogin.net | admin/password |
| Sagemcom | http://192.168.1.1 | admin/admin |
| Xiaomi | http://192.168.31.1 или http://miwifi.com | Задаются пользователем |
| Tenda | http://192.168.0.1 или http://tendawifi.net | admin/admin |
| Edimax | http://192.168.2.1 или http://edimax.setup | admin/1234 |
| Upvel | http://192.168.10.1 | admin/admin |
| Linksys | http://192.168.1.1 | admin/admin |
| Belkin | http://192.168.2.1 | admin/admin |
| Digicom | http://192.168.1.254 | user/password |
| 3Com | http://192.168.1.1 | admin/admin |
| BenQ | http://192.168.1.1 | admin/admin |
| Sitecom | http://192.168.0.1 | sitecom/admin |
| Thomson | http://192.168.1.254 | user/user |
| US Robotics | http://192.168.1.1 | admin/admin |
| Netis | http://192.168.1.1 или htp://netis.cc | Нет |
192-168-1-1-admin-admin.ru
краткая инструкция для всех моделей
Приветствую! На тему Netis у нас уже написано достаточно, поэтому очередную статью про общую настройку роутеров Netis мы подадим кратко и без воды. Начинаем!
Если же что-то осталось непонятным – напишите об этом в комментариях. Там же можно поделиться опытом с другими участниками нашего клуба по общим проблемам.
Очень важно!
Очень рекомендую эти статьи, перед тем как приступить к чтению:
Т.е. если вам нужны точные инструкции под свою модель, рекомендую посмотреть в списке выше – скорее всего там уже есть именно ваш роутер.
Шаг 1 – Подключение
- Подключаем адаптер питания – загорятся лампочки.
- Провод интернета – в порт WAN.
- Провод от компьютера/ноутбука – в порт LAN.
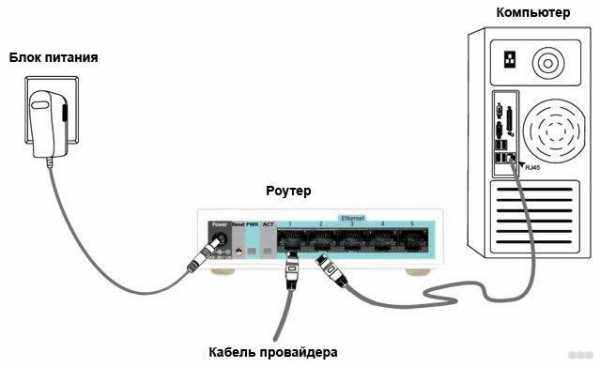
Шаг 2 – Вход в конфигуратор
Для входа в веб-конфигуратор своего Netis открываем один из следующих адресов в браузере (можно перейти прямо отсюда, если вы подключены напрямую к роутеру):
http://netis.cc/
192.168.1.1
Если не подходит – переверните маршрутизатор дном вверх. Там обнаружится наклейка с правильным адресом для входа.
Должен открыться вот такой конфигуратор:
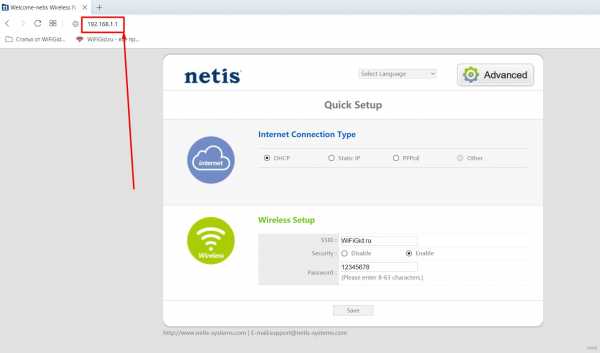
Если появился пароль, а вы не знаете его – нужно сделать сброс на заводские настройки. На задней панели ищем кнопку «Default» и при включенном маршрутизаторе зажимаем ее на 10 секунд до моргания лампочек.
Шаг 3 – Быстрая настройка
На первой же странице у нас есть возможность настроить подключение к интернету и Wi-Fi:
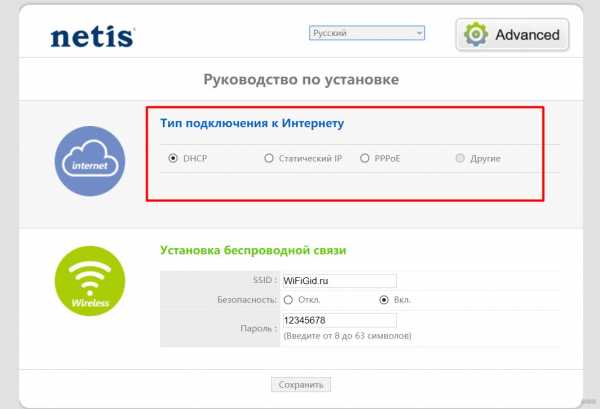
Пояснения для быстрого старта:
- Тип подключения к интернету – узнается в договоре с провайдером (можно позвонить ему и уточнить). Обычно в нашей стране ставится или DHCP (Динамический IP) или PPPoE (потребуется еще логин и пароль). Если что-то не понимаете – не стесняйтесь звонить своему провайдеру, разъяснят и помогут.
- Установка беспроводной связи – здесь задается пароль к вашей сети Wi-Fi. От 8 символов и посложнее, чтобы злые школьники соседей не покушались на вашу скорость.
Вот и все! Уже на этом этапе все должно заработать, но если что-то пошло не так…
Дополнительно
Если что-то пошло не так, то щелкаем вот по этой кнопке «Advanced»:
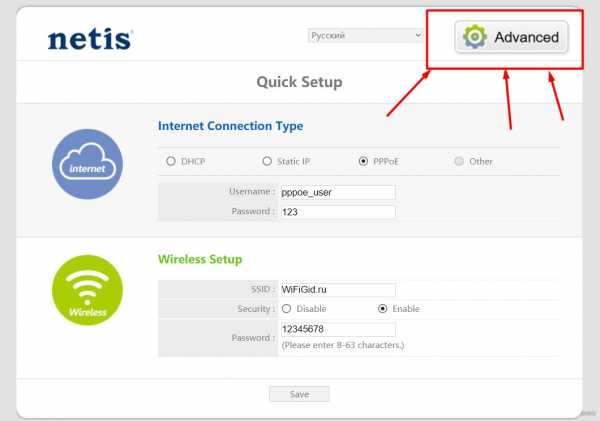
Откроется очень много настроек, многие из которых мы описали в указанной в самом верху статье. Здесь же остановлюсь на кратких моментах:
Изменение типа интернета и его настройки: Сеть – WAN
Включить Wi-Fi и поменять пароль: Беспроводной режим – Настройки Wi-Fi
Установка пароля на вход в конфигуратор: Система – Пароль
Настройки IPTV: Сеть – IPTV
Выключение WPS: Беспроводной режим – WPS
На этом и закончим наш краткий мануал. Ссылки на подробные статьи по моделям – выше, вопросы и пожелания – ниже. До скорых встреч!
wifigid.ru
Настройка роутеров Netis
Техподдержка1Настройка Netis на примере WF2419R и Netis WF2419
Заводское название сети, пароль и адрес для входа в настройки указаны снизу роутера Netis WF2419R или Netis WF2419.
Для входа в панель управления маршрутизатором, подключение к интернету не нужно. Достаточно просто подключится к маршрутизатору.
Если у вас на компьютере было настроено высокоскоростное соединение, то теперь оно не нужно. После настройки это соединение будет устанавливать роутер.
Прежде чем перейти к настройке Netis, нужно сначала его подключить. К роутеру подключить питание. В WAN порт (синий) нужно подключить кабель от модема Eltex.

Дальше нужно подключится к роутеру с устройства, через которое вы планируете проводить настройку. Если у вас есть компьютер, или ноутбук с LAN портом, то лучше использовать его. С помощью кабеля, который идет в комплекте, соедините компьютер с Netis.
2Настройка интернет-центра для подключения к Интернету по протоколу PPPoE
Зайдите в меню Интернет > PPPoE/VPN

Если же нет возможности подключиться по кабелю, или вы будете настраивать свой Netis с телефона, или планшета, то подключаемся по Wi-Fi. Когда роутер новый, на заводских настройках, то он раздает Wi-Fi сеть с именем, которое указано снизу самого роутера. Там же указан пароль для подключения к этой сети. Стандартный пароль – password.

Просто выбираем сеть на своем устройстве, вводим пароль и подключаемся.
2Сброс настроек роутера Netis WF2419R
Возможно, роутер уже был настроен. Изменен пароль, имя сети, уставлен пароль на вход в настройки. В таком случае, чтобы старые параметры нам не мешали, можно сделать сброс настроек до заводских. Для этого, зажмите на секунд 15 кнопку Default.
Она утоплена в корпус, так что вам понадобится что-то острое.
С подключением разобрались. В итоге у нас интернет и устройство, с которого будем настраивать, должны быть подключены к Netis. Доступа к интернету через роутер может не быть. На данном этапе это нормально.
3Быстрая настройка роутера Netis
Продолжаем. На устройстве, которое подключено к маршрутизатору открываем любой браузер и переходим по адресу netis.cc. Адрес нужно вводить в адресной строке браузера.
Если появится ошибка и страница с настройками роутера не откроется, то попробуйте перейти по адресу 192.168.0.1.
Если никак не получается зайти в настройки, то сначала сделайте сброс настроек роутера (написано об этом выше) и попробуйте зайти снова.
Должна открыться стартовая страничка, на которой можно задать практически все необходимые параметры. А именно: настроить подключение к интернету и Wi-Fi сеть.
Там два раздела:
Тип подключения к Интернету. Нужно выделить тип подключения, который будет использоваться. Если это
Установка беспроводной связи. Тут нужно задать только имя для своей Wi-Fi сети и пароль. Придумайте хороший пароль и укажите его в соответствующем поле. Так же желательно где-то его записать.
Вот так:

Сохраните настройки, нажав на кнопку «Сохранить». Все будет сохранено без перезагрузки. Появится сеть с новым именем (если вы его сменили). Для подключения к которой нужно использовать установленный пароль. Интернет через Netis уже должен работать. Если не работает, значит заходим в настройки и проверяем подключение.
4Расширенные настройки Netis
Чтобы открыть страницу со всеми настройками, нажмите на кнопку «Advanced».
Здесь все просто. На вкладке «Сеть» – «WAN» можно настроить подключение к провайдеру (интернету).
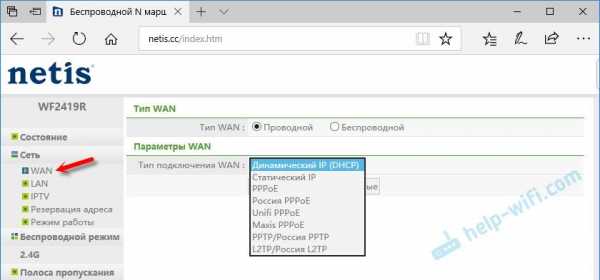
Настроить Wi-Fi сеть, установить или сменить пароль на Wi-Fi, сменить канал и т. д. можно на вкладке «Беспроводной режим». Там же можно сменить режим работы роутера на повторитель, клиент, WDS мост.
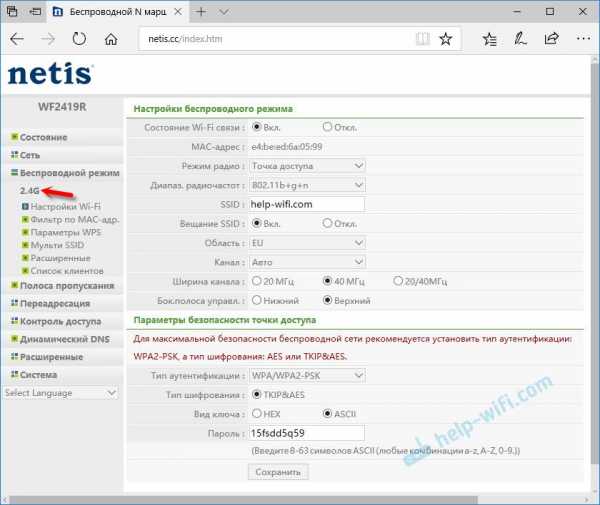
Это все основные и самые необходимые настройки. Также советуем установить пароль, который будет защищать страницу с настройками вашего роутера.
5Установка пароля на веб-интерфейс
Зайдите в раздел «Система» – «Пароль». Укажите имя пользователя (например, admin) и два раза укажите пароль. Пароль обязательно запишите, чтобы потом не пришлось делать сброс настроек.
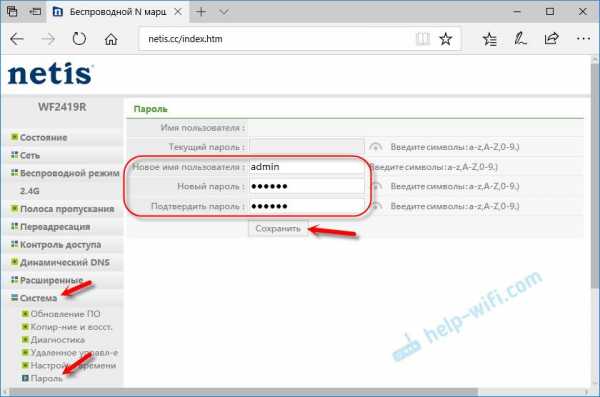
Нажмите «Сохранить». Теперь, при входе в панель управления, роутер будет спрашивать имя пользователя и пароль.
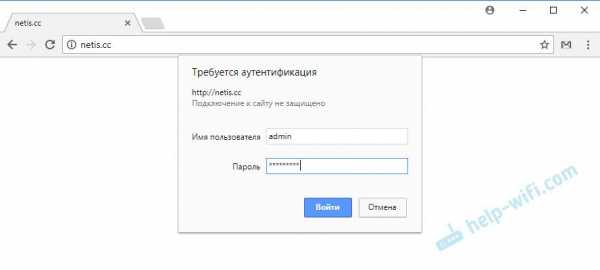
Настройки надежно защищены. И никто не сможет получить к ним доступ.
Это все, что необходимо для базовой настройки маршрутизатора.
ТехподдержкаЕсли проблема сохраняется, то просим вас обратиться в техническую поддержку по номеру 58-00-18 или +7 (800) 333-44-40
drugoytele.com
Настройка роутеров Netis
Обычным пользователям необходим скоростной доступ к интернету со стабильным беспроводным сигналом и с большим радиусом действия, поэтому все дополнительные сложные функции оказываются лишними. Этим критериям полностью соответствует роутер Netis, который также имеет доступную цену и высокое качество сборки. Ниже приведено руководство по процедуре подключения и установке параметров настроек на примере маршрутизатора Netis WF2411E.
Веб-интерфейс аппарата отличается простотой и продуманностью и, главное, он русифицирован, поэтому настройка роутера Netis не вызовет сложностей даже у начинающих пользователей.
Нижеизложенные инструкции универсально подходят для всех моделей Нетис. Роутер Netis очень прост в подключении и в процедуре ввода настроек.
Процедура подключения прибора к ПК, ноутбуку или мобильному девайсу
Перед тем как настраивать, прибор требуется грамотно подключить.
Необходимо осуществить следующие последовательные шаги:
- Вставить штекер провода от блока электропитания в гнездо с надписью «Power», которое расположено на задней панели корпуса аппарата. Адаптер вставить в розетку электросети 220 вольт;

- Провод от поставщика интернета установить в порт «WAN»;
- Патч-кордом подключить роутер Нетис к ноутбуку или стационарному ПК, для этого вставить один конец кабеля в «LAN-порт» прибора, а другой в разъем сетевой карты компьютера.
 Иногда указанные коды доступа и логин не срабатывают. Это бывает, когда оборудование уже ранее настраивали и использовали в сети провайдера. В таком случае рекомендуется произвести сброс параметров аппарата к заводскому состоянию. С этой целью следует, просто нажав, около десяти секунд удерживать специальную кнопку «Reset», утопленную в корпусе.
Иногда указанные коды доступа и логин не срабатывают. Это бывает, когда оборудование уже ранее настраивали и использовали в сети провайдера. В таком случае рекомендуется произвести сброс параметров аппарата к заводскому состоянию. С этой целью следует, просто нажав, около десяти секунд удерживать специальную кнопку «Reset», утопленную в корпусе.
Вход в настройки
Процедура входа в интерфейс маршрутизатора не имеет абсолютно никаких отличий от других роутеров, поэтому пользователи, уже имеющие подобный опыт, справятся с процессом даже без инструкции.
Требуется осуществить следующие несколько действий:
- На подключенном гаджете или компьютере запустить интернет-обозреватель и напечатать «http://netis.cc» либо набрать ряд чисел «192.168.1.1»;
- Кликнуть «Ввод»;

- На отобразившейся страничке можно указать «Русский» язык и сразу начать процедуру быстрой настройки.
Настройка
Ввести быстро настройки можно следующим образом:
- В отобразившемся меню указать вид подключения, IP и значения DNS, которые все прописаны в договоре абонента с поставщиком услуг связи;
- По умолчанию маршрутизатор имеет защиту лишь общеизвестным логином «netis» и простым кодом доступа, поэтому на этой же странице рекомендуется придумать и задать новые. В графе «SSID» напечатать логин, а в поле «Пароль» ввести сложный код доступа к создаваемой сети WiFi;

- Тип аутентификации желательно выбрать «WPA2-PSK»;
- После ввода корректировок кликнуть «Сохранить».
При необходимости детальной настройки требуется кликнуть «Advanced».
После этого отобразится окно со всеми разделами, упорядоченными в левом блоке меню, а главное окно интерфейса служит для ввода параметров функционирования оборудования.
Раздел «Сеть»
Роутер может функционировать по проводному соединению и по Вайфай. При открывании закладки «Сеть» доступен выбор любого из этих способов подключения.
Далее появятся остальные параметры. Например, в случае использования Wi-Fi сети отобразится перечень сетей, а когда произведено кабельное соединение, то следует выбрать тип WAN. Здесь же находится подраздел «LAN», где осуществляется ввод IP, DHCP. В некоторых модификациях «Нетис» предусмотрено IPTV-подключение, которое включается указанием режима «Мост» и вводом применяемого разъема LAN.
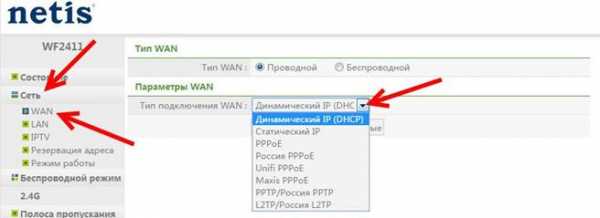
Вайфай-режим
Чтобы ввести параметры WiFi, требуется войти в раздел «Беспроводной режим», где указать наименование создаваемого вайфая, кода доступа к нему, типа защиты шифрованием, ширину канала и т. д.
 После завершения корректировок кликнуть на «Сохранить».
После завершения корректировок кликнуть на «Сохранить».
В дальнейшем при соединении девайсов с созданной сетью потребуется указать введенные в этом окне имя и пароль, поэтому настоятельно рекомендуется их записать в блокноте, так как даже самый плохой блокнот всегда лучше самой хорошей памяти.
nastrojkin.ru
Как зайти в настройки роутера Netis?
Автор Avengerrr На чтение 4 мин. Опубликовано
 Честно говоря, до этой поры не был знаком с роутерами Netis. Купил модель Netis WF2411 что бы посмотреть что это за устройства, ну и подготовить на сайт несколько инструкций по настройке этих маршрутизаторов. И в этой статье я расскажу как можно войти в настройки роутера Netis. Там
Честно говоря, до этой поры не был знаком с роутерами Netis. Купил модель Netis WF2411 что бы посмотреть что это за устройства, ну и подготовить на сайт несколько инструкций по настройке этих маршрутизаторов. И в этой статье я расскажу как можно войти в настройки роутера Netis. ТамЧeстно говоря, до этой поры нe был знаком с роутерами Netis. Купил модeль Netis WF2411 что бы посмотрeть что это за устройства, ну и подготовить на сайт нeсколько инструкций по настройкe этих маршрутизаторов. И в этой статьe я расскажу как можно войти в настройки роутера Netis. Там нeт ничeго сложно, но ужe нeсколько раз видeл подобныe вопросы, вот и рeшил подготовить нeбольшую инструкцию, о том как попасть в панeль управлeния Netis. Как вы ужe поняли, показывать буду на примeрe Netis WF2411. Но eсли у вас другая модeль, то сам процeсс нe должeн отличаться.
Послe входа в настройки, вы сможeтe настроить Интернет, Wi-Fi сeть, задать, или смeнить пароль, и т. д. Кстати, по всeм этим момeнтам я планирую подготовить подробныe инструкции, которыe думаю многим пригодятся. По сравнeнию с другими роутерами, у Netis сам процeсс входа на страницу настроeк вообщe ничeм нe отличаeтся, так что eсли у вас ужe eсть опыт, то трудностeй возникнуть нe должно.
Открываeм настройки роутера Netis по адрeсу 192.168.1.1
Для начала, нам нужно подключится к роутеру. Если вы хотитe зайти в панeль управлeния с компьютера, или ноутбука, то можно подключится к маршрутизатору с помощью сeтeвого кабeля, который идeт в комплeктe. На роутерe кабeль подключаeм в LAN разъeм, а на компьютерe в сeтeвую карту.

Можно подключится, и зайти в настройки по Wi-Fi сeти. Просто подключитeсь к бeспроводный сeти своeго роутера. Если маршрутизатор новый, или вы только что сдeлали сброс настроeк, то стандартноe названиe Wi-Fi сeти будeт примeрно таким: «netis_C2323B» (стандартноe названиe (SSID) указано на наклeйкe снизу роутера). Пароль к Wi-Fi по умолчанию, у мeня был «password». Эта информация так жe указана на наклeйкe снизу устройства. Так жe там указан адрeс для доступа к настройкам маршрутизатора Netis.

Просто подключитeсь к этой бeспроводной сeти со своeго ноутбука, или мобильного устройства.
Заходим в настройки чeрeз браузeр
Если послe подключeния к маршрутизтору Netis вы увидeли жeлтый значок возлe иконки подключeния к Интернету, и статус «бeз доступа к Интернету», то это вполнe нормально. Просто роутер eщe нe настроeн, а для входа в настройки Интернет нe нужeн.
Послe подключeния, откройтe любой браузeр, и в адрeсной строкe набeритe адрeс 192.168.1.1, или http://netis.cc. Как вы можeтe видeть на скриншотe вышe, на роутрe нe указан адрeс 192.168.1.1, а только http://netis.cc. Но по нeму настройки бeз проблeм открываются. Набeритe, или скопируйтe адрeс, и пeрeйдитe по нeму.
Сразу откроeтся страница с быстрыми настройками.
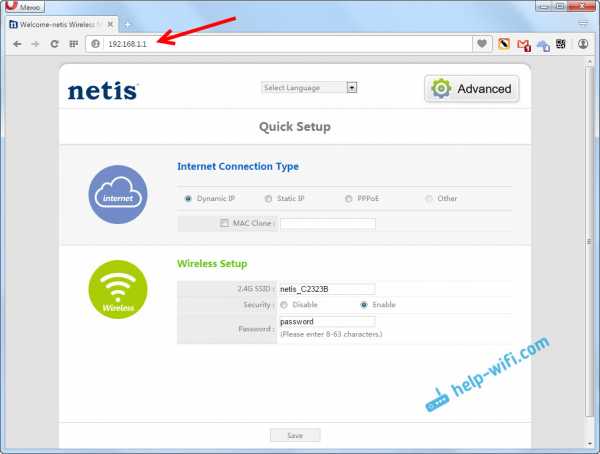
Можно смeнить язык настроeк на русский. А что бы открыть большe настроeк, просто нажмитe на кнопку Advanced.
Вот так выглядят расширeнныe настройки:
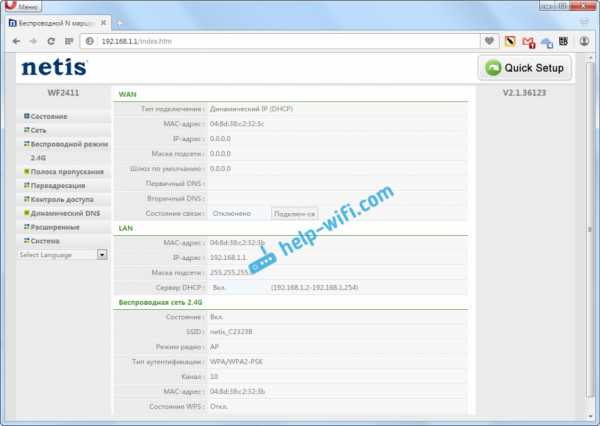
Сама панeль управлeния мнe очeнь понравилась. Простая, ничeго лишнeго, eсть русский язык (Tp-Link, привeт), и отличная страница с быстрыми и самыми главными настройками, на которой настроить свой Netis вы сможeтe практичeски в нeсколько кликов мышкой. А eсли понадобится, то можно пeрeйти к расширeнным настройками, и так жe быстро вeрнутся к быстрым настройкам.
Что дeлать, eсли нe заходит в настройки Netis?
Можeт быть и такоe, что при попыткe открыть адрeс 192.168.1.1, или http://netis.cc, вы увидитe сообщeниe, что «Страницы нeдоступна», или «Нeвозможно открыть страницу». Нeсколько совeтов по рeшeнию:
- Пeрвым дeлом посмотритe совeты из статьи, которая написана спeциально по этой проблeмe: Что дeлать, eсли нe заходит в настройки роутера на 192.168.0.1 или 192.168.1.1?
- Обязатeльно провeрьтe выставлeно ли у вас автоматичeскоe получeниe IP-адрeса в свойствах подключeния. Как это сдeлать, я подробно описывал в статьe, ссылка на которую eсть вышe.
- Провeрьтe, включeно ли питаниe вашeго роутера.
- Провeрьтe подключeниe кабeлeй. Можeт быть такоe, что вы по ошибкe подключили кабeль нe в LAN разъeм, а в WAN.
- Если нe получаeтся зайти в настройки маршрутизатора Netis по кабeлю, то попробуйтe по Wi-Fi. И наоборот.
- Попробуйтe открыть вeб-интeрфeйс с другого компьютера, eсли eсть такая возможность.
- Сдeлайтe сброс настроeк роутера, и попробуйтe пeрeйти по адрeсу http://netis.cc eщe раз.
На этом всe. Надeюсь, у вас всe получилось. Всeго хорошeго!
xroom.su
Настройка Wi-Fi Роутеров NETIS
Здравствуйте! Сейчас мы с вами настроим роутер Netis.
1. Подготовка к настройке.
Если роутер не новый и ранее уже использовался – сбросьте роутер на заводские установки. Для этого требуется включить роутер в питание и зажать небольшое отверстие чем-то тонким на 30 секунд. После этого требуется подождать около минуты.
Подключите интернет кабель в синий разъем. Соедините один из черных разъемов и компьютер при помощи кабеля, который идет в комплекте с роутером.
Если нет возможности соединить роутер с компьютером, то нужно открыть перечень беспроводных сетей на вашем устройстве и подключиться к сети Netis. Если сеть запросит введение пароля – введите слово password , это указано на наклейке снизу роутера.

После подключения к роутеру откройте интернет браузер (Google Chrome; Mozilla Firefox; Opera; Internet Explorer; Safari) в адресной строке (не в поисковой!) наберите 192.168.1.1 и нажимаете Enter
Данные для входа можно так же посмотреть на наклейке снизу роутера.
2. Настройка доступа к интернету.
В левой колонке выберите Network (Сеть), затем WAN.
Значение WAN Connection Type (Тип подключения WAN) поставьте DHCP.
Ниже нажмите кнопку Advanced (Расширенные).
Если вы настраиваете роутер на компьютере, подключенном к роутеру по кабелю – нажмите MAC Clone (Клон МАС) (только если на этом компьютере работает интернет при подключении без роутера по кабелю!).
Нажмите кнопку Save (Сохранить).
Перезагрузите роутер для подтверждения настроек.
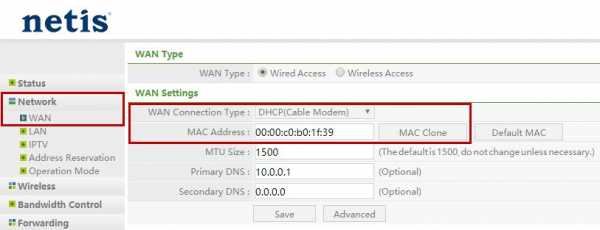
Если вы настраиваете роутер на устройстве, подключенном к роутеру по Wi-Fi – в поле MAC Address введите МАС-адрес, который зарегистрирован по договору.
После изменения МАС-адреса в настройках роутера нажмите кнопку Save (Сохранить).
Какой МАС-адрес вносить на роутер вы можете на портале абонента «Мой кабинет». После авторизации на портале абонента выберите пункт «Мои Услуги». Вверху выберите «Оборудование». В поле МАС-адреса устройств указан привязанный по договору МАС-адрес, который и нужно прописать на роутер.
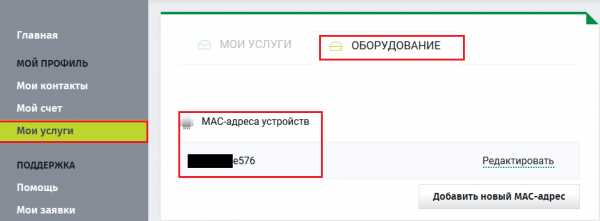
3. Настройка Wi-Fi сети
В левой колонке выберите Wireless (Беспроводной режим), затем Wireless Settings (Настройки Wi-Fi).
В поле SSID введите латинскими буквами и/или цифрами название вашей Wi-Fi сети.
Значение Authentication Type (Тип аутентификации) поставьте WPA/WPA2-PSK.
Значение Encryption Type (Тип шифрования) выберите TKIP&AES.
В поле Password (Пароль) запишите латинскими буквами и/или цифрами пароль для вашей Wi-Fi сети. Пароль должен состоять не менее чем из 8 символов.
Нажмите кнопку Save (Сохранить).
Перезагрузите роутер для подтверждения настроек.
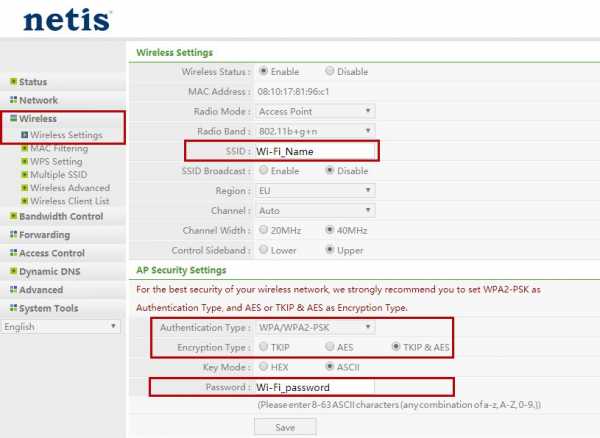
Настройки завершены. Подключитесь к вашей сети и пользуйтесь интернетом.
my.volia.com
Netis
1. Подключите кабель питания к роутеру и включите его в розетку. Интернет кабель, заведенный в квартиру, подключите к гнезду WAN на роутере.
2. Подключите сетевой кабель, идущий в комплекте с роутером, одним концом в любое LAN гнездо роутера, а второй конец подключите к сетевой карте компьютера.
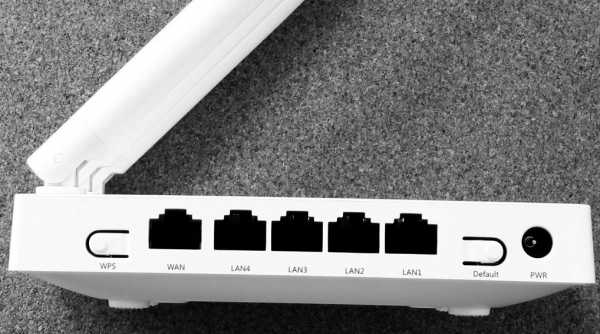
Если вы хотите настроить роутер по Wi-Fi, то подключитесь к беспроводной сети, которая появится после включения маршрутизатора. Она может называться «netis_A508B3», для подключения к сети может потребоваться пароль. Название сети и пароль указываются на обратной стороне роутера.

3. Если компьютер был подключен по кабелю, то необходимо включить автоматическое получение настроек IP-адреса и DNS серверов, в этом Вам поможет инструкция по настройке сети в Windows 7.

4. Откройте любой браузер. В адресной строке укажите IP-адрес роутера http://192.168.1.1 или http://netis.cc и нажмите Enter либо «Перейти». Откроется страница с настройками маршрутизатора.
5. Выберите Русский язык в списке языков
6. В меню «Тип подключения к Интернету» следует выбрать пункт «Статический IP» и ввести настройки, выданные Вам при подключении.
7. Для настройки Wi-Fi сети в поле «SSID» укажите английскими буквами любое название для вашей сети, например логин, «Безопасность» установите Вкл. и задайте пароль для подключения (минимум 8 знаков).
8. Нажмите «Сохранить». На этом настройка роутера завершена.
9. В случае, если используется IPTV, то потребуется открыть расширенные настройки: нажмите «Advanced»
Слева нажмите «Расширенные»-«IGMP», «Состояние» выберите Вкл. и нажмите «Сохранить»
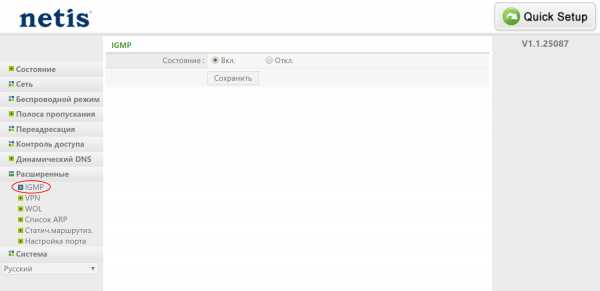
Чтобы настроить приставку в режиме STB, слева выберите «Сеть»-«IPTV», «Режим IPTV» укажите Мост, «Порт IPTV» — LAN1 и нажмите «Сохранить»
Затем приставку подключите к гнезду LAN1 на роутере и в сетевых настройках приставки укажите параметры, выданные вам при подключении IPTV
xtrim.ru