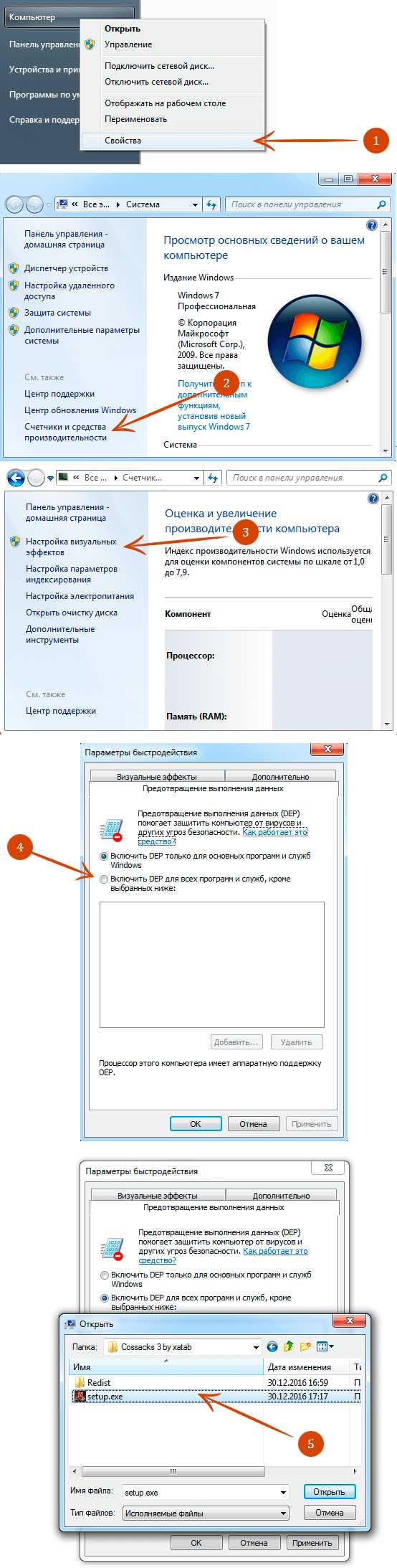Unarc.dll вернул код ошибки 1,6,7,12,14 — что делать и как исправить?!

Очередная частая проблема, терзающая нервы заядлых геймеров — это ошибка с библиотекой unarc.dll при распаковке репаков игр или программ в операционных системах Windows 7, Windows 8 и 8.1. Как правило, она содержит сообщение типа: » Архив поврежден! Unarc.dll вернул код ошибки», а в заголовке окна значится имя ещё одной динамической библиотеки ISDone.dll. Наиболее частые коды ошибок — 1,6,7,11,12,14. При этом в 99% случаев с архивом на самом-то деле всё в порядке. Выяснить это довольно таки легко — надо просто смотреть не столько на код ошибки, сколько на разъяснение, которое идет после слова ERROR. Объясню на примере.
Посмотрите на описание ошибки в этом случае:
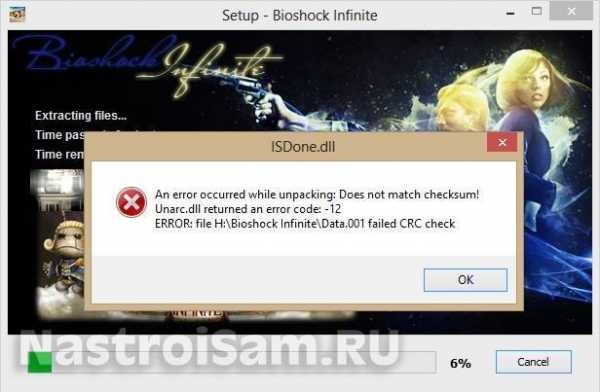
В качестве причины ошибки значится «failed CRC Check», что как раз и говорит о повреждении архива. Поэтому Вам придется качать пакет заново или искать другой. А вот если причиной ошибки значится «decompression failed», как здесь:

То в этом случае причину надо скорее всего искать на Вашем компьютере и чаще всего она заключается в том что не установлен нужный архиватор ( особенно часто в этом случае в сообщении об ошибке сказано: «unarc dll вернул код ошибки-7»). Понятно, что при инсталляции официальных лицензионных версий пользователь вряд ли столкнется с таким трудностями, так как там не гонятся за уменьшением объема пакета. А вот в случае repack’ов их создатели частенько любят использовать «экзотические» методы архивации (особенно если инсталляция имеет немалый объем), имеющие бОльшую степерь сжатия. Самые часто используемые архиваторы — это:
— RAR с распаковкой через SFX.
— 7-zip с его дополнительными алгоритмами bcj2, delta, lzma2, ppmd и большего словаря может обеспечить лучшее сжатие. Распаковка так же через SFX или dll.
— FreeArc. Распаковка через SFX или dll.
Помочь при таком раскладе может установка последней версии универсального архиватора 7-zip. Скачать её Вы можете с официального сайта.
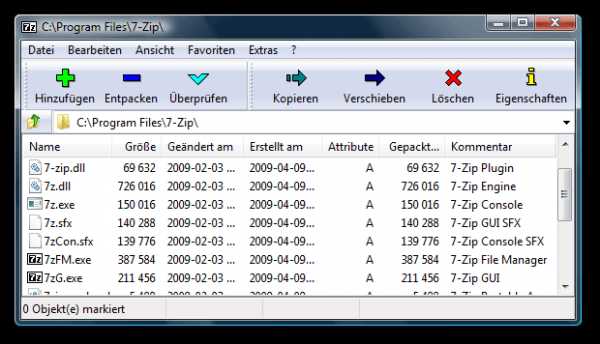
В принципе, приведенные выше способы устраняют ошибку isdone.dll и unarc.dll в 90% случаев. Все остальные причины являются частными. Тем не менее, я думаю что их нужно рассмотреть подробно.
1. Наличие кириллических символов в наименовании директории. Проще говоря — папка, в которую Вы устанавливаете игру названа по русски, либо в пути к этой папке присутствуют русские слова или буквы. Поясню на примере:

То есть Вам надо переименовать папку и попробовать снова установить приложение.
2. Маленький файл подкачки.
Ещё одна причина ошибок с unarc.dll — маленький размер или вообще полное отсутствие файла подкачки в Вашей Windows 7 или Windows 8. Это факт может стать критичным при распаковке архива размером в десяток гигабайт. Оперативной памяти начинает не хватать и система активно использует файл подкачки. Но и он не резиновый. Итог — «decompression failed». Чтобы увеличить файл подкачки надо зайти в свойства системы. Сделать это можно через Панель инструментов, либо нажав комбинацию клавиш Win+R и введя команду:

Открываем вкладку «Дополнительно» и нажимаем кнопку «Параметры»:
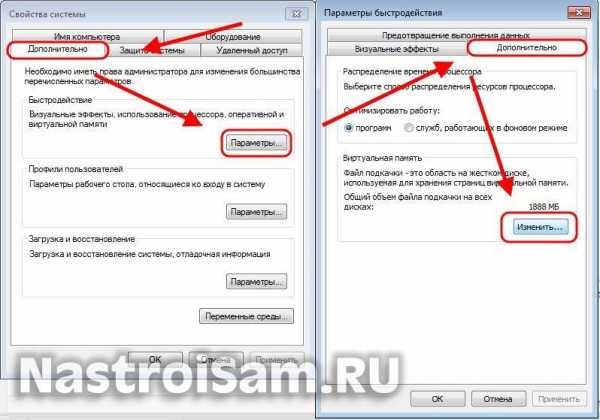
Затем снова вкладка «Дополнительно». В разделе «Виртуальная память» нажимаем кнопку «Изменить». Откроется вот такое окно:

Снимаем галку «Автоматически выбирать объем файла подкачки» и выбираем локальный диск, на котором его разместим. Для этого советуют выбирать любой отличный от системного диск, где есть большой объем свободного места. Затем указываем максимальный размер равный размеру оперативной памяти и кликаем на кнопку «Задать». Слишком уж большим его тоже делать не стоит. Сохраням параметры.
3. Оперативная память.
Совсем редкая, но имеющая место причина — неисправность одного из модулей оперативной памяти. За всю историю у меня такой случай был только раз. Выяснить можно двумя способами. Первый — вытащить все планки памяти, затем включать по одному и пробовать запускать распаковку. Времени это займет немало конечно.

Поэтому оптимальнее пойти вторым путем — проверить планки с помощью специальных программ. Самая популярная — Memtest86+. Правда запустить её не так просто — надо скачать, записать на диск и загрузиться с этого диска.
Пользователи Windows 7 и Windows 8 могут воспользоваться встроенным в систему тестом. Для этого нажимаем кнопку Пуск и пишем: «Диагностика проблем оперативной памяти компьютера». Кликаем по найденному значку, откроется окно:
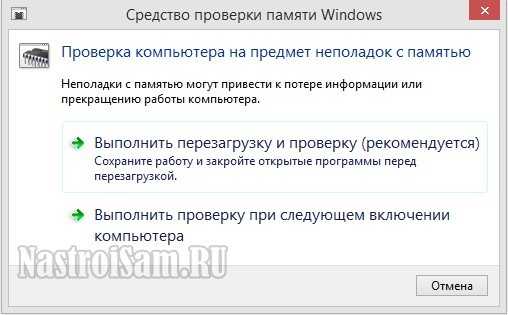
Заключение:
В список перечисленных способов и методов решения я не включил ещё один, к которому тем не менее пробуют прибегнуть некоторые пользователи. Они бороздят просторы сети и пытаются скачать файл библиотеки ISDone.dll или unarc.dll и установить их в системную папку. Этот способ не работает. Более того, я даже в Интернете не нашел ни одного реального случая чтобы это помогло. Максимум, чего удается добиться — это сменить код ошибки ( как правило вместо кода -7 появляется код -1).
Если вышеуказанные варианты результата не принесли — Вам остается только пробовать переустанавливать Windows.
nastroisam.ru
Шесть способов, как исправить ошибку «Unarc.dll вернул код ошибки
Скачав с Интернета RePack с игрой или программой, многие пользователи жалуются на ошибку, которая происходит во время установки. Как правило, при этом написано: «Unarc.dll вернул код ошибки — 1» или любое другое число вместо единицы. В статье мы разберем шесть способов устранения данной неполадки, так что дочитайте ее до конца, чтобы точно решить проблему.
Определение характера ошибки
Для начала постараемся разобраться, почему вообще появляется «Unarc.dll вернул код ошибки — 1», а уже потом перейдем к способам решения.
Сразу стоит сказать, что данная ошибка связана с распаковкой данных и может делиться на две категории:
- Ошибка, которую нельзя исправить.
- Ошибка, которую можно исправить.
Сейчас давайте более подробней рассмотрим эти два момента.
Ошибка, которую исправить нельзя
Ситуация: «Unarc.dll вернул код ошибки — 1″ может быть критичной, то есть никак не получится исправить ошибку. Как было сказано, это связано с архивом, и ошибка возникает в процессе его распаковки. В данном случае в сообщении также будет указано следующее: «ERROR: file [путь_к_архиву] failed CRC check». Если это сообщение у вас высветилось, то можете даже не пытаться исправить ситуацию одним из нижеперечисленных способов. Скорее всего, архив повредился при загрузке, поэтому скачайте игру или программу заново и лучше с другого сайта.
Ошибка, которую можно исправить
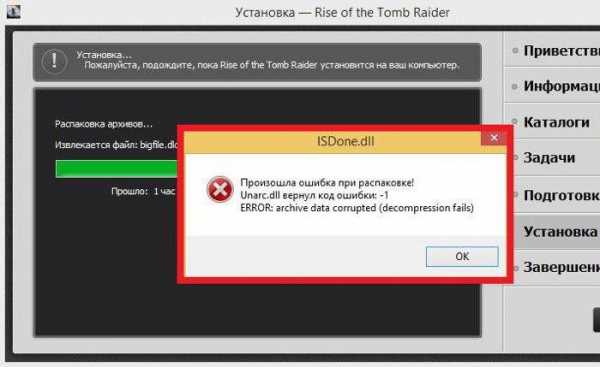
Наряду с ошибкой, которую нельзя исправить, есть и другая, устранение которой возможно. Сразу стоит обозначить, что если после строки «Unarc.dll вернул код ошибки — 1» идет пометка в скобках: (decompression fails), то данную ошибку исправить получиться одним из способов, которые мы предложим вам в этой статье. Также стоит сказать, что ошибка связана непосредственно с распаковкой архива, а точнее с самим архиватором, но также бывают случаи, когда причина немного другая. Обо всем этом будет рассказано ниже.
Способ первый: установка архиватора
Как было сказано выше, «Unarc.dll вернул код ошибки — 11» или какого-то другого числа связано чаще с архиватором. Дело в том, что создатели RePack’ов частенько используют редкие архиваторы, чтобы как можно больше снизить итоговый размер игры или программы, а у пользователей не всегда есть на компьютере инструменты, для работы с такими архивами.

К счастью, способ устранения такой ошибки довольно простой, вам нужно всего-навсего скачать и установить программу 7-Zip.
Способ №2: изменения адреса установки
Если же у вас 7-Zip уже установлен, или его установка не помогла, то можно воспользоваться вторым способом и устранить проблему с «Unarc.dll вернул код ошибки — 11». Нередкие случаи, когда данное сообщение появляется по причине присутствия русских символов на пути установки. Как не сложно догадаться, чтобы решить проблему, вам необходимо всего лишь переименовать папки с использованием латинских символов.
Способ третий: увеличение объема подкачки
Сообщение, например, «Unarc.dll вернул код ошибки — 14» может возникать также из-за малого объема файла подкачки. Благо на операционных системах Windows данный объем можно отрегулировать в любое время:
- Чтобы это сделать, вам нужно открыть утилиту «Выполнить», нажав клавиши Win+R, и выполнить в ней команду sysdm.cpl.
- Потом в окне, которое появится, переместиться в раздел «Дополнительно», там кликнуть по «Параметрам» в области «Быстродействие».
- В новом окне опять перейти в «Дополнительно» и нажать «Изменить…».
- Далее появится окошко «Виртуальная память», где нужно снять отметку с первого пункта, указать любой диск, кроме системного, и обозначить максимальный размер, который соответствует размеру виртуальной памяти.
- После этого нажать «Задать» и «ОК».

Способ №4: замена оперативной памяти
Продолжая разговор, как исправить «Unarc.dll вернул код ошибки — 1», отметим, что виною этому может стать недостаточный объем оперативной памяти. К сожалению, в этом случае поможет только ее увеличение. Однако есть и хорошая сторона — данная проблема появляется очень редко.
Способ пятый: отключение антивируса
Порою, особенно когда вы устанавливаете RePack, а не лицензию, ошибка может появляться из-за антивируса. Дело в том, что он может счесть файлы игры зараженными и переместить необходимые библиотеки, служащие для распаковки и установки, в карантин.
Что делать с «Unarc.dll вернул код ошибки — 12», если ее причиной стал антивирус? В этом случае вам достаточно всего-навсего зайти в настройки антивируса и отключить его на время инсталляции. После чего его можно снова включить.
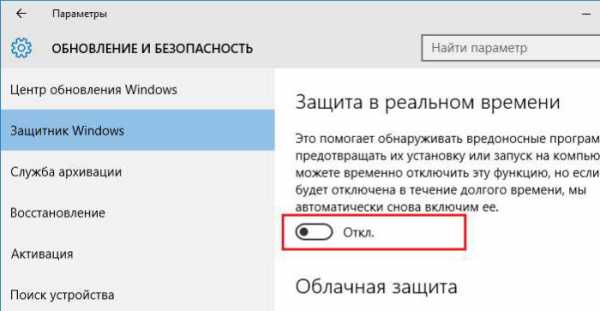
Способ №6: анализ диска
Есть еще одна причина, которая полностью исключает возможность установки игры. Связана она непосредственно с вашим жестким диском. Дело в том, что он может быть поврежденным. При этом взаимодействие с ним ограничивается частично: вы сможете перемещать, копировать, скидывать файлы с флешки, но вот установить игру не всегда получится.
В этом случае необходима замена, но перед тем как идти в магазин, для начала лучше просканировать его. Для этого откройте окно «Выполнить» и вбейте следующую команду cmd — откроется «Командная строка». В ней вам необходимо выполнить следующую задачу: chkdsk C: /F /R /B. По итогу сканирования вы сможете понять, в норме ли ваш диск или нет. И если результаты неутешительны, то стоит задуматься о приобретении нового накопителя, так как с большой вероятностью вскоре он полностью перестанет функционировать.
Способ седьмой: установка динамической библиотеки
Порою ошибка может быть вызвана отсутствием соответствующих библиотек. В этом случае достаточно будет всего лишь загрузить их из Интернета и поместить в нужную директорию.
Нужны следующие файлы динамических библиотек: ISDone.dll и Unarc.dll. Загрузите файл динамической библиотеки ISDone с сайта, которому можно доверять, также скачайте и Unarc. После загрузке поместите их по пути — C:\Windows\System32 (32-разрядная система) или C:\Windows\SysWOW64 (64-разрядная система). После этого ошибка должна будет пропасть.
fb.ru
Код ошибки 12 при установке игры: как исправить, причины появления
Иногда у геймеров при инсталляции очередной игры «выскакивает» ошибка 12 и загрузка прерывается. Сейчас мы разберем, что значит код ошибки 12 при установке игры.
Почему появляется код ошибки 12 при установке игры
Для устранения проблемы сначала нужно знать её причину. В этом случае проблема – это сбой при распаковке файлов.
Возможные причины: поврежденный загрузчик, сбой в работе архиватора, нехватка оперативной памяти и др.
Что такое ошибка при инсталляции игры unarc.dll и isdone.dll 12
Для уменьшения объема инсталлятора его часто сжимают (архивируют). При установке компонент unarc.dll или isdone.dll может дать сбой и выдать ошибку 12, из-за его неспособности к распаковыванию этого архива.
Примечание: Если isdone выдал ошибку «12» — файл поврежден, а если unarc – проблема возникла на системном уровне.
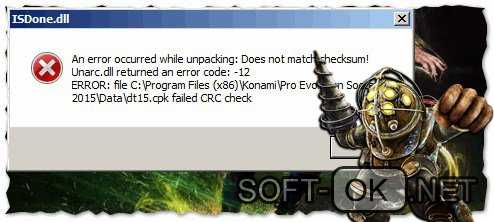
Как исправить ошибку unarc.dll и isdone.dll
Теперь перейдем к решению проблемы. Ниже описаны самые лучшие и популярные из них. Крайне советуем попробовать их все.
Установка дополнительного архиватора WinRar, WinZip, 7-Z
Часто проблема возникает из-за сбоя в работе архиватора, который отвечает за разархивацию компонентов установщика.
В таком случае советуем вам переустановить архиватор или установить еще один. Самые лучшие из них: WinRar, WinZip и 7-Z.
В пути установке игры использованы кириллические символы
Если с архиватором все нормально, то возможно причина кроется в названиях папок и файлов, которые встречаются по пути к месту установки.
Некоторые установщики могут не воспринимать символы с кодировкой UTF-8 (кириллица). Советуем убедиться, что файлы по пути не содержать кириллических символов.
Проверка оперативной памяти
Иногда uncarc.dll выдает проблему из-за того, что оперативная память не выдерживает нагрузки во время инсталляции. Обычно, такое случается из-за перегрузки ПК одновременными задачами или из-за малого количества оперативной памяти. В первом случае рекомендуем через диспетчера задач снять лишние задачи и остановить процессы.
Реже встречается поломка оперативной памяти. Возможно, одна из планок памяти перегорела или «выскользнула» из слота. Советуем проверить её на физические и системные повреждения, и при их присутствии физических купить новую планку, т. к. поломка будет влиять не только на инсталляцию игр и других программ, но и на общее состояние компьютера. А в проверке на системные повреждения нам поможет встроенная в Windows служба.
В поисковой строке Windows набираем «Check your computer for memory problems», открываем утилиту и жмем на первый пункт. Наш ПК перезапустится и сразу же после запуска ОС выдаст нам результаты проверки.
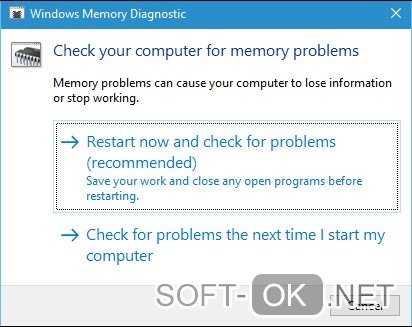
Увеличение размера файла подкачки
Следующая причина заключается в малом размере файла подкачки. Чаще это встречается с объемными приложениями. Для фикса нам надо увеличить размер файла подкачки в настройках ОС.
Примечание: Будьте внимательны, так как завышенное или заниженное значение может привести к полной неработоспособности Виндовс.
Для начала нужно открыть меню настройки файла подкачки. Для этого к строке «Выполнить» (WIN + R) набираем команду «sysdm.cpl». Во вкладке «Advanced» нажимаем на кнопку «Дополнительно» и в открывшимся окне снова выбираем «Дополнительно». Ставим флажок напротив «Свой размер».
Значение в первом поле не трогаем, а во втором указываем объем оперативной памяти в МБ. Для вычисления нужно объем в ГБ умножить на 1024. Нажимаем на «ОК», закрываем все окна и перезагружаем ПК.

Переустановка Microsoft Visual C++ 2010
И последний, самый непопулярный способ – переустановка Microsoft Visual C++ 2010. Для этого скачиваем инсталлятор на официальном сайте Майкрософт и устанавливаем его.
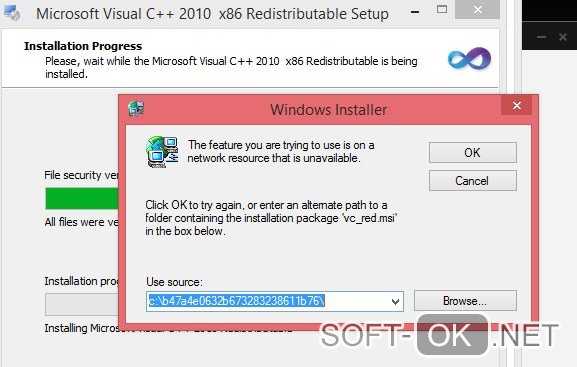
Ошибка 12 при установке игры Симс 4
Особенно часто встречается ошибка 12 в Симс 4 и других частях этой серии. А примечательна она тем, что она выскакивает не при установке, как мы уже привыкли, а при сохранении.
Для фикса нужно проделать следующее:
- В директории удаляем все package файлы, названия которых содержат «Cache».
- Перемещаем папку Mods на рабочий стол.
- Папку Saves (Документы Sims 4) также перемещаем туда.
- Заходим в Симс 4 и сразу же выходим из него.
- Закидаем папки обратно.
Это решает проблему на системном уровне, но она может заключаться и в комплектующих вашего ПК. Когда приложение начинает использовать 3 ГБ оперативной памяти – его работа дестабилизируется. Для решения нужно иметь 4+ ГБ «оперативки» на вашем ПК.

Что делать если ни один из способов не помог
Если случилось так, что при использовании всех вышеперечисленных способов проблема не решилась, то у меня плохие новости – она происходит на операционном уровне, то есть вам нужно переустанавливать ОС. Если у вас стоит Windows 8 или 10 – сделать это можно в несколько кликов, а с Виндовс 7 и ниже нужно будет немного «попотеть».
Подводим итоги
Проблема при установке видеоигры встречается из-за ошибки с распаковкой игровых файлов. Исправить её легко, если она не вышла на физический или системный уровень. Однако она встречается не только при инсталляции игры. Ошибка 12 в Sims 4 встречается при сохранении.
Надеюсь, что эта статья помогла вам прийти к выводу как решить ошибку 12 при установке игры. Желаем вам больше с ней не сталкиваться и удачи в дальнейшем использовании ПК.
soft-ok.net
Ошибка при установке ISDone.dll
Давайте разберемся как исправить ошибку при установке isdone dll или (реже) во время старта игр.
При установке игр может появиться подобная ошибка: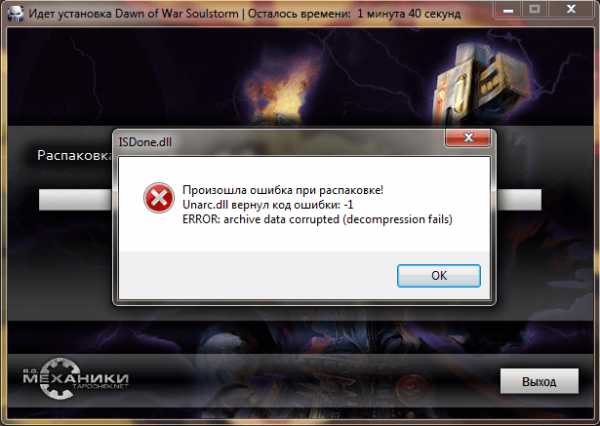
Проблема может быть связана с некоторыми настройками ОС или с ошибками архиватора. Чтобы исправить эту проблему, выполните действия ниже:
- Необходимо разрешить для установочного файла игры функцию DEP. Это технология защиты оперативной памяти и её включение помогает решить проблему.
Перейдите в «Меню«, затем правой кнопкой мыши на «Компьютер» и «Свойства«. Далее «Счетчики и средства производительности» -> «Настройки визуальных эфектов«. Появится окно «Параметры быстродействия«. В нем нужная нам вкладка «Предотвращение выполнения данных«. По умолчанию, технология DEP включена только для программ и служб Windows. Но необходимо включить эту технологию для других программ и добавить установочный файл игры в список:
После добавления приложения, запустите установку снова. - Если первый способ не помог решить проблему, попробуйте переустановить архиватор — WinRAR или 7zip. Ошибка dll файла возникает как раз во время разархивирования файлов. Скачать последние версии можно тут:
win-rar.com
7-zip.org - Проверьте, чтобы в пути к папке установки не было русских символов.
- Запустите установку от имени администратора. Кликните правой клавишей мыши на установочный файл и выберите пункт «Запуск от имени администратора».
- Обратите внимание, что у сообщения с ошибкой установки isdone могут быть разные коды ошибки: от 1 до 14. К примеру: Произошла ошибка при распаковки: Невозможно считать данные! Unarc.dll вернул код ошибки: -6.
Для каждого конкретного кода ошибки есть свои решения, подробнее читайте в статье: unarc dll вернул код ошибки.
Если вы нашли другое решение ошибки при установке isdone dll, сообщите об этом в комментариях.
error-log.ru
Unarc.dll вернул код ошибки 12: как исправить?
Глобальной проблемой многих геймеров при установке какой-либо игры является ошибка при распаковке Unarc.dll, из-за чего инсталляция прерывается практически еще на начальной стадии. Что это за сбой и как его исправить, сейчас и посмотрим.
Unarc.dll вернул код ошибки 12: что бы это значило?
Начнем с интерпретации самого сбоя. Поскольку у нас имеется именно ошибка при распаковке Unarc.dll, логично предположить, что это связано с декомпрессией установочного дистрибутива. Отчасти так оно и есть.
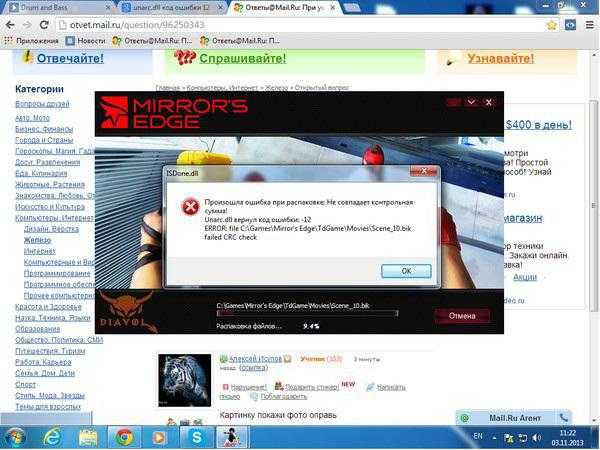
Однако ошибка 12 Unarc.dll в основном возникает при инсталляции не официальных дистрибутивов, которые поставляются в незапакованном виде, а так называемых репаков (repack), созданных вручную и достаточно часто включающих в себя множество дополнительных или неофициальных патчей, которые, собственно, и должны распаковываться в процессе установки основных файлов игры.
Несколько вариантов причин появления сбоя
Теперь посмотрим на несколько конкретных случаев, когда появляется ошибка при установке. Unarc.dll в данном случае имеет связь еще с одной динамической библиотекой ISDone.dll. Не вдаваясь в технические подробности, определим две самые распространенные ситуации.
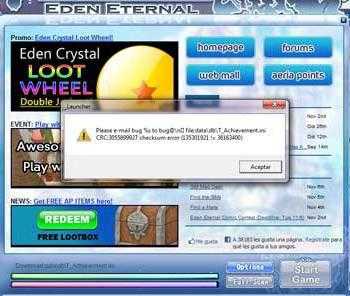
Первая заключается в том, что в описании сбоя представлено сообщение об ошибке проверки CRC Checksum. О чем это говорит? Только о том, что искомый архив поврежден. Попутно описывается и причина сбоя: Unarc.dll вернул код ошибки 12. Как исправить такую ситуацию? Да очень просто. Если возникает именно такой сбой, значит, архив попросту недокачан, поэтому стоит поискать другую его версию и загрузить с другого ресурса. Тут же нужно обратить внимание на то, что архивный файл действительно может быть поврежден. Решение то же самое.
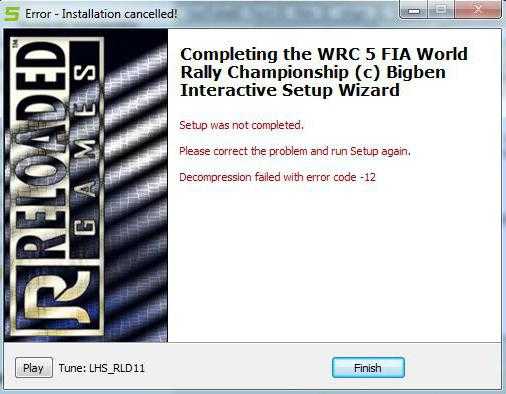
Во втором случае в сообщении тоже числится библиотека Unarc.dll (код ошибки 12), однако, как результат — система говорит о невозможности распаковки (decompression failed). Это уже не повреждение архива, как думают многие пользователи. На самом деле с ним может быть все в порядке, вот только для уменьшения его объема использовались методы максимального сжатия (в 7-Zip это алгоритмы bcj2, ppmd, lzma2, delta и др.), максимально заархивированные самораспаковывающиеся архивы SFX, требующие библиотеки DLL на стадии распаковки, или же самые свежие версии программ-архиваторов.
Unarc.dll вернул код ошибки 12: как исправить простейшим способом?
Исходя из изложенного выше, посмотрим на простейшее решение проблемы. Возьмем стандартную ситуацию. Например, репак запакован программой WinRAR пятой версии, а у пользователя на компьютере установлена четвертая. Понятно, что с ее помощью декомпрессия файлов будет просто невозможна, несмотря на практически одинаковые алгоритмы сжатия.
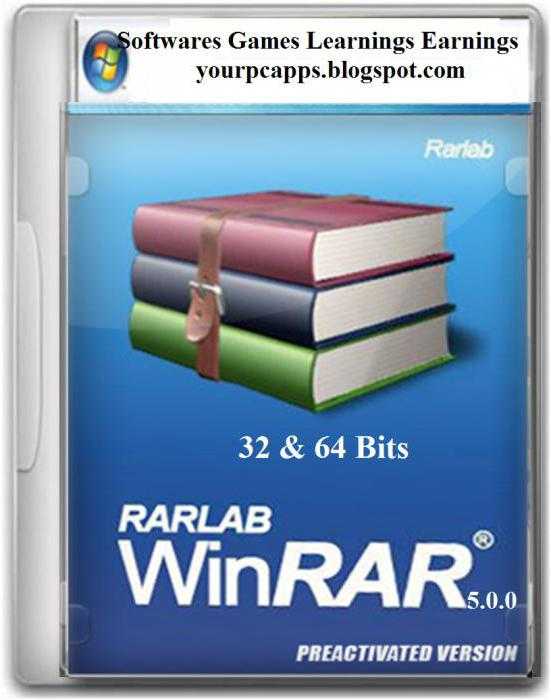
Как поступить в этом случае? Да просто загрузить из Интернета самую свежую версию архиватора и повторить попытку. При этом стоит обратить внимание, что если не работает, допустим, WinRAR, можно попробовать проделать ту же процедуру с помощью 7-Zip. Только и всего.
Исправляем пути установки игр или другого ПО
Но не все так просто. Дело в том, что сбой «Unarc.dll вернул код ошибки 12» может появляться и еще в одной самой банальной ситуации. Дело в том, что некоторые репаки с играми и патчами, представляющие собой «крэкнутые» версии оригинальных дистрибутивов, не позволяют производить распаковку или установку в папки, в названии которых или в указанных путях присутствуют кириллические символы.
Поясним на примере. Допустим, если пользователь устанавливает игру по пути C:\Documents\Игры или C:\Документы\Games, она туда просто не встанет из-за названий каталогов в кириллическом виде. Как уже понятно, частично проблема (если только она действительно состоит в этом) решается обычным переименованием директорий в латинские названия.
Увеличиваем размер файла подкачки
Есть еще один случай, когда появляется сбой с сообщением «Unarc.dll вернул код ошибки 12». Связано это может быть со слишком малым размером файла подкачки или его отключением в системе. Понятно, что его нужно включить и настроить размер.
Тут нужно быть крайне острожным, поскольку задание завышенного или заниженного объема может привести к полной неработоспособности Windows. Однако задавать автоматическое определение объема файла тоже не нужно. Поступим проще.
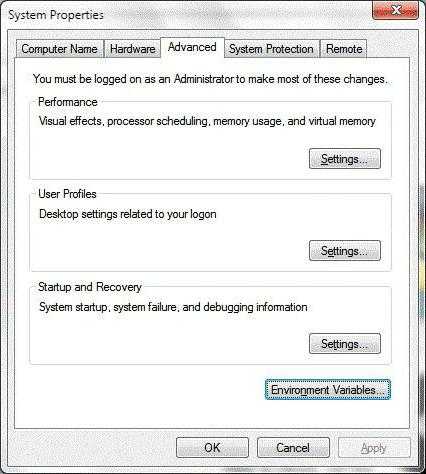
Для начала используем меню «Выполнить», вызываемое сочетанием клавиш Win + R, где прописываем команду sysdm.cpl, после чего в появившемся окне настроек на вкладке «Дополнительно» используем кнопку параметров и снова переходим на вкладку «Дополнительно» в новом окне.
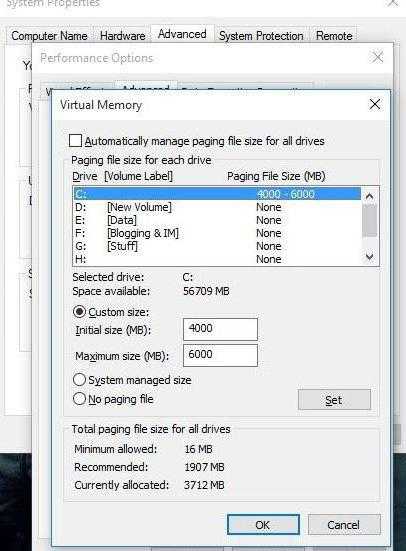
В разделе виртуальной памяти нажимаем кнопку изменения настроек, а затем снимаем галочку со строки автоматической настройки и указываем размер вручную. Один маленький совет: в верхнем окне, где указаны диски и логические разделы, лучше не выбирать системный том, а указать в качестве места виртуальный раздел, на котором больше места. Кроме того, исходный размер не меняем, но вот в качестве максимального указываем тот, который равен объему «оперативки». Например, у пользователя установлены планки памяти 4 Гб. Соответствующий размер составит 4096 Мб. Помните, что 1 Гб содержит 1024 Мб, а не тысячу, как думают некоторые. Теперь остается нажать кнопку задания размера и сохранить изменения, после чего желательно перезагрузить систему (обязательным условием это не является, такая процедура, скажем, настоятельно рекомендуется к исполнению).
Примечание: доступ к настройкам файла подкачки можно получить из стандартной «Панели управления» в разделе свойств системы, однако ввод команды будет более быстрым способом.
Проверяем оперативную память
Наконец, еще одна проблема, связанная с тем, что появляется сбой, а сообщение указывает, что Unarc.dll вернул код ошибки 12, может быть связана с некорректной работой оперативной памяти (слишком сильная и необоснованная нагрузка, физические повреждения и т. д.). Хоть и встречается такая ситуация нечасто, тем не менее сбрасывать со счетов ее нельзя.
В этом случае ситуация со стационарными терминалами выглядит проще. Нужно всего лишь вынуть все планки памяти из слотов на «материнке», затем вставлять их поочередно, после чего каждый раз заново пытаться произвести установку или распаковку.
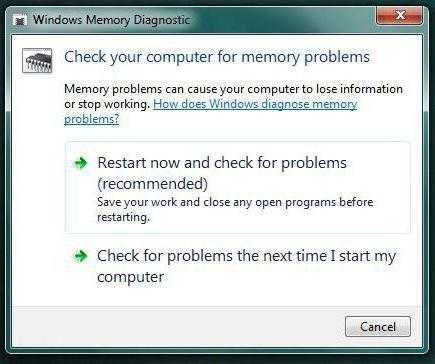
Но перед этим крайне необходимо произвести проверку «оперативки». Для этого можно использовать встроенные средства Windows. Средство проверки выбирается из раздела администрирования в «Панели управления».
Однако, как показывает практика, лучше использовать специализированную утилиту Memtest86+, которую предварительно надо скачать из Интернета, а затем с ее помощью создать загрузочный диск, и только потом стартовать именно с него. Эта программа работает более эффективно, нежели «родная» утилита Windows.
Когда сканирование закончится, можно будет выяснить, где именно произошел сбой, и произошел ли он вообще. Как уже понятно, если планки пришли в негодность, их придется заменить.
С ноутбуками дело обстоит несколько сложнее, ведь вскрывать их самому, да еще если они на гарантии, уж точно не стоит. Тут выход один: обращаться в сервисный центр. Можно, конечно, и самостоятельно попытаться устранить проблему. Но это, как говорится, на свой страх и риск.
Стоит ли скачивать сбойные библиотеки из Интернета?
Напоследок несколько слов еще об одном решении, которое предлагают некоторые, так сказать, «специалисты». Они рекомендуют просто скачать файлы Unarc.dll и ISDone.dll из Интернета и скопировать их в соответствующее место на винчестере. Сразу скажем: заниматься такими глупостями не стоит. Максимум, чего можно добиться, — только сменить код ошибки, допустим, на 7 или 1. А вот приведенные рекомендации устраняют проблему на 99%. Если же ничего не получится, переустановки Windows не избежать, поскольку проблема может быть намного глубже.
Заключение
Как видим, предлагаемые решения проблемы достаточно просты и доступны для понимания. Впрочем, здесь не рассматривались проблемы, связанные с вирусами. Во-первых, встречаются они крайне редко, а во-вторых, любой уважающий себя пользователь и сам должен знать, как тестировать систему на предмет наличия угроз и их устранения.
fb.ru
«Unarc.dll вернул код ошибки 7»
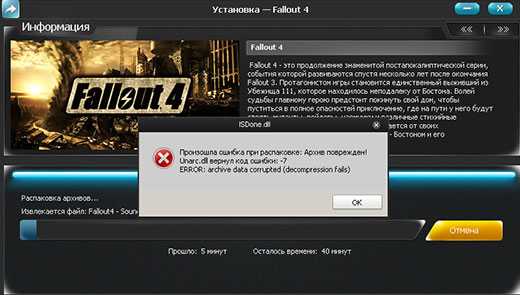
При установке игр или программ, которые принято называть «репаками» часто появляется ошибка «Unarc.dll вернул код ошибки 7». Как ее исправить? Существует несколько способов, так как сама ошибка может иметь несколько причин, между собой никак не связанных. Кому-то помогает один вариант решения проблемы, кому-то другой, в этой статье мы решили перечислить их все, а также дать несколько рекомендаций для тех, кому советы по устранению, наиболее часто являющиеся решением проблемы, не помогут.
Когда появляется сообщение «Unarc.dll вернул код ошибки 7»?
Наиболее часто, как уже было сказано — при установлении игр и программ, из которых при удалении компонентов, отвечающих за проверку действующих разрешений (лицензия, кейген и т. д.) были неправильным образом вырезаны нужные для нормальной работы программы файлы. Игры, репаки которых чаще других встречаются с этой ошибкой, можно выделить следующие:
— Fallout 4,
— Outlast (Outlast 2),
— Dark souls,
— Resident evil,
— Ведьмак,
— Bioshock infinite,
Список можно продолжать долго. В большинстве случаев пользователи, кому не помогают решить вопрос с библиотекой Unarc.dll предложения скачать другой репак (например, от Механиков), для того чтобы исправить ошибку при установлении игры могут проделать следующие действия:
Ошибка с Unarc.dll — исправляем через смену архиватора
Проходим по пути: Пуск — Панель управления (для отображения полного списка выбрать также справа в углу Просмотр: Категория — Переключить на Мелкие значки) — Программы и компоненты и смотрим какой у вас стоит архиватор. Самые распространенные — WinRar, 7-zip, WinZip, Hamster Archiver (не рекомендуем устанавливать). Логика проста — если у вас стоит, скажем, Winrar — удалите его и поставьте WinZip или 7-Zip. Если у вас стоит 32-разрядная версия архиватора — поставьте 64-разрядную, часто помогает и это.
Это также может быть причиной, потому что при установлении игры появляющаяся ошибка «Unarc.dll вернул код ошибки 7» далее идет комментарий «ERROR: Archive data corrupted (decompression fails)», что в правильном переводе означает «Архивные данные повреждены (ошибка распаковки)». То есть причина либо в архиваторе, который не может извлечь данные из архива, либо в самих данных, которые изначально повреждены в архиве. Если вы ставите игру из распакованной папки — архиватор тоже используется, установщик распаковывает множество архивов в процессе инсталляции. Еще один вариант причины, относящийся к архивам — антивирусник или фильтр SmartScreen, которые не дают подозрительному по их мнению содержимому архива распаковаться на вашем компьютере. Но об этом ниже.
Ручное добавление файла подкачки
Архив может не распаковываться должным образом из-за нехватки оперативной памяти, в которую установщик не может записать устанавливаемые файлы. Файла подкачки рекомендуется ставить вдвое больше реально установленной физической оперативной памяти. Делаем следующее: Пуск — щелкаем правой кнопкой мыши по Этот компьютер — Свойства — Дополнительные параметры системы — Дополнительно — Пункт Быстродействие (Параметры) — Дополнительно — Изменить — Снимаем галочку «Автоматически выбирать объем файла подкачки», если она стоит — Ставим галочку «Указать размер» — Указываем (в зависимости от наличии свободного места на диске С) 16000 мегабайт и выше — нажимаем «Задать» — ОК — ОК, перегружаемся, проверяем появится ли теперь сообщение Unarc.dll вернул код ошибки 7?
Unarc.dll вернул код ошибки 7 — чтобы исправить отключаем SmartScreen
Фильтр СмартСкрин это своего рода дополнение к существующему антивируснику в Windows. Он следит за тем, чтобы содержимое, которое попадает на ваш компьютер из интернета или других источников, не запускалось без разрешений на то. Если SmartScreen «не доверяет» вашей папке или архиву с программой или игрой — при инсталляции вы можете получить ошибку на библиотеку Unarc.dll, так как пользовательские действия будут заблокированы. Ряд пользователей и системных администраторов считают фильтр SmartScreen в повседневном использовании вещью бесполезной и рекомендуют отключать его.
Отключается фильтр Смарт Скрин в Windows 10 следующим образом:
Нажимаете комбинацию клавиш Win+R (Win — клавиша со значком Windows в нижнем ряду клавиатуры) и вводите в появившееся окошко regedit, нажимаете Enter. Запускается редактор реестра. Далее идите слева в раздел HKEY_LOCAL_MACHINE\ SOFTWARE\ Policies\ Microsoft\ Windows\ System. Кликаете мышкой по System, справа в появившемся окне в пустом месте кликаете правой кнопкой мыши, выбираете «Создать» — «Параметр DWORD 32 бита», даете имя параметру EnableSmartScreen (обязательно без пробелов) и значение 0 для него. Сохраняете, перегружаетесь.
Советы как исправить ошибку «Unarc.dll вернул код ошибки 7», если предыдущие не помогли
— Убедитесь, что на диске, на который вы распаковываете архив, достаточно свободного места. помните, что файлы после распаковки могут весить намного больше, чем в архиве. То есть если папка с установщиком весит, допустим, 5 гигабайт и свободного места у вас на диске есть 10 гигабайт — при установлении игры ошибка «Unarc.dll вернул код ошибки 7» вполне может появиться, так как после распаковки во временные директории папка будет весить в сумме более 10 гигабайт,
— Отключите антивирусник, если он бесплатный — вообще его удалите для чистоты эксперимента. Или в настройках укажите папку, из которой происходит установка — папкой, которую антивируснику не следует мониторить, добавьте ее в исключения.
— Если при установке игры есть возможность выбрать язык установщика — выберите вместо английского русский язык, это иногда помогает,
— Выберите местом установки любой диск, кроме системного (то есть кроме диска C),
— Проведите поиск библиотеки unarc.dll на вашем компьютере. Если она есть — удалите ее, она может мешать нормальной установке игры или программы в этом случае,
— Пуск — Панель управления — Учетные записи пользователей — Изменить параметры контроля учетных записей — Ползунок вниз, нажать ОК — Да,
— Перехешируйте торрент, если игра скачана с торрента, часто сообщение «Unarc.dll вернул код ошибки 7» после этого пропадает. Иногда помогает повторное скачивание всего торрента с игрой, после удаления существующего,
— Скопируйте файлы установщика в папку на диске, где нет русских букв (кириллицы), например, в заранее созданную папку с именем G на диске D или C,
— Обновите драйвера материнской платы, прошейте биос на самый свежий, это часто помогает исправить ошибку.
cashbuzz.ru
Произошла ошибка при распаковке unarc.dll вернул код ошибки-11 (1, 7, 12, 6, 14, 8)
Геймеры часто встречают сообщение «Произошла ошибка при распаковке unarc.dll». Она встречается на разных операционных системах Windows и говорит о том, что не удается открыть архив с игрой или другими приложениями. Часто ошибка сопровождается дополнительной информацией. Рассмотрим основные случаи, причины ошибки, а также определим, как ее устранить далее в этой статье.


Содержание статьи:
Причины ошибки при распаковке
Если в ошибке значится причина «failed CRC Check», то это значит, что файл архива поврежден. В этом случае остается только искать рабочий файл. Дополнение к ошибке «decompression failed» говорит о причинах, связанных с компьютером пользователя. Возможно, что на компьютере отсутствует архиватор, который работает с этим форматом. Тем более, что создатели «репаков» игр и программ часто используют для архива особые форматы и программы. Чаще всего это RAR, со способностью распаковывать при помощи SFX, 7-ZIP со специальными алгоритмами архивации ppmd, dcj2, delta, lzma2, FreeArc с распаковкой через SFX и другие.
Устранение ошибки unarc.dll
В первую очередь пользователю необходимо скачать и установить на свой компьютер универсальный архиватор — 7-ZIP. Это можно сделать на официальном сайте программы https://www.7-zip.org/download.html. Здесь вам нужно будет выбрать свою операционную систему и ее архитектуру. Он работает практически со всеми типами архивов.
При установке проблемной игры или приложения, необходимо внимательно выбрать путь установки. В нем не должно быть кириллицы, то есть русских букв. Путь весь должен состоять только из латинских символов или цифр. Например, при установке DotA2 в папку «Игры» возникнет ошибка. Попробуйте отменить установку, переименуйте папку в «Game» или что-то подобное на английском языке и снова запустите установку.
Замена файла unarc.dll
При возникновении «Ошибки в процессе распаковки архива unarc.dll вернул код ошибки-11 (1, 7, 12, 6, 14, 8)» необходимо попытаться заменить файл динамической библиотеки и зарегистрировать его в системном реестре. Для этого необходимо скачать другой файл unarc.dll по ссылке https://www.dll.ru/files/search/unarc.dll.
- После загрузки нужного нам файла, откройте папку его расположения и скопируйте его.
- Откройте системную папку Windows, далее найдите 2 папки: System32 и SysWOW Файл нужно вставить в обе эти папки.
- Запустите командную строку, нажав WIN+R. В ней введите следующие символы «regsvr32 unarc.dll» и нажмите клавишу ввода.
- Перезагрузите компьютер.
Попробуйте снова запустить приложение, с которым у вас возникала ошибка.
Причина ошибки — оперативная память
Ошибки при установке и в других случаях возникают не только по программным причинам. Если вышел из строя один из модулей оперативной памяти (или единственный), то вы будете наблюдать различные ошибки при запуске или установке программ. Поэтому ее нужно проверить. Это можно сделать вручную.
- Откройте смотровую крышку системного блока компьютера.
- Найдите перпендикулярно установленные платы оперативной памяти. Чаще всего они находятся возле главного кулера процессора.
- Если планок 2 и больше, необходимо вынуть их все, затем поочередно вставлять в гнездо и проверять наличие ошибки. При этом взаимодействовать руками с деталями компьютера необходимо при отключенном питании электросети.
В том случае, если все планки оказались рабочими, перейдем к другому методу. Он заключается в проверке наличия драйверов устройств компьютера. Для этого нам нужно запустить «Диспетчер устройств». Можно ввести запрос в строке поиска, нажав кнопку «Пуск». Откройте список устройств и просмотрите все пункты. Если с драйвером устройства будут какие-нибудь неполадки или драйвер будет нуждаться в обновлении, то возле него можно увидеть восклицательный знак в желтой рамке. В случае обнаружения такого значка, нажмите по нему правой кнопкой мыши и выберите пункт контекстного меню «Обновить драйверы».
Другие методы устранения ошибки unarc.dll
Процессу установке может мешать системный Защитник Windows и Брандмауэр. Поэтому их нужно отключить, можно на время.
- Откройте «Параметры» (Windows1, 10). Найти пункт можно, нажав кнопку «Пуск» и выбрав пиктограмму шестерни.
- Найдите здесь пункт «Безопасность» (Система и безопасность).
- Выберите Брандмауэр Windows и деактивируйте его.
- Далее нужно найти пункт «Обновления и безопасность». Здесь открыть «Защитник Windows» и снова выбрать «Центр безопасности».
- Слева на панели (Windows 10) выберите иконку щита.
- Найдите защиту в реальном времени и отключите ее.
Если установлено дополнительное антивирусное программное обеспечение, то его также необходимо отключить. Практически во всех программах есть специальные функции отключения экранов реального времени на некоторое время. Их можно найти через панель быстрого доступа (возле регулятора звука и часов). Отключите всю систему защиты вашего компьютера на время и попытайтесь снова установить приложение. Ошибка при разархивировании файла unarc.dll должна исчезнуть.
Вконтакте
Google+
Одноклассники
Summary


Article Name
Произошла ошибка при распаковке unarc.dll вернул код ошибки-11 (1, 7, 12, 6, 14, 8)
Description
Геймеры часто встречают сообщение «Произошла ошибка при распаковке unarc.dll». Она встречается на разных операционных системах Windows.
Author
Игорь
Publisher Name
Игорь
Publisher Logo


itdesc.ru