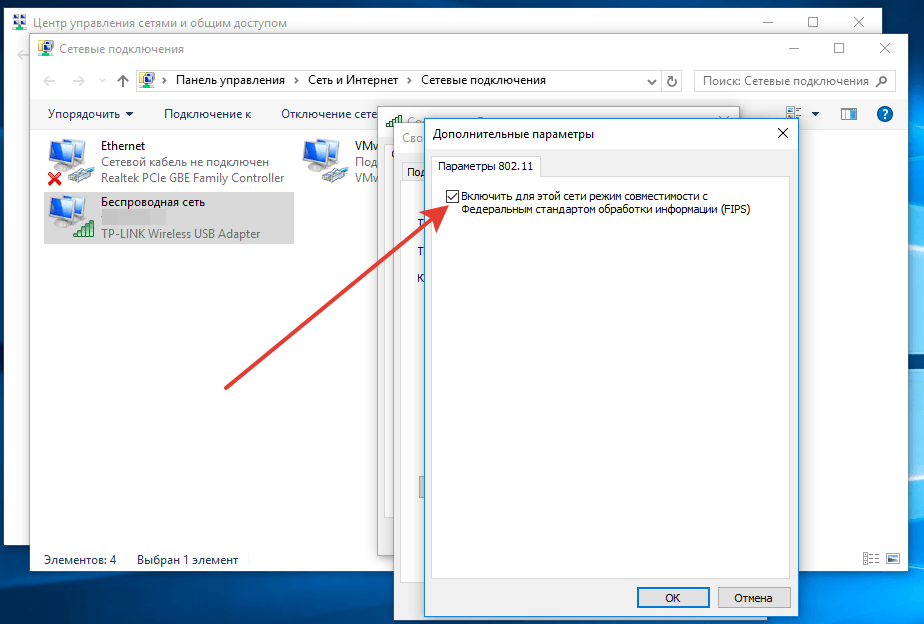Почему ноутбук не подключается к Wi-Fi? Не работает интернет по Wi-Fi через роутер
Самая популярная проблема из области подключения к интернету и Wi-Fi сетям, это когда ноутбук не подключается к Wi-Fi сети, через роутер. Очень много вопросов у нас на сайте именно на эту тему, да и так часто спрашивают, что же делать, если ноутбук никак не хочет подключаться к интернету по Wi-Fi? Решил написать отдельную статью, в которой собрать все возможные причины и их решения, связанные с подключением к Wi-Fi сетям.
Мы рассмотрим ноутбуки, и компьютеры с Wi-Fi адаптерами. Проще говоря, любые компьютеры, которые могут подключаться к интернету по беспроводной сети. Так же, эта статья подойдет для Windows 7, Windows 8, и Windows 10. У нас на сайте уже есть много отдельных инструкций, с решениями разных, конкретных проблем с Wi-Fi, как на ноутбуках с Windows 7, так и с Windows 10. По ходу написания этой статьи, я буду давать ссылки, которые вам обязательно пригодятся.
В самом вопросе «что делать, если ноутбук не подключается к Wi-Fi», вообще нет никакой конкретной информации.
Если у вас есть ноутбук с установленной Windows, есть Wi-Fi роутер, который раздает сеть, и вы никак не можете подключить ноутбук к интернету по беспроводной сети, не можете разобраться что к чему, то эта статья должна вам помочь.
Прежде чем мы перейдем к каким-то настройкам, обязательно попробуйте подключить свой ноутбук к Wi-Fi сети по инструкции для Windows 7. Если у вас Windows 10, то смотрите эту инструкцию. Возможно, у вас все получится. Если же проблема осталась, к Wi-Fi компьютер подключить не удалось, то смотрите статью дальше.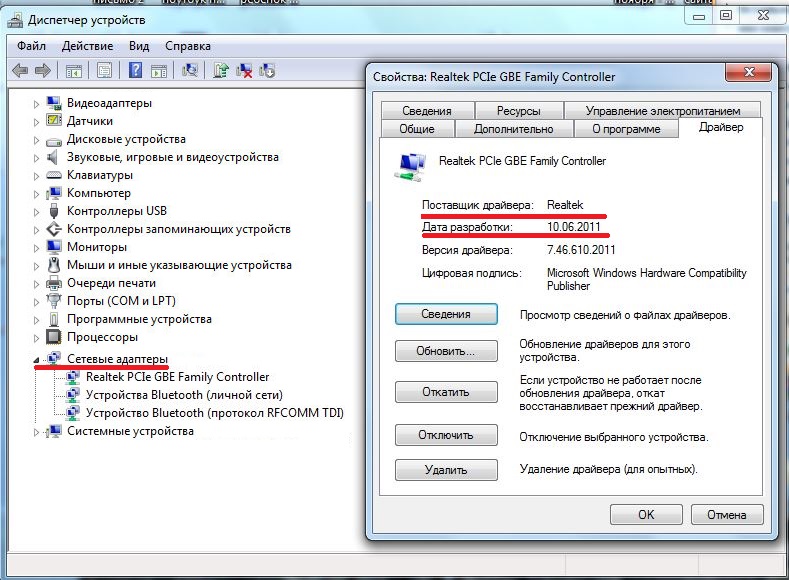
Все проблемы с подключением и работой интернета, я бы разделил на три категории:
- Ноутбук вообще не видит Wi-Fi сети: беспроводной адаптер выключен, не установлен драйвер.
- Wi-Fi сеть компьютер видит, но не подключается к ней: неверный пароль, «не удалось подключиться», бесконечное подключение и т. д.
- Ноутбук подключается к беспроводной сети, но интернет не работает: «Без доступа к интернету», «Ограничено», желтый треугольник на иконке подключения в трее.
Можете сразу переходить к нужному разделу, в зависимости от того, какая у вас проблема. Чтобы там не было, она точно должна попадать под одну из категорий. Так будет намного проще, и понятнее.
Что делать, если ноутбук не видит Wi-Fi сети?
И так, начнем с проблемы, когда ваш компьютер вообще не видит беспроводные сети. При этом, вы точно уверены, что ваша Wi-Fi сеть работает, есть соседние сети, и они отображаются на других устройствах. Но, в списке доступных сетей в Windows, их нет.
Если на панели уведомлений вы наблюдаете значок беспроводной сети с красным крестиком «нет доступных подключений», то скорее всего, в радиусе действительно нет ни одной беспроводной сети. Но, не исключено, что эта проблема появилась по другим причинам. В этом случае может помочь запуск «Диагностика неполадок» (запустить можно нажав правой кнопкой мыши на значок подключения). Писал об этом на примере Windows 10, в этой статье.
Скорее всего, у вас первый случай. Красный крестик возле компьютера. В таком случае, не установлен драйвер на Wi-Fi адаптер. Или сам беспроводной адаптер выключен. Давайте для начала убедимся, что с драйвером все в порядке, так как без него точно ничего работать не будет.
Проверяем драйвер беспроводного адаптера
Для этого нам нужно зайти в диспетчер устройств. Нажимаем правой кнопкой мыши на «Компьютер», или «Этот компьютер» и выбираем Свойства. В новом окне, слева, открываем Диспетчер устройств. Можно еще в меню пуск, в поиске начать писать «диспетчер устройств» и открыть его в результатах поиска.
В новом окне, слева, открываем Диспетчер устройств. Можно еще в меню пуск, в поиске начать писать «диспетчер устройств» и открыть его в результатах поиска.
В диспетчере устройств нам нужно открыть вкладку Сетевые адаптеры, и посмотреть, есть ли там драйвер на наш беспроводной адаптер. Вы узнаете его по таким словам в названии: «Wireless» и «Wi-Fi». Вот как примерно он выглядит:
Если там все в порядке, то читайте эту статью дальше. Если драйвера на Wi-Fi адаптер в диспетчере устройств нет, то его нужно установить, и все заработает. Если не знаете как установить драйвер, где его скачать и т. д., то смотрите статью по установке драйвера беспроводного адаптера в Windows 7. На Windows 8, или Windows 10 этот процесс отличаться практически не будет.
Главное, скачать и поставить драйвер именно для вашей модели ноутбука (или самого адаптера, если у вас USB/PCI адаптер), и для вашей операционной системы. Ну и скачивать драйвер я советую с официальных сайтов производителей.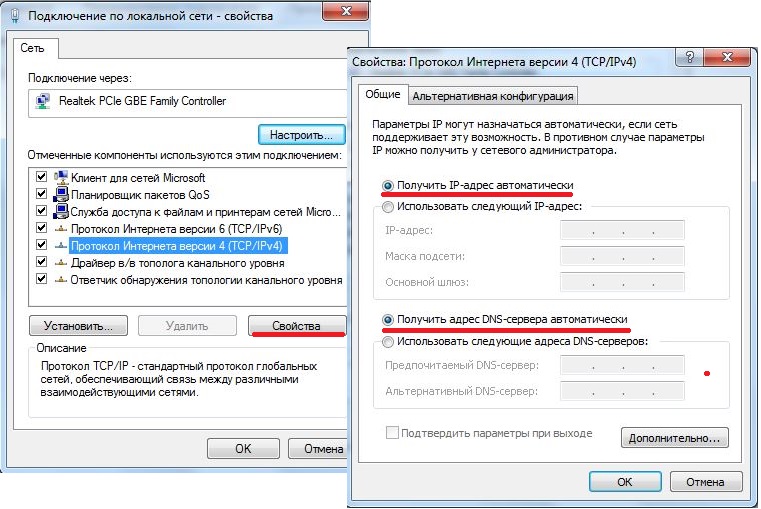 Если уже совсем никак не получается, то можно попробовать программы для автоматической установки драйверов. Но, это если вы никак не можете найти нужный драйвер и установить вручную.
Если уже совсем никак не получается, то можно попробовать программы для автоматической установки драйверов. Но, это если вы никак не можете найти нужный драйвер и установить вручную.
Проверяем, включен ли беспроводной адаптер
Сам адаптер, через который ноутбук подключается к Wi-Fi, точнее в нашем случае не подключается, может быть выключен. Это нужно проверить. Нажмите правой кнопкой на значок подключения к интернету и выберите «Центр управления сетями и общим доступом». В новом окне, выберите Изменение параметров адаптера.
Там должен быть адаптер Беспроводное сетевое соединение, или Беспроводная сеть – в Windows 10. Если такого адаптера там вообще нет, то смотрите выше где я писал об установке драйвера. Если же он есть, то возможно он выключен. Нажмите на него правой кнопкой мыши и выберите Включить.
Если он включен, то нужно проверить, не отключены ли беспроводные соединения на самом ноутбуке. На каждом ноутбуке, есть сочетание клавиш, которыми можно выключить/включить беспроводные соединения (активировать режим «в самолете»), в том числе Wi-Fi. Это, как я уже писал либо сочетание клавиш, либо какой-то отдельный переключатель. Например, на ноутбуках Asus, это клавиши Fn+F2. Вы всегда сможете сами найти эту комбинацию. Клавиша
На каждом ноутбуке, есть сочетание клавиш, которыми можно выключить/включить беспроводные соединения (активировать режим «в самолете»), в том числе Wi-Fi. Это, как я уже писал либо сочетание клавиш, либо какой-то отдельный переключатель. Например, на ноутбуках Asus, это клавиши Fn+F2. Вы всегда сможете сами найти эту комбинацию. Клавиша
Вот и разобрались с проблемами, из-за которых не получается подключится к Wi-Fi. Когда не отображается список с доступными для подключения сетями. Если все перепробовали, но никак не можете заставить свой компьютер увидеть беспроводные сети, то не исключено, что сам адаптер (железо) просто сломан, или отключен.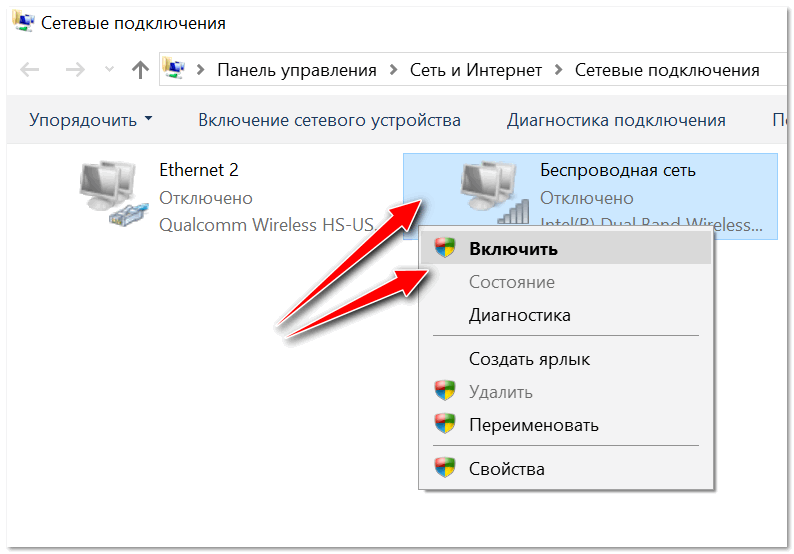 Такое, кстати, часто бывает после разборки ноутбука, и чистки его от пыли. Можете подробно описать свою проблему в комментариях, постараюсь что-то посоветовать.
Такое, кстати, часто бывает после разборки ноутбука, и чистки его от пыли. Можете подробно описать свою проблему в комментариях, постараюсь что-то посоветовать.
Компьютер не подключается к Wi-Fi
По плану, вторая большая проблема это когда ноутбук видит и отображает список доступных сетей, там есть ваша сеть, но он к ней не подключается. При этом, другие устройства к вашей сети подключаются (хорошо бы проверить и убедится в этом). Рассмотрим сейчас самые популярные проблемы с подключением к Wi-Fi в Windows 7, и Windows 10. На восьмерке все так же, ничего нового там нет.
Первым делом, при появлении любой ошибки, перезагрузите свой роутер, и компьютер. Попробуйте подключится заново.
Ошибка: «Windows не удалось подключится к…» и «Не удается подключиться к этой сети»
Очень популярная ошибка, которая может появится при попытке подключить ноутбуке к Wi-Fi роутеру.
О решении этой ошибки в Windows 10, я писал здесь. Что касается Windows 7, то там те же решения. Решений там честно говоря не много, не очень понятная ошибка, и нет какого-то определенного способа, которым можно от нее избавится.
Решений там честно говоря не много, не очень понятная ошибка, и нет какого-то определенного способа, которым можно от нее избавится.
Что еще можно попробовать сделать: проверить на ноутбуке, в свойствах Беспроводное сетевое соединение (протокол версии TCP/IPv4) выставлено ли там автоматическое получение IP адреса. В настройках роутера, можно попробовать сменить тип безопасности вашей сети на WPA2-PSK (если у вас установлен другой). Это все можно сделать в настройках роутера. У нас на сайте есть подробные инструкции по смене пароля на разных маршрутизаторах.
По решению ошибки «Windows не удалось подключится к…» в Windows 7 есть отдельная статья.
Несовпадение ключа безопасности. Windows не принимает пароль от Wi-Fi сети
Выбираете вы в списке свою сеть, указываете пароль, а Windows пишет что пароль неверный. Ну и компьютер к Wi-Fi конечно же не подключается.
Ну и компьютер к Wi-Fi конечно же не подключается.
Попробуйте еще раз, может вы действительно указали неверный ключ безопасности. Проверьте не включен ли CapsLock. Если ноутбук никак не хочет принимать ваш пароль, то есть два варианта: вспомнить пароль, посмотрев его в настройках роутера, или сменить пароль от вашей беспроводной сети. Смотрите статью: Как узнать свой пароль от Wi-Fi. Можно сменить пароль, например, на какой-то простой, из цифр. Для проверки, потом поставите более сложный пароль.
Более подробно об этой ошибки и ее решении читайте здесь.
Параметры сети, сохраненные на этом компьютере, не соответствуют требованиям этой сети
Еще одна ошибка, которая частенько появляется в Windows, при попытке подключится к беспроводной сети. А появляется она как правило после смены каких-то настроек на роутере. В основном, это имя сети и пароль.
При появлении ошибки «Параметры сети, сохраненные на этом компьютере, не соответствуют требованиям этой сети» всегда спасает удаление Wi-Fi сети на компьютере, и повторное подключение.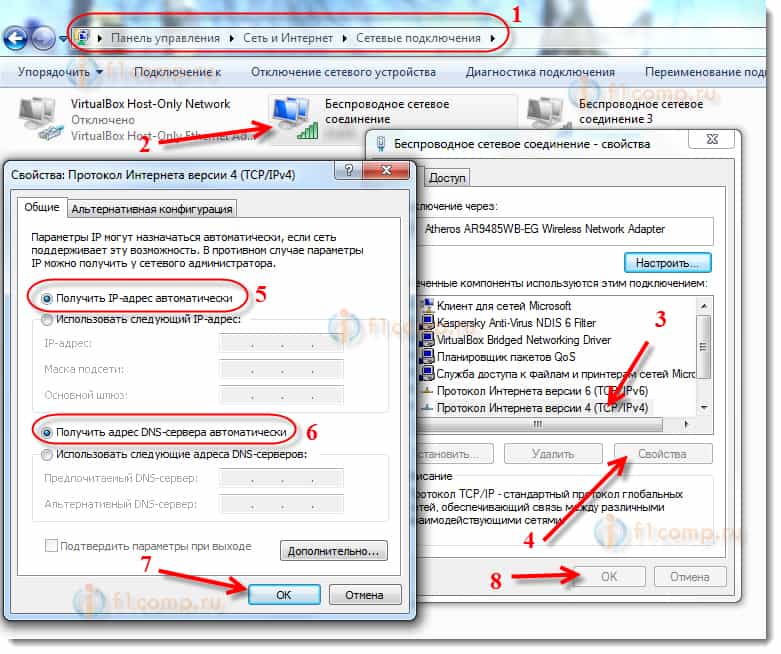
После удаления информации о беспроводной сети, просто заново подключаемся, указав ключ от вашей сети.
Подключение к Wi-Fi есть, но интернет не работает
Это вообще отдельная история 🙂
Поэтому, у нас по этой проблеме, когда ноутбук к Wi-Fi подключается, но интернет не работает, есть отдельные, большие статьи:
Не буду здесь писать из-за чего появляются ошибки «Без доступа к интернету», и «Ограничено». Статья и так поучилась очень большая. Если вы после подключения к беспроводной сети столкнулись с проблемой, когда подключение есть, а интернет не работает, то смело переходите по ссылкам выше. Уверен, там вы найдете решение этих проблем.
Я хотел собрать все возможные, или хотя бы самые популярные проблемы, с которыми сталкиваются во время подключения компьютера к Wi-Fi. Думаю, у меня это получилось. Если вы так и не смогли решить свою проблему, то внимательно прочитайте статью еще раз.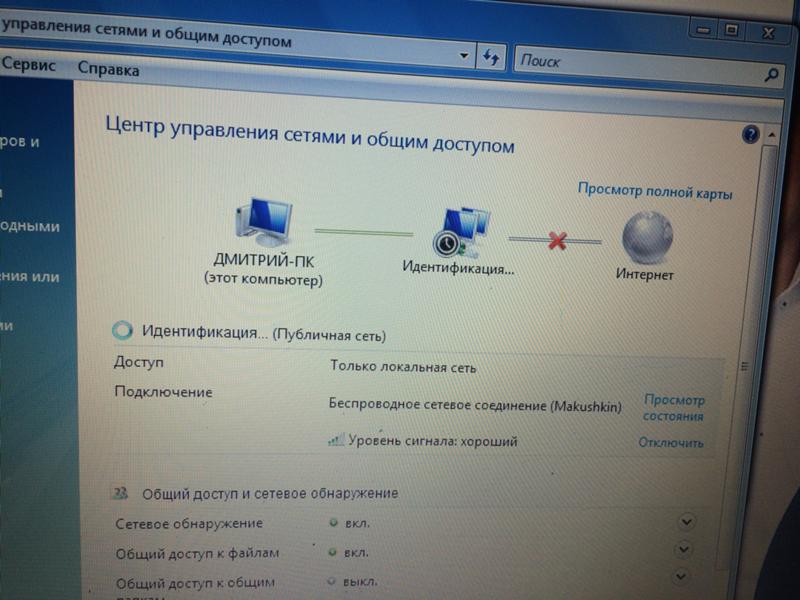 Если все же не получается, то описывайте свой случай в комментарий, будем думать вместе.
Если все же не получается, то описывайте свой случай в комментарий, будем думать вместе.
На ноутбуке нет беспроводного сетевого соединения Wi-Fi
При попытке подключить ноутбук к Wi-Fi сети, многие сталкиваются с проблемой, когда на ноутбуке нет беспроводного подключения. Проще говоря, нет Wi-Fi. На панели уведомления не отображается значок Wi-Fi сети, нет доступных для подключения сетей, и в управлении адаптерами нет беспроводного адаптера: «Беспроводное сетевое соединение», или «Беспроводная сеть». Если у вас на компьютере Windows 10, и такая же проблема, когда просто нет Wi-Fi, то смотрите отдельную стать: Как включить Wi-Fi в Windows 10, когда нет кнопки Wi-Fi и ошибка «Не удалось найти беспроводные устройства на этом компьютере». Ну а мы сейчас попробуем разобраться с этой проблемой на примере Windows 7.
Выглядит эта проблема следующим образом. На панели уведомлений, скорее всего будет вот такой статус подключения к интернету:
А если зайти в Панель управления\Сеть и Интернет\Сетевые подключения, то там скорее всего вы не обнаружите беспроводного адаптера, а он должен там быть.
Вот в этом и вся проблема, понятное дело, что Wi-Fi работать не будет, и его никак не включить. Даже советы из этой статьи никак не помогут, скорее всего.
Из этого можно сделать два вывода:
- На вашем компьютере, или ноутбуке совсем нет беспроводного адаптера, самой платы. Если у вас стационарный компьютер, то скорее всего так и есть, и для подключения к Wi-Fi, вам нужно купить и установить внешний, или внутренний Wi-Fi адаптер. Я уже писал о том, как подключить ПК к беспроводной сети. Если же у вас ноутбук, то адаптер должен быть встроенный.
- Не установлен драйвер. Именно из-за этого, чаще всего на ноутбуке не получается найти беспроводное подключение.
Получатся, что на ноутбуке вай-фая нет, а работает интернет только по кабелю. Сейчас мы это проверим, и исправим.
Почему на ноутбуке нет Wi-Fi?
Как я уже писал выше, проблема скорее всего в драйверах. Поэтому, давайте зайдем в диспетчер устройств, и посмотрим что там.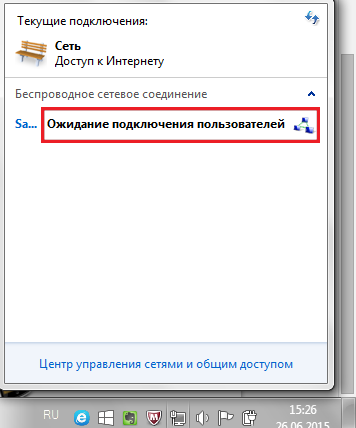 Что бы открыть диспетчер устройств, можно зайти в «Компьютер», нажать правой кнопкой на пустую область, выбрать свойства, и в новом окне, слева открыть Диспетчер устройств.
Что бы открыть диспетчер устройств, можно зайти в «Компьютер», нажать правой кнопкой на пустую область, выбрать свойства, и в новом окне, слева открыть Диспетчер устройств.
Или, нажмите сочетание клавиш Win+R, скопируйте в поле команду devmgmt.msc и нажмите Ok.
В диспетчере устройств откройте вкладку Сетевые адаптеры. Скорее всего, у вас там будет только один адаптер – сетевая карта. А в самом диспетчере устройств будут неизвестные устройства с желтым значком (как минимум одно устройство). Примерно так:
В таком случае, нужно установить драйвер на Wi-Fi. Как это сделать, я писал в отдельной инструкции: как установить драйвера на Wi-Fi адаптер в Windows 7. После установки необходимого драйвера, все заработает, и появится беспроводное соединение. Может быть еще случай, когда драйвер будет установлен, но работает он неправильно. Возле него будет желтый восклицательный знак. В таком случае, так же попробуйте его переустановить.
Думаю, после этих действий вы сможете подключить свой ноутбук к интернету по беспроводной сети. Если что, пишите в комментариях, будем разбираться.
Ноутбук не подключается к Wi-Fi: причины и способы решения
Автор Станислав Новиков На чтение 8 мин. Просмотров 1.4k. Опубликовано
Часто владельцы ноутбуков сталкиваются с тем, что отсутствует активное соединение Wi-Fi (Wireless Fidelity) без видимых на то причин. В данной статье собраны главные ошибки, при которых отсутствует беспроводное соединение, а также рекомендации по диагностике и устранении проблемы.
Какие существуют ошибки?
Ниже можно ознакомиться с самыми распространенными случаями, когда портативный компьютер не подсоединяется к Интернету.
Ноутбук обнаружил сеть, но не подсоединяется к ней
Существует несколько факторов, которые приводят к данной проблеме:
- Слабая мощность Wi-Fi передатчика (аналогово-цифрового преобразователя сигналов).
 В данном случае портативный компьютер видит сеть, но сам роутер не видит приемник беспроводного Интернета.
В данном случае портативный компьютер видит сеть, но сам роутер не видит приемник беспроводного Интернета.Для предотвращения такой ситуации на большой площади, где необходимо соединение, установите несколько базовых станций.
- Включенный фильтр MAC-адресов в настройках роутера. Для исправления вносят данный идентификатор устройства в список разрешенных.
- В настройках роутера установлен стандартный режим «11n». При таком режиме к Интернету подсоединяются современные портативные компьютеры. Для старых устройств выбирают режим «11bgn».
- Неправильная работа драйвера. Вероятной причиной может служить установка несовместимого с устройством программного обеспечения. Для решения скачайте на официальном сайте производителя ноутбука правильную версию драйвера.
- Ошибка «Windows не удалось подключиться к Wi-Fi». Данная проблема является одной из самых распространенных у пользователей ноутбуков, и к её причинам относят:
- повреждение или отсутствие необходимых драйверов;
- изменение настроек роутера;
- наличие антивирусов или брандмауэров;
- несовместимость драйвера и программ.

Для решения удалите сеть в настройках операционной системы и установите ее снова.
Несовпадение ключа безопасности при подключении
Такая ситуация появляется при попытке введения к беспроводному Интернету. Причиной часто является неправильное введение кодовых символов, поэтому уберите галочку «Скрыть символы», проверьте, не включена ли клавиша «Caps Lock» и убедитесь, что пароль вводиться латиницей.
Если ключ введен верно, то проблема в настройках безопасности или в установленном программном обеспечении.
Несоответствие сохранённых параметров сети
У большого количества пользователей ноутбуков данная ситуация возникает после настройки роутера или установки пароля на беспроводное соединение. Решают проблему удалением сохраненных параметров на своем лэптопе.
В более редких случаях ошибка появляется из-за сброшенных настроек роутера или их изменений. Для решения сбросьте настройки беспроводного Интернета в роутере до заводских и заново перенастройте его.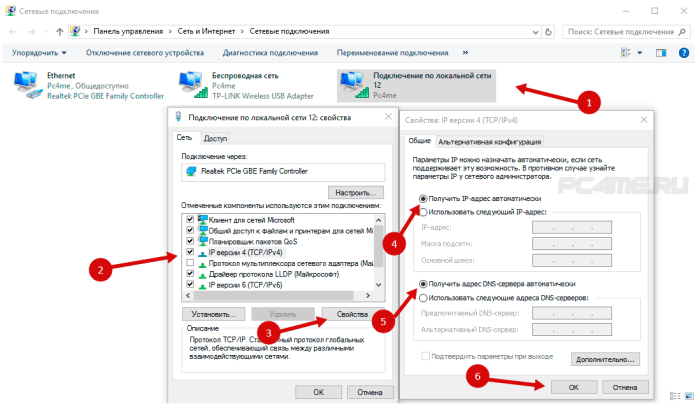
Пропадает сеть при выходе из спящего режима
Ситуация возникает из-за того, что Windows отключает бессетевой адаптер для снижения расхода батареи. После выхода из спящего режима возникает ошибка в работе, и, как следствие, ноутбук не подсоединяется к Интернету. Проблема появляется при работе устройства от аккумулятора.
Для устранения запретите отключение адаптера в настройках питания.
Отсутствие подсоединения к Интернету после обновления
Проблема обычно возникает из-за некорректной работы драйверов или антивируса. Поэтому в первую очередь проверьте работу драйвера и отключите антивирус (специалисты рекомендуют делать последнее еще до начала обновления). Беспроводное подключение может отсутствовать также из-за включенного режима «в самолете».
Если до обновления Интернет на ноутбуке работал, сделайте откат системы к предыдущей версии.
Долгий процесс авторизации
Такая проблема возникает из-за ошибки в настройках IP-адреса.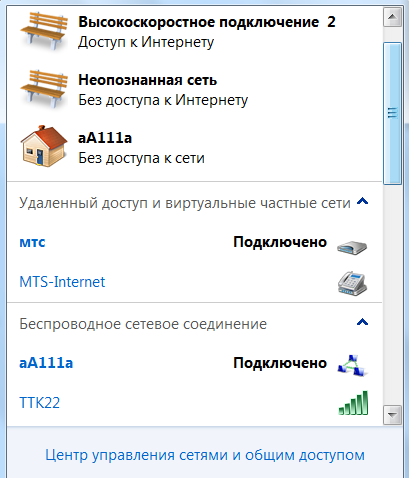 Для ее решения проводят настройку автоматического получения уникального числового идентификатора или пишут его самостоятельно.
Для ее решения проводят настройку автоматического получения уникального числового идентификатора или пишут его самостоятельно.
Авторизацию может блокировать антивирус, поэтому на время отключите его или добавьте свой IP в список исключений.
Ноутбук не обнаружил Wi-Fi сети
Если беспроводная сеть работает, но в списке ее нет, проверьте, работает ли корректно драйвер «Wireless» и «Wi-Fi». Также запустите «Диагностику неполадок».
Неопознанная сеть
Если лэптоп не может опознать сеть, проверьте подключение кабеля в роутере. Если все в порядке, перезагрузите портативный компьютер и роутер. Проблема может также появиться из-за неправильного IP.
Диагностика и устранение проблем
Для решения вопросов с беспроводным соединением на ноутбуке следуйте рекомендациям, которые предоставлены ниже.
Проверка модуля Wi-Fi
Чтобы включить или выключить модуль, воспользуйтесь командой «CTRL+F2» или «Fn+F2». То есть проверяем, включен или отключен Wi-Fi. Если после вышеуказанных действий модуль не включается, воспользуйтесь «Панелью управления» и выполните следующее:
Если после вышеуказанных действий модуль не включается, воспользуйтесь «Панелью управления» и выполните следующее:
- Открыть раздел «Сеть и Интернет».
- Далее – «Центр управления сетями».
- Перейти в «Изменение параметров адаптера».
- Найти «Беспроводную сеть». Если значок серого цвета, двойным кликом активируйте его.
Еще одним способом устранения ошибок является проверка статуса модуля через «Диспетчер устройств»:
- Зайти в «Панель управления».
- Открыть «Система и безопасность».
- Далее – «Диспетчер устройств».
- В открывшемся списке найти раздел «Сетевые адаптеры» и просмотреть все модули связи, которые установлены на ноутбуке.
Если на лэптопе имеются специальные кнопки включения беспроводного модуля, в первую очередь проверьте, включены ли они.
Иногда отсутствие Интернета решается следующим способом:
- Открыть раздел «Изменение параметров адаптера».

- Выбрать «Беспроводная сеть» и «Включение сетевого устройства».
Перезагрузка роутера
Отключаем питание на 30 секунд, нажав на кнопку включения или вытянув блок питания с розетки. Также перезапустить роутер можно быстрым нажатием на кнопку «Reset», но в таком случае можно скинуть настройки устройства, поэтому данный способ не рекомендуется.
Можно сделать это и через «Панель управления»:
- В браузере вводим адрес 192.168.0.1 или 192.168.1.1.
- Далее – логин и пароль от маршрутизатора.
- В разделе «Перезагрузка» нажимаем «Перезагрузить».
Для программной перезагрузки воспользуйтесь кнопками «Перезагрузка» или «Reboot» на роутере. Такой способ используют при отсутствии доступа к самому маршрутизатору.
Проверка и установление драйверов
В первую очередь проверьте наличие драйвера, и работает ли он правильно. Для проверки зайдите в «Диспетчер устройств», раздел «Сетевые адаптеры» и проверьте свойства. Если ситуация возникла в связи с некорректной работой или отключением драйвера, появится информационное сообщение или специальные иконки.
Если ситуация возникла в связи с некорректной работой или отключением драйвера, появится информационное сообщение или специальные иконки.
Самым простым способом поиска драйвера, совместимого с адаптером беспроводного Интернета, является использование специальной утилиты (например, «DriverHub»), которая показывает производителя. Для установки сделайте следующее:
- Перейдите на сайт данного производителя, выберите версию операционной системы ноутбука и скачайте актуальный драйвер.
- Для установки запустите исполняемый файл «.exe» и следуйте инструкциям установщика.
- После установки периодически выполняйте проверку новых обновлений.
Можно воспользоваться автоматическим поиском драйверов, но в таком случае возможна установка неактуальной версии.
В некоторых случаях требуется ручная установка драйвера. Такая ситуация возникает при скачанном zip-архиве, где отсутствует файл вышеуказанного формата.
Для ручной установки выполните следующие действия:
- Извлечь из архива все файлы в новую папку.

- Запустить «Диспетчер устройств».
- Кликнуть на «Сетевой адаптер», в котором драйвер отсутствует или некорректно работает.
- Правой кнопкой мыши открыть контекстное меню и выбрать «Удалить существующий драйвер».
- Выбрать «Сетевой адаптер», снова кликнуть правой кнопкой мыши и выбрать «Обновить драйверы», далее – «Выполнить поиск драйверов на этом компьютере» и выбрать папку с вышеуказанными файлами.
- После установки перезагрузить ноутбук.
Сброс настроек роутера
У большинства роутеров есть специальная кнопка с надписью «RESET». Для сброса настроек нажмите и удерживайте её в течение 10 сек.
Если кнопки на устройстве нет, выполните действия, указанные ниже:
- Подключите роутер.
- Откройте любой браузер на ноутбуке и перейдите по адресу 192.168.1.1 или 192.168.0.1.
- Введите ключи (по умолчанию это «admin» и «admin»).
- После входа перейдите на вкладку «Системные инструменты» и «Заводские настройки».

- Затем нажмите «Восстановить» и «ОK».
Разрешение вопроса с отключением Wi-Fi после выхода из сна
Такую проблему решаем следующим образом:
- Кликаем на «Сетевые адаптеры» и выбираем имя адаптера беспроводной сети.
- Нажимаем на кнопку «Свойства» и открываем диалоговое окно.
- Выбираем вкладку «Управление питанием» и снимаем флажок с «Разрешить отключение этого устройства для экономии энергии».
Автонастройка WLAN
Для этого делаем следующее:
- Нажать на клавиатуре сочетание «Win + R».
- В окне с названием «Выполнить» напечатать «services.msc» и кликнуть «OK».
- В списке найти «Служба автонастройки WLAN», выбрать «Свойства».
- В «Типе запуска» – «Автоматически», далее – «OK» и «Применить».
- По завершении перезагрузить ноутбук.
Отключение фильтра MAC-адресов
Зайдите в настройки роутера и кликните на пункт «МАС-фильтр». Выберите «Режим фильтра» и «Отключить».
Неправильный пароль
Если вы забыли ключ к беспроводному Интернету, посмотрите его в настройках модема:
- В
причины и способы их устранения
Автор Станислав Новиков На чтение 5 мин. Просмотров 3.3k. Опубликовано
Некоторые пользователи Windows 10 сталкиваются с проблемой отсутствия сигнала беспроводного подключения Wi-Fi. Причин и способов решения данной проблемы может быть очень много. Разобраться в них и устранить неисправность поможет эта статья.
Полностью выключенная сеть
Особенно часто эта проблема встречается на ноутбуках. Во многих моделях имеется специальный индикатор Wi-Fi, который расположен рядом с индикатором заряда батареи. Если он не горит или мигает красным, есть вероятность того, что сеть отключена.
Чтобы быстро включить беспроводную сеть, понадобится выполнить следующие пошаговые действия:
- Нажать сочетание клавиш Fn и F Появится функциональное меню, где можно выбрать включение сети.

- Перейти с помощью сочетания клавиш Win и I в параметры системы Windows.
- Выбрать вкладку под названием «Сеть и Интернет».
- В этой вкладке нужно выбрать функциональный раздел «Wi-Fi» и удостовериться в том, что беспроводное подключение включено, или при необходимости передвинуть ползунок в положение «Вкл.».
Слетели настройки BIOS
Сочетание клавиш для входа в систему BIOS у каждой модели компьютера разное, но чаще всего в ОС Windows 10 используется клавиша F2. Вход в BIOS нужно осуществлять непосредственно перед загрузкой устройства.
Как только вход в BIOS будет осуществлён, во вкладке Configuration нужно будет найти функциональный раздел под названием WLAN или Wireless LAN. Именно эта строка и отвечает за беспроводную связь. Удостоверьтесь в том, что в ней стоит значение Enabled (или выберите его в случае обнаружение противоположного значения Disabled).
Проверка подключённых устройств через диспетчер устройств
Причина того, что Windows 10 не подключается к Wi-Fi, может заключаться в неисправности самого устройства передачи беспроводной связи. Чтобы убедиться в этом, нужно зайти в диспетчер устройств:
Чтобы убедиться в этом, нужно зайти в диспетчер устройств:
- Нажмите сочетание клавиш Win и X, после чего откроется меню системы.
- В функциональном окне «Диспетчера устройств» найдите раздел «Сетевые адаптеры», где расположен полный список устройств, подключенных к компьютеру в данный момент.
Эту же проверку можно осуществить и с помощью окна «Свойства адаптера». Для этого нужно:
- Щёлкнуть на значок беспроводной сети правой кнопкой мыши и выбрать пункт «Свойства».
- В появившемся окошке можно увидеть подробную информацию о модели беспроводного адаптера, разработчике, описании и версии актуального драйвера.
- Здесь же нужно найти протокол Интернета версии 4 TCPIPv4 и кликнуть на «Свойства». В открывшемся окошке проставить галочку напротив пунктов «Получить IP-адрес автоматически» и «Получить адрес DNS-сервера автоматически». Сохранить изменения, нажав OK, после чего перепроверить наличие беспроводной сети.
Если такой информации нет или беспроводное подключение отсутствует, воспользуйтесь следующими шагами:
- Попробуйте обновить драйвер устройства Wi-Fi.
 Это можно сделать из окна «Диспетчер устройств», для чего кликните на устройство правой клавишей мыши и выберите пункт «Обновить драйверы».
Это можно сделать из окна «Диспетчер устройств», для чего кликните на устройство правой клавишей мыши и выберите пункт «Обновить драйверы». - Попробуйте полностью отключить данный модуль. Это можно сделать из окна «Диспетчер устройств», для чего кликните правой кнопкой мыши и выберите пункт «Отключить».
После данных манипуляций рекомендуется перезагрузить компьютер. Иногда помогает несколько совершенных подряд перезагрузок.
Проблемы в раздатчике беспроводной связи (внешнем модеме)
Большинству потребителей устанавливают такие модули, чтобы обеспечивать скорость передачи данных намного больше, чем она есть сейчас. С новыми модемами проблем практически не возникает, а вот старые модели дают многочисленные сбои соединения.
Можно попробовать нажать на кнопку «Включения/Выключения» модема. Эта манипуляция полностью его перезагрузит и сбросит соединение. Также можно обратить внимание на состояние цветовых индикаторов – лампочка индикатора Wi-Fi должна гореть зелёным цветом. Если данный индикатор не горит или горит красным цветом, то имеется однозначная проблема в самом модуле модема.
Если данный индикатор не горит или горит красным цветом, то имеется однозначная проблема в самом модуле модема.
Проблема в устаревших драйверах
Данная проблема встречается очень часто. Драйвера выпускаются практически каждый месяц, и система компьютера с постоянным соединением к сети Интернет всегда находится в поиске актуальных драйверов.
Манипуляции с обновлением драйвера через «Диспетчер устройств» далеко не всегда помогают. В этом случае нужно прибегнуть к поисковым системам, в запросе указав точную модель модема для скачивания специального программного софта. Скачивание необходимо осуществлять с официального сайта производителя роутера во избежание заражения устройства вирусами.
Оптимальный вариант – скачивание специальных программ (например, DriverPack Solution, Driver Booster, Snappy Driver Installer), которые не только определяют недостающие или устаревшие драйвера, но и автоматически скачивают и устанавливают их подходящую версию.
Проблемы с сетевым обнаружением устройств
Чтобы убедиться в наличии данной проблемы и решить ее, нужно:
- Зайти в «Параметры беспроводных сетей».

- Выбрать раздел «Дополнительные параметры общего доступа».
- В открывшейся вкладке нужно поставить галочку напротив пункта «Отключить общий доступ». Это даст возможность отключить общий доступ через сеть Интернет к папкам, файлам и другой информации на компьютере, а также позволит включить беспроводную сеть.
Смотрите видео, в котором рассматриваются все варианты устранения проблемы, когда Windows 10 не подключается к Wi-Fi:
Проблема в подключении Windows 10 к Wi-Fi может иметь ряд причин. Попробовать решить ее можно различными способами, перед этим проверив работоспособность самого модема. Если причину не получается найти и решить, следует обратиться за помощью к квалифицированным специалистам.
Нет подключения к интернету через wifi на ноутбуке Windows 10, 7
Многие пользователи сталкивались с ситуацией, когда нет подключения к интернету через wifi в ноутбуке или компьютере.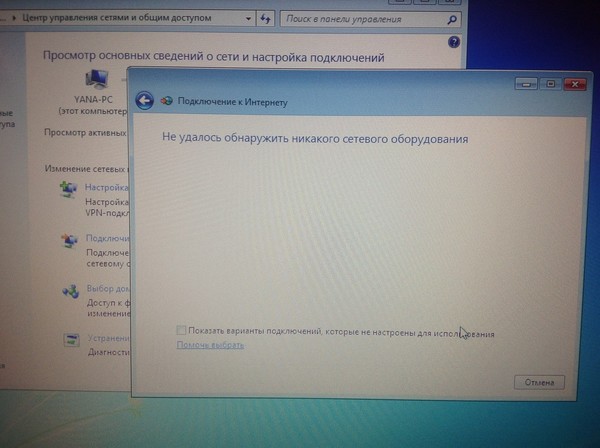 Нам неоднократно писали в комментариях об этой неполадки. Поэтому мы решили написать небольшую пошаговую инструкцию, для решения этой проблемы. Рассмотрим два устройства, из-за которых могли возникнуть неполадки, это ваш ноутбук, а также WiFi роутер.
Нам неоднократно писали в комментариях об этой неполадки. Поэтому мы решили написать небольшую пошаговую инструкцию, для решения этой проблемы. Рассмотрим два устройства, из-за которых могли возникнуть неполадки, это ваш ноутбук, а также WiFi роутер.
Находим и устраняем проблему на стороне Wi Fi роутера
Вы видите, что подключились к Wi Fi роутеру, но нет доступа к интернету. В таком случае в первую очередь давайте начнем искать и устранять неполадку на маршрутизаторе.
Проверяем, приходит ли интернет от провайдера
У любого интернет провайдера случаются поломки или периодически проводятся ремонтные работы. В последнем случае, провайдер должен оповестить на официальном сайте о дате и времени проведения таких работ. Поэтому ваша задача убедиться, что интернет через кабель в WiFi роутер приходит. Для этого вытащите штекер RG 45 из роутера и вставьте в ПК, предварительно настроив соединение к провайдеру. Как настраивать, смотрите в нашей статье: как подключить проводной интернет.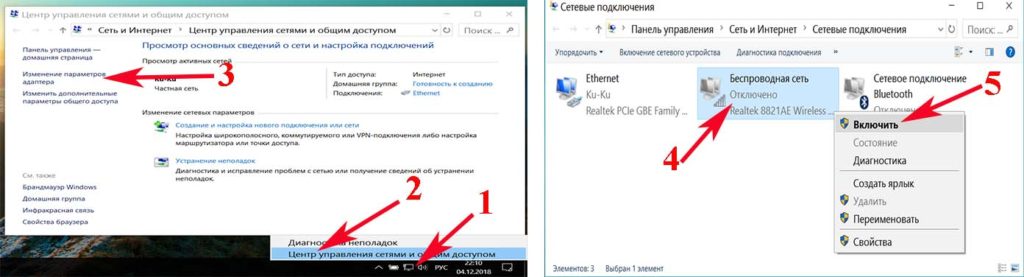
Если от провайдера интернет есть, но пишет без доступа, значит, неполадка в роутере или ноутбуке. Смотрим ниже как это исправить.
Перезагружаем вай фай роутер
Если вай фай работает на компьютере а глобальной сети нет, самое простое, что можно сделать, это перезагрузить маршрутизатор. Выполнить это под силу любому человеку, здесь не нужны особые познания, достаточно просто вытащить блок питания из розетки.
Существует вероятность, что один из процессов находится в зависшем состоянии, из-за этого ваш компьютер будет без доступа в интернет. После перезагрузки все процессы в маршрутизаторе начнут работать по-новому и всемирная паутина появиться на вашем устройстве.
Подключаем стороннее устройство к вай фай
Что делать если вай фай подключен а интернет отсутствует? Возьмите любой гаджет (смартфон, планшет) и подключитесь к роутеру по WiFi. Дальше можно наблюдать два варианта:
- Первый – подключение есть, но без доступа к интернету. В таком случае необходимо проверить настройки вайфай роутера.

- Второй – после подключения, всемирная сеть будет работать. Тогда ищем причину неполадки на ноутбуке.
Сброс на заводские настройки
Если вы убеждены что виновником является именно маршрутизатор, тогда приступайте к проверке всех настроек на нем. Перепроверка всех установок не дала результат? В таком случае рекомендуем сбросить роутер на заводские установки. Поможет вам это реализовать кнопка «Reset». Расположена она сзади устройства, в виде маленькой кнопочки или отверстия.
- Зажмите кнопку на 20 секунд, до момента пока не мигнули одновременно все светодиоды. Если у вас отверстие, тогда воспользуйтесь спичкой, вставьте её до щелчка и удерживайте около 20 секунд.
- Подождите 2 — 4 минуты и можно настраивать. Как настроить вай фай роутер смотрите на нашем сайте.
Далее попробуйте на ноутбуке подключить вай фай в Windows 10, 8, 7, а потом подключится к интернету.
Меняем вай фай канал
Одна из причин почему в вашем беспроводном WiFi отсутствует доступ к интернету.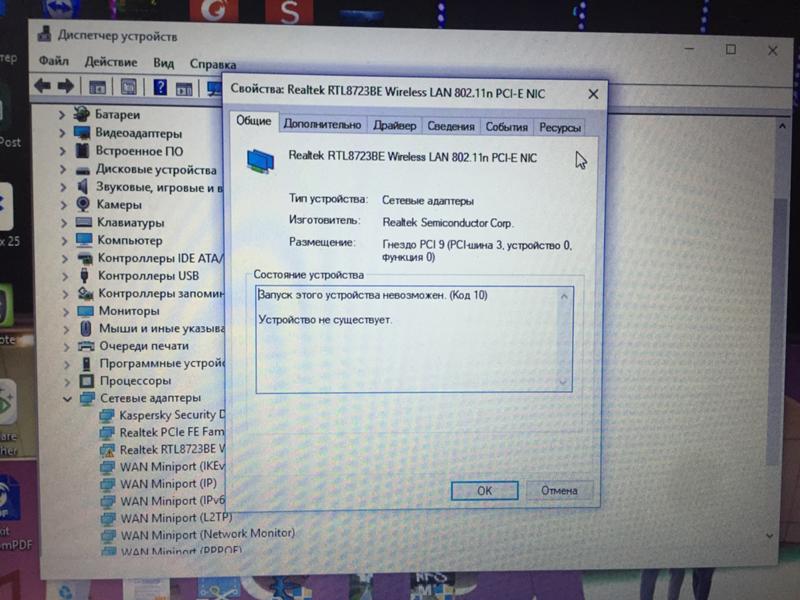 Большинство людей, когда настраивают роутер в графе канал (Channel) ставят значение «Auto». Тогда роутер ваш раздает вай фай с учетом подбора лучшего канала для вещания. Но никто не учитывает тот факт, что роутер может поставить 13 WiFi канал.
Большинство людей, когда настраивают роутер в графе канал (Channel) ставят значение «Auto». Тогда роутер ваш раздает вай фай с учетом подбора лучшего канала для вещания. Но никто не учитывает тот факт, что роутер может поставить 13 WiFi канал.
А ведь далеко не каждый гаджет может работать на этом канале. У многих данный канал попросту отсутствует. Включить его можно, но для этого необходимо выполнить ряд манипуляций. В связи с этим рекомендуем перейти на фиксированный канал вещания. Пример как это сделать смотрите ниже:
- Выполняем вход в меню роутера ( IP и пароль с логином смотрите на нижней стороне).
- Входим в раздел «WiFi или Wireless», «Основные настройки». Находим канал (Channel) и выставляем любой от 1 до 12.
- Жмем кнопку «Сохранить», или «Применить».
DHCP на маршрутизаторе не выдает компьютеру IP
Вот вам еще одна из причин, почему нет интернета. На некоторых моделях роутеров служба DHCP может работать некорректно. В таких случаях обычно помогает обычная перезагрузка. Или ввод данных DHCP в ручном режиме.
На некоторых моделях роутеров служба DHCP может работать некорректно. В таких случаях обычно помогает обычная перезагрузка. Или ввод данных DHCP в ручном режиме.
- Через браузер войдите в меню маршрутизатора.
- Найдите там пункт «Настройка DHCP» и пропишите начальный IP и конечный IP.
Плохой вай фай сигнал
Иногда бывает, не работает интернет в ноутбуке из-за плохого Wi-Fi сигнала. Он как бы подключен к сети вай фай, но интернет не работает. Попробуйте поднести поближе ПК к роутеру, или усильте сигнал передачи. Как это сделать, можно посмотреть в статье: различные методы усиления wi fi сигнала.
Ищем причину на ноутбуке почему нет интернета по WiFi
Убедившись, что с роутером все в порядке, на сторонних устройствах по Wi Fi все нормально работает, переходите искать неполадку непосредственно на самом ноутбуке. Сейчас мы вам покажем с чего лучше начать.
Сейчас мы вам покажем с чего лучше начать.
Перезагружаем компьютер
На любом компьютере могут возникнуть программные ошибки по той или иной причине. Проще всего и быстрее, решить их, это выполнить перезагрузку ПК. После этого можно пробовать, заработал интернет или нет.
Подключаемся к сети заново
Подключиться повторно можно двумя способами:
- Отсоединитесь от вай фай сети и повторно подключитесь.
- Удаляем сеть из ноутбука (забыть сеть) к которой были подключены и заново подключаемся.
Как это сделать смотрите в статье: как подключиться к сети Wi-Fi заново.
Отключаем антивирус и брандмауэр Windows 7, 8, 10
В каждом антивирусе есть «Firewall», он обеспечивает безопасную работу во всемирной паутине. Но иногда «Firewall» ошибочно может посчитать ваше подключение угрозой и заблокировать его. Поэтому попробуйте полностью отключить антивирус на компьютере и после этого проверьте, будет, работать интернет или нет. Если заработает, тогда вам нужно удалить свой антивирус и установить другой.
Если заработает, тогда вам нужно удалить свой антивирус и установить другой.
Также попробуйте отключить брандмауэр Windows:
- Жмем ПКМ на значке «Сеть», «Центр управления сетями…», «Брандмауэр Windows».
- С левой стороны клацаем на строке , «Включение и отключение брандмауэр Windows».
- В появившемся окне поставьте точку «Отключить брандмауэр Windows (не рекомендуется)».
Проверяем настройки на сетевой карте ноутбука
Существует вероятность сбоя сетевых настроек на компьютере. В такой ситуации вы увидите картину, когда все подключено и без интернета. Обычно, все настройки ПК получает автоматически от роутера. Давайте проверим, правильно ли у вас стоят галочки на беспроводном сетевом адаптере.
- Нажимаем ПКМ на иконке «Сеть», выбираем «Центр управления….», «Изменение параметров адаптера».

- Вы окажитесь в окне, где отображены все доступные адаптеры. Жмите ПКМ на иконке «Беспроводная сеть», «Свойства».
- Теперь нажатием выделите строку «IP версия 4…», и клацните кнопку «Свойства». Удостоверьтесь, что точки стоят напротив строк «Автоматически». Пример приведен ниже на картинке.
Возможно вам это будет интересно: как объединить компьютеры в локальную сеть и раздать по ней интернет.
Меняем DNS сервер
Одна из возможных причин, почему не работает интернет, это проблемы c DNS серверами у провайдера. Попробуйте изменить их вручную.
- Поставьте точку напротив строки «Использовать следующий адрес DNS…» и пропишите DNS яндекса или гугла: 77.88.8.1, 8.8.4.4 или любой другой известный вам.
Прописываем все настройки вручную
У вас ноутбук к WiFi подключается, но не работает всемирная паутина? Попробуйте прописать на сетевом адаптере все настройки вручную.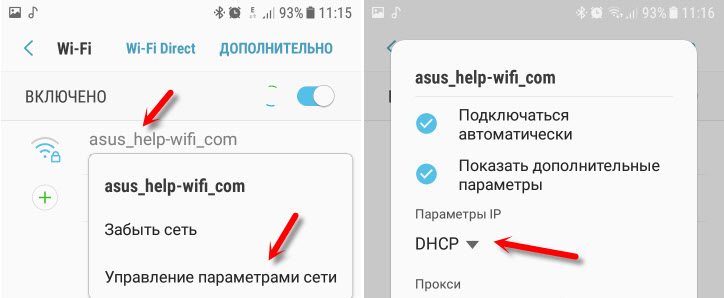 Необходимо указать IP адрес отличающийся от IP адреса маршрутизатора.
Необходимо указать IP адрес отличающийся от IP адреса маршрутизатора.
К примеру: роутер у вас 192.168.8.8, а айпи компьютера должен отличаться последней цифрой – 192.168.8.36. Шлюз смотрим на наклейки маршрутизатора. После всех установок подключаетесь к сети вайфай и пробуете наличие интернета.
Смотрите также, как можно посмотреть ip адрес компьютера.
Ноутбук не подключается по WiFi в публичном месте (кафе, ресторан)
Решили поработать в кафе? Тогда не забудьте отключить торрент и подобные программы. Так как в публичных местах зачастую в настройках роутера специально ставят ограничения на использования такого рода программ. Для того чтобы не перегружать вай фай сеть. Если вдруг не работает интернет на компьютере значит вас все-таки заблокировали. Помочь в такой ситуации может изменения MAC адреса беспроводного сетевого адаптера на ноутбуке.
Помочь в такой ситуации может изменения MAC адреса беспроводного сетевого адаптера на ноутбуке.
Заключение
В данной статье мы рассмотрели проблему: почему ноутбук подключенный к сети wifi, без доступа к интернету. Постарались показать всевозможные варианты исправления данной ситуации. Детально дали рекомендации по устранению неполадки, как на роутере, так и на компьютере. Надеемся, наша статья помогла найти выход из этой ситуации и у вас теперь все работает.
Вы также можете почитать:
Что делать, если ноутбук не видит Wi-Fi
Технология Wi-Fi уже давно вошла в повседневную жизнь многих людей. Сегодня практически во всех домах имеется своя точка доступа к беспроводной сети. С ее помощью к интернету подключаются различные мобильные устройства, стационарные компьютеры, а также ноутбуки. Нередко бывает так, что для портативных ПК беспроводной сеть — единственная возможность доступа к интернету. Но что делать, если произошли неполадки с сетью и ноутбук ее просто не ловит? В этой статье будут рассмотрены доступные для неподготовленного пользователя способы решения этой проблемы.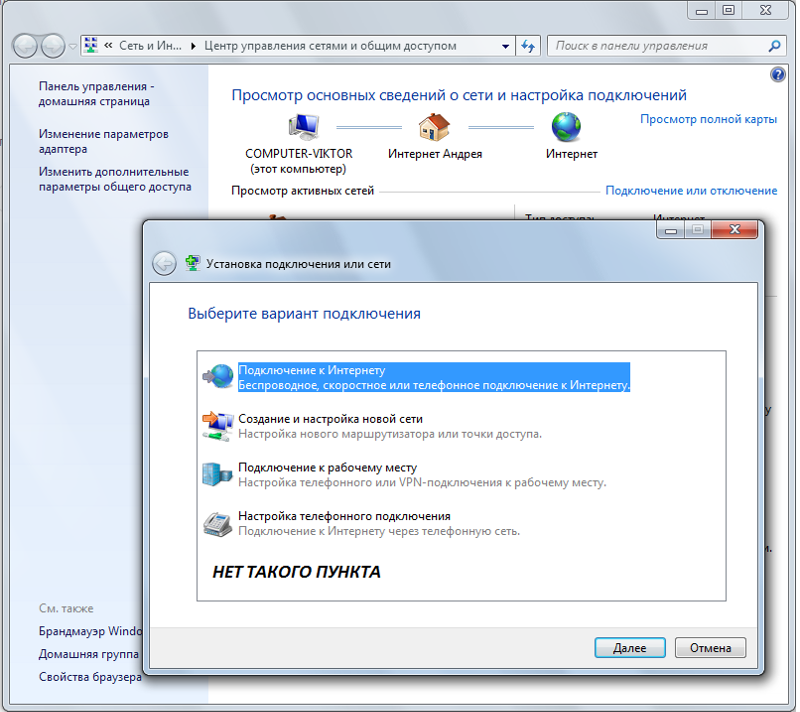
Восстановление Wi-Fi на ноутбуке
Все способы исправления неправильной работы Вай-Фай на портативном ПК можно условно разделить на два вида. К первому относится проверка и изменение настроек самого компьютера, ко второму — связанные с конфигурацией самого устройства раздачи. Акцент будет сделан на самых частых причинах неработоспособности Wi-Fi, а в плане методов — на доступных для обычного пользователя решениях подобных проблем.
Способ 1: Проверка драйверов
Одной из самых распространенных причин, из-за которых портативный ПК не может подключиться к беспроводной сети, является отсутствие драйверов адаптера Wi-Fi. Бывает, что пользователь переустановил или обновил текущую ОС Windows, но забыл инсталлировать драйвера для устройств.
Подробнее: Узнаем, какие драйвера нужно установить на компьютер
Драйвера для Windows XP, например, очень часто несовместимы с более новыми версиями Виндовс. Поэтому при обновлении этой ОС сначала необходимо удостовериться в наличии необходимого ПО для Вай-Фай адаптера.
Если говорить о ноутбуках, то здесь следует остановиться на важном моменте: рекомендуется скачивать и устанавливать соответствующее ПО только с официального сайта (или прилагаемого диска) производителя. Использование сторонних приложений для поиска драйверов сетевых устройств часто приводит к неправильной работе Wi-Fi.
Подробнее: Лучшие программы для установки драйверов
Для проверки состояния сетевого адаптера выполняем следующее:
- Для вызова «Диспетчера устройств» нажимаем «Win» + «R».
- Вбиваем туда команду «devmgmt.msc».
- Далее находим пункт, отвечающий за сетевые адаптеры, и кликаем по нему ЛКМ.
- Отобразится список сетевых устройств, имеющихся на портативном компьютере.
- Как правило, имя нужного устройства будет содержать слова типа «Wireless», «Network», «Adapter». Этот пункт не должен быть отмечен никакими значками (желтыми с восклицательным знаком, стрелками и т.
 д.).
д.).
Подробнее: Как открыть Диспетчер устройств в Windows XP, Windows 7.
Если у вас не так, значит проблема кроется в драйверах адаптера. Существует простой способ, рекомендуемый в первую очередь:
- В том же окне «Диспетчера устройств» делаем щелчок ПКМ по названию нашего адаптера Wi-Fi и выбираем «Свойства».
- Далее переходим на вкладку, отвечающую за драйвер устройства.
- Нажимаем в самом низу окна на «Удалить».
- Перезагружаем систему.
Если подобные действия не приносят результата (или адаптер просто не отображается в «Диспетчере устройств»), значит, нужно инсталлировать соответствующий драйвер . Основная идея заключается в том, что искать ПО для адаптера следует исходя из названия конкретной модели ноутбука. Для поиска официальных драйверов мы будем использовать поисковую систему Google (можно воспользоваться любой другой).
Перейти на сайт Google
- Перейдя по указанной ссылке в поисковую систему, вбейте название модели портативного ПК + «драйвера».

- В поисковой выдаче отобразится список ресурсов. Лучше всего выбрать официальный сайт производителя ноутбука (в нашем случае Asus.com).
- Так как мы ввели в поиске конкретное название компьютера, то можем сразу же перейти на соответствующую страницу по этой модели.
- Щелкаем по ссылке «Драйвера и утилиты».
- Следующий шаг — выбор операционной системы.
- Сайт отобразит список с драйверами под выбранную версию Windows.
- Переходим к драйверу Вай-Фай адаптера. Как правило, в названии такого ПО бывают слова типа: «Wireless», «WLAN», «Wi-Fi» и т.д.
- Нажимаем на кнопку «Download» (или «Скачать»).
- Сохраняем файл на диск.
- Далее, распаковав архив, устанавливаем драйвер в систему.
Подробнее:
Скачивание и установка драйвера для Wi-Fi адаптера
Поиск драйверов по ID оборудования
Установка драйверов стандартными средствами Windows
Способ 2: Включение адаптера
Еще одна довольно очевидная причина неработоспособности Wi-Fi связи на ноутбуке — отключение самого Wi-Fi.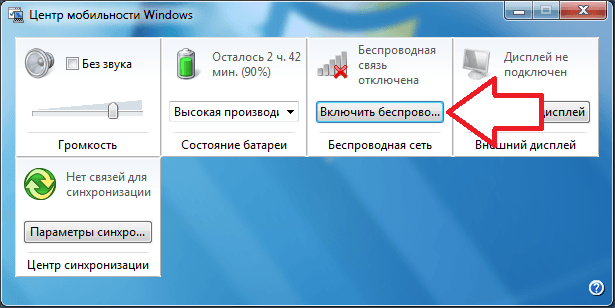 Это может произойти как в результате действий пользователя, так и в процессе работы приложений. Запрет на использование адаптера может быть установлен в БИОС и в настройках операционной системы. В Виндовс появится значок в трее, свидетельствующий о невозможности использования Вай-Фай.
Это может произойти как в результате действий пользователя, так и в процессе работы приложений. Запрет на использование адаптера может быть установлен в БИОС и в настройках операционной системы. В Виндовс появится значок в трее, свидетельствующий о невозможности использования Вай-Фай.
Проверка параметров BIOS
Как правило, на новых ноутбуках по умолчанию адаптер Wi-Fi включен. Но если пользователь вносил изменения в настройки БИОС, то беспроводная связь может быть отключена. В таких случаях никакие действия в самой операционной системе не смогут запустить Вай-Фай. Поэтому сначала необходимо удостовериться в том, что в постоянной памяти ноутбука не стоит запрет на использование сетевого адаптера.
Свойства беспроводного соединения
- Вызываем меню «Пуск», нажав клавишу «Win».
- Далее выбираем «Панель управления».
- Щелкаем мышью по меню и выбираем «Крупные значки».

- Далее следуем к «Центру управления сетями и общим доступом».
- Щелкаем мышью по ссылке свойств сетевого адаптера.
- В окне находим значок беспроводного соединения и выделяем его ПКМ.
- В меню выбираем «Включить».
Диспетчер устройств
К такому же результату приводит включение Wi-Fi адаптера через «Диспетчер устройств».
- Вводим в строку поиска «диспетчер».
- Кликаем на предложенном варианте.
- Выбираем нужное устройство, обеспечивающее Вай-Фай связь, с помощью ПКМ.
- Далее — «Задействовать».
Способ 3: Отключение режима «В самолете»
Функция «В самолете» создана специально для мгновенного отключения всех беспроводных соединений на компьютере. Она выключает как Bluetooth, так и Вай-Фай. Иногда новички сами по ошибке используют эту возможность и сталкиваются с неработоспособностью Wi-Fi. Понятно, что в нашем случае этот режим должен быть установлен в положении «Выкл».
Понятно, что в нашем случае этот режим должен быть установлен в положении «Выкл».
Индикатором нахождения ПК в этом режиме является значок самолета в трее справа от панели задач.
- Щелкаем мышкой по этому значку.
- Далее на панели нажимаем указанную кнопку (она должна быть подсвечена). Кнопка станет серой.
- Режим полета будет отключен, а кнопка «Wi-Fi» подсветится. Вы должны увидеть список доступных беспроводных соединений.
В Виндовс 8 меню соединений выглядит по-другому. Щелкнув мышкой по значку Вай-Фай в трее, нажимаем затем на переключатель. Надпись должна смениться на «Вкл».
Способ 4: Отключение функции энергосбережения
При выходе портативного ПК из спящего режима можно столкнуться с тем, что сетевой адаптер не ловит сеть. Виндовс просто выключает его на время сна, а затем по разным причинам может не включить его снова. Часто запустить его программным способом без перезагрузки ОС становится проблематичным, если вообще возможным. Эта причина особенно актуальна для компьютеров с Виндовс 8 и 10. Чтобы спящий режим Wi-Fi модуля вас больше не беспокоил, нужно выполнить некоторые настройки.
Эта причина особенно актуальна для компьютеров с Виндовс 8 и 10. Чтобы спящий режим Wi-Fi модуля вас больше не беспокоил, нужно выполнить некоторые настройки.
- Заходим в «Панель управления» и выбираем «Электропитание».
- Переходим к настройкам конкретного плана электропитания.
- Далее кликаем мышкой для изменения дополнительных параметров.
- Щелкаем на раскрывающемся списке параметров для модуля Вай-Фай связи.
- Далее раскрываем подменю, нажав на крестике, и задаем постоянную максимальную производительность для устройства.
Для отключения режима сна для нашего Вай-Фай устройства выполняем следующее:
- В «Диспетчере устройств» кликаем ПКМ на нужном адаптере беспроводного соединения.
- Далее — «Свойства».
- Перемещаемся на вкладку «Управление электропитанием».
- Убираем галочку, отвечающую за выключение устройства во время спящего режима.
- Выполняем перезапуск системы.
Способ 5: Выключение быстрой загрузки
Функция быстрого запуска, введенная в Виндовс 8, часто приводит к некорректной работе различных драйверов. Для ее запрета выполняем следующие шаги:
- Нажимаем «Win» + «X».
- В меню кликаем по «Управление электропитанием».
- Далее — «Действие при закрытии крышки».
- Для изменения недоступных параметров щелкаем по ссылке в самом верху окна.
- Убираем галочку включения быстрой загрузки.
- Перезагружаем компьютер.
Способ 6: Запрет режима FIPS
В Windows 10, в отличие от предыдущих версий этой ОС, по умолчанию установлен режим работы, совместимый с Федеральным стандартом обработки информации (или FIPS). Это может влиять на нормальное функционирование Вай-Фай. Если у вас установлена отличная от десятой версии Виндовс, то рекомендуется проверить и этот параметр.
- Зажимаем клавиши «Win + «R», вводим в строке «ncpa.cpl» и жмем «Enter».
- Далее ПКМ выделяем беспроводное соединение и щелкаем по «Состояние».
- Нажимаем на кнопку для доступа к свойствам соединения.
- Перемещаемся на вкладку «Безопасность».
- Щелкаем на кнопку «Дополнительные параметры» внизу окна.
- Далее — если стоит галочка, убираем ее.
Способ 7: Настройки роутера
Если в настройки маршрутизатора вносились изменения, это тоже может быть одной из причин невозможности обнаружить Вай-Фай сеть компьютером. Даже при наличии всех необходимых драйверов в системе, правильно настроенной сетевой конфигурации Windows роутер может запрещать использование беспроводной связи. Существует огромное количество маршрутизаторов, отличающихся функциональными возможностями и фирменной прошивкой. Далее рассмотрим общие рекомендации на примере одной модели роутера (Zyxel Keenetic).
Все современные маршрутизаторы имеют веб-интерфейс, через который производится настройка практически всех параметров работы устройства и сетевой конфигурации. Обычно для входа в настройки роутера нужно ввести в адресную строку браузера «192.168.1.1». На некоторых моделях этот адрес может отличаться, поэтому попробуйте ввести следующие значения: «192.168.0.0», «192.168.1.0» или «192.168.0.1».
В диалоговом окне ввода логина и пароля роутер, как правило, сам предоставляет всю необходимую информацию. В нашем случае «admin» — логин, а 1234 — пароль для доступа в веб-интерфейс.
Всю необходимые данные для доступа к настройкам конкретной модели маршрутизатора следует искать в прилагаемой инструкции или воспользоваться поиском в интернете. Например, ввести в поиск название модели роутера + «настройка».
Внешний вид интерфейса, названия конкретных элементов и их расположение у каждой модели может сильно отличаться, поэтому вы должны быть уверены в том, что делаете. В противном случае самое лучшее — поручить это дело специалисту.
Разрешение беспроводной связи
Бывает, что пользователи подключаются к роутеру с помощью сетевого кабеля. В таких случаях им совершенно не нужна Вай-Фай связь. Тогда функции беспроводной связи в настройках маршрутизатора могут быть отключены. Для проверки таких настроек покажем пример с роутером Zyxel Keenetic.
Здесь мы видим, что в разделе, отвечающим за Вай-Фай, беспроводная связь разрешена. Обозначения могут быть различные: «WLAN Enable», «Wireless ON» и даже «Wireless Radio».
На некоторых моделях можно включать или отключать Вай-Фай с помощью кнопки, находящейся на корпусе.
Отключение фильтрации
Еще одна функция, которую нам нужно рассмотреть — фильтрация. Ее цель состоит в защите домашней сети от различных подключений извне. Маршрутизатор Zyxel Keenetic способен фильтровать как по MAC-адресам, так и по IP. Фильтрация работает выборочно на входящий трафик и исходящий по определенным портам и URL. Но нас интересует только входящий запрет. В веб-интерфейсе Zyxel настройки блокировки находится в разделе «Фильтры».
В примере видно, что блокировка отключена в принципе, а в таблице блокируемых адресов нет записей. В других моделях устройств это может выглядеть как: «WLAN Filtering Disable», «Filtering Off», «Block Address Disable» и т.д.
Аналогичная ситуация и с настройками блокировки по IP.
Подробнее: Решение проблем с точкой доступа WI-FI на ноутбуке
Смена канала
Соседние беспроводные сети или некоторые электроприборы могут приводить к возникновению помех на канале работы Wi-Fi. Каждая Wi-Fi сеть функционирует на одном из каналов (в России с 1-го по 13-ый). Проблема возникает тогда, когда несколько Вай-Фай сетей размещаются на одном из них.
Если пользователь живет в частном доме, то в радиусе работы его адаптера, вероятно, не будет больше никаких других сетей. И даже если такие сети имеются, то их количество невелико. В многоквартирном доме число работающих сетей Wi-Fi может быть значительно больше. И если несколько человек одновременно настроят для своего роутера одинаковый статический канал, то помех в работе сети не избежать.
Если настройки маршрутизатора не изменялись, то по умолчанию он выбирает канал автоматически. При включении адаптера в сеть он просто «садится» на тот канал, который в данный момент свободен. И так каждый раз при перезагрузке.
Следует сказать, что только у неисправного роутера могут возникать проблемы при автовыборе канала. И в большинстве случаев смена канала — это не решение проблемы с помехами. Постоянное ручное определение этих параметров — удовольствие еще то. Но в качестве способа получения доступа к сети в текущий момент этот вариант заслуживает рассмотрения.
Чтобы проверить настройки выбора передатчиком канала, нужно зайти в знакомый нам веб-интерфейс. Например, у Zyxel Keenetic эти параметры находятся в разделе «Сеть Wi-Fi» — «Соединение».
Из примера видно, что в настройках выбран автоматический режим выбора канала. Для проверки текущей работы каналов можно воспользоваться программой WifiInfoView.
Скачать WifiInfoView
В первую очередь рекомендуется выбирать 1, 6 или 11. Если вы видите, что эти каналы не заняты, попробуйте указать один из них в качестве текущего.
Некоторые модели маршрутизаторов отображают дополнительную информацию о загруженности канала.
Способ 8: Перезагрузка роутера
Довольно часто помогает обычная перезагрузка роутера. Как правило, это самая первая рекомендация службы поддержки провайдера при любых проблемах с сетью. Рассмотрим несколько вариантов того, как можно осуществить перезапуск устройства раздачи.
Кнопка «Power»
Чаще всего на задней стороне корпуса маршрутизатора есть специальная кнопка, отвечающая за включение/выключение устройства.
Такого же результата можно добиться, если просто выдернуть вилку питания из розетки и подождать не менее 10 секунд.
Кнопка сброса
Кнопка «Reset» в своем основном режиме позволяет выполнить перезагрузку. Для этого нужно нажать на нее чем-нибудь острым (например, зубочисткой) и затем мгновенно отпустить. Если держать дольше, произойдет сброс всех настроек устройства раздачи.
Веб-интерфейс
Для перезагрузки маршрутизатора можно воспользоваться консолью устройства. Войдя в настройки роутера, необходимо найти саму кнопку для перезагрузки. Где она будет находиться, зависит от прошивки и модели устройства. Например, для Zyxel Keenetic эта функция доступна в разделе «Система» в пункте «Конфигурация».
Нажав на кнопку, выполняем перезагрузку.
Способ 9: Сброс сети
Сброс сетевых настроек возвращает конфигурацию сети к изначальному состоянию и переустанавливает все адаптеры в системе. Этот способ рекомендуется применять только в качестве последнего варианта, так как он вносит кардинальные изменения во многие системные настройки.
Windows 10
Если у вас версия Windows 10 (build 1607 или новее), то выполняем следующее:
- Кликаем по значку поиска в панели задач.
- Вводим в строку «сеть», а затем выбираем из предложенных вариантов «Состояние сети».
- В нижней части окна (возможно, придется прокрутить колесиком мыши) выбираем «Сброс сети».
- Нажимаем «Сбросить сейчас».
- Подтверждаем свой выбор, выбрав «Да».
Windows 7
- В строке поиска вводим первые буквы нужного слова («команд») и система незамедлительно отобразит пункт «Командная строка» первой в списке
- Щелкаем по этому пункту ПКМ и выбираем запуск с правами администратора.
- Вводим «netsh winsock reset».
- После этого перезапускаем ПК.
.
Подробнее: Вызов «Командной строки» в Windows 7
Соглашаемся с внесением изменений, нажав «Да».
Проблема с беспроводной сетью может быть решена. Если нет, то следует попробовать сбросить непосредственно TCP/IP. Для этого нужно:
- В «Командной строке» набрать «netsh int ip reset c:\resetlog.txt».
- Перезагрузиться.
Таким образом, существует достаточно много доступных для обычного пользователя способов восстановления работы Вай-Фай. Первым делом необходимо убедиться в правильной настройке параметров БИОС и наличии всех драйверов для сетевого адаптера. Если это не дало результата — проверить режимы электропитания, установленные в операционной системе Виндовс. И последний шаг — работа с конфигурацией самого устройства раздачи.
Мы рады, что смогли помочь Вам в решении проблемы.Опишите, что у вас не получилось. Наши специалисты постараются ответить максимально быстро.
Помогла ли вам эта статья?
ДА НЕТ7 решений для исправления Windows 10 не может подключиться к этой сети (WiFi)
Проблемы с подключением к сети Wi-Fi? Внезапно после недавнего обновления Windows Wi-Fi отключается и пытается повторно подключить результаты « не может подключиться к этой сети » Или иногда после изменения пароля WiFi Windows не удается подключиться к сети Wi-Fi с сообщением об ошибке Can’t Connect to This Network . Ряд пользователей сообщают о той же проблеме « не удается подключиться к Wi-Fi » на форуме Microsoft:
После обновления до Windows 10 1809 не может подключиться к моей сети Wi-Fi .В то же время я могу подключиться к другим, но когда я пытаюсь подключиться к своей сети, появляется сообщение: Не удается подключиться к этой сети. После этого сеть исчезает из списка, я пытался добавить вручную, но ничего.
Windows 10 не может подключиться к этой сети
Проблемы с подключением к Интернету и сети чаще всего возникают из-за отключенных кабелей или из-за того, что маршрутизаторы и модемы не работают должным образом. Снова неправильная конфигурация сети, устаревший драйвер сетевого адаптера, программное обеспечение безопасности и т. Д. Вызывают частое отключение или Не удается подключиться к этой сети. Ошибка .Какой бы ни была причина, вот 5 решений, которые помогут решить проблемы с Интернетом и сетевым подключением.
Исправить временный сбой при перезапуске сетевых устройств
Прежде всего, выключите и снова включите модем-маршрутизатор-компьютер, который большую часть времени исправляет Интернет и сетевые соединения, если какой-либо временный сбой вызывает проблему.
- Просто выключите маршрутизатор, коммутатор и модем (если он установлен) одновременно, а также перезагрузите компьютер / ноутбук с Windows 10
- Wair несколько минут, а затем включите все сетевые устройства, включая маршрутизатор, коммутатор и модем, и дождитесь, пока загорятся все его индикаторы.
- После завершения попробуйте подключиться к сети Wi-Fi, это помогает.
Забудьте о беспроводном подключении
- Откройте приложение Settings App и перейдите в Network & Internet .
- Перейдите в раздел Wi-Fi и щелкните Управление настройками Wi-Fi .
- Прокрутите вниз до Управление известными сетями , выберите свою беспроводную сеть и нажмите Забыть .
- После этого снова подключитесь к той же беспроводной сети.
Запустить средство устранения неполадок сетевого адаптера
Windows имеет встроенное средство устранения неполадок сетевого адаптера, которое помогает с проверкой проблем, препятствующих подключению сети Wi-Fi. Запустите средство устранения неполадок и позвольте Windows обнаружить и исправить это за вас.
- Открыть Панель управления
- Измените представление, нажав (маленький значок) и нажмите Устранение неполадок
- Выберите Оборудование и звук , затем щелкните Сетевые адаптеры
- Откроется средство устранения неполадок сетевого адаптера
- В расширенном режиме и отметьте « Применить ремонт автоматически »
- Нажмите «Далее» и следуйте инструкциям на экране, чтобы Windows проверила и исправила проблему с Wireless и другими сетевыми адаптерами .
- Перезапустите окна после завершения процесса устранения неполадок и убедитесь, что при подключении к сети Wi-Fi больше нет ошибок.
Удаление и повторная установка сетевого адаптера
В основном эта ошибка «Не удается подключиться к этой сети» возникает, когда что-то не так с драйвером сетевого адаптера, он поврежден или несовместим с текущей версией Windows. Если средство устранения неполадок сетевого адаптера не может решить проблему, вы должны попытаться обновить или переустановить драйвер для сетевого адаптера, который, вероятно, решает проблему за вас.
Прежде чем двигаться дальше: На другом ПК Посетите сайт производителя устройства. найдите последнюю доступную версию драйвера для сетевого адаптера, загрузите и сохраните ее на локальном диске.
- Нажмите Windows Key + X , чтобы получить доступ к меню опытного пользователя, и выберите Device Manager из списка.
- Это отобразит список всех установленных драйверов. Найдите свой сетевой адаптер, щелкните правой кнопкой мыши и выберите Удалить в контекстном меню.
- Убедитесь, что вы отметили « Удалить программное обеспечение драйвера для этого устройства» и нажмите OK.
- После удаления перезагрузите компьютер .
- Подождите, пока Windows автоматически обнаружит, и переустановите сетевой адаптер. Проверьте, решило ли это проблему.
- Если Windows не обнаружила сетевой драйвер, просто установите драйвер, который ранее был загружен с веб-сайта производителя устройства.
- Перезагрузите окна, чтобы изменения вступили в силу. Теперь подключитесь к беспроводной сети, проверьте, работает ли она.
Отключить IPv6
- Нажмите Windows + R, введите ncpa.cpl и ok
- Щелкните правой кнопкой мыши беспроводной адаптер и выберите свойства.
- В свойствах беспроводного адаптера найдите поле Internet Protocol Version 6 (TCP / IPv6) и снимите отметку с .
- Щелкните Ok и сохраните сделанные изменения. Перезагрузите свой компьютер, чтобы применить их. Проверьте, можете ли вы сейчас подключиться к сети.
Подробнее: Разница между IPv4 и IPv6
Изменить ширину канала
Снова некоторые пользователи упоминают изменение ширины канала для адаптера беспроводной сети, что помогает им исправить проблему Windows 10 не может подключиться к этой сети .
- Снова откройте окно Сетевые адаптеры с помощью команды ncpa.cpl .
- найдите свой беспроводной адаптер , щелкните правой кнопкой мыши и выберите Properties из контекстного меню.
- Когда откроется окно «Свойства», нажмите кнопку «Настроить » и перейдите на вкладку Advanced .
- В разделе «Свойство» в списке выберите Беспроводной режим и выберите значение, измените значение беспроводного режима, чтобы оно соответствовало значению беспроводного режима на вашем маршрутизаторе.
- В большинстве случаев 802.11b (или 802.11g ) должен работать, но если это не так, попробуйте поэкспериментировать с другими вариантами.
- Щелкните Ok и сохраните сделанные изменения.Убедитесь, что сетевое соединение снова работает нормально.
Сброс сети (только для пользователей Windows 10)
Если ничего из вышеперечисленного не работает, попробуйте сбросить настройки сети. Лично для меня этот вариант сработал и помог снова подключиться к моей беспроводной сети.
- Откройте «Настройки» и нажмите « Сеть и Интернет »
- Затем нажмите « Status » слева. Прокрутите вниз, справа вы найдете опцию « Сброс сети .» Нажмите здесь.
- Ваш компьютер будет перезагружен, поэтому убедитесь, что у вас все сохранено и готово к выключению. Когда будете готовы, нажмите кнопку « Сбросить сейчас ».
- Появится всплывающее окно подтверждения сброса сети. Нажмите Да , чтобы подтвердить то же самое, и сбросьте настройки сети до значений по умолчанию.
- На выполнение процесса сброса уйдет минута после автоматического перезапуска окон.
- Теперь подключитесь к беспроводной сети, надеюсь, на этот раз вы подключитесь.
Помогли ли эти решения решить проблему с сетью Windows и подключением к Интернету «не удается подключиться к этой сети»? Дайте нам знать о комментариях ниже, также читайте
Если ваш Mac не подключается к Интернету через Wi-Fi
Если ваш Mac настроен для подключения к сети Wi-Fi, он может анализировать соединение на предмет проблем, влияющих на его производительность, включая его подключение к Интернету.
Проверить рекомендации по Wi-Fi
Когда ваш Mac пытается подключиться к сети Wi-Fi, он проверяет наличие проблем, которые влияют на его способность создавать быстрое, стабильное и безопасное соединение. При обнаружении проблемы в меню состояния Wi-Fi в строке меню отображается новый элемент: Рекомендации по Wi-Fi.Выберите его, чтобы увидеть рекомендуемые решения.
РекомендацииWi-Fi доступны в macOS Sierra или более поздней версии.
Анализируйте беспроводную среду
Ваш Mac может использовать программу беспроводной диагностики для выполнения дополнительного анализа.
- Закройте все открытые приложения и, если возможно, подключитесь к сети Wi-Fi.
- Нажмите и удерживайте клавишу Option (Alt) ⌥, затем выберите «Открыть беспроводную диагностику» в меню состояния Wi-Fi.
- Введите имя администратора и пароль, когда будет предложено.
Wireless Diagnostics начинает анализ вашей беспроводной среды:
Если проблема периодически возникает, вы можете выбрать мониторинг своего Wi-Fi-соединения:
Когда вы будете готовы увидеть рекомендации, перейдите к сводке. Wireless Diagnostics запрашивает дополнительную информацию о вашей базовой станции или другом маршрутизаторе, чтобы включить ее в отчет, который сохраняется на вашем Mac.
Нажмите кнопку информации рядом с каждым элементом в сводке, чтобы просмотреть подробные сведения об этом элементе. Рекомендации по использованию Wi-Fi — это советы, применимые к большинству сетей Wi-Fi.
Сделайте резервную копию или запишите настройки вашей сети или маршрутизатора, прежде чем изменять их в соответствии с этими рекомендациями — на случай, если вам понадобится снова использовать эти настройки.
Отслеживайте свое соединение Wi-Fi
Ваш Mac может отслеживать ваше соединение Wi-Fi на предмет периодически возникающих проблем, например обрыва соединения.Следуйте инструкциям по анализу беспроводной среды, но при появлении запроса выберите «Наблюдать за моим Wi-Fi-подключением».
Во время мониторинга окно показывает, что мониторинг выполняется. Мониторинг продолжается, пока открыто это окно и вы находитесь в одной сети Wi-Fi, даже когда ваш Mac спит.
Если Wireless Diagnostics обнаруживает проблему, она прекращает мониторинг и показывает краткое описание проблемы. Затем вы можете возобновить мониторинг или перейти к сводке для получения подробной информации и рекомендаций.
Создать диагностический отчет
Wireless Diagnostics автоматически сохраняет диагностический отчет перед тем, как отобразить его сводку. Вы можете создать тот же отчет в любое время: нажмите и удерживайте клавишу Option, затем выберите «Создать отчет диагностики» в меню состояния Wi-Fi. Создание отчета может занять у вашего Mac несколько минут.
- macOS Sierra и более поздние версии сохраняет отчет в папку / var / tmp на загрузочном диске, а затем открывает эту папку для вас.
Чтобы открыть папку вручную, выберите «Перейти»> «Перейти к папке» в строке меню Finder, затем введите / var / tmp. - OS X El Capitan или более ранняя версия сохраняет отчет на рабочий стол.
Отчет представляет собой сжатый файл с именем, начинающимся с «WirelessDiagnostics». Он содержит множество файлов, подробно описывающих вашу беспроводную среду.Сетевой специалист может изучить их для дальнейшего анализа.
Используйте другие утилиты диагностики
Wireless Diagnostics включает дополнительные утилиты для сетевых специалистов. Откройте их из меню «Окно» в строке меню «Диагностика беспроводной связи»:
- Информация собирает ключевые сведения о ваших текущих сетевых подключениях.
- Журналы включает фоновое ведение журнала для Wi-Fi и других компонентов системы. Результат сохраняется в файле .log в папке с диагностическим отчетом на вашем Mac. Ведение журнала продолжается даже после выхода из приложения или перезапуска Mac, поэтому не забудьте отключить ведение журнала, когда закончите.
- Scan находит маршрутизаторы Wi-Fi в вашей среде и собирает основные сведения о них.
- Performance использует графики в реальном времени для отображения производительности вашего Wi-Fi-соединения:
- Rate показывает скорость передачи во времени в мегабитах в секунду.
- Качество показывает отношение сигнал / шум во времени. Когда качество слишком низкое, ваше устройство отключается от маршрутизатора Wi-Fi. Факторы, влияющие на качество, включают расстояние между вашим устройством и маршрутизатором, а также такие объекты, как стены, которые препятствуют прохождению сигнала от вашего маршрутизатора. Учить больше.
- Сигнал показывает измерения как сигнала (RSSI), так и шума во времени. Вы хотите, чтобы RSSI был высоким, а шум — низким, поэтому чем больше разница между RSSI и шумом, тем лучше.
- Sniffer захватывает трафик вашего Wi-Fi-соединения, что может быть полезно при диагностике воспроизводимой проблемы. Выберите канал и ширину, затем нажмите «Начать», чтобы начать сбор трафика на этом канале. При нажатии кнопки «Стоп» файл .wcap сохраняется в папке с диагностическим отчетом на вашем Mac.
Дата публикации:
Решено: устройства подключаются к Wi-Fi, но не могут получить доступ к Интернету — Telstra CrowdSupport
- ТолпаПоддержка CrowdSupport Главная Анонсы CrowdSupport вики
- Мобильные телефоны и планшеты
- Широкополосный доступ и nbn ™
- Домашние телефоны
- Аккаунты и планы
- Развлечения
- Спорт
- Малый бизнес
- Сообщество
Обсуждения
- Мобильные телефоны и планшеты
- Android
- Apple / iOS
- BlackBerry®
- Таблетки
- Обновления устройств
- Использование данных
- Сеть и роуминг
- Windows Phone
- Задайте вопрос сообществу
- Счет к оплате
- Обновить мой план
- Запросить расширение
- Проверить использование
- Пополнение предоплаты
- Активировать SIM
- Отследить мой заказ
- Домашние телефоны
- Домашние телефоны
- Тройник
- Telstra T-Voice
- Задайте вопрос сообществу
- Счет к оплате
- Обновить мой план
- Запросить расширение
- Проверить использование
- Пополнение предоплаты
- Активировать SIM
- Отследить мой заказ
- Telstra Умный дом
- Домашняя автоматизация
- Задайте вопрос сообществу
- Счет к оплате
- Обновить мой план
- Запросить расширение
- Проверить использование
- Пополнение предоплаты
- Активировать SIM
- Отследить мой заказ
- Развлечения
- Foxtel от Telstra
- Телстра ТВ
- Игры (Xbox All Access)
- Потоковое вещание (Netflix, Stan, Foxtel Now, Binge)
- Apple Музыка
- Оптимизатор игр
- Задайте вопрос сообществу
- Счет к оплате
- Обновить мой план
- Запросить расширение
- Проверить использование
- Пополнение предоплаты
- Активировать SIM
- Отследить мой заказ
- Аккаунты и планы
- Счета и платежи
- Telstra Plus ™
- Приложение My Telstra
- Справка по перемещению и подключению
- Веб-сайты и Telstra 24×7 Моя учетная запись
- Планы и тарифы на широкополосную связь
- Мобильные планы и тарифы
- Мобильные телефоны с предоплатой
- Пакеты пакетов и тарифы
- Задайте вопрос сообществу
- Счет к оплате
- Обновить мой план
- Запросить расширение
- Проверить использование
- Пополнение предоплаты
- Активировать SIM
- Отследить мой заказ
- Широкополосный доступ & nbn ™
- Мобильная широкополосная связь
- Модемы и оборудование
- Домашний широкополосный доступ
- Telstra Mail
- Telstra Broadband Protect
- Telstra Air
- Задайте вопрос сообществу
- Счет к оплате
- Обновить мой план
- Запросить расширение
- Проверить использование
- Пополнение предоплаты
- Активировать SIM
- Отследить мой заказ
- Telstra Enterprise
- TIPT / Liberate
- Telstra Internet Direct
- Мобильность
- Программируемая сеть Telstra
- SIP Connect / Бизнес SIP
- Задайте вопрос сообществу
- Счет к оплате
- Обновить мой план
- Запросить расширение
- Проверить использование
- Пополнение предоплаты
- Активировать SIM
- Отследить мой заказ
- Малый бизнес
- DOT (Цифровые офисные технологии) ™
- Облако и совместная работа
- Моя учетная запись для бизнеса
- Сайты и электронная торговля
- Широкополосный доступ для бизнеса
- Бизнес-планы и цены
- Задайте вопрос сообществу
- Счет к оплате
- Обновить мой план
- Запросить расширение
- Проверить использование
- Пополнение предоплаты
- Активировать SIM
- Отследить мой заказ
- Сообщество
- Приветствие и рекомендации
- Отзывы сообщества
- Соцсети: не по теме
- Идеи сообщества
- Устройство предварительной оценки
- Brains Trust
- Задайте вопрос сообществу
- Счет к оплате
- Обновить мой план
- Запросить расширение
- Проверить использование
- Пополнение предоплаты
- Активировать SIM
- Отследить мой заказ
- Спорт
- AFL Live
- NRL Live
- Нетбол Live
- Мой футбол в прямом эфире
- Задайте вопрос сообществу
- Счет к оплате
- Обновить мой план
- Запросить расширение
- Проверить использование
- Пополнение предоплаты
- Активировать SIM
- Отследить мой заказ
- CrowdSupport вики
- Мобильные телефоны и планшеты
- Широкополосный доступ и nbn ™
- Домашние телефоны
- Аккаунты и планы
- Развлечения
- Спорт
- Малый бизнес
- Сообщество
- Задайте вопрос сообществу
- Счет к оплате
- Обновить мой план
- Запросить расширение
- Проверить использование
- Пополнение предоплаты
- Активировать SIM
- Отследить мой заказ
- Анонсы
- Telstra Plus ™
- Служба поддержки
- Telstra.com
Беспроводной адаптер (WiFi) не работает и не отображается в настройках
Моя система:
E480 Lenovo Thinkpad
uname -a Linux dagobah 4.18.0-80.4.2.el8_0.x86_64
Только что установил RedHat 8. Заметил, что не могу подключиться к Wi-Fi. При входе в «Настройки-> Wi-Fi» отображается сообщение «Адаптер Wi-Fi не найден … убедитесь, что адаптер Wi-Fi подключен и включен» . В строке состояния вверху также нет индикатора значка Wi-Fi. У нас с другом одинаковые ноутбуки (Thinkpads E480), и он случайно увидел то же самое, когда установил Centos7. Так что, похоже, это не относится к моей настройке.Перед установкой RedHat у меня был установлен Ubuntu, и Wi-Fi работал нормально. Так что я застрял в том, почему он не работает с RedHat, и мне нужна помощь. Я добавил некоторые подробности ниже.
Команда ip link отображает следующее …
1: lo: mtu 65536 qdisc noqueue state UNKNOWN mode DEFAULT group default qlen 1000 link / loopback 00: 00: 00: 00: 00: 00 brd 00: 00: 00: 00: 00: 00
2: enp3s0: mtu 1500 qdisc noop state DOWN mode DEFAULT group default qlen 1000 link / ether e8: 6a: 64: b1: 83: b1 brd ff: ff: ff: ff: ff: ff
3: virbr0: mtu 1500 qdisc noqueue state DOWN mode DEFAULT group default qlen 1000 link / ether 52: 54: 00: 82: 13: 75 brd ff: ff: ff: ff: ff: ff
4: virbr0-nic: mtu 1500 qdisc fq_codel master Состояние virbr0 DOWN mode DOWN group default qlen 1000 link / ether 52: 54: 00: 82: 13: 75 brd ff: ff: ff: ff: ff: ff
Так как выше не было показано «wl… «Интерфейс. Мне было интересно, появится ли мое беспроводное устройство при вводе команды lscpi . Я могу подтвердить, что оно» ЕСТЬ «там, поскольку результат выполнения этой команды выглядит следующим образом …
03: 00: 0 Контроллер Ethernet: Realtek Semiconductor Co., Ltd. RTL8111 / 8168/8411 PCI Express Gigabit Ethernet Controller (rev 10)
05: 00: 0 Сетевой контроллер: Realtek Semiconductor Co., Ltd. RTL8822BE 802.11a / b / g / n / ac Адаптер Wi-Fi
Команда lscpi -v для получения дополнительной информации об устройстве адаптера Wi-Fi показывает следующее…
05: 00: 0 Сетевой контроллер: Realtek Semiconductor Co., Ltd. RTL8822BE 802.11a / b / g / n / ac Адаптер Wi-Fi
Подсистема: Lenovo Device b024
Флаги: fast devsel, IRQ 255
Порты ввода-вывода на b000 [отключены] [размер = 256]
Память на f2100000 (64-разрядная, без предварительной загрузки) [отключена] [размер = 64 КБ]
Возможности: <доступ запрещен>
Я также прилагаю полный вывод из dmesg.
Я также зашел и посмотрел на / lib / firmware / rtlwifi , чтобы узнать, была ли там прошивка для моего адаптера Wi-Fi, а это .Это было рекомендовано из аналогичного обсуждения. Я вижу там файл rtl8822befw.bin . Однако я не совсем уверен, что делать дальше, зная, что он там. Коллега направил меня на сообщение ubuntu, предлагающее sudo rmmod ideapad_laptop . Однако выполнение этой команды приводит к …
rmmod: ОШИБКА: модуль ideapad_laptop в настоящее время не загружен
Итак, я застрял и мог бы воспользоваться дополнительными советами и опытом.
[РЕДАКТИРОВАТЬ: По запросу]
Вот результат lspci -nn | grep 8822
05: 00: 0 Сетевой контроллер [0280]: Realtek Semiconductor Co., Ltd. RTL8822BE 802.11a / b / g / n / ac WiFi-адаптер [10ec: b822]
Ubuntu 20.04: подключение к Wi-Fi из командной строки
- Подробности
- Lubos Rendek
- Ubuntu
В этом руководстве вы узнаете:
- Как определить имя интерфейса беспроводной сети
- Как настроить Netplan для подключения к беспроводной сети (SSID)
Ubuntu 20.04: Подключение к Wi-Fi из командной строки с помощью Netplan
Требования к программному обеспечению и используемые условные обозначения
| Категория | Требования, условные обозначения или используемая версия программного обеспечения |
|---|---|
| Система | Установлен Ubuntu 20.04 или обновлен Ubuntu 20.04 Focal Fossa |
| Программное обеспечение | Н / Д |
| Другое | Привилегированный доступ к вашей системе Linux с правами root или с помощью команды sudo . |


 В данном случае портативный компьютер видит сеть, но сам роутер не видит приемник беспроводного Интернета.
В данном случае портативный компьютер видит сеть, но сам роутер не видит приемник беспроводного Интернета.

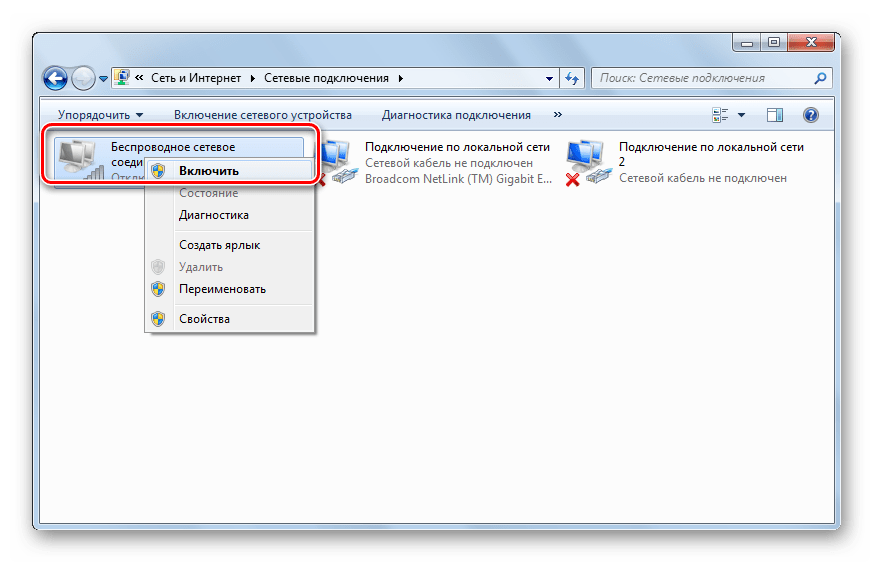


 Это можно сделать из окна «Диспетчер устройств», для чего кликните на устройство правой клавишей мыши и выберите пункт «Обновить драйверы».
Это можно сделать из окна «Диспетчер устройств», для чего кликните на устройство правой клавишей мыши и выберите пункт «Обновить драйверы».
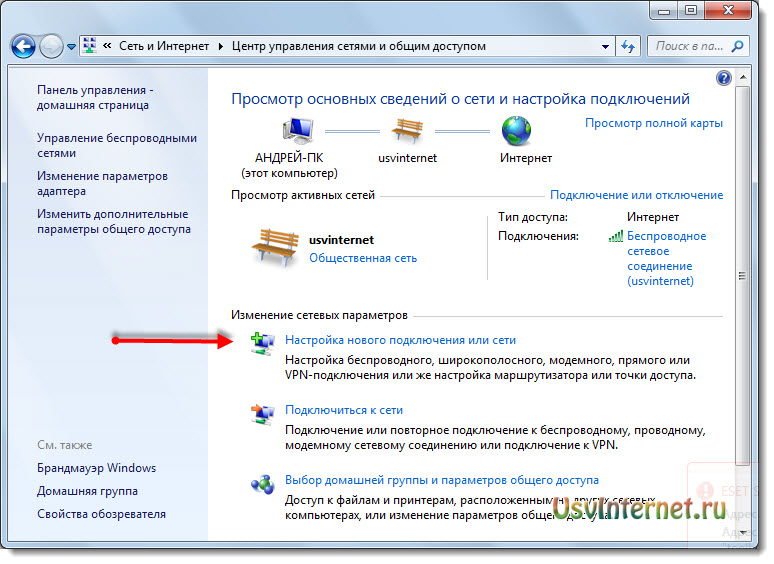

 д.).
д.).