Почему я не могу подключиться к интернету после успешного подключения к беспроводной сети TP-Link?
Эта статья подходит для:
TL-WR841N , TL-WDR3500 , TL-WR743ND , TL-WR543G , TL-WR2543ND , Archer C50( V1 ) , TL-WDR4900 , TL-MR3420 , TL-WR941ND , TL-WR843N , TL-WR710N , TL-WDR4300 , TL-R402M , TL-WR541G , TL-R860 , TL-WR702N , TL-WR802N , TL-WR700N , TL-WR841HP , TL-WR340G , TL-WR1043ND , TL-WR1042ND , TL-WDR3600 , TL-WR542G , TL-WR842N , Archer C20( V1 ) , TL-WR940N , Archer C7( V1 V2 V3 ) , Archer C20i , TL-WR741ND , TL-WR740N , TL-WR840N , TL-WR841ND , TL-WR810N , TL-WR340GD , TL-WR720N , TL-WR843ND , TL-WR842ND , TL-MR3020 , Archer C5( V1.20 ) , Archer C2( V1 ) , TL-R460 , TL-MR3220 , TL-MR3040
Описание проблемы:
Если после установки Wi-Fi роутера и успешного подключения к беспроводной сети вам не удаётся получить доступ в интернет, ознакомьтесь с решениями ниже:
Шаг 1
Проверьте, получает ли ваш компьютер IP и 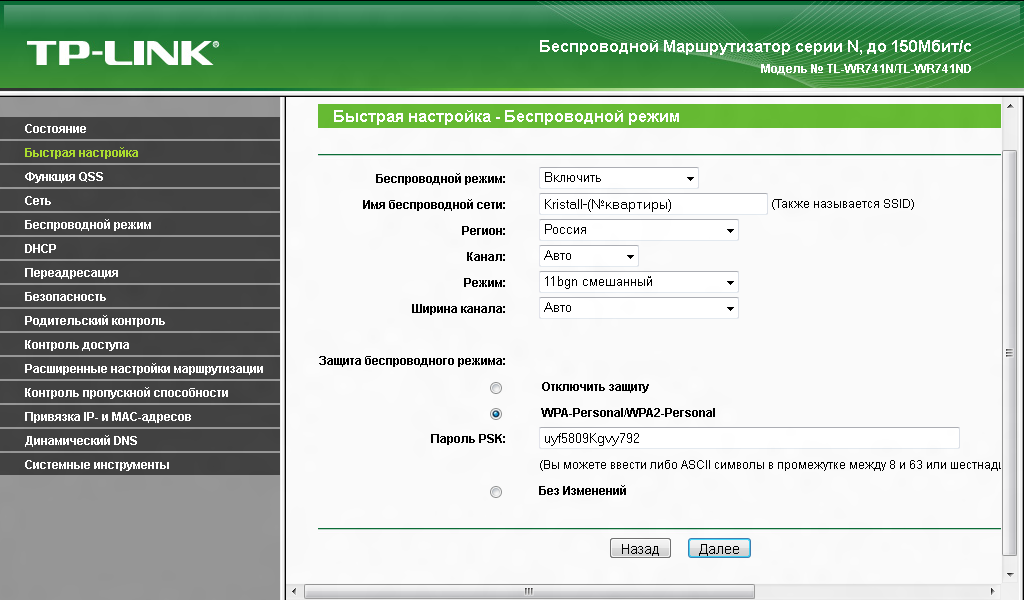 Если вы не знаете, как это сделать, нажмите здесь.
Если вы не знаете, как это сделать, нажмите здесь.
Шаг 2
Нажмите на клавиатуре одновременно кнопки Windows и R, чтобы открыть Run (Выполнить), впишите там cmd и нажмите OK. Впишите в открывшемся окне ipconfig –all и нажмите Enter.
Если IP адрес – 169.254.xxx.xxx, введите ipconfig –renew для получения IP-адреса заново. Если вам не удаётся получить корректный IP-адрес, пожалуйста, убедитесь что функция DHCP включена. Для этого вы можете зайти на http://tplinklogin.net (или http://192.168.0.1) по кабелю Ethernet.
Примечание: Иногда беспроводное соединение работает некорректно, однако отображается нормально из-за неподдерживаемого типа ключа. Вы можете сменить тип защиты (например, на WEP) и попробовать ещё раз.
Шаг 3
Войдите в веб-интерфейс вашего роутера.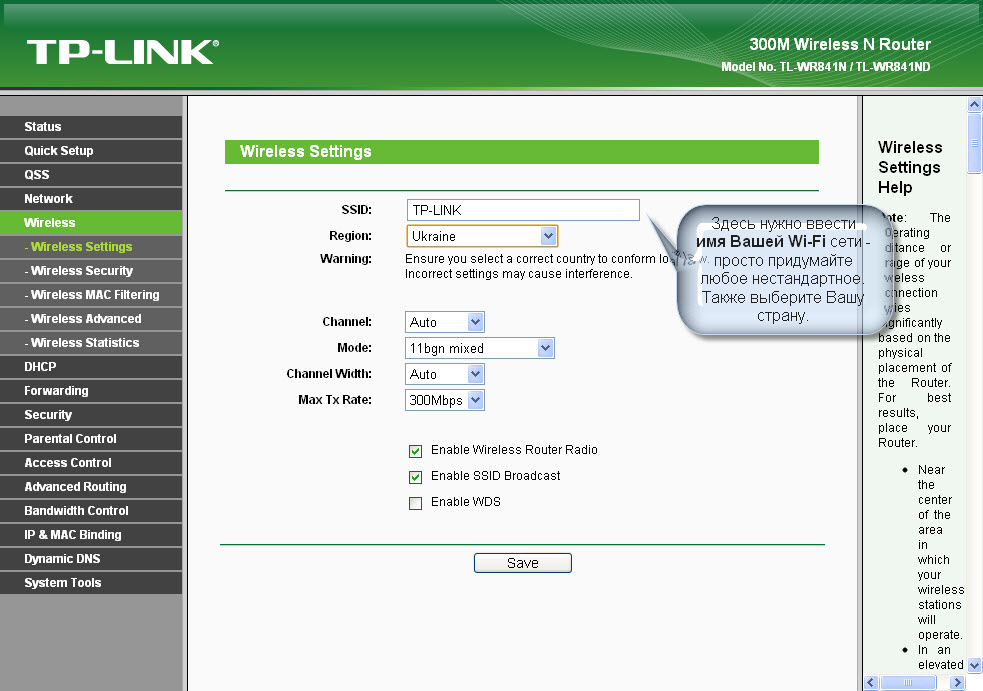 Откройте браузер и введите http://tplinklogin.net:
Откройте браузер и введите http://tplinklogin.net:
Укажите имя пользователя и пароль на странице авторизации. По умолчанию имя пользователя и пароль являются одинаковыми: admin.
Шаг 4
После авторизации проверьте состояние WAN в разделе Состояние (Status). Если IP-адрес отображается (как ниже), это будет означать, что роутер успешно настроен и подключён к интернету.
Если в полях не указаны IP-адреса, проверьте физическое подключение или позвоните вашему провайдеру для проверки линии.
Шаг 5

Если вам удаётся выполнить ping, проверьте, можете ли вы открыть любой сайт в интернете. Если нет, проблема может быть в DNS-сервере. Откройте DHCP -> Настройки DHCP, укажите 8.8.8.8 в строке Предпочитаемый DNS-сервер, нажмите Сохранить.
Зайдите в раздел Системные инструменты -> Перезагрузка для перезагрузки роутера:
Шаг 6
После перезагрузки попробуйте ещё раз подключиться к интернету. Если доступ отсутствует, обратитесь за помощью к TP-Link по телефону или почте.
Через Tp-Link нет доступа к интернету
С уверенностью могу сказать, что самая популярная проблема с роутерами, это когда нет доступа к интернету. В этой статье мы рассмотрим решения этой проблемы на примере роутера Tp-Link. Скорее всего, вы уже столкнулись с такой проблемой, у вас установлен роутер Tp-Link, и на устройствах, которые к нему подключаются не возможно выйти в интернет.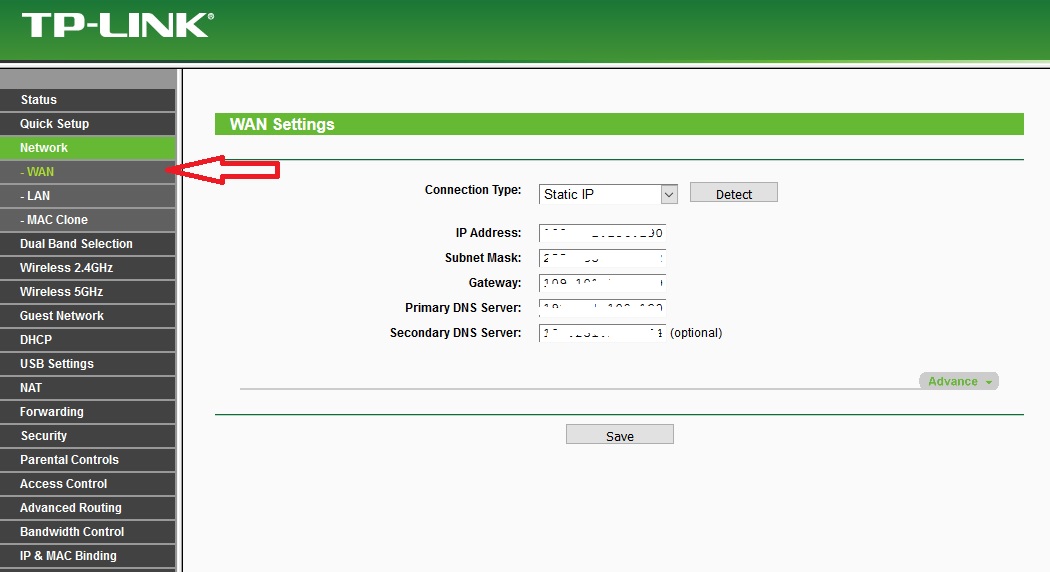 Я практически уверен, что проблема возникла в процессе настройки роутера. Я уже по этой теме писал отдельную инструкцию: при настройке роутера пишет «Без доступа к интернету», или «Ограничено». Там я рассматривал решения проблемы на разным маршрутизаторах, ну а в этой инструкции рассмотрим конкретно роутеры Tp-Link.
Я практически уверен, что проблема возникла в процессе настройки роутера. Я уже по этой теме писал отдельную инструкцию: при настройке роутера пишет «Без доступа к интернету», или «Ограничено». Там я рассматривал решения проблемы на разным маршрутизаторах, ну а в этой инструкции рассмотрим конкретно роутеры Tp-Link.
Проблема эта выглядит следующим образом: вы подключаетесь к роутеру Tp-Link, по Wi-Fi, или по кабелю, а статус соединения «без доступа к интернету». А если у вас Windows 8, или Windows 10 то статус «Ограничено». В любом случае, возле значка интернета будет желтый восклицательный знак.
Мобильные устрйоства к роутеру Tp-Link будут подключаться, но интернет работать не будет.
Важный момент! Если интернет не работает только на одном компьютере, то смотрите эти инструкции:
Если же проблема с доступом к интернету возникла на всех устройствах, то сейчас будем разбираться.
«Без доступа к интернету» при подключении через роутер Tp-Link
Что бы было более понятно, разделю решения на две категории: решения проблемы, если она появилась в процессе настройки роутера, и решения в том случае, когда все работало, и вдруг пропал доступ к интернету.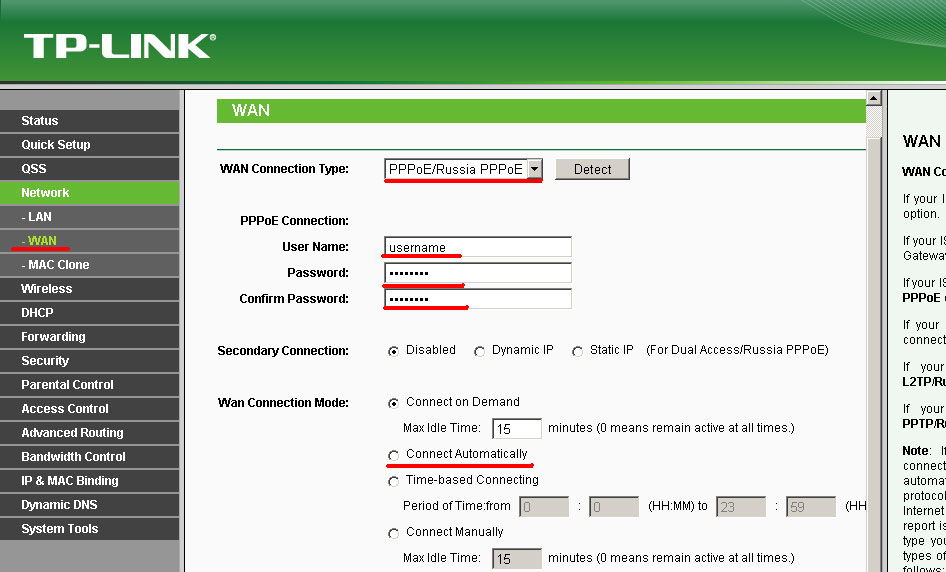 Так мы быстрее сможем определить причину и устранить ее.
Так мы быстрее сможем определить причину и устранить ее.
Проблемы с доступом к интернету в процессе настройки Tp-Link
Если вы только настраиваете свой маршрутизатор, и устрйоства которые вы к нему подключили не могут получить доступ к интернету, то я просто уверен, что вы неправильно подключили кабель от интернет-провайдера, или неверно задали параметры для подключения к провайдеру.
Для начала, проверьте, правильно ли вы подключили интернет к своему роутеру. Я уже писал статью о подключении Tp-Link. Там все очень просто. Кабель от интернет-провайдера (или от ADSL модема) должен быть подключен в WAN разъем. На роутерах этой компании, он как правило синий. Вот так:
Если у вас все правильно подключено, но интернет все ровно не работает (при этом, без роутера интернет работает), то нужно проверять настройки подключения к провайдеру.
Зайдите в настройки своего Tp-Link по адресу 192.168.1.1, или 192.168.0.1 (указан снизу роутера), введите имя пользователя и пароль, по умолчанию admin и admin, и вы попадете в панель управления.
В настройках откройте вкладку Network — WAN. Это самые важные настройки. В поле WAN Connection Type вы должны выбрать тип подключения, который использует ваш интернет-провайдер: Динамический IP, Статический IP, PPPoE, L2TP, PPTP. Уточните его у провайдера, или смотрите в договоре, который вам выдали при подключении к интернету.
После выбора типа соединения, нужно задать необходимые параметры, в зависимости от выбранного подключения. Чаще всего, это имя пользователя и пароль.
Если у вас Динамический IP, то настраивать больше ничего не нужно, просто сохраните настройки. Если все настроили, но доступа к интернету все ровно нет, то возможно провайдер еще делает привязку по MAC адресу. Его нужно клонировать, как это сделать, я писал здесь. Можете еще посмотреть инструкцию по настройке, на примере Tp-link TL-WR841N.
Если интернет пропал внезапно. До этого все работало.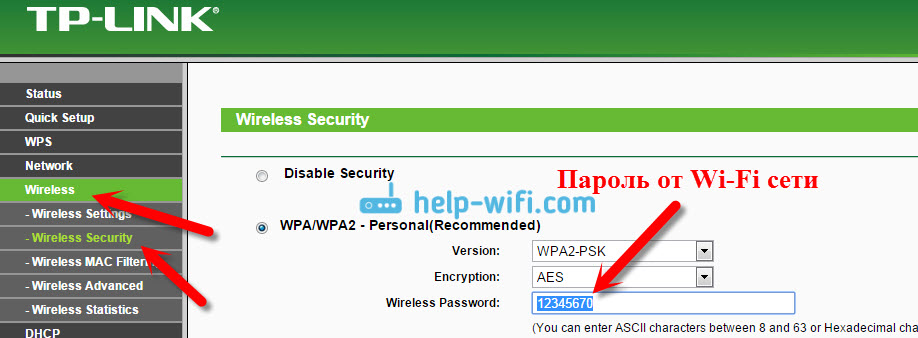
- В таком случае, первым делом перезагрзит роутер, и свои устройства. Скорее всего, это поможет.
- Если не помогло, то проверьте подключение кабелей к роутеру. Может что-то отошло.
- Убедитесь, что у вас интернет оплачен, и нет никаких проблем на стороне провайдера. Лучше всего, позвонить в поддержку провайдера и спросить.
- Подключите интернет напрямую к компьютер, в обход роутера, и проверьте будет ли он работать. Если не работает (при условии, что вы все правильно настроили), значит проблемы на стороне провайдера. А если работает, значит что-то с роутером. Попробуйте сделать сброс настроек, и выполнить повторную настройку. Но, скорее всего, роутер просто сломался. Очень часто перегорают WAN порты.
Вот такие советы. Думаю, вы разобрались со своим Tp-Link, и заставили его раздавать интернет. Если нет, то описывайте свой случай в комментариях, обязательно отвечу.
D-Link
Сұрақ: Что делать, если появляется ошибка Windows не удалось подключиться к Wi-Fi сети?Жауап:
Иногда бывает так, что по каким-либо причинам не удается подключиться к Wi-Fi сети роутера. Причины тому могут быть: неверно введенный пароль от беспроводной сети; несоответствие параметров профиля беспроводной сети, сохраненной в компьютере с тем, который на роутере; идентичные названия вещаемых Wi-Fi сетей и т.д. Ниже будут рассмотрены типичные проблемы, которые встречаются наиболее часто и пути их решения. В качестве примера для настроек возьмем DAP-1155 H/W: B1 F/W: 2.5.1.
Причины тому могут быть: неверно введенный пароль от беспроводной сети; несоответствие параметров профиля беспроводной сети, сохраненной в компьютере с тем, который на роутере; идентичные названия вещаемых Wi-Fi сетей и т.д. Ниже будут рассмотрены типичные проблемы, которые встречаются наиболее часто и пути их решения. В качестве примера для настроек возьмем DAP-1155 H/W: B1 F/W: 2.5.1.
1. Неверный пароль
Если при попытке подключения к Wi-Fi сети Windows выдает ошибку: «Windows не удалось подключиться к », то скорей всего ключ безопасности, вводимый при подключении к беспроводной сети не соответствует ключу безопасности, который задан для этой сети в настройках роутера/точки доступа. Соответственно, для просмотра пароля заданного для этой сети следует зайти на Web-интерфейс роутера/точки доступа, где в разделе Wi-Fi, необходимо перейти в Настройки безопасности и в поле Ключ шифрования будет указан пароль. Далее пошагово будет рассмотрено, как это сделать:
Далее пошагово будет рассмотрено, как это сделать:
1. Открыть браузер, например: Internet Explorer, Mozilla Firefox, Google Chrome, Safari и т.д.
2. В адресную строку браузера ввести IP-адрес роутера/точки* доступа и нажать клавишу Enter.
* — IP-адрес указан на стикере, который располагается на нижней панели устройства. По умолчанию роутерам серии DIR компании D-Link назначен IP адрес 192.168.0.1, а точкам доступам серии DAP — 192.168.0.50, либо 192.168.0.1.
3. Ввести Имя пользователя и Пароль и нажать кнопку Вход, либо Enter. Имя пользователя и пароль так же указаны на стикере расположенном на нижней панели устройства. По умолчанию: Имя пользователя – admin, пароль – admin.
4. Перейти в раздел Wi-Fi и далее выбрать подраздел Настройки безопасности, где в поле Ключ шифрования будет указан пароль от Wi-Fi сети, которую вещает данная точка доступа, а значит именно этот пароль нужно вводить при подключении к беспроводной сети.
2. Параметры сети, сохраненные на этом компьютере, не соответствуют требованиям этой сети.
Если при попытке подключения к беспроводной сети появляется ошибка: «Параметры сети, сохраненные на этом компьютере, не соответствуют требования этой сети» то, необходимо удалить профиль беспроводной сети, сохраненный на компьютере.
Для того, чтобы удалить профиль нужно нажать кнопку Пуск и в Панели управления перейти в Сеть и Интернет → Центр управления сетями и общим доступом → Управление беспроводными сетями.
В списке выделить свою сеть и нажать кнопку Удалить. После удаления профиля желательно выключить и заново включить беспроводное соединение на компьютере. Это можно сделать с помощью комбинации: Fn + , если у Вас ноутбук, или нажать кнопку Пуск и там перейти в Панель управления → Сеть и Интернет → Центр управления сетями и общим доступом → Изменения параметров адаптера.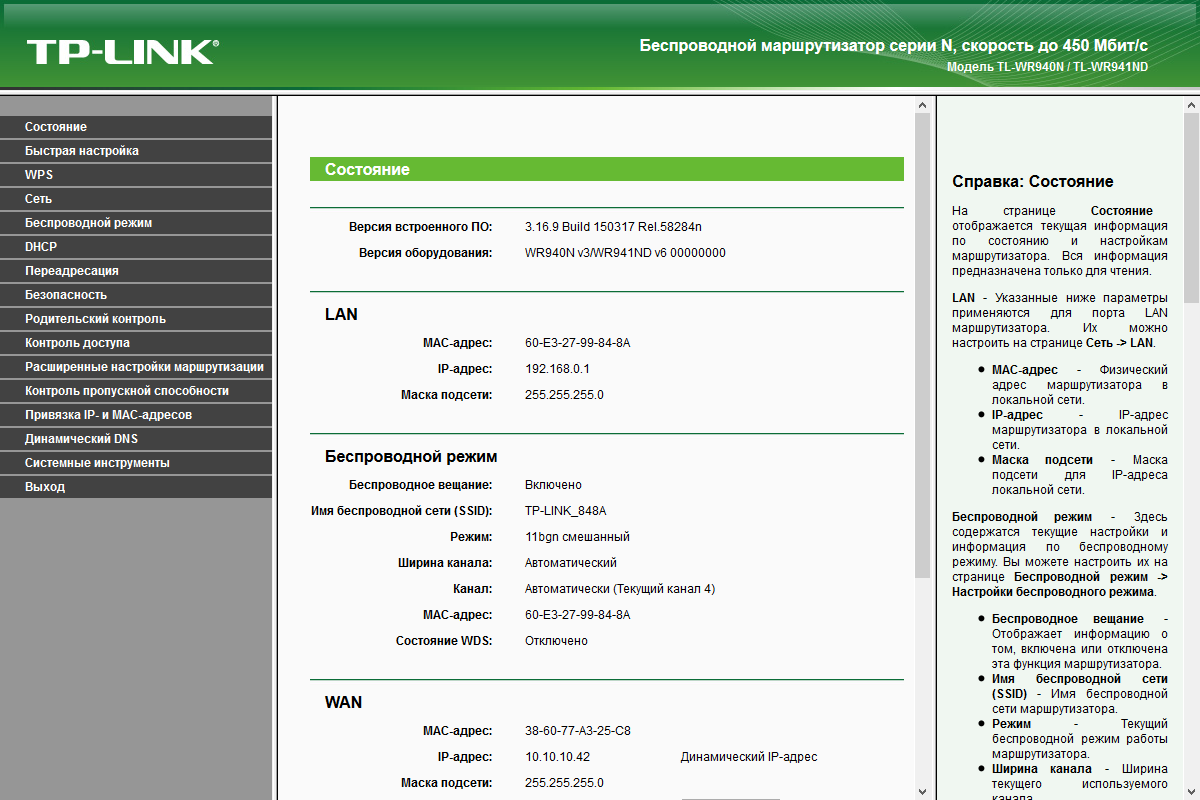
После включения список доступных Wi-Fi сетей обновляется и среди них должна появиться Ваша – подключаетесь.
3. Идентичное название Wi-Fi сетей
Еще один из случаев, когда при вводе верного пароля не подключается к Wi-Fi сети – две и более сетей имеют одинаковое название. Допустим, Вы и ваш сосед купили два устройства одинаковой модели. Изначально в разделе Wi-Fi у них заложены одинаковые параметры: SSID, страна, режим и т.д. Соответственно, обе сети имеют одинаковый SSID, т.е., имеют одно и тоже название беспроводной сети. На подключаемом устройстве (ноутбук, планшет, телефон и т.д.) будет виден только один SSID, но за ним скрываются две сети, и бывает так, что Вы вводите пароль, который только что задали на Web-интерфейсе точки доступа/роутера, а он не подходит. В этом случае рекомендуется сменить название SSID в настройках роутера:
1.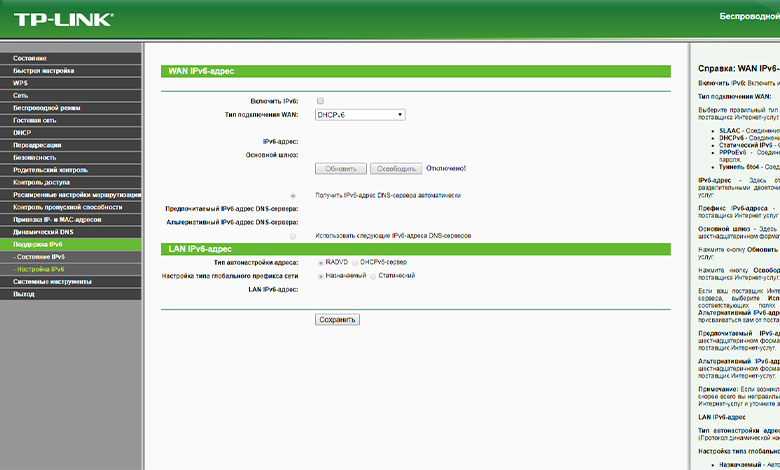 Зайти на страницу Вашего устройства (см. 1 пункт)
Зайти на страницу Вашего устройства (см. 1 пункт)
2. Выбрать раздел Wi-Fi и в открывшемся списке выбрать Основные настройки
3. В поле SSID сменить наименование беспроводной сети, либо добавить хотя бы один символ (при вводе SSID можно использовать только латинские буквы и цифры). Чтобы зафиксировать изменения нажимаете кнопку Применить и затем Система → Сохранить, а после Система → Перезагрузить.
После перезагрузки изменения вступят в силу, и в списке Wi-Fi сетей отобразится Ваша беспроводная сеть с названием, которое Вы ей задали.
4. Несовместимость типов шифрования
Одной из причин неудачной попытки подключения, также может являться отсутствие поддержки типа шифрования Вашим устройством (ноутбук, телефон, планшет и т. д.). Это можно посмотреть в технических характеристиках в Интернете, либо в технической документации к телефону, планшету и т.д. Чтобы узнать, какой тип шифрования поддерживает беспроводной адаптер ноутбука, необходимо проделать следующие шаги:
д.). Это можно посмотреть в технических характеристиках в Интернете, либо в технической документации к телефону, планшету и т.д. Чтобы узнать, какой тип шифрования поддерживает беспроводной адаптер ноутбука, необходимо проделать следующие шаги:
1. Нажать комбинацию клавиш: Win + R и в появившемся окне набрать команду cmd и нажать клавишу Enter, либо кнопку ОК. Если после нажатия комбинации клавиш Win + R окно Выполнить не запустилось, то можно запустить командную строку через: Пуск → Все программы → Стандартные → Командная строка.
2. В командной строке набрать последовательность команд:
— netsh
— wlan
— show drivers
После ввода последней команды отобразится общая информация о драйвере..png) В представленной информации нужно найти раздел «Методы проверки подлинности и шифрования», где отображаются поддерживаемые типы аутентификации и шифрования Вашим беспроводным адаптером на компьютере.
В представленной информации нужно найти раздел «Методы проверки подлинности и шифрования», где отображаются поддерживаемые типы аутентификации и шифрования Вашим беспроводным адаптером на компьютере.
Примечание. CCMP использует алгоритм AES, и в роутерах он представлен аббревиатурой AES.
Исходя из выше представленных данных нужно выставить один из типов шифрования и аутентификации в настройках роутера/точки доступа.
Пример.
1. Зайти на Web-интерфейс роутера (см. 1 пункт)
2. В разделе Wi-Fi перейти в подраздел Настройки безопасности
3. В строке Сетевая аутентификация в выпадающем списке выбрать один из представленных типов аутентификации. В строке WPA-шифрование выбрать тип шифрования, который поддерживает Ваш компьютер, нажать кнопку Применить и затем Система → Сохранить \ Система → Перезагрузить (см. пункт 3с). Роутер перезагрузится и изменения вступят в силу.
пункт 3с). Роутер перезагрузится и изменения вступят в силу.
Для того, чтобы убедиться вступили изменения в силу или нет, достаточно зайти еще раз в раздел Настройки безопасности на Web-интерфейсе роутера и удостовериться, что выставлены те параметры, которые были выбраны. Либо можно набрать в командной строке (как запустить командную строку см. пункт 4а) последовательность команд:
— netsh
— wlan
— show all
После ввода последней команды отобразится список Wi-Fi сетей, вещаемых в зоне видимости Вашего беспроводного адаптера. Среди этого списка находите свою Wi-Fi сеть и убеждаетесь, что выбраны правильные параметры в строках Проверка подлинности (Сетевая аутентификация) и Шифрование (Тип шифрования).
5. Устаревшие или неправильно установленные драйверы беспроводного адаптера
Устаревшие или неправильно установленные драйверы беспроводного адаптера
Часто встречаются случаи, когда пользователь обновляет или переустанавливает Windows и у него перестает работать беспроводной адаптер. В связи с этим компьютер не «видит» ни одной Wi-Fi сети. В этом случае надо обновить драйвера беспроводного адаптера. Скачать драйвера можно с сайта производителя беспроводного адаптера, либо с сайта производителя ноутбука, или же, если не нашли драйверы на сайте производителя, то можно скачать их с помощью поисковой системы, узнав какой у беспроводного адаптера ИД оборудования и найти его. Как это сделать рассмотрено ниже:
1. Нажать на значок Мой компьютер правой кнопкой мыши и в контекстном меню выбрать пункт Свойства
2. В открывшемся окне слева выбрать Диспетчер устройств
3. В списке выбрать раздел Сетевые адаптеры
В списке выбрать раздел Сетевые адаптеры
4. Выбрать свой беспроводной адаптер
5. Нажать кнопку Открыть свойства
6. Открыть вкладку Сведения
7. В разделе Свойство в выпадающем списке выбрать параметр ИД оборудования
8. В разделе Значение стоит выбрать самую длинную строку, для более точного поиска, и нажать на нее правой кнопкой мыши, в контекстном меню выбрать Копировать
9. Скопированное значение вставить в поисковую строку браузера или в поисковую строку поисковой системы и нажать кнопку Поиск или Enter
Если у Вас беспроводной адаптер компании D-Link то, стоит воспользоваться пошаговой инструкцией под названием: «Установка беспроводного адаптера DWA на компьютер с ОС Windows 7».
Android не может получить IP адрес для выхода в сеть
В этой статье я расскажу почему Андроид не может получить IP адрес при подключении к WiFi и что делать в этом случае.
Данная статья подходит для всех брендов, выпускающих телефоны на Android 10/9/8/7: Samsung, HTC, Lenovo, LG, Sony, ZTE, Huawei, Meizu, Fly, Alcatel, Xiaomi, Nokia и прочие. Мы не несем ответственности за ваши действия.
Внимание! Вы можете задать свой вопрос специалисту в конце статьи.
Почему Андроид не может получить IP адрес
Ошибка во время получения IP адреса возникает, когда пользователь подключается к Wi-Fi сети при помощи встроенного беспроводного модуля обмена данными. Устройство Андроид сканирует доступные ближайшие подключения и предлагает список обнаруженных сетей пользователю на выбор. Когда выбрана конкретная Wi-Fi сеть, введен пароль, гаджет пытается получить в выбранной сети IP адрес для себя.
При возникновении какой-либо неполадки, в сети Wi-Fi девайс не может получить IP адрес.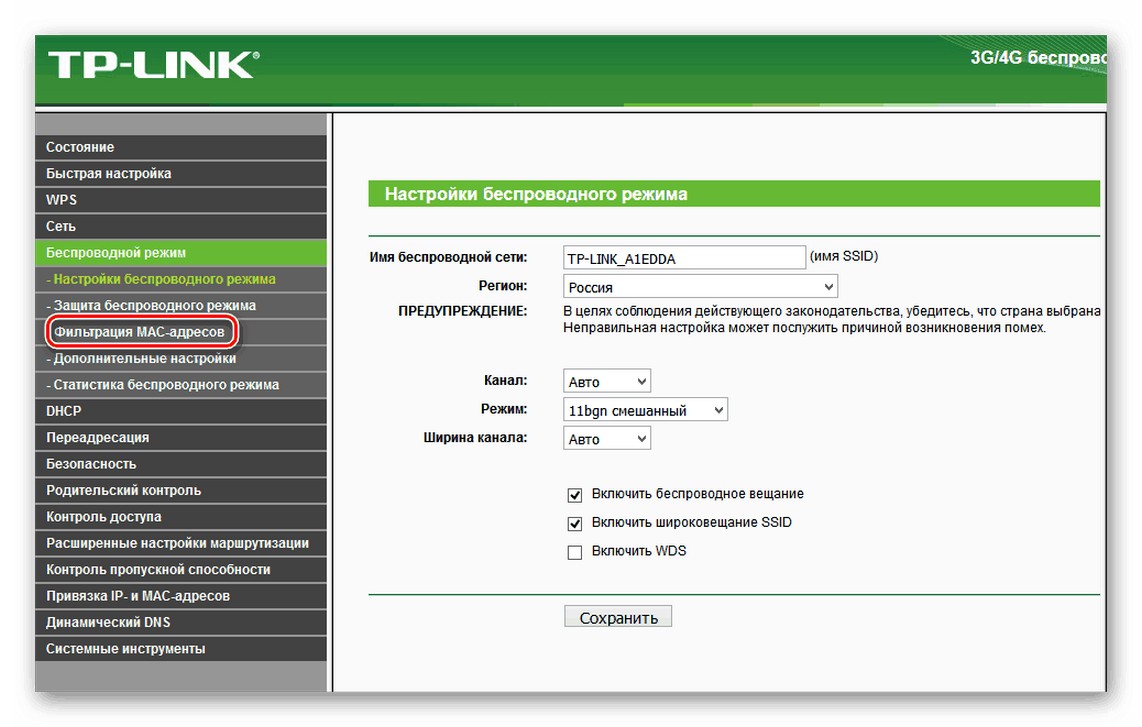 Аппарат отключается в автоматическом режиме от данной сети, затем заново подключается и еще раз старается получить IP адрес. И такие попытки не прекращаются.
Аппарат отключается в автоматическом режиме от данной сети, затем заново подключается и еще раз старается получить IP адрес. И такие попытки не прекращаются.
Существует много способов, которые позволяют исправить ошибку получения IP адреса во время подключения к сети через Wi-Fi устройства Андроид. Важно правильно разобраться в причинах этой ошибки.
Читайте На Android нет интернета через WiFi
Есть несколько причин, которые способны вызвать ошибку во время получения IP адреса Wi-Fi. Ниже приведены основные варианты:
- Причиной может стать Wi-Fi маршрутизатор. Если данное изделие не может гаджету назначить соответствующий IP адрес, то может возникнуть ошибка при его получении в Андроид.
- Наиболее элементарным вариантом является неправильно введенный пароль от Wi-Fi сети. Возможно, что пропущен один из символов, вписана строчная буква вместо заглавной или введена неверная цифра. Пароли чувствительны к регистру. Требуется тщательно проверить пароли перед нажатием на «Ввод».

- Ошибка во время получения IP адреса возникает из-за мер сетевой безопасности.
- Проблема связана с плохим покрытием Wi-Fi сети или конфликта IP адресов с иными девайсами, подключенными к одной сети.
- Ошибка получения IP адреса во время подключения к Wi-Fi сети может быть связана с попытками девайса получить IP адрес автоматически. У мобильного гаджета включен DHCP (динамический IP адрес), поэтому и возникает замкнутый круг. Андроид устройство все время пытается подключиться, но не может это выполнить. Так будет продолжаться до исправления ошибки.
Первое, что следует попробовать
В некоторых случаях можно довольно просто исправить подобную ошибку. Процесс зависит от версии операционной системы гаджета.
Переподключение к Wi-Fi сети
- Переходим в «Настройки», выбираем «Wi-Fi (WLAN)».
- Выбираем нужную Wi-Fi сеть в списке с доступными сетевыми подключениями. Увеличить
- Открываем меню выбранной сети, нажимаем на строчку «Удалить эту сеть».

Переименование своего устройства
На гаджетах HTC возможен редкий сбой. Поэтому необходимо перейти в настройки Wi-Fi Direct (выбираем «Wi-Fi», затем «Расширенные настройки»). Там свое устройство переименовываем на любое просто слово из английских букв.
УвеличитьОтключение постоянного поиска сетей
- Переходим в «Настройки», выбираем «Wi-Fi (WLAN)», потом «Расширенные настройки». Увеличить
- Переключатель «Постоянный поиск сетей» устанавливаем в положение «Выкл.».
Используем приложения Wi-Fi Fixer
В интернете много отзывов, что бесплатное приложение Wi-Fi Fixer для Андроид способно легко решить проблему получения IP адреса на смартфонах и планшетах. Скачать утилиту можно по ссылке https://play.google.com/store/apps/details?id=org.wahtod.wififixer.
УвеличитьПосле запуска, утилита на Андроид сбрасывает системную конфигурацию Wi-Fi (сохраненные сети не пропадают) и работает в виде фоновой службы. Это позволяет решить не только рассматриваемую нами проблему, но и другие ошибки: постоянные разрывы беспроводного соединения, невозможность аутентификации и другие.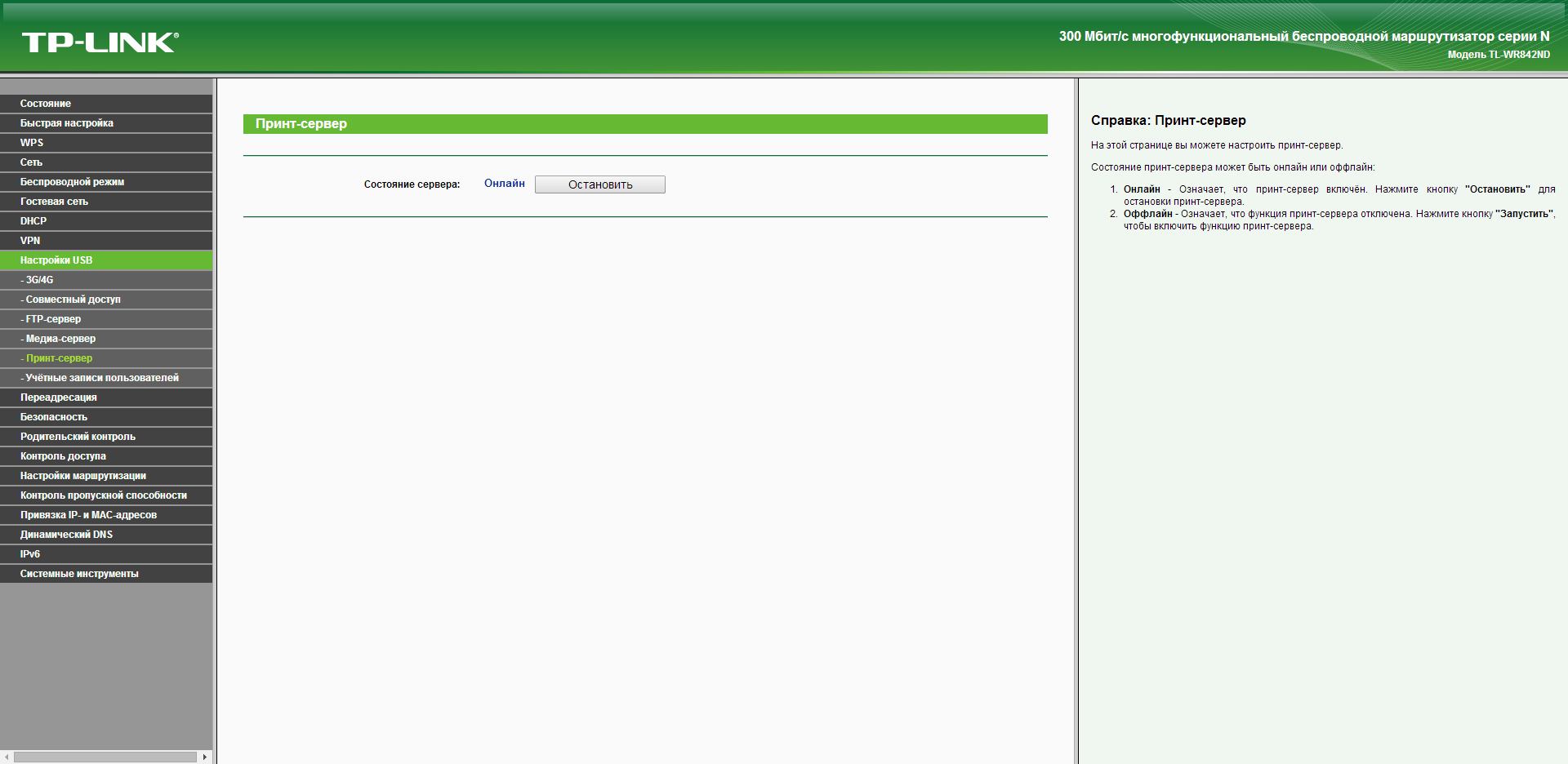 Пользователю делать ничего не требуется, достаточно просто запустить утилиту и подключиться через нее к необходимой точке доступа.
Пользователю делать ничего не требуется, достаточно просто запустить утилиту и подключиться через нее к необходимой точке доступа.
Прописывание статического IP адреса
Решить ситуацию можно прописываем в настройках Андроид статических значений. Такое решение немного спорное, так как если пользовать используется Wi-Fi интернет в разных местах, то придется статический IP адрес отключать, чтобы зайти в интернет.
Для установки статического IP адреса следует на Андроид включить Wi-Fi модуль, затем перейти в Wi-Fi настройки, нажать на имя беспроводной сети и щелкнуть по «Удалить». Если сеть в устройстве уже сохранена, то выбираем «Исключить».
Затем Андроид снова найдет данную сеть. Нажимаем пальцем по ней, галочкой отмечаем «Показать дополнительные параметры». В некоторых планшетах и смартфонах, чтобы найти раздел «Дополнительные параметры», следует меню прокрутить вниз, как на скриншоте ниже.
УвеличитьТеперь в разделе настройки IP выбираем «Статический» (в последних версиях другое название – «Пользовательские») вместо DHCP.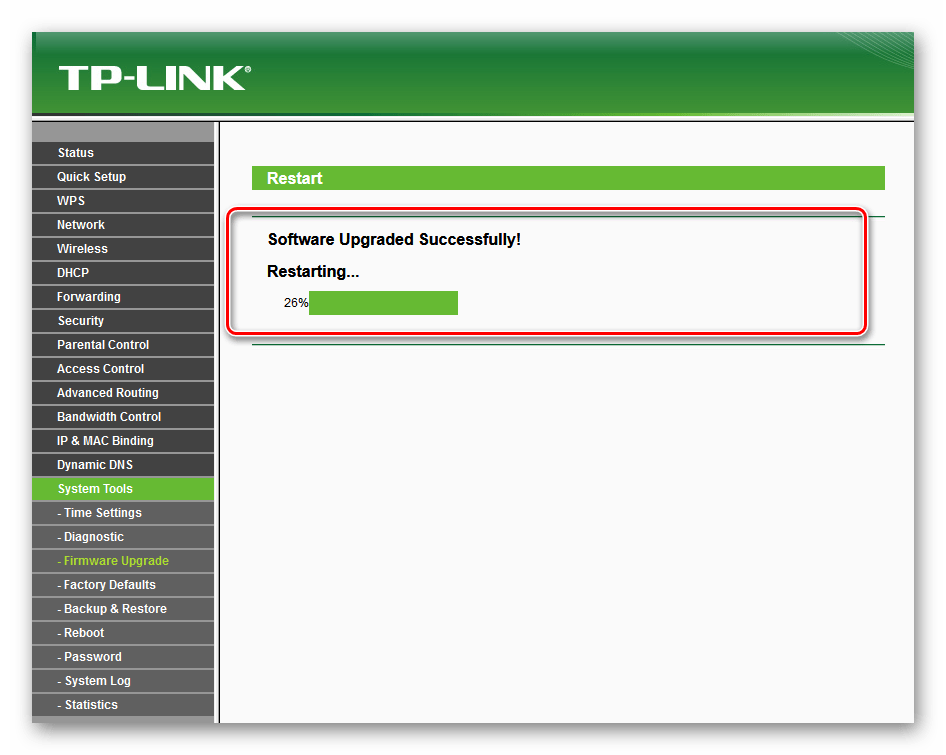 Задаем параметры IP адреса, пример настроек приведен на скриншоте ниже.
Задаем параметры IP адреса, пример настроек приведен на скриншоте ниже.
Вводим пароль к Wi-Fi и пробуем подключиться к сети. Есть вероятность, что проблема с невозможностью получения IP адреса решена.
Читайте Как ноутбук/компьютер на Windows 10 подключить к WiFi без пароля
DHCP-сервер роутера
Данный способ наиболее сложный, так как пользователю потребуется зайти в настройки точки доступа Wi-Fi или беспроводного роутера, чтобы в настройках локальной сети включить DHCP сервер.
Выполняем следующие шаги:
- Вначале переходим в web интерфейс роутера (если не знаете, как это сделать, смотрите инструкцию к изделию).
- В главном меню находим раздел «Lan» или «Локальная сеть».
- Находим подраздел с настройками DHCP сервера.
- Разрешаем использование режима и сохраняем изменения.
В некоторых моделях роутеров для режима DHCP может использоваться отдельный режим, например, в моделях TP-Link. Переключатель ставим в положение «Включить» и нажимаем «Сохранить».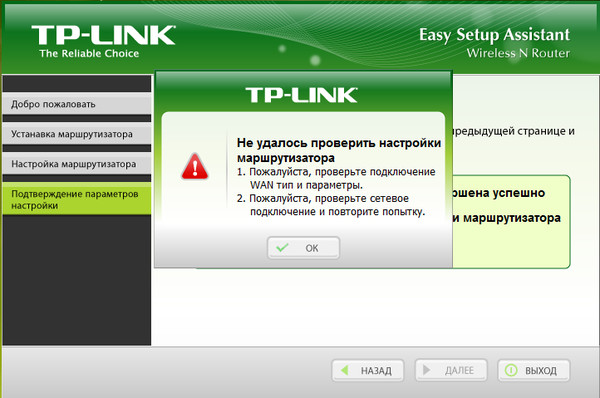 Теперь проверяем доступ в интернет.
Теперь проверяем доступ в интернет.
TP-LINK / TL-WR845N : IP-адрес маршрутизатора
Важно знать IP-адрес маршрутизатора в вашей локальной сети. Вам нужен IP-адрес для входа на ваш маршрутизатор для выполнения административных функций, таких как установка пароля Wi-Fi. Большинство маршрутизаторов имеют по умолчанию адрес 192.168.1.1 или 192.168.0.1. Однако некоторые маршрутизаторы используют другой IP-адрес.
Если у вас есть Android устройство, можно запустить проверку с RouterCheck чтобы найти IP-адрес вашего маршрутизатора.
Инструкции различаются, в зависимости от вашей операционной системы. Важно: Устройство, которое позволяет определить IP-адрес маршрутизатора должен быть либо беспроводного подключения к сети, или проводным кабелем.
Finding Your Router’s IP Address Using Android
Это легко найти ваш IP-адрес от Android. Просто запустите проверку с RouterCheck!
Просто запустите проверку с RouterCheck!
- Используйте RouterCheck для выполнения проверки вашего маршрутизатора.
- Когда проверка завершится, найдите «IP-адрес маршрутизатора в» линия на экране статус, чтобы увидеть IP-адрес маршрутизатора.
Finding Your Router’s IP Address Using Windows
- Откройте окно командной строки.
- Тип «ipconfig» и нажмите клавишу Enter.
- В выходных данных найдите раздел, который содержит сведения о подключении к сети.
- Если у вас есть проводное подключение, этот раздел является «Ethernet адаптера Подключение по локальной сети» или «Ethernet адаптер Ethernet».
- Если у вас есть беспроводное подключение, этот раздел является «Onnection беспроводной сети» или «Wireless LAN адаптер Wi-Fi».

- IP-адрес вашего маршрутизатора находится на линии «Шлюз по умолчанию».
Finding Your Router’s IP Address Using iOS
- Перейдите в «Настройки».
- Перейти к «Wi-Fi».
- Выберите имя беспроводной сети.
- IP-адрес вашего маршрутизатора находится на линии «Маршрутизатор».
Как подключить wifi роутер — ошибки и причины почему не работает wifi. пошаговая инструкция настройки вай фай.
С чего начать?
Нужно найти причину. Так как в подключении к интернету обычно участвуют три (а то и больше) узла (провайдер, роутер, устройство которое подключается к интернету), то неполадки могут быть где угодно. Если нам удастся выяснить в чем конкретно проблема, то мы сможем быстро ее устранить.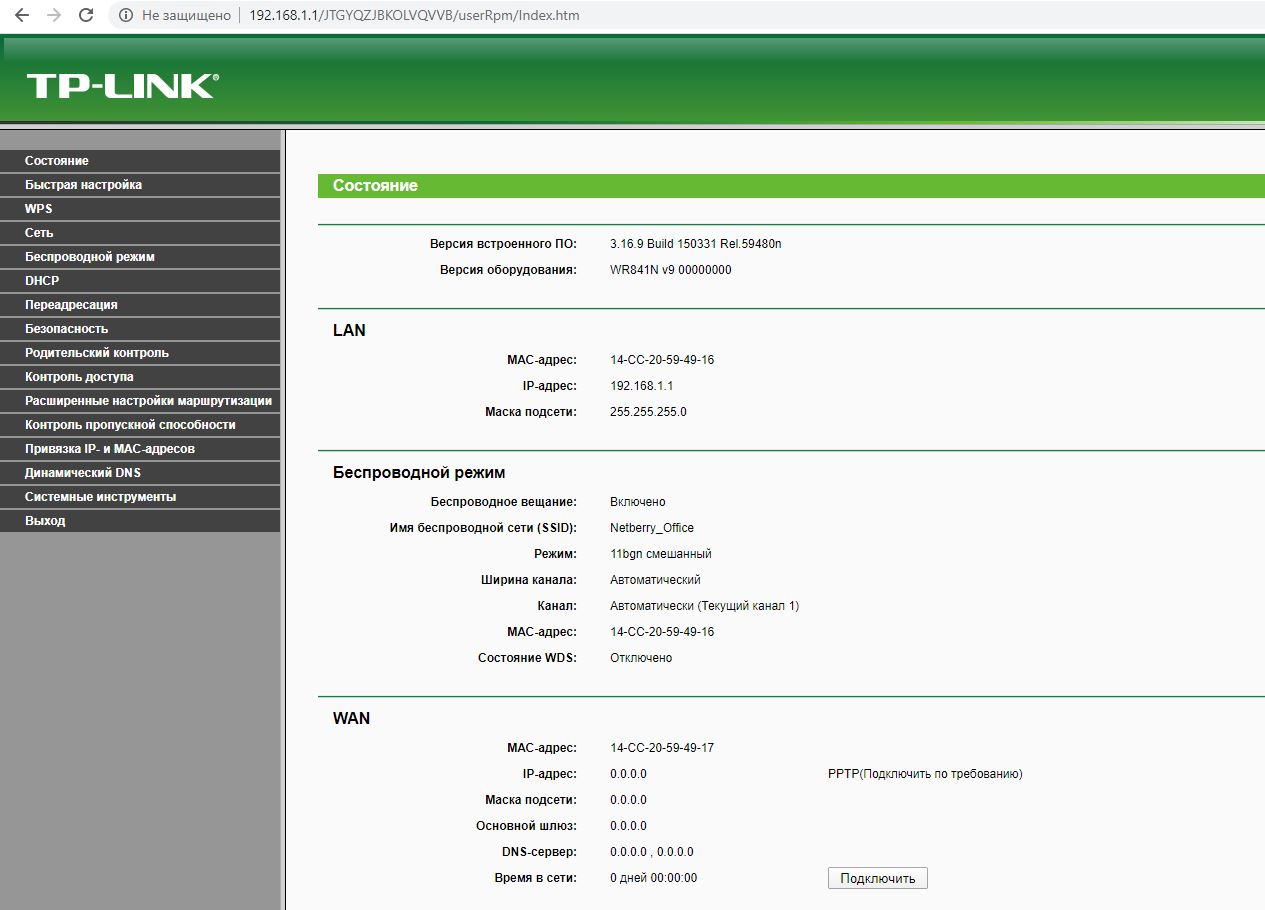
Для начала:
- При решении подобных проблем я всегда рекомендую начинать с перезагрузки роутера. Просто отключите питание роутера на несколько минут и включите его обратно. Возможно, после загрузки роутер начнет раздавать интернет и проблема будет решена.
- Проверьте, оплачен ли у вас интернет.
- Дальше я советую подумать, что могло статьи причиной того, что интернет через роутер перестал работать. Когда это случилось, и что вы перед этим делали. Может меняли какие-то настройки, что-то подключали или отключали, может меняли тариф у провайдера, или провайдер проводил какие-то работы на линии. Или, например, была гроза. Во время грозы очень часто страдает как оборудование провайдера, так и роутеры. Я уже писал о том, почему после грозы роутер может перестать работать.
- Проверьте подключение всех кабелей к роутеру.
- Можно сразу позвонить в поддержку провайдера и спросить, нет ли проблем на их стороне. Возможно они подтвердят какие-то неполадки и вам не придется тратить время и силы на поиск причины и решений.
 А просто дождаться, пока провайдер устранит возникшие неполадки в своем оборудовании, или на линии.
А просто дождаться, пока провайдер устранит возникшие неполадки в своем оборудовании, или на линии.
Как найти причину?
- Нужно исключить проблемы в самом устройстве. Это может быть телефон, компьютер, ноутбук, планшет и т. д. Устройство, которое мы подключаем к роутеру. Здесь все очень просто. Как правило, к роутеру подключены как минимум несколько устройств. И если интернет перестал работать только на одном устройстве, а на остальных работает, то значит причина конкретно в этом устройстве. Нужно уже смотреть какие симптомы и искать решение конкретной проблемы на нашем сайте (через поиск по сайту), или в интернете. Я уже рассказывал, что делать, если не работает интернет на Android-устройствах и когда iPhone или iPad не подключается к интернету. По решению этих проблем в Windows есть очень много отдельных инструкций. Их можно найти в разделе «Решение проблем и ошибок».
- Нужно исключить проблемы в роутере. Не исключено, что роутер перестал раздавать интернет из-за поломки, или какого-то программного сбоя.
 Роутерам, как и любой другой технике свойственно ломаться. Сначала нужно просто перезагрузить роутер (отключив питание на несколько минут). Если перезагрузка не помогает, интернет не работает на всех устройствах, значит причина либо в роутере, либо на стороне интернет-провайдера.
Роутерам, как и любой другой технике свойственно ломаться. Сначала нужно просто перезагрузить роутер (отключив питание на несколько минут). Если перезагрузка не помогает, интернет не работает на всех устройствах, значит причина либо в роутере, либо на стороне интернет-провайдера.
Если поддержка провайдера ничего конкретного не говорит, или говорит, что у них проблем нет, значит нужно исключить роутер из сети, подключившись к интернету напрямую. Но для этого нужен компьютер. Просто подключаем кабель от провайдера (модема) к компьютеру. Возможно, понадобится настроить на компьютере подключение к интернету, это уже от провайдера зависит. Можете уточнить у них все настройки. Если интернет напрямую работает – значит что-то с роутером (где-то в 95% случаев). Если не работает – нужно разбираться с провайдером.
Еще как вариант – сброс настроек роутера и повторная настройка. Но только если вы уверены, что сможете заново, правильно настроить свой роутер. Если что, у нас на сайте есть много инструкций на эту тему.
- Нужно исключить проблемы на стороне провайдера. Как это сделать я писал выше. Просто подключаем интернет напрямую к компьютеру. Единственный момент, что не все могут правильно настроить подключение к интернету (если это необходимо для вашего провайдера). И получается, что интернет на компьютере не работает (даже без роутера). Так же не нужно забывать, что некоторые провайдеры делают привязку по MAC-адресу. И интернет может быть привязан к MAC-адресу вашего роутера, а не компьютера. И соответственно при прямом подключении к ПК работать не будет.
Надеюсь, вам удалось найти виновника и понять, по какой причине внезапно пропало подключение к интернету.
Выводы: если у провайдера что-то случилось – просто ждем. Если на одном конкретном устройстве не работает интернет – ищем решения для конкретного устройства. Если через роутер интернет перестал работать (на всех устройствах), а по проводу с провайдером все хорошо (напрямую), значит нужно проверять роутер и смотреть его настройки.
Дальше мы рассмотрим несколько моментов более подробно.
Настройка роутера без компьютера. С планшета, или смартфона
Первым делом, нужно подключить роутер, подготовить его. Включите роутер в розетку, и в WAN разъем подключите интернет (кабель от ADSL модема, или интернет-провайдера). Можете посмотреть подключение роутера на примере Tp-Link
Не важно какой марки у вас маршрутизатор, включите питание и подключите интернет. Так же, подключите антенны, если они съемные
Сразу после включения маршрутизатора, он начнет транслировать Wi-Fi сеть. Если роутер новый, то сеть будет иметь стандартное название. Что-то типа: «Asus», «Keenetic-7534», или «TP-LINK_0919». Все зависит от того, какой у вас роутер. Сеть будет без пароля.
Если сеть, которую начнет раздавать ваш роутер будет иметь какое-то нестандартное название, или будет защищена паролем, то нужно сделать сброс настроек и тогда продолжить. Сброс настроек можно сделать зажав на 10 секунд кнопку RESET на самом роутере.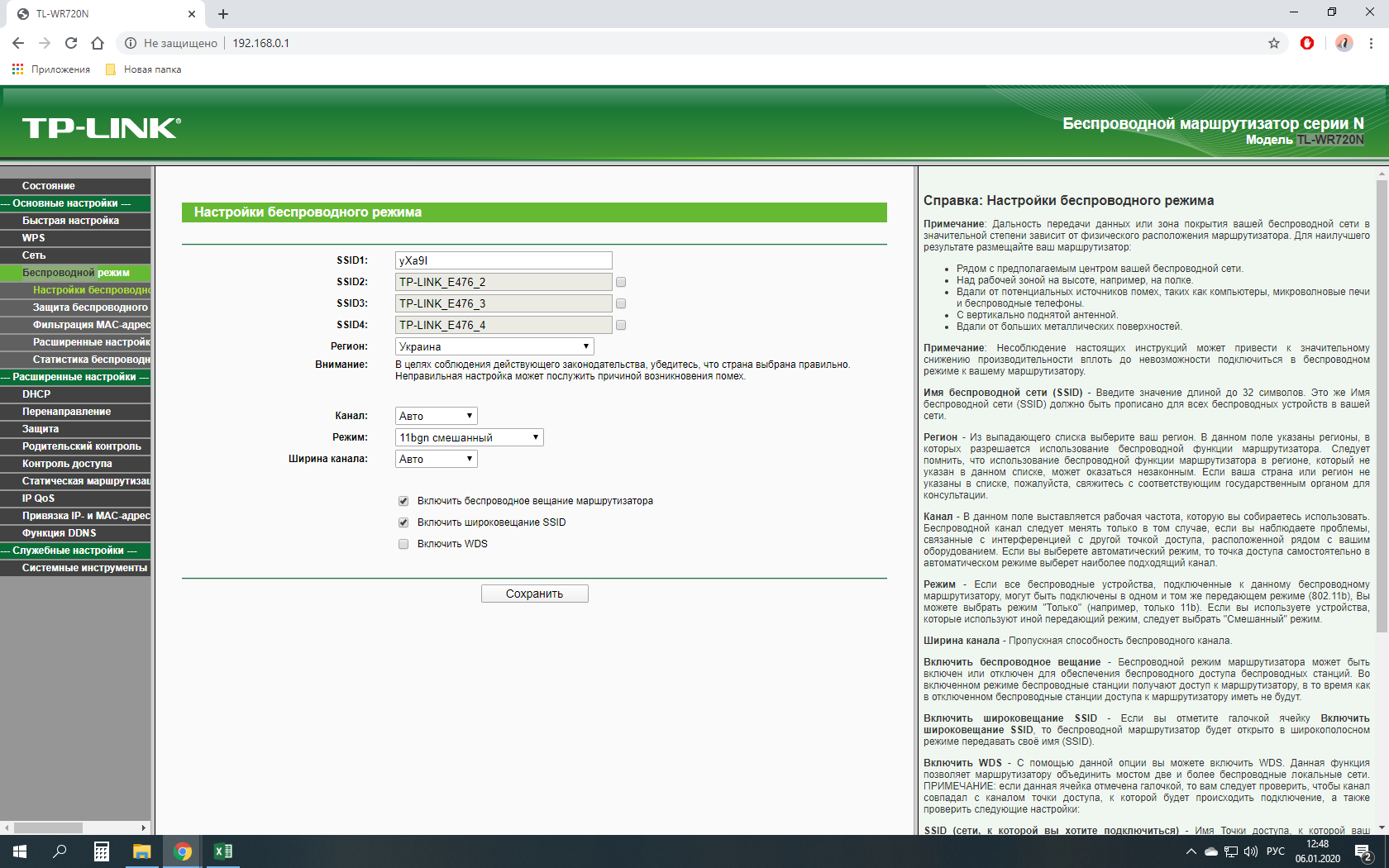 Вот инструкция по сбросу настроек на примере Tp-Link.
Вот инструкция по сбросу настроек на примере Tp-Link.
Берем наш планшет, или телефон, заходим в настройки, на вкладку Wi-Fi, и в списке доступных сетей выбираем свою сеть. Подключаемся к ней. Она должна быть без пароля. Если появится запрос пароля, то делаем сброс настроек (смотрите выше). В некоторых случаях, код для подключения к сети указан снизу роутера.
Дальше, на своем планшете, или смартфоне открываем любой браузер (Опера, Хром, Safari), в адресной строке набираем адрес 192.168.1.1, или 192.168.0.1 и переходим по нему. Адрес вашего роутера вы можете посмотреть на наклейке, которая обычно находится снизу самого устройства.
В зависимости от роутера, вы можете сразу попасть в настройки, либо же появится окно с запросом имени пользователя и пароля. Как правило, по умолчанию это admin и admin. Указываем их и попадаем в настройки. Можете глянуть универсальную инструкцию по входу в настройки маршрутизаторов.
Если все сделали правильно, то попадете в настройки вашего маршрутизатора.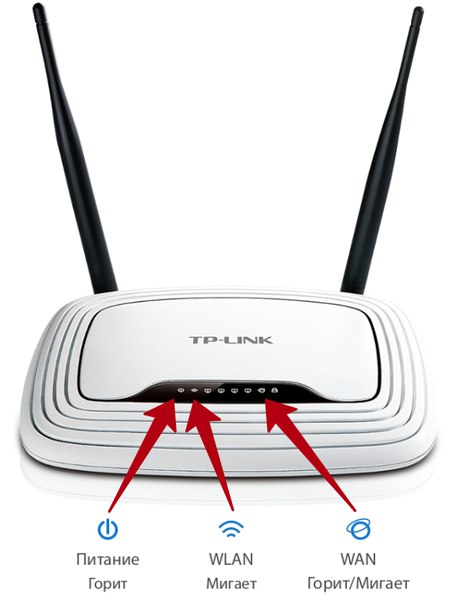 Я без проблем зашел в панель управления Tp-Link.
Я без проблем зашел в панель управления Tp-Link.
Настройка роутера Asus с планшета:
А дальше уже настраиваем как обычно. Если не знаете как настроить свой маршрутизатор, то смотрите инструкции у нас на сайте в разделе «Настройка роутера».
Важный момент при настройке роутера по Wi-Fi сети
В процессе настройки вы будете менять разные параметры, в том числе, настройки Wi-Fi сети. В основном, это имя сети и пароль. Так вот, когда вы поменяете имя вашей Wi-Fi сети, и установите пароль, то после сохранения настроек и перезагрузки роутера, могут возникнуть проблемы с подключением вашего планшета, или смартфона (с которого настраиваете) к вашей Wi-Fi сети.
В любом случае, нужно будет вручную, заново подключить устройство к своей сети. А если это не получится, будут появляться какие-то ошибки типа «не удалось подключится», то нужно просто удалить сеть на вашем мобильном устройстве, и подключится к ней заново.
На iPad, или iPhone просто нажимаем на нужную сеть, и выбираем «забыть эту сеть».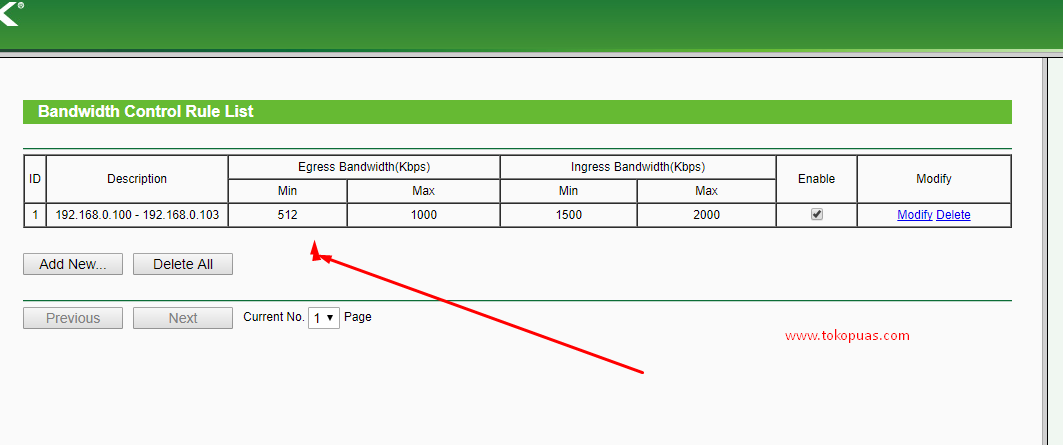
На Android устройствах нажимаем на нужную нам сеть, и выбираем «Удалить сеть».
После этого, подключитесь к своей сети указав установленный пароль.
Когда вы меняете параметры беспроводной сети в настройках роутера, то корректировать параметры нужно будет на всех подключенных устройствах.
109
Сергей
Советы по настройке роутеров (общие)
Раздел Security – безопасность и пароль Вай-Фай
Пожалуй, самый важный раздел настроек. Параметр QSS (у других роутеров он чаще называется WPS) отвечает за быстрое подсоединение новых устройств к вашей сети нажатием кнопки, без ввода паролей. Если сеть настраиваем вне дома (в офисе), то лучше выключить его (disable).
Раздел настроек безопасности модема TP-Link
· Network Authentication: тип защиты. Запомните слово WEP – и не применяйте его вообще никогда. Исключительно WPA, или WPA2 – никакие другие значения для защищённого соединения не подходят. Допустимы разновидности типа WPA (Home или Enterprise) также допустимы. Впрочем, существует древнее поверье: человек, который не шифрует свою беспроводную сеть, попадает в рай.
Впрочем, существует древнее поверье: человек, который не шифрует свою беспроводную сеть, попадает в рай.
· Настройка Open в шифровании сети означает, что вашим интернетом могут пользоваться посторонние случайные люди, при этом они могут иметь доступ к компьютерам сети. Используйте её исключительно тогда, когда точно знаете, что делаете. Даже публичные сети ВайФай с бесплатным доступом для кафе/спортзала сейчас принято защищать паролем.
Старый анекдот: лучший пароль компьютерщика – кличка его домашнего животного. Ведь у профессионального айтишника собаку всегда зовут типа sif723@59!kw.
· Алгоритм шифрования (WPA Encryption). Одинаково хороши и AES, и AES-TKIP, принципиальной разницы нет.
Неправильно горят/мигают индикаторы на роутере
Индикаторы, которые есть практически на каждом маршрутизаторе, сигнализируют о возможных неисправностях, или поломках. Например: если не мигает индикатор Wi-Fi, значит беспроводная сеть по какой-то причине не работает.
За что отвечает определенный индикатор и режимы его работы должны быть описаны в инструкции, которая была в комплекте. В зависимости от производителя и модели, эта информация может отличатся.
Если, например, горят и не гаснут все индикаторы, или горит только лампочка питания (power), иногда с индикатором в виде шестеренки, то это очень часто говорит об аппаратной поломке маршрутизатора.
А если это произошло в момент обновления прошивки, то возможно есть шанс восстановить маршрутизатора. Как это я делал с TP-Link в этой инструкции.
Но как показывает практика, странное поведение индикаторов на роутере означает именно поломку в железе. Первым делом нужно сделать сброс настроек. Но это не часто помогает. И в большинстве случаев приходится покупать новый маршрутизатор. Так как ремонт этой техники не всегда оправдан. Так что статья с советами по выбору маршрутизатора может вам пригодится.
Послесловие
Разумеется, что в рамках одной статьи собрать все неисправности и их решения невозможно.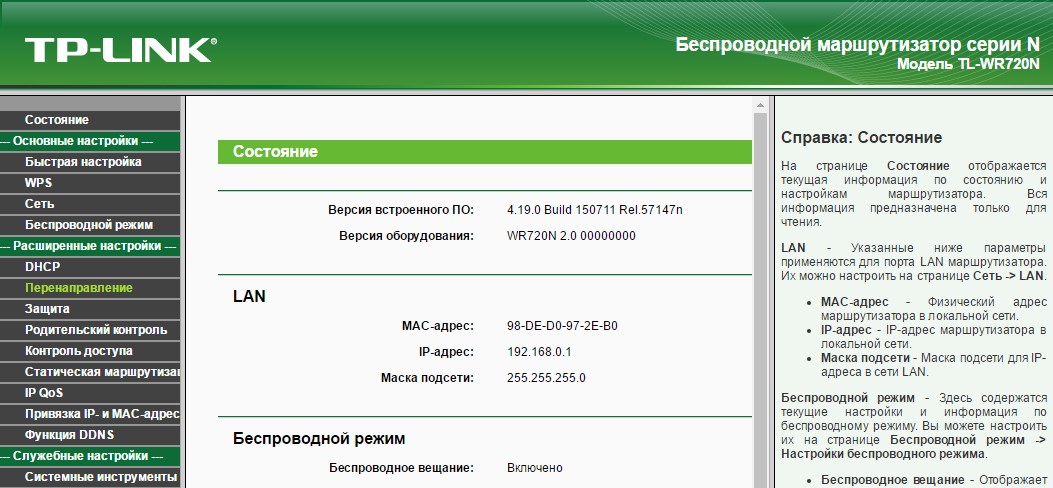 К тому же, на рынке очень много разных производителей и разных моделей маршрутизаторов, у всех подключен разный интернет и разные устройства. А от этого так же многое зависит. Те самые ошибки, симптомы и проблемы могут сильно отличатся. Ну и нужно понимать, что это техника, а любая техника ломается. Иногда бывают такие случаи и поломки, что придать им какое-то логическое объяснение просто невозможно.
К тому же, на рынке очень много разных производителей и разных моделей маршрутизаторов, у всех подключен разный интернет и разные устройства. А от этого так же многое зависит. Те самые ошибки, симптомы и проблемы могут сильно отличатся. Ну и нужно понимать, что это техника, а любая техника ломается. Иногда бывают такие случаи и поломки, что придать им какое-то логическое объяснение просто невозможно.
Когда появляется какая-то неисправность, многие просто уверены, что это что-то в настройках. Нужно нажать на одну кнопочку и все заработает. Возможно я вас огорчу, но это не так. Точнее, не всегда так. Маршрутизаторы часто ломаются, в них что-то перегорает, выходят из строя блоки питания, сгорают LAN и WAN порты. Понятно, что починить это своими руками и в домашних условиях практически невозможно.
Чтобы понять в чем проблема, и как ее решить, попробуйте проанализировать после чего возникала неисправность, в чем может быть дело, как ведут себя другие устройства и т. д.
16
Сергей
Ошибки и поломки
Неполадки маршрутизатора
Когда внешний сигнал точно «слышен» на роутере, но компьютер не может «поймать» интернет по беспроводной сети, следует проверить наличие сети с ещё одного устройства – например, со смартфона/планшета, либо с другого ПК. Если не работают и мобильные гаджеты, то проблема заключается в маршрутизаторе (другое название роутера). Если же подключение на другом устройстве работоспособно, то следует перейти к следующему разделу статьи – неполадкам ПК.
Если не работают и мобильные гаджеты, то проблема заключается в маршрутизаторе (другое название роутера). Если же подключение на другом устройстве работоспособно, то следует перейти к следующему разделу статьи – неполадкам ПК.
Роутер, по сути, небольшой компьютер с собственным процессором, памятью и миниатюрной операционной системой – прошивкой. Время от времени с ним возникают неполадки – как у любого компьютера. Когда перестал работать именно роутер, для начала попробуйте перезагрузить точку доступа и подождать пару минут. Зачастую этого действия достаточно для возобновления работы Wi-Fi.
Рис: Вход в панель управления роутером: нужно ввести в браузер адрес 192.168.1.1 (на некоторых моделях – 192.168.0.1)
Нужно войти в панель управления роутером. Для этого в адресную строку любого браузера введите адрес: 192.168.1.1 (у некоторых моделей слегка другой адрес: 192.168.0.1). Узнать адрес роутера, как правило, можно в инструкции устройства, а иногда он напечатан на корпусе точки доступа.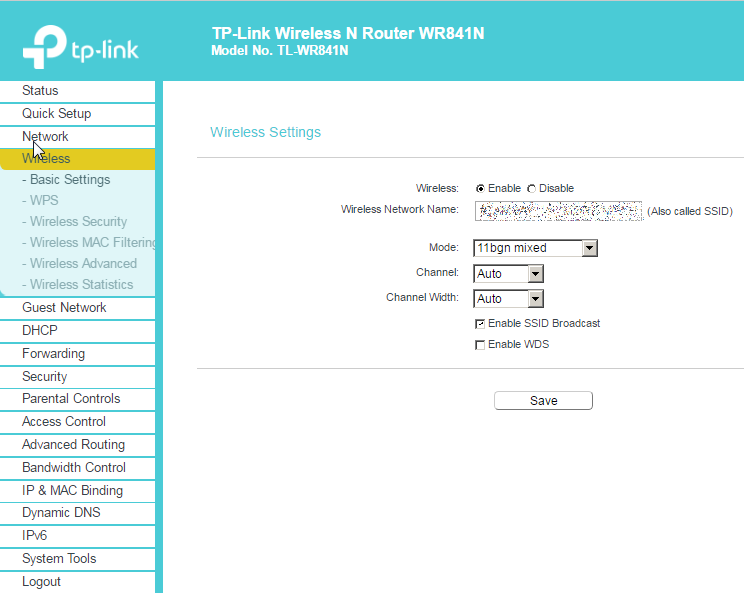 Браузер поинтересуется логином-паролем (обычно это пара admin/admin).
Браузер поинтересуется логином-паролем (обычно это пара admin/admin).
Кстати, если компьютер запрашивает авторизацию, то это значит, что роутер лишь не раздаёт интернет, зато сам вайфай работает. Если запрос логина и пароля не появляется, это значит, что беспроводная сеть отсутствует полностью. Попробуйте сделать так: подключиться к маршрутизатору проводным способом – в его комплект входит короткий сетевой кабель. Один конец нужно вставить в порт на компьютере, другой – в порт работающего роутера. После этого снова ввести в браузер адрес 192.168.1.1.
Появилось сообщение «ошибка аутентификации»? Попробуйте ввести пароль и логин заново: латинскими буквами, без использования заглавных; логин и пароль можно также узнать в инструкции. Когда всё введено верно, откроется главная страница панели управления.
Хотя дизайн и язык интерфейса у каждого производителя роутеров различны, есть общие принципы работы с панелью управления. Мы рассмотрим решение проблем с Wi-Fi на примере девайса TP-Link.
Рис: Главная страница веб-интерфейса точки доступа.
Как настроить беспроводную сеть
В левом боковом меню есть раздел Wireless («Беспроводная сеть», Wi-Fi и другие названия). Нам туда.
Раздел базовых параметров беспроводной сети
Базовые беспроводные параметры роутера ТП-Линк
Базовые беспроводные параметры роутера ТП-Линк:
· Enable Wireless: включение беспроводной сети. Должна стоять галочка.
· Hide SSID Broadcast: скрыть название сети из эфира. Неофициальное название опции – «режим параноика». При грамотном пароле типа 463sltjHe взломать сеть невозможно, вне зависимости от того, передаёт ли ретранслятор её название, или нет.
· Wireless network name: название беспроводной сети. Лучше использовать что-то личное, чтобы сразу отличать собственную сеть от соседских: The-Best-Wi-Fi, Aleksey’s Network и т.п. Допустимы английские буквы, цифры, пробелы, но – никакой кириллицы.
· Country (страна): необязательный параметр.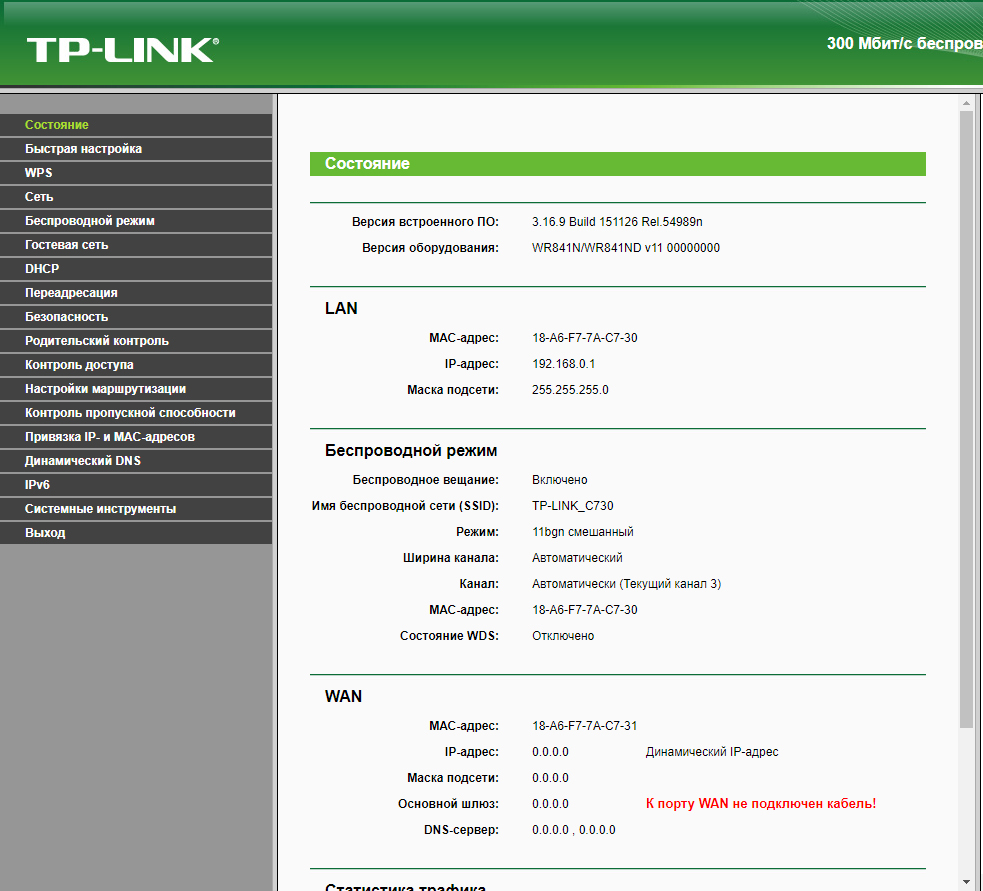 Для работы роутера TP-Link настройка страны не требуется. Можно выбрать свой регион, можно забыть.
Для работы роутера TP-Link настройка страны не требуется. Можно выбрать свой регион, можно забыть.
Кнопка Apply/Save (Применить и сохранить) стандартна для всех разделов – её нужно нажимать после настройки, перед переходом в следующий раздел
Внимание! Перед тем, как поменять имя сети, тип шифрования, пароль, режим WDS и т.п., имейте в виду: произойдёт разрыв подключения компьютера к Wi-Fi. Нужно лишь заново щёлкнуть по иконке соединения в Windows и выбрать вновь созданную сеть (ввести новый пароль) для каждого устройства в сети
Самостоятельно они не подключаются.
Соединение ПК с беспроводной сетью
Для настройки модема TP-Link подойдёт и смартфон/планшет, но мы рассмотрим старое-доброе подключение с ПК или ноутбука. Если роутер работает, то он уже «раздаёт» беспроводную сеть (или расширяет зону её охвата при помощи технологии WDS). Называется она стандартно и скучно – типа TP-Link_15616, и видна с любого устройства. Она работает без пароля, и это нужно изменить как можно скорее.
Подключаем компьютер к новой сети Вай Фай. Значок беспроводного подключения в трее Windows будет перечёркнут крестиком (или другой иконкой отсутствующего интернета).
Настроить роутер TP-Link можно через браузер. Вводим в его адресную строку 192.168.1.1 (без www): это панель управления маршрутизатора. Помните – IP-адрес, плюс – логин с паролем напечатаны на нижней части корпуса? Итак, мгновенная авторизация – и мы в недрах точки доступа. Если поддерживается возможность поменять язык, то в случае с TP-Link делать это можно смело: компания славится приличным переводом своих прошивок.
Раздел продвинутых настроек (Advanced)
Advanced-настройки Вай-Фай. Полезные продвинутости.
Как правило, продвинутые настройки модемам ТП Линк не требуются. Всё должно работать в значениях по умолчанию.
1. Channel (канал): рекомендуется значение Auto. Если по соседству работает множество других сетей, и скорость подключения слабая, то можно поэкспериментировать, подобрав вручную оптимальный канал (от 1 до 11).
2. Mode (режим): b / g / n / ac или их вариации – bgn, bg и др. Фактически, поколения стандарта Wi-Fi. Следует выбирать наиболее свежий режим подключения в настройках, настройка bgn, или, если присутствует – bgn+ac. Остальные нужны лишь для редких случаев несовместимости устройств.
· Древние и медленные a и b-режимы вряд ли видели даже маститые специалисты. Оставлены для совместимости, использовать их не следует.
· Старый режим «g»: использовать можно, если старые устройства категорически отказываются работать с другими режимами.
· Современный стандарт «n»: самый распространённый для большинства устройств.
· Сверхсовременный стандарт «ac»: поддерживается не всеми устройствами.
3. Bandwidth («ширина» канала Вай-Фай). Рекомендуемые значения — 20/40 МГц, или Auto. Допустимо значение 40 МГц. Использование 20 МГц значительно снижает пропускную способность сети, но иногда помогает чуть увеличить радиус её действия.
Решение проблем с подключением к Wi-Fi
Есть несколько самых популярных ошибок, о которых я расскажу ниже. Мы не будем рассматривать решения каждой проблемы, так как я уже писал о них в отдельных статьях. Просто дам ссылки.
Мы не будем рассматривать решения каждой проблемы, так как я уже писал о них в отдельных статьях. Просто дам ссылки.
- Наверное, самая популярная и непонятная ошибка, это «Windows не удалось подключиться к…». Выглядит она примерно вот так:Решения бывают самые разные. Как избавится от этой ошибки в Windows 7, я писал в статье Windows не удалось подключиться к Wi-Fi. Решение ошибки в Windows 7. Если у вас Windows 10, то смотрите эту статью.
- Следующая ошибка: «Несовпадение ключа безопасности сети», или неверный пароль. Когда мы указываем пароль от беспроводной сети, а ноутбук не хочет подключатся. О решении писал здесь: https://help-wifi.com/reshenie-problem-i-oshibok/oshibka-wi-fi-nesovpadeniya-klyucha-bezopasnosti-seti-v-windows-7/. Сразу могу сказать, что в большинстве случаев, пароль действительно неправильный. Смотрите внимательно.
- Еще одна ошибка, это «Параметры сети, сохраненные на этом компьютере, не соответствуют требованиям этой сети». Нужно на ноутбуке просто удалить (забыть) Wi-Fi сеть, и подключится повторно.

Если ноутбук не видит домашнюю сеть Wi-Fi
При условии, что соседние сети он видит, а другие устройства видят вашу домашнюю Wi-Fi сеть. В таком случае, я советую первым делом перезагрузить ноутбук и Wi-Fi роутер. Затем, можно попробовать сменить канал Wi-Fi сети в настройках вашего маршрутизатора. Установите статический канал, но не выше 10-го. Так же, можно сменить название вашей беспроводной сети в настройках роутера.
Что такое канал Wi-Fi сети и зачем его менять?
Что бы лучше понимать ситуацию, давайте сначала разберемся что к чему. На данный момент, практически все маршрутизаторы транслируют беспроводную сеть на частоте 2,4 ГГц. Есть уже новые, которые работают на частоте 5 Ггц, но их пока мало. Они дорогие, да и не все готовы выкинуть свой роутер и купить новый, что бы только сеть была на частоте 5 Ггц. Это понятно. Так вот, на частоте 2,4 ГГц, в Украине и России разрешено использовать от 1-го по 13-ый канал. Это значит, что каждая Wi-Fi сеть работает на канале от 1-го по 13-ый.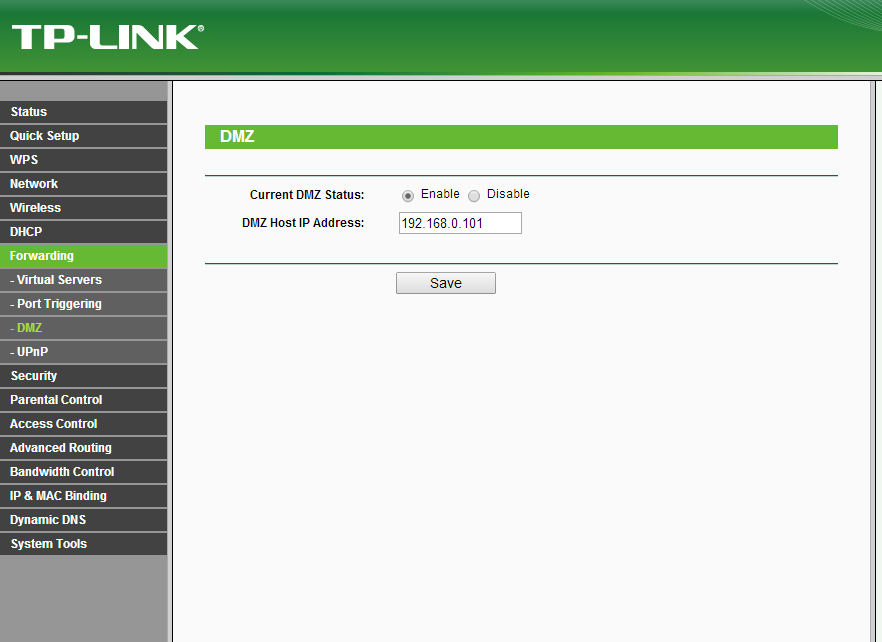 В Америке, например, разрешено использовать только 11 каналов. Из-за этого, кстати, возникают проблемы при подключении к беспроводным сетям устройств, который привезены с Америки. Они просто не видят Wi-Fi, который работает на 12-том, или 13-том канале.
В Америке, например, разрешено использовать только 11 каналов. Из-за этого, кстати, возникают проблемы при подключении к беспроводным сетям устройств, который привезены с Америки. Они просто не видят Wi-Fi, который работает на 12-том, или 13-том канале.
Как правило, проблемы начинаются тогда, когда две (а может быть и больше) Wi-Fi сети встают на один канал. Если вы живете в частном доме, то у вас в радиусе действия вашего Wi-Fi скорее всего не будет вообще других сетей, а если и будут, то их будет мало, а сигнал слабый. А вот в квартире, может быть очень много сетей. И они очень часто встают на один канал. Почему? Сейчас объясню. Например, вы настраиваете свой роутер, и в настройках выбираете статический канал, пускай будет 6-той. Ваш сосед настраивает роутер и так же ставит 6-той канал.
По умолчанию, в настройках роутера стоит режим автоматического выбора канала. Это значит, что когда роутер включается, он выбирает для себя свободный канал (или менее загруженный).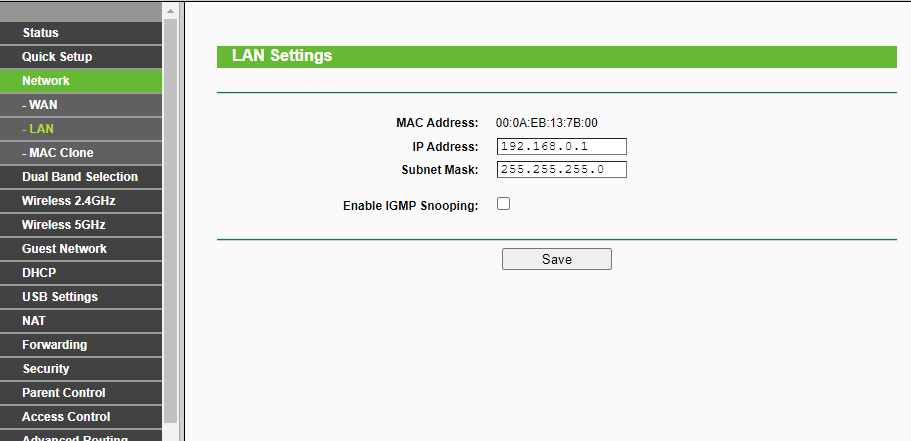 Перезагружаем его, и он уже может выбрать другой канал. Работает ли эта штука я не знаю, но думаю, что и при автоматическом выборе на 1 канал может вставать несколько сетей. Особенно, если сетей очень много. Им просто некуда деваться.
Перезагружаем его, и он уже может выбрать другой канал. Работает ли эта штука я не знаю, но думаю, что и при автоматическом выборе на 1 канал может вставать несколько сетей. Особенно, если сетей очень много. Им просто некуда деваться.
Честно говоря, я нее сильно поддерживаю идею установки статического канала. Считаю, что в авто режиме все должно работать хорошо. Если возникают какие-то проблемы, то можно перезагрузить роутер и он выберет другой канал. А если вы принудительно установите скажем 1-ый канал, который еще выберет несколько человек, то ничего хорошего с этого не получится. Есть программы, которые показывают на каком канале работают все доступные сети, мы их сейчас рассмотрим.
Я считаю так: если у вас возникли проблемы в работе интернета по Wi-Fi, то просто перезагрузите свой роутер. Можно несколько раз. Если проблема осталась, то установите какой-то статический канал в настройках вашего роутера (сначала попробуйте 1,6 и 11). Выберите любой канал. А если стоял статический, то выберите режим авто. Можете попробовать сменить несколько статических каналов. Это должно помочь.
Можете попробовать сменить несколько статических каналов. Это должно помочь.
Если ничего хорошего с этого не получилось, или у вас есть желание, то можете воспользоваться программой inSSIDer, или WiFiInfoView для поиска свободного канала. Но, не нужно так же забывать, что проблемы могут возникнуть не только из-за помех на канале. А например из-за проблем с питанием роутера, помех от других устройств, или выхода из строя других комплектующих роутера.
Телевизор Samsung не подключается к интернету по Wi-Fi
Следующая проблема – ошибка в процессе подключения. Ошибки бывают разные. Чаще всего они связаны с паролем, или настройками безопасности Wi-Fi сети.
Если после выбора Wi-Fi сети и ввода пароля вы видите ошибку «недопустимы пароль», «неверный пароль» и т. д., то обязательно убедитесь, что вы правильно вводите пароль. Можете вспомнить пароль от своей сети по инструкции как узнать свой пароль от Wi-Fi, или что делать, если забыли пароль. Пароль должен быть минимум из 8 символов.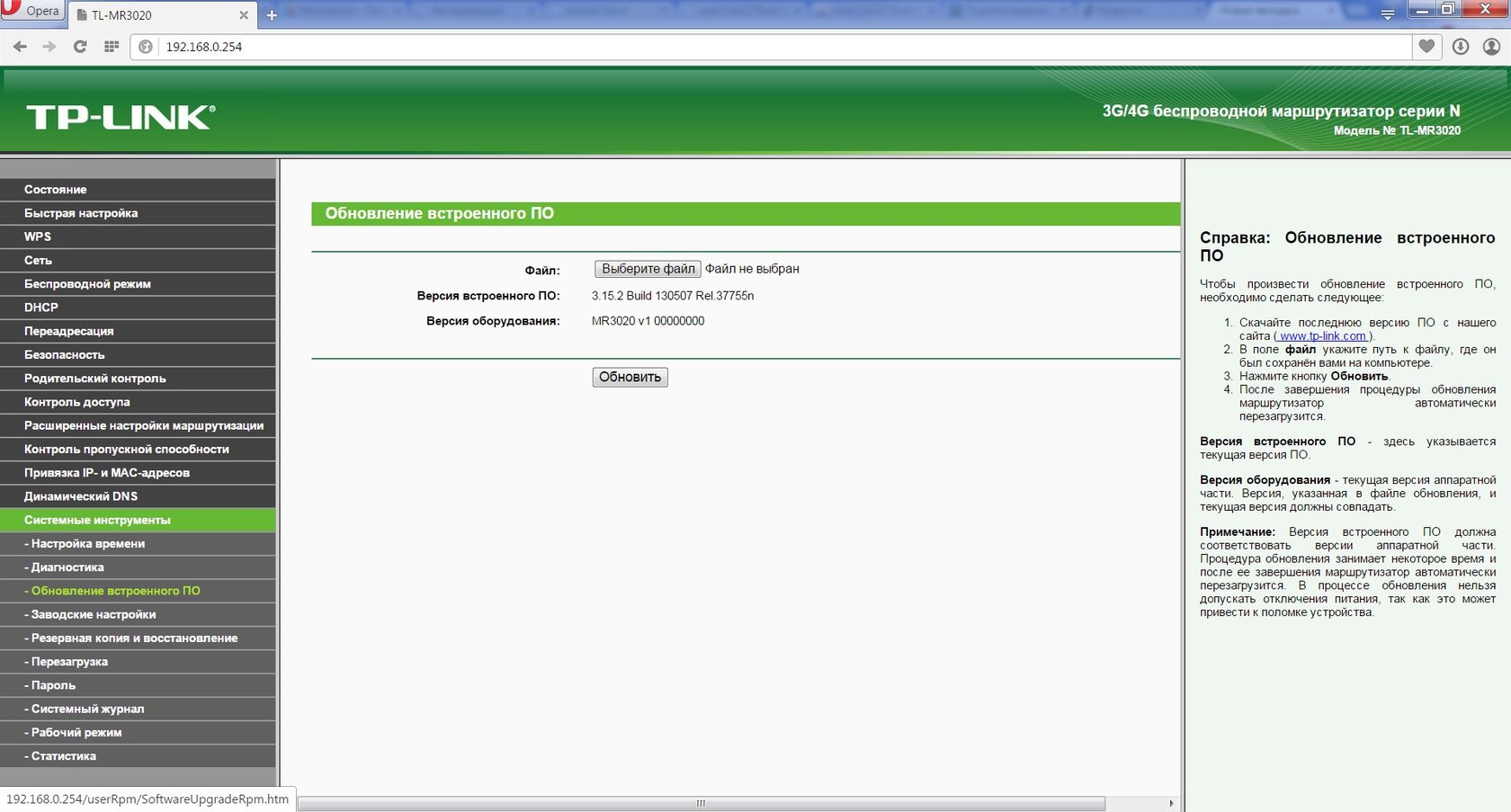 Большая буква «A» в пароле и маленькая «a» – это разные символы.
Большая буква «A» в пароле и маленькая «a» – это разные символы.
При вводе пароля установите галочку «Показать пароль», чтобы видеть, какие символы вы вводите.
Другие причины и решения:
- Настройки безопасности. В параметрах маршрутизатора должен быть установлен современный тип безопасности и шифрования беспроводной сети. Ставьте WPA2-PSK.
- Там же должен быть установлен актуальный режим работы беспроводной сети. Либо смешанный режим (b/g/n), либо «только n» (если речь идет о сети в диапазоне 2.4 ГГц). Если что, вот инструкция: https://help-wifi.com/nastrojka-wi-fi-setej/rezhim-raboty-wi-fi-seti-b-g-n-ac-chto-eto-i-kak-smenit-v-nastrojkax-routera/
- На роутере должен быть включен DHCP-сервер. Он включен по умолчанию, но если его по какой-то причине отключили – телевизор не сможет подключиться к роутеру. Как минимум до той поры, пока вы на нем не пропишите статические IP-адреса.
- Возможно, на роутере настроена фильтрация устройств по MAC-адресам, или еще какие-то функции защиты.
 Если вы что-то похожее настраивали, то нужно проверить и отключить/изменить настройки этих функций.
Если вы что-то похожее настраивали, то нужно проверить и отключить/изменить настройки этих функций. - Если установлен усилитель Wi-Fi сигнала, то возможно телевизор пытается подключиться к нему. Это может быть причиной того, что телевизор Samsung не подключается к интернету.
Пробуйте подключить свой Smart TV к другой сети. Если подключится, то значит телевизору по какой-то причине не нравится ваша Wi-Fi сеть, и решение нужно искать на стороне маршрутизатора.
Почему телевизор LG не видит Wi-Fi сети?
С первой, и наверное основной причиной мы уже разобрались выше. Если в телевизоре нет Wi-Fi, соответственно он никак не может видеть доступные сети. Но бывают и другие причины. Здесь очень много нюансов. Например, ТВ не видит только какую-то конкретную (домашнюю) беспроводную сеть, или не видит вообще ни одну сеть? Нужно убедится, что телевизор находится в радиусе действия Wi-Fi сети.
Если проблема в том, что в списке не отображается какая-то конкретная сеть, то проверьте, раздает ли роутер беспроводную сеть, доступна ли эта сеть на других устройствах. Если сеть не обнаруживается только телевизором, то перезагрузите роутер. Можно попробовать в настройках роутера сменить канал и ширину канала. Подробнее в статье как сменить канал WiFi на роутере.
Если сеть не обнаруживается только телевизором, то перезагрузите роутер. Можно попробовать в настройках роутера сменить канал и ширину канала. Подробнее в статье как сменить канал WiFi на роутере.
Если не видит Wi-Fi сеть на частоте 5 GHz
Так как все больше роутеров поддерживают раздачу Wi-Fi сети на частоте 5 ГГц, а приемники в новых телевизорах поддерживают данный диапазон и стандарт 802.11ac, то у пользователей возникают проблемы, когда телевизор не видит сети в этом диапазоне.
Первым делом нужно убедится, что в вашем телевизоре есть поддержка стандарта 802.11ac и соответственно Wi-Fi на частоте 5 GHz. Это можно посмотреть в характеристиках, или выяснить у поддержки LG. Если ваша модель телевизора все это поддерживает, то скорее всего проблема в настройках канала на вашем маршрутизаторе.
Необходимо зайти в настройки роутера и в разделе с настройками Wi-Fi сети именно для диапазона 5 GHz нужно вручную выставит канал 36, 40, 44, или 48. Выглядит это примерно вот так (на примере роутера TP-Link):
Не забываем сохранять настройки и перезагружать роутер.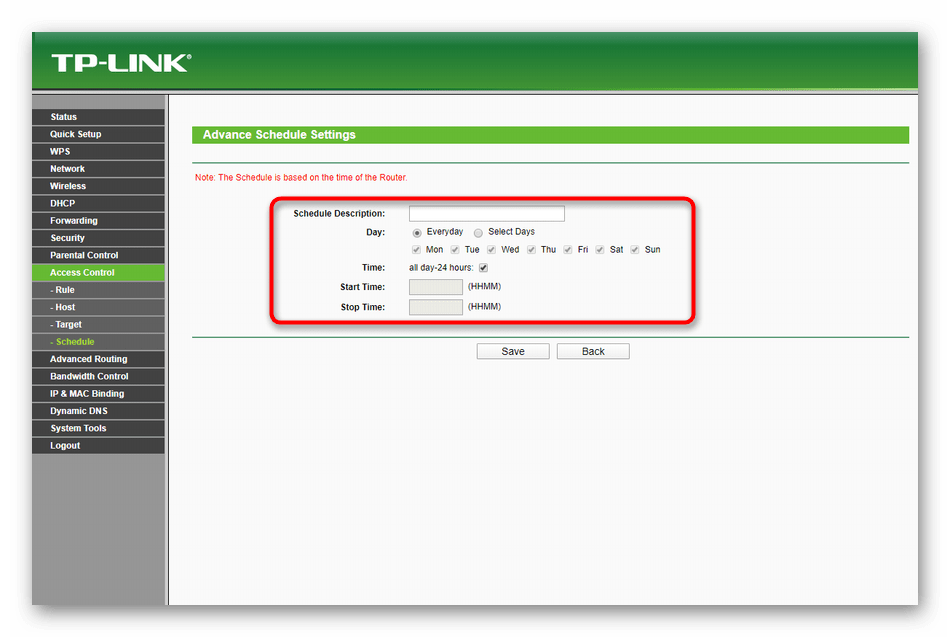
Так же видел в интернете информацию, что эту проблему можно решить сменой региона через сервисное меню телевизора. Если смена канала не помогла, то можете попробовать этот вариант.
Не удается включить Wi-Fi на телевизоре LG
Еще одна проблема, о которой я слышал уже несколько раз. В настройках, в разделе «Сеть» – «Подключение к сети Wi-Fi» появляется сообщение: «Wi-Fi выключен. Включите его, чтобы посмотреть список доступных сетей для подключения и дополнительные пункты меню».
Просто невозможно включить Wi-Fi. Переключатель в положении Выкл. и неактивный. В таком случае можно попробовать сделать сброс настроек телевизора. Но судя по отзывам, это не поможет решить проблему. Так как проблема скорее всего аппаратная. Поломка самого Wi-Fi модуля, или какие-то неполадки с платой. Обычно это решается заменой самого модуля внутри телевизора. Нужно обратится в сервисный центр. Если телевизор на гарантии, то должны починить бесплатно.
Немного теории перед подключением роутера
Маршрутизатор (он же роутер) – это прибор, имеющий отдельную флэш-память, в которой размещена индивидуальная операционная система. По этой причине при подключении он не будет отображён компьютером в диспетчере устройств.
По этой причине при подключении он не будет отображён компьютером в диспетчере устройств.
Беспроводные вай-фай маршрутизаторы от Ростелеком могут функционировать благодаря наличию основного устройства (например, домашнего компьютера). При этом используется специальная SIM-карта от Ростелеком, по которой в соответствии с выбранным и оплаченным тарифом будет передаваться определённый объём интернет-трафика.
Маршрутизатор начинает функционировать только после подключения к питанию (аккумулятору, электросети). Первичная настройка при подключении WiFi роутера Ростелеком к принимающему устройству осуществляется при помощи кабеля. Прежде всего, потребуется убедиться в стабильной работе интернета. Далее можно заняться настройкой беспроводного подключения.
Подключённый к питанию маршрутизатор сразу же начинает осуществлять раздачу собственного сигнала. Даже при отсутствии сетевого кабельного соединения на панели устройства светится вай-фай индикатор. Наименование включённого оборудования отображается в перечне доступных сетей на расположенных в пределах квартиры (дома) мобильных или планшетах.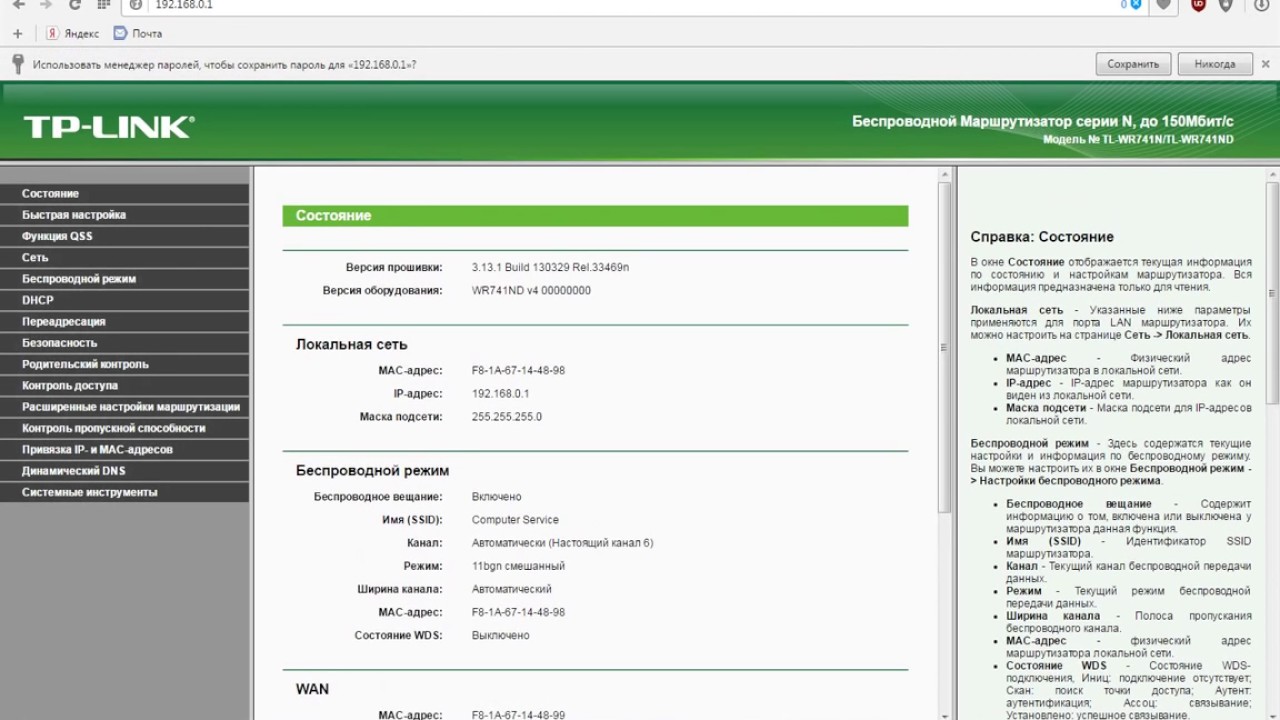
Однако неправильная настройка или неверное подключение вай-фай роутера Ростелеком могут воспрепятствовать нормальной работе интернета.
Home Net Telecom — HNT — интернет
Наши специалисты работают 24 часа в сутки 365 дней в году специально для Вас .
Позвоните по многоканальному телефону:
+7 (495) 632-00-20 и получите квалифицированную помощь.
Настройка интернет-маршрутизаторов (роутеров)
В зависимости от выбранного Вами интернет-маршрутизатора (роутера) разверните один из разделов:
Настройка интернет-маршрутизатора (роутера) D-Link DI-604, DI-524 для подключения нескольких компьютеров по одному договору.
Для того, что бы дома можно было пользоваться Интернетом, одновременно на нескольких компьютерах, очень удобно использовать интернет-маршрутизатор. Это позволяет независимо и по одному абонентскому договору пользоваться локальной сетью и Интернетом на всех Ваших домашних компьютерах. Подключив к интернет-маршрутизатору кабелем (и/или по беспроводной сети Wi-Fiпри использование роутера DI-524) все Ваши домашние компьютеры, Вы создадите единую домашную локальную сеть, которая называется LAN.
И при помощи механизма трансляции адресов (NAT), реализованного в роутере, каждый компьютер будет иметь доступ в локальную сеть провайдера (WAN) и интернет.
Рассмотрим подробно настройку и подключение интернет-маршрутизатора D-Link DI-604 (см. фото)
Кроме D-Link DI-604 нам еще понадобиться кабель — витая пара категории 5E, с двух сторон обжатый коннекторами RJ-45.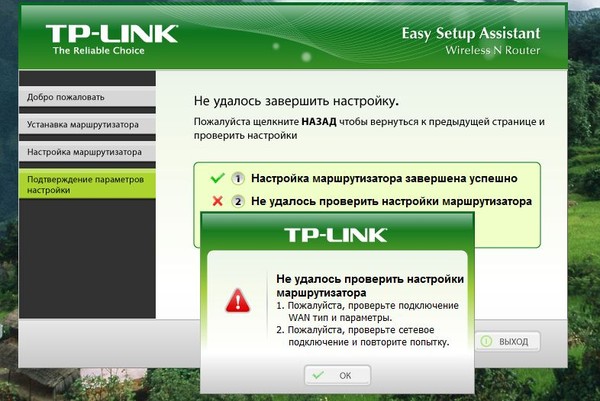 (см. фото) и регистрационная карточка абонента.
(см. фото) и регистрационная карточка абонента.
Если роутер будет размещен около первого компьютера (уже подключенного к интернету), то нам понадобиться только один кусок кабеля для соединения второго компьютера и роутера.При этом для соединения роутера с первым компьютером мы будем использовать небольшой кусок кабеля из комплекта (синий патч-корд).
Распаковываем коробку с интернет-маршрутизатором и сначала подключаем его к электрической сети. Для этого разъем блока питания подключаем в соответствующее гнездо на задней панели роутера (см.фото).
А сам блок питания подключаем в электрическую розетку (см. фото).
Далее берем сетевой кабель, можно из комплекта Интернет-маршрутизатора (синий патч-корд). И подключаем его с одной стороны в любой из портов 1,2,3 или 4 на задней панели роутера. (см. фото)
С другой стороны подключаем в разъем сетевой карты компьютера. (см. фото)
Теперь, для того что бы зайти в настройки роутера, сначала нам необходимо настроить IP адрес компьютера, таким образом, что бы он находился в одной подсети с роутером. По умолчанию интернет-маршрутизатор D-Link имеет IP-адрес 192.168.0.1 (Маска подсети: 255.255.255.0). Поэтому при настройке протокола Интернета TCPIP на компьютере нам необходимо настроить адрес IP-адрес: 192.168.0.2 (Маска подсети: 255.255.255.0).
По умолчанию интернет-маршрутизатор D-Link имеет IP-адрес 192.168.0.1 (Маска подсети: 255.255.255.0). Поэтому при настройке протокола Интернета TCPIP на компьютере нам необходимо настроить адрес IP-адрес: 192.168.0.2 (Маска подсети: 255.255.255.0).
Для этого на компьютере заходим Пуск — Панель управления — Сетевые подключения. Далее нажимаем правую кнопку мышки на иконке Подключение по локальной сети и выбираем свойства. После этого заходим в свойства Протокола Интернета TCPIP и вбиваем IP-адрес: 192.168.0.2 и Маску подсети: 255.255.255.0 (см. скриншот)
После этого нажимаем OK, далее Закрыть.
Теперь открываем браузер, например Internet Explorer и вбиваем в адресной строке адресИнтернет-маршрутизатора: http://192.168.0.1/
После этого должно появиться окошко с запросом о вводе Пользователь и Пароль. (см скриншот)
По умолчанию, в поле Пользователь вбиваем: admin. Поле Пароль оставляем пустым и нажимаем кнопку OK.
Появляется главное меню настройки Интернет-маршрутизатора. (см. скриншот).
(см. скриншот).
Сначала настроим раздел WAN. Нажимаем на кнопку WANлевой кнопкой мыши. Далее внутри окна ставим точку Static IP Address
И теперь чуть ниже в разделе Static IP Address вбиваем все настройки протокола TCPIP из Вашей регистрационной карточки. (Обратите внимание на следующем скриншоте вместо XXX должны стоять конкретныецифры из Вашейрегистрационной карточки.)
Нажимаем Applyи ждем пока Интернет-маршрутизатор сохранит настройки и перезагрузиться:
Через некоторое время появиться кнопка Continue, нажимаем ее и переходим ко второму этапу настройки роутера. К разделу LAN.
Для этого нажимаем кнопку LAN и и меняем IP-адрес 192.168.0.1 на 192.168.7.1
После этого жмем Apply
На этом настройка роутера завершена. Теперь подключаем все остальные провода к роутеру. Кабель от провайдера должен быть подключен к порту WAN. Кабель от Ваших компьютеров в любые из четырех портов: 1,2,3 или 4. (см. фото)
Переходим к настройке компьютеров. На нашем первом компьютере заходим в настройки протокола TCPIP.
На нашем первом компьютере заходим в настройки протокола TCPIP.
Здесь есть 2 возможных варианта настроек.
1 вариант. Выбрать: Получить IP-адрес и DNS автоматически.
2 вариант. Прописать все настройки вручную.
При этом обратите внимание! Теперь на ваших домашних компьютерах будут другие настройки протокола TCPIP, отличающиеся от настроек из Регистрационной карточке.
Для первого компьютера:
Для второго компьютера:
После этого на втором компьютере Вам останется установить LoginHNT, что бы на нем работал Интернет, когда выключен первый компьютер.
Дополнения и примечания.
1. Если Вы хотите подключить три или четыре компьютера. То дополнительно Вам понадобиться кусок кабеля витая пара, обжатый с двух сторон коннекторами RJ-45, необходимой длины. При этом в настройках протокола TCPIP (при использование 2-го варианта) используйте IP-адрес 192.168.7.4 и 192.168.7.5 Все остальные настройки протокола TCPIP одинаковые.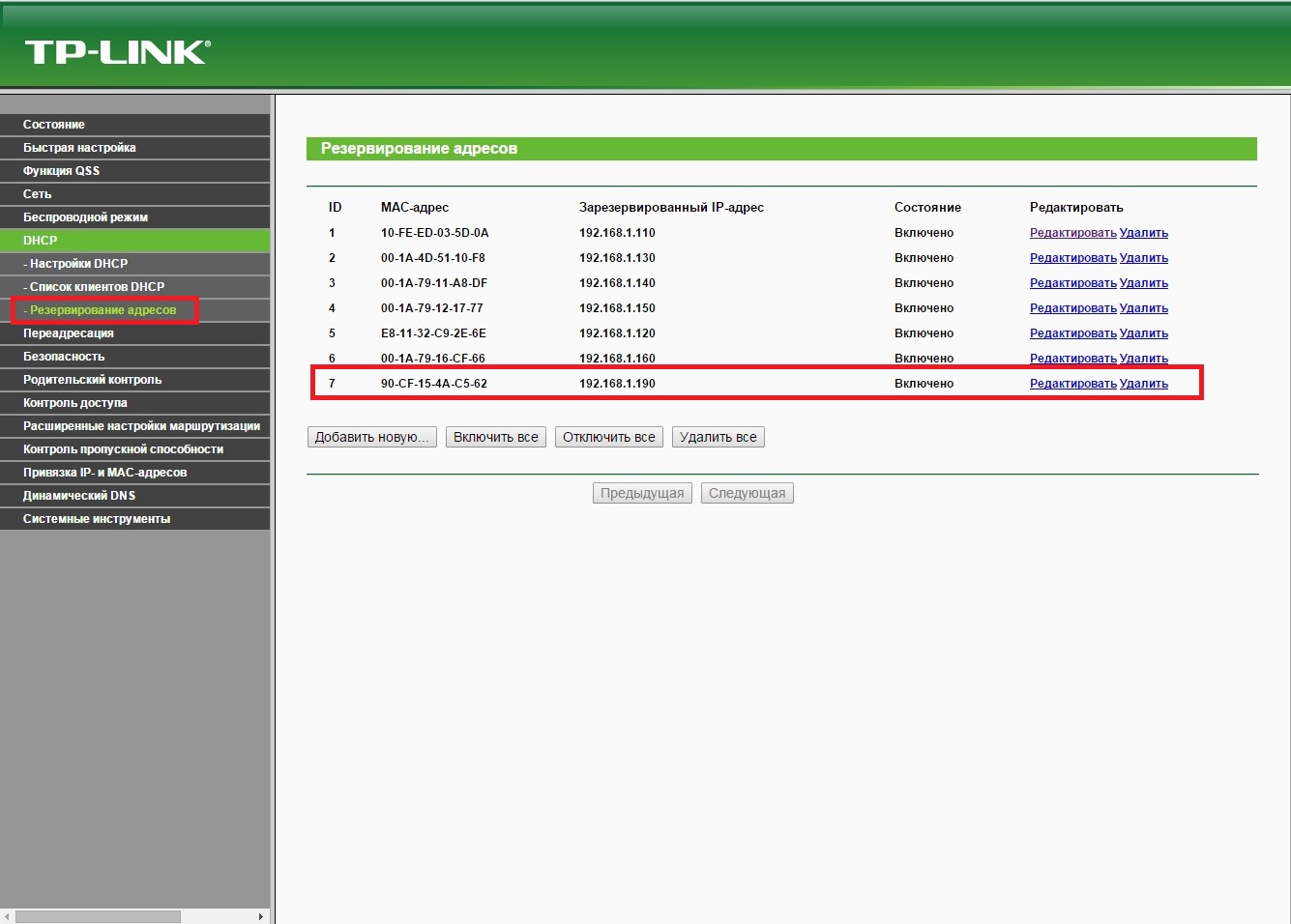
2. Если что то не получилось или Вы не можете зайти в настройки роутера, то воспользуйтесь кнопкой RESETна задней панели роутера. Нажмите кнопку RESET при включенном питании, и подержите ее 5-7 сек.
После этого все настройки роутера будут возвращены в исходное состояние.
3. Используя эту инструкцию, Вы сможете аналогичным образом настроить Интернет-маршрутизатор другой модели и другого производителя. Только сначала Вам понадобиться в инструкции от этого интернет-маршрутизатора найти, какой IP-адрес по умолчанию присвоен этому роутеру и какойЛогин-Пароль для доступа к настройкам роутера.
4. При настройке Интернет-маршрутизатора с Wi-Fi необходимо еще настроить раздел Wireless (так он называется у роутеров DI-524). В этом разделенеобходимо:
— поменять SSID. Изменить его например на HNTXXXXX , где XXXXX -номер Вашего договора.
— Включить шифрование. Выбрать например WEP.
— Ввести десятизначный (для WEP-64bit) ключ шифрования.Этот ключ шифрования понадобится при первом подключение по Wi-Fi с Вашего компьютера к беспроводному интернет-маршрутизатору.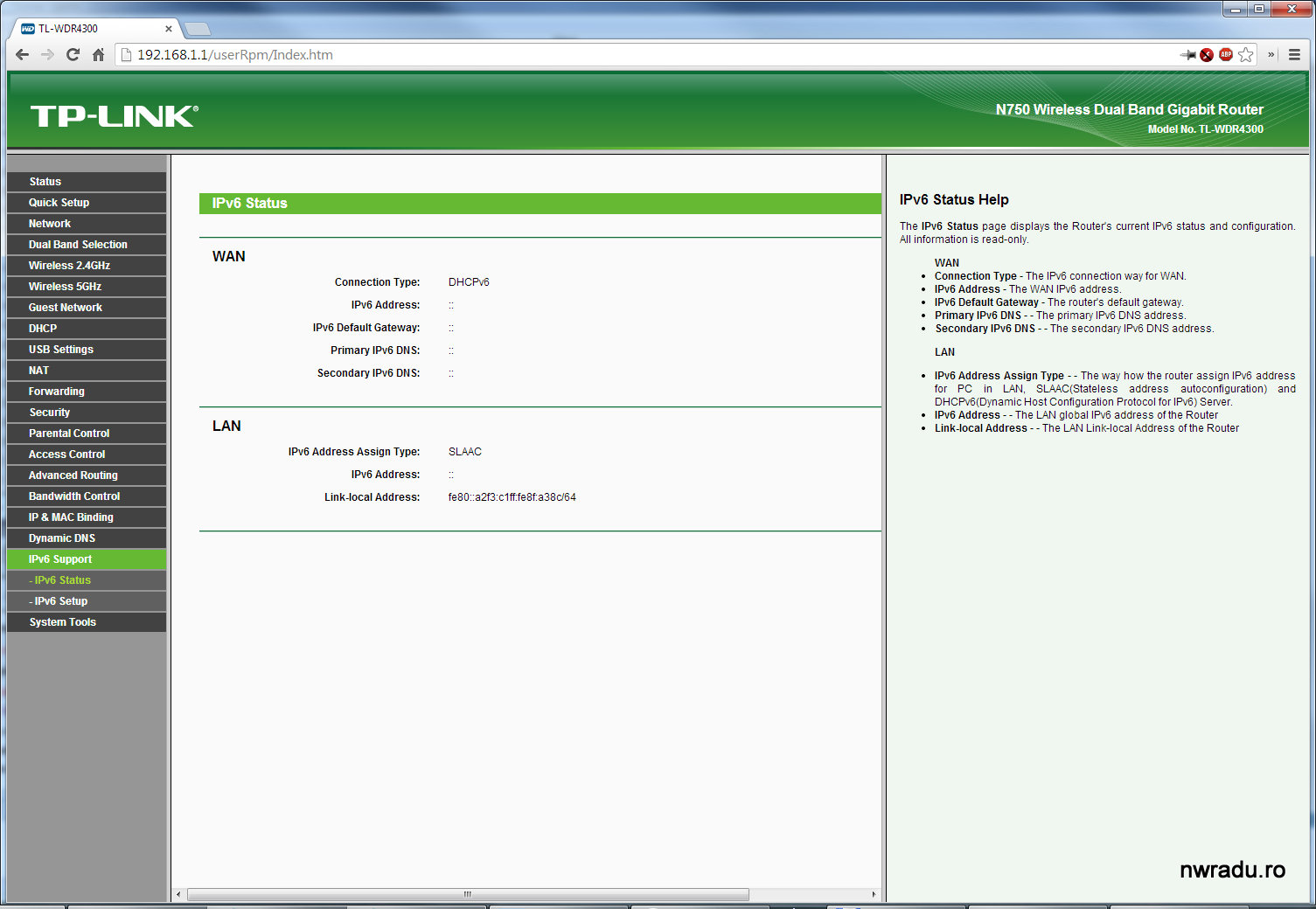 Ключ шифрования придумайте самостоятельно. Он должен отличаться от представленного на скриншоте образца: 1234567890 (см. скриншот)
Ключ шифрования придумайте самостоятельно. Он должен отличаться от представленного на скриншоте образца: 1234567890 (см. скриншот)
Посмотрите на индикацию на передней панеле. (см. фото)
Светодиод Power — сигнализирует о подключенном питании.
Светодиод WAN — (горит / мигает) при условии, что сетевой кабель от провайдера подключен и имеет связь с оборудованием провайдера. Если этот светодиод не горит, то попробуйте выключить и подключить обратно сетевой кабель от провайдера. Если это не поможет, звоните в техническую поддержку.
Cветодиоды 1,2,3,4 — (горят / мигают) когда компьютеры к которым они подключены работают и с кабелем все в порядке (как правило). Если эти светодиоды не горят, то проверьте правильность подключения кабеля со стороны компьютеров и роутеров.
Иногда случается, чтосоответствующая подключенным кабелям индикация горит, но при этом ничего не работает.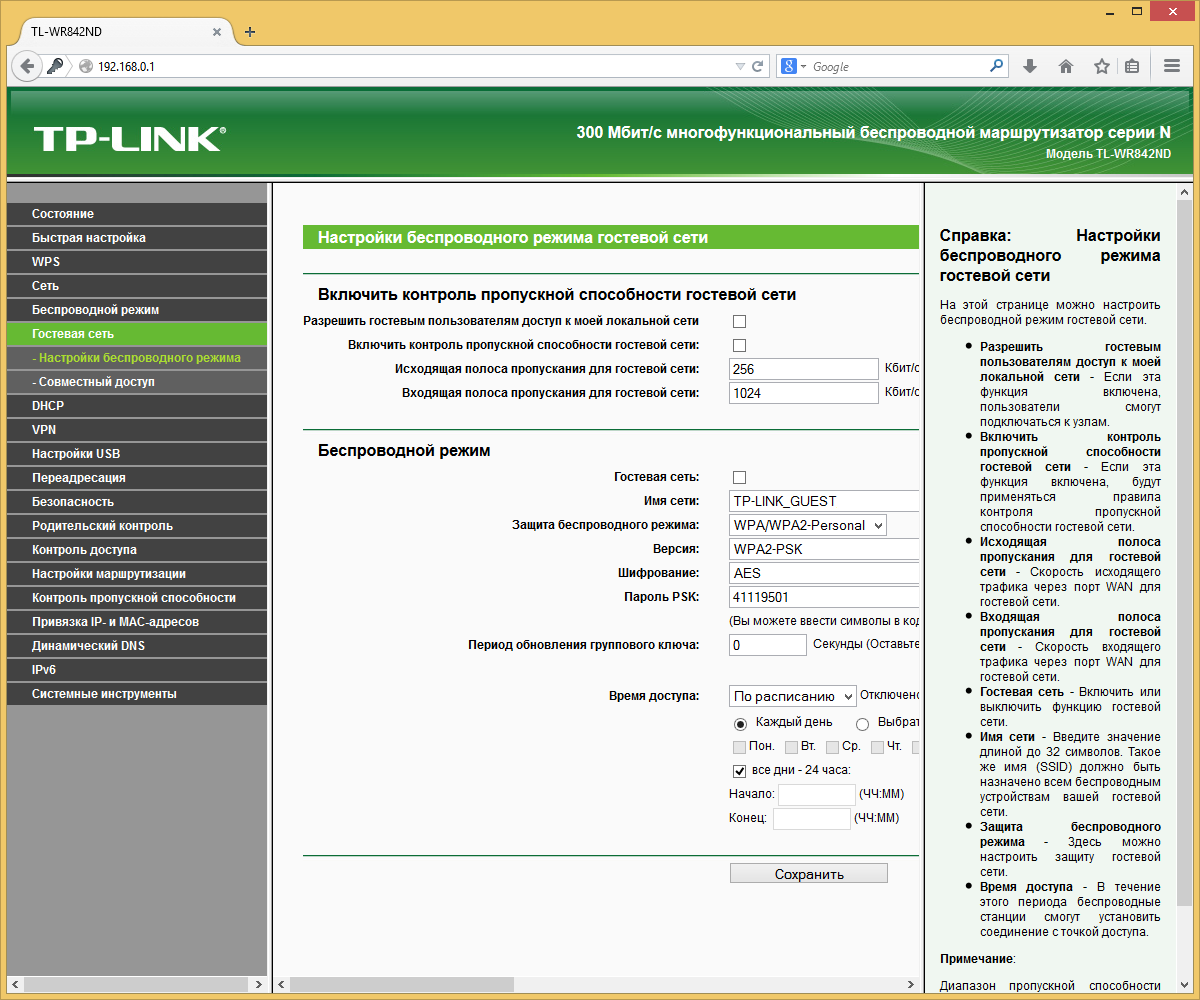 Попробуйте отключитьна насколько секунд питание роутера, а затем снова включить.
Попробуйте отключитьна насколько секунд питание роутера, а затем снова включить.
6. Данная инструкция не является полной. В Интернет-маршрутизаторах существует еще много дополнительных настроек. Но изложенных здесь шагов достаточно дляподключения всех Ваших домашних компьютеров к локальной сети Home Net Telecom и Интернет через Интернет-маршрутизатор (роутер).
Настройка беспроводного интернет-маршрутизатора (роутера) D-Link DIR-300 для подключения нескольких компьютеров по одному договору.
I. Подключение интернет-маршрутизатора.
Распаковываем коробку с интернет-маршрутизатором и подключаем его к электрической сети. Для этого разъем блока питания подключаем в соответствующее гнездо на задней панели роутера (см.фото). А блок питания подключаем в электрическую разетку 220В.
Далее берем сетевой кабель нужной длины, можно из комплекта Интернет-маршрутизатора (синий патч-корд). И подключаем его с одной стороны в любой из портов LAN [1-4] на задней панели роутера.
А с другой стороны в сетевую плату на компьютере.
Кабель интернет-провайдера HNT подключаем в разьём INTERNET. (см. фото)
Теперь проверим соответствующую индикацию на передней панели интернет-маршрутизатора. (см.фото)
II. Настройка интернет-маршрутизатора.
Что бы осуществить настройку роутера, нам необходимо настроить IP адрес компьютера, таким образом, что бы он находился в одной подсети с роутером. По умолчанию интернет-маршрутизатор D-Link имеет IP-адрес 192.168.0.1 (маска подсети: 255.255.255.0). Поэтому при настройке протокола Интернета TCP/IP на компьютере мы используем IP-адрес: 192.168.0.2 (маска подсети: 255.255.255.0).
Для этого на компьютере заходим Пуск — Панель управления — Сетевые подключения. Нажимаем правую кнопку мышки на иконке Подключение по локальной сети и левой кнопкой мыши, в открывшемся меню, выбираем Свойства. После этого заходим в свойства Протокол Интернета TCP/IP и вбиваем IP-адрес: 192.168.0.2 и маску подсети: 255.255.255.0 (см. скриншот)
После этого заходим в свойства Протокол Интернета TCP/IP и вбиваем IP-адрес: 192.168.0.2 и маску подсети: 255.255.255.0 (см. скриншот)
После этого нажимаем OK, далее OK.
Теперь открываем Интернет обозреватель (например Internet Explorer, Opera или Mozilla Firefox) и вбиваем в адресной строке адрес Интернет-маршрутизатора: http://192.168.0.1/
После этого необходимо ввести Имя пользователя (User Name) и Пароль (Password). По умолчанию в Интернет-маршрутизаторе D-Link Dir-300 в поле User Name вбиваем: admin. А поле Password оставляем пустым и нажимаем кнопку Login.
Появляется главное меню настройки Интернет-маршрутизатора. (см. скриншот).
Настраиваем раздел Internet Setup. Для этого необходимо нажать левой кнопкой мыши кнопку Manual Internet Connection Setup (см.скриншот).
В подразделе Internet Connection Type выбираем левой кнопкой мыши Static IP.
В подразделе Static IP address connection type вбиваем IP Address (IP адрес), Subnet Mask (Маска подсети), ISP Gateway Address (Основной шлюз) и Primary DNS Address (Предпочитаемы DNS-сервер), Secondary DNS Address (Альтернативного DNS-сервер). Все эти настройки находяться в регистрационной карточке абонента .
Все эти настройки находяться в регистрационной карточке абонента .
Для сохранения настроек нажимаем левой кнопкой мыши кнопку Save settings.
Переходим в раздел Wireless Setup .
Нажимаем кнопку Manual Wireless Connection Setup.
В подразделе Wireless Network Settings в поле Wireless Network Name вводим сетевой идентификатор (имя) вашего Интернет маршрутизатора. Например:HNTXXXXX ,где XXXXX номер вашего договора.(1)
В подразделе Wireless Network Security выбираем Enable WEP Wireless Security (basic). (2)
В подразделе WEP вводим десятизначный ключ шифрования сети, который спросит компьютер при первом подключении к роутеру через WI-FI. (ВНИМАНИЕ! На рисунке для примера используется ключ: 1234567890, Вам необходимо придумать свой ключ! запомнить его или записать и хранить в недоступном месте) (3)
Для сохранения настроек нажимаем левой кнопкой мыши кнопку Save Settings. (4)
Переходим в раздел LAN setup (1)
В подразделе ROUTER SETTINGS в поле Router IP Address вместо 192. 168.0.1 вбиваем 192.168.7.1 (2)
168.0.1 вбиваем 192.168.7.1 (2)
Нажимаем кнопку Save Settings (3)
На этом настройка роутера завершена.
III. Настройка компьютеров.
Переходим к настройке компьютеров. На нашем первом компьютере заходим в настройки протокола TCP/IP.
Здесь есть 2 возможных варианта настроек.
1 вариант. Выбрать: Получить IP-адрес и DNS автоматически.
2 вариант. Прописать все настройки вручную.
При этом обратите внимание! Теперь на ваших домашних компьютерах будут другие настройки протокола TCP/IP, отличающиеся от настроек из Регистрационной карточке.
Для первого компьютера:
Для второго компьютера (тоже подключенного по кабелю к интернет-маршрутизатору):
Настройка беспроводного интернет-маршрутизатора (роутера) TRENDnet TEW-432BRP
Подключение интернет-маршрутизатора.
Распаковываем коробку с интернет-маршрутизатором и сначала подключаем его к электрической сети. Для этого черный разъем блока питания подключаем в соответствующее гнездо на задней панели роутера (см.фото). А блок питания подключаем в электрическую розетку.
Далее берем сетевой кабель необходимой длины, можно из комплекта Интернет-маршрутизатора (серый патч-корд). И подключаем его с одной стороны в любой из портов LAN [1-4] на задней панели роутера. (см. фото)
А с другой стороны в сетевую плату на компьютере. (см. фото)
Кабель интернет-провайдера HNT подключаем в разьём WAN интернет-маршрутизатора. (см. фото):
Теперь ознакомимся с соответствующей индикацией на передней панели интернет-маршрутизатора. (см.фото):
II Настройка интернет-маршрутизатора.
Что бы осуществить настройку роутера, нам сначала необходимо убедится, что в настройках протокола TCP/IP параметры IP назначаются автоматически.
Для этого на компьютере заходимПуск — Панель управления — Сетевые подключения.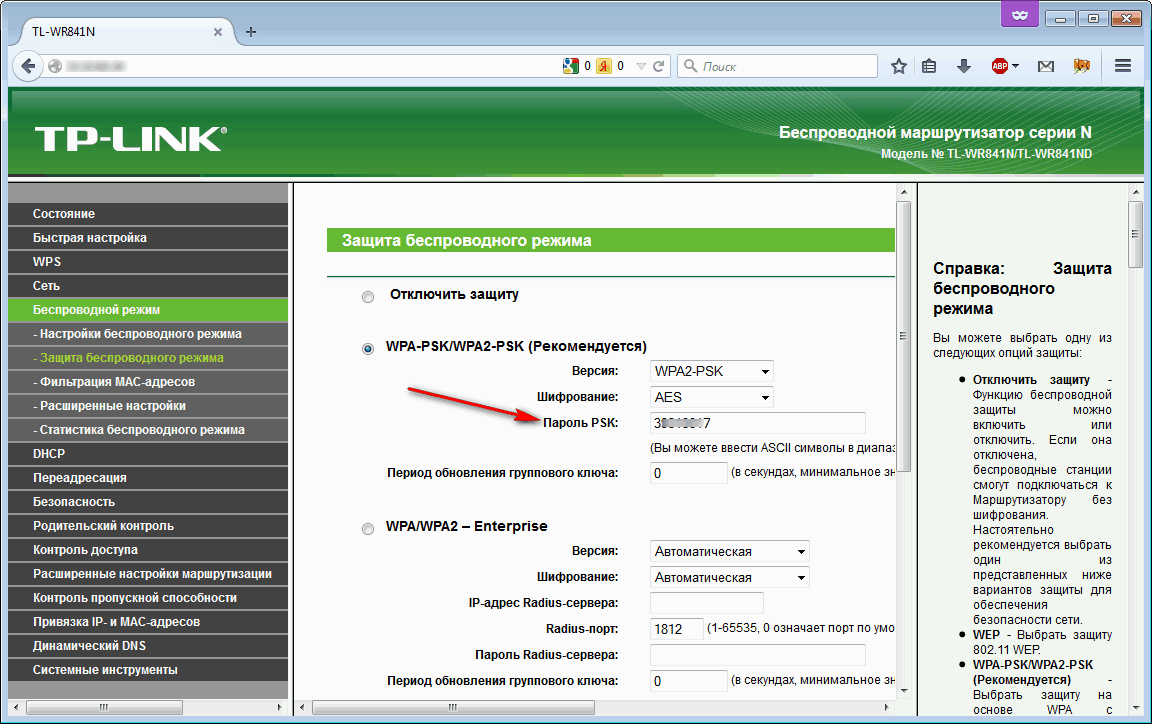 Далее нажимаем правую кнопку мышки на иконкеПодключение по локальной сети и выбираемСвойства. После этого заходим в свойства Протокола Интернета TCP/IP и выбираем Получить IP-адрес автоматически и Получить адрес DNS-сервера автоматически (см. скриншот)
Далее нажимаем правую кнопку мышки на иконкеПодключение по локальной сети и выбираемСвойства. После этого заходим в свойства Протокола Интернета TCP/IP и выбираем Получить IP-адрес автоматически и Получить адрес DNS-сервера автоматически (см. скриншот)
После этого нажимаем OK, далее Закрыть. Состояние Подключения по локальной сети, на некоторое время, изменится на Получение сетевого адреса. После получения сетевого адреса можно проверить полученые настройки IP. Для этого в Сетевых подключениях нажимаем правую кнопку мышки на иконке Подключение по локальной сети и выбираем Состояние. Затем в открывшемся окне выбираем вкладку Поддержка. (см. скриншот):
По умолчанию интернет-маршрутизатор имеет локальный IP-адрес 192.168.10.1 И именно поэтому Ваш компьютер получит IP-адрес в из подсети 192.168.10.0/24, а IP-адрес маршрутизатора (192.168.10.1) будет выдан Вашему компьютеру в качестве Основного шлюза.
Теперь открываем браузер, например Internet Explorer и вбиваем в адресной строке адрес Интернет-маршрутизатора: http://192.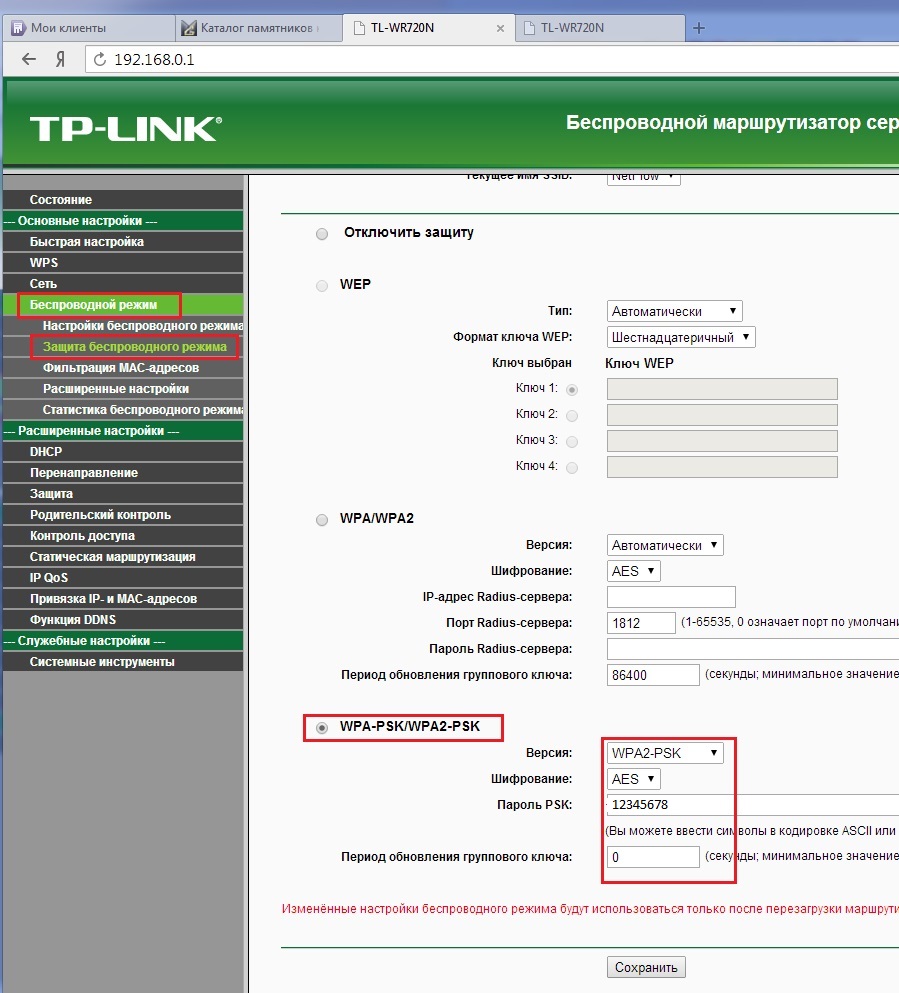 168.10.1/ (на скриншоте шаг 1)
168.10.1/ (на скриншоте шаг 1)
Примечание. Если от маршрутизатора Ваш компьютер получит Основной шлюз отличающейся от того, что приведен на скриншоте выше, то в адресной строке браузера именно его Вам и надо будет вводить.
После этого в всплывающем окошке необходимо ввести имя Пользователя и Пароль. По умолчанию для интернет-маршрутизатора Trendnet TEW-432BRP в поле Пользователь необходимо ввести: admin и в поле Пароль: admin (шаг2). Затем нажать OK (шаг 3).
Появляется главное меню настройки Интернет-маршрутизатора. (см. скриншот):
В разделе Main настраиваем подраздел LAN & DHCP Server. Этот раздел позволяет задать IP-адреса интернет-маршрутизатора для внутренней сети LAN и определить диапазон адресов автоматически распределяемых роутером внутри сети LAN. Настройку этого раздела можно оставить без изменений. Но поскольку подсеть 192.168.10.0/24 используется внутри локальной сети HNT, мы рекомендуем изменить ее на подсеть 192.168.7.0/24. Для этого необходимо сделать следующие изменения (на скиншоте шаг 1-3 ).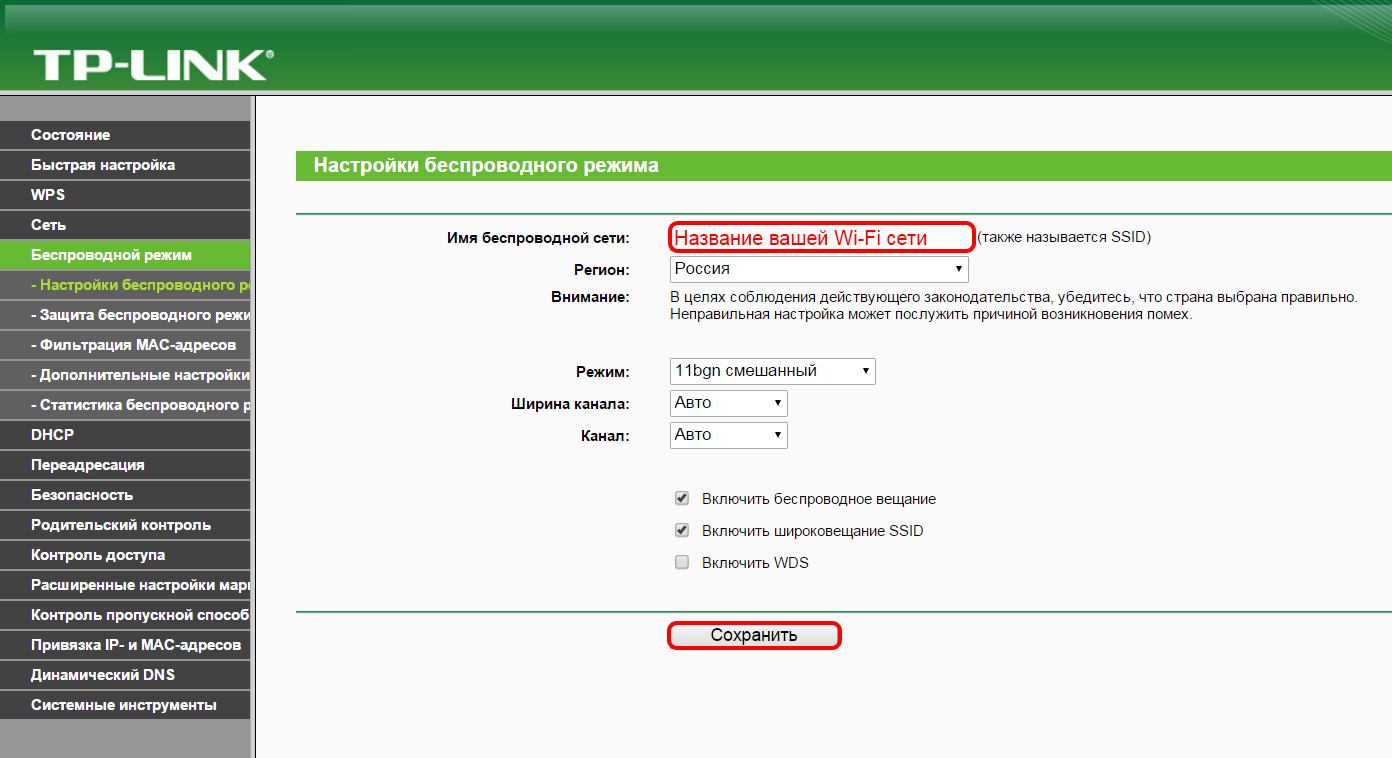 И по окончании нажать Apply (шаг 4):
И по окончании нажать Apply (шаг 4):
После этого произойдет перезагрузка роутера. Через некоторое время сетевая карта Вашего компьютера получит новый IP-адрес, теперь уже в новом диапазоне 7-й подсети.
Теперь для продолжения настроки роутера необходимо в адресной строке браузера ввести новый адрес http:\\192.168.7.1 Снова потребуется ввести имя Пользователя: admin и Пароль: admin. Далее в разделе Main выбираем второй подраздел WAN. (см. скриншот):
В этом подразделе необходимо внести параметры IP, предоставленные провайдером Home Net Telecom. Эти параметры находятся в Вашей Регистрационной карточке абонента в разделе Настройки протокола TCP/IP. Для этого в разделе WAN выберите Specify IP (1 шаг на скриншоте) и заполните пять строчек: IP адрес (2 шаг), Маска подсети (3 шаг), Шлюз (4 шаг), Предпочитаемый ДНС (5 шаг), Альтернативный ДНС (6 шаг). Убедившись, что все введеные настройки в точности совпадают с регистрационной карочкой, нажимайте Apply (7 шаг):
Примечание.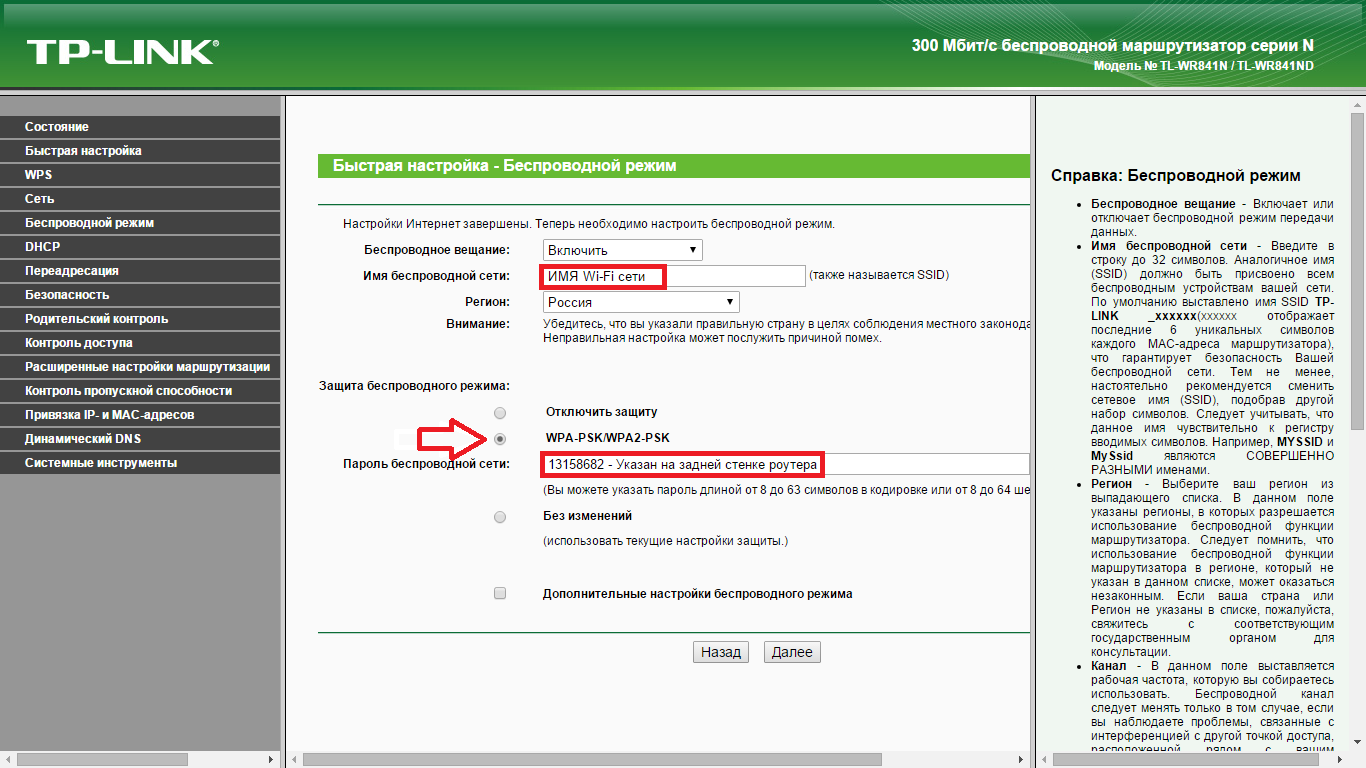 На скриншоте, приведенном выше, в настройках IP-адреса и Шлюза вместо реальных цифр указано условное обозначение XX и YY. Вам, конечно, необходимо вводить цифры указанные в Вашей регистрационной карточке!
На скриншоте, приведенном выше, в настройках IP-адреса и Шлюза вместо реальных цифр указано условное обозначение XX и YY. Вам, конечно, необходимо вводить цифры указанные в Вашей регистрационной карточке!
Интернет-маршрутизатор перезагрузиться. И через некоторое врямя можно продолжить его настройку, просто нажав ссылку Back (см. скриншот):
Переходим в раздел Wireless.
В подразделе Basic поменяем имя для беспроводной сети (параметр SSID) с default на любое другое, например номер Вашего договора. На скриншоте для примера мы выбрали HNT12345. И применим изменения кнопкой Apply (см. скриншот):
Далее заходим в подраздел Security (на скриншоте шаг 1). И выбираем тип шифрования(Authentication Type): WPA2 (шаг 2)
В поле Passphrase вбиваем ключ шифрования (шаг 3). Ключ шифрования Вам необходимо придумать самостоятельно. Запомните или запишите его. В дальнейшем он понадобится при подключении компьютеров к беспроводной сети Вашего интернет-маршрутизатора.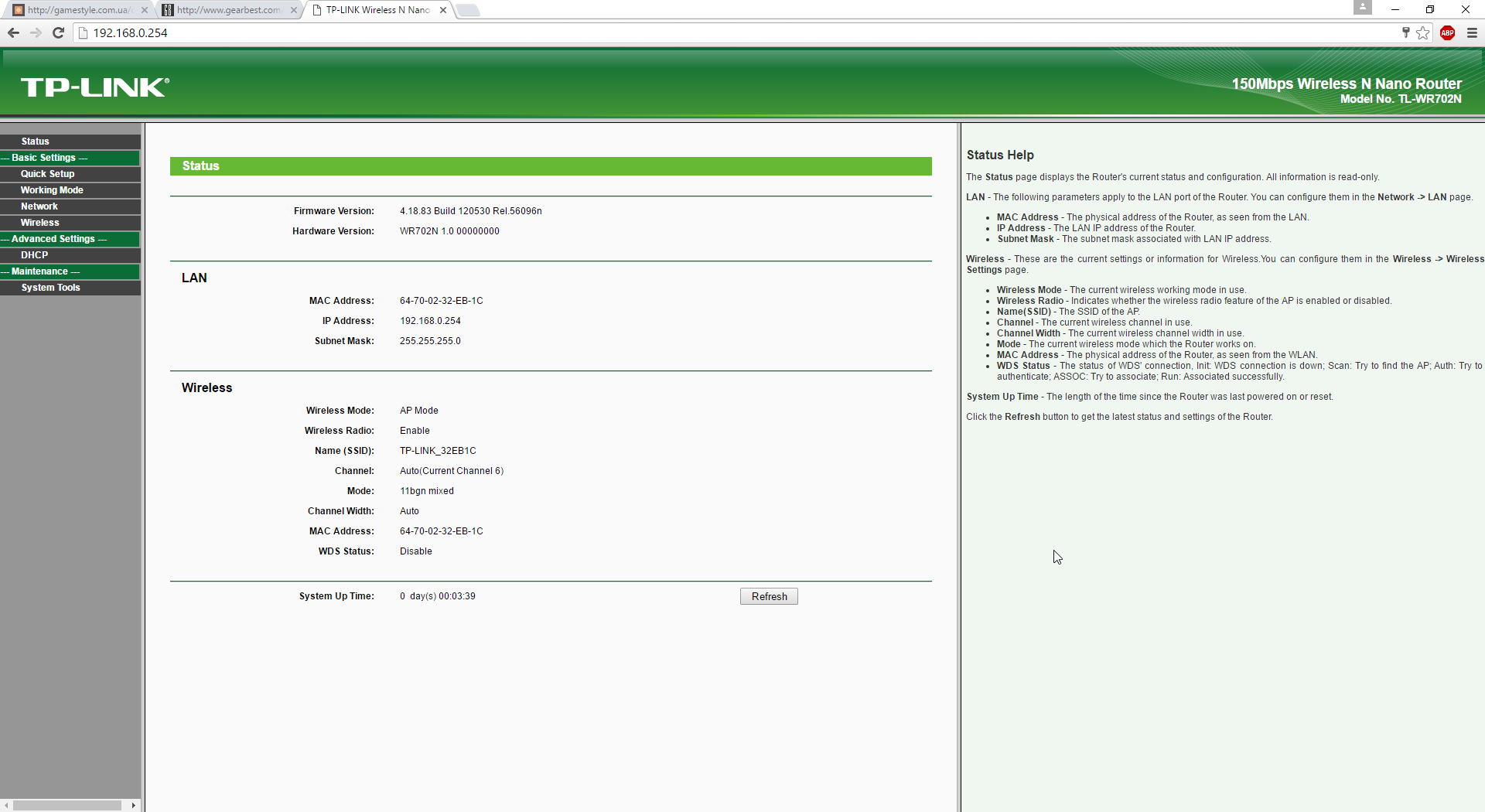 Используйте не менее 8 букв и/или цифр. В поле Confirmed Passphrase повторно введите придуманный Вами ключ шифрования (шаг 4 ). И как обычно нажмите Apply (шаг 5).
Используйте не менее 8 букв и/или цифр. В поле Confirmed Passphrase повторно введите придуманный Вами ключ шифрования (шаг 4 ). И как обычно нажмите Apply (шаг 5).
На этом настройка роутера завершена.
III. Настройка компьютеров подключенных к роутеру кабелем .
Переходим к настройке компьютеров. На нашем первом компьютере заходим в настройки протокола TCP/IP.
Здесь есть 2 возможных варианта настроек.
1 вариант. Выбрать: Получить IP-адрес и DNS автоматически. Заходим в Пуск — Панель управления — Сетевые подключения. Далее нажимаем правую кнопку мыши на иконке Подключение по локальной сети и в открывшемся меню выбираем Свойства. Далее заходим в Протокол Интернета TCP/IP и выбираем автоматические параметры (см. скриншот)
2 вариант. Прописать настройки IP вручную.
Для первого компьютера:
Для второго компьютера (тоже подключенного по кабелю к интернет-маршрутизатору)
·
IV Настройка компьютеров для подключения к роутеру по Wi-Fi
Заходим вПуск — Панель управления — Сетевые подключения.
Далее нажимаем правую кнопку мыши на иконке Беспроводное сетевое подключение и в открывшемся меню выбираем Просмотр доступных беспроводных сетей.
В открывшемся списке доступных беспроводных сетей выбираем нашу беспроводную сеть HNT12345 (шаг 1 на сриншоте) и нажимаем кнопкуПодключить (шаг 2). Откроется окно с приглашением ввести ключ шифрования. Вводим два раза ключ шифрования (шаг 3 и 4) и нажимаемПодключить (шаг 5).
·
V Примечания.
1. Если Вы осуществляете перенастройку не нового интернет-маршрутизатора, а также ошиблись или у Вас на каком-то этапе, что-то не получается, то Вы можете вернуть роутер к настройкам по умолчанию. Для этого, при включенном питании роутера, нажмите на 10-15 секунд тонким предметом (скрепкой или заточенным карандашом) на кнопку RESET (см. фото):
И после этого начните настройку интернет-маршрутизаитора с начало.
2. Если не удается установить подключение к беспроводной сети, попробуйте обновить драйвера на Ваш беспроводной сетевой адаптер. Или поменять в настройках роутера тип шифрования на WPA или WEP.
Или поменять в настройках роутера тип шифрования на WPA или WEP.
3. Если, при подключении, возникает ошибка о том что «Системе Windows не удалось обнаружить сертификат для входа в сеть HNT12345» (см. скриншот), то необходимо отключить проверку подлинности.
Для этого заходим Пуск — Панель управления — Сетевые подключения — Свойства Беспроводного сетевого подключения.
·
В следующем окне выбираем закладкуПроверка подлинности (на скриншоте шаг 1) и снимаем галочку напротивВключить проверку подлинности IEEE 802.1x для этой сети (шаг 2). И нажимаем кнопкуОК (шаг 3).
Теперь мы вернулись в предыдущее окно, в котором тоже нажимаем ОК.
После этого пробуем по новой подключится к нашему роутеру. Для этого повторим все шаги раздела IV Настройка компьютеров для подключения к роутеру по Wi-Fi.
Настройка беспроводного интернет-маршрутизатора (роутера) NETGEAR WNR3500L для подключения нескольких компьютеров по одному договору
I. Подключение интернет-маршрутизатора.
Распаковываем коробку с интернет-маршрутизатором и подключаем его к электрической сети. Для этого черный разъем блока питания подключаем в соответствующее гнездо на задней панели роутера (см. фото):
Далее берем сетевой кабель необходимой длины, можно из комплекта Интернет-маршрутизатора (желтый патч-корд). И подключаем его с одной стороны в любой из портов оранжевого цвета Ethernet [1-4] на задней панели роутера. (см. фото):
А с другой стороны в сетевую плату на компьютере. (см. фото)
Кабель интернет-провайдера HNT подключаем в желтый разъём Internet интернет-маршрутизатора. (см. фото):
Для включения питания нажимаем кнопку POWER на задней панели маршрутизатора и знакомимся с соответствующей индикацией на передней панели интернет-маршрутизатора. (см.фото):
II. Настройка интернет-маршрутизатора.
Что бы осуществить настройку роутера сначала убедимся, что в настройках протокола TCP/IP параметры IP назначаются автоматически.
Для этого на компьютере заходим Пуск — Панель управления – Центр управления сетями и общим доступом – Изменение параметров адаптера. Далее нажимаем правую кнопку мышки на иконке Подключение по локальной сети и выбираем Свойства. После этого заходим в свойства Протокола Интернета TCP/IP и выбираем Получить IP-адрес автоматически и Получить адрес DNS-сервера автоматически (см. скриншот).
После этого нажимаем OK, далее « Закрыть». Что бы убедится в получение сетевого адреса, нажимаем правую кнопку мышки на иконке Подключение по локальной сети и выбираем Состояние. Затем в открывшемся окне нажимаем кнопку « Сведения…» (см. скриншот)
По умолчанию интернет-маршрутизатор имеет локальный IP-адрес 192.168.1.1 И поэтому Ваш компьютер получит IP-адрес (в нашем случае 192.168.1.2) из этой же подсети 192.168.1.0/24, а IP-адрес маршрутизатора (192.168.1.1) будет выдан Вашему компьютеру в качестве Шлюза по умолчанию. Закрываем окно Сведения о сетевом подключении и окно Состояние – Подключение по локальной сети.
Теперь запускаем браузер (программу для просмотра WEB-сайтов), например Internet Explorer и вбиваем в адресной строке адрес Интернет-маршрутизатора: http://192.168.1.1/ (на скриншоте шаг 1)
Примечание. Если от маршрутизатора Ваш компьютер получит Основной шлюз отличающейся от того, что приведен на скриншоте, то в адресной строке браузера именно его Вам и надо будет вводить. Также вместо IP-адреса в WEB-интерфейс роутера можно заходить по имени: routerlogin.net
После этого в всплывающем окошке необходимо ввести имя Пользователя и Пароль. По умолчанию для интернет-маршрутизаторов NETGEAR в поле Пользователь необходимо ввести: admin и в поле Пароль: password (шаг2). Затем нажать OK (шаг 3).
После этого загрузится главное меню настройки Интернет-маршрутизатора.
В разделе Настройка заходим в подраздел Основные настройки (1 шаг на скриншоте). В этом подразделе необходимо внести параметры IP, предоставленные провайдером Home Net Telecom. Эти параметры находятся в Вашей Регистрационной карточке абонента в разделе Настройки протокола TCP/IP. Для этого ставите точку Использовать статический IP-адрес (2 шаг) и заполняете пять строчек: IP адрес, Маска подсети, Шлюз, Предпочитаемый ДНС, Альтернативный ДНС (3 шаг). Убедившись, что все введенные настройки в точности совпадают с регистрационной карточкой, внизу нажимайте Применить
Примечание: На скриншоте в настройках IP-адреса и Шлюза вместо реальных цифр указано условное обозначение XX и YY. Вам, конечно, необходимо вводить цифры указанные в Вашей регистрационной карточке!
Далее в разделе Дополнительно заходим в подраздел Параметры локальной сети (на скриншоте шаг 1). Этот раздел позволяет поменять IP-адрес интернет-маршрутизатора во внутренней сети (LAN) и определить диапазон адресов автоматически распределяемых роутером внутри сети. Настройку этого раздела можно оставить без изменений. Но поскольку подсеть 192.168.1.0/24 также используется внутри локальной сети HNT, мы рекомендуем изменить ее на подсеть 192.168.7.0/24. Для этого необходимо сделать следующие изменения (шаг 2). И по окончании нажать Применить (шаг 3):
После этого произойдет обновление параметров. И Ваш компьютер получит новый IP-адрес, теперь уже в подсети 192.168.7.0/24. Для продолжения настройки роутере придется повторить процедуру ввода имени пользователя и пароля. Переходим в раздел Настройка и подраздел Настройки беспроводной сети (шаг1 на скриншоте).
Поменяем имя для беспроводной сети (SSID) с NETGEAR на любое другое, например номер Вашего договора. На скриншоте для примера мы выбрали HNT12345 (шаг 2). Чуть ниже изменим скоростной режим беспроводной сети, выбрав параметр до 300 Мбит/c (шаг 3). Далее в Параметрах безопасности ставим точку напротив типа шифрования: WPA2-PSK[AES] (шаг 4) После этого появится возможность внести фразу-пароль не менее 8 символов. (шаг 5) И применим изменения кнопкой Применить (шаг 6.):
Примечание: Фразу-пароль (ключ безопасности) Вам необходимо придумать самостоятельно и запомнить. Она пригодится для подключения беспроводных устройств к роутера. Пожалуйста, не используйте ключ шифрования указанный на скриншоте!
На этом настройка роутера завершена.
III. Настройка компьютеров подключенных к роутеру по кабелю.
Переходим к настройке компьютеров. На нашем первом компьютере заходим в настройки протокола TCP/IP. Здесь есть 2 возможных варианта настроек.
1 вариант. Выбрать: Получить IP-адрес и DNS автоматически. Для этого на компьютере заходим Пуск — Панель управления – Центр управления сетями и общим доступом – Изменение параметров адаптера. Далее нажимаем правую кнопку мышки на иконке Подключение по локальной сети и выбираем Свойства. После этого заходим в свойства Протокола Интернета TCP/IP и выбираем Получить IP-адрес автоматически и Получить адрес DNS-сервера автоматически (см. скриншот).
2 вариант. Прописать на каждом домашнем компьютере настройки IP вручную.
Для первого компьютера:
Для второго компьютера (тоже подключенного по кабелю к интернет-маршрутизатору):
IV Настройка компьютеров для подключения к роутеру по Wi-Fi
Для этого на компьютере заходим Пуск — Панель управления – Центр управления сетями и общим доступом – Изменение параметров адаптера. Далее нажимаем правую кнопку мышки на иконке Беспроводное сетевое соединение и в открывшемся меню выбираем Подключение/Отключение (см. скриншот)
В открывшемся списке обнаруженных беспроводных сетей выбираем нашу беспроводную сеть HNT12345 и нажимаем кнопку Подключение
Через некоторое время появится окно с приглашением ввести ключ безопасности. Вводим, придуманный при настройке роутера ключ шифрования и нажимаем ОК. (см. скриншот) Также вместо ввода ключа шифрования можно нажать кнопку WPS на лицевой панели роутера.
Если идентификация пройдет удачно, то через некоторое время откроется окно “Настройка сетевого размещения” В котором можете выбрать “Домашняя сеть” и закрыть это окно.
V Примечания.
1. Если Вы осуществляете перенастройку интернет-маршрутизатора, а также ошиблись, или у Вас на каком-то этапе, что-то не получается, то Вы можете вернуть роутер к настройкам по умолчанию. Для этого, при включенном питании роутера, нажмите на 15-20 секунд тонким предметом (скрепкой или заточенным карандашом) на утопленную кнопку Restore Factory Settings (см. фото):
И после этого начните настройку интернет-маршрутизатора с самого начала.
2. Если не удается установить подключение к беспроводной сети, то попробуйте обновить драйвера на Ваш беспроводной сетевой адаптер. Или поменять в настройках роутера тип шифрования на WPA или WEP.
3. Интернет-маршрутизатор NETGEAR WNR3500L поддерживает беспроводной стандарт связи 802.11n. Поэтому для того, что бы получить максимальную скорость при подключение по радиоканалу необходимо, что бы в Вашем компьютере был установлен беспроводной сетевой адаптер стандарта 802.11n. При этом скорость подключения может происходить на 135 Мбит/сек, а скорость передачи данных при благоприятных условиях 10-12Мбайт/сек. Если у Вас ситуация значительно хуже, то попробуйте подобрать другое место для установки роутера. Например, установить его повыше и подальше от различных источников излучения. Обратите внимание, что в помещениях, где детектируется большое количество беспроводных сетей, Вы можете и не получить максимальных скоростей передачи данных.
Настройка беспроводного интернет-маршрутизатора (роутера) TP-LINK TL-WR841ND
Перед тем как начать настройку роутера, измените настройки компьютера так, чтобы получение сетевых настроек происходило автоматически.
Для этого на компьютере:
Нажмите : Пуск -> Панель управления – >Сеть и интернет —> Центр управления сетями и общим доступом-> Управление параметрами адаптера…
Нажмите правую кнопку мышки на иконке Подключение по локальной сети и в открывшемся меню выберите Свойства
Выделите Протокол Интернета TCP/IP версии 4 и нажмите кнопку свойства.
В открывшемся окне поставьте точки в полях Получить IP адрес автоматически и Получить адрес DNS-сервера автоматически.
Нажмите OK в первом и втором окне.
Подключите кабель HNT в синее гнездо роутера с надписью с надписью «WAN» или «Internet» Подключите патч-корд (короткий кабель поставляемый в комплекте с роутером) в один из жёлтых разъемов “LAN” на маршрутизаторе с одной стороны и в разъём сетевой платы вашего компьютера с другой стороны. Включите блок питания роутера в электрическую розетку и нажмите черную кнопку включения питания.
Для настройки маршрутизатора зайдите в WEB-интерфейс. Для этого запустите на своем компьютере браузер (Internet Explorer, Mozilla, Opera, Crome, Yandex, Safari) и наберите в адресной строке: http://tplinklogin.net/ или 192.168.0.1
В открывшемся окне в поле пользователь набирите admin и в поле пароль admin
Выбирите Быстрая настройка(Quick Setup) и нажмите кнопку Далее (Next)
В разделе «Тип подключения WAN» (WAN Connection Type)- выбирите Динамический IP адрес (dynamic IP) и нажимаем кнопку Далее (Next)
В разделе «Клонирование MAC адреса» выбирите » нет …» и нажмите на кнопку «Восстановить заводской MAC адрес» и Далее (Next)
Перейдите к настройкам беспроводной сети «Беспроводной режим» (Wireless). В поле «Имя беспроводной сети» поменяйте имя беспроводной сети на HNT_номер_вашего_договора одним словом. Обязательно проверьте, что включена защита беспроводной сети и выбран тип шифрования WPA-PSK/WPA2-PSK В поле «Пароль PSK» сотрите все звездочки и задайте пароль для вашей домашней беспроводной сети (желательно 10 символов и более). Придумайте Пароль самостоятельно и запомните или сохраните его. В дальнейшем Вы будете его использовать для настройки подключения к маршрутизатору ваших беспроводных устройств. После этого нажмите кнопку Далее (Next)
Для сохранения всех ранее введенных настроек нажмите кнопку «Закончить» в разделе Завершение.
Далее нажмите «Сеть»(Network) и в открывшемся подменю нажмите «Локальная сеть»(Lan) В поле «IP адрес»(IP Address) поменяйте 192.168.0.1 на 192.168.7.1 и нажмите «Сохранить» (SAVE).
После этого перезагрузите подключённые к роутеру устройства. Теперь обязательно для привязки вашего оборудования к договору сделайте звонок в службу технической поддержки HNT. Если Вы уже привязывали этот же маршрутизатор, то повторно этого делать не надо. Настройка роутера завершена. Для подключения других компьютеров к роутеру по кабелю измените настройки так, чтобы получение сетевых настроек происходило автоматически. Для этого на компьютере: Нажмите : Пуск -> Панель управления – >сеть и интернет —> Центр управления сетями и общим доступом-> Управление параметрами адаптера..
Нажмите правую кнопку мышки на иконке Подключение по локальной сети и в открывшемся меню выберите Cвойства
Выделите Протокол Интернета TCP/IP версии 4 и нажмите кнопку Cвойства.
В открывшемся окне поставьте точки в полях Получить IP адрес автоматически и Получить адрес DNS-сервера автоматически.
Нажмите OK в первом и втором окне. Остальные окна можно закрыть. Для подключения компьютеров к роутеру по Wi-Fi (беcпроводной сети) Нажмите : Пуск -> Панель управления – >Сеть и интернет —> Центр управления сетями и общим доступом-> Управление параметрами адаптера..
Нажмите правую кнопку мышки на иконке Беспроводное сетевое соединение и в открывшемся меню выберите Подключение/Отключение
После этого появится список доступных беспроводных сетей. Выберите сеть HNT_номер_вашего_договора и нажмите кнопку Подключение.
В открывшемся меню вбейте Ключ безопасности сети и нажмите кнопку ОК.
Что мне делать, если расширитель диапазона не может найти мою хост-сеть?
Данная статья применима к:
RE350K, RE500, RE400, RE455, RE355, RE300, RE505X, RE305, RE205, RE590T, TL-WA860RE, TL-WA850RE, RE350, RE580D, RE360, TL-WA855RE, RE200, RE365, RE210, RE380D, RE650, RE380D, RE650 , RE220, RE450
Если во время настройки расширителя диапазона вы не можете найти хост-сеть Wi-Fi, ознакомьтесь со следующими советами как для точки доступа, так и для RE:
На вашей точке доступа:
Если ваша хост-сеть — 2.Сеть Wi-Fi 4 ГГц, пожалуйста, проверьте:
1. Убедитесь, что хост-сеть не скрыта и транслируется.
2. Проверьте имя сети и пароль, убедитесь, что хост-сеть может использоваться вашим смартфоном или ноутбуком.
Если ваша хост-сеть представляет собой сеть Wi-Fi 5 ГГц, проверьте:
1. Убедитесь, что хост-сеть не скрыта и транслируется.
2. Проверьте имя сети и пароль, убедитесь, что хост-сеть может использоваться вашим смартфоном или ноутбуком.
3. Убедитесь, что расширитель диапазона поддерживает сеть Wi-Fi 5 ГГц.
4. Проверьте канал в хост-сети Wi-Fi 5 ГГц и попробуйте использовать другие каналы, например 36/40/44/48. Вот краткое описание причины установки разных каналов.
На вашем RE:
Для повторного сканирования сетей Wi-Fi выполните следующие действия:
1. Переместите повторитель ближе к хост-маршрутизатору / модему. Было бы лучше, если бы вы переместили его примерно на 3 метра от хост-маршрутизатора / модема.
2. Щелкните Rescan в Quick Setup для сканирования Wi-Fi, вы можете попробовать выполнить повторное сканирование примерно 3 раза.
3. Проверьте Следующая страница доступных сетей на случай, если отображается слишком много сетей Wi-Fi.
4. Перезагрузите маршрутизатор и расширитель диапазона, затем повторите попытку сканирования.
Если приведенные выше советы не влияют на вашу ситуацию, обратитесь в службу поддержки TP-Link, указав следующую информацию:
(1) Номер модели RE, а также его версия аппаратного и микропрограммного обеспечения.
(2) Номер модели хост-маршрутизатора / модема. Будет полезен снимок экрана с системной информацией, которая включает версию аппаратного обеспечения / прошивки устройства.
Что делать, если пропал мой SSID роутера TP-Link?
Эта статья расскажет, что делать, если SSID пропал на маршрутизаторе TP-Link.
Шаг1. Убедитесь, что все беспроводные клиентские устройства не могут обнаружить беспроводную сеть TP-Link.
Если ваш маршрутизатор TP-Link является двухдиапазонным и только некоторые из ваших клиентских устройств не могут обнаружить беспроводной сигнал 5G этого маршрутизатора, выясните, могут ли эти клиентские устройства обнаруживать другие беспроводные сигналы 5G вокруг вашего дома и убедитесь, что они поддерживают беспроводную связь 5G. группа.
Шаг 2. Убедитесь, что на передней панели беспроводного маршрутизатора TP-Link загорелись индикаторы Wi-Fi.
Все беспроводные маршрутизаторы TP-Link имеют светодиодные индикаторы беспроводного сигнала на передней панели, они должны быть всегда гореть, если SSID передает правильно. Нажмите кнопку беспроводной связи / Wi-Fi на задней панели маршрутизатора TP-Link, чтобы включить их, если вы обнаружите, что светодиоды беспроводной связи не светятся.
Шаг 3. Убедитесь, что Smart Connect или Hide SSID отключены на беспроводном маршрутизаторе TP-Link.
1). Войдите в веб-интерфейс маршрутизатора TP-Link, обратившись к разделу Как войти в веб-интерфейс маршрутизатора Wi-Fi (новый логотип)?
2). Затем перейдите в Основные -> беспроводная часть, чтобы отключить Smart Connect или скрыть SSID . В то же время убедитесь, что установлен флажок Включить беспроводное радио .
Шаг 4. Перезагрузите беспроводной маршрутизатор TP-Link.
Шаг 5. Сбросьте беспроводной маршрутизатор TP-Link, нажав и удерживая кнопку сброса в течение 10 секунд до настроек по умолчанию.Затем проверьте, транслируется ли SSID TP-Link по умолчанию.
Внимание: сброс настроек устройства TP-Link позволит вашему маршрутизатору вернуться к настройкам по умолчанию, обычно вам необходимо заново настроить его.
Если проблема не устранена, обратитесь в службу технической поддержки TP-Link с указанными выше результатами устранения неполадок.
Чтобы получить более подробную информацию о каждой функции и конфигурации, перейдите в Центр загрузок , чтобы загрузить руководство для вашего продукта.
Что мне делать, если я не могу войти в веб-интерфейс своего устройства TP-Link?
Для большинства продуктов TP-Link веб-интерфейс является единственным способом настройки продукта. Скорее всего, вы не сможете войти в его интерфейс при начальной настройке или после настройки, даже если у вас есть доступ к Интернету.
Шаг 1
Обратитесь к QIG, чтобы проверить физическое соединение между вашим конечным устройством и TP-Link, если вы используете соединение Ethernet для посещения интерфейса TP-Link.Если индикатор LAN / Ethernet не горит при подключении кабеля Ethernet от оконечного устройства к TP-Link, попробуйте другие порты и кабели Ethernet.
Шаг 2
Войдите в веб-интерфейс, используя доменное имя по умолчанию или IP-адрес по умолчанию, которые можно найти в руководстве по установке. Убедитесь, что вы вводите имя домена или IP-адрес в адресной строке, а не в строке поиска.
Если вы можете получить доступ к адресу входа TP-Link правильно, используя имя домена или IP-адрес, но не можете войти в систему, используя имя пользователя и пароль для входа.Имя пользователя и пароль по умолчанию — admin в нижнем регистре. Однако, если учетные данные по умолчанию не могут работать, сбросьте настройки устройства TP-Link до настроек по умолчанию, нажав кнопку сброса в течение 10 секунд, если вы забыли настроенное имя пользователя и пароль. Или вы можете обратиться: Что мне делать, если я забыл пароль для входа на беспроводной маршрутизатор TP-Link?
Шаг 3
Перезагрузите устройство TP-Link. Простой перезапуск нажатием кнопки выключения и включения не принесет никакого вреда.
Примечание. Если Интернета вообще нет или вы не возражаете потерять всю свою конфигурацию, сбросьте настройки устройства. Обычно на устройстве TP-Link есть кнопка / отверстие сброса, нажмите ее на несколько секунд, чтобы восстановить заводские настройки.
Шаг 4
Упростите топологию сети, подключив к устройству TP-Link только одно оконечное устройство. НЕ подключайте какие-либо другие устройства, такие как модем или сервер, потому что они могут повлиять на работу веб-сервера управления TP-Link или вашего конечного устройства.
Если это беспроводной маршрутизатор, отключите модем от маршрутизатора; если это расширитель диапазона, подключите к нему одно оконечное устройство по беспроводной сети.
Если проблема все еще существует,
а. Попробуйте разные веб-браузеры и конечные устройства. Если у вас есть только одно конечное устройство, например компьютер, попробуйте перезагрузить компьютер или очистить кеш DNS на компьютере (щелкните здесь).
г. Проверьте IP-адрес и шлюз по умолчанию, полученные на конечном устройстве (щелкните здесь). Запишите, пожалуйста, . Используйте адрес шлюза по умолчанию для входа в систему, если вы изменили IP-адрес устройства TP-Link.
г. Отключить брандмауэр или антивирусное ПО.
Шаг 5
Обратитесь в службу поддержки TP-Link и сообщите найденный IP-адрес и шлюз по умолчанию.
Примечание. Конечное устройство означает ноутбуки, смартфоны и т. Д.
Беспроводной маршрутизатор не может найти принтер при сетевой печати | Small Business
Принтер отказывается появляться в сети.Хотя это более вероятно при установке нового принтера, вы также можете «потерять» принтер, который в течение некоторого времени удовлетворительно работал в той же сети. Решение проблемы означает просмотр списка возможных причин, которые могут быть простыми, сложными и иногда противоречащими здравому смыслу.
Основы беспроводной связи
Каждая точка в беспроводной сети имеет уникальный адрес и обменивается данными с другими точками через общий язык протокола. Маршрутизаторы направляют сетевой трафик, обеспечивая проводную и беспроводную инфраструктуру для обмена данными, а также путем преобразования информации, которую отправляет и получает каждый адрес.Когда устройство не появляется в сети, это означает, что либо маршрутизатор не может найти адрес, либо данные, поступающие с этого адреса, не могут быть поняты маршрутизатором.
Простые решения
Перед тем, как приступить к более сложному устранению неполадок, убедитесь, что вы не пропустили несколько простых шагов. Принтер должен быть подключен к сети, включен и находиться в зоне действия беспроводной сети. Перемещение принтера или маршрутизатора даже на несколько футов может нарушить соединение Wi-Fi между ними, особенно если поблизости есть стены, опоры или металлические шкафы для хранения документов.Убедитесь, что сама сеть запущена и работает — другими словами, беспроводной маршрутизатор все еще может находить отдельные компьютеры, и наоборот.
Характеристики принтера
Беспроводные принтеры имеют возможность включать и выключать беспроводную связь с помощью простой, но часто упускаемой из виду настройки. Доступ к нему можно получить с помощью кнопки Wi-Fi (и светодиодного индикатора состояния) на передней панели или в системе меню принтера. В системе меню вы также вводите правильную сетевую аутентификацию, включая SSID (идентификатор набора услуг) и ключ WEP (протокол беспроводного шифрования) или парольную фразу WPA (защищенный доступ к Wi-Fi).Одна опечатка в любом из этих полей приведет к невозможности подключения к принтеру.
Проблемы с маршрутизатором
Даже если сам маршрутизатор является беспроводным, принтеры могут не работать. Вы могли предположить, что у принтера есть возможность беспроводной связи, когда вместо этого он использует порт USB или Ethernet — или даже более старый параллельный порт — для подключения к сети. Если принтер определенно подключен, дважды проверьте физическое соединение и при необходимости замените кабель. Если принтер беспроводной, встроенный брандмауэр маршрутизатора может блокировать IP-адрес принтера как нераспознанное устройство; вам может потребоваться временно отключить брандмауэр, чтобы зарегистрировать или добавить адрес в список доверенных устройств маршрутизатора, также известный как белый список.
Сетевые проблемы
Чтобы отправить задание на принтер, каждый компьютер в сети должен иметь возможность обмениваться данными с помощью драйвера устройства принтера. В серверной сети этот драйвер должен быть установлен на самом сервере. Если отдельные компьютеры объединены в сеть через маршрутизатор, на каждом компьютере должен быть установлен собственный драйвер принтера. И, как и в случае с маршрутизатором, настройки брандмауэра каждого компьютера могут блокировать принтер как нераспознанное устройство и, следовательно, представлять потенциальную угрозу.
Проблемы совместимости
Многие принтеры и маршрутизаторы имеют общую стандартизированную платформу, но все же есть несколько комбинаций устройств, которые не могут обмениваться данными. Например, вы могли попытаться подключить принтер AirPrint (Apple) к сети на базе ПК или наоборот. И, несмотря на гарантии совместимости версий, устройства Wi-Fi N (802.11n) не всегда могут распознавать устройства, использующие более ранние версии Wi-Fi, а именно 802.11a, 802.11b и 802.11g.
Ссылки
Писатель Биография
Джеймс Ли Филлипс работает писателем с 1994 года, специализируясь на вопросах технологий и интеллектуальной собственности.Он имеет степень бакалавра наук в области коммуникаций и философии SUNY Fredonia.
TP-Link Tether в App Store
TP-Link Tether обеспечивает самый простой способ доступа и управления вашим маршрутизатором TP-Link / xDSL / расширителем диапазона с ваших мобильных устройств. От быстрой настройки до родительского контроля, Tether предоставляет простой, интуитивно понятный пользовательский интерфейс для просмотра статуса вашего устройства, онлайн-клиентских устройств и их привилегий.
— Настройка SSID, пароля и настроек Интернета или VDSL / ADSL для ваших устройств
— Блокировка неавторизованных пользователей, которые получают доступ к вашим устройствам
— Управление разрешениями клиентских устройств
— Функция родительского контроля с расписанием и управлением доступом в Интернет на основе URL-адресов
— Найти оптимальное место для размещения расширителя диапазона
— Автоматическое выключение светодиодных индикаторов в определенное время
— Одновременное управление большинством устройств TP-Link
Совместимые маршрутизаторы (перечисленные версии оборудования и выше)
AD7200 V1
Archer C5400 V1
Archer C3200 V1
Лучник C3150 V1
Лучник C2600 V1
Лучник C2300 V1
Лучник A2300 V1
Лучник C1900 V1
Лучник C9 V1
Лучник C8 V1
Лучник C7 V1
Лучник C1200 V1
Лучник V1
Лучник
C60 V1
Лучник
Лучник C60
Лучник
C60 C55 V1
Archer C50 V1
Archer C2 V1
Archer C900 V1
Archer C25 V1
Archer C20 V1
Archer C20i V1
TL-WDR4300 V1
TL-WDR 3600 V1
TL-WDR3500 V1
TL-WR1045ND V2
TL-WR1043ND V3
TL-WR1043N V5
TL-WR945N V1
TL-WR942N V1
TL-WR941HP V1
TL-WR2
TL-WR9 WR845N V1
TL-WR842N V3
TL-WR841HP V2
TL-WR841ND V9
TL-WR841N V9
TL-WR840N V2
TL-WR802N V4
TL-WR741ND V5 9409 TL-WR совместимое оборудование для маршрутизаторов 9409 TL-WR741ND V5 версии и выше)
Archer VR2800v V1
Archer VR2800 V1
Archer VR2600v V1
Archer VR2600 V1
Archer VR900v V1
Archer VR900 V1
Archer VR600v V1
Archer VR600 V1
Archer VR400v25 Archer V1
Archer VR400v25 Archer V1
Archer VR400v25 Archer V1
Archer VR400v25 Archer V1 VR200 V1
Archer D7 V1
Archer D5 V1
Archer D50 V1
Archer D2 V1
Archer D20 V1
TD-W9977 V1
Совместимые расширители диапазона (перечисленные версии оборудования и выше)
RE650 V1
RE59025T V1 V1
RE450 V1
RE380D V1
RE360 V1
RE355 V1
RE350 V1
RE305 V1
RE205 V1
RE200 V2
TL-WA865RE V2
TL-WA860RE V2
TL-WA855RE V1
TL-WA854RE V8
01 TL-WA854RE V2
01 TL-WA854RE V2
01 TL-WA854RE V2
01 WA820RE V1
Другое (перечисленные версии оборудования и выше)
Archer MR400 V1
Archer MR200 V2
TL-MR3620 V1
TL-MR3420 V5
* Чтобы узнать, как узнать версию оборудования вашего устройства, перейдите по адресу http: / / www.tp-link.com/faq-46.html
Скоро появятся новые устройства, поддерживаемые Tether!
Важные примечания
● Требуется обновление прошивки. Перейдите на страницу загрузки, чтобы выбрать правильную версию и загрузить последнюю версию прошивки: http://www.tp-link.com/support.html
● TP-Link Tether не работает при подключении к гостевой сети
● При возникновении любых проблем обращайтесь по адресу http://www.tp-link.com/support.html
Как исправить Xbox, который не подключается к Wi-Fi
Xbox One поставляется со встроенным Wi-Fi, но он не всегда работает.Существует множество обстоятельств, которые могут помешать подключению Xbox One к Wi-Fi, включая помехи и препятствия, проблемы с сетью и даже поврежденное или несовместимое микропрограммное обеспечение маршрутизатора или модема.
причин, по которым Xbox One не подключается к Wi-Fi
Когда Xbox One не подключается к Wi-Fi, проблема обычно сводится к трем основным причинам:
- Расстояние и помехи : Большинство проблем с Wi-Fi Xbox One вызвано расположением консоли слишком далеко от беспроводного маршрутизатора или слишком сильными помехами на той же частоте, что и маршрутизатор.Эти проблемы можно устранить, переместив консоль или маршрутизатор, удалив источник помех или переключившись на другой тип подключения.
- Проблемы с сетевым оборудованием : Многие проблемы с подключением Wi-Fi вызваны сетевым оборудованием, таким как маршрутизаторы и модемы. Обычно эти проблемы можно решить, выключив и снова выключив сетевое оборудование.
- Проблемы с Xbox One : у вашей консоли могут быть проблемы с оборудованием или программным обеспечением. Если беспроводная карта вышла из строя, вы мало что можете сделать.Если проблема связана с программным обеспечением, обычно помогает выключение и выключение питания.
Каждая из этих основных категорий включает в себя несколько различных основных причин с множеством различных решений. Если вы подозреваете, что возникла проблема определенного типа, то это лучшее место для начала процедуры устранения неполадок. Если вы не уверены, просто начните с начала и продолжайте до конца.
Каруняпас Круэклад / EyeEm / Getty ImagesУлучшение беспроводного сигнала
Беспроводные сети удобны, но они менее надежны, чем проводные.Соединение, которое в один прекрасный день работает нормально, может перестать работать на следующий, и причина обычно связана с новыми препятствиями или источниками помех.
Если вы недавно приобрели или переместили любое электрическое оборудование, которое может создавать помехи беспроводному соединению, это может быть причиной того, что ваш Xbox One не подключается к Wi-Fi. Если вы переместили Xbox One, маршрутизатор или поместили между ними какие-либо большие объекты, это также может быть проблемой.
Если ваша сеть даже не отображается, когда вы пытаетесь подключить ее к Wi-Fi, то вам нужно начать именно с этого.
Вот как улучшить беспроводной сигнал, чтобы помочь Xbox One подключиться:
Переместите Xbox One или беспроводной маршрутизатор так, чтобы они были ближе друг к другу.
Если вы не можете переместить Xbox One и маршрутизатор так, чтобы они были близко друг к другу, попробуйте изменить их положение, чтобы удалить большие препятствия.
Твердые предметы, такие как стены, потолки, книжные полки и другие большие предметы мебели, могут ослабить беспроводной сигнал.Внешние стены и стены ванной комнаты, как правило, более трудны для проникновения беспроводных сигналов.
Попробуйте разместить роутер и Xbox One как можно выше, чтобы уменьшить помехи.
Удалите или отключите источники помех, такие как беспроводные телефоны, домофоны и микроволновые печи.
Попробуйте переключить свою сеть Wi-Fi на другой канал.
Если вы используете сеть Wi-Fi с частотой 5 ГГц, попробуйте переключиться на 2.4 ГГц.
В то время как 5 ГГц могут обеспечивать более высокие скорости, сети 2,4 ГГц имеют больший диапазон.
Если вы не можете добиться сильного беспроводного сигнала в том месте, где вы используете Xbox One, может помочь расширитель Wi-Fi.
Выключите и снова включите сетевое оборудование и Xbox
Проблемы с сетевым оборудованием и Xbox One могут вызвать проблемы с подключением к Wi-Fi, и в этом случае включение и выключение одного или другого обычно позволяет повторно подключиться.Если ваш Xbox One раньше подключался к Wi-Fi, а теперь его нет, возможно, это решение, которое вы ищете.
Вот как выключить и снова включить Xbox One и сетевое оборудование:
Отключите модем и маршрутизатор от источника питания.
Оставьте модем и маршрутизатор отключенными от сети на 10–30 секунд.
Снова подключите модем и маршрутизатор.
Выключите Xbox One.
Полностью выключите консоль, нажав и удерживая кнопку питания на передней панели Xbox One не менее 10 секунд.
Отключите Xbox One от источника питания.
Оставьте Xbox One отключенным как минимум на одну минуту.
Снова подключите Xbox One.
Включите Xbox One и проверьте соединение Wi-Fi.
Проверьте настройки Wi-Fi на Xbox One
Когда ваш Xbox One отказывается подключаться к вашей сети Wi-Fi, первое, что вам следует сделать, это убедиться, что вы пытаетесь подключиться к правильной сети и вводите правильный пароль.
Затем вам нужно будет проверить, видит ли ваш Xbox One вашу сеть, и убедиться, что вы пытаетесь подключиться к нужной. Если вы пытаетесь подключиться к правильной сети и вводите правильный пароль, но процесс по-прежнему не выполняется, возможно, проблема связана с прошивкой вашего маршрутизатора.
Этот процесс потребует от вас войти в свой маршрутизатор, чтобы проверить имя вашей сети Wi-Fi, которое известно как идентификатор набора услуг (SSID), и пароль для вашей сети.Если у вас нет доступа к маршрутизатору, вам потребуется помощь администратора сети или человека, который настраивал вашу беспроводную сеть.
Вот как убедиться, что ваш Xbox One подключается к правильной беспроводной сети:
Откройте настройки роутера на компьютере и проверьте SSID и пароль.
Если вы не можете понять, как получить доступ к маршрутизатору и найти свой SSID и пароль WiiFi, вот несколько полезных советов:
Запишите SSID и пароль.
Включите Xbox One.
Нажмите кнопку Guide на контроллере Xbox One и перейдите к System > Settings .
Выберите Настроить беспроводную сеть .
Найдите SSID , который вы записали на первом шаге, и выберите его.
Если вы не видите SSID своей сети в этом списке, возможно, ваш Xbox One находится слишком далеко от вашего маршрутизатора.Используйте другое устройство, чтобы убедиться, что ваша беспроводная сеть работает, а затем попробуйте переместить Xbox One и маршрутизатор ближе друг к другу.
Введите пароль, который вы записали на первом шаге.
Проверьте, подключен ли ваш Xbox One к вашей сети Wi-Fi.
Что еще может помешать Xbox One подключиться к беспроводной сети?
В случаях, когда Xbox One может видеть беспроводную сеть, к которой вы пытаетесь подключиться, и используется правильный пароль, но консоль по-прежнему не подключается к сети, есть несколько потенциальных проблем, которые могут быть в вине.
Наиболее частая проблема — это проблема с прошивкой. Прошивка — это просто программное обеспечение, установленное на аппаратном устройстве, например беспроводном маршрутизаторе или модеме, которое контролирует его работу.
Если ваш интернет-провайдер (ISP) обновляет ваш маршрутизатор или модем новой прошивкой, и есть какой-то конфликт, который не позволяет вашему Xbox One подключиться к вашей сети, вы мало что можете сделать.
Если у вас есть оборудование, вы можете обновить собственное микропрограммное обеспечение, но, как правило, вам потребуется обратиться за помощью к своему интернет-провайдеру.
Другая проблема, которая может вызвать проблемы, заключается в том, что на вашем Xbox One может быть настроен настраиваемый адрес управления доступом к среде (MAC), который больше не работает. Это встречается реже, но вы можете исправить это самостоятельно:
Нажмите кнопку Guide на вашем контроллере и перейдите к System > Settings > Network > Network settings .
Выберите Расширенные настройки .
Выберите Альтернативный MAC-адрес .
Выберите Очистить .
Выберите Restart .
Перезагрузите Xbox One и проверьте, можете ли вы подключиться к беспроводной сети.
Переключиться на проводное соединение Ethernet
Каким бы удобным ни был Wi-Fi, бывают ситуации, когда он просто не работает. Независимо от того, есть ли какие-то новые помехи, препятствующие подключению вашего Xbox One, или проблема с прошивкой вашего маршрутизатора, которую ваш интернет-провайдер отказывается исправлять, вы можете обнаружить, что единственный способ подключить Xbox One к сети — это использовать проводное соединение Ethernet.
Преимущество использования соединения Ethernet заключается в том, что проводные соединения намного надежнее беспроводных. Если вы играете в соревновательные игры в сети Xbox, то даже самое сильное соединение Wi-Fi может поставить вас в невыгодное положение из-за задержки.
Если у вас нет абсолютно никакого способа подключиться через Ethernet, вы можете попробовать набор сетевых адаптеров Powerline. С адаптером Powerline вы можете использовать электрические провода в вашем доме в качестве проводной сети, поэтому вам не нужно прокладывать отдельный кабель Ethernet на всем пути от маршрутизатора до Xbox One.
Спасибо, что сообщили нам!
Расскажите, почему!
Другой Недостаточно подробностей Сложно понятьвосстановить заблокированный маршрутизатор TP-Link
Когда это использовать:- Ваш роутер не загрузился после обновления прошивки
- Вы хотите переключиться между региональными выпусками прошивки (Америка / Европа / Азия / Австралазия и т. Д.)
- Вы хотите вернуться к официальной прошивке TP-Link или отказаться от нее
- Обновление прошивки TP-Link зависло
- Вам необходимо выполнить неправильное восстановление прошивки
- Прошивка с веб-сайта TP-Link
- Сервер TFTP, который поддерживает ведение журнала (в этом примере используется TFTPD32 / TFTPD64: https: // tftpd32.jounin.net)
- Кабель Ethernet (желательно перекрестный)
- Компьютер или портативный компьютер
- Маршрутизатор TP-Link должен находиться в том же сегменте локальной сети, что и ваш компьютер
Шаг 1) Загрузите прошивку для вашего роутера с веб-сайта TP-Link, а затем распакуйте файл прошивки (файл .BIN) в подходящую папку.
В этом примере я выбрал папку «C: \ temp \». Я использую маршрутизатор TP-Link AC1750 (Archer C7), а имя файла прошивки — «ArcherC7v2_en_eu_3_15_3_up_boot (180305).мусорное ведро ».
Шаг 2) Большинство продуктов TP-Link будут пытаться загрузить прошивку со стандартного адреса TP-Link, в то время как другие продукты (например, продукты TP-Link Pharos) используют другой. Установите соответствующий IP-адрес вашего компьютера / ноутбука:
— Большинство продуктов TP-Link: Установите IPv4-адрес проводного интерфейса Ethernet на вашем компьютере на 192.168.0.66 , а маску подсети на 255.255.255.0.
— Продукты TP-Link Pharos: Установите IPv4-адрес проводного интерфейса Ethernet на вашем компьютере на 192.168.0.100 , а маска подсети — 255.255.255.0.
Шаг 3) Запустите сервер TFTP и установите базовый каталог сервера TFTP в ту же папку, в которую вы ранее разархивировали прошивку маршрутизатора («C: \ temp \»).
ПРИМЕЧАНИЕ. Вы можете настроить сервер TFTP на прослушивание на всех интерфейсах или только на проводном интерфейсе Ethernet, для которого вы ранее установили IP-адрес.
Шаг 4) Убедитесь, что на вашем компьютере есть кабель Ethernet, идущий к маршрутизатору TP-Link.Маршрутизатор на самом деле может быть в любом месте того же сегмента локальной сети (подключен к коммутатору или маршрутизатору), но, поскольку TFTP использует UDP в качестве транспортного протокола, это может быть более надежным, если компьютер подключен напрямую к маршрутизатору TP-Link с помощью Перекрестный кабель Ethernet.
Шаг 5) Убедитесь, что маршрутизатор TP-Link выключен. Удерживайте кнопку сброса на маршрутизаторе и держите ее нажатой. Включите маршрутизатор, подождите 5 секунд, а затем отпустите кнопку сброса.
Шаг 6) Теперь маршрутизатор попытается выполнить загрузку по TFTP с вашего сервера на 192.168.0.66. В журналах TFTP-сервера вы можете увидеть имя файла, запрошенное маршрутизатором.
Ваш маршрутизатор запросит имя файла, соответствующее вашей модели маршрутизатора TP-Link, поэтому убедитесь, что вы действительно следуете этому процессу, чтобы определить правильное имя файла для использования. Не используйте имя файла в этом примере, иначе это не сработает, и вы потратите время зря.
В этом примере мы видим, что маршрутизатор запрашивает файл с именем «ArcherC7v2_tp_recovery.bin».
Соединение получено от 192.168.0.86 на порту 1957 [28/12 21: 50: 04.060]
Запрос на чтение для файла
. Октет режима [28/12 21: 50: 04.060] Файл
: ошибка 2 в системном вызове CreateFile Системе не удается найти указанный файл. [28/12 21: 50: 04.062]
Шаг 7) Теперь, когда мы знаем, какое имя файла ищет маршрутизатор, мы должны переименовать загруженный файл прошивки в соответствии с запросом нашего маршрутизатора. Таким образом мы фактически заставляем роутер обновлять прошивку.
В этом примере исходным именем файла прошивки, который мы загрузили с официального сайта TP-Link, является «ArcherC7v2_en_eu_3_15_3_up_boot (180305) .bin», и мы переименуем его в «ArcherC7v2_tp_recovery.bin» в соответствии с информацией. мы обнаружили на шаге №6.
Шаг 8) Повторите шаг № 5 процесса, чтобы маршрутизатор попытался выполнить еще одну загрузку по TFTP.
Шаг 9) Подтвердите на своем TFTP-сервере, что микропрограмма была успешно загружена маршрутизатором.
Шаг 10) Через несколько минут после переноса микропрограммы ваш маршрутизатор должен установить новую микропрограмму, и вы сможете получить доступ к веб-интерфейсу маршрутизатора, используя заводские настройки по умолчанию:
— IP-адрес : 192.168 .0.1
— Имя пользователя : admin
— Пароль : admin




 А просто дождаться, пока провайдер устранит возникшие неполадки в своем оборудовании, или на линии.
А просто дождаться, пока провайдер устранит возникшие неполадки в своем оборудовании, или на линии.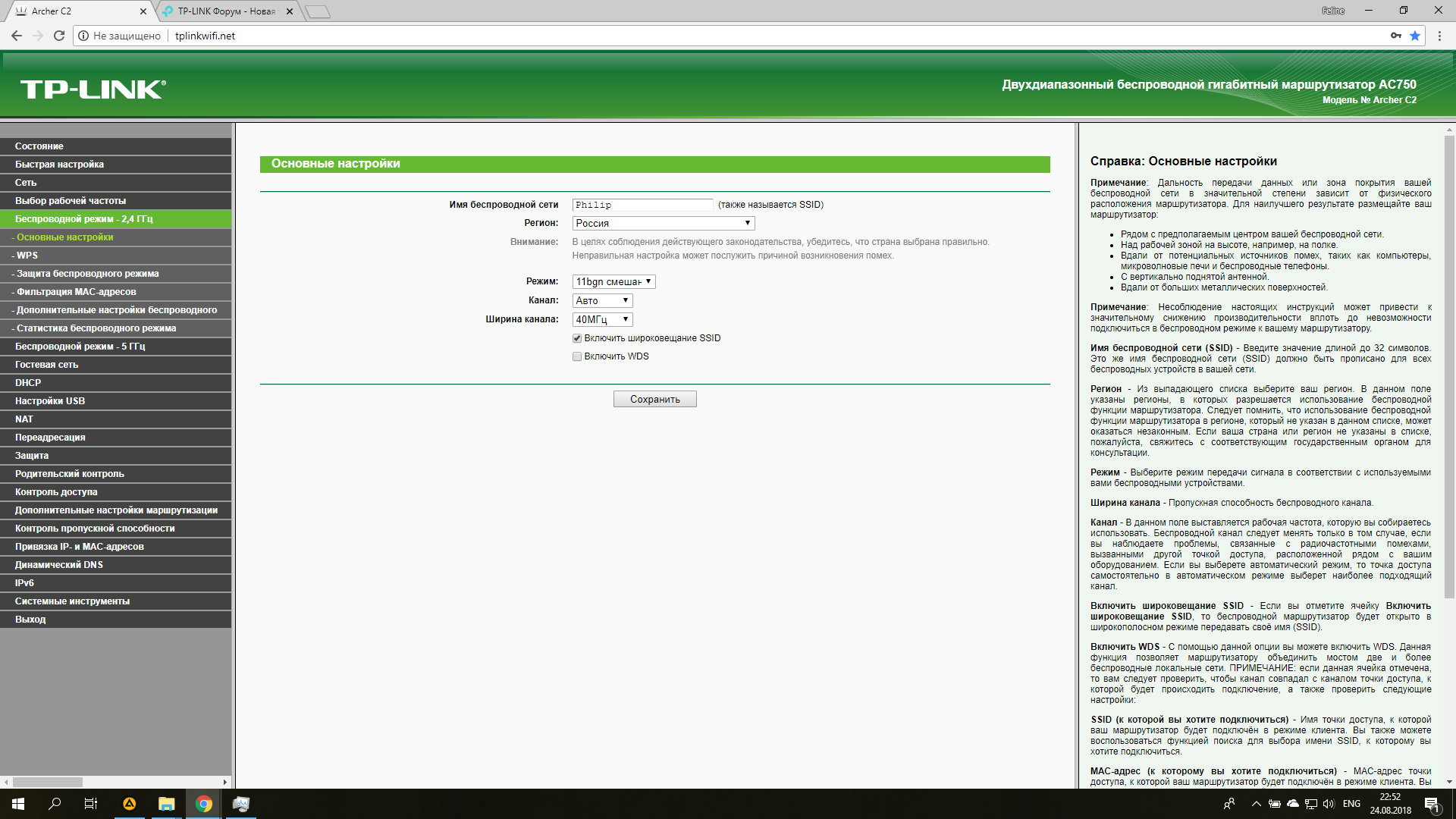 Роутерам, как и любой другой технике свойственно ломаться. Сначала нужно просто перезагрузить роутер (отключив питание на несколько минут). Если перезагрузка не помогает, интернет не работает на всех устройствах, значит причина либо в роутере, либо на стороне интернет-провайдера.
Роутерам, как и любой другой технике свойственно ломаться. Сначала нужно просто перезагрузить роутер (отключив питание на несколько минут). Если перезагрузка не помогает, интернет не работает на всех устройствах, значит причина либо в роутере, либо на стороне интернет-провайдера.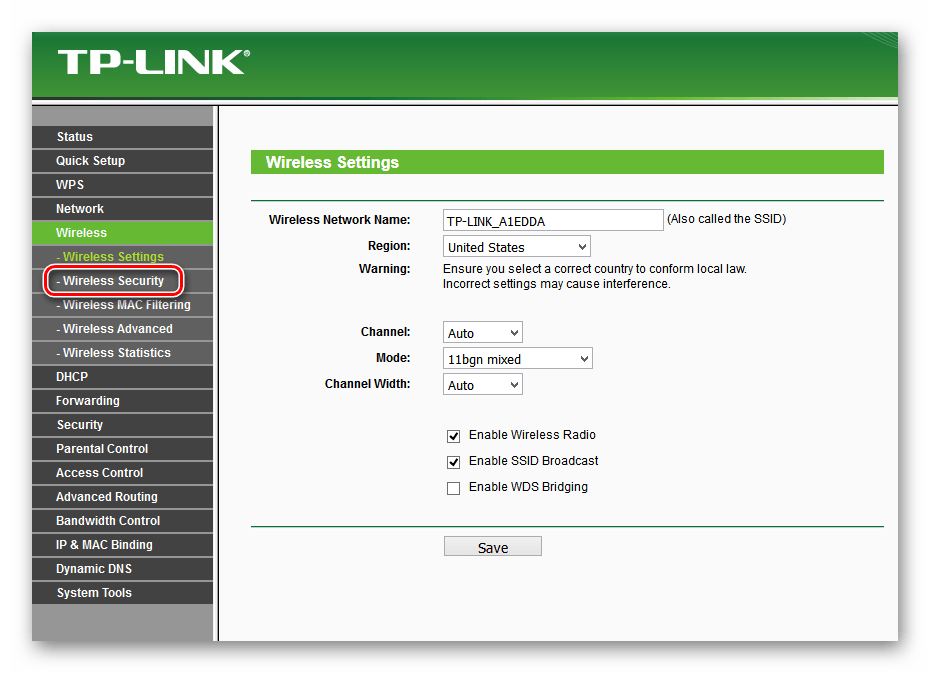
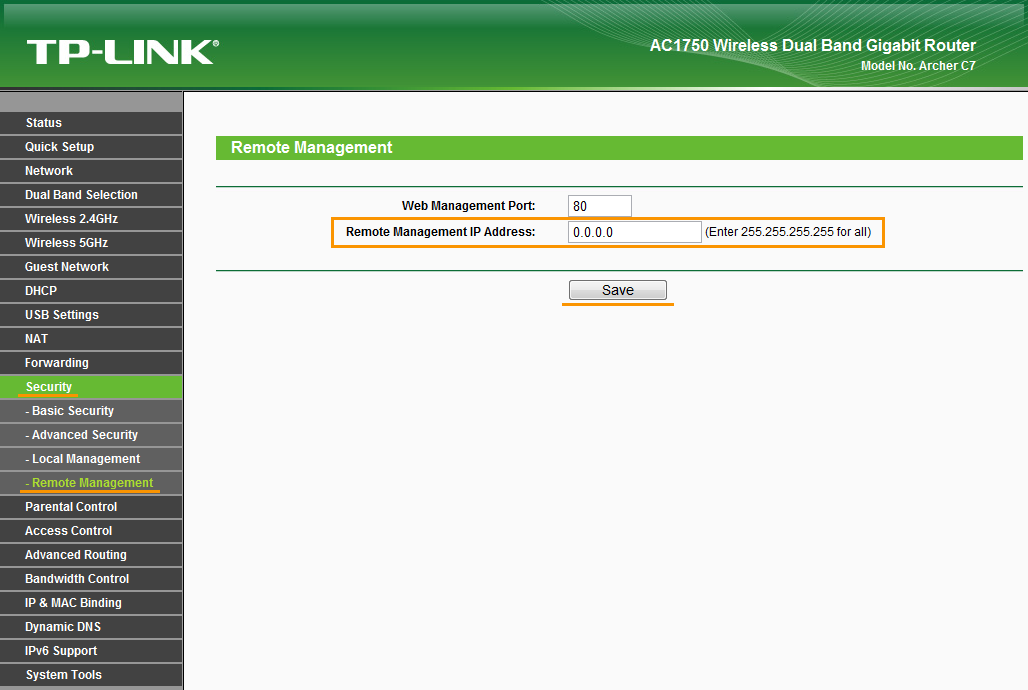
 Если вы что-то похожее настраивали, то нужно проверить и отключить/изменить настройки этих функций.
Если вы что-то похожее настраивали, то нужно проверить и отключить/изменить настройки этих функций.