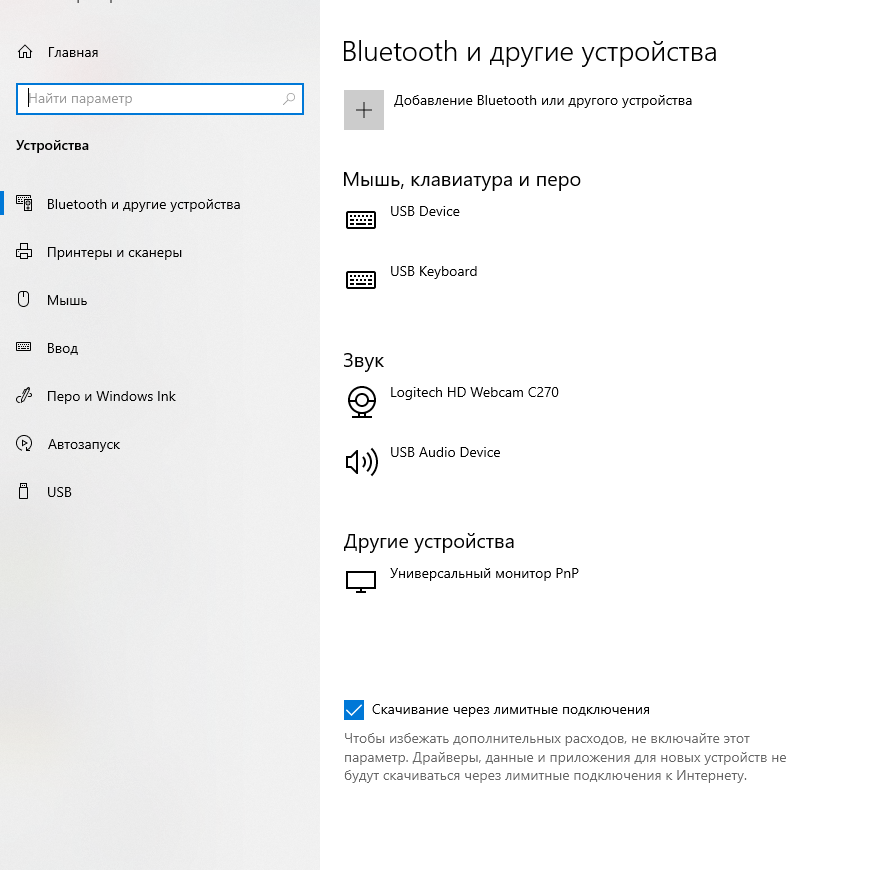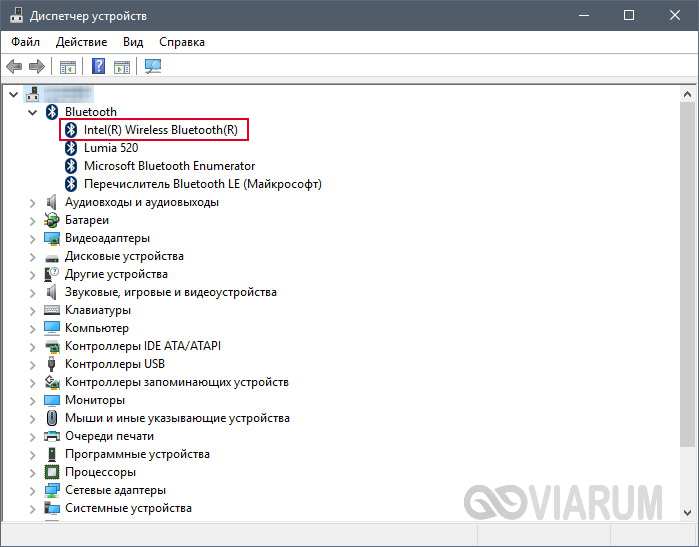на Windows 7 и других версиях, почему не подключаются беспроводные наушники к ноутбуку и что делать
Наушники Bluetooth удобно использовать не только со смартфонами, но и с ноутбуками. Случается, что устройство не может обнаружить гарнитуру, и в таком случае не удается произвести подключение. Есть несколько причин, по которым могут происходить сбои. Проблема может заключаться как в наушниках, так и в ноутбуке.
Особенности соединения
Современные ноутбуки оснащены модулем Bluetooth. Лэптопы под управлением операционных систем Windows 7 и выше редко имеют проблемы с обнаружением внешних устройств.
Некоторые лэптопы вообще имеют отдельную клавишу на клавиатуре для активации беспроводного канала передачи данных. Ноутбук видит Bluetooth-наушники, и их название отображается в списке устройств. Достаточно нажать на него, чтобы произвести подключение. Дальше система сделает все автоматически и оповестит пользователя об удачном соединении.
После первого соединения дальнейшие подключения производятся автоматически.Сами наушники, когда подключаются, могут издавать звуковой сигнал или менять цвет световой индикации.
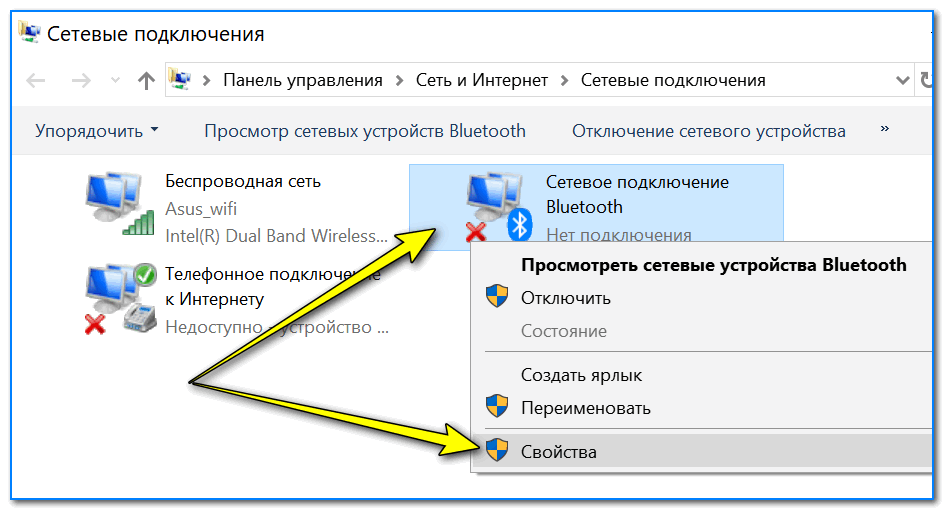 Достаточно активировать Bluetooth на ноутбуке и включить наушники. Но все же бывают случаи, когда лэптоп просто не видит гарнитуру. Название наушников не отображается в списке после активации всех необходимых служб.
Достаточно активировать Bluetooth на ноутбуке и включить наушники. Но все же бывают случаи, когда лэптоп просто не видит гарнитуру. Название наушников не отображается в списке после активации всех необходимых служб.Причины неполадок
Беспроводные наушники можно использовать как для игр, фильмов, музыки, так и для общения. Это довольно удобно, ведь пропадает необходимость находиться в непосредственной близости с ноутбуком.
- Нет драйвера. Это может случиться, если на ноутбуке стоит Windows 7.
 Более новые системы находят драйвера автоматически. В этом же случае все необходимое нужно установить с диска, который обычно идет в комплекте с гарнитурой. Также драйвер можно скачать с официального сайта производителя наушников.
Более новые системы находят драйвера автоматически. В этом же случае все необходимое нужно установить с диска, который обычно идет в комплекте с гарнитурой. Также драйвер можно скачать с официального сайта производителя наушников.
- Bluetooth-модель недоступна. Возможно, на ноутбуке он вообще отсутствует. В таком случае необходимо воспользоваться адаптером. Устройство подключается в порт и используется в качестве внешнего модуля. На него также могут понадобиться драйвера.
- Произошел сбой трафика, из-за которого устройства не воспринимают друг друга. Обычно это связанно с тем, что пользователь забыл активировать Bluetooth на ноутбуке или на наушниках. Еще вариант – между устройствами слишком большое расстояние. При подключении лучше поднести наушники максимально близко.
- Ноутбук может не видеть гарнитуру еще и потому, что она уже подключена к другому гаджету или устройству.
 Достаточно просто отключить наушники и повторить процедуру сопряжения.
Достаточно просто отключить наушники и повторить процедуру сопряжения. - Несовместимость устройств. Иногда технологии просто не могут работать вместе. Возможно, наушники устарели или просто используют другую версию Bluetooth.
- Аппаратный или программный сбой. Сигнал может быть слишком нестабильным. В таком случае система будет снова и снова подключаться к наушникам, чтобы качественно взаимодействовать. Лучше самостоятельно перезапустить гарнитуру и вручную установить соединение.
- Наушники могут быть включенными, но не функционировать должным образом. Другими словами, они могли сломаться. Проверить легко – наушники не подключаются к другому устройству. Стоит заменить их другими по гарантии.
- При аварийном прерывании работы модуля Bluetooth он может начать работать некорректно. Такое случается при внезапном отключении ноутбука или в результате вирусной атаки.
 Стоит перезапустить систему и модуль.
Стоит перезапустить систему и модуль.
Что делать
Если ноутбук не видит беспроводные наушники, то первым делом следует перезапустить оба устройства
. Возможно, после этого сбросятся именно те ошибки, которые препятствовали обнаружению. Еще вариант – выключить модуль Bluetooth на ноутбуке и включить его заново. Не исключено, что он работает некорректно.Если проблема произошла на ноутбуке с Windows 7, то следует проверить драйвера.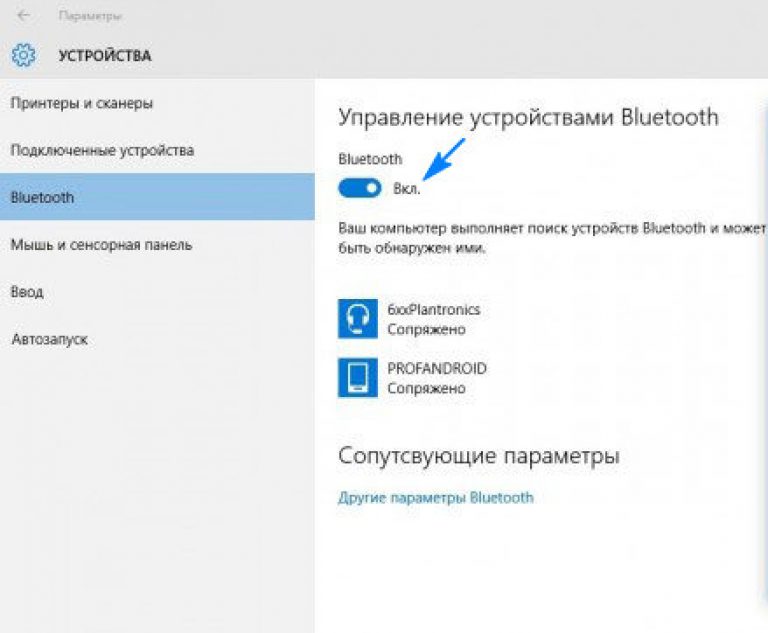 Установить их можно с диска или найти на официальном сайте производителя лэптопа. Если используется USB Bluetooth-адаптер, то он тоже требует драйвер. После его установки необходимо нажать клавишу включения передачи данных по беспроводному каналу. Обычно, если дело в драйвере, то значок Bluetooth пропадает с панели быстрого доступа.
Установить их можно с диска или найти на официальном сайте производителя лэптопа. Если используется USB Bluetooth-адаптер, то он тоже требует драйвер. После его установки необходимо нажать клавишу включения передачи данных по беспроводному каналу. Обычно, если дело в драйвере, то значок Bluetooth пропадает с панели быстрого доступа.
Довольно легко можно установить, какое из устройств служит источником неполадки. Достаточно попробовать подключить наушники к другому гаджету. К ноутбуку по возможности стоит подсоединить другой аксессуар. Если причина все же в наушниках, то можно обратиться в сервисный центр.
Бывает, что причина еще проще, чем можно подумать. Наушники могут не обнаруживаться ноутбуком, если они разряжены. Стоит подключить их к электросети и попробовать произвести подключение повторно.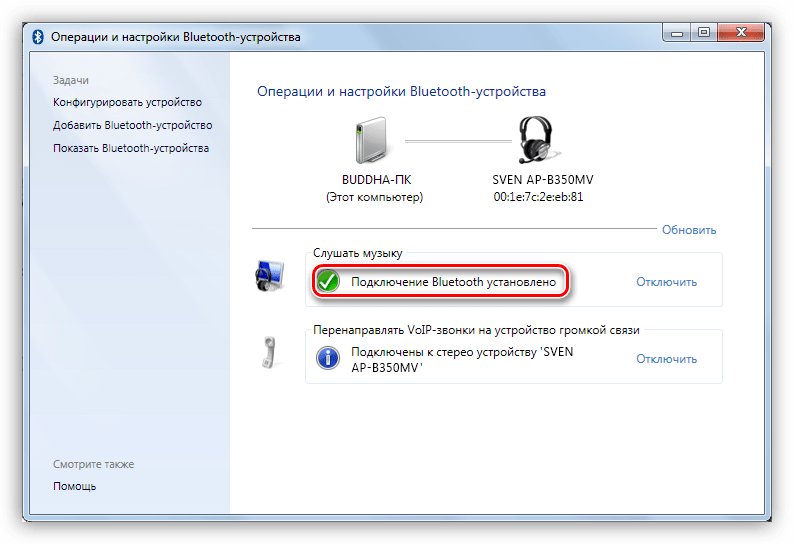 Важно убедиться, что гарнитура включена. В некоторых случаях нужно отдельно активировать режим обнаружения.
Важно убедиться, что гарнитура включена. В некоторых случаях нужно отдельно активировать режим обнаружения.
Ноутбук не видит наушники, ели они уже сопряжены или используются с каким-то гаджетом. Например, если гарнитура соединена с телефоном, то лэптоп не будет ее воспринимать. Следует отключить наушники от всех устройств и перезагрузить. Обычно таким образом проблема решается.
Некоторые ноутбуки не могут взаимодействовать с несколькими Bluetooth-устройствами одновременно. Например, к лэптопу уже подключена беспроводная мышка или клавиатура. В таком случае ноутбук проигнорирует излишнее устройство и просто не будет выдавать его в списке. Можно попробовать отключить всю беспроводную периферию и повторить попытку соединения.
Дополнительно для работы Bluetooth должна быть запущена внутренняя служба
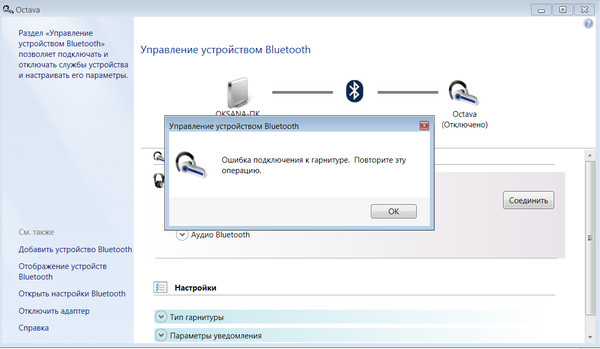 Проверить ее активность довольно просто. Нужно нажать сочетание клавиш Win+R, появится командная строка. Следует ввести в свободное поле «services. msc» и нажать на кнопку «ОК». В итоге появится окно со всеми системными службами.
Проверить ее активность довольно просто. Нужно нажать сочетание клавиш Win+R, появится командная строка. Следует ввести в свободное поле «services. msc» и нажать на кнопку «ОК». В итоге появится окно со всеми системными службами.В списке следует найти название Bluetooth Support Service. Возможно, что эта функция отключена. Исправить ситуацию просто. Следует кликнуть правой кнопкой пышки по названию и выбрать в меню «Старт» или «Запустить». После активации службы следует заново запустить модуль Bluetooth. В большинстве случаев гарнитура становится видна.
Если ничего не помогает, то остается только один вариант – обратиться в сервисный центр. Если в ходе диагностики установлено, что в ноутбуке сломан Bluetooth-модуль, то можно просто поставить внешний адаптер. Если проблема в наушниках, то специалисты их починят или заменят.
Стоит отметить, что в большинстве случаев к этому варианты обращаться не приходится.
Более детальный обзор на подключение Bluetooth-наушников к ноутбуку в случае, если он не видит их, представлен в следующем видео:
Что делать, если ноутбук не видит блютуз мышь и наушники? — журнал «Рутвет»
Ноутбук не видит Bluetooth устройства (наушники, колонку, мышку). Что делать?
Самая популярная проблема, с которой многие сталкиваются в процессе подключения разных устройств по Bluetooth – когда ноутбук не видит Блютуз устройства. Windows просто не находит наушники, мышку, клавиатуру, колонку или другое устройство, которое мы хотим законектить.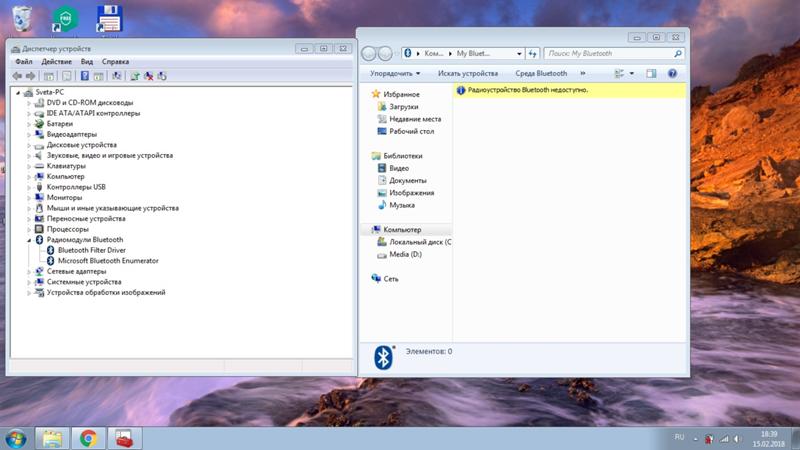
Так как мы говорим о проблеме на ПК и ноутбуках, которые работают на Windows, то в большинстве случаев все проблемы из-за того, что Bluetooth не настроен, или вообще отсутствует. Если, например, в системе не установлен драйвер на Bluetooth, отключен модуль, или он вообще отсутствует в вашем компьютере, то конечно же компьютер не сможет обнаружить устройство которое вы хотите подключить. Поэтому, первым делом нужно убедиться, что на вашем ноутбуке/ПК есть Bluetooth модуль, установлены все необходимые драйвера, все включено и настроено. Когда в этом плане все Ok, то в Windows 7, Windows 8 и Windows 10 в трее должен быть синий значок Bluetooth.
Если на вашем ноутбуке в трее есть эта иконка – значит все должно работать. И если ноутбук не видит Bluetooth наушники (или что вы там пытаетесь подключить)
, то скорее всего проблема на стороне самих наушников. Бывает, что отключен сам модуль, или не установлены драйвера (тогда иконки в трее не будет)
. Для проверки я рекомендую заглянуть в диспетчер устройств. Там должен быть наш адаптер (модуль)
, который отвечает за работу Блютус. Возле него не должно быть каких-то значков (восклицательный знак, стрелочка)
. Если есть стрелочка возле иконки, то он отключен. Нажмите правой кнопкой мыши и включите.
Как все включить и настроить, я уже писал в отдельных статьях:
Ну а если вы все делаете по инструкции, ноутбук ищет устройства но не находит, значит нужно проверить другие решения.
Что делать, если Windows не находит нужное Bluetooth-устройство?
Чаще всего система не видит только какое-то конкретное устройство, которое мы хотим подключить. Бывает, что не находит ни одно устройство. При этом, например, телефон, планшет или другой компьютер обнаруживает Bluetooth-устройство и подключается к нему. В Windows 10 это выглядит следующим образом:
Бывает, что не находит ни одно устройство. При этом, например, телефон, планшет или другой компьютер обнаруживает Bluetooth-устройство и подключается к нему. В Windows 10 это выглядит следующим образом:
Бесконечный поиск устройств. Обратите внимание на сообщение, на фото выше: «Убедитесь, что ваше устройство включено и доступно для обнаружения.» И это очень хороший совет.
1
Чтобы наш ноутбук, или ПК смог обнаружить необходимое устройство, оно конечно же должно быть включено и находится в режиме поиска. Практически на каждом устройстве (наушники, мышка, колонка)
есть кнопка, которая переводит устройство в режим подключения. Делает его видимым для других устройств. Обычно это отдельная кнопка с иконкой Bluetooth. Которую нужно нажать и подержать несколько секунд (пока не начнет мигать индикатор)
.
Иногда эту функцию выполняет кнопка включения устройства. На моей мышке, например, эта кнопка подписана «Connect». После активации режима подключения, на устройстве должен активно мигать индикатор.
Это значит, что само устройство доступно для обнаружения.
Смотрите инструкцию к своему устройству. Там точно написано, как перевести его в режим подключения.
2
Возможно, устройство уже сопряжено с компьютером. Но по какой-то причине не работает. В таком случае, в настройках Windows нужно найти это устройство (оно будет в статусе «Сопряжено»)
и удалить его.
После чего нужно активировать режим подключения на устройстве (в моем случае на Bluetooth наушниках)
и подключить его заново.
3
Не все знают, но на тех же Bluetooth наушниках (думаю, что на всех)
можно сделать сброс настроек. Они отключаться от всех устройств, с которыми были сопряжены и их придется подключать заново. Иногда это помогает решить проблему с обнаружением беспроводных наушников на компьютере. На моих наушниках JBL, насколько я понял, сброс настроек делается следующим образом:
- Включаем наушники.
- Активируем режим подключения (чтобы начал мигать индикатор)
.
- Нажимаем и секунд 5 держим кнопку увеличения и уменьшения громкости. Несколько раз вместо синего индикатора замигает белый.
На гарнитурах Sony, например, сбросить настройки можно с помощью двух кнопок: кнопки питания и кнопки Пауза/Пуск. Их нужно зажать и удерживать 7 секунд.
Разумеется, что на разных устройствах, разных производителей и т. д., эта процедура может выполняться разными способами. Например, длительным удержанием (секунд 30)
кнопки активации режима подключения. Нужно смотреть инструкцию и гуглить информацию.
Если вы столкнулись с такой проблемой и смогли решить ее – расскажите нам об этом в комментариях. Я буду добавлять новые, рабочие решения в статью. Если не получается решить – так же пишите. Только перед этим попробуйте выполнить рекомендации из статьи. Подробно опишите свой случай, и напишите какие у вас устройства.
BluetoothКомпьютер или ноутбук не видит мышь
Иногда пользователь Windows 10, 8 или Windows 7 может столкнуться с тем, что его компьютер (или ноутбук) не видит мышь — это может происходить после обновлений системы, изменения конфигурации оборудования, а иногда и вовсе без каких-то явных предшествующих действий.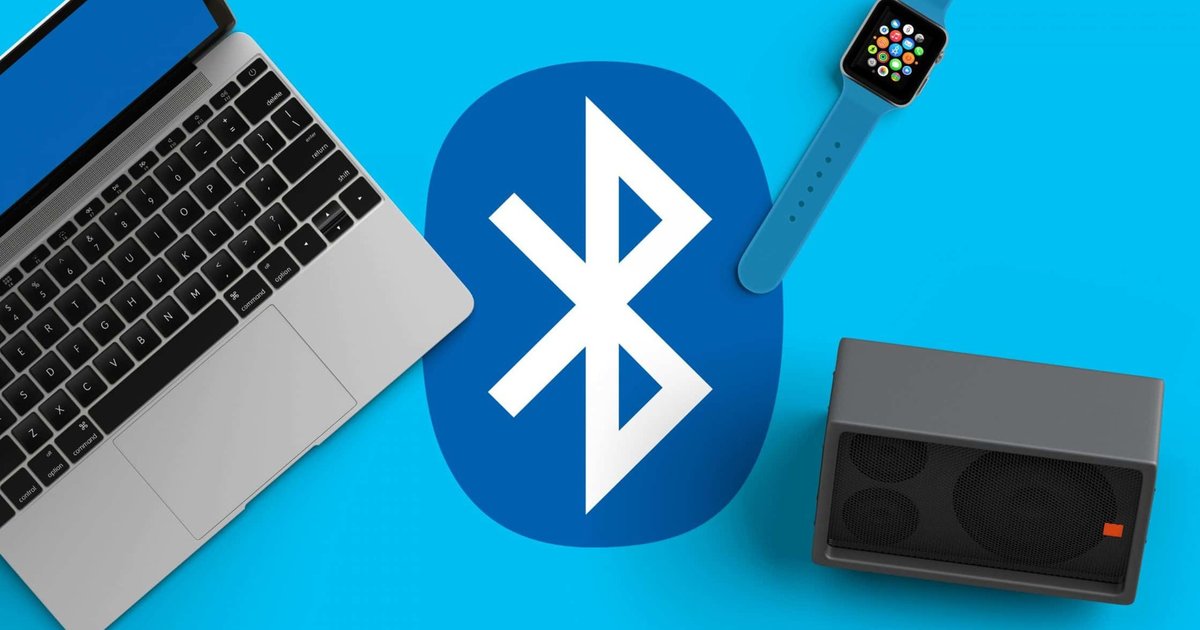
В этой инструкции подробно о том, почему не работает мышь на компьютере с Windows и что делать, чтобы это исправить. Возможно, во время каких-то описываемых в руководстве действий вам пригодится руководство Как управлять мышью с клавиатуры
.
Основные причины, по которым не работает мышь в Windows
Для начала о тех факторах, которые наиболее часто оказываются причиной того, что не работает мышь в Windows 10: они сравнительно просты в распознавании и исправлении.
Основными причинами, из-за которых компьютер или ноутбук не видит мышь бывают (далее все они будут подробно рассмотрены)
- После обновления системы (особенно Windows 8 и Windows 10) — проблемы с работой драйверов USB контроллеров, управлением электропитанием.
- Если это новая мышь — проблемы с самой мышью, расположением приемника (для беспроводной мыши), её подключением, разъемом на компьютере или ноутбуке.
- Если мышь не новая — случайно вынутый кабель/приемник (проверьте, если ещё не сделали) севшая батарея, испорченный разъем или кабель мыши (повреждения внутренних контактов), подключение через USB-хаб или порты на передней панели компьютера.

- Если на компьютере менялась или ремонтировалась материнская плата — отключенные разъемы USB в BIOS, неисправность разъемов, отсутствие их подключения к материнской плате (для USB разъемов на корпусе).
- Если у вас какая-то особенная, жутко навороченная мышь, в теории она может требовать специальных драйверов от производителя (хотя, как правило, базовые функции работают и без них).
- Если речь идет о полностью рабочей Bluetooth мыши и ноутбуке — иногда причиной оказывается случайное нажатие клавиш Fn+режим_полета на клавиатуре, включение режима «В самолете» (в области уведомлений) в Windows 10 и 8, отключающее Wi-Fi и Bluetooth. Подробнее — не работает Bluetooth на ноутбуке
.
Возможно, уже один из этих вариантов поможет вам разобраться, в чем причина проблемы и исправить ситуацию. Если же нет — пробуем другие методы.
Что делать, если мышь не работает или компьютер её не видит
А теперь о том, что конкретно делать, если не работает мышь в Windows (речь пойдет о проводных и беспроводных мышках, но не о Bluetooth устройствах — для последних убедитесь, что модуль Bluetooth включен, батарея «целая» и при необходимости попробуйте заново выполнить сопряжение устройств — удалить мышь и присоединиться к ней снова).
Для начала очень простые и быстрые способы, позволяющие выяснить, дело в самой мыши или в системе:
- Если есть сомнения в работоспособности самой мыши (или её кабеле) — попробуйте проверить её на другом компьютере или ноутбуке (даже если ещё вчера она работала). При этом важный момент: светящийся сенсор мыши не говорит о её работоспособности и о том, что с кабелем/разъемом всё в порядке. Если у вас UEFI (BIOS) поддерживает управление, попробуйте зайти в БИОС и проверить, а работает ли мышь там. Если да, то с ней всё в порядке — проблемы на уровне системы или драйверов.
- Если мышь подключена через USB-хаб, к разъему на передней панели ПК или к разъему USB 3.0 (обычно синего цвета), попробуйте подключить её к задней панели компьютера, в идеале — к одному из первых портов USB 2.0 (обычно самые верхние). Аналогично на ноутбуке — если подключена к USB 3.0, попробуйте подключить к USB 2.0.
- Если перед появлением проблемы вы подключили внешний жесткий диск, принтер или еще что-то по USB, попробуйте отключить это устройство (физически), а затем перезагрузить компьютер.

- Загляните в диспетчер устройств Windows (запустить с клавиатуры можно так: нажать клавиши Win+R, ввести devmgmt.msc
и нажать Enter, для перемещения по устройствам можно один раз нажать Tab, затем использовать стрелки вниз и вверх, стрелка вправо, чтобы открыть раздел). Посмотрите, есть ли там мышь в разделе «Мыши и иные указывающие устройства» или «Устройства HID», не указаны ли какие-то ошибки для неё. Исчезает ли мышь из диспетчера устройств при физическом её отключении от компьютера? (некоторые беспроводные клавиатуры могут определяться как клавиатура и мышь, также как мышь может определяться тачпад — как у меня на скриншоте две мыши, одна из которых на самом деле клавиатура). Если не исчезает или не видна вовсе, то дело, вероятно, в разъеме (неработающем или отключенном) или кабеле мыши. - Также в диспетчере устройств можно попробовать удалить мышь (клавишей Delete), а затем в меню (для перехода в меню нажмите Alt) выбрать «Действие» — «Обновить конфигурацию оборудования», иногда это срабатывает.

- Если проблема возникла с беспроводной мышью, а её приемник подключен к компьютеру на задней панели, проверьте, а начинает ли она работать, если поднести её поближе (так, чтобы была прямая видимость) к приемнику: достаточно часто бывает так, что дело в плохом приеме сигнала (в этом случае еще один признак — мышь то работает, то нет — пропускает щелчки, движения).
- Проверьте, есть ли опции включения/отключения USB разъемов в БИОС, особенно если менялась материнская плата, сбрасывался БИОС и т.п. Подробнее на тему (правда, писалось в контексте клавиатуры) — в инструкции Не работает клавиатура при загрузке компьютера
(посмотрите раздел про поддержку USB в БИОС).
Это основные методы, которые могут помочь, когда дело не в Windows. Однако, нередко бывает так, что причина именно в неправильной работе ОС или же драйверов, часто встречается и после обновлений Windows 10 или 8.
В этих случаях могут помочь такие методы:
- Для Windows 10 и 8 (8.1) попробуйте отключить быстрый запуск
, а затем выполнить перезагрузку (именно перезагрузку, а не завершение работы и включение) компьютера — это может помочь.
- Проделайте шаги из инструкции Сбой запроса дескриптора устройства (код 43)
, даже если у вас нет таких кодов и неизвестных устройств в диспетчере, ошибок с кодом или сообщений «USB-устройство не опознано» — они всё равно могут оказаться результативными.
Если ни один из методов не помог — опишите подробно ситуацию, постараюсь помочь. Если же, наоборот, сработало что-то другое, не описанное в статье, буду рад, если поделитесь в комментариях.
Что делать, если ноутбук не видит блютуз мышь и наушники? — журнал «Рутвет»
Понравилось? Поделись с друзьями:Похожие материалы
Не нашли то, что искали? Воспользуйтесь поиском:
Реклама
Топ самых обсуждаемых 12.04.2016
Свадьба
В каких странах разрешены однополые браки?
Люди с нетрадиционной сексуальной ориентацией все чаще заявляют о себе, как о равноправных гражданах, и хотят, чтобы их браки были официально признаны в каждой стране. На сегодня не так много стран решилось на это, но каждый год список пополняется.
Интернет и компьютеры
Секреты клавиатуры: как писать символами, которых нет на клавиатуре
В этой статье вы узнаете, как, используя обычную клавиатуру, вставить в текст различные специальные символы: смайлики, стрелочки и т.д.
Развлечения
Что такое вайперы (вейперы), что они парят, вредно или нет?
Сегодня, на улицах мегаполисов можно встретить людей, что выдыхают клубы пара. У них в руках странные курительные принадлежности.
Здоровье
Как избавиться от укусов комаров за 5 минут
Комариные укусы вызывают ужасный зуд, а если не сопротивляться желанию почесать укушенное место, то зуд становится сильнее, и появляется волдырь. Как избежать неприятных последствий?
Деньги
Как стать богатым?
Стать богатым — мечта миллионов. Но вот как им стать? Способов разбогатеть, применимо к российской действительности, немного. Но они — есть…
Топы
ТОП 10 самых смешных комедий 2016 года
Дедпул, Кунг-фу панда 3, Зверополис и еще много-много комедий, которые вышли в 2016 году, никого не оставят равнодушными. Одни можно смотреть только взрослым, другие с удовольствием посмотрят и детки, но все они – ну очень уж смешные.
Почему Компьютер Windows не Подключается к Беспроводным Наушникам по Bluetooth?
У каждого пользователя беспроводных блютуз наушников рано или поздно случается проблема, когда ноутбук, компьютер или телефон не видят стерео гарнитуру и не могут к ней подключиться. Чаще всего дело не в самом устройстве, будь то дорогие JBL или бюджетные i9s TWS, а в работе Bluetooth модуля — не функционирует адаптер или слетели драйверы. Разберемся с каждой из этих причин отдельно.
Видео, как правильно подключить беспроводные наушники к Windows 10
Причины, почему беспроводные наушники не подключаются к компьютеру
Итак, перечислим основные возможные причины, по которым ваш компьютер или ноутбук на Widnows не хочет видеть блютуз наушники.
- Наушники сломаны или полностью разряжены.
- Отсутствие в гарнитуре режима работы с двумя устройствами одновременно
- Расстояние в прямой видимости составляет более 10 метров (для Bluetooth 5.0)
- Отсутствие или неверная работа беспроводного адаптера на компьютере
- На ноутбуке слетели или не были установлены драйверы на блютуз модуль
В данной статье я не буду рассматривать те случаи, когда сама гарнитура неисправна. Также современные устройства имеют внушительного объема встроенные в сами наушники или их кейсы аккумуляторы, с которыми их можно использовать автономно много часов подряд. И часто случается, что пользователи забывают такую простую вещь, что необходимо периодически ставить наушники на зарядку.
Если вы включаете наушники кнопками на корпусе и загораются световые индикаторы или из динамиков раздается звуковое оповещение, значит не все так плохо — нужно попытаться что-то сделать, чтобы компьютер их увидел.
Блютуз наушники не подключаются ко второму компьютеру или ноутбуку
Самое первое, на что нужно обратить внимание, если компьютер или ноутбук не видят беспроводных наушников, это текущее подключение гарнитуры по Bluetooth. Дело в том, что большинство недорогих беспроводных моделей умеют работать только с одним устройством и не поддерживают одновременный коннект к нескольким.
Поэтому, если ваш ноут или ПК не видит блютуз наушников, то сначала проверьте, не подключена ли ваша гарнитура к какому-либо другому девайсу — телефону, ноутбуку, компьютеру или телевизору. Если да, то отключите блутуз на этом устройстве или удалите его из системы. Для этого надо зайти в настройки Adnroid или iOS, зайти в Bluetooth и нажать на значок «i» напротив своих наушников.
После чего выбрать «Забыть» и подтвердить удаление
Bluetooth наушники находятся слишком далеко от источника звука
Большинство современных беспроводных наушников работают со стандартом Bluetooth 5.0 (реже 4.2). Его особенность в том, что девайс может находиться на связи только в том случае, если источник звука расположен не далее 10 метров на открытом пространстве. В условиях современной квартиры — это максимум соседняя комната. Возможно, компьютер или ноутбук не видит вашу гарнитуру из-за того, что она находится слишком далеко.
Показать результатыПроголосовало: 11415
Компьютер не видит беспроводные наушники из-за Bluetooth адаптера
Следующей причиной невозможности обнаружить беспроводные наушники является наличие или отсутствие блутуз адаптера — это касается компьютера или ноутбука. Для проверки его присутствия в системе и корректной работы нужно зайти в «Диспетчер устройств Windows» и найти свой модуль в рубрике «Bluetooth».
Для этого кликаем правой кнопкой мыши по значку «Этот компьютер» на рабочем столе и выбираем в меню «Управление»
Выделяем в левом столбике «Диспетчер устройств», открываем «Сетевые адаптеры» и ищем устройство Bluetooth
Если его название отображается, то кликаем на эту строку правой кнопкой мыши и во вкладке «Общие» смотрим, чтобы статус отображался как «Устройство работает нормально»
В ином случае кликаем правой кнопкой мыши и выбираем «Удалить устройство»
После чего нужно будет заново установить на него драйверы.
Наушники не работают с ноутбуком из-за отсутствия в Windows 10 драйверов на Bluetooth
Наконец, еще одной проблемой, при которой ноутбук или компьютер могут не видеть беспроводные наушники, это отсутствие в Windows драйверов на блютуз адаптер. В этом случае сетевое устройство вообще не будет отображаться в диспетчере устройств, либо рядом с названием появится значок с восклицательным знаком.
Если это ваш случай, то установите на него драйвера:
- С прилагавшегося в комплекте к ноутбуку или материнской плате компьютера диска
- Скачайте их из интернета для своей модели ноутбука или системной платы
- Либо узнайте модель адаптера через идентификатор устройства (Ven-Dev)
Эти же причины могут стать источником проблемы при подключении наушников к приставке на Android TV или любому другому девайсу.
Спасибо!Не помоглоЦены в интернете
Александр
Выпускник образовательного центра при МГТУ им. Баумана по специальностям «Сетевые операционные системы Wi-Fi», «Техническое обслуживание компьютеров», «IP-видеонаблюдение». Автор видеокурса «Все секреты Wi-Fi»
Задать вопрос
Ноутбук на Windows 10 или 7 Перестал Видеть Наушники по Bluetooth
При использовании беспроводных устройств часто случаются различные нештатные ситуации. Например, с самого начала после установки Windows 10 или 7 ноутбук не видит Bluetooth наушники. Либо какое-то время вы пользовались компьютером и гарнитурой, но в какой-то момент ПК или ноутбук перестал видеть блютуз наушники, колонку или другое устройство для воспроизведения звука. Сегодня будет искать решение данной проблемы.
Bluetooth наушники не включены
Как бы это банально ни звучало, очень многие допускают самую простую ошибку. Прежде, чем начать использовать беспроводные наушники, их нужно включить. В зависимости от модели, делается это по-разному. Например, кнопкой на корпусе самой гарнитуры
Или с помощью кнопки, расположенной под крышкой кейса
Также многие bluetooth наушники включаются автоматически после их вытаскивания из футляра
Сигналом того, что наушники готовы к подключению чаще всего является мигающая лампочка на ножке или корпусе
Но чтобы наушники вообще включились, их необходимо предварительно как следует зарядить. Возможно, вы давно не восполняли энергию аккумулятора бокса, и они полностью разряжены.
После того, как все заработало, можно попробовать подключить наушники к ноутбуку заново. Подробная инструкция, как это сделать по блютуз, уже давно есть на нашем сайте.
Наушники не видны ноутбуку, так как подключены к смартфону
Допустим, вы не отличаетесь забывчивостью и вовремя зарядили батарею, но ноутбук все равно не видит включенные беспроводные наушники. Одной из причин может быть, что гарнитура сразу после включения сконнектилась с другим устройством по Bluetooth — ноутбуком, смартфоном, планшетом или Смарт ТВ. Дело в том, что в памяти беспроводных наушников остается последний гаджет, с которым они работали. И если вы до этого слушали музыку на телефоне через данные наушники, и на нем в данный момент был активен блютуз, то они сами по себе к нему присоединились.
Показать результатыПроголосовало: 11367
Для того, чтобы отвязать их от смартфона, достаточно просто выключить Bluetooth связь в настройках Android или iOS
Та же самая ошибка часто возникает при попытке присоединить колонку к смартфону, который ее не видит по Bluetooth. Решению этой проблемы мы посвятили отдельную подробную инструкцию.
Windows раньше видел bluetooth наушники, но перестал
По этой же причине ранее наушники могли быть видны в Windows, но потом перестать — поскольку вы их впоследствии использовали с другим устройством. Но если вы уверены, что подключали гарнитуру только к данному компьютеру, то попробуйте удалить их из памяти и сконнектить заново.
Для этого жмем мышкой по значку Bluetooth в правом нижнем углу экрана Windows
И выбираем «Показать устройства Bluetooth»
Откроется список со всеми беспроводными девайсами, которые когда-либо подключались к данному ноутбуку. Среди них по названию бренда находим свои беспроводные наушники
Нажимаем на них и выбираем «Удалить устройство»
Точно так же можно удалить наушники из памяти Windows другого ноутбука, чтобы подключить их к текущему.
Дополнительно также рекомендую сбросить настройки наушников к заводскому состоянию.
После этого ноутбук в 99% случаев начнет видеть ваши наушники. Если нет, то вероятно Windows не находит в системе драйверов для Bluetooth адаптера. О том, как решить проблему с блютуз адаптером на компьютере я написал отдельную инструкцию. Прочитайте.
Спасибо!Не помоглоЦены в интернете
Александр
Выпускник образовательного центра при МГТУ им. Баумана по специальностям «Сетевые операционные системы Wi-Fi», «Техническое обслуживание компьютеров», «IP-видеонаблюдение». Автор видеокурса «Все секреты Wi-Fi»
Задать вопрос
Ноутбук или компьютер не видит наушники – Решение (3 мин)
Самая распространенная причина, почему ваш ноутбук или стационарный компьютер не видит наушники (проводные) при подключении — не настроенный драйвер (утилита), либо отсутствующий или устаревший драйвер на звук.
Рассмотрим все причины почему стационарный ПК или ноутбук, не видят наушники (проводные), от наиболее популярных, до наименее популярных. Будем рассматривать, на примере ОС Windows 7 и Windows 10.
Инструкция по подключению к ПК актуальна для всех проводных наушников:
- Мини-джек наушников (обычные проводные наушники).
- Раздвоенный мини-джек (наушники с микрофоном). Подробное подключение наушников с микрофоном (с раздвоенным или комбинированным mini-jack) описано в отдельной инструкции.
- И USB наушников. Единственный нюанс, USB-наушники получают звук в цифровом виде, должны определяться компьютером как отдельное звуковое устройство, соответственно, оно должно быть выбрано, как устройство вывода звука, кроме того, должны быть установлены драйверы. Чаще всего необходимые драйверы для работы USB наушников устанавливаются автоматически при их подключении. Иногда нужно установить их самостоятельно, скачав с сайта производителя. Также может понадобиться установить фирменное ПО, которое тоже можно найти на официальном сайте.
Обычный mini-jack и раздвоенный
⭐ Цены на лучшие наушники для компьютера в 2021 году:1. 🔎 Определяем в каком состоянии находится аудиовыход и драйвера на ПК
Установлены ли драйвера и видит ли аудиовыход компьютер? Определяем это в пункте «Аудиовходы и аудиовыходы» диспетчера устройств. Его открываем таким образом, Windows 10:
- Боковая панель – все параметры
- Ищем «диспетчер задач»
Windows 7. Пуск –> Панель управления –> Система и безопасность –> Диспетчер устройств.
🔄
Обновление драйверов часто решает проблему, когда ноутбук или комп не видит наушники.Самый простой метод: правой кнопкой на нужном устройстве, в меню «обновить драйвер».
Обновление драйверов для звука.
- Обновить драйвер можно, скачав его с официального сайта производителя аудио-карты, или через программу для обновления драйверов.
- Если у вас установлен чип от Realtek (стандартная звуковая карта, встроенная в материнскую плату), то новые версии драйверов можно скачать здесь. Если производитель аудио-карты другой, скачиваем с его сайта. Скачали, установили, перезагрузили ПК – всё обычно.
- Есть интересные программы по автоматическому обновлению драйверов. Например IObit Driver Booster. Устанавливаем программу, а потом уже через неё – нужные драйверы (звук, как минимум).
🛠️ Установка и настройка драйверов звуковой карты Realtek (видео)
🖥️ Обновление драйверов с помощью IObit Driver Booster:
2. Настраиваем входы для наушников в утилите Realtek на компьютере
Если драйвера на звуковую карту работают корректно, но ПК все равно не видит наушники, произведем настройку звука для проводных наушников на Виндовс 10.
Настраиваем входы в утилите Realtek. Она появится после установки драйверов, в трее около часов. Если аудио-карта от другого производителя, тоже должно быть приложение, настройка аналогичная. Описанная на скриншотах процедура делается для того, чтобы аудио поток шел одновременно на все входные устройства, а не только на колонки (очень часто компьютер видит наушники как динамики, при первом подключении). Это же касается и микрофона от наушников (если он подключается через отдельный штекер).
У меня, например, обычные проводные наушники всегда определяются как динамики. Если быть точным, они вовсе не определяются компьютером, как устройство. Звук продолжает идти через аудио-карту (именно это и значит надпись «Динамики Realtek» и тому подобные в списке аудио-устройств), а уж она «решает» на какой разъём подавать сигнал.
Открываем Диспетчер Realtek
- 2. Заходим в настройки Realtek: разделить все входные гнезда в качестве независимых входных устройств:
- 3. Отключаем определение гнезд передней панели (для ноутбуков может быть не актуально):
3. Настраиваем звук в самой Windows
Если после установки драйверов и настройки Realtek компьютер всё ещё не видит наушники, то вероятно в Windows выбрано не то устройство для воспроизведения звука по умолчанию.
В Windows 7 проходим по пути: «Пуск» — «Панель управления» — «Оборудование и звук» — «Звук». В Windows 10 можно открыть в трее на значке громкости контекстное меню (правой кнопкой мыши), «Открыть параметры звука», справа – «Панель управления звуком». После чего меняем устройство по умолчанию на наушники\динамики, можно попробовать все варианты по очереди и проверить их.
- 1. Открываем панель управления звуком
- 2. Меняем устройство по-умолчанию в настройках звука или включить устройство.
Другая возможная причина, почему компьютер\ноутбук не видит наушники – звук в Windows выставлен на низкую громкость или вовсе отключён. Проверяем, открыв управление громкостью в правом нижнем углу у часов. Особенно обратите внимания на «Общая» и «Звук».
4. Определяем физическую неисправность
Если компьютер упорно не видит наушники, возможно это физическая неисправность. Скорее всего у вас поломка, если после 3х предыдущих пунктов, ПК все еще не видит проводные наушники.
Самый лучший способ решения проблемы на этом этапе — обратиться в сервисный центр. Диагностика и даже замена разъема, стоит совсем не дорого. А вы сэкономите нервы и время 😉 .
Для примера, рассмотрим самые распространенные причины почему наушники не подключаются к ПК, после программной настройки:
- Сломанный аудио-разъем. Его можно заменить, если сломались контакты разъёма – перепаять их. Подробнее о починке входа – здесь. Если нет уверенности в своих силах, стоит довериться профессионалам (сервисный центр).
- Вышла из строя (сгорела) звуковая карта. Это было бы понятно на этапе проверки устройства в Диспетчере задач. Да и разъёмы не работали бы, при чем все.
- Сломался штекер наушников. Легко проверить на телефоне или другом устройстве. Решение: пайка или замена штекера. Либо отнести в сервисный центр.
- Сломались другие части наушников. От порванного провода, до сгоревших динамиков. Первоначальная проверка также на другом устройстве. Решения по починке наушников – здесь.
Ноутбук не видит наушники (не работают) – Как подключить?
Если ноутбук не видит наушники после подключения, то проблема программная или в самом железе ноутбука (разъем, звуковая карта, контакты).
Чаще всего, если наработают наушники на ноутбуке, проблема именно программная 💾, с ненастроенными разъемами в системе Windows, драйверами или их отсутствием, с утилитами драйверов. Решается программная проблема обычно быстро, до 5 минут, — настройка/установка нужных драйверов и утилит. А возникает обычно после установки Windows, новых программ, обновления драйверов и пр.
Белее серьезная причина, почему ноутбук не видит наушники, проблемы с железом ноута 🛠️. Она возникает реже, если ноутбук падал, на него или в разъем попадала вода, были перебои с напряжением при работе от сети и пр. К сожалению такая ситуация решается сложнее. Но, сегодня ваш ноут могу починить в сервисном центре за 1-2 часа, так что не парьтесь, все будет хорошо 😉 .
🧭 Не подключаются наушники к ноутбуку — содержание статьи:- Почему ноутбук не видит наушники — делаем быструю и последовательную проверку ⭐
- Проверка, установка или обновление драйвера на звук.
- Настройка звука в утилите драйвера Realtek.
- Настройка звука в системе Windows.
- Поломка разъема, контактов, звуковой карты ноутбука — варианты решения.
⭐ Цены на лучшие проводные наушники в 2021 году:
1. Почему ноутбук не видит наушники — решение:
Если ноутбук не видит проводные наушники, на Windows 10 или другой версии, то нужно проверять драйвера аудио-карты и разъёмы. Проверяем последовательно:
- Идем в Пуск –> Панель управления –> Система и безопасность –> Диспетчер устройств.
- Выбираем «Аудиовходы и аудиовыходы» и нужное устройство в них.
- Если есть восклицательный знак, обновляем драйверы в диспетчере устройств (как на скриншоте) или вручную.
- Если восклицательного знака нет, настраиваем звук программно в утилите Realtek, а после в системе Windows.
- Если не помогло, проверяем работоспособность разъёмов.
2. Обновление драйверов для звука:
Ноут может не видеть проводные наушники из-за устаревших/неработающих драйверов.
Идем в Пуск –> Панель управления –> Система и безопасность –> Диспетчер устройств.
Для начала можно попробовать обновить драйвер стандартными методами Windows. Не стоит забывать, что Windows 10 самостоятельно «подтягивает» и устанавливает все основные драйверы.
2.1 Если не получилось, обновляемся в ручную:
В подавляющем большинстве ноутбуков установлен звуковой чип Realtek, поэтому есть 2 основных способа обновить аудио-драйверы, ведь именно они часто является основной причиной, почему на ноуте не работают наушники:
1. Скачать с официального сайта Realtek. Скачиваем и устанавливаем, после чего перезагружаем ноутбук. Всё стандартно.
2. Установить программу для автоматического поиска нужных драйверов. Например IObit Driver Booster. Это приложение может обновить и драйверы для Bluetooth модуля. Соответственно, запускаем приложение, выбираем нужные (аудио и Bluetoooth, если есть необходимость) драйверы и запускаем процесс.
3. Настройка звука в утилите Realtek
Если восклицательного знака в диспетчере устройств не было, значит драйверы работают корректно. Конечно, можно попробовать их обновить принудительно, если наушники на ноутбуке так и не работают. Но лучше сначала попробовать настроить звук в утилите драйвера:
Настройка ПО и драйвера Realtek. После установки ПО от Realtek в трее около часов появляется соответствующая иконка. Возможно, нужно будет развернуть список, как в описано выше.
4. Настройка звука в системе Windows
Настройка звука в Windows. Если наушники на ноутбуке не работают после проверки драйвера и настройки утилиты Realtek, возможно просто выбрано другое устройство по умолчанию в системе Windows, а автоматическое переключение на новое не произошло.
С Windows такое бывает 🙂 . В Windows 7 (актуально и для 10-ки) проходим по пути: «Пуск» — «Панель управления» — «Оборудование и звук» — «Звук». В Windows 10 можно открыть в трее на значке громкости контекстное меню (правой кнопкой мыши), «Открыть параметры звука», справа – «Панель управления звуком». После чего меняем устройство по умолчанию на наушники.
- 1. Открываем панель управления звуком
- 2. Меняем устройство по-умолчанию в настройках звука или включить устройство.
4.1 Если не помогло — меняем уровень громкости в микшере:
Возможно звук на компьютере выставлен очень тихо или вообще выключен. Нужно найти значок громкости в правом нижнем углу, открыть регулятор громкости и переместить все ползунки вправо или вверх. Особенно обратите внимания на «Общая» и «Звук».
5. Проблема в ноутбуке на уровне железа
Если ноутбук упорно «не видит» наушники даже после всех программных ухищрений, возможно проблема на уровне контактов, плат и разъемов.
Не занимайтесь самостоятельным ремонтов, если у вас нет опыта. Тут как с самолечением, можно все усугубить на столько, что придётся заплатить в сервисном центре в 10 раз больше. Лучше сразу обратиться к специалисту, которых на сегодняшний день полным полно. 😉
Есть несколько вариантов технических неисправностей:
- Сломанный аудио-разъем ноутбука. Решается заменой и пайкой контактов. Подробнее о починке входа – здесь. Но лучше не ковыряться и сразу нести в сервисный центр. Сэкономите время и нервы.
- Неработающая или перегоревшая звуковая карта (что случается крайне редко) сразу даст о себе знать. Не будет работать звук и все разъемы. Это можно было увидеть на этапе проверки в Диспетчере устройств.
- Сломался штекер наушников. Проверяем на телефоне или другом устройстве. Решение: пайка или замена штекера. Лучше отнести в сервисный, стоить это будет недорого.
- Сломались сами наушники. Тут вариантов может быть множество: от порванного провода, до сгоревших динамиков. Проверяем на другом устройстве. Решения по починке наушников – здесь.
Ноутбук ASUS не видит Bluetooth устройства-«АСУС ИНФО»
Несмотря на вездесущесть wi-fi и удобство проводного подключения к ноутбуку Асус, интерфейс блютуз по-прежнему популярен у пользователей. Он удобен для беспроводных наушников и гарнитуры, а также обеспечивает не самое быстрое, но вполне сносное соединение с телефонами и прочими девайсами. Основные причины, почему связи между ноутбуков Асус и блютуз-устройством нет, таковы:
- ошибочные настройки беспроводной связи ноутбука – bluetooth порт выключен;
- проблемы в работе подключенной техники;
- «слетевший» драйвер модуля беспроводной связи;
- конфликт в работе установленных программ;
- аппаратная поломка встроенного или внешнего блютуз-адаптера, которая требует ремонта или замены детали;
- повреждение контроллера, который управляет работой адаптера.
Итак, существует множество возможных объяснений неполадки. Точно определить, в чем причина неисправности, и отремонтировать «железо» notebook Asus без помощи опытного специалиста нельзя. Впрочем, можно попытаться решить проблему самостоятельно.
Что делать, если ноутбук не видит блютуз?
Первым делом проверьте настройки ноута Asus и блютуз устройства. Возможно, связь bluetooth отключена, установлен невидимый режим или ограничено время видимости техники. Поменяв настройки на верные, юзер решит проблему. В противном случае нужно:
- достать диск с драйверами, продаваемый в комплекте с техникой, и переустановить их;
- во время переустановки посредством «диспетчера устройств» удалить интегрированный модуль и перезагрузить компьютер;
- при отсутствии диска – скачать драйверы с сайта Асус и установить их.
Переустановка программ помогает, если ноутбук Asus перестал видеть блютуз после обновления или установки новой операционной системы. Такой способ не работает для серьезных сбоев ПО или для поврежденного адаптера беспроводной сети. В зависимости от сложности и причин поломки, придется выполнить переустановку ОС, чистку системного реестра от ошибок, проверить, а при необходимости – сделать починку или замену комплектующих.
Чтобы ремонт сделали качественно и срочно, обращайтесь в сервис-центр Асус, который отличается опытными мастерами, сотрудничеством с авторизованным продавцом, фирменными деталями и профессиональной техникой. Технические специалисты быстро определят, почему ноутбук Асус не видит блютуз аппаратуру, и решат проблему с надежным результатом.
Услуги и гарантия на починку
Оставьте заявку на ремонт ноутбука посредством бланка на официальном сайте. В течение 10-15 минут с вами свяжется оператор круглосуточно работающего call-центра, а кроме того, вы получите 15-процентную скидку на обслуживание. Помимо ремонтных работ сотрудники сервисного центра предлагают бесплатную консультацию клиентов и доставку техники, выполняют профилактику поломок ноутбуков Асус и апгрейдят устройства. Компания открыла офисы более чем в 15 городах в России и за рубежом. Сотрудники сервис-центра ремонтируют технику без выходных и дают на свою работу гарантию до трех лет.
Bluetooth не обнаруживает устройства в Windows 10
Просто посетите веб-сайт производителя и загрузите последние версии драйверов для своего адаптера Bluetooth, и проблема будет решена.
Автоматическое обновление драйверов
С другой стороны, если все шаги, упомянутые выше, кажутся слишком сложными, вам следует вместо этого использовать специальный инструмент для исправления и обновления драйверов, например DriverFix .
DriverFix — отличное решение для решения ваших проблем с Bluetooth, потому что он может обновлять свои драйверы, если они слишком старые, или исправлять их, если они сломаны или отсутствуют.
Просто скачайте программу, установите и запустите. С этого момента все в значительной степени автоматизировано, так как вам нужно только подтвердить, какие драйверы исправить.
Затем просто перезагрузите компьютер, как после любого другого обновления, и теперь ваши драйверы Bluetooth должны работать нормально.
DriverFix
После обновления или исправления драйверов Bluetooth с помощью DriverFix поиск устройств больше не будет проблемой. 2.Снова добавьте устройство Bluetooth- Нажмите Windows Key + S и войдите в панель управления .
- Теперь выберите Панель управления из списка.
- Теперь найдите категорию Оборудование и звук и найдите страницу устройств Bluetooth.
- Выберите устройство, которое не работает, и удалите его.
- Теперь нажмите «Добавить» и снова добавьте устройство.
Если это не помогло, попробуйте это на той же странице, что и способ 1.
- На странице устройств Bluetooth перейдите на вкладку Параметры .
- Если этот флажок не установлен, установите флажок Разрешить устройствам Bluetooth подключаться к этому компьютеру .
После внесения этих изменений проверьте, решена ли проблема.
3. Запустите средство устранения неполадок оборудования и устройств
- Откройте приложение Настройки .
- Самый быстрый способ сделать это — использовать сочетание клавиш Windows Key + I .
- Перейдите в раздел Обновление и безопасность .
- Выберите Устранение неполадок на левой панели.
- Выберите Оборудование и устройства и нажмите кнопку Запустить средство устранения неполадок .
- Следуйте инструкциям на экране, чтобы завершить средство устранения неполадок.
Windows имеет всевозможные встроенные средства устранения неполадок, которые могут помочь вам автоматически решить общие проблемы.
Запустите сканирование системы для обнаружения потенциальных ошибок
Нажмите Начать сканирование , чтобы найти проблемы с Windows.Щелкните Восстановить все , чтобы исправить проблемы с запатентованными технологиями.Запустите сканирование ПК с помощью Restoro Repair Tool, чтобы найти ошибки, вызывающие проблемы с безопасностью и замедление. После завершения сканирования в процессе восстановления поврежденные файлы заменяются новыми файлами и компонентами Windows.
Если Bluetooth не находит устройства, вы можете решить эту проблему с помощью средства устранения неполадок оборудования и устройств.
После завершения работы средства устранения неполадок проверьте, сохраняется ли проблема с устройствами Bluetooth. Это не самое надежное решение, но оно должно помочь вам с некоторыми распространенными проблемами Bluetooth.
Улучшите свою игру с помощью лучших инструментов для устранения неполадок из этого списка!
4. Перезапустите службу Bluetooth
- Нажмите Windows Key + R и введите services.msc .
- Теперь нажмите Введите или щелкните ОК .
- Найдите Служба поддержки Bluetooth и дважды щелкните его, чтобы открыть его свойства.
- Если служба не запущена, нажмите кнопку Start , чтобы запустить ее.
- Если служба запущена, остановите ее, запустите снова и нажмите Применить и ОК , чтобы сохранить изменения.
Для правильной работы Bluetooth у вас должны быть запущены определенные службы, например служба поддержки Bluetooth. Если есть какие-либо проблемы с этой службой, возможно, вы не сможете найти устройства Bluetooth.
Однако вы можете решить эту проблему, просто перезапустив эту службу. После перезапуска этой службы проблема должна быть решена, и все снова заработает.
5. Убедитесь, что вы правильно подключаете устройства.
Если Bluetooth не находит устройства, проблема может быть связана с процессом сопряжения. Чтобы ваше устройство было обнаружено через Bluetooth, важно правильно выполнить сопряжение.
Процесс сопряжения различается в зависимости от устройства, но на большинстве устройств есть кнопка сопряжения Bluetooth.
Некоторые устройства используют кнопку питания для сопряжения, и одно короткое нажатие включает ваше устройство. Однако долгое нажатие запустит процесс сопряжения и сопряжение устройства с ПК.
Чтобы узнать, как правильно выполнить сопряжение устройства Bluetooth, обязательно ознакомьтесь с подробными инструкциями в руководстве по эксплуатации.
6. Отключите все устройства Bluetooth
Иногда другие устройства Bluetooth могут помешать вам найти другие устройства Bluetooth.В этом случае пользователи предлагают отключить все устройства Bluetooth и попытаться выполнить сопряжение только с нужными устройствами.
Это не лучшее решение, но некоторые пользователи утверждают, что оно им помогло, поэтому обязательно попробуйте его.
7. Подключите адаптер Bluetooth к другому USB-порту
Многие настольные ПК не поддерживают Bluetooth, и единственный способ получить функциональность Bluetooth — использовать адаптер Bluetooth.
Однако иногда Bluetooth вообще не находит устройства, и это может быть проблемой.
В этом случае попробуйте подключить адаптер Bluetooth к другому USB-порту. Пользователи сообщали о проблемах при использовании порта USB 3.0, но после подключения адаптера к порту USB 2.0 проблема была полностью решена.
8. Отключить Wi-Fi
Некоторые ноутбуки имеют Wi-Fi и Bluetooth на одной карте, и это иногда может вызывать проблемы. Если Bluetooth не находит устройства, попробуйте отключить адаптер Wi-Fi и проверьте, помогает ли это.
Несколько пользователей сообщили, что это решение им помогло, поэтому вы можете попробовать его.
В качестве альтернативы вы можете рассмотреть возможность приобретения адаптера Bluetooth.
Обычно они дешевы, и вы можете получить приличный адаптер Bluetooth примерно за 10 долларов и навсегда решить эту проблему.
Отсутствие возможности найти устройства Bluetooth может быть большой проблемой, но вы сможете решить эту проблему с помощью наших решений.
Мы много писали по вопросам Bluetooth. Ознакомьтесь с этим руководством для получения дополнительной информации.
По-прежнему возникают проблемы? Исправьте их с помощью этого инструмента:
- Загрузите этот инструмент для ремонта ПК , получивший рейтинг «Отлично» на TrustPilot.com (загрузка начинается на этой странице).
- Нажмите Начать сканирование , чтобы найти проблемы Windows, которые могут вызывать проблемы с ПК.
- Щелкните Repair All , чтобы исправить проблемы с запатентованными технологиями (эксклюзивная скидка для наших читателей).
Устранение неполадок Bluetooth и Vista | Small Business
Многие современные ноутбуки поставляются со встроенными адаптерами Bluetooth, и добавить один адаптер к настольному ПК обычно так же просто, как подключить его к пустому USB-порту.В большинстве случаев установка и использование устройств Bluetooth в Windows Vista требует минимального вмешательства пользователя. Однако, если Windows Vista не может обнаружить ваши устройства Bluetooth или подключиться к ним, попробуйте несколько способов исправить проблему самостоятельно, прежде чем звонить в службу поддержки или нанимать специалиста.
Проверка соединений и сигналов
В большинстве случаев вы сможете начать использовать устройство Bluetooth с Windows Vista в течение нескольких секунд после его включения или включения. Однако, если Vista не распознает устройство через несколько секунд, сначала убедитесь, что на вашем компьютере есть адаптер приемника Bluetooth и что он активен.Щелкните «Пуск | Компьютер | Свойства системы | Диспетчер устройств», затем найдите адаптер приемника Bluetooth в списке аппаратных устройств и убедитесь, что рядом с адаптером нет желтого или красного значка. Если это так, переустановите программное обеспечение драйвера для адаптера Bluetooth. Или удалите адаптер, щелкнув его имя правой кнопкой мыши и выбрав «Удалить» в контекстном меню, затем нажмите «Действие» в строке меню Диспетчера устройств и нажмите «Сканировать на предмет изменений оборудования», чтобы позволить Vista повторно обнаружить Bluetooth. адаптер и переустановите его драйвер.При использовании внешнего адаптера Bluetooth, подключенного к настольному ПК, подключите его к другому USB-порту компьютера, чтобы проверить, решит ли это проблему.
Обнаружение и проблемы с кодом
Вы должны включить режим обнаружения на многих устройствах Bluetooth, прежде чем адаптеры приемника смогут их обнаружить. Поэтому, если Windows Vista не обнаруживает ваше устройство Bluetooth, проверьте настройки своего устройства, чтобы убедиться, что оно действительно находится в режиме обнаружения. Если ваше устройство не является телефоном или устройством с меню, осмотрите устройство и найдите кнопку или переключатель, который включает режим обнаружения для устройства.После включения режима обнаружения на устройстве нажмите «Пуск», «Устройства и принтеры» и кнопку «Добавить устройство», затем дождитесь, пока Windows Vista попытается найти обнаруживаемое устройство Bluetooth. Некоторые устройства Bluetooth требуют, чтобы вы вводили PIN-код перед установкой соединения. В этом случае обратитесь к руководству устройства, чтобы получить код по умолчанию. Если у вас нет руководства, попробуйте использовать «0000» или «1234», поскольку производители используют их как коды по умолчанию для многих устройств. Если эти коды не работают, поищите на сайте поддержки производителя код для своего устройства.
Microsoft Bluetooth Troubleshooter
Если ваш адаптер приемника Bluetooth работает правильно и в диспетчере устройств нет предупреждающих значков или если переустановка программного обеспечения драйвера не помогает, загрузите и запустите бесплатную утилиту Microsoft, которая восстанавливает многие Bluetooth -связанные проблемы, препятствующие подключению. Посетите веб-страницу Microsoft для устранения неполадок Bluetooth (см. Ресурсы), щелкните значок «Исправить» на этой веб-странице, чтобы загрузить утилиту на свой компьютер, затем щелкните загруженный файл, чтобы запустить утилиту восстановления.Утилита проверяет отсутствующие или поврежденные файлы и производит любые исправления в реестре, необходимые для работы Bluetooth-соединений в Vista. После запуска утилиты перезагрузите компьютер при появлении соответствующего запроса и попробуйте снова подключить устройство Bluetooth к компьютеру.
Обновление или переустановка драйверов
Если удаление и повторная установка адаптера приемника в диспетчере устройств не работает — обычно из-за поврежденного файла драйвера или файла, который конфликтует с другим устройством — загрузите последнюю версию драйвера для адаптера приемника от производителя .Если вы используете портативный компьютер, загрузите последнюю версию драйвера с веб-сайта поддержки производителя портативного компьютера. При использовании внешнего адаптера Bluetooth найдите сайт поддержки или загрузки для производителя продукта и загрузите там программу драйвера. Отключите приемник Bluetooth, если используете внешний адаптер, затем запустите утилиту установки, чтобы удалить старый драйвер и переустановить новый. При появлении запроса перезагрузите компьютер и повторите попытку подключения.
Ссылки
Ресурсы
Writer Bio
Джефф Гранди пишет статьи и учебные пособия, связанные с компьютерами, с 1995 года.С тех пор Гранди написал множество руководств по использованию различных приложений, которые опубликованы на многочисленных сайтах с практическими рекомендациями и учебными пособиями. Гранди родился и вырос в Южной Георгии и имеет степень магистра математических наук Технологического института Джорджии.
Компьютер с Windows 10 подключен к динамику Bluetooth, но не передает музыку на динамик
ничего из этого не работает, потому что Windows не может назначить соответствующий ТИП драйвера для динамика Bluetooth по умолчанию.
Вот как исправить !!!
О моей настройке. Я использую бизнес-ноутбук HP ProBook 650 G1 с Windows 10 x64, но это исправление должно работать в любой Windows.
- Все, что вам нужно, это стандартные драйверы Bluetooth и драйверы беспроводной связи, предоставленные производителем ноутбука на их веб-сайте, но убедитесь, что у вас установлена последняя версия!
- Включение динамика (у меня JBL Charge 3)
- Нажать кнопку Bluetooth на динамике — кнопка включения начинает мигать синим
- Перейдите в обычное место, где вы добавляете новое устройство Bluetooth (для Windows 10 это Настройки Windows> Устройства> Bluetooth)
- Подключение / сопряжение с динамиком — кнопка питания меняет цвет на белый и не мигает, Windows сообщает, что устройство подключено / сопряжено, но не может воспроизводить звук
- Перейдите в Панель управления> Диспетчер устройств> разверните Bluetooth> щелкните правой кнопкой мыши JBL Charge 3 (или динамик BT)> Свойства> вкладка Драйвер> Обновить драйвер…> Найдите на моем компьютере драйверы> Позвольте мне выбрать из списка …
- Вы, вероятно, видите, что Windows назначила драйвер для универсального «устройства Bluetooth», который никогда не будет работать, потому что динамик запрограммирован как аудиоустройство / гарнитура
- Снимите флажок «Показать совместимое оборудование»
- Слева выберите «Microsoft», справа выберите «Handsfree Audio Gateway Service» и нажмите «Далее».
- Вы получите предупреждение о том, что Windows не может подтвердить совместимость, но это нормально, нажмите Да и закройте все.
- Кнопка включения динамика по-прежнему горит белым, а при подключении — синим
- Перейдите в Панель управления> Устройства и принтеры (не Диспетчер устройств!)> Щелкните правой кнопкой мыши JBL Charge 3 (или динамик BT)> Свойства> вкладка Оборудование
- Вы, вероятно, увидите несколько записей, одна из которых — «Bluetooth AV», выделите ее и нажмите «Свойства»… [Если вы не видите «Bluetooth AV» или «Bluetooth Stereo», следуйте пункту «11-13 (Альтернативный)» ниже] Вкладка
- Драйвер> Обновить драйвер …> Найти драйверы на моем компьютере> Позвольте мне выбрать из списка …
- На этот раз вы должны увидеть две записи: «Bluetooth AV» и «Bluetooth Stereo», выберите «Bluetooth Stereo» (Windows 10, скорее всего, изменила это на «Microsoft Bluetooth A2dp Source» с момента написания / редактирования с 2017 года), нажмите «Далее» и нажмите Да, если спросят что-нибудь
- в этот момент вы должны услышать звук динамика, кнопка питания светится синим цветом, и у вас есть новая запись в устройствах воспроизведения (динамик должен стать по умолчанию, поскольку он будет распознан как устройство гарнитуры Bluetooth. )
11-13 (альтернативный).Если вы не видите «Bluetooth AV», щелкните «Профиль расширенного распространения звука (приемник)»> щелкните «Свойства»> На вкладке «Общие» щелкните «Изменить настройки»> вкладка «Драйвер»> «Обновить драйвер»> «Обзор». Компьютер «>» Позвольте мне выбрать из списка … «> [Теперь вы должны увидеть» Microsoft Bluetooth A2dp Source «] Щелкните его> щелкните» Далее «>» Закрыть «
Если описанное выше у вас не работает, возможно, вам потребуется другой выбор драйверов. Попробуйте вместо этого «службу аудиошлюза гарнитуры».
ОБРАТИТЕ ВНИМАНИЕ: может потребоваться выполнять эти действия каждый раз при перезагрузке компьютера, пока Microsoft не исправит это (или, возможно, навсегда).Однако я обнаружил, что с таким же успехом можно пропустить шаги 1–9 и сразу перейти к инструменту «Устройства и принтеры».
Я так счастлив, что наконец починил, мне потребовалось два вечера, чтобы разобраться в этом (фейспалм)
Надеюсь, это сработает и для вас! Наслаждайтесь (:
Bluetooth отсутствует в диспетчере устройств Windows 10 — вот исправление
Перезагрузка и обновление ОС
Диспетчер устройств без адаптера Bluetooth — распространенная проблема. Чтобы исправить это, нажмите клавишу Windows + 1.Это откроет настройки. Оттуда нажмите «Обновление и безопасность». Там вы можете обновить операционную систему и нажать кнопку «Загрузить», если доступны какие-либо обновления. Также можно проверить вручную, и если по какой-то причине нет доступных обновлений, перезагрузка ПК — лучшее решение.
Отображение скрытых устройств
Перейдите в Диспетчер устройств из поиска Windows. Нажмите на опцию просмотра. Перейдите туда и выберите Показать скрытые устройства. Обычно это полезно, когда операционная система Windows 10 создает вложенный список.В основном они предназначены для скрытых устройств, особенно когда список устройств очень длинный. Опция Bluetooth могла быть там спрятана.
Средство устранения неполадок
Оно может в значительной степени помочь в решении проблем. В основном он обрабатывает встроенные функции и приложения. Чтобы решить эту проблему, нужно открыть Windows Search. Введите Устранение неполадок Bluetooth там. Оттуда выберите Найти и исправить проблемы с Bluetooth. Там вы можете нажать Далее. Чтобы решить эту проблему, следуйте инструкциям на экране.
Обновить драйверы устройства
Обновить все драйверы USB. Откройте диспетчер драйверов, прокрутите до конца экрана, найдите контроллеры универсальной последовательной шины, попробуйте обновить драйверы Bluetooth. Поможет сбросить конфигурацию. См. Первый вариант обновления драйверов, щелкните их правой кнопкой мыши и перейдите к следующему. Когда все обновятся, перезагрузите его.
Проверка системных файлов и сканирование DISM
SFC поможет найти все поврежденные файлы. Это поможет их отремонтировать.Файлы, подключенные к Bluetooth, покажут файлы, которые обычно повреждены. Нередко они могли быть повреждены по какой-либо причине. Чтобы исправить это, откройте командную строку, у него будут права администратора от поиска. Ниже введите команду перед нажатием Enter. Если Bluetooth отсутствует в диспетчере устройств, следует попробовать команды DISM. CheckHealth предназначен для проверки повреждений, ScanHealth используется для проверки сбоев работоспособности, а RestoreHealth — для восстановления поврежденных файлов.
Перезапуск службы поддержки Bluetooth
Нажмите клавиши Windows + R на клавиатуре, откройте приглашение «Выполнить», введите services.msc и нажмите Enter. После его открытия найдите службу поддержки Bluetooth. Чтобы запустить его, щелкните по нему правой кнопкой мыши. Нажмите «Перезагрузить» и подождите несколько минут. Щелкните «Свойства», перейдите на вкладку «Общие» и выберите «Автоматически» рядом с полем «Запуск».
Использование адаптера Bluetooth
Адаптер USB Bluetooth можно найти где угодно в Интернете, но в конечном итоге можно потерять слот USB для него.
Как освоить Bluetooth в Windows 10
Bluetooth — это беспроводная технология, которая обеспечивает среду для подключения периферийных устройств к компьютеру на небольшом расстоянии без необходимости беспорядочной проводки, загромождающей ваше пространство. Кроме того, это технология, которая также предлагает возможность отправлять и получать данные (на низких скоростях) между устройствами.
Независимо от того, есть ли у вас ноутбук, планшет или настольный компьютер, вы можете подключить длинный список аксессуаров, включая клавиатуры, мыши, наушники, принтеры, сканеры, игровые контроллеры, даже телефон и многое другое, не жертвуя ни одним из доступных портов USB.Тем не менее, вам понадобится совместимый адаптер Bluetooth, прежде чем вы сможете подключить какое-либо устройство, но даже несмотря на то, что большинство устройств включают эту технологию, встроенную в систему, это не всегда так.
В этом руководстве по Windows 10 мы проведем вас через шаги, чтобы овладеть необходимыми знаниями для начала работы с Bluetooth, включая шаги для подтверждения доступности технологии на вашем компьютере, настройки адаптера и сопряжения периферийного устройства, а также инструкции по использованию некоторых его функций, а также шаги по поиску и устранению распространенных проблем.
Как определить, что на устройстве есть Bluetooth в Windows 10
Хотя современные ноутбуки и настольные компьютеры оснащены Bluetooth, это не всегда так. Если вы не уверены, есть ли на вашем компьютере радиоадаптер, вы всегда можете проверить это с помощью диспетчера устройств.
Чтобы определить, поддерживает ли ваш компьютер Bluetooth с помощью диспетчера устройств, выполните следующие действия:
- Открыть Старт .
- Найдите Device Manager и щелкните верхний результат, чтобы открыть приложение.
Подтвердите наличие адаптера Bluetooth .
Источник: Windows CentralПодсказка: Иногда адаптер появляется в ветке «Сетевой адаптер».
Выполнив эти шаги, вы точно узнаете, есть ли на вашем компьютере адаптер Bluetooth.
Вы также можете использовать страницу настроек Bluetooth и других устройств , чтобы узнать, доступен ли адаптер, но только если адаптер уже включен.В результате лучший способ узнать это с помощью диспетчера устройств.
Как установить Bluetooth в Windows 10
Если ваше устройство не поддерживает Bluetooth, вы всегда можете установить новый адаптер с помощью USB-ключа или обновить адаптер Wi-Fi (обычно на ноутбуках). Однако вы можете использовать только один адаптер Bluetooth на компьютер, а это означает, что процесс установки будет отличаться от того, добавляете вы новый или обновляете старый адаптер.
Добавление адаптера Bluetooth
В зависимости от того, используете ли вы настольный компьютер или ноутбук, есть разные способы добавить Bluetooth на ваше устройство.
В этих инструкциях мы описываем основные шаги по установке адаптера электронного ключа:
- Подключите адаптер Bluetooth к компьютеру.
- Разрешить системе автоматически обнаружить и установить требуемый драйвер.
После того, как вы выполните эти шаги, адаптер установится, и вы сможете начать сопряжение устройств с вашим компьютером. Однако, если адаптер не был обнаружен правильно, вам может потребоваться установить драйвер Bluetooth вручную.
Установка драйвера Bluetooth
Добавление адаптера Bluetooth должно происходить по принципу plug-and-play, но в зависимости от устройства вам может потребоваться установить его драйвер вручную, выполнив следующие действия:
- Открыть Старт .
- Найдите Device Manager и щелкните верхний результат, чтобы открыть приложение.
- Разверните ветку Другие устройства .
Щелкните правой кнопкой мыши адаптер с желтой меткой и выберите параметр Обновить драйвер .
Источник: Windows CentralНажмите кнопку Автоматический поиск обновленного программного обеспечения драйвера .
Источник: Windows Central(Необязательно) Если Windows 10 не установила драйвер, нажмите кнопку Искать обновленные драйверы в Центре обновления Windows .
Источник: Windows CentralНажмите кнопку Проверить обновления в приложении «Настройки».
Источник: Windows Central- Перезагрузите устройство.
Выполнив эти шаги, вы сможете начать подключение периферийных устройств с помощью этой беспроводной технологии малого радиуса действия.
Замена адаптера Bluetooth
Если в устройстве уже есть адаптер Bluetooth, но он работает неправильно, или вы хотите использовать другой адаптер, вы не можете подключить новый адаптер и ожидать, что он заработает. Перед установкой нового радиомодуля Bluetooth необходимо физически удалить старый адаптер или отключить его.
Чтобы заменить старый адаптер Bluetooth, выполните следующие действия:
- Открыть Старт .
- Найдите Device Manager и щелкните верхний результат, чтобы открыть приложение.
- Разверните ветку Bluetooth .
Щелкните адаптер правой кнопкой мыши и выберите параметр Отключить устройство .
Источник: Windows Central- Нажмите кнопку Да .
- Подключите новый ключ Bluetooth к компьютеру.
- Разрешить системе автоматически обнаружить и установить требуемый драйвер.
Если на компьютере возникают проблемы с добавлением нового устройства, необходимо выполнить действия по установке драйвера вручную.
В случае, если адаптер готов к замене, мы рекомендуем USB-адаптер Bluetooth CSR 4.0 USB Dongle от ZEXMTE из-за его низкопрофильной конструкции и возможности подключения через USB, что позволяет легко добавить Bluetooth практически к любому устройству. Кроме того, это plug-and-play, что означает, что Windows 10 обнаружит и установит его автоматически, а адаптер использует технологию Low Energy и совместим с предыдущими версиями стандарта.
Как получить доступ к расширенным настройкам Bluetooth в Windows 10
Хотя параметры управления Bluetooth теперь доступны через приложение «Настройки», в нем доступны не все параметры.
Если вы хотите получить доступ к дополнительным настройкам Bluetooth в Windows 10, выполните следующие действия.
- Открыть Настройки .
- Щелкните Devices .
- Щелкните Bluetooth и другие устройства .
В разделе «Связанные настройки» с правой стороны щелкните ссылку Дополнительные параметры Bluetooth .
Источник: Windows Central
На странице настроек вы можете получить доступ к обнаружению, уведомлению, а также возможность показать или скрыть значок Bluetooth в области уведомлений. Кроме того, вы можете получить доступ к просмотру и настройке COM-портов, а также просмотреть информацию об оборудовании обо всех устройствах, подключающихся с помощью беспроводной связи.
Как включить Bluetooth в Windows 10
В Windows 10 есть несколько способов включить Bluetooth на вашем компьютере, в том числе с помощью приложения «Настройки», Центра действий и Диспетчера устройств.
Включение функции с помощью настроек
Чтобы включить Bluetooth в Windows 10, выполните следующие действия:
- Открыть Настройки .
- Щелкните Devices .
- Щелкните Bluetooth и другие устройства .
Включите тумблер Bluetooth .
Источник: Windows Central
После того, как вы выполните эти шаги, на вашем устройстве включится беспроводная связь.
Включение функции с помощью Центра поддержки
Кроме того, вы также можете включить Bluetooth из Центра поддержки, выполнив следующие действия:
Открыть Центр поддержки .
Подсказка: Используйте клавишу Windows + сочетание клавиш для более быстрого доступа к Центру поддержки.
- Щелкните опцию Expand в верхнем левом углу.
Нажмите кнопку Bluetooth .
Источник: Windows Central
После выполнения этих шагов Bluetooth должен быть в рабочем состоянии и готов к сопряжению новых устройств.
Адаптер включения
Если вы не видите параметр для включения адаптера в приложении «Настройки» или в Центре уведомлений, это может означать, что ваше устройство не поддерживает эту функцию или кто-то отключил радиоадаптер.
Чтобы включить адаптер Bluetooth с помощью диспетчера устройств, выполните следующие действия:
- Открыть Старт .
- Найдите Device Manager и щелкните верхний результат, чтобы открыть приложение.
- Разверните ветку Bluetooth .
Щелкните адаптер правой кнопкой мыши и выберите параметр Включить устройство .
Источник: Windows Central
После того, как вы выполните эти шаги, адаптер включится на вашем компьютере, и опция управления Bluetooth появится в приложении «Настройки», а также в Центре поддержки.
Как проверить версию Bluetooth в Windows 10
Хотя ваше устройство может поддерживать Bluetooth, версия адаптера будет определять функции, которые вы сможете использовать.Например, если вы хотите поддерживать беспроводное соединение с другим устройством на расстоянии более 300 футов, вам понадобится Bluetooth версии 5. Или, если вы собираетесь использовать совместное использование с соседнего устройства в Windows 10, вам понадобится как минимум Bluetooth версии 4. , поскольку эта функция основана на стандарте Low Energy.
Чтобы узнать версию адаптера Bluetooth на планшете, ноутбуке или настольном компьютере, выполните следующие действия:
- Открыть Настройки .
- Щелкните Devices .
- Щелкните Bluetooth и другие устройства .
В разделе «Связанные настройки» с правой стороны щелкните ссылку Дополнительные параметры Bluetooth .
Источник: Windows Central- Щелкните вкладку Оборудование .
- Выберите адаптер Bluetooth .
Нажмите кнопку Properties .
- Щелкните вкладку Advanced .
В разделе «Версия микропрограммы» подтвердите номер версии LMP .
Источник: Windows CentralПроверьте следующий список, чтобы определить версию вашего адаптера Bluetooth:
- LMP 10.x: Bluetooth 5.1.
- LMP 9.x: Bluetooth 5.0.
- LMP 8.x: Bluetooth 4.2.
- LMP 7.x: Bluetooth 4.1.
- LMP 6.x: Bluetooth 4.0.
- LMP 5.x: Bluetooth 3.0 + HS.
- LMP 4.x: Bluetooth 2.1 + EDR.
- LMP 3.x: Bluetooth 2.0 + EDR.
- LMP 2.x: Bluetooth 1.2.
- LMP 1.x: Bluetooth 1.1.
- LMP 0.x: Bluetooth 1.0b.
Выполнив эти шаги, вы лучше поймете версию, а также функции, доступные с адаптером.
Просто помните, что некоторые выпуски представляют собой только обновления программного обеспечения, а не аппаратного обеспечения.Например, когда была выпущена версия Bluetooth 4.0, позже была выпущена версия программного обеспечения, в которой номер версии был увеличен до 4.1.
Кроме того, вы всегда можете проверить технические характеристики оборудования на веб-сайте поддержки вашего производителя, чтобы узнать версию радиоадаптера.
Как подключить периферийное устройство с помощью Bluetooth в Windows 10
В зависимости от периферийного устройства вы можете использовать несколько способов для его подключения с помощью Bluetooth.
Использование настроек
Чтобы подключить любое устройство Bluetooth к настольному компьютеру, ноутбуку или планшету, включите устройство, сделайте его доступным для обнаружения и выполните следующие действия:
Совет: Процесс включения режима сопряжения будет отличаться в зависимости от устройства.Обычно, если на устройстве нет экрана, простое включение переключателя инициирует сопряжение. Однако, если устройство используется в качестве экрана, вам может потребоваться выполнить некоторые конкретные действия для включения режима сопряжения, включая подтверждение пароля. Если вы не знаете, как запустить режим сопряжения на своем аксессуаре, обязательно посетите веб-сайт производителя для получения конкретных сведений.
- Открыть Настройки .
- Щелкните Devices .
- Щелкните Bluetooth и другие устройства .
Щелкните Добавить Bluetooth или другое устройство .
Источник: Windows CentralЩелкните опцию Bluetooth .
Источник: Windows CentralВыберите устройство, как только оно появится в списке.
Источник: Windows Central- Следуйте инструкциям на экране для сопряжения устройства (если применимо). Иногда, в зависимости от аксессуара, могут потребоваться некоторые дополнительные действия, в том числе подтверждение кода сопряжения, если вы подключаете что-то к дисплею (например, телефон).
После выполнения этих шагов устройство (клавиатура, мышь, принтер или сканер) подключится к вашему компьютеру по беспроводной сети.
Использование быстрой пары
Swift Pair — это функция, предназначенная для экономии усилий при сопряжении совместимых аксессуаров Bluetooth. Эта функция использует близость для обнаружения устройства и отображает предупреждение в области уведомлений для автоматического завершения настройки.
Включение быстрой пары
Чтобы включить Swift Pair с протоколом Bluetooth Low Energy (LE) на вашем устройстве, выполните следующие действия:
- Открыть Настройки .
- Щелкните Devices .
- Щелкните Bluetooth и другие устройства .
Установите флажок Показать уведомления для подключения с помощью опции Swift Pair .
Источник: Windows Central
После выполнения этих шагов вы можете начать подключать к компьютеру совместимые устройства с этой функцией.
Соединительное устройство
Чтобы подключить совместимое устройство с помощью Swift Pair, выполните следующие действия:
- Включите Периферийное устройство Bluetooth .
- Сделайте устройство доступным для обнаружения.
- Поднесите его ближе к компьютеру, чтобы Windows 10 обнаружила его.
В уведомлении нажмите кнопку Connect .
Источник: Windows Central- Следуйте инструкциям на экране (если применимо).
После выполнения этих шагов вы можете использовать устройство как любое другое периферийное устройство Bluetooth.
Использование Центра поддержки
Для сопряжения периферийных устройств, таких как динамики или внешние дисплеи, включите устройство, сделайте его доступным для обнаружения и выполните следующие действия:
Открыть Центр поддержки .
Подсказка: Используйте клавишу Windows + сочетание клавиш для более быстрого доступа к Центру уведомлений.
Нажмите кнопку Connect .
Источник: Windows CentralВыберите устройство Bluetooth из списка.
Источник: Windows Central- Следуйте инструкциям на экране (если применимо).
После выполнения этих шагов периферийное устройство автоматически подключится к вашему компьютеру с помощью радиосигнала Bluetooth.
Как передавать файлы с помощью Bluetooth в Windows 10
В Windows 10 Bluetooth позволяет подключать аксессуары, такие как клавиатуры, мыши, динамики, принтеры и аналогичные устройства, но эта технология также может обеспечить другие возможности, например возможность обмена файлами между устройствами.
Использование функции совместного доступа к сети
Совместное использование поблизости — это функция, которая использует Bluetooth в сочетании с подключением Wi-Fi для обмена файлами с другими устройствами, находящимися поблизости, без необходимости выполнения сложных действий.
Включение совместного доступа к сети
Чтобы включить совместное использование с устройства в Windows 10, выполните следующие действия:
- Открыть Настройки .
- Щелкните System .
- Щелкните Общие впечатления .
Включите функцию Общий доступ .
Источник: Windows Central- Используйте Я могу поделиться или получить соединение из раскрывающегося меню , чтобы выбрать метод совместного использования.
После выполнения этих шагов вам нужно будет повторить инструкции на целевом устройстве.
Передача с совместным доступом
- Открыть Проводник .
- Щелкните правой кнопкой мыши файл, к которому нужно предоставить общий доступ.
Нажмите кнопку Поделиться .
Источник: Windows CentralВыберите устройство в интерфейсе Share .
Источник: Windows CentralНа конечном устройстве нажмите кнопку Сохранить и открыть (или Сохранить ), чтобы передать файл.
Источник: Windows Central
После выполнения этих действий файл будет доступен в папке «Загрузки».
Это краткие инструкции по использованию совместного доступа к сети в Windows 10, но есть и другие способы использования этой функции. Вы можете ознакомиться с этим руководством, чтобы узнать больше.
Использование функции отправки и получения Bluetooth
Кроме того, вы также можете использовать устаревшую функцию отправки и получения для обмена файлами с другими устройствами.Однако, в отличие от общего доступа, вы можете обмениваться файлами только небольшого размера, поскольку из-за ограничений скорости Bluetooth для передачи больших файлов может потребоваться много времени. Кроме того, один человек может настроить эту функцию, но первоначальная настройка включает в себя много переключений между устройствами. В результате это больше похоже на операцию двух человек.
Чтобы отправить файлы на другой компьютер через Bluetooth, выполните следующие действия:
- Щелкните правой кнопкой мыши значок Bluetooth в области уведомлений панели задач.
Выберите опцию Отправить файл .
Источник: Windows CentralВыберите устройство для передачи данных.
Источник: Windows Central- Отметьте опцию Использовать аутентификацию .
- Нажмите кнопку Далее .
Нажмите кнопку Обзор , чтобы выбрать файл для совместного использования.
Источник: Windows Central- Нажмите кнопку Далее .
- На исходном компьютере щелкните уведомление Добавить устройство .
- На конечном компьютере щелкните уведомление Добавить устройство .
На исходном компьютере нажмите кнопку Да , чтобы подтвердить сопряжение.
Источник: Windows Central- На конечном компьютере нажмите кнопку Да , чтобы подтвердить сопряжение.
- На исходном компьютере нажмите кнопку Закрыть .
- На конечном компьютере нажмите кнопку Закрыть .
Щелкните кнопку Finish .
Источник: Windows Central
После того, как вы выполните эти шаги, файл будет передаваться по беспроводной сети через Bluetooth и ваше соединение Wi-Fi от источника к устройству назначения.
Несмотря на то, что вы выполняете описанные выше шаги, вам необходимо выполнить процесс сопряжения, чтобы соединить оба компьютера. Это то, что вам нужно сделать только один раз.После того, как соединение было установлено, вам нужно только повторить шаги с № 1 по 5 и шаги № 12 .
Использование приложения «Ваш телефон»
Если вы пытаетесь перенести фотографии со своего телефона на компьютер, если ваше мобильное устройство совместимо, вам следует использовать приложение «Ваш телефон».
Приложение «Ваш телефон» — это довольно новый опыт в Windows 10, который позволяет подключать мобильный телефон к компьютеру для отправки и получения SMS-сообщений, совершения телефонных звонков, удаленного доступа к экрану телефона, а также возможности просматривать недавние фотографии и передать их на свой компьютер с помощью Bluetooth.
Настройка телефона
Чтобы настроить телефон на совместимом мобильном устройстве, а также на компьютере, выполните следующие действия:
- На мобильном телефоне откройте Google Play .
- Найдите приложение Your Phone Companion .
- Нажмите кнопку Установить .
- Нажмите кнопку Открыть .
Нажмите кнопку Войти через Microsoft .
Источник: Windows Central- Нажмите кнопку Продолжить .(Если приложение выбрало неправильную учетную запись, выберите вариант Войти с другой учетной записью .)
- Нажмите кнопку Продолжить .
Нажмите Разрешить , Разрешить , Разрешить и Разрешить , чтобы предоставить приложению разрешение на ваши данные и файлы.
Источник: Windows Central- Нажмите кнопку Продолжить .
- Нажмите Разрешить , чтобы приложение работало в фоновом режиме.
- На компьютере откройте приложение Your Phone из меню «Пуск».
Выберите платформу телефона и устройства.
Источник: Windows Central- Нажмите кнопку Продолжить . (Если приложение выбрало неправильную учетную запись, выберите вариант Войти с другой учетной записью .)
- На мобильном телефоне нажмите Разрешить в уведомлении «Ваш телефон».
После того, как вы выполните эти шаги, телефон подключится к вашему компьютеру, и вы сможете начать передачу изображений, а также доступ к другим функциям.
Передача файлов с помощью телефона
Чтобы скопировать файлы с мобильного устройства на компьютер с помощью телефона, выполните следующие действия:
- Открыть Старт .
- Найдите Your Phone и щелкните верхний результат, чтобы открыть приложение.
- Щелкните Фото .
Щелкните изображение правой кнопкой мыши и выберите действие, например Сохранить как , чтобы передать файл на компьютер.
Источник: Windows Central- Выберите расположение папки для экспорта изображения.
- Нажмите кнопку Сохранить .
После того, как вы выполните эти шаги, вам может потребоваться повторить шаги для передачи дополнительных изображений.
Используя эту опцию, вы можете выбрать передачу только из нескольких последних созданных вами изображений.
В дополнение к передаче изображений с помощью приложения «Ваш телефон» на поддерживаемых устройствах вы также можете отправлять сообщения, получать уведомления, а также управлять экраном телефона без необходимости разблокировать телефон с помощью Bluetooth.
Как заблокировать устройство с помощью Bluetooth в Windows 10
В Windows 10 динамическая блокировка — это функция безопасности, которая позволяет автоматически блокировать компьютер, когда вы уходите. Эта функция работает, определяя близость личных устройств Bluetooth (например, вашего телефона или носимого гаджета), сопряженных с вашим компьютером. Если этот параметр включен, если устройство Bluetooth находится рядом с вашим компьютером, Windows 10 автоматически заблокируется через короткий промежуток времени.
Чтобы разрешить автоматическую блокировку Windows 10, сначала выполните сопряжение телефона (или носимого устройства) с компьютером, а затем выполните следующие действия:
- Открыть Настройки .
- Щелкните Accounts .
- Щелкните Параметры входа .
В разделе «Динамическая блокировка» установите флажок Разрешить Windows автоматически блокировать ваше устройство, когда вас нет .
Источник: Windows Central
После выполнения этих шагов вы можете протестировать функцию, например, отойдя со своим телефоном и вернувшись через несколько минут, чтобы обнаружить, что устройство заблокировано. Кроме того, вы всегда можете временно выключить телефон, чтобы протестировать функцию.
Конечно, вам все равно понадобится ваш пароль или PIN-код для повторного входа, если вы не используете Windows Hello.
Как отключить периферийное устройство с помощью Bluetooth в Windows 10
Если вам больше не нужно устройство Bluetooth, вы можете удалить его, выполнив следующие действия:
- Открыть Настройки .
- Щелкните Devices .
- Щелкните Bluetooth и другие устройства .
- Выберите периферийное устройство Bluetooth с правой стороны.
Нажмите кнопку Удалить устройство .
Источник: Windows CentralСовет: Если кнопка «Удалить устройство» неактивна, не забудьте включить Bluetooth, чтобы эта опция стала доступной.
После выполнения этих шагов вам может потребоваться повторить инструкции по удалению дополнительных устройств Bluetooth с вашего компьютера.
Как определить уровень заряда батареи устройства Bluetooth в Windows 10
В поддерживаемых аксессуарах Bluetooth Windows 10 может показывать текущий уровень заряда батареи, а также предупреждать о необходимости подзарядки без использования стороннего программного обеспечения.
Чтобы просмотреть уровень заряда батареи устройства Bluetooth в Windows 10, выполните следующие действия:
- Открыть Настройки .
- Щелкните Devices .
- Щелкните Bluetooth и другие устройства .
Подтвердите уровень заряда батареи устройства Bluetooth с правой стороны.
Источник: Windows Central
После выполнения этих шагов вы лучше поймете время автономной работы конкретного беспроводного устройства.
Как исправить распространенные проблемы Bluetooth в Windows 10
При работе с устройствами Bluetooth существует множество факторов, которые могут повлиять на возможность подключения, но обычно все сводится к проблеме с адаптером, драйвером или текущим подключением.
Приведенные ниже инструкции помогут вам решить наиболее распространенные проблемы.
Использование средства устранения неполадок Bluetooth
Самый простой способ найти и устранить проблемы с Bluetooth — запустить средство устранения неполадок адаптера, выполнив следующие действия:
- Открыть Настройки .
- Щелкните Обновление и безопасность .
- Щелкните Устранение неполадок .
- В разделе «Найти и устранить другие проблемы» выберите пункт Bluetooth .
Нажмите кнопку Запустить средство устранения неполадок .
Источник: Windows CentralНажмите кнопку Закрыть .
Источник: Windows Central
После выполнения этих шагов средство устранения неполадок запустит, обнаружит и исправит распространенные проблемы, которые могут препятствовать использованию устройств Bluetooth на вашем компьютере.
Определение проблемы Bluetooth
В случае, если параметр Bluetooth отсутствует в приложении «Настройки», возможно, адаптер отключен или возникла проблема с пакетом драйверов.
Чтобы определить, отключен ли адаптер Bluetooth или возникла проблема с драйвером, выполните следующие действия:
- Открыть Старт .
- Найдите Device Manager и щелкните верхний результат, чтобы открыть приложение.
- Разверните ветку Bluetooth .
- Если на адаптере есть значок со стрелкой вниз , значит, он отключен.
Щелкните адаптер правой кнопкой мыши и выберите параметр Включить устройство , чтобы устранить проблему.
Источник: Windows Central- Если на адаптере есть желтый восклицательный знак или красный знак , то проблема может быть в драйвере.
- Перезагрузите устройство.
Если после выполнения этих действий проблема не исчезнет, может потребоваться переустановить драйвер или обновить драйвер, используя последний пакет, доступный на веб-сайте поддержки производителя.
Переустановка драйвера Bluetooth
Если вы планируете установить более новый драйвер, рекомендуется использовать инструкции производителя, но если шаги недоступны, вы можете использовать следующие шаги:
- Открыть Старт .
- Найдите Device Manager и щелкните верхний результат, чтобы открыть приложение.
- Разверните ветку Bluetooth .
Щелкните адаптер правой кнопкой мыши и выберите параметр Обновить драйвер .
Источник: Windows CentralНажмите кнопку Найдите на моем компьютере драйвер .
Источник: Windows CentralНажмите кнопку Обзор .
Источник: Windows Central- Выберите папку с пакетом драйверов (разархивированным).
- Нажмите кнопку ОК .
- Установите флажок Включить подпапки .
- Нажмите кнопку Далее .
- Перезагрузите устройство.
После того, как вы выполните эти шаги, Bluetooth должен снова начать работать на вашем компьютере.
Устранение проблем с подключением
Если проблема связана с одним из устройств, подключенных к вашему компьютеру, один из быстрых способов решения проблем с подключением — это удаление и повторное подключение периферийного устройства.
В случае, если вы видите проблемы с подключением к определенному устройству, это может быть проблема с устройством в результате плохой конструкции или других факторов.Также помните, что устройства Bluetooth обычно работают лучше всего, когда они находятся ближе к компьютеру. Если не указано иное, чем дальше устройство от вашего компьютера, тем слабее будет соединение.
Дополнительные ресурсы по Windows 10
Чтобы получить дополнительные полезные статьи, статьи и ответы на распространенные вопросы о Windows 10, посетите следующие ресурсы:
Что делать, если вы видите, что Bluetooth недоступен на Mac — Setapp
Сегодня Bluetooth — одна из самых популярных беспроводных технологий, позволяющая подключать два или более устройств для выполнения повседневных задач с меньшим количеством оборудования.Благодаря широкому спектру возможностей вы сами решаете, как использовать Bluetooth на Mac, но подключение вашего компьютера к беспроводным клавиатурам, мышам, трекпадам и динамикам — хорошее место для начала.
Установка устройств Bluetooth обычно довольно проста: сначала вы включаете Bluetooth на Mac, а затем выполняете несколько основных шагов, чтобы сделать ваше устройство доступным для обнаружения для подключения. Но иногда есть загвоздка.
✕Как включить Bluetooth на Mac?
Большинство компьютеров Mac оснащены встроенной функцией Bluetooth, поэтому все, что вам нужно сделать, это убедиться, что он включен:
Перейдите в Системные настройки в меню Apple
Щелкните Bluetooth
Выберите Включить Bluetooth
Пока вы на нем, установите флажок рядом с опцией «Показывать Bluetooth в строке меню» в нижней части экрана.Значок Bluetooth в строке меню будет служить ярлыком, чтобы указать, включен ли Bluetooth, подключены ли какие-либо устройства или даже если батарея конкретного устройства разряжена.
Подключение устройств Bluetooth к Mac
Теперь, когда вы знаете, как подключиться к Bluetooth на Mac, ваш компьютер готов к контакту с другими устройствами. Процесс установления соединения между определенным устройством и вашим Mac называется спариванием. Сопряжение делает другие устройства распознаваемыми вашим Mac и позволяет легко выполнять автоматические подключения.
Хорошая новость заключается в том, что устройства Bluetooth, поставляемые с вашим Mac, уже предварительно сопряжены и должны подключаться автоматически при включении. Если вы купили устройство Apple Bluetooth отдельно, вот как связать его с Mac:
Подключите устройство к вашему Mac с помощью кабеля (если есть)
Включите устройство
Перейдите в Системные настройки ➙ Bluetooth ➙ Включите Bluetooth
После того, как устройство подключится к вашему Mac, он появится в списке доступных устройств ➙ щелкните Подключить
Когда устройство зарядится, отключите его для беспроводного использования
При подключении устройств Bluetooth сторонних производителей ключом является включение режима сопряжения или обнаружения на устройстве. рассматриваемое устройство.Точный способ сделать это может быть разным, поэтому сначала ознакомьтесь с инструкциями производителя. Как правило, устройства остаются в режиме видимости только несколько минут — для экономии заряда батареи. Так что поторопись!
Как подключить Bluetooth-наушники к Mac?
Во многом наушники Bluetooth не отличаются от других устройств с поддержкой Bluetooth. Начните с того, что ваши наушники Bluetooth заряжены и находятся в режиме обнаружения. После этого у вас будет несколько щелчков мышью, чтобы подключить их к вашему Mac:
Перейдите в Системные настройки
Нажмите Bluetooth ➙ Включите Bluetooth
Справа вы увидите список устройств.Когда появятся наушники, нажмите «Подключить».
. Те же действия можно выполнить, если вам интересно, как подключить Mac к динамику Bluetooth.
Solve Magic Mouse не подключается к Mac Bluetooth
Подключение Magic Mouse к MacBook через Bluetooth идентично подключению наушников через Bluetooth. Просто следуйте инструкциям, описанным выше, и все должно работать нормально. Иногда, однако, ваша Bluetooth-мышь может вести себя неправильно: но прежде чем предположить, что она не подключается должным образом, попробуйте ее разбудить:
Если ничего из вышеперечисленного не помогло и ваша мышь по-прежнему не отображается в списке устройств Bluetooth, попробуйте следующее:
Перейдите в Системные настройки ➙ Bluetooth ➙ убедитесь, что Bluetooth включен
Подключите мышь с помощью кабеля Lightning
Перейдите в Системные настройки ➙ Мышь ➙ Настроить мышь Bluetooth ➙ дождитесь, пока ваш Mac выполнит поиск устройство и подключите к нему
Как видите, подключить гаджеты Bluetooth к Mac довольно просто, но это может превратиться в довольно многоэтапное испытание.К счастью, есть очень простой способ одним щелчком исправить ошибку Magic Mouse, которая не подключается.
ToothFairy — это чудо-помощник по Bluetooth. Во-первых, он позволяет вам выбрать значок для каждого из ваших устройств и добавить его прямо в строку меню, из которой вы можете одним щелчком мыши подключиться и просмотреть всю важную информацию с первого взгляда. ToothFairy также дает вам возможность улучшить качество звука — изящный способ максимально эффективно использовать динамики и наушники:
Как легко разбудить соединение Bluetooth?
Bluetooth не работает на Mac не так часто, но когда это происходит, это может сильно расстраивать.Не нужно отчаиваться — иногда устройства отключаются просто потому, что какое-то время не использовались. Просто убедитесь, что вы приняли во внимание следующий контрольный список, прежде чем приступать к дальнейшему устранению неполадок Bluetooth на Mac:
Проверить аккумулятор. Если батарея разряжена, устройству будет сложно подключиться. Значок Bluetooth в строке меню также предупредит вас.
Убедитесь, что на Mac включен Bluetooth. Простой, но часто упускаемый из виду шаг.
Разместите устройство на расстоянии не более 30 футов от Mac и избегайте каких-либо помех со стороны бытовых устройств (беспроводных телефонов, радионяни, микроволновых печей и беспроводных сетей, в которых они используются 2.Диапазон 4 ГГц) и металлические предметы.
Если ничего не помогает, попробуйте следующие советы, чтобы сбросить Bluetooth на Mac.
Совет 1. Выключите и снова включите Bluetooth
Иногда проблему может решить перезагрузка. Просто щелкните значок Bluetooth в строке меню в верхней части экрана, выберите «Выключить Bluetooth», а затем «Включить Bluetooth».
Совет 2: отключите все USB-устройства
Если выключение и включение Bluetooth на Mac не помогло, попробуйте отключить все устройства USB и Bluetooth, а затем снова подключить их:
Перейдите в Системные настройки ➙ Bluetooth
Щелкните X рядом с устройством, чтобы отключить его
Перезагрузите Mac
Подождите несколько минут и повторно подключите устройства
Обратите внимание, что здесь можно слишком много подключенных устройств Bluetooth.Максимальное количество — семь, но иногда вы можете столкнуться с проблемами, когда вы превысите три или четыре, поскольку некоторым устройствам требуется больше данных, чем другим.
Совет 3. Удалите файлы .plist Bluetooth
Если у вас Mac Bluetooth по-прежнему недоступен, попробуйте удалить файлы списка свойств. Иногда они могут быть повреждены и незаметно повлиять на подключение Bluetooth. Чтобы удалить файлы .plist:
Выберите Перейти в меню Finder в верхней части экрана ➙ Перейти к папке
Введите: / Библиотека / Настройки ➙ Перейти
Найдите com.apple.Bluetooth.plist и удалите его
Вернитесь в меню Finder и перейдите в папку
Введите: ~ / Library / Preferences / ByHost ➙ Go
Найдите com. apple.Bluetooth.xxx.plist и удалите его
Теперь выключите Mac и оставьте его выключенным примерно на минуту. После перезапуска он автоматически сгенерирует новые файлы .plist, что должно решить проблему отсутствия Bluetooth на MacBook.
Совет 4. Сбросьте модуль Bluetooth
Если ни одно из вышеперечисленных способов устранения неполадок не решило проблему Bluetooth, недоступного на Mac, сброс модуля Bluetooth попытается устранить любые проблемы на более глубоком уровне. Вот как сбросить Bluetooth на Mac:
Удерживайте Shift + Option и щелкните значок Bluetooth в строке меню.
Щелкните «Отладка» и выберите «Удалить все устройства»
Нажмите «Отладка» еще раз и выберите «Сбросить модуль Bluetooth»
Перезагрузить ваш Mac и повторно соедините ваши устройства Bluetooth
Совет 5. Оптимизируйте и удалите системный мусор
Наконец, ваш жесткий диск Mac со временем может быть захламлен всевозможным пользовательским и системным мусором.Связь по Bluetooth тоже страдает. Поэтому в следующий раз, когда вы увидите, что Bluetooth на MacBook Pro недоступен, попробуйте выполнить тщательную, но быструю оптимизацию системы с помощью CleanMyMac X.
CleanMyMac X — это мощный и простой способ вернуть ваш Mac в первоначальное состояние: без файлов пользовательского или системного кеша, языковых журналов, вредоносных программ, элементов входа и т. Д. И для сканирования достаточно одного клика:
Поэтому в любое время, когда у вас возникают проблемы с подключением Bluetooth к Mac, следуйте приведенным выше советам и используйте ToothFairy вместе с CleanMyMac X для достижения наилучших результатов.Лучше всего то, что оба приложения доступны для бесплатной 7-дневной пробной версии через Setapp, платформу из более чем 200 утилит для Mac, которые могут решить любую проблему, от редактирования фотографий до лучшего прослушивания музыки. Пришло время подключить Bluetooth-наушники к Mac!
Bluetooth-гарнитура не отображается в устройствах воспроизведения Windows 10
Испытывали ли вы, что устройство Bluetooth не работает или устройство Bluetooth связано с ПК с Windows 10, но не подключено Или гарнитура Bluetooth подключена, но не отображается в устройствах воспроизведения Windows 10 ? Попытка отменить сопряжение и сопряжение с устройством Bluetooth, но оно по-прежнему не работает, и отображается ошибка устройства Bluetooth: Windows обнаружила проблему при установке программного обеспечения драйвера для вашего устройства (система не может найти указанный файл).
Работа Bluetooth зависит от аппаратного и программного обеспечения. Поэтому, если ваши устройства не могут говорить на одном из языков Bluetooth, они не смогут подключиться. И в основном проблемы с подключением Bluetooth в основном вызваны конфликтами программного обеспечения и проблемным драйвером. Какой бы ни была причина здесь, некоторые решения, которые вы можете применить, чтобы исправить Bluetooth-гарнитуру, которая не отображается на устройствах воспроизведения, Bluetooth-устройство подключено, но не подключено, Bluetooth-устройство не работает и т. Д. В Windows 10.
Исправить Bluetooth-устройство, подключенное, но не подключенное
Если вы получаете аналогичная проблема с Bluetooth-гарнитурой (наушниками) Прежде всего проверьте, не отключена ли гарнитура.
- Введите звук при поиске в начальном меню и нажмите клавишу ввода.
- Здесь в разделе «Устройства воспроизведения». Щелкните правой кнопкой мыши пустое место в окне настройки звука, выберите Показать отключенные устройства.
- Проверить, есть ли устройства в списке.
- Щелкните правой кнопкой мыши устройство гарнитуры и нажмите «Включить».
Убедитесь, что в вашей системе установлены последние обновления Windows. Как и в случае с каждым накопительным обновлением Windows 10, Microsoft выдвигает исправления ошибок, возможно, последнее обновление Windows для решения этой проблемы.Вы можете проверить и установить последние обновления Windows из настроек -> обновление и безопасность -> обновление Windows -> проверить наличие обновлений.
Мы также рекомендуем запустить средство проверки системных файлов для сканирования и восстановления отсутствующих или поврежденных системных файлов. Что может быть причиной конфликта между установленными драйверами устройств.
Запустите средство устранения неполадок Bluetooth.
Запустите средство устранения неполадок оборудования и устройств, чтобы проверить и определить, является ли само устройство Bluetooth причиной проблемы. И запустите средство устранения неполадок Bluetooth , чтобы просканировать и исправить проблемы, мешающие устройствам Bluetooth подключаться и работать должным образом.
- Введите «Устранение неполадок» в строке поиска меню «Пуск» и выберите его.
- В окне «Устранение неполадок» прокрутите вниз и найдите «Оборудование и устройство».
- Выберите и запустите средство устранения неполадок, чтобы Windows могла проверить и исправить проблемы с устройствами и оборудованием.
- После завершения процесса устранения неполадок выберите Bluetooth в том же окне и запустите средство устранения неполадок.
- Следуйте инструкциям на экране, чтобы средство устранения неполадок обнаружило и исправило проблемы, мешающие правильной работе устройств Bluetooth.
- После завершения процесса устранения неполадок перезапустите окна и убедитесь, что проблема, связанная с устройством Bluetooth, решена.
Перезапустить службу поддержки Bluetooth
Если вы уже это сделали, перезапустите службу поддержки Bluetooth:
- Нажмите клавишу Windows + R, чтобы открыть диалоговое окно «Выполнить».
- Введите services.msc и нажмите Enter.
- Найдите и щелкните правой кнопкой мыши Службу поддержки Bluetooth. Нажмите «Перезагрузить».
- Щелкните правой кнопкой мыши службу поддержки Bluetooth, выберите «Свойства» и убедитесь, что тип запуска — Автоматический.
Кроме того, вы можете видеть динамик Bluetooth в разделе «Устройства и принтеры»? Если да, щелкните его правой кнопкой мыши и выберите Properties , щелкните вкладку Services и убедитесь, что все службы Bluetooth включены.
Обновите или переустановите драйвер устройства Bluetooth
- Нажмите Windows + R, введите «devmgmt.msc» в диалоговом окне и нажмите Enter.
- В диспетчере устройств разверните категорию «Bluetooth».
- Здесь будет указано ваше оборудование Bluetooth. Щелкните его правой кнопкой мыши и выберите «Удалить».
- Перезапустите Windows, чтобы полностью удалить драйвер Bluetooth.
Теперь при следующем входе в систему откройте диспетчер устройств, нажмите «Действие» и выберите « Сканировать на предмет изменений оборудования ».Теперь ваш компьютер просканирует все подключенное оборудование. После того, как он обнаружит оборудование Bluetooth, оно автоматически установит драйверы по умолчанию.
Подключить устройство Bluetooth и проверить его работу? Если нет, переустановите устройство Bluetooth.
Для этого щелкните правой кнопкой мыши в меню «Пуск» Windows 10 и выберите «Диспетчер устройств».
Разверните Bluetooth и удалите драйвер Bluetooth.
Загрузите последнюю версию драйвера Bluetooth с веб-сайта производителя устройства и установите его.
После установки необходимого драйвера перезагрузите компьютер. Полностью разорвите сопряжение с устройством и снова подключите его. И проверить, что устройство Bluetooth начало работать правильно?
Помогли ли эти решения исправить то, что устройство Bluetooth не работает, гарнитура Bluetooth не отображается на устройствах воспроизведения в Windows 10? Сообщите нам, какой вариант подходит вам.


 Более новые системы находят драйвера автоматически. В этом же случае все необходимое нужно установить с диска, который обычно идет в комплекте с гарнитурой. Также драйвер можно скачать с официального сайта производителя наушников.
Более новые системы находят драйвера автоматически. В этом же случае все необходимое нужно установить с диска, который обычно идет в комплекте с гарнитурой. Также драйвер можно скачать с официального сайта производителя наушников. Достаточно просто отключить наушники и повторить процедуру сопряжения.
Достаточно просто отключить наушники и повторить процедуру сопряжения.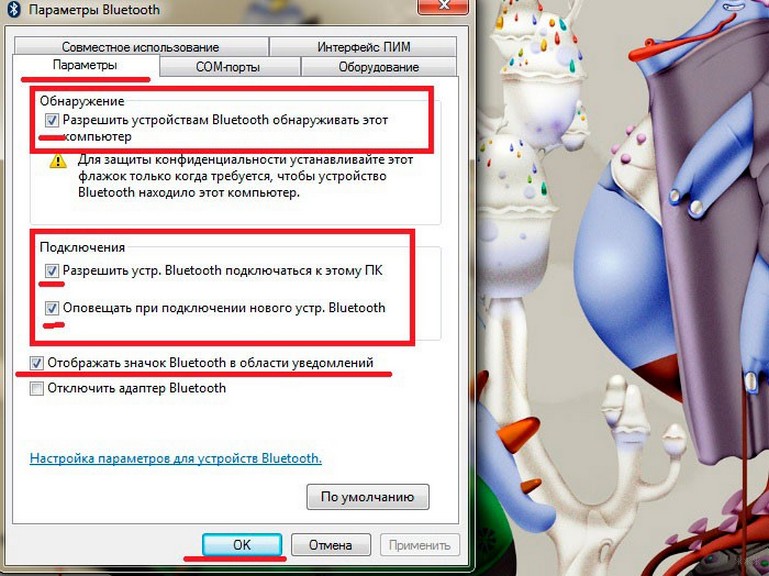 Стоит перезапустить систему и модуль.
Стоит перезапустить систему и модуль.