Как подключить ноутбук к телевизору через HDMI за 2 минуты?
Здравствуйте Друзья! В этой статье разберемся как подключить ноутбук к телевизору по HDMI. Это даст возможность просматривать фильмы в FullHD качестве на большом экране. Скорее всего у ваших телевизоров разрешение по больше, чем у ноутбуков, соответственно картинка будет четче и кайфа больше. Плюс можно смотреть всей семьей. Для полного счастья лучше подключать проектор, но не у каждого он есть. Можно работать за телевизором. В мобильности мы конечно потеряем, зато на экране больше поместится и комфорт увеличиться. Разъем HDMI как нельзя лучше подходит для этого. По кабелю передается видео и звук сразу, в цифровом формате, без искажений, что избавляет от необходимости приобретения дополнительного AUDIO кабеля. В общем одни плюсы.
Что нужно для подключения ноутбука к телевизору через HDMI
Прежде чем перейти к рассмотрению вопроса, как подключить ноут к телевизору по HDMI, составим перечень нужных устройств. Вам понадобятся только три вещи:
Вам понадобятся только три вещи:
- шнур HDMI;
- телевизор;
- ноутбук.
Синхронизация телевизора и ноутбука – простой процесс. Купить нужно только кабель, который позволит дублировать изображение на большой экран. Он очень редко входит в базовую комплектацию. Стоит недорого. Программа для подключения к ноутбуку ТВ не понадобится. Поэтому какие-либо специальные навыки тоже не потребуются. Просто следуйте инструкциям.
Некоторые ТВ и лэптопы не оснащены интерфейсом HDMI, но это большая редкость. В таких ситуациях нужно покупать переходник на другие разъемы.
Как соединить?
Рекомендуется придерживаться следующего алгоритма (на примере Windows 7):
- Выключить ПК и ноутбук.
- Подсоединить один конец HDMI кабеля к ноутбуку, второй – к выходу HDMI на видеоадаптере (не к монитору).
- Включить ПК и ноутбук.
- На ПК войти в «Панель управления», открыть меню «Экран», зайти в настройки.

В Windows 10, чтобы попасть в настройки экрана, зайдите в «Параметры Windows», в раздел «Система». Или еще проще – ПКМ по пустому месту на рабочем столе, вкладка «Параметры экрана».
- В выпадающем меню «Несколько экранов» выбрать «Расширить рабочий стол» (или дублировать, создать новый стол – все зависит от потребностей самого пользователя).
- На ноутбуке тоже перейти в настройки «Экрана» и выбрать «Отобразить рабочий стол 1» (или «Монитор ПК» – параметр может называться и так, в зависимости от марки). После этого на дисплей будет выводиться изображение с ПК.
- В большинстве современных ноутбуков переключение режимов работы встроенного дисплея можно выполнять с помощью комбинаций горячих клавиш. Самые распространенные сочетания: Fn+F4 и Fn+F8. Уточнить можно в технической документации или на ярлыках на самой клавиатуре.
Если же в настройках «Экрана» пункта «Расширить рабочий стол» или «Дублировать рабочий стол» нет, то либо сам графический адаптер, либо драйвер не поддерживает данной функции.
Возможно, что кабель неисправен и не передает сигнал.
О том, как настроить несколько дисплеев в ОС Windows, рассказывается в следующем видео:
Аналогичные настройки вывода изображения можно задать и через фирменное ПО графического ускорителя (NVidia, AMD, Intel, SiS). Более того, во многих случаях там функций больше. Например, в ПО от NVidia можно не только настроить вывод изображения на сторонний дисплей, но и вместе с этим откорректировать его яркость, контрастность или вовсе включить «портретную ориентацию» выводимой картинки.
Подготовка
Подключение ноутбука к телевизору по HDMI производится по следующей схеме:
- Найдите на лэптопе интерфейс HDMI. Обычно он располагается слева или справа.
- Найдите разъем на TV, через который мы и будем подключать ноутбук. Он находится на задней панели, иногда сбоку. Запомните его номер, он обычно пишется мелким шрифтом рядом с разъёмом.
- Соедините ноутбук и телевизор с помощью HDMI кабеля.
 Именно шнур выступает связующим элементом.
Именно шнур выступает связующим элементом.
Когда вы подсоединили кабель, подключение завершено, приступайте к настройке.
Как настроить несколько дисплеев
Если одновременно с телевизором будет подключён монитор, то система Windows 7/8/10 будет считать, что подключено несколько дисплеев. Вообще, не важно что это, телек или моник, для системы это всё – дисплеи.
Есть два режима работы нескольких дисплеев: дублирование (клонирование) и расширение рабочего стола. Выбирается это там же, где вы устанавливали разрешение.
Дублирование экрана
В случае клонирования на обоих устройствах будет одинаково показываться ваш рабочий стол. При этом разрешение экрана общее для обоих устройств, и выставить его разным невозможно, по крайней мере пока что. Если вы знаете как это можно сделать, то пожалуйста напишите мне в комментариях
Как подключить ноутбук к телевизору через HDMI? Ответ от iCover.ru
Ответ:
Давайте разберемся как подключить ноутбук к телевизору по HDMI:
-
Выключаем оба устройства.
 Подключаем ноутбук к телевизору, используя кабель HDMI. Вставьте один конец шнура в HDMI-выход компьютера, а другой конец шнура в HDMI-вход телевизора. Разъемы должны быть одинаковыми. В случае с подключением HDMI-HDMI дополнительные переходники не требуются.
Подключаем ноутбук к телевизору, используя кабель HDMI. Вставьте один конец шнура в HDMI-выход компьютера, а другой конец шнура в HDMI-вход телевизора. Разъемы должны быть одинаковыми. В случае с подключением HDMI-HDMI дополнительные переходники не требуются. -
Включите телевизор и компьютер. На подключенном компьютере загрузится Windows, наличие второго монитора легко заметить по характерному миганию экрана. На телевизоре включите режим AVI, выберите соответствующий вход HDMI телевизора в качестве источника сигнала.
-
На рабочем столе компьютера вызовите контекстное меню правой кнопкой мыши. В ОС Windows XP выберите пункт “Свойства”, нажмите кнопку “Параметры”. Нажмите кнопку “Дополнительно”, выберите подходящее значение. На экране телевизора отобразиться рабочий стол вашего компьютера.
-
В Windows 7 и Windows 8 кликните правой кнопкой мыши по пустому месту рабочего стола, выберите пункт “Разрешение экрана”.
 Найдите строку «Экран» и выбираете подходящий вариант. Если подключенный телевизор автоматически не определился нажмите кнопку “Найти”.
Найдите строку «Экран» и выбираете подходящий вариант. Если подключенный телевизор автоматически не определился нажмите кнопку “Найти”.
Дождитесь окончания поиска телевизора. Установите максимальное разрешение развертки экрана, выбрав во вкладке “монитор” и “частое обновление экрана”.
На экране “Настройки экранов” определите какой экран будет основным, а какой дополнительным. На нужном экране нажмите “Сделать основным монитором” и нажмите “Ок”.
Если подключенный по HDMI телевизор не воспроизводит звук, то следует назначить его как устройство воспроизведения звука по умолчанию.
-
Нажмите правой кнопкой мыши на значок звука, на панели уведомлений, и выберите “Устройства воспроизведения”.Телевизор с компьютером в этот момент должны быть соединены.
-
Откроется окно, в котором будут устройства воспроизведения “Динамики” и отображаться телевизор.
 Нажмите на “устройство TV” правой кнопкой мыши.
Нажмите на “устройство TV” правой кнопкой мыши.
-
Выберите “Использовать по умолчанию”.
-
Нажмите “Ok”. Звук воспроизведется на телевизоре.
Помните, что для корректной работы c подключением HDMI у вас должны быть установлены нужные драйвера к вашему видеоадаптеру. Это касается как вывода изображения, так и вопроса передачи звука по HDMI. Без необходимых драйверов после подключения телевизора вы можете столкнуться с проблемами — слишком низким разрешением экрана или отсутствием передачи звука.
Понравился ответ? Поделитесь с друзьями:
Другие вопросы по теме
Как подключить медиаплеер к монитору?
На какой высоте вешать телевизор?
Как подключить цифровую приставку к телевизору?
Как подключить телевизор к интернету?
Как подключить планшет к телевизору?
Как подключить iPhone к телевизору?
Как подключить ноутбук к телевизору через Wi-Fi?
Как подключить телефон к телевизору?
Как смотреть телевизор через компьютер?
Как скачать фильм на компьютер?
Cмотреть все вопросы категории >
Как транслировать ноутбук на телевизор
Трансляция ноутбука на телевизор может быть полезным инструментом для работы или для игр. Есть множество способов подключить ноутбук к телевизору: от надежного проводного соединения до простых беспроводных адаптеров или комплектов.
Есть множество способов подключить ноутбук к телевизору: от надежного проводного соединения до простых беспроводных адаптеров или комплектов.
Трансляция с помощью кабеля HDMI
Подключение ноутбука к телевизору с помощью кабеля HDMI является надежным и простым. Если на вашем ноутбуке есть порт HDMI, то это так же просто, как подключить кабель к ноутбуку и открыть порт HDMI на телевизоре. Затем вам просто нужно переключить источник входного сигнала телевизора на правильный вход HDMI.
Некоторые ноутбуки не имеют стандартного порта HDMI. На самом деле, многие новые ноутбуки этого не делают. В этом случае для использования проводного подключения вам понадобится адаптер HDMI, совместимый с портом вашего ноутбука. Чтобы начать трансляцию, подключите адаптер к порту ноутбука, затем подключите кабель HDMI к адаптеру HDMI на ноутбуке и к телевизору.
Трансляция с адаптером беспроводного дисплея
Адаптер беспроводного дисплея обычно представляет собой небольшое устройство, которое подключается к порту HDMI вашего телевизора. Он действует как приемник сигнала, передаваемого по беспроводной сети с вашего ноутбука. Крайне важно, чтобы технология беспроводного дисплея в ноутбуке была совместима с технологией беспроводного адаптера дисплея.
Он действует как приемник сигнала, передаваемого по беспроводной сети с вашего ноутбука. Крайне важно, чтобы технология беспроводного дисплея в ноутбуке была совместима с технологией беспроводного адаптера дисплея.Использование адаптера беспроводного дисплея устраняет путаницу с кабелями и обеспечивает гибкость и свободу без ограничений, связанных с кабелем. Обычно он используется как «портативный» способ совместного использования экрана ноутбука с экраном телевизора или проектора, поскольку каждая версия может иметь некоторые ограничения. Ниже приведены три распространенные технологии адаптеров беспроводного дисплея:
- Chromecast или Wi-Fi Dongle — Chromecast или другие ключи Wi-Fi используют домашнюю сеть Wi-Fi для подключения ноутбука к телевизору для трансляции.
 Этот тип подключения используется в основном для обмена контентом из приложения или веб-страницы. Кастинг с использованием одного из этих устройств прост. Подключите ключ к телевизору и следуйте инструкциям по настройке на экране, убедившись, что вы подключены к той же сети Wi-Fi, к которой подключен ваш ноутбук. Затем соедините свой ноутбук с ключом и включите трансляцию или зеркальное отображение экрана на своем ноутбуке. У каждого ключа разные требования, поэтому обратитесь к руководству пользователя за конкретными инструкциями по настройке.
Этот тип подключения используется в основном для обмена контентом из приложения или веб-страницы. Кастинг с использованием одного из этих устройств прост. Подключите ключ к телевизору и следуйте инструкциям по настройке на экране, убедившись, что вы подключены к той же сети Wi-Fi, к которой подключен ваш ноутбук. Затем соедините свой ноутбук с ключом и включите трансляцию или зеркальное отображение экрана на своем ноутбуке. У каждого ключа разные требования, поэтому обратитесь к руководству пользователя за конкретными инструкциями по настройке. - AirPlay — продукты Apple используют AirPlay для зеркального отображения экрана и трансляции. AirPlay совместим только с продуктами Apple. Чтобы транслировать по беспроводной сети ваш MacBook на телевизор, вам понадобится Apple TV. После того, как вы подключите свой ноутбук к Apple TV, вы можете транслировать свой ноутбук на телевизор одним нажатием кнопки.
Трансляция с помощью комплекта HDMI для беспроводного видео
Комплекты для беспроводного видеодисплея позволяют транслировать экран ноутбука на телевизор без проводного подключения. Эти комплекты часто включают в себя все, что вам нужно для заброса, и предлагают простую установку «подключи и работай».
Эти комплекты часто включают в себя все, что вам нужно для заброса, и предлагают простую установку «подключи и работай».
Несмотря на то, что беспроводные видеоадаптеры и комплекты HDMI для беспроводного видео устраняют путаницу с кабелями, между ними есть несколько отличий. Комплекты Wireless Video HDMI обычно поставляются с передатчиком, который подключается к вашему ноутбуку, и приемником, который подключается к телевизору. Комплекты Wireless Video HDMI, как правило, представляют собой более постоянную установку или решение, например, в офисном конференц-зале. Они также более универсальны с точки зрения совместимости и контента, который может быть доставлен через них. Как правило, с помощью комплекта HDMI для беспроводной видеосвязи вы можете передавать любой контент с вашего ноутбука на телевизор, включая HD-видео и аудио, веб-сайты, файлы, приложения и многое другое.
При выборе беспроводного видео HDMI лучше всего приобрести комплект, включающий все необходимые компоненты. Также проверьте совместимость. Наборы не являются универсальным решением. Некоторые комплекты могут быть несовместимы с вашим ноутбуком или телевизором.
Также проверьте совместимость. Наборы не являются универсальным решением. Некоторые комплекты могут быть несовместимы с вашим ноутбуком или телевизором.
Как работают комплекты Wireless Video HDMI
Комплекты Wireless Video HDMI часто включают в себя передатчик, который подключается к ноутбуку, и приемник, который подключается к телевизору. Некоторые также включают в себя адаптер питания, другие используют питание от устройства, к которому они подключены. Как только передатчик и приемник подключены, они мгновенно устанавливают беспроводное соединение без Wi-Fi, кабелей или дополнительных действий по настройке. Поскольку беспроводное видео HDMI использует прямое соединение, вы можете рассчитывать на стабильное, высококачественное соединение с малой задержкой.
Беспроводное видео HDMI в доме
Комплекты HDMI для беспроводного видео — отличное решение для домашнего использования без лишних проводов. Вы можете отказаться от использования кабелей HDMI для подключения игровых консолей, телевизионных приставок, кабельных приставок и ноутбуков с помощью беспроводных видеорешений HDMI. Это отличный вариант, когда вы транслируете видео или игры на экран телевизора или проектора.
Это отличный вариант, когда вы транслируете видео или игры на экран телевизора или проектора.
Беспроводное видео HDMI для бизнеса
Трансляция ноутбука на экран телевизора или проектора — отличный инструмент для бизнес-презентаций, ресторана или даже в бизнес-залах ожидания. Wireless Video HDMI идеально подходит в качестве стационарного или постоянного решения в конференц-залах. Это позволяет сотрудникам или деловым партнерам подключать свои ноутбуки к большому экрану и эффективно представлять информацию без ограничений. Использование беспроводного соединения позволяет выступающим свободно перемещаться по комнате, использовать пульт дистанционного управления для управления презентацией и взаимодействовать с аудиторией во время показа видеороликов, слайд-шоу или пошаговой демонстрации.
Ищете дополнительную информацию о Wireless Video HDMI и MyWirelessTV2? Узнайте больше из Руководства ScreenBeam по беспроводному видео HDMI.
Как подключить ноутбук к телевизору
Лучший способ подключить компьютер к телевизору и поделиться его экраном — это использовать стандартный
Кабель HDMI, хотя вы также можете
подключить компьютер к телевизору по беспроводной сети. Подключите один конец к порту на ноутбуке или ПК, а другой — к порту на задней панели телевизора, затем переключите источник телевизора на соответствующий канал HDMI.
Подключите один конец к порту на ноутбуке или ПК, а другой — к порту на задней панели телевизора, затем переключите источник телевизора на соответствующий канал HDMI.
Отобразить экран ноутбука на телевизоре должно быть так просто, а поскольку HDMI передает звук и видео, вы также будете слышать все, что воспроизводится через динамики вашего телевизора.
Но, как и все в жизни, не всегда все идет по плану. Ниже мы описали некоторые распространенные ловушки, с которыми вы можете столкнуться, и объяснили, как их обойти. Также читайте наши советы по использование телевизора в качестве монитора.
Мой компьютер не имеет порта HDMI
Разъемы HDMI бывают трех размеров: полноразмерные (также известные как Type-A), Mini и Micro. Порт HDMI на вашем компьютере или телевизоре, скорее всего, будет полноразмерным соединением, показанным красным на изображении ниже. Однако не все компьютеры имеют HDMI.
Если у вас последняя модель, вместо нее может быть порт USB-C, для которого вам просто нужно использовать
Кабель USB-C-HDMI для подключения к телевизору.
Вы также можете приобрести адаптеры для преобразования USB-C, полноразмерный USB 3.0, DVI и Подключение DisplayPort к HDMI, что может быть проще, если у вас уже есть стандартный кабель HDMI.
Если вы идете по маршруту USB-C, но у вас есть только один порт USB-C на вашем ноутбуке, который в настоящее время занят или требуется для зарядки, рассмотрите возможность использования концентратора для добавления дополнительных портов — эта модель даже добавляет порт HDMI.
Если на вашем ноутбуке нет ни одного из этих современных разъемов, вам потребуется использовать порт VGA для подключения его к телевизору. Поскольку VGA не может передавать звук, вы должны выбрать кабель с аудиоразъемом 3,5 мм, например Вот этот.
В моем телевизоре нет свободного порта HDMI
Если все порты HDMI в настоящее время используются, используйте переключатель HDMI, чтобы превратить один порт в несколько. Это относительно недорогие устройства — нам это нравится
Переключатель HDMI Techole с тремя выходами HDMI..jpg)
Подключите порт HDMI OUT к телевизору с помощью кабеля HDMI, затем используйте три порта HDMI IN для подключения различных устройств, подключенных через HDMI. Вы можете переключаться между ними с помощью кнопки сверху (некоторые переключатели HDMI также поставляются с пультом дистанционного управления).
Кабель HDMI недостаточно длинный
Если ваш телевизор закреплен на стене или просто находится в неудобном месте, вам может потребоваться приобрести очень длинный кабель HDMI. Если он плотно прилегает к стене и труднодоступен, вы также можете приобрести угловой удлинитель HDMI.
Посмотреть другие Варианты кабеля HDMI.
Нет звука при подключении ноутбука к телевизору через HDMI
Существует ряд проблем, из-за которых телевизор не воспроизводит звук с компьютера, подключенного через HDMI. В первую очередь стоит исключить любые проблемы с самим соединением, поэтому убедитесь, что кабель HDMI вставлен правильно, и, возможно, попробуйте использовать другой кабель или порт HDMI.
Вам также необходимо убедиться, что параметры компьютера настроены правильно. Щелкните правой кнопкой мыши значок громкости на панели задач в нижней части экрана Windows, затем выберите «Звуки». Выберите вкладку «Воспроизведение», затем убедитесь, что параметр «Цифровой выход» или «HDMI» выбран по умолчанию.
Если вы не видите эти параметры здесь, щелкните правой кнопкой мыши в этом окне и убедитесь, что все отключенные и отключенные устройства видны. Если он по-прежнему отсутствует, обновите драйверы для вашей звуковой карты. Вы можете сделать это, перейдя непосредственно на веб-сайт производителя вашей звуковой карты или используя простое приложение, такое как Легкий драйвер.
Нет изображения, когда я подключаю свой ноутбук к телевизору через HDMI
При подключении ПК к телевизору вам не нужно изменять какие-либо настройки на ПК, чтобы изображение отображалось на телевизоре. Однако, если он отображается неправильно, сначала проверьте само соединение HDMI, а затем попробуйте следующее:
Нажмите клавишу Windows + P. Вы должны увидеть всплывающую боковую панель с различными вариантами отображения: Только экран ноутбука; Дублировать; Продлевать; и только второй экран. Мы рекомендуем использовать дубликат или только второй экран.
Вы должны увидеть всплывающую боковую панель с различными вариантами отображения: Только экран ноутбука; Дублировать; Продлевать; и только второй экран. Мы рекомендуем использовать дубликат или только второй экран.
Если это не решит вашу проблему, щелкните правой кнопкой мыши рабочий стол Windows 10 и выберите «Параметры экрана».
Если вы не видите двух дисплеев (как на изображении ниже), ваш ноутбук не обнаружил телевизор. Это может указывать на неисправность самого соединения HDMI, поэтому проверьте, правильно ли оно вставлено, и, возможно, попробуйте использовать другой кабель или другой порт.
Когда вы увидите второй экран в настройках дисплея, прокрутите вниз до параметра «Несколько дисплеев». В этом меню вы можете выбрать, следует ли отражать (дублировать) экран вашего ноутбука, расширять эти дисплеи (чтобы вы могли показывать разное содержимое на каждом дисплее) или показывать только на телевизоре (обычно это экран номер 2).
Как подключить ноутбук к телевизору по беспроводной сети
Множество гаджетов могут выступать в качестве моста между вашим компьютером и телевизором, позволяя вам «транслировать» контент с одного на другой. Вы также можете услышать термин «зеркальное отображение экрана», хотя технически они немного различаются: один передает потоковое содержимое из приложения, а другой воспроизводит экран вашего ноутбука.
Вы также можете услышать термин «зеркальное отображение экрана», хотя технически они немного различаются: один передает потоковое содержимое из приложения, а другой воспроизводит экран вашего ноутбука.
Поскольку используется так много технологий и терминологий, включая Wireless Display, Wi-Fi Direct и Miracast, которые могут не поддерживаться ни одним из ваших устройств, одним или обоими, может оказаться выгодным упростить работу.
Нам нравится Року Экспресс ( пересмотрено). Это дешевый медиа-стример, который подключается к вашему телевизору через HDMI и позволяет вам устанавливать приложения для различных телесервисов и сервисов подписки на фильмы. Это также позволяет вам транслировать с совместимого устройства почти так же, как 30 фунтов стерлингов. Google Chromecast, но с добавлением удобного интерфейса.
Если вам не нужен блок потоковой передачи мультимедиа — возможно, у вас уже есть Smart TV и вам не нужно добавлять приложения — есть также решения, которые представляют собой не более чем беспроводные переходники HDMI, такие как это
Ключ 4K от Amazon.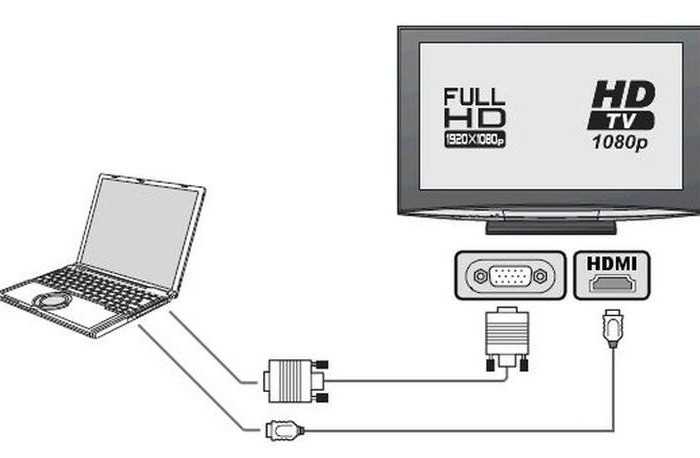



 Возможно, что кабель неисправен и не передает сигнал.
Возможно, что кабель неисправен и не передает сигнал. Именно шнур выступает связующим элементом.
Именно шнур выступает связующим элементом. Подключаем ноутбук к телевизору, используя кабель HDMI. Вставьте один конец шнура в HDMI-выход компьютера, а другой конец шнура в HDMI-вход телевизора. Разъемы должны быть одинаковыми. В случае с подключением HDMI-HDMI дополнительные переходники не требуются.
Подключаем ноутбук к телевизору, используя кабель HDMI. Вставьте один конец шнура в HDMI-выход компьютера, а другой конец шнура в HDMI-вход телевизора. Разъемы должны быть одинаковыми. В случае с подключением HDMI-HDMI дополнительные переходники не требуются. Найдите строку «Экран» и выбираете подходящий вариант. Если подключенный телевизор автоматически не определился нажмите кнопку “Найти”.
Найдите строку «Экран» и выбираете подходящий вариант. Если подключенный телевизор автоматически не определился нажмите кнопку “Найти”.
 Нажмите на “устройство TV” правой кнопкой мыши.
Нажмите на “устройство TV” правой кнопкой мыши.
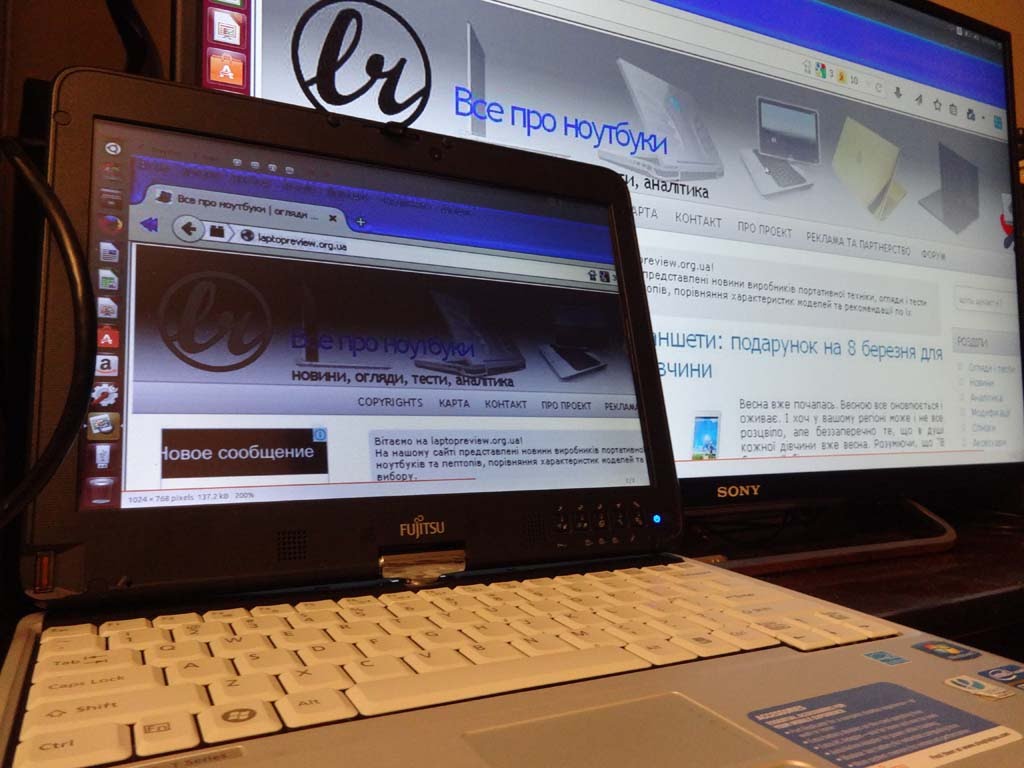 Этот тип подключения используется в основном для обмена контентом из приложения или веб-страницы. Кастинг с использованием одного из этих устройств прост. Подключите ключ к телевизору и следуйте инструкциям по настройке на экране, убедившись, что вы подключены к той же сети Wi-Fi, к которой подключен ваш ноутбук. Затем соедините свой ноутбук с ключом и включите трансляцию или зеркальное отображение экрана на своем ноутбуке. У каждого ключа разные требования, поэтому обратитесь к руководству пользователя за конкретными инструкциями по настройке.
Этот тип подключения используется в основном для обмена контентом из приложения или веб-страницы. Кастинг с использованием одного из этих устройств прост. Подключите ключ к телевизору и следуйте инструкциям по настройке на экране, убедившись, что вы подключены к той же сети Wi-Fi, к которой подключен ваш ноутбук. Затем соедините свой ноутбук с ключом и включите трансляцию или зеркальное отображение экрана на своем ноутбуке. У каждого ключа разные требования, поэтому обратитесь к руководству пользователя за конкретными инструкциями по настройке.