Что делать с ошибкой «Не удаётся подключиться к этой сети»
5 февраляЛикбезТехнологии
Есть несколько проверенных способов решения досадной проблемы.
Поделиться
0С этой досадной ошибкой мы часто сталкиваемся при сбоях ОС, сетевого оборудования и драйверов. Причин неполадок может быть много, и, чтобы сразу не зарываться в дебри в поиске ошибок, лучше идти от простого к сложному. Поочерёдно пробуйте описанные ниже советы. Если не поможет один, переходите к следующему.
1. Перезагрузите устройства
Простая, избитая рекомендация, которую тем не менее нельзя не упомянуть: очень часто она действительно помогает.
Перезагрузите роутер, выбрав соответствующую функцию в веб-интерфейсе, или отключите питание устройства на 15–20 секунд, а затем верните. Пока ждёте, заодно перезагрузите компьютер, зайдя в меню «Пуск» и нажав «Завершение работы» → «Перезагрузка».
2. Попробуйте переподключиться к сети
Прежде чем переходить к более сложным методам, для начала стоит убедиться, что неполадка не вызвана банальным сбоем подключения.
Для проверки кликните по области уведомлений и активируйте «Режим в самолёте». Подождите несколько секунд, а затем отключите и попытайтесь подсоединиться к сети снова.
Другой вариант — выключить и включить модуль Wi-Fi. Если на компьютере есть специальная кнопка для этого, воспользуйтесь ею. Если нет — поступите следующим образом.
Нажмите Win + R на клавиатуре, вставьте в окошко «Выполнить» ncpa.cpl и кликните OK.
Кликните правой кнопкой мыши по значку сетевого подключения и выберите «Отключить», а затем «Включить».
3. Проверьте пароль
Иногда проблема возникает при вводе неправильного пароля. Сообщение об этом может выводиться, а может отображаться и более общее «Не удаётся подключиться к этой сети».
В этом случае убедитесь, что пароль действительно верен, а вы используете нужную раскладку клавиатуры и подключаетесь к своей сети. С последним легко ошибиться: стандартные названия точек доступа имеют случайные символы в сочетании с именем роутера, их запросто можно перепутать.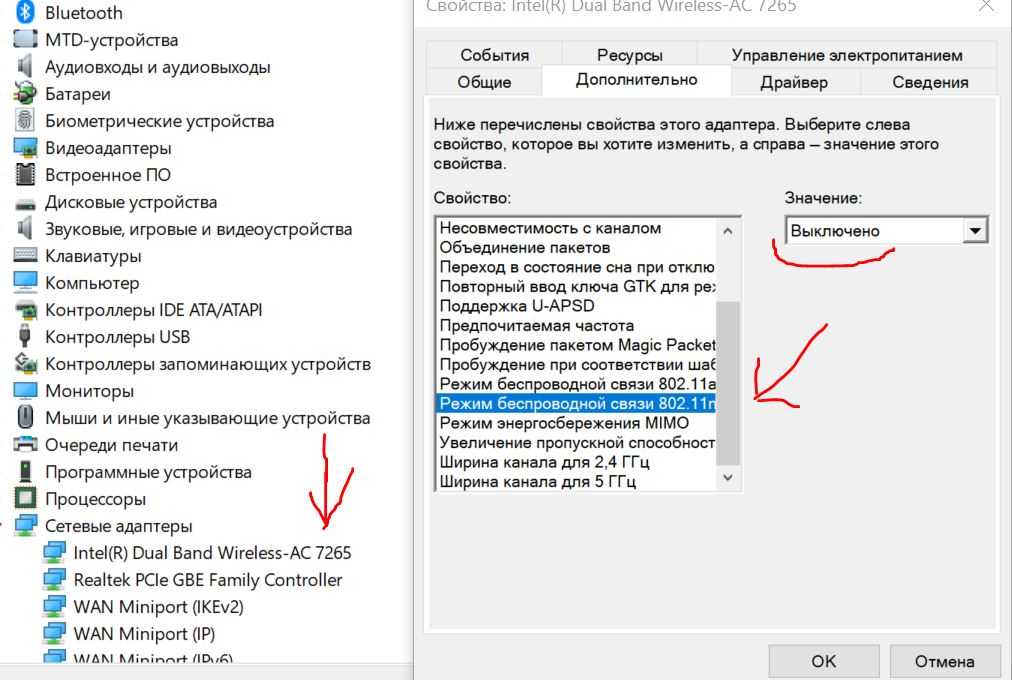
4. Настройте сеть заново
Если проблема возникает при подключении к уже известной сети, то может помочь её удаление и повторная настройка.
Для этого откройте «Параметры» из меню «Пуск», а затем перейдите в раздел «Сеть и интернет» → Wi-Fi. В списке доступных вариантов выделите нужный и выберите действие «Забыть». После этого заново подключитесь, введите пароль и сохраните его.
5. Отключите функцию «Случайные аппаратные адреса»
В Windows есть специальная опция «Случайные аппаратные адреса», которая скрывает реальный MAC-адрес и усложняет отслеживание в Сети, повышая вашу безопасность. Если на роутере включена фильтрация по MAC-адресу, то из-за этого могут быть проблемы с подключением.
В качестве решения попробуйте открыть «Параметры» в меню «Пуск», перейти в раздел Wi-Fi и отключить тумблер «Использовать случайные аппаратные адреса».
6. Отключите IPv6
Аналогичная ситуация иногда может быть из-за использования протокола IPv6. Для исправления ошибки попробуйте отключить его в настройках беспроводного адаптера.
Для исправления ошибки попробуйте отключить его в настройках беспроводного адаптера.
Для этого вызовите сочетанием клавиш Win + R меню «Выполнить», вставьте в него команду ncpa.cpl и кликните OK.
Когда откроется список сетевых подключений, кликните правой кнопкой мыши по нужному (обычно оно называется «Беспроводная сеть») и выберите «Свойства».
Снимите галочку с пункта «IP версии 6 (TCP/IPv6)» и нажмите OK.
7. Переустановите драйвер сетевого адаптера
Если ничего не подействовало, в качестве крайней меры попытайтесь переустановить драйвер беспроводного адаптера или откатить его. Довольно часто это помогает.
Кликните правой кнопкой мыши по меню «Пуск» и выберите «Диспетчер устройств».
Найдите раздел «Сетевые адаптеры», раскройте его и дважды щёлкните по беспроводному адаптеру (обычно название содержит слово Wireless).
Переключитесь на вкладку «Драйвер» и нажмите кнопку «Откатить», если она активна.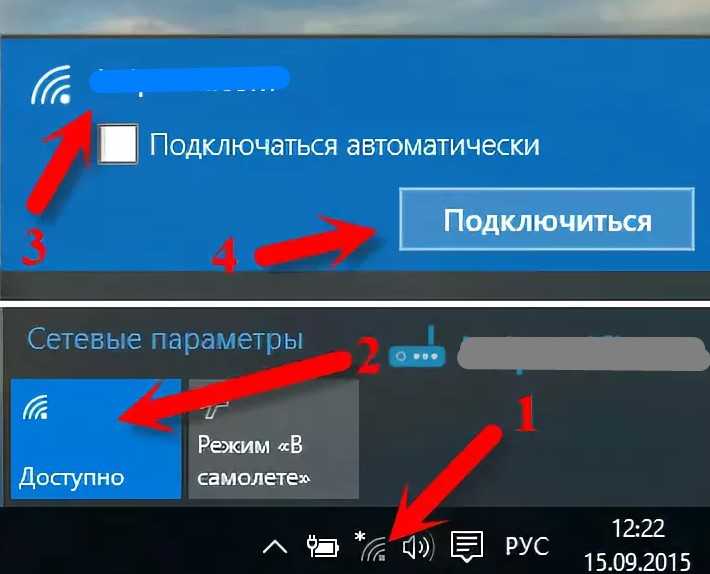 Если нет — кликните «Удалить» и подтвердите действие.
Если нет — кликните «Удалить» и подтвердите действие.
Перезагрузите компьютер через меню «Завершение работы» → «Перезагрузка». После запуска системы дождитесь, пока установится новый драйвер. Имейте в виду, что в редких случаях Windows может не найти подходящий драйвер, и тогда вам придётся самостоятельно скачать его с сайта производителя.
Читайте также 👨💻
- Как настроить роутер без помощи специалиста
- Как и зачем обновлять прошивку роутера
- Как усилить сигнал Wi-Fi с помощью старого роутера
- Что такое Wi-Fi 6 и зачем вам роутер с его поддержкой
- Зачем менять роутер, если и так всё работает
Почему ноутбук не подключается к Wi-Fi?
Распространённая проблема, когда ноутбук не может подключиться к беспроводной сети.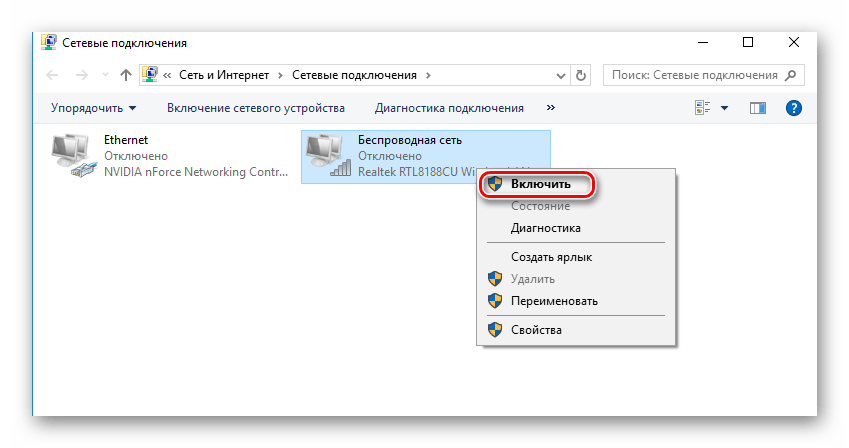 Однако подобные неполадки решаются очень быстро. При отсутствии подключения в правом нижнем углу, можно увидеть перечёркнутый значок подключения, причин по которым можно с этим столкнуться совсем немного, если это не вызвано неисправностью роутера. Также всё дело может быть и в ноутбуке.
Однако подобные неполадки решаются очень быстро. При отсутствии подключения в правом нижнем углу, можно увидеть перечёркнутый значок подключения, причин по которым можно с этим столкнуться совсем немного, если это не вызвано неисправностью роутера. Также всё дело может быть и в ноутбуке.
Одним из самых простых решений узнать в чём проблема, просто подключиться к маршрутизатору, используя другой гаджет, если телефон или другое устройство работает, то проблема в самом компьютере.
Содержание
Адаптер выключенНа разных моделях ноутбука кнопка включения вайфай находится сбоку или же с помощью горячих клавиш. Вполне возможно, что пользователь случайно задел кнопку и по этой причине модуль был отключён и ноут не подключается к Wi-Fi. Или устройства выключилось само по себе, перейдя в режим ожидания. В таких случаях на иконке подключения будет изображён крестик, “*” или в просто значок нет связи. Следующая инструкция подходит для всех версий Windows:
Нажимаем сочетание клавиш Win + R;
- Вводим в строке команду “ncpa.
 cpl”;
cpl”; - Найдите своё адаптер, если устройство окрашено серым цветом, то активируете устройство, через ПКМ.
Также стоит поискать кнопку включения вайфая. Это может быть и комбинация Fn + F3 или вовсе иная кнопка их верхнего ряда и это зависит от фирмы производителя ноутбука. Вполне возможно, что на вашем ноутбуке имеется отдельный переключатель.
Переподключиться к беспроводной сетиИмеет смысл попробовать сделать переподключение к вайфаю и возможно это всё исправит.
Windows 7, 8, 10, 11
Для семёрки:
- Сначала кликаем ПКМ на значок подключение и далее “Центр управления сетями и общим доступом”;
- Далее нужно попасть в “Управление беспроводными сетями”;
- Удаляем сеть и переподключаемся к ней.
Для последующих версий Windows:
- Кликаем по подключению, а затем «Сетевые параметры».
- Нажимаем по вкладке «Wi-Fi».
- Теперь «Управление параметрами сети Wi-Fi».

- Нажимаем «Забыть» на своей сети.
- Переподключаемся.
На некоторых устройствах имеются ограничение на количество подключаемых устройств к Wi-Fi. Для доступа к настройкам необходимо открыть “Точку доступа” и затем убедиться присутствует ли параметр ограничивающие устройства. Если ограничение установлено, то просто изменяем число устройств.
Драйвер – проверкаСледующий пример на 7-ой Windows, в данной версии ОС неполадки с Wi-Fi наблюдаются чаще всего. Необходимо просто нажать ПКМ на “Мой Компьютер” и открыть свойства. Теперь нужно в “Диспетчер устройств” и внутри диспетчера открыть вкладку “Сетевые адаптеры”. Следующим шагом выбираем устройство Wireless Network Adapter, названия могут отличаться.
Установка новых драйверов
Такая банальная вещь может помочь во многих случаях чтобы подключить Wi-Fi. Поскольку подключиться по беспроводной сети невозможно, то остаётся подключиться к роутеру напрямую по кабелю.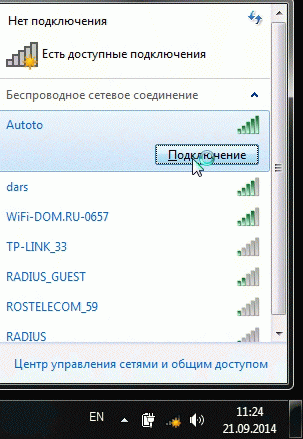 Для этого нужно взять кабель и воткнуть в разъём ноутбука, а другим концом к маршрутизатору.
Для этого нужно взять кабель и воткнуть в разъём ноутбука, а другим концом к маршрутизатору.
В случае отсутствия провода, можно попробовать раздать интернет с помощью мобильного устройства, однако может и не получиться если имеются проблемы с драйверами. В самом худшем случае можно обратиться к друзьям, у которых есть рабочий компьютер или ноутбук с интернетом.
Рекомендуется скачивать софт с сайта производителя, чтобы не скачать на свой компьютер различное вредоносное ПО.
Первый способ
Не имеет значение фирмы ноутбука, лучше всего всё скачивать с официальных сайтов.
- Нужно выяснить название и модель ноутбука. На задней стороне ноута расположена этикетка, на которой указаны все нужные данные, иногда и на лицевой стороне название модели указывается.
- В качестве примера это ноутбук фирмы Samsung модели NP-R710-FS06RU.
- Теперь вводим полное название вашего ноутбука в поисковике, если поисковиком ничего не выдаётся нужного, то нужно заходить на официальный сайт производителя.

- Попав на главную страницу можно ищем свою модель введя её название в поисковой строке. Такой способ может не всегда работать поэтому приходится находить раздел “Поддержка” или “Драйвер”. Однако стоит уточнить, что производители могут данные разделы разместить так, что их не всегда можно увидеть сразу.
- Теперь страница запросит ввод серийного номера, SNID или номера модели.
- Найдя свой ноутбук выбираем ту установленную у вас версию ОС. Теперь жмём на плюсик рядом с “Драйвер”, выбиваем пакет “Wireless”.
Второй способ более простой
Если потерялись на сайте, то можно установить на свой компьютер «DriverPack Offline Network» с сайта – https://drp.su/ru/foradmin. Стоит быть внимательным перед началом установки поскольку этот пакет драйверов может засорить компьютер. По этой причине после установки стоит зайти в “Программы и компоненты” и удалить все дополнительные программы, которые были установлены. Лучше с этим не тянуть, поскольку это может оказать негативное воздействие на производительность вашего ПК.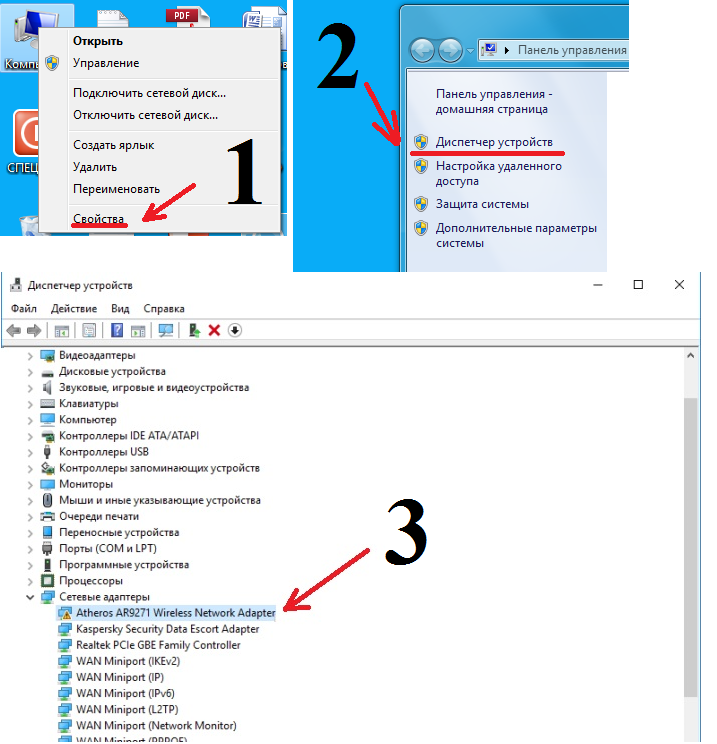
Возможно, что просто набираете не тот пароль и поэтому нет подключения к интернету. Однако пароль возможно изменить, зайдя используя подключение WPS. WPS – это соединение с более примитивной защитой, которая использует пароль по умолчанию. Стандартный пароль можно найти на наклейке под корпусом.
- Нажимаем на кнопку, имеющую надпись WPS. Обычно она находится на задней стороне.
- Переподключаемся к роутеру по беспроводной сети.
- Вводим стандартные пароли, указанные на наклейке. Конечно можно и впредь использовать стандартный пароль, но всё же рекомендуется его изменить.
- Для этого надо ввести в адресной строке адрес вашего маршрутизатора. Который так же указан под корпусом.
- Авторизируемся. Все данные там же для этого.
- Нужно найти раздел по типу “Беспроводная сеть” и любые другие подобные названия.
- Перейдя по данному разделу нужно обнаружить где можно изменить пароль и ключ безопасности.
 После всех изменений их нужно сохранить и произвести перезапуск роутера.
После всех изменений их нужно сохранить и произвести перезапуск роутера.
Если всё раньше нормально работало, а сейчас нет, то возможно все настройки были сброшены до заводских, возможно кнопка сброса удерживалась около 10 секунд. Или роутер был перепрошит. У многих современных моделей роутеров есть кнопка “Fn” и нажав её роутер в автоматическом режиме будет искать и устанавливать обновления. Случайно её нажать вполне возможно.
Чаще всего всё можно решить обычной перезагрузкой компьютера и роутера. Также желательно убедиться, что все кабели правильно подключены. И если все проблемы на стороне провайдера, то остаётся только позвонить в поддержку и всё узнать у них.
Если роутер сломался, то не стоит его разбирать, а лучше всего отдать мастеру, который скажет возможно ли его отремонтировать или же придётся приобрести новый.
Если ни один совет не помог разобраться с подключением к интернету, то скорее всего проблема в самом железе (неисправности Wi-Fi адаптер беспроводной сети).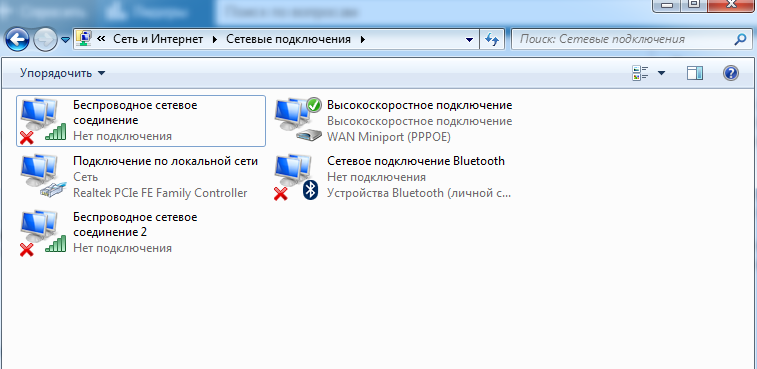 Это может случиться в результате очистки от пыли. И в этом может помочь только мастер.
Это может случиться в результате очистки от пыли. И в этом может помочь только мастер.
7 способов устранения ошибки «Не удается подключиться к этой сети»
- Сообщение об ошибке «Не удается подключиться к этой сети» — нередкое явление, когда Windows не может подключиться к Интернету.
- Вы можете забыть о сети Wi-Fi, переключиться в режим полета и перезагрузить компьютер, чтобы попытаться решить проблему.
- Вот семь наиболее распространенных и надежных способов исправить ваш Wi-Fi, когда вы не можете подключиться к сети.
Не удается подключиться к локальной сети WiFi? Проблема более распространена, чем вы думаете. Если вы пытаетесь подключиться к сети Wi-Fi на своем настольном или портативном компьютере с Windows и видите сообщение об ошибке «Не удается подключиться к этой сети», вот семь лучших способов устранения и решения этой неприятной проблемы.
Перезагрузите Windows
Существует ряд проблем, связанных с настройками сети, которые могут быть причиной появления ошибки «Не удается подключиться к этой сети», но иногда самое простое решение — просто перезагрузить компьютер. Нажмите Кнопка Start , затем значок Power и выберите Restart . Это не всегда решит проблему, но иногда это самое простое решение.
Первое и самое простое, что можно попробовать, это просто перезагрузить компьютер. Дэйв ДжонсонЗабудьте о своей сети Wi-Fi
В сохраненных настройках вашей сети Wi-Fi могут быть повреждены данные.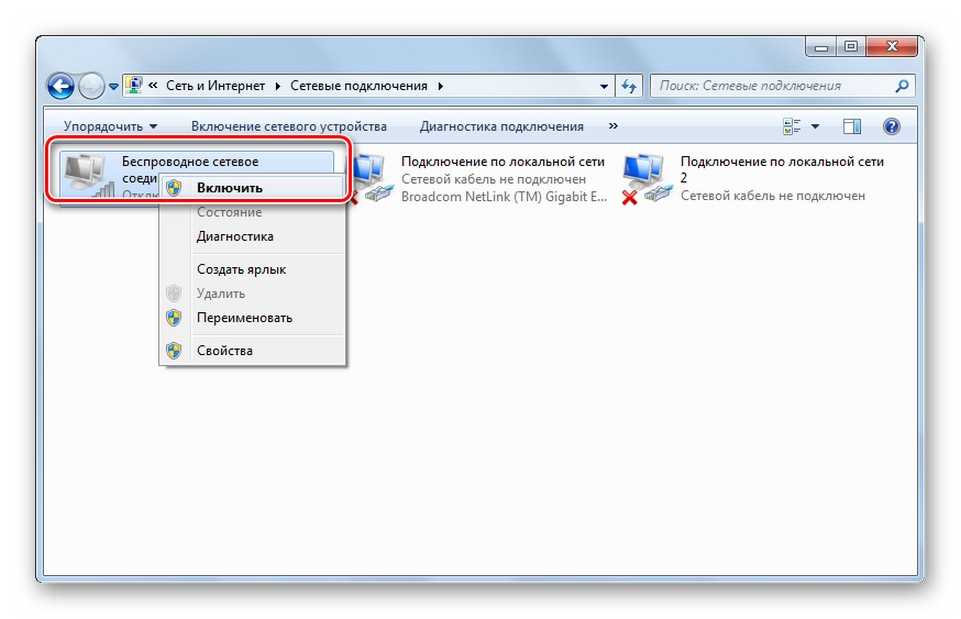 Чтобы устранить неполадки с этим параметром, щелкните значок WiFi на панели задач в правом нижнем углу, найдите сеть WiFi, которая не подключается, и щелкните правой кнопкой мыши. Во всплывающем меню выберите Забыть . Затем снова попробуйте подключиться к сети, обязательно точно введя пароль WiFi.
Чтобы устранить неполадки с этим параметром, щелкните значок WiFi на панели задач в правом нижнем углу, найдите сеть WiFi, которая не подключается, и щелкните правой кнопкой мыши. Во всплывающем меню выберите Забыть . Затем снова попробуйте подключиться к сети, обязательно точно введя пароль WiFi.
Переключение режима полета
Возможно, включение и повторное выключение режима полета может привести к сбросу сети Wi-Fi, что позволит успешно подключиться. Щелкните значок WiFi на панели задач в правом нижнем углу. Нажмите Режим полета , подождите несколько секунд, а затем нажмите еще раз, чтобы отключить его.
Щелкните значок WiFi на панели задач в правом нижнем углу. Нажмите Режим полета , подождите несколько секунд, а затем нажмите еще раз, чтобы отключить его.
Запустите средство устранения сетевых неполадок
Windows включает средство устранения сетевых неполадок, которое может помочь решить подобные проблемы. Щелкните . Запустите и введите «устранение неполадок». В результатах поиска нажмите Устранение других проблем . В окне Settings найдите Network Adapter и нажмите Run . Разрешите запуск средства устранения неполадок и посмотрите, решит ли оно вашу проблему.
В окне Settings найдите Network Adapter и нажмите Run . Разрешите запуск средства устранения неполадок и посмотрите, решит ли оно вашу проблему.
Разрешить Windows автоматически выбирать настройки IP и DNS
В некоторых случаях ваш компьютер может иметь собственные настройки IP и DNS, которые могут мешать вам подключаться к сетям Wi-Fi. Если у вас нет конкретной и уникальной ситуации, требующей этих настроек, как правило, лучше позволить Windows выбирать значения IP и DNS за вас.
Для проверки нажмите Пуск и затем выберите Настройки . На панели навигации слева выберите Network & Internet . Внизу нажмите Дополнительные параметры сети . В разделе Связанные параметры щелкните Дополнительные параметры сетевого адаптера . Когда появится панель управления, щелкните правой кнопкой мыши Wi-Fi и выберите Свойства . В окне свойств Wi-Fi дважды щелкните Интернет-протокол версии 4 (TCP/IPv4) . Наконец, в настройках Интернет-протокола версии 4 (TCP/IPv4)
В окне свойств Wi-Fi дважды щелкните Интернет-протокол версии 4 (TCP/IPv4) . Наконец, в настройках Интернет-протокола версии 4 (TCP/IPv4)
Исправление сетевых сокетов
Если вы по-прежнему не можете подключиться к сети Wi-Fi, возможно, вам поможет исправление и обновление сетевых сокетов — это программная служба, которая действует как соединение между программами, использующими вашу сеть.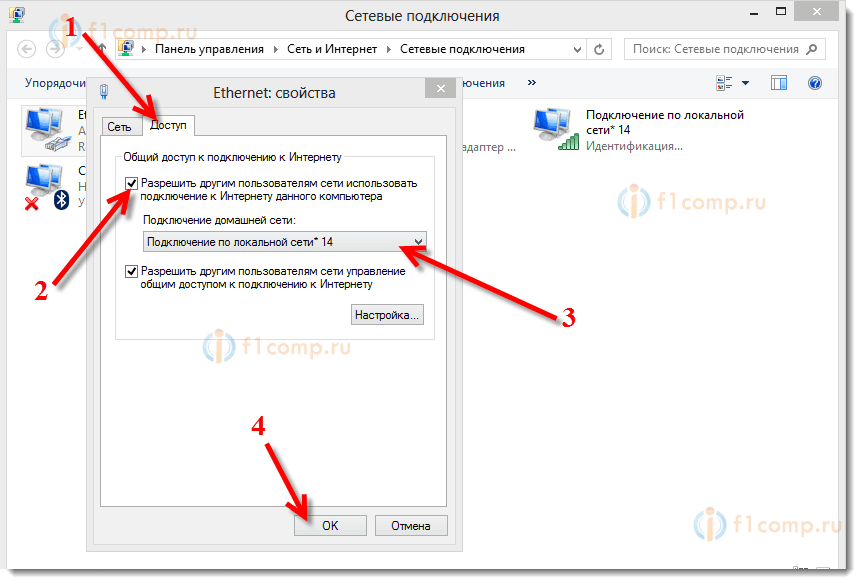
Обновите сетевой адаптер
Возможно, вашему сетевому адаптеру может потребоваться обновление программного обеспечения. Для этого начните с открытия Диспетчера устройств: нажмите Start и введите «Устройство». Когда в результатах поиска появится Диспетчер устройств , щелкните его. Щелкните стрелку слева от Сетевые адаптеры , чтобы развернуть список, а затем щелкните правой кнопкой мыши сетевой адаптер, установленный на вашем компьютере. В раскрывающемся меню выберите Обновить драйвер .
Для этого начните с открытия Диспетчера устройств: нажмите Start и введите «Устройство». Когда в результатах поиска появится Диспетчер устройств , щелкните его. Щелкните стрелку слева от Сетевые адаптеры , чтобы развернуть список, а затем щелкните правой кнопкой мыши сетевой адаптер, установленный на вашем компьютере. В раскрывающемся меню выберите Обновить драйвер .
Внештатный писатель
Дэйв Джонсон — технический журналист, который пишет о потребительских технологиях и о том, как индустрия трансформирует спекулятивный мир научной фантастики в современную реальную жизнь. Дэйв вырос в Нью-Джерси, прежде чем поступить в ВВС, чтобы управлять спутниками, преподавать космические операции и планировать космические запуски.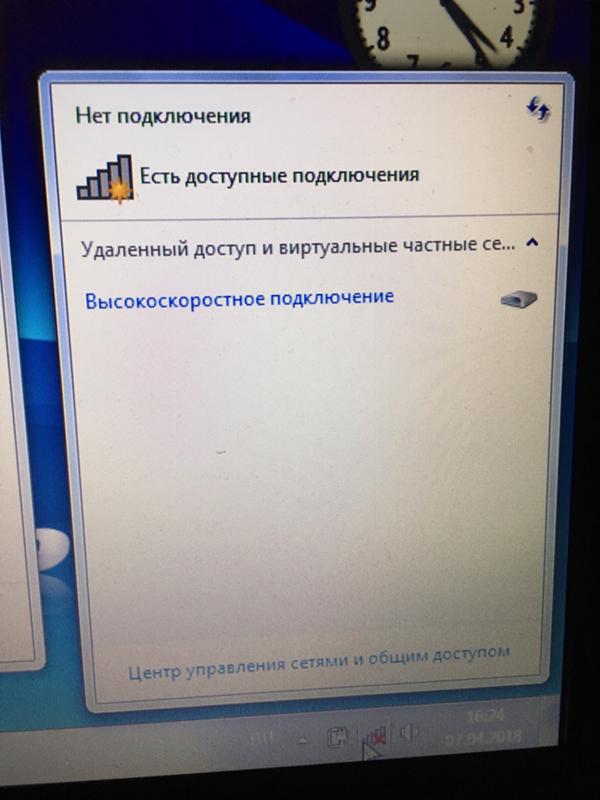 Затем он провел восемь лет в качестве руководителя отдела контента в группе Windows в Microsoft. Как фотограф Дэйв фотографировал волков в их естественной среде обитания; он также инструктор по подводному плаванию и соведущий нескольких подкастов. Дэйв является автором более двух десятков книг и участвовал во многих сайтах и публикациях, включая CNET, Forbes, PC World, How To Geek и Insider.
Затем он провел восемь лет в качестве руководителя отдела контента в группе Windows в Microsoft. Как фотограф Дэйв фотографировал волков в их естественной среде обитания; он также инструктор по подводному плаванию и соведущий нескольких подкастов. Дэйв является автором более двух десятков книг и участвовал во многих сайтах и публикациях, включая CNET, Forbes, PC World, How To Geek и Insider.
ПодробнееПодробнее
Компьютер не может найти WiFi, но телефон может: [Решения]
Отказ от ответственности: этот пост может содержать партнерские ссылки, то есть мы получаем небольшую комиссию, если вы совершаете покупку по нашим ссылкам, бесплатно для вас. Для получения дополнительной информации посетите нашу страницу отказа от ответственности.
Иногда вы открываете ноутбук и не можете найти WiFi. Вы сделали все, что могли придумать, и это все еще не работает. Вы можете даже попытаться подключиться к другой сети, и это все равно не сработает.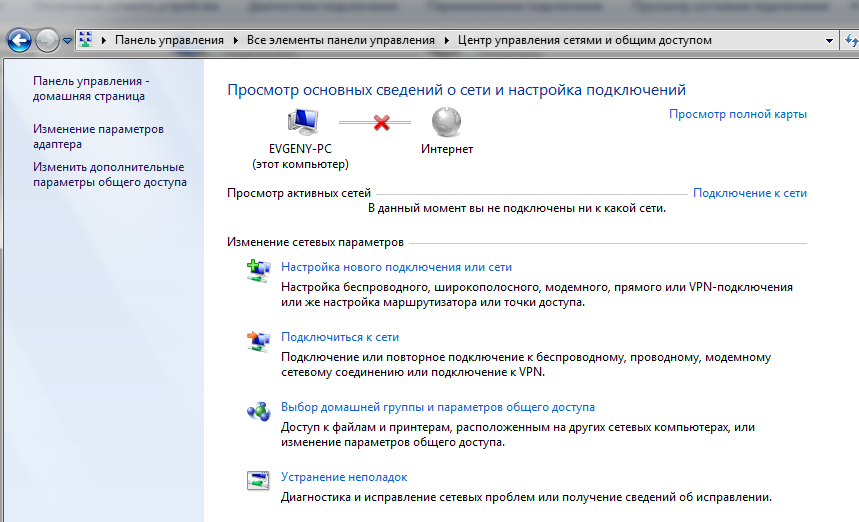 Но ваш телефон может найти Wi-Fi. Так что же происходит?
Но ваш телефон может найти Wi-Fi. Так что же происходит?
Перезагрузка компьютера может решить проблему, особенно если с момента последней перезагрузки прошло некоторое время. Если это не помогает подключиться к WiFi, перезагрузите сетевой адаптер. В противном случае ваш сетевой адаптер мог выйти из строя, и его замена должна решить проблему.
Содержание
Можно ли пользоваться телефоном при отключении…
Пожалуйста, включите JavaScript
Почему ваш компьютер не может найти WiFi?Вот несколько причин, объясняющих, почему ваш компьютер не может найти локальную сеть Wi-Fi и подключиться к ней, а также способы устранения этой проблемы.
Ваш компьютер находится в режиме полета
Возможно, вы оставили свой компьютер в режиме полета/полета, из-за чего он не может подключиться к беспроводному Интернету. Помимо отключения Wi-Fi, режим полета также отключает другие подключения, такие как Bluetooth и точка доступа.
ИСПРАВЛЕНИЕ: Чтобы узнать, находится ли ваш компьютер в режиме полета, проверьте наличие значка в виде самолета рядом с панелью задач в правом нижнем углу экрана.
Выберите его и отключите режим из выпадающего меню. Кроме того, вы можете ввести и выполнить поиск «Режим полета» в меню «Пуск», чтобы отключить этот статус.
WiFi вашего компьютера не включен
Многие компьютеры оснащены переключателями WiFi, которые отключают и включают беспроводное соединение. В результате вы могли активировать его, если на вашем ПК есть этот главный переключатель.
ИСПРАВЛЕНИЕ: Чтобы активировать WiFi, проверьте наличие ползунков с обеих сторон ноутбука, чтобы убедиться, что они находятся в правильном положении. Точно так же можно найти клавишу на одной из клавиш F (x) в верхней части клавиатуры компьютера.
Поскольку системный трей также позволяет включать и выключать Wi-Fi, поэкспериментируйте с ним, чтобы увидеть, решит ли он проблему. Перейдите к следующему шагу, если это исправление не работает.
Перейдите к следующему шагу, если это исправление не работает.
Сброс вашего адаптера Wi-Fi
Чаще всего на вашем компьютере могут возникать некоторые технические проблемы, которые могут помешать успешному подключению вашего компьютера к беспроводным сетям.
ИСПРАВЛЕНИЕ: Более простой подход к сбросу настроек адаптера Wi-Fi на ПК — перезагрузка устройства. Помимо перезагрузки устройства, вы можете циклически переключать адаптер WiFi, позволяя ему на некоторое время перейти в режим полета.
Найдите значок WiFi на панели задач и нажмите «Проверить настройки сети», чтобы активировать режим «В самолете». Дайте некоторое время, прежде чем отключить режим.
Неверная настройка сети
Обычно возникают проблемы с подключением WiFi из-за неправильной настройки сети.
FIX : В таких случаях с помощью средства устранения неполадок Windows может решить проблему. Однако, поскольку проблемы с сетевыми настройками возникают редко, пользователям ПК может быть сложно устранить ошибки.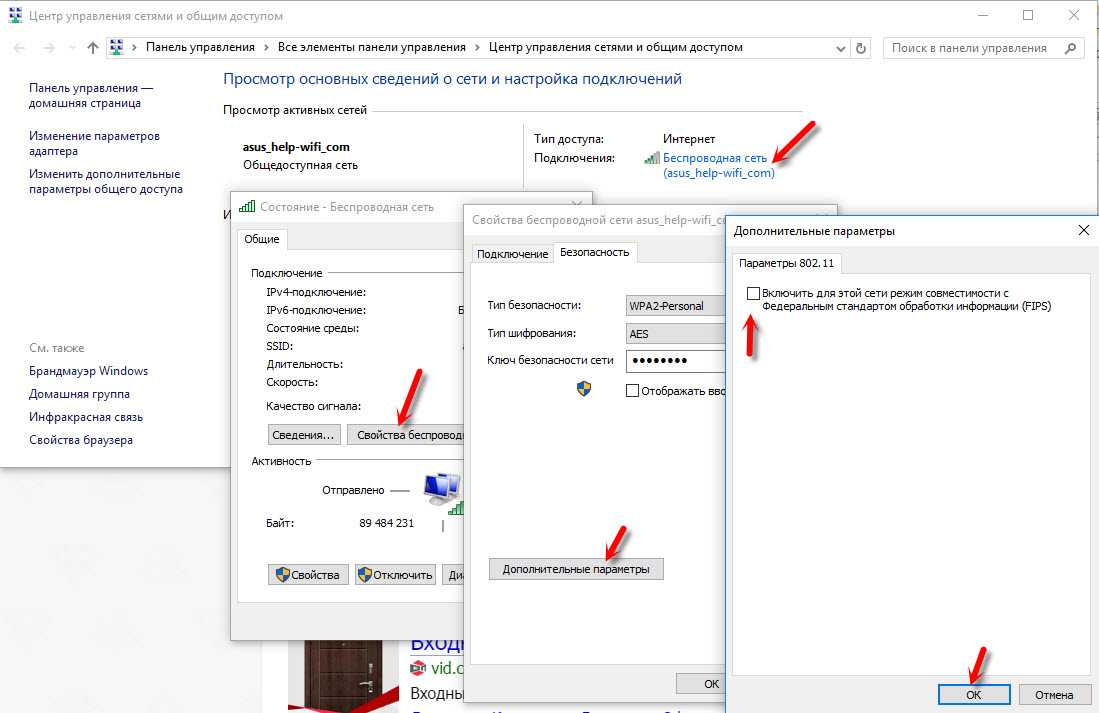
К счастью, в большинстве операционных систем, таких как Windows, есть средство устранения неполадок, помогающее в таких случаях. Чтобы обойти это, выполните следующие действия;
- Нажмите «Пуск» и введите «Устранение неполадок» в поле поиска Windows.
- Проверьте список результатов и выберите «Устранение неполадок с настройками». Это должно привести вас к экрану устранения неполадок.
- выберите «Подключения к Интернету» и запустите средство устранения неполадок.
Выполнение следующих указаний позволит специалисту по устранению неполадок восстановить ваш WiFi.
Сбой адаптера Wi-Fi
Как и все другие интеллектуальные машины, ваш компьютер не сможет подключиться к сетям WiFi, если адаптер WiFi выйдет из строя. Хотя это происходит редко, адаптер Wi-Fi является неотъемлемой частью ПК, который отключает все функции Wi-Fi в случае его поломки.
В результате это должно быть последней вероятностью, которую следует учитывать после того, как вы безуспешно попытались перезагрузить компьютер или сбросить сетевое соединение.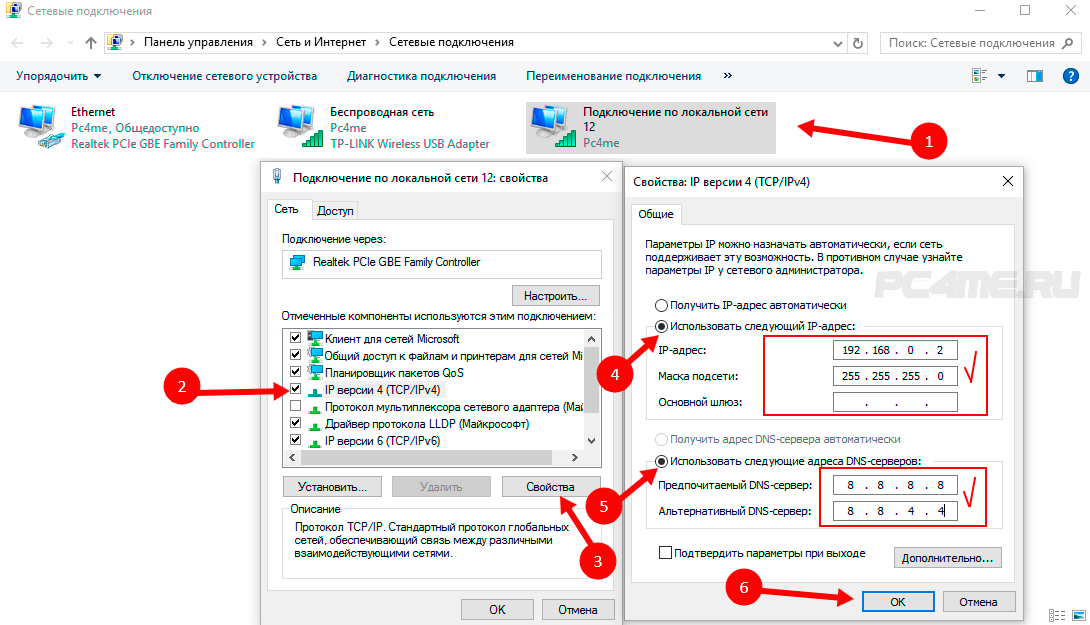
ИСПРАВЛЕНИЕ: Единственное решение — заменить адаптер. Кроме того, вы можете использовать внешний адаптер, который следует подключить к одному из USB-портов вашего компьютера.
Проблемы с антивирусным программным обеспечением
Другая возможность, которая может препятствовать подключению вашего ПК к локальным сетям, связана с наличием антивирусного программного обеспечения, которое конфликтует с сетевыми устройствами, присутствующими на вашем компьютере.
Если это так, рассмотрите возможность отключения антивирусного программного обеспечения на некоторое время и проверьте, работает ли WiFi.
FIX : чтобы отключить его, установите флажок «Отключить антивирусную защиту» в настройках антивируса.
Аналогичный, но гораздо более простой процесс отключения антивируса — щелкнуть правой кнопкой мыши логотип приложения в области уведомлений и деактивировать его.
Неверная дата и время
Неправильная дата и время также могут привести к проблемам с подключением к сети Wi-Fi, особенно если в вашем соединении установлен аппаратный брандмауэр.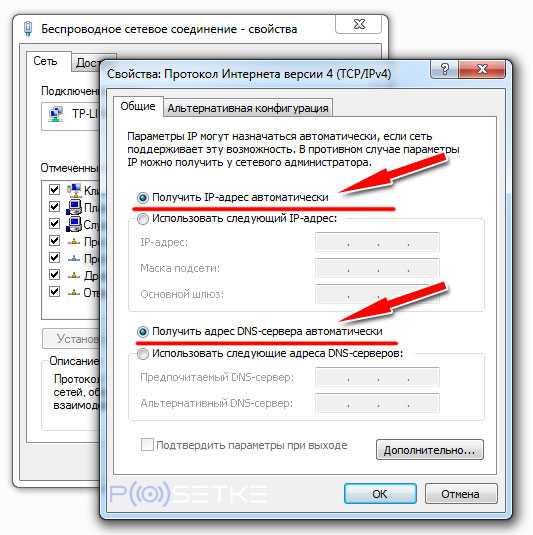
Точно так же эта проблема возникает на вашем компьютере, если в вашей сети используется какой-либо брандмауэр. В результате лучше убедиться, что вы установили на своем компьютере правильную дату и время, чтобы ваша сеть могла успешно его идентифицировать.
ИСПРАВЛЕНИЕ : Изменение времени и даты — это простой процесс, не требующий технических знаний и не отнимающий у вас много времени.
Просто проверьте часы Windows по умолчанию на панели задач и выберите параметр, позволяющий настроить время и дату. После этого измените показания на правильное время с помощью телефона или часов для точности.
Обновите драйверы
Устаревшие драйверы могут привести к тому, что ваш компьютер не сможет подключиться к доступным сетям Wi-Fi, помимо многих других проблем.
Если у вас есть работающая домашняя сеть, но она не отображается на вашем компьютере, это может быть призыв к действию, который должен напомнить вам об обновлении наших драйверов.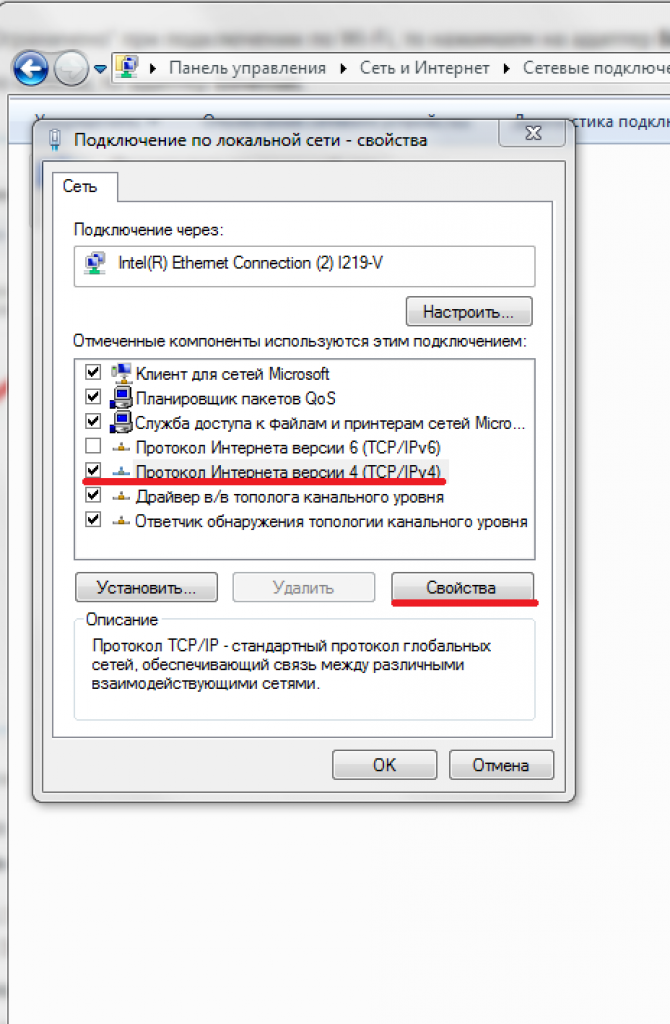
ИСПРАВЛЕНИЕ : Приведенные ниже советы должны помочь:
- Используйте кабель Ethernet для подключения компьютера к Интернету
- Перейдите на веб-сайт производителя вашего беспроводного адаптера, чтобы загрузить и установить последние версии драйверов для вашей модели.
- Помимо драйверов, убедитесь, что вы также загрузили другое программное обеспечение WiFi. Пропустите эту часть только в том случае, если вы уверены, что загруженные драйверы имеют встроенное программное обеспечение WiFi.
- После установки драйверов проверьте беспроводное соединение, чтобы убедиться, что процесс решил проблему.
Однако, если вы считаете, что ручная установка последних версий драйверов слишком сложна, рассмотрите сторонние решения для ее устранения. Такие решения, как DriverFix, совместимы с ОС Windows 10 и помогают пользователям, оказавшимся в затруднительном положении, найти подходящие драйверы для своих устройств.
Этот простой инструмент позволяет автоматически обновлять драйверы при наличии доступа к Интернету. Он даже исправляет сломанные драйверы, а также драйверы, отсутствующие в вашей системе.
Он даже исправляет сломанные драйверы, а также драйверы, отсутствующие в вашей системе.
Почему мой компьютер не может обнаружить мой WiFi, но может обнаружить другие подключения WiFi?
Проверьте канал WiFi
В большинстве случаев ваша домашняя сеть может не отображаться из-за вашего канала WiFi. Поскольку каждая беспроводная сеть использует уникальный канал для трансляции, ваше устройство может не обнаружить вашу домашнюю сеть, если вас окружает несколько сетей Wi-Fi.
Изменение канала WiFi может решить эту проблему. Для этого зайдите на страницу входа в свой роутер и выберите другой канал в настройках WiFi.
Однако убедитесь, что вы не выбрали канал, занятый другой сетью. Убедитесь, что вы установили свой канал на определенный, а не на автоматический.
Использование программного обеспечения для анализа WiFi может помочь вам определить лучший канал для использования.
Используйте правильную частоту
Возможно, вы этого не знаете, но существуют два разных стандарта беспроводной связи.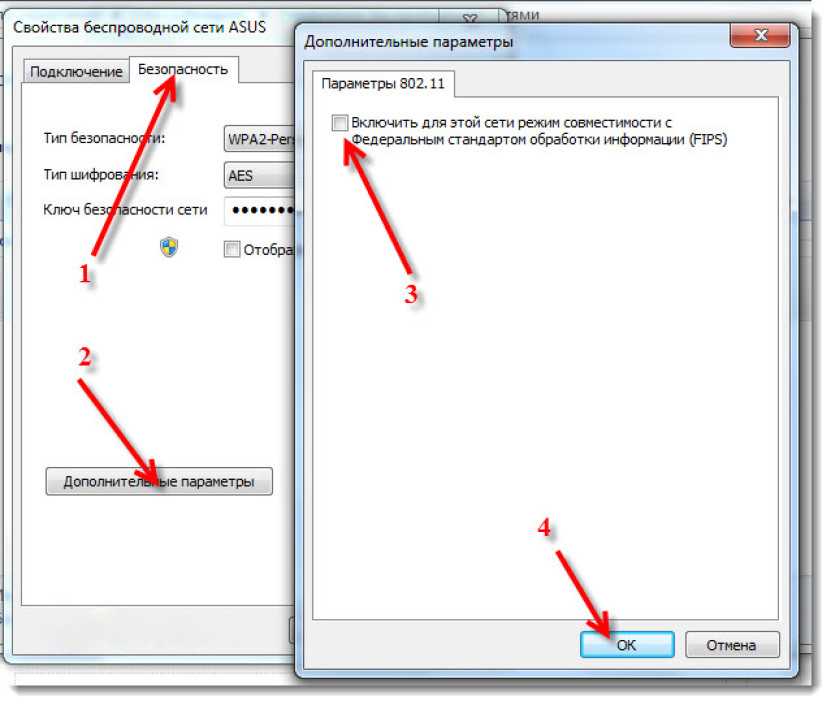 Это стандарты 5 ГГц и 2,4 ГГц. 2,4 ГГц, который является более старым стандартом, в основном доступен на старых устройствах.
Это стандарты 5 ГГц и 2,4 ГГц. 2,4 ГГц, который является более старым стандартом, в основном доступен на старых устройствах.
Итак, если вы используете на своем устройстве старый WiFi-адаптер, возможно, ваш компьютер не поддерживает сеть 5 ГГц.
Таким образом, настройка маршрутизатора на стандарт 2,4 ГГц поможет решить проблему. Убедитесь, что вы согласны с руководством пользователя, которое поставляется с маршрутизатором.
Включите свою сеть WiFi
Для этого:
- Откройте приложение «Настройки» и выберите параметр «Сеть и Интернет».
- Щелкните Центр управления сетями и общим доступом, расположенный на правой панели экрана.
- В окне Центра управления сетями и общим доступом откройте Изменить параметры адаптера.
- Найдите свою сеть WiFi и включите ее. Это должно решить проблему, и вы сможете подключиться к домашней сети.
Заключение
Существует несколько причин, по которым компьютер не может найти и подключиться к сети Wi-Fi.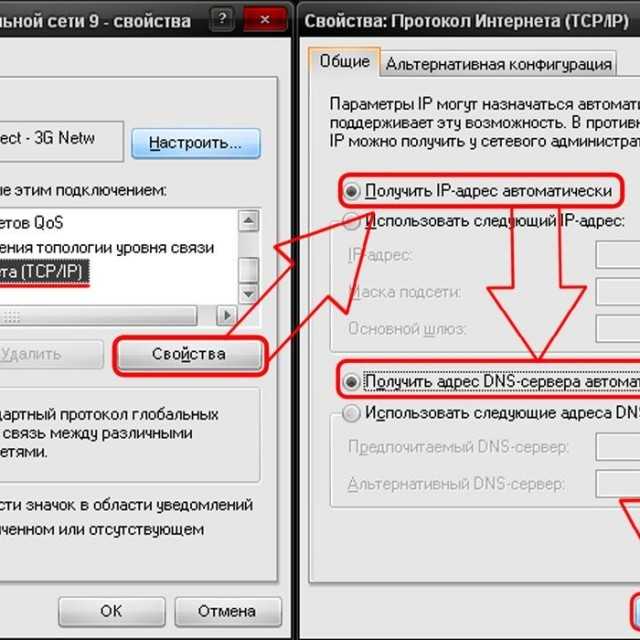


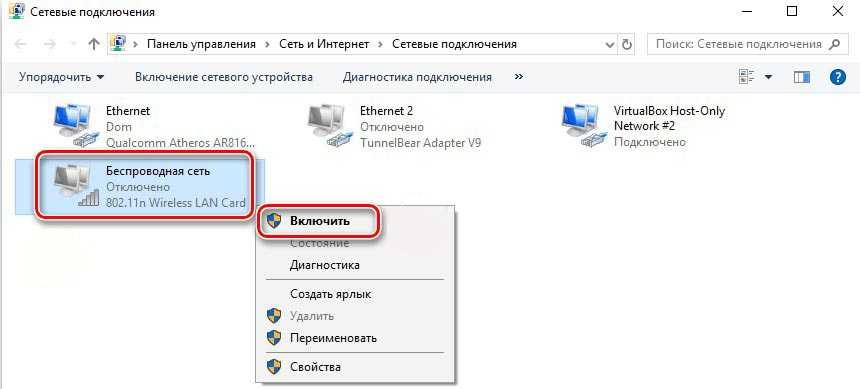 cpl”;
cpl”;

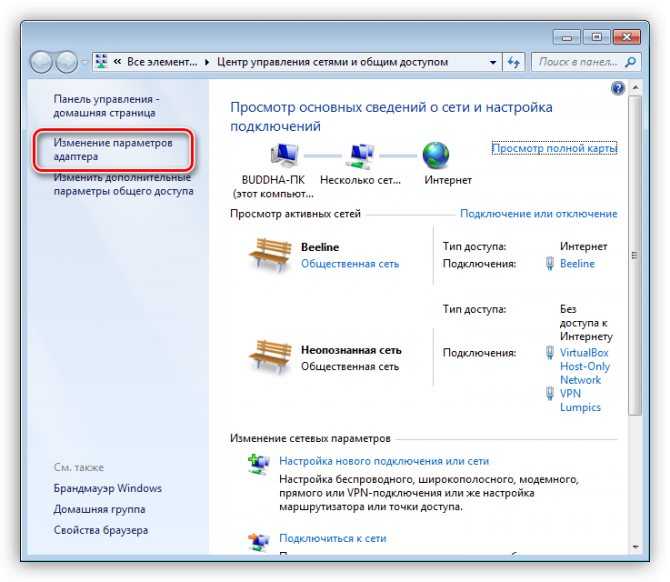 После всех изменений их нужно сохранить и произвести перезапуск роутера.
После всех изменений их нужно сохранить и произвести перезапуск роутера.