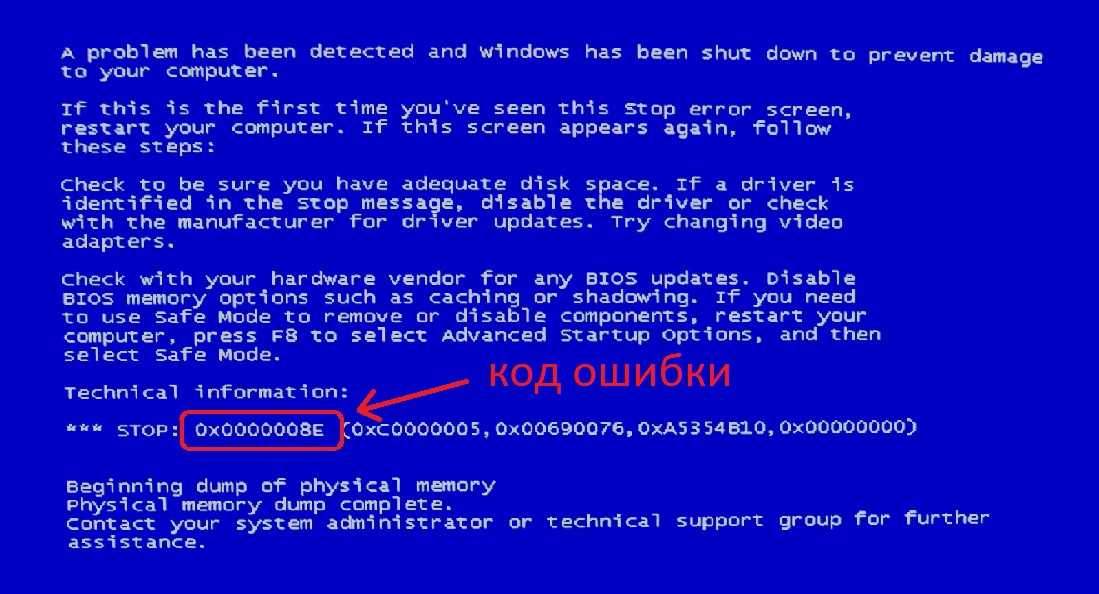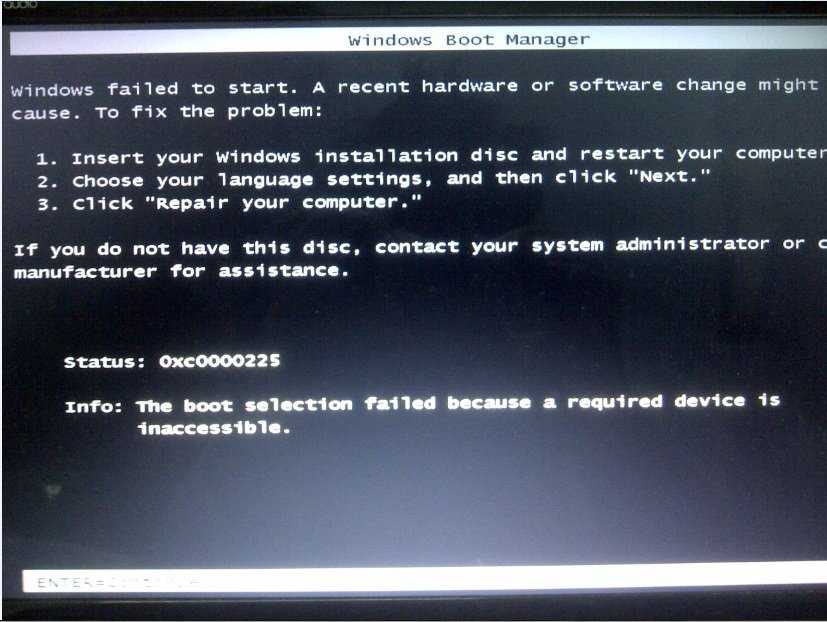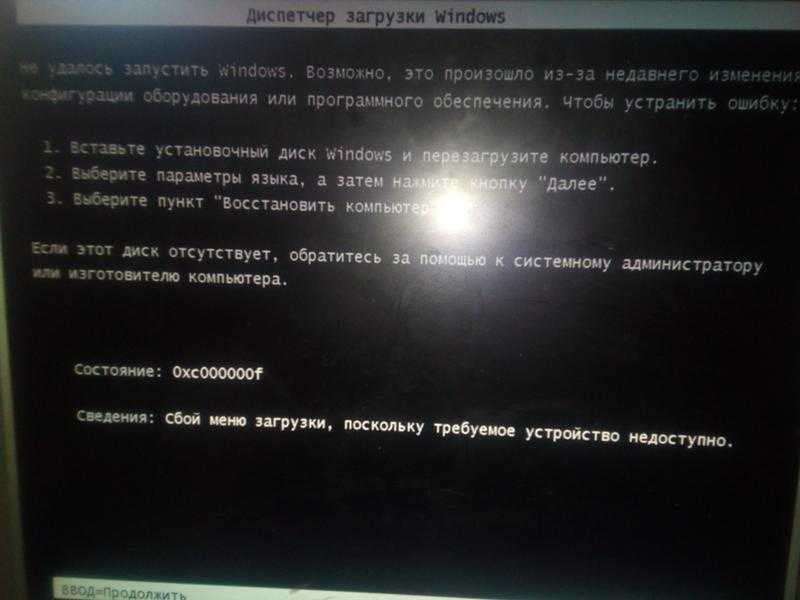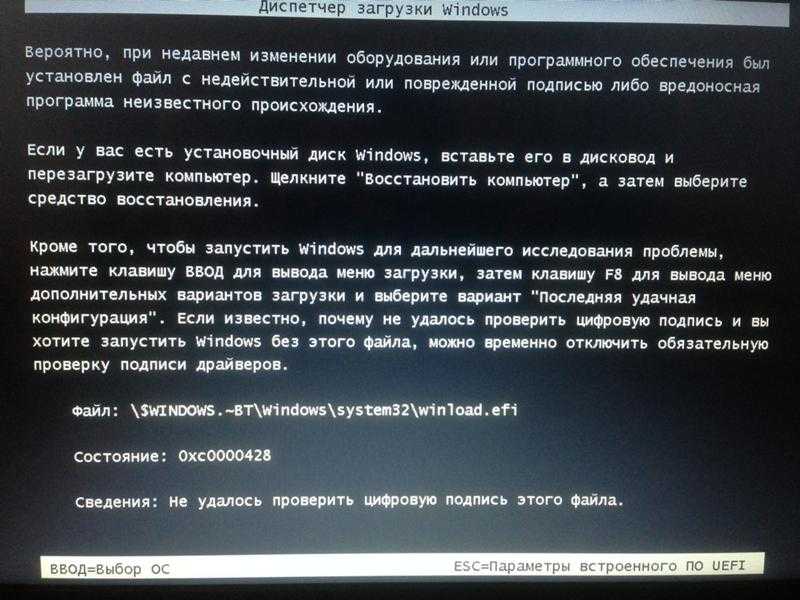5 ошибок при запуске Windows 10, и что с ними делать
В этой статье собраны наиболее распространенные ошибки при запуске Windows 10, а также способы их устранения. Надеемся, эта информация несколько облегчит жизнь тем, кто перешел на новую версию системы и внезапно оказался между молотом и наковальней.
1 Windows 10: «Компьютер запущен некорректно»
Первая распространенная проблема при запуске Windows 10 заключается в том, что система сообщает о некой критической ошибке (CRITICAL_PROCESS_DIED, INACCESSIBLE_BOOT_DEVICE), а затем выводит голубой экран «Автоматическое восстановление» с текстом «Компьютер запущен некорректно».
Автоматическое восстановление: компьютер запущен некорректноПричина этой ошибки, в большинстве случаев — повреждение и удаление системных файлов либо записей в реестре. Это может быть вызвано установкой и удалением программ, либо действиями антивирусов или утилит для очистки реестра Windows.
Решение проблемы заключается в восстановлении файлов и записей реестра, которые повреждены:
- Нажмите на кнопку Дополнительные параметры на голубом экране, выберите Поиск и устранение неисправностей > Дополнительные параметры > Параметры загрузки.

- Нажмите
- В окне Параметры загрузки нажмите клавишу F6 либо цифру 6 на цифровой клавиатуре для запуска безопасного режима с поддержкой командной строки.
- Компьютер перезагрузится в безопасном режиме, и автоматически откроется командная строка. В ней введите:
sfc /scannow dism /Online /Cleanup-Image /RestoreHealth shutdown -r
Компьютер будет перезагружен и после этого запуск Windows будет осуществлен в нормальном режиме.
2 Windows 10 не загружается дальше логотипа
Другая известная проблема заключается в том, что система загружается вплоть до логотипа Windows, после чего компьютер самопроизвольно отключается. Причина этой ошибки также заключается в повреждении системных файлов, однако, в отличие от первого случая, повреждения настолько серьезны, что система не может сама запустить восстановление.
В этом случае придется создать аварийный диск восстановления Windows на другом ПК с Windows 10:
- В панели управления Windows 10 найдите и выберите пункт Восстановление > Создание диска восстановления.

- В отобразившемся окне установите параметр Выполнить резервное копирование системных файлов на диск восстановления и нажмите Далее.
- Подключите к компьютеру пустой USB-накопитель. Выберите его в окне создания диска восстановления и нажмите Далее > Создать. Дождитесь окончания копирования файлов и нажмите Готово.
- Извлеките USB-накопитель из компьютера, подключите его к тому, на котором не запускается Windows 10, и включите загрузку с него в BIOS.
- Запустится среда восстановления Windows. В ней нужно выбрать Восстановление образа системы, либо пункт Командная строка, а затем ввести в ней команды из инструкции по решению первой проблемы.
Также можно запустить среду восстановления системы с диска, с которого вы устанавливали Windows. Для этого надо загрузиться с установочного диска, в загрузчике вместо Установить нажать Восстановление системы. В отобразившемся меню выбрать Поиск и устранения неисправностей > Дополнительные параметры. Будет открыто то же самое окно опций, приведенное выше.
В отобразившемся меню выбрать Поиск и устранения неисправностей > Дополнительные параметры. Будет открыто то же самое окно опций, приведенное выше.
После восстановления компьютер будет перезагружен. Верните в BIOS загрузку с жесткого диска, и система должна будет запуститься корректно.
3 Ошибки «Boot Failure» и «An operating system wasn’t found»
В ряде случаев при запуске Windows 10 вместо загрузки операционной системы возникает черный экран с одной из двух ошибок:
- Boot failure. Reboot and Select Proper Boot device or insert boot media in selected boot device.
- An operating system wasn’t found. Try disconnecting any drives that don’t contain an operating system. Press Ctrl+Alt+Del to restart.
Причин возникновения этой ошибки также может быть две:
- Неверный порядок устройств загрузки в BIOS или UEFI. Проверьте, что вы загружаетесь именно с того диска, на котором установлена Windows 10.

- Повреждение системного загрузчика. В этом случае вам также понадобится установочный диск либо аварийный диск восстановления Windows 10. Загрузившись с него, в среде восстановления нужно выбрать пункт Восстановление при загрузке и дать перезаписать файлы загрузчика.
Также проблема может заключаться в аппаратном повреждении жесткого диска, с которого производится загрузка.
Ошибка Boot Failure4 Не запускается Windows 10: черный экран
Распространенная ошибка при запуске Windows 10 — черный экран без признаков загрузки рабочего стола, с замершим на экране курсором или без. Такое часто происходит в результате некорректной установки каких-либо драйверов: после перезагрузки компьютер работает, но ОС не загружается.
Windows 10: черный экранВ большинстве случаев решение проблемы лежит в откате системы. Для этого также потребуется установочный диск либо диск аварийного восстановления Windows 10. Загрузившись с него, в среде восстановления можно попробовать выбрать пункт Восстановление системы.
Это позволит откатить систему к состоянию до возникновения проблемы. Система предложит выбрать точку восстановления, к которой будет произведен откат, и после подтверждения выполнит его. Как правило, после перезагрузки черный экран пропадает.
Windows 10: восстановление системы5 Долгая загрузка Windows 10 при включении
Бывает ситуация, когда Windows 10 не загружается, крутится значок ожидания, и все. На самом деле, скорее всего, ничего плохого не происходит — система просто устанавливает обновления, которые загрузила при последнем вашем использовании компьютера.
В этой ситуации лучше всего просто подождать. Подобное состояние может продолжаться несколько часов в зависимости от количества и объема загруженных обновлений. Рекомендуется не отключать компьютер, а оставить его в состоянии загрузки на 1-2 часа.
Чтобы эта ошибка при запуске Windows 10 больше не повторялась, можно настроить обновление компьютера по расписанию, и система не будет загружать обновления без вашего ведома.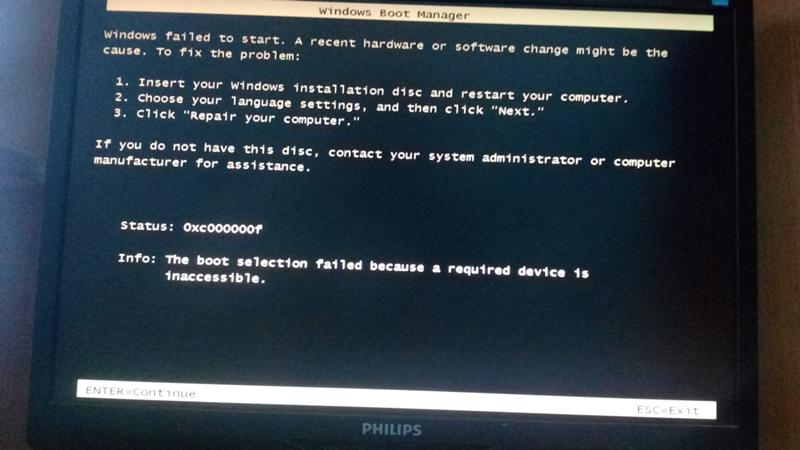 О том, как отредактировать политики обновлений, читайте в нашей инструкции по настройке периода активности Windows 10.
О том, как отредактировать политики обновлений, читайте в нашей инструкции по настройке периода активности Windows 10.
Читайте также:
- Как исправить проблемные обновления Windows 10
- Windows 10 шпионит за вами: пошаговое руководство, как это отключить
- Что лучше, Windows 7 или Windows 10: сравнительная таблица
Фото: авторские, Windows Clan
Частые ошибки при загрузке Windows 10
Операционная система Windows 10 от Майкрософт достаточно надёжная и особых нареканий у меня не возникает — чтобы её сломать ещё надо постараться. Тем не менее, случаи бывают разные, а потому сегодня я хочу рассказать про основные ошибки при загрузке Windows 10 и способы как их исправить. Более чем в половине случаев восстановить загрузку системы и нормальную её работу вполне реально — достаточно лишь сохранять спокойствие и правильно выполнять указанные ниже инструкции.
Содержание
Черный экран при запуске Виндовс
Это, пожалуй, самая распространённая ошибка загрузки Windows 10, с которой хотя бы раз, но сталкивался каждый третий пользователь.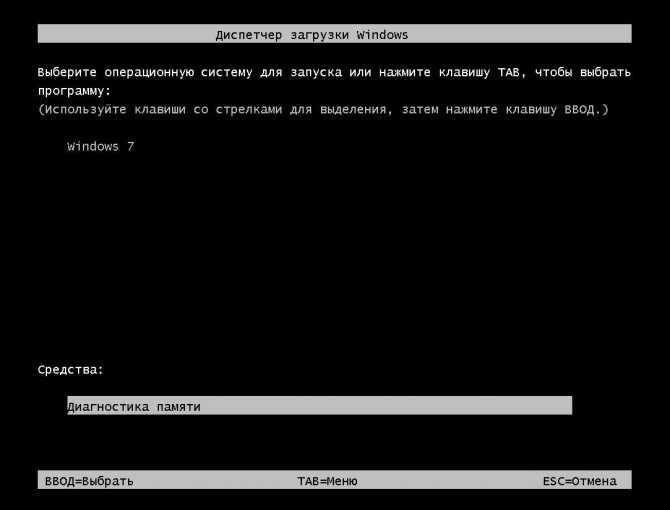 Черный экран без признаков «жизни» операционной системы может сопровождаться появлением на дисплее курсора или вообще без него. Ждать успешного запуска системы дольше 15-20 мину бессмысленно — рабочий стол не появится. Причиной бывает чаше всего сбой работы каких-либо драйверов или их некорректная установка. При этом совсем не обязательно, что Вы делали установку самостоятельно — это могут делать некоторые программы, а так же Центр обновления.
Черный экран без признаков «жизни» операционной системы может сопровождаться появлением на дисплее курсора или вообще без него. Ждать успешного запуска системы дольше 15-20 мину бессмысленно — рабочий стол не появится. Причиной бывает чаше всего сбой работы каких-либо драйверов или их некорректная установка. При этом совсем не обязательно, что Вы делали установку самостоятельно — это могут делать некоторые программы, а так же Центр обновления.
Решением в этом случае будет запуск ОС в режиме Восстановления, загрузившись с установочной флешки Windows. Открываем раздел Диагностика, в следующем окне кликаем на Дополнительные параметры и затем — Восстановление системы.
После этого перед Вами появится список имеющихся точек восстановления. Выберите ближайшую из них по времени и нажмите кнопку «Далее».
Таким образом Вы выполните откат Windows 10 к предыдущему рабочему состоянию. Как подсказывает практика, обычно после этого ошибка загрузки ОС пропадает и система запускается.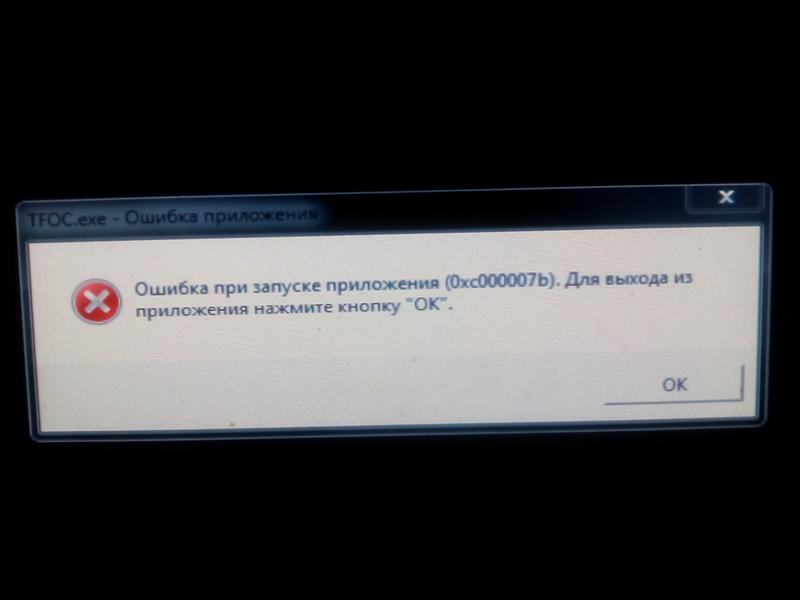
Windows зависает на логотипе
В этом случае операционная система Windows 10 загружается до определённого момента, после чего зависает на логотипе системы, либо уходит на перезагрузку и так до бесконечности.
Причиной является повреждение системных файлов. Если это не связано с физическим повреждением жесткого диска, то восстановить работу Виндовс можно через установочный диск, как и в предыдущем случае.
Только тут в дополнительных параметрах выбираем раздел «Восстановление при загрузке».
Если же восстановить нормальную работу не получится, то попробуйте следующий совет.
Ошибка «Компьютер запущен некорректно»
При таком раскладе ОС Windows 10 не может загрузится, но хотя бы не теряет управление компьютером и сигнализирует пользователю о том, что компьютер запущен некорректно.
Можно, конечно, нажать на кнопку «Перезагрузить», но как правило результата это не даёт (если иногда загружается нормально, а иногда нет — проверяйте жёсткий диск).
Чтобы исправить ситуацию надо нажать на «Дополнительные параметры», после чего зайти в раздел Поиск и устранение неисправностей
> Дополнительные параметры > Параметры загрузки и здесь нажмите на кнопку «Перезагрузить». После этого должно появится такое меню:Нажмите клавишу 6 или F6, чтобы запустить безопасный режим Виндовс с поддержкой командной строки.
Ваш ПК должен опять перезапуститься и загрузиться в безопасном режиме. При этом на экране должно быть окно командной строки. Введите поочерёдно такие команды:
sfc /scannow dism /Online /Cleanup-Image /RestoreHealth shutdown -r
Последняя команда опять же приведёт к перезагрузке и Windows должна всё-таки нормально запуститься.
Операционная система не найдена
Этот самый грустный вариант из всех. Компьютер просто не доходит до загрузки Windows и пишет вот такие ошибки на чёрном экране.
Первая: «Boot failure.
Вторая: «An operating system wasn’t found. Try disconnecting any drives that don’t contain an operating system. Press Ctrl+Alt+Del to restart».
Причин этому явлению обычно три.
1. Сбой настроек BIOS или UEFI. Может произойти из-за скачка электричества или севшей батарейки CR2032. Зайдите в параметры BIOS и проверьте правильно ли выставлен жесткий диск, на котором установлена операционная система.
2. Повреждение системного загрузчика. Для того, чтобы его восстановить Вам снова понадобиться установочный диск. Заходим в раздел Диагностика >> Дополнительные параметры и запускаем командую строку:
Должно появится окно командной строки, в котором надо по очереди прописать такие команды:
bootrec /RebuildBcd bootrec /fixMbr bootrec /fixboot
Таким образом мы перезапишем файлы загрузчика. Перезапускаем ПК и проверяем работу системы.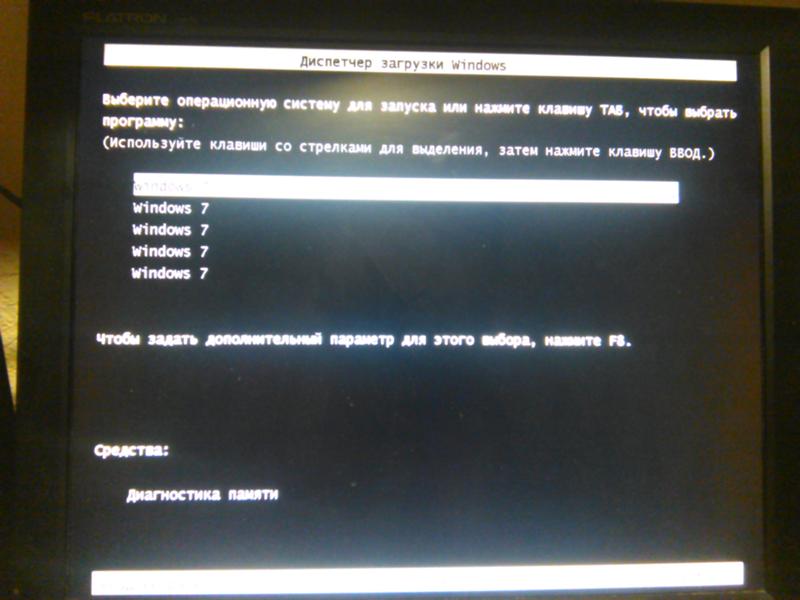
3. Аппаратное повреждении жесткого диска. Ну это самый печальный, а главное — дорогостоящий вариант, так как придётся покупать новый хард.
Как исправить ошибки загрузки Windows 10 с помощью командной строки Однако этот вариант не всегда работает, поэтому в этом посте вы найдете 4 способа исправить ошибки загрузки Windows 10 с помощью командной строки, что даст вам больше возможностей для успешной перезагрузки компьютера.
- Способ 1. Восстановить системные файлы с помощью команды SFC
- Способ 2. Проверить и исправить ошибки диска с помощью команды CHKDSK
- Способ 3. Запустите инструмент Bootrec.exe для исправления ошибок загрузки
- Способ 4. Доступ к восстановлению системы с помощью командной строки
Сначала запустите командную строку из режима восстановления Windows
Обычно, когда что-то не так с запуском компьютера, мы не могли получить доступ к рабочему столу Windows 10 для запуска командной строки.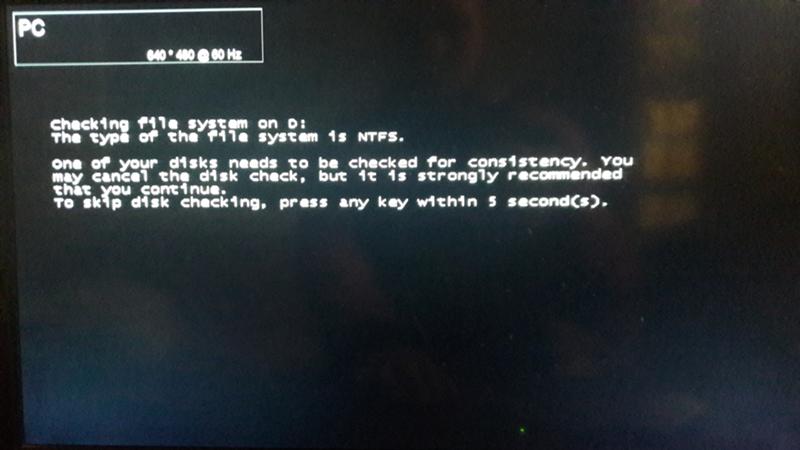 Есть один способ открыть командную строку без входа на рабочий стол Windows. Вот как это сделать, если компьютер не загружается.
Есть один способ открыть командную строку без входа на рабочий стол Windows. Вот как это сделать, если компьютер не загружается.
Шаг 1: Перезагрузите компьютер. Когда на компьютере отображается значок Windows, постоянно нажимайте F8 , чтобы отобразить «Установка Windows».
Шаг 2: В интерфейсе «Установки Windows» выберите нужный язык, а затем нажмите кнопку Далее , чтобы продолжить. Выберите Восстановить компьютер на следующей странице.
Шаг 3: Вот интерфейс «Выберите вариант», следуйте по указанному маршруту, чтобы открыть командную строку от имени администратора: Устранение неполадок > Дополнительные параметры > Командная строка .
Шаг 4: Выберите учетную запись и введите пароль на следующей странице. Затем нажмите кнопку Продолжить .
Способ 1. Восстановить системные файлы с помощью команды SFC
Сначала мы выполним командную строку для проверки системных файлов (SFC).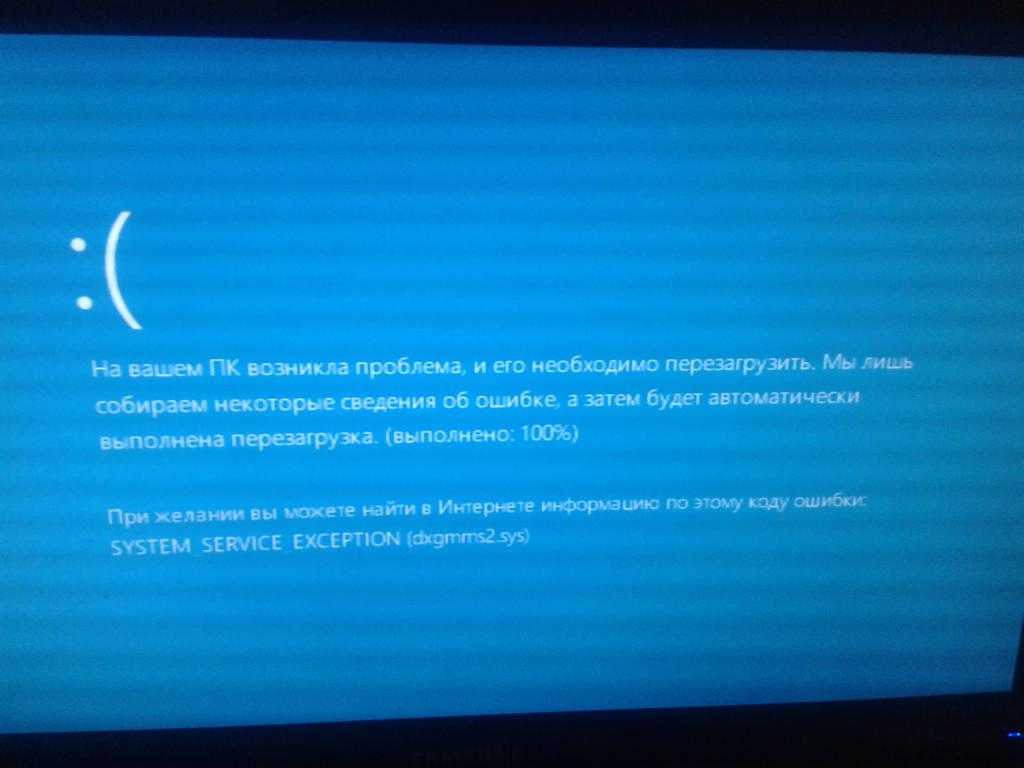 SFC может автоматически сканировать поврежденные и отсутствующие системные файлы, а также восстанавливать или заменять их в Windows 10.
SFC может автоматически сканировать поврежденные и отсутствующие системные файлы, а также восстанавливать или заменять их в Windows 10.
Откройте командную строку из режима восстановления Windows, руководствуясь приведенными выше шагами. Затем введите sfc /scannow и нажмите Enter.
Весь процесс сканирования может занять несколько минут или даже часов. Когда проверка завершится, можно попробовать перезагрузить компьютер, чтобы посмотреть, нет ли проблем с запуском.
Если проблему решить не удалось, воспользуйтесь следующим способом.
Способ 2. Проверка и исправление ошибок диска с помощью команды CHKDSK
CHKDSK — это утилита, которую можно использовать для проверки определенного диска и устранения большинства проблем с жестким диском. Вот как можно использовать команду CHKDSK для проверки и исправления ошибок диска.
После открытия командной строки в режиме восстановления Windows введите chkdsk /f /r C: и нажмите Введите .
Так как папки запуска пользователя находятся на системном диске, то вообще говоря, нам просто нужно проверить диск C.
Если вы проверили и не обнаружили никаких проблем с жестким диском, перейдите к следующему способу.
Способ 3. Запустите средство Bootrec.exe для исправления ошибок загрузки
Средство Bootrec.exe используется для устранения неполадок и устранения проблем с загрузкой в среде восстановления Windows. С помощью этого инструмента можно исправить проблемы с основной загрузочной записью, загрузочным сектором и хранилищем данных конфигурации загрузки.
Чтобы запустить Bootrec.exe, откройте командную строку из режима восстановления Windows. Затем введите следующие командные строки и нажмите Enter соответственно:
BOOTREC /FIXMBR
BOOTREC /FIXBOOT
BOOTREC /RebuildBcd
9 90 Хотите знать, какую функцию выполняет каждая команда? Вы можете увидеть описание функции, набрав bootrec и нажав клавишу Enter.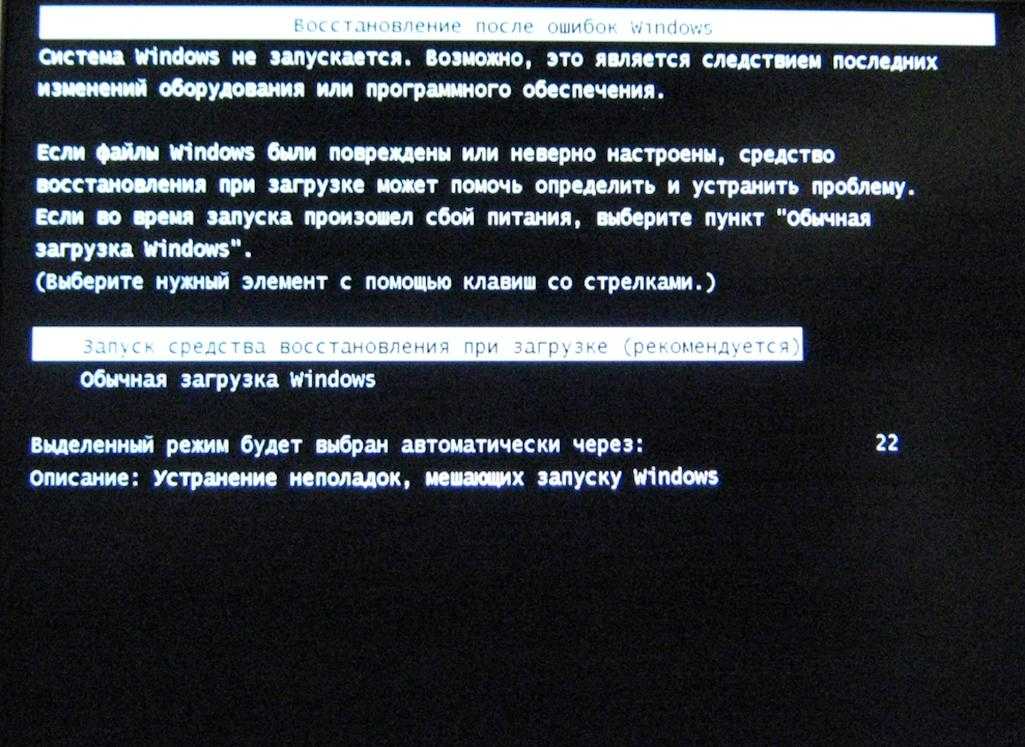
Обратите внимание, что даже если средство Bootrec.exe может решить большинство проблем с загрузкой, оно все же не может устранить все возможные ошибки при запуске компьютера. Поэтому, когда это не сработало, переходите к следующему.
Способ 4. Доступ к восстановлению системы с помощью командной строки
Если вы уже создали точку восстановления ранее, вы можете восстановить Windows 10 до предыдущего состояния. Обратите внимание, что восстановление системы не повлияет на личные файлы в Windows. Но все приложения, обновления и драйверы, установленные после точки восстановления, будут удалены.
Эта команда немедленно запускает мастер восстановления системы. Следуйте инструкциям, чтобы выбрать точку восстановления для перезагрузки компьютера.
Статьи по теме :
- Командная строка отключена | Что делать
- Как отформатировать раздел диска с помощью командной строки
- 2 способа запустить командную строку от имени администратора в Win 10
- Как создавать или удалять разделы с помощью командной строки
- Замените командную строку на Windows PowerShell в меню быстрого доступа
Полное руководство по исправлению устройства загрузки или ошибка загрузки.
Мин. показания 8 Мин.
В этом руководстве вы узнаете все об ошибках сбоя загрузки, таких как «Отсутствует загрузочное устройство по умолчанию». не загружается.
Stellar ® Восстановление данных предлагает полный спектр вариантов восстановления данных для восстановления удаленных данных в соответствии с различными сценариями потери данных. Выберите
наиболее предпочтительный вариант восстановления данных в соответствии с вашими потребностями.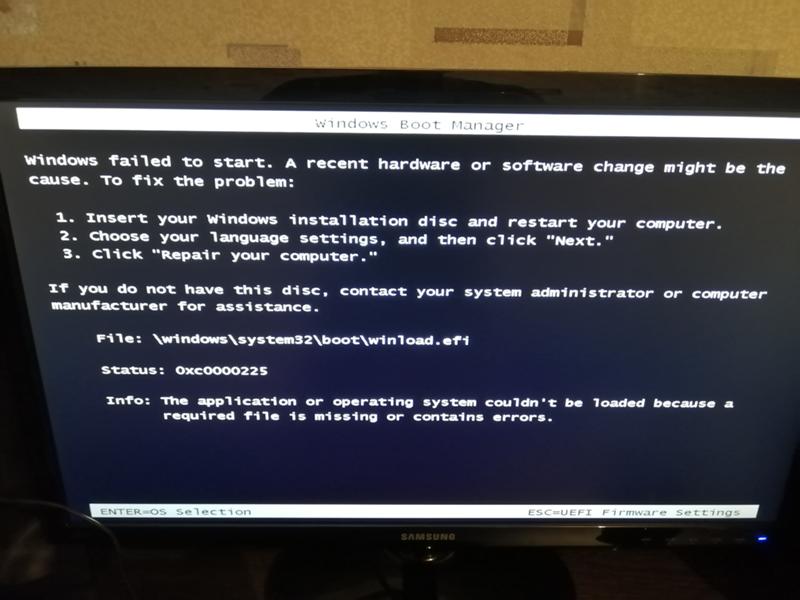
Что такое ошибка загрузки или сбоя?
Обычно при загрузке системы Windows отображается экран загрузки и запуска Windows. Ошибка Boot Missing или Boot Failed — это ошибка запуска Windows, которая появляется, когда ПК или ноутбук не может найти или загрузить загрузочные файлы Windows. Это происходит, когда что-то идет не так с системным программным обеспечением или оборудованием. Но часто это поврежденный загрузочный сектор или неисправный системный диск.
Следовательно, поскольку Windows не может загрузиться, пользователь теряет доступ ко всем своим данным.
Каковы причины ошибки загрузки или отсутствия?
- Неправильная последовательность загрузки
- Невернофигурированная, поврежденная или поврежденная BIOS
- Поврежденный или дефектный кабель SATA/разъем
- Недостаточный источник питания
9001 40014, как Fixed
- Отсутствуют боковые файлы
9001 40014.
 Устройство отсутствует или ошибка загрузки не удалась?
Устройство отсутствует или ошибка загрузки не удалась?Обычно исправить несложно. Но в некоторых случаях это невозможно исправить. В зависимости от причины ошибки загрузки вы можете попробовать следующие исправления и восстановить незагружаемый ПК с Windows.
1. Проверьте последовательность загрузки
- Перезагрузите компьютер. на сайте производителей материнских плат, чтобы подтвердить ключ для входа в настройки BIOS , поскольку он различается для разных ПК и ноутбуков, но обычно это F2
- В настройках BIOS перейдите на вкладку Boot
- Проверить и настроить порядок загрузки. Убедитесь, что жесткий диск вашего ПК находится вверху. Если это не так, измените порядок загрузки
. Вы также можете изменить режим загрузки с UEFI на Legacy и сохранить изменения. Перезагрузите систему и проверьте, исчезла ли ошибка. Если нет, продолжайте следовать последующим исправлениям.

2. Восстановить загрузочный сектор Windows
Система может выйти из строя из-за повреждения загрузочного сектора, что может произойти из-за сбоя системы, принудительного завершения работы, заражения вирусом или вредоносным ПО и т. д.
Однако поврежденный загрузочный сектор можно исправить с помощью установочного носителя Windows или носителя для восстановления. Вы можете создать его, используя любой ПК с Windows.
- Подключите установщик или носитель для восстановления к системе и перезапустите систему
- Во время загрузки системы начните нажимать клавишу выбора загрузки, обычно F12 , а затем с помощью клавиш со стрелками переместите выбор на USB Installer/Recovery media
- Нажмите ‘Enter’ для загрузки, а затем выполните следующие действия, чтобы исправить поврежденный загрузочный сектор, который препятствует загрузке Windows,
- Выберите язык и нажмите ‘ Далее. ‘
- Нажмите Восстановите компьютер
- Выберите операционную систему, которую вы хотите восстановить, и нажмите « Далее».

- Введите эти команды по одной, а затем нажмите клавишу Enter
bootrec.exe /fixboot
bootrec.exe /fixmbr
В идеале эта команда должна устранять проблемы, связанные с ошибками «Bootmgr Is Missing» или «Boot Failed» . Если нет, перейдите к следующему исправлению.
3. Осмотрите жесткий диск
Проверьте надежность подключения жесткого диска и убедитесь, что он не перегревается.
- Отсоедините кабель и снова подключите его. Если кабель SATA или кабель питания поврежден, замените его новым
- . Если это не решит проблему, выключите ПК и отсоедините жесткий диск от ПК. Используйте кабель-переходник SATA или SATA-USB для подключения поврежденного носителя к работающему ПК с Windows 9.0006
СОВЕТ: Используйте инструмент мониторинга SMART Disk, например CrystalDiskInfo или Drive Monitor, чтобы получить более подробные сведения о состоянии диска, температуре и данных SMART.

- Проверить доступность диска и резервное копирование данных.
- Если диск недоступен, откройте инструмент «Управление дисками» и проверьте, распознается ли диск. Если диск отображается как RAW, это указывает на повреждение
В таком случае вы можете использовать программное обеспечение для восстановления данных DIY, такое как Stellar ® Восстановление данных. Выполните шаги, описанные в следующем исправлении.
Но если данные на поврежденном жестком диске имеют критическое значение или диск физически поврежден, вы должны немедленно связаться со специалистом по восстановлению данных, чтобы вернуть данные.
4. Восстановление и резервное копирование файлов
Подключите поврежденный диск к работающему ПК с Windows и выполните следующие действия:
- Загрузите, установите и запустите Stellar ® Data Recovery software
- Выберите « Все данные » и нажмите « Далее».
 ‘
‘ - Выберите том диска RAW в разделе » Подключенные диски » и включите тумблер «Глубокое сканирование»
- Нажмите «Сканировать» все файлы, которые вы хотите восстановить
СОВЕТ: Вы можете нажать на файл, чтобы просмотреть его перед сохранением
- Нажмите «Восстановить», а затем нажмите «Обзор».
- Выберите место для сохранения, отличное от затронутого диска, и нажмите «Начать сохранение».
Готово. Программа сохранит все выбранные файлы в нужном вам месте.
5. Отформатируйте или замените диск
Теперь, когда у вас есть доступ к вашим данным, вы можете отформатировать диск и переустановить Windows с нуля. После установки перенесите восстановленные файлы на стационарный ПК.
В случае плохого состояния жесткого диска или на диске есть ошибки SMART и поврежденные сектора, замените его на новый или исправный жесткий диск.

Во избежание подобных ситуаций с потерей данных обеспечьте регулярное резервное копирование. Поддерживайте не менее двух резервных копий всех важных файлов
6. Профессиональная служба восстановления данных на жестком диске от Stellar ® Восстановление данных
Программное обеспечение для восстановления данных работает, когда диск страдает от логических повреждений, таких как ошибки файловой системы, повреждение, случайное удаление и форматирование. Но если данные критически важны или когда программа не может вернуть нужные файлы с носителя, вы должны немедленно обратиться к специалисту по восстановлению данных.
Эксперт по восстановлению данных Stellar ® может помочь восстановить данные со всех типов носителей информации, таких как жесткие диски, твердотельные накопители, флэш-накопители, карты памяти и т. д., которые физически повреждены или вышли из строя из-за механических или электрических ошибки.
Хорошо обученные и опытные специалисты по восстановлению данных выполняют восстановление данных с физически поврежденных носителей в современной чистой комнате Stellar ® , сертифицированной по стандарту ISO 100.

Все, что вам нужно сделать, это отправить носитель, отправить который Stellar 9Специалисты 0177 ® проводят диагностику накопителя, а затем консультируют вас о вероятности восстановления данных и стоимости восстановления данных. После того, как с вашей стороны будет подтверждено предложение и оценка времени, специалисты Stellar ® приступят к восстановлению данных, используя запатентованные инструменты, инновационные методы и огромный запас ресурсов.
И не беспокойтесь о краже или утечке данных. Stellar ® является организацией, сертифицированной по стандартам ISO 9001 и ISO 27001. От запасной трансплантации до клонирования с последующей проверкой и доставкой данных — все делается с максимальной осторожностью для конфиденциальности ваших данных.
Читайте также: Как исправить ошибку «Сбой загрузки с диска Вставьте системный диск и нажмите Enter»
Советы по предотвращению ошибок при загрузке и сбое при загрузке
- Регулярно проверяйте и оптимизируйте системный жесткий диск
- Обеспечьте достаточную вентиляцию и зазор между жестким диском и другими компонентами ПК во избежание перегрева
- Время от времени запускайте сканирование CHKDSK, чтобы отслеживать поврежденные сектора и исправлять мелкие ошибки диска, прежде чем они приведут к повреждению или сбою диска.

- Обновляйте BIOS, Windows и антивирусную защиту. инструмент для управления разделами. Никогда не прикасайтесь к загрузочному разделу при использовании таких инструментов.
- Активно следите за критически важными параметрами состояния диска, такими как температура и данные SMART. Вы можете автоматизировать эту задачу с помощью дополнительных утилит, таких как Drive Monitor, который поставляется вместе со Stellar 9.0177 ® Программное обеспечение для восстановления данных
Заключительные мысли
Когда Windows не загружается, система отображает сообщения об ошибках загрузки, такие как «Отсутствует загрузочное устройство по умолчанию» или «Отсутствует Bootmgr». легко решается. Но в некоторых это невозможно, и поэтому вам нужно быть более осторожным при попытке и применении различных исправлений в системе, поскольку они могут привести к дальнейшему повреждению диска или данных, содержащихся на диске.
Если ошибка не может быть устранена с помощью шагов по устранению неполадок, а диск недоступен, используйте мощное решение для восстановления данных своими руками, такое как Stellar 9.

- Перезагрузите компьютер. на сайте производителей материнских плат, чтобы подтвердить ключ для входа в настройки BIOS , поскольку он различается для разных ПК и ноутбуков, но обычно это F2



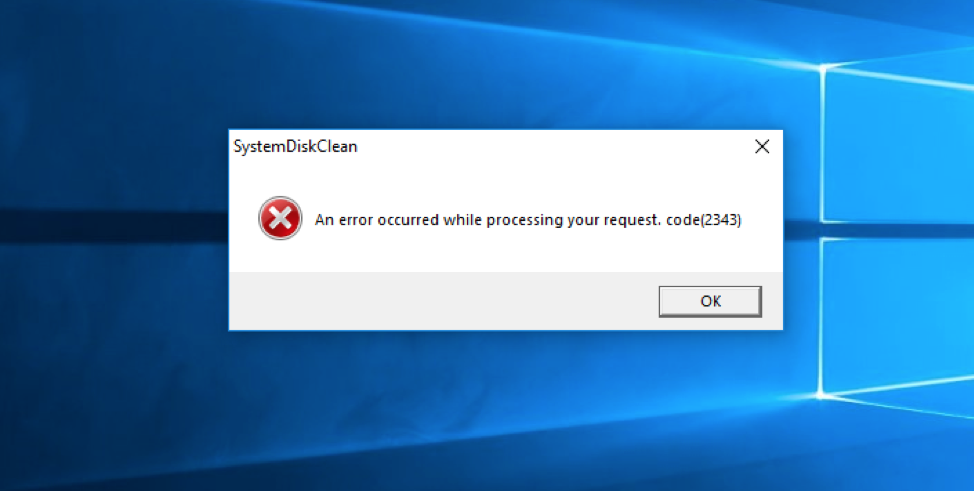
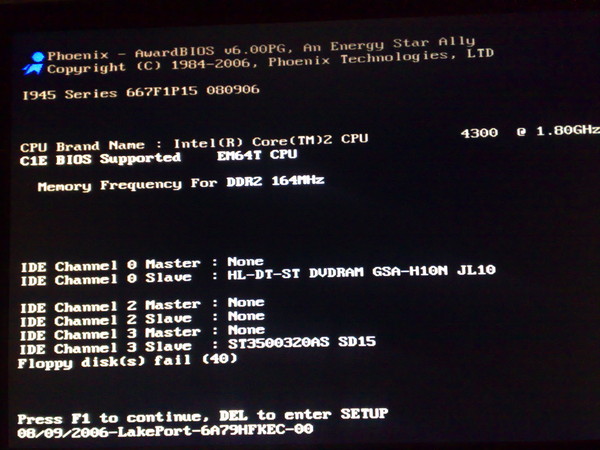
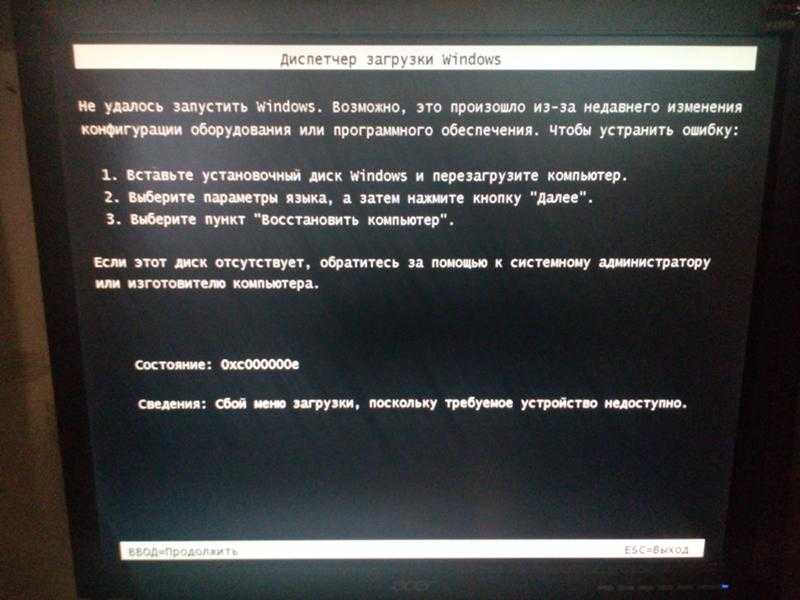 Устройство отсутствует или ошибка загрузки не удалась?
Устройство отсутствует или ошибка загрузки не удалась?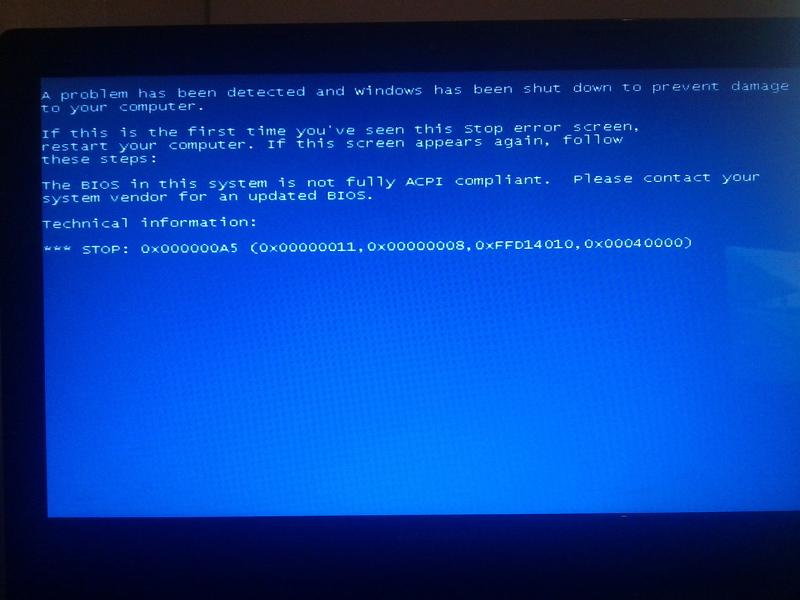
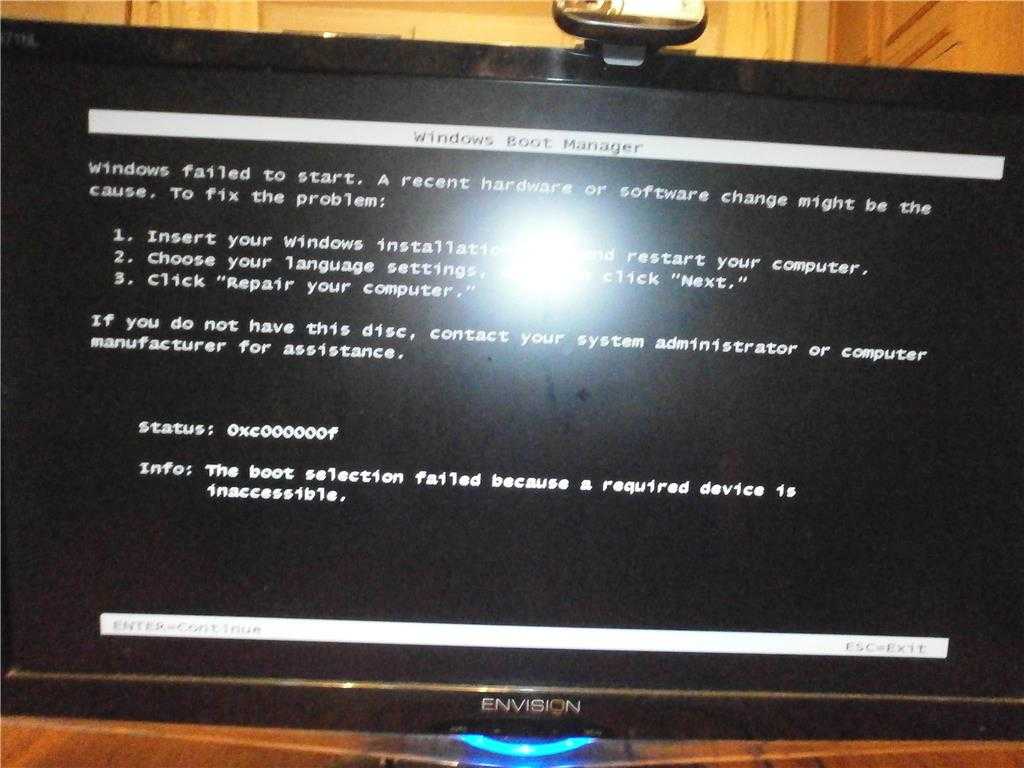
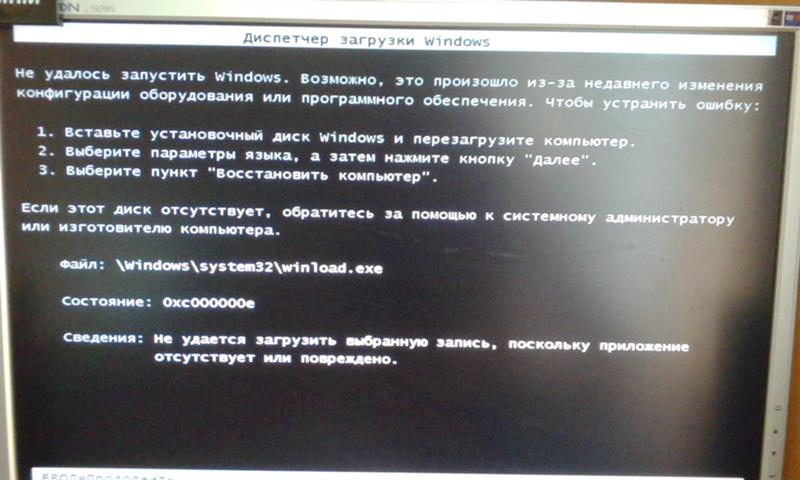
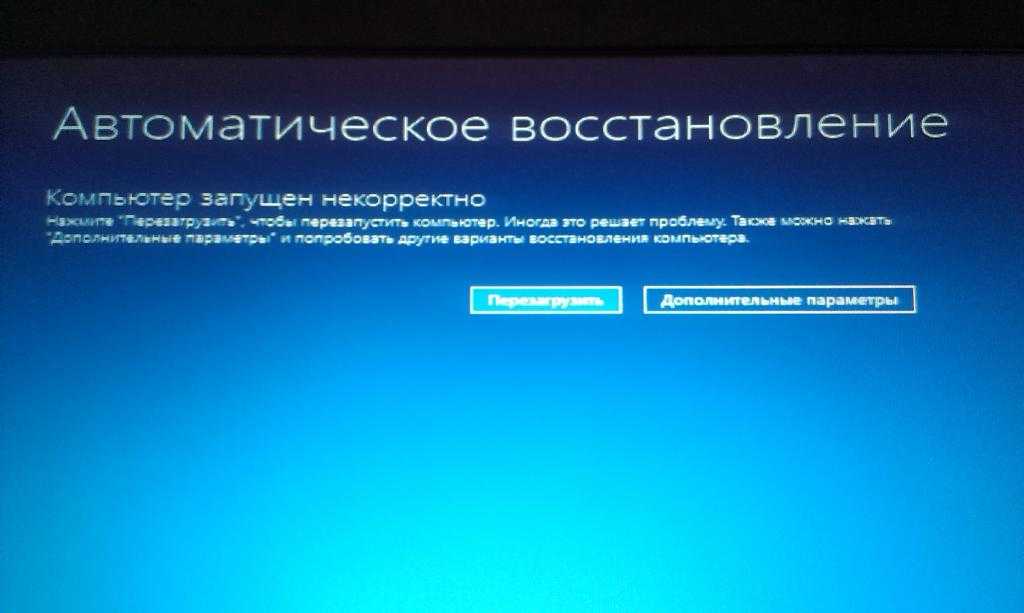 ‘
‘