устраняем самые разнообразные причины неисправности
Сейчас трудно представить себе работу за компьютером без мышки. Это настолько незаменимый элемент, что при утрате им работоспособности пользователь чувствует себя как без рук. О распространенных проблемах с устройством и способах их устранения мы расскажем в нашей статье.
Содержание статьи
- Компьютер перестал видеть мышку: что делать
- Компьютер не видит новую мышку: что делать
- Почему курсор завис на одном месте и не двигается
Компьютер перестал видеть мышку: что делать
В случае возникновения неполадки в работе мышки можно самостоятельно обнаружить ее источник. Как правило, большинство дефектов устраняется своими силами. Неисправности делятся на два вида, технические и программные.
Технические причины:
Неполадка в USB порте, для проверки работоспособности подсоедините к нему любой аппарат (флеш-носитель и т.д.). Разъем может быть механически неисправен (поврежденные или отсутствующие контакты), либо забит пылью и грязью, поэтому и не видит проводную мышку. В первом случае потребуется помощь СЦ, во второй ситуации тщательно очистите порт от посторонних включений.
В первом случае потребуется помощь СЦ, во второй ситуации тщательно очистите порт от посторонних включений.
Компьютер одновременно обслуживает большое количество подключенных приборов, что может вызвать нестабильную работу отдельных элементов. Попробуйте выключить все аппараты, кроме клавиатуры и мыши, перезагрузите систему и проверьте восстановление функционала.
Технические источники в зависимости от типа модели (проводная или беспроводная):
Провод поврежден. Диагностировать неполадку можно самостоятельно: подергайте провод, и если мышь возобновит работу, значит кабель вышел из строя. Затем найдите место обрыва, и с помощью пайки устраните дефект. В противном случае купить новую модель будет дешевле, чем нести в ремонтную мастерскую.
ВАЖНО. Обслуживание в СЦ не гарантирует длительную и стабильную работу устройства.
Разряд батарей. Чтобы это проверить, переверните устройство. Если светодиод не горит, следует зарядить или заменить аккумуляторы. Лазерная мышка не имеет внешней подсветки, в этом случае просто установите элементы на подзарядку.
Лазерная мышка не имеет внешней подсветки, в этом случае просто установите элементы на подзарядку.
Некорректно работает вход на самой мыши, проверяется так же, как USB порт. Сбой связи. Иногда происходит в Блютуз и Wi-Fi мышках. Для устранения проблемы перезагрузите компьютер.
Программные неполадки:
Драйвер устройства поврежден. Для проверки воспользуемся путем Пуск – Панель Управления – Оборудование и звук – Диспетчер устройств. В последней рубрике откройте Контроллеры USB и убедитесь в отсутствии знаков вопросов рядом с перечнем устройств. Если же они есть, перейдите на сайт производителя и скачайте актуальную версию программы, установите.
ПК заражен вирусом. Для диагностики просканируйте компьютер антивирусным приложением и удалите обнаруженные вредоносные программы. В более серьезных случаях может потребоваться переустановка системы.
СПРАВКА. Для проверки не обязательно использовать платную утилиту, в сети интернет в свободном доступе есть демо-версии (на 30 дней) и бесплатные аналоги.
Порт USB временно не функционирует. В этом случае последовательно откройте: Панель управления – Электропитание – Параметры USB – Временное отключение USB. Выключите последний раздел и сохраните изменения.
Ваш компьютер не видит вход USB. При загрузке системы зайдите в BIOS (DEL или иной кнопкой), пройдите по пути Advanced (Integrated Peripherals) – USB Configuration. В последнем разделе проверьте пункты USB Functions и USB Controller. Если они отключены (Disabled), активируйте их.
Сбои в ОС, в общем случае устраняются перезагрузкой или восстановлением системы.
Компьютер не видит новую мышку: что делать
Если ПК при первом подсоединении не обнаруживает мышь, причиной могут быть как специфические, так и распространенные причины.
Ошибка в подключении устройства. Следует проверить правильность соединения с компьютером (USB или PS/2), убедиться в надежности и плотности контакта.
Нехватка мощности компьютера, связанная с блоком питания.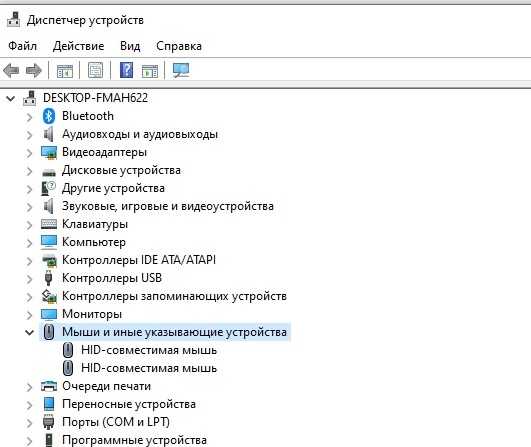 Эта неполадка может появиться в сборных ПК, где данный блок не всегда способен обеспечить стабильную работу всех подключенных элементов. В этом случае потребуется замена питательного узла.
Эта неполадка может появиться в сборных ПК, где данный блок не всегда способен обеспечить стабильную работу всех подключенных элементов. В этом случае потребуется замена питательного узла.
На компьютере функционирует устаревший драйвер. Есть два способа исправить неполадку:
Зайти в Диспетчер устройств (вышеуказанным способом) и проверить актуальные версии утилит, при наличии согласиться на их установку.
Если система выдает сообщение, что последние обновления уже были установлены, загрузите установочный диск (прилагаемый к устройству) и установите необходимую программу. Либо при отсутствии диска зайдите на сайт производителя мышки, скачайте с него необходимое приложение и установите.
НА ЗАМЕТКУ. Как правило, необходимый программный пакет устанавливается автоматически при первом подключении гаджета.
Несовместимость программного обеспечения, обозначает несоответствие компьютера системным требованиям модели. Новейшие гаджеты могут не поддерживаться устаревшими системами Windows (98 и 2000, проблема может возникать с Vista и XP), в первую очередь это касается игровых манипуляторов.
СПРАВКА. По отзывам пользователей, дефект несовместимости часто происходит на Windows 10, что объясняется несовершенством данной системы, требующим доработки. В этом случае есть 2 выхода: купить новую мышь или установить иную систему.
Конфликт с имеющимся на ПК драйвером. Проблема возникает, когда например для игровой мыши устанавливается собственное ПО. В этом случае потребуется отключить основной драйвер.
Почему курсор завис на одном месте и не двигается
Ситуация может возникнуть по следующим причинам:
- Устройство загрязнено. Проверьте нижнюю часть гаджета, удалите грязь при ее наличии и тщательно протрите устройство сухой тряпкой.
- Возможный сбой в программном обеспечении, устраняется перезагрузкой системы.
- Разрядились элементы питания (если у вас беспроводная мышь).
- Неправильное включение. Некоторые модели на нижней поверхности содержат особую кнопку, активирующую рабочий режим.
 При работе с Блютуз устройством следует убедиться, что эта опция активирована. Для Wi-Fi моделей необходимы вход на роутер и особый номер протокола.
При работе с Блютуз устройством следует убедиться, что эта опция активирована. Для Wi-Fi моделей необходимы вход на роутер и особый номер протокола.
Для поддержания мышки в рабочем состоянии необходимо выполнять следующие рекомендации:
- избегать загрязнения устройства и при их появлении сразу удалять,
- проверять целостность и работоспособность USB разъемов, они могут выходить из строя – преимущественно на передней панели ПК, где высок риск попадания посторонних частиц и грязи.
НА ЗАМЕТКУ. Для физической защиты портов USB можно приобрести специальные заглушки, предохраняющие от пыли.
На компьютере должны быть установлены актуальные версии драйверов. В интернете легко найти программы для проверки наличия обновлений: Driver Pack Solution, Driver Hub и др.
Надеемся, что наша статья помогла вам решить проблему с мышкой. Удачи!
почему компьютер не видит мышку и что делать?
Пользователи нередко жалуются на ситуации, когда ноутбук не видит мышку.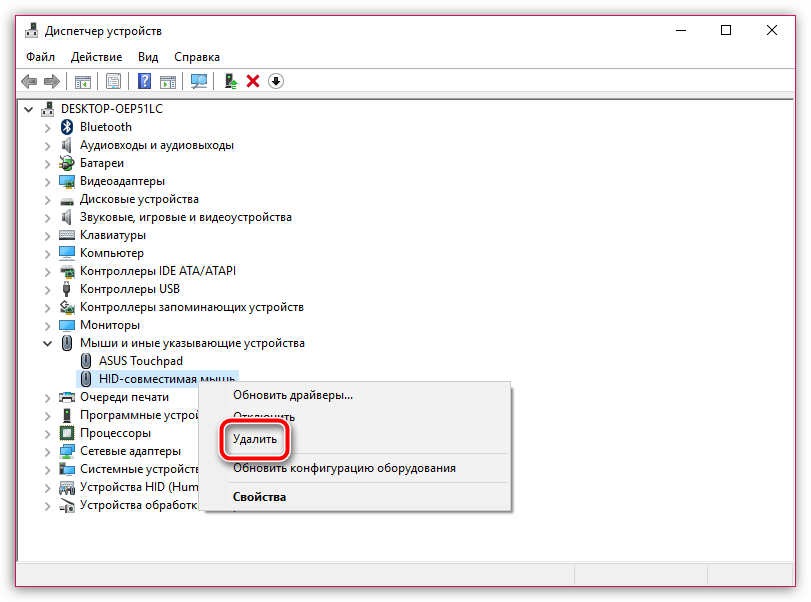 Многие делают ошибку и сразу бегут в магазин для замены манипулятора. Но в этом нет необходимости, ведь в большинстве случаев причины неисправности лежат на поверхности, и проблему можно решить своими силами.
Многие делают ошибку и сразу бегут в магазин для замены манипулятора. Но в этом нет необходимости, ведь в большинстве случаев причины неисправности лежат на поверхности, и проблему можно решить своими силами.
Причины
Для начала нужно разобраться, почему ноутбук не видит мышку, и что может быть причиной проблемы. Сразу отметим, что устройства для управления бывают двух видов: проводные и беспроводные. Первые подключаются по проводу через USB-разъем, а вторые соединяются по блютуз или радиосвязи. На этом фоне все причины можно разделить на три категории — общие, для проводных или беспроводных девайсов.
Общие
Начнем с общих моментов, почему компьютер или ноутбук не видит мышку. Главные причины:
- Сбои в работе ПО после обновления системы. После загрузки новой версии Виндовс нередко появляются трудности в работе USB-контроллеров или управления питанием.
- Неисправность девайса. Одна из причин, почему ПК не видит мышку через USB или по беспроводной связи — ее неисправность.
 Устройство могло банально поломаться из-за падения, длительного применения, перенапряжения или иных причин.
Устройство могло банально поломаться из-за падения, длительного применения, перенапряжения или иных причин. - Отсутствие драйвера. В современных ОС необходимое ПО уже установлено, но иногда возможно отклонение от правил. Иногда на компьютере / ноутбуке отсутствуют программы, обеспечивающие нормальную работу специальных датчиков или сенсорного механизма.
Проводные мышки
Отдельно рассмотрим, почему ноутбук не видит проводную мышку. К рассмотренным выше можно добавить и другие причины:
- Некорректные параметры разъема. Из-за сбоя в системе, ремонта или замены комплектующие имеющийся порт мог оказаться отключенным. При этом ноутбук просто не видит подключенную мышку, и последняя не светится.
- Неправильное подключение. К этой категории можно отнести разные ситуации, к примеру, установка девайса в неподходящий разъем или невключение необходимого тумблера.
- Повреждения провода. Если ноутбук не видит мышку USB, объяснением может быть банальное нарушение провода, соединяющего два девайса.
 Вы могли его передавать, или к проблеме «приложило зубы» домашнее животное.
Вы могли его передавать, или к проблеме «приложило зубы» домашнее животное. - Неисправность USB-разъемов. Нельзя исключать ситуацию, когда по какой-то причине оказались повреждены разъемы для подключения мышки или это произошло из-за поломки материнской платы.
По-иному обстоит ситуация, когда ноутбук не видит беспроводную мышь. Здесь к общим проблемам добавляется еще ряд возможных пояснений:
- Включенный режим полета. Если ноутбук не видит мышку, причиной может быть активный «полетный» режим. Его особенность состоит в отключении блютуз, из-за чего устройства не могут связаться друг с другом.
- Отключен блютуз в настройках ноутбука.
- Разряд батареек, установленных в манипуляторе.
- Отключенный рычаг на корпусе. В беспроводных мышках, как правило, имеется тумблер включения. Если его не перевести в нужное положение, вполне логично, что ноутбук не видит устройство.

- Проблемы с манипулятором. Подобные «глюки» легко решаются отключением и включением девайса.
- Неисправность порта. Если беспроводная мышь подключается с помощью приемника, установленного в USB-разъем, причиной также может быть его поломка или отсутствие драйверов (как и в случае с проводным устройством).
Что делать
Зная, почему компьютер или ноутбук не видит мышь, можно принимать решения по поводу устранения возникшей проблемы. Для начала сделайте несколько простых вещей, после чего переходите к более сложным манипуляциям.
Проверьте устройство на другом ноутбуке / ПК
Если ноутбук или компьютер вдруг не видит беспроводную / проводную мышь, подключите ее к другому устройству. Такое действие позволяет определить, что именно является проблемой. Учтите, что свечение сенсора вовсе не говорит об исправности мышки.
Обратите внимание на состояние устройства
Осмотрите мышь и провод (для проводных девайсов) на факт повреждений. Нарушение целостности изоляции или корпуса могут свидетельствовать о необходимости ремонта или замены поврежденного оборудования.
Нарушение целостности изоляции или корпуса могут свидетельствовать о необходимости ремонта или замены поврежденного оборудования.
Проверьте порт
Если мышка подключена к USB-порту, попробуйте подключить ее к другому разъему. В случае, когда она была включена в USB 3.0, перенесите ее в гнездо USB 2.0 или наоборот. Одна из причин, почему компьютер не видит новую мышку — банальное отсутствие питания на разъеме. Попробуйте перенести подключение на заднюю или, наоборот, переднюю панель.
Перезапустите ноутбук
Вероятной причиной сбоев могут быть системные проблемы в программном обеспечении. Зачастую они носят временный характер, поэтому для исправления ситуации перезапустите ПК / ноутбук. Во многих случаях после загрузки системы проблема устраняется.
Обновите конфигурацию
В ситуации, когда Виндовс 10 не видит блютуз или проводную мышь, иногда помогает обновление конфигурации оборудования. Для этого сделайте следующие шаги:
- Жмите комбинацию кнопок Win+R.

- Введите в появившуюся строку надпись devmgmt.msc, а после жмите Ввод.
- Найдите в списке нужное оборудование. Для этого используйте стрелки влево-вправо, вверх-вниз и Tab.
- Убедитесь, отображается ли мышка в разделе Мыши и иные указывающие устройства.
- Попробуйте удалить устройство, а после выберите Обновить конфигурацию оборудования.
Проверьте работу USB-порта
Если ноутбук вдруг не видит проводную мышь или девайс с приемником, проверьте USB-гнездо. Для этого:
- Перезапустите устройство и жмите на нужную комбинацию клавиш (для своей модели) для входа в БИОС.
- Найдите разъем, отвечающий за включение портов, к примеру, Advanced или Peripherals.
- Установите для нужного порта опцию Enable.
Если этот шаг не дал результата, войдите в Диспетчер устройств, а после в раздел Контроллеры USB. Там убедитесь в отсутствии восклицательных знаков возле надписей.
Дополнительные действия
Кроме рассмотренных выше, существует еще ряд рекомендаций, что делать, если компьютер не видит мышку.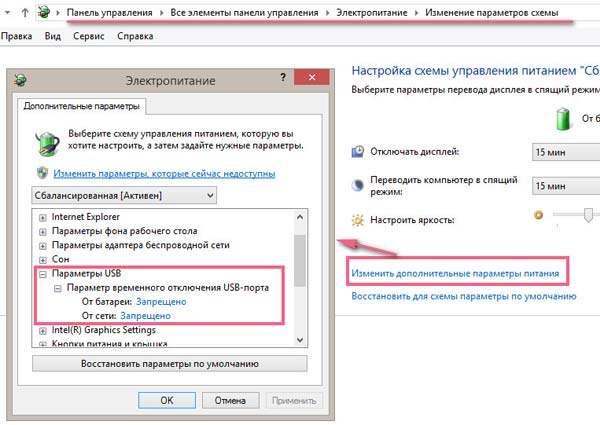 Попробуйте пройти следующие шаги:
Попробуйте пройти следующие шаги:
- Поднесите беспроводный девайс ближе к приемнику.
- Убедитесь, что мышка включена, а блютуз активен.
- Проверьте, предусмотрена ли функция, включения / выключения USB-разъемов в BIOS.
- Попробуйте в Виндовс 10 выключить быстрый запуск, а после сделайте быструю перезагрузку.
Обязательно проверьте исправность мышки, а именно состояние контактов, провод и разъемы. Вполне возможно, что ноутбук не видит девайс из-за механической неисправности. В таком случае спасает только ремонт или замена.
Компьютер не распознает мышь? 16 быстрых способов исправить
Мышь — ваш лучший помощник при взаимодействии с компьютером в графическом пользовательском интерфейсе. Почти каждая задача на вашем компьютере требует использования мыши. Но что, если ваш компьютер даже не распознает его?
Вы буквально парализованы, когда не можете управлять мышью. Поэтому решение этого вопроса имеет первостепенное значение.
Существует несколько причин, по которым компьютер не распознает мышь. Причины могут быть самыми разными: от неисправных USB-кабелей до устаревших драйверов мыши, и решения могут быть одинаковыми.
Причины могут быть самыми разными: от неисправных USB-кабелей до устаревших драйверов мыши, и решения могут быть одинаковыми.
В этой статье обсуждаются исправления, которые можно применить, если компьютер не распознает мышь.
Вся ваша работа останавливается, если ваша мышь не работает. Поэтому вам нужно решить проблему как можно скорее. Существуют аппаратные и программные исправления, которые можно применить для решения этой проблемы. Устранение неполадок в этом случае не имеет большого значения и не займет у вас много времени.
Но прежде чем перейти к исправлениям, вы должны знать, как перемещаться на вашем ПК с помощью клавиатуры. Это не будет проблемой, если вы находитесь на ноутбуке и имеете тачпад; или если у вас есть одна запасная мышь. Но если это не так, вам нужно знать сочетания клавиш для навигации.
В этой статье я использовал сочетания клавиш для описания исправлений для вашего удобства. Давайте погрузимся прямо в них.
Проверьте USB-кабели
USB-кабель проводной мыши всегда подвержен повреждению. Оборванные или перекрученные кабели создают проблемы при подключении, и мышь может работать со сбоями. Провод в основном рвется с концов; один на стороне разъема и другой на стороне мыши.
Оборванные или перекрученные кабели создают проблемы при подключении, и мышь может работать со сбоями. Провод в основном рвется с концов; один на стороне разъема и другой на стороне мыши.
В такой ситуации компьютер не распознает устройство. Осмотрите кабель на предмет износа. Если это так, подумайте о его замене. Ремонт кабеля — утомительная и не стоящая работа.
Проверка портов USB
Иногда порт может работать со сбоями и создавать проблемы. Рассмотрите возможность изменения порта, к которому подключена мышь. Если другой порт распознает мышь, проблема связана с вашим портом.
Если нет, ваша мышь неисправна. Кроме того, подключите другие USB-устройства, такие как флешка, чтобы проверить, находится ли порт в рабочем состоянии.
Проверьте мышь на другом компьютере
Попробуйте подключить мышь к другому компьютеру и посмотреть, работает ли она. Если это так, с мышью проблем нет. Это либо вина вашего порта, либо проблемы с программным обеспечением. И если другой ПК не может распознать мышь, пора приобрести новую.
И если другой ПК не может распознать мышь, пора приобрести новую.
Минимизируйте расстояние между мышью и USB-приемником
Если вы используете беспроводную мышь, оставайтесь рядом с компьютером. Большое расстояние между мышью и ее приемником может мешать сигналу Bluetooth 2,4 ГГц, который мышь использует для отправки сигналов на ПК.
Сигналы искажаются, и компьютер может не распознать мышь. Точно так же USB-приемник также может выйти из строя. Вы можете проверить его и, если он неисправен, заменить его.
Замена батарей
Беспроводные мыши работают от батареи. Если они не получают достаточной мощности для работы, они не распознаются компьютером. Проверьте, не разряжена ли батарея и не пора ли ее заменить. Вы можете подумать о замене батареи и посмотреть, работает ли она.
Проверка на конфликты оборудования
Конфликт оборудования — еще одна причина, по которой ваш компьютер не распознает мышь. Если вы недавно установили новое оборудование и мышь начала барахлить, рассмотрите возможность удаления этого оборудования и проверьте, распознается ли мышь.
Перезагрузка ПК
Перезагрузка ПК стала почти универсальным решением для решения большинства проблем, с которыми вы сталкиваетесь на своем компьютере. Он сбрасывает любые ошибки или сбои, которые могут вызывать проблемы с вашей мышью. Перезагрузите компьютер, чтобы увидеть и проверить, решена ли проблема.
Обновите драйверы мыши
Устаревшие драйверы мыши также могут препятствовать распознаванию мыши компьютером. Вы можете легко обновить его из диспетчера устройств. Выполните следующие действия:
- Нажмите одновременно клавиши
Windows+R, чтобы открыть диалоговое окно «Выполнить ». - В диалоговом окне «Выполнить» введите
devmgmt.mscи нажмите клавишу Enter, чтобы открыть диспетчер устройств . - Нажмите клавишу Tab , а затем с помощью клавиши со стрелкой вниз выберите меню Мыши и другие указывающие устройства .
- Нажмите клавишу
Alt+Стрелка вправо, чтобы развернуть меню.
- Переместитесь вниз к HID-совместимой мыши.
- Нажмите клавишу
Shift+F10илиShift+Fn+F10, чтобы открыть контекстное меню правой кнопки мыши. - С помощью клавиши со стрелкой вниз выберите параметр Обновить драйвер и нажмите Enter.
- В следующем окне используйте клавишу Tab , выберите Автоматический поиск драйверов и нажмите Enter. Он загрузит и установит любые обновления, если они доступны.
- Нажмите клавишу
Alt+F4, чтобы выйти из диспетчера устройств. - Теперь вам нужно перезагрузить компьютер. Чтобы перезагрузить компьютер, введите
cmdв диалоговом окне «Выполнить» и нажмите Enter, чтобы открыть командную строку. - В окне командной строки введите команду
shutdown /r /f /t 0и нажмите клавишу Enter, чтобы перезагрузить компьютер.
После перезагрузки проверьте, распознается ли мышь.
Переустановите мышь
Если драйвер мыши поврежден и не позволяет компьютеру распознать устройство, его можно переустановить. Удаление и перезагрузка компьютера приведет к переустановке драйвера мыши и исправлению ошибок в драйвере. Чтобы переустановить мышь, выполните следующие действия:
- Выполните те же действия до шага 6, что и в предыдущем методе.
- С помощью клавиши со стрелкой вниз выберите параметр Удалить устройство и нажмите Enter.
- Подтвердите удаление.
- Выйдите из диспетчера устройств и перезагрузите компьютер.
После успешного перезапуска будет установлена новая копия драйвера мыши. Проверьте, распознает ли компьютер мышь.
Изменение настроек управления питанием
Если корневой концентратор USB настроен на энергосбережение, это вызывает проблемы с подключаемым к нему устройством. Вы можете изменить настройки управления питанием и посмотреть, решит ли это проблему. Выполните следующие действия:
Выполните следующие действия:
- Откройте Диспетчер устройств .
- Нажмите клавишу Tab , а затем с помощью клавиши со стрелкой вниз выберите контроллеры универсальной последовательной шины .
- Одновременно нажмите клавиши
Alt+Стрелка вправо, чтобы развернуть меню. - Перейдите к опции Корневой концентратор USB .
- Нажмите клавишу
Shift+F10илиShift+Fn+F10, чтобы открыть контекстное меню правой кнопки мыши. - С помощью клавиши со стрелкой вниз выберите параметр Свойства и нажмите Enter.
- В следующем окне нажмите клавишу Tab , а затем клавишу со стрелкой вправо, чтобы перейти на вкладку Power Management .
- Нажмите клавишу Tab еще раз, чтобы выбрать Разрешить компьютеру отключать это устройство для экономии энергии вариант.

- Нажмите
Ctrl + Space, чтобы снять флажок, и нажмите Enter, чтобы сохранить изменения.
Закройте диспетчер устройств и перезагрузите компьютер, чтобы проверить, устранена ли проблема.
Запустите команду Sfc /scannow
Поврежденные системные файлы и драйверы — еще одна причина, по которой ваш компьютер не распознает мышь. Вы можете использовать команду Sfc /scannow, которая восстановит и заменит поврежденные файлы рабочей версией файлов в вашей системе. Выполните следующие шаги, чтобы запустить эту команду:
- Одновременно нажмите клавишу
Windows+R, чтобы открыть диалоговое окно «Выполнить ». - Введите
cmdи нажмите Enter, чтобы открыть командную строку . - В командном окне введите
Sfc /scannowи нажмите клавишу Enter.
После полного выполнения команды проверьте, работает ли мышь.
Перезапустите службу устройств с интерфейсом пользователя
Служба HID отвечает за поддержание надлежащего функционирования клавиатур, мышей и других мультимедийных устройств. Убедитесь, что эта служба включена и работает. Выполните следующие шаги:
Убедитесь, что эта служба включена и работает. Выполните следующие шаги:
- В поле поиска Windows введите
services.msc, чтобы открыть приложение Services . - Прокрутите вниз, чтобы найти Human Interface Device Service , и нажмите Enter, чтобы открыть его.
- Установить тип запуска Автоматический .
- После этого нажмите кнопки Stop и Start для перезапуска службы.
Сохраните изменения и проверьте, заработала ли мышь.
Включить порты USB из BIOS
Иногда порты USB могли быть отключены в настройках BIOS. Не во всех случаях, но вы можете проверить BIOS, чтобы увидеть, отключены ли порты USB. Если это так, вам нужно включить его. Выполните следующие действия:
- Откройте настройки BIOS. Чтобы открыть BIOS, вам нужно нажать клавишу F2 или DEL во время загрузки вашего ПК.
 Ключ зависит от производителя вашего ПК.
Ключ зависит от производителя вашего ПК. - Перейдите на вкладку с надписью Security > USB Security
- Включите все порты USB оттуда и сохраните изменения.
- Выйти из BIOS.
Перезагрузите компьютер и подключите мышь к любому из портов USB. Проверьте, распознает ли компьютер мышь.
Перезагрузка в безопасном режиме
Безопасный режим — это специальный режим загрузки вашего ПК, который загружает только основные файлы и драйверы, необходимые для работы вашего компьютера. Если какие-либо приложения вызвали проблему с вашей мышью, загрузка в безопасном режиме может помочь вам диагностировать ее.
У нас есть исчерпывающее руководство, которое поможет вам различными способами перезагрузиться в безопасном режиме.
Выполните восстановление системы
Если недавние изменения в системе сделали вашу мышь неузнаваемой, может помочь откат Windows. Выполнение восстановления системы восстановит Windows с рабочей версией, в которой все работало нормально.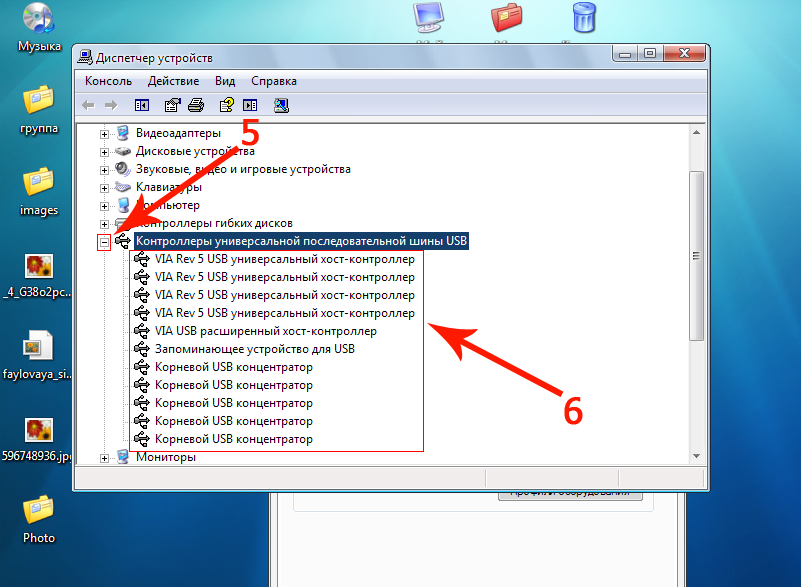 Чтобы выполнить восстановление системы, выполните следующие действия:
Чтобы выполнить восстановление системы, выполните следующие действия:
- В поле поиска Windows введите Панель управления и откройте ее.
- Нажмите клавишу Tab , чтобы открыть окно поиска панели управления.
- Введите «восстановление» в поле поиска.
- Выберите меню «Восстановление», а затем откройте восстановление системы.
Следуйте инструкциям на экране, чтобы восстановить систему.
Замените мышь
Замена мыши на новую является окончательным решением, если какое-либо из рассмотренных выше решений не помогло. Есть много вариантов на выбор, когда дело доходит до мыши. Узнайте свои требования и получите новый.
Мышь USB не распознана, что делать?
Ваша мышь не работает при подключении к компьютеру? Отображается сообщение «USB-устройство не опознано» или USB-устройство вообще не отображается? Использование компьютера без мыши может быстро стать утомительным, особенно на настольном компьютере. Но, к счастью, в большинстве случаев эта проблема возникает из-за программной ошибки, которую можно исправить самостоятельно. Узнайте в этой статье , почему ваша USB-мышь не распознается и что делать, чтобы решить эту проблему?
Но, к счастью, в большинстве случаев эта проблема возникает из-за программной ошибки, которую можно исправить самостоятельно. Узнайте в этой статье , почему ваша USB-мышь не распознается и что делать, чтобы решить эту проблему?
Почему USB-мышь не определяется или не распознается?
Прежде чем начать, если ваша мышь подключается к компьютеру через ключ или соединение Bluetooth, прочитайте нашу статью на эту тему, нажав здесь.
Когда ваша USB-мышь не распознается , проблема очень часто связана с программной проблемой и, следовательно, с Windows. Когда ваша мышь не обнаружена , проблему сложнее диагностировать, так как она может исходить от отказ оборудования , а также ошибка Windows .
Несколько проверок помогут вам лучше понять проблему:
Прежде всего, если ваша USB-мышь не определяется, убедитесь, что ее USB-кабель находится в хорошем состоянии . Его нельзя зачищать, скручивать, резать и т. д. Если это так, ваша мышь, вероятно, выходит из строя из-за аппаратной проблемы. Чтобы быть уверенным, попробуйте подключить USB-мышь к другому компьютеру. Если USB-мышь не определяется на другом ПК, ее необходимо заменить. С другой стороны, если проблема проявляется только на вашем компьютере, то проблема, скорее всего, связана со сбоем в операционной системе.
Его нельзя зачищать, скручивать, резать и т. д. Если это так, ваша мышь, вероятно, выходит из строя из-за аппаратной проблемы. Чтобы быть уверенным, попробуйте подключить USB-мышь к другому компьютеру. Если USB-мышь не определяется на другом ПК, ее необходимо заменить. С другой стороны, если проблема проявляется только на вашем компьютере, то проблема, скорее всего, связана со сбоем в операционной системе.
Во-вторых, если ваша USB-мышь не распознается или не обнаруживается, проверьте ее на другом USB-порту вашего компьютера. Если на одном работает, а на другом нет, порт неисправен. Вы также можете проверить, работает ли USB-носитель, подключив к нему другое USB-устройство или внешний носитель. Если порты больше не работают, проблема может заключаться в аппаратном сбое или программной ошибке.
Наконец, если ваша USB-мышь определяется и работает в BIOS , вы можете быть уверены, что проблема не в аппаратной неисправности, а, следовательно, в программной.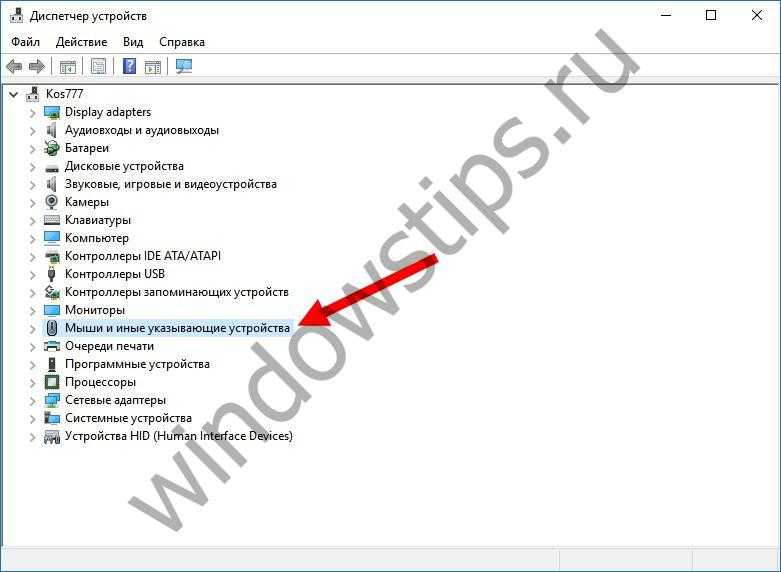
Как исправить нераспознанную USB-мышь?
Как мы видели, когда USB-мышь не обнаруживается или не распознается вашим ПК, проблема заключается либо в аппаратном сбое компьютера, либо в ошибке или сбое в работе компьютерной системы. Операция Windows. Теперь откройте для себя различные манипуляции, позволяющие решить проблему самостоятельно.
Перезагрузите компьютер
Если ваша мышь USB не распознается , сначала попробуйте перезагрузить компьютер . Это исправляет незначительную ошибку или ошибку, которая потенциально мешает Windows распознавать мышь. Также попробуйте запустить его в безопасном режиме.
Если простой перезапуск не решает проблему, попробуйте выполнить электрический перезапуск . Это позволяет перезагрузить операционную систему и удалить самые большие ошибки и сбои, с которыми может столкнуться ваш ПК. Для этого выключите компьютер, отсоедините его от источника питания, отсоедините все USB-устройства, подождите около 2 минут, снова подключите его к источнику питания и перезапустите.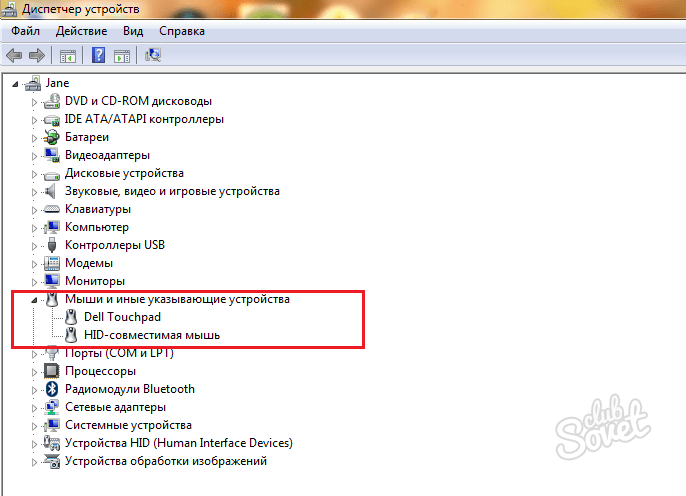 Когда ваш компьютер загрузится, снова подключите USB-мышь. На ноутбуках можно поступить таким же образом, но вынув аккумулятор на несколько минут (предварительно выключив ПК), а затем вставив его обратно.
Когда ваш компьютер загрузится, снова подключите USB-мышь. На ноутбуках можно поступить таким же образом, но вынув аккумулятор на несколько минут (предварительно выключив ПК), а затем вставив его обратно.
Обновите драйверы USB-мыши
Если ничего не помогает и ваша USB-мышь по-прежнему не определяется или не распознается, вам необходимо обновить драйверы . Драйвер — это программное обеспечение, необходимое для работы устройств на компьютере. Если Windows не распознает вашу мышь или установлена неправильно, мышь нельзя использовать.
В принципе, операционная система Windows автоматически ищет последние обновления для каждого драйвера с помощью Центра обновления Windows. Однако бывает так, что некоторые обновления не проходят, очень часто из-за того, что опция, включающая рекомендуемые обновления, не активирована; и в результате Windows поэтому просто устанавливает важные обновления.
В этом случае необходимо вручную обновить драйверы для вашей USB-мыши, которая не обнаружена . Если на вашем ПК работает другая мышь или вы можете использовать тачпад своего ноутбука, предлагаем вам ознакомиться с процедурой обновления драйвера мыши на нашей странице: как обновить мышь?. Если у вас есть доступ только к клавиатуре, вот как обновить драйверы для неопознанной USB-мыши:
Если на вашем ПК работает другая мышь или вы можете использовать тачпад своего ноутбука, предлагаем вам ознакомиться с процедурой обновления драйвера мыши на нашей странице: как обновить мышь?. Если у вас есть доступ только к клавиатуре, вот как обновить драйверы для неопознанной USB-мыши:
- Одновременно нажмите клавиши Windows и R , чтобы открыть диалоговое окно «Выполнить»
- Введите код « devmgmt.msc » В строке поиска
- Нажмите «Ввод», чтобы открыть диспетчер периферийных устройств Мышь и другие указывающие устройства "
- Нажмите стрелку вправо, чтобы отобразить раскрывающееся меню драйвера
- Выберите драйвер USB-мыши
- Нажмите клавишу меню на клавиатуре
- С помощью стрелок навигации выберите « Обновить драйвер » и нажмите Enter для подтверждения
- Откроется окно. Выберите вариант « Просмотреть мою рабочую станцию, чтобы найти драйверы » ».

- Повторно нажимая клавишу табуляции, выберите « Выбрать из списка драйверов » и нажмите Enter для подтверждения
- Ваш компьютер выполнит поиск драйверов. Если он найдет его, выберите драйвер и нажмите Enter.Если у вас более одного пилота, попробуйте каждый по очереди.
- Нажмите Enter, чтобы закрыть окно. Обновление начинается с .
- Перезагрузите компьютер и снова проверьте мышь.
Примечание. Если Windows не может найти драйверы для вашей USB-мыши, вам может потребоваться загрузить их с веб-сайта производителя (или вставить диск, поставляемый с мышью, если он у вас есть). Затем вам придется следовать инструкциям по установке программного обеспечения и, возможно, начать предыдущую процедуру с нуля.
Si ваша USB-мышь не распознается Windows , проверьте в Диспетчере устройств, отображается ли ваша мышь как « неизвестное устройство ». В этом случае нажмите клавишу табуляции, затем выберите «Неизвестное устройство», нажмите стрелку вправо и выберите «Свойства», нажав Enter. Затем перейдите на «Обновить драйвер» и подтвердите, нажав Enter
Затем перейдите на «Обновить драйвер» и подтвердите, нажав Enter
Удаление драйверов USB-мыши не обнаружено
Возможно, вопреки тому, что мы видели ранее, плохое обновление (поврежденное обновление, ошибка при его установке и т. д.) привело к тому, что ваша USB-мышь не распознавалась или не обнаруживалась Windows.В этом случае попробуйте удалите драйвер (который впоследствии автоматически обновится). Для этого повторите предыдущую процедуру и на шаге 9 выберите « Удаление драйвера », дважды нажмите Enter для подтверждения. Перезагрузите компьютер. При перезапуске драйвер USB-мыши будет переустановлен снова.
Обновите или отключите USB Root
На этом этапе, когда ваша USB-мышь все еще не распознается или не обнаруживается вашим ПК, вам придется попытаться обновить или удалить все контроллеры шины USB (который впоследствии автоматически переустанавливается, удаляя ошибки и сбои, которые могут привести к сбою вашей мыши). Начните с обновления драйверов устройств, выполнив следующие действия:
Начните с обновления драйверов устройств, выполнив следующие действия:
- Одновременно нажмите клавиши Windows + R .
- введите devmgmt.msc , затем нажмите Enter, чтобы открыть Диспетчер устройств.
- Нажмите клавишу табуляции, затем перейдите к «Контроллеры шины USB ».
- Откройте меню, нажав стрелку вправо
- Перейдите к USB-контроллеру мыши, затем нажмите клавишу «Меню» на клавиатуре (если вы не знаете, какая у вас мышь, обновите их все).
- Выберите « Обновите драйвер »
- Перезагрузите компьютер
Если это не сработает, после отключения мыши от порта USB попробуйте удалить корневой каталог USB ваших устройств (или отключить его, если опция доступна). Для этого нажмите на « Удалить устройство «Или» Деактивировать устройство ». Затем попробуйте перезагрузить компьютер, переустановить или повторно включить USB-порты (если это не делается автоматически) и снова подключить USB-мышь, чтобы проверить, распознается ли она снова.


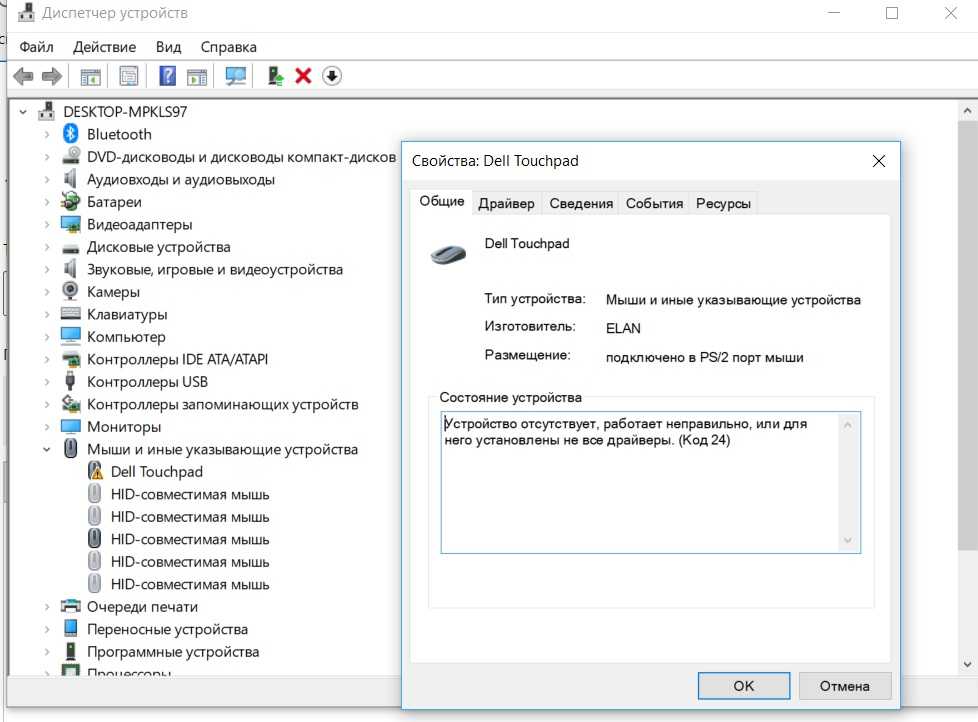
 При работе с Блютуз устройством следует убедиться, что эта опция активирована. Для Wi-Fi моделей необходимы вход на роутер и особый номер протокола.
При работе с Блютуз устройством следует убедиться, что эта опция активирована. Для Wi-Fi моделей необходимы вход на роутер и особый номер протокола. Устройство могло банально поломаться из-за падения, длительного применения, перенапряжения или иных причин.
Устройство могло банально поломаться из-за падения, длительного применения, перенапряжения или иных причин. Вы могли его передавать, или к проблеме «приложило зубы» домашнее животное.
Вы могли его передавать, или к проблеме «приложило зубы» домашнее животное.



 Ключ зависит от производителя вашего ПК.
Ключ зависит от производителя вашего ПК.