Как открыть файл ISO — 5 способов
Как открыть файл ISO на Windows для того, чтобы запустить установку, изменить содержимое образа диска, воспроизвести мультимедиа содержимое ISO файла. Многие пользователи сталкиваются с необходимостью открытия или запуска файлов в формате «.ISO» на компьютере.
Файл в формате ISO является файлом образа CD или DVD диска, в котором все содержимое сохранено в виде одного файла. Это полная цифровая копия оригинального компакт-диска. Вся информация внутри файла в формате ISO сохранена в виде единого файла образа диска.
Содержание:
- Как открыть файл формата ISO на компьютере
- Монтирование ISO файла в Daemon Tools Lite
- Как открыть файл ISO в UltraISO
- Как открыть ISO файл на Windows 11, Windows 10, Windows 8.1, Windows 8
- Как открыть ISO файл в WinRAR
- Открытие файла ISO в 7-Zip
- Выводы статьи
Пользователи часто сталкиваются с ISO файлами, когда скачивают из интернета на свой компьютер игры, мультимедийные диски, программы, операционные системы и т. п. Возникает вопрос: чем открыть файлы образа ISO на компьютере?
п. Возникает вопрос: чем открыть файлы образа ISO на компьютере?
Как открыть файл формата ISO на компьютере
В обычной ситуации, пользователь записывает ISO файл на оптический CD/DVD диск, затем запускает этот диск для установки операционной системы, программы, запуска или установки компьютерной игры, воспроизведения мультимедиа файлов и так далее.
Подобный способ не всегда оправдан, потому что для его применения необходимо иметь в наличии на компьютере дисковод для воспроизведения оптических дисков, кроме того, потребуется сам оптический диск для записи на него файла образа ISO. Некоторые оптические диски имеют защиту от несанкционированного использования.
Что делать, если на компьютере нет дисковода для запуска CD/DVD дисков? На современных ноутбуках все чаще отказываются от этого устройства, потому что в последнее время оптические диски стали не очень востребованы пользователями. Как открыть ISO файл без диска на компьютере?
Для того, чтобы открыть файл формата ISO можно воспользоваться несколькими способами:
- использование загрузочной флешки;
- монтирование образа на виртуальном приводе с помощью программы или встроенного средства операционной системы;
- открытие ISO образа с помощью программы.

Применение загрузочной флешки необходимо для записи ISO образа операционной системы Windows, антивирусного лечащего диска, диска восстановления системы от специализированной программы, или в других подобных случаях. Сначала пользователь записывает на загрузочную флешку образ диска, а затем загружается на компьютере с USB накопителя, для выполнения тех или иных действий, например, для установки Windows.
Самый распространенный способ: монтирование файла образа в формате ISO с помощью виртуального CD/DVD привода. Специализированная программа создает в Windows виртуальный привод. Система работает с ним, как с обычным физическим приводом, образ диска используется, как обычный компакт-диск.
В операционных системах Windows 11, Windows 10, Windows 8.1, Windows 8 имеется встроенное средство для создания виртуального привода, поэтому там нет необходимости в использовании стороннего софта для открытия ISO файлов.
Если возникает вопрос, как открыть файл ISO на Windows 7, то в этом случае, придется воспользоваться услугами сторонних программ, которые помогут смонтировать ISO образ на компьютере.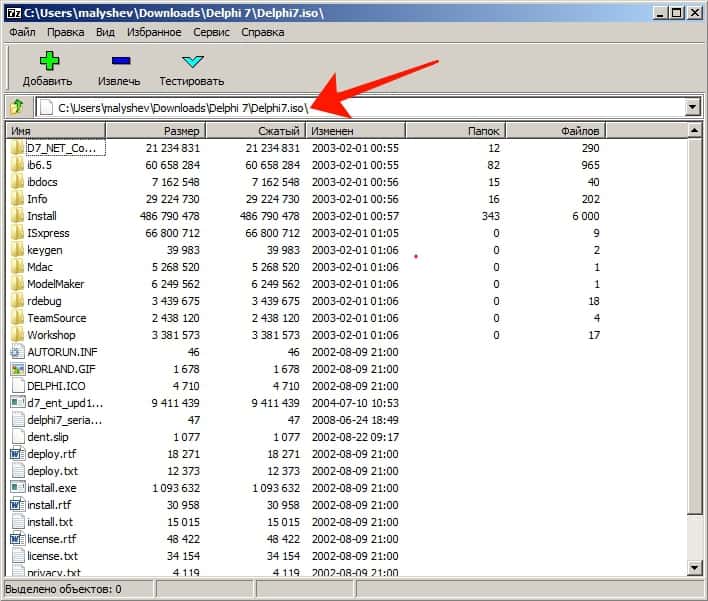
Третий способ: открытие файла ISO в программе для работы с образами или в архиваторе. Какой программой открыть ISO файл? Например, подойдут программы UltraISO, Alcohol 120%, Alcohol 52%, или Daemon Tools Lite (имеются другие подобные программы), или программы-архиваторы, например, WinRAR или 7-Zip.
Монтирование ISO файла в Daemon Tools Lite
DAEMON Tools Lite — бесплатная версия программы DAEMON Tools, предназначенной для эмуляции виртуальных приводов и создания образов дисков. Установите программу на свой компьютер в операционной системе Windows 7, для запуска или открытия образа диска в формате ISO.
После установки приложения, в Проводнике появится виртуальный дисковод BD-ROM. В бесплатной версии Daemon Tools Lite можно монтировать до 4 виртуальных приводов.
Выполните следующие действия для того, чтобы смонтировать ISO файл в Daemon Tools Lite:
- Нажмите на значок «Быстрое монтирование», находящийся в левом нижнем углу окна программы Daemon Tools Lite.
 Другой способ: кликните правой кнопкой мыши по иконке программы в области уведомлений, выберите «Монтировать».
Другой способ: кликните правой кнопкой мыши по иконке программы в области уведомлений, выберите «Монтировать».
- В окне Проводника выберите нужный образ, нажмите на кнопку «Открыть».
- В окне «Автозапуск» выберите требуемое действие. В данном случае, можно сразу запустить установку программы или открыть при помощи Проводника папку, для просмотра файлов.
В окне Проводника отображается смонтированный образ диска в виртуальном приводе.
Просмотр открытого ISO образа в виртуальном диске.
Для запуска приложения из открытой папки образа, кликните мышью по соответствующему файлу, находящемуся внутри папки.
Чтобы извлечь образ из виртуального дисковода в Daemon Tools Lite, проделайте следующее:
- Щелкните правой кнопкой мыши по виртуальному приводу в Проводнике.
- В контекстном меню выберите пункт «Извлечь».
Как открыть файл ISO в UltraISO
UltraISO — программа для работы с образами дисков на компьютере. В программе можно открыть, создать, редактировать, сохранить образ диска, записать на CD/DVD диск, создать загрузочную флешку.
В программе можно открыть, создать, редактировать, сохранить образ диска, записать на CD/DVD диск, создать загрузочную флешку.
Программа UltraISO добавляет свой виртуальный привод на компьютер, для открытия и запуска образа диска в формате ISO. При установке программы на компьютер нужно выбрать опцию «Установить ISO CD/DVD эмулятор (ISODrive)».
На компьютере появится виртуальный CD-диск. Если вы пропустили опцию создания виртуального привода при установке программы, добавить нужное количество виртуальных дисководов можно из настроек UltraISO, в том числе для переносной версии UltraISO Portable.
Сейчас посмотрим, как открыть файл ISO с помощью UltraISO.
Для открытия файла образа диска в окне программы выполните следующие действия:
- В окне программы UltraISO войдите в меню «Файл», в контекстном меню нажмите на «Открыть».
- В окне Проводника выберите образ диска в формате ISO.
- В окне UltraISO в верхней правой области отобразится содержимое файла.

Теперь файлы из образа диска доступны для выполнения необходимых операций: копирование, изменение, запись на CD или DVD диск, создание загрузочной флешки и т. п.
- Войдите в меню «Инструменты», нажмите на «Монтировать в виртуальный привод…».
- В окне «Виртуальный привод» нажмите на кнопку «Монтировать».
2 способ смонтировать образ диска в UltraISO, пройдите последовательные шаги:
- Кликните по виртуальному дисководу правой кнопкой мыши.
- В контекстном меню сначала выберите «UltraISO», а затем «Монтировать».
- В окне «Открыть ISO файл» выберите образ диска, нажмите на кнопку «Открыть».
Для открытия папки образа в Проводнике, щелкните правой кнопкой мыши по виртуальному приводу, в контекстном меню выберите «Открыть». Для автозапуска образа на ПК, щелкните правой кнопкой мыши по виртуальному дисководу, в контекстном меню выберите «UltraISO», а затем «Автозагрузка».
Извлечь ISO файл из эмулятора виртуального дисковода в UltraISO можно следующим способом:
- Щелкните правой кнопкой мыши по виртуальному диску.

- В открывшемся меню выберите «UltraISO», а потом «Извлечь».
- Перезапустите окно Проводника.
Как открыть ISO файл на Windows 11, Windows 10, Windows 8.1, Windows 8
В операционные системы Windows 11, Windows 10, Windows 8.1, Windows 8 встроено средство для монтирования образов дисков в виртуальном дисководе. Поэтому нет смысла устанавливать на свой компьютер стороннее программное обеспечение, потому что на ПК имеется системное средство.
- Нажмите правой кнопкой мыши на образ диска, в контекстном меню выберите «Подключить».
- В Проводнике появится виртуальный DVD-дисковод с образом диска.
Пользователь может открыть файл в папке или запустить выполнение программы.
Для удаления виртуального дисковода из Проводника, выполните следующие действия:
- Кликните правой кнопкой мыши по виртуальному приводу, в контекстном меню выберите «Извлечь».
- Смонтированный образ исчезнет из Проводника вместе с виртуальным приводом.

Как открыть ISO файл в WinRAR
Сейчас мы откроем файл ISO в архиваторе WinRAR. Для открытия файлов формата ISO необходимо добавить поддержку формата в настройках архиватора (по умолчанию, поддержка формата ISO отключена).
- Откройте главное окно программы WinRAR, войдите в меню «Параметры», выберите «Установки…».
- В окне «Установки» откройте вкладку «Интеграция». В разделе «Ассоциировать с WinRAR» поставьте флажок напротив «ISO», нажмите на кнопку «ОК».
Щелкните правой кнопкой мыши по образу диска в формате ISO, в контекстном меню выберите «Извлечь файлы…».
В окне архиватора WinRAR откроется ISO образ диска. Файлы из образа можно копировать, извлекать, изменять.
Открытие файла ISO в 7-Zip
Бесплатный архиватор 7-Zip поддерживает открытие ISO файлов.
- Кликните правой кнопкой мыши по файлу в формате «.ISO».
- В контекстном меню выберите «7-Zip», а затем «Открыть архив».
Выводы статьи
Для открытия файла в формате «.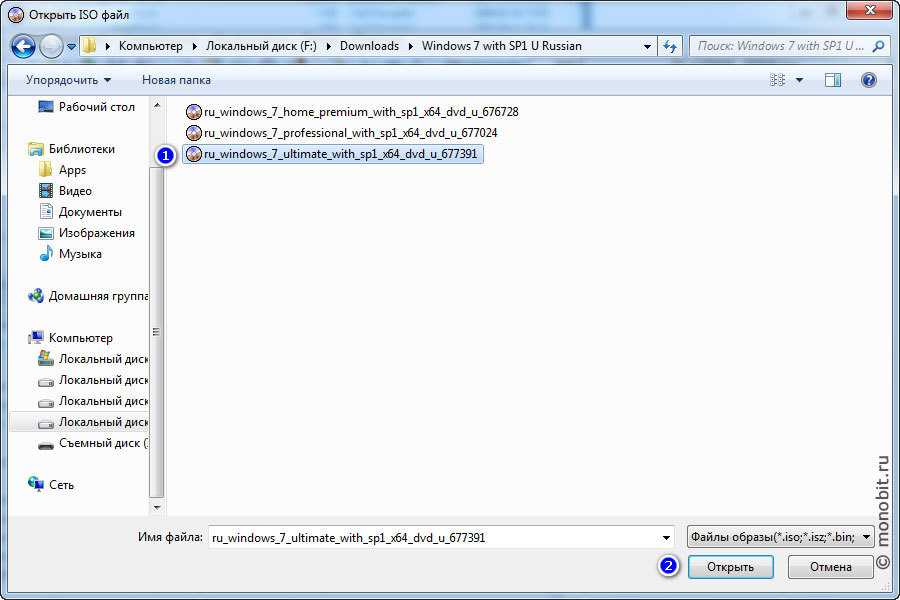 ISO» воспользуйтесь средством операционной системы Windows, работающем в Windows 11, Windows 10, Windows 8.1, Windows 8, или сторонним программным обеспечением. Программы Daemon Tools Lite и UltraISO создают на компьютере виртуальный дисковод, в котором можно открыть образ диска, как на обычном физическом приводе. Архиваторы WinRAR и 7-Zip поддерживают извлечение содержимого из ISO файлов.
ISO» воспользуйтесь средством операционной системы Windows, работающем в Windows 11, Windows 10, Windows 8.1, Windows 8, или сторонним программным обеспечением. Программы Daemon Tools Lite и UltraISO создают на компьютере виртуальный дисковод, в котором можно открыть образ диска, как на обычном физическом приводе. Архиваторы WinRAR и 7-Zip поддерживают извлечение содержимого из ISO файлов.
Нажимая на кнопку, я даю согласие на обработку персональных данных и принимаю политику конфиденциальности
Как извлечь ISO файлы в Linux — Сеть без проблем
Возможно, вы уже загружали файл изображения ранее, и есть большая вероятность, что он использовал популярное расширение ISO. Эти (обычно довольно большие) файлы представляют собой цифровые версии оптических дисков. Все файлы, содержащиеся на этом диске, находятся в архиве ISO.
Как Apple MacOS и более новые версии Microsoft Windows, Linux имеет встроенную поддержку для монтирования файлов образов. Это означает, что вам не обязательно нужно программное обеспечение сторонних производителей для доступа к архивам ISO и файлам внутри.
На самом деле есть несколько способов сделать это, поэтому вы можете выбрать метод, который вам подходит.
Что такое файл ISO?
Формат файла изображения был популярным способом распространения программного обеспечения в Интернете, поскольку широкополосные скорости позволили нам сделать это. Если вы уже установили дистрибутив Linux, скорее всего, вы сделали это, используя файл ISO. Если вы не установили версию Linux, поиск ISO-файла для загрузки, вероятно, станет вашим первым шагом.
Формат файла ISO представляет собой цифровой архив содержимого диска на оптическом носителе. Вы можете создать ISO-образ из любого оптического носителя, например, CD, DVD и Blu-ray.
Есть одно заметное исключение. Вы не можете использовать формат файла ISO для создания образа аудио CD, так как они не используют компьютерную файловую систему. В этих случаях рассмотрите комбинации изображений BIN / CUE.
Файлы ISO используют файловую систему ISO 9660. Для этих изображений также возможно использование файловой системы UDF (универсальный формат диска) в некоторых случаях.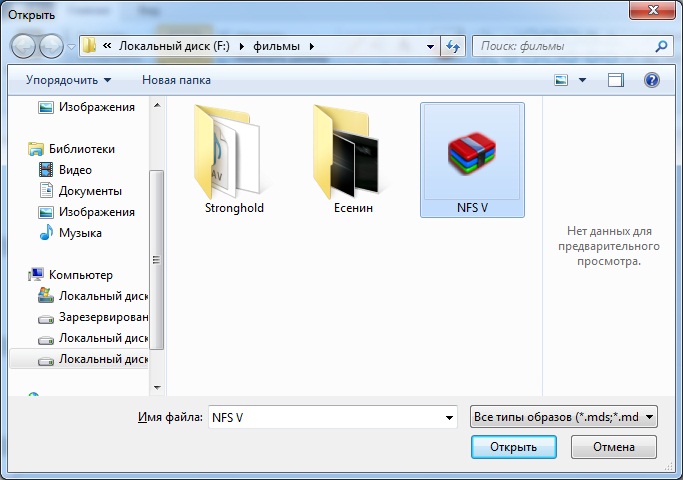 Данные в архиве распакованы.
Данные в архиве распакованы.
Зачем создавать ISO?
Образы ISO позволяют вам записать свой собственный установочный диск Linux для использования на вашем компьютере или передать кому-то еще. Поскольку Linux является бесплатным программным обеспечением с открытым исходным кодом, никто не угрожает подать в суд на вас за распространение программного обеспечения.
В наши дни многие ISO-образы слишком велики для CD. Несмотря на то, что вы можете выбрать DVD, часто в инструкциях рекомендуется использовать флэш-накопитель USB. Плюс есть много вариантов использования живого CD или USB-накопителя. помимо установки Linux.
Файлы ISO не используются исключительно для Linux. Этот формат является хорошим способом создания точных резервных копий оптических дисков или распространения других типов больших программ.
Открытие файла ISO
Откровенно говоря, эта работа может быть намного проще, чем вы думаете. Многие дистрибутивы поставляются с возможностью извлечения ISO-образов через меню правой кнопки мыши. Найдите свой ISO-образ в файловом менеджере, щелкните правой кнопкой мыши и найдите опцию Извлечь здесь. Вы можете быть просто приятно удивлены!
Найдите свой ISO-образ в файловом менеджере, щелкните правой кнопкой мыши и найдите опцию Извлечь здесь. Вы можете быть просто приятно удивлены!
Если это не так, существуют приложения для чтения ISO, которые либо предустановлены, либо в выбранном вами магазине приложений вашего дистрибутива.
Извлечение ISO с помощью GNOME Archive Manager
Если вы не хотите извлекать все файлы одновременно, вам не нужно. Вместо этого откройте любую программу, которую использует ваш дистрибутив Linux для управления сжатыми архивами, например, в форматах ZIP и TAR. Менеджер архивов GNOME (также известный как File Roller) используется по умолчанию во многих дистрибутивах, включая Ubuntu и Fedora, поэтому мы будем использовать это в качестве нашего примера.
Сначала выберите Меню > Открыть и перейдите к ISO, который вы хотите открыть (кнопка с тремя горизонтальными линиями является кнопкой Меню ). Файлы и папки, содержащиеся внутри, теперь должны появиться, как если бы вы открывали ZIP-архив. Теперь вы можете перейти к выбору битов, которые вы хотите извлечь и куда на вашем компьютере вы хотите эти файлы.
Теперь вы можете перейти к выбору битов, которые вы хотите извлечь и куда на вашем компьютере вы хотите эти файлы.
Не используете GNOME?
Нет проблем. Открытие ISO-файлов является стандартной частью многих приложений для управления архивами Linux. Например, в KDE Plasma вы можете открывать файлы ISO с помощью инструмента архивации Ark. Engrampa — это менеджер архивов, созданный для рабочей среды MATE, который также может открывать файлы ISO.
Если вам нужен подход, который работает независимо от того, какой дистрибутив или окружение рабочего стола вы предпочитаете, и на компьютерах без графического интерфейса, то вы можете вместо этого использовать метод командной строки.
Извлечение ISO с помощью командной строки
Сначала вам нужно будет создать папку для монтирования образа. Для этого откройте редактор командной строки и введите:
sudo mkdir /mnt/iso
Введите ваш пароль, когда спросят. Теперь мы можем смонтировать файл, набрав:
sudo mount -o loop <image>.iso /mnt/iso
Замените <image> на местоположение вашего файла ISO. Например:
sudo mount -o loop /home/user/Downloads/image1.iso /mnt/iso
Теперь вы можете перейти к папке, которую вы создали, и получить доступ к файлам в ISO. На этом этапе вы можете закрыть терминал. Вы можете использовать свой файловый менеджер, чтобы просмотреть ISO и выбрать, какие файлы вы хотите.
Но если вы хотите извлечь весь ISO через командную строку, вы можете скопировать содержимое папки, набрав:
sudo cp -r /mnt/iso /home/user/Documents
Эта команда скопирует весь лот в отдельную папку «iso» в папке «Документы». Параметр -r указывает операции рекурсивного копирования, то есть вы хотите также скопировать содержимое папки, а не только саму папку.
Примечание . Если предыдущая команда не смогла смонтировать ваш ISO, вы можете попробовать:
mount -o loop -t iso9660 <image>.iso /mnt/iso
Разве извлечение файла ISO действительно так просто?
Да, процесс действительно так прост.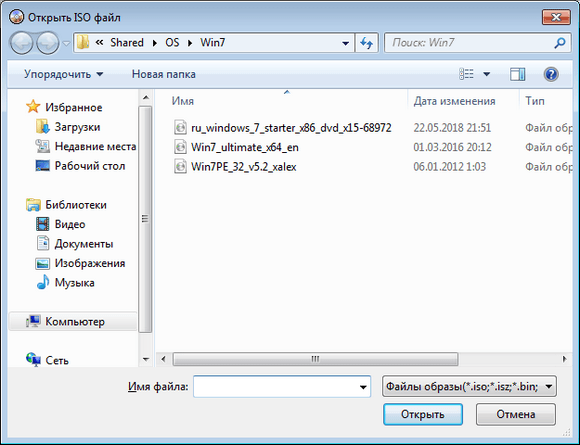 Чаще всего нет необходимости загружать дополнительное программное обеспечение.
Чаще всего нет необходимости загружать дополнительное программное обеспечение.
Но если вы хотите полноценное приложение, посвященное этой единственной работе, посмотрите AcetoneISO. Это бесплатная альтернатива DAEMON Tools с открытым исходным кодом, приложение для управления ISO, доступное для Windows и macOS. Может показаться знакомым, если вы уже привыкли к такому способу выполнения работы или хотите получить дополнительный набор функций.
Или, если вы действительно хотите испачкать руки, вы можете попробовать объединить несколько файлов ISO вместе, используя скрипт.
Насколько публикация полезна?
Нажмите на звезду, чтобы оценить!
Средняя оценка / 5. Количество оценок:
Оценок пока нет. Поставьте оценку первым.
Статьи по теме:
Как извлечь и скопировать файлы из образа ISO в Linux?
Термин ISO произошел от файловой системы ISO 9660, которая обычно используется оптическими носителями. Образ ISO — это полная копия всего, что содержится на физическом оптическом диске, таком как диск CD, DVD или Blu-ray, включая файловую систему. Сжатия нет, и они представляют собой посекторную копию диска. Образы ISO предназначены для того, чтобы вы могли сохранить точную цифровую копию диска, а затем использовать этот образ для записи нового диска, который является точной копией оригинала. Большинство операционных систем (и многие утилиты) позволяют вам установить образ ISO как виртуальный диск, а это означает, что все ваши приложения могут обращаться с ним так, как если бы это был настоящий оптический диск.
В некоторых случаях может потребоваться извлечь один файл или несколько файлов из образа ISO. Здесь мы увидим, как извлекать и копировать файлы из образа ISO в Linux
Извлечение образа ISO:
Систему циклов можно использовать для монтирования файлов ISO.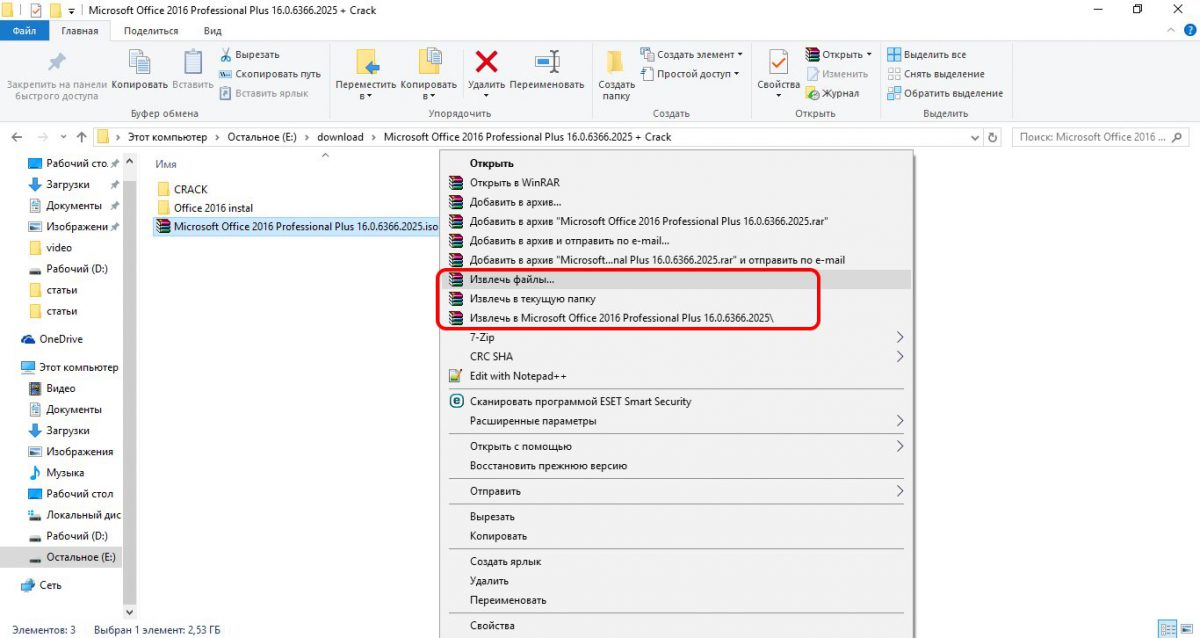 Нужна команда mount. Сначала создайте каталог с помощью команды mkdir:
Нужна команда mount. Сначала создайте каталог с помощью команды mkdir:
$ mkdir /mnt/iso
Создание каталога
Теперь смонтируйте iso-образ во вновь созданный каталог с помощью следующей команды:
$ mount -o loop isofilename.iso /mnt/iso
Смонтировать iso в каталог
Сменить каталог на /mnt/iso:
Сменить каталог
Проверить содержимое iso можно с помощью команда ls:
$ ls
Проверка содержимого
Теперь вы можете легко копировать файлы в каталог /tmp:
Копирование файлов
файловый архив с открытым исходным кодом, программа, которая сжимает файлы и сохраняет их в компактных контейнерах, называемых «архивы».
Сначала установите 7zip с помощью следующей команды:
$ sudo apt-get install p7zip-full
Установка 7zip
Теперь вы можете извлечь файл iso с помощью следующей команды:
$ sudo 7z x ubuntu 20.04.2.0-desktop-amd64.iso
Извлечение iso-файла
Теперь вы можете копировать файлы из извлеченного iso-файла, используя описанные выше шаги.
Извлечь с помощью диспетчера GNOME:
Вы также можете извлечь архив с помощью встроенного диспетчера GNOME, просто выполните следующие шаги:
Сначала найдите свой iso-файл, где он находится:
Найдите свой файл
Затем щелкните его правой кнопкой мыши, и вы увидите меню параметров:
Щелкните правой кнопкой мыши
Сейчас нажмите на опцию извлечения здесь в меню параметров:
Извлеките файл
Теперь вы должны увидеть всплывающее окно извлечения, дождитесь его завершения:
Подождите, пока оно завершится
После успешного извлечения вы можете увидеть свой файл, нажав показать файлы:
Вы можете просмотреть свои файлы, нажав «Показать файлы»
Теперь вы можете скопировать любой файл, щелкнув правой кнопкой мыши:
Копировать файлы
В этой статье мы покажем вам, как извлечь файлы ISO, используя 3 разные самые простые способы. Тем не менее, мы ценим, что вы оставались с нами до конца, и мы надеемся, что руководство было настолько полезным, как мы надеялись.
Тем не менее, мы ценим, что вы оставались с нами до конца, и мы надеемся, что руководство было настолько полезным, как мы надеялись.
Извлечь содержимое образа ISO в папку за один шаг
Есть ли способ извлечь содержимое файла образа ISO в папку за один шаг?
Я делал это и хочу меньше печатать, а также не выполнять цикл mount -o , а также необходимость быть пользователем root для выполнения команды монтирования для доступа к содержимому образа ISO:
cp rhel-server-7.6-x86_64-dvd.iso /home/ron/ mkdir /home/ron/temp mount -o loop /root/rhel-server-7.6-x86_64-dvd.iso /home/ron/temp mkdir /home/ron/rhel7.6dvd mv /home/ron/temp/* /home/ron/rhel7.6dvd rmdir /home/ron/temp
3
Существует множество программ, которые могут просто обрабатывать файл ISO-9660 как архив. 7z — популярный: 7z x yourfile.iso работает.
Если это современный Linux с работающим менеджером пользовательских сеансов, udisksctl loop-setup -f yourfile.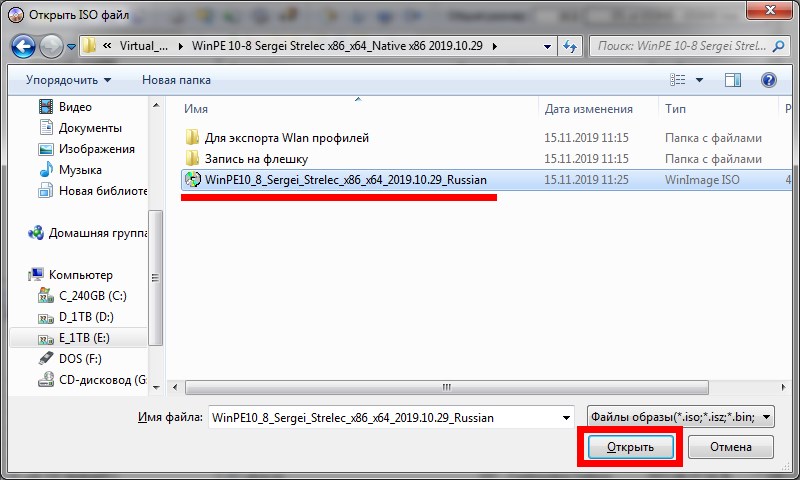


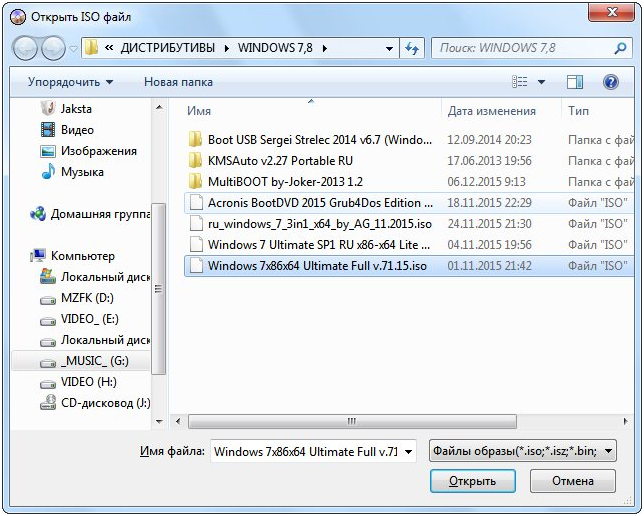
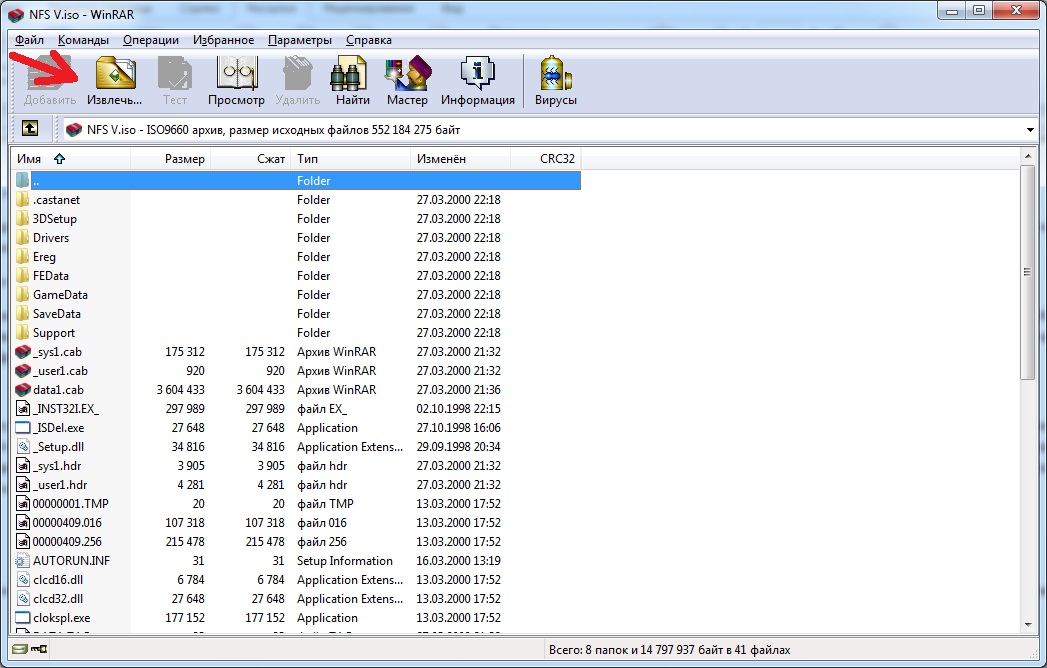 Другой способ: кликните правой кнопкой мыши по иконке программы в области уведомлений, выберите «Монтировать».
Другой способ: кликните правой кнопкой мыши по иконке программы в области уведомлений, выберите «Монтировать».


 iso /mnt/iso
iso /mnt/iso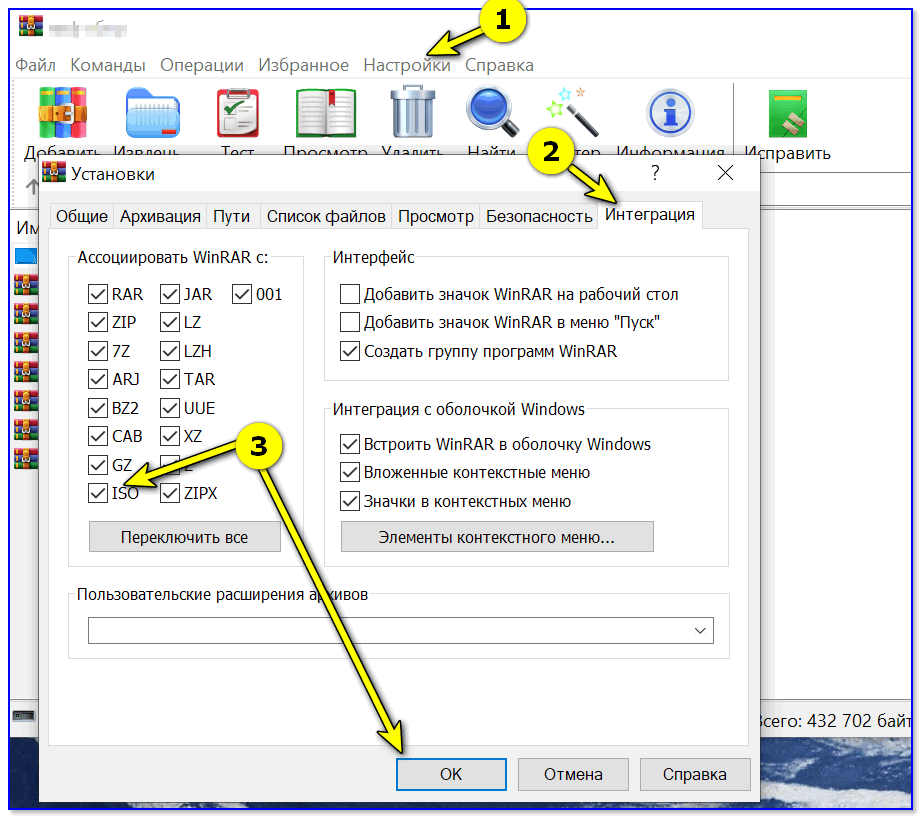 04.2.0-desktop-amd64.iso
04.2.0-desktop-amd64.iso