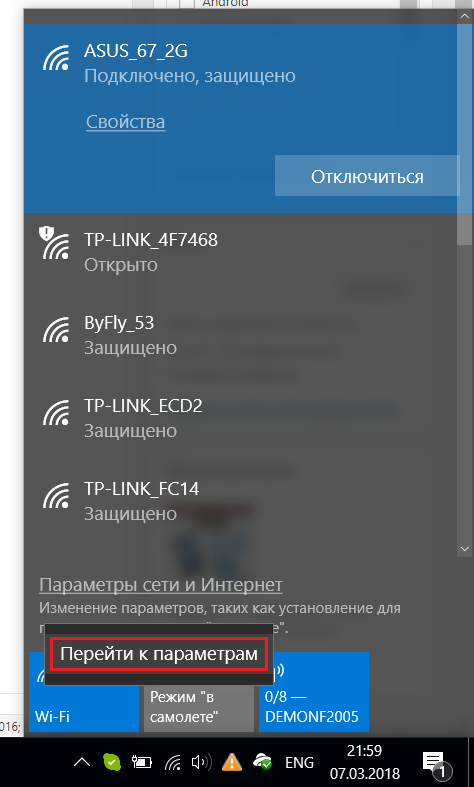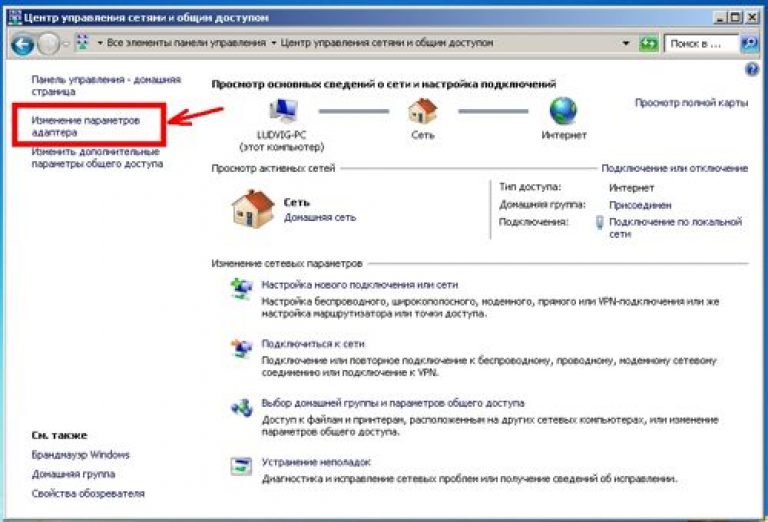несколько советов по решению проблемы
В этой статье, я постараюсь ответить на очень популярный вопрос, который в большинстве случаев, даже объяснить сложно. Мне часто пишут в комментариях о какой-то проблеме с Wi-Fi, я читаю вопрос несколько раз, но ничего понять не могу. И на вопрос, отвечаю несколькими вопросами 🙂 , что бы понять в чем проблема, и уточнить нужную информацию. Поговорим сегодня о нестабильной работе интернета, при соединении по Wi-Fi.
Постараемся разобраться, в чем именно заключается эта нестабильность подключения, в чем может быть проблема, и что можно сделать для решения проблем с беспроводной сетью.
Бывают же случаи, когда интернет работает не так, как должен. Например, вы подключали интернет к компьютеру по сетевому кабелю. Купили и установили беспроводной маршрутизатор, и стали подключатся к интернету по Wi-Fi. И начали замечать, что интернет работает как-то не так, постоянно обрывается, низка скорость и т. д.
Наверное, я сейчас выделю проблемы, которые можно отнести к нестабильной работе беспроводной сети.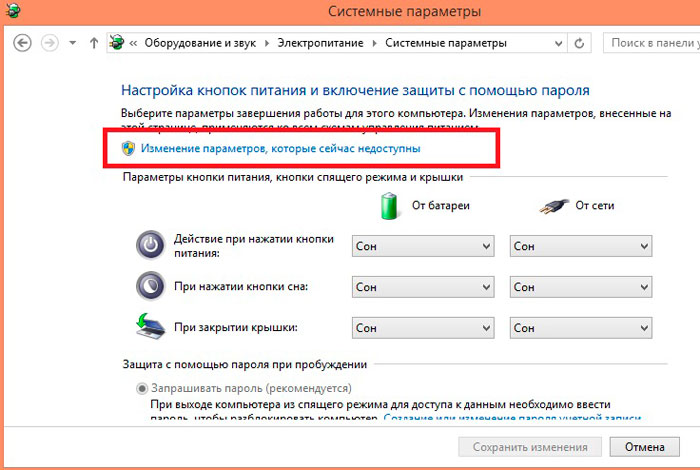 Так, нам будет проще ориентироваться в самой проблеме и возможном решении.
Так, нам будет проще ориентироваться в самой проблеме и возможном решении.
Нестабильная работа Wi-Fi:
- Частые обрывы подключения. Например, вы подключили смартфон, а через некоторое время, он сам отключается. Или ноутбук, постоянно отключается и подключается. Видел случаи, когда соединение пропадало на несколько секунд, и тут же восстанавливалось. Это не всегда заметно, но, если у вас установлен Skype, то у него постоянно меняется статус подключения. Или появляется желтый значок возле иконки соединения. Вот, еще статья по этой проблеме: “Перестал работать Wi-Fi интернет через роутер. Часто обрывается Wi-Fi сеть“.
- Низкая скорость интернет соединения, или скачки скорости при подключении по Wi-Fi. Может быть такое, что, например, днем скорость нормальная, а вечером значительно падает (если при подключению по кабелю, скорость всегда стабильная).
- Нестабильное подключение к Wi-Fi. Сюда можно отнести большое количество проблем с подключением.
 Например, когда устройство подключается к сети со второго, или третьего раза. Или, только в определенном месте (например, возле роутера, об этой проблеме, я уже писал статью).
Например, когда устройство подключается к сети со второго, или третьего раза. Или, только в определенном месте (например, возле роутера, об этой проблеме, я уже писал статью). - Когда вы замечаете какие-то проблемы, но, не всегда. Например, несколько дней интернет работает отлично, а затем,снова начинаются непонятные проблемы с Wi-Fi. Или, как я уже писал, утром все хорошо, а днем подключение нестабильное.
Этот список можно продолжать, но, думаю, что суть понятна. Хотелось бы только исключить из этого списка популярные проблемы, которые имеют свои особенности, и о которых, уже написаны отдельные статьи:
Решение проблемы с нестабильным Wi-Fi
Какого-то универсального решения у меня. И каких-то специальных настроек, с помощью которых можно подрегулировать стабильность работы, тоже нет. Нужно пробовать и искать решение. Я дам несколько советов, которые должны вам помочь в этом непростом деле.
Перезагрузите маршрутизатор и ноутбук (смартфон, планшет и т.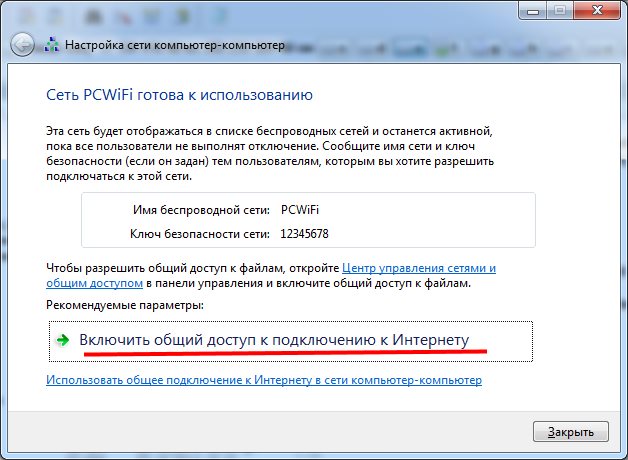 д.).
д.).
Это первое, что нужно сделать. Просто отключите питание от роутера, и включите обратно. Так же, перезагрузите устройство, которое вы пытаетесь подключить к сети, или на котором наблюдаются какие-то проблемы.
Нужно понять в чем проблема.
Здесь все просто. Нам нужно найти виновника. Это может быть либо ваш маршрутизатор, либо само устройство (компьютер, смартфон и т. д.). Как это сделать? Просто попробуйте подключить к вашей сети, другие устройства (желательно те, которые работают на такой же операционной системе). Если проблема останется, то, скорее всего, дело в точке доступа. И проблему нужно искать в ней.
Если другое устройств подключится и интернет будет работать стабильно, то, скорее всего, дело в самом устройстве (с которым возникли трудности). Сам уже запутался 🙂 .
Убедитесь, что напрямую интернет работает.
Что значит напрямую? Это когда он подключен без маршрутизатора. Сетевой кабель сразу к компьютеру. Возможно, есть какие-то проблемы на стороне провайдера. А вы уже мучаете свой роутер и прочую технику 🙂 .
Возможно, есть какие-то проблемы на стороне провайдера. А вы уже мучаете свой роутер и прочую технику 🙂 .
Смените канал, на котором работает ваша беспроводная сеть.
Это обязательно! Если, на канале, на котором работает ваш Wi-Fi, появляться помехи (в виде беспроводных, соседних сетей), то в работе вашего интернет соединения могут возникнуть самые разные и непонятные проблемы, которые даже объяснить сложно. О том, как сменить канал, читайте в этой статье. Это наверное самый важный и эффективный совет.
Обновляем ПО на маршрутизаторе.
Обновите прошивку на вашем роутере, и настройте его заново. Возможно, на новой прошивке, ваш маршрутизатор будет работать более стабильно.
Если проблема наблюдается при загрузке торрентов, онлайн играх, или при подключении большого количества устройств.
Если это так, то скорее всего, ваш маршрутизатор просто не выдерживает нагрузки и начинает глючить. Это, конечно же сказывается на стабильности работы интернет соединения. Что можно сделать? Можно не скачивать торренты, или не играть в онлайн игры 🙂 , а если это не вариант, то скорее всего, придется покупать новый роутер. Более дорогой и соответственно мощный. Если проблема в торренте, то можно попытаться ее решить: https://f1comp.ru/internet/problemy-s-utorrent-pri-rabote-cherez-wi-fi-router-propadaet-soedinenie-router-perezagruzhaetsya-medlenno-rabotaet-internet/.
Что можно сделать? Можно не скачивать торренты, или не играть в онлайн игры 🙂 , а если это не вариант, то скорее всего, придется покупать новый роутер. Более дорогой и соответственно мощный. Если проблема в торренте, то можно попытаться ее решить: https://f1comp.ru/internet/problemy-s-utorrent-pri-rabote-cherez-wi-fi-router-propadaet-soedinenie-router-perezagruzhaetsya-medlenno-rabotaet-internet/.
Послесловие
Если ничего не получается, то напишите о вашей проблеме в комментариях. Постарайтесь как можно подробнее описать проблему. Будем разбираться вместе.
Если вам есть чем дополнить статью, буду только благодарен. Всего хорошего!
Отрубается wifi на ноутбуке windows 10. Отключается Wi-Fi на ноутбуке. Почему пропадает интернет по Wi-Fi? Возврат настроек соединения при сбросе
После релиза новой версии программного обеспечения Майкрософт проблемы нарастают как снежный ком. И одна из них — отсутствие кнопки включения Wi-Fi или настроек, что приводит к ошибке: «Не удалось найти беспроводные устройства на этом компьютере».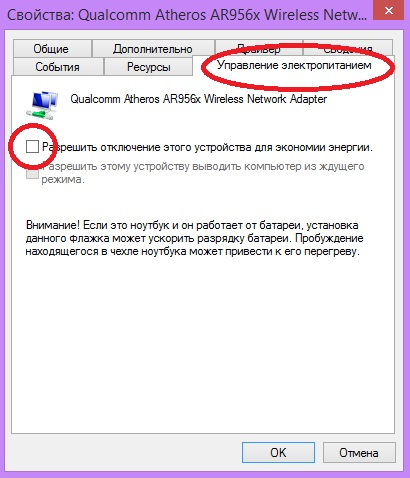 Итак, тема статьи — решение вопроса с кнопкой, с настройками и включением беспроводной сети в Windows 10. Если на компьютере не включается беспроводный интернет (отсутствует кнопка, нет настроек и т.п.), проблема кроется, либо в адаптере, либо в драйвере Wi-Fi.
Итак, тема статьи — решение вопроса с кнопкой, с настройками и включением беспроводной сети в Windows 10. Если на компьютере не включается беспроводный интернет (отсутствует кнопка, нет настроек и т.п.), проблема кроется, либо в адаптере, либо в драйвере Wi-Fi.
Если проблема с драйвером или адаптером решилась и интернет стабилен, вы можете превратить свой ноутбук, стационарный компьютер в маршрутизатор. Создайте hot-spot (как это осуществить, мы уже писали ранее) и раздавайте интернет на периферийные устройства — ПК, смартфоны, планшеты, ультрабуки.
Интересный совет, полученный в комментариях
- Откройте системный диск, например, «С» и с помощью поиска найдите папку «wireless LAN».
- Перейдите в: C:\eSupport\eDriver\Software\WirelessLan\Qualcomm Atheros\WirelessLan\10.0.0.342\2886\ .
- Там находятся два установочных, Setup, файла. Откройте оба файла, и проблема решится.
Благодаря беспроводным маршрутизаторам пользоваться интернетом намного удобнее. Провода не путаются под ногами, и портативный компьютер можно устанавливать в любом удобном месте. Однако иногда соединение начинает барахлить, что вызывает огромную печаль у людей, привыкших проводить много времени в Сети. Почему пропадает интернет на ноутбуке через WiFi? Как определить, в чем именно причина неисправности? Можно ли решить проблему самостоятельно? Рассмотрим подробнее, что делать, если пропал WiFi на ноутбуке Windows 7 или 10.
Провода не путаются под ногами, и портативный компьютер можно устанавливать в любом удобном месте. Однако иногда соединение начинает барахлить, что вызывает огромную печаль у людей, привыкших проводить много времени в Сети. Почему пропадает интернет на ноутбуке через WiFi? Как определить, в чем именно причина неисправности? Можно ли решить проблему самостоятельно? Рассмотрим подробнее, что делать, если пропал WiFi на ноутбуке Windows 7 или 10.
Как узнать, что проблема в роутере
Прежде всего, следует исключить «главных подозреваемых». Потому, если на ноутбуке пропал WiFi, нужно попробовать подключиться к беспроводной сети при помощи любого другого гаджета. Для этого можно использовать мобильный телефон, игровую приставку или планшет. Если сигнал беспроводной сети отсутствует на любом устройстве, то можно с уверенностью сказать, что проблема кроется в самом маршрутизаторе.
Исходя из этого, несложно прийти к выводу, что в ситуации, когда на сторонних гаджетах интернет будет работать исправно, причина поломки связана с работой портативного компьютера.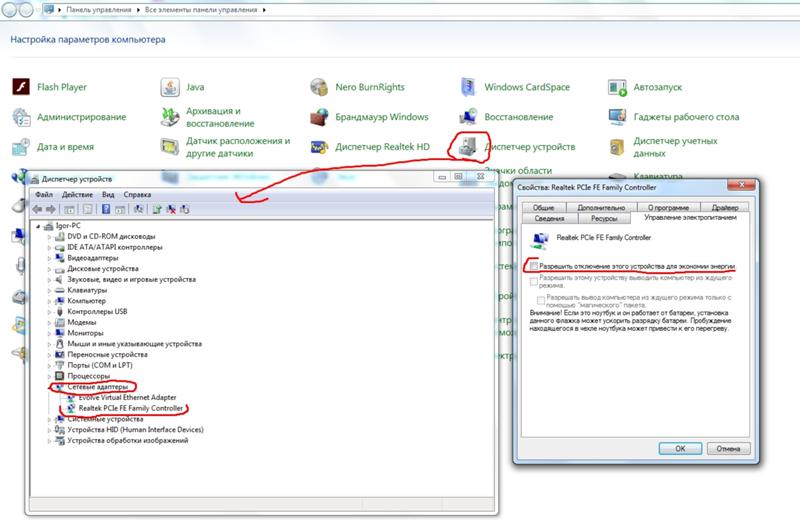
Неполадки ноутбука
Если роутер работает хорошо, то стоит переключиться непосредственно на компьютерную технику. На ноутбуке интернет через WiFi пропадает в этом случае по нескольким причинам. Если лэптоп не видит вообще никаких доступных подключений, то рекомендуется проверить, не отключен ли модуль беспроводной связи на портативном компьютере. Как правило, о работе данного узла сообщает соответствующий световой индикатор, расположенный на корпусе лэптопа. Если лампочка не горит, а на ноутбуке пропал WiFi, то нужно подключить модуль самостоятельно.
Для этого следует нажать определенную комбинацию клавиш (обычно Fn+F2, но все зависит от модели девайса), после чего произойдет принудительное включение необходимого узла. Также на некоторых современных ноутбуках кнопка включения беспроводного соединения вынесена на корпус лэптопа. В этом случае ее необходимо найти и нажать.
На некоторых лэптопах вовсе отсутствует. Что делать в ситуации, когда пропал WiFi на ноутбуке Windows 10? В этом случае необходимо перейти в раздел под названием «Сети и интернет». Далее достаточно найти вкладку беспроводного соединения и посмотреть, включен ли соответствующий модуль.
Далее достаточно найти вкладку беспроводного соединения и посмотреть, включен ли соответствующий модуль.
А как поступить тем, у кого пропал WiFi на ноутбуке Windows 7? В этом случае описанный метод не сработает. Тогда можно подключить в USB-разъем лэптопа внешнюю клавиатуру, на которой присутствует заветная клавиша Fn. Если такого устройства под рукой нет, то рекомендуется воспользоваться маленькой хитростью. В любой системе есть экранная клавиатура. Чтобы ее активировать, достаточно нажать на клавишу «Пуск» и ввести в «Поиске» соответствующий запрос. После этого останется только нажать на экранной клавиатуре комбинацию с кнопкой Fn.
Если проблема возникла после переустановки Windows
Если на ноутбуке пропал WiFi, стоит вспомнить свои последние действия. Возможно, недавно была произведена переустановка ОС. В этом случае иногда происходит сброс всех стандартных настроек.
Чтобы исправить сложившуюся ситуацию, необходимо произвести аппаратное включение. Оно выполняется по одинаковой технологии для всех версий этой ОС. Чтобы подключить сетевой модуль, достаточно:
Чтобы подключить сетевой модуль, достаточно:
- Перейти в «Центр управления сетями».
- Выбрать «Изменения параметров».
- Отыскать в открывшемся перечне нужное имя беспроводной сети и щелкнуть по нему правой клавишей мышки.
- Выбрать «Включить» в открывшемся перечне.
Если после этих манипуляций ситуация не изменилась, то, возможно, чтобы ответить на вопрос «Почему на ноутбуке пропадает WiFi?», нужно будет проверить работоспособность драйверов маршрутизатора. Это довольно распространенная проблема, которая может возникнуть в любой момент без видимых на то причин.
Проверка драйвера Wi-Fi
Независимо от марки ноутбука, после первого подключения маршрутизатора в систему устанавливается соответствующее программное обеспечение. Исходя из этого, несложно догадаться, что роутер должен находиться в перечне девайсов в «Диспетчере устройств». Он будет там отображаться независимо от того, корректны ли драйверы. Чтобы их обновить, достаточно выполнить всего несколько несложных манипуляций:
- Нажать на «Мой компьютер» правой клавишей мышки.

- Выбрать из выпадающего меню пункт «Управление».
- Перейти в «Диспетчер устройств».
- Найти раздел, который называется «Сетевые адаптеры», и отыскать нужный роутер.
Как правило, рядом с некорректно работающим модулем высвечивается предупреждающий знак. В этом случае необходимо щелкнуть по нему правой кнопкой мыши и обновить действующие драйверы.
Обычно система находит их в автоматическом режиме через интернет. Однако, когда на ноутбуке пропал WiFi, сделать это будет в некоторой степени затруднительно. Необходимо скачать драйверы с официального сайта производителя при помощи другого девайса. После этого следует сохранить файлы на компьютере и попробовать снова перейти в «Диспетчер устройств». Только в этом случае желательно выбрать не автоматический поиск драйверов, а указать адрес, который будет вести в папку со скачанными файлами.
Антивирус
Данная проблема встречается крайне редко, однако не стоит ее исключать. Некоторые антивирусы проверяют надежность шифрования сигнала маршрутизатора и приходят к выводу, что она ненадежна.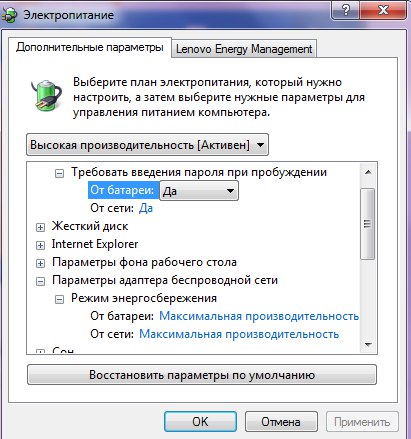 В этом случае антивирус может заблокировать работу модуля в целях безопасности. Потому рекомендуется добавить маршрутизатор в исключения. Либо можно попробовать отключить антивирус на несколько минут и подключиться к беспроводной сети повторно.
В этом случае антивирус может заблокировать работу модуля в целях безопасности. Потому рекомендуется добавить маршрутизатор в исключения. Либо можно попробовать отключить антивирус на несколько минут и подключиться к беспроводной сети повторно.
Препятствия для сигнала
В случае, когда подключения к сети нет с момента переезда на новую квартиру — скорее всего, что-то в помещении блокирует работу беспроводных волн. Если маршрутизатор установлен в отдельной комнате, то, возможно, стены слишком толстые для передачи сигнала или в них установлены слишком массивные армирующие элементы.
Все знают, что уровень качества связи указывается треугольной иконкой, на которой есть несколько рисочек. Чем их больше, тем лучше сигнал. Поэтому после переезда рекомендуется взять ноутбук в руки и походить с ним по квартире. Если в каком-либо месте на экране отображаются всего 1-2 риски, лучше держаться от этой области подальше. Тут сигнал будет просто отвратительным.
Кроме этого, стоит избегать и других препятствий между ноутбуком и маршрутизатором. Поэтому не рекомендуется ставить роутер за телевизором или микроволновой печью. Однако слишком близко к маршрутизатору сидеть также нежелательно. Это также может негативно сказаться на уровне сигнала.
Поэтому не рекомендуется ставить роутер за телевизором или микроволновой печью. Однако слишком близко к маршрутизатору сидеть также нежелательно. Это также может негативно сказаться на уровне сигнала.
Другие возможные причины проблемы
Многие владельцы ноутбуков любят их периодически чистить. Потому, если проблема появилась после очередной процедуры, скорее всего, в процессе уборки пользователь просто задел модуль беспроводной сети. Чтобы исправить ситуацию, необходимо повторно разобрать портативное устройство и вернуть смещенный элемент на его законное место. Также стоит проявлять повышенную осторожность во время чистки ноутбука.
Иногда компьютер видит роутер, но никак не может к нему подключиться. В данном случае проблема может крыться в том, что параметры ОС и маршрутизатора не совпадают. Обычно это происходит при использовании современных роутеров, способных работать при 5 ГГц и 2,4 ГГц. Необходимо зайти в настройки модуля беспроводной сети и откорректировать их.
Если ничего не помогло
Когда все было перепробовано, остается применить самое простое средство, которое часто помогает в самых разнообразных ситуациях — перезагрузить компьютер и сам маршрутизатор. При этом роутер нужно отключить не только от сетевого кабеля, но и выдернуть его из электросети. После повторного включения раздача интернета начнется не сразу, поэтому стоит немного подождать.
Нужно уточнить у провайдера интернета, не ведется ли в доме каких-либо ремонтных работ. Это также может привести к потере сигнала.
Последнее Обновление Windows 10 может испортить ваше Wi-Fi соединение, вот пять способов устранить проблему, и вернуть Интернет на ваше устройство.
Хотя Windows 10 (версия 1809) улучшает функционал и возможности операционной системы, независимо от этого, у пользователей иногда возникают проблемы во время процесса обновления, которые влияют на подключение Wi-Fi — например, падение скорости Wi-Fi, невозможность подключиться к беспроводной сети, отсутствие нужных настроек или отказ сетевого адаптера.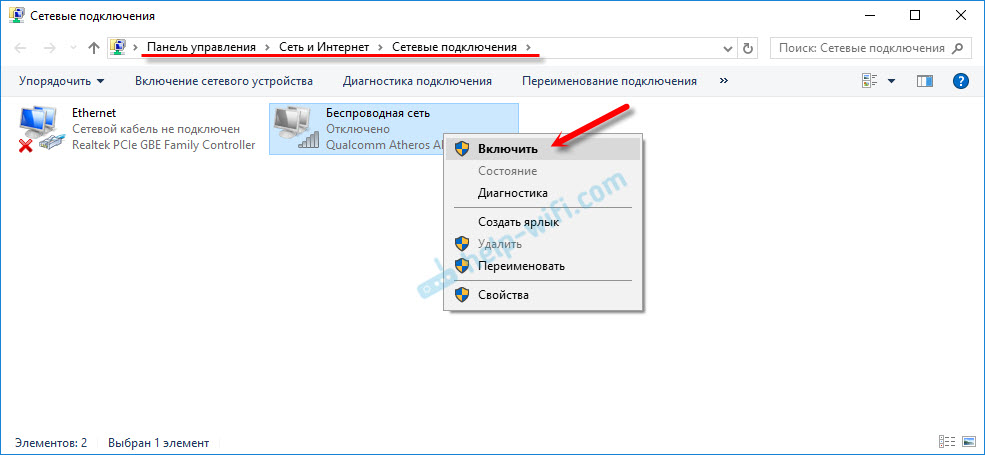
Обычно эти проблемы возникают из-за несовместимости драйверов, ошибками или изменениями конфигурации, которые могут возникнуть в результате обновления системы, но иногда есть и другие факторы, которые так же, могут вызвать проблемы с подключением. Во время процесса обновления драйвер адаптера Wi-Fi может быть поврежден. Вероятно, драйвер, который работал с предыдущей версией системы, не работает в новой версии.
В этом руководстве рассмотрим несколько способов, которые помогут исправить проблемы с Wi-Fi после установки Октябрьского обновления Windows 10.
- Как исправить Wi-Fi с помощью средства устранения неполадок сетевого адаптера
- Как исправить Wi-Fi с помощью сброса сетевого адаптера
- Как исправить Wi-Fi обновив драйвер сетевого адаптера
- Устранение произвольного отключения Wi-Fi
- Как вернуться к предыдущей версии Windows 10
Исправить Wi-Fi с помощью средства устранения неполадок «Сетевой адаптер».
В Windows 10, существует инструмент устранения неполадок в приложении «Параметры», позволяющий автоматически устранять самые распространенные проблемы как беспроводных, так и других сетевых адаптеров.
Чтобы использовать средство устранения неполадок для сетевого адаптера, выполните следующие действия:
- Откройте «Параметры» нажав клавиши Win + I , или на значок шестеренки в меню «Пуск» .
- Перейдите в раздел «Обновление и безопасность» .
- Нажмите «Устранение неполадок» .
- Выберите параметр «Сетевой адаптер» .
- Нажмите кнопку «Запустить средство устранения неполадок» .
- Выберите сетевой адаптер, который вы хотите исправить, в данном случае Wi-Fi.
- Нажмите «Далее» , чтобы начать процесс.
Устранение неполадок найдет и попытается исправить проблему Wi-Fi на вашем устройстве.
По завершении процесса откройте браузер и попробуйте подключиться к сети. Если все будет работать снова, вы справились. Если Wi-Fi все еще не работает, попробуйте следующий способ.
Если все будет работать снова, вы справились. Если Wi-Fi все еще не работает, попробуйте следующий способ.
Как исправить Wi-Fi с помощью сброса сетевого адаптера.
Windows 10 также имеет инструмент для удаления и переустановки сетевого адаптера, который автоматически вернет для всех компонентов сети настройки по умолчанию, это может помочь исправить проблемы, связанные с подключением к сети или падением скорости.
Чтобы сбросить адаптер Wi-Fi, выполните следующие действия:
- Откройте «Параметры» .
- Перейдите в раздел «Сеть и Интернет» .
- Откройте подраздел «Состояние» .
- Нажмите ссылку «Сброс сети» .
Опция сетевого сброса в Windows 10 Октябрь 2018 Обновление
- Нажмите кнопку «Сбросить сейчас» .
- Нажмите «Да» для подтверждения.
- Перезагрузите компьютер.
Используя этот метод, вам может потребоваться переустановить другое программное обеспечение сети, такое как VPN-клиент или виртуальный коммутатор.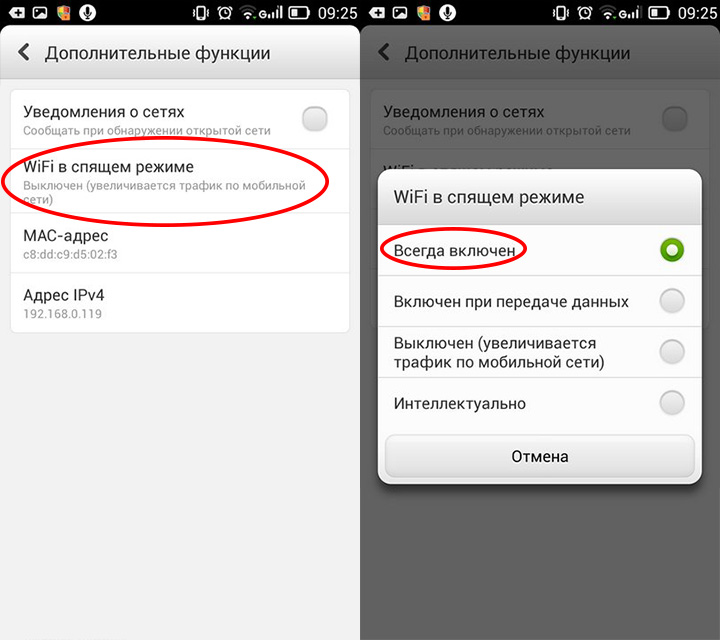
Если беспроводная сеть работает, вы справились с проблемой. Если нет, попробуйте следующий способ.
Как исправить Wi-Fi обновив драйвер сетевого адаптера.
В случае, если вы по-прежнему испытываете заметное снижение скорости Wi-Fi или проблемы с подключением к Интернету, вероятно на вашем устройстве не установлена последняя версия драйвера.
Вы можете решить эту проблему, загрузив и установив последний доступный драйвер с веб-сайта производителя беспроводного сетевого адаптера.
Быстрый совет: Если обновление сетевого адаптера отсутствует, проверьте, есть ли бета-версия драйвера, так как она может работать хорошо с новой версией Windows 10.
Обычно вы можете использовать инструкции производителя для установки последней версии драйвера, но вы можете скачать драйвер на компьютер, а затем использовать следующие шаги:
- Кликните правой кнопкой мыши на кнопку «Пуск».

- Найдите и выберите в меню , чтобы открыть его.
- Разверните в диспетчере группу «Сетевые адаптеры» .
- Кликните правой кнопкой мыши на беспроводной адаптер (Wi-Fi) и выберите опцию «Обновить драйвер» .
- Нажмите для поиска и установки драйверов в ручную.
- В следующем диалоговом окне, нажмите «Обзор» , чтобы указать папку с драйвером адаптера (драйвера загруженные с сайта производителя).
- Установите флажок «Включить вложенные папки» .
- Нажмите кнопку «Далее» .
Иногда, когда ничего не помогает, вы можете попробовать еще более старую версию драйвера адаптера Wi-Fi, например, разработанные для Windows 8.1 или Windows 7, которые могут временно устранить вашу проблему до тех пор, пока не будет выпущено постоянное исправление.
Устранение произвольного отключения Wi-Fi.
Проблема заключается в том, что некоторые сетевые карты Wi-Fi, несовместимы с последней версией драйвера виртуального адаптера Microsoft Wi-Fi Direct Virtual Adapter.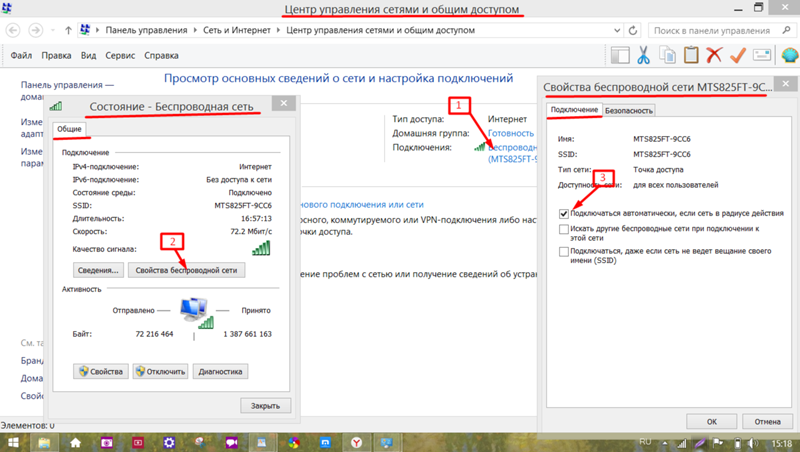 Недостатком отключения этого драйвера является то, что вы не сможете создать точку доступа Wi-Fi. Если это не проблема для вас, тогда продолжайте.
Недостатком отключения этого драйвера является то, что вы не сможете создать точку доступа Wi-Fi. Если это не проблема для вас, тогда продолжайте.
Чтобы устранить проблему отключения Wi-Fi, выполните следующие действия.
- Нажимайте Win + X на клавиатуре и выберите .
- В диспетчере устройств Windows 10, нажмите на меню «Вид» в строке меню и выберите «Показать скрытые устройства» .
- В дереве устройств перейдите в раздел «Сетевые адаптеры» .
- Кликните правой кнопкой мыши на виртуальном адаптере Microsoft Wi-Fi и выберите в контекстном меню пункт «Отключить устройство» .
- Перезагрузите Windows 10 и проверьте работает ли Интернет.
Как вернуться к предыдущей версии Windows 10.
Если у вас по-прежнему возникают проблемы с подключением, возможно, возникает системная ошибка новой версии Windows 10 или сетевым адаптером, и вам может потребоваться дождаться обновления для адаптера или ОС.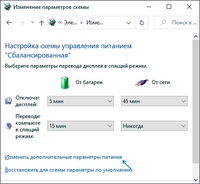
В крайнем случае вы можете вернуться к предыдущей версии Windows 10, пока не будет решена проблема Wi-Fi.
Дополнительно:
Кроме того, рекомендуется проверить настройки вашего адаптера — Панель управления\Сеть и Интернет\Сетевые подключения и открыв свойства адаптера. В прошлом пользователи сообщали о том, что после обновления, настройки TCP были отключены, а настройки DNS сброшены. Кроме того, вы всегда должны перезагружать свой маршрутизатор (роутер), чтобы узнать, помогает ли это решить проблемы с медленной скоростью или плохой связью Wi-Fi.
В качестве альтернативы вы также можете подключиться к сети с помощью проводного соединения используя сетевой адаптер Ethernet.
Вот и все. В комментариях, пожалуйста, сообщите нам, помогло вам одно из решений или нет.
Поделитесь статьей с друзьями
Недавно обнаружила, что на моем новом ноутбуке под Windows 8 . Первая мысль была: «Почему глючит вай фай, ведь на другом ноутбуке все нормально?».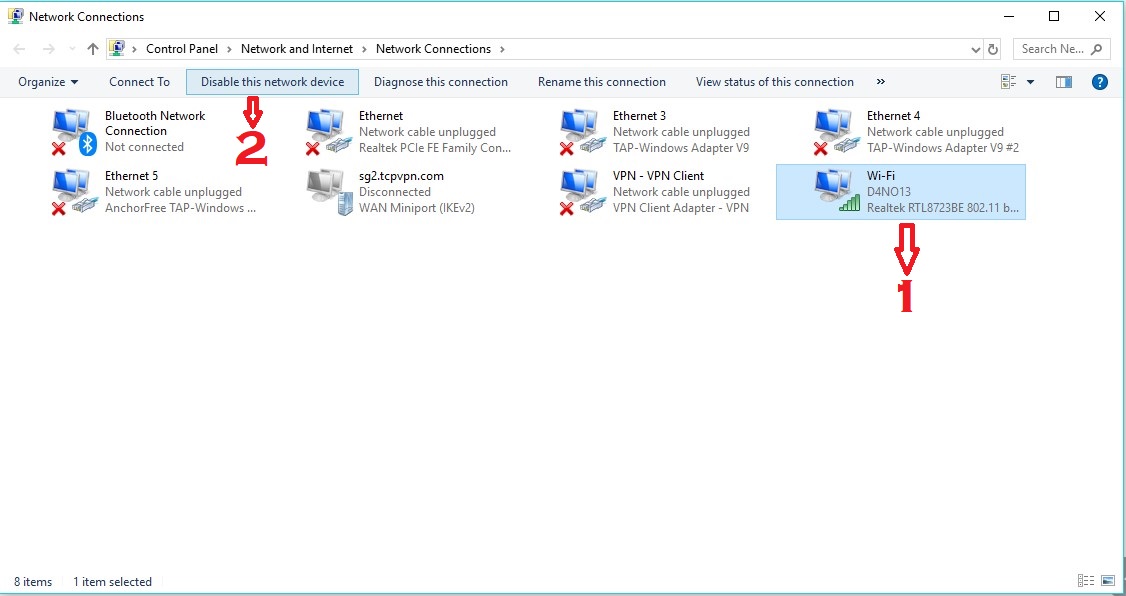 В итоге я просто выключала и включала Wi-Fi заново, но потом заметила, что так быть не должно и у меня реальные проблемы с вайфаем на ноутбуке.
В итоге я просто выключала и включала Wi-Fi заново, но потом заметила, что так быть не должно и у меня реальные проблемы с вайфаем на ноутбуке.
Я сразу же ввела в поиск: «», и в результате получила миллион форумов, на которых было все размыто. Немного поразмыслив, добавила: «почему отключается WiFi на ноутбуке
», но и здесь все твердили, что настройте роутер. В конце концов, я смерилась и стала сама искать решение проблемы с вайфаем на ноутбуке.
В случае если у Вас просто , то здесь рано беспокоиться. Возможно, у Вас постоянно отключается WiFi на ноутбуке из-за плохого соединения с интернетом. Еще одной причиной, почему отключается WiFi на ноутбуке может быть то, что между ноутом и роутером слишком много препятствий. Но, если вы заметили, что у Вас , то здесь причины могут быть и другие:
- Возможно, пропал вайфай на ноутбуке из-за нарушения подключения к DNS-серверу.
- , легко проверить интернет через другой ноут или смартфон.
- Возможно, отключается вай фай на ноутбуке из-за бракованного модуля.

- А возможно у вас просто стоит режим энергосбережения, из-за чего постоянно отключается WiFi на ноутбуке в целях экономии батареи.
- Устарели драйвера на вашем сетевом адаптере и поэтому периодически пропадает WiFi.
Первых три варианта достаточно просто проверить, имея второй ноут или планшет с вайфаем. В моем случае, проблема была в 4 пункте.
Решение своей проблемы, почему пропал вайфай на ноутбуке, я изложила подробно в пошаговой инструкции с фото:
Способ 2. Как устранить проблему, если отключается вай фай на ноутбуке?
Существует второй способ решения, если постоянно отключается WiFi на ноутбуке:
Если у вас периодически пропадает WiFi – нужно обновить драйвера, сделать это можно там же зайдя в свойствах сетевого адаптера:
Очень часто бывают случаи, когда Wi-Fi на ноутбуке сам отключается. Сейчас мы разберемся, почему пропадает интернет по Wi-Fi, и как решить эту проблему.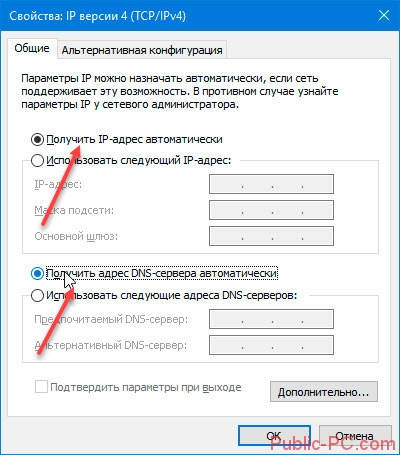 Если вы зашли на эту страничку, то у вас скорее всего уже возникла такая проблема. Подключаем свой ноутбук к Wi-Fi, интернет работает, но иногда сам пропадает. Тут один важный момент: Wi-Fi не отключается совсем, а просто переходит в статус «Без доступа к интернету», или «Ограниченно» (и появляется желтый восклицательный значок)
. Ну и интернет не работает. Хотя, бывают случаи, когда компьютер полностью отключается от беспроводной сети. Такая проблема не редкость на Windows 7, Windows 8, и Windows 10. Так что не важно, какая операционная система установлена на вашем ноутбуке.
Если вы зашли на эту страничку, то у вас скорее всего уже возникла такая проблема. Подключаем свой ноутбук к Wi-Fi, интернет работает, но иногда сам пропадает. Тут один важный момент: Wi-Fi не отключается совсем, а просто переходит в статус «Без доступа к интернету», или «Ограниченно» (и появляется желтый восклицательный значок)
. Ну и интернет не работает. Хотя, бывают случаи, когда компьютер полностью отключается от беспроводной сети. Такая проблема не редкость на Windows 7, Windows 8, и Windows 10. Так что не важно, какая операционная система установлена на вашем ноутбуке.
Как правило, пропадает подключение к Wi-Fi периодически, либо же после выхода из спящего режима. Бывают случаи, когда интернет перестает работать на несколько секунд, а затем снова появляется. В любом случае, это создает множество неудобств. Приходится ждать, перезагружать ноутбук, обрываются загрузки файлов, просмотр фильмов и т. д.
Важный момент! Мы рассмотрим решения, когда интернет отключается только на одном ноутбуке. То есть, остальные устройства, которые подключены к вашему роутеру продолжают нормально работать. Если же интернет пропадает на всех устройствах, как по Wi-Fi, так и по кабелю, то это уже проблема в Wi-Fi роутере, или какие-то неполадки у интернет-провайдера.
То есть, остальные устройства, которые подключены к вашему роутеру продолжают нормально работать. Если же интернет пропадает на всех устройствах, как по Wi-Fi, так и по кабелю, то это уже проблема в Wi-Fi роутере, или какие-то неполадки у интернет-провайдера.
Если же у вас проблема наблюдается только на одном компьютере, то сейчас мы попробуем ее решить.
Почему пропадает Wi-Fi соединение на ноутбуке?
Основные причины разрыва соединения с роутером:
- Помехи на канале, на котором работает ваша Wi-Fi сеть. Или, слабый сигнал беспроводной сети.
- Отключение Wi-F адаптера для экономии энергии (Wi-Fi пропадает при выходе из спящего режима)
- Нестабильная работа драйвера Wi-Fi адаптера.
- Проблемы в работе роутера
Показывать я буду на примере Windows 7. Если у вас Windows 8.1, или Windows 10 и так же пропадает интернет каждые 5 минут (может быть чаще, или реже)
, то эти советы вам подойдут. Что касается Windows 10, то там сейчас полно проблем с драйверами.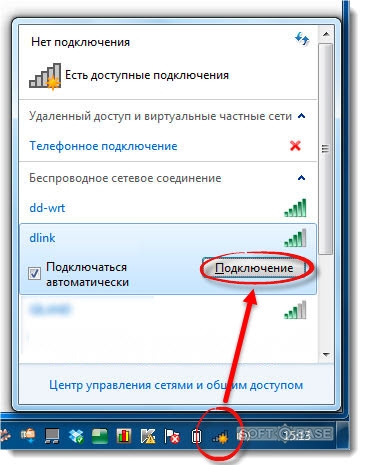 Поэтому, при разрыве соединения в «десятке», я бы первым делом советовал экспериментировать с драйверами беспроводного адаптера.
Поэтому, при разрыве соединения в «десятке», я бы первым делом советовал экспериментировать с драйверами беспроводного адаптера.
Отключение Wi-Fi из-за помех и слабого сигнала
Наша домашняя беспроводная сеть работает на определенном канале. Как правило, в радиусе есть еще много других, соседних сетей, который могут создавать помехи. Помехи могут быть так же от других бытовых приборов. А в связке с не очень стабильным сигналом беспроводной сети, это может приводить к отключению интернета на ноутбуке. Может появляться желтый восклицательный знак «без доступа к интернету», и через какое-то время снова работать.
Так же, отключение может происходить из-за плохого сигнала, когда вы отходит далеко от роутера, а на ноутбуке, где отображается сила сигнала, остается одно-два деления. В таких случаях, соединение может пропадать вообще. Если интернет постоянно обрывается в тех комнатах, где слабый сигнал Wi-Fi сети, то нам нужно усилить сигнал нашей сети, что бы связь была более стабильной. Об этом я писал в статье: как усилить сигнал Wi-Fi сети? Увеличиваем дальность Wi-Fi.
Об этом я писал в статье: как усилить сигнал Wi-Fi сети? Увеличиваем дальность Wi-Fi.
Что касается проблем с помехами, то здесь нужно экспериментировать с каналом, на котором работает ваша сеть. Можно попробовать с помощью специальной программы найти самый свободный канал, и задать его в настройках роутера. Или, просто задать какой-то статический канал в настройках роутера. Как это сделать, я подробно описывал в инструкции: как найти свободный Wi-Fi канал, и сменить канал на роутере? Если у вас уже стоит статический канал, то поставьте Auto.
Вот так выглядит смена канала на роутере Tp-Link:
Обратите внимание, при каких условиях происходит отключение от интернета. Это может быть например перемещение по дому, или только в определенных местах (комнатах) . Тогда будет проще найти причину и устранить ее.
Что делать, если интернет пропадает после выхода из спящего режима
Это происходит потому, что в спящем режиме Windows отключает Wi-Fi адаптер для экономии электроэнергии. А при выходе из спящего режима, адаптер уже не может нормально работать, и нужно перезагружать ноутбук. Так же, проблемы часто наблюдаются при работе ноутбука от батареи. Нам нужно запретить отключение беспроводного адаптера, и задать максимальную производительность при работе от батареи и электросети.
А при выходе из спящего режима, адаптер уже не может нормально работать, и нужно перезагружать ноутбук. Так же, проблемы часто наблюдаются при работе ноутбука от батареи. Нам нужно запретить отключение беспроводного адаптера, и задать максимальную производительность при работе от батареи и электросети.
Давайте сначала настроим схему электропитания. Нажмите сочетание клавиш Win+R . Скопируйте команду control powercfg.cpl в строку «Открыть», и нажмите на кнопку Ok .
Появится окно с планами электропитания. Советую выбрать Сбалансированный . Дальше, нажмите напротив этого плана на ссылку Настройка плана электропитания .
Дальше открываем Изменить дополнительные параметры питания . Ищем раздел Параметры адаптера беспроводной сети , открываем его, и устанавливаем Максимальная производительность при работе от сети и от батареи. Нажимаем Применить и Ok .
Запрещаем отключение Wi-F адаптера для экономии энергии
Много электроэнергии отключение адаптера нам не сэкономит, а вот проблемы в его работе могут появится. Поэтому, нужно запретить Windows выключать адаптер.
Поэтому, нужно запретить Windows выключать адаптер.
Нажмите Win+R , скопируйте команду mmc devmgmt.msc и нажмите Ok .
Откроется диспетчер устройств. Найдите и откройте вкладку Сетевые адаптеры . Затем, нажмите правой кнопкой мыши на Wi-Fi адаптер (в его названии должны быть слова «Wi-Fi», «Wireless») и выберите Свойства .
Перейдите на вкладку Управление электропитанием , и снимите галочку с пункта Разрешить отключение этого устройства для экономии энергии . Нажмите Ok .
Перезагружаем ноутбук, и проверяем как будет работать интернет по Wi-Fi.
Интернет может пропадать из-за проблем с драйвером
Если драйвер Wi-Fi адаптера устарел, или установлен неподходящий драйвер, то могут появляться самые разные проблемы в работе беспроводного соединения. Откройте диспетчер устройств, как я показывал выше (нажимаем Win+R, и выполняем команду mmc devmgmt.msc)
. Откройте вкладку Сетевые адаптеры . Найдите беспроводной адаптер (в названии будут «Wi-Fi», 802.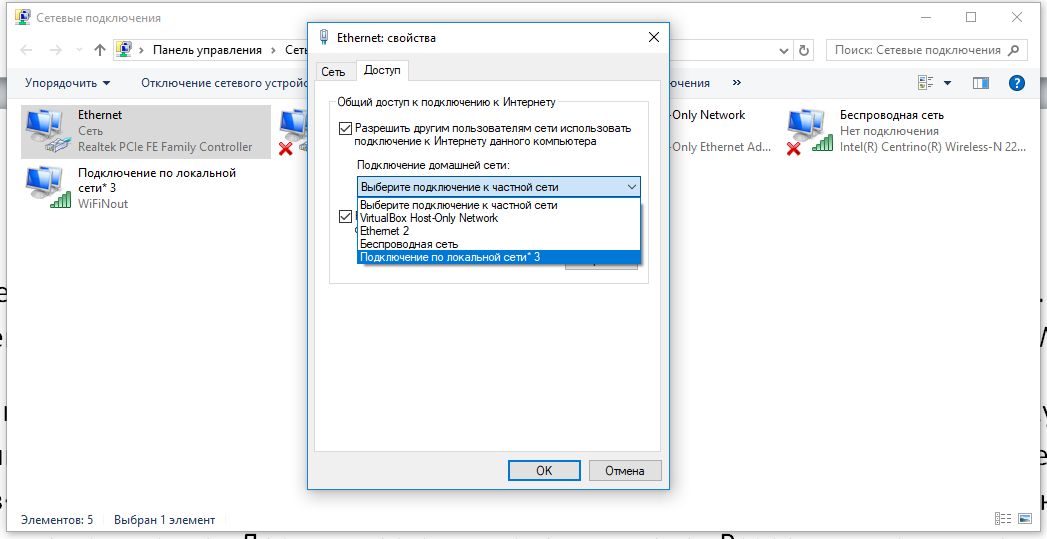 11n, или «Wireless»)
. Возле адаптера может быть желтый восклицательный знак. Это значит, что устройство работает неправильно.
11n, или «Wireless»)
. Возле адаптера может быть желтый восклицательный знак. Это значит, что устройство работает неправильно.
Даже если значка предупреждения нет, попробуйте обновить драйвер на этот адаптер. Возможно, это решит проблему с отключением Wi-Fi. Только обновляйте не через диспетчер устройств (система скажет что обновление не нужно) , а скачайте драйвер с официального сайта производителя вашего ноутбука. Обязательно для вашей модели и вашей операционной системы. Скачайте и установите драйвер. Более подробно об установке драйвера я писал в этой статье.
Еще, можно попробовать выбрать один с уже установленных версий драйвера, удалить драйвер, или откатить его. Более подробно все эти действия я описывал на примере Windows 10 в отдельной статье: решение проблем с драйвером беспроводного Wi-Fi адаптера в Windows 10.
Что делать, если интернет периодически пропадает на всех устройствах?
Если у вас подключение к интернету пропадает одновременно на всех подключенных устройствах, то проблема уже в роутере. Писал об этом в начале статьи. На компьютерах статус подключения становится «без доступа к интернету» .
Писал об этом в начале статьи. На компьютерах статус подключения становится «без доступа к интернету» .
А на мобильных устройствах (смартфонах, планшетах) , интернет просто перестает работать. И после таких сбоев, нужно всегда перезагружать роутер, только после этого интернет снова начинает работать. Причем, такие обрывы как правило случаются в моменты, когда на роутер идет большая нагрузка: что-то скачиваем (особенно с торрентов) , смотрим онлайн видео, играем в онлайн игры, подключаем еще какие-то устройства к Wi-Fi и т. д. И в основном, такая проблема наблюдается на не дорогих маршрутизаторах.
Это понятно, они просто не выдерживают нагрузку, и «падают». Спасает только перезагрузка. У моего друга точно такая проблема с Tp-Link TL-WR741ND (который от провайдера Киевстар) . После подключения смартфона и ноутбука, все работает хорошо. Только включаешь просмотр онлайн видео, через некоторое время интернет пропадает.
Что можно сделать:
- Подключить интернет без роутера, напрямую к компьютеру, и проверить работу.
 Что бы исключить обрывы на стороне провайдера.
Что бы исключить обрывы на стороне провайдера. - Обновить прошивку роутера, это очень часто помогает. У нас на сайте есть инструкции для всех популярных производителей маршрутизаторов.
- Отключить на устройствах торрент клиенты (если такие есть) . Они создают нагрузку, из-за которой пропадает интернет.
- Если у вас интернет через 3G/4G USB модем, который подключен к роутер, то такие обрывы происходят скорее всего на стороне провайдера.
- Ну и покупка более мощного роутера.
Вроде бы ничего не упустил. Пишите в комментариях, как вам удалось избавится от этой проблемы.
Что делать если отключается Wi-Fi на ноутбуке: лучшие решения
Представьте ситуацию. Вы работаете в интернет через Wi-Fi, открываете страницы, загружаете видео или смотрите фильм, а интернет самопроизвольно пропадает. Это неудобно. Что предпринять? Рассмотрим почему отключается Wi-Fi на ноутбуке, и как решить такую проблему.
Почему часто отключается Wi-Fi на ноутбуке
Распространенные причины:
- Изменение конфигурации системы;
- Проблема с драйверами;
- Неправильные настройки ОС;
- Неисправен роутер.

Как узнать причина в маршрутизаторе или ноутбуке
Подключитесь к сети с другого устройства. Например, планшета или смартфона. Если нет интернета — причина роутер. Рассмотрим, почему отключается Wi-Fi на ноутбуке с Windows 10
Не включается сеть
Появляется сообщение «Получение IP адреса», далее ошибка «Невозможно подключиться». Причина — неправильно прописанный IP адрес. Что предпринять?
Нажмите ПКМ по значку сети в системном трее, перейдите:
Найдите:
Нажмите на сети ЛКМ:
Перейдите:
Если в окне есть цифры. Перепишите их. Они могут пригодиться. Установите переключатель в положение автоматически.
Если не помогло, пропишите такие значения:
Один из вариантов будет работать. Перезагрузите ПК.
Обновление драйвера
Нажмите «Win+X», выберите:
Перейдите:
Если проблема не решилась, перейдите на сайт производитель оборудования, скачайте последнюю версию драйвера. Популярные производители: Broadcom, Intel, Realtek, Atheros.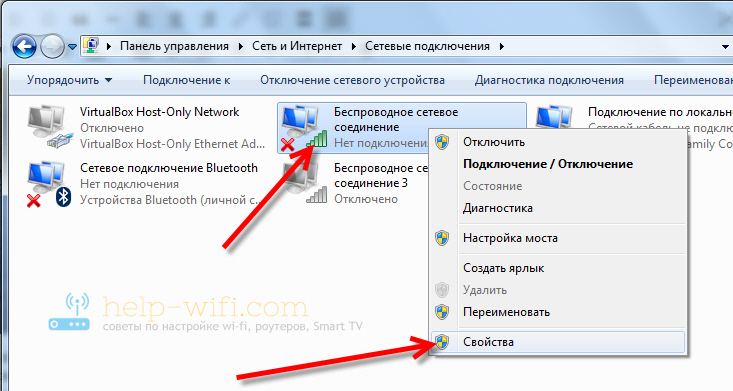
Отключение автоматической настройки TCP/IP
В последней версии ОС разработчиками сделано нововведение. Функция автоматического конфигурирования, для оптимизации работы с сетью. Это приводит к сбоям. Деактивируйте эту опцию, используя Командную строку. Нажмите «Win+X», выберите соответствующую команду:
Вызываем по очереди такие команды:
После выполнения каждой команды должно появиться подтверждение ее выполнения — «ОК»
Плохой сигнал, помехи
Сеть работает на определенном канале. В радиусе ее действия есть другие сети. Они создают помехи. Если сигнал слабый это приводит к отключению интернет. Если связь постоянно обрывается — усильте сигнал. Поэкспериментируйте с каналом. Если у вас установлен статический канал, установите значение «Auto».
Подробнее смотрите в статье: «Роутер снижает скорость интернет».
Используем средство устранения неполадок
В Windows 10 есть инструмент, автоматически устраняющий проблемы, возникающие при работе беспроводного и других адаптеров. Как его запустить?
Как его запустить?
Нажмите «Win+I», далее:
Перейдите:
Инструмент найдет и попытается исправить ошибку:
Сброс параметров сети
Windows десятой версии оснащена инструментом для управления и переустановки сетевого адаптера. Для сброса адаптера откройте «Параметры»-«Сеть» (как это сделать описано выше). Далее:
Перезагрузите ПК. Подключитесь вручную к сети.
Отключается WiFi на ноутбуке при закрытии крышки
Проблема в настройках электропитания. Когда достигается указанный процент заряда, Wi-Fi отключается для экономии заряда. Что предпринять? Нажмите «Win+X», выберите:
Перейдите:
Этот способ будет работать если отключается WiFi на ноутбуке после перезагрузки.
Второй способ настройки питания
Перейдите:
Далее:
Нажмите ссылку:
Установите такие значения:
Эти действия помогут если отключается Wi Fi на ноутбуке HP
Отключается Wi Fi на ноутбуке Lenovo
Устройства этого производителя имеют интересную особенность. Что сделать в первую очередь? Если адаптер не активируется автоматически, закройте крышку устройства, подождите 3-5 секунд. Такая особенность присуща только для Lenovo.
Что сделать в первую очередь? Если адаптер не активируется автоматически, закройте крышку устройства, подождите 3-5 секунд. Такая особенность присуща только для Lenovo.
Используйте комбинации горячих клавиш. Подробнее смотрите в статье: «Как отключить Wi Fi на ноутбуке Dell».
Установка Lenovo Energy Management
Wi-Fi не работает из-за выключенного адаптера, который включается (на некоторых моделях) только используя комбинации «горячих» клавиш. Что делать? Скачайте утилиту по адресу: https://support.lenovo.com/gb/ru/solutions/ht502846. Установите ее. Попробуйте включить адаптер используя клавишу включения. Появится меню:
Почему отключается Wi-Fi на ноутбуке с Windows 7
Подключение к маршрутизатору отключено на программном уровне. Нажмите «Пуск»-«Панель управления».
Далее:
Используйте этот способ если отключается Wi-Fi на ноутбуке Acer. Модели этого производителя, особенно на Windows 7, имеют особенность. Если сеть включена, а интернета нет, отключите беспроводное соединение и включите заново.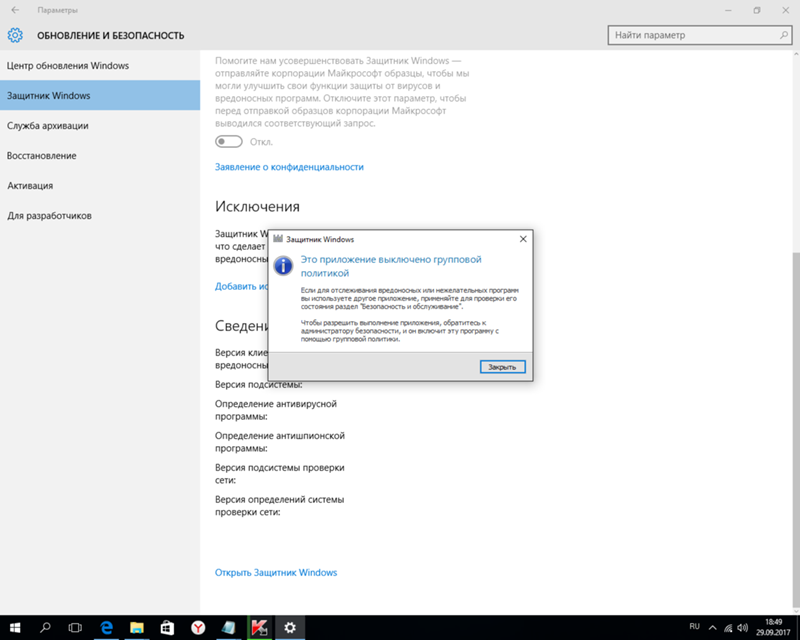
Вывод
Мы рассмотрели, почему отключается Wi Fi адаптер на ноутбуке. Решайте проблему комплексно. Используйте разные способы. Попробуйте отключить роутер, подождать десять секунд и включить снова. Это может решить проблему.
Отключается интернет (Wi-Fi) после выхода из спящего режима, как исправить
В данной статье показаны действия, с помощью которых можно исправить отключение беспроводного интернета (Wi-Fi) после выхода из спящего режима в операционной системе Windows 10.
Если после выхода из спящего режима на вашем компьютере или ноутбуке отключается соединение с интернетом по Wi-Fi, то это обычно происходит потому, что для экономии энергии, система отключает Wi-Fi адаптер.
Если у Вас возникла такая проблема, то прочитав данную статью, Вы узнаете как исправить отключение интернета (Wi-Fi) после выхода из спящего режима.
Как исправить отключение беспроводного интернета (Wi-Fi) после выхода из спящего режима в диспетчере устройств
Откройте диспетчер устройств, для этого нажмите сочетание клавиш + X и в появившемся меню выберите пункт Диспетчер устройств, или нажмите сочетание клавиш + R, в открывшемся окне Выполнить введите devmgmt. msc и нажмите клавишу Enter ↵.
msc и нажмите клавишу Enter ↵.
В диспетчере устройств раскройте пункт Сетевые адаптеры, и нажмите правой кнопкой мыши на ваш беспроводной адаптер (обычно в его названии присутствует слово Wireless) и в появившемся контекстном меню выберите пункт Свойства.
В окне свойств адаптера, перейдите на вкладку Управление электропитанием и снимите флажок возле опции Разрешить отключение этого устройства для экономии энергии, нажмите кнопку OK.
После этих действий, проблема с отключением Wi-Fi после выхода компьютера или ноутбука из спящего режима должна исчезнуть.
Также рекомендуется проделать рассмотренные выше действия с проводным сетевым адаптером (обычно в его названии присутствует слово Ethernet).
Как исправить отключение беспроводного интернета (Wi-Fi) после выхода из спящего режима в параметрах электропитания
Если, несмотря на активные варианты подключения в компьютере или ноутбуке и дальше отключается интернет (Wi-Fi) после выхода из спящего режима, то можно попробовать задать максимальную производительность для беспроводного адаптера в настройках электропитания.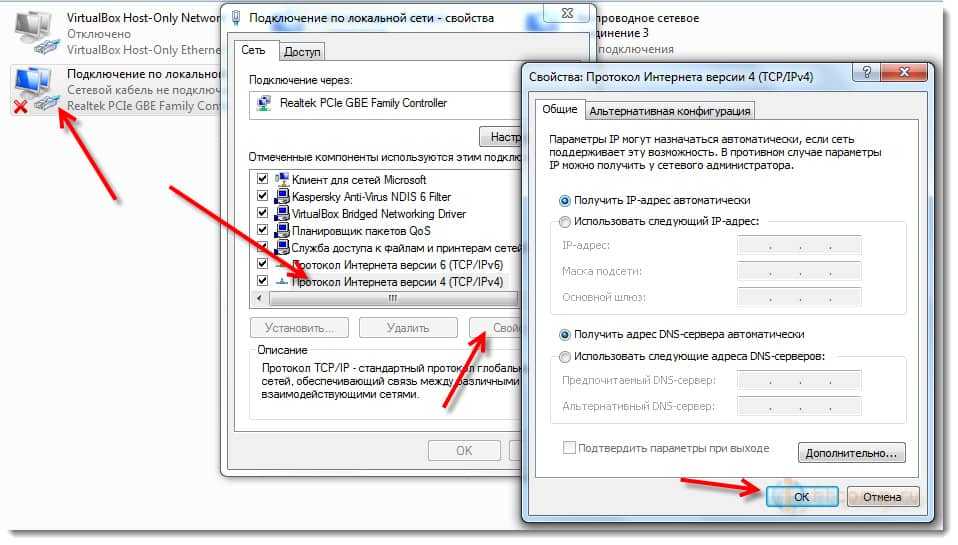
Чтобы включить максимальную производительность для беспроводного адаптера, последовательно перейдите:
Параметры Windows ➯ Система ➯ Питание и спящий режим
В правой части окна нажмите на ссылку Дополнительные параметры питания
В открывшемся окне «Электропитание» классической панели управления, нажмите на ссылку Настройка схемы электропитания активной схемы управления питанием.
В окне «Изменение параметров схемы» нажмите на ссылку Изменить дополнительные параметры питания
В открывшемся окне разверните следующие элементы списка:
Параметры адаптера беспроводной сети ➯ Режим энергосбережения
Установите значение Максимальная производительность при питании от батареи и от сети, нажмите кнопку OK.
Теперь, после проделанных действий проблема с отключением беспроводного сетевого адаптера после выхода компьютера или ноутбука из спящего режима должна быть исправлена.
Неполадки беспроводного подключения (Wi-Fi) – Zoom Центр справки и поддержки
При возникновении любых неполадок, связанных с задержками, замиранием экрана, низким качеством звука или отключением от конференции при использовании подключения к домашним или некорпоративным сетям Wi-Fi попробуйте сделать следующее.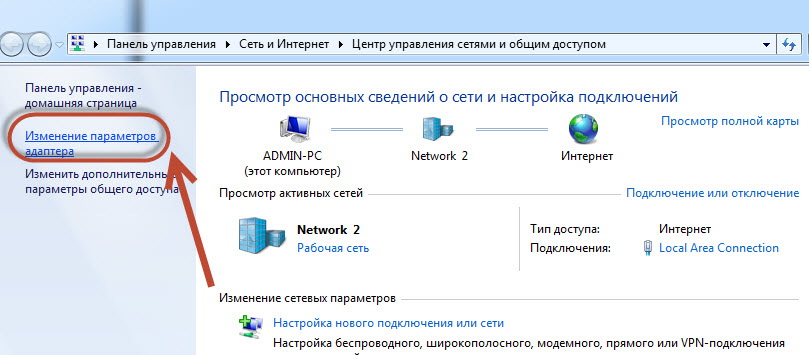
- Просмотрите видеоролик о подключении к сетям Wi-Fi.
- Проверьте пропускную способность подключения к Интернету с помощью онлайн-средства проверки скорости доступа (например, nperf, Speedtest или Comparitech).
- Попробуйте использовать прямое проводное подключение (если на интернет-маршрутизаторе есть доступные сетевые порты)
- Поднесите компьютер или мобильное устройство ближе к Wi-Fi маршрутизатору или точке доступа, которые используются в вашем доме или офисе.
- Обновите микропрограмму вашего Wi-FI маршрутизатора. Посетите веб-сайт поддержки, предоставленный производителем Wi-Fi маршрутизатора, чтобы проверить наличие более новой микропрограммы.
- Используйте удлинитель сети Wi-Fi (например, от Amped Wireless или Linksys), чтобы увеличить радиус действия сети Wi-Fi и силу сигнала.
- Используйте другой Wi-Fi маршрутизатор, более мощный или с более широким радиусом действия (например, маршрутизатор от Amped Wireless или адаптер) для увеличения силы Wi-Fi сигнала, получаемого вашим PC или Mac.

- [Домашняя сеть] Чтобы повысить пропускную способность подключения к Интернету, используйте кабельный модем с технологией DOCSIS 3.0 (если это возможно)
Если вы используете корпоративную сеть Wi-Fi, попробуйте следующее.
- Перейдите к использованию проводного подключения.
- Подключитесь к другой точке доступа Wi-Fi, если возможно.
- Проверьте пропускную способность подключения к Интернету с помощью онлайн-средства проверки скорости доступа (например, nperf, Speedtestили Comparitech).
- Обратитесь в ИТ-отдел вашей компании, чтобы его специалисты проверили вашу точку Wi-Fi доступа.
- Если пропускной способности Wi-Fi недостаточно, отключите HD качество для группы на вашей странице Управление учетной записью.
- Отключитесь от виртуальной частной сети (VPN) вашей компании, если эта сеть не нужна для конференции.
Вы также можете присоединиться к тестовой конференции.
Wi-Fi не работает после выхода из спящего режима в Windows 10 G-ek. com
com
РЕКОМЕНДУЕТСЯ:
Wi-Fi неотъемлемая черта всех ноутбуков и настольных компьютеров. С помощью беспроводной сети Wi-Fi, можно не только получать доступ к Интернету, но и создать новые точки доступа Wi-Fi, для подключения других устройств к Интернету.
Совсем недавно, мой ноутбук под управлением Windows 10 после гибернации или выхода из спящего режима терял соединение. Я должен был перезагрузить компьютер, чтобы заставить подключение к Интернету работать снова. Короче говоря, Wi-Fi не работает после выхода из спящего режима в Windows 10.
Wi-Fi не работает после гибернации или спящего режима
Если вы также столкнулись с такой же проблемой на вашем Windows 10 ПК, вы можете решить эту проблему, следуя указанным ниже способам.
Способ 1 из 3
Подключение Wi-Fi к Интернету после гибернации или спящего режима
Отмечу, что это временное решение данного вопроса. Пожалуйста, обратитесь к инструкциям в способе 2, для окончательного решения проблемы.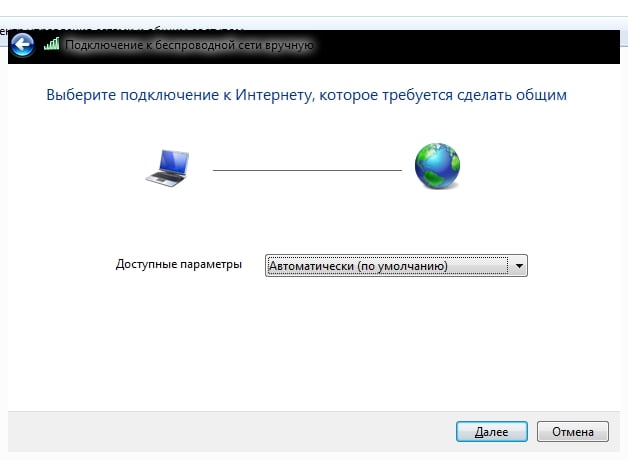
Шаг 1: Откройте Диспетчер устройств, щелкнув правой кнопкой мыши на кнопку Пуск и выберите пункт в контекстном меню -Диспетчер устройств.
Шаг 2: Разверните дерево в окне диспетчера устройств сетевые адаптеры (см. на рисунке ниже), чтобы увидеть список сетевых карт.
Шаг 3: Кликните правой кнопкой мыши на записи Беспроводного адаптера, а затем нажмите Отключить. Нажмите кнопку Да, в окне подтверждения.
Шаг 4: Нажмите снова правой кнопкой мыши на записи Беспроводного адаптера, и нажмите кнопку Задействовать.
Wi-Fi снова начнет работать и автоматически восстановит соединение.
Способ 2 из 3
Фикс Wi-Fi не подключается после сна или спящий режима
Шаг 1: Откройте Диспетчер устройств. Есть много способов , чтобы открыть диспетчер устройств, но самым простым способом является клик правой кнопкой мыши по кнопке Пуск на панели задач выберите пункт Диспетчер устройств.
Шаг 2: Разверните дерево в окне диспетчера устройств сетевые адаптеры (см. на рисунке ниже), чтобы увидеть список ваших сетевых карт.
Шаг 3: Кликните правой кнопкой мыши по имени адаптера Беспроводной сети, а затем нажмите кнопку Свойства, чтобы открыть диалоговое окно его свойств.
Шаг 4: Перейдите на вкладку Управление питанием.
Шаг 5: Наконец, снимите флажок с надписи Разрешить отключение этого устройства для экономии энергии. Нажмите OK.
Готово!
Совет: Если вы часто подключаетесь к Интернету с помощью кабеля Ethernet, пожалуйста, кликните правой кнопкой мыши на вашей Ethernet — карте (отображается в разделе Сетевые адаптеры), нажмите кнопку Свойства, а затем следуйте инструкциям, указанные в пункте 4 и 5.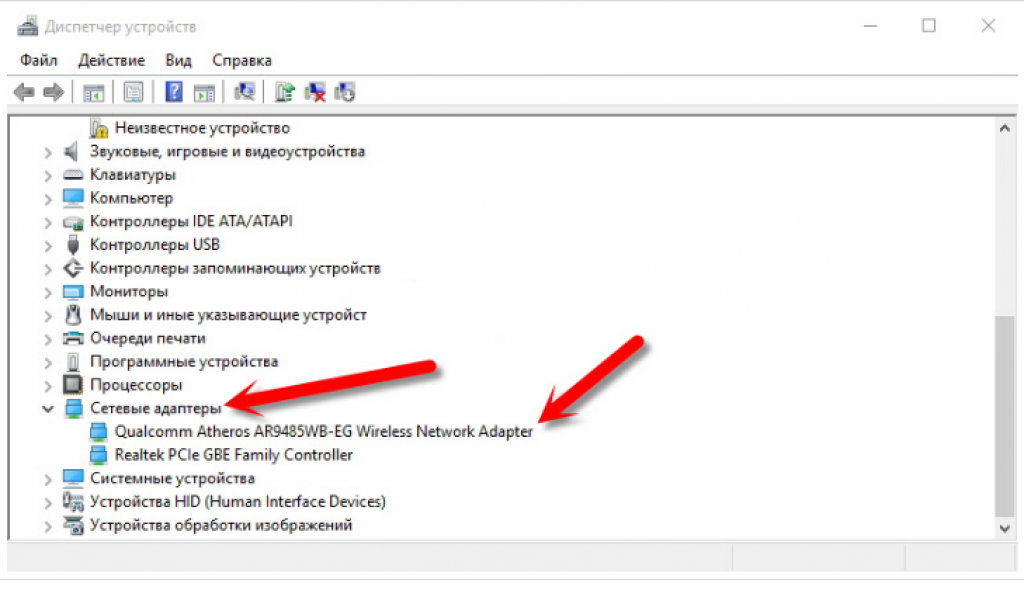
Способ 3 из 3
Обновить драйвер беспроводной сетевой карты
Если проблема сохраняется даже после применения вышеуказанных решений, пожалуйста, обновите драйвер адаптера Wi-Fi до последней версии.
Для этого откройте диспетчер устройств, разверните узел Сетевые адаптеры, кликните правой кнопкой мыши на записи беспроводной карты, нажмите обновить драйверы…, а затем нажмите кнопку автоматический поиск обновленных драйверов, для автоматической загрузки и установки последней версии драйвера Wi-Fi.
Почему отключается wi-fi на ноутбуке и что делать, чтобы это исправить
Первое, что надо сделать если плохо ловит вай фай — это перезагрузка всех причастных устройств. Просто отключите роутер (маршрутизатор) от электрической розетки и подождите не менее 30 секунд, прежде чем подключить его обратно. После этого в течение минуты или двух роутер восстановит все свои функции и вернёт работоспособность.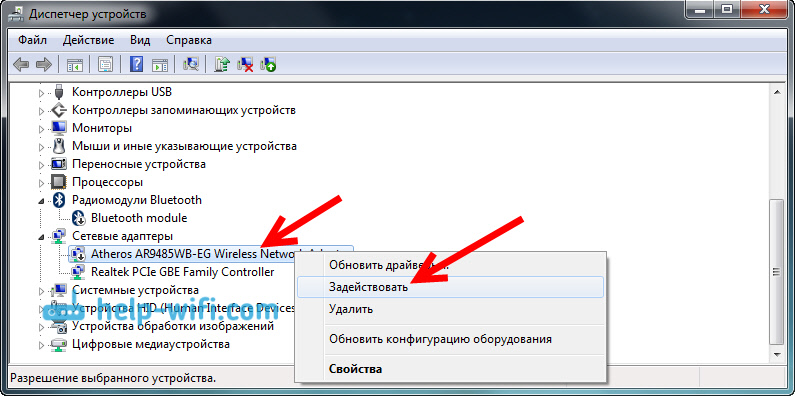
После проделанных действий попробуйте снова подключиться к сети. Если проблема не решена, имеет смысл также перезагрузить смартфон. Проверяйте качество соединения после каждой манипуляции. Для тестирования скорости интернета можно использовать приложение для Андроид от Ookla или сервисом от .
Есть один нюанс для перезагрузки новых iPhone. Если вы пользователь iPhone X и новее, для перезагрузки воспользуйтесь инструкцией.
Прочитав массу постов и дискуссионных форумов Reddit, мы нашли решение для исправления частого отключения Wi-Fi. Это решение может работать, а может и не работать, поскольку каждая ферма настроена по-разному. Мы поделимся всеми вариантами решения, которые мы нашли в Интернете, и тем, что сработало у нас. Если Вы столкнулись с этой проблемой, то попробуйте каждое решение.
Конкретно наша ферма добывала несколько алгоритмов, однако проблема возникла при добыче монеты Cryptonightv8.
Решение 1: самое первое предложение, которое мы нашли, это попытаться подключить майнеры через кабели LAN вместо Wifi.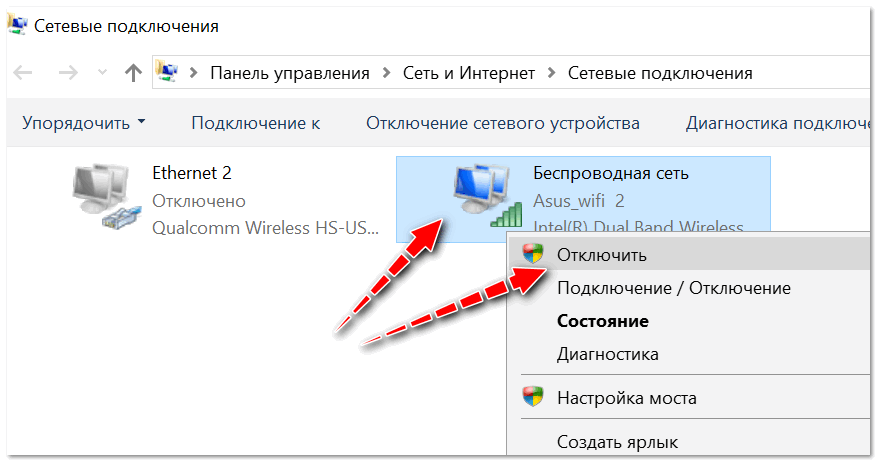 Однако это не работает для большинства ригов, так как они находятся далеко от модема. Кроме того, невозможно протянуть кабель для каждого рига.
Однако это не работает для большинства ригов, так как они находятся далеко от модема. Кроме того, невозможно протянуть кабель для каждого рига.
Решение 2: если ваша ферма находится в отдельной комнате, а модем находится в другой, то для получения лучшего сигнала рекомендуется использовать ретранслятор (усилитель) / точку доступа Wi-Fi в комнате с ригами
Обратите внимание, что если вайфай установлен антенной близко к каркасу ферму (металлу) сигнал может быть еще хуже
Решение 3: проблема, связанная с питанием. Если ваша ферма потребляет всю мощность блока питания до предела, то ваш WiFi будет «слетать», следовательно, происходит его случайное отключение. Если это ваш случай, попробуйте отключить одну или две видеокарты от майнинга, чтобы посмотреть, решит ли это проблему с Wi-Fi.
Решение 4: не кладите материнскую плату на статическую подложку, это очень плохо. Многие майнеры оставляют статическую подложку (сумку) под материнкой, которая также может вызывать нестабильные сигналы из-за своих экранирующих свойств.
Независимо от того, подключен ли риг через локальную сеть или WI-FI, если ваше устройство установлено на статическую подложку, то это то, что заставляет ваше сетевое соединение часто отключаться. Уберите ее, и это должно исправить случайное отключение Wi-Fi.
Решение 5: проблема с модемом или маршрутизатором: если все ваши устройства, подключенные к сети, сталкиваются с этой проблемой подключения, то это определенно не проблема именно этой фермы. Это либо модем или маршрутизатор настроены неправильно. Сделайте сброс до заводских настроек и попробуйте другие настройки интернет-провайдера. Также по возможности попробуйте временно заменить маршрутизатор. Если с новым проблем не будет, то скорее всего старый был сломан.
Решение, которое сработало у нас: у нас не было проблемы с оборудованием. Нам помогла настройка Windows, которая исправила эту проблему с Wi-Fi. Мы просто сделали выборочную приостановку USB в настройках электропитания, и эта проблема оказалась исправлена навсегда. Вот как это сделать.
Вот как это сделать.
Перейдите в «Настройки» > «Питание и спящий режим» >> «Дополнительные параметры питания» и нажмите «Изменить настройки соединения» для предпочитаемых вами планов.
Теперь нажмите «Изменить дополнительные параметры питания», отключите параметр выборочной приостановки USB и примените изменения. Этот параметр установил частоту отключения Wi-Fi.
Другие параметры, которые следует учитывать: Нажмите «Настройки сети и Интернета» >> измените свойства подключения и включите подключение автоматически, когда Вы находитесь в диапазоне действия Wi-Fi. Также отключите дозированное соединение на той же странице настроек.
Сообщения об ошибках 800 могут появляться в любых из нижеперечисленных операционных систем Microsoft Windows:
- Windows 10
- Windows 8
- Windows 7
- Windows Vista
- Windows XP
- Windows ME
- Windows 2000
LBE Security
Решить проблему поможет и ряд приложений, среди которых мы выбрали LBE Security.
- Устанавливаем программу и переходим в раздел «Батарея», расположенный в главном меню.
- Переходим в подраздел меню «Профиль по событию».
- Настраиваем условия для деактивации беспроводного модуля, например, в случае выключения экрана.
В зависимости от версии приложения и операционной системы список опций может отличаться.
Итак, сделаем вывод. Что выбрать в настройке Вай-Фай в спящем режиме? Если в течение дня нет возможности зарядить телефон, то опцию лучше включить
Конечно, при условии, что нет риска пропустить важное сообщение из мессенджеров. В иных ситуациях режим сна можно отключить
Если есть вопросы, обязательно напишите нам! Мы всегда рады помочь и подсказать нашим читателям и подписчикам!
Нашел пару полезный статей из интернета:
Что еще можно сделать со своим роутером — перепрошивка роутера на ОС OpenWRT.
https://habrahabr.ru/post/186760/ — пошаговая прошивка TP-LINK TL-WR741ND на OpenWRT из Windows.
Видео по настройке WiFi смотрите с 5:24
Нашли опечатку? Выделите текст и нажмите Ctrl + Enter
Периодическое выключение Wi-Fi
Иногда iPhone теряет wifi из-за дополнительных обязательных функций от производителя, иногда они очень полезны, но не всегда:
- Помощь вайфай. Зачем нужна эта функция? Для того, чтобы автоматически переподключатся между Wi-Fi и мобильным интернетом. Но и она же увеличивает возможность быстрее отключиться от нестабильной сети. Выключить помощь можно в меню «Настройки», пункт «Связь смартфона».
- «Автоподключение» также мешает для установления стабильного соединения. Функция настроена автоматически переподключаться между доступными сетями, даже если они более слабые.
 Отключить это возможно только по отдельности к каждой из доступных сетей.
Отключить это возможно только по отдельности к каждой из доступных сетей.
Если на устройстве установлено нелицензионное или битое программное обеспечение, то не стоит удивляться тому, что отключается вай-фай. На телефонах “Самсунг” почему-то такая проблема случается реже всего. Возможно, оттого, что производитель полностью обеспечивает устройства качественным ПО. Но даже в этом случае пользователь может случайно или специально изменить заводские настройки. Эту проблему возможно решить только полным сбросом к первоначальным установкам. При “родной” прошивке проблемы с вай-фай возникают крайне редко, так как она не подвержена стороннему воздействию. Но в этом случае пользователь потеряет все свои данные, поэтому важную информацию перед сбросом стоит сохранить.
Проблемы с вай-фай соединением зачастую можно решить самостоятельно. Но физическое вмешательство и ремонт способны окончательно повредить устройство. Если доступными методами не удалось определить, почему отключается вай-фай на телефоне, стоит обратиться в центры технической поддержки.
Беспроводные технологии, в том числе и WI-FI, давно и плотно вошли в нашу жизнь. Сложно представить современное жилище, в котором люди не пользуются несколькими мобильными устройствами, подключенными к одной точке доступа. При таком положении вещей часто возникают ситуации, когда Вай-Фай отключается «на самом интересном месте», что вызывает известный дискомфорт. Информация, представленная в этой статье, поможет решить данную проблему.
Беспроводное соединение может обрываться по разным причинам и при разных условиях. Чаще всего Вай-Фай пропадает при выходе ноутбука из спящего режима. Бывают ситуации и с обрывами связи во время работы, причем, в большинстве случаев, для восстановления соединения требуется перезагрузка ноута или роутера.
Причин, по которым возникают такие сбои, несколько:
- Препятствия на пути следования сигнала или значительное удаление от точки доступа.
- Возможные помехи в том канале роутера, в который включена домашняя беспроводная сеть.

- Неправильные настройки плана электропитания (в случае со спящим режимом).
- Сбои в работе WI-FI-роутера.
Причина 1: Удаленность точки доступа и препятствия
Начали мы с этой причины не зря, так как именно она зачастую приводит к отключению устройства от сети. В качестве препятствий в квартире выступают стены, особенно капитальные. Если на шкале сигнала отображаются только два деления (или вообще одно), это наш случай. При таких условиях могут наблюдаться временные дисконнекты со всеми вытекающими – обрывами закачек, остановки видео и прочими. Такое же поведение может наблюдаться и при удалении от роутера на большое расстояние.
Сделать в данной ситуации можно следующее:
- Если возможно, переключить сеть на стандарт 802.11n в настройках роутера. Это позволит увеличить дальность покрытия, а также скорость передачи данных. Проблема состоит в том, что не все устройства могут работать в таком режиме.
- Приобрести устройство, которое может функционировать, как репитер (повторитель или попросту «удлинитель» WI-FI сигнала) и разместить в зоне слабого покрытия.

- Перебраться поближе к роутеру или заменить его на более мощную модель.
Причина 2: Помехи
Помехи на канале могут вызывать соседние беспроводные сети и некоторые электроприборы. При нестабильном сигнале от роутера они часто приводят к обрывам соединения. Вариантов решения два:
Причина 3: Настройки энергосбережения
Если у вас мощный роутер, все настройки выполнены правильно, сигнал стабильный, но ноутбук теряет сеть при выходе из спящего режима, то проблема кроется в настройках плана электропитания Windows. Система просто отключает адаптер на период сна и забывает включить его обратно. Для устранения этой неприятности требуется выполнить ряд действий.
Эти настройки позволяют держать беспроводной адаптер всегда включенным. Не беспокойтесь, электроэнергии он потребляет совсем немного.
Причина 4: Проблемы с роутером
Такие неполадки определить довольно просто: связь пропадает на всех устройствах разом и помогает только перезагрузка роутера.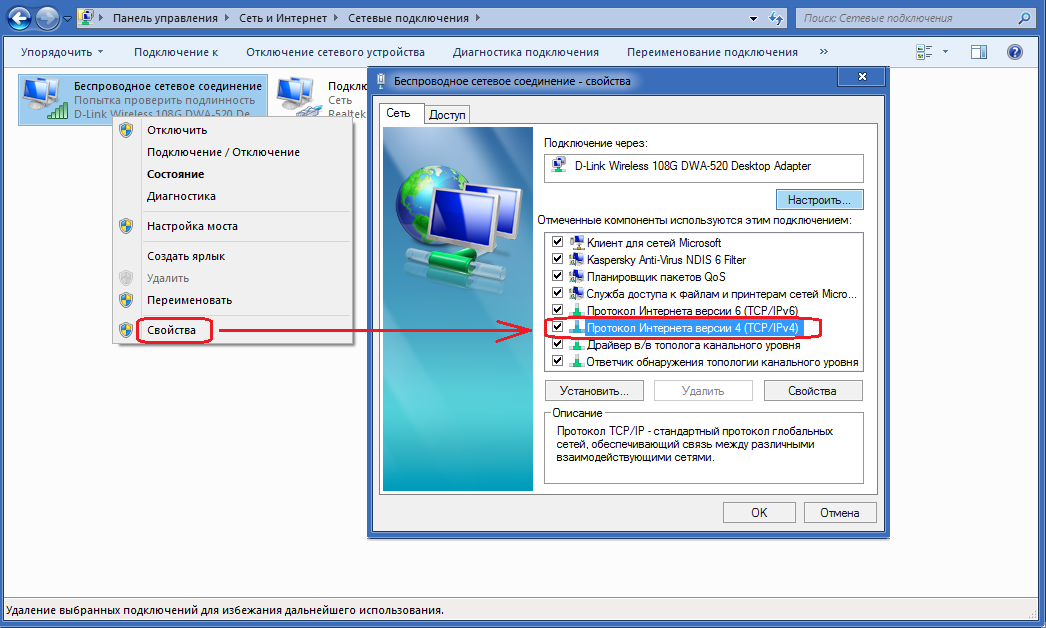 Это происходит из-за превышения максимальной нагрузки на него. Здесь два выхода: либо снизить нагрузку, либо приобрести более мощное устройство.
Это происходит из-за превышения максимальной нагрузки на него. Здесь два выхода: либо снизить нагрузку, либо приобрести более мощное устройство.
Такие же симптомы могут наблюдаться в тех случаях, когда провайдер принудительно сбрасывает соединение при повышенной нагрузке на сеть, особенно если используется 3G или 4G (мобильный интернет). Здесь сложно что-то посоветовать, разве что минимизировать работу торрентов, так как именно они создают максимальный трафик.
Отрубается wifi на ноутбуке windows 10. Отключается Wi-Fi на ноутбуке. Почему пропадает интернет по Wi-Fi? Возврат настроек соединения при сбросе
После релиза новой версии программного обеспечения Майкрософт проблемы нарастают как снежный ком. И одна из них — кнопки включения Wi-Fi или настроек, что приводит к ошибке: «Не удалось найти беспроводные устройства на этом компьютере». Итак, тема статьи — решение вопроса с помощью кнопок, с настройками и включением беспроводной сети в Windows 10.Если на компьютере не включается беспроводной интернет (отсутствует кнопка, нет настроек и т.п.), проблема оказывается, либо в адаптере, либо в драйвере Wi-Fi.
Если проблема с драйвером или адаптером решена и интернет стабилен, вы можете превратить свой ноутбук, стационарный компьютер в маршрутизатор. Создайте точку доступа (как это осуществить, мы уже писали ранее) и раздавайте интернет на периферийные устройства — смартфоны, планшеты, ультрабуки.
Интересный совет, полученный в комментариях :
- Откройте системный диск, например, «С» и с помощью поиска найдите «беспроводную локальную сеть».
- Пережать в: C: \ eSupport \ eDriver \ Software \ WirelessLan \ Qualcomm Atheros \ WirelessLan \ 10.0.0.342 \ 2886 \ .
- Там находятся два установочных, Setup, файла. Откройте оба файла, и проблема решится.
Благодаря беспроводным маршрутизаторам пользоваться интернетом намного удобнее. Провода не путаются под ногами, и портативный компьютер можно установить в любом удобном месте. Однако иногда соединение начинает барахлить, что вызывает огромную печаль у людей, привыкших проводить много времени в Сети.Почему пропадает интернет на ноутбуке через WiFi? Как определить, в чем именно причина неисправности? Можно ли решить проблему самостоятельно? Рассмотрим подробнее, что делать, если пропал WiFi на ноутбуках Windows 7 или 10.
Как узнать, что проблема в роутере
Прежде всего, следует исключить «главных подозреваемых». Потому что, если на ноутбуке пропал WiFi, нужно попробовать подключить к беспроводной сети при помощи другого гаджета. Для этого можно использовать мобильный телефон, игровую приставку или планшет.Если сигнал беспроводной сети отсутствует на любом устройстве, то можно с уверенностью сказать, что проблема кроется в самом маршрутизаторе.
Исходя из этого, несложно прийти к выводу, что в ситуации, когда на сторонних гаджетах интернет будет работать исправно, причина поломки связана с портативным компьютером.
Неполадки ноутбука
Если роутер работает хорошо, то стоит переключиться непосредственно на компьютерную технику. На ноутбуке интернет через WiFi пропадает в этом случае по нескольким причинам.Если лэптоп не видит вообще никаких доступных подключений, рекомендуется проверить, не отключен ли модуль беспроводной связи на портативном компьютере. Как правило, о работе данного узла сообщает соответствующий световой индикатор, расположенный на корпусе лэптопа. Если лампочка не горит, а на ноутбуке пропал WiFi, то нужно подключить модуль самостоятельно.
Для этого следует определенную комбинацию клавиш Fn + F2, но все зависит от модели девайса), после чего обычно принудительное включение узла.Также на некоторых современных ноутбуках кнопка включения беспроводного соединения вынесена на корпус лэптопа. В этом случае ее необходимо найти и нажать.
На некоторых лэптопах вовсе отсутствует. Что делать в ситуации, когда пропал WiFi на ноутбуке Windows 10? В этом случае необходимо перейти в раздел под названием «Сети и интернет». Далее достаточно найти беспроводного соединения и посмотреть, включен ли соответствующий модуль.
А как поступить тем, у кого пропал WiFi на ноутбуках Windows 7? В этом случае описанный метод не сработает.Тогда можно подключить в USB-разъем лэптопа внешнюю клавиатуру, на которой присутствует заветная клавиша Fn. Если устройство под рукой нет, то рекомендуем такой маленькой хитростью. В любой системе есть экранная клавиатура. Чтобы ее активировать, достаточно на нажмите кнопку «Пуск» и нажмите в «Поиске» соответствующий запрос. После этого останется только нажать на экранной клавиатуре комбинацию с кнопкой Fn.
Если проблема возникла после переустановки Windows
Если на ноутбуках пропал WiFi, стоит вспомнить свои последние действия.Возможно, недавно была произведена переустановка ОС. В этом случае иногда происходит сброс всех стандартных настроек.
Чтобы исправить сложившуюся ситуацию, необходимо произвести аппаратное включение. Оно выполняется по одинаковой технологии для всех версий этой ОС. Чтобы подключить сетевой модуль, достаточно:
- Перейти в «Центр управления сетями».
- Выбрать «Изменения параметров».
- Отыскать в открывшемся перечне нужное имя беспроводной сети и щелкнуть по его правой клавишей мышки.
- Выбрать «Включить» в открывшемся перечне.
Если после этих манипуляций ситуация не изменилась, то, возможно, чтобы ответить на вопрос «Почему на ноутбуке пропадает WiFi?», Нужно будет проверить работоспособность драйверов маршрутизатора. Это довольно распространенная проблема, которая может вызвать в любой момент без видимых на то причин.
Проверка драйвера Wi-Fi
Независимо от марки ноутбука, после первого подключения маршрутизатора в систему устанавливается программное обеспечение.Исходя из этого, несложно догадаться, что роутер должен находиться в перечне девайсов в «Диспетчере устройств». Он будет там независимо от того, корректны ли драйверы. Чтобы их обновить, выполнить всего несколько несложных манипуляций:
- Нажать на «Мой компьютер» правой клавишей мышки.
- Выбрать из выпадающего меню пункт «Управление».
- Перейти в «Диспетчер устройств».
- Найти раздел, который называется «Сетевые адаптеры», и отыскать нужный роутер.
Как правило, рядом с некорректно работающим модулем высвечивается предупреждающий знак. В этом случае необходимо щелкнуть по нему правой кнопкой мыши и обновить действующие драйверы.
Обычно система находит их в автоматическом режиме через интернет. Однако, когда на ноутбуке пропал WiFi, сделать это будет в некоторой степени затруднительно. Необходимо скачать драйверы с официального сайта производителя при помощи другого девайса. После этого следует сохранить файлы на компьютере и попробовать снова перейти в «Диспетчер устройств».Только в этом случае желательно выбрать не автоматический драйвер, укажите адрес, который будет вести в папке со скачанными файлами.
Антивирус
Данная проблема встречается крайне редко, однако не стоит ее исключать. Некоторые антивирусы проверяют надежность шифрования сигнала маршрутизатора и приходят к выводу, что она ненадежна. В этом случае антивирус может заблокировать работу модуля в целях безопасности. Рекомендуется добавить маршрутизатор в исключение.Либо можно отключить антивирус на несколько минут и подключиться к беспроводной сети.
Препятствия для сигнала
В случае, когда подключение к сети нет с момента переезда на новую квартиру — скорее всего, что-то в помещении блокирует работу беспроводных волн. Если маршрутизатор установлен в отдельной комнате, то, возможно, стены слишком толстые для передачи сигнала или в них установлены слишком массивные армирующие элементы.
Все знают, что уровень качества связи указывается треугольной иконкой, на которой есть несколько рисочек.Чем их больше, тем лучше сигнал. Поэтому после переезда рекомендуется взять ноутбук в руки и походить с ним по квартире. Если в каком-либо месте на уровне всего 1-2 рисков, лучше держаться от этой области подальше. Тут сигнал будет просто отвратительным.
Кроме этого, стоит избегать препятствий между ноутбуком и маршрутизатором. Поэтому не рекомендуется ставить роутер за наш номер. Однако слишком близко к маршрутизатору сидеть также нежелательно.Это также может негативно сказаться на уровне сигнала.
Другие возможные причины
Многие владельцы ноутбуков любят их периодически чистить. Потому, если проблема появилась после очередной процедуры, скорее всего, в процессе уборки пользователь просто задел модуль беспроводной сети. Чтобы исправить ситуацию, повторно разобрать переносное устройство и вернуть смещенный элемент на его законное место. Также стоит проявлять повышенную осторожность во время чистки ноутбука.
Иногда компьютер видит роутер, но никак не может к нему подключиться. В данном случае проблема может крыться в том, что параметры ОС и маршрутизатора не совпадают. Обычно это происходит при использовании современных роутеров, способных работать при 5 ГГц и 2,4 ГГц. Необходимо зайти в настройки модуля беспроводной сети и откорректировать их.
Если ничего не помогло
Когда все было перепробовано, используйте самое простое средство, которое помогает в самых разнообразных ситуациях — перезагрузить компьютер и сам маршрутизатор.При этом роутер нужно отключить не только от сетевого кабеля, но и выдернуть его из электросети. После повторного включения раздача интернета начнется не сразу, поэтому стоит немного подождать.
Нужно уточнить у провайдера интернета, не ведется ли в каких-либо ремонтных работах. Это также может привести к потере сигнала.
Последнее обновление Windows 10 может испортить ваше соединение Wi-Fi, вот пять способов устранения проблемы и вернуть Интернет на ваше устройство.
Хотя Windows 10 (версия 1809) улучшает функционал и функционал системы независимо от этого, у пользователей иногда возникают проблемы во время процесса обновления, которые влияют на подключение Wi-Fi — например, падение скорости Wi-Fi, невозможность подключиться к беспроводной сети, отсутствие нужных настроек или отказ сетевого адаптера.
Обычно эти проблемы возникают из-за несовместимости драйверов, ошибок или изменений конфигурации, которые могут вызвать обновления системы, но иногда есть и другие факторы, которые так же вызывают проблемы с подключением. Во время процесса обновления драйвер адаптера Wi-Fi может быть поврежден. Вероятно, драйвер, который работает с предыдущей версией системы, не работает в новой версии.
В этом рассмотрим несколько способов, которые помогут исправить проблемы с Wi-Fi после установки Октябрьского обновления Windows 10.
- Как исправить Wi-Fi с помощью средств устранения неполадок сетевого адаптера
- Как исправить Wi-Fi с помощью сброса сетевого адаптера
- Как исправить Wi-Fi обновив драйвер сетевого адаптера
- Устранение произвольного отключения Wi-Fi
- Как вернуться к предыдущей версии Windows 10
Исправить Wi-Fi с помощью средств устранения неполадок «Сетевой адаптер».
В Windows 10 существует инструмент устранения неполадок в приложении «Параметры», позволяющий автоматически устранять самые распространенные проблемы как беспроводных, так и других сетевых адаптеров.
Чтобы использовать средство устранения неполадок для сетевого адаптера, выполните следующие действия:
- Откройте «Параметры» клавиши Win + I, или на значок шестеренки в меню «Пуск» .
- Перейдите в раздел «Обновление и безопасность» .
- Нажмите «Устранение неполадок» .
- Выберите параметр «Сетевой адаптер». .
- Нажмите кнопку «Запустить средство устранения неполадок» .
- Выберите сетевой адаптер, который вы хотите исправить, в данном случае Wi-Fi.
- Нажмите «Далее» , чтобы начать процесс.
Устранение неполадок найдет и попытается исправить проблему Wi-Fi на вашем устройстве.
По завершении просмотра браузер и попробуйте подключиться к сети. Если все будет работать снова, вы справились. Если Wi-Fi все еще не работает, попробуйте следующий способ.
Как исправить Wi-Fi с помощью сброса сетевого адаптера.
Windows 10 также имеет инструмент для удаления и переустановки сетевого адаптера, который автоматически вернет для всех компонентов сети настройки по умолчанию, это может помочь исправить проблемы, связанные с подключением к сети или падением скорости.
Чтобы сбросить адаптер Wi-Fi, выполните следующие действия:
- Откройте «Параметры» .
- Перейдите в раздел «Сеть и Интернет» .
- Откройте подраздел «Состояние» .
- Нажмите ссылку «Сброс сети» .
Опция сетевого сброса в Windows 10 Октябрь 2018 Обновление
- Нажмите кнопку «Сбросить сейчас» .
- Нажмите «Да» для подтверждения.
- Перезагрузите компьютер.
Используя этот метод, вам можно использовать переустановить другое программное обеспечение, такое как VPN-клиент или виртуальный коммутатор. Кроме того, после перезагрузки, вам необходимо вручную подключить к любой беспроводной сети.
Если беспроводная сеть работает, вы справились с проблемой. Если нет, то следующий способ.
Как исправить Wi-Fi обновив драйвер сетевого адаптера.
В случае, если вы по-прежнему испытываете заметное снижение скорости Wi-Fi или проблемы с подключением к Интернету, вероятно, на вашем устройстве не установлена последняя версия драйвера.
Вы можете решить эту проблему, установив последний доступный драйвер с веб-сайта производителя беспроводного сетевого адаптера.
Быстрый совет: Если обновление сетевого адаптера отсутствует, проверьте, есть ли бета-версия драйвера, так как она может работать хорошо с новой версией Windows 10.
Обычно вы можете использовать инструкции производителя для установки последней версии драйвера, используя следующие шаги:
- Нажмите правую кнопку мыши на кнопку «Пуск».
- Найдите и выберите в меню, чтобы открыть его.
- Разверните в диспетчере группу «Сетевые адаптеры» .
- Кликните правой кнопкой мыши на беспроводной адаптер (Wi-Fi) и выберите опцию «Обновить драйвер» .
- Нажмите для поиска и установки драйверов в ручную.
- В следующем диалоговом окне нажмите «Обзор» , чтобы указать папку с драйвером адаптера (загруженные с сайта производителя).
- Установите флажок «Включить вложенные папки» .
- Нажмите кнопку «Далее» .
Иногда, когда ничего не помогает, вы можете попробовать еще более старую версию драйвера адаптера Wi-Fi, например, разработанные для Windows 8.1 или Windows 7, которые могут временно устранить вашу проблему до тех пор, пока не будет выпущено постоянное исправление.
Устранение произвольного отключения Wi-Fi.
Проблема заключается в том, что некоторые сетевые карты Wi-Fi несовместимы с последней версией драйвера виртуального адаптера Microsoft Wi-Fi Direct Virtual Adapter. Недостатком этого драйвера является то, что вы не можете создать точку доступа к Wi-Fi. Если это не проблема для вас, тогда продолжайте.
Чтобы устранить проблему отключения Wi-Fi, выполните следующие действия.
- Нажимайте Win + X на клавиатуре и выберите.
- В диспетчере устройств Windows 10 нажмите на меню «Вид» в строке меню и выбрать «Показать скрытые устройства» .
- В дереве устройств ид в раздел « Сетевые адаптеры» .
- Кликните правой кнопкой мыши на виртуальном адаптере Microsoft Wi-Fi и выбрать устройство в контекстном меню пункт «Отключить» .
- Перезагрузите Windows 10 и проверьте работает ли Интернет.
Как вернуться к предыдущей версии Windows 10.
Если у вас по-возможности возникают проблемы с подключением, возникает системная ошибка новой версии Windows 10 или сетевым адаптером, и вам может потребоваться дождаться обновления для адаптера или ОС.
В крайнем случае вы можете вернуться к предыдущей версии Windows 10, пока не будет решена проблема Wi-Fi.
Дополнительно:
Кроме того, рекомендуется проверить настройки вашего адаптера — Панель управления \ Сеть и Интернет \ Сетевые подключения и открыв свойства адаптера. В прошлом пользователи сообщили о том, что после обновления настройки TCP были отключены, а настройки DNS сброшены. Кроме того, вы всегда должны перезагружать свой маршрутизатор (роутер), чтобы узнать, помогает ли это решить с медленной скоростью или плохой связью Wi-Fi.
В качестве альтернативы вы также можете подключиться к сети с помощью проводного использования сетевого адаптера Ethernet.
Вот и все. В комментариях, пожалуйста, сообщите нам, помогло вам одно из решений или нет.
Поделитесь статья с друзьями
Недавно обнаружила, что на моем новом ноутбуке под Windows 8. Первая мысль была: «Почему глючит вай фай, ведь на другом ноутбуке все нормально?». В результате я просто выключаю и включаю Wi-Fi заново.
Я сразу же ввела в поиск: «», и в результате получила форумов, на которых было все размыто.Немного поразмыслив, добавила: «почему отключается WiFi на ноутбуке»
», Но и здесь все твердили, что настройте роутер. В конце концов, я смерилась и стала сама искать решение проблемы с вайфаем на ноутбуке.
В случае если у Вас просто , то здесь рано беспокоиться. Возможно, у Вас постоянно отключается WiFi на ноутбуках из-за плохого соединения с интернетом. Еще одной причиной, почему отключается WiFi на ноутбуке, что между ноутом и роутером слишком много препятствий.Но, если вы заметили, что у Вас , то здесь причины могут быть и другие:
- Возможно, пропал вайфай на ноутбуке из-за нарушения подключения к DNS-серверу.
- , легко проверить интернет через другой ноут или смартфон.
- Возможно, отключается вай фай на ноутбуке из-за бракованного модуля.
- А возможно у вас просто стоит режим энергосбережения, из-за чего постоянно отключается WiFi на ноутбуках в целях экономии батарей.
- Устарели драйвера на вашем сетевом адаптере и поэтому периодически пропадает WiFi.
Первых вариантов достаточно просто проверить, имея второй ноут или планшет с вайфаем. В моем случае, проблема была в 4-м доме.
Решение своей проблемы, почему пропал вайфай на ноутбуке, я изложила подробно в пошаговой инструкции с фото:
Способ 2. Как решить проблему, если отключается вай фай на ноутбуке?
Существует второй способ решения, если постоянно отключается WiFi на ноутбуке:
Если у вас периодически пропадает WiFi — нужно обновить драйвер, сделать это можно там же зайдя в свойствах сетевого адаптера:
Очень часто бывают случаи, когда Wi-Fi на ноутбуке сам отключается.Сейчас мы разберемся, почему пропадает интернет по Wi-Fi, и как решить эту проблему. Если вы зашли на эту страничку, то у вас скорее всего уже возникла такая проблема. Подключаем свой ноутбук к Wi-Fi, интернет работает, но иногда сам пропадает. Тут один важный момент: Wi-Fi не отключается совсем, а просто переходит в статус «Без доступа к интернету», или «Ограниченно» (появляется желтый восклицательный значок) . Ну и интернет не работает. Хотя, бывают случаи, когда компьютер полностью отключается от беспроводной сети.Такая проблема не редкость на Windows 7, Windows 8 и Windows 10. Так что не важно, какая операционная система установлена на ноутбуке.
Как правило, пропадает подключение к Wi-Fi периодически, либо после выхода из спящего режима. Бывают случаи, когда интернет перестает работать на несколько секунд, а затем появляется снова. В любом случае это создаёт неудобств. Приходится ждать, перезагружать ноутбук, обрываются загрузка файлов, просмотр фильмов и т. д.
Важный момент! Мы рассмотрим решения, когда интернет отключается только на одном ноутбуке.То есть, остальные устройства, подключенные к вашему роутеру продолжают нормально работать. Если же интернет пропадает на всех устройствах, как по Wi-Fi, так и по кабелю, то это уже проблема в роутере Wi-Fi или какие-то неполадки у интернет-провайдера.
Если же у вас проблема наблюдается только на одном компьютере, то сейчас мы попробуем ее решить.
Почему пропадает соединение Wi-Fi на ноутбуках?
Основные причины разрыва соединения с роутером:
- Помехи на канале, на котором работает ваша Wi-Fi сеть.Или, слабый сигнал беспроводной сети.
- Отключение Wi-F адаптера для экономии энергии (Wi-Fi пропадает при выходе из спящего режима)
- Нестабильная работа драйвера Wi-Fi адаптера.
- Проблемы в работе роутера
Показывать я буду на примере Windows 7. Если у вас Windows 8.1 или Windows 10 и так же пропадает каждые 5 минут (может быть чаще, или реже) , то эти советы вам подойдут. Что касается Windows 10, то там сейчас полно проблем с драйверами.Поэтому при разрыве соединения в «десятке» я бы первым делом советовал экспериментировать с драйверами беспроводного адаптера.
Отключение Wi-Fi из-за помех и слабого сигнала
Наша домашняя беспроводная сеть работает на определенном канале. Как правило, в радиусе есть еще много других соседних сетей, которые могут создавать помехи. Помехи могут быть так же от других бытовых приборов. А в связке не очень стабильный сигнал беспроводной сети, это может приводить к отключению интернета на ноутбуке.Может появляться желтый восклицательный знак «без доступа к интернету», и через какое-то время снова работать.
Так же, отключение может происходить из-за плохого сигнала, когда вы отходит далеко от роутера, а на ноутбуке, где отображается сила сигнала, остается одно-два деления. В таких случаях соединение может пропадать вообще. Если интернет постоянно обрывается в тех комнатах, где слабый сигнал Wi-Fi сети, то нам нужно усилить сигнал нашей сети, что бы связь была более стабильной.Об этом я писал в статье: как усилить сигнал Wi-Fi сети? Увеличиваем дальность Wi-Fi.
Что касается проблем с помехами, то здесь нужно экспериментировать с каналом, на котором работает ваша сеть. Можно попробовать с помощью специальной программы найти самый свободный канал, и задать его в настройках роутера. Или, просто задать какой-то статический канал в настройках роутера. Как это сделать, я подробно описывал в инструкции: как найти свободный канал Wi-Fi, и сменить канал на роутере? Если у вас уже стоит статический канал, то поставьте Auto.
Вот так выглядит смена канала на роутере Tp-Link:
Обратите внимание, при каких условиях происходит отключение от интернета. Это может быть например перемещение по дому. . Тогда будет проще найти причину и устранить ее.
Что делать, если интернет пропадает после выхода из спящего режима
Это происходит потому, что в спящем режиме Windows отключает адаптер Wi-Fi для экономии электроэнергии. А при выходе из спящего режима, адаптер уже не может нормально работать, и нужно перезагружать ноутбук.Так же, часто наблюдаются при работе ноутбука от батареи. Нам нужно запретить отключение беспроводного адаптера, и задать максимальную производительность при работе от батарей и электросети.
Давайте сначала настроим схему электропитания. Нажмите сочетание клавиш Win + R . Скопируйте команду control powercfg.cpl в строке «Открыть» и нажмите кнопку Ok .
Появится окно с планами электропитания. Советую выбрать Сбалансированный .Далее, нажмите напротив этого плана на ссылку Настройка электропитания .
Дальше открываем Изменить дополнительные параметры питания . Ищем раздел Параметры адаптера беспроводной сети , открываем его, и устанавливаем Максимальная при работе от сети и от батареи. Нажимаем Применить и ОК .
Запрещаем отключение Wi-F адаптера для экономии энергии
Много электроэнергии отключение адаптера нам не сэкономит, а вот проблемы в его работе могут появиться.Поэтому нужно запретить Windows выключить адаптер.
Нажмите Win + R , скопируйте команду mmc devmgmt.msc и нажмите ОК .
Откроется диспетчер устройств. Найдите и откройте Сетевые адаптеры. . Затем нажмите правой кнопкой мыши на адаптер Wi-Fi (в его названии должны быть слова «Wi-Fi», «Беспроводная связь»). и выбрать Свойства .
Перейдите на вкладку Управление электропитанием , и снимите галочку с пункта Разрешить отключение этого устройства для экономии энергии .Нажмите ОК .
Перезагружаем ноутбук, и проверяем как будет работать интернет по Wi-Fi.
Интернет может пропадать из-за проблем с драйвером
Если драйвер Wi-Fi адаптера устарел, или установлен неподходящий драйвер, могут появиться самые разные проблемы в работе беспроводного соединения. Откройте диспетчер устройств, как я показывал выше (нажимаем Win + R, выполняем команду mmc devmgmt.msc) . Откройте вкладку Сетевые адаптеры. . Найдите беспроводной адаптер (в названии будут «Wi-Fi», 802.11n, или «Беспроводной») . Возле адаптера может быть желтый восклицательный знак. Это значит, что устройство работает неправильно.
Даже если значка предупреждения нет, попробуйте обновить драйвер на этот адаптер. Возможно, это решит проблему с отключением Wi-Fi. Только обновляйте не через диспетчер устройств (система скажет что обновление не нужно) , а скачайте драйвер с официального сайта производителя вашего ноутбука. Обязательно для вашей модели и вашей операционной системы. Скачайте и установите драйвер.Более подробно об установке драйвера я писал в этой статье.
Еще, можно попробовать выбрать один из уже установленных версий драйвера, удалить, или откатить его. Более подробно все эти действия я описал на примере Windows 10 в отдельной статье: решение проблем с драйвером беспроводного Wi-Fi адаптера в Windows 10.
Что делать, если интернет периодически пропадает на всех устройствах?
Если у вас подключение к интернету пропадает одновременно на всех подключенных устройств, то проблема уже в роутере.Писал об этом в начале статьи. На компьютерех статус подключения становится «без доступа к интернету» .
А на мобильных устройствах (смартфонах, планшетах) , интернет просто перестает работать. И после таких сбоев, нужно всегда перезагружать роутер, только после этого интернет снова начинает работать. Причем, такие обрывы как правило случаются в моменты, когда на роутер идет большая нагрузка: что-то скачиваем (особенно с торрентов) , смотрим онлайн видео, играем в онлайн игры, подключаем еще какие-то устройства к Wi-Fi и т.д. И в основном такая проблема наблюдается на не дорогих маршрутизаторах.
Это понятно, они просто не выдерживают нагрузку, и «падают». Спасает только перезагрузка. У моего друга точно такая проблема с Tp-Link TL-WR741ND (который от провайдера Киевстар) . После подключения смартфона и ноутбука, все работает хорошо. Только включаешь просмотр онлайн видео, через некоторое время интернет пропадает.
Что можно сделать:
- Подключить интернет без роутера, напрямую к компьютеру, и проверить работу.Что бы исключить обрывы на стороне провайдера.
- Обновить прошивку роутера, это очень часто помогает. У нас на сайте есть инструкции для всех популярных производителей маршрутизаторов.
- Отключить на устройствах торрент клиентов (если такие есть) . Они составляют нагрузку, из-за которой пропадает интернет.
- Если у вас интернет через 3G / 4G USB-модем, который подключен к роутер, то такие обрывы скорее всего на стороне провайдера.
- Ну и покупка более мощного роутера.
Вроде бы ничего не упустил. Пишите в комментариях, как вам удалось избавиться от этой проблемы.
Устранение проблемы, когда не удается выключить режим «в самолете»
Симптомы
Активация режима «в самолете» ( ) отключает все беспроводные соединения на компьютере (Wi-Fi, Bluetooth или широкополосный мобильный доступ). Если не отключить режим «в самолете» и повторно подключиться к беспроводной сети, выполните действия, описанные в этой статье, чтобы устранить эту проблему.
- Нажмите и удерживайте Windows (), нажмите кнопку r .
- В поле «Выполнить» введите devmgmt.msc и подключите ENTER . Примечание. Если появится окно Контроль учетных записей , нажмите Да .
- Нажмите стрелку слева от пункта Устройства HID (устройства интерфейса пользователя) .
- Нажмите на набор переключателей «Режим» в самолете «» и удерживайте его немым (или нажмите на него правой кнопкой мыши) и в открывшемся меню выберите пункт Выключить . Примечание. Если набор переключателей «Режим» в самолете «» отсутствует, загрузите последнюю версию с сайта поддержки Dell (драйвер находится в категории «Сеть»). Дополнительные сведения см. в статье базы знаний Dell Как загрузить и установить драйвер устройства ?.
- Нажмите на набор переключателей «Режим» в самолете «» и удерживайте его немым (или нажмите на него правой кнопкой мыши) и в открывшемся меню выберите пункт Включить .
- Нажмите на стрелку слева от пункта Сетевые адаптеры .
- Нажмите на названии адаптера беспроводной сети (в названии должно быть «беспроводное» или «беспроводное») и удерживайте его разъемым (или нажмите на нем правой кнопкой мыши), выберите пункт Свойства .
- Выберите вкладку «Выбор управления питанием» и снимите флажок Разрешить отключение этого устройства для экономии энергии .
- Нажмите кнопку OK для сохранения изменений.
- Перезапустите компьютер и убедитесь, что режим «в самолете» отключается. Примечания.
- Выключение режима «в самолете» не влечет за собой автоматическое включение Wi-Fi. Если панель Wi-Fi все еще серая, нажмите на панель Wi-Fi (цвет панели должен измениться с серого на синий, как показано на рис. 1 ).
- Если после перезапуска компьютера режим «в самолете» по-прежнему не отключается, направляем к пункту 11.
Рис. 1. Пример настройки значков беспроводной связи.
- Запустите средство устранения неполадок сети (Средство устранения неполадок сети).
- В поле поиска введите текст средство устранения неполадок .
- Выберите пункт Панель управления .
- Выберите пункт Сеть и Интернет .
- Выберите пункт Сетевой адаптер .
- Нажмите кнопку Далее и следуйте инструкциям на экране.
- В поле поиска введите текст средство устранения неполадок .
- Проверьте, что система BIOS обновлена до последней версии. Дополнительные сведения см. в статье Что такое BIOS, как загрузить и установить последнюю версию BIOS? на сайте базы знаний Dell.
- убедитесь, что установлены актуальные версии драйверов беспроводной сети. Подробнее см. в статье базы знаний Dell Загрузка и установка самой последней версии драйвера адаптера беспроводной сети Dell. Примечание. Если соответствующее устройство не подключается к беспроводной сети, для загрузки драйвера или BIOS необходимо выполнить одно из следующих действий, чтобы получить драйвер на этом устройстве.
Подключите затронутое устройство к маршрутизатору, используя сетевой кабель (если возможно).
Используйте другое устройство, имеющее подключение к Интернету, для загрузки драйвера, а также флэш-накопитель USB для переноса драйвера на используемое устройство.
- Если ни один из этих вариантов не доступен, выполните следующие действия. Обратите внимание, что этот процесс может привести к удалению через беспроводную сеть; если профиль удален, необходимо вручную восстановить подключение к беспроводной сети. Подробнее см. в статье базы Dell Начало работы и подключение к беспроводной сети.
- Нажмите и удерживайте Windows (), затем нажмите r .
- В поле «Выполнить» введите devmgmt.msc и нажмите ENTER. Если появится учетная запись пользователя, нажмите ДА .
- Нажмите на стрелку слева от пункта Сетевые адаптеры .
- Нажмите на названии адаптера беспроводной сети (в названии должно быть «беспроводное» или «беспроводное») и удерживайте его разъемым (или нажмите на нем правой кнопкой мыши), выберите пункт Удалить. Не установите флажок напротив пункта Драйверы драйверов для этого устройства .
- Коснитесь или нажмите OK .
- Сохраните все данные, закройте все открытые программы перезагрузите компьютер. Во время загрузки драйвера беспроводного адаптера будет установлен автоматически.
Разрешение гарантии
Истек срок? Нет проблем! Нажмите здесь , введите сервисный код и просмотрите наши предложения. В настоящее время предложения доступны только для заказчиков в США, Канаде, Великобритании и Франции . Предложение не распространяется на сервер и системы хранения.AP1130, AP122, AP130, AP150W, AP230, AP245X, AP250, AP550, контроллер Dell EMC Ruckus SmartZone 100, контроллер Dell EMC Ruckus SmartZone 300, контроллер Dell EMC Ruckus ZoneDirector 1200, Dell EMC Ruckus Cloudpath, точки доступа Dell EMC Ruckus E510, Точки доступа Dell EMC Ruckus M510, точки доступа Dell EMC Ruckus серии P300, точки доступа Dell EMC Ruckus R300 / R500 / H-серии, точки доступа Dell EMC Ruckus серии R600 / R700, точки доступа Dell EMC Ruckus серии T300, Dell EMC Ruckus T600 Точки доступа серии, точки доступа Dell EMC Ruckus серии T700, виртуальное программное обеспечение Dell EMC Ruckus, точки доступа серии W 207, точки доступа серии W 304/305, точки доступа серии W 314/315, точки доступа серии W 324/325 Точки, Точки доступа 334/335 серии W, W-7005, W-7010, W-7024, W-7030, серии W-7200, W-7205, W-Airwave, Точки доступа 205H серии W, Серия W 228 точек доступа, 277 точек доступа W-серии, аппаратные устройства W-ClearPass, виртуальные устройства W-ClearPass, FIPS серии W, Contro серии W ller AOS
05 дек.2020
Оцените эту статью
Благодарим вас за отзыв.
К сожалению, наша система обратной связи в настоящее время не работает. Повторите попытку позже.
Комментарии не должны следующие содержать специальные символы: () \
Отключается интернет (Wi-Fi) после выхода из спящего режима, как исправить
В данной статье показано действие, с помощью которого можно исправить отключение беспроводного интернета (Wi-Fi) после выхода из спящего режима в операционной системе Windows 10.
Если после выхода из спящего режима на вашем компьютере или ноутбуке отключается соединение с интернетом по Wi-Fi, это обычно происходит потому, что для экономии энергии, система отключает адаптер Wi-Fi.
Если у Васла возникла такая проблема, вы узнаете, как исправить отключение интернета (Wi-Fi) после выхода из спящего режима.
Как исправить отключение беспроводного интернета (Wi-Fi) после выхода из спящего режима в диспетчере устройств
Откройте диспетчер устройств, для этого нажмите сочетание клавиш + X и в появившемся меню выберите пункт Диспетчер устройств , или нажмите сочетание клавиш + R, в открывшемся окне введите devmgmt.msc и нажмите Введите ↵ .
В диспетчере устройств раскройте пункт Сетевые адаптеры и нажмите правой кнопкой мыши на ваш беспроводной адаптер (обычно в его названии присутствует слово Wireless) и в появившемся контекстном меню пункта Свойства.
В окне свойств адаптера, откройте вкладку Управление электропитанием и снимите флажок возле опции Разрешить отключение этого устройства для экономии энергии, нажмите кнопку OK.
После этих действий, проблема с отключением Wi-Fi после выхода компьютера или ноутбука из спящего режима должна исчезнуть.
Также рекомендуется проделать рассмотренные выше действия с проводным сетевым адаптером (обычно в его названии присутствует слово Ethernet).
Как исправить отключение беспроводного интернета (Wi-Fi) после выхода из спящего режима в параметрах электропитания
Если, несмотря на активные варианты подключения на компьютере или ноутбуке, отключается интернет (Wi-Fi) после выхода из спящего, то можно попробовать установить максимальные режимы для беспроводного адаптера в настройках электропитания.
Чтобы включить максимальную производительность для беспроводного адаптера, последовательно:
Параметры Windows ➯ Система ➯ Питание и спящий режим
В правой части окна нажмите на ссылку Дополнительные параметры питания
В открывшемся окне «Электропитание» классической панели управления, нажмите кнопку Настройка схемы электропитания активной схемы управления питанием.
В окне «Изменение параметров схемы» нажмите на ссылку Изменить дополнительные параметры питания
В открывшемся окне разверните следующие элементы списка:
Параметры адаптера беспроводной сети ➯ Режим энергосбережения
Установите значение Максимальная производительность при питании от батареи и от сети, нажмите кнопку OK.
Теперь, после проделанных действий проблема с отключением беспроводного сетевого адаптера после выхода компьютера или ноутбука из спящего режима должна быть исправлена.
Решение проблем с Wi-Fi в Windows 10
Не работает Интернет через Wi-Fi
Подключение к Интернету может отсутствовать даже при работающем Wi-Fi. И наоборот, могут возникнуть проблемы при подключении к Wi-Fi сети, поэтому Интернет не работает. Если ноутбук, телефон не видит вай фай или возникли проблемы с настройкой — ищите решение в этой статье.
Чтобы запустить «Средство сетевых неполадок» в Windows 10 зайдите в меню «Пуск», откройте «Параметры» (значок шестеренки)> «Сеть и Интернет»> «Состояние»> и в разделе «Изменение сетевых параметров» откройте приложение.
Как решить общие проблемы с сетью (Wi-Fi, LAN)
Если не удается подключиться к Wi-Fi, убедитесь, что адаптер включен. Обычно на это указывает беспроводной сети на клавиатуре ноутбука или значок в «Панели задач».На большинстве ноутбуков, существует клавиша или сочетание клавиш для включения / выключения режима Wi-Fi. Вай фай может быть отключен и средствами самого Windows 10.
Если устройство, где отсутствует, находится далеко от Wi-Fi роутера, сократите это расстояние до минимума. Это исключит ошибки связанные с низким уровнем приема.
Стандартные решения сетевых проблем в Window 10 выглядят следующим образом:
- Запуск «Диагностики неполадок» (правая кнопка мыши на значке Wi-Fi)
- Включение / отключение режима «В самолете»
- Перезагрузка операционной системы
- Перезагрузка или сброс / настройка роутера
- Сброс параметров сетевого адаптера (включение и отключение, переустановка драйверов)
Компьютер может не видеть Wi-Fi если вещание SSID сети отключено в настройках роутера.Чтобы проверить настройки вещания SSID (имени сети), необходимо зайти в админ-панель роутера, в соответствующий раздел параметров беспроводного доступа.
Как перезагрузить Wi-Fi роутер
перезагрузить маршрутизатор без сброса настроек Интернета, нужно сделать следующее:
- Отсоединить кабель питания роутера от сети
- Подождать 15 секунд
- Подключить кабель питания
- Подождать пока индикаторы загорятся зеленым и перестанут моргать
- Подождать ещё 60 секунд
После этого можно попытаться снова подключиться к беспроводной сети.Если перезагрузка не помогла, потребуется настройка роутера.
Параметры сети, сохраненные на этом компьютере, не соответствуют требованиям этой сети
При подключении к Wi-Fi появляется крестик красного цвета? Решить проблему штатными средствами Windows 10 обычно не получается, т.к. подключение не активно.
устройства при этом могут прекрасно работать в сети, но только без доступа к Интернету. Во время автоматического подключения к Wi-Fi компьютер проверяет значения пароля, типа безопасности и типа шифрования соединения.При успешной проверке, все работает нормально.
Если в данных, сохраненных в системе (обычно это пароль от Wi-Fi), есть отличия от тех, что передает роутера, то и выскакивает сообщение «параметры сети, сохраненные на этом компьютере, не соответствуют требованиям сети». Ошибка возникает, если произошло изменение настроек роутера.
Обычно это касается типа безопасности и шифрования. Кроме того, может произойти и системный сбой.
Решение
Удалить старые параметры сети.Для этого нужно:
- Нажать на значке Wi-Fi
- Перейти по ссылке «Сетевые параметры»
- В «Управлении известными сетями» выбрать нужную и нажимную «Забыть»
- Заново подключиться к Wi-Fi, введя пароль
Подключение ограничено, защищено или без доступа к Интернету
В работающем состоянии, при успешном подключении к Интернету, следующие индикаторы значков сети:
- «Подключено, защищено», если вы подключены к Wi-Fi роутеру и ваше соединение защищено паролем
- «Подключено» — если вы подключены к вай фаю, не защищенному паролем
- «Ограничено» или «Без доступа к Интернету», когда подключение к сети активно, но доступа к Интернету нет
Если появляется желтый треугольник на значке сети, это свидетельствует об отсутствии подключения к Интернету.
Возможные причины проблем с Интернетом:
- Проблемы с настройками (сбились настройки, неправильно настроено Интернет или вай фай подключение)
- Выход из строя роутера, точки доступа, модема или других сетевых устройств
- Обрыв или нарушение кабелей подключения
- Проблемы на стороне провайдера
- Проблемы с использованием Интернета и других услуг связи
Решение
Попробуйте включить и отключить режим «В самолёте».Обычно это помогает решить несерьёзные проблемы с Интернет-подключением в Windows 10.
Кроме обозначенных в начале статьи, есть несколько других способов исправления подключения к Интернету:
- Вытащить сетевой кабель из роутера или сетевую плату, подождать несколько секунд, после чего вставить его обратно. Начнется процесс получения нового сетевого IP-адреса, это поможет в восстановлении подключения к Интернету.
- Проверить настройки получения IP-адреса.Уточните правильные параметры у своего провайдера. Большинство провайдеров работают с технологией автоматического восстановления IP-адресов. В настройках подключения нужно выбрать «Получать IP-адрес автоматически». То же самое и с DNS-серверами. Все изменения обязательно нужно сохранить, руководство «ОК».
- Сбросить и заново настроить подключение, согласно параметрам Интернет-провайдера. Для этого необходимо зайти в роутер по адресу http://192.168.1.1 или http://192.168.0.1 (в зависимости от производителя и модели), введя логин и пароль admin admin.
Без доступа к Интернету по Wi-Fi
Если подключен Wi-Fi, но Интернета нет, может потребоваться настройка роутера. Для этого нужны следующие параметры подключения от провайдера:
- IP-адрес;
- основной шлюз;
- маска подсети;
- первичный и вторичный DNS-сервер.
Эти данные нужно внести в настройки роутера (192.168.1.1 или 192.168.0.1, admin admin), после этого потребуется перезагрузить роутер и проверить наличие соединения с Интернетом.
Вывод: Если есть проблемы с подключением к Интернету, то нужно проверить техническое состояние своего компьютера, ноутбука, мобильного устройства и роутера (если он используется), а также качество интернет-соединения. В большинстве случаев это поможет добиться качественного. Если самостоятельно решить проблему не получится, то нужно обратиться за помощью к провайдеру, на линию технической поддержки.
Если на значке с изображением компьютера в правом нижнем углу экрана находится красный крестик, то выполнить следующие действия:
- Проверить, вставлен ли кабель в компьютер и роутер достаточно плотно.Для этого нужно вытащить его из гнезда и вставить снова
- Позвонить провайдеру и поинтересоваться состоянием вашего подключения
Проверка Wi-Fi подключения к Интернету
Для проверки с Интернетом в Windows 10 необходимо открыть «Командную команду» от имени Администратора. Для этого рядом с меню «Пуск» перейти в «Поиск», написать «Командная строка». Нажать на появившемся ярлыке правой кнопкой и «Запустить от имени Администратора».
Поочередно введите следующие команды.После каждой нужно работать с «Ввод» («Enter»)
netsh winsock reset
netsh int ip reset
ipconfig / release
ipconfig / refresh
ipconfig / flushdns
Эти команды сбрасывают и обновляют сетевые параметры Windows 10. Это поможет, если произошел сбой в работе операционной системы.
Следующая команда отключает брандмауэр:
netsh advfirewall отключил состояние всех профилей
Далее вводим команду ipconfig. Находим ip-адрес основного шлюза.Вводим ещё одну команду Ping <сюда без ip-адрес шлюза кавычек>.
Скриншот:
Результат. Если нет потерь, а Интернет по-прежнему не работает, проблема в настройках роутера или на стороне провайдера.
Полезные ссылки по теме:
Wi-Fi не работает после выхода из спящего режима в Windows 10 G-ek.com
РЕКОМЕНДУЕТСЯ:
Wi-Fi неотъемлемая черта всех ноутбуков и настольных компьютеров.С помощью беспроводной сети Wi-Fi, можно не только получить доступ к Интернету, но и создать новые точки доступа к Wi-Fi, для подключения других устройств к Интернету.
Совсем недавно, мой ноутбук под управлением Windows 10 после гибернации или выхода из спящего режима терял соединение. Я должен был перезагрузить компьютер, чтобы заставить подключение к Интернету работать снова. Короче говоря, Wi-Fi не работает после выхода из спящего режима в Windows 10.
Wi-Fi не работает после гибернации или спящего режима
. Если вы также столкнулись с таким же проблемой на вашем ПК, вы можете решить эту проблему, следуя указанным ниже способам.
Способ 1 из 3
Подключение Wi-Fi к Интернету после гибернации или спящего режима
Отмечу, что это временное решение данного вопроса. Пожалуйста, обратитесь к инструкциям в способе 2 , для окончательного решения проблемы.
Шаг 1: Откройте Диспетчер устройств, щелкнув правой кнопкой мыши на кнопку Пуск и выберите пункт контекстного меню -Диспетчер устройств.
Шаг 2: Разверните дерево в окне диспетчера устройств сетевые адаптеры (см.на рисунке ниже), чтобы увидеть список сетевых карт.
Шаг 3: Кликните правой кнопкой мыши на записи Беспроводного адаптера, а затем нажмите Отключить . Нажмите кнопку Да , в окне подтверждения.
Шаг 4: Нажмите снова правой кнопкой мыши на записи Беспроводного адаптера, и нажмите кнопку Задействовать .
Wi-Fi снова начинает работать и автоматически восстанавливает соединение.
Способ 2 из 3
Фикс Wi-Fi не подключается после сна или спящий режим
Шаг 1: Откройте Диспетчер устройств .Самый простой способ открыть диспетчер устройств самым простым способом является клик правой кнопкой мыши по кнопке Пуск на панели задач выберите пункт Диспетчер устройств .
Шаг 2: Разверните дерево в окне диспетчера устройств сетевые адаптеры (см. На рисунке ниже), чтобы увидеть список ваших сетевых карт.
Шаг 3: Кликните правой кнопкой мыши по имени адаптера Беспроводной сети, а затем нажмите кнопку Свойства , чтобы открыть диалоговое окно его свойств.
Шаг 4: Перейдите на вкладку Управление питанием .
Шаг 5: Наконец, снимите флажок с надписи Разрешить отключение этого устройства для экономии энергии . Нажмите OK .
Готово!
Совет: Если вы часто подключаете к Интернету с помощью кабеля Ethernet , щелкните правой кнопкой мыши на вашей Ethernet-карте ( отображается в разделе Сетевые адаптеры ), нажмите кнопку Свойства , а затем следуйте инструкциям, Состав в assign 4 и 5.
Способ 3 из 3
Обновить драйвер беспроводной сетевой карты
Если проблема даже после применения вышеуказанных решений, пожалуйста, обновите драйвер адаптера Wi-Fi до последней версии.
Для этого откройте диспетчер устройств, узел Сетевые адаптеры , щелкните правой кнопкой мыши на записи беспроводной карты, нажмите обновить драйверы …, а затем нажмите кнопку автоматический поиск обновленных драйверов, для автоматической загрузки и установки последней версии драйвера Wi -Fi.
Ноутбук не видит сети Wi-Fi. Редкая причина неисправности на примере HP 250 G4
Причина, по которой в данных ноутбуках не может быть сети Wi-Fi, не так уж и много и в большинстве случаев, проблема легко решается. В данной статье рассмотрим случай, когда одна беспроводная сеть не отображается в списке доступных для подключения, хотя Wi-Fi и другие устройства прекрасно видят.
Почему ноутбук не видит беспроводные сети?
Для начала следует определить, какой конкретно случай у вас. Приведу их в порядке, насколько часто встречается проблема:
1. Wi-Fi на ноутбуке просто выключен
Наверное самый распространенный случай. Довольно часть, сеть просто отключена специальным переключателем на корпусе или сочетанием клавиш Fn + одна из функциональных клавиш (в зависимости от модели ноутбука). Внимательно присмотревшись к клавиатуре (или прочитав инструкцию к своему ноуту) вы легко найдёте соотвествующий значок беспроводной сети на одной из клавиш.
На HP 250 G4 управление беспроводными интерфейсами (Wi-Fi и Bluetooth) скрывалось за режимом «В личном кабинете функциональной клавише F12. Я бы не назвал подобное решение интуитивно понятным.
Сюда же можно отнести и программное отключение сетевого адаптера. Убедиться в том, что адаптер Wi-Fi не отключен, можно перейдя в «Центр управления сетями и общим доступом», далее в разделе «Изменение параметров адаптера», где уже можно управлять состоянием через сетевой интерфейс (щелкнув правой кнопкой мыши по нужному интерфейсу изменяем его состояние Включено / Выключено ).
После этого, компьютер должен увидеть беспроводные сети.
2. Драйвер беспроводного адаптера не установлен, отключен, либо установлен криво
Тут нам понадобится зайти в «Диспетчер устройств», для чего правой кнопкой мыши кликаем по иконке «Компьютер» и выбираем «Управление».
В диспетчере устройств раскрываем раздел «Сетевые адаптеры» должны присутствовать наш адаптер Wi-Fi без каких-либо дополнительных значков (выключенный адаптер, как правило, отмечен серой стрелкой вниз, проблема с драйвером красный крестик).Если беспроводного адаптера и вовсе нет (скорее всего он найдется в неопознанных устройствах), то нужно установить драйвер.
3. Неисправен адаптер Wi-Fi или не подключена антенна
Самый редкий вариант неисправности, когда ноутбук перестает видеть сеть Wi-Fi. Обычно происходит когда ноут разбирается для чистки или апгрейда и собирали не руками, позабыв подключить либо сам модуль, либо антенну к нему (такие аппараты приносили несколько раз после самостоятельного ремонта).
Нельзя исключить и неисправность самого модуля Wi-Fi, но на моей практике такое встречалось всего пару раз.
Из-за отошедшей антенны беспроводного адаптера, ноутбук HP 250 G4, о котором я сказал в заголовке статьи и потерял связь с окружающим миром. Так бы он и жил спокойно с не работающим Wi-Fi, если бы его не отключили от проводной сети Ethernet.
Подписывайтесь на канал Яндекс.Дзен и узнавайте первыми о новых материалах, опубликованных на сайте. Если считаете статью полезной,
не ленитесь ставить лайки и делиться с друзьями.
Ноутбук не подключается к Wi-Fi (не находит беспроводные сети, нет доступных подключений)
Довольно распространенная проблема, особенно часто встречается после каких-нибудь изменений: переустановка операционной системы, замена роутера, обновление прошивок и пр. Иногда, найти причину довольно не просто, даже опытному мастеру.
В этой статье хотелось бы остановиться на паре случаев из-за которых чаще всего, ноутбук не подключается по Wi-Fi.Рекомендую с ними ознакомиться и попробовать восстановить сеть своими силами, прежде чем обращаться к посторонней помощи. Кстати, если у вас пишет «без доступа к интернету» (и горит желтый знак) — тогда вам лучше посмотреть эту статью.
И так…
1. Причина №1 — неправильные / отсутствие драйвера
Очень распространенная причина по которой ноутбук не подключается по Wi-Fi. Чаще всего, перед вами предстает следующая картина (если посмотреть в нижний правый угол):
Нет доступных подключений.Сеть перечеркнутая красным крестиком.
как бывает: пользователь скачал новую ОС Windows, записал ее на диск, скопировал все свои важные данные, переустановил ОС, и установил драйвер, которые раньше стояли…
Дело в том, что драйверы, которые работали в Windows XP — могут не работать в Windows7, те, которые работают в Windows 7 — могут отказаться работать в Windows 8.
Поэтому, если обновляете ОС, да и вообще, если не работает Wi-Fi, — первым делом проверьте те ли у вас драйверы, с официального ли сайта скачены.Да и вообще, рекомендую их переустановить и посмотреть за реакцией ноутбука.
Как проверить, есть ли драйвер в системе?
Очень просто. Зайдите в «мой компьютер», нажмите в любом месте правой кнопкой и всплывающее окно «Свойства». Далее, слева, будет ссылка «диспетчер устройств». Кстати, можно его открыть и из панели управления, через встроенный поиск.
Здесь нас больше всего интересует вкладка с сетевыми адаптерами. Посмотрите внимательно, есть ли у вас беспроводной сетевой адаптер, как на картинке ниже (естественно модель адаптера у вас будет своя).
Так же стоит обратить внимание на то, что не должно быть никаких восклицательных знаков или красных крестиков — что свидетельствует о проблемах с драйвером, о том, что он может работать неправильно. Если все хорошо — качественно как на картинке выше.
Где лучше всего взять драйвер?
Лучше всего его скачать с официального сайта производителя. Так же, обычно, вместо с ноутбуком идут родные драйверы, можно воспользоваться и ими.
Даже если у вас установлены родные драйверы, а сеть Wi-Fi не работает — рекомендую их попробовать переустановить, скачав их с официального сайта производителя ноутбука.
Важные замечания при выборе драйвера для ноутбука
1) В их названии, скорее всего (99,8%), должно присутствовать слово « wireless «.
2) Правильно определите тип сетевого адаптера, их несколько штук: Broadcom, Intel, Atheros. Обычно, на сайте производителя, даже в конкретных моделях ноутбука, могут быть несколько драйверов.Чтобы точно знать какой вам нужен, воспользуйтесь возможностью утилитой HWVendorDetection.
Утилита отлично определила, какое оборудование установлено в ноутбуке. Никаких настроек и установить ее не нужно, достаточно просто запустить.
Несколько сайтов популярных производителей:
Lenovo: http://www.lenovo.com/ru/ru/
Acer: http://www.acer.ru/ac/ru/RU/content/home
HP: http://www8.hp.com/ru/ru/home.html
Asus: http: // www.asus.com/ru/
И еще одно! Драйвер можно найти и установить автоматически. Об этом расписано в статье про поиск драйверов. Рекомендую ознакомиться.
На этом будем считать, что с драйверами разобрались, перейдем ко второй причине…
2. Причина №2 — включен ли Wi-Fi?
Очень часто приходится вести себя за тем, как пользователь пытается искать причины поломок там где их нет…
У пользователей моделей ноутбуков на корпусе есть индикатор-светодиод, который сигнализирует о работе Wi-Fi.Так вот, он должен гореть. Для его включения, есть специальные функциональные кнопки, о назначении которых указывается в паспорте на изделие.
Например у ноутбуков Acer включение Wi-Fi осуществляется по сочетанию кнопок «Fn + F3».
Можно поступить и по другому.
Зайдите в «панель управления» вашей ОС Windows, затем «центр управления сетями и общим доступом«, и наконец — «изменение параметров адаптера«.
Здесь нас интересует значок беспроводного подключения.Он не должен быть серым и бесцветным, как на картинке ниже. Если значок беспроводной сети бесцветный, щелкните по нему правой кнопкой и нажмите «включить».
Вы сразу заметите, что даже если к сети интернет он и не присоединиться — то цветным он станет (см. Ниже). Это сигнализирует о том, что адаптер ноутбука заработал и он может соединиться по Wi-Fi.
3. Причина №3 — неправильные настройки
Часто бывает, что ноутбук не может соединится с сетью из-за изменившегося пароля или настроек роутера.Такое может произойти и не по вине пользователя. Например, настройки роутера могут сбиться, при отключении питания во время его интенсивной работы.
1) Проверка настроек в Windows
Для начала обратите внимание на значок в трее. Если на нем нет красного крестика — значит есть доступное подключение и к ним можно попробовать присоединиться.
Щелкаем по значку и перед нами должно появиться окно со всеми сетями Wi-Fi, которые нашел ноутбук.Выбираем свою сеть и щелкаем «подключиться». Нас попросят ввести пароль, если он верный, то ноутбук должен соединиться по Wi-Fi.
2) Проверка настроек роутера
Если подключиться к сети Wi-Fi невозможно и Windows сообщает о неверном пароле — за сообщением в настройках роутера и поменяйте настройки по умолчанию.
Для того, чтобы войти в настройки роутера, выйти по адресу « http://192.168.1.1/ » (Без кавычек). Обычно этот адрес используется по умолчанию.Пароль и логин по умолчанию, чаще всего, « admin » (маленькими буквами без кавычек).
Далее измените настройки в соответствии с вашими настройками провайдера и моделью роутера (если они сбились). В этой части какой-то совет затруднительно, вот более обширная статья по созданию сети Wi-Fi дома.
Важно! Бывает такое, что роутер не подключается к сети интернет автоматически. Зайдите в его и проверьте, попробуйте ли он соединиться, и если нет — попробуйте подключить к сети вручную.Такая ошибка часто бывает на роутерах марок TrendNet (по крайней мере раньше была на некоторых моделях, с чем лично и сталкивался).
4. Если ничего не помогает…
Если вы все перепробовали, а ничего не помогает…
Дам два совета, которые лично мне.
1) Время от времени, по неизвестным причинам, происходит отключение сети Wi-Fi. Симптомы каждый раз разные: иногда пишет нет подключения, иногда значок горит в трее как положено, а сети все равно нет…
Быстро восстановить сеть Wi-Fi помогает рецепт из 2-х шагов:
1.Отключаю блок питания роутера от сети на 10-15 секунд. Затем включаю его снова.
2. Перезагружаю компьютер.
После этого, как ни странно, сеть Wi-Fi, а вместе с ней и интернет, работают как положено. Почему и из-за чего это происходит — не знаю, копаться тоже как-то не хочу, т.к. происходит это довольно редко. Если догадываетесь почему — поделитесь в комментариях.
2) Было один раз такое, что вообще непонятно как включить Wi-Fi — ноутбук на функциональные клавиши не отвечает (Fn + F3) — светодиод не горит, а значок в трее пишет, что «нет доступных подключений» (причем, и не находит не одного).


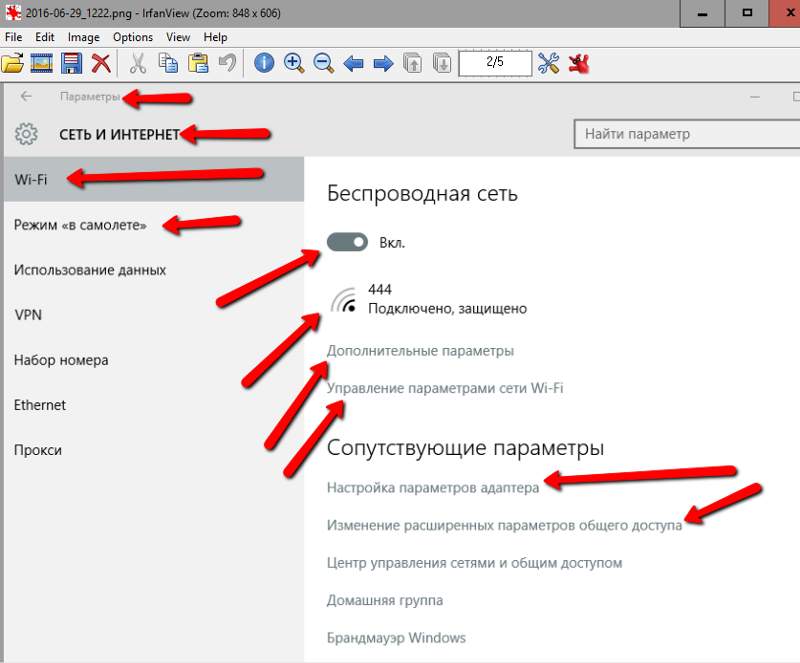 Например, когда устройство подключается к сети со второго, или третьего раза. Или, только в определенном месте (например, возле роутера, об этой проблеме, я уже писал статью).
Например, когда устройство подключается к сети со второго, или третьего раза. Или, только в определенном месте (например, возле роутера, об этой проблеме, я уже писал статью).


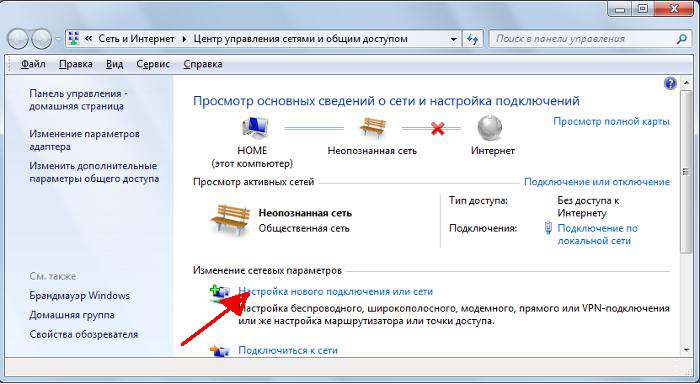
 Что бы исключить обрывы на стороне провайдера.
Что бы исключить обрывы на стороне провайдера.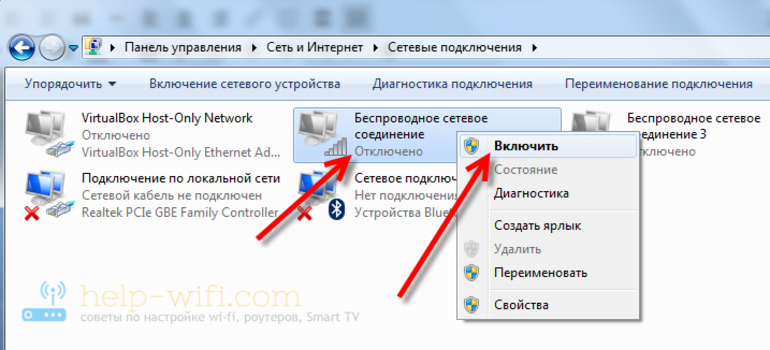

 com
com Отключить это возможно только по отдельности к каждой из доступных сетей.
Отключить это возможно только по отдельности к каждой из доступных сетей.