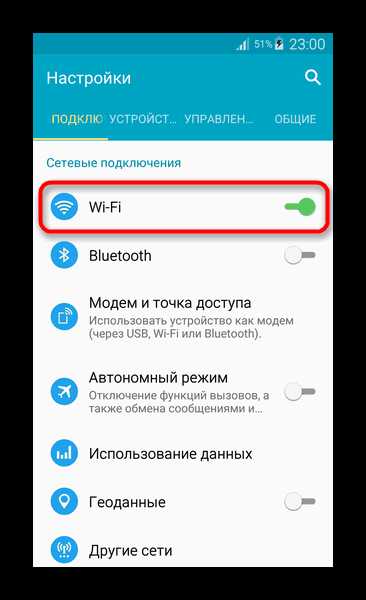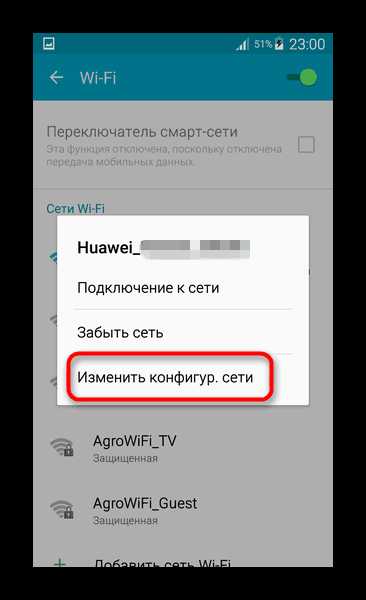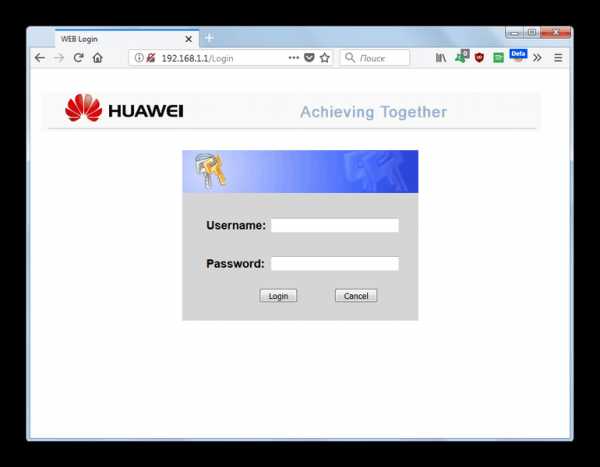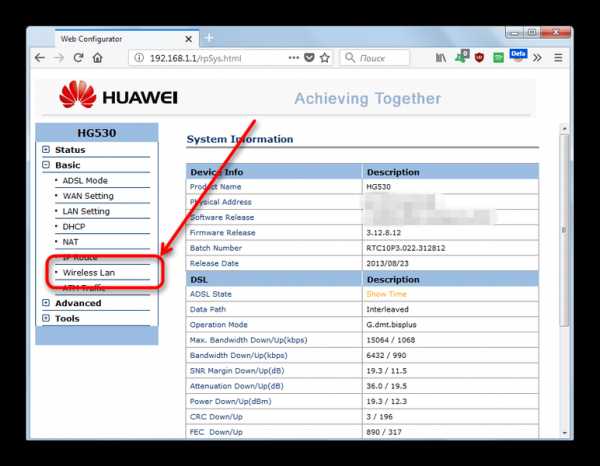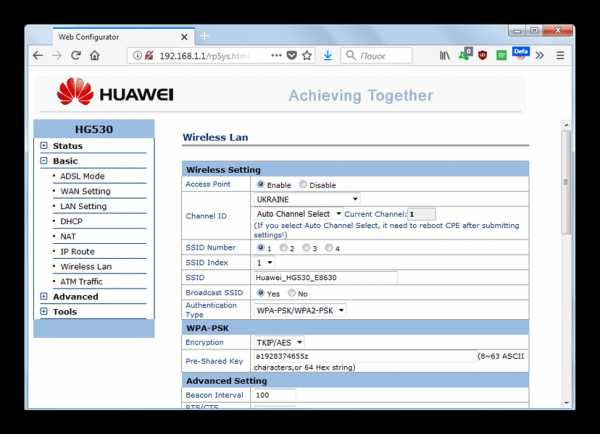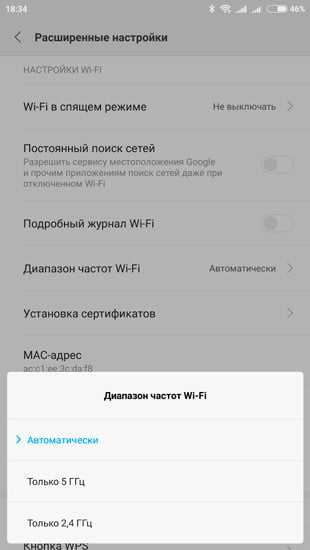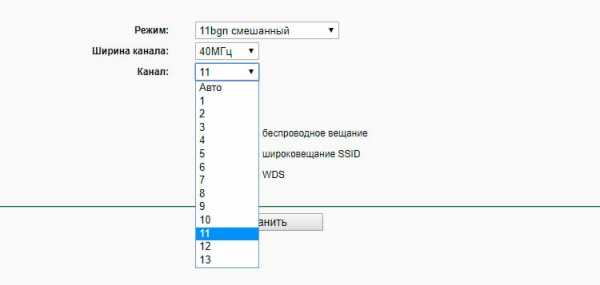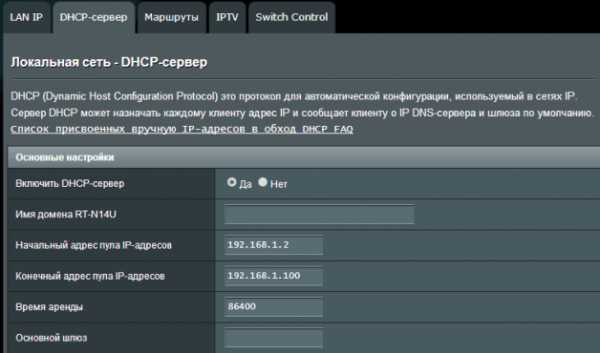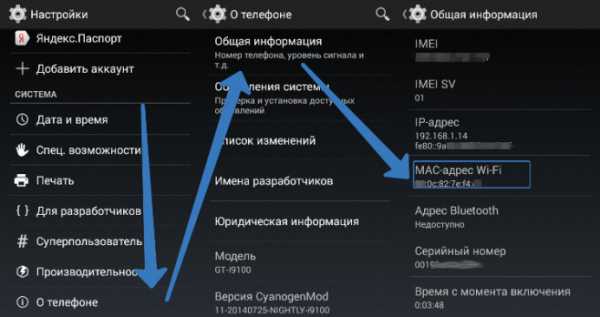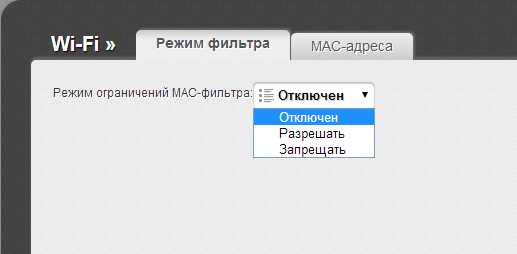Почему телефон не подключается к WiFi? Почему не подключается смартфон к домашнему WiFi?
Сегодня мы не можем представить себе жизнь без Интернета. Социальные сети, почта, сервисы для работы, не говоря уже о развлечениях — все это доступно нам в любое время где угодно. Что самое приятное, так это бесплатный характер, который носят все эти блага. С Интернетом мы можем развиваться, обучаться, развлекаться и узнавать что-то интересное легко и просто, особенно если он у нас всегда под рукой. Такую мобильность может обеспечить только доступ к сети с планшетного компьютера или телефона.
Способы подключения Интернета на планшет (смартфон)
Подключить интернет-соединение на свой гаджет можно двумя способами. Первый — это мобильный беспроводной доступ с помощью сим-карты. Второй — подключение с помощью WiFi-роутера. Каждый из способов имеет ряд своих недостатков и преимуществ.
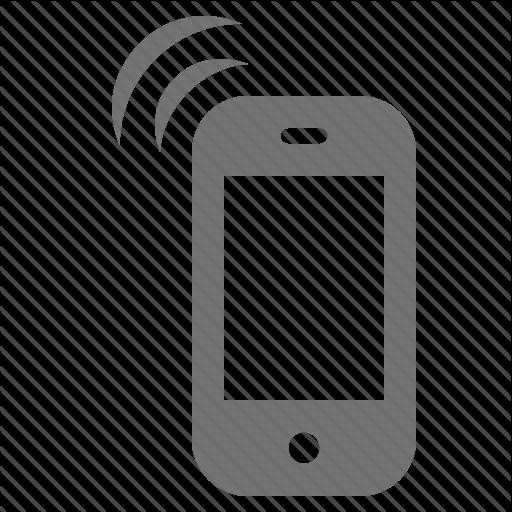
Так, беспроводное подключение через мобильных операторов является более гибким и портативным, поскольку позволяет заходить в Интернет с гаджетов в любом месте. Роль здесь играет только уровень сигнала мобильной сети, который, в целом, по всей стране является вполне приемлемым для стабильного соединения. В этом плане WiFi сеть проигрывает, поскольку ее действие распространяется лишь на несколько десятков метров максимум вокруг роутера. Правда, даже несмотря на близкое расстояние до роутера, бывают ситуации, когда случаются перебои и пользователь не знает, почему телефон не подключается к WiFi. Шансов, что такое может произойти с обычной мобильной сетью, гораздо меньше.
С другой стороны, подключение через мобильного поставщика услуг осуществляется в пределах небольшого пакета данных (например, доступен трафик в объеме 5 гигабайт). Если подключать безлимитные тарифы 3G или LTE-связи, то обойдется это достаточно дорого. Что касается подсоединения с помощью WiFi роутера, то оно имеет те же особенности, как и стационарный доступ к сети. Именно об этом типе соединения мы и будем говорить в рамках статьи.
Преимущества WiFi-подключения

Итак, как уже было сказано, Интернет в формате WiFi-доступа является безлимитным с точки зрения объема данных, которые могут быть переданы. Это объясняется тем, что роутер раздает, по сути, стационарный Интернет, который в нашей стране предоставляется уже преимущественно без ограничений. Помимо отсутствия лимита, еще одним важным показателем такого формата передачи является скорость соединения. Если сравнивать с мобильным Интернетом, то в случае с WiFi роутером она в десять раз быстрее (до 100 мбит в секунду), что дает возможность загружать фильмы в лучшем качестве и развлекаться в онлайн-играх на планшете без задержек.
Как подключиться к созданной сети WiFi?
Итак, настройка WiFi — это важная, но разовая процедура, успешно выполнив которую, можно пользоваться интернет-соединением долгое время без перебоев. Если вы задаетесь вопросом о том, почему телефон не подключается к WiFi, значит, вы выполнили неправильную настройку. Именно поэтому в статье мы затронем данный вопрос.
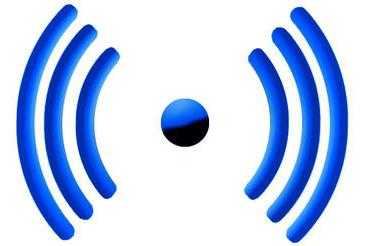
Итак, для начала следует понимать, как устроено подключение в таком формате в целом. Стационарный Интернет, который передается с помощью проводов, подключенных к роутеру, раздается по WiFi, становясь при этом доступным вашему планшету и телефону. Фактически роутер создает сеть, в которой и раздается Интернет «из провода». Для доступа к сети нужно знать ее имя и, конечно, в случае установки защиты — еще и ключ доступа (попросту говоря, пароль). Это очень важно, поскольку если не подключается телефон, планшет к Wi Fi, скорее всего, это означает, что неправильно были введены эти данные.
Итак, говоря о WiFi подключении, следует охарактеризовать его как двухуровневое. Первый — это соединение роутера с кабелем как на аппаратном, так и на программном уровне. Если ваш интернет-провайдер устанавливает еще и защиту на уровне доступа компьютера к сети, то она должна быть также заложена и в настройках роутера. Грубо говоря, если вы подключаетесь с помощью логина и пароля от провайдера, то эти параметры нужно предусмотреть в настройках роутера. Сделать это можно, запустив мастер установки, который доступен в большинстве современных роутеров. Ошибки, возникшие на этом этапе, будут выглядеть так: Wi-Fi подключение есть, а в Интернет не выходит ваш планшет или телефон.
Второй уровень подключения — это соединение с сетью, которое происходит на уровне роутера. Здесь происходит защита вашей точки доступа в Интернет от сторонних устройств. Чтобы соединиться с сетью, нужно в идеале знать ее название и, как уже было отмечено выше, ключ доступа. Разумеется, может возникнуть такая ситуация, что не подключается смартфон к домашнему WiFi, даже невзирая на правильный ввод пароля. В таком случае можно поступить иначе.
На большинстве роутеров есть специальная кнопка, снимающая защиту сети на определенное время. Предназначена она для того, чтобы ваши устройства можно было подключить без запроса пароля.
Как настроить WiFi?
Настройка беспроводного домашнего соединения — процедура несложная, однако у многих она может не получиться с первого раза по нескольким причинам. Во-первых, пользователь не всегда понимает, с чего все начать и какая последовательность действий в целом. Во-вторых, человек не всегда знает о том, какой тип соединения у его провайдера. В-третьих, не все могут найти данные, выданные их поставщиком услуг.

Итак, попытаемся вкратце описать процесс настройки для того, чтобы у вас не возникало ситуаций, когда вы не знаете, почему телефон не подключается к WiFi-роутеру. Для начала нужно соединить шнур стационарного Интернета и сам роутер, после чего подключить устройство к сети, дождаться, пока загорятся базовые системные лампочки, обозначающие сигнал. Далее необходимо соединить таким же шнуром компьютер и роутер. Схема соединения чаще всего показана при запуске установочного диска, который имеется в комплекте. Если диска нет — не расстраивайтесь, всю процедуру можно провести вручную. Нужно зайти на адрес роутера (в браузере введите цифры 192.168.0.1), где вы увидите панель управления устройством. Для входа используйте логин и пароль admin. Выберите пункт, отвечающий за активацию мастера настроек — так программа позволит вам ввести необходимые данные пошагово. Это такая информация, как тип соединения, данные для подключения, защита сети, ее тип. После чего роутер будет перезагружен и, по идее, начнет функционировать.
Если вам после проведения настройки не удалось зайти в Интернет с помощью своего гаджета, это свидетельствует о наличии какой-то ошибки. Она может заключаться в неправильных действиях на одном из двух уровней, о которых шла речь выше. Так, ответами на вопрос «почему телефон не подключается через Wi-Fi» могут стать два варианта: неправильное подключение к Интернету самого роутера, либо же отсутствие возможности подключиться к сети Wi-Fi.
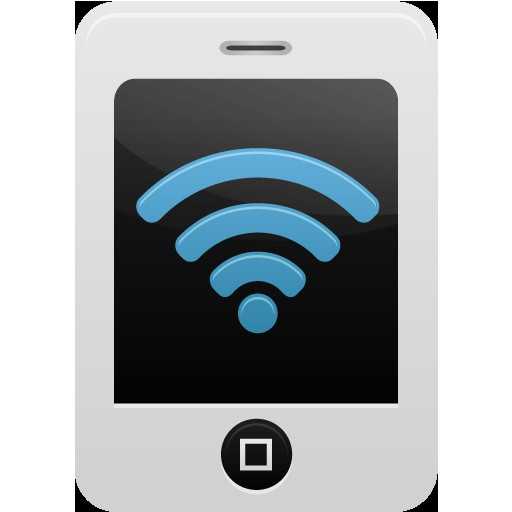
Узнать истинную причину несложно — попробуйте зайти в панель управления роутером, вбив указанный выше адрес 192.168.0.1 в браузере. Если открылось меню настроек, проблема «на первом уровне», то есть в самом подключении роутера к сети. Если же страница грузится, но ничего не происходит, это значит, что вы не можете войти в сеть и у вас ошибки с ключом.
Решение проблемы с паролем

Подключиться к роутеру, если он исправен, достаточно легко. Для этого нужно выполнить одно из двух действий — либо нажать кнопку снятия защиты и попробовать подключиться напрямую, либо попытаться узнать пароль, ведь из-за неверного его ввода, быть может, и не подключается смартфон к домашнему WiFi. Увидеть то, какой ключ установлен на сеть, можно в настройках роутера. Для этого достаточно будет зайти по адресу 192.168.0.1 в меню «Защита беспроводного режима» (по крайней мере, так этот пункт называется в роутере TP-Link). Зайти можно с компьютера, чтобы потом увидеть пароль и ввести его на смартфоне или планшете.
Если ключ сети оказался правильным, но вы все равно не знаете, почему телефон не подключается к WiFi, может быть, все дело в установке соединения с сетью. Для этого нужно перейти к следующему пункту нашей статьи. Там мы более подробно опишем, что следует предпринимать в таких случаях. Помните, что здесь будут приведены лишь общие рекомендации, тогда как решение о том, как нужно поступать в вашей ситуации, остается за вами.
Ошибки соединения
Если Wi-Fi подключение есть, а в Интернет не выходит, значит, все дело в соединении между роутером и поставщиком услуг. Проверить статус этого соединения можно, опять же, в панели управления сетью. Там должна быть строка состояния, показывающая режим подключения. По ней можно понять, что не так, и почему телефон не подключается к WiFi.
Если статус, указанный там, вам ни о чем не говорит (например, бывают случаи, когда просто указано сообщение об ошибке), рекомендуем обратиться к провайдеру и попросить помощи с настройкой сети. Как правило, у них уже есть наработанные шаблоны, по которым клиенту объясняют алгоритм действий по настройке.
Ничего не помогает
Бывают ситуации, когда ничто из рекомендованного выше настроить Интернет не помогает, и все равно возникают какие-то ошибки, не дающие выйти в сеть. Существует всего 2 причины, которые могут привести к такому — это либо программные сбои в самом роутере, либо невозможность подключиться со стороны провайдера, продиктованная какими-то ограничениями или ошибками. Все, что можно сделать — это вызвать специалиста из фирмы, предоставляющей вам интернет-услуги, чтобы он все настроил за вас.
fb.ru
Андроид не подключается к WiFi сети

Сейчас, наверное, и не сыщешь пользователей, которые не слышали и ни разу не пользовались беспроводным интернетом стандарта Wi-Fi. Это основной источник связи со Всемирной Сетью для мобильных устройств. Однако порой случается, что телефон или планшет на Android ни в какую не хотят получать интернет от домашнего роутера или любой другой беспроводной точки доступа. Сегодня мы попробуем разобраться, почему это происходит, и как исправить эту проблему.
Причины невозможности связаться с Wi-FI и способы её решения
Такого рода поведение нетипично, и в большинстве своем происходит из-за программных проблем: неправильной настройки телефона (планшета) или самого роутера, а также проблем с прошивкой и того, и другого. Может иметь место и аппаратная несовместимость – такое, увы, случается. Пойдем по порядку.
Причина 1: Неправильно введенный пароль от точки
Самая частая причина проблем с Вай-Фай, которую вызывает банальная невнимательность. Как правило, устройства на Android сообщают, что не могут подключиться к точке, если пароль введен неправильно. Это выглядит так.
Если вы видите подобное сообщение, алгоритм действий такой.
- Заходите в «Настройки» любым доступным методом – например, кнопкой в строке состояния.
- Ищете настройки подключения, и в них пункт Wi-Fi (как правило, он располагается самым первым, так что не заметить его невозможно).

Тапните по нему 1 раз. - Получите список доступных сетей. Найдите нужную и сделайте по ней долгий тап. Получите такое всплывающее окно.

В нем следует выбрать пункт «Изменить конфигурацию сети». - Получите окошко, где система позволит вам сменить пароль. Новейшие версии Андроид позволяют не вводить его вслепую – просто отметьте пункт «Показать пароль».

Введите правильный пароль и нажмите «Сохранить». - После этих действий устройство должно корректно определить сеть и подключиться к ней.


Если же проблема все равно наблюдается, переходите к следующим пунктам.
Причина 2: Неправильно настроенный тип защиты в роутере
Тоже довольно частая причина неполадок со связью с Wi-Fi. Особенно это касается старых роутеров, которые могут не поддерживать некоторые типы защищенных соединений. Исправить эту проблему можно так.
- Подсмотрите в руководстве пользователя маршрутизатора адрес входа в управляющий веб-интерфейс. Если руководства нет, то, как правило, на самом роутере присутствует наклейка с указанным адресом. Он в большинстве случаев состоит из цифр, и выглядит, например, так.
Вместо символов «*» будет присутствовать цифра от 1 до 9. - Откройте браузер (подойдет любой) и в адресной строке введите адрес, который вы узнали. Должна загрузить страница наподобие этой.

Логин и пароль для веб-интерфейса в большинстве случаев представляет собой слово «admin». Если не подошло, изучите поподробней инструкцию и сам роутер — там обязательно должны быть указаны логин и пароль по умолчанию! - Войдя в систему, получите нечто вроде этого.
- Дальнейшие действия: найти в меню настройку Wi-Fi-связи. Как правило, она называется «Wireless LAN», «WLAN Settings», просто «WLAN» или, если интерфейс русифицирован, «Беспроводная сеть/сети».

Щелкните по ней 1 раз мышью. - Откроется окно, подобное этому.

Поищите в нем настройку, которая содержит в себе слово «Encryption» или «Тип шифрования». Как правило, она сочетается с выпадающим меню.
В этом выпадающем меню выберите тип защиты «AES». Не забудьте сохранить изменения. - Может также понадобиться перезагрузка роутера. Сделать это можно напрямую из веб-интерфейса.

Поможет и банальное отключение питания маршрутизатора на 10-20 секунд.
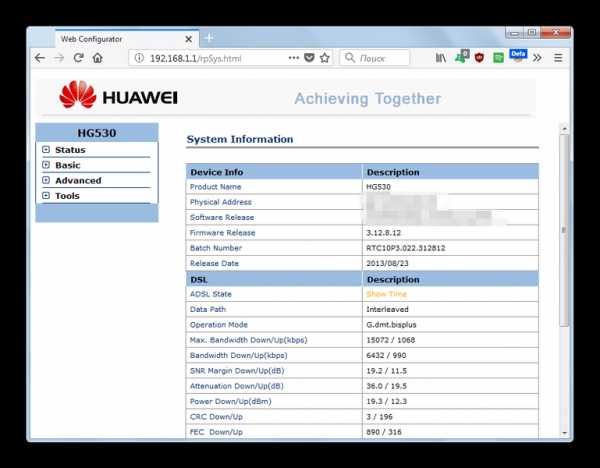
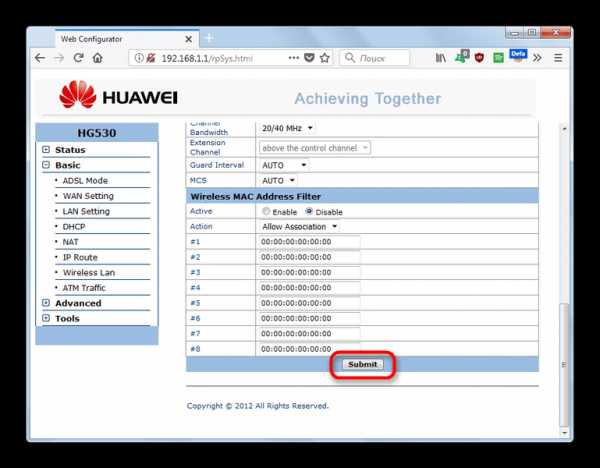
Если причина проблем с Wi-Fi была в неправильном шифровании, то следующая попытка подключения Android-девайса к точке должна быть удачной.
Читайте также: Настройка роутера
В случае, если вы раздаете Вай-Фай с ноутбука, то нелишним будет ознакомиться с этими материалами.
Подробнее:
Программы для раздачи Wi-Fi с ноутбука
Раздаем Wi-Fi с ноутбука на Windows 10
Причина 3: Неправильная настройка каналов на роутере
На этот раз на роутере установлено вещание по каналу, который вашим девайсом не поддерживается. Исправить это можно так:
- Заходим в веб-интерфейс роутера, в нем – в настройки беспроводного соединения (см. Причина 2).
- Поищите в настройках опцию, которая содержит в себе слово «Channel» или «Канал».

В выпадающем меню должен быть установлен автоматический режим переключения каналов – в таком случае роутер сам подбирает подходящий. Если установлено что-то другое, то мы рекомендуем выбрать автоматический режим. - После этого не забудьте сохранить изменения и перезагрузить роутер.
Причина 4: Проблемы с прошивкой Android
Еще одна частая причина невозможности подключения к Wi-Fi-точке – это кастомная прошивка. Дело в том, что нередко стороннее системное ПО к смартфонам и планшетам не имеют в себе проприетарных сертифицированных драйверов. В лучшем случае там будут написанные энтузиастами заменители, в худшем — их может и не быть вовсе. Поэтому если вы используете стороннюю прошивку, мы рекомендуем вам сначала ознакомиться со списком возможных багов. Если нашли в них «неработоспособный Wi-Fi» или «перебои в работе Wi-Fi», то лучше смените такое ПО. Если же вы используете официальную прошивку – возможно, вам поможет сброс до фабричных настроек.
Причина 5: Проблемы с прошивкой роутера
В большинстве современных маршрутизаторов также есть и собственные прошивки. Если такой у вас уже достаточно давно, то, скорее всего, на нем установлена старая прошивка, которая может быть несовместима со стандартами связи, используемые в Android. Роутер также поддается самостоятельной прошивке, однако алгоритм действий различается для каждого устройства, поэтому мы здесь его не приводим. Если же вы не уверены в том, что способны самостоятельно перепрошить маршрутизатор – обратитесь к специалистам.
Причина 6: Аппаратная поломка
Редкая, но самая неприятная причина неполадок. Проверить роутер просто – если проблемы именно с ним, то другие устройства (например, настольный компьютер, ноутбук или другой телефон, планшет) также не смогут подключиться. Неисправность самого Android-девайса можно определить по тому, что ни сброс к заводским настройкам, ни перепрошивка не дали результата. В случае сломанного роутера проще всего приобрести и установить новый (пытаться ремонтировать их нерентабельно), а в случае неисправного аппарата – отнести его в сервис.
К счастью, большинство из описанных выше причин – программные, и решаются самостоятельно.
Мы рады, что смогли помочь Вам в решении проблемы.Опишите, что у вас не получилось. Наши специалисты постараются ответить максимально быстро.
Помогла ли вам эта статья?
ДА НЕТlumpics.ru
Android не подключается к WiFi: инструкция по решению проблемы
Wi-Fi-интернет – отличная штука, особенно когда вы находитесь в зоне доступа бесплатного источника сигнала. Например, зашли в кафе поужинать, угостить девушку чашечкой кофе. В кармане оказался планшетный компьютер или смартфон на платформе Android.
Можно сделать сэлфи с красоткой или послушать музыку. Зайти в любимые Одноклассники или во ВКонтакте. Но, вот незадача, вы включаете планшет, а Android не подключается к WiFi. При этом вы точно знаете – здесь есть источник бесплатного интернета.
Другой случай. Вы приобрели роутер, оформили подключение к провайдеру интернета, внесли абонентскую плату, пришли домой, торопитесь поскорее насладиться всеми прелестями беспроводного домашнего интернета, а сеть упорно не желает обнаруживаться в компьютере.
Проблемы и возможные пути решения
Если ваш Андроид видит сеть, но подключиться к интернету все равно не удается – убедитесь, что ввод пароля доступа был осуществлен корректно. За звездочками не видно цифр и букв. Так что ошибка вполне вероятна. Попытайтесь ввести пароль еще раз и будьте повнимательнее.
Еще одна распространенная причина, по которой Android не подключается к WiFi – тип зашиты, настроенный в роутере, не поддерживается вашим планшетом или смартфоном. Возьмите в руки Руководство Пользователя, зайдите в настройки роутера и поменяйте способ защиты на такой же, как и у вашего устройства.

А есть ли Wi-Fi? Хорошо бы проверить подключение интернета на стационарном компьютере или другом мобильном устройстве. Если подключение на других девайсах без проблем обнаруживается и работает нормально, попробуйте перезагрузить роутер. Отключите и заново включите электрическое питание, оборудование перезагрузится автоматически.

Андроид обнаруживает сеть, но подключение к интернету все равно не происходит, несмотря на то, что пароль быт введен корректно. Вероятная причина – ваша версия Android не поддерживает стандарт передачи сигнала, который установлен на роутере. Снова возьмите в руки Руководство по пользованию роутером и попытайтесь поменять настройки стандарта Wi-Fi соответственно тому, на котором работает устройство.
Специальное программное обеспечение
В магазине Google Play можно бесплатно скачать приложение под названием Wi-Fi Fixer, которое способно в автоматическом режиме решить множество проблем с интернетом для устройств на платформе Андроид.
- Программа работает в фоновом режиме и не отнимает много аппаратных ресурсов.
- Fixer показывает состояние подключения интернета и наличие точек доступа.
- Приложение может усиливать слабый сигнал или наоборот, понижать слишком мощный.
- Работа приложения Wi-Fi Fixer позволяет свести проблемы с беспроводным интернетом до минимума.
После скачивания и установки программы перезагрузите устройство и запустите приложение, если оно еще не включилось автоматически. Теперь пробуйте подключаться к беспроводной сети. Ручные настройки для работы Wi-Fi Fixer не требуются.
Проверьте прошивку вашего Android
Если у вас устройство было перепрошито в особом порядке, вполне вероятно, что в этом все препятствие и состоит. Кастомная перепрошивка может мешать работе некоторых функций. Для подключения к сети произведите сброс установок до фабричных. Не забудьте предварительно сохранить все важные документы на внешнюю карту памяти или в облачное хранилище.
Сброс настроек до фабричных – полезная процедура и ее нужно производить раз в несколько месяцев. Как только планшет или смартфон начинает подтормаживать или глючить, это значит, что в системе накопилось слишком много мусора и с его чисткой не справляются даже специальные приложения.
Проверка и настройка Wi-Fi роутера
Для входа в настройки можно использовать персональный компьютер. Узнайте шлюз и адрес сети, зайдите на сайт. После этого введите пароль и логин, которые обычно можно найти на нижней части корпуса Wi-Fi роутера.
- Для начала переключите выбор WiFi канала на автоматический.
- Теперь поменяйте стандартный режим передачи сигнала Wi-Fi на G или MIX.
- Посмотрите, какое количество подключений разрешено – вполне возможно, еще одно устройство на Андроид как раз и оказалось лишим. Установите неограниченное количество подключений.
- Попробуйте менять разные типы защиты. Вероятно, что на Android тип защиты не совпадает и нужно найти соответствие.
Особое внимание обратите на подключение DHCP-сервера. Если сервер отключен, тогда сеть не будет работать не только на Android, но и на других ваших компьютерах. Эта функция отвечает за формирование IP-адресов.

Проверьте, не включен ли в роутере Mac-фильтр. Если включен, необходимо убедиться, что планшет или смартфон на Андроид не внесен в черный список или же как раз внесен в белый. Чтобы узнать адрес Android по Mac, нужно найти в настройках информацию о планшетах или смартфонах.
Если ваш девайс оказался в черном списке, нужно либо совсем отключить фильтрацию по Mac-адресам, либо удалить ваше устройство на из черного списка и занести его в белый.
Смените прошивку
Если ничто из вышеперечисленного не помогает решить проблему с подключением, возможно, необходимо изменить прошивку либо на смартфоне, планшете, либо на роутере. В этом случае нужен специалист или же обратитесь в сервисную фирму.
feetch.com
Андроид не подключается к WiFi
Сейчас, наверное, и не сыщешь пользователей, которые не слышали и ни разу не пользовались беспроводным интернетом стандарта Wi-Fi. Это основной источник связи со Всемирной Сетью для мобильных устройств. Однако порой случается, что телефон или планшет на Android ни в какую не хотят получать интернет от домашнего роутера или любой другой беспроводной точки доступа. Сегодня мы попробуем разобраться, почему это происходит, и как исправить эту проблему.
Андроид не подключается к WiFi
Содержание — Андроид не подключается к WiFi:
- Причины невозможности связаться с Wi-FI и способы её решения
- Причина 1: Неправильно введенный пароль от точки
- Причина 2: Неправильно настроенный тип защиты в роутере
- Причина 3: Неправильная настройка каналов на роутере
- Причина 4: Проблемы с прошивкой Android
- Причина 5: Проблемы с прошивкой роутера
- Причина 6: Аппаратная поломка
Причины невозможности связаться с Wi-FI и способы её решения
Такого рода поведение нетипично, и в большинстве своем происходит из-за программных проблем: неправильной настройки телефона (планшета) или самого роутера, а также проблем с прошивкой и того, и другого. Может иметь место и аппаратная несовместимость – такое, увы, случается. Пойдем по порядку.
Причина 1: Неправильно введенный пароль от точки
Самая частая причина проблем с Вай-Фай, которую вызывает банальная невнимательность. Как правило, устройства на Android сообщают, что не могут подключиться к точке, если пароль введен неправильно. Это выглядит так.
Если вы видите подобное сообщение, алгоритм действий такой.
1. Заходите в «Настройки» любым доступным методом – например, кнопкой в строке состояния.
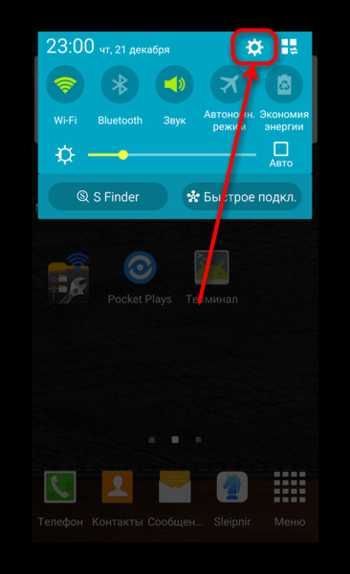
2. Ищете настройки подключения, и в них пункт Wi-Fi (как правило, он располагается самым первым, так что не заметить его невозможно).
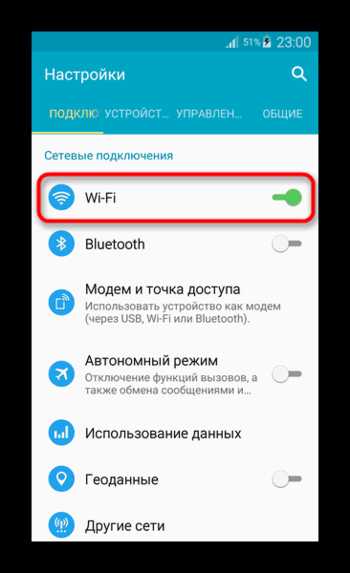
Тапните по нему 1 раз.
3. Получите список доступных сетей. Найдите нужную и сделайте по ней долгий тап. Получите такое всплывающее окно.
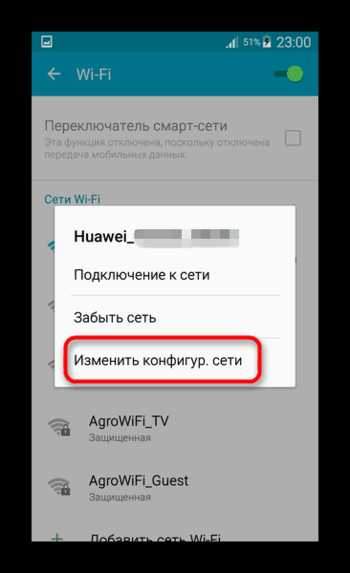
В нем следует выбрать пункт «Изменить конфигурацию сети».
4. Получите окошко, где система позволит вам сменить пароль. Новейшие версии Андроид позволяют не вводить его вслепую – просто отметьте пункт «Показать пароль».
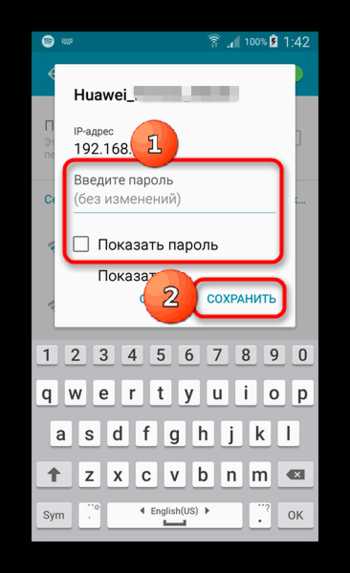
Введите правильный пароль и нажмите «Сохранить».
5. После этих действий устройство должно корректно определить сеть и подключиться к ней.

Если же проблема все равно наблюдается, переходите к следующим пунктам.
Причина 2: Неправильно настроенный тип защиты в роутере
Тоже довольно частая причина неполадок со связью с Wi-Fi. Особенно это касается старых роутеров, которые могут не поддерживать некоторые типы защищенных соединений. Исправить эту проблему можно так.
1. Подсмотрите в руководстве пользователя маршрутизатора адрес входа в управляющий веб-интерфейс. Если руководства нет, то, как правило, на самом роутере присутствует наклейка с указанным адресом. Он в большинстве случаев состоит из цифр, и выглядит, например, так.
192.168.*.*
Вместо символов «*» будет присутствовать цифра от 1 до 9.
2. Откройте браузер (подойдет любой) и в адресной строке введите адрес, который вы узнали. Должна загрузить страница наподобие этой.

Логин и пароль для веб-интерфейса в большинстве случаев представляет собой слово «admin». Если не подошло, изучите поподробней инструкцию и сам роутер — там обязательно должны быть указаны логин и пароль по умолчанию!
3. Войдя в систему, получите нечто вроде этого.
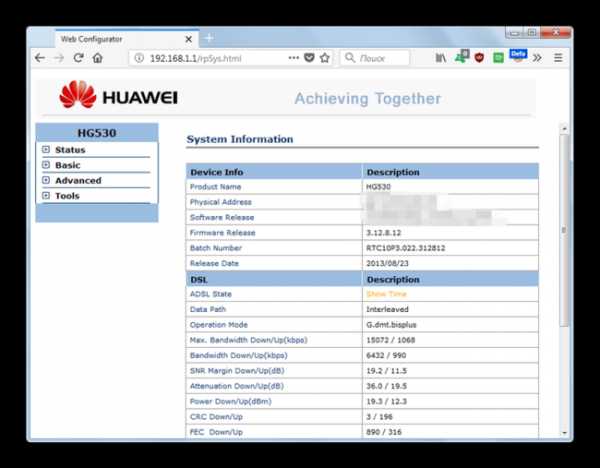
4. Дальнейшие действия: найти в меню настройку Wi-Fi-связи. Как правило, она называется «Wireless LAN», «WLAN Settings», просто «WLAN» или, если интерфейс русифицирован, «Беспроводная сеть/сети».

Щелкните по ней 1 раз мышью.
5. Откроется окно, подобное этому.
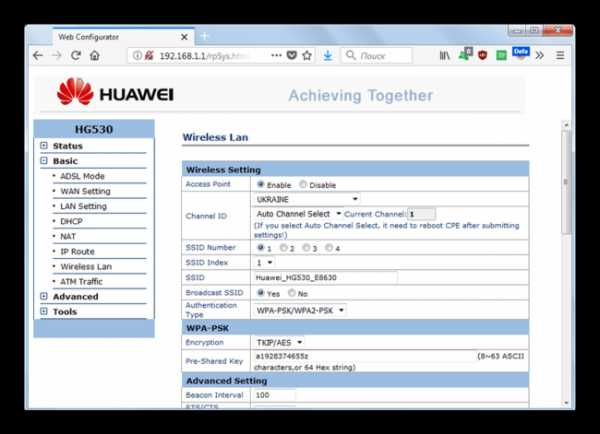
Поищите в нем настройку, которая содержит в себе слово «Encryption» или «Тип шифрования». Как правило, она сочетается с выпадающим меню.
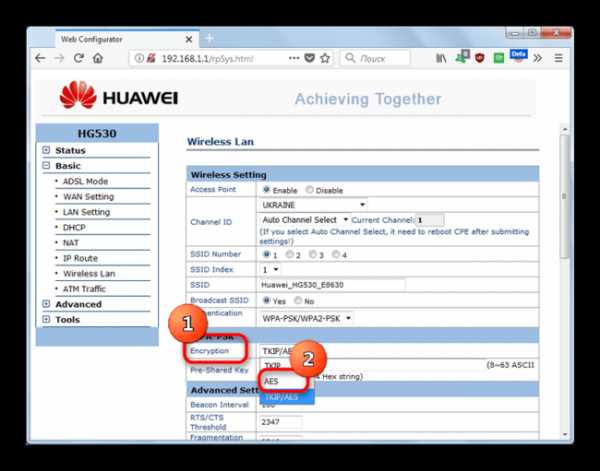
В этом выпадающем меню выберите тип защиты «AES». Не забудьте сохранить изменения.

6. Может также понадобиться перезагрузка роутера. Сделать это можно напрямую из веб-интерфейса.
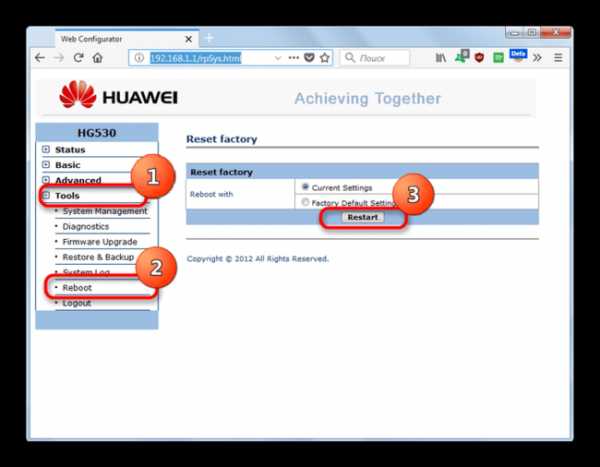
Поможет и банальное отключение питания маршрутизатора на 10-20 секунд.
Если причина проблем с Wi-Fi была в неправильном шифровании, то следующая попытка подключения Android-девайса к точке должна быть удачной.
Причина 3: Неправильная настройка каналов на роутере
На этот раз на роутере установлено вещание по каналу, который вашим девайсом не поддерживается. Исправить это можно так:
1. Заходим в веб-интерфейс роутера, в нем – в настройки беспроводного соединения (см. Причина 2).
2. Поищите в настройках опцию, которая содержит в себе слово «Channel» или «Канал».
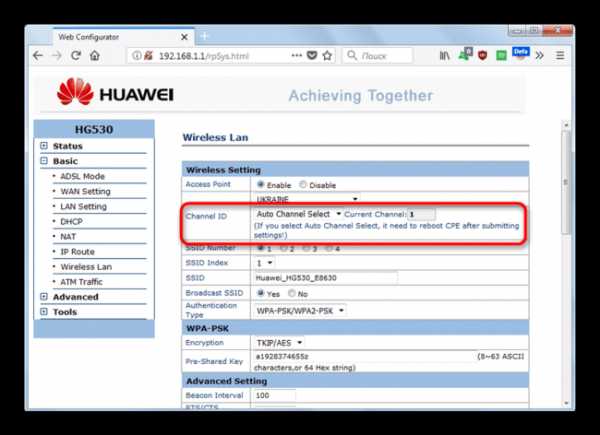
В выпадающем меню должен быть установлен автоматический режим переключения каналов – в таком случае роутер сам подбирает подходящий. Если установлено что-то другое, то мы рекомендуем выбрать автоматический режим.
3. После этого не забудьте сохранить изменения и перезагрузить роутер.
Причина 4: Проблемы с прошивкой Android
Еще одна частая причина невозможности подключения к Wi-Fi-точке – это кастомная прошивка. Дело в том, что нередко стороннее системное ПО к смартфонам и планшетам не имеют в себе проприетарных сертифицированных драйверов. В лучшем случае там будут написанные энтузиастами заменители, в худшем — их может и не быть вовсе. Поэтому если вы используете стороннюю прошивку, мы рекомендуем вам сначала ознакомиться со списком возможных багов. Если нашли в них «неработоспособный Wi-Fi» или «перебои в работе Wi-Fi», то лучше смените такое ПО. Если же вы используете официальную прошивку – возможно, вам поможет сброс до фабричных настроек.
Причина 5: Проблемы с прошивкой роутера
В большинстве современных маршрутизаторов также есть и собственные прошивки. Если такой у вас уже достаточно давно, то, скорее всего, на нем установлена старая прошивка, которая может быть несовместима со стандартами связи, используемые в Android. Роутер также поддается самостоятельной прошивке, однако алгоритм действий различается для каждого устройства, поэтому мы здесь его не приводим. Если же вы не уверены в том, что способны самостоятельно перепрошить маршрутизатор – обратитесь к специалистам.
Причина 6: Аппаратная поломка
Редкая, но самая неприятная причина неполадок. Проверить роутер просто – если проблемы именно с ним, то другие устройства (например, настольный компьютер, ноутбук или другой телефон, планшет) также не смогут подключиться. Неисправность самого Android-девайса можно определить по тому, что ни сброс к заводским настройкам, ни перепрошивка не дали результата. В случае сломанного роутера проще всего приобрести и установить новый (пытаться ремонтировать их нерентабельно), а в случае неисправного аппарата – отнести его в сервис.
К счастью, большинство из описанных выше причин – программные, и решаются самостоятельно.
upgrade-android.ru
Android не подключается к WI-FI сети
Иногда возникает такая проблема, что невозможно подключить Android к беспроводной точке доступа WI-FI. Как решить данную проблему? Узнайте в этой статье!
И так вы пришли в гости или находитесь в кафе, а возможно купили новый роутер настроили его, чтобы он раздавал интернет по WI-FI, а Android смартфон или планшет ни в какую не хочет подключаться к сети или даже не видит ее! Не переживайте выход есть!
Читайте также:
Проблемы подключения к Wi-Fi сети Android устройства и способы решения
Статью можно условно разделить на 2 части — это проблемы на стороне Android устройства и проблемы с роутером. Теперь давайте попробуем все исправить, если Android не подключается к Wi-Fi.
Проблемы Android
- Если Android видит сеть, но не может к ней подключится — убедитесь что вы вводите правильно пароль!
- Установите диапазон частот Wi-Fi на «авто» в настройках Android (настройки Wi-Fi), если устройство не видит сеть.

- Если на вашем планшете или смартфоне Android установлена кастомная прошивка, то возможно дело в ней, переустановите на официальную.
- Обратный совет предыдущему, если установлена официальная прошивка, то стоит изменить на кастомную (к примеру CyanogenMod), так как возможно, там уже обновлен драйвер WI-FI.
- Если вы уверены что роутер работает как надо, а проблема точно с Android, тогда попробуйте установить приложение Wi-Fi Fixer. После перезагрузить Android и запустить приложение и подключиться к точке доступа Wi-Fi.
- Попробуйте обновить прошивку или выполнить полный сброс.
Проблемы Роутера из-за чего Android не может подключиться к Wi-Fi сети
Прежде чем начать, что либо изменять в настройках роутера, попробуйте для начала сделать следующие действия:
- Убедиться, что интернет оплачен
- Перезагрузить роутер
Если данные действия, ни как не повлияли на подключение к Wi-Fi сети Android устройства, тогда приступим к настройке роутера.
Вход в настройки роутера
Прежде всего нужно попасть в настройки роутера. Обычно как это выполнить описано в инструкции к роутеру, либо воспользуйтесь ниже приведенным материалом.
Для этого лучше использовать компьютер, а также браузер FireFox или Internet Explorer (EDGE) или Chrome. Открываем один из них. Далее нужно узнать адрес входа, который можно узнать зная шлюз сети: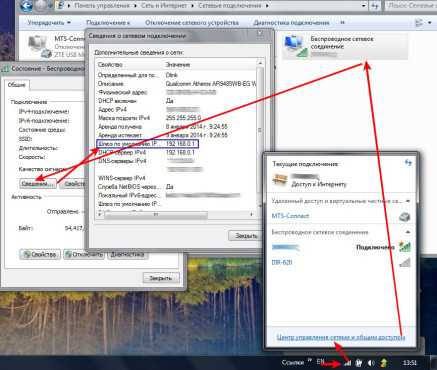
Данный адрес нужно ввести в адресную строку и перейти. Далее вас попросят ввести логин и пароль, который как часто бывает находиться на нижней части корпуса роутера.
Более подробно о том как войти в настройки роутера читайте в нашей статье или посмотрите видео.
Настройка WI-FI сети
Каждый раз когда вносите настройки, Нажимайте «Сохранить» и перезагружайте роутер
- Выставить тот регион, в котором вы проживаете (если Россия, тогда Россия).

- Переключить канал WI-FI на авто.

- Смените стандарт режима передачи WI-FI на микс (много ревизий, B/G/N) или только G.
- Стоит также проверить кол-во разрешенных подключений устройств к беспроводной сети.
- Попробуйте поменять способ защиты сети, изменить тип шифрования — Открытый или WPA, WPA2.
- Еще один момент на который стоит обратить внимание это включенный DHCP-сервер, который позволяет раздавать внутренние IP адреса устройствам пытающимся подключиться к сети. Если DHCP-сервер отключить, то могут появиться проблемы с подключением к WI-FI и не только с устройствами Android!

- Убедитесь что в настройках безопасности (контоль доступа) не установлен MAC фильтр!
МАС-адрес — это персональный (индивидуальный) серийный номер сетевого устройства.
В Зависимости от роутера, могут быть белые списки с MAC-адресов, так и черные.
- В черном списке — устройства, которым запрещено входить в сеть, а другие устройства могут.
- Белый список — могут подключиться только те устройства, что находятся в этом списке и больше никакие другие устройства.
Чтобы узнать персональный MAC-адрес Android необходимо перейти в
Настройки -> О смартфоне (Планшете) -> Общая информация

Попробуйте отключить фильтр по MAC-адресам чтобы устранить проблему подключения.
- Если все перечисленное не помогло решить проблему, тогда, попробуйте обновить прошивку на роутере или выполнить сброс настроек.
- Выставить тот регион, в котором вы проживаете (если Россия, тогда Россия).
У вас еще остались вопросы? Пишите их в комментариях, рассказывайте, что у вас получилось или наоборот!
Вот и все! Больше полезных статей и инструкций читайте в разделе Статьи и Хаки Android. Оставайтесь вместе с сайтом Android +1, дальше будет еще интересней!
androidp1.ru
Почему Android не подключается к Wi-Fi. Решение проблемы
Практически в большинстве случаев, люди, использующие смартфоны с операционной системой Android, так или иначе пользуются мобильным интернетом. Вдали от дома, как правило, на помощь приходит сотовый оператор и мы без проблем (или с проблемами) выходим в сеть.
А теперь предположим, что вы находитесь в кафе или в гостях, где вам любезно предложили пароль от WI-FI, или, возможно, вы купили себе новый роутер. Но у вас случилась проблема — вы не можете подключиться к WI-FI на Android. Можно ли решить эту проблему? Конечно, и мы вам в этом поможем.
Давайте рассмотрим все возможные варианты, из-за которых телефон не подключается к сети Wi-Fi и разберем, как их устранить самостоятельно.
Следует отметить, что возможны два варианта развития ситуации — android видит сеть, но не подключается к ней и android вообще не видит сеть wi-fi.
Если телефон видит сеть wi-fi, но не может к ней подключиться, то первое что необходимо сделать — проверить корректно ли введен пароль. Ошибка даже в одном символе может привести к тому, что вы вообще не сможете воспользоваться сетью. Проверить его правильность можно нажав на «глазик» в поле (или рядом с ним) ввода пароля.
Если же пароль введен корректно, можно попробовать перезагрузить смартфон или сам роутер (выключить его и включить). Также попробуйте подключиться к другой WI-FI сети, чтобы действительно убедиться, что проблема именно в телефоне.
Еще один вариант — обновиться до более поздней версии Android или же сделать сброс настроек на телефоне. Правда обновление до новой версии Android может добавить еще несколько проблем.
Например, телефон Huawei honor 4c после последнего обновления до Android 6.0 и EMUI 4 стал ужасно тормозить, из 8-ми гб внутренней памяти под систему и системные приложения было занято целых 6 гб! Оставшихся 2-х хватало с трудом даже при наличии внешнего накопителя на 32 гб (т.к. внутренняя память постоянно сокращалась за счет кэш-файлов и прочего). Пришлось откатиться обратно до Android 5.1.
Важно! Качайте прошивки только с проверенных сайтов. Перед установкой прочтите инструкцию!
Собственно, это все, что касалось вашего смартфона. Дальше речь пойдет уже о непосредственной настройке самого роутера.
Android не подключается к Wi-Fi, но видит нужную нам сеть — проверьте, какой тип защиты установлен в роутере, возможно, он не поддерживается вашим Android смартфоном.
Также возможно, что MAC-адрес вашего устройства мог попасть в фильтр точки доступа роутера.
Часто пользователи устройств сталкивались с такой проблемой, когда телефон/планшет не подключается к сети Wi-Fi, а мы видим — Сохранено, защита WPA/WPA2. В этому случае, так же потребуется настройка маршрутизатора.
Разберем, как настроить роутер на примере ZyXEL.
Если вы знаете IP-адрес устройства, замечательно.
Важно! Если вы не знаете IP-адрес вашего маршрутизатора, то узнать его можно следующим образом: Панель управления-сеть и Интернет-Центр управления сетями или общим доступом-свойства. Либо намного проще. Открываем проводник — cеть. Перед нами откроется окно, в котором мы увидим название нашего роутера. Кликаем по нему правой кнопкой мыши — свойства. И находим наш IP-адрес.
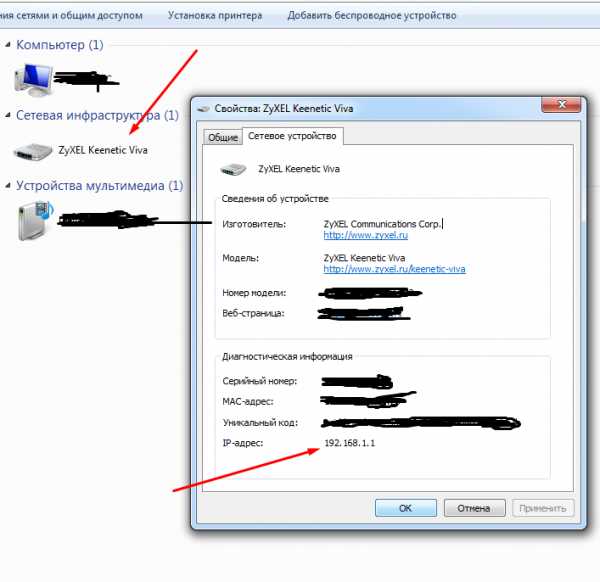
Далее, открываем наш любимый браузер и в адресную строку вбиваем тот IP-адрес, который мы только что узнали (или знали). Вы увидите стандартное поле авторизации, в которое необходимо ввести логин и пароль роутера.
Давайте начнем настройку нашего роутера с проверки MAC-адреса устройства. Не оказался ли он в черном списке, и поэтому мы не можем воспользоваться интернетом. Для этого выбираем Беспроводные сети. Далее смотрим, в какой группе находится MAC-адрес нашего устройства (узнать его можно, зайдя в меню Настройки — о телефоне — общая информация). Если вы сомневаетесь, то лучше в режиме блокировки выбрать режим — Не блокировать.
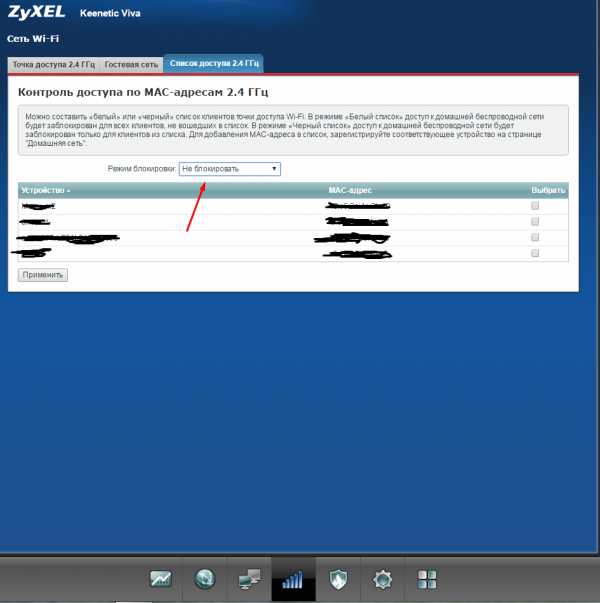
Если с фильтром все было в порядке, то переходим к настройкам самого роутера.
Иногда проблемы с подключением возникают из-за неправильно выставленного региона. Поэтому, во вкладке Точка доступа, в графе Страна, выставляем Russian Federation
Также необходимо посмотреть, какой тип шифрования выставлен в настройках роутера или попросту защита сети. Мы рекомендуем вам выбрать WPA2-PSK.
В настройках режима работы точки доступа, необходимо обратить внимание на пункты:
- Стандарт
- Канал
- Ширина канала
В настройках нашего роутера доступно 3 варианта стандарта Wi-Fi соединения 802.11bgn, 802.11bg и 802.11b. Необходимо выбрать смешанный стандарт, который поддерживается любыми устройствами с модулем Wi-Fi — 802.11bgn
В настройках канала выбираем Авто
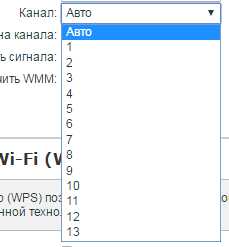
Ширину канала можно попробовать разную. И посмотреть, будет ли подключаться ваше устройство. Мы выбрали 20/40 МГц.
Итак, настройки точки доступа вашего роутера должны выглядеть следующим образом.
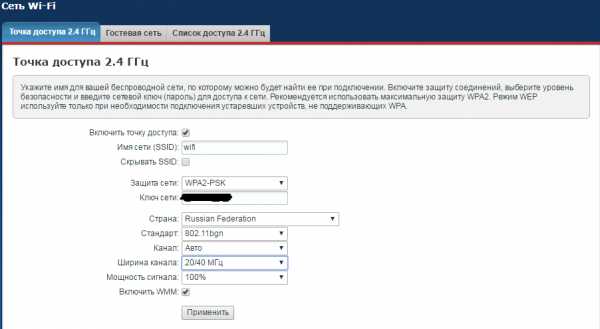
И напоследок, советуем вам обратить внимание на такой пункт в настройках своего маршрутизатора, как DHCP. Находится он в разных вкладках, в зависимости от вашего роутера. В нашем маршрутизаторе ZyXEL, этот пункт можно найти в разделе Домашняя сеть — DHCP-ретранслятор. Ставим галочку — включить функцию DHCP-relay.
Мы уверены, что один из способов обязательно вам поможет! Если у вас смартфон все равно не подключается или не видит сеть — напишите нам в комментариях. Постараемся помочь.
dimsog.ru
дома или в офисе. Основные способы, чтобы планшет или телефон подключился к беспроводной связи
Интернет и новейшие электронные технологии очень тесно вплелись в нашу жизнь. И порой проблемы с доступом к интернету могут перечеркнуть все наши планы и помешать нашей работе или отдыху. Телефон не только помогает быть на связи, но и открывает дверь из любого места в мировую паутину, в интернет. В то же время никто не застрахован от внезапных неполадок, тогда и возникает вопрос: почему телефон не подключается к WiFi роутеру? Данная информация также относится к тем пользователям, которые не знают, почему планшет не подключается к WiFi.
Рассмотрим типичные причины ниже. Сразу надо сказать, что решение может «крыться» в простых манипуляциях с телефоном. Поэтому, примените все ниже описанные способы, не думая о том, что это не поможет в вашей ситуации.
Какие могут быть причины неработающего WiFi в телефоне или планшете
Для начала нужно перезагрузить телефон и выключить/включить сеть Wi-Fi на телефоне. Потом перезагрузите маршрутизатор (роутер). Если сети все же нет, значит, дело в другом. Еще может помочь – вытащить батарейку и снова подключить, после этого перезагрузить телефон.
Причинами возникнувшей проблемы могут быть наличие неверных настроек безопасности сети или маршрутизатора, а также режима работы канала. Какие ошибки чаще всего мы можем наблюдать на своем устройстве?
- В статусе подключения мы видим: «Получение IP адреса…», или просто «Подключение…». Но телефон к сети не подключается. То есть вы указываете сеть куда хотите подключиться, а телефон не может этого сделать.
- Проблема аутентификации (ошибка аутентификации), или просто статус «Аутентификация…».Обычно в данном случае появляется надпись «Отключено», и телефон к Wi-Fi так и не подключен.
- Надпись в устройстве «Сохранено, защита WPA\WPA2».
- Телефон к роутеру по Wi-Fi подключается, но интернет не работает, и сайты не открываются в браузере.
Какие могут быть решения, чтобы телефон или планшет подключился к WiFi
Итак, возможные варианты решения вашей проблемы.
Удаление WiFi соединения
Первое что я мог бы вам посоветовать – удалить соединение, которое сохранилось в вашем телефоне. Для этого выберете сеть, через которую заходили в интернет и нажмите на «Удалить» или «Удалить эту сеть». Ниже на скриншоте можете посмотреть, как это выглядит:

После этого попробуйте подключиться к этой сети снова.
Перезагрузка роутера
Иногда при проблеме подключения не только телефона, но и других устройств надо просто перезагрузить роутер. Небольшое примечание: надо не просто вытащить и подсоединить розетку через секунду, а отключите кабель питания роутера на 10 секунд и уже потом подключаете его снова.
Вы должны выждать некоторое время, чтобы в роутере не осталось энергии. Такая схема часто нужна и с другими устройствами, которые питаются от энергии. Кстати, можете использовать кнопку, которая есть на самом роутере по той же процедуре, которую описал выше.
Меняем канал в роутере
Если вы никаких настроек не меняли и подключение с вашим роутером всегда проходило без проблем, то стоит попробовать поменять канал работы Wireless (Беспроводная сеть). Это случается очень редко, но есть небольшой процент, что данная настройка вам может помочь.
Где вам поменять канал для вашего Wi-Fi? Для этого нужно зайти в настройки вашего роутера во вкладку «Беспроводная сеть (Wireless)» и сменить канал (Channel), потом сохранить настройки, перезагрузить роутер и попробовать подключиться. Если не получится с первого раза, такую же схему повторите с другими каналами.
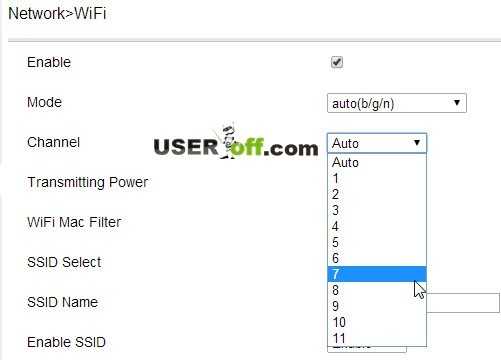
Проверьте пароль, который вводите при подключении к WiFi
Если на вашем телефоне высвечивается ошибка «Аутентификация», то проблема может быть в неправильном пароле или в неправильно заданных настройках безопасности.
Первым делом нужно проверить правильность заданного пароля. Как это сделать, ведь запрос на введения пароля может у некоторых пользователей не появляться? Нужно удалить ваше подключение и заново ввести пароль, нажав на вашу сеть. При введении пароля всегда будьте внимательными. Если забыли пароль, то его можно посмотреть в настройках роутера.
Вот статьи, которые вам помогут в этой процедуре:
Изменяем пароль на WiFi
Как узнать пароль от WiFi
Если же дело не в пароле, то нужно проверить настройки безопасности. Для этого установите тип безопасности WPA2. Пароль нужно указать больше 8 символов и можете попробовать использовать только цифры.
Сохранено, защита WPA\WPA2 и смена пароля в роутере
Одна из самых распространенных проблем, когда на телефоне высвечивается надпись «Сохранено, защита WPA\WPA2» и при этом иконка связи может показывать наличие подключения, а интернета в устройстве все равно нет.
Если выше описанные варианты не помогают, то нужно проверить в настройках роутера режим/скорость работы Wireless (беспроводная сеть), так как телефон не всегда может поддерживать режим работы роутера. Для этого нужно установить автоматический или смешанный режим работы сети вместо b, g или n.
Если не получилось исправить проблему и перед вами все еще стоит дилемма, почему телефон не подключается к WiFi, попробуйте поменять тип шифрования/безопасности, о котором я уже упоминал:
Вот такие настройки указаны в моем роутере:
Пароль (ключ) введите новый из 8 символов и более. Желательно изменить пароль, так как вы может быть забыли пароль и вводите несуществующий.
Далее – вся та же схема: сохранить настройки, перезагрузить роутер, удалить подключение на телефоне и подключиться, введя при запросе новый пароль. Следует помнить, что новый пароль понадобится указать в других устройствах, которые используют этот роутер. Например, если у вас есть дома ноутбук или компьютер, то надо переподключиться к WiFi, введя новый пароль, который вы указали в роутере.
Ширина канала
Смените в настройках роутера ширину канала (Channel Width). Обычно там несколько вариантов: Auto, 20MHz и 40MHz. После смены сохраните и перезагрузите роутер.
Если есть другие варианты, то попробуйте их использовать.
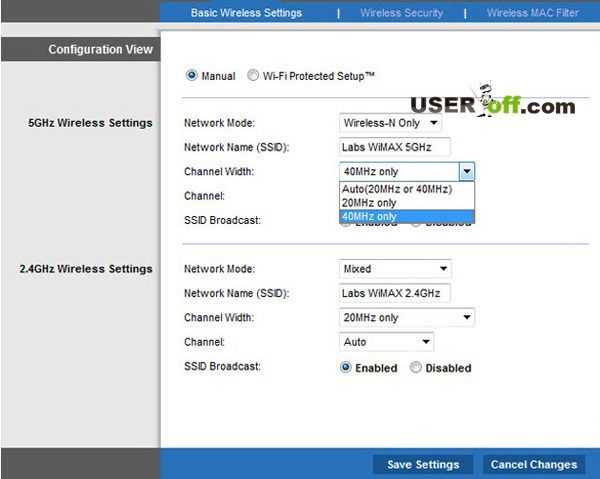
Фильтр MAC и IP адресов
Убедитесь, что отключен фильтр MAC или IP адресов. Если в роутере вы активировали эту функцию и не указали какие MAC и IP адреса могут соединяться с роутеров, то проблема может быть именно в данной настройке роутера.
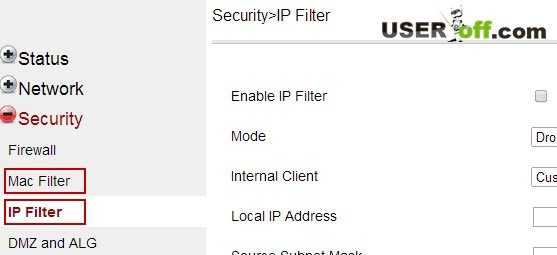
Вот наиболее распространенные моменты, почему планшет или телефон не подключается к WiFi. Буду надеяться, что один из моих советов поможет вам.
Кстати, если у вас проблема с самим WiFi, то ознакомьтесь со статьей «Что делать, если не работает Wi-Fi»:
Вот пример, когда пользователь не мог подключиться к WiFi c iPad:
useroff.com