| Метки: |
Как исправить проблемы c Wi-Fi в Октябрьском обновлении Windows 10. G-ek.com
Последнее Обновление Windows 10 может испортить ваше Wi-Fi соединение, вот пять способов устранить проблему, и вернуть Интернет на ваше устройство.
Хотя Windows 10 (версия 1809) улучшает функционал и возможности операционной системы, независимо от этого, у пользователей иногда возникают проблемы во время процесса обновления, которые влияют на подключение Wi-Fi — например, падение скорости Wi-Fi, невозможность подключиться к беспроводной сети, отсутствие нужных настроек или отказ сетевого адаптера.![]()
Обычно эти проблемы возникают из-за несовместимости драйверов, ошибками или изменениями конфигурации, которые могут возникнуть в результате обновления системы, но иногда есть и другие факторы, которые так же, могут вызвать проблемы с подключением. Во время процесса обновления драйвер адаптера Wi-Fi может быть поврежден. Вероятно, драйвер, который работал с предыдущей версией системы, не работает в новой версии.
В этом руководстве рассмотрим несколько способов, которые помогут исправить проблемы с Wi-Fi после установки Октябрьского обновления Windows 10.
- Как исправить Wi-Fi с помощью средства устранения неполадок сетевого адаптера
- Как исправить Wi-Fi с помощью сброса сетевого адаптера
- Как исправить Wi-Fi обновив драйвер сетевого адаптера
- Устранение произвольного отключения Wi-Fi
- Как вернуться к предыдущей версии Windows 10
Исправить Wi-Fi с помощью средства устранения неполадок «Сетевой адаптер».
В Windows 10, существует инструмент устранения неполадок в приложении «Параметры», позволяющий автоматически устранять самые распространенные проблемы как беспроводных, так и других сетевых адаптеров.
Чтобы использовать средство устранения неполадок для сетевого адаптера, выполните следующие действия:
- Откройте «Параметры» нажав клавиши Win + I, или на значок шестеренки в меню «Пуск».
- Перейдите в раздел «Обновление и безопасность».
- Нажмите «Устранение неполадок».
- Выберите параметр «Сетевой адаптер».
- Нажмите кнопку «Запустить средство устранения неполадок».
- Выберите сетевой адаптер, который вы хотите исправить, в данном случае Wi-Fi.

- Нажмите «Далее», чтобы начать процесс.
Устранение неполадок найдет и попытается исправить проблему Wi-Fi на вашем устройстве.
По завершении процесса откройте браузер и попробуйте подключиться к сети. Если все будет работать снова, вы справились. Если Wi-Fi все еще не работает, попробуйте следующий способ.
Как исправить Wi-Fi с помощью сброса сетевого адаптера.
Windows 10 также имеет инструмент для удаления и переустановки сетевого адаптера, который автоматически вернет для всех компонентов сети настройки по умолчанию, это может помочь исправить проблемы, связанные с подключением к сети или падением скорости.
Чтобы сбросить адаптер Wi-Fi, выполните следующие действия:
- Откройте «Параметры».
- Перейдите в раздел «Сеть и Интернет».
- Откройте подраздел «Состояние».
- Нажмите ссылку «Сброс сети».
Опция сетевого сброса в Windows 10 Октябрь 2018 Обновление
- Нажмите кнопку «Сбросить сейчас».
- Нажмите «Да» для подтверждения.
- Перезагрузите компьютер.
Используя этот метод, вам может потребоваться переустановить другое программное обеспечение сети, такое как VPN-клиент или виртуальный коммутатор. Кроме того, после перезагрузки, вам необходимо вручную подключиться к любой беспроводной сети, для чего может потребоваться ввести пароль.
Если беспроводная сеть работает, вы справились с проблемой. Если нет, попробуйте следующий способ.
Как исправить Wi-Fi обновив драйвер сетевого адаптера.
В случае, если вы по-прежнему испытываете заметное снижение скорости Wi-Fi или проблемы с подключением к Интернету, вероятно на вашем устройстве не установлена последняя версия драйвера.
Вы можете решить эту проблему, загрузив и установив последний доступный драйвер с веб-сайта производителя беспроводного сетевого адаптера.
Быстрый совет: Если обновление сетевого адаптера отсутствует, проверьте, есть ли бета-версия драйвера, так как она может работать хорошо с новой версией Windows 10.
Обычно вы можете использовать инструкции производителя для установки последней версии драйвера, но вы можете скачать драйвер на компьютер, а затем использовать следующие шаги:
- Кликните правой кнопкой мыши на кнопку «Пуск».
- Найдите и выберите в меню «Диспетчер устройств», чтобы открыть его.
- Разверните в диспетчере группу «Сетевые адаптеры».
- Кликните правой кнопкой мыши на беспроводной адаптер (Wi-Fi) и выберите опцию «Обновить драйвер».
- Нажмите «Выполнить поиск драйверов на этом компьютере» для поиска и установки драйверов в ручную.
- В следующем диалоговом окне, нажмите «Обзор», чтобы указать папку с драйвером адаптера (драйвера загруженные с сайта производителя).
- Установите флажок «Включить вложенные папки».
- Нажмите кнопку «Далее».
Иногда, когда ничего не помогает, вы можете попробовать еще более старую версию драйвера адаптера Wi-Fi, например, разработанные для Windows 8.1 или Windows 7, которые могут временно устранить вашу проблему до тех пор, пока не будет выпущено постоянное исправление.
Устранение произвольного отключения Wi-Fi.
Проблема заключается в том, что некоторые сетевые карты Wi-Fi, несовместимы с последней версией драйвера виртуального адаптера Microsoft Wi-Fi Direct Virtual Adapter. Недостатком отключения этого драйвера является то, что вы не сможете создать точку доступа Wi-Fi. Если это не проблема для вас, тогда продолжайте.
Если это не проблема для вас, тогда продолжайте.
Чтобы устранить проблему отключения Wi-Fi, выполните следующие действия.
- Нажимайте Win + X на клавиатуре и выберите «Диспетчер устройств».
- В диспетчере устройств Windows 10, нажмите на меню «Вид» в строке меню и выберите «Показать скрытые устройства».
- В дереве устройств перейдите в раздел «Сетевые адаптеры».
- Кликните правой кнопкой мыши на виртуальном адаптере Microsoft Wi-Fi и выберите в контекстном меню пункт «Отключить устройство».
- Перезагрузите Windows 10 и проверьте работает ли Интернет.
Как вернуться к предыдущей версии Windows 10.
Если у вас по-прежнему возникают проблемы с подключением, возможно, возникает системная ошибка новой версии Windows 10 или сетевым адаптером, и вам может потребоваться дождаться обновления для адаптера или ОС.
В крайнем случае вы можете вернуться к предыдущей версии Windows 10, пока не будет решена проблема Wi-Fi.
Удалить Октябрьское обновление Windows 10 версии 1809 и вернутся к предыдущей сборке.
Дополнительно:
Кроме того, рекомендуется проверить настройки вашего адаптера — Панель управления\Сеть и Интернет\Сетевые подключения и открыв свойства адаптера. В прошлом пользователи сообщали о том, что после обновления, настройки TCP были отключены, а настройки DNS сброшены. Кроме того, вы всегда должны перезагружать свой маршрутизатор (роутер), чтобы узнать, помогает ли это решить проблемы с медленной скоростью или плохой связью Wi-Fi.
В качестве альтернативы вы также можете подключиться к сети с помощью проводного соединения используя сетевой адаптер Ethernet.
Вот и все. В комментариях, пожалуйста, сообщите нам, помогло вам одно из решений или нет.
Рекомендуем: Как посмотреть сохраненные пароли Wi-Fi в Windows 10
Windows 10 — Как поделиться с друзьями паролем от Wi-Fi с помощью QR-кода.
Как удалить ненужные сети WI-FI в списке подключений Windows 10.
Fix: Wi-Fi не работает после выхода из спящего режима в Windows 10
Windows 8, 10 Сбои ноутбука при включении WiFi [Fix]
Автор Белов Олег На чтение 4 мин. Просмотров 55 Опубликовано
Мы вернулись с еще более неприятными проблемами, связанными с Windows. На этот раз мы поговорим об одной раздражающей проблеме для владельцев ноутбуков с Windows 8, Windows 8.1 и Windows 10, когда они выходят из строя при включении WiFi.
Я скачал ключ windows8 от Dreamspark. Когда я подключаюсь к Wi-Fi, и мне приходится отключать его от сети, я не могу использовать Bluetooth и Wi-Fi, так как на моем компьютере есть комбинированная карта. Я также установил драйверы.
И еще один
Сбои ноутбука при включении Wi-Fi У меня есть ноутбук с окном 8, и до сегодняшнего вечера он работал нормально, но я отключил интернет на нем, и мое подключение к Wi-Fi было отключено, и всякий раз, когда я пытаюсь включить мой Wifi снова отключается, а затем перезапускается, говоря, что если я хочу узнать больше, посмотрите DPC_WATCHDOG_VIOLATION
Возможные исправления для WiFi, вызывающие сбои на ноутбуках с Windows 8, Windows 10
Прежде всего, вам нужно обратить внимание на следующее, на случай, если это может быть проблемой с вашим ноутбуком:
Перед загрузкой драйвера вы можете протестировать ноутбук в безопасном режиме с сетевым подключением. В следующем документе Microsoft приведены инструкции по загрузке в безопасном режиме в Windows 8. Попав в безопасный режим с сетевым подключением, попробуйте просмотреть некоторые веб-сайты и посмотреть, не возникнут ли у вас проблемы. Если у вас проблемы с безопасным режимом, я предлагаю скачать драйвер беспроводной сети и сохранить его на рабочем столе. Затем удалите текущий драйвер из Windows, перезагрузите компьютер и установите только что загруженный драйвер. Если у системы нет проблемы в безопасном режиме с сетью, вероятно, у вас есть какая-то программа, работающая в фоновом режиме, которая мешает вашему беспроводному соединению. Я бы проверил, не была ли система заражена вредоносным ПО, а с другой стороны проверил антивирус, вредоносное ПО и брандмауэр и удостоверился, что они не вызывают проблем с беспроводной связью.
В следующем документе Microsoft приведены инструкции по загрузке в безопасном режиме в Windows 8. Попав в безопасный режим с сетевым подключением, попробуйте просмотреть некоторые веб-сайты и посмотреть, не возникнут ли у вас проблемы. Если у вас проблемы с безопасным режимом, я предлагаю скачать драйвер беспроводной сети и сохранить его на рабочем столе. Затем удалите текущий драйвер из Windows, перезагрузите компьютер и установите только что загруженный драйвер. Если у системы нет проблемы в безопасном режиме с сетью, вероятно, у вас есть какая-то программа, работающая в фоновом режиме, которая мешает вашему беспроводному соединению. Я бы проверил, не была ли система заражена вредоносным ПО, а с другой стороны проверил антивирус, вредоносное ПО и брандмауэр и удостоверился, что они не вызывают проблем с беспроводной связью.
Обновление драйверов вручную очень раздражает, поэтому мы рекомендуем вам загрузить этот инструмент обновления драйверов (на 100% безопасный и протестированный нами), чтобы сделать это автоматически. Таким образом, вы предотвратите потерю файлов и даже необратимое повреждение вашего компьютера.
Вы также можете попробовать удалить и переустановить драйверы беспроводной сети, выполнив следующие действия:
- Нажмите клавишу «Windows» + R на экране «Рабочий стол».
- Введите «devmgmt.msc» в поле «Выполнить» и нажмите «Enter».
- Нажмите> подписать рядом с «Сетевые адаптеры».
- Щелкните правой кнопкой мыши на опции беспроводной карты и нажмите «Удалить»
Если он все еще не работает, попробуйте изменить настройки беспроводной карты следующим образом:
- Открыть диспетчер устройств
- Разверните Сетевые адаптеры, щелкните правой кнопкой мыши беспроводную карту и выберите Свойства
- Перейдите на вкладку «Дополнительно»
- Измените значение локально администрируемого MAC-адреса на 1234567890AB.
- Перейдите на вкладку «Управление питанием».

- Снимите флажок Разрешить компьютеру выключать это устройство для экономии энергии
- Применить и сохранить изменения.
Windows 10 исправление сбоев
Для всех пользователей Windows 10 у нас есть список действий, которые вы можете предпринять, чтобы исправить случайные сбои. Вот:
- Войдите в безопасный режим и найдите исправление
- Скачайте Anniversary Update ISO файлы и попробуйте обновить снова
- Установите распространяемый пакет .NET Framework 3.5 и C ++
- Запустите проверку sfc/scannow
- Отключить безопасную загрузку из BIOS
- Установите место сохранения по умолчанию для раздела C
Вы можете выполнить эти действия шаг за шагом из этого специального руководства. Тем не менее, важно упомянуть, что иногда то, что выглядит как сбой системы Windows, может быть падением Проводника. В этом случае вам нужно будет выполнить другие решения, которые вы найдете в предыдущей ссылке.
Кроме того, если проблема касается ноутбука Lenovo, прочитайте это официальное решение от самой компании. Выразите себя ниже и дайте нам знать, если это решило ваши проблемы.
ЧИТАЙТЕ ТАКЖЕ: Windows 10 build 17682 вызывает сбои GSOD и ошибки рабочего стола
Почему iPhone теряет Wi-Fi на iOS 11 и как это исправить
Андрей Романенко недоволен работой Wi-Fi на последних версиях прошивки:
Данная проблема не носит массовый характер, но наши читатели иногда обращаются с подобными вопросами.
Отключаем помощь Wi-Fi
В настройках мобильного подключения (Настройки – Сотовая связь) спрятан очень коварный переключатель под названием Помощь Wi-Fi. Эта опция разорила уже не одного пользователя iPhone с дорогим мобильным интернетом.
Работает это следующим образом: когда iPhone неожиданно теряет Wi-Fi сеть данные начинают передаваться через мобильное подключение.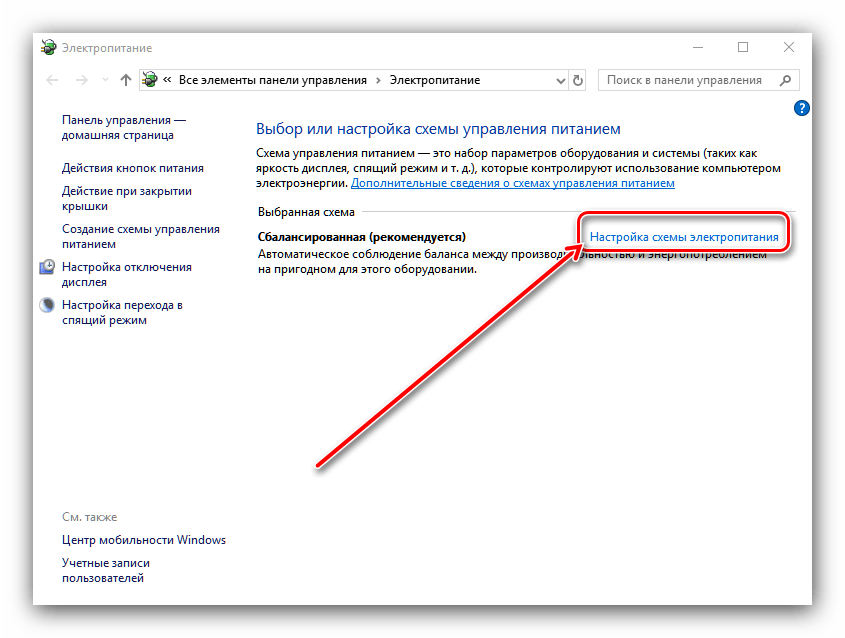
В системе есть определенный алгоритм, который может включить переход на мобильное подключение даже при плохом сигнале Wi-Fi. Немного просела скорость, вырос пинг или роутер плохо добивает до дальних комнат, а iPhone уже во всю качает данные через LTE.
Следует отключить эту опцию, чтобы сэкономить мобильный трафик и продлить время автономной работы гаджета.
Решаем проблемы с Wi-Fi
Иногда подобная проблема встречается когда пользователь часто перемещается между местами со знакомыми Wi-Fi сетями. Например, если в офисе есть своя сеть и сеть коллег или дома свой и соседский роутеры.
Смартфон может на мгновение потерять связь с основным маршрутизатором и после этого быстро подключиться к соседнему. А ввиду того, что он находится дальше, сигнал может быть хуже и включится описанная выше фишка с помощником Wi-Fi.
Чтобы автоматически не подключаться к удаленным Wi-Fi сетям, следует найти их в настройках iOS и отключить переключатель Автоподключение.
Если после этого проблема не решится, придется сбрасывать настройки сети.
Для этого нужно перейти в Настройки – Основные – Сброс и выбрать Сбросить настройки сети. После этого iPhone сотрет данные обо всех известных Wi-Fi сетях, к которым подключался ранее, удалит настройки интернета мобильного оператора и внесенные параметры APN.
Часто это решает проблему с Wi-Fi подключениями.
🤓 Хочешь больше? Подпишись на наш Telegram. … и не забывай читать наш Facebook и Twitter 🍒 В закладки iPhones.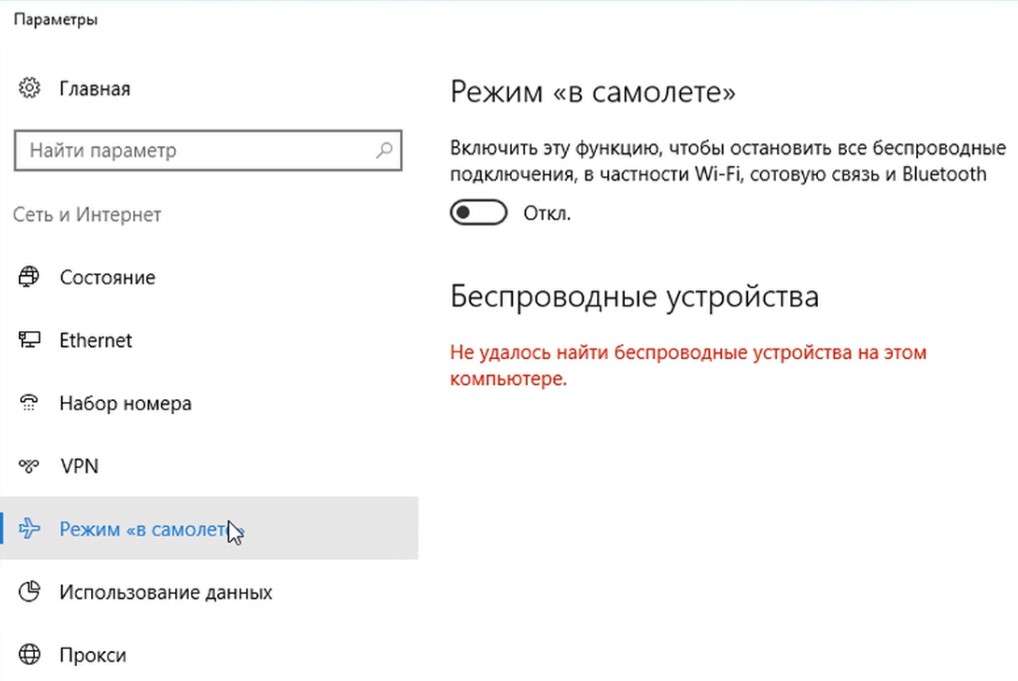 ru
Может случиться с каждым.
ru
Может случиться с каждым.Артём Суровцев
@artyomsurovtsevЛюблю технологии и все, что с ними связано. Верю, что величайшие открытия человечества еще впереди!
- До ←
Видеообзор iPhone X от дочери сотрудника Apple
- После →
Apple объяснила, как пользоваться портретным режимом на iPhone 8 Plus
Игры
- GTA 5 проблемы
- GTA 5 проблемы с графикой
- GTA 5 проблемы с управлением
- GTA 5 проблемы с запуском игры
- GTA 5 проблемы с Windows Media Player
- GTA 5 проблемы с сохранением на PC
- GTA 5 проблемы с лаунчером
- GTA 5 проблемы с предзаказом на пк / игра не появилась (не разблокировалась) в Steam
- GTA 5 проблемы со звуком
- GTA 5 проблемы с запуском на ноутбуке
- GTA 5 проблемы с серверами
- GTA 5 проблемы с телефоном
- GTA 5 проблемы с полноэкранным режимом
- GTA 5 зависает
- GTA 5 зависает на загрузке / бесконечная загрузка лаунчера
- GTA 5 зависает на миссии c самолетом / зависает на первой миссии
- GTA 5 зависает при запуске
- GTA 5 зависает намертво
- GTA 5 зависает телефон
- GTA 5 ошибки
- GTA 5 ошибка 1005
- GTA 5 ошибка Msvcp120.dll или отсутсвие другого DLL
- GTA 5 ошибка BEX64
- GTA 5 ошибка The Rockstar update service is unavailable (code 1)
- GTA 5 вылетает
- GTA 5 вылетает недостаток памяти
- GTA 5 вылетает на миссии
- GTA 5 вылетает на ноутбуке
- GTA 5 вылетает на первой миссии
- GTA 5 не устанавливается
- GTA 5 не устанавливается до конца
- GTA 5 не подключается
- GTA 5 Online не подключается
- GTA 5 не подключается к сессии / не удалось подключиться к сессии
- GTA 5 не подключается к social club
- GTA 5 не работает
- GTA 5 не работает биржа bawsaq
- GTA 5 не работает звук
- GTA 5 не работает dynasty 8
- GTA 5 не работает телефон
- GTA 5 лагает / глючит
- GTA 5 тормозит
GTA 5 проблемы
GTA 5 проблемы с графикой
Существует несколько советов, которые помогут вам улучшить производительность GTA 5 на PC:
- Зайдите в диспетчер задач.
 Найдите там GTA 5, нажмите ПКМ по ней и поставьте высокий приоритет
Найдите там GTA 5, нажмите ПКМ по ней и поставьте высокий приоритет - Воспользуйтесь специальным инструментом для настройки графики в самой игре. Он установит оптимальные настройки. Только запускайте его не из главного меню, а из самой игры после прохождения пролога. Во время использования этого инструмента персонаж не должен находится в каком-либо транспорте
- Попробуйте отключить вертикальную синхронизацию
- Не стоит добавлять большое количество музыки в собственное радио, т.к. это может значительно повысить скорость загрузки
- Отключите лаунчер GTA 5 в диспетчере задач. Этот пункт очень важен для пользователей, чей ПК имеет меньше 4 ядер
- Обновите драйвера видеокарты. Производители видеокарт не так давно специально делали обновления, которые связаны именно с GTA 5
GTA 5 проблемы с управлением
Эта проблема возникает у многих игроков, использующих джойстики для управления. Достаточно отключить управление sixaxis. Зайдите в настройки управления и отключите датчик движения. Проблема решена
GTA 5 проблемы с запуском игры
- Убедитесь, что ваш компьютер соответствует минимальным системным требованиям
- Обновите драйвера видеокарты (разработчики видеокарт выпустили обновления драйверов специально для GTA 5
- Установите самые последние версии .NET Framework, Visual C++ и Direct X
- Проверьте, правильно ли установлен Windows Media Player (подробней читайте ниже)
GTA 5 проблемы с Windows Media Player
- Зайдите в «панель управления»
- Откройте «программы»
- Включение или отключение компонентов Win
- Поставьте галочку напротив Windows Media Player
- Перезапустите установку игры
GTA 5 проблемы с сохранением на PC
Установите Rockstar Social Club на компьютер и запускайте игру только от имени администратора. После установки этой программы проблема с сейвом должна исчезнуть
GTA 5 проблемы с лаунчером
Если лаунчер GTA 5 не запускается, то большинстве случаев проблема решается обычным удалением старого лаунчера и установкой нового с официального сайта компании Rockstar.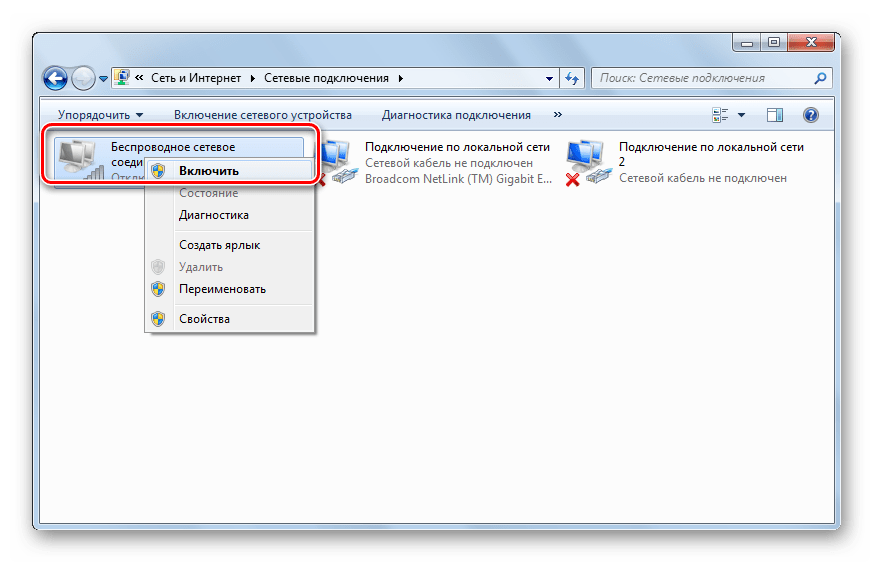 Тем, кому не помогла переустановка, должно помочь обновление всех драйверов системы. Помочь в этом вам может Driver Scanner. С его помощью вы сможете обновить все драйвера в один клик
Тем, кому не помогла переустановка, должно помочь обновление всех драйверов системы. Помочь в этом вам может Driver Scanner. С его помощью вы сможете обновить все драйвера в один клик
GTA 5 проблемы с предзаказом на пк / игра не появилась (не разблокировалась) в Steam
- Перезапустите Steam
- Проверьте целостность кэша игры (зайдите в библиотеку игр, выберите гта 5, ПКМ и запустите процесс проверки файлов игры)
GTA 5 проблемы со звуком
Обновление драйверов вашей звуковой карты до последней версии должно решить эту проблему
GTA 5 проблемы с запуском на ноутбуке
Проблема заключается в том, что GTA 5 имеет проблемы совместимости с некоторыми видеокартами от Nvidia. Если вам не помогло обновление драйверов видеокарты до самой последней версии, то проделайте следующие действия:
- Зайдите в диспетчер устройств
- Перейдите в видеоадаптеры
- Выключите видеокарту Nvidia. Включенной должна остаться только видеокарта от Intel
- Не закрывая окно включите игру и быстро снова включите видеокарту Nvidia. Игра должна запуститься. Эту операцию необходимо повторять перед каждым запуском игры
GTA 5 проблемы с серверами
Проверьте свое подключение к интернету и онлайн серверов GTA 5 Online. Если с этим все в порядке, то, к сожалению, придется подождать некоторое время, т.к. проблема заключается в загруженности серверов. В скором времени Rockstar обещают решить эту проблему
GTA 5 проблемы с телефоном
Эта проблема встречается довольно часто в GTA 5 Online. Ее решение вы можете посмотреть в этом видео:
GTA 5 проблемы с полноэкранным режимом
Скорее всего на вашем PC установлен Teamviewer. Для решения проблемы выключите его. Также попробуйте нажать сочетание клавиш CTRL+Enter
Также попробуйте нажать сочетание клавиш CTRL+Enter
GTA 5 зависает
- Установите свежий кряк: Crack V4
GTA 5 зависает на загрузке / бесконечная загрузка лаунчера
Сперва проверьте, не имеет ли имя вашей учетки в Social Club русских букв. Проверьте целостность файлов игры. Если вышеперечисленное не помогло, то попробуйте следующее:
- Заходим в диск «C» и создаем там папку «My Documents»
- Найдите на компьютере папку «Мои документы» и нажмите по ней ПКМ. Выберите «Свойства»
- Зайдите в «Расположение» и поменяйте путь на «C:/My Documents». Кликните «Применить», «ОК», подтвердите перенос всех документов в созданную вами папку
- Перезагрузите PC и запускайте игру
GTA 5 зависает на миссии c самолетом / зависает на первой миссии
Скачайте и установите последний патч (на момент написания таковым являлся 1.01). Он решит проблему зависания в этой и остальных миссиях
GTA 5 зависает при запуске
В большинстве случаев эта проблема решается следующим образом:
- Найдите игру в библиотеке игр Steam, нажмите по ней ПКМ и откройте «Свойства»
- Выберите «Локальные файлы»
- Кликните по «Просмотреть локальные файлы»
- Зайдите в папку «Installers» и самостоятельно установите программу Rockstar Social Club при помощи setup-файла, который лежит в папке
GTA 5 зависает намертво
Как и в случаях зависания в миссиях, попробуйте установить последнее обновление игры и драйверов видеокарты. Чаще всего этого достаточно, чтобы избавиться от черного экрана и бесконечных зависаний
GTA 5 зависает телефон
Эту проблему мы описывали выше во вкладке «GTA 5 проблемы с телефоном»
GTA 5 ошибки
GTA 5 ошибка 1005
Проверьте путь установки игры. Он не должен содержать русских букв. Сделайте так, чтобы путь содержал только английские буквы и проблема будет решена
GTA 5 ошибка Msvcp120.
 dll или отсутсвие другого DLL
dll или отсутсвие другого DLL- Установите программу Dll-Files Fixer
- Откройте программу и зайдите во вкладку «Install DLL Files»
- В пустую строку впишите название недостающего файла и программа самостоятельно докачает нужный файл
- Перезагрузите PC и запускайте игру
GTA 5 ошибка BEX64
Проблема решается временным отключением видеокарты (см. пункт «GTA 5 проблемы с запуском на ноутбуке») или переустановкой лаунчера
Имя пользователя PC должно быть написано английскими буквами. Путь установки игры также должен содержать только английские буквы
GTA 5 вылетает
GTA 5 вылетает недостаток памяти
Для решения этой проблемы необходимо увеличить размер файла подкачки:
- Заходим в «Свойства системы»
- Открываем вкладку «Дополнительно»
- Выбираем «Быстродействие»
- Открываем «Параметры»
- Кликаем по вкладке «Дополнительно»
- Выбираем «Виртуальная память»
- Жмем «Изменить»
- Сохраняем проделанные изменения
GTA 5 вылетает на миссии
Проблема с вылетами в миссиях решается установкой последнего патча игры (на момент написания — патч 1.01) и последней версией драйверов видеокарт
GTA 5 вылетает на ноутбуке
- Зайдите в «Диспетчер устройств»
- Найдите свою видеокарту и отключите ее
- Запускайте лаунчер
- Включите игру
- После запуска игры выключите игру зайдя в диспетчер задач
- Появится окно с ошибкой, после чего подключите обратно видеокарту и нажмите кнопку «Повтор»
- Игра должна начать работать
По словам Rockstar эта проблема должна быть решена в скором времени новым патчем, дата выхода которого на данный момент неизвестна
GTA 5 вылетает на первой миссии
Взрывайте фургон исключительно снайперской винтовкой, стреляя по двигателю.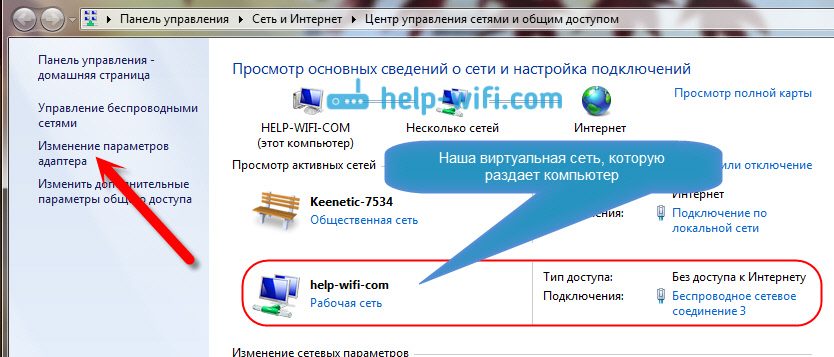 Не используйте другое оружие на этом моменте и проблема обойдет вас стороной. Как вариант, еще можно стрелять в бензобак
Не используйте другое оружие на этом моменте и проблема обойдет вас стороной. Как вариант, еще можно стрелять в бензобак
GTA 5 не устанавливается
GTA 5 не устанавливается до конца
Проблема может заключаться в том, что никнейм администратора системы содержит русские буквы. Он должен содержать исключительно английские буквы. В большинстве случаев обычного переименования будет недостаточно, поэтому придется создавать новый аккаунт. После того, как вы создали новый акк, сделайте рестарт PC и заходите в систему под новый аккаунтом, после чего запускайте установку игры
GTA 5 не подключается
GTA 5 Online не подключается
Следующие пункты могут помочь в решении данной проблемы:
- Для начала проверьте статус серверов GTA 5 Online. Возможно там проходят технические работы
- Попробуйте подключить ваш PC напрямую к модему, если вы используете Wi-Fi соединение
- Добавьте игру в список исключений антивируса
- Свяжитесь с провайдером. Возможно проблемы связаны именно с ним
- Включите «Режим моста» на своем модеме
- Отключите авто-настройку подключаемых устройств (uPnP)
GTA 5 не подключается к сессии / не удалось подключиться к сессии
Существует 2 решения этой проблемы. Для начала советуем попробовать первый способ, т.к. он немного проще:
Первый способ заключается в использовании программы для создания VPN соединения. Программа может быть абсолютно любая, к примеру SecurityKISS Tunnel.
Второй способ потребует от вас проделать несколько шагов, но, в большинстве случаев, проблема будет сразу решена. Снизу будет приведено видео, в котором вы можете наглядно увидеть решение этой проблемы. Итак:
- Необходимо открыть любой веб-браузер
- В адресную строку пишем IP адрес своего модема (к примеру 192.168.1.1)
- Вводим логин и пароль. Чаще всего логин и пароль состоят из одного слова — admin
- Зайдя в панель управления модемом открываем «NAT-Setting» (возможно на вашем модеме название будет выглядеть немного иначе)
- Открываем панель «Virtual Server» и кликаем «Включить»
- Следующим шагом нам необходимо ввести несколько строк:
- В диапазон портов пишем порт, который хотим добавить
- В локальный IP вписываем свой сетевой адрес, т.
 е. IP-адрес
е. IP-адрес - Добавляем следующие порты TCP Ports: 80, 443; UDP Ports: 6672, 61455, 61457, 61456, 61458.
- Сохраняем настройки модема
GTA 5 не подключается к social club
Переустановите Social Club. Обязательно, проверьте, чтобы все процессы связанные с GTA 5, были выключены. Устанавливайте Social Club в папку по умолчанию. Это простое действие позволяет решить эту проблему в подавляющем большинстве случаев
GTA 5 не работает
GTA 5 не работает биржа bawsaq
Проверьте подключение к интернету и к Social Club. В отличие от биржи LCN, биржа BAWSAQ требует активного подключения к интернету
GTA 5 не работает звук
Установите последние обновления драйверов вашей аудиокарты. В большинстве случаев этого достаточно, чтобы решить названную выше проблему
GTA 5 не работает dynasty 8
Обратите внимание, что Dynasty 8 доступен только для GTA Online. К сожалению, в одиночной игре сайт этой компании будет недоступен
GTA 5 не работает телефон
Решение этой проблемы смотрите в пункте «GTA 5 проблемы с телефоном»
GTA 5 лагает / глючит
Выполните следующие пункты:
- Откройте настройки видеокарты (например AMD Catalyst Center)
- Отключите тройную буферизацию
- Выключите V-sync
- Зайдите в игру и выключите вертикальную синхронизацию
GTA 5 тормозит
- Откройте «Диспетчер задач»
- Найдите GTA 5 и откройте «Свойства»
- Выставьте максимальный приоритет для этого процесса
Источник
[решено] Ноутбук HP Pavilion 15 Wifi продолжает отключаться
Использование беспроводного адаптера Intel AC 7265
Купил ноутбук 4 дня назад. Настроил, загрузил windows и другие обновления от помощника службы поддержки HP. Все было отлично.
Настроил, загрузил windows и другие обновления от помощника службы поддержки HP. Все было отлично.
До вчерашнего дня. Пришел с работы домой, открыл крышку, заметил, что Wi-Fi отключен. Повторно подключил Wi-Fi вручную, он остается подключенным, затем менее чем через 10 секунд Wi-Fi отключается, и значок показывает, что я не подключен ни к какой сети.
Пытался откатить и обновить драйверы для беспроводного адаптера и контроллера Realtek PCIe GBE. Сделал ли «снимите флажок на блоке управления питанием» на беспроводном адаптере. Также где-то читал, что я должен также управлять питанием на всех универсальных концентраторах USB. Никаких улучшений.
Вместо этого я использовал внешний беспроводной адаптер Linksys AE3000. Работал. Затем я попытался отключить адаптер после 2 часов использования, и теперь Wi-Fi ноутбука снова работает.Лег спать, закрыл крышку.
Пришел сегодня домой с той же проблемой, поэтому я снова вынужден использовать внешний адаптер Wi-Fi.
Я подумываю вернуть ноутбук для замены, но я путешествую, поэтому может пройти несколько недель, прежде чем я смогу вернуть его в магазин.
Могу я еще что-нибудь сделать? Может быть, удалить / переустановить адаптер Wi-Fi? Я не уверен, что то, что я сделал, и порядок, который я сделал, решат проблему. Любые предложения будут ценны.
Спасибо!
Призрак Чили
OP
Присцилла @ HP 16 Янв 2018 в 20:38 UTCПредставитель бренда для HP
Эксперт по оборудованию HP
199 Лучшие ответы
231 полезный голос
####Фактическая проблема заключается в том, что беспроводная сеть остается отключенной после того, как компьютер выходит из режима сна, гибридного сна или гибернации .
Я предполагаю, что ваша установка мощности для «Закройте крышку» должна поставить
компьютер в спящий или гибридный режим сна или гибернации.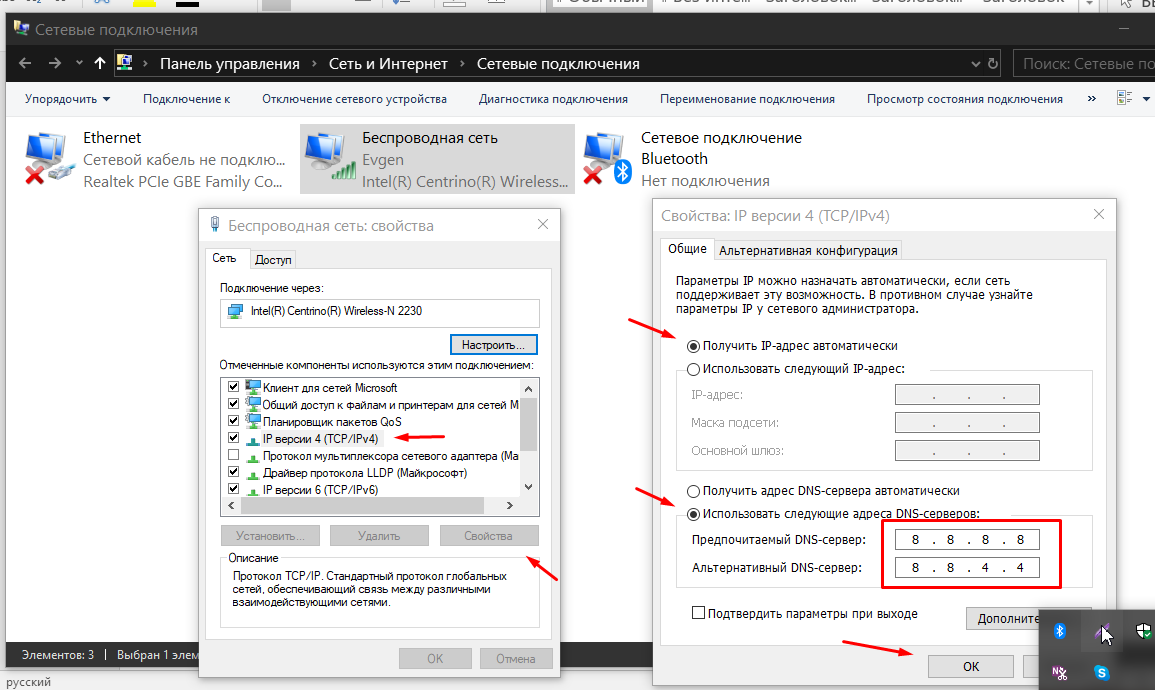 Таким образом открыть крышку означает
вставай.
Таким образом открыть крышку означает
вставай.
В более ранних версиях W10 возникали проблемы с пробуждением. Вы должны учитывать Wi-Fi тесно связан с Bluetooth в этой карте Intel, которая является новейшей BT вер. 4.2 в данном случае.
Адаптер беспроводной связи / Bluetooth , скорее всего, PCIe , см. Ниже.
Обновите драйверы Intel Wi-Fi и BT, см. Ниже.
Попробуйте отключить гибридный сон.
Попробуйте изменить действие для закрытия крышки.
Попробуйте отключить BT, если вы его не используете.
Выключите PCI Express — управление питанием состояния канала.
Отключите PSP и установите CAM, см. Ниже.
Удалите Intel® PROSet / Wireless WiFi Connection Utility и позвольте Windows справиться
с wifi сетями (две программы борются за управление wifi).
Найдите исправления W10 и решения, связанные с пробуждением.
Intel®
Двухдиапазонный Wireless-AC 7265
диапазонов: 2.4 ГГц, 5 ГГц
Версия Bluetooth: 4.2
Форм-фактор платы: M.2 2230, 1216
Тип интерфейса системы: PCIe, USB
Загрузки
для Intel® Dual Band Wireless-AC 7265
Intel® Wireless Bluetooth® для Windows® 10
Программное обеспечение Intel® PROSet / Wireless и драйверы для Windows® 10
Power
Сохранение опроса (PSP) вызывает проблемы с подключением к точкам доступа
«Режим PSP — это функция, которая продлевает время автономной работы портативного компьютера.
компьютеры. Режим требует координации между точкой доступа или маршрутизатором и
Адаптер Wi-Fi.Некоторые точки доступа или маршрутизаторы могут некорректно реализовать эту функцию или
полностью.
Как исправить
Вы можете связаться с поставщиком точки доступа или маршрутизатора для получения обновленного программного обеспечения или прошивки для
исправьте проблему.
В качестве дополнительного обходного пути вы можете вручную вставить адаптер Wi-Fi в
непрерывно осведомленный режим (CAM). Это отключает функцию PSP ».
####
Почему мой ноутбук убивает мой Wi-Fi?
Acer Aspire V3-372T (2016) — портативная машина смерти для беспроводной сети одного считывателя.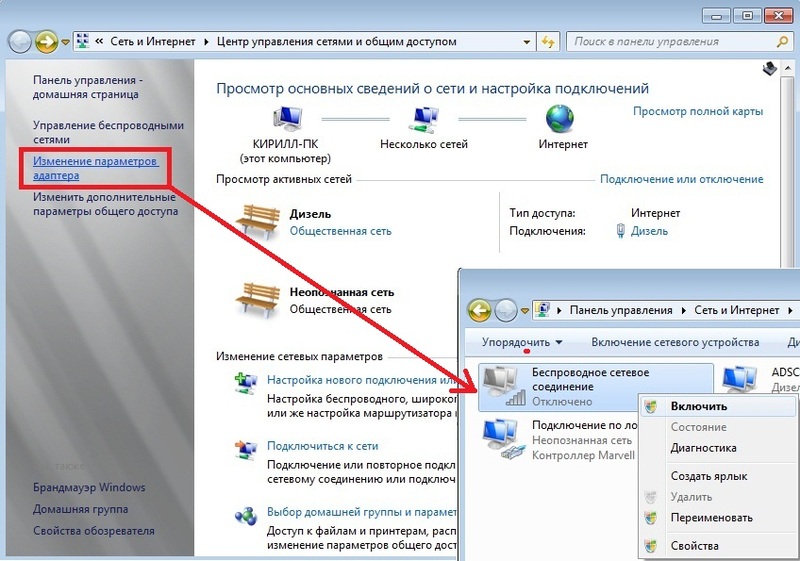 Фото: Amazon
Фото: AmazonПривет! В выпуске Tech 911 за эту неделю — колонке, в которой я пытаюсь найти ответы на ваши общие и неясные технические вопросы — у нас есть сильный претендент на звание «Ха года», если такая награда существовала. Я обнаружил, что лучшие, самые головокружительные проблемы, как правило, связаны с домашними сетями, а проблема на этой неделе — настоящая дурацкая проблема.
У вас есть технические вопросы, которые мешают вам спать по ночам? Устали искать и устранять неполадки в Windows или Mac? Ищете совет по приложениям, расширениям браузера или служебным программам, которые можно использовать для решения конкретной задачи? Дайте нам знать! Расскажите нам в комментариях ниже или, еще лучше, напишите по электронной почте Дэвид[email protected] .
Считыватель Lifehacker Саймон объясняет:
«Вот уже несколько лет мой ноутбук (отремонтированный Acer Aspire V-3 2016 года) разрушает мой домашний Интернет вскоре после того, как подключился к маршрутизатору. Иногда интернет дает сбой в считанные секунды. В других случаях на это уходит несколько дней. Но обычно это в течение 10 минут.
Этого не происходит, когда я подключаюсь с помощью проводного подключения к маршрутизатору или ретранслятору, и это только мой ноутбук (ноутбук моей жены, наши телефоны и наша Raspberry Pi работают нормально).Кроме того, мой ноутбук нигде не причиняет вреда; Ни в одной другой беспроводной сети не было такой проблемы (я уверен, что это было оценено многими кофейнями).
И когда я говорю, что это разрушает мой интернет, я имею в виду сбой и маршрутизатора, и модема. Все теряют соединение с маршрутизатором, и оба должны быть выключены и включены, чтобы снова включить соединение ».
Скважина. Я не могу сказать, что когда-либо сталкивался с этой проблемой, и я тестировал сколько угодно маршрутизаторов с множеством разных ноутбуков и устройств.У вас веселая, но непростая задача. В другом месте вашего электронного письма вы упомянули, что у вас возникла эта проблема в течение нескольких лет, и просили помощи у других. Итак, некоторые из моих предложений могут показаться немного общими; заранее извиняюсь, если вы слышали их раньше.
G / O Media может получить комиссию
Лучший и самый простой способ исправить это — заменить маршрутизатор — Archer C7 от TP-Link, который вы также указали в электронном письме. На самом деле существует несколько различных аппаратных версий Archer C7, и вполне возможно, что тот, который у вас есть, неисправен, суетлив или имеет другие ругательства по вашему выбору.Быстрое сканирование интернет-форумов TP-Link показывает, что другие сталкивались с аналогичными проблемами при подключении других ноутбуков к Archer C7, так что вы не одиноки. И, конечно же, замена роутера будет намного дешевле, чем замена ноутбука.
Поговорите со своими фанатичными друзьями и узнайте, есть ли у кого-нибудь беспроводной маршрутизатор, который вы можете одолжить на неделю или около того. Настройте его и посмотрите, все ли останавливается на вашем ноутбуке. Если нет, купите новый роутер. Я рекомендую присмотреться к D-Link DIR-867, который соответствует беспроводным возможностям Archer C7, стоит примерно столько же и не является излишним для ваших нужд.
(От себя лично прошу прощения, что вы прошли через это с роутером TP-Link. В прошлой жизни я несколько лет рекомендовал Archer C7 как лучший по цене роутер для покупки. Это по-прежнему , в общем, отлично, но у него, очевидно, есть проблемы с некоторыми конфигурациями ноутбуков, и это довольно большая проблема, если вы затронуты.)
Если вы полны решимости найти решение этой проблемы, не тратя на это деньги, есть еще несколько предложений, которые вы можете попробовать. Я уверен, что все, с кем вы разговаривали, говорили вам обновить прошивку вашего роутера.Если нет, сделайте это. Acer перестала предлагать новые драйверы с июня 2016 года, поэтому попробуйте получить обновленные драйверы напрямую от Intel.
Если новые прошивки не помогают, вы всегда можете пойти на ядерный удар: сделайте резервную копию важных файлов и перезагрузите свой ноутбук. Но я не уверен, что это поможет. Вместо этого попробуйте сбросить маршрутизатор до заводских настроек по умолчанию. Это может вообще не решить проблему, если есть проблема совместимости между беспроводной картой ноутбука и маршрутизатором, но вам нечего терять, если вы захотите заменить маршрутизатор, чтобы устранить проблему.
Вы также можете сойти с ума и прошить свой Archer C7 сторонней прошивкой, такой как DD-WRT, которая также может все прояснить. Просто убедитесь, что вы не устанавливаете это на раннюю версию Archer C7 (v1), так как это может убить ваше соединение 5 ГГц.
Чем больше я пишу это — и тем больше я читаю о людях, имеющих аналогичную проблему с другими ноутбуками и Archer C7, а также ваше объяснение, что эта проблема только , кажется, возникает, когда ваш ноутбук подключен к Archer C7 — тем более я считаю, что проблема в вашем роутере.В конце концов, ваш маленький Танос, похожий на ноутбук, кажется, отлично работает везде, поэтому я не думаю, что он делает что-то необычное, что волшебным образом разрушило бы вашу домашнюю сеть и ничью еще (и только через Wi-Fi).
Итак, в порядке важности, давайте резюмируем решения: новая прошивка роутера, новые драйверы ноутбука, сброс роутера до заводских настроек по умолчанию, прошивка роутера сторонней прошивкой, а затем покупка нового роутера (если ничего другого) работает).Если вы дойдете до конца, не забудьте сохранить квитанцию для вашего нового маршрутизатора на всякий случай . Если вы по-прежнему обнаруживаете, что ваш ноутбук любит предавать забвение вашей сети при каждом подключении, напишите ответ! Мы разберемся с этим.
Ноутбук вызывает сбой Wi-Fi — Сообщество поддержки HP
Физический адрес Транспортное имя
=================== ======================== ==================================
C8-D3-FF-E1-DF-64 Носитель отключен
D0 -57-7B-76-5C-87 \ Device \ Tcpip_ {64437281-AE01-4DD1-B367-D0E50DE5793C}
Служба автонастройки проводной сети (dot3svc) не работает.
В системе имеется 1 интерфейс:
Имя: WiFi
Описание: Intel (R) Dual Band Wireless-AC 7265
Состояние: подключено
Тип сети: Инфраструктура
Тип радио: 802.11n
Аутентификация: WPA2-Personal
Шифр: CCMP
Режим подключения: Профиль
Канал: 13
Скорость приема (Мбит / с): 130
Скорость передачи (Мбит / с): 130
Сигнал: 99%
Профиль: SKYC6B8F
Состояние размещенной сети: Недоступно
Интерфейс имя: WiFi
Драйвер: Intel (R) Dual Band Wireless-AC 7265
Производитель: Intel Corporation
Поставщик: Intel
Дата: 09.03.2018
Версия: 19.51.15.3
INF-файл: oem44.inf
Тип: собственный драйвер Wi-Fi
Поддерживаемые типы радио: 802.11b 802.11g 802.11n 802.11a 802.11ac
Поддерживается режим FIPS 140-2: Да Поддерживается
802.11w Management Frame Protection: Да
Поддерживается размещенная сеть: Нет
Поддержка аутентификации и шифрования в режиме инфраструктуры:
Открыто Нет
Открыто WEP-40bit
Открыто WEP-104bit
Открыто WEP
WPA-Enterprise TKIP
WPA-Enterprise CCMP
WPA-Personal TKIP
WPA- Персональный CCMP
WPA2-Enterprise TKIP
WPA2-Enterprise CCMP
WPA2-Personal TKIP
WPA2-Personal CCMP
Определен открытым поставщиком
Определен поставщиком Определен поставщиком
Служба IHV присутствует: Да
Адаптер IHV OUI: [00 80 86], тип: [00]
Путь к DLL расширяемости IHV: C: \ WINDOWS \ system32 \ IntelWifiIhv04.dll
Расширяемость пользовательского интерфейса IHV ClSID: {1bf6cb2d-2ae0-4879-a7aa-a75834fbd0e3} CLSID диагностики IHV
: {00000000-0000-0000-0000-000000000000} Поддержка беспроводного дисплея
: Да (Драйвер графики: Да, драйвер Wi-Fi : Да)
Для продолжения нажмите любую клавишу. . .
Имя хоста: LAPTOP-NMEBHNJ2
Имя ОС: Microsoft Windows 10 Home
Версия ОС: 10.0.18362 Н / Д Сборка 18362
Производитель ОС: Microsoft Corporation
Конфигурация ОС: Автономная рабочая станция
Тип сборки ОС: Многопроцессорная Free
Зарегистрированная организация : HP
Исходная дата установки: 20.08.2019, 15:44:21
Время загрузки системы: 18.11.2019, 19:13:35
Производитель системы: HP
Модель системы: OMEN by HP Laptop
Тип системы : ПК на базе x64
Процессор (ы): Установлен 1 процессор (ы).
[01]: Intel64 Family 6 Model 94 Stepping 3 GenuineIntel ~ 2592 МГц
Версия BIOS: Insyde F.52, 05.02.2019
Каталог Windows: C: \ WINDOWS
Системный каталог: C: \ WINDOWS \ system32
Boot Устройство: \ Device \ HarddiskVolume1
Локаль системы: en-gb; английский (Великобритания)
Общий объем физической памяти: 16 346 МБ
Доступная физическая память: 11 169 МБ
Виртуальная память: максимальный размер: 18 778 МБ
Виртуальная память: Доступно: 11 272 МБ
Виртуальная память: Используется: 7506 МБ
Расположение файлов подкачки: C: \ pagefile.sys
Домен: WORKGROUP
Сервер входа в систему: \\ LAPTOP-NMEBHNJ2
Исправления: 8 установленных исправлений.
[01]: KB4515871
[02]: KB4503308
[03]: KB4508433
[04]: KB4515383
[05]: KB4516115
[06]: KB4521863
[07]: KB4524569
[08]
: KB45245245 Карты: Установлено 2 сетевых адаптера.
[01]: Realtek PCIe GBE Family Controller
Имя подключения: Ethernet
Состояние: Медиа отключен
[02]: Intel (R) Dual Band Wireless-AC 7265
Имя подключения: WiFi
DHCP включен: Да
Требования Hyper-V : Расширения режима VM Monitor: Да
Виртуализация включена во встроенном ПО: Нет
Преобразование адресов второго уровня: Да
Предотвращение выполнения данных: Да
Имя Интерфейс Описание ifIndex Status MacAddress LinkSpeed
—- ——— ———— ——- —— ———- ——— Контроллер семейства Realtek PCIe GBE
Ethernet 15 Отключено C8-D3-FF-E1-DF-64 0 бит / с
WiFi Intel (R) Dual Band Wireless-AC 7265 10 Up D0-57-7B-76-5C-87130 Мбит / с
Имя Интерфейс Описание Драйвер Имя файла Драйвер Дата Версия драйвера NdisVersion
—- ——————— ————— ——— — ————- ————
Ethernet Realtek PCIe GBE Family Controller rt640x64.sys 2016-01-07 10.7.107.2016 6.40
WiFi Intel (R) Dual Band Wireless-AC 7265 Netwtw04.sys 2018-09-03 19.51.15.3 6.60
wireless — Ноутбук зависает только в квартире [решено]
цзинда 135 Трудолюбивый плакат Избранный плакатЧто вы обычно делаете до того, как возникнет эта проблема? Проблема может существовать долгое время, просто тогда она не всплыла, а сейчас всплыла
0 0
Отредактировано от jingda, потому что: нет данных
Я стараюсь постоянно обновлять свой компьютер! Просто драйверы для моей беспроводной сети были самыми новыми на DELL, но на самом деле не самыми новыми.Учитывая, что такие компании, как Intel, производят продукты для конкретных брендов, мне никогда не приходило в голову, что у Intel есть доступные драйверы, совместимые с моей картой, на их веб-сайте.
Я скажу вот что: есть небольшая вероятность, что исправление произошло, потому что я изменил некоторые настройки работы моей беспроводной карты (например, насколько усердно она будет искать лучший сигнал, как далеко она будет пытаться найти сети, так далее). Однако я почти уверен, что это произошло из-за обновленного драйвера. Вероятно, новая беспроводная сеть посылала сигнал, который достаточно запутал мою беспроводную карту и заморозил ее.Возможно, он неправильно интерпретировал N-сигналы.
0 0
Отредактировано автор: Steven_B, потому что: нет данных
Fix: Windows 10 зависает при подключении к Wi-Fi
Пользователи Windows жалуются на множество проблем, связанных с Wi-Fi, в том числе на эту странную проблему, когда Windows 10 зависает при подключении к Wi-Fi. В этом руководстве мы обсудим два возможных решения этой проблемы, поэтому без лишних слов приступим.
Windows 10 зависает при подключении к Wi-Fi
Проблема обычно возникает из-за устаревшего или поврежденного драйвера беспроводной локальной сети после обновления пользователями Windows 7 или 8 до Windows 10. Сообщается, что ноутбук «постоянно и периодически зависает» при подключении к Wi-Fi. , но нормально работает при проводном подключении.
Исправление № 1:
- Во-первых, вам нужно будет отключить соединение Wi-Fi. Вы можете сделать это, нажав кнопку над компьютером или рядом с ним или функциональную комбинированную клавишу для включения и отключения Wi-Fi.
- Подключите компьютер через Ethernet.
- Щелкните правой кнопкой мыши значок меню «Пуск» и выберите Диспетчер устройств .
- Найдите для сетевых адаптеров каталог и разверните его.
- Выберите и щелкните правой кнопкой мыши драйвер WiFi, затем нажмите Обновить драйвер .
После этого вы сможете без проблем подключиться к Wi-Fi.
Исправление № 2:
Для этого метода необходимо сначала загрузить драйверы для адаптера беспроводной сети и режима полета с веб-сайта производителя.В моем случае у меня есть ноутбук Acer, и если он у вас есть, просто следуйте за мной, чтобы загрузить.
- Перейдите на страницу Драйверы и руководства из раздела поддержки и выберите свой продукт оттуда.
- Выберите операционную систему, затем драйвер.
- Загрузите последнюю версию драйвера режима полета .
- После этого прокрутите вниз и загрузите Wireless LAN Driver .
- Распакуйте ZIP-файл драйвера беспроводной сети и откройте папку, полученную после извлечения.
- Дважды щелкните файл setup.exe для установки или откройте папку с драйверами.
- Скопируйте полный путь к этому файлу или папке.
- Теперь перейдите в диспетчер устройств и разверните каталог Сетевые адаптеры .
- Выберите и щелкните правой кнопкой мыши драйвер адаптера беспроводной сети, затем обновите драйвер.
- Выберите Найдите на моем компьютере программный драйвер .
- Затем выберите Позвольте мне выбрать из списка доступных драйверов на моем компьютере .
- Нажмите кнопку Установить диск .
- Затем вставьте полный путь к скопированному файлу или папке в поле поиска и нажмите OK .
- Выберите модель сетевого адаптера, затем нажмите Далее .
- Подождите, пока Windows успешно обновит драйверы, затем перезагрузите компьютер.
- После перезагрузки распакуйте ZIP-файл драйвера режима полета и откройте папку, полученную после извлечения.
- Дважды щелкните .cmd файл для установки, или вы можете скопировать полный путь к этому файлу или папке.
- Перейдите в Device Manager и разверните каталог Human Interface Devices .
- Выберите и щелкните правой кнопкой мыши драйвер Airplane Mode Controller , затем обновите драйвер.
- Выберите Найдите на моем компьютере программный драйвер .
- Затем выберите Позвольте мне выбрать из списка доступных драйверов на моем компьютере .
- Нажмите кнопку Установить диск .
- Вставьте сюда полный путь к тому файлу или папке, которые вы скопировали, затем нажмите OK.
- Выберите модель контроллера авиарежима и нажмите Далее .
- Подождите, пока Windows успешно обновит драйверы, затем перезагрузите компьютер.
Надеюсь, это решит проблему зависания Windows 10 на Wi-Fi. Если у вас есть какие-либо вопросы, пожалуйста, задавайте их в комментариях ниже.
Также проверьте:
ПК с Windows 10 зависает при подключении к Wi-Fi
Windows — отличная операционная система, но она печально известна своими досадными ошибками и ошибками.Все пользователи Windows часто сталкиваются с проблемами со своим компьютером, Интернет наполнен множеством таких проблем с Windows (и мы рассмотрели многие из них).
Одна из таких проблем — зависание Windows при подключении к Wi-Fi. Небольшой указатель загрузки является обычным явлением, но проблема возникает, если экран зависает более 2–3 секунд. Мы нашли два решения этой проблемы, перечисленных ниже.
Метод 1. Обновление драйвера адаптера беспроводной сети
В Windows большинство проблем можно решить, просто обновив драйвер оборудования, которое не работает должным образом.Драйверы — это программа инструкций, которая делает возможным обмен данными между вашей операционной системой и оборудованием. Поэтому крайне важно постоянно иметь самые свежие драйверы.
Обновление драйвера беспроводной сети определенно решит вашу проблему с Wi-Fi. Выполните следующие действия, чтобы обновить сетевой драйвер.
ШАГ 1 : Щелкните кнопку панели уведомлений (значок сообщения в правом углу), щелкните плитку авиарежима , чтобы включить его.
ШАГ 2 : Подключите компьютер к Интернету с помощью кабеля Ethernet. Если у вас нет подключения к сети Ethernet, вы можете использовать USB-модем с любого смартфона Android.
ШАГ 3 : Щелкните правой кнопкой мыши кнопку запуска и выберите опцию Device Manager .
ШАГ 4 : В окне диспетчера устройств найдите Сетевые адаптеры и разверните его. Он перечислит оборудование сетевого адаптера на вашем компьютере.
ШАГ 5 : Найдите оборудование Wi-Fi, щелкните его правой кнопкой мыши и выберите обновить драйвер .
ШАГ 6 : Нажмите « Автоматический поиск обновленного программного обеспечения драйвера », он автоматически выполнит поиск и установит обновленный драйвер для вашего оборудования.
Метод 2. Обновление драйверов для беспроводного оборудования вручную
Часто Windows не может обновить драйверы автоматически, поэтому нам приходится обновлять драйверы вручную, скачав с веб-сайта производителя и установив его.Выполните описанный ниже процесс, чтобы сделать то же самое.
ШАГ 1. Перейдите на сайт производителя вашего компьютера и перейдите на страницу поддержки. Просмотрите или найдите номер вашей модели.
Ссылки на страницу драйверов для основных производителей: Dell, Lenovo, Asus, Acer и HP
ШАГ 2. Выберите вкладку «Драйверы и загрузки», затем выберите свою , работающую , , систему , и в ней будут перечислены драйверы, которые необходимо обновить.
ШАГ 3: Прокрутите вниз и найдите Драйвер авиарежима , загрузите и распакуйте его.
ШАГ 4. Найдите адаптер драйвера беспроводной / Wi-Fi , загрузите и распакуйте его.
ШАГ 5: Скопируйте путь к папке с драйверами беспроводной сети, которую вы только что извлекли из zip-файла.
ШАГ 6. Откройте Device Manager , щелкнув правой кнопкой мыши кнопку «Пуск» и выбрав опцию «Диспетчер устройств».
ШАГ 7. Выберите и разверните драйвер беспроводного адаптера, щелкните его правой кнопкой мыши и выберите обновить драйвер .
ШАГ 8: Выберите Найдите на моем компьютере драйвер.
ШАГ 9: В следующем окне выберите Позвольте мне выбрать из списка доступных драйверов на моем компьютере .
ШАГ 10: Нажмите Have Disk при следующем запросе.
ШАГ 11: Вставьте путь, который вы скопировали в текстовое поле, и нажмите Ok . Дождитесь установки программного обеспечения драйвера, а затем перезагрузите компьютер .
ШАГ 12: Скопируйте путь к драйверу режима полета из папки, которую вы извлекли ранее, и снова откройте диспетчер устройств.
ШАГ 13: Найдите Устройства интерфейса пользователя и разверните его. Щелкните правой кнопкой мыши переключатель режима полета и выберите обновить драйвер.
ШАГ 14: Выберите Найдите на моем компьютере вариант программного обеспечения драйвера.
ШАГ 15: В следующем окне выберите Разрешить мне выбрать из списка доступных драйверов на моем компьютере.
ШАГ 16. Нажмите кнопку Установить с диска в следующем запросе.
ШАГ 17: Вставьте путь к программному драйверу в текстовое поле и нажмите OK .
ШАГ 18: Перезагрузите компьютер еще раз, чтобы применить все изменения.
Это решит проблемы с зависанием вашего компьютера. Если у вас возникнут проблемы с процедурой, вы можете сообщить нам об этом в комментариях.
Я читаю и кое-что знаю.
Как предотвратить и устранить сбои и зависания в Интернете | Small Business
Сбои в работе интернет-браузера вызывают раздражение и разочарование, особенно когда они случаются неоднократно, и вы не знаете, почему. Когда ваш бизнес полагается на Интернет, сбои браузера прерывают вас и замедляют ваш рабочий день. Google, Mozilla и Microsoft рекомендуют несколько советов по устранению неполадок, которые могут помочь вам определить причину сбоев вашего интернет-браузера.
Обновите свой браузер
Mozilla, Google и Microsoft регулярно выпускают обновления для браузеров Firefox, Chrome и Internet Explorer.Эти обновления устраняют проблемы и повышают стабильность и безопасность браузера. Чтобы обновить Internet Explorer, нажмите «Безопасность» и «Центр обновления Windows». Когда Chrome находит обновление, на панели инструментов появляется значок гаечного ключа. Нажмите на нее, затем нажмите «Обновить Google Chrome». Firefox проверяет наличие обновлений автоматически, поэтому вам нужно только нажать «ОК», когда будет предложено установить обновление, а затем перезапустить браузер.
Отключить надстройки
Надстройки улучшают работу в сети, но несовместимые надстройки могут вызвать сбой вашего браузера.Если вы используете много надстроек, трудно сказать, какое из них вызывает проблемы. Запуск вашего браузера в безопасном режиме временно отключает все надстройки. Если в вашем браузере не происходит сбой в безопасном режиме, проблема связана как минимум с одним из ваших надстроек. Отключите их по одному, чтобы найти конфликтующее дополнение. Чтобы войти в безопасный режим Firefox, нажмите «Справка» и «Начать с отключенными надстройками …». В Internet Explorer нажмите «Пуск | Все программы | Стандартные | Системные инструменты | Internet Explorer (без надстроек)».«В Chrome щелкните значок гаечного ключа на панели инструментов, затем нажмите« Новое окно в режиме инкогнито ».
Проверить на наличие вредоносных программ
Если отключение надстроек и обновление браузера не решают проблему, возможно, ваш компьютер заражен вредоносным ПО, например как шпионское ПО или вирус. Вредоносное ПО может вызвать случайный сбой вашего браузера или при посещении определенных веб-сайтов.



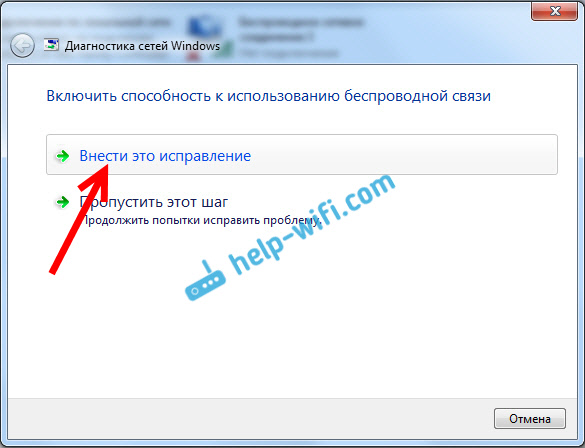

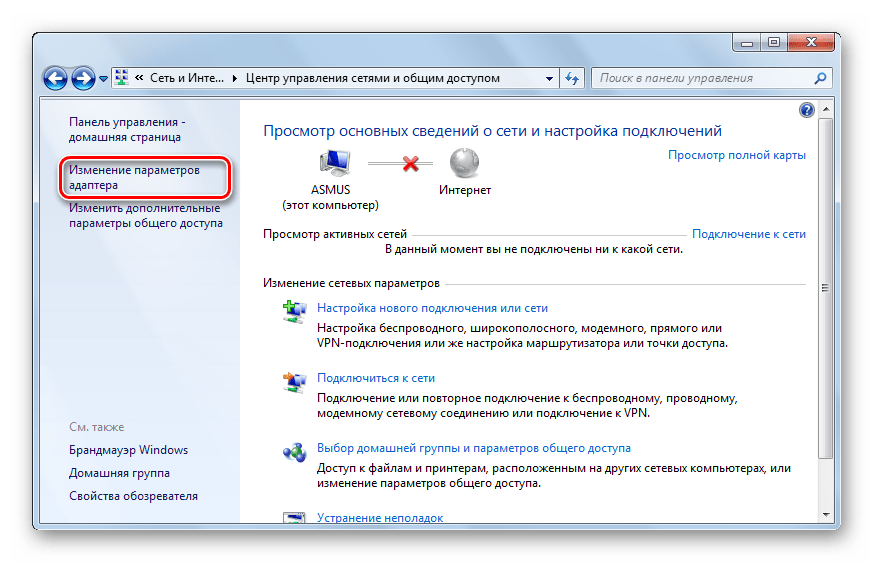
 Для этого необходимо во вкладке «Управление питанием» выбрать «Дополнительные настройки», найти там пункт «Параметры адаптера беспроводной сети» и указать режим максимальной производительности. После этого перезагрузить компьютер.
Для этого необходимо во вкладке «Управление питанием» выбрать «Дополнительные настройки», найти там пункт «Параметры адаптера беспроводной сети» и указать режим максимальной производительности. После этого перезагрузить компьютер.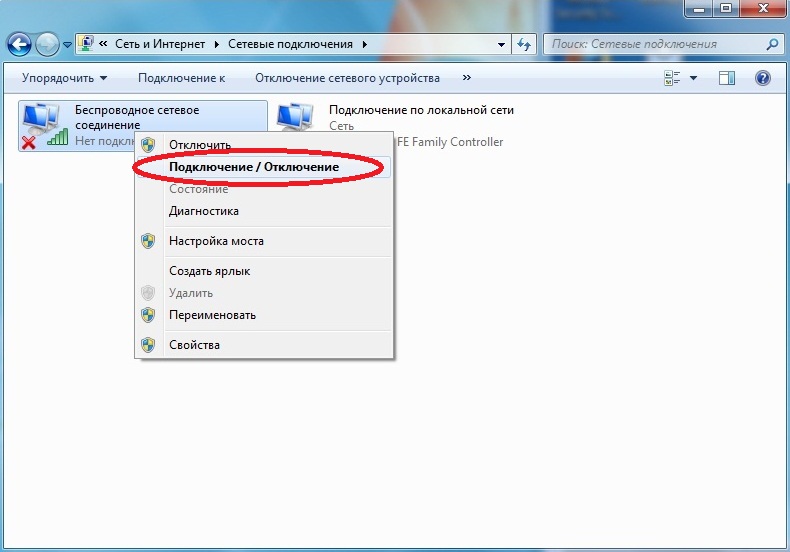
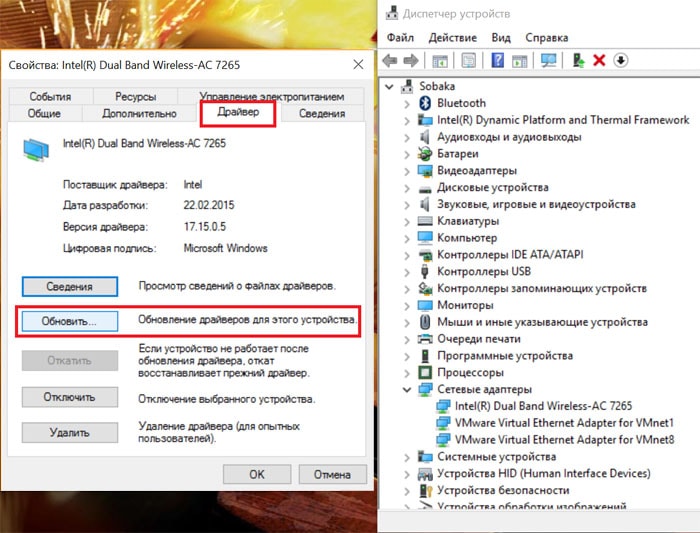 Только в отличие от обновления драйвера, теперь нужно будет открыть свойства сетевой карты.
Только в отличие от обновления драйвера, теперь нужно будет открыть свойства сетевой карты. Для решения этой проблемы можно ограничить скорость сети при помощи настроек роутера.
Для решения этой проблемы можно ограничить скорость сети при помощи настроек роутера.


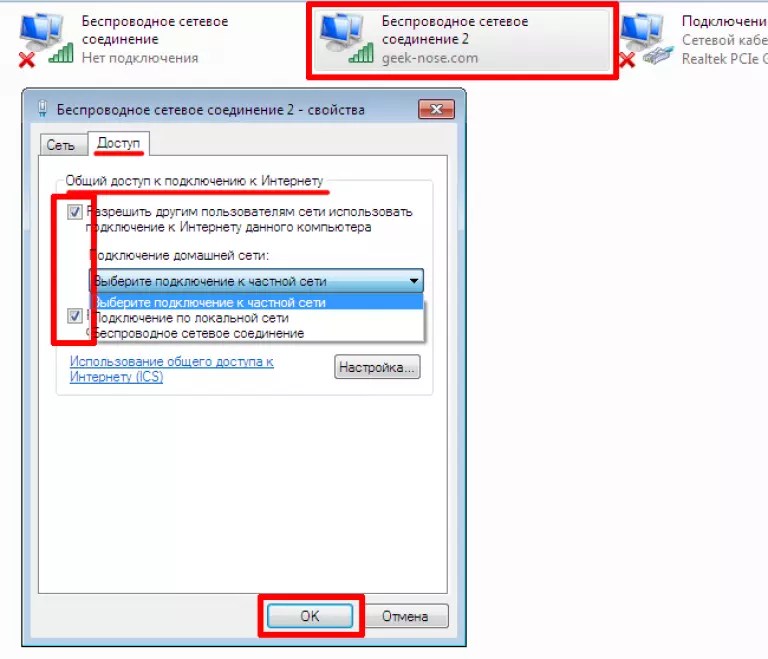 Найдите там GTA 5, нажмите ПКМ по ней и поставьте высокий приоритет
Найдите там GTA 5, нажмите ПКМ по ней и поставьте высокий приоритет е. IP-адрес
е. IP-адрес