Как посмотреть пароль подключенного Wi-Fi на Андройде
Pced / Android / Как посмотреть пароль от Wi-Fi на AndroidНа чтение 2 мин. Просмотров 619 Опубликовано
При подключении планшета, смартфона с ОС Андроид к Wi-Fi-соединению необходимо вводить пароль. Пользователь со временем может забыть пароль. Тогда при подключении нового гаджета возникнет проблема — Как посмотреть пароль подключенного Wi-Fi на Андройд устройстве? Ответ читайте в статье!
При подключении планшета, смартфона с ОС Андроид к Wi-Fi-соединению необходимо вводить пароль. Система автоматически запоминает его и при новых подключениях вводить код уже не требуется. В результате пользователь со временем может забыть пароль.
Как посмотреть пароль от Wi-Fi на Андроиде через стандартные настройки
Если вы забыли пароль точки доступа собственного WiFi, можно его узнать в настройках гаджета. Для этого в меню общих настроек нужно включить WiFi и активировать режим модема. Затем открыть точку доступа.
Здесь из предложенных пунктов следует выбрать и открыть настройки точки доступа. В графе с надписью пароль необходимо нажать на изображение глаза, чтобы отключить скрытый режим и посмотреть код.
Стоит учесть, что в зависимости от модели устройства и версии ОС Андроид название пунктов настройки встроенного модема могут различаться.
Как узнать пароль подключенного Wi-Fi на Android через RootBrowser
Посмотреть пароль на своем устройстве можно с помощью специальных программ.
Теперь откройте папку WiFi и запустите файл wpa supplicant.conf как показано на картинке.
В открывшемся файле можно посмотреть имя сети (ssid) и пароль к ней (psk).
Как на Андроиде посмотреть пароль Wi-Fi с помощью компьютера
Для начала нужно скачать специальную утилиту для проверки паролей, например, WirelessKeyView. Сделать это можно на официальном сайте разработчика, портал легко найти через поисковик браузера. На сайте также можно ознакомиться с инструкцией пользования программой. Устанавливать утилиту не требуется, после скачивание необходимо лишь запустить ее от имени администратора. После того, как приложение будет запущено, вы увидите все подключенные сети и пароли к ним.
Стоит отметить, что некоторые установленные антивирусы будут запрещать установку данной программы, поэтому следует их отключить.
Как узнать пароль от Wi-Fi через телефон на Android
5 1 голос
Оцените статью
Как посмотреть пароль от WiFi на Андроид, к которому подключен
Пользователям доступны несколько способов, как посмотреть пароль от WiFi на Андроид, к которому подключен – решение есть для устройств с root-правами и без них. Куда смотреть и на что обратить внимание – подробности в статье.
Где смотреть не надо
Сегодня немало моделей смартфонов и планшетов, которые могут похвастаться возможностью создавать точку доступа – то есть принимать мобильный интернет и раздавать его, создавая собственную беспроводную сеть. Пользователь без труда может узнать введенный пароль от точки доступа WiFi на планшете Android (или на смартфоне), но эти данные не подойдут для авторизации в домашней сети, которую создает роутер.
Исключение – случай, когда пользователь осознанно создает на своем устройстве точку доступа с тем же названием и ключом безопасности (паролем), что и домашний WiFi.
Где и как вы можете найти пароль, если есть root
Проще всего тем, кто получил права суперпользователя и имеет доступ к системным папкам – они могут узнать на Андроиде пароль от своего WiFi через приложение. Для этих целей можно использовать приложения двух типов:
- Программы, разработанные специально для просмотра на Андроид ключа безопасности от WiFi;
- Любой файловый менеджер.

Специализированная программа найдет среди системных файлов нужную информацию, в то время как в файловом менеджере поиск придется вести самостоятельно.
#1 Root Browser
Для примера можно рассмотреть один из файловых менеджеров — Root Browser, он поможет узнать пароль от ВайФая, к которому подключен Андроид. Для этого потребуется:
- Загрузить из PlayMarket приложение и установить его. Программе потребуются разрешения root.
- Нужный файл носит название wpa_supplicant.conf – найти его можно, последовательно открывая папки /data/misc/wifi.
- Для того, чтобы открыть файл, Root Browser попросит выбрать программу – можно воспользоваться любым текстовым редактором из списка установленных.
- Ключи безопасности от беспроводных сетей сохранены в разделе network (при условии, что смартфон хотя бы единожды к ним подключен) – надо отыскать название домашнего WiFi, а в следующей строчке psk посмотреть ключ безопасности.
#2 Специализированное приложение WiFi Password
Такие приложения позволяют очень быстро узнать пароль от подключенного WiFi на Андроид через телефон – пользователю достаточно сделать нескольких кликов. Чтобы посмотреть на смартфоне ключ безопасности, потребуется:
Чтобы посмотреть на смартфоне ключ безопасности, потребуется:
- Загрузить программу на Андроид, который был подключен к сети, и установить.
- Открыть и дать разрешение root.
- Найти в списке искомую сеть и посмотреть пароль – скопировать или запомнить.
Если Вам намного привычнее работать на ПК, не расстраивайтесь! Для Вас мы подготовили отдельную статью о том, как посмотреть пароль от WiFi на компьютере с Windows 10!
Как и где вы можете посмотреть пароль без root
На устройстве Андроид (в телефоне, планшете) ключи безопасности хранятся в специальных файлах, поэтому посмотреть свой пароль от WiFi на Андроид без root не получится. Но не всегда пользователи готовы открывать доступ к системным настройкам, нередко это несет риски для работы устройства.
Проблема имеет решение: ключ безопасности хранится как в телефоне, так и на роутере, а также на компьютерах (ноутбуках, планшетах), которые подключены к домашней сети.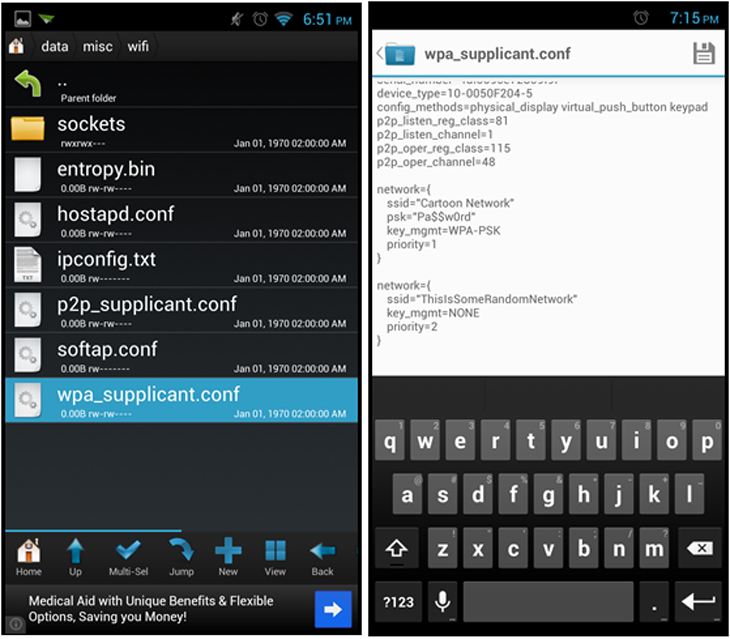 Отсюда два способа на Андроиде посмотреть пароль ВайФая подключенной сети – как используя веб-интерфейс, так и на компьютере, который подключался к домашнему интернету.
Отсюда два способа на Андроиде посмотреть пароль ВайФая подключенной сети – как используя веб-интерфейс, так и на компьютере, который подключался к домашнему интернету.
#1 Веб-интерфейс
Этот способ подойдет лишь в том случае, если устройство (планшет, телефон или компьютер) подключено к беспроводной сети. Перед тем, как посмотреть в браузере ключ безопасности, надо найти IP-адрес веб-интрефейса: он зависит от марки и производителя роутера. Обычно используется 192.168.0.1 или 192.168.1.1, у роутеров компании Belkin веб-интрефейс расположен по адресу 192.168.2.1.
Важно, чтобы устройство в этот момент было подключено только к домашней сети WiFi, поэтому другие интернет-подключения и мобильный интернет надо временно отключить.
Для того, чтобы узнать ключ безопасности, потребуется:
- Открыть на Андроиде, который был подключен к сети, любой браузер, такой как Яндекс, Opera или Chrome. В строке адрес ввести IP-адрес веб-интрефейса и авторизоваться.
 По умолчанию, имя пользователя установлено «admin», а пароль либо «1234», либо «admin» (если пользователь не менял эти настройки). Иногда на корпусе роутера производитель указывает адрес веб-интерфейса, а также данные для авторизации.
По умолчанию, имя пользователя установлено «admin», а пароль либо «1234», либо «admin» (если пользователь не менял эти настройки). Иногда на корпусе роутера производитель указывает адрес веб-интерфейса, а также данные для авторизации.
- В открывшейся странице пользователю предстоит найти название своей сети и тапнуть по нему.
Это единственный возможный вариант, как узнать пароль от своего WiFi на Андроиде без root, но ключ безопасности можно посмотреть на компьютере, который хоть раз был подключен к домашней сети.
#2 Компьютер, который ранее был подключен к нужной сети
Операционные системы ПК хранят все ключи безопасности, есть немало способов, чтобы их увидеть. Для примера рассмотрим извлечение данных с помощью командной строки:
- Запустить командную строку и набрать на клавиатуре команду netsh wlan show profiles – это позволит увидеть список тех беспроводных сетей, информация о которых хранится на компьютере.
 Пользователю надо найти свою и запомнить (или скопировать) правильное написание.
Пользователю надо найти свою и запомнить (или скопировать) правильное написание.
- Следующая команда, которую предстоит набрать – это netsh wlan show profile name= точное имя сети key=clear. Если в точном имени есть пробелы, тогда его надо заключить в кавычки.
- Пролистав вниз результат, в разделе «Параметры безопасности» вы найдете искомую информацию.
Проблема, как на планшете Андроид посмотреть сохраненный пароль от ВайФая, решается так же, как и для смартфона.
Как посмотреть пароль от Wi-Fi на Андроид
Практически все беспроводные соединения оснащены паролем, защищающим от нежелательных подключений. Если пароль используется не очень часто, рано или поздно его можно забыть. Что делать, если вам или вашему другу понадобилось подключаться к Wi-Fi, но не удается вспомнить пароль от текущей Wireless-сети?
Способы просмотра пароля от Wi-Fi на Android
Чаще всего потребность узнать пароль возникает у пользователей домашней сети, которые не могут вспомнить, какую комбинацию символов поставили на защиту.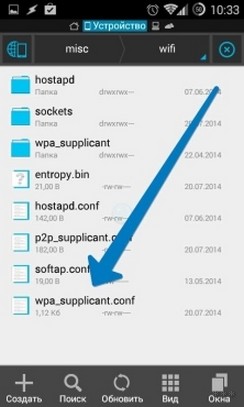 Узнать ее обычно не составляет труда, даже если для этого нет специальных знаний. Однако учтите, что в некоторых случаях могут потребоваться root-права.
Узнать ее обычно не составляет труда, даже если для этого нет специальных знаний. Однако учтите, что в некоторых случаях могут потребоваться root-права.
Сложнее придется в том случае, когда дело касается общественной сети. Потребуется использовать специальное программное обеспечение, которое должно быть установлено в смартфон или планшет заранее.
Способ 1: Файловый менеджер
Этот способ позволяет узнать пароль не только домашней сети, но и любой, к которой вы когда-либо подключались и сохраняли (например, в учебном заведении, кафе, спортзале, у друзей и др.).
Если вы подключены к Wi-Fi или эта сеть есть в списке сохраненных подключений (мобильное устройство было подключено к ней ранее), узнать пароль можно при помощи системного конфигурационного файла.
Этот способ требует наличия root-прав.
Установите системный проводник с расширенными возможностями. Особой популярностью пользуется ES Проводник, который к тому же установлен файловым менеджером по умолчанию в различных марках Android-устройств.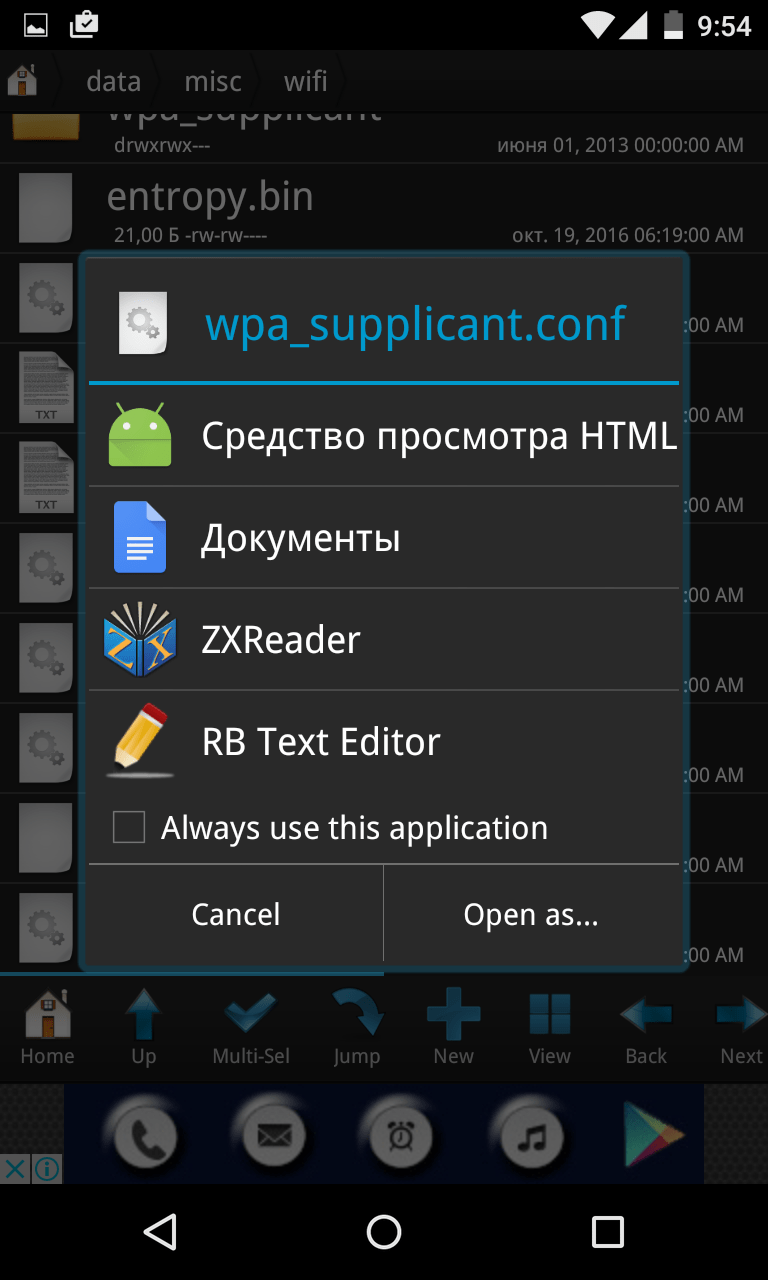
Скачать RootBrowser с PlayMarket
- Загрузите приложение, запустите его.
- Предоставьте рут-права.
- Перейдите по пути
/data/misc/wifiи откройте файл wpa_supplicant.conf. - Проводник предложит несколько вариантов, выберите «RB Text Editor».
- Все сохраненные беспроводные подключения идут после строчки network.
ssid — имя сети, а psk — пароль от нее. Соответственно, нужный защитный код вы можете найти по имени вай-фай сети.
Способ 2: Приложение для просмотра паролей от Wi-Fi
В качестве альтернативы проводникам могут выступать приложения, которые умеют только просматривать и выводить данные о Wi-Fi подключениях. Это удобно, если просматривать пароли нужно периодически, а необходимость в продвинутом файловом менеджере отсутствует.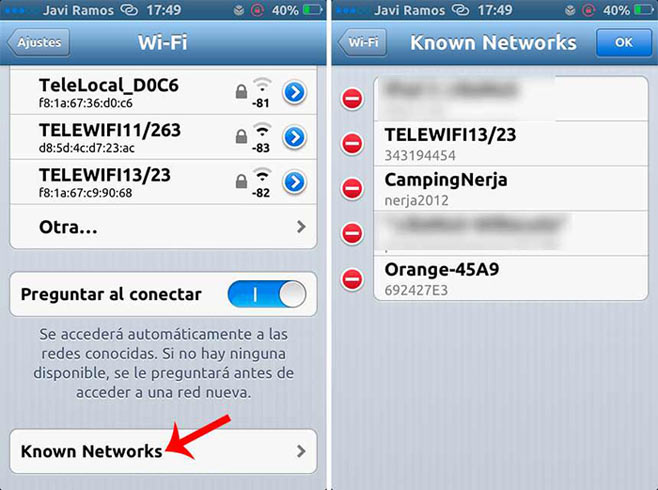 Он так же выводит пароли от всех подключений, а не только от домашней сети.
Он так же выводит пароли от всех подключений, а не только от домашней сети.
Мы разберем процесс просмотра пароля на примере приложения WiFi Passwords, однако вы можете воспользоваться его аналогами, если в этом есть необходимость, например, WiFi Key Recovery. Учтите, что права суперпользователя понадобятся в любом случае, поскольку по умолчанию документ с паролями скрыт в файловой системе.
У пользователя должны быть получены root-права.
Скачать WiFi Passwords с Play Market
- Загрузите приложение из Google Play Market и откройте его.
- Предоставьте права суперпользователя.
- Отобразится список подключений, среди которых вам остается найти нужное и сохранить отображенный пароль.
Способ 3: Просмотр пароля на ПК
В ситуации, когда вам нужно узнать пароль для подключения к Wi-Fi смартфона или планшета, можно воспользоваться функционалом ноутбука. Это не так удобно, поскольку узнать можно защитный код исключительно домашней сети. Для просмотра пароля других беспроводных подключений придется воспользоваться способами выше.
Для просмотра пароля других беспроводных подключений придется воспользоваться способами выше.
Но у такого варианта есть и свой плюс. Даже если вы не подключали Android к домашней сети ранее (например, вы находитесь в гостях или раньше в этом отсутствовала необходимость), узнать пароль все равно возможно. Предыдущие же варианты отображают только те подключения, которые были сохранены в памяти мобильного устройства.
У нас уже есть статья, в которой описаны 3 способа просмотра пароля от Wi-Fi на компьютере. Ознакомиться с каждым из них вы можете по ссылке ниже.
Подробнее: Как узнать пароль от Wi-Fi на компьютере
Способ 4: Просмотр паролей общественных Wi-Fi
Этот способ будет скорее дополнением к предыдущим. Пользователи устройств на Android могут просматривать пароли от общественных беспроводных сетей, используя соответственные мобильные приложения.
Внимание! Общественные Wi-Fi сети могут быть небезопасны для подключения! Будьте осторожны, используя такой способ выхода в сеть.
Работают эти приложения по схожему принципу, но любое из них, естественно, должно быть установлено заранее, дома или через мобильный интернет. Мы покажем принцип работы на примере WiFi Map.
Скачать WiFi Map с Play Market
- Загрузите приложение и запустите его.
- Согласитесь с правилами использования, нажав «I ACCEPT».
- Включите интернет, чтобы приложение смогло загрузить карты. В дальнейшем, как написано в оповещении, оно будет работать без подключения к сети (в режиме offline). Это значит, что в пределах города вы сможете просматривать точки Wi-Fi и пароли для них.
Однако эти данные могут быть неточными, поскольку в любой момент конкретная точка может быть выключена или иметь новый пароль. Поэтому рекомендуется периодически заходить в приложение с подключенным интернетом для обновления данных.
- Включите определение местоположения и найдите на карту точку, которая вас интересует.
- Нажмите на нее и просмотрите пароль.

- Затем, когда вы будете находиться в этом районе, включите Wi-Fi, найдите интересующую сеть и подключитесь к ней, введя полученный ранее пароль.
Будьте внимательны — иногда пароль может не подойти, так как предоставленные сведения не всегда актуальны. Поэтому, по возможности, запишите несколько паролей и попробуйте подключиться к другим близлежащим точкам.
Мы рассмотрели все возможные и рабочие способы извлечения пароля от домашней или другой сети, к которой вы подключались, но забыли пароль. К сожалению, просмотреть пароль от Wi-Fi на смартфоне/планшете без наличия root-прав нельзя — это обуславливается настройками безопасности и приватности беспроводного подключения. Однако права суперпользователя позволяют легко обойти это ограничение.
Читайте также: Как получить root-права на Android
Мы рады, что смогли помочь Вам в решении проблемы.Опишите, что у вас не получилось. Наши специалисты постараются ответить максимально быстро.
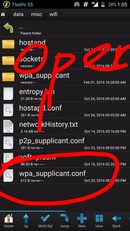
Помогла ли вам эта статья?
ДА НЕТКак посмотреть пароль от Wi Fi на популярных телефонах с Андроид в 2020 году
Иногда бывают обстоятельства, когда необходимо срочно подключиться к интернету через телефон при незнании пароля от конкретной сети вай-фай. Часто случается, что вам известен шифр, но наизусть вы его не помните, а человеку нужна ваша помощь в подсоединении к сети.
Как действовать в этом случае? Куда зайти в телефоне, чтобы узнать необходимую комбинацию? Не переживайте, эта ситуация очень легко решается!
Получение пароля средствами Андроид
Быстро узнать пароль от вай-фая можно при помощи функций самого же гаджета, работающего на базе Андроид. Для этого нужно выполнить такой алгоритм действий:
- Открыть папку «Настройки».
- Зайти в раздел «Беспроводные сети» и нажать на кнопку с обозначением Wi-Fi.

- Открыть «Режим модема» и выбрать «Точка доступа wi-fi».
- Нажать на кнопку «Настройки точки доступа».
После этого появится окошко, в котором будут отображены пароли к каждой из доступных точек доступа беспроводной сети. Однако они будут закрыты, отмечены точками или другими знаками.
В конце строки с шифром нужной ТД будет значок «глазика». Нажав на него, пользователь может увидеть интересующий его код, и ввести его в соответствующей графе в своем телефоне.
На заметку. Такие простые действия по определению пароля можно выполнить не только на телефоне. Они актуальны также для планшетов и других девайсов, функционирующих на Андроиде.
Приложения для просмотра паролей от вай-фая на телефоне
Есть специальные приложения, при помощи которых можно получить доступ к коду от нужной сети вай-фай. Широко известными являются следующие программы:
- WiFi Key Recovery. Это бесплатное приложение, которое необходимо скачать и установить на телефон.
 После проведения всех необходимых процедур вы получаете права «суперпользователя», что позволит вам обнаруживать шифры доступных беспроводных сетей.
После проведения всех необходимых процедур вы получаете права «суперпользователя», что позволит вам обнаруживать шифры доступных беспроводных сетей. - Wifi Passwords [ROOT]. Его тоже необходимо скачать с Плей-Маркета и установить на телефон. Далее приложение нужно открыть, после чего – дать подтверждение на предоставление root-прав. После этого появится окошко со всеми доступными подключениями. Нужно только выбрать необходимую сеть, чтобы получить доступ к паролю.
Другие приложения, которыми можно воспользоваться:
- Wifi Password Hacker;
- Wifi Хакер;
- Wifi Passwords.
Выбор довольно велик, поэтому каждый пользователь сможет найти самое оптимальное для себя приложение.
Как и где посмотреть ключ без рут-прав
Ранее была прописана общая инструкция по просмотру ключа к вай-фай на телефоне. Однако более конкретные шаги необходимо проделать в зависимости от модели телефона.
Xiaomi
Чтобы просмотреть код вай-фай на телефоне Сяоми, необходимо:
- Перейти в папку с настройками.

- Нажать на кнопку wi-fi.
- Найти нужную точку доступа и кликнуть на нее.
Потом на экране всплывет окно с QR-кодом, который содержит пароль. Его нужно отсканировать при помощи специального QR-дешифратора, предварительно установленного на смартфон. Вот как это работает:
А далее сделать так, как показано на фото:
После нажатия кнопки, на которую указывает стрелка, телефон автоматически подключится к сети.
Honor
Разницы в поиске ключа беспроводной сети с ранее описанным принципом в принципе нет. Опять-таки, нужно зайти в «Настройки», выбрать графу Wi-fi и открыть ее:
Снова необходимо воспользоваться возможностями QR-дешифратора, чтобы подключиться к сети.
Huawei
Принцип подключения телефона Хуавей к беспроводной сети, шифр которой неизвестен, такой же, как и при использовании телефона Хонор. Однако, если речь идет о том, чтобы раздать интернет другому пользователю, а пароля вы не помните, возникает необходимость в поиске графы, где он прописан.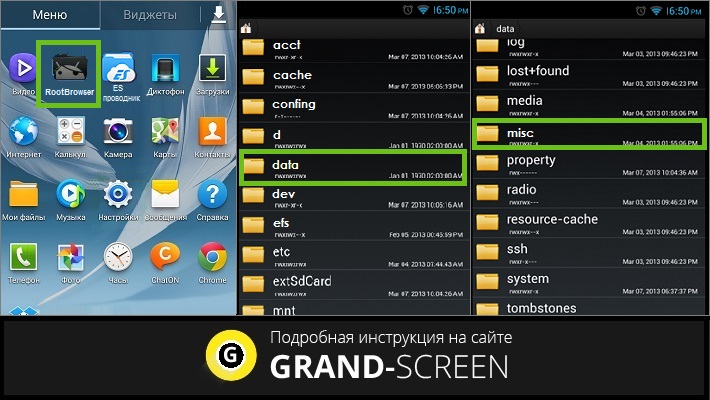
Итак, снова нажимаем кнопку «Настройки». Переходим в пункт меню «Беспроводные сети»:
Далее нажимаем кнопку WiFi:
Потом нажимаем «Режим модема»:
Затем переходим в папку «Wi-Fi мост» и в его настройки:
В самом конце перейдите в «Настройки Wi-Fi моста» – перед вами появится окошко с паролем. Чтобы его просмотреть, нажмите на перечеркнутый глаз. Введя нужную комбинацию, человек, который хочет подключиться к вай-фай вашего телефона, может это беспрепятственно сделать.
Samsung Galaxy
Как и во всех предыдущих случаях, нужно открыть папку с настройками. Выбрать «Вай-Фай», затем – «Подключения».
После этого необходимо отыскать в списке доступных сетей нужную позицию. Подключение к ней осуществляется также через сканер QR-кода. Это занимает меньше 5 минут.
Утилита и беспроводная сеть на компьютере
Узнать пароль от вай-фай можно не совсем «чистым» способом. Для этого следует установить специальную утилиту, которая «ломает» беспроводную сеть. Скачать ее, как и все другие программы, можно через Гугл Плей (Плей Маркет).
Скачать ее, как и все другие программы, можно через Гугл Плей (Плей Маркет).
Утилита называется Droidolom. Все, что вам нужно, это скачать ее, установить, открыть и отыскать нужную сеть. После этого выполните действия, которые предлагает сделать вам программа – и вы получите доступ к нужной сети.
Кстати, данная утилита подходит для взлома не только Wi-Fi, но и игр на Андроиде.
Просмотр паролей общественных Wi-Fi
Чтобы получить доступ к общественным точкам вай-фай, можно воспользоваться несколькими методами:
- Перехватом и дешифровкой пакета данных. Для неопытного пользователя сделать это будет сложно, особенно с телефона. Поэтому данный способ подойдет для тех, кто хорошо разбирается в особенностях функционирования беспроводных сетей.
- Подбором кода доступа WPS. Для этого необходимо установить специальное приложение-взломщик. Оно считает не пароль, а защитный WPS-код общественного вай-фай.
- Фишингом.
 Суть метода заключается в создании поддельной точки доступа с таким же названием, как та, пароль от которой необходимо получить. Когда другой пользователь перепутает точки доступа и случайно нажмет на вашу, он введет пароль. Так вы сможете его перехватить.
Суть метода заключается в создании поддельной точки доступа с таким же названием, как та, пароль от которой необходимо получить. Когда другой пользователь перепутает точки доступа и случайно нажмет на вашу, он введет пароль. Так вы сможете его перехватить.
В крайнем случае можно попытаться вручную подобрать пароль. Но на это может уйти немало времени.
Распространенные вопросы
Как узнать пароль от вай-фая на телефоне от чужой сети?Для этого используются такие же методы, как и для просмотра ключей к общественным беспроводным сетям. Но важно помнить о незаконности таких действий.
Как посмотреть, кто подключен к моему Wi-Fi-роутеру?Необходимо зайти в веб-интерфейс настроек роутера. Сделать это можно не только с компьютера, но и планшета или смартфона. А вот далее задача усложняется, поскольку точные действия зависят от марки вашего устройства. Например, чтобы узнать, кто еще подключен к вашему роутеру D-Link, необходимо перейти в пункт «Расширенные настройки», далее – «Статус», затем отыскать кнопку «Клиенты». Нажав на нее, вы переходите на страницу, где отображены все устройства, подключенные к вашему роутеру.
Нажав на нее, вы переходите на страницу, где отображены все устройства, подключенные к вашему роутеру.
Узнать пароль от вай-фай несложно, но помните о том, что взлом чужого девайса – это преступление, которое строго карается законом. Поэтому лучше не рисковать, и не использовать сомнительные способы добывания конфиденциальной информации.
Загрузка…Как посмотреть пароль от WiFi на Андроиде
Современные смартфоны и планшеты — это не только возможность общаться по телефону, отправлять короткие сообщения, пользоваться виртуальными календарём и записной книжкой; это, далеко не в последнюю очередь, постоянный доступ в интернет. И поскольку передача данных по мобильной сети если не тарифицируется, то отличается не слишком стабильной скоростью, вы, как и большинство пользователей, скорее всего, предпочитаете подключаться к домашней беспроводной сети.
И поскольку передача данных по мобильной сети если не тарифицируется, то отличается не слишком стабильной скоростью, вы, как и большинство пользователей, скорее всего, предпочитаете подключаться к домашней беспроводной сети.
Но как посмотреть сохраненный пароль wifi на Android, если листочек, на котором вы предусмотрительно записали данные, потерян, а доступа к компьютеру или ноутбуку, при помощи которых можно получить искомую информацию, пока нет? Вам помогут приведённые в нашей статье простые инструкции — воспользуйтесь любым подходящим вариантом и не забудьте в этот раз надёжнее сохранить пароль!
Начнём с самого лёгкого варианта. Использование его стало возможным потому, что почти на всех устройствах нужная вам информация сохраняется практически в открытом виде. С одной стороны, это прямая угроза безопасности; с другой — вы вряд ли будете возражать против возможности решить вопрос за несколько секунд.
Итак, приступаем к «исследованиям». Возьмите в руки свой смартфон или планшет, который до того был подключён к домашней сети — и начинайте читать первую инструкцию!
Способ #1: Смотрим пароль на Андроиде с помощью файлового менеджера
Чтобы не усложнять задачу, рекомендуем для начала воспользоваться именно этим вариантом. Данные действительно хранятся на вашем мобильном гаджете — просто нужно знать, где их найти. Повторим главное условие успеха: получить доступ к информации вы сможете исключительно в том случае, если устройство уже было успешно подключено к сети. В обратном случае на нём просто не сохранятся авторизационные данные — и ничего узнать не выйдет.
Итак, вам требуется узнать пароль wifi на Android. Просмотр пароля возможен благодаря линуксоподобной организации хранения системных данных. По сути, в корневой директории собраны все записи, необходимые для нормального функционирования ОС. А чтобы просмотреть их, вам понадобится получить на устройстве root-доступ — или воспользоваться одним из современных файловых менеджеров, позволяющих просматривать такие файлы.
Обратите внимание: этим способом вы сможете отыскать любой автоматически сохранённый пароль, а не только «домашний». В памяти без труда можно найти авторизационные данные кафе, ресторанов, вузов и так далее.
Убедитесь, что выполняются оба названных условия: гаджет был раньше подключён к сети, а у вас есть рут-права. Готово? Тогда приступаем к работе:
- Скачайте и запустите любой продвинутый менеджер, позволяющий работать с системными файлами. Очень советуем остановиться на одном из двух вариантов: ES Explorer или Total Commander. Оба апплета великолепно справляются с открытием документов, не занимают много места и сравнительно просты в использовании.
- Перейдите, используя боковое меню или дерево каталогов, ко встроенной памяти. Называться она должна именно таким образом — не «внутренней» и, разумеется, не «внешней».
- Откройте каталог data. Если вы не видите его, значит, рут-доступа на устройстве всё же нет.
- Теперь вы можете посмотреть пароль вай-фай на Андроиде. Как узнать, где он находится? Перейдите в папку misc, а из неё — в подпапку wifi.
- Отыщите в открывшемся перечне документ, названный wpa_supplicant. Несмотря на довольно необычное расширение, вы сможете открыть его при помощи текстового редактора. Не можете найти? Тогда последовательно открывайте все файлы .CONF — нужная информация содержится в одном из них.
- Используя встроенный редактор (можете применить и любой внешний), откройте найденный документ. В результате вы увидите набор строчек с данными подключения. В одной из них и будет содержаться искомый пароль.
- Как видите, в первой строчке приведено полное имя сети; осуществлять поиск проще всего по нему. Во второй, в кавычках, — собственно данные для подключения. К сожалению, скопировать данные стандартными средствами не получится: проще всего будет переписать информацию на листочек. Рекомендуем просмотреть список полностью и выписать все данные, представляющие интерес.
Рассмотрим порядок работы с внутренней памятью при помощи другого распространённого продукта, Root Browser. Он также распространяется совершенно бесплатно, не требователен к ресурсам и позволяет просматривать даже скрытые записи.
Чтобы посмотреть, где хранятся пароли от wifi на Андроиде, следуйте приведённому ниже алгоритму:
Страница Root Browser на Play Market
- Скачайте апплет — к примеру, из официального магазина приложений. Можете использовать любой другой внушающий доверие сайт.
- По запросу согласитесь на то, чтобы приложение смогло использовать рут-доступ.
- Откройте, оказавшись во внутренней памяти, директорию data. Если после получения root её не видно, просто перезапустите приложение.
- Проделайте описанный выше путь: из каталога misc перейдите в wifi.
- По этому пути вы легко найдёте документ wpa_supplicant. Откройте его, применяя встроенный редактор.
- Можете выбрать и любой другой продукт, позволяющий просмотреть файл. Например, RB Text Editor.
- При поиске данных ориентируйтесь на представленные в первых строчках блоков network наименования сетей. Если текстовый редактор позволяет выполнить копирование, можете сохранить информацию в заметки на телефоне.
Как и при использовании первой инструкции, советуем переписать или скопировать сразу все представляющие интерес сведения: в будущем они ещё не раз вам пригодятся.
Способ #2: Узнаем пароль через приложение на Андроид
Первый вариант мог показаться вам чрезмерно сложным. Кроме того, он имеет существеннейший недостаток: без root-прав вы вряд ли сумеете добраться до содержащего информацию документа.
Один из удачных апплетов, позволяющих быстро и без каких бы то ни было сложностей посмотреть пароль от WiFi на Android, — Wi-Fi Key Recovery. Как и следует из названия, утилита выполняет единственную функцию. После того, как данные будут получены, можете смело удалять её — но всё же рекомендуем оставить в гаджете файл инсталлятора. Программа действует совершенно законно, не занимается взломом беспроводных сетей, внедрением «жучков» и прочими неприятными делами. Она обращается к внутренней памяти — в целом точно так же, как вам предлагалось сделать в описании первого способа.
Во время работы с системным файлом, в котором хранятся все когда-либо сохранённые пароли, приложение:
- Расшифровывает данные.
- Приводит текстовые строчки с тегами к читаемому виду.
- Отображает полученную информацию на экране.
- Позволяет не только скопировать любой фрагмент текста, но и сохранить авторизационные данные в QR-код или поделиться им при помощи мессенджера.
- Наконец, вы можете сохранить информацию в текстовый файл.
В зависимости от модели вашего смартфона или планшета апплет может отказаться работать, если вы не предоставите ему доступа к корневой директории. Рекомендуем сделать это по первому запросу. А если root пока не установлен, перед использованием приложения потратьте несколько минут на получение соответствующих прав.
Страница Wi-Fi Key Recovery на Play Market
Утилита поможет узнать пароль от вайфая на Андроиде. Вай-фай понадобится, если вы:
- По неосторожности или недоразумению «забыли» пароль на смартфоне или планшете. Теперь автоматическое подключение станет невозможно — до тех пор, пока вы вновь не введёте данные в текстовое поле.
- Выполнили полный сброс устройства, а теперь желаете восстановить утерянные данные, не прибегая к помощи третьих лиц. Помимо прочего, с помощью опции Share вы можете отправить информацию в виде сообщения в мессенджере.
- Хотите передать необходимую для входа в сеть информацию на стационарное устройство или какой-либо другой мобильный гаджет. Сделать это вы сможете как в виде сообщения, отправленного в мессенджере, так и в виде QR-кода.
Рассмотрим, как можно отыскать пароль, используемый для авторизации, на примере ещё одного замечательного апплета — WiFi Password. Разумеется, вы можете скачать и установить любой аналогичный продукт — например, вышеупомянутое приложение. Как и в предыдущем случае, советуем заблаговременно удостовериться, что на вашем устройстве присутствуют root-права.
Страница WiFi Password на Play Market
Готовы? Приступаем к делу:
- Скачайте программу из официального магазина. Можете использовать для загрузки и установки любой другой источник — главное, чтобы сайт не распространял вредоносные коды.
- Подтвердите, что хотите на время предоставить приложению доступ к корневой папке. Устанавливать постоянный автоматический доступ не рекомендуем: программа вам понадобится лишь один раз.
- Вот и ответ, как на Андроиде посмотреть пароль от вайфая: ознакомьтесь с перечнем сохранённых точек подключения, найдите по наименованию нужную — и скопируйте информацию.
Как видите на примере выше, в приложении присутствуют рекламные блоки. Впрочем, они ненавязчивы и вряд ли причинят вам неудобство.
Способ #3: Зайти на роутер и посмотреть пароль от вайфая там
Как несложно догадаться, данные для входа сохраняются не только в папках мобильных устройств, но и на самом маршрутизаторе — иначе не было бы возможности сверять вводимый вами пароль с правильным. Воспользоваться описанным ниже способом вы сможете при единственном условии: ваш смартфон или планшет в настоящее время должен быть подключён к беспроводной сети. В противном случае не удастся получить доступ к роутеру; ничего страшного в этом, впрочем, нет: выше мы рассказали о других действенных и совершенно «автономных» способах.
Чтобы отыскать необходимую для авторизации информацию, придерживайтесь инструкции:
- Откройте на телефоне любой удобный браузер.
- Найдите внутренний IP маршрутизатора. Обычно адрес указывается производителем на коробке, в инструкции или на размещённой на корпусе этикетке. Чаще всего это 192.168.0.1. С несколько меньшей вероятностью — 192.168.1.1; возможны и другие варианты.
- Перейдите по найденному адресу и введите в появившемся окошке логин и пароль, требуемые для входа в меню настроек. Комбинация, заданная по умолчанию, должна быть приведена там же, где IP. С очень большой долей вероятности это сочетание admin/admin. Если меняли данные, вспомните, где они сохранены, и воспользуйтесь ими. Как попасть в настройки роутера мы подробно рассказали в статье по ссылке.
- В открывшемся меню вы наконец сможете найти информацию. Чтобы узнать пароль подключенного wifi на Андроиде, зайдите в раздел, позволяющий установить параметры безопасности (или защиты) для беспроводного подключения.
- Скорее всего, поле, в котором содержится пароль, будет размещено в подразделе WPA/WPA2. Иногда для того, чтобы сделать его видимым, необходимо кликнуть по расположенной рядом пиктограмме глаза.
- Из этого поля вы, помимо прочего, сможете скопировать данные в буфер.
Расположение искомого текстового поля может отличаться для разных моделей роутеров. Тем не менее, последовательность действий одна — и в ней, как можете убедиться, нет ничего сложного.
Способ #4: Как увидеть пароли общественных WiFi сетей
Беспроводные сети, размещённые в кинотеатрах, парках отдыха, кафе и ресторанах могут быть как общедоступными, так и запароленными. Второй вариант безопаснее — но, чтобы подключиться и не тратить мобильный трафик, вам придётся сначала узнать код доступа.
Конечно, самый простой способ — спросить у сотрудника. Существуют и варианты поинтереснее; например, использовать специальное мобильное приложение, представляющее собой своеобразную базу данных. Сведения в неё вносят сами пользователи, побывавшие в том или ином месте. Ниже мы рассмотрим использование такого программного обеспечения на примере бесплатно распространяемого апплета WiFi Map:
- Скачайте и инсталлируйте приложение, после чего откройте его. Как обычно, советуем пользоваться для установки официальным магазином Google.
- По мере возможности прочитайте предупреждение на следующей странице — оно будет на английском — и тапните по кнопке I accept.
- Для того, чтобы свежеустановленная программа могла скачать базу данных, необходимо будет также разрешить ей доступ к мобильным данным. После первой загрузки вы сможете пользоваться релизом в режиме офлайн — не забывая периодически загружать обновления. Последнее особенно важно: владельцы сетей время от времени меняют коды доступа.
- Чтобы проще было узнать пароль от WiFi на Андроиде для конкретной точки, активируйте режим геолокации. Сразу по завершении манипуляций можете отключить его. Отыщите на интерактивной карте нужную вам сеть.
- Чтобы посмотреть код доступа, просто тапните по соответствующему значку. Данные высветятся в нижнем окне приложения.
- Аналогичным образом вы можете искать информацию заранее, перемещаясь по карте, а как только окажетесь на нужном месте — сразу подключиться к сети.
Совет: поскольку никто не может сказать, когда в очередной раз изменятся данные, рекомендуем записать на листочек пароль не только искомого, но и близлежащих заведений — вряд ли их сменят одновременно.
Просмотр пароля от вай-фай на Xiaomi
Как и некоторые другие, менее известные производители, этот гигант разрешает пользователю просмотреть код доступа, не тратя времени на получение root-прав.
Пароль от текущей беспроводной сети вы сможете найти в подразделе Home WiFi. Представлен он будет в виде QR-кода; картинку можно как расшифровать при помощи любого приличного сканера, так и переслать на другой мобильный гаджет или ПК.
На этом всё. Как видите, получить авторизационные данные можно несколькими довольно простыми способами. Они хранятся в памяти устройства — чтобы получить доступ к ним в «автономном» режиме, вам почти наверняка понадобятся рут-права. Есть и другие варианты — от обращения к настройкам маршрутизатора до использования специальных программ, собирающих информацию, передаваемую другими пользователями. Выбирайте понравившийся способ — и не забывайте понадёжнее сохранять найденную информацию!
Как посмотреть пароль от Wi-Fi на Андроиде
Автор Максим Распорский На чтение 4 мин. Просмотров 132 Опубликовано Обновлено
При помощи телефона многие пользователи общаются в мессенджерах, просматривают различные группы и страницы в социальных сетях, смотрят видео, фильмы и так далее. И для получения доступа ко всем этим сервисам обязательно нужно выполнить подключение к интернету. Кто-то предпочитает использовать мобильную передачу данных, а кто-то – домашний или общественный Wi-Fi. Обычно для подключения к определенной точке доступа нужно ввести проверочный код, состоящий минимум из восьми символов. Но иногда люди задают вопрос: а как посмотреть пароль от Wi-Fi на Андроиде? Ответ – воспользоваться одним из способов, которые представлены далее.
Как узнать пароль от Wi-Fi на Android?
Перед тем, как перейти к обзору доступных способов нужно сделать одну важную оговорку. Практически каждый метод требует наличия root-прав на смартфоне, а без них, к сожалению, ничего не получится.
Способ 1: через настройки роутера
Если вы решите посмотреть пароль от своего Wi-Fi, то можете это сделать через настройки роутера. Вам просто потребуется перейти в личный кабинет, а после открыть вкладку со всеми данными. О том, как это сделать, можете прочитать в инструкции:
- Открываем на телефоне любой браузер.
- В адресную строку вставляем комбинацию 192.168.0.1 или 192.168.1.1. Обычно используется именно одно из этих значений, однако лучше уточнить информацию конкретно для вашего роутера.
- В специальное поле вводим логин и пароль от личного кабинета. Эти данные у вас обязательно должны быть где-то записаны, потому что без них не получилось бы настроить роутер.
- На экране появится страница с настройками маршрутизатора. Вам нужно найти раздел «Беспроводная сеть» или «Wireless». Обычно нужная вкладка называется именно так, но всё опять-таки зависит от модели роутера.
- В поле «Пароль беспроводной сети» и будет указана заветная комбинация из символов. Также эта графа может иметь другие названия, такие как «Wireless Password», «PSK Key» или «Пароль PSK».
Всё что остается – скопировать обнаруженный пароль и подключиться к выбранному Wi-Fi.
Способ 2: через файловый менеджер
Чтобы потом не было вопросов отметим, что использовать этот способ можно только в том случае, если на смартфоне установлены root-права. Такой вариант позволяет получить доступ к секретному файлу на телефоне, где хранится ключ безопасности сети. Вам потребуется скачать на смартфон сторонний проводник с расширенным функционалом. Например, можете обратить внимание на приложение Root Browser. А затем переходим к пошаговой инструкции:
- Открываем раздел «Внутренняя память устройства».
- Переходим по такому адресу: data/misc/wifi.
- В последней папке находим файл «wpa_supplicant.conf» и открываем его при помощи любого текстового редактора.
- Ищем название сети с припиской «ssid», а уже ниже в графе «psk» и будет указан пароль от Wi-Fi. Вы можете его скопировать и подключиться к нужной точке доступа.
Также вы можете использовать специальные приложения, которые выполняют все действия за вас. Например, программу WiFi Key Recovery или WiFi Pass Recovery. После установки нужно просто открыть утилиту и подождать, пока она соберет все данные. А затем ищем название нужной сети и сохраняем пароль. Но помните, что без root-прав в этом случае также не обойтись!
Способ 3: через QR-код
Такой метод можно применять в том случае, если вы хотите подключить другого человека к сети, которую вы уже используете. Проще говоря, нужно будет отсканировать QR-код от Wi-Fi на другом смартфоне. Но следует понимать, что текстовую комбинацию пароля получить не удастся. Да и подключение по коду работает не на каждом телефоне. Например, на устройствах Xiaomi это реализовано следующим образом:
- Переходим в настройки.
- Открываем вкладку «Wi-Fi».
- Нажимаем по нужной сети, к которой подключен ваш смартфон.
- На экране высвечивается QR-код. Его можно отсканировать с другого телефона и подключиться к Wi-Fi.
Итак, мы рассмотрели несколько способов, позволяющих узнать пароль от Wi-Fi на Андроиде. Нужно отметить, что полностью рабочего и удобного варианта нет. Если у вас остались вопросы, то задавайте их в комментариях. А также можете поделиться другими методами, если вы их знаете!
Найдите пароль WiFi подключенной сети в Windows | Mac | Android | iOS
Вот как можно узнать пароль WiFi с компьютера или смартфона. Теперь не заблуждайтесь, здесь мы говорим о поиске пароля WiFi подключенной сети . И не взламывать Wi-Fi соседа.
Итак, приступим (или просмотрите видеоурок ниже)
1. Найдите пароль Wi-Fi в Windows 7/8/10
Знаете ли вы, что Windows хранит все пароли Wi-Fi, к которым вы когда-либо подключались? Не только текущая сеть Wi-Fi.И вы можете быстро найти его, выполнив простую команду в cmd или перейдя в настройки сети.
Метод 1 — Использование cmd
Самый быстрый способ найти пароль WiFi в Windows — использовать командную строку. Это работает даже для сетей Wi-Fi, к которым вы подключались ранее. Тем не менее, вам нужно будет помнить их SSID (имя WiFi) в определенных случаях, чтобы восстановить их пароль. Итак, вот как это сделать.
Просто откройте cmd и введите следующую команду.
netsh wlan показать профиль WiFiName key = clear
Здесь замените WiFiName своим SSID (или именем сети, к которой вы подключались ранее). Вот и все. Прокрутите вниз, пока не увидите параметр безопасности , а рядом с вашим ключевым содержимым — ваш пароль.
Метод 2 — Использование сетевых настроек
Если вы предпочитаете графический интерфейс, перейдите в сеть и центр совместного использования. Чтобы сделать Щелкните правой кнопкой мыши значок беспроводной сети на панели задач и выберите «Открыть центр управления сетями и общим доступом».
Затем щелкните имя WiFi> , откроется новое окно, выберите Свойство беспроводной сети> Щелкните вкладку Security и установите флажок Показать символы , чтобы увидеть скрытый пароль.
Смотрите гифку здесь.
Примечание. В Windows 8 и 10 невозможно найти пароль Wi-Fi сети, к которой вы подключались ранее, с использованием подхода с графическим интерфейсом.Для этого вам нужно использовать cmd.
# 2 Найти пароль WiFi в Mac OS
Как и Windows, вы также можете найти пароль Wi-Fi для текущей сети, а также для ранее подключенной сети. Но теперь вам нужно « admin привилегий », чтобы увидеть пароль WiFi. Невозможно найти пароль Wi-Fi в Mac OS, если вам не нужен пароль администратора.
Итак, вот как это сделать.
Начните с нажатия cmd + пробел , чтобы вызвать прожектор и выполнить поиск « Keychain Access ».
Вы также можете перейти в / Applications / Utilities / Keychain Access.
Здесь вы увидите список всех сетей WiFi. Но прежде чем вносить какие-либо изменения, вам нужно разблокировать замок .
Теперь прокрутите вниз, пока не увидите свое текущее имя WiFi (или воспользуйтесь строкой поиска вверху).
Как только вы найдете имя WiFi> , дважды щелкните его> показать пароль> введите пароль для входа на MAC. И вот вам пароль Wi-Fi этой сети.
Если у вас нет доступа к паролю администратора, не сможет найти пароль WiFi в MAC. Но есть обходной путь, упомянутый в конце статьи.
# 3 Найти пароль WiFi в Linux
Чтобы найти пароль Wi-Fi в Linux (проверено на Ubuntu), откройте терминал, введите эту команду и нажмите Enter. Он попросит вас ввести пароль пользователя, введите его и снова нажмите Enter.И вот у вас список подключений и их пароль.
sudo grep psk = / etc / NetworkManager / system-connections / *
Эта звездочка отображает все подключения и их ключи. Если вы хотите увидеть ключи определенной сети, замените звездочку на SSID сети.
# 4 Найти пароль Wi-Fi на Android
Что касается Android, то здесь даже сложнее, чем Mac OS. Почему? Потому что файл, в котором хранятся пароли Wi-Fi, зашифрован и недоступен для обычных пользователей.Вам понадобится root доступ для просмотра его содержимого. Нет возможности увидеть его без рут-доступа. Даже если вы сейчас рутируете, он сотрет все данные и выйдет из сети
Теперь, если вам повезло, и у вас есть телефон или планшет Android с рутированным доступом, вы можете использовать такое приложение, как Free WiFi Password Recovery, чтобы восстановить все сохраненные пароли Wi-Fi. Приложение бесплатное, и по сравнению с другими аналогичными приложениями в магазине оно имеет менее навязчивую рекламу.
В качестве альтернативы, если вы хотите сделать это без какого-либо приложения, откройте проводник файлов ES, проведите пальцем вправо, чтобы открыть меню, и включите ROOT Explorer, затем перейдите в корневой каталог — / data / misc / wifi /. Оказавшись там, прокрутите вниз, пока не увидите файл wpa_supplicant.conf и откройте его в любом текстовом редакторе.
Здесь вы найдете все SSID с их паролем.
# 5 Найти пароль Wi-Fi на iOS
Как и Android, iPhone и iPad также скрывают пароль от Wi-Fi. Но если вам посчастливилось заполучить взломанный iPhone, то вы можете использовать эту бесплатную утилиту под названием WiFi Passwords (не проверена).
Однако вы можете увидеть сохраненный пароль Wi-Fi на вашем iPhone (не работает на iPad), если у вас есть компьютер Mac и ваш iPhone и Mac подключены к той же учетной записи iCloud . Итак, как только у вас есть это, вы можете получить доступ к базе данных связки ключей вашего iPhone (файл, в котором хранятся все пароли) с вашего Mac.
Для получения дополнительной информации ознакомьтесь с этим руководством по просмотру сохраненных паролей iPhone WiFi на Mac (без взлома)
# 6 Найдите пароль Wi-Fi на маршрутизаторе
Если по какой-либо причине вышеперечисленные методы не помогли, вы всегда можете проверить пароль прямо со страницы роутера.
Откройте браузер с любого устройства, подключенного к сети. В адресной строке введите «IP-адрес маршрутизатора».Обычно это 192.168.1.1 или 192.168.0.1 . Но он может отличаться в зависимости от роутера. Не волнуйтесь, эту информацию можно получить с помощью быстрого поиска в Google по номеру модели вашего маршрутизатора.
Затем введите имя пользователя и пароль маршрутизатора.
Опять же, это различно для каждого устройства, поэтому спросите владельца (или попробуйте admin как имя пользователя и пароль). После успешного входа в систему перейдите к настройке беспроводной сети и там вы найдете пароль в поле Пароль беспроводной сети .
Что делать, если ничего не работает?
В большинстве случаев вышеупомянутые методы помогут вам восстановить пароль Wi-Fi, но если у вас есть телефон Android без рутирования и нет доступа к вашему маршрутизатору, то вот несколько вещей, которые вы можете попробовать подключиться к маршрутизатору с помощью PIN-код WPS по умолчанию.
Если у вас есть физический доступ к маршрутизатору, найдите небольшую опцию WPS на задней панели маршрутизатора и нажмите ее. Теперь на вашем смартфоне Android перейдите в Настройки беспроводной сети> Дополнительные параметры> включите сканирование WPS.
При одновременном нажатии кнопки WPS на маршрутизаторе и смартфоне Android маршрутизатор автоматически передает пароль Wi-Fi по беспроводной сети и подключает устройство к маршрутизатору без необходимости вводить пароль Wi-Fi. (Видеоурок здесь)
Подробнее: Что делать, если вы забыли свой пароль Wi-Fi
Как найти пароль Wi-Fi на телефоне Android
Опубликовано Автор Amit Kumar
Найти пароль Wi-Fi — Узнайте, как найти пароль Wi-Fi на Android? Или как найти свой пароль Wi-Fi на телефоне / планшете Android, методы получения пароля Wi-Fi на Android
Wi-Fi — лучшая технология, которую мы считаем полезной каждый день.Каждый из нас не любит вводить пароли Wi-Fi каждый раз, когда нам нужно использовать подключение к Интернету. Вот почему мы обычно сохраняем пароли.
Но что, если вы хотите помочь своим друзьям, предоставив пароль для использования на своем телефоне? Поскольку вы парень, который имеет дело с несколькими подключениями к Wi-Fi, невозможно запомнить все пароли. К сожалению, также не может получить пароль Wi-Fi на Android .
Вот почему я здесь с этой статьей о том, как найти свой телефон Android с паролем Wi-Fi.
Дополнительные советы, которые могут вам понравиться »»
Как найти пароль Wi-Fi на телефоне Android
Если вы думаете, что найти пароль Wi-Fi на Android — это крепкий орешек, вы ошибаетесь. Сделать это можно как прогулку по парку. Поскольку по умолчанию нет параметров для поиска пароля Wi-Fi, нам необходимо использовать сторонние приложения.
Если вы не хотите использовать приложение и все же хотите знать, как проверить пароль Wi-Fi или , как найти пароль Wi-Fi на смартфоне / планшете Android, вам необходимо выполнить шаги, описанные в описанных ниже методах:
Метод 1: найти пароль Wi-Fi без использования какого-либо приложения
Шаг (1): Возьмите телефон и включите Wi-Fi.Введите пароль, который вы знаете. Вы видите, что телефон подключается к сети.
Шаг (2): Когда вы получите правильный пароль, запустите программу для создания заметок или заметку на своем телефоне Android.
Шаг (3): Введите слева название вашего Wi-Fi-подключения для передачи данных, затем дефис и пароль. Каждый раз, когда вы подключаетесь к новому соединению, записывайте учетные данные в одном и том же месте.
Шаг (4): Если вы не можете вспомнить пароль определенного Wi-Fi-соединения, откройте эти уже подготовленные данные, чтобы узнать.
Это простой метод. Итак, я думаю, теперь вы знаете, как найти пароль Wi-Fi. Поскольку мы пишем пароль вручную, вероятность его потери снижается. Не забудьте указать имя Wi-Fi, потому что список паролей окажется беспорядочным.
Читайте также: Как превратить компьютер с Windows 10 в точку доступа Wi-Fi
Метод 2: Найдите пароль Wi-Fi с помощью файлового менеджера
В этом методе мы собираемся редактировать системный файл. Вы даже не можете увидеть системный файл в предустановленном файловом менеджере.Вот почему вам нужно установить стороннее приложение, чтобы редактировать то же самое.
ES File Explorer — лучший файловый менеджер, с которым я когда-либо сталкивался. Если вы думаете, что знаете какое-либо другое эффективное приложение, вы можете его установить. В моем случае я предпочитаю ES File Explorer любому другому элементу. Это не просто файловый менеджер. Вы даже можете отправлять файлы большего размера за несколько секунд, используя ES.
Следуйте инструкциям ниже, чтобы узнать, как найти пароль Wi-Fi на Android. Необязательно быть компьютерным фанатом, чтобы реализовать этот метод.Достаточно простых знаний, чтобы пользоваться Android.
Вы готовы начать? Вот так!
Шаг (1): Прежде всего, зайдите в Google Play Store и найдите ES File Explorer. Вы можете найти его в первую очередь на странице результатов. Просто посмотрите на рейтинг и количество загрузок, если вы все еще сомневаетесь, соответствует ли он требованиям. Не забудьте нажать эту кнопку установки.
Шаг (2): Теперь перейдите в корневую папку. Обычно вы можете перейти в корневую папку, просто нажав кнопку «Назад».Когда вы окажетесь там, проверьте папку с данными. Это системная папка (например, папка system 32 в Windows), в которой Android хранит все системные настройки и конфигурации.
Шаг (3): Вы можете увидеть несколько папок и файлов в папке данных. Сразу после перехода к папке data → misc → wifi найдите папку с именем wpa_supplicant.conf и откройте ее.
Шаг 4: Вам может быть предложено выбрать приложение, с помощью которого вы собираетесь открыть файл.Коснитесь встроенного средства просмотра текста / HTML в ES File Explorer, чтобы увидеть его.
Шаг (5): Не паникуйте! Я знаю, что у вас есть экран с большим количеством текстов. Скорее всего, вы не будете иметь представления, что это такое и как с его помощью получить пароль Wi-Fi на вашем телефоне Android.
Не волнуйтесь! Я здесь, чтобы помочь тебе. Внимательно следуйте моим инструкциям.
Шаг (6): В файле вам будет отображаться SSID и пароль сетей Wi-Fi, к которым вы когда-либо подключались.Пароль находится сразу после pkd = .
Вот и все. Теперь у вас есть пароль для всех подключений Wi-Fi. Найдите тот, который вы ищете.
Внимание: Никогда не редактируйте файл, поскольку он содержит информацию о системе и другие детали, которые обеспечивают правильную работу Wi-Fi.
Вы нашли пароль от Wi-Fi?
Я думаю, теперь вы знаете, как проверить пароль Wi-Fi на своем телефоне Android, верно? Найти пароль Wi-Fi на Android — очень простая задача, и для ее решения не требуется никаких дополнительных знаний.Если вы не хотите использовать ES File Explorer для этой цели, вы можете использовать любые другие приложения для Android или приложения для взлома устройств Android.
Спросите нас через комментарии, если вы хотите узнать что-нибудь еще, связанное с запросами «, как найти свой пароль Wi-Fi на Android » и «, как проверить пароль Wi-Fi на Android » и т. Д.
Как восстановить сохраненный пароль WiFi на Android без рута
Никогда не далеко от своих игрушекЧасто вы будете попадать в ситуацию, когда вам нужно будет восстановить пароль Wi-Fi старой учетной записи, в которую вы ранее входили.Это можно сделать как на устройствах Android, так и на iOS, но единственный простой процесс сделать это — использовать рутированное устройство Android или взломанное устройство iOS. Ниже мы также перечисляем способ извлечения пароля WiFi на Android без рут-доступа!
Вот как вы можете этого добиться.
Как просмотреть сохраненный пароль WiFi на Android без рута
Теперь есть один уникальный способ узнать пароль Wi-Fi для сохраненной учетной записи, но вам понадобится телефон от Xiaomi, Huawei, LeEco или других производителей, который позволит вам поделиться паролем WiFi с QR-кодом.Функциональность должна быть встроена, иначе сторонним приложениям потребуется root-доступ для автоматического подъема вашего пароля.
Теперь используйте любой другой телефон с любым приложением для чтения QR-кодов, например, сканером QR и штрих-кода. Теперь вы можете напрямую подключить второй телефон к сети Wi-Fi или нажать на кнопку «Поделиться» . Теперь поделитесь информацией с помощью любого приложения для обмена текстовыми сообщениями, и вы увидите свой пароль Wi-Fi, указанный в двойных кавычках.
на Android [с рутом]
Независимо от того, используете ли вы ADB, стороннее приложение или файловый менеджер, вам понадобится устройство Android с рутированным доступом, поскольку пароли WiFi находятся в корневом каталоге.Если у вас есть права администратора, вы можете использовать следующие методы
Метод 1
На телефонах с root-доступом вы можете просто извлечь информацию из корневого файлового проводника.
Просто зайдите в проводник, например ES explorer >> посетите папку устройства (в противном случае она пуста) >> получите доступ к данным и вручную выполните поиск сетевого SSID и паролей в wpa_supplicant.conf.
Изображение через: BouncegeekМетод 2
Вы также можете загрузить такие приложения, как WiFi password show, и напрямую получить список сетей SSID, к которым вы когда-либо подключались, вместе с их паролями.
Метод 3
Помимо приложений, которые вы используете, Google также выполняет резервное копирование ваших паролей Wi-Fi. Если вы переходите на новый телефон, вы можете восстановить Google Backup, и он передаст ваш пароль Wi-Fi вместе с другими приложениями на ваш новый телефон.
Также читайте: Как получить MacBook Pro как TouchBar на Android
на устройствах iOS
Метод 1
Для iOS вам также понадобится взломанное устройство.Если он у вас уже есть, вы можете выполнить поиск по запросу «Просмотреть пароли Wi-Fi» в Cydia и проверить несколько настроек, таких как BetterWiFi, которые раскрывают пароли, сохраненные на вашем устройстве iOS.
Источник изображения: iOS hackerMethod 2
Второй способ требует наличия Mac. Вы можете синхронизировать свои пароли Wi-Fi, включив Связку ключей iCloud. После того, как ваш пароль WiFi синхронизируется с iCloud Keychain, вы можете легко просмотреть его на своем Mac с помощью приложения Keychain Access в папке Utility.
В приложении выберите Система на левой панели и выберите Пароли в разделе категории.
В списке сохраненных имен сетей WiFi дважды щелкните учетную запись, пароль для которой нужно проверить.
Теперь установите флажок рядом, чтобы показать пароль и аутентифицироваться с вашим именем пользователя и паролем учетной записи администратора.
Также читайте: Освоение клавиатуры Google GBoard — советы, хитрости и горячие клавиши
Связанные
Как быть взломщиком пароля Wi-Fi — взломать пароль Wi-Fi на Android
NECHSTAR имеет партнерские отношения (включая Amazon).Они не влияют на редакционный контент, хотя мы можем получать комиссионные за покупки, используя наши ссылки. Нажав на названия устройств, изображения или кнопки, вы перейдете к списку продуктов (на Amazon или у других продавцов), где вы сможете найти более подробную информацию о продукте. Узнать больше
Be a Wifi Password Breaker — Как взломать пароль Wi-Fi на Android за считанные минуты — Сеть Wi-Fi — очень важная часть смартфона, используемого для беспроводного подключения к Интернету.
Все больше и больше приложений на вашем телефоне требуют подключения к Интернету, и иногда случается, что вам нужен доступ к этому приложению, но у вас нет Интернета.
Если вам нужно взломать Wi-Fi без программы, лучшим вариантом будет приложение для взлома Wi-Fi. В этой статье мы поделимся с вами лучшими приложениями для хакеров Wi-Fi для Android и iPhone, которые помогут вам выбраться из ситуации отсутствия интернета.
Заявление об ограничении ответственности — Мы не несем ответственности за любую незаконную деятельность. Этот список приложений и советов предназначен только для информационных целей. Мы не заставляем другого человека взламывать пароль Wi-Fi.
Если вы хотите взломать Wi-Fi с iPhone или Android, вам не нужно знать о безопасности сети.Эти приложения для взлома паролей Wi-Fi не будут успешными в надежных беспроводных сетях, но они могут быть полезны для взлома домашних сетей Wi-Fi. Мы должны сказать еще раз — Быть взломщиком паролей Wi-Fi незаконно .
Как взломать пароль Wi-Fi на android — 3 важных шага
Вам необходимо указать своего интернет-провайдера
- Выберите приложение для своего интернет-провайдера
- После того, как вы выберете для себя лучший взломщик паролей Wi-Fi, просто загрузите его.
- Android-приложения для взлома Wi-Fi работают по тому же принципу: сначала они сканируют мобильные сети, после того, как вы найдете зеленую, просто проверьте, можете ли вы взломать пароль.
Хакерское приложение Wifi для iPhone
Wifiaudit для iPhone
Это простая в использовании программа, дающая хорошие результаты. Магазин Apple категорически против этих типов приложений, поэтому возможно, что Wifiaudit будет удален из магазина.WiFiAudit Pro помогает вам генерировать ключи для вашей сети, анализировать вашу беспроводную сеть, генерировать ключи WPA.
Загрузить: Wifiaudit для iPhone для iOS
Wifi Hacker apps для Android
Магазин Google — место получше. Есть несколько приложений для взлома Wi-Fi, которые мы тестировали.
Wifi Тестер WPS WPA
Очень эффективный взломщик паролей Wi-Fi по простой причине.Вам необходимо получить root-права для взлома сетей WPS. Не бойтесь рутировать свой телефон. Это простой и автоматический процесс, и с помощью такого приложения, как KingRoot, вы можете получить root права на свой телефон Android за несколько секунд. Но учтите тот факт, что после рутирования телефона вы можете потерять гарантию. Используйте приложение WPS WPA tester и подключитесь к некоторым маршрутизаторам, которые имеют некоторые уязвимости, и выберите их. Это, безусловно, одно из лучших приложений для взлома паролей Wi-Fi с лучшим результатом на рынке.
Скачать: Wifi WPS WPA Tester для Android
WiFi You
Мощное приложение, которое собирает миллионы паролей, которыми пользуются пользователи. WIFI Вы храните и передаете эти пароли от облачного сервера другим пользователям. Найдите ключ Wi-Fi для всех доступных сетей WiFI вокруг вас.
Скачать: WiFi You для Android
АндроДампер
AndroDumpper — приложение, немного отличающееся от остального списка, оно атакует протокол WPS, как wifislax.Это совершенно новое приложение очень мощное, и вы даже можете выбрать один из двух способов отключения Wi-Fi (с root или без).
Скачать: AndroDumpper для Android
Маршрутизатор Keygen
Router Keygen — одно из самых известных приложений для взлома паролей Wi-Fi в магазине Google. Он сканирует беспроводные сети вокруг вас и позволяет взломать пароль для WEP и WPA с шифрованием . Если вы находитесь в центре крупных городов, мы рекомендуем вам использовать это приложение.У вас есть большой шанс найти сеть, которая находится в большой базе паролей Router Keygen .
Скачать: Router Keygen для Android
HHG5XX Сканер WEP
Приложение предназначено для взлома только специальных роутеров (модели Huawei). Если ваша цель — модель Huawei (эти типы модемов довольно распространены), вы можете успешно взломать пароль благодаря алгоритму mac2wepkey.
Загрузить: HHG5XX WEP Scanner для Android
Беспроводной взломщик
Позволяет пользователям Android расшифровывать пароли для многих типов сетей: Discus-XXXXXX, INFINITUMXXXXXX, Bbox-XXXXXX, DMAXYYYYYY, ThomsonXXXXXX и Orange.
Скачать: Wireless Cracker для Android
WPS подключение
Приложение для взлома Wi-Fi на Android, которому требуется рутированный телефон. Взломайте и подключитесь к любой защищенной паролем сети Wi-Fi. Загрузите WPS Connect и станьте взломщиком паролей Wi-Fi .
Скачать: Wifi WPS WPA Tester для Android
Убить Wi-Fi
Wifi Kill позволяет убить все устройства, подключенные к сети Wi-Fi.Легко блокируйте доступ в Интернет для других устройств в той же сети.
Скачать: Wifi Kill для Android
Сетевой спуфер
Один из лучших инструментов тестирования безопасности, доступных в магазине Goole. Посмотрите, насколько сложно или легко взломать сеть Wi-Fi с помощью смартфона Android.
Скачать: Network Spoofer для Android
Возможно, вы думаете, что эти приложения разве что.Возможно, ты имеешь право. Но мы нашли другой метод, тоже незаконный, как взломать пароль Wi-Fi сети. Все, что вам нужно для этого метода, — это подключение к Интернету, вы должны знать имя маршрутизатора и иметь тупого человека, который не менял пароль Wi-Fi по умолчанию. Подробнее — Как изменить мой пароль Wi-Fi — Общий IP-адрес маршрутизатора по умолчанию
Вы хотите взломать сеть Wi-Fi, но не знаете, как это сделать.
Большинство людей думают, что для взлома сети Wi-Fi необходимо использовать программное обеспечение или специальные приложения.Фактически, большое количество программ или приложений, которые вы загружаете для взлома сетей Wi-Fi, не работают.
Даже приложения, упомянутые в статье, в большинстве случаев не работают. В результате, если вы действительно хотите взломать сеть Wi-Fi, вы должны попробовать другой способ.
Вот несколько видеороликов, в которых вы узнаете, как взламывать сети Wi-Fi, следуя простым инструкциям.
Как взломать беспроводные сети WPA и WPA2
Лучшие приложения для взлома пароля Wi-Fi на Android
Расширьте свою домашнюю сеть Wi-Fi. Лучшие повторители могут помочь, если вы обнаружите, что ваши устройства страдают от медленных сетевых подключений. Получите Wi-Fi в каждой комнате с лучшими расширителями Wi-Fi.
Расширитель диапазона Wi-Fi Netgear AC1200 EX6150
Netgear — имя нарицательное в мире сетевых технологий. И их расширитель диапазона Wi-Fi AC1200 EX6150 — потрясающее устройство. Этот фантастический удлинитель представляет собой простое устройство, которое вы можете просто подключить прямо к электрической розетке, и оно работает прямо из коробки. Посмотреть Netgear AC1200 на Amazon
Расширитель диапазона WiFi TP-Link AC1200
С такими устройствами, как расширитель диапазона Wi-Fi TP-Link RE350 AC1200, легко оценить их ценность: он хорошо справляется со своей задачей и дешев. Посмотреть TP-Link AC1200 на Amazon
Вам также может понравиться
Понравилась статья? Подпишитесь на нашу еженедельную рассылку и никогда не пропустите!
Как создать безопасный пароль WiFi
Пароль WiFi.Это то, что мешает хакерам и другим лицам получить доступ к вашей домашней беспроводной сети, украсть вашу полосу пропускания и даже просмотреть ваш трафик. Вероятно, вам нужен пароль, который достаточно просто дать гостям, которые хотят использовать вашу беспроводную сеть, но простой и надежный пароль может быть легко взломан хакерами.
В этой статье мы обсудим стратегии обеспечения максимальной безопасности с помощью пароля WiFi, как выбрать правильный пароль и что произойдет, если вы забудете пароль Wi-Fi.
Безопасен ли мой пароль Wi-Fi?
Во многих случаях поставщики оборудования или интернет-провайдеры сначала настраивают маршрутизатор с использованием безопасного пароля. Например, паролем может быть серийный номер устройства, напечатанный на этикетке в нижней части маршрутизатора. Однако для максимальной безопасности вы всегда должны выбирать новый пароль при получении устройства. Вы можете даже подумать о смене пароля регулярно, например, каждые шесть месяцев.
При выборе пароля лучше всего использовать сочетание цифр и букв верхнего и нижнего регистра. Чем больше случайных чисел, тем лучше. Простой пароль, например «пароль» или «админ», или ваш почтовый адрес можно легко взломать.
И никогда не используйте один и тот же пароль для нескольких учетных записей. Например, неразумно иметь один и тот же пароль для вашего WiFi и вашего банковского счета. Это особенно актуально, если вы планируете сообщать свой пароль от Wi-Fi посетителям.
Говоря о гостях, мы рекомендуем установить отдельный гостевой пароль WiFi.
Какой у меня пароль от WiFi?
Чем надежнее пароль, тем сложнее его взломать и запомнить. Вы, вероятно, настроили все свои устройства с паролем при первой установке маршрутизатора, но что произойдет, если вы получите новый телефон или друг зайдет в гости и попросит вас ввести пароль?
Есть несколько способов узнать свой пароль WiFi. Конкретные шаги будут зависеть от поставщика / модели вашего маршрутизатора и поставщика широкополосного доступа, но вот несколько распространенных стратегий, которые можно попробовать:
1] Если вы никогда не меняли исходный пароль:
- Проверьте нижнюю или боковую часть маршрутизатора.Должна быть этикетка с напечатанными по умолчанию именем сети и паролем.
2] Если у вас есть WiFi-маршрутизатор Actiontec и веб-панель или мобильное приложение Actiontec Optim…
- Просто откройте панель управления Optim Cloud и нажмите «Показать пароль» под статусом WiFi.
3] Если у вас есть ПК с Windows, подключенный к сети Wi-Fi…
- Откройте «Просмотр сетевых подключений» на панели управления.
- Затем найдите соединение WiFi и нажмите «Состояние».C
- Щелкните «Свойства беспроводной сети» и откройте вкладку «Безопасность».
- В разделе «Ключ безопасности сети» установите флажок «Показывать символы», чтобы отображался пароль.
4] Если у вас есть компьютер Apple, подключенный к сети Wi-Fi…
- Откройте панель «Утилиты».
- Запустите утилиту KeyChain Access.
- Убедитесь, что на левой панели выделены и Система, и Пароли.
- Затем найдите имя своего маршрутизатора / сети и дважды щелкните его.
- В нижней части окна установите флажок «Показать пароль», чтобы отображать свой пароль.
Как мне изменить свой пароль WiFi?
Есть несколько причин, по которым вы можете захотеть изменить свой пароль. Всегда рекомендуется менять его сначала при получении маршрутизатора, а затем через определенные промежутки времени. Вот как изменить пароль Wi-Fi.
1] Измените пароль с помощью веб-панели управления Actiontec Optim или мобильного приложения:
Просто откройте панель управления Optim Cloud, выберите значок рядом с паролем WiFi и введите новый пароль.
2] Измените пароль на странице конфигурации вашего маршрутизатора:
Вы можете получить доступ к странице конфигурации вашего маршрутизатора и изменить пароль с помощью веб-браузера на компьютере, подключенном к сети. Откройте предпочтительный браузер и введите адрес маршрутизатора в адресную строку браузера. Вот несколько адресов по умолчанию для распространенных марок маршрутизаторов (или, если вы изменили адрес маршрутизатора с адреса по умолчанию, вам нужно будет ввести этот адрес). Обратите внимание, что вы можете подключиться к маршрутизатору через Wi-Fi или напрямую с помощью кабеля Ethernet.
- 192.168.1.1 (Actiontec, Netgear, D-Link, Linksys)
- 192.168.0.1 (Netgear, D-Link, Belkin)
- 192.168.2.1 (Linksys)
После подключения вам нужно будет войти в систему как администратор. Если вы никогда не меняли информацию администратора по умолчанию, велика вероятность, что имя пользователя — admin, а пароль — пароль. А после входа в систему вы можете изменить пароль сети, щелкнув вкладку безопасности беспроводной сети. Опять же, имейте в виду, что надежный пароль имеет длину не менее 8 символов, его невозможно угадать и содержит цифры, буквы и специальные символы.
Также обратите внимание, что некоторые маршрутизаторы поставляются с программным обеспечением для настройки. Если это программное обеспечение установлено на вашем компьютере, вы можете использовать приложение вместо интерфейса веб-браузера для настройки пароля.
Как узнать пароль от соседского WiFi. Найдите пароль Wi-Fi роутера
Большинство пользователей достаточно сильно убеждены, что шифрование WPA можно считать пуленепробиваемым типом для всех типов атак, но производители многих маршрутизаторов по-прежнему оставляют активную функцию WPS с аутентификацией кода.Этот восьмизначный пароль разработан таким образом, что злоумышленник должен выбрать только семь из своих первых символов, причем первые четыре и последние три обычно выбираются отдельно, что дает только одиннадцать тысяч комбинаций кода. На практике его выбор очень прост.
Разбор полетов
Итак, если мы ищем ответ на вопрос, как узнать пароль от соседского WiFi, то стоит запастись такими инструментами: BackTrack 5 Live CD, компьютер с беспроводным адаптером и DVD накопитель, беспроводная сеть с шифрованием WPA, активный WPS.Естественно, нужно запастись терпением.
Основной процесс работы
В программу входит утилита Reaver, уязвимость того же WPS. Чтобы узнать пароль от соседского Wi-Fi, вам потребуется собрать определенную информацию. Вы должны узнать имя интерфейса используемой беспроводной карты, а также BSSID маршрутизатора, который будет скомпрометирован. Ваша беспроводная карта должна быть переключена в режим монитора. После запуска терминала введите команду: iwconfig и нажмите клавишу ВВОД.Если есть только одна беспроводная карта, скорее всего, ее имя будет wlan0. В дальнейшем, если карт будет несколько, вам нужно будет заменить это значение на вариант, соответствующий действительности.
Теперь сетевой адаптер можно отслеживать, для этого введите команду airmon-ng start wlan0. Среди всей другой информации, которую вы уже помните, также стоит обратить внимание на название интерфейса режима монитора, на данный момент это параметр mon0. Пора определить BSSID атакуемого роутера, для этого воспользуйтесь командой airodump-ng wlan0 или ее альтернативой, если необходимо, airodump-ng mon.Поскольку речь идет о том, как узнать пароль от соседского WiFi, то после появления в списке нужной сети нажмите Ctrl + C, чтобы перестать обновлять список. Теперь необходимо скопировать BSSID, а затем перейти к самому важному.В терминале необходимо ввести команду: reaver -i moninterface -b bssid -vv, где параметр moninterface отвечает за имя интерфейса режима монитора, а bssid — это BSSID интересующего вас маршрутизатора. говорят о том, как узнать пароль соседа от WiFi, стоит отметить, что после ввода указанной команды вы можете разобраться с любыми своими делами, так как утилите иногда требуется до 10 часов, чтобы найти правильный код.Если все пойдет хорошо, то вы увидите код и пароль для роутера.
Защита
Так как вы в любой момент можете стать тем соседом, к сети которого кто-то хочет подключиться, стоит знать о способах защиты. Всегда стоит отключить WPS в настройках роутера. Если вы также установите фильтры MAC, никакие посторонние устройства вообще не смогут получить доступ для подключения к вашей сети. Однако злоумышленник может получить доступ к списку разрешенных адресов, а затем подделать новый.
Как узнать пароль от соседского WiFi, чтобы воспользоваться его доступом
Необходимо понимать, как работает такая сеть, Чтобы понять, как работают разные методы взлома. Всем известно, что раздача беспроводного Интернета осуществляется маршрутизаторами. Если вы хотите подключиться к сети, запрос разрешения отправляется на маршрутизатор, он согласовывает пароли, решая, подключать вас или нет. После подключения пользователя к сети обмен информационными пакетами продолжится.Они содержат пароль от сети, а также информацию о том, что пользователь делает в Интернете.
Простой способ
Если говорить о том, как узнать пароль сети WiFi, то один из способов здесь — это перехват и расшифровка пакетов, из которых будет извлечен такой же пароль. Этот способ достаточно эффективен, но вам потребуются навыки и знания программиста-хакера, либо вы можете скачать специальную программу для взлома, которая занимается перехватом пакетов.Есть и такой, очень простой вариант ответа на вопрос, как узнать пароль от WiFi соседа, — простой поиск паролей. Для этого запускается специальная программа, которая таким образом взламывает пароль, входит в интересующую сеть и ждет. Такая программа будет реализовывать поиск всех возможных комбинаций паролей. Недостатки, присущие этому варианту, заключаются в том, что процесс иногда проводится очень быстро, а иногда занимает очень много времени.
Взлом сетей Wi-Fi
В каждом ноутбуке есть беспроводной модуль, который может обнаруживать значительное количество сетей Wi-Fi, но обычно они находятся под надежной защитой в виде пароля.И тогда вполне естественно возникает вопрос, как узнать пароль WiFi роутера?
Для начала можно использовать самые «тупые» варианты, которые тоже иногда работают. Попробуйте использовать стандартную комбинацию паролей, то есть последовательные цифры от 1 до 8 или от 0 до 7, или в обратном порядке. Если это помогло, окажется, что ваши соседи не очень ждут вперед. Если нет, то можно продолжить. Вы можете произвести такой же поиск паролей, но использовать для этого программу.
Забыли пароль? Так бывает и
Не всегда пользователи заинтересованы в подключении сети для чужой учетной записи, иногда возникает необходимость определить такой же набор символов для вашего роутера.Итак, если вы не заинтересованы в выяснении пароля от соседнего Wi-Fi, поскольку вы забыли свой собственный, вам следует это сделать. Вы должны войти в Центр управления сетью. В левом столбце окна нажмите на управление беспроводными сетями. Теперь вы увидите список устройств, к которым этот компьютер был подключен через WiFi.


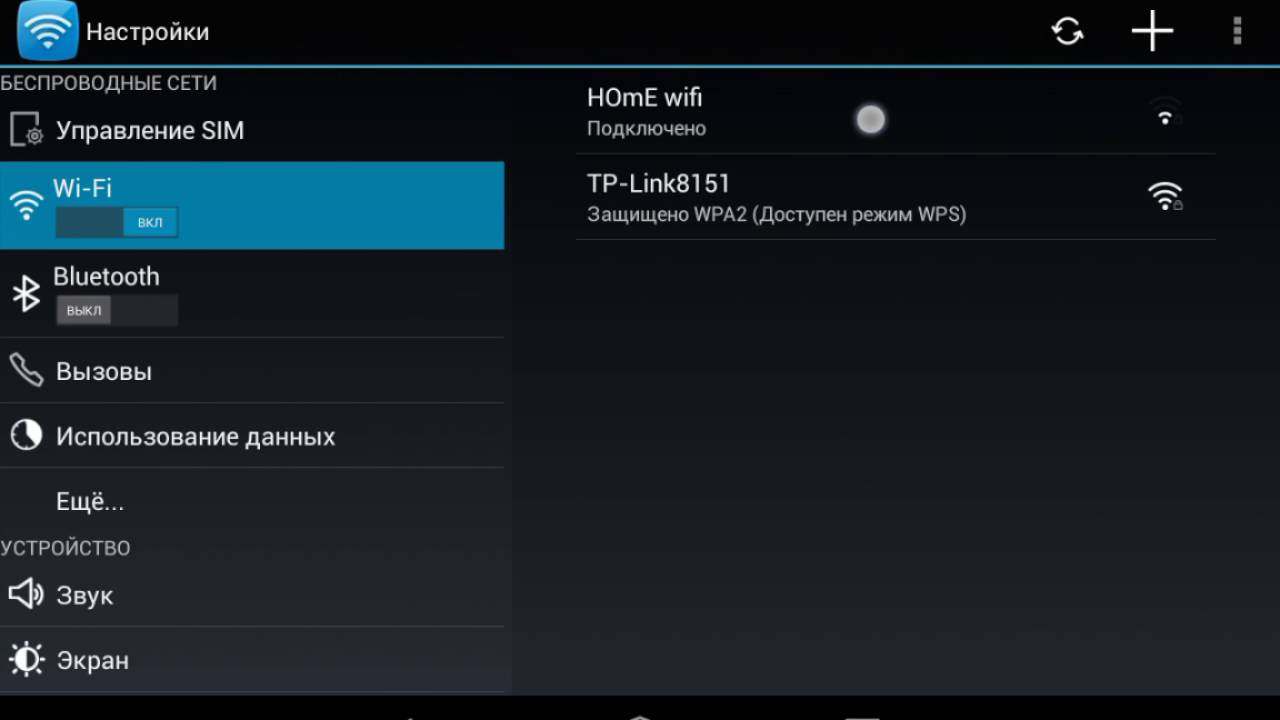 По умолчанию, имя пользователя установлено «admin», а пароль либо «1234», либо «admin» (если пользователь не менял эти настройки). Иногда на корпусе роутера производитель указывает адрес веб-интерфейса, а также данные для авторизации.
По умолчанию, имя пользователя установлено «admin», а пароль либо «1234», либо «admin» (если пользователь не менял эти настройки). Иногда на корпусе роутера производитель указывает адрес веб-интерфейса, а также данные для авторизации.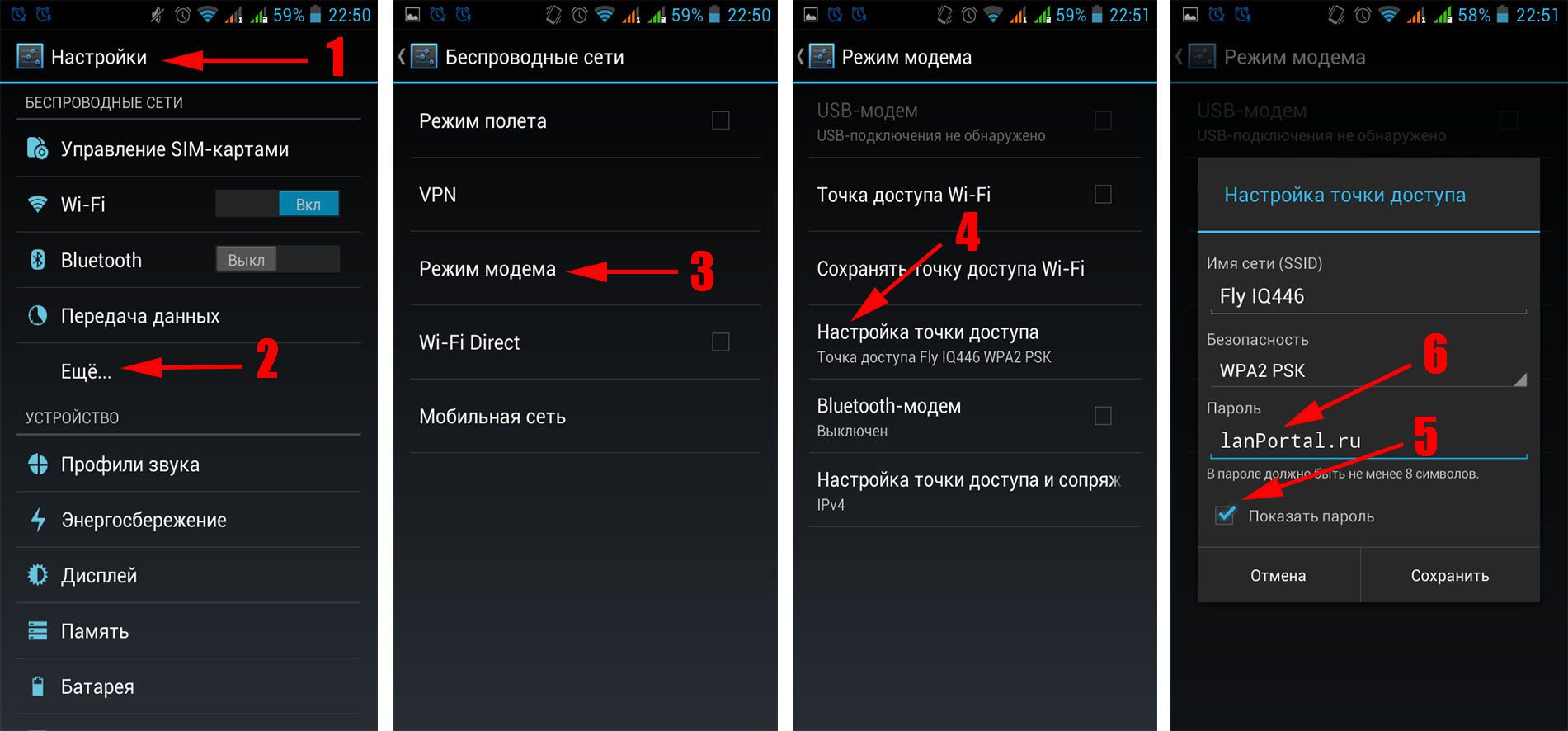 Пользователю надо найти свою и запомнить (или скопировать) правильное написание.
Пользователю надо найти свою и запомнить (или скопировать) правильное написание.
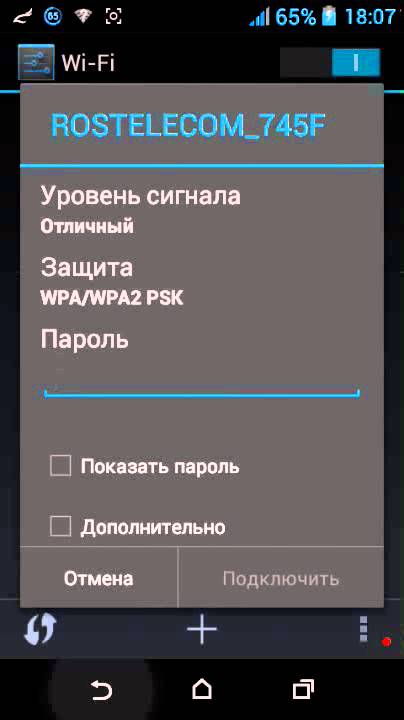
 После проведения всех необходимых процедур вы получаете права «суперпользователя», что позволит вам обнаруживать шифры доступных беспроводных сетей.
После проведения всех необходимых процедур вы получаете права «суперпользователя», что позволит вам обнаруживать шифры доступных беспроводных сетей.
 Суть метода заключается в создании поддельной точки доступа с таким же названием, как та, пароль от которой необходимо получить. Когда другой пользователь перепутает точки доступа и случайно нажмет на вашу, он введет пароль. Так вы сможете его перехватить.
Суть метода заключается в создании поддельной точки доступа с таким же названием, как та, пароль от которой необходимо получить. Когда другой пользователь перепутает точки доступа и случайно нажмет на вашу, он введет пароль. Так вы сможете его перехватить.