Облачное видеонаблюдение Ростелеком | Настройка оборудования
Сегодня облачные услуги всё больше и больше набирают популярность. Сначала это были распределённые вычисления и хранилища информации, затем появился распределённый вид хостинга, потом в облако стали массово переводить различные услуги — телефония, бухгалтерия, логистика. В этой статье я хочу рассказать что такое облачное видеонаблюдение от Ростелеком.
Эта услуга позволяет клиенту поставить камеры наблюдения в нужном месте и смотреть видео с них через обычный браузер дома, в офисе и вообще из любой точки мира. Не нужно устанавливать регистратор, мониторы и прочее необходимое оборудование — запись ведётся напрямую в облако, где находится видеоархив.
Сейчас провайдер активно начинает продвигать свой сервис в СМИ, а массовая рекламная компания планируется на осень, когда будет добавлено ещё и мобильное приложение.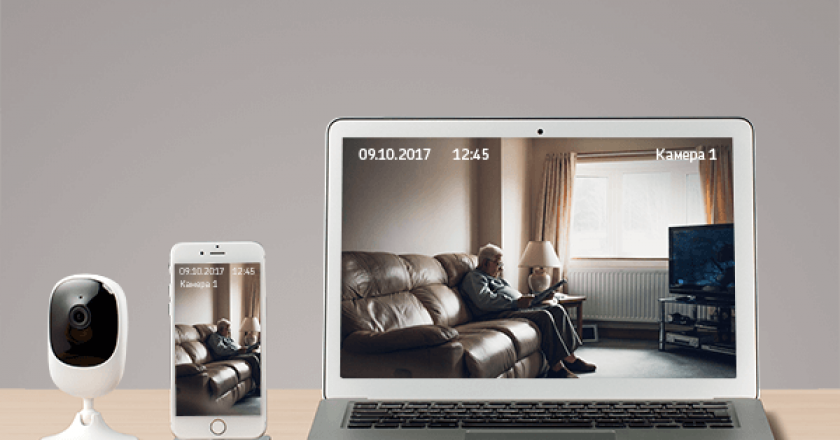
Подключение и настройка камеры наблюдения Ростелеком
Выбор камер видеонаблюдения пока что невелик. По крайней мере, в нашем Саратовском филиале. В нашем случае использовалась камера IPкамера LTV и китайский POE-инжектор.
В принципе, подойдёт любая IP-камера, которая будет удовлетворять требованиям той схемы подключения, по которой в данном филиале Ростелекома оказывается услуга. У нас основное требование — поддержка PPPoE. Логин и пароль прописывается на видеокамере и она подключается в порт коммутатора у абонента. После того, как будет активно PPP-соединение, ей будет присвоен статический IP-адрес, который потом нужно будет привязать к логину абонента в веб-интерфейсе облачной услуги.
Рассмотрим этот процесс подробнее на конкретном примере.
Первым делом, надо правильно настроить камеру LTV. Для этого на сетевой карте компьютера вручную прописываем IP-адрес 192.168.226.1 с маской 255.255.255.0. После этого запускаем веб-браузер Internet Explorer и вводим IP-адрес 192. 168.226.201.
168.226.201.
При первом подключении браузер попросит установить расширение, после чего на экране появится форма авторизации:
Кстати, на Windows 10 и Microsoft Edge у нас так и не получилось заставить плагин работать. Войти в настройки камеры наблюдения получилось только из под «Семёрки» с её старым добрым Internet Explorer. Логин для авторизации admin, пароль по умолчанию — 123456.
Первым делом открываем раздел «Конфигурация адреса IP»:
Ставим галочку «PPPoE» и прописываем логин и пароль, который Вам выдали именно для камеры. Далее, чтобы не потерять управление устройством, выше поставьте галочку «Использовать этот IP-адрес» и прописываем статический адрес.
В противном случае, после нажатия кнопки «Сохранить» Вы не сможете попасть в параметры камеры с компьютера без подключения её к DHCP-серверу.
Так же, я бы настоятельно рекомендовал через подраздел «Настройки пользователя» сменить пароль для камеры LTV от Ростелеком со стандартного 123456 на любой другой.
При необходимости, можно изменить профили режима захвата в разделе «Поток и видео» для высокого и низкого качества изображения.
На этом настройка камеры завершена. Переходим непосредственно к настройке облачного видеонаблюдения Ростелеком. Для этого в каждом филиале используется свой домен. Например, в Москве — video.center.rt.ru, у нас в Саратове — video.volga.rt.ru.
В форме авторизации вводим логин и пароль на вход, который так же должен выдать абонентский отдел. Сам веб-интерфейс достаточно просто и понятен. Данные о абоненте и подключенном оборудовании можно посмотреть в разделе «Камеры и пользователи».
Если клиенту нужно дать кому-то ещё доступ к облачному наблюдению за своими объектами — он может добавить ещё одного или несколько пользователей. При необходимости им можно дать права Администратора.
Чтобы добавить новое устройство, надо зайти в раздел «Камеры» и нажать на кнопку «Добавить камеру»:
Указываем используемый тип подключаемого девайса:
Далее появится окно, где надо ввести название видеокамеры, логин и пароль для подключения к ней и адреса RTSP-видеопотоков для высокого и низкого качества.
Так же необходимо указать точный адрес установки и используемый тарифный план. После этого нажимаем на кнопку «Добавить».
Готово! Можно проверять что получилось. Для этого идём в раздел «Видео»:
Установленные видеокамеры можно объединять в группы. Это очень удобно, если они географически находятся на разных объектах.
Заключение:
В завершение статьи хотелось бы заметить, что сложно сказать насколько будет востребовано облачное видеонаблюдение от Ростелеком. Во-первых, большая конкуренция. Запись видео на распределённые хранилища давно уже умеют продвинутые китайские камеры с АлиЭкспресс. Так же на рынке есть уже именитые компании, типа Invideon, которые достаточно давно работают в этой области и предлагают уже отлаженный качественный сервис за теже деньги (а некоторые и дешевле). Зачастую и камеры у них более качественные, с лучшим разрешением, а значит и более качественным изображением. К сожалению, у Ростелекома с подбором оборудования пока что не очень. Скорее это напоминает кидания из стороны в сторону — камеры устанавливаются либо дешёвые, плохого качества, либо наоборот — достаточно дорогие, но опять же с весьма посредственной матрицей, которые не позволяют сильно увеличить картинку. Да и сам веб-интерфейс пока ещё требует доработки. Так что оператору связи предстоит ещё немалая работа по доведению сервиса до ума. Причём делать это придётся уже в условиях запущенных продаж, а на пятки будут наступать конкуренты из большой тройки провайдеров — Дом.ру и Билайн.
К сожалению, у Ростелекома с подбором оборудования пока что не очень. Скорее это напоминает кидания из стороны в сторону — камеры устанавливаются либо дешёвые, плохого качества, либо наоборот — достаточно дорогие, но опять же с весьма посредственной матрицей, которые не позволяют сильно увеличить картинку. Да и сам веб-интерфейс пока ещё требует доработки. Так что оператору связи предстоит ещё немалая работа по доведению сервиса до ума. Причём делать это придётся уже в условиях запущенных продаж, а на пятки будут наступать конкуренты из большой тройки провайдеров — Дом.ру и Билайн.
Услуга «Видеонаблюдение» от Ростелеком
Современные крупные компании стараются активно расширять спектр предлагаемых услуг, добавляя в собственные предложения не только стандартные опции, но и довольно неожиданные варианты подключения. Всё сказанное касается и системы «Видеонаблюдение» Ростелеком.Упомянутая услуга является важнейшей составной частью распространяемого и подключаемого абонентам компании «Умного дома». При этом клиенты способны самостоятельно выбрать требуемую им комплектацию, приобретя масштабный набор приборов и устройств или остановившись лишь на видеокамере. Но даже в данном случае пользователям придётся выбирать между двух основных вариантов, позволяющих установить контроль над помещениями или внешними объектами, например, камеру удастся установить в подъезде.
При этом клиенты способны самостоятельно выбрать требуемую им комплектацию, приобретя масштабный набор приборов и устройств или остановившись лишь на видеокамере. Но даже в данном случае пользователям придётся выбирать между двух основных вариантов, позволяющих установить контроль над помещениями или внешними объектами, например, камеру удастся установить в подъезде.
Единая система видеонаблюдения Ростелеком
Ни один абонент не станет пользоваться непонятной услугой или функцией, значение которой он не понимает. Это относится и к «Видеонаблюдению» Ростелеком онлайн.
Основное назначение данного предложения заключается в обеспечении безопасности жилища. С помощью приобретённого и установленного оборудования пользователи смогут:
- следить за происходящими дома событиями в режиме онлайн;
- получать сообщения и оповещения о важных событиях;
- просматривать видеозаписи содержащие все значимые события за прошедшую неделю;
- выгружать отдельные фрагменты видеороликов;
- удалённо управлять камерой видеонаблюдения.

Аналогичные услуги предоставляются и для предпринимате
Облачная охрана: что умеет уличная камера Ростелекома — Обзоры
Востребованность уличного видеонаблюдения постоянно растет — пользователи желают контролировать происходящее на парковке или вокруг дома в круглосуточном режиме. Однако поставить видеорегистратор для этого уже недостаточно. Современным запросам отвечают только интеллектуальные системы, встроенные в «умный дом».
Примером подобного решения является внешняя HD камера Ezviz Husky Air, интегрированная в фирменный
облачный сервис видеонаблюдения Ростелекома. Это один из самых продвинутых
вариантов для охранного наблюдения, доступный на сегодня пользователям.
Защищенный наблюдатель
Для круглосуточного слежения за придомовой территорией или периметром здания оптимально подходят цилиндрические камеры, оснащенные специальной ножкой и козырьком для защиты объектива от засветки. Именно в таком форм-факторе выполнена камера Ezviz Husky Air — у нее есть надежный металлический кронштейн для крепления и антивандальный продолговатый корпус.
Толстое стекло защищает широкоугольный объектив с углами обзора 92 градуса горизонтально и 108 градусов диагонально. По бокам объектива располагаются 26 инфракрасных светодиодов, которые обеспечивают качественную ночную съемку. Верхняя часть корпуса частично выполнена из металла, что позволяет рассчитывать на многолетнюю эксплуатацию без повреждений.
Фото: © ezviz.ru
Особенностью Ezviz Husky Air
являются две поворотные Wi-Fi-антенны, которые позволяют держать устойчивую
связь с роутером даже на удалении до 100 метров — это рекордное расстояние для
подобных устройств. Однако стоит учитывать, что мощность маршрутизатора
также должна быть достаточной.
Однако стоит учитывать, что мощность маршрутизатора
также должна быть достаточной.
Камера имеет защиту от внешних воздействий по стандарту IP66 — это означает, что устройство не боится дождя и пыли. Все крышки имеют силиконовые прокладки, которые предохраняют электронные внутренности камеры, а внешний кабель оснащен специальной втулкой и заглушкой для защиты от непогоды.
Технические характеристики камеры:
- Матрица: 1/4″ CMOS, прогрессивная развертка
- Видеостандарты: трансляция двух потоков одновременно в формате H.264
- Разрешение: 1920×1080 до 25 fps, 1280×720 до 50 fps
- Функции: детектор движения и звука, пересечение линий, вторжение в зону
Производитель гарантирует работу камеры в температурном диапазоне от -30 до +60градусов Цельсия, а также относительной влажности до 95%. Дальность ИК подсветки в устройстве достигает 30 метров — этого достаточно для ночного наблюдения за придомовой территорией или для охраны периметра.
В декабре Ростелеком разыгрывает комплект «Умный дом», камеры наблюдения и другие полезные гаджеты для дома в викторине «Собери умный дом» на Sibnet. ru. Играть >>
ru. Играть >> Расширенные возможности
Камера имеет два сетевых адаптера и может работать как через кабельное подключение, так и через Wi-Fi. Первичное подключение устройство довольно простое — после установки с помощью кабеля достаточно зарегистрироваться в приложении «Умный дом Ростелеком» для смартфонов iOS или Android, оно доступно на Google Play или AppStore.
Затем следует активировать камеру по специальному QR-коду, напечатанному на кронштейне аппарата. Мобильное приложение присоединит устройство к личному кабинету пользователя, после чего видео станет доступно для просмотра на смартфоне или планшете. Сам процесс обычно занимает несколько минут.
Пользователю предлагаются стандартные возможности «облака» Ростелекома — видео доступно семь или 30 дней, в зависимости от категории ролика. Видео можно перематывать, просматривать по хронометражу и событиям, делать скриншоты, скачивать при необходимости на локальные носители.
В настройках камеры выбирается чувствительность
детектора движения, а встроенный динамик можно использовать для подачи сигналов
тревоги с помощью встроенной сирены мощностью 100 децибел.
Фото: © ezviz.ru
Система зафиксирует громкий шум, заметит пересечение определенного периметра или нестандартное движение, после чего на смартфон владельца придет уведомление. Более того, если злоумышленник отключит питание, чтобы вывести камеру из строя, она все равно отправит аварийное сообщение пользователю.
Кроме того, камера позволяет вести переговоры с человеком, находящимся в зоне нескольких метров от устройства. То есть аппарат можно использоваться и в качестве видеотелефона, если поместить его над калиткой. Чтобы отправить голосовое сообщение на встроенный динамик камеры, достаточно нажать соответствующую кнопку в мобильном приложении.
Выводы: Ezviz Husky Air — удачная камера для умной системы уличного видеонаблюдения от Ростелекома. Ключевым преимуществом можно назвать наличие проверенной экосистемы от крупной компании, которая представляет собой интеллектуальный сервис видеоконтроля с множеством инструментов.
Аппарат выделяется легким и прочным корпусом, стойким к перепадам температур и атмосферным осадкам, наличием двух Wi-Fi-антенн с очень высокой дальностью связи, встроенной сиреной для подачи сигнала тревоги. Устройство нельзя назвать бюджетным, но владельцам частных домов определенно
стоит к нему присмотреться.
Устройство нельзя назвать бюджетным, но владельцам частных домов определенно
стоит к нему присмотреться.Мобильное приложение «Видеонаблюдение и Умный дом Ростелеком»
Одно из лучших приложений, которое разработала команда Ростелеком. С помощью смартфона или планшета, владелец дома может контролировать все, что происходит в его отсутствие.
Подключение доступно всем клиентам этой услуги, о подробностях можно узнать ниже.
Характеристика
Современные квартиры и дома оснащаются искусственным интеллектом. Газ, свет, вода, двери – все это контролируется системой умного дома.
С помощью приложения от Ростелекома, владелец всегда может оставаться на связи и влиять на происходящее внутри. Дополнительно подключается трансляция из видеокамеры. Как заявляют пользователи, качество видео хорошее, сбоев и проблем не наблюдалось. Что можно делать:
- Просматривать ситуацию в квартире в режиме онлайн. Если есть подозрение о пропаже, всегда можно посмотреть в архиве запись.
- Создание клипов и событий. Например, владельца неожиданно и ярко поздравили друзья, запечатлеть события можно с помощью архива и встроенного редактора.
- Трансляция голоса – например, собака лежит на диване, с помощью микрофона можно сказать ей команду “фу”.
- Уведомление о событиях – о приходе уборщицы, внезапном везите родителей.
- Возможность записи по сценарию – например, после открытия входной двери.
- Регулирование и контроль датчиков – использовать можно даже находясь за тысячи км от дома.
Это лишь небольшая часть того, что поможет сделать приложение Ростелекома. Приложение также доступно владельцам бизнеса, которые хотя обезопасить себя и своих сотрудников. Система облачного видеонаблюдения поможет зафиксировать важные события, происходящие как внутри здания, так и снаружи.
Где скачать
Скачать может любой пользователь и клиент сети. На сегодняшний день, только в google play насчитывается более 100 тысяч пользователей этого приложения. ПО предоставляется бесплатно:
- Для системы Андройд – 5.0 и выше. Занимает всего 41 м.
- Для iPhone – 91 м, версия не ниже 11.0.
Приложение постоянно обновляется, что открывает пользователям большие возможности. Чтобы безопасно скачать приложение рекомендуется перейти в магазин по ссылкам с официального сайта. Доступно на двух языках: английский и русский. При возникновении вопросов по добавлению устройств можно обратиться в техническую поддержку. Как отмечают пользователи, операторы реагируют достаточно быстро.
Видеонаблюдение от Ростелеком
Услуга «Видеонаблюдение»
Видеонаблюдение«Ростелеком» предлагает своим абонентам услугу «Видеонаблюдение».
С помощью этой услуги Вы сможете наблюдать за происходящим в Вашем доме, офисе или еще где-либо на расстоянии и просматривать записи на любом устройстве. Съемка ведется круглосуточная, а установка совсем простая. В комплекте имеется все для установки, с которой справится даже школьник.
Преимущества «Видеонаблюдения»
У услуги «Видеонаблюдение» от «Ростелекома» есть множество преимуществ. Вот основные из них:
- Простая и легкая покупка. Оформить заказ Вы сможете на сайте или по телефону и никуда ходить и забирать Ваш заказ не нужно. Ваш заказ доставят курьером на указанный Вами адрес в любое удобное время.
- Легкая установка. Запуск и подключение камеры займет не более 20 минут. Камера легко крепится к стене или на стекло с помощью специальной наклейки. Она идет в комплекте. Более подробная инструкция есть на сайте, которую можно скачать.
- Доступ из любой точки мира. Вы сможете просматривать камеры из любого браузера или мобильного телефона, при этом находясь в любой точке мира.
- Круглосуточная поддержка. Если у Вас возникнут какие-либо проблемы с подключением или с настройкой, операторы «Ростелеком» смогут помочь Вам в любое время суток. Просто позвоните по телефону бесплатной горячей линии 8 800 100 08 00.
Подключение «Видеонаблюдения». Подробная инструкция.
Итак, Вы стали обладателем и пользователем услуги «Видеонаблюдения».
Для подключения данной услуги Вам потребуется:
- подключение к WI-FI в районе размещения камеры
- Доступ к личному кабинету
Регистрация личного кабинета
Зайдите на сайт https://lp.smarthome.rt.ru/ и нажмите на Регистрацию.
РегистрацияЗатем заполните Ваши данные: ФИО, номер телефона, адрес электронной почты (если почты нет, то необходимо её создать), поставьте галочки о согласии и нажмите Зарегистрироваться.
Заполнение данных
После регистрации на указанный адрес электронной почты Вам придет письмо со ссылкой. По этой ссылке нужно пройти для подтверждения регистрации.
Для окончания регистрации придумайте пароль и подтвердите его, нажмите на кнопку Зарегистрироваться.
Подключение камеры
Для начала распакуйте камеру и поставьте на запланированное место и подключите к сети. Нажмите Продолжить, затем на Подключить камеру.
В следующем окне выберите вариант подключения и завершите подключение, следуя подсказкам.
Для подключения 2-ой и последующей камеры нажмите на кнопку «+добавить новое» и пройдите процедуру активации камеры.
Управление камерой через мобильное приложение
Мобильные приложенияСкачайте приложение и следите за происходящим дома из любой точки мира. Нужен только интернет.
Вы моментально получите оповещение, если в доме будет подозрительный звук или движение, когда Вас нет рядом.
Мобильное приложение для IOSМобильное приложение для AndroidЖелаем Вам удачи!
Отвязка камер от Ростелеком (DS-I120, DS-I122)
Автор mixatronik На чтение 6 мин. Просмотров 7.9k. Опубликовано
Как известно, компания Ростелеком, кроме прочего, предоставляет и услугу облачного видеонаблюдения. В качестве источника видеосигнала используются IP-видеокамеры HikVision/HiWatch/EZVIZ со специальными прошивками. EZVIZ — это тоже чисто облачные камеры, без локального веб-интерфейса, поэтому тут только дело вкуса, чьё облако использовать.
Что же касается HikVision/Hiwatch, то, путём заливки в них оригинальной прошивки, можно превратить эти камеры в полноценные — с локальным веб-интерфейсом и возможностью подключения к серверам видеонаблюдения или регистраторам. Возможность работы через облако тоже появится.
С недавних пор, Ростелеком изменил прошивку камер, поэтому теперь отвязать их не так просто — работаем над этим, а пока речь пойдёт про камеры ранних партий.
Есть несколько способов отвязки. Сначала приведу самый простой и бестолковый.
Способ №0 (для ленивых и непритязательных)
Этот вариант, как перфекционист, никому бы не советовал, но он имеет место быть. Одному из заказчиков именно таким образом часть камер отвязывал, пока не научился другим способам. После того как научился — предлагал переделать, но заказчик отказался. Видимо, следуя принципу: «Работает — не трогай».
Итак, способ заключается в том, чтобы просто сбросить пароль администратора. Работать с камерой через веб-интерфейс не получится, но использовать её с системой видеонаблюдения или регистратором, вполне себе, можно.
Сброс пароля
Сброс пароля осуществляется путём возврата камеры к заводским настройкам, то бишь, по последней моде, в неактивное состояние. Алгоритм следующий:
- 1. Отключить питание;
- 2. Нажать и держать кнопку RESET;
- 3. Подать на камеру питание, продолжая удерживать кнопку нажатой ещё 10-15 секунд.
- 4. Отпустить кнопку.
После возврата к заводским настройкам статус камеры в SADP должен стать Inactive. Если по прежнему Active, значит — не получилось, повторяем попытку.
Другой вариант — сброс через через SADP и поддержку. Но, при наличии кнопки RESET, зачем так делать?
Активировать камеру можно тут же — в SADP, задав сложный пароль. Через SADP же можно поменять и сетевые настройки. Но вот здесь есть один очень важный момент — нельзя выпускать камеру в Интернет! То есть, если в сети есть DHCP, его не используем. Адрес задаётся только статически, причём шлюз не указывается. В противном случае, получив доступ к глобальной сети, камера найдёт Ростелекомовский сервер и вернётся к тому состоянию, в котором была до манипуляций. Если в Интернет не пускать, будет работать. Возможно, в ней не будет ONVIF, поэтому работать она сможет только через RTSP, но так даже лучше.
Минус (и кошмар перфекциониста) такого способа в том, что, почти всегда, на камере остаётся OSD — строка с указанием даты и времени, причём, ни дата, ни время не соответствуют текущим. Ни отключить OSD , ни скорректировать его, ни подправить размер и расположение в кадре возможности нет, поскольку нет веб-интерфейса.
Сначала, даже мысли не было про этот способ писать, поскольку это и не способ даже, а ерунда какая-то, но способ ведь рабочий! Может быть, кто-то воспользуется по причине нежелания или отсутствия возможности воспользоваться другими, более прогрессивными, методами.
Подготовка к прошивке
Теперь про более прогрессивные способы. Их два — без дополнительного оборудования и с ним. Оба этих способа требуют подготовки.
Сложность заключается в том, что память камеры размечена по-другому и оригинальная прошивка туда не влезает. Нужно резать. Самое очевидное решение — убрать из прошивки WebComponents — это те самые компоненты ActiveX, устанавливаемые в IE, без которых невозможен просмотр картинки и полноценное конфигурирование камеры в веб-интерфейсе. Скачивается и устанавливаются они только один раз и если уже есть на конкретном ПК, то больше и не нужны.
Инструменты:
- HikTools — утилита для разборки и сборки прошивки;
- NewTuxBoxFlashTools — утилита для правки образов CRAMFS;
- HikVision TFTP Server — утилита для восстановления прошивок камер HikVision/HiWatch;
- SADP — утилита для поиска, активации и конфигурирования сетевых параметров камер HikVision/HiWatch.
Полезные ссылки:
- DS-114_I120_I122_I126_I128_I220_5.4.81_190111_nowebcmpnts.zip — прошивка с удалённым WebComponents.exe;
- WebComponents.exe — собственно, удаляемые компоненты.
Ниже приводится алгоритм получения прошивки пригодной к прошивке — вот такой вот каламбур… Если не интересно или лень, то можно пропустить и скачать готовую по ссылке выше.
Алгоритм подготовки прошивки:
- С FTP-сервера HikVision скачиваем архив с оригинальной прошивкой. Распаковываем. Нас интересует файл digicap.dav.
- Копируем файл в папку HikTools и запускаем файл cmd_split.cmd. В папке появляется подраздел dav, в котором лежит содержимое прошивки.
- Запускаем утилиту NewTuxBoxFlashTools и открываем в ней файл app.img из подраздела dav. Интерфейс на немецком, но понять где что несложно по иконкам. Ищем в содержимом образа файл WebComponents.exe и удаляем его, сохраняем изменения. При сохранении ругнётся — это нормально. Перед удалением можно вытащить этот файл из образа, если не хочется скачивать.
- Запускаем файл cmd_create.cmd и получаем новую прошивку — файл с именем dav.dav.
- Удаляем старый файл digicap.dav и переименовываем файл dav.dav в digicap.dav. Получили прошивку меньшего размера.
Подготовка закончена. Теперь два способа прошивки.
Способ №1
Самый простой и доступный способ прошивки, не требующий дополнительного оборудования. Не потребуется и лезть в «железо» — всё делается штатными средствами. В камеры HikVision/HiWatch заложен механизм восстановления прошивки при критических сбоях. Каждый раз, при запуске, камера получает фиксированный адрес 192.168.1.64 или 192.0.0.64 (в старых версиях) и, в течение нескольких секунд, ищет TFTP-сервер по адресу 192.168.1.128 или 192.0.0.128, соответственно. Найдя его, скачивает прошивку, и прошивается.
- Задаём сетевой карте компьютера адрес 192.168.1.128/255.255.255.0 и дополнительный адрес 192.0.0.128/255.255.255.0, чтобы не проверять из какой партии камера и сделать всё за одну попытку.
- Копируем резаную прошивку в папку сервера TFTP и запускаем сервер.
- Подключаем камеру к сети и включаем питание. Наблюдаем за логом TFTP-сервера. Как только напишет, что прошивка скачана нужно его закрыть. Иначе, камера прошьётся, перезагрузится, при загрузке начнёт искать TFTP-сервер. Найдёт, скачает прошивку, прошьётся, перезагрузится и так по кругу.
- Контролируем запуск камеры в рабочее состояние через SADP. Появилась в списке — значит загрузилась. Камера прошита.
- Теперь нужно сбросить пароль путём возврата к заводским установкам. Алгоритм описан выше.
Видеоверсия способа №1
Отвязка камер HiWatch от Ростелеком (DS-I120, DS-I122)
Способ №2
Этот способ требует разборки камеры и наличия адаптера USB-UART. Подробно рассмотрен в статье Отвязка камеры DS-2CD-VC1W от Ростелеком.
Полезные статьи
Как настроить сетевой адрес?
Как настроить Hik-Connect?
Как вывести изображение с IP-камеры на телевизор?
Камеры HiWatch/Hikvision в облаке TRASSIR Cloud
Первые 100 000 камер видеонаблюдения «Ростелеком» набирает обороты «умное облачное» видеонаблюдение за домами Официальный корпоративный информационный сайт.
Версия для печати 15.04.2019Москва, Россия — 15 апреля 2019 г. ПАО «Ростелеком» (MOEX: RTKM, RTKMP; OTCQX: ROSYY), крупнейший поставщик цифровых услуг в России, объявляет о продаже 100 000 камер с момента предоставления услуги видеонаблюдения для домашних хозяйств. был запущен на рынок.Решение помогает домовладельцам удаленно контролировать свои дома из любого места, если у них есть доступ к Интернету.
Система видеонаблюденияРостелеком — это собственное облачное решение с интеллектуальной системой управления и надежной системой защиты конфиденциальных данных. Решение Ростелекома обеспечивает шифрование данных на всем пути передачи от камер до дата-центров компании.
Для того, чтобы воспользоваться этой услугой, клиентам нужно всего лишь приобрести готовое решение, которое включает цифровую видеокамеру (HD или FullHD) с инфракрасной подсветкой, позволяющую контролировать свойства в полной темноте; камеры также имеют широкий угол обзора, встроенный микрофон и датчик движения.Функция Push-to-talk передает голосовые сообщения, позволяя пользователям связываться с членами своей семьи, когда их смартфоны находятся в беззвучном режиме.
Система может использоваться для внутреннего и внешнего видеонаблюдения за недвижимостью, а также за их садами и подъездными дорожками. Клиенты могут устанавливать, активировать и настраивать дисплеи камер и их вывод независимо.
Интуитивно понятный веб-интерфейс и бесплатное мобильное приложение предоставляют простой и удобный сервис онлайн-наблюдения.Клиенты могут удаленно управлять несколькими интеллектуальными камерами видеонаблюдения в разных местах и в любой точке России. Облачная платформа хранит и обрабатывает видеофайлы в архиве от 7 до 30 дней (в зависимости от тарифного плана). Автоматическая запись видео обеспечивается при срабатывании датчика или перекрытии обзора камеры. Клиенты также могут организовать онлайн-трансляцию записей или предоставить доступ другим пользователям через веб-ссылку. В случае перебоев в доступе к Интернету видеоизображение не пропадает и автоматически записывается на SD-карту.
Диана Самошкина, вице-президент по направлению масс-маркет:
«Экосистема, которую мы создаем в« Ростелекоме », включает сервисы и платформы для домохозяйств и семей и покрывает практически любые их потребности. Стремление к безопасности для близких — основная потребность человека и самый распространенный источник стресса. Услуга видеонаблюдения Ростелеком дает клиентам возможность быстро и качественно осматривать своих детей, родителей, следить за ремонтными работами дома или даже наблюдать за своими домашними животными.Мы рады видеть большой интерес наших клиентов к этому простому и удобному интеллектуальному цифровому решению, которое избавит их от повседневных забот ».
«Ростелеком» намерен расширять партнерские отношения с ведущими производителями камер видеонаблюдения для обеспечения синхронизации их оборудования с услугой «Видеонаблюдение». Компания Dahua Technology уже разработала первые камеры IMOU, совместимые с облачным сервисом видеонаблюдения Ростелеком.
Комплексное готовое решение Умный дом. Видеонаблюдение доступно для заказа на сайте www.rt.ru или в точках продаж и обслуживания Ростелекома. Услуга совместима с любой сетью Интернет, а также работает через Wi-Fi.Первые 100 000 камер видеонаблюдения «Ростелеком» набирает обороты «умное облачное» видеонаблюдение за домами Официальный корпоративный информационный сайт.
Версия для печати 15.04.2019Москва, Россия — 15 апреля 2019 г. ПАО «Ростелеком» (MOEX: RTKM, RTKMP; OTCQX: ROSYY), крупнейший поставщик цифровых услуг в России, объявляет о продаже 100 000 камер с момента предоставления услуги видеонаблюдения для домашних хозяйств. был запущен на рынок.Решение помогает домовладельцам удаленно контролировать свои дома из любого места, если у них есть доступ к Интернету.
Система видеонаблюденияРостелеком — это собственное облачное решение с интеллектуальной системой управления и надежной системой защиты конфиденциальных данных. Решение Ростелекома обеспечивает шифрование данных на всем пути передачи от камер до дата-центров компании.
Для того, чтобы воспользоваться этой услугой, клиентам нужно всего лишь приобрести готовое решение, которое включает цифровую видеокамеру (HD или FullHD) с инфракрасной подсветкой, позволяющую контролировать свойства в полной темноте; камеры также имеют широкий угол обзора, встроенный микрофон и датчик движения.Функция Push-to-talk передает голосовые сообщения, позволяя пользователям связываться с членами своей семьи, когда их смартфоны находятся в беззвучном режиме.
Система может использоваться для внутреннего и внешнего видеонаблюдения за недвижимостью, а также за их садами и подъездными дорожками. Клиенты могут устанавливать, активировать и настраивать дисплеи камер и их вывод независимо.
Интуитивно понятный веб-интерфейс и бесплатное мобильное приложение предоставляют простой и удобный сервис онлайн-наблюдения.Клиенты могут удаленно управлять несколькими интеллектуальными камерами видеонаблюдения в разных местах и в любой точке России. Облачная платформа хранит и обрабатывает видеофайлы в архиве от 7 до 30 дней (в зависимости от тарифного плана). Автоматическая запись видео обеспечивается при срабатывании датчика или перекрытии обзора камеры. Клиенты также могут организовать онлайн-трансляцию записей или предоставить доступ другим пользователям через веб-ссылку. В случае перебоев в доступе к Интернету видеоизображение не пропадает и автоматически записывается на SD-карту.
Диана Самошкина, вице-президент по направлению масс-маркет:
«Экосистема, которую мы создаем в« Ростелекоме », включает сервисы и платформы для домохозяйств и семей и покрывает практически любые их потребности. Стремление к безопасности для близких — основная потребность человека и самый распространенный источник стресса. Услуга видеонаблюдения Ростелеком дает клиентам возможность быстро и качественно осматривать своих детей, родителей, следить за ремонтными работами дома или даже наблюдать за своими домашними животными.Мы рады видеть большой интерес наших клиентов к этому простому и удобному интеллектуальному цифровому решению, которое избавит их от повседневных забот ».
«Ростелеком» намерен расширять партнерские отношения с ведущими производителями камер видеонаблюдения для обеспечения синхронизации их оборудования с услугой «Видеонаблюдение». Компания Dahua Technology уже разработала первые камеры IMOU, совместимые с облачным сервисом видеонаблюдения Ростелеком.
Комплексное готовое решение Умный дом. Видеонаблюдение доступно для заказа на сайте www.rt.ru или в точках продаж и обслуживания Ростелекома. Услуга совместима с любой сетью Интернет, а также работает через Wi-Fi.Облачное видеонаблюдение для Интернета и мобильных устройств
Наблюдение за кондоминиумами и квартирами
Облачное, веб- и мобильное видеонаблюдение за квартирами и кондоминиумами.Подключить любую IP-камеру безопасности и выбирайте новые камеры из сотен совместимых производителей или сохраните существующую настройку. Платформа VXG позволяет IT & Команды безопасности для простого доступа к своим камерам и управления ими удаленно через мобильный телефон и веб-приложения. Сюда входят такие функции, как архивирование событий, пользовательская запись, мобильные оповещения в реальном времени о событиях, создание полей движения, пользовательских уровней и управление видео в нескольких местах.
Видеонаблюдение для умного дома и жилых помещений
Обновите видеонаблюдение в жилых и умных домах с помощью VXG’s веб-приложения и мобильные приложения.Удаленно контролировать свои камеры наблюдения со своего мобильного телефона и веб-браузера в любое время и в любом месте. Включите свой бытовые камеры умны и получают оповещения о событиях в реальном времени как обнаружение движения, обнаружение людей и транспортных средств, праздношатание, доставка почты и многое другое. Платформа обеспечивает прямую трансляцию в формате HD с низкой задержкой, не требует установки и работает с существующими камеры. Будь вы дома или в отъезде, смотрите все видео и события в эту простую в использовании настраиваемую платформу.
Аналитика розничной торговли
VXG может подключать тысячи камер в сотнях разных мест в одном решении облачного видеонаблюдения. Платформа будет предварительно обработана видео и загрузите ваши предпочтительные изображения движка AI, короткие клипы или полные видео (живое или записанное) в любое время и в любом масштабе. Предоставление мгновенный доступ к вашему видео через мобильные приложения и веб-интерфейс для аудита и обработка событий.Идеально подходит для таких сервисов, как подсчет людей, преобразование соотношение, демографические данные клиентов, производительность персонала и предотвращение потерь.
Видеонаблюдение
VXG необходим для любого современного облачного видеонаблюдения или видеонаблюдения. наблюдение как услуга (VSaaS). Подключение любого количества IP камеры и сетевые видеорегистраторы в разных местах и на разных участках.К тому же Благодаря стандартным функциям VSaaS VXG подключает видео к различным службам AI. Например, VXG отправит изображения или короткие клипы, когда звонок в дверь нажата кнопка или отправляйте изображения с 10 000 камер каждую минуту на обнаруживать людей. Он идеально подходит для случаев использования видеоаналитики, например подсчет людей, обнаружение движения и объектов, распознавание лиц, доступ контроль и многое другое.
Облачное видеонаблюдение для Интернета и мобильных устройств
Onvif и прямое подключение
Подключайтесь к любому ONVIF, RTSP или любому другому стандартному источнику видео прямо из вашего приложения.Используйте все стандартные функции ONVIF, например PTZ, двунаправленный звук и другие.
Подключение к облаку
Подключайтесь к источникам видео напрямую или через VXG Cloud. Воспользуйтесь всеми преимуществами VXG Cloud, такими как облачная запись и обработка, предварительная обработка AI, просмотр видео где угодно и где угодно любой экран.
ИИ и обработка
Получите доступ к необработанным (декодированным) кадрам для искусственного интеллекта и обработки потоков полученные из сети и для видео с камеры телефона. Используйте несколько образцов, включая обнаружение лиц, обработку OpenCV и другие.
Воспроизведение
Воспроизведение видео во всех основных форматах, включая RTSP, WebRTC, RTMP, HLS, HTTP, HTTPS, MMS, UDP и многие другие! Поддержка различных форматы субтитров и метаданных.
Потоковая передача и мобильная IP-камера
Превратите свой телефон в IP-камеру или транслируйте видео на миллионы благодаря кодированию и потоковой передаче во всех популярных форматах такие как WebRTC, RTSP, RTMP push / publish и HLS.
Запись
Записывайте видео, которое вы воспроизводите, или видео с камеры.


