Что делать, если загрузка процессора на 100 процентов в Windows 10: решение проблемы
Если ЦП загружен на 100 % в Windows 10, у компьютера понижается быстродействие, оборудование начинает перегреваться и может выйти из строя. При обнаружении проблемы следует незамедлительно предпринять меры по ликвидации. Конкретные способы исправления будут зависеть от природы возникновения неисправности.
Основные причины загрузки ЦП на 100 процентов
Проблема может быть вызвана такими явлениями:
- Неправильная работа драйверов.
- Перегрузка чипа приложениями.
- Воздействие со стороны вредоносного программного обеспечения (ПО).
- Повышенная нагрузка от антивируса.
- Неисправность жесткого диска.
- Нарушение работы периферийных устройств.
- Неисправность процессора.
Обратите внимание! Причина может крыться одновременно в нескольких неисправностях.
Аппаратные причины перегрузки
Зачастую процессор грузится на 100 процентов в Windows 10 из-за того, что чип не способен нормально работать в конкретных условиях. Проблемы связаны с недостаточной производительностью, перегревом или неправильным разгоном.
Устаревшее оборудование
Распространенной причиной повышенной загрузки процессора является устаревание компонентов. Устройство не способно справляться с поставленными задачами.
Для нормализации работы компьютера нужно делать следующее:
- Ограничить количество одновременно работающих программ.

- Воспользоваться старыми версиями приложений с меньшими требованиями к «железу».
- Регулярно проводить очистку системы от мусора.
- Не запускать слишком требовательные программы: современные видеоигры или графические редакторы.
Перегрев процессора
Частый перегрев процессора способен вызвать необратимые последствия, связанные с потерей частоты и производительности. Важно периодически проверять температуру чипа, вовремя организовывать необходимое охлаждение.
Решение проблемы:
- Тщательно очищать корпус от пыли и проверять работоспособность кулеров.
- Менять термопасту между радиатором и процессором.
- При необходимости устанавливать более мощные кулеры.
- Следить, чтобы вентиляционные отверстия оставались открытыми.
Оверклокинг
Оверклокинг предусматривает разгон процессора. Явление не нарушает работу системы, но превышение допустимых параметров может вызвать целый ряд неприятных последствий.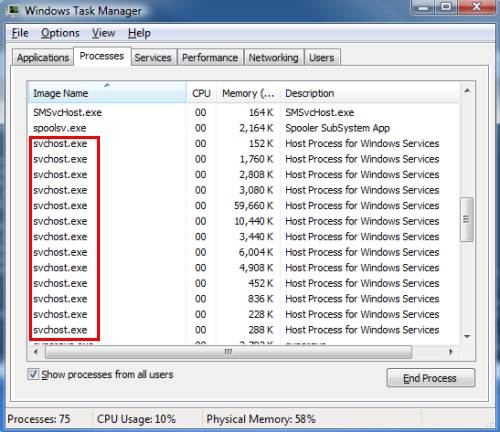
Возможные неполадки:
- Перегрев процессора.
- Появление артефактов при выводе изображения на экране.
- Периодические вылеты программ.
- Подвисания.
- Постоянно загружается процессор при использовании простых приложений.
Проверить правильность разгона помогут специализированные утилиты, например, MSI Afterburner. Программа записывает все события в специальный файл, откуда можно выяснить причину перегрузки.
Программные причины перегрузки Windows 10
Вызывать чрезмерную нагрузку процессора могут программные неполадки. Подходы к решению проблемы будут совершенно иными.
Отключение автозапуска программ
Устанавливая программы на компьютер, пользователь редко обращает внимание на дополнительные условия. По этой причине инсталлированный софт начинает автоматически запускаться при каждом включении ПК. Это приводит к повышенной нагрузке на процессор.
В некоторых ситуациях программы не только работают в фоновом режиме, но могут самостоятельно инициировать загрузку дополнительных файлов.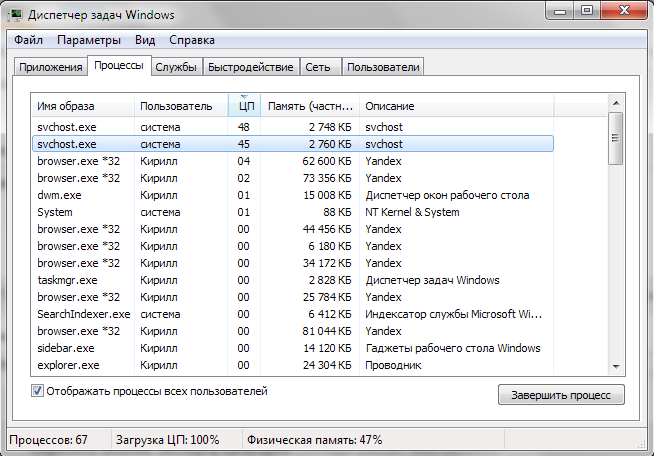
Порядок очистки списка:
- Запустить «Диспетчер задач» нажатием Ctrl + Shift + Esc.
- Перейти во вкладку «Автозагрузка».
- Выделить лишние приложения и нажать на кнопку Отключить.
Деактивация антивируса
Активный антивирус сильно нагружает процессор и память компьютера. Одним из способов решения проблемы является настройка работы подобного ПО или полная деактивация:
- Открыть окно параметров нажатием Win + I.
- В поисковой строке ввести «Защита от вирусов и угроз», перейти по ссылке.
- В новом меню кликнуть по Управление настройками.
- Деактивировать параметр «Защита в режиме реального времени»
Можно поменять ранее установленный защитник на менее ресурсоемкий или отказаться от использования. Последний вариант наиболее опасный и подойдет не всем.
Отключение служб
К службам относят небольшие приложения, работающие в фоновом режиме для поддержания работоспособности ПК.
Для увеличения быстродействия системы некоторые процессы можно отключить, например, Windows SysMain (Superfetch) или Windows Search.
Порядок действий:
- Нажать кнопки Win + R, ввести команду services.msc.
- В списке всех используемых служб выбрать нужную позицию.
- Дважды щелкнуть и напротив пункта «Тип запуска» выставить значение «Отключена». Нажать Ок и Применить.
Важно! Подобным образом можно поступить с остальными службами. Перед использованием метода следует заранее определить, какие программы можно отключить. В этом поможет краткая сводка, появляющаяся при выборе службы.
Настройки энергопотребления
Энергопотребление влияет на количество ресурсов, используемых компьютером во время работы. Высокопроизводительный профиль предусматривает увеличение нагрузки на процессор. Для понижения следует перейти к стандартным настройкам.
Нужно сделать следующее:
- Нажать на кнопку Пуск, в строку поиска ввести запрос «Панель управления».

- Открыть нужное приложение.
- Перейти в раздел «Электропитание».
- Выбрать параметр «Сбалансированный», нажать на кнопку «Настройка схемы электропитания».
- Щелкнуть по пункту «Восстановить для схемы параметры по умолчанию», сохранить изменения.
Завершение проблемного процесса
Сильно грузится процессор на Windows 10 по причине неправильной работы одной задачи. Необходимо открыть «Диспетчер задач» посредством сочетания Ctrl + Shift + Esc.
В соответствующем разделе можно увидеть, какой процесс требует больше всего ресурсов ЦП. Желательно выяснить, к какой конкретно программе относится задача, после чего завершить вручную.
Обновление драйверов
Все компоненты компьютера работают под управлением небольших программ, которые называются драйверами. Неправильное функционирование утилит способно вызывать чрезмерную загрузку процессора.
При возникновении неполадки рекомендуется открыть сайт производителя конкретного компонента и скачать последнюю версию нужного драйвера. При необходимости можно воспользоваться специализированным ПО, например, Driver Booster.
После установки новых драйверов потребуется перезапустить компьютер и проверить загруженность процессора.
Обратите внимание! Новые версии драйверов не всегда могут работать корректно ввиду недостаточной оптимизации. Возможен обратный случай, когда для обеспечения стабильности системы необходимо откатить софт до предыдущей версии.
Действия при загрузке системы процессом svchost.exe
Svchost.exe — процесс, выполняющий распределение ресурсов компьютера между всеми запущенными программами. Такой подход позволяет снизить нагрузку на устройство, стабилизировать производительность системы. Процесс не всегда работает равномерно, в некоторых случаях возникают неполадки. Это приводит к тому, что на ядра процессора оказывается высокая нагрузка.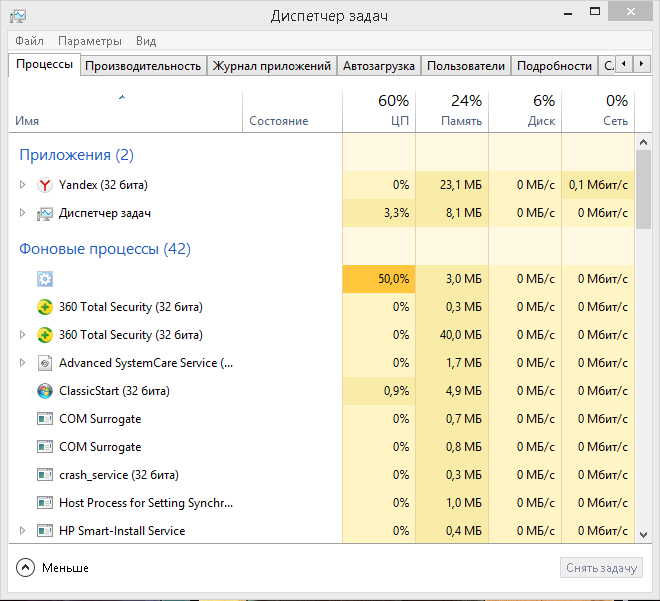
В половине случаев причиной загрузки системы процессом svchost.exe является заражение вирусом. Вредоносные программы проникают в компьютер и начинают вносить изменения в сценарии различных процедур. Выходом из ситуации будет установка антивирусного программного обеспечения и тщательная проверка всех дисков.
Нередко на процесс svchost.exe влияют такие параметры, как большая загруженность дисков, малый объем свободной операционной памяти, неисправность реестра. Рекомендуется регулярно проводить профилактическую диагностику, исправление ошибок и дефрагментацию разделов. Можно воспользоваться специализированным ПО, например, CCleaner. В приложении пользователю необходимо следовать простым рекомендациям мастера настройки, который автоматически проведет анализ всех систем и устранит возникающие в ходе работы ошибки.
Неправильно установленные обновления могут стать причиной высокой загрузки процессом SVCHost. Чтобы справиться с неполадками, придется отключить функцию автоматического обновления (не сработает на Windows 10) и сделать откат установленных обновлений. Если это была единичная ошибка, система в следующий раз заново установит весь необходимый софт без неполадок.
Если это была единичная ошибка, система в следующий раз заново установит весь необходимый софт без неполадок.
Заключение
Загрузка процессора на компьютере провоцирует снижение быстродействия, что ограничивает возможности системы и не всегда позволяет решать поставленные задачи. Для устранения проблемы рекомендуется прибегнуть ко всем перечисленным методам. Неопытным пользователям следует начать с отключения автозапуска программ и завершения запущенных процессов, потребляющих много ресурсов. Деактивация служб и установка обновлений драйверов рекомендуется проводить в случае полного понимания выполняемых действий, иначе это может привести к появлению критических ошибок.
что делать на Windows 7, причины и способы снижения нагрузки
Пользователи Windows 7 могут столкнуться с торможением операционной системы. К этому приводит ряд факторов, наиболее частый — загрузка центрального процессора на 100%. Статья рассматривает распространенные причины и методы устранения неисправности путем использования штатного программного обеспечения.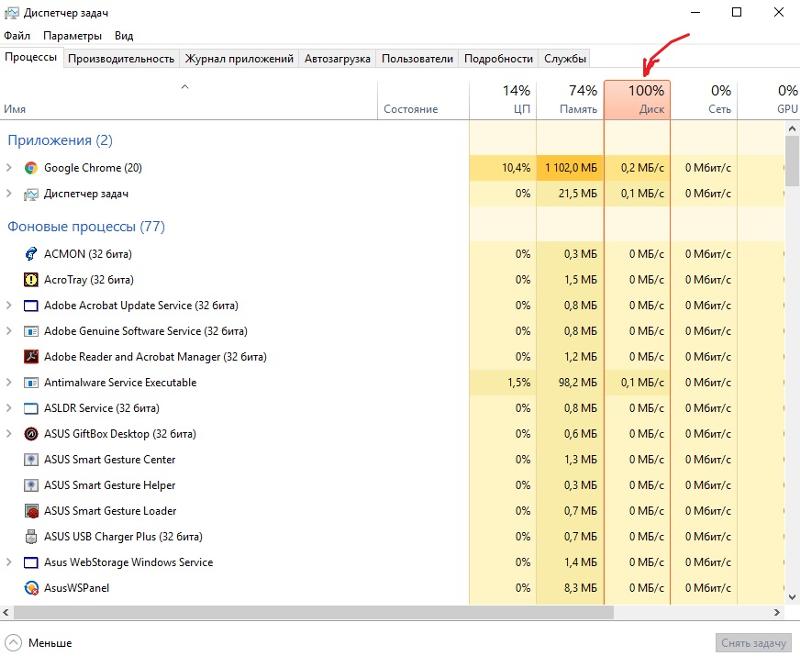
Почему ЦП загружен на 100% в Windows 7
Причины полной загрузки центрального процессора (ЦП) связанны со сбоями в программном и аппаратном обеспечении. Например, неполадки в приложениях:
- некорректная работа запущенных процессов;
- сбои драйверов;
- заражение вирусами;
- конфликт системы с подключенными внешними устройствами.
Устранить проблемы можно самостоятельно, следуя подробным инструкциям ниже.
Аппаратную неисправность выявить сложнее. Это следствие физического перегрева ядер ЦП, что указывает на сбои в работе системы охлаждения или механическое повреждение чипа. Определить причину можно самостоятельно, но для устранения проблемы потребуется помощь компьютерного мастера.
Как узнать название проблемной программы
Для определения программной причины нагрузки ЦП потребуется открыть системное средство «Диспетчер задач», которое осуществляет мониторинг в настоящем времени работы процессов, запущенных с момента старта системы.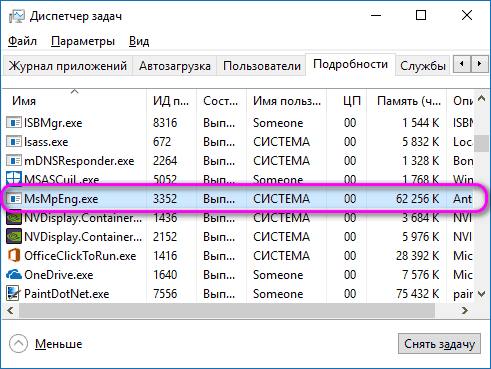
Вызвать утилиту можно четырьмя способами:
- Нажать на клавиатуре Ctrl + Alt + Del, выбрать на появившемся экране «Запустить диспетчер задач».
- Использовать сочетание клавиш Ctrl + Shift + Esc.
- Нажатием Win + R вызвать окно «Выполнить» и ввести команду taskmgr.
- Открыть в меню «Пуск» поисковую строку, ввести запрос «Диспетчер задач», в результатах выбрать «Просмотр запущенных процессов в диспетчере задач».
Внимание! При зависании системы рекомендуется использовать сочетание клавиш Ctrl + Alt + Del.
Общая загрузка ЦП отображается в нижней части приложения. Вкладка «Процессы» ведет статистику нагрузки каждым процессом. В строке запущенной программы содержится информация о процентном потреблении ресурса, а в столбце «Описание» — тип.
Важно! В зависимости от поколения процессора приложения по-разному могут нагружать систему, поэтому стоит обращать внимание на совместимость и минимальные требования к персональному компьютеру (ПК).
Даже браузер способен загрузить устаревшее оборудование.
Что делать с перегруженным процессором
Зная название процесса, который максимально нагружает компьютер, можно выполнить завершение соответствующей программы для снижения потребления ресурсов процессора операционной системой (ОС).
Завершение работы процесса
Для завершения работы процесса необходимо:
- Произвести запуск «Диспетчера задач».
- Во вкладке «Процессы» отсортировать список по категории «ЦП».
- Выявить процесс, который потребляет наибольшее количество ресурсов.
- Выделить, нажать кнопку Завершить процесс.
- Во всплывающем окне подтвердить выполняемое действие.
Внимание! Значение в строке «Бездействие системы» указывает на количество свободного ресурса процессора.
«Диспетчер задач» не всегда способен обнаружить вредоносный процесс. Рекомендуется применить стороннее ПО, например, Process Explorer.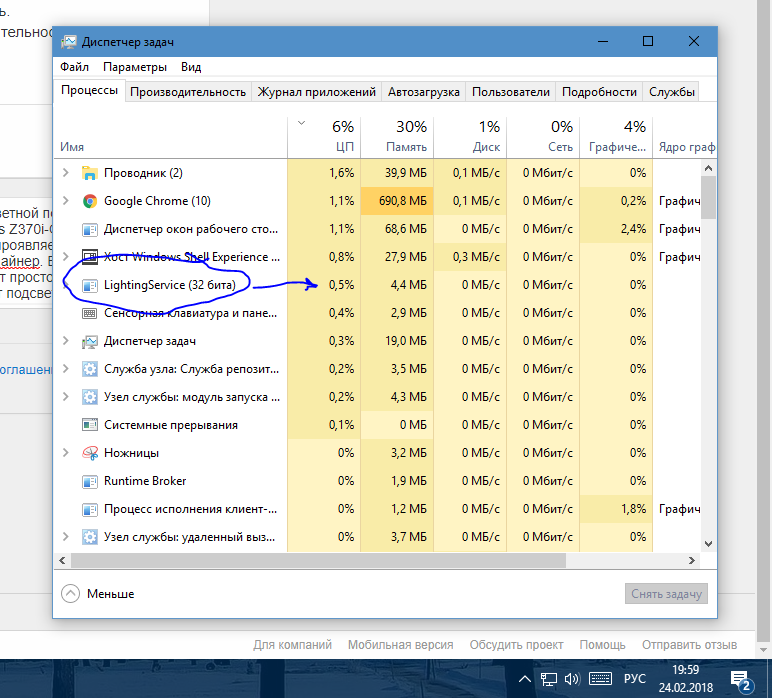 Это приложение дает детальную информацию о запущенных программах, способно идентифицировать зараженные копии процессов.
Это приложение дает детальную информацию о запущенных программах, способно идентифицировать зараженные копии процессов.
Деактивация загрузки обновлений
Загрузка ЦП 100 процентов на Windows 7 происходит ввиду фоновой работы «Центра обновления Windows» в момент скачивания или установки обновлений ОС. Рекомендуется отключить указанный параметр или ограничить влияние на систему.
Деактивировать службу можно следующим путем:
- Через меню «Пуск» открыть «Панель управления».

- Перейти в раздел «Система и безопасность».
- Запустить «Центр обновления Windows».
- На боковой панели слева открыть ссылку «Настройка параметров».
- В выпадающем меню выбрать «Не проверять наличие обновлений».
Внимание! Можно снять галочки с дополнительных параметров, запретив системе производить обновление без согласия пользователя.
Удаление вирусов
Сильно дестабилизирует ЦП вирусная активность. Иногда вредоносный код маскируется под системные процессы, например svchost.exe, завершение которого не дает результатов.
Требуется перевести ПК в безопасный режим, нажав F8 при старте ОС и выбрав соответствующий параметр в появившемся меню. Попав на рабочий стол, нужно выполнить проверку на наличие вредоносного программного обеспечения. В интернете можно скачать портативный антивирус Dr.Web CureIt!, который не требует установки.
Важно! При завершении системного процесса компьютер выключается, ОС начинает загружаться автоматически. Рекомендуется использовать специализированный софт во избежание этого.
Обновление драйверов
Новые драйвера для компонентов компьютера дают стабильную работу ОС, но при установке случается ошибка. Если причина того, что процессор грузится на 100 процентов в Windows 7, кроется в процессе Hardware interrupts and DPCs, нужно найти ПО для комплектующих компьютера на официальном сайте компании-производителя. Чтобы узнать модель и создателя, рекомендуется воспользоваться программой AIDA64.
Чтобы узнать модель и создателя, рекомендуется воспользоваться программой AIDA64.
Если определить название оборудования не удалось, следует загрузить универсальный драйвер-пак, который автоматически выполнит поиск и инсталляцию актуального ПО для системы.
Если при установке нового драйвера предыдущая версия была некорректно удалена, необходимо:
- Через меню «Пуск» зайти в «Панель управления».
- Выбрать категорию «Оборудование и звук»
- Запустить «Диспетчер устройств».
- Через контекстное меню открыть свойства проблемного оборудования (подсвечено желтой иконкой)
- На вкладке «Драйвер» нажать Удалить.
После деинсталляции важно заново установить драйвер одним из вышеописанных способов.
Проблемы с периферийным оборудованием
На работу ОС может влиять периферийное оборудование, подключенное к компьютеру. Требуется открыть «Диспетчер задач» и поочередное отключать компоненты, следя за нагрузкой на ЦП.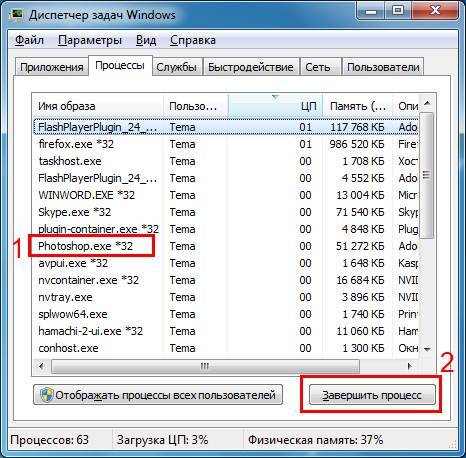
Обратите внимание! Спровоцировать проблему могут устройства, драйверы для которых устанавливались принудительно.
Внешние факторы большой загрузки ЦП
Загрузка ЦП может случиться из-за внешнего температурного воздействия: солнечных лучей или системы отопления. Могли засориться контакты микросхемы. Владельцам ПК желательно не закрывать вентиляционные решетки на корпусе, вовремя производить чистку помещения.
Пользователям ноутбуков следует избегать соприкосновения устройства с поверхностями, поглощающими тепло, использовать охлаждающую подставку.
Беспричинно ЦП не дает сбоев — высокая загрузка возникает вследствие некорректного выполнения программ или при проблемах с комплектующими:
- недостаточная мощность блока питания;
- неисправности системы охлаждения;
- запыленность помещения;
- механические повреждения компонентов.
Важно вовремя обнаружить загрузку центрального процессора компьютера, когда проблема возникает на программном уровне. Иначе это может стать причиной выхода из строя оборудования — исправить неполадку можно будет только путем замены компонента.
Иначе это может стать причиной выхода из строя оборудования — исправить неполадку можно будет только путем замены компонента.
100% загрузка процессора в Windows 10? Вот как это исправить
Мы все с этим сталкивались. Вы включаете компьютер, и вместо того, чтобы приступить к работе, вы сталкиваетесь с ужасными тормозами без понятных причин. Нажмите Ctrl + Shift + Escape, и вы увидите, что загрузка вашего процессора по какой то неясной причине составляет 100%.
Это распространенная проблема, которую, к счастью, обычно не слишком сложно решить. Вот несколько исправлений для проблемы 100% загрузки ЦП.
Отключить Superfetch (или поиск Windows)
Superfetch — это процесс, с помощью которого Windows 10 узнает, какие приложения вы используете чаще всего, а затем предварительно выбирает их для вас, чтобы они загружались быстрее при каждом их использовании. Это постоянный фоновый процесс, который обычно не вызывает проблем, но он не всегда хорошо работает со старыми устройствами.
Чтобы узнать, перегружает ли ваш процессор Superfetch (или другой сервис), откройте диспетчер задач (Ctrl + Shift + Escape), нажмите More details, затем нажмите CPU, чтобы упорядочить процессы по тому, сколько процессоров они используют.
Если вы видите, что Service Host, такой как Superfetch или что-то еще, использует много CPU, вы можете попробовать щелкните его и нажмите Завершить процесс.
Либо, чтобы отключить его навсегда (или до тех пор, пока Windows не включит его снова, что может произойти после обновления ОС), нажмите Win + R, введите Службы, затем в окне Службы прокрутите вниз до пункта Superfetch.
Щелкните правой кнопкой мыши Superfetch, выберите пункт «Свойства», затем в его окне «Свойства» щелкните раскрывающийся список рядом с типом запуска, нажмите «Отключено» и нажмите «ОК».
Технически это можно сделать с любым сервисом, который перегружает ЦП, но некоторые сервисы критичны к системе, поэтому вам нужно быть осторожным. Другим виновником высокой загрузки ЦП является Windows Search, которую вы также можете безопасно отключить.
Сбросить план электропитания
Изменение параметров питания в Windows может существенно повлиять на производительность вашего ПК. Если вы установили высокую производительность — особенно если вы внесли изменения в настройки плана — возможно, вы перегружаете свой ЦП (опять же, старые устройства подвержены этому).
Введите power планировать в строке поиска Начать, затем нажмите Выбрать план питания. Если вы используете Высокая производительность или Энергосбережение, переключитесь на Сбалансированный.
Для большей уверенности нажмите Изменить параметры плана, затем на новом экране нажмите Восстановить настройки по умолчанию для этого плана.
Отключить антивирусное программное обеспечение
Это один может быть немного спорным, но на наш взгляд является то, что если Youre с помощью антивирусного программного обеспечения на Windows 10, то Youre вероятно, положить лишнюю нагрузку на процессор (особенно, если его старше). Обычно это не помешает иметь дополнительную безопасность, но вам, вероятно, она не нужна.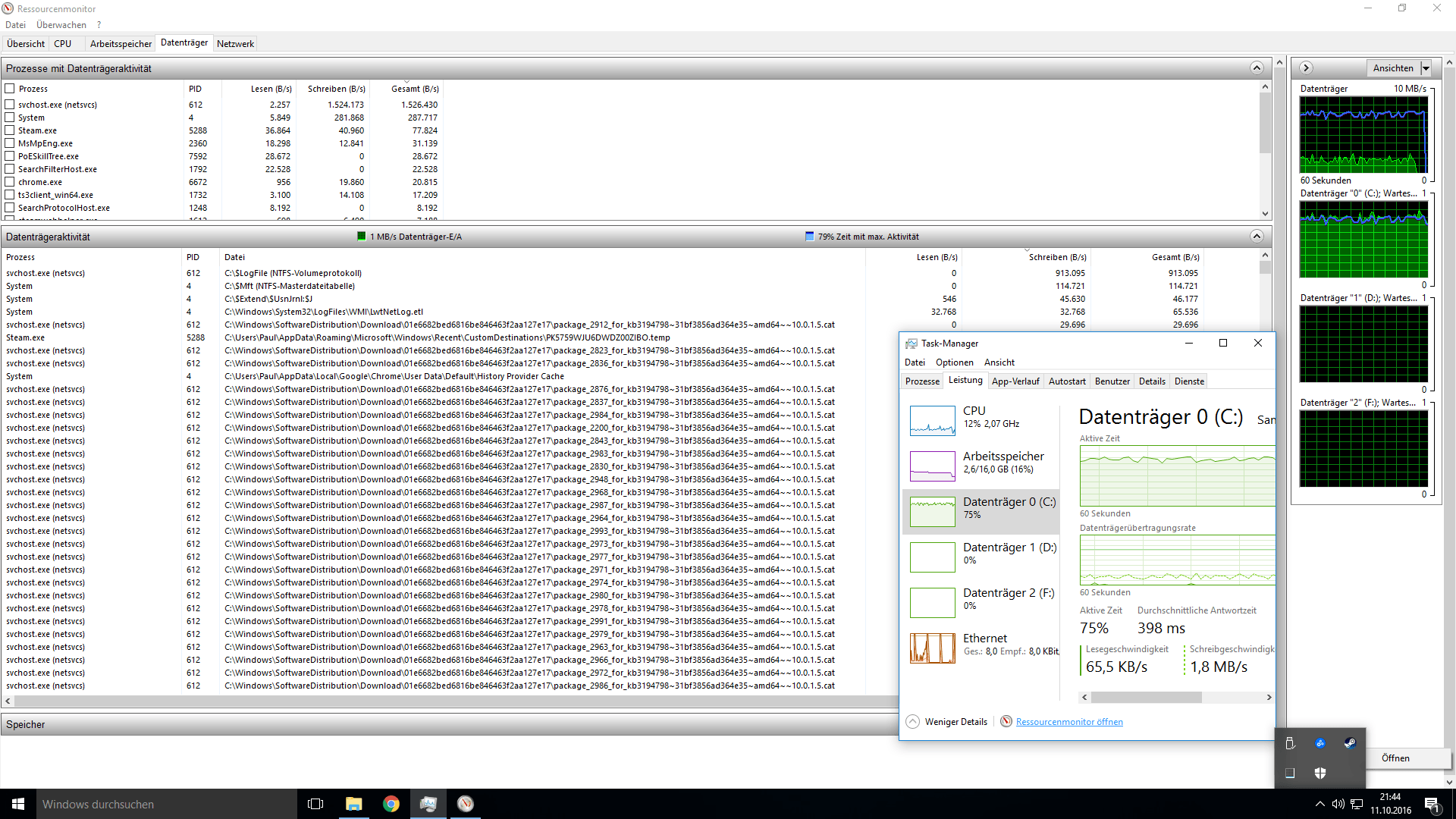
Каждый год мы пишем подробные сведения о встроенном программном обеспечении безопасности Windows 10s, Защитнике Windows, и с каждым годом оно становится все лучше и лучше. лучше. На данный момент, это более или менее наравне с лучшим антивирусным программным обеспечением там.
Так что не бойтесь отключать стороннее антивирусное программное обеспечение, чтобы посмотреть, помогает ли оно использованию вашего процессора. Если это произойдет, удалите его, потому что Защитник Windows действительно должен помочь вам.
Выявление ошибок в определенных процессах
Это немного сложнее, чем другие исправления, но также имеет потенциал предложить более долгосрочные решения проблем вашего ЦП.
Если вы обнаружили, что ваша высокая загрузка ЦП вызвана процессом Windows Service Host в диспетчере задач, то один из вариантов — выбрать маршрут Superfetch в соответствии с первое исправление и отключение.
Но чтобы углубиться в проблему, нажмите Win + R, затем откройте eventvwr.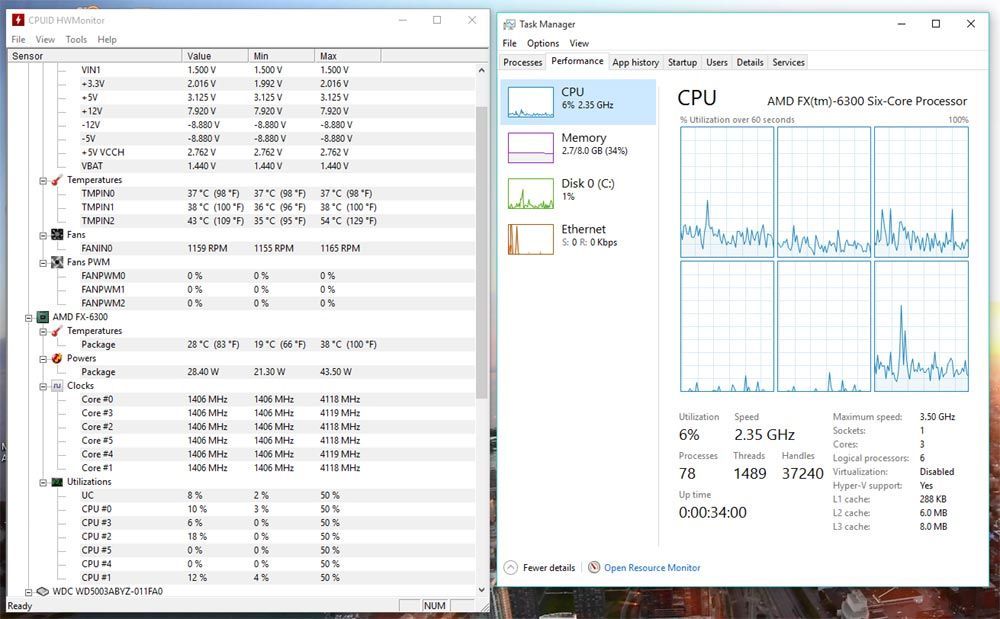 Здесь, на левой панели, перейдите в Журналы приложений и служб — & gt, Microsoft — & gt, Windows — & gt, WMI-Activity — & gt, Operational.
Здесь, на левой панели, перейдите в Журналы приложений и служб — & gt, Microsoft — & gt, Windows — & gt, WMI-Activity — & gt, Operational.
Проверьте средний столбец, называемый Operational, на наличие ошибок. затем на вкладке «Общие» ниже проверьте номер ClientProcessId.
Вернитесь в диспетчер задач, перейдите на вкладку «Подробности» и отсортируйте процессы по PID. Найдите процесс с ошибкой, щелкните его правой кнопкой мыши и выберите Открыть местоположение файла. Это даст вам представление о том, к какому программному обеспечению подключен процесс, и можете ли вы переустановить его, удалить его, обновить драйверы и т. Д.
Заключение
100% загрузка ЦП в Windows 10 — многогранная и сложная проблема со многими решениями.Это некоторые из наиболее вероятных исправлений, но если вы обнаружили, что что-то работает лучше, сообщите нам об этом в комментариях!
100% загрузка процессора в Windows 10? Вот как это исправить
Просмотров сегодня: 2 167
Загрузка ЦП 100 процентов, что делать на Windows 7,8,10?
Перегрузка процессора компьютера или ноутбука может быть вызвана рядом причин — от технического устаревания железа до вирусов, нагружающих систему.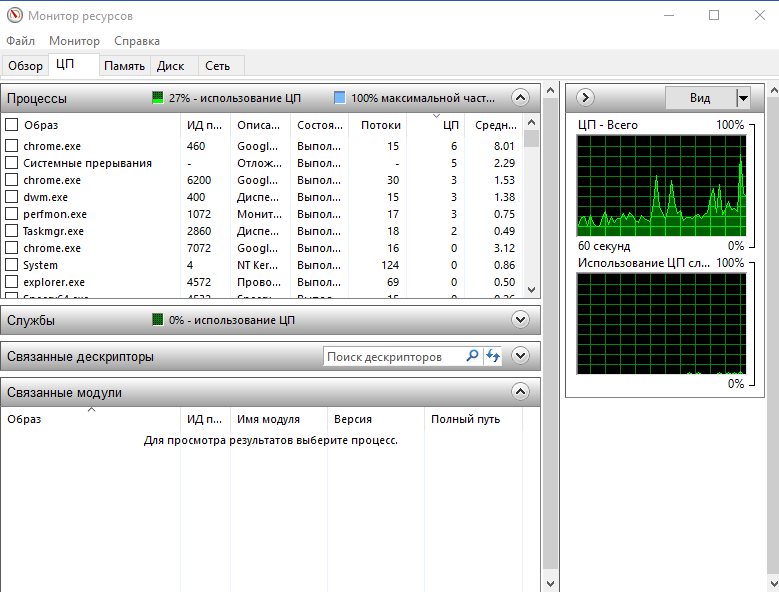
Загрузка ЦП 100 процентов, что делать на Windows 7,8,10
Диагностика
Сама по себе высокая загрузка процессора не является проблемой. Все ресурсы могут быть израсходованы при запуске игр, видео сверхвысокого качества, приложений для видеомонтажа, архиваторов, проверках антивируса. В первую очередь необходимо проверить, действительно ли процессор перегружен или причиной медленной работы стали другие неполадки.
Нажмите Ctrl+Shift+Esc, чтобы открыть «Диспетчер задач» и кликните на колонку «ЦП» для сортировки. Также в диспетчер можно попасть, нажав Ctrl+Alt+Del и выбрав нужный пункт в появившемся меню.
Во вкладке «Разрешения» можем настроить уровень доступа другого пользователя к файлам
В норме список задач должен выглядеть примерно так. При высокой загрузке одна или несколько задач будет отнимать большую часть процессорного времени. Если одно из приложений забирает себе 50-100% мощности постоянно — это может быть симптомом проблемы.
Список задач
Например, на скриншоте практически половину мощности процессора i5-2500k занимает «Диспетчер задач» и системные прерывания, чего быть не должно.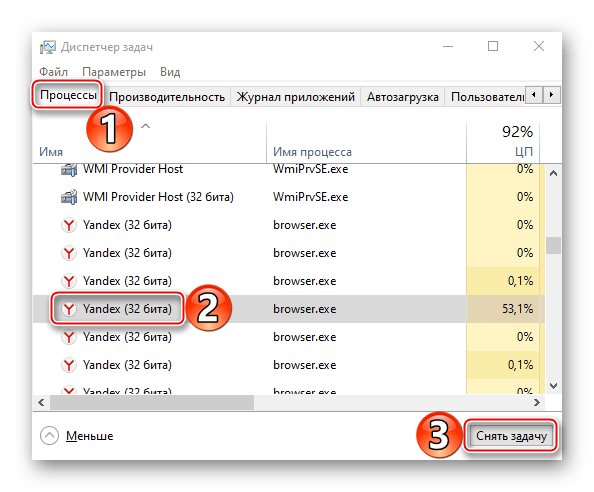
Аппаратные причины перегрузки
Несмотря на расхожее заблуждение, «железо» редко является причиной перегрузки процессора. Процессор скорее уведет систему в перезагрузку или зависнет полностью, чем будет долгое время работать на 100% мощности. Тем не менее такие случаи иногда происходят и пользователю необходимо знать, как от них защищаться.
Устаревшее оборудование
Самой распространенной причиной перегрузки процессора становится устаревание ПК или ноутбука. Программное обеспечение не стоит на месте: если пять лет назад для комфортной работы Google Chrome хватало одноядерного процессора с парой сотен мегабайт оперативной памяти, то теперь несколько тяжелых вкладок могут использовать ресурсы нескольких ядер и несколько гигабайт. В 2018 году для комфортной работы потребуется 4-ядерный процессор с 6-8 гигабайтами памяти.
Меняем устаревшее оборудование
Если на новое железо денег нет, постарайтесь следовать этим советам:
- не запускайте несколько приложений сразу.
 Это не только затрудняет работу процессора само по себе — заполненная до упора оперативная память создает дополнительную нагрузку;
Это не только затрудняет работу процессора само по себе — заполненная до упора оперативная память создает дополнительную нагрузку; - по возможности используйте старые версии программ. Да, это может быть неудобно и небезопасно, но старые версии приложений будут гораздо менее требовательны;
- отключите лишние службы и программы в автозагрузке. Это можно сделать во вкладках «Автозагрузки» и «Службы» «Диспетчера задач»;
- старайтесь избегать ситуаций, в которых процессор будет загружен на 100% без особой нужды. Например, не открывайте много вкладок в браузере или видео в 4К-разрешении на небольшом экране ноутбука.
Не запускайте много программ
Оверклокинг
Следующей ситуацией, которая может вызвать перегрузку, является разгон или оверклокинг. В самом по себе разгоне характеристик устройств нет ничего плохого, все крупные производители предоставляют программы для настройки частот работы процессора и видеокарты. Однако, превышение допустимых пределов для процессора может привести к:
- перегреву;
- артефактам изображения;
- ошибкам и вылетам приложений;
- зависаниям;
- 100% загрузке процессора при тривиальных задачах.

Здесь для проверки следует использовать диагностические утилиты, записывающие результаты в лог. Для подробной статистики по всем компонентам подойдет MSI Afterburner.
Программа MSI Afterburner служит для подробной статистики по всем компонентам
Перегрев процессора
Сама по себе высокая температура редко становится причиной перегрузки напрямую, гораздо чаще она выводит процессор из строя или запускает механизмы, снижающие частоты и напряжение на устройстве для его защиты. Температуру на датчиках можно посмотреть в AIDA64.
Смотрим температуру на датчиках с помощью программы AIDA64
Как решить проблему с перегревом?
- очистите корпус системного блока от пыли. Обратите особое внимание на радиатор и вентилятор процессора. Для ноутбука процедуру очистки нужно проводить как минимум раз в полтора-два года;
- если компьютер находится в эксплуатации два года и более, удалите термопасту между вентилятором и крышкой процессора. Нанесите новую равномерным слоем;
- в случае, когда стандартное охлаждение не справляется или кулер не работает — замените его на более мощный.
 Желательно, с массивным алюминиевым радиатором с медными трубками;
Желательно, с массивным алюминиевым радиатором с медными трубками; - не закрывайте вентиляционные отверстия системного блока при его установке на место.
Следите за чистотой в системном блоке
Обратите внимание! Нормальная температура работающего процессора -около 40 градусов, при 70-80 включаются защитные механизмы BIOS.
Программные причины перегрузки
Получить 100% нагрузки на процессор программным путем гораздо проще, чем аппаратным — нужно всего лишь ошибиться в настройках проверки антивируса или скачать несовместимую с новой системой программу.
Антивирусы и вирусы
Из всего списка причин возможных неполадок, приводящих к 100% загрузке процессора, чаще всего проблемы возникают с антивирусами. Проверки файлов в реальном времени — ресурсоемкая задача, которая при неправильных настройках может занять целую вечность.
Проверка антивирусом файлов в реальном времени приводит к 100% загрузке процессора
На слабых компьютерах поможет установка облачного антивируса, вроде Panda Cloud Cleaner.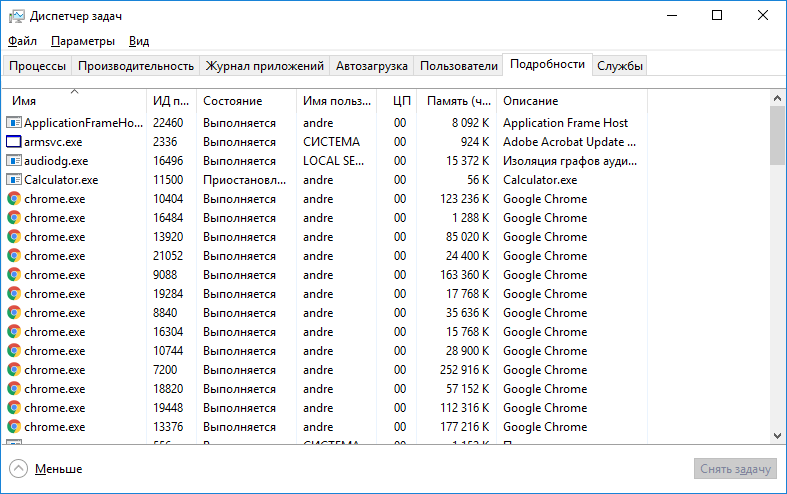 Он гораздо более требователен к качеству интернета, но нагрузка на процессор минимальна.
Он гораздо более требователен к качеству интернета, но нагрузка на процессор минимальна.
Облачный антивирус Panda Cloud Cleane
В Windows 10 можно использовать встроенный Defender, для домашних задач его вполне достаточно.
В Windows 10 можем использовать встроенный Defender
Обратная сторона медали — вирусы на незащищенном ПК. Зловредные программы могут использовать ваш компьютер для майнинга или как шлюз для DDOS-атак. Для одноразовой очистки от уже имеющихся проблем используйте утилиту Dr.Web Cureit!
Для одноразовой очистки от уже имеющихся проблем можем использовать утилиту Dr.Web Cureit
Автоматическое обновление
Причиной перегрузки может стать неудачное обновление операционной системы или драйверов. Такие проблемы случались в 2015 году у пользователей бета-версий Windows 10, Для решения проблемы попробуйте установить разные версии драйверов, откатить обновления через точку восстановления системы или отключить их полностью.
- В Windows 7 и 8 автоматические апдейты можно отключить через «Центр обновлений» в контрольной панели.
 Чтобы попасть туда, нажмите Win+R и в появившейся строке наберите «control».
Чтобы попасть туда, нажмите Win+R и в появившейся строке наберите «control».Нажимаем Win+R, в появившейся строке набираем «control» и жмём «ОК»
- Дальше перейдите в раздел «Система и безопасность» — «Центр обновления».
Переходим в раздел «Система и безопасность» — «Центр обновления»
- Выберите следующие пункты и нажмите «ОК».
Выбираем пункты и нажимаем «ОК»
В Windows 10 отключение обновлений не дает видимого эффекта защиты от перегрузки.
Фоновые приложения
Ряд программ для поддержки своего функционала работает в фоновом режиме. Например, Скайп и ЛибреОфис находятся в оперативной памяти постоянно, для быстрой загрузки. В некоторых ситуациях это может стать проблемой — например, при зависшей в фоне программе, которая занимает от половины до всех ресурсов компьютера.
Отключить фоновое приложение также можно в «Диспетчере задач», если навести курсором мыши на выбранное запущенное приложение и использовать кнопку «Снять задачу».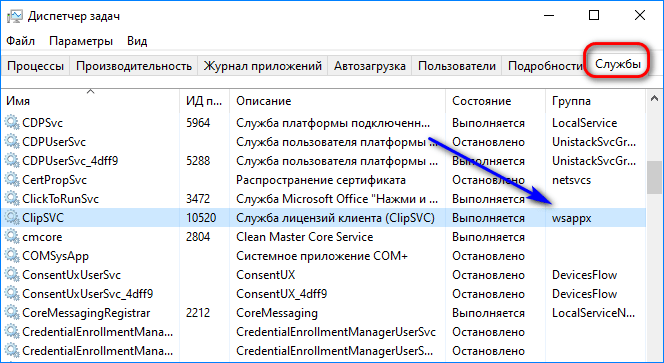
Отключаем ненужное приложение в «Диспетчере задач»
Видео — Загрузка ЦП 100 процентов, что делать на Windows 7,8,10?
Системные прерывания грузят процессор в Windows 10
В диспетчере задач Windows 10 вы можете обнаружить, что процесс Системные прерывания сильно грузит процессор, иногда до 100%. Нет точного определения, что может быть виновников высокой нагрузку, так как этот процесс всего лишь посредник, который подбрасывает ЦП полученные инструкции, а процессор останавливает текущую работу и начинает их обрабатывать. По этой причине и происходит загрузка ЦП, которую чаще всего можно заметить в слабо частотных процессорах.
Что такое системные прерывания? К примеру, есть директор ЖКХ (процессор), в ЖКХ сидит диспетчер (системные прерывания), который принимает заявки от людей (оборудование, программы).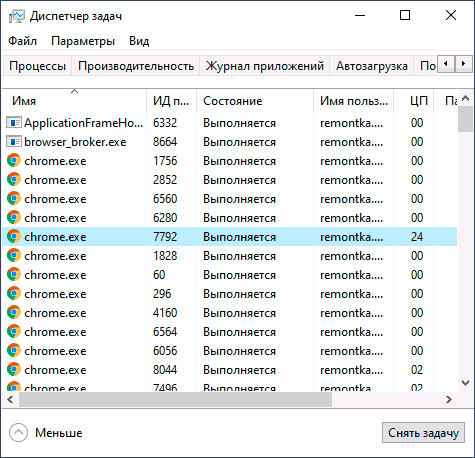 Когда народ начинает массового жаловаться и оставляет заявки диспетчеру, который в свою очередь отправляет их директору, то директор останавливает текущие работы и начинает обрабатывать заявки.
Когда народ начинает массового жаловаться и оставляет заявки диспетчеру, который в свою очередь отправляет их директору, то директор останавливает текущие работы и начинает обрабатывать заявки.
Нормальной нагрузкой на ЦП, процессом системные прерывания, считается до 5%, если больше, то имеются проблемы. Никогда не отключайте процесс «Системные прерывания» вручную, это может нарушить еще больше работу вашей системы. Давайте разберем способы, как исправить, когда системные прерывания грузят процессор в Windows 10.
Важно: Откройте диспетчер задач Ctrl+Shift+Esc. Он должен быть всегда открыт, и вы должны всегда мониторить процесс «Системные прерывания», после каждого проделанного способа или определенного действия.
1. Обновление драйверов
Нажмите Win+X и выберите «Диспетчер устройств«. В диспетчере устройств, если у вас есть оборудование с желтым восклицательным знаком, значит нужно обновить для него драйвер.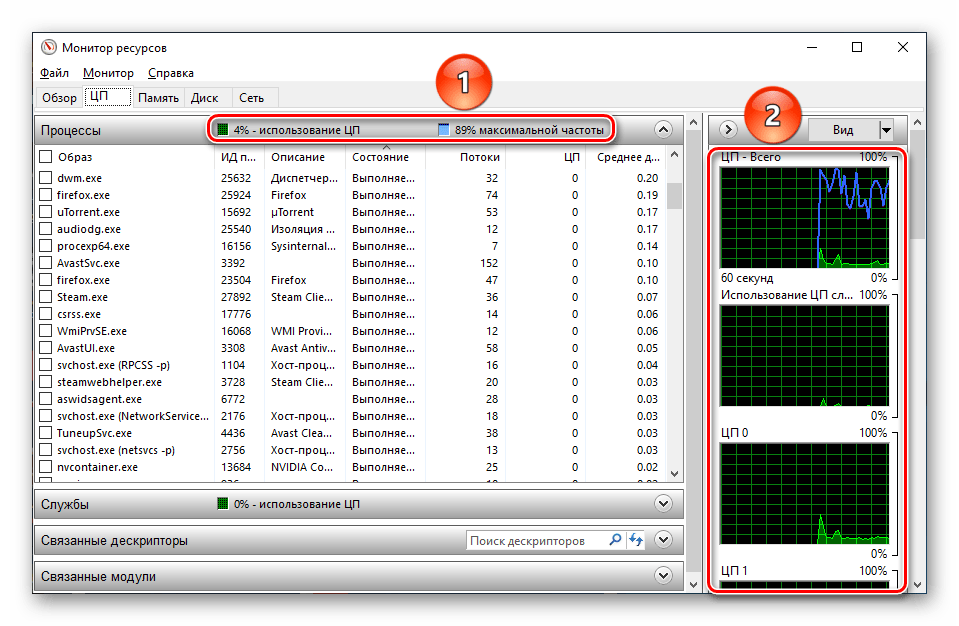 Также, рекомендую обновить драйвера до последних версий видеокарты и процессора, даже, если нет восклицательного знака.
Также, рекомендую обновить драйвера до последних версий видеокарты и процессора, даже, если нет восклицательного знака.
2. Отключить звуковые эффекты
Нажмите правой кнопкой мыши по иконке динамика в трее около часов и выберите «Звуки«. Выберите динамики и нажмите снизу на кнопку «Свойства«. В новом окне перейдите во вкладку «Улучшения» (Enhancemrnts) и установите галочку на отключение всех звуковых эффектов. Также, если у имеется вкладка «Пространственный звук«, то перейдите в неё и отключите.
3. Отключение Magic Packet
В Windows 10 есть сетевая функция Magic Packet, которая позволяет выводить компьютер или ноутбук из спящего режима при передачи данных. Magic Packet может быть виновником системных прерываний и нагрузки на ПК.
В диспетчере устройств разверните графу «Сетевые адаптеры» и выберите тот адаптеры, через который осуществляете подключение к интернету (Ethernet и WiFi). Нажмите по нему правой кнопкой мыши и выберите «Свойства».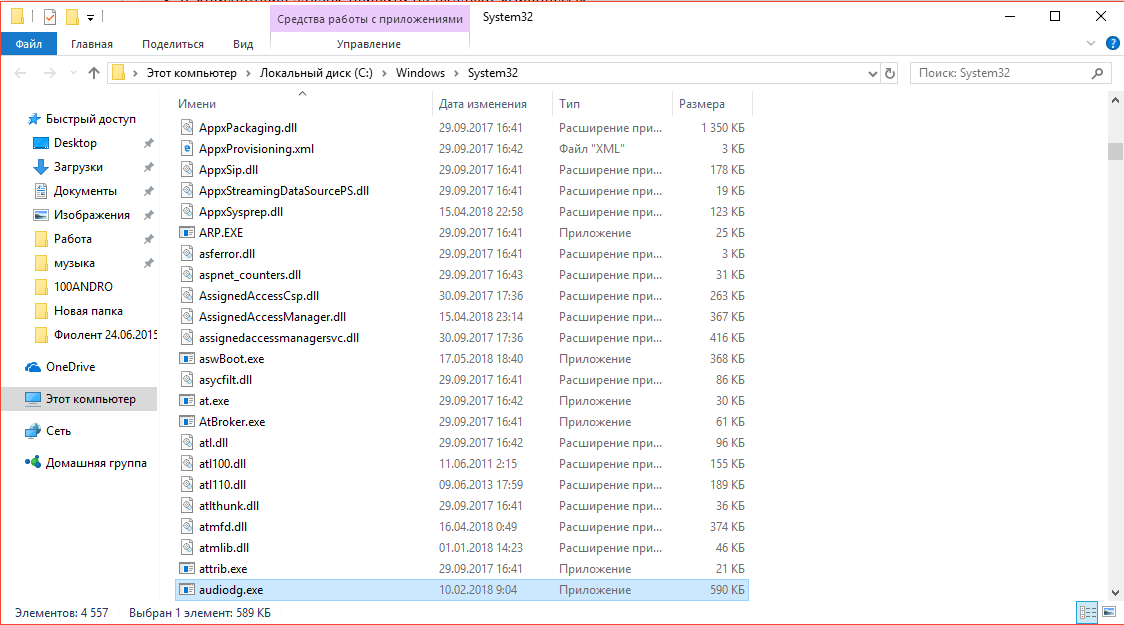 В новом окне перейдите во вкладку «Дополнительно» и найдите в писке параметр Magic Packet и справа выберите значение Отключено. Перезагрузите систему и проверьте системные прерывания.
В новом окне перейдите во вкладку «Дополнительно» и найдите в писке параметр Magic Packet и справа выберите значение Отключено. Перезагрузите систему и проверьте системные прерывания.
4. Отключение USB-контроллеров
Первым делом, если к ноутбуку или ПК подключены флешки, внешние диски, принтер, то отключите всю с USB портов, и проверьте в диспетчере задач, грузит ли процессор системные прерывания. Подождите минуты 2. Если грузит, то заходим обратно в диспетчер устройств и разворачиваем графу «Контроллеры USB«. Отключаем все USB устройства, которые можно отключить, после чего перезагружаем ПК и смотрим, решена ли проблема.
Примечание: В меню может и не быть «Отключить устройство», это сделано, чтобы вы не отключили действующую мышь и клавиатуру, но вы должны подготовиться к этому заранее и придумать альтернативный способ для повторного включения или определить мышь и клавиатуру и не отключать их.
5. Антивирусный сканер
Некоторое вредоносное ПО как майнеры, могут создавать нагрузку на процессор системными прерываниями. Рекомендую воспользоваться сканером как Dr Web. Также, если используете сторонний антивирус, то отключите его на время и посмотрите в диспетчере задач, решило ли это проблему с прерываниями.
6. Отключение устройств
Отключим по прядку устройства, которые могут быть наиболее вероятными виновниками нагрузи на процессор системными прерываниями. Не рекомендую проделывать данный способ, если слабо разбираетесь. В диспетчере устройств отключайте не важные для работы ПК устройства и смотрите каждый раз в диспетчер задач нагрузку на ЦП. Наиболее явные виновники:
- Сетевые адаптеры
- Модемы
- Звуковые устройства
- Очереди печати
- Любые дополнительные карты как ТВ-тюнер, адаптеры ISDN или DSL.
Важно: Не отключайте важные системное оборудование, которое нужно для стабильной работы Windows 10.
- компьютер
- процессоры
- системные устройства
- контроллеры IDE
- мониторы
- контроллеры запоминающих устройств
- дисковые устройства
Включите все обратно, если вы не смогли выявить виновника и следуем ниже способу.
7. Выявить задержки DPC
Постараемся выявить виновника при помощи программы LatencyMon. Переходи на сайт и скачиваем утилиту https://www.resplendence.com/downloads
Далее запускаем программу и жмем Play. Переходим во вкладку Drivers и ждем, чтобы собралось больше данных с количеством задержек. Далее нужно отсортировать DPS count, нажмите по этому слову. Драйверы с большим количеством DPC, потенциально могут вызвать большое количество прерываний. По процессу можно найти в Google, к какому драйверу он относиться, или пишите в комменты я подскажу.
Вывод:
Помните, что системные прерывания могут грузить процессор в Windows 10 не только из-за плохих драйверов или программного сбоя. В ноутбуках эта проблема может быть из-за батареи или плохого зарядного устройства. Также, это может быть плохое оборудование как оперативная память, которая нуждается в замене.
В ноутбуках эта проблема может быть из-за батареи или плохого зарядного устройства. Также, это может быть плохое оборудование как оперативная память, которая нуждается в замене.
Загрузка комментариев
Системные прерывания» грузят процессор Windows 10
Если «Системные прерывания» грузят процессор Windows 10 8 7 на 100% (или меньше), приводя к повышению дискомфорта использования компьютера, то как отключить их. И что вообще это за элемент, отображаемый в «диспетчере задач»? Давайте разбираться в теме.
СОДЕРЖАНИЕ СТАТЬИ:
Суть проблемы
На днях я столкнулся с доселе неведомым мне явлением. Запустив удаление «мусора» с помощью утилиты Wise Care 365, я заметил, как ПК начал жутко тормозить. Браузер вообще завис, сетевые подключения перестали работать, я нажал на клавиатуре сочетание Ctrl + Shift + Esc , чтобы запустить диспетчер процессов, но даже он открывался около минуты. В итоге я заметил элемент с названием «Системные прерывания», который и создавал нагрузку на ЦП почти 70%.
В итоге я заметил элемент с названием «Системные прерывания», который и создавал нагрузку на ЦП почти 70%.
К сожалению, скриншот с проблемой сделать я не успел, поскольку через несколько минут ситуация нормализировалась. Но вот, как это выглядит:
Конечно же, я захотел просмотреть расположение файла, провоцирующего запуск «прожорливого» процесса, но после клика правой кнопкой мыши в меню действий нужный пункт оказался неактивен. То есть, данное явление не связано с конкретным объектом файловой системы.
Как выяснилось позже (после изучения дополнительной информации на форумах), «Системные прерывания» являются таким себе показателем, сигнализирующем о неполадках компьютерных компонентов («железа»).
Если значение нагрузки не превышает 5-7%, то нет повода для беспокойства. Такие показатели являются нормальными. Но в случае, когда загруженность куда большая, значит присутствует аппаратная проблема.
Суть следующая:
Когда мы запускаем какие-либо приложения на ноутбуке, они обращаются к различным модулям ПК – жесткому диску, чипсету, процессору, ОЗУ, видеокарте и т.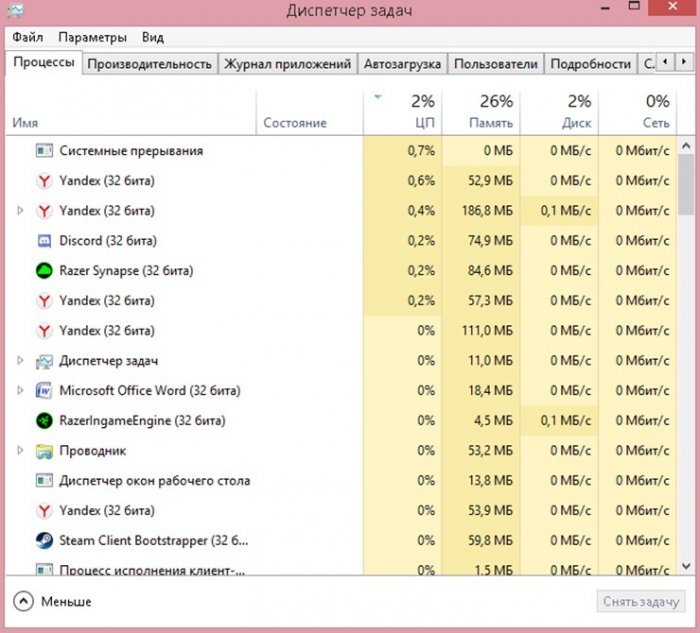 д. Когда для указанного оборудования управляющий драйвер не актуален (его версия сильно устарела), то могут возникать ошибки. Или же подобное возможно при наличие физических повреждений оборудования.
д. Когда для указанного оборудования управляющий драйвер не актуален (его версия сильно устарела), то могут возникать ошибки. Или же подобное возможно при наличие физических повреждений оборудования.
Таким образом, дефектные устройства не могут полноценно выполнять свою работу, сигнал об этом обрабатывается контроллером прерываний, который направляет процессору запрос, чтобы тот взял на себя «часть обязанностей», с которыми не справляется «железо». В итоге, процессор получает дополнительную нагрузку, что отображается в диспетчере задач.
Системные прерывания как отключить?
Снять задачу для её завершения мы не сможем. Такая возможность не поддерживается на программном уровне. Важно выявить «нарушителя спокойствия» — тот компонент, из-за которого ЦП грузиться чуть ли не на 100%.
Рекомендую скачать портативную утилиту Latency Cheker, которая в реальном времени анализирует работу оборудования и показывает, когда показатели начинают зашкаливать.
DPC Latency Checker
В момент создания этой статьи я «заснял» следующую картину:
Ситуация в норме. А вот если начнут появляться красные всплески, то программа советует запустить «диспетчер устройств» и поочередно отключать модули.
А вот если начнут появляться красные всплески, то программа советует запустить «диспетчер устройств» и поочередно отключать модули.
- Кликаем правой кнопкой мыши на «Пуск» Windows 10 и выбираем нужный вариант:
- В появившемся окне пробуем деактивировать элементы, начиная с самых безобидных – модуль Wifi, сетевой адаптер Ethernet, аудио, видео. Главное, обходить стороной «Системные устройства», «Процессоры» и «Компьютер», иначе случиться сбой, перезагрузка и непредсказуемые последствия:
- Отключаем следующим образом: раскрываем конкретную категорию, щелкнув по стрелочке слева от названия, затем видим вложенный перечень модулей (может быть один или более). Кликаем правой кнопкой мышки, выбираем операцию «Отключить…»:
Обязательно после каждой деактивации смотрим на нагрузку Latency Cheker, менеджере задач.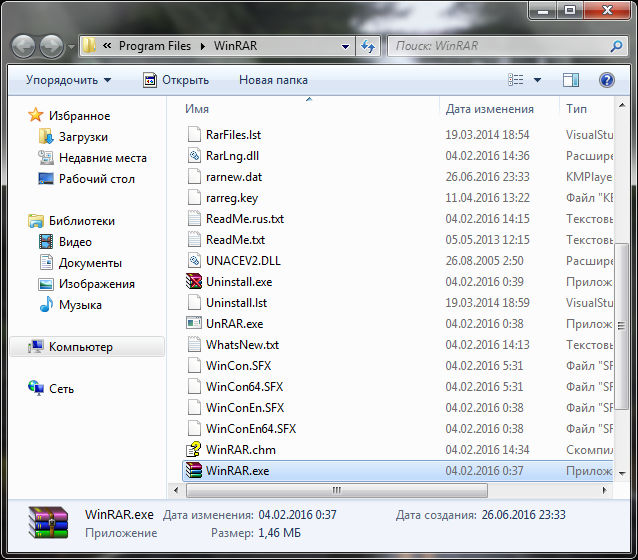 Когда «Системные прерывания» перестанут кушать ресурсы ЦП, Вы должны понимать, какое оборудование стало виновником проблемы. Далее попробуйте обновить его драйвера вручную или автоматически с помощью софта IOBit Driver Booster. Вот инструкция:
Когда «Системные прерывания» перестанут кушать ресурсы ЦП, Вы должны понимать, какое оборудование стало виновником проблемы. Далее попробуйте обновить его драйвера вручную или автоматически с помощью софта IOBit Driver Booster. Вот инструкция:
Не помогло?
Я покопался на форумах и нашёл еще несколько интересных способов устранения неисправности:
- Если у Вас ноутбук и срок эксплуатации аккумуляторной батареи уже на исходе (её вольтаж слишком снизился для обеспечения нормальной работоспособности компьютера), то следует подумать о замене источника питания. Но сначала просто снимите модуль и запустите ПК напрямую от сети. Если дефект исчез, значит причина очевидна;
- Параметры звука, как ни странно, тоже способны приводить к столь негативным последствиям. Рекомендуется убрать все эффекты звука в настройках динамиков;
- Также не помешает обновить BIOS материнской платы – об этом я уже рассказывал в статье по ссылке.
Видео
Если что неясно из вышесказанного, то рекомендую посмотреть ролик с детальными пояснениями и пошаговой демонстрацией:
Надеюсь, что Вы разобрались с решением проблемы «системные прерывания грузят процессор Windows 7 8 10».
Полезный контент:
USBPORT.SYS загружает процессор на 100% — HP Support Community
@Kembo
Если загрузка ЦП превышает несколько процентов, и вы не запускаете какую-либо программу, которая могла бы на него повлиять, он не работает должным образом.
Microsoft недавно выпустила официальное исправление. Единственный вариант, который у вас остался, — это перезапустить службу вручную. Выполните поиск Windows по запросу «Services» и в открывшемся окне найдите Windows Management Instrumentation .Щелкните его правой кнопкой мыши и выберите Перезагрузить . Вы также можете полностью остановить службу, если хотите, или просто перезагрузить компьютер.
Если проблема не исчезнет, используйте средство просмотра событий Windows, чтобы определить ее причину. Это может быть другой системный процесс, который держит хост поставщика WMI занятым, что приводит к высокой загрузке ЦП.
- В Windows 10 и 8 щелкните правой кнопкой мыши кнопку «Пуск» и выберите Средство просмотра событий .
- В Windows 7 используйте меню «Пуск», чтобы найти и запустить Eventvwr.msc .
В приложении Event Viewer перейдите в Applications and Service Logs> Microsoft> Windows> USB-Activity> Operational .
Теперь прокрутите список рабочих событий и найдите недавние записи об ошибке .
Для каждой ошибки укажите ClientProcessId . Обратите внимание, что каждый раз, когда вы перезапускаете процесс, его идентификатор будет меняться, поэтому нет смысла проверять старые ошибки.
Если вы подозреваете, что один из этих процессов вызывает высокую загрузку ЦП, вы можете использовать его идентификатор, чтобы найти его в диспетчере задач и определить неисправный процесс.
Откройте диспетчер задач (нажмите Control + Shift + ESC ), перейдите на вкладку Services и отсортируйте все запущенные службы по PID , то есть их идентификатору процесса. Если виновный процесс все еще продолжается, вы сможете определить его и продолжить расследование.
Держите меня в курсе, как дела!
Если информация, которую я предоставил, была полезной, дайте нам некоторое подкрепление, нажав кнопки Accepted Solution и Kudos , это поможет нам и другим увидеть, что у нас есть ответы!
Спасибо, что присоединились к сообществу HP.
Хорошего дня!
Ура 🙂
Raj1788
Я сотрудник HP
USBPORT.SYS загружает процессор на 100% — HP Support Community
@Kembo
Если загрузка ЦП превышает несколько процентов, и вы не запускаете какую-либо программу, которая могла бы на него повлиять, он не работает должным образом.
Microsoft недавно выпустила официальное исправление.Единственный вариант, который у вас остался, — это перезапустить службу вручную. Выполните поиск Windows по запросу «Services» и в открывшемся окне найдите Windows Management Instrumentation . Щелкните его правой кнопкой мыши и выберите Перезагрузить . Вы также можете полностью остановить службу, если хотите, или просто перезагрузить компьютер.
Если проблема не исчезнет, используйте средство просмотра событий Windows, чтобы определить ее причину. Это может быть другой системный процесс, который держит хост поставщика WMI занятым, что приводит к высокой загрузке ЦП.
- В Windows 10 и 8 щелкните правой кнопкой мыши кнопку «Пуск» и выберите Средство просмотра событий .
- В Windows 7 используйте меню «Пуск», чтобы найти и запустить Eventvwr.msc .
В приложении Event Viewer перейдите в Applications and Service Logs> Microsoft> Windows> USB-Activity> Operational .
Теперь прокрутите список рабочих событий и найдите недавние записи об ошибке .
Для каждой ошибки укажите ClientProcessId .Обратите внимание, что каждый раз, когда вы перезапускаете процесс, его идентификатор будет меняться, поэтому нет смысла проверять старые ошибки.
Если вы подозреваете, что один из этих процессов вызывает высокую загрузку ЦП, вы можете использовать его идентификатор, чтобы найти его в диспетчере задач и определить неисправный процесс.
Откройте диспетчер задач (нажмите Control + Shift + ESC ), перейдите на вкладку Services и отсортируйте все запущенные службы по PID , то есть их идентификатору процесса.Если виновный процесс все еще продолжается, вы сможете определить его и продолжить расследование.
Держите меня в курсе, как дела!
Если информация, которую я предоставил, была полезной, дайте нам некоторое подкрепление, нажав кнопки Accepted Solution и Kudos , это поможет нам и другим увидеть, что у нас есть ответы!
Спасибо, что присоединились к сообществу HP.
Хорошего дня!
Ура 🙂
Raj1788
Я сотрудник HP
Re: USB-ПОРТ.SYS загружает процессор на 100% — HP Support Community
@Kembo
Если загрузка ЦП превышает несколько процентов, и вы не запускаете какую-либо программу, которая могла бы на него повлиять, он не работает должным образом.
Microsoft недавно выпустила официальное исправление. Единственный вариант, который у вас остался, — это перезапустить службу вручную. Выполните поиск Windows по запросу «Services» и в открывшемся окне найдите Windows Management Instrumentation .Щелкните его правой кнопкой мыши и выберите Перезагрузить . Вы также можете полностью остановить службу, если хотите, или просто перезагрузить компьютер.
Если проблема не исчезнет, используйте средство просмотра событий Windows, чтобы определить ее причину. Это может быть другой системный процесс, который держит хост поставщика WMI занятым, что приводит к высокой загрузке ЦП.
- В Windows 10 и 8 щелкните правой кнопкой мыши кнопку «Пуск» и выберите Средство просмотра событий .
- В Windows 7 используйте меню «Пуск», чтобы найти и запустить Eventvwr.msc .
В приложении Event Viewer перейдите в Applications and Service Logs> Microsoft> Windows> USB-Activity> Operational .
Теперь прокрутите список рабочих событий и найдите недавние записи об ошибке .
Для каждой ошибки укажите ClientProcessId . Обратите внимание, что каждый раз, когда вы перезапускаете процесс, его идентификатор будет меняться, поэтому нет смысла проверять старые ошибки.
Если вы подозреваете, что один из этих процессов вызывает высокую загрузку ЦП, вы можете использовать его идентификатор, чтобы найти его в диспетчере задач и определить неисправный процесс.
Откройте диспетчер задач (нажмите Control + Shift + ESC ), перейдите на вкладку Services и отсортируйте все запущенные службы по PID , то есть их идентификатору процесса. Если виновный процесс все еще продолжается, вы сможете определить его и продолжить расследование.
Держите меня в курсе, как дела!
Если информация, которую я предоставил, была полезной, дайте нам некоторое подкрепление, нажав кнопки Accepted Solution и Kudos , это поможет нам и другим увидеть, что у нас есть ответы!
Спасибо, что присоединились к сообществу HP.
Хорошего дня!
Ура 🙂
Raj1788
Я сотрудник HP
: ЦП не работает на полной скорости в Windows 10. — wintips.org
Последнее обновление 14 июля 2020 г.
Несколько дней назад я обновил еще один ноутбук с Windows 7 до Windows 10. После обновления ОС я продолжил — как я всегда делаю — тестировать производительность ноутбука с помощью инструмента стресса AIDA64 .Но когда я запустил инструмент стресс-теста ЦП AIDA64, я обнаружил, что ЦП не работал на полной скорости в Windows 10, тогда как в Windows 7 он работал на максимальной скорости.
В этом руководстве вы найдете подробные инструкции по решению проблемы низкой скорости ЦП в ОС Windows 10.
Как исправить: Windows 10 не работает на полной скорости процессора.
Внимание! : Перед тем, как продолжить использование описанных ниже методов, сначала установите все доступные обновления Windows, а затем проверьте, сохраняется ли проблема.
Метод 1. Установите максимальную производительность процессора.
Метод 2. Выполните чистую загрузку.
Метод 3. Обновите или отключите драйвер управления питанием Intel.
Метод 4. Отключите службу Intelppm из реестра. Метод 5. Увеличьте производительность процессора с помощью ThrottleStop.
Метод 1. Установите для параметров питания ЦП максимальное значение.
Первый способ решить проблему низкой скорости ЦП в Windows 10 — установить максимальное состояние производительности процессора.Для этого:
1. В поле поиска введите панель управления и нажмите Введите .
2. Измените View B y (вверху справа) на Маленькие значки и затем щелкните Power Options .
3. Щелкните Изменить Настройки плана .
4. Щелкните Изменить дополнительные параметры питания.
5. В параметрах «Управление питанием процессора» установите Максимальное состояние процессора с по 100% и нажмите ОК.
6. Затем разверните Параметры политики охлаждения системы и убедитесь, что для него установлено значение Активный , чтобы избежать перегрева.
7. Теперь проверьте скорость процессора и, если проблема не исчезнет, перейдите к следующему методу.
Метод 2. Выполните чистую загрузку.
Следующим методом устранения проблем с производительностью ЦП является запуск Windows 10 в состоянии чистой загрузки. Для этого:
1. Одновременно нажмите клавиши Windows + R , чтобы открыть командное окно « Выполнить ».
2 . В поле команды запуска введите msconfig нажмите Введите , чтобы открыть утилиту System Configuration .
3. На вкладке Services установите отметьте Скрыть все службы Microsoft .
4. Затем нажмите кнопку Отключить все , чтобы отключить все службы, отличные от Windows, которые запускаются с Windows. *
* Примечание. Если у вас ноутбук Samsung, просто отключите службу «Easy Launcher» и пропустите остальные шаги.
5. Затем выберите вкладку Запуск и щелкните Открыть диспетчер задач .
6. Выберите один за другим все элементы автозагрузки и нажмите Отключить .
7. Наконец, нажмите OK и перезагрузите компьютер.
8. Проверьте, работает ли сейчас ЦП на полной скорости. Если скорость нормальная, то снова откройте утилиту настройки системы (msconfig), включите одну за другой отключенные службы и программы и перезапустите систему, пока не выясните, какая из них заставляет ЦП работать с низкой скоростью.
Метод 3. Обновите или отключите драйвер управления питанием Intel.
Intel Power Management управляет энергопотреблением компьютеров на базе процессоров Intel, но иногда не позволяет процессору работать на полной скорости, когда это необходимо.Чтобы исправить эту проблему:
1. Загрузите и установите последнюю версию драйвера Intel Power Management * с сайта поддержки производителя вашего ноутбука.
* Примечание. Если у вас ноутбук на базе AMD, пропустите этот шаг.
2. После установки еще раз проверьте производительность процессора. Если проблема не исчезнет, отключите драйвер Intel Power Management, следуя инструкциям ниже:
1. Удерживая клавишу SHIFT , перейдите к Power и щелкните Restart .
2. После перезагрузки перейдите к Устранение неполадок > Дополнительные параметры > Командная строка .
3. Введите следующую команду для перехода к папке «C: \ Windows \ System32 \ drivers» и нажмите Введите :
4. Затем введите следующую команду и нажмите Введите :
- ren intelppm.sys intelppm.sys.bak
5. Введите exit , чтобы закрыть командную строку, а затем перезагрузите компьютер (Выйти и продолжить в Windows 10).
Метод 4. Отключите службу Intelppm из реестра. Следующий метод решения проблемы «ЦП не работает на полной скорости в Windows 10» — предотвратить запуск службы «intelppm» с помощью реестра. Для этого:
1. Одновременно нажмите клавиши Windows + R , чтобы открыть командное окно « Выполнить ».
2 . В поле команды запуска введите regedit нажмите Введите , чтобы открыть редактор реестра .
3. На левой панели перейдите к следующему разделу реестра:
- HKEY_LOCAL_MACHINE \ SYSTEM \ CurrentControlSet \ Services \ intelppm
4. На правой панели: *
а. Дважды щелкните по клавише « Start ».
г. Измените данные значения на « 4 »
c.Нажмите ОК .
* Примечание. Вышеупомянутая настройка заставит ЦП всегда работать на полной скорости. Если вам нужно, чтобы ЦП работал на полной скорости только при необходимости, измените значение данных на «1»
5. Закройте редактор реестра и перезапустите компьютер.
Метод 5. ИСПРАВИТЬ низкую производительность процессора с помощью ThrottleStop.
Последний метод решения проблемы «Низкая производительность ЦП» — использование служебной программы ThrottleStop, предназначенной для исправления трех основных типов дросселирования ЦП, которые используются на многих портативных компьютерах.*
* Важно:
1. Имейте в виду, что многие производители портативных компьютеров снижают производительность портативного компьютера, если блока питания недостаточно для полного питания вашего портативного компьютера. Итак, я предлагаю проверить, сохраняется ли проблема «низкой скорости процессора» с новым источником питания, прежде чем использовать ThrottleStop.
2. Использование ThrottleStop для обхода этих схем дросселирования осуществляется на ваш страх и риск и может привести к необратимому повреждению адаптера питания или компьютера или того и другого, на что может не распространяться ваша гарантия.
Чтобы обойти проблемы с дросселированием с помощью ThrottleStop:
1. Загрузите утилиту ThrottleStop и затем извлеките загруженный файл .zip в папку.
2. В извлеченной папке дважды щелкните, чтобы открыть приложение «ThrottleStop.exe».
3. В утилите ThrottleStop, снимите отметку с , отметьте BD PROCHOT и щелкните Сохранить .
4. Теперь проверьте производительность вашего процессора.Обычно проблема низкой скорости процессора должна быть решена. *
* Примечание. Если проблема решена, следуйте приведенным ниже инструкциям, чтобы автоматически запускать ThrottleStop при каждом запуске с помощью запланированной задачи.
Чтобы запустить ThrottleStop при запуске Windows:
1. Откройте планировщик задач .
2. В меню «Действия» выберите Создать задачу .
3. На вкладке Общие введите имя новой задачи и выберите , Запуск с наивысшими привилегиями .
4. На вкладке Триггеры щелкните Новый и в окне «Новый триггер» выберите Начать задачу: при входе в систему и нажмите ОК.
5. На вкладке Действия щелкните Создать, и в окне «Новое действие» выберите:
а. В «Действие» выберите: Запустить программу .
г. Нажмите Browse, перейдите в папку ThrottleStop, выберите ThrottleStop.exe ‘и щелкните Открыть .
г. Когда закончите, нажмите ОК .
6. На вкладке Настройки установите только Разрешить запуск задачи по требованию в поле и снимите все остальные флажки. Когда закончите, нажмите OK , чтобы сохранить настройки.
7. Перезагрузите компьютер.
Вот и все! Какой метод сработал для вас?
Сообщите мне, помогло ли вам это руководство, оставив свой комментарий о своем опыте.Пожалуйста, поставьте лайк и поделитесь этим руководством, чтобы помочь другим.
Если эта статья была для вас полезной, поддержите нас, сделав пожертвование. Даже 1 доллар может иметь огромное значение для нас в наших усилиях продолжать помогать другим, сохраняя при этом этот сайт бесплатным: Смотрите лучшие предложения на Woot! Компания-амазонка доступна только сегодня. Бесплатная доставка для членов Prime! Если вы хотите, чтобы постоянно защищал от вредоносных угроз, существующих и будущих , мы рекомендуем вам установить Malwarebytes Anti-Malware PRO , нажав ниже (мы
действительно зарабатываете комиссию от продаж, произведенных по этой ссылке, но без дополнительных затрат для вас.У нас есть опыт работы с этим программным обеспечением, и мы рекомендуем его, потому что оно полезно и полезно): Полная защита домашнего ПК — Защитите до 3 ПК с помощью НОВОГО ПО Malwarebytes Anti-Malware Premium!
Почему мой процессор работает на 100%?
Средний ПК с Windows постоянно занят, постоянно манипулируя системными ресурсами между 50 или более процессами, которые он запускает одновременно.
Иногда, без видимой причины, мошенническое приложение требует всего внимания вашего процессора, и, прежде чем вы об этом узнаете, процесс все время запускает ваш процессор на 100%.
Это будет похоже на серьезную катастрофу, особенно если вы не сохранили работу в других приложениях. Они будут очень не реагировать, на них будет сложно переключиться, и даже если вы справитесь с этим, похоже, мало что произойдет. Просто перерисовка экрана может занять много времени. Поэтому первым делом вы должны попытаться восстановить контроль над своей системой, уменьшив влияние приложения, потребляющего ресурсы, и снова разрешив доступ к другим программам.
ЗАДАЧИ ПРОВЕРКИ: Диспетчер задач быстро выделит приложение для захвата ресурсов.
Нажмите Ctrl + Shift + Esc, чтобы запустить Диспетчер задач, затем щелкните вкладку «Процессы» и выберите «Показать процессы от всех пользователей».Теперь вы должны увидеть все, что работает на вашем компьютере в данный момент. Затем щелкните заголовок столбца ЦП, чтобы отсортировать по загрузке ЦП, и найдите процесс, который наиболее требователен. (Столбец ЦП отсутствует? Нажмите «Просмотр»> «Выбрать столбцы», установите флажок «Использование ЦП» и нажмите «ОК».)
После обнаружения вызывающего нарушение процесса щелкните его правой кнопкой мыши и выберите «Установить приоритет> Низкий». Это говорит Windows, что почти все остальное, что вы используете, больше заслуживает внимания ЦП и может иметь очень небольшое влияние на скорость отклика системы.
Теперь снова щелкните процесс правой кнопкой мыши, выберите «Установить соответствие» и снимите все флажки ЦП, кроме одного. Параметр «Соответствие процессора» сообщает Windows, на каких ядрах ЦП разрешено запускать конкретное приложение, и поэтому, ограничив его одним, вы освободите остальные для остальных программ.
ПЕРЕДАВАЙТЕ ЭТО КРУГЛЫЙ: Блокировка вашего мошеннического процесса от всех ЦП, кроме одного, быстро приведет к его подключению.
Результаты должны быть видны немедленно, при этом загрузка ЦП снизится, а другие программы снова станут доступны.Переключитесь на любые приложения, которые содержат несохраненную работу или которые, как вам нужно, должны быть правильно закрыты (например, ваш почтовый клиент), сохраните все документы и закройте их. А затем закройте все остальное несущественное, чтобы упростить вашу систему: все запущенные приложения, любые значки на панели задач, которые не соответствуют требованиям, и многое другое.
100 распространенных проблем Windows 10 и способы их решения
Теперь, когда Windows 10 обогнала Windows 7 как самую популярную операционную систему, она стала больше, чем когда-либо.Продолжение Windows 8.1 выпускается более трех лет и дает пользователям достаточно времени, чтобы разобраться в этом.
К счастью, большинство проблем с Windows 10 были устранены Microsoft за последние несколько лет. Есть еще некоторые уязвимости безопасности и другие баги, которые либо остались, либо были вызваны недавними обновлениями Windows. Отчасти это связано с тем, что обновления Windows 10 по-прежнему представляют собой беспорядок, последнее из которых, обновление за октябрь 2018 года, вызвало всевозможные проблемы, в том числе ошибки синего экрана на собственных устройствах Microsoft Surface.
Возможно, поэтому принятие этого обновления только сейчас начинает набирать обороты, как раз к следующему.
Если все эти проблемы являются признаком всех этих проблем, Microsoft предстоит много работы. Кроме того, все еще существует множество проблем с Windows 10, таких как проблемы с подключением к принтеру. Но, кто знает, может быть, Microsoft действительно исправит некоторые из этих проблем в обновлении Windows 10 May 2019 Update, которое должно скоро выйти.
Тем не менее, если у вас проблемы с операционной системой, мы составили руководство по 100 наиболее распространенным проблемам Windows 10 и способам их устранения — будь то проблема Windows 10 с принтером или подключением. вопросы.Итак, если вы пытаетесь устранить неполадки на устройстве, продолжайте читать.
1. Наличие достаточного места для установки Windows 10
Изображение предоставлено: Microsoft Если вы планируете перейти на Windows 10, фактическая установка ОС — это первая область, с которой вы потенциально можете столкнуться с проблемами. Для установки новой операционной системы требуется определенное количество свободного места на вашем диске, чтобы его можно было загрузить и некоторые элементы можно было успешно запустить.
Для Windows 10 необходимо 16 ГБ свободного места на основном системном диске, используемом компьютером.На самом деле это то же самое, что и в предыдущих версиях Windows, поэтому, если вы обновились раньше, вы, скорее всего, сможете сделать это снова.
Если вы хотите проверить, сколько места осталось на вашем компьютере, перейдите в «Мой компьютер» (или «Этот компьютер», в зависимости от того, какая версия Windows у вас установлена), где будут перечислены все имеющиеся у вас диски. Вы можете увидеть оставшееся пространство, указанное под каждым диском, или вы можете щелкнуть правой кнопкой мыши и выбрать Свойства для лучшего обзора (ваш системный диск обычно C 🙂
2. Проверка наличия достаточно мощного ПК
Изображение предоставлено Microsoft Как и в случае с требованиями к свободному пространству, ваш компьютер также должен поддерживать Windows 10.Это означает, что он должен соответствовать определенным минимальным системным требованиям.
Требования для работы под управлением Windows 10 относительно невысоки: процессор с тактовой частотой 1 ГГц или выше; 1 ГБ (32-разрядная) или 2 ГБ (64-разрядная) оперативной памяти; 16 ГБ свободного места на диске; Графическое устройство Microsoft DirectX 9; и учетная запись Microsoft в сочетании с доступом в Интернет.
Чтобы узнать характеристики вашего ПК, перейдите в Панель управления и выберите Система и безопасность, затем Система.
Однако имейте в виду, что это минимальные требования , и вы должны стремиться к более высоким характеристикам, чтобы получить плавный и приятный опыт.
3. Активация Windows 10
Изображение предоставлено: Microsoft. Некоторые пользователи сообщали о проблемах с активацией своих копий Windows 10, которые могли быть вызваны рядом различных причин. В некоторых случаях самый простой способ обойти проблему — приобрести легитимную копию Windows 10.
В отличие от предыдущих версий Windows, последняя почти полностью доступна в Интернете, а это означает, что официальные веб-сайты Microsoft являются лучшим выбором для ваша покупка.Компания раздавала ОС бесплатно, но эта акция давно закончилась.
У Microsoft есть полезный веб-сайт, который предоставляет загружаемую копию в 32-битной или 64-битной версиях.
Если вы обнаружите, что не можете успешно активировать Windows 10, Microsoft без труда представила новую функцию устранения неполадок активации еще в юбилейном обновлении.
Метод 1. Установите для параметров питания ЦП максимальное значение.
2 . В поле команды запуска введите msconfig нажмите Введите , чтобы открыть утилиту System Configuration .
7. Наконец, нажмите OK и перезагрузите компьютер.
8. Проверьте, работает ли сейчас ЦП на полной скорости. Если скорость нормальная, то снова откройте утилиту настройки системы (msconfig), включите одну за другой отключенные службы и программы и перезапустите систему, пока не выясните, какая из них заставляет ЦП работать с низкой скоростью.
1. Удерживая клавишу SHIFT , перейдите к Power и щелкните Restart .
2. После перезагрузки перейдите к Устранение неполадок > Дополнительные параметры > Командная строка .
3. Введите следующую команду для перехода к папке «C: \ Windows \ System32 \ drivers» и нажмите Введите :
4. Затем введите следующую команду и нажмите Введите :
- ren intelppm.sys intelppm.sys.bak
5. Введите exit , чтобы закрыть командную строку, а затем перезагрузите компьютер (Выйти и продолжить в Windows 10).
Следующий метод решения проблемы «ЦП не работает на полной скорости в Windows 10» — предотвратить запуск службы «intelppm» с помощью реестра. Для этого:
1. Одновременно нажмите клавиши Windows + R , чтобы открыть командное окно « Выполнить ».
2 . В поле команды запуска введите regedit нажмите Введите , чтобы открыть редактор реестра .
3. На левой панели перейдите к следующему разделу реестра:
- HKEY_LOCAL_MACHINE \ SYSTEM \ CurrentControlSet \ Services \ intelppm
4. На правой панели: *
а. Дважды щелкните по клавише « Start ».
г. Измените данные значения на « 4 »
c.Нажмите ОК .
* Примечание. Вышеупомянутая настройка заставит ЦП всегда работать на полной скорости. Если вам нужно, чтобы ЦП работал на полной скорости только при необходимости, измените значение данных на «1»
5. Закройте редактор реестра и перезапустите компьютер.
Метод 5. ИСПРАВИТЬ низкую производительность процессора с помощью ThrottleStop.
Последний метод решения проблемы «Низкая производительность ЦП» — использование служебной программы ThrottleStop, предназначенной для исправления трех основных типов дросселирования ЦП, которые используются на многих портативных компьютерах.*
* Важно:
1. Имейте в виду, что многие производители портативных компьютеров снижают производительность портативного компьютера, если блока питания недостаточно для полного питания вашего портативного компьютера. Итак, я предлагаю проверить, сохраняется ли проблема «низкой скорости процессора» с новым источником питания, прежде чем использовать ThrottleStop.
2. Использование ThrottleStop для обхода этих схем дросселирования осуществляется на ваш страх и риск и может привести к необратимому повреждению адаптера питания или компьютера или того и другого, на что может не распространяться ваша гарантия.
Чтобы обойти проблемы с дросселированием с помощью ThrottleStop:
1. Загрузите утилиту ThrottleStop и затем извлеките загруженный файл .zip в папку.
2. В извлеченной папке дважды щелкните, чтобы открыть приложение «ThrottleStop.exe».
3. В утилите ThrottleStop, снимите отметку с , отметьте BD PROCHOT и щелкните Сохранить .
4. Теперь проверьте производительность вашего процессора.Обычно проблема низкой скорости процессора должна быть решена. *
* Примечание. Если проблема решена, следуйте приведенным ниже инструкциям, чтобы автоматически запускать ThrottleStop при каждом запуске с помощью запланированной задачи.
Чтобы запустить ThrottleStop при запуске Windows:
1. Откройте планировщик задач .
2. В меню «Действия» выберите Создать задачу .
3. На вкладке Общие введите имя новой задачи и выберите , Запуск с наивысшими привилегиями .
4. На вкладке Триггеры щелкните Новый и в окне «Новый триггер» выберите Начать задачу: при входе в систему и нажмите ОК.
5. На вкладке Действия щелкните Создать, и в окне «Новое действие» выберите:
а. В «Действие» выберите: Запустить программу .
г. Нажмите Browse, перейдите в папку ThrottleStop, выберите ThrottleStop.exe ‘и щелкните Открыть .
г. Когда закончите, нажмите ОК .
6. На вкладке Настройки установите только Разрешить запуск задачи по требованию в поле и снимите все остальные флажки. Когда закончите, нажмите OK , чтобы сохранить настройки.
7. Перезагрузите компьютер.
Вот и все! Какой метод сработал для вас?
Сообщите мне, помогло ли вам это руководство, оставив свой комментарий о своем опыте.Пожалуйста, поставьте лайк и поделитесь этим руководством, чтобы помочь другим.
Полная защита домашнего ПК — Защитите до 3 ПК с помощью НОВОГО ПО Malwarebytes Anti-Malware Premium!
Почему мой процессор работает на 100%?
Средний ПК с Windows постоянно занят, постоянно манипулируя системными ресурсами между 50 или более процессами, которые он запускает одновременно.
Иногда, без видимой причины, мошенническое приложение требует всего внимания вашего процессора, и, прежде чем вы об этом узнаете, процесс все время запускает ваш процессор на 100%.
Это будет похоже на серьезную катастрофу, особенно если вы не сохранили работу в других приложениях. Они будут очень не реагировать, на них будет сложно переключиться, и даже если вы справитесь с этим, похоже, мало что произойдет. Просто перерисовка экрана может занять много времени. Поэтому первым делом вы должны попытаться восстановить контроль над своей системой, уменьшив влияние приложения, потребляющего ресурсы, и снова разрешив доступ к другим программам.
ЗАДАЧИ ПРОВЕРКИ: Диспетчер задач быстро выделит приложение для захвата ресурсов.
Нажмите Ctrl + Shift + Esc, чтобы запустить Диспетчер задач, затем щелкните вкладку «Процессы» и выберите «Показать процессы от всех пользователей».Теперь вы должны увидеть все, что работает на вашем компьютере в данный момент. Затем щелкните заголовок столбца ЦП, чтобы отсортировать по загрузке ЦП, и найдите процесс, который наиболее требователен. (Столбец ЦП отсутствует? Нажмите «Просмотр»> «Выбрать столбцы», установите флажок «Использование ЦП» и нажмите «ОК».)
После обнаружения вызывающего нарушение процесса щелкните его правой кнопкой мыши и выберите «Установить приоритет> Низкий». Это говорит Windows, что почти все остальное, что вы используете, больше заслуживает внимания ЦП и может иметь очень небольшое влияние на скорость отклика системы.
Теперь снова щелкните процесс правой кнопкой мыши, выберите «Установить соответствие» и снимите все флажки ЦП, кроме одного. Параметр «Соответствие процессора» сообщает Windows, на каких ядрах ЦП разрешено запускать конкретное приложение, и поэтому, ограничив его одним, вы освободите остальные для остальных программ.
ПЕРЕДАВАЙТЕ ЭТО КРУГЛЫЙ: Блокировка вашего мошеннического процесса от всех ЦП, кроме одного, быстро приведет к его подключению.
Результаты должны быть видны немедленно, при этом загрузка ЦП снизится, а другие программы снова станут доступны.Переключитесь на любые приложения, которые содержат несохраненную работу или которые, как вам нужно, должны быть правильно закрыты (например, ваш почтовый клиент), сохраните все документы и закройте их. А затем закройте все остальное несущественное, чтобы упростить вашу систему: все запущенные приложения, любые значки на панели задач, которые не соответствуют требованиям, и многое другое.
100 распространенных проблем Windows 10 и способы их решения
Теперь, когда Windows 10 обогнала Windows 7 как самую популярную операционную систему, она стала больше, чем когда-либо.Продолжение Windows 8.1 выпускается более трех лет и дает пользователям достаточно времени, чтобы разобраться в этом.
К счастью, большинство проблем с Windows 10 были устранены Microsoft за последние несколько лет. Есть еще некоторые уязвимости безопасности и другие баги, которые либо остались, либо были вызваны недавними обновлениями Windows. Отчасти это связано с тем, что обновления Windows 10 по-прежнему представляют собой беспорядок, последнее из которых, обновление за октябрь 2018 года, вызвало всевозможные проблемы, в том числе ошибки синего экрана на собственных устройствах Microsoft Surface.
Возможно, поэтому принятие этого обновления только сейчас начинает набирать обороты, как раз к следующему.
Если все эти проблемы являются признаком всех этих проблем, Microsoft предстоит много работы. Кроме того, все еще существует множество проблем с Windows 10, таких как проблемы с подключением к принтеру. Но, кто знает, может быть, Microsoft действительно исправит некоторые из этих проблем в обновлении Windows 10 May 2019 Update, которое должно скоро выйти.
Тем не менее, если у вас проблемы с операционной системой, мы составили руководство по 100 наиболее распространенным проблемам Windows 10 и способам их устранения — будь то проблема Windows 10 с принтером или подключением. вопросы.Итак, если вы пытаетесь устранить неполадки на устройстве, продолжайте читать.
1. Наличие достаточного места для установки Windows 10
Изображение предоставлено: MicrosoftЕсли вы планируете перейти на Windows 10, фактическая установка ОС — это первая область, с которой вы потенциально можете столкнуться с проблемами. Для установки новой операционной системы требуется определенное количество свободного места на вашем диске, чтобы его можно было загрузить и некоторые элементы можно было успешно запустить.
Для Windows 10 необходимо 16 ГБ свободного места на основном системном диске, используемом компьютером.На самом деле это то же самое, что и в предыдущих версиях Windows, поэтому, если вы обновились раньше, вы, скорее всего, сможете сделать это снова.
Если вы хотите проверить, сколько места осталось на вашем компьютере, перейдите в «Мой компьютер» (или «Этот компьютер», в зависимости от того, какая версия Windows у вас установлена), где будут перечислены все имеющиеся у вас диски. Вы можете увидеть оставшееся пространство, указанное под каждым диском, или вы можете щелкнуть правой кнопкой мыши и выбрать Свойства для лучшего обзора (ваш системный диск обычно C 🙂
2. Проверка наличия достаточно мощного ПК
Изображение предоставлено MicrosoftКак и в случае с требованиями к свободному пространству, ваш компьютер также должен поддерживать Windows 10.Это означает, что он должен соответствовать определенным минимальным системным требованиям.
Требования для работы под управлением Windows 10 относительно невысоки: процессор с тактовой частотой 1 ГГц или выше; 1 ГБ (32-разрядная) или 2 ГБ (64-разрядная) оперативной памяти; 16 ГБ свободного места на диске; Графическое устройство Microsoft DirectX 9; и учетная запись Microsoft в сочетании с доступом в Интернет.
Чтобы узнать характеристики вашего ПК, перейдите в Панель управления и выберите Система и безопасность, затем Система.
Однако имейте в виду, что это минимальные требования , и вы должны стремиться к более высоким характеристикам, чтобы получить плавный и приятный опыт.
3. Активация Windows 10
Изображение предоставлено: Microsoft. Некоторые пользователи сообщали о проблемах с активацией своих копий Windows 10, которые могли быть вызваны рядом различных причин. В некоторых случаях самый простой способ обойти проблему — приобрести легитимную копию Windows 10.
В отличие от предыдущих версий Windows, последняя почти полностью доступна в Интернете, а это означает, что официальные веб-сайты Microsoft являются лучшим выбором для ваша покупка.Компания раздавала ОС бесплатно, но эта акция давно закончилась.
У Microsoft есть полезный веб-сайт, который предоставляет загружаемую копию в 32-битной или 64-битной версиях.
Если вы обнаружите, что не можете успешно активировать Windows 10, Microsoft без труда представила новую функцию устранения неполадок активации еще в юбилейном обновлении.


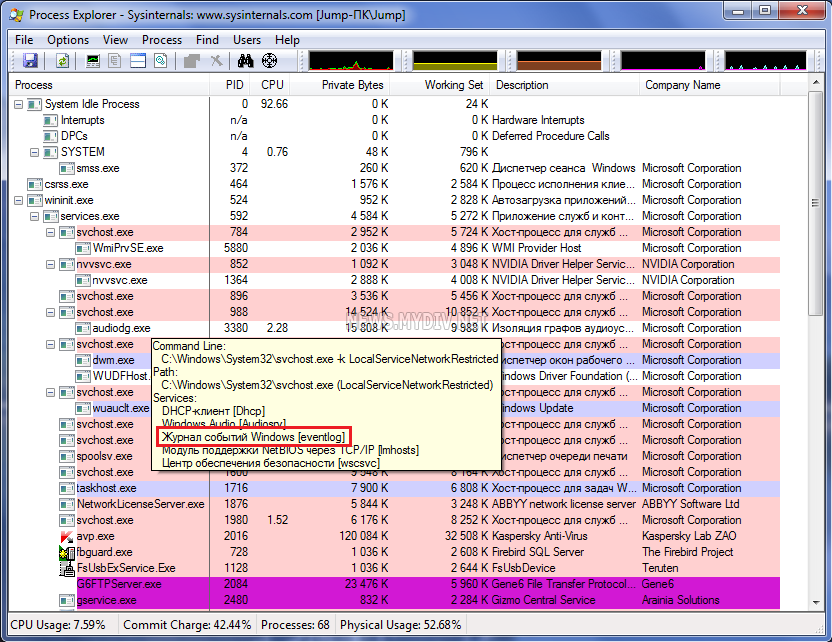

 Даже браузер способен загрузить устаревшее оборудование.
Даже браузер способен загрузить устаревшее оборудование.
 Это не только затрудняет работу процессора само по себе — заполненная до упора оперативная память создает дополнительную нагрузку;
Это не только затрудняет работу процессора само по себе — заполненная до упора оперативная память создает дополнительную нагрузку;
 Чтобы попасть туда, нажмите Win+R и в появившейся строке наберите «control».
Чтобы попасть туда, нажмите Win+R и в появившейся строке наберите «control».