одновременное управление несколькими компьютерами и простой обмен файлами между ними
Технология Logitech Flow: одновременное управление несколькими компьютерами и простой обмен файлами между нимиБраузер IE8/IE9 больше не поддерживается. Для просмотра нашего веб-сайта необходим более современный браузер.
{{{title}}}
{{{description}}}
{{/each}} {{/grouped_each}}Результаты не найдены
Результаты не найдены:»»
Повторите попытку
одна мышь позволяет работать на разных компьютерах и перемещать файлы с одного на другой
УПРАВЛЕНИЕ НЕСКОЛЬКИМИ КОМПЬЮТЕРАМИ
Работайте на разных компьютерах, используя всего одну мышь с функцией Flow. Автоматически переключайтесь между компьютерами, подводя курсор мыши к краю экрана. Ваша мышь перемещается вместе с вами — даже если речь идет об операционных системах Windows® и macOS.
Комфорт и простота
Flow позволяет с легкостью передавать текст, изображения и файлы с компьютера на компьютер — достаточно просто скопировать их на одном устройстве и вставить на другом. Это самый простой способ обмена данными — больше не нужно пользоваться облачными службами или отправлять самим себе сообщения с вложениями.Технология Flow — возможности завтрашнего дня в ваших руках.
ПРОСТОТА. СКОРОСТЬ. БЕЗОПАСНОСТЬ.
ШАГ 1
Загрузите и установите на компьютеры ПО Logitech Options
ШАГ 2
Установите сопряжение мыши с компьютерами
ШАГ 3
Подключите компьютеры к одной и той же сети стандарта Wi-Fi® или Ethernet Для этого потребуются мышь и клавиатура с функцией Flow. Клавиатура будет следовать за курсором с одного компьютера на другой: это означает, что вы можете вводить текст на разных устройствах, работая в единой универсальной среде.
Для этого потребуются мышь и клавиатура с функцией Flow. Клавиатура будет следовать за курсором с одного компьютера на другой: это означает, что вы можете вводить текст на разных устройствах, работая в единой универсальной среде.
Технические характеристики и описания
Требования к системе
- Поддерживаемое устройство Logitech4
- ОС Windows®10, Windows 8 или Windows 75
- ОС macOS 10.11 или более поздней версии5
- Для Logitech Flow требуются компьютеры, между которыми можно установить подключение по локальной сети.6
Языки
ОС Windows и macOS
- Английский
- немецкий
- французский
- итальянский
- голландский
- испанский
- китайский (упрощенное письмо)
- китайский (традиционное письмо)
- японский
(только для Windows),
- датский
- русский
- финский
- греческий
- норвежский
- польский
- португальский (Бразилия)
- португальский (Португалия)
- шведский
- корейский.
4. Функциональность зависит от используемого устройства. Для получения подробных сведений о соответствии ознакомьтесь с перечнем поддерживаемых устройств и их определенных функций.
5. При использовании более ранних версий ОС Windows и Mac OS загрузите Logitech Options со страницы поддержки.
6. Logitech Flow использует локальную сеть для связи компьютеров и их совместной работы с мышью или клавиатурой. Если компьютеры работают с маршрутизаторами или брандмауэрами, то для обнаружения одноранговых узлов Logitech Flow использует облачную службу Logitech. В этом случае необходимо активное подключение к Интернету. Дополнительные сведения можно найти на странице поддержки Logitech Flow.
В этом случае необходимо активное подключение к Интернету. Дополнительные сведения можно найти на странице поддержки Logitech Flow.
Одна мышь и клавиатура для двух компьютеров
Вы хотите управлять двумя компьютерами с помощью одной мыши и клавиатуры? У вас есть, например, настольный компьютер и ноутбук, которые вы часто используете поочередно и хотите использовать их более комфортно? Вы можете использовать одну мышь и клавиатуру для поддержки до 4 компьютеров по локальной или беспроводной сети.
Я использую как настольный компьютер, так и ноутбук много раз. Подключение нескольких клавиатур и мышей или просто перемещение по столу, чтобы добраться до ноутбука, крайне неудобно. Однако вам не обязательно это делать — мы можем использовать множество устройств с одним набором «клавиатура + мышь». И нам вообще не нужна беспроводная мышь или клавиатура — они могут быть наиболее распространенными указывающими устройствами, подключенными к компьютеру с помощью кабелей. Курсор мыши будет перемещаться между одним компьютером и другим так же, как если бы у нас было два или три монитора, подключенные к одному оборудованию. Посмотрите, как это сделать.
Поддержка двух компьютеров / ноутбуков с помощью одной мыши и клавиатуры
Прежде всего, компьютеры, которые вы хотите контролировать с помощью одной мыши и одной клавиатуры, должны находиться в одной сети. Это может быть беспроводная сеть (Wi-Fi) или проводная сеть (кабельное соединение). Это второе решение, конечно, намного лучше, поскольку пропускная способность намного выше и, таким образом, минимизирует любые задержки или усечения, которые могут (но не обязательно) возникать при беспроводном соединении низкого качества.
Затем на обоих компьютерах мы должны установить специальное программное обеспечение, которое позволит вам управлять одним набором мышей и клавиатур. Для этой цели мы будем использовать бесплатное программное обеспечение под названием «Мышь без границ», предоставленное Microsoft Garage.
Скачать мышь без границ
Мы загружаем программу, а затем устанавливаем ее на обоих устройствах — в моем случае это будет настольный компьютер и ноутбук. У меня есть мышь и клавиатура, подключенные к компьютеру, но благодаря программе «Мышь без границ» я смогу использовать их на ноутбуке.
Во-первых, я запускаю программу на ноутбуке. Мне нужно получить код сопряжения, который позволит обоим устройствам соединяться друг с другом. Для этого щелкните правой кнопкой мыши значок «Мышь без границ» на панели задач и выберите «Настройки».
Для этого щелкните правой кнопкой мыши значок «Мышь без границ» на панели задач и выберите «Настройки».
Параметры программы появятся в новом окне. Здесь нас интересуют два варианта:
Ключ безопасности — номер, который мы должны ввести на главный компьютер (с клавиатурой и мышью), чтобы подключить его к ноутбуку или другому компьютеру
Имя компьютера — название устройства отображается ниже в разделе «Компьютерная матрица». В моем случае мой ноутбук называется «Download-PC» и подписан как «Локальный компьютер». Для входа на главный компьютер потребуется имя ноутбука.
Я сохраняю данные выше, а затем на главном компьютере запускает программу «Мышь без границ». Программа спросит, если мы уже установили приложение на других компьютерах, которые мы хотим контролировать, — мы выбираем «Да». Появится краткая форма спаривания, в которой вы вводите ранее сохраненный код безопасности и «имя компьютера», то есть имя второго компьютера.
После ввода данных нажмите кнопку «Ссылка», чтобы компьютер подключился к ноутбуку. В конце концов, мы можем нажать кнопку «Пропустить», чтобы пропустить оставшуюся часть руководства. На экране появится окно настроек (Настройки).
В разделе «Компьютерная матрица» будет отображаться имя нашего второго компьютера / ноутбука — мы удостоверимся, что ноутбук отмечен в списке и нажмите «Применить». С этого момента мы можем управлять обоими компьютерами с помощью одной мыши и клавиатуры.
Дополнительная конфигурация мыши без границ
Чтобы «перепрыгнуть» курсор мыши с одного компьютера на другой, просто переместите курсор мыши с края монитора — так же, как если бы у вас было два монитора, подключенных к одному компьютеру. Однако может оказаться, что наш ноутбук находится на правой стороне нашего компьютера, и мы должны переместить указатель мыши над левым краем монитора, чтобы перейти к экрану ноутбука. Это неудобно, но мы можем легко изменить его.
На главном компьютере щелкните правой кнопкой мыши значок «Мышь без границ» на панели задач и перейдите на вкладку «Настройки». В разделе «Компьютерная матрица» есть миниатюры подключенных устройств. В моем случае это «Wintermute» (настольный компьютер) и «Download-PC» (ноутбук).
В разделе «Компьютерная матрица» есть миниатюры подключенных устройств. В моем случае это «Wintermute» (настольный компьютер) и «Download-PC» (ноутбук).
Порядок отображения наших компьютеров отражает их реальное местоположение. Достаточно захватить эскиз нашего компьютера и перетащить его влево или вправо, чтобы они отображались в программе в том же порядке, в котором они фактически стояли рядом друг с другом. Мы подтверждаем изменения с помощью кнопки «Применить». Теперь перемещение курсора мыши на реальную сторону ноутбука переместит курсор с одного экрана на другой.
Кроме того, программа «Мышь без границ» вводит небольшую ошибку для польских пользователей. Приложение имеет сочетания клавиш, основанные на клавише Alt, который является тем же самым типом, который мы используем для ввода «польских черешков» в тексте. Например, доступна комбинация клавиш ALT + L, которая блокирует один из экранов. Это означает, что при попытке ввести букву Ł вы можете заблокировать систему.
К счастью, вы можете отключить его — перейдите на вкладку «Другие параметры», а затем в разделе «Клавиши быстрого доступа» отключите отдельные сочетания клавиш, установив их на «Отключить», как показано на скриншоте выше. Теперь сочетания клавиш будут недоступны, и мы сможем свободно использовать клавиатуру для ввода польских символов.
Synergy — управление несколькими ПК с одной клавиатуры / Хабр
К моему рабочему компьютеру не так давно добавился еще и лаптоп, который постоянно стоит на столе рядом с монитором. Работать за обоими компьютерами нужно одновременно, и мне начало надоедать постоянно перекладывать руки с одной клавиатуры/мыши на другую.Я подумал: «Как было бы здорово сделать дисплей лаптопа продолжением дисплея настольного ПК, и при этом управлять ими одной и той же клавиатурой и мышью!». Оказалось, выход есть. И называется он Synergy.
Описание и принцип работы
 При этом операционные системы на них могут быть различными. Поддерживаются Windows, Mac OS X, Linux и другие ОС.
При этом операционные системы на них могут быть различными. Поддерживаются Windows, Mac OS X, Linux и другие ОС.Принцип работы очень прост: стоит вам переместить курсор мыши к краю экрана одного ПК, он появляется на краю экрана другого:
Настройка
Настройка программы достаточно проста. Позвольте показать это на примере двух компьютеров, на одном из которых (десктопе) установлена Windows XP, а на другом (лаптопе) — Windows Vista. Управлять ими обоими будем, естественно, используя клавиатуру и мышь десктопа.
Предположим, что сетевые имена компьютеров без доменных суффиксов — соответственно desktop и laptop.
- Устанавливаем Synergy на каждый компьютер.
- Запускаем Synergy на десктопе. Выбираем вариант Share this computer’s keyboard and mouse (server). Нажимаем кнопку Configure.
- В появившемся окне Screens & Links нужно добавить экраны. Один экран соответствует ПК, а не монитору (на десктопе у меня два монитора, но для Synergy это один экран). Имя экрана — это сетевое имя компьютера без доменного суффикса.
После добавления экранов нужно определить правила перехода курсора между экранами (Links). В моем случае лаптоп стоит на столе справа от дисплеев настольного ПК. Добавляем два «линка»:
- 0 to 100% of the right of desktop goes to 0 to 100% of laptop
- 0 to 100% of the left of laptop goes to 0 to 100% of desktop
На этом конфигурация сервера закончена.
- Нажав кнопку Start, мы переводим наш десктоп в режим ожидания подключения клиентов. Не забудьте открыть порт в настройках файрволла, если он у вас запущен. По умолчанию Synergy использует порт 24800.
- Теперь запускаем Synergy на клиенте (лаптопе). Здесь все намного проще: вводим сетевое имя или IP-адрес десктопа и нажимаем Start.

- Наслаждаемся!
Ссылки
Скачать крохотный (меньше мегабайта) дистрибутив Synergy можно с сайта программы: http://synergy2.sourceforge.net/.
На момент публикации топика последней версией Synergy является 1.3.1. Вот прямые ссылки на скачивание:
Одна клавиатура и мышь на два компьютера…
Очередной мой оффтопик будет опять про компьютеры. На этот раз я расскажу, как я прикручивал к двум компьютерам один комплект мышки и клавиатуры, плюс объединял звук. Только вот не буду вдаваться в подробности для чего я это делал…
До сегодняшнего дня, я на самом деле уже пользоваться одной клавиатурой и мышкой для двух компьютеров. Для этого я использовал софтверное решение Synergy, но этот метод имел место подводить меня в самые ответственные моменты. Например иногда, в момент сетевого рендеринга невозможно было вообще что-то сделать с обеими компьютерами.
В конце концов я решился на аппаратный метод с использованием KVM свитчера. Причем я так-же решил объединить и звук двух компьютеров, но обо всем по порядку…
Для реализации моего замысла мне потребовался самый дешевый KVM свитчер, с наличием двух USB портов.
Наличие в нем аудиоканала ни о чем не говорит, так как использовать его я даже и не собирался!
Для реализации затеи со звуком были приобретены два аудиошнурка
и самая дешевая USB звуковая карта (если ее конечно вообще можно назвать картой).
Поэкспериментировав с подключениями я обнаружил, что купленный мной свитчер прекрасно работает и с USB тройником, так что сюда-же я подключил и расширенную клавиатуру Razer Nostromo, которой очень удобно пользоваться в Final Cut.
Убедившись, что все работает правильно, образовавшуюся гирлянду из проводов я закрепил под столом.
Переключение между компьютерами теперь можно осуществлять либо через заданную комбинацию клавиш, либо с помощью небольшой кнопки.
Теперь время звука…
Тут все оказалось не просто, а очень просто. Подключенную звуковуху мой мак определил без каких либо драйверов.
Оставалось только подключить линейный выход этого свистка к линейному входу второго компьютера, а линейный выход последнего, к линейному входу свистка. Так-же понадобилось настроить микширование, чтоб работали все каналы одновременно.
И о чудо, вот оно счастье и раздолье! Одно нажатие кнопки и я уже рулю виндой, еще одно нажатие и я опять на маке.
И еще, вы наверное заметили, что у меня появился новый зверек — мышка CYBORG R.A.T. 7
Про него я расскажу в качестве бонуса.
После этой мышки, моя любимая мышь от Apple стала ущербной и отправилась на покой.
Прилагаемая к этому зверьку коробка, содержит всячиские элементы для трансформации этого скромного устройства.
Например вместо штатной боковой накладки,
можно поставить такую, на которую можно сложить не используемые пальцы.
Длину мышки можно настроить как под маленькую руку
так и под большую.
В общем, все крутится, двигается и трансформируется. Кроме всего прочего, вес этой мышьки можно подстроить под себя, для этого есть специальные грузики.
Ну а семь программируемых кнопок, это просто счастье, особенно если учесть, что у мышки есть несколько переключаемых профайлов и поддержка макросов..
Правда я никому не буду говорить, что после того как я ее подключил, она у меня сначала не заработала. Как оказалось поздней, нужно было сорвать красный стикер.
На сегодня все, теперь спать, а-то через четыре часа уже на работу нужно будет просыпаться. ..
..
Одна мышка и клавиатура для нескольких ПК
Иногда сталкиваешься с задачей работы одновременно с несколькими компьютерами (не мониторами) и приходится либо иметь под рукой две мышки, либо переключать одну мышь между ПК. Я расскажу про замечательную программу Synergy, которая снимает необходимость в вышеприведенных подходах.
Иметь одну мышь и клавиатуру и переключать их физически между компьютерами — совершенно не удобно по очевидным причинам, а когда под рукой две мышки — начинаешь путаться, в чем я сам убедился — до открытия для себя программы Synergy у меня на столе лежали три мышки — для ПК и ноутбуков. Плюс приходилось тянутся к клавиатуре ноутбука, если было необходимо что-либо напечатать или выполнить какие-либо манипуляции.
Synergy — это программа для компьютера, которая позволяет пользователю использовать для работы с несколькими ПК одновременно — всего одну мышь и клавиатуру — установленные на «Главном компьютере» — сервере. На остальные устройста программа переадресовывает по сети устройства ввода, после перемещения курсора на монитор этого устройства. Переключение между мониторами происходит крайне просто — достаточно сдвинуть указатель мыши «через монитор» в право или лево (в зависимости от настроек) и он появится на мониторе соседнего устройства. Одно из достоинств этой программы в том, что она имеет версии для Linux, Windows и Mac. Вот-так! Перетягиваем мышака с Линя на винду и обратно, да еще буфер обмена (для текста) сохраним! 🙂
Скачать данную программу можно (и нужно) с официального сайта: http://synergy-project.org . Страница для загрузки — http://synergy-project.org/download/?list .
Программа бесплатна, но имеет и платную версию, в которой по мимо прочего можно перетаскивать между ПК еще и файлы. С установкой у тебя проблем возникнуть не должно — на сайте есть готовые пакеты для различных ОС, в том числе и deb для Debian/Ubutu.
После установки программы на свои компьютеры при первом запуске программа спросит — Сервер ли данный ПК или нет — указать сервер нужно для того компьютера, чью клавиатуру и мышь ты будешь использовать. Остальные ЭВМ будут клиентами.
Остальные ЭВМ будут клиентами.
Дополнительной настройки программа почти не требует — в программе у сервера будет указан IP адрес, который необходимо будет ввести в клиенте для подключения:
А в клиенте будет пункт — «Screen name», который нужно будет указать на сервере при размещении ПК в виртуальной таблице.
Клиент:
Настройка сервера — данная таблица открывается при нажатии на кнопку «Server configuration» в главном окне программы:
Здесь нужно просто перетащить пиктограмму монитора в правом верхнем углу в любую ячейку для виртуального расположения ПК в пространстве и назвать ее (ячейку — Дабл кликом ЛКМ) так же, как показано в программе клиенте в пункте «Screen Name» (скриншот выше, отмечено красной полосой).
После этого остается нажать кнопку «Start» на сервере и клиенте. Готово!
Заметка про Synergy для смартфона: https://maddot.ru/howto-18-rasshirim_rabochee_prostranstvo_za_schet_android.html
2 383
используйте одну мышь и одну клавиатуру на нескольких компьютерах
Лучше, чем установка нескольких мониторов, лучше настроить несколько компьютеров. Знакомый феномен для гиков с ноутбуком на ходу и настольным компьютером дома или на работе. Вместо того, чтобы распределять свои вычислительные мощности по нескольким дисплеям, вы размещаете несколько разобщенных систем параллельно.Опять же, почти смешно, как вам приходится манипулировать мышью и клавиатурой компьютера. Неловкий фактор, который только увеличивается с количеством устройств на вашем столе. Самый очевидный выход — использовать KVM-переключатель; аппаратное устройство, которое подключает один набор устройств ввода к нескольким компьютерам. Еще лучше было бы использовать программное решение KVM, такое как ShareMouse.
ShareMouse делает именно то, что вы ожидаете от KVM-переключателя, и многое другое. После установки приложения на два компьютера (или более после приобретения лицензии) ShareMouse автоматически обнаружит другие компьютеры, на которых установлен ShareMouse, в той же сети и подключится к ним. ShareMouse доступен для компьютеров Mac OS X и Windows и будет работать в обоих направлениях.
После установки приложения на два компьютера (или более после приобретения лицензии) ShareMouse автоматически обнаружит другие компьютеры, на которых установлен ShareMouse, в той же сети и подключится к ним. ShareMouse доступен для компьютеров Mac OS X и Windows и будет работать в обоих направлениях.
ShareMouse работает очень похоже на Synergy, приложение, которое мы рассмотрели
на MakeUseOf в прошлом, но гораздо проще начать работу.
Когда ваша мышь коснется края вашего дисплея, она перескочит на дисплей другого компьютера. Вы можете использовать любую клавиатуру для ввода на любом компьютере, где в данный момент находится мышь. С ShareMouse вы можете использовать одну клавиатуру и одну мышь для управления всеми устройствами на вашем столе, или вы можете использовать компьютер, на котором вы в настоящее время работаете, для получения информации на любом из других компьютеров.
Ответная реакция
Основное беспокойство по поводу программного обеспечения KVM — общая чувствительность мыши и клавиатуры во время работы на другом компьютере. В этом аспекте, ShareMouse ударил хоумран. Движение мыши плавное, и нет заметной задержки клавиатуры. Даже при использовании вашего обычного Wi-Fi для подключения обоих компьютеров вы можете быть обмануты, думая, что вы используете основную мышь и клавиатуру.
буфер обмена Обмен файлами
Помимо совместного использования мыши и клавиатуры, ShareMouse также будет делиться вашими файлами на компьютерах с помощью перетаскивания файлов и буфера обмена.
Перетаскивание позволяет выбрать файлы на одном компьютере и перетащить их на другой компьютер. Хотя это работало так, как рекламировалось в моей настройке Windows, оно не работало в моей настройке Mac OS X. Вы не должны полагаться на эти функции; попытка не причинит вреда, но производительность явно зависит от настроек вашего компьютера. Скорее, вы можете использовать Dropbox или простое подключение к локальной сети для обмена файлами между компьютерами.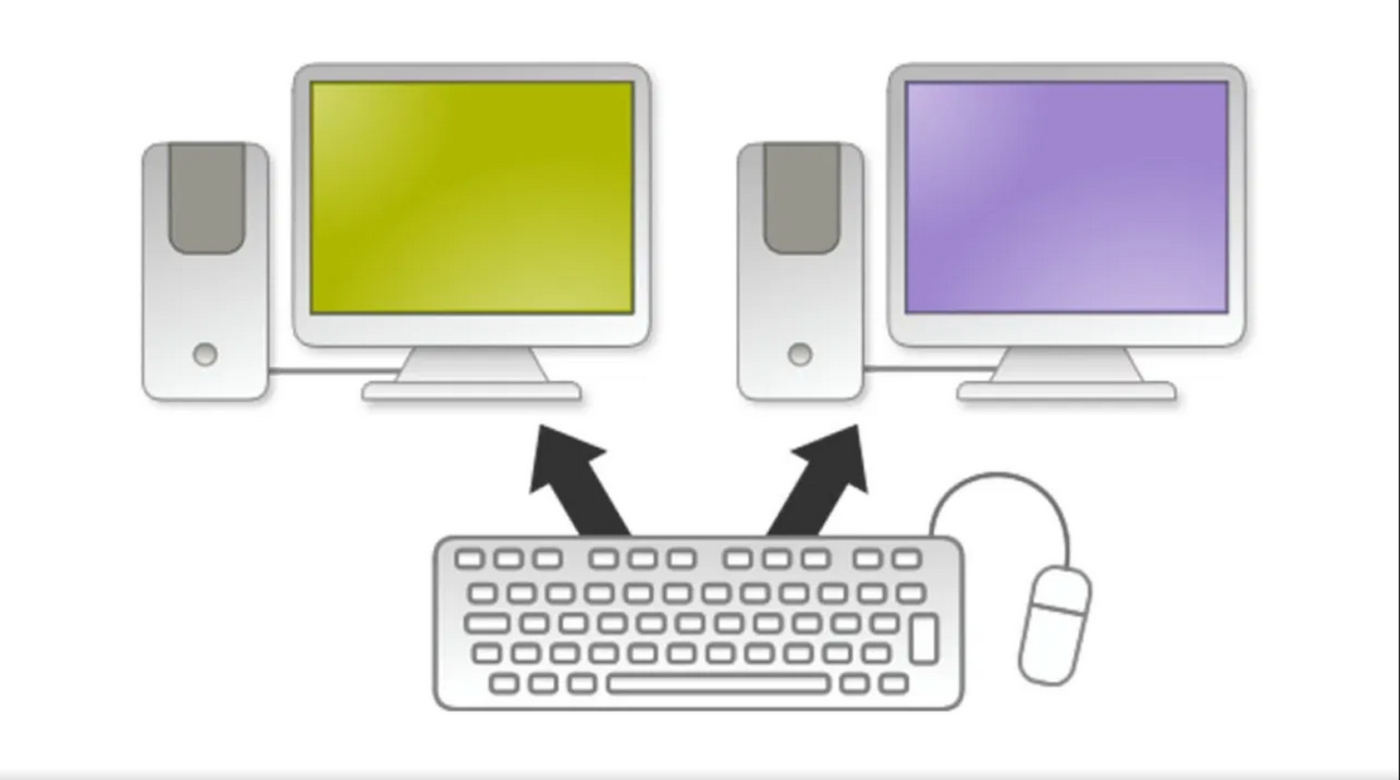
При включении ShareMouse также будет пытаться синхронизировать содержимое буфера обмена. Конечно, вы не должны ожидать, что скопируете файл размером в несколько гигабайт, но текст, вырезка из изображения и файлы меньшего размера являются честной игрой. Опять же, общий доступ к файлам работал беспорядочно между Mac OS X Leopard и Mac OS X Lion. Обмен текстовыми вырезками, с другой стороны, работал как шарм.
В заключение, ShareMouse прекрасно работает, чтобы поделиться мышью и клавиатурой; прост в настройке и невероятно отзывчив. Однако существуют лучшие и более надежные способы локального обмена файлами.
Что вы используете для настройки компьютера? Дайте нам знать об этом в комментариях!
2-Портовый USB коммутатор средств коммутации КВМ с Аудио
2-Портовый USB коммутатор средств коммутации КВМ с Аудио компании TRENDnet, модель TK-209K, позволяет Вам управлять мультимедийными компьютерами с одним набором клавиатуры, монитора и мыши, микрофона и набора динамиков. Коммутатор средств коммутации КВМ не только позволяет Вам совместно использовать монитор, клавиатуру и мышь, Вы также можете совместно использовать микрофон и динамики. С помощью простого нажатия кнопки данный коммутатор средств коммутации КВМ избавляет Вас от необходимости менять местами кабели и переключаться между двумя компьютерами. Коммутатор средств коммутации КВМ TK-209K с функциями Горячего Подключения, Автоматического Сканирования и Горячих Клавиш — идеальный выбор для управления двумя ПК.
VGAРазработан для систем VGA с разрешением до 2048 x 1536 со скоростью обновления данных 60 Гц.
Клавишное управлениеИспользуйте кнопки на передней панели для переключения между компьютерами.
Поддержка аудиоОснащен 3,5-мм подключением микрофона и динамика для переключения между компьютерами.
| Консольные разъемы портов |
|
| Компьютерный интерфейс (до 2) |
|
| Кабели (2 комплекта) |
|
| Разрешение монитора | |
| Управление переключением |
|
| Рабочая температура |
|
| Рабочая влажность |
|
| Питание |
|
| Размеры |
|
| Вес | |
| Сертификаты | |
| Гарантия |
| Содержимое упаковки |
|
All references to speed are for comparison purposes only. Product specifications, size, and shape are subject to change without notice, and actual product appearance may differ from that depicted herein.
Как управлять несколькими компьютерами с помощью одной клавиатуры и мыши
Если в вашем доме несколько компьютеров, скажем, персональный и рабочий компьютер или ноутбук вместе с ПК с домашним кинотеатром, то управлять ими может быть сложно. Вместо того, чтобы складывать клавиатуры друг на друга, вы можете использовать специальное программное обеспечение или оборудование для одновременного использования одной мыши и одной клавиатуры с двумя компьютерами.
Нет программы, которая бы отлично работала и все делала. У каждого варианта есть свои плюсы и минусы, но есть два метода, которые выделяются из множества: «Мышь без границ» и «Синергия».
Mouse Without Borders: бесплатно и просто для Windows
Экспериментальный проект разработчика Microsoft Truong Do, Mouse Without Borders — это бесплатная программа, которая совместно использует вашу мышь и клавиатуру только на компьютерах с Windows. Кроме того, его очень легко настроить, что делает его хорошим первым шагом, если вы только начинаете работать с этими программами.
Загрузите и установите Mouse Without Borders на свой главный компьютер — тот, клавиатуру и мышь которого вы хотите использовать на всех машинах. Нажмите Нет, когда вас спросят, устанавливали ли вы его на другие ПК.Вам будет предоставлен код — возьмите этот код и установите Mouse Without Borders на другие компьютеры, вводя код при появлении запроса. Они должны автоматически подключаться друг к другу, никаких дополнительных хлопот не требуется.
В главном окне «Мышь без границ» вы можете щелкнуть и перетащить значки, чтобы изменить расположение компьютеров в соответствии с их расположением в физическом пространстве. Например, мой рабочий стол находится слева от ноутбука, поэтому я убедился, что значки соответствуют этому макету. Таким образом, ваша мышь должна легко «перепрыгивать» на другой компьютер, когда вы перетаскиваете ее к нужному краю.В этом окне вы можете поиграть с некоторыми другими опциями, если захотите.
Mouse Without Borders работает бесплатно, но иногда я обнаруживаю, что она немного заикается. На втором компьютере мой курсор часто медленно реагировал или зависал на секунду, когда я перемещал его по экрану, что может привести к потере точности при нажатии на объекты.
Тем не менее, совместное использование буфера обмена между двумя моими ПК работало хорошо, и я мог без проблем перетаскивать файлы с одного компьютера на другой.Попробуйте сами и посмотрите, достаточно ли он работает для вашего варианта использования; в противном случае ознакомьтесь с Synergy ниже.
Synergy: платная, гладкая и кроссплатформенная
Synergy — наиболее известная программа в этой сфере, и она по-прежнему остается надежным вариантом. Однако он стоит 30 долларов, немного сложен в настройке и в настоящее время находится в переходном периоде с точки зрения функций.
При покупке программы вам будет предоставлена ссылка для загрузки на ваш компьютер. После завершения установки перезагрузите компьютер.Когда вы вернетесь, Synergy спросит вас, является ли текущий компьютер Сервером или Клиентом.
Если к этому компьютеру подключены мышь и клавиатура, то есть мышь и клавиатура, которые вы хотите использовать между обоими компьютерами, выберите Сервер. В противном случае выберите «Клиент».
Затем Synergy попросит вас активировать вашу учетную запись — скопируйте лицензионный ключ со страницы вашей учетной записи Symless и вставьте его в приложение Synergy. После активации повторите этот процесс на другом компьютере (ах), выбрав «Клиент» вместо «Сервер» при его настройке.
После того, как на обоих компьютерах будет установлена и запущена Synergy, вам нужно будет заставить их общаться друг с другом. На сервере нажмите кнопку Synergy «Настроить сервер». В верхнем левом углу вы должны увидеть значок, похожий на монитор ПК. Перетащите его на сетку и совместите со значком серверного ПК.
Например, мой клиент, Mac mini, находится справа от сервера, а рабочий стол с именем Jotunn — на моем столе, поэтому я перетащил значок на один квадрат справа от значка серверного ПК.
Затем дважды щелкните только что добавленный значок Безымянный. В поле «Имя экрана» введите имя клиентского ПК — вы увидите его в окне Synergy клиента, где написано «Имя клиента». Щелкните ОК. Затем нажмите кнопку «Применить», чтобы применить настройки и запустить сервер Synergy. (Вам нужно будет нажимать Применить каждый раз, когда вы запускаете Synergy на серверном компьютере, даже если вы не меняете никаких настроек.)
В верхней части окна Synergy на вашем серверном ПК вы увидите IP-адрес, выделенный жирным шрифтом. — в моем случае это 192.168.1.11. Эта серия чисел обозначает местоположение ПК в сети, и вашему клиентскому ПК необходимо знать IP-адрес сервера для подключения. Скопируйте этот адрес в поле Server в окне Synergy клиентского ПК, как показано выше. Как только вы это сделаете, нажмите кнопку «Пуск». Затем два ПК должны подключиться.
— в моем случае это 192.168.1.11. Эта серия чисел обозначает местоположение ПК в сети, и вашему клиентскому ПК необходимо знать IP-адрес сервера для подключения. Скопируйте этот адрес в поле Server в окне Synergy клиентского ПК, как показано выше. Как только вы это сделаете, нажмите кнопку «Пуск». Затем два ПК должны подключиться.
Как только вы получите сообщение об успешном выполнении, вы сможете использовать клавиатуру и мышь серверного ПК на обеих машинах. Просто перетащите его к краю главного экрана компьютера, и он переместится на другой компьютер, как если бы это был один и тот же компьютер.
Хотя вы можете копировать и вставлять текст между ними, перетаскивание файлов в настоящее время не работает так хорошо. Synergy заявляет, что сейчас это бета-функция «только с Mac на Mac». Я заставил его работать с Mac на Windows, но с Windows на Mac не работает.
Рекомендовано нашими редакторами
В целом, тем не менее, я обнаружил, что Synergy была намного более плавной, чем Mouse Without Borders, что сделало ее немного более привлекательной (несмотря на отсутствие надежного перетаскивания). Есть и другие способы настройки Synergy, поэтому проверьте настройки сервера для дополнительных настроек горячих клавиш и других настроек.
Если ни один из этих вариантов не работает для вас, есть еще несколько методов, которые стоит изучить, чтобы увидеть, что лучше всего подходит для вас.
Sharemouse — еще один кроссплатформенный вариант, такой как Synergy. По сути, настройка не требуется, поскольку она автоматически обнаруживает другие компьютеры Sharemouse в сети. Перетаскивание, похоже, работает, если вы заплатите 30 долларов за профессиональную версию. Тем не менее, он заикается гораздо больше, чем Synergy, чего было достаточно, чтобы меня оттолкнуть. Тем не менее, если перетаскивание необходимо, это может быть лучшим вариантом для вас.
KVM-переключатель
Прежде чем программное обеспечение могло легко выполнять эту задачу, аппаратные устройства, известные как KVM-переключатели, служили аналогичной цели. Простые переключатели KVM, такие как эта модель HDMI JideTech или эта модель DisplayPort IOGear, действуют как простой переключатель A / B. Вы нажимаете кнопку на устройстве, чтобы переместить клавиатуру и мышь с одного компьютера на другой.
Простые переключатели KVM, такие как эта модель HDMI JideTech или эта модель DisplayPort IOGear, действуют как простой переключатель A / B. Вы нажимаете кнопку на устройстве, чтобы переместить клавиатуру и мышь с одного компьютера на другой.
Более дорогие модели могут поддерживать более высокую частоту обновления дисплея или заставлять дисплей оставаться подключенным, чтобы значки не менялись местами.Если у вас уже есть несколько мониторов, вам может понадобиться только простой USB-переключатель. Однако у многих KVM-переключателей есть свои особенности, поэтому вам может потребоваться прочитать много обзоров и поэкспериментировать, чтобы выяснить, какой KVM-переключатель лучше всего подходит для вашего варианта использования.
Удаленный рабочий стол
Может показаться глупым удаленное подключение к компьютеру, сидящему рядом с вами, но это также безумно просто. Если на всех ваших компьютерах установлена Windows, то встроенный в Microsoft инструмент удаленного рабочего стола просто фантастический. Для других платформ Chrome Remote Desktop прост в настройке и отлично работает.
В этом пространстве есть много других программ, но для большинства людей одно из вышеперечисленных решений должно работать достаточно хорошо, чтобы вы могли убрать лишнюю клавиатуру с ног.
Коммутаторkvm — Могу ли я настроить два компьютера с одними и теми же мониторами / клавиатурой / мышью по модульному принципу?
У меня есть настольный компьютер (под управлением Windows 7) и ноутбук (под управлением OSX Mountain Lion и, возможно, со временем Ubuntu 12). Когда ноутбук находится дома, я хочу, чтобы и настольный компьютер, и ноутбук использовали одни и те же (2+) мониторы, клавиатуру и мышь (или мыши, если я добавлю трекпад).Я знаю о KVM-переключателях, но хочу чего-нибудь посложнее.
Мне нравится использовать Synergy для одновременного использования обоих компьютеров с одной клавиатурой и мышью. Synergy требует, чтобы клавиатура и мышь были подключены к одному компьютеру (серверу), который делится ими с другими компьютерами (клиентами) через Wi-Fi. проблема в том, что когда один компьютер не вошел в систему, Synergy на нем не работает. Иногда я хочу, чтобы мой ноутбук был сервером (физически подключенным к клавиатуре и мыши), а иногда я хочу, чтобы мой рабочий стол был сервером.Это означает, что мне нужна клавиатура / мышь / другие USB-устройства, чтобы можно было переключать компьютеры без использования музыкальных разъемов.
проблема в том, что когда один компьютер не вошел в систему, Synergy на нем не работает. Иногда я хочу, чтобы мой ноутбук был сервером (физически подключенным к клавиатуре и мыши), а иногда я хочу, чтобы мой рабочий стол был сервером.Это означает, что мне нужна клавиатура / мышь / другие USB-устройства, чтобы можно было переключать компьютеры без использования музыкальных разъемов.
Чтобы еще больше усложнить ситуацию, мне не всегда нужен один и тот же рабочий стол с точки зрения мониторов. Иногда мне хочется, чтобы на рабочем столе были оба монитора. В других случаях я хочу, чтобы ноутбук управлял обоими мониторами. Иногда мне нужно, чтобы рабочий стол управлял одним монитором, а ноутбук — другим. В любом случае, клавиатура и мышь должны иметь возможность физически подключаться к любому компьютеру, не возясь с заглушками.Это разбивается, по крайней мере, на этот набор возможных комбинаций:
- Настольный компьютер управляет обоими мониторами и имеет физическое соединение с клавиатурой и мышью
- Портативный компьютер управляет обоими мониторами и имеет физическое соединение с клавиатурой и мышью.
- Настольный компьютер и ноутбук управляют монитором, но настольный компьютер имеет физическое соединение с клавиатурой и мышью (которые он использует совместно с ноутбуком через Wi-Fi).
- Настольный компьютер и ноутбук управляют монитором, но ноутбук имеет физическое соединение с клавиатурой и мышью (которые он использует совместно с настольным компьютером через Wi-Fi).
- некоторые USB-устройства, подключенные через USB-концентратор, должны иметь возможность переключать физическое соединение между компьютерами, в идеале без переключения клавиатуры и мыши подключение компьютера
Могут быть и другие комбинации, но на данный момент это основные.По сути, мне нужен переключатель KVM, который позволяет мне переключать отдельные мониторы / клавиатуру / мышь / USB-концентратор между компьютерами независимо друг от друга, или лучшее решение.
Как я могу настроить два компьютера с одними и теми же мониторами / мышами / клавиатурой / USB-концентратором без необходимости переключать все на один компьютер или другой одновременно?
Почему вам больше не нужен KVM-переключатель для работы с несколькими ПК
Всякий раз, когда я думаю о переключателе KVM, я вспоминаю те архаичные аппаратные переключатели A-B, которые позволяют подключить параллельный принтер к двум компьютерам.Во времена, когда еще не было высокоскоростного Интернета, бесшовного Wi-Fi и USB-концентраторов, физический переключатель KVM был удобным инструментом.
Переключатель KVM не такой уж архаичный.Это сокращение от « клавиатура, видео и мышь », и они по-прежнему удобны даже со всеми современными функциями, которые есть в нашем распоряжении.
Однако времена меняются. Вам больше не нужен специальный переключатель KVM для настройки нескольких систем. Вот три программных KVM, которые вы можете использовать вместо этого!
Вам больше не нужен специальный переключатель KVM для настройки нескольких систем. Вот три программных KVM, которые вы можете использовать вместо этого!
Для чего нужен переключатель KVM?
KVM-переключатель — это аппаратный переключатель, который позволяет управлять несколькими компьютерами с одной клавиатуры, видеодисплея (монитора) и мыши.По сути, вы можете управлять двумя компьютерами с помощью одной мыши и клавиатуры, используя обычный монитор. KVM-переключатель может сэкономить вам целое состояние на аппаратных средствах, если у вас дома более одного компьютера.
KVM-переключатели — это не просто физическое оборудование. Существует несколько удобных виртуальных KVM-приложений , которые позволяют использовать мышь и клавиатуру на разных компьютерах. Более того, их легко настроить!
Существует несколько удобных виртуальных KVM-приложений , которые позволяют использовать мышь и клавиатуру на разных компьютерах. Более того, их легко настроить!
3 программных KVM для замены физического коммутатора
Решающим фактором успеха виртуального KVM является простота использования.Следующие ниже программные KVM-программы представляют собой самый простой способ совместного использования вашей мыши и клавиатуры, не требуя физического переключателя KVM.
1.
 ПоделитьсяМышь
ПоделитьсяМышьShareMouse — самая простая в настройке и запуске из трех программ.После установки он отображается на панели задач в виде значка стрелки. Наведите указатель мыши на значок, чтобы увидеть, сколько других компьютеров в вашей локальной сети настроены с помощью ShareMouse и готовы к использованию. ShareMouse мгновенно обнаруживает мой ноутбук и настольный компьютер.
ShareMouse имеет несколько интересных функций.Что мне особенно нравится, так это возможность затемнить монитор, который вы не используете. Это отличное напоминание об экране, на котором сейчас скрывается ваша мышь, но также помогает продлить срок службы батареи ноутбука, если вы не заряжаете.
Еще одна отличная функция — это перетаскивание файлов и общий буфер обмена между вашими компьютерами. ShareMouse определенно упрощает обмен файлами без использования USB-накопителя или иным образом.
ShareMouse определенно упрощает обмен файлами без использования USB-накопителя или иным образом.
Вы можете использовать Monitor Manager, чтобы сообщить ShareMouse, где находятся ваши мониторы относительно друг друга.Monitor Manager прост в использовании; просто перетащите мониторы в правильное положение. ShareMouse отображает букву монитора на каждом экране при их перемещении, чтобы вы знали, что есть что.
Бесплатная версия ShareMouse имеет несколько ограничений. Например, вы можете использовать только два компьютера, и у каждого из этих компьютеров должен быть только один экран. Вы не можете использовать бесплатную версию в серверной среде.
Например, вы можете использовать только два компьютера, и у каждого из этих компьютеров должен быть только один экран. Вы не можете использовать бесплатную версию в серверной среде.
Скачать : ShareMouse для Windows | macOS (бесплатно)
2.LiteManager
LiteManager немного отличается от других параметров KVM в этом списке. LiteManager больше похож на программу просмотра VNC, но имеет многие из тех же характеристик совместного использования мыши и клавиатуры, которые вы хотите использовать в KVM. (Вот еще 7 инструментов для совместного использования экрана и удаленного просмотра, которые вы можете проверить.)
LiteManager больше похож на программу просмотра VNC, но имеет многие из тех же характеристик совместного использования мыши и клавиатуры, которые вы хотите использовать в KVM. (Вот еще 7 инструментов для совместного использования экрана и удаленного просмотра, которые вы можете проверить.)
Ключевое отличие состоит в том, что вместо того, чтобы переместить указатель мыши на одну сторону монитора, чтобы управлять вторым экраном, LiteManager отображает вторую систему на экране, над которым вы работаете.В этом отношении LiteManager лучше подходит для многосистемных конфигураций, в которых компьютеры находятся в разных комнатах (хотя он также отлично подходит для параллельной конфигурации).
После загрузки LiteManager необходимо установить программу просмотра (клиент) или сервер, в зависимости от того, какой компьютер вы используете. Например, я в основном использую свой рабочий стол, так что это мой Сервер. Мой ноутбук — это Viewer.
Например, я в основном использую свой рабочий стол, так что это мой Сервер. Мой ноутбук — это Viewer.
После завершения установки сервера выберите вариант Открыть LiteManager Free Server Now .На панели задач появится новый значок. Если вы наведите указатель мыши на него, значок сервера LiteManager предоставит вам список IP-адресов, которые вы можете использовать для подключения программы просмотра (на другом компьютере) к серверу.
Скопируйте один из локальных IP-адресов и перейдите на второй компьютер, на котором вы установили Viewer. Откройте средство просмотра, затем выберите Добавить новое соединение . Вставьте локальный IP-адрес и любые пароли, и все готово. Вы можете получить доступ к новому удаленному подключению, дважды щелкнув экран в разделе «Онлайн».
Откройте средство просмотра, затем выберите Добавить новое соединение . Вставьте локальный IP-адрес и любые пароли, и все готово. Вы можете получить доступ к новому удаленному подключению, дважды щелкнув экран в разделе «Онлайн».
LiteManager Free поставляется с широким набором инструментов для управления удаленным подключением.Например, вы можете заблокировать серверную мышь и клавиатуру, удалить обои сервера, отключить синхронизируемый буфер обмена и многое другое.
Вы также можете изменить ряд настроек безопасности, таких как уровень шифрования для подключения, сложность пароля, фильтрация IP-адресов с использованием белых или черных списков и запрет определенных типов подключения.
LiteManager Free доступен для нескольких различных операционных систем, расширяя функциональность инструмента и повышая вашу производительность!
Скачать: LiteManager бесплатно для Windows | macOS (битая ссылка удалена) | Android [Неработающий URL-адрес удален] | iOS (бесплатно)
3.
 Директор по вводу
Директор по вводуInput Director — это последняя программа виртуальной KVM, которую вам стоит рассмотреть.Директор ввода использует при установке, чтобы дать вам возможность быть ведущим (сервером) или ведомым (клиентом). Вы запускаете Master в своей основной системе, а затем устанавливаете Slave на столько дополнительных систем, сколько захотите. В этом случае Input Director позволяет вам построить обширную сеть систем Master / Slave, используя одну клавиатуру и мышь.
Настройка размещения экранов не так хороша, как ShareMouse, но помогает. Вы можете добавлять подчиненных устройств, используя их сетевой IP-адрес или имя хоста, указанное в каждом окне Input Director. Настройка вашей сети для всех систем, которыми вы хотите управлять, — это совсем несложно.
Вы можете добавлять подчиненных устройств, используя их сетевой IP-адрес или имя хоста, указанное в каждом окне Input Director. Настройка вашей сети для всех систем, которыми вы хотите управлять, — это совсем несложно.
В Input Director также есть несколько интересных функций.Если вы включите функцию обхода курсора, вы можете переместить курсор с края одного экрана на другой (а не параллельно). Еще одна удобная функция — эффект пульсации курсора. Когда вы приближаетесь к краю экрана, курсор приобретает эффект водной ряби, сообщая вам, что вы приближаетесь к переходной зоне.
Скачать: Input Director для Windows (бесплатно)
KVM отлично подходят для мультисистемных установок
Если у вас используется несколько систем, программный переключатель KVM — эффективный способ повысить вашу производительность. Использование одной клавиатуры и мыши для управления несколькими системами сэкономит вам время и деньги. А кто этого не хочет?
Использование одной клавиатуры и мыши для управления несколькими системами сэкономит вам время и деньги. А кто этого не хочет?
Если у вас есть установка с несколькими мониторами, а не с несколькими системами, ознакомьтесь с нашим руководством о том, как максимально эффективно использовать пространство вашего монитора.
Кредит изображения: Роберт Фрайбергер / Flickr
11 советов, которые помогут исправить ошибку синего экрана Windows 10 Что такое синий экран в Windows? Как исправить ошибки синего экрана? Вот несколько исправлений этой распространенной проблемы Windows.
Читать далее
Об авторе Гэвин Филлипс (Опубликовано 817 статей)Гэвин — младший редактор отдела Windows and Technology Explained, постоянный участник Really Useful Podcast и редактор дочернего сайта MakeUseOf, посвященного криптографии, Blocks Decoded.У него есть степень бакалавра (с отличием) в области современного письма с использованием методов цифрового искусства, разграбленных на холмах Девона, а также более десяти лет профессионального писательского опыта. Он любит много пить чая, настольные игры и футбол.
Более От Гэвина ФиллипсаПодпишитесь на нашу рассылку новостей
Подпишитесь на нашу рассылку, чтобы получать технические советы, обзоры, бесплатные электронные книги и эксклюзивные предложения!
Еще один шаг…!
Подтвердите свой адрес электронной почты в только что отправленном вам электронном письме.
5 бесплатных инструментов KVM-переключателя для совместного использования клавиатуры и мыши на нескольких компьютерах • Raymond.CC
Пользователи компьютеров нередко владеют настольным ПК и ноутбуком или вторым ПК. Проблема с использованием нескольких компьютеров заключается в том, что каждый из них имеет собственный дисплей, клавиатуру, мышь или тачпад. Чтобы упростить задачу, вы можете приобрести оборудование, называемое переключателем KVM (клавиатура, видео, мышь). Это управляет одной клавиатурой, мышью и монитором на нескольких компьютерах, нажимая физическую кнопку для переключения между ними.
Проблема с использованием нескольких компьютеров заключается в том, что каждый из них имеет собственный дисплей, клавиатуру, мышь или тачпад. Чтобы упростить задачу, вы можете приобрести оборудование, называемое переключателем KVM (клавиатура, видео, мышь). Это управляет одной клавиатурой, мышью и монитором на нескольких компьютерах, нажимая физическую кнопку для переключения между ними.
Другой тип KVM-переключателя — это программный переключатель. Никакого оборудования не требуется, переключение осуществляется автоматически через установленную утилиту. Программный переключатель KVM работает через локальную сеть, поэтому все компьютеры, которыми вы хотите управлять, должны быть подключены к вашей локальной сети. Программные KVM-переключатели обычно не имеют переключения дисплея и работают только с клавиатурой и мышью. На самом деле это переключатели KM.
Просто установите программное обеспечение на каждый компьютер и настройте, на каком из них есть клавиатура и мышь, которые вы хотите использовать на разных устройствах.Тогда у вас будет плавное перемещение между компьютерами, просто переместив курсор за край рабочего стола. Вот 5 бесплатных программ переключения KVM, которые можно использовать для совместного использования клавиатуры и мыши для управления несколькими компьютерами. Все они были протестированы на Windows 10 и Windows 7.
1. Barrier (на основе Synergy)Synergy — хорошо известное, хотя и довольно запутанное программное обеспечение для совместного использования клавиатуры и мыши. Спустя годы Synergy была выпущена как бесплатное ПО, затем стала полностью условно-бесплатной, затем стали доступны версии с открытым исходным кодом, которые вы должны скомпилировать самостоятельно, оставаясь условно-бесплатным ПО.Barrier — это полностью бесплатный многоплатформенный форк Synergy v1.9 с открытым исходным кодом, который устраняет путаницу.
Предыдущие пользователи Synergy будут чувствовать себя как дома, потому что Barrier выглядит и работает точно так же. Интерфейс и параметры настройки практически одинаковы. Во время первого запуска появится мастер установки, в котором вы выбираете, будет ли компьютер, на котором вы установили программу, быть сервером или клиентом. Сервером будет компьютер, к которому подключены мышь и клавиатура, готовый к совместному использованию с другим компьютером.
Интерфейс и параметры настройки практически одинаковы. Во время первого запуска появится мастер установки, в котором вы выбираете, будет ли компьютер, на котором вы установили программу, быть сервером или клиентом. Сервером будет компьютер, к которому подключены мышь и клавиатура, готовый к совместному использованию с другим компьютером.
После настройки Barrier в качестве сервера и клиента на двух машинах запустите сервер. На клиентской машине вам нужно только ввести IP-адрес сервера в поле «IP-адрес сервера» и нажать Start . Появится окно безопасности, в котором спрашивается, доверяете ли вы отпечатку пальца, который должен совпадать с отпечатком, отображаемым в окне сервера. Щелкните Да , и машины подключатся.
Последний шаг для начала совместного использования мыши и клавиатуры — это нажать «Настроить сервер» и добавить клиентский компьютер в сетку.Щелкните значок монитора в правом верхнем углу, перетащите его на сетку и дважды щелкните по нему. В качестве имени экрана вам необходимо добавить имя компьютера клиента, которое отображается в окне клиента над полем IP-адреса сервера. Нажмите OK, другие параметры здесь можно будет настроить позже. Щелкните Перезагрузить в главном окне.
Barrier имеет другие параметры, которые можно настроить, например мертвые углы, горячие клавиши, переключение, SSL, высоту, ведение журнала, клавиши-модификаторы, перетаскивание и совместное использование буфера обмена.По какой-то причине опция перетаскивания не работала для нас вообще, и буфер обмена передавал между компьютерами только скопированный текст, а не файлы. Если у вас возникли проблемы с настройкой, можно установить Bonjour, чтобы помочь с подключением, если вы установите флажок Автоконфигурация.
Загрузить Barrier
2. ShareMouse
ShareMouse существует уже несколько лет, есть платные версии, но есть и бесплатная версия, которую можно использовать в некоммерческих целях. Лучшие функции, такие как удаленная блокировка / заставка / выключение, перетаскивание, предотвращение переключения, защита паролем и использование более чем на двух компьютерах, зарезервированы для платных версий.
Лучшие функции, такие как удаленная блокировка / заставка / выключение, перетаскивание, предотвращение переключения, защита паролем и использование более чем на двух компьютерах, зарезервированы для платных версий.
В ShareMouse хорошо то, что у вас есть возможность использовать полный установщик или портативную версию, предназначенную для USB-накопителей. Установщик предпочтительнее, если у вас включен UAC, потому что ShareMouse можно установить как службу, которая помогает обойти проблемы с разрешениями. Если вы используете портативную версию и включен UAC, обязательно запустите Sharemouse.exe от имени администратора.
После установки или запуска на двух компьютерах Sharemouse обнаружит оба компьютера и соединит их вместе.Если соединение не устанавливается, перейдите в «Настройки»> «Сеть» и нажмите кнопку «Найти свободный порт» для TCP и UDP, затем повторите попытку. Когда компьютеры подключены, войдите в диспетчер мониторов и переместите мониторы в соответствии со своими потребностями.
Большинство функций отключены в бесплатной ShareMouse, но есть несколько параметров, которые действительно работают, и вы можете изменить их. Например, синхронизация с буфером обмена, похоже, работает с использованием копирования и вставки или Ctrl + V, хотя на веб-сайте указано, что это платная функция.Нажмите Escape XX раз, чтобы отменить дистанционное управление, горячую клавишу быстрого перехода, затемнение неактивных мониторов, перевод скорости прокрутки и направление прокрутки можно изменить.
Вы можете использовать бесплатную ShareMouse без проблем столько, сколько захотите. Если вы включите платную функцию [Демо] или подключите более двух компьютеров, программа перейдет в демо-режим. Это позволяет использовать платные функции до 30 минут, прежде чем ShareMouse отобразит сообщение и отключится. Для продолжения необходимо перезапустить программу на всех подключенных компьютерах.Не используйте демонстрационные функции, если не хотите этого.
Скачать ShareMouse
3. Input Director
Input Director существует с 2007 года и является полностью бесплатным и неограниченным для личного использования. Он также совместим с Windows XP вплоть до Windows 10. На первый взгляд, Input Director выглядит сложнее в настройке и использовании, чем другое программное обеспечение, представленное здесь, но на самом деле это не так уж и сложно. Для опытных пользователей доступен ряд опций, но большинству людей, вероятно, не потребуется изменять эти настройки.
Установите программу на вторичный и первичный компьютеры, но сначала настройте вторичный. Когда интерфейс откроется, нажмите «Enable as Slave» и перейдите на вкладку Slave Configuration. Для простоты использования вы можете включить опцию «Разрешить любому компьютеру взять на себя управление», чтобы все заработало, или нажмите Добавить и вручную введите имя хоста основного компьютера. Имя хоста будет на вкладке «Главное» на основном компьютере.
Перейдите к основному компьютеру с помощью мыши и клавиатуры и нажмите «Включить как главный» в окне «Директор ввода».Войдите на вкладку Master Configuration, нажмите Добавить и введите имя хоста вторичного подчиненного компьютера (на вкладке Main подчиненного компьютера). Затем нажмите ОК. Используйте поле монитора, чтобы перетащить значки и расположить второй монитор относительно экрана главной системы.
Теперь мышь должна иметь возможность перемещаться между экранами в выбранном направлении. При смене экрана вокруг курсора появляется эффект ряби. Перетаскивание невозможно, но есть поддержка общего буфера обмена, поэтому файлы и папки можно копировать и вставлять.Шифрование AES также может использоваться для дополнительной безопасности. Для этого требуются одинаковые параметры шифрования и пароль на обоих компьютерах.
Input Director имеет ряд полезных функций, включая поддержку нескольких мониторов, настраиваемые макросы и привязки клавиш, параметры перехода, информационное окно рабочего стола, синхронизацию выключения / заставки / блокировки, синхронизацию системных настроек мыши и клавиатуры, а также зеркальный ввод. Input Director также работает как служба, поэтому UAC не вызывает проблем.
Input Director также работает как служба, поэтому UAC не вызывает проблем.
Загрузить Input Director
4. Stardock Multiplicity
Multiplicity хорошо известна своей простотой в установке и использовании. Он также имеет некоторые интересные функции, такие как совместное использование звука, совместная разблокировка и полный режим KVM, позволяющий управлять несколькими клавиатурами, мышами и мониторами на одном ПК. К сожалению, в наши дни Multiplicity является условно-бесплатным программным обеспечением и не имеет бесплатной версии, только пробную версию.
Multiplicity предлагал ограниченную бесплатную версию, которая была создана еще в 2012 году. Мы обнаружили ту версию (v2.01), которую можно бесплатно использовать на одном основном и одном дополнительном ПК.Ограничения включают отсутствие поддержки перетаскивания или буфера обмена, отсутствие шифрования и общей блокировки. Режим KVM и переключение звука еще не реализованы. Мы протестировали версию 2.01 на последней версии Windows 10, и она, похоже, работает отлично.
После установки вам будет показан экран приветствия, в котором спрашивается, должен ли компьютер быть основным или дополнительным. В первую очередь это ПК с мышью и клавиатурой. Если вы выберете «Вторичный», откроется окно с именем компьютера и паролем, который необходимо добавить к основному компьютеру.При нажатии на «Основной» откроется окно, в котором вы можете найти и добавить новый дополнительный компьютер.
Если у вас есть второй компьютер, ожидающий подключения, он должен появиться в списке компьютеров для выбора. Просто щелкните по нему, нажмите Добавить , введите пароль и нажмите Сохранить . Второй компьютер будет отображаться в сетке, где вы можете перетащить его в нужное положение при перемещении мыши с рабочего стола. Другие компьютеры могут быть добавлены позже, хотя только один из них может использоваться в сети одновременно.
Доступны некоторые параметры конфигурации, включая переключение горячих клавиш, отображение окна состояния, затемнение неактивного экрана и предотвращение синхронизации num Lock. В окне опций переключения на основе движения мыши есть некоторые полезные настройки, такие как отключение переключения в углах экрана, отключение при запуске полноэкранного приложения или перемещение мыши по сетке.
Загрузить кратность
5. Мышь без рамок
Мышь без рамок поставляется из Microsoft Garage.Это подразделение Microsoft, которое позволяет сотрудникам создавать и работать над проектами, не связанными с их официальной работой. Мышь без границ была создана Truong Do, она полностью бесплатна и способна управлять четырьмя компьютерами с помощью одной мыши и клавиатуры. Он полностью совместим с Windows XP вплоть до Windows 10.
Самый простой способ настроить все — с помощью мастера. Сначала установите «Мышь без границ» на дополнительный компьютер и нажмите № , когда его спросят, установлена ли она на другом компьютере.Откроется окно с именем компьютера и кодом безопасности. Оставьте его открытым и установите программу на компьютер с мышью и клавиатурой. Нажмите Да и введите имя компьютера и код безопасности со второго компьютера. Нажмите Ссылка , чтобы подключить компьютеры.
Определенные компьютеры можно включить или отключить с помощью флажков в главном окне. Перетащите компьютеры влево или вправо, чтобы можно было переместить мышь с левого или правого края рабочего стола.Установите флажок «Две строки» для двухмерного макета, в котором до четырех компьютеров будут составлять квадратную сетку. Например, нижний левый компьютер в сетке сможет перемещать мышь вверх или вправо на другие рабочие столы.
Mouse Without Borders поддерживает функции перетаскивания и буфера обмена, но обе имеют ограничения. Вы не можете передавать папки, только файлы, поэтому перед отправкой папку необходимо заархивировать. Кроме того, одновременно можно передавать только один файл. Он будет отправлен прямо в папку по умолчанию на рабочем столе под названием «MouseWithoutBorders», другие места для передачи файлов запрещены.
Кроме того, одновременно можно передавать только один файл. Он будет отправлен прямо в папку по умолчанию на рабочем столе под названием «MouseWithoutBorders», другие места для передачи файлов запрещены.
Есть несколько параметров для настройки, но большинство из них не требует прикосновения для обычных пользователей. Они включают в себя редактирование сочетаний клавиш, обертывание мыши, блокирование углов экрана, блокировку заставки, совместное использование буфера обмена и отключение Easy Mouse. Вкладка IP Mappings может помочь, если программе не удается найти другие компьютеры в сети.
Примечание: Если «Мышь без границ» не удается установить, убедитесь, что брандмауэр Windows включен, даже если у вас установлен брандмауэр стороннего производителя.
Загрузить Mouse without Borders
KVM-переключатель, монитор-переключатель :: IOGEAR
Основная функция переключателя KVM — использовать одну клавиатуру, монитор и мышь для запуска нескольких ПК. Важно имитировать сигналы клавиатуры и мыши для каждого ПК и не влиять на работу ЦП во время переключения. Другими важными факторами, которые следует учитывать при покупке KVM-переключателя, является стабильность разрешения монитора, поддержка нескольких платформ, а также совместимость операционных систем с клавиатурами и мышами разных производителей.Каждый KVM-переключатель имеет максимальное количество подключений к ПК. Один KVM-переключатель может обеспечить всего два порта ЦП, в то время как установка с несколькими переключателями KVM может предложить более 4000 портов ЦП. По мере увеличения количества подключенных ПК возрастают технологические потребности (например, идентификация сигнала) и возрастают различные способы управления (например, дистанционное управление, множественная сегментация, высокий уровень безопасности и т. Д.) Для удовлетворения требований требования управления в различных средах. В настоящее время решения для удаленного управления используют как оборудование (KVM), так и программное обеспечение (например, PC Anywhere, VNC, OpenSSH, Microsoft Telnet Service и т. Д.).). Чтобы понять сравнение аппаратного и программного обеспечения, см. Столбец «Решение для дистанционного управления».
В настоящее время решения для удаленного управления используют как оборудование (KVM), так и программное обеспечение (например, PC Anywhere, VNC, OpenSSH, Microsoft Telnet Service и т. Д.).). Чтобы понять сравнение аппаратного и программного обеспечения, см. Столбец «Решение для дистанционного управления».
Plug-N-Play — два компьютера совместно используют клавиатуру, мышь и монитор DVI (1920×1200 при 60 Гц). Кабели в комплекте.
Plug-N-Play — Совместное использование четырех компьютеров с помощью клавиатуры, мыши и монитора DVI (1920×1200). Кабели в комплекте.
Представляем двухпортовый KVM-переключатель MiniView ™ Micro USB PLUS от IOGEAR — самый простой способ одновременно запускать и передавать звук между двумя компьютерами с помощью одной USB-клавиатуры, монитора и USB-мыши.Этот переключатель KVM с автономным питанием оснащен уникальной эмуляцией USB-мыши и клавиатуры для обеспечения бесперебойной работы, а также поддерживает мониторы Plug-n-Play и большинство колесных мышей.
Наша запатентованная технология VSE Video Signal Enhancement® обеспечивает насыщенный 32-битный цвет при разрешении до 2048 x 1536. Еще одним большим плюсом является способность MiniView обеспечивать поддержку звука, она позволяет вам совместно использовать ваши мультимедийные колонки между двумя подключенными компьютерами. Этот коммутатор также предлагает поддержку нескольких платформ; он совместим с компьютерами Windows * и Mac, а также с рабочими станциями Sun Solaris.IOGEAR сделал огромный прорыв в работе KVM для пользователей Mac и Sun, включив в этих системах функции для специальных клавиш. При использовании клавиатуры ПК специальный набор горячих клавиш предназначен для имитации специальных клавиш на компьютерах Mac и Sun. Благодаря 6-дюймовым KVM-кабелям, встроенным в MiniView Micro USB PLUS, все, что вам нужно сделать, это подключить его к своим компьютерам, и вы получите полное KVM-решение от IOGEAR.
IOGEAR KVM позволяет пользователям совместно использовать VGA-монитор, USB-мышь и USB-клавиатуру между двумя компьютерами.Это идеальное решение KVM начального уровня по конкурентоспособной цене, которое позволяет пользователям легко выполнять несколько задач одновременно.
Двухпортовый USB-кабель KVM IOGEAR позволяет пользователям совместно использовать VGA-монитор, USB-мышь, USB-клавиатуру, набор активных динамиков и микрофон между двумя компьютерами. Пользователи могут переключаться между компьютерами с помощью ручного кнопочного переключателя, расположенного на проводном пульте дистанционного управления, который для удобства можно разместить на вашем столе.
GCS72U предлагает готовое решение, не требующее дополнительных кабелей, источника питания или программного обеспечения; это просто подключи и работай.Он поддерживает несколько операционных систем, включая Windows, Sun и Mac. Это идеальный KVM для тех, кому нужен KVM начального уровня по конкурентоспособной цене, который позволит им одновременно выполнять многозадачность с двумя компьютерами в удобное для них время.
IOGEAR с 4-портовым кабелем USB VGA KVM позволяет пользователям совместно использовать VGA-монитор, USB-мышь и USB-клавиатуру между четырьмя компьютерами. Это идеальное решение KVM начального уровня по конкурентоспособной цене, которое позволяет пользователям легко выполнять несколько задач одновременно.
Представляем четырехпортовый KVM-переключатель MiniView Micro USB от IOGEAR — самый простой способ одновременно запускать и совместно использовать аудиоколонки между четырьмя компьютерами с помощью одной USB-клавиатуры, монитора и USB-мыши. Разработан, чтобы уместиться в той же площади, что и Mac mini, что обеспечивает удобство аккуратного штабелирования и отображения вашей настройки.
Этот KVM-переключатель с автономным питанием оснащен эмуляцией USB-мыши и клавиатуры для обеспечения бесперебойной работы, а также поддерживает мониторы Plug-n-Play и мыши с колесом прокрутки.Наша запатентованная технология улучшения видеосигнала VSE обеспечивает насыщенный 32-битный цвет с разрешением до 2048 x 1536 …
- Управление четырьмя компьютерами USB или PS / 2 * с одной клавиатуры, монитора и мыши
- Совместное использование двух периферийных USB-устройств, таких как принтеры и сканеры, а также динамики и микрофон *
- Высокое разрешение: до 2048 x 1536
- Поддержка платформы с несколькими ОС
- Переключение компьютера с помощью кнопок на передней панели или горячих клавиш
IOGEAR DualView GCS1744 USB KVMP-переключатель обеспечивает двухголовочный переключатель видео в технологии USB KVM-переключателя IOGEAR.Теперь к четырем компьютерам с двумя дисплеями можно получить доступ и управлять ими с одной консоли, которая состоит из USB-клавиатуры, USB-мыши и двух мониторов VGA, SVGA или Multisync.
Представляем двухпортовый переключатель MiniView ™ Micro KVM от IOGEAR — простое решение для тех, у кого больше компьютеров, чем рук. Используйте одну клавиатуру, один монитор и одну мышь для управления двумя ПК или системами Macintosh. * Этот переключатель KVM с автономным питанием оснащен эмуляцией мыши и клавиатуры для обеспечения бесперебойной работы, а также поддерживает мониторы Plug-n-Play и большинство колесных мышей.Наша запатентованная технология VSE Video Signal Enhancement® обеспечивает насыщенный 32-битный цвет при разрешении до 1920 x 1440. С KVM-кабелями (длиной 6 футов), встроенными в устройство, все, что вам нужно сделать, это подключить его к своим компьютерам и у вас есть полное решение KVM от IOGEAR. * Для поддержки Macintosh требуется адаптер IOGEAR для Mac.
* Для поддержки Macintosh требуется адаптер IOGEAR для Mac.
IOGEAR GCS62HU 2-портовый KVM-переключатель с кабелем HD, аудио и HDMI, совмещает улучшенное видео высокой четкости и USB 2.0 технологии. Он позволяет легко управлять 2 устройствами с видеоподключениями HDMI или компьютерами с помощью одной USB-клавиатуры, USB-мыши и монитора с подключением HDMI или HDTV.
Plug-N-Play — два компьютера совместно используют клавиатуру, мышь и монитор DVI (1920×1200). Кабели в комплекте.
Plug-N-Play — Совместное использование четырех компьютеров с помощью клавиатуры, мыши и монитора DVI (1920×1200).Кабели в комплекте.
4-портовый, DVI, KVMP-переключательIOGEAR GCS1644 знаменует собой скачок в функциональности KVM, объединив IOGEAR DynaSync с широкоформатным графическим разрешением современных 30-дюймовых мониторов, поддерживающих Dual View / Dual Link DVI, 2560 x 1600 (выше 1080p HD) . Доступ к четырем дисплеям Dual-View / Dual-Link и управление ими можно получить с одной консоли с двумя дисплеями!
Этот уникальный KVMP может повысить эффективность и снизить затраты на оборудование для приложений, где требуются большие или широкоэкранные мониторы с высоким разрешением, с двумя дисплеями:
- CAD (автоматизированное проектирование) и CAM (автоматизированное производство)
- Настольная издательская деятельность / Графический дизайн / Монтаж видео
- Медицинские / хирургические / диагностические дисплеи
- И High-End Gaming, где требуется высокое и сверхвысокое разрешение видео.
IOGEAR GCS1784 4-портовый Dual Link DVI KVMP-переключатель с 7.1-канальным звуком знаменует собой революционный шаг в функциональности KVM, объединив технологию эмуляции дисплея IOGEAR с широкоэкранным графическим разрешением современных 30-дюймовых мониторов, поддерживающих Dual Link DVI, 2560 x 1600 (выше, чем 1080p HD) и сверхвысокое разрешение до 3840 x 2400.
Этот усовершенствованный KVMP может повысить эффективность и сократить расходы на оборудование для приложений, где требуются большие или широкоэкранные мониторы с высоким разрешением, например:
- CAD (автоматизированное проектирование) и CAM (автоматизированное производство)
- Настольная издательская деятельность / Графический дизайн / Монтаж видео
- Медицинские / хирургические / диагностические дисплеи
- И High-End Gaming, где требуется высокое и сверхвысокое разрешение видео.
Plug-N-Play — два компьютера совместно используют клавиатуру, мышь и монитор DVI (1920×1200). Кабели в комплекте.
IOGEAR MiniView ™ Extreme Multimedia KVM и Peripheral Sharing Switch привносит дополнительную ценность в обычные KVM-переключатели, предлагая возможности совместного использования периферийных устройств USB, поддержку звука и микрофона, а также многоплатформенную поддержку систем Windows®, Mac и Sun с использованием USB и PS / 2 (необходимы дополнительные кабели для PS / 2, IOGEAR Part No.G2L5302P). Экономьте деньги и уменьшайте беспорядок, устраняя необходимость в нескольких мониторах, клавиатурах, мышах и периферийных устройствах, таких как принтеры, сканеры, внешние жесткие диски и т. Д. К этому переключателю KVMP можно последовательно подключить до 127 различных USB-устройств. Совместное использование динамиков и микрофона также обеспечивает дополнительную ценность и удобство для пользователей.
Нужна помощь в выборе подходящего KVM?
Как управлять двумя компьютерами с помощью одной клавиатуры и мыши
Позвольте нам помочь вам управлять двумя компьютерами с помощью одной клавиатуры и мыши. С нашим руководством по управлению несколькими компьютерами из одной настройки вы можете сэкономить место и время, настроив один экран, мышь и клавиатуру для нескольких компьютеров.
С нашим руководством по управлению несколькими компьютерами из одной настройки вы можете сэкономить место и время, настроив один экран, мышь и клавиатуру для нескольких компьютеров.
Позвольте нам показать вам, как
Если вы используете монитор хорошего размера с настольным ПК, вы также можете подключить его к другим компьютерам, таким как ноутбук или Raspberry Pi, и переключаться между ними по мере необходимости, чтобы все ваши устройства может извлечь выгоду из такого же большого дисплея.
Что вам понадобится
Начнем с монитора.В зависимости от ваших потребностей и места, где вы будете использовать свою настройку, чем больше экран, тем лучше. Очевидно, что наличие большого пространства на экране означает, что вы получите максимальную отдачу от досуга, например, просмотра видео и игр, но вы также можете использовать встроенную в Windows функцию Snap для упорядочивания различных окон — Word, электронной почты и браузера, например — на одном дисплее.
Мы рассмотрели ряд доступных по цене экранов, поэтому выберите тот, который лучше всего подходит для ваших подключений на устройствах, с которыми вы хотите его использовать.
Подобные экраны имеют множество портов, которые позволяют переключаться между различными входами. Так же, как вы можете переключаться между различными подключениями к телевизору — телеприставкой, DVD-плеером и т. Д., Вы сможете переключаться на любой вход, который вам нужен, что упрощает переключение с настольного компьютера на DisplayPort 1 на ноутбук. на HDMI1 или Raspberry Pi 4 на HDMI 2.1. Мы более подробно рассмотрим, как установить и настроить ваш экран в нашей мини-мастерской напротив.
Далее вам понадобятся клавиатура и мышь.Вероятно, у вас уже есть один (или несколько) из них, но, возможно, стоит потратить немного дополнительных денег на лучшую модель для большей гибкости. Если у вас есть USB-клавиатура и мышь, вы можете просто отключить их от одного ПК, например, от рабочего стола Windows, и подключить их к другому компьютеру, например к ноутбуку, Mac или Raspberry Pi, одновременно с подключением монитора. Вход.
Вход.
Однако это не сработает, если вы хотите подключить устройство, не поддерживающее USB, например iPad. Решение — использовать Bluetooth-клавиатуру и мышь, которые позволят вам быстро переключаться между разными устройствами с минимумом хлопот.Большинство современных вычислительных устройств поставляются со встроенным Bluetooth, поэтому вам не нужно много делать для подключения периферийных устройств, но если у вас есть настольный ПК, который не поддерживает стандарт беспроводной связи, вы можете купить ключ Bluetooth за несколько фунт с Amazon. Периферийные устройства Bluetooth иногда могут быть немного темпераментными, но их отключение и последующее повторное подключение обычно решает большинство проблем.
Некоторые клавиатуры, такие как клавиши MX от Logitech, могут быть сопряжены с несколькими устройствами (до трех в случае клавиш MX), и вы можете быстро переключаться между ними одним нажатием кнопки.Мышь MX Master 3 от Logitech с поддержкой Flow можно не только настроить для использования с поддерживаемыми программами, такими как Photoshop, Word и Google Chrome, но и использовать ее с несколькими компьютерами одновременно — при условии, что у них есть собственные экраны. Например, переместите курсор мыши к краю экрана ноутбука, и он перейдет к дисплею, который вы используете для настольного ПК или Mac. Он даже позволяет копировать текст, изображения и другие файлы между компьютерами путем перетаскивания.
Сопряжение мыши MX Master 3 с клавишами MX делает вашу настройку еще более разумной.Когда вы перемещаете мышь с одного компьютера на другой, клавиатура переключается одновременно. Конечно, за такой уровень сложности приходится платить: покупка клавиатуры и мыши обойдется вам в 100 долларов каждая.
Одна клавиатура и мышь, два компьютера
В ответ на мой пост о ведении живого блога на онлайн-конференции Стивен Даунс спросил о моем рабочем процессе с использованием Synergy. В этом посте я объясню некоторую техническую информацию о том, как работает Synergy, и несколько мелких проблем, которые у меня возникли; в следующем посте я объясню свой рабочий процесс с Synergy.
В этом посте я объясню некоторую техническую информацию о том, как работает Synergy, и несколько мелких проблем, которые у меня возникли; в следующем посте я объясню свой рабочий процесс с Synergy.
Synergy — это программа с открытым исходным кодом, которая работает как виртуальный переключатель KVM, за исключением того, что оба компьютера используют свои собственные мониторы. Думаю, это делает его КМ (без видео). Он предназначен для людей, у которых на столе есть два компьютера, но они хотят использовать общую клавиатуру и мышь. Это отличается от конфигурации с двумя мониторами, где у вас, по сути, есть много места на экране для одного компьютера. На самом деле я использую и свой ноутбук, и настольный компьютер одновременно, используя их в течение дня.
Особенности Synergy
Мне не нравится использовать клавиатуру и тачпад своего ноутбука для работы весь день, так что это действительно началось как способ использовать мою полноразмерную клавиатуру и обычную мышь без необходимости подключать что-либо. Synergy работает через ваше сетевое соединение, поэтому есть нет оборудования — все это просто проходит через маршрутизатор в моей домашней сети.
После того, как он настроен, им действительно легко пользоваться. Чтобы переключить фокус с одного компьютера на другой, просто отведите указатель мыши от края экрана.Я держу свой ноутбук справа от монитора рабочего стола (см. Рисунок выше), поэтому перемещение мыши от правого края экрана перемещает его к ноутбуку. Клавиатура управляет любым компьютером, на котором находится фокус с помощью мыши. Вы также можете использовать буфер обмена между компьютерами; Я все время использую это для копирования URL-адреса или фрагмента текста с одного компьютера на другой.
Я не использую эту функцию, но Synergy является кроссплатформенной. Согласно документации, у вас может быть компьютер с Windows рядом с компьютером с Ubuntu, и вы можете без проблем использовать клавиатуру и мышь между ними.
Мелкие глюки и недостатки
Сначала было немного странно использовать Synergy; вы должны привыкнуть к перемещению мыши, и она перемещается на другой компьютер. Иногда я все еще ошибаюсь и перемещаю мышь слишком далеко, а затем удивляюсь, почему мой набор текста не отображается на экране, на который я смотрю.
Мне не повезло с использованием Synergy через беспроводное соединение, поэтому я всегда подключаю свой ноутбук к розетке, когда нахожусь за своим столом. Беспроводное соединение кажется немного менее стабильным, и я действительно замечаю даже секунду задержки, когда часто переключаюсь между экранами.У меня особенно были проблемы, когда я также использовал беспроводную мышь, но эта мышь все равно сводила меня с ума.
Общий буфер обмена у меня не всегда работает, и я не понимаю, почему. Я думаю, что, возможно, некоторые программы не хотят делиться скопированным контентом. Например, у меня часто возникают проблемы с копированием из Outlook, хотя иногда, если я сначала вставляю содержимое в Блокнот, я могу передать его на другой компьютер.
Я рекомендую запускать Synergy на основном экране (который действует как сервер) — в моем случае, на моем рабочем столе — перед запуском на дополнительном экране (ах) — портативном компьютере в моей настройке.Иногда немного срывается, в противном случае, хотя обычно может восстановиться.
Определенные сайты и действия временно отключают Synergy. Например, пока загружается Gmail, я застрял на этом экране. Другие веб-сайты иногда имеют такой же эффект, поэтому я, вероятно, не стал бы использовать это, если бы у меня было медленное соединение.
Однако все эти проблемы очень незначительны; в целом это была отличная программа. Если вы используете два компьютера, вам определенно стоит попробовать.
Попробуйте сами
Если вы хотите попробовать сами, вы можете просто загрузить его и следовать инструкциям.Если документации недостаточно, воспользуйтесь этими ссылками для получения дополнительной информации:
Продолжение
Я написал следующий пост, в котором объяснил свой рабочий процесс с помощью синергии.



 (Гнездовой)
(Гнездовой)