Как самостоятельно сделать полезный шаблон презентации?
Презентация — одно из наиболее популярных средств коммуникаций. Но, несмотря на их эффективность и наглядность в подаче информации, нам часто не хватает времени и ресурсов на тщательную проработку слайдов.
Сотрудникам компаний ежедневно приходится иметь дело со множеством презентаций: коммерческие предложения, запуск продуктов, квартальный отчет и т.д. Почти все они собираются быстро, без особого погружения в детали, и не всегда позволяют представить ценные идеи в выгодном свете.
Даже если нет возможности выделить нужное время на подготовку, существует способ создать презентацию с высоким уровнем качества. В этом помогают шаблоны PowerPoint. Можно использовать стандартный, для этого нужно выбрать его в самой программе, или создать собственный шаблон.
Чтобы шаблон был удобен для работы, он должен включать в себя повторяющиеся в презентации элементы:
1.
2. Цветовая палитра
3. Направляющие
4. Логотип, закрепленный в конкретном месте на слайде
5. Заголовки нужного размера
6. Однотонный фон
7. Заполнители
Если в ходе работы вам потребуется внести какие-то изменения (например, заменить шрифт или какой-то из цветов), вы сможете сделать это один раз в шаблоне, а программа автоматически поправит всю презентацию. Выглядит заманчиво? Давайте создадим свой шаблон!
01. Создание нового шаблона
Чтобы перейти в режим редактирования шаблона, на вкладке «Вид» нажмите кнопку «Образец слайдов». Слева находится область эскизов, содержащая образцы и макеты слайдов с разным расположением заполнителей. На верхнем эскизе всегда показан образец слайда, а под ним — вариации макетов слайдов.
При редактировании образца будут меняться и все слайды на его основе. Поэтому в образец слайдов нужно выносить только самую важную информацию: заголовок, источник информации и нумерация страницы в правильном месте, а для конкретных слайдов изменять макеты или создавать их с нуля.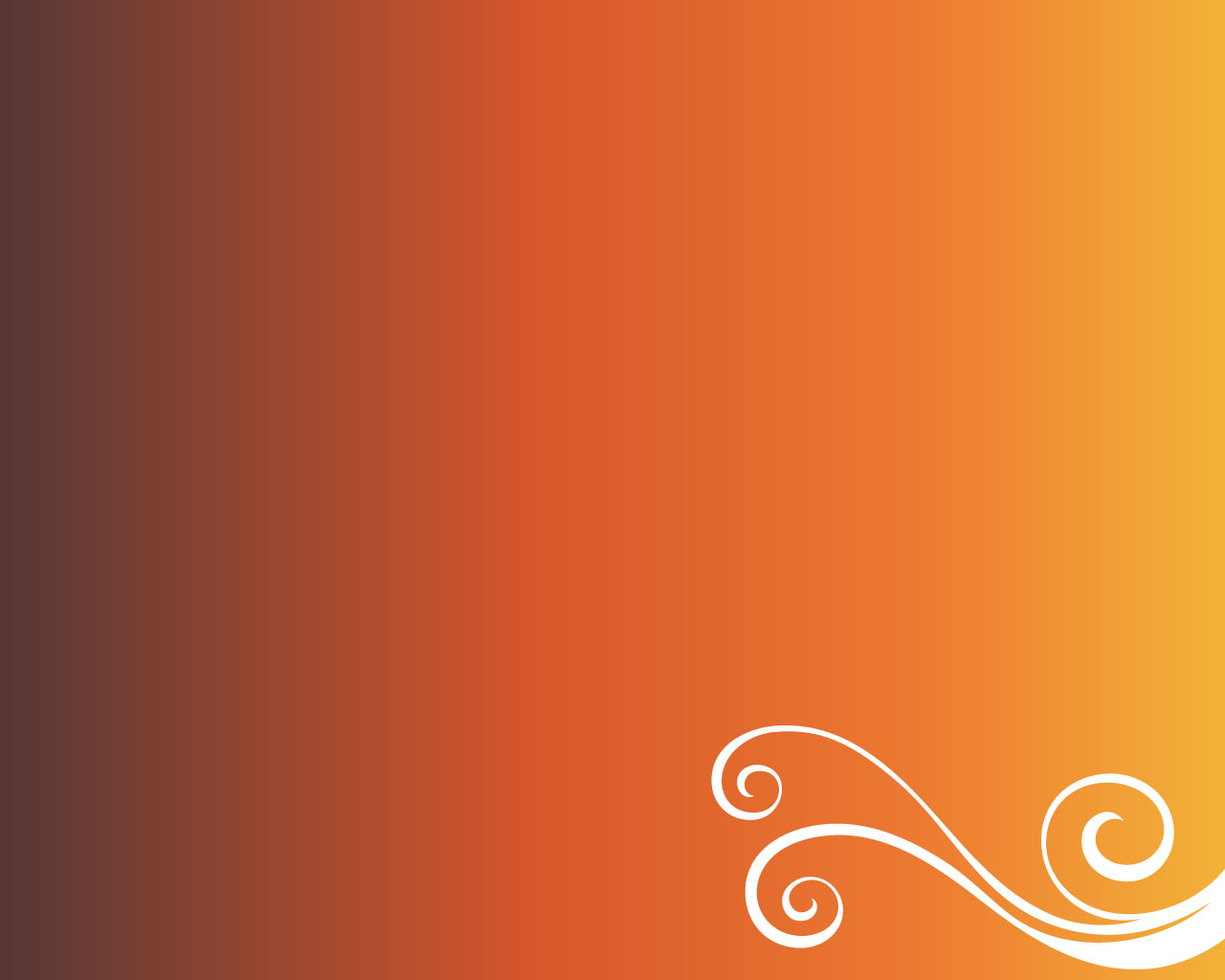
02. Настройка темы шаблона
Шрифты
В презентации можно использовать шрифты из готовых сочетаний или настроить свои. Вне зависимости от вашего выбора, в шаблоне можно задать лишь два шрифта: один для заголовка, второй — для основного текста. После этого во всей презентации необходимо использовать один из них для всех блоков текста.
Чтобы настроить шрифты: во вкладке «Образец слайда» выберите «Шрифты» ⟶ выбрать одно из сочетаний.
Цвета
Настроенная цветовая палитра позволяет, во-первых, использовать во всей презентации одинаковые цвета и оттенки, во-вторых, в случае необходимости, оперативно менять их сразу во всей презентации. Как и со шрифтами, можно выбрать готовую цветовую палитру или настроить собственную — в соответствии с брендбуком и фирменными цветами компании.
Чтобы настроить собственную палитру: во вкладке «Образец слайда» выберите «Цвета» ⟶ «Настроить цвета». Откроется диалоговое окно «Создание новых цветов темы».
Первые 4 цвета выставляют основные цвета темы (светлый и темный вариант). В одном шаблоне можно предусмотреть как светлый вариант мастер-слайдов, так и темный. Следующие 8 цветов могут понадобиться для дополнительного выделения информации, таблиц и графиков.
Главное правило: применяйте только цвета из этой палитры, иначе не будет никакого смысла в использовании шаблона.
03. Направляющие
Направляющие в презентации необходимы, чтобы обозначить «рабочую область» и место, где должен располагаться основной контент. Ни один элемент или блок текста не должны выходить за пределы направляющих, как вертикальных, так и горизонтальных. Тогда все слайды будут одинаковы по верстке и визуальному образу, что придаст единый и целостный образ всей презентации.
Добавьте направляющие, щелкнув правой кнопкой мыши в любом месте образца слайдов в основной области. Щелкните на стрелку в правой части пункта «Сетка и направляющие». Нажмите кнопку «Добавить вертикальную направляющую» или «Добавить горизонтальную направляющую».
А ещё направляющим можно менять цвет, чтобы было удобнее работать с разными слайдами.
Задать цвет направляющих можно следующим образом: щелкните на вертикальную или горизонтальную направляющую правой кнопкой мыши, щелкните на стрелку справа от цвета и выберите цвет.Чтобы удалить направляющую, щелкните на нее правой кнопкой мыши и выберите команду «Удалить».
04. Блок заголовка
Этот элемент очень важно настроить именно в шаблоне, чтобы на всех слайдах заголовок сохранял свое местоположение и стилистику. Текстовый блок заголовка задается на главном мастер-слайде, на остальных шаблонах заголовок автоматически появится на том же месте и с теми же настройками, что и на главном шаблоне.
Щелкните на стрелку рядом с кнопкой «Вставить заполнитель» и выберите тип заполнителя «Текст», чтобы создать область заголовка, в группе «Макет образца». Перетащите указатель на слайде, чтобы нарисовать заполнитель. Выделите текст, три раза щелкнув по строке, чтобы изменить размер или цвет шрифта или воспользуйтесь вкладкой «Главная», не закрывая образец.
05. Текстовые блоки
Чтобы сделать текст более удобным для восприятия, вы можете разделить его на абзацы с подзаголовками, использовать списки, выделять важные мысли. Все эти виды текста необходимо визуально отделить друг от друга, определив для каждого свой стиль (размер, цвет шрифта, эффекты и т.д.). Для того чтобы каждый раз не вспоминать, какие именно параметры необходимо использовать, определите все стили в одном текстовом блоке на мастер-слайде.
Создайте новый текстовый блок и настройте его стиль, используя тот же заполнитель, что и для «Блока заголовка». Для вставки текстового блока в обычный макет, необходимо выбрать пункт «Вставить заполнитель» во вкладку «Образец слайда».
По умолчанию в текстовом блоке размещается текст «Образец текста», но вы можете использовать свою фразу.
Выделите надпись «Образец текста». Введите или вставьте собственный текст.
Чтобы применять стили текста на ваших основных слайдах, используйте кнопки в панели «Абзац» на вкладке «Главная» или в меню, появляющемся при выделении текста.
06. Заполнители для изображения
Фотографии производят сильное эмоциональное воздействие, поэтому они являются незаменимым элементом презентации. Мы используем их на титульном слайде, на разделителях, в качестве иллюстраций на внутренних слайдах. Чтобы быстрее и удобнее использовать фотографии в презентации, разместите для них в шаблонах специальные заполнители. Заполнитель для рисунка находится в группе «Макет образца».
Щелкните на стрелку рядом с кнопкой «Вставить заполнитель» и выберите тип заполнителя «Рисунок». Перетащите указатель на слайде, чтобы нарисовать заполнитель. В вкладке «Формат» используйте меню «Изменить фигуру», чтобы выбрать нужную форму и сразу вставлять в неё фотографию.
Чтобы добавить фото на основных слайдах, перетяните изображение с компьютера левой кнопкой мыши в графический заполнитель, или нажмите на иконку по центру заполнителя и выберите картинку уже непосредственно в окне программы.
via GIPHY
После выбора картинки переместите ее на задний план с помощью кнопки «Переместить назад» во вкладке «Формат». Для редактирования уже готового слайда достаточно удалить картинку и на ее место вставить новую.
Для редактирования уже готового слайда достаточно удалить картинку и на ее место вставить новую.
via GIPHY
07. Диаграммы и таблицы
Диаграммы и таблицы тоже можно добавлять в шаблон с помощью заполнителей, но это не так удобно. Проще создавать нужный формат графика на новом слайде, перейдя в обычный режим работы над презентацией.
Нужно запомнить простое правило: как расположены цвета на палитре темы, в такой же последовательности они будут появляться и на графиках. Это помогает делать графики в едином стиле.
08. Новые мастер-слайды
Несколько заранее подготовленных шаблонов могут позволить менять стиль слайда до неузнаваемости. Можно, например, превратить светлый слайд в темный всего лишь несколькими кликами. Или полностью поменять верстку слайда, выбрав лишь другой шаблон в списке доступных шаблонов слайдов.
При создании нового слайда выбрать нужный мастер-слайд можно во вкладке «Главная», пункт «Создать слайд» (необходимо нажать на правый нижний угол, чтобы открылся весь список мастер-слайдов). Пункт «Макет» позволяет сменить текущий мастер-слайд на другой. Если форматирование текста сбилось (например, при вставке текста), необходимо воспользоваться пунктом «Сбросить».
Пункт «Макет» позволяет сменить текущий мастер-слайд на другой. Если форматирование текста сбилось (например, при вставке текста), необходимо воспользоваться пунктом «Сбросить».
via GIPHY
09. Сохранение шаблона
При сохранении, ваш шаблон становится темой, частью панели управления программы, и позволяет создавать новые слайды и презентации в едином стиле быстро и легко. Это гораздо проще, чем каждый раз создавать новую презентацию на основе старых, удаляя и копируя сделанные ранее слайды.
Для того, чтобы сохранить созданный шаблон, нажмите кнопку «Сохранить как» на вкладке «Файл». Выберите место сохранения шаблона (стандартно они сохраняются в папке Templates: C:\Program Files\Microsoft Office\Templates), и в списке «Тип файла» выберите «Шаблон PowerPoint» (POTX) или просто файл PPTX.
Желаем удачи с новой презентацией!
Создание профессиональных макетов слайдов в конструкторе PowerPoint
|
|
Эта функция доступна только для подписчиков Microsoft 365. |
Найдите идеи для оформления
-
Чтобы в любой момент задать идеи для оформления, на ленте > «Идеи для оформления конструктора».
-
Когда вы впервые пробуйте эту Конструктор PowerPoint, она может запросить ваше разрешение, чтобы получить идеи для оформления. Если вы хотите использовать конструктор, выберите «Включить».
Дополнительные сведения см. в заявлении о конфиденциальности Майкрософт.
После того как вы включите подключенные PowerPoint, вы сможете автоматически создавать слайды с идеями оформления.
 Со временемPowerPoint научатся учиться на идеях оформления и учиться на идеях дизайна в соответствующее время.
Со временемPowerPoint научатся учиться на идеях оформления и учиться на идеях дизайна в соответствующее время. -
Прокрутите предложенные варианты в области Идеи для оформления в правой части окна.
-
Выберите подходящее оформление или закройте окно. При выборе одного из предложенных вариантов слайд изменяется соответственно.
Можно также выбрать другой вариант в этой области или вернуться к исходному оформлению слайда. Чтобы отменить последнее изменение оформления, нажмите клавиши CTRL+Z.
Возможности конструктора
Фотография титульного слайда и схема оформления
Когда вы начинаете пустую презентацию и вводите слова на слайде, в программе «Идеи для оформления» рекомендуется использовать высококачественные фотографии, которые отражают текст слайда, а также схему оформления с цветами, дополняющие выбор фотографии.
Профессиональные макеты
Конструктор PowerPoint находит на слайде изображения, диаграммы, и таблицы и предлагает несколько вариантов их размещения для создания целостного макета с эффектным оформлением.
Больше визуальных эффектов и меньше текста
Слишком много текста на слайде? Конструктор может превращать текст, например списки, процессы или временные шкалы, в легко читаемый рисунок.
В маркерьных списках есть предложения по значку, который будет сопутствовать каждому элементу. Если вам не нравится предлагаемый значок, просто выберите его и воспользуйтесь нашей кнопкой замены:
Иллюстрации
 Иллюстрации берутся из библиотеки значков Microsoft 365.
Иллюстрации берутся из библиотеки значков Microsoft 365.
Идеи для оформления и «ink»
(Только для Microsoft 365 ) Конструктор PowerPoint распознает, когда вы рисуете или пишете отпечаток, и включает это содержимое в идеи для оформления.
Отключение конструктора PowerPoint
Если вы не хотите, чтобы конструктор PowerPoint автоматически предлагал варианты оформления, выполните указанные ниже действия.
-
В меню Файл выберите пункт Параметры.
-
В диалоговом окне Параметры PowerPoint
откройте слева вкладку Общие, прокрутите ее содержимое вниз и снимите флажок Автоматически показывать идеи оформления.
Требования
|
Эта функция доступна только для подписчиков Microsoft 365. |
|
|
Идеи для оформления одной |
PowerPoint для Microsoft 365 Current |
|
Несколько фотографий, извлечение цветов и распознавание |
PowerPoint для Microsoft 365 Current |
|
Преобразование списков в Графические элементы SmartArt |
PowerPoint для Microsoft 365 Current |
|
Идеи для оформления списков, ориентированных на действия, |
PowerPoint для Microsoft 365 Current |
|
Идеи для оформления, в которых вместо текста вместо |
PowerPoint для Microsoft 365 Current |
|
Идеи для оформления диаграмм |
PowerPoint для Microsoft 365 Current |
|
Идеи для оформления линий времени |
PowerPoint для Microsoft 365 Current |
|
Идеи для оформления при преобразовании текста в значки + графические элементы |
PowerPoint для Microsoft 365 |
|
Идеи для оформления содержимого, нарисованного отрисовки, |
PowerPoint для Microsoft 365 |
|
|
Эта функция доступна только для подписчиков Microsoft 365. |
Просмотр идей для оформления
-
Чтобы просмотреть идеи для оформления, в любое время выберите на ленте элементы Конструктор > Идеи для оформления.
-
Когда вы впервые пробуйте Конструктор PowerPoint, вам необходимо разрешение получить идеи для оформления. Если вы хотите использовать конструктор, выберите «Включить» или «Вперед».
Дополнительные сведения см. в заявлении о конфиденциальности Майкрософт.
Когда вы включите интеллектуальные службы, PowerPoint будет автоматически предлагать вам идеи для оформления при добавлении фотографий на слайды.

-
Прокрутите предложенные варианты в области Идеи для оформления в правой части окна.
-
Выберите подходящее оформление или закройте окно. При выборе одного из предложенных вариантов слайд изменяется соответственно.
Вы также можете выбрать другую идею в этой области или вернуться к исходному оформлению слайда: нажмите ⌘+Z, чтобы отменить только что выбранное изменение оформления.
|
|
Идеи для оформления можно просмотреть в любое время, выбрав на ленте элементы Конструктор > Идеи для оформления. |
Возможности конструктора
Фотография титульного слайда и схема оформления
Когда вы начинаете пустую презентацию и вводите слова на слайде, в программе «Идеи для оформления» рекомендуется использовать высококачественные фотографии, которые отражают текст слайда, а также схему оформления с цветами, дополняющие выбор фотографии.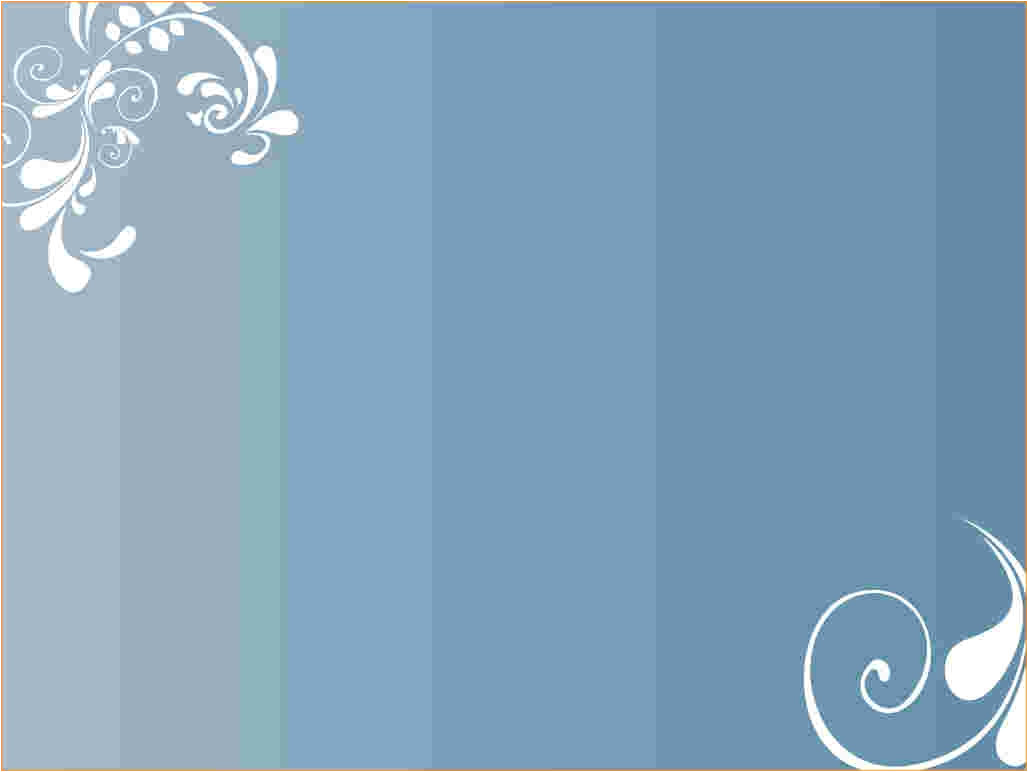 Все слайды в презентации будут уместиться друг с другом.
Все слайды в презентации будут уместиться друг с другом.
Профессиональные макеты
Конструктор PowerPoint находит на слайде изображения, диаграммы, и таблицы и предлагает несколько вариантов их размещения для создания целостного макета с эффектным оформлением.
Графические элементы SmartArt
Конструктор может превращать текст, например списки, процессы или временные шкалы, в легко читаемый Графический элемент SmartArt.
В маркерьных списках есть предложения по значку, который будет сопутствовать каждому элементу. Если вам не нравится предлагаемый значок, просто выберите его и воспользуйтесь нашей кнопкой замены:
Иллюстрации
Конструктор PowerPoint находит ключевые термины и понятия, для которых имеются иллюстрации, и отображает эти иллюстрации на различных макетах. Иллюстрации берутся из библиотеки значков Microsoft 365.
Иллюстрации берутся из библиотеки значков Microsoft 365.
Отключение конструктора PowerPoint
Если вы не хотите, чтобы конструктор PowerPoint предлагал варианты оформления, выполните указанные ниже действия.
-
В меню PowerPoint выберите пункт Параметры.
-
В разделе Средства разработки и проверки правописания выберите пункт Общие.
-
В диалоговом окне Общие в разделе Конструктор PowerPointснимите флажок Автоматически показывать идеи для оформления.
Кнопка «Идеи для оформления» неактивна
Если кнопка «Идеи для оформления» присутствует в PowerPoint, но она неактивна, это означает следующее:
-
Вы не подключены к Интернету.

-
Слайд не выбран. (Это может произойти, если в области эскизов в обычном режиме выбрано несколько слайдов или если фокус в области эскизов находится между двумя слайдами. Подобная ситуация также возникает, если фокус находится в области заметок или если вы находитесь в режиме слайд-шоу, а не в обычном режиме.)
Кнопка «Идеи для оформления» отсутствует
Конструктор PowerPoint доступен только для подписчиков Microsoft 365. Если кнопка «Идеи для оформления» отсутствует, значит, вы используете PowerPoint 2016 для Mac вместо PowerPoint для Microsoft 365 для Mac.
Требования
|
|
Эта функция доступна для файлов, которые хранятся OneDrive и SharePoint в Microsoft 365. |
Просмотр идей для оформления
-
Чтобы просмотреть идеи для оформления, в любое время выберите на ленте элементы Конструктор > Идеи для оформления.
PowerPoint показаны идеи для оформления слайда.
-
Прокрутите предложенные варианты в области Идеи для оформления в правой части окна.
-
Выберите подходящее оформление или закройте окно. При выборе одного из предложенных вариантов слайд изменяется соответственно.
Можно также выбрать другой вариант в этой области или вернуться к исходному оформлению слайда.
 Чтобы отменить последнее изменение оформления, нажмите клавиши CTRL+Z.
Чтобы отменить последнее изменение оформления, нажмите клавиши CTRL+Z.
Возможности конструктора
Профессиональные макеты
Конструктор PowerPoint находит на слайде изображения, диаграммы, и таблицы и предлагает несколько вариантов их размещения для создания целостного макета с эффектным оформлением.
Рисунки SmartArt
Конструктор может превращать текст, например списки, процессы или временные шкалы, в легко читаемый Графический элемент SmartArt.
В маркерьных списках есть предложения по значку, который будет сопутствовать каждому элементу. Если вам не нравится предлагаемый значок, просто выберите его и воспользуйтесь нашей кнопкой замены:
Если вам не нравится предлагаемый значок, просто выберите его и воспользуйтесь нашей кнопкой замены:
Иллюстрации
Конструктор PowerPoint находит ключевые термины и понятия, для которых имеются иллюстрации, и отображает эти иллюстрации на различных макетах. Иллюстрации берутся из библиотеки значков Microsoft 365.
Кнопка «Идеи для оформления» неактивна
Если кнопка «Идеи для оформления» присутствует в PowerPoint, но она неактивна, это означает, что слайд в настоящее время редактирует другой пользователь.
-
Если вы редактируете презентацию вместе с другими пользователями и один слайд активно редактируют сразу несколько человек, конструктор не будет предлагать идеи для оформления этого слайда.

-
Но как только количество пользователей, редактирующих слайд, сократится до одного, конструктор снова начнет предлагать варианты оформления при выполнении соответствующих действий (например, при добавлении фотографии).
Требования
|
Продукты: |
PowerPoint, хранимые в OneDrive, OneDrive для работы и учебы или SharePoint в Microsoft 365. |
|
|
Конструктор PowerPoint доступен только на iPad, но не на iPhone. |
Просмотр идей для оформления
-
Чтобы просмотреть идеи для оформления, в любое время выберите на ленте элементы Конструктор > Идеи для оформления.
-
Когда вы впервые пробуйте Конструктор PowerPoint, вам необходимо разрешение получить идеи для оформления. Если вы хотите использовать конструктор, выберите «Включить» или «Вперед».
Дополнительные сведения см. в заявлении о конфиденциальности Майкрософт.
Когда вы включите интеллектуальные службы, PowerPoint будет автоматически предлагать вам идеи для оформления при добавлении фотографий на слайды.
-
Прокрутите предложенные варианты в области Идеи для оформления в правой части окна.

-
Выберите подходящее оформление или закройте окно. При выборе одного из предложенных вариантов слайд изменяется соответственно.
Вы также можете выбрать другую идею в этой области или вернуться к исходному оформлению слайда: нажмите кнопку , чтобы вернуться к выбранному изменению оформления.
Возможности конструктора
Профессиональные макеты
Конструктор PowerPoint находит на слайде изображения, диаграммы, и таблицы и предлагает несколько вариантов их размещения для создания целостного макета с эффектным оформлением.
Рисунки SmartArt
Конструктор может превращать текст, например списки, процессы или временные шкалы, в легко читаемый Графический элемент SmartArt.
Кнопка «Идеи для оформления» неактивна
Если кнопка «Идеи для оформления» присутствует в PowerPoint, но она неактивна, это означает, что вы не подключены к Интернету.
Требования
|
Конструктор PowerPoint доступен, если вы используете iPad, а не iPhone. |
|
|
Применяется к: |
|
|
|
Конструктор PowerPoint доступен, если вы используете планшет с Android, а не телефон. |
Просмотр идей для оформления
-
Чтобы просмотреть идеи для оформления, в любое время выберите на ленте элементы Конструктор > Идеи для оформления.
-
Когда вы впервые пробуйте Конструктор PowerPoint, вам необходимо разрешение получить идеи для оформления. Если вы хотите использовать конструктор, выберите «Включить» или «Вперед».
Дополнительные сведения см. в заявлении о конфиденциальности Майкрософт.
Когда вы включите интеллектуальные службы, PowerPoint будет автоматически предлагать вам идеи для оформления при добавлении фотографий на слайды.
-
Прокрутите предложенные варианты в области Идеи для оформления в правой части окна.

-
Выберите подходящее оформление или закройте окно. При выборе одного из предложенных вариантов слайд изменяется соответственно.
Вы также можете выбрать другую идею в этой области или вернуться к исходному оформлению слайда: нажмите кнопку , чтобы вернуться к выбранному изменению оформления.
Возможности конструктора
Профессиональные макеты
Конструктор PowerPoint находит на слайде изображения, диаграммы, и таблицы и предлагает несколько вариантов их размещения для создания целостного макета с эффектным оформлением.
Рисунки SmartArt
Конструктор может превращать текст, например списки, процессы или временные шкалы, в легко читаемый Графический элемент SmartArt.
Кнопка «Идеи для оформления» неактивна
Если кнопка «Идеи для оформления» присутствует в PowerPoint, но она неактивна, это означает, что вы не подключены к Интернету.
Требования
|
Конструктор PowerPoint доступен, если вы используете планшет с Android, а не телефон. |
|
|
Применяется к: |
|
|
|
Конструктор PowerPoint доступен, если вы используете планшет с Windows, а не телефон. |
Просмотр идей для оформления
-
Чтобы просмотреть идеи для оформления, в любое время выберите на ленте элементы Конструктор > Идеи для оформления.
-
Когда вы впервые пробуйте Конструктор PowerPoint, вам необходимо разрешение получить идеи для оформления. Если вы хотите использовать конструктор, выберите «Включить» или «Вперед».
Дополнительные сведения см. в заявлении о конфиденциальности Майкрософт.
Когда вы включите интеллектуальные службы, PowerPoint будет автоматически предлагать вам идеи для оформления при добавлении фотографий на слайды.
-
Прокрутите предложенные варианты в области Идеи для оформления в правой части окна.

-
Выберите подходящее оформление или закройте окно. При выборе одного из предложенных вариантов слайд изменяется соответственно.
Вы также можете выбрать другую идею в этой области или вернуться к исходному оформлению слайда: нажмите кнопку , чтобы вернуться к выбранному изменению оформления.
Возможности конструктора
Профессиональные макеты
Конструктор PowerPoint находит на слайде изображения, диаграммы, и таблицы и предлагает несколько вариантов их размещения для создания целостного макета с эффектным оформлением.
Рисунки SmartArt
Конструктор может превращать текст, например списки, процессы или временные шкалы, в легко читаемый Графический элемент SmartArt.
Кнопка «Идеи для оформления» неактивна
Если кнопка «Идеи для оформления» присутствует в PowerPoint, но она неактивна, это означает, что вы не подключены к Интернету.
Требования
|
Конструктор PowerPoint доступен, если вы используете планшет, а не телефон. |
|
|
Применяется к: |
|
Как создать запоминающуюся презентацию с нуля? 10 простых советов для новичков
В современном мире вряд ли можно найти человека, который не знаком с созданием презентаций. Работа с ними проста и понятна даже для новичков, а выбор приложений позволяет разгуляться. Использование презентаций – это возможность структурировать материал в таблицы, графики и диаграммы, добавить видео и фото, аудиоматериалы и логотипы.
Работа с ними проста и понятна даже для новичков, а выбор приложений позволяет разгуляться. Использование презентаций – это возможность структурировать материал в таблицы, графики и диаграммы, добавить видео и фото, аудиоматериалы и логотипы.
Существенной помощью для оформителей становятся шаблоны бизнес презентаций – готовые решения с ярким и стильным дизайном, которые не требуют настройки. Шаблоны наполняются вашим текстом и фото, логотипами компании и представляются аудитории.
Но, одного красочного оформления для успеха презентации недостаточно. Ниже представлены ключевые советы по грамотному оформлению проекта.
1. Готовые решения для оформления слайдов
Несмотря на то, что практически все программы содержат готовые дизайны слайдов, их использование не совсем уместно для серьезных проектов. Многие шаблоны уже приелись зрителям, что заметно понизит ваш статус среди аудитории. Современные шаблоны для презентаций PowerPoint и других программ – это шаг вперед в мире оформления контента. Ключевые преимущества готовых тем:
Ключевые преимущества готовых тем:
- структурирование слайдов, раздельные макеты для информации;
- неповторяющийся дизайн;
- заготовки под объекты в стиле шаблона;
- встроенные изображения и анимация, которые стоит лишь дополнить текстом.
2. Выбор читабельного шрифта
Еще одним немаловажным правилом является подбор шрифта. При чем внимание стоит уделять как стилю, так и размеру шрифта и ориентации текста. На что стоит обращать внимание:
- шрифт должен быть читабельным;
- избегайте жирного выделения, подчеркивайте только заголовки и особо важную информацию;
- не применяйте более 2-х разных шрифтов на одном слайде;
- старайтесь не использовать декоративные шрифты, которые тяжело прочитать с расстояния.
Неправильно преподнесенная информация на слайде приведет к тому, что в начале презентации аудитория потеряет нить повествования.
3. Расположение текста на странице
При работе с текстовым материалом не стоит забывать, что его расположение на слайде очень важно для восприятия. Запомните главные правила оформления:
Запомните главные правила оформления:
- текст должен быть выровнен по ширине, чтобы информация выглядела опрятной;
- весь текст должен быть расположен в одном направлении;
- соблюдайте маркеры при выделении тезисов;
- текст не может быть больше размером или жирнее, чем заголовок материала.
Простые правила дополнят стильный дизайн оформления и придадут презентации профессиональный вид.
4. Уделяйте внимание настройкам экспорта файла
При работе с несколькими устройствами важно сохранить файл в таком формате, который в дальнейшем сможет открывать на других компьютерах. Ключевыми проблемами в работе могут быть:
- отсутствие программы, в которой вы работаете на другом компьютере;
- другая версия программы у другого пользователя;
- возможность закрыть доступ к редактированию другим пользователем
Особенно актуальными это ситуации могут быть при пересылке файлов по почте. Стоит заранее позаботиться о необходимых настройках, либо же сохранить презентацию в PDF формате.
Стоит заранее позаботиться о необходимых настройках, либо же сохранить презентацию в PDF формате.
5. Используйте разные образцы слайдов
Образец слайда – это готовое расположение материала на странице «по умолчанию». Например, заголовок, изображение, и текст под ними. Чтобы слайды не выглядели однообразными и однотипными меняйте оформление каждой последующей страницы. Отличным примером в данной ситуации является программа PowerPoint, в которой уже заданы разные расположения макетов информации на слайде. При выборе различных образцов особенно удобно работать с элементами дизайна, такими как:
- логотипы;
- изображения и видео;
- галереи изображений;
- смарт-фигуры и графики.
Найти варианты оформления можно перейдя в раздел Вид > Образец слайдов.
6. Минимум содержимого
Презентация – это, в первую очередь, визуальное восприятие информации аудиторией. Поэтому, использование большого количества текстовой информации и отсутствие картинок заставит ваших зрителей скучать и отвлекаться. Простые правила при оформлении:
Простые правила при оформлении:
- объединяйте информацию в таблицы и списки;
- стройке графики и диаграммы вместо представления сплошных цифр;
- использование большого количества изображений высокого качества, и видео в подходящем формате;
- вынесение на слайды только нужного текста;
- избегайте ненужной анимации и объектов, элементы которых могут потеряться при сохранении файла.
7. Логичная структура презентации
Презентационный материал должен представлять собою единую историю, которую вы рассказываете аудитории. Придерживайтесь расположения слайдов в правильном порядке. Логичная структура файла:
- вступление
- обсуждение мысли или проблемы;
- методы решения или ключевые особенности;
- выводы по представленной информации;
- заключение.
Неправильный порядок слайдов существенно запутает слушателей и собьет их с толку. Обязательно используйте первый сайт с названием вашей презентации и ее исполнителем, а также прощальный слайд со словами «Спасибо за внимание». Кроме этого, помните, что на каждый слайд необходимо выделять достаточно времени для прочтения материала.
Кроме этого, помните, что на каждый слайд необходимо выделять достаточно времени для прочтения материала.
8. Уделяйте внимание разрешению слайдов
При запуске презентации в любом приложении практически всегда стоит стандартный размер страницы 4:3. Этот формат не всегда подходит для больших экранов, поэтому стоит уделить внимание этому вопросу особенно тщательно. Смена формата слайда расположена во вкладке «Дизайн».
Настраивать разрешение страницы нужно до наполнения ее какой-либо информацией. Так как в ином случае, вы рискуете испортить внешний вид изображений, текста и диаграмм. Кроме этого, рекомендуется заранее «прогнать» будущую презентацию на экране, на котором ее будет показано.
9. Подбор уместной цветовой гаммы и оформления
В зависимости от аудитории стоит подбирать определенный дизайн и цветовую гамму. Несколько простых правил:
- выбирайте подходящий к тематике дизайн, например, если речь идет о серьезном проекте не стоит пользоваться стандартными шаблонами в детском оформлении;
- избегайте ярких и кричащих цветов, которые рассеивают внимание;
- комбинируйте цвета оформления по стилю, чтобы они сочетались друг с другом.

И, конечно, если ваши слушатели относятся к узкой аудитории – подбирайте близкую и знакомую им тематику шаблона.
10. Уместность везде и во всем
Даже если вы вдруг потеряли внимание аудитории, важно быстро привлечь его назад. В этом вам помогут заголовки материала и изображения с анимацией. Но, в использовании этих инструментов очень важно быть аккуратным, ведь неуместное расположение файлов собьет с толку слушателей.
Используйте только подходящие по смыслу изображения и видео. Если добавляете материал, содержащий юмор или требующий объяснения – уделите этому отдельное внимание при воспроизведении. Дайте слушателям время понять смысл ваших изображений и задать вопросы, если что-то непонятно.
Что в итоге?
Конечно, успех презентации зависит от самого исполнителя, его ораторских способностей и внешнего вида. Но представленные выше простые правила помогут вам с оформлением, правильным расположением материала и подбором стиля. Это лишь часть советов, которые могут пригодиться при создании проекта, но и их достаточно для успеха вашего решения.
Самое главное – помнить, что на ошибках учатся и запоминать все пробелы в оформлении для будущего их устранения. В таком случае, с каждым разом вы будете совершенствовать свои навыки, и развивать свои способности.
Приятной работы над оформлением!
Презентации — Office.com
Перейти к основному контенту MicrosoftOffice
OfficeOffice
- Главная
- Продукты
- Ресурсы
- Шаблоны
- Поддержка
- Больше
- Купить Microsoft 365
- Все продукты Microsoft
- Power Apps
Войти
Собирайтесь в Интернете с семьей и друзьями в течение года. Получить шаблон
Получить шаблон
- Шаблоны
- Презентации
Общие требования к презентации
Общие требования к презентации:
В оформлении презентаций выделяют два блока: оформление слайдов и представление информации на них.
Для создания качественной презентации необходимо соблюдать ряд требований, предъявляемых к оформлению данных блоков.
Количество слайдов должно быть не меньше 15.
Презентация должна иметь слайд – оглавление, откуда можно было бы попасть как на один из разделов (групп) слайдов, так и на каждый из слайдов в отдельности (для реализации использовать свои интерактивные или стандартные управляющие кнопки).
Презентация должна быть содержательной.
Использовать единый стиль оформления. На слайдах поля, не менее 1 см с каждой стороны. «Светлый текст на темном фоне» или «темный текст на светлом фоне». Допускаемый размер шрифта – не менее 20 пт., рекомендуемый размер шрифта ≥ 24 пт.
Каждый из слайдов должен содержать «личное клеймо» студента, создавшего данную презентацию (ФИО, группа, и т.д.).
С каждого из слайдов презентации должна быть возможность возврата на слайд-оглавление.

Для каждого из слайдов должна использоваться уникальная форма перехода.
Требования к оформлению презентаций
В оформлении презентаций выделяют два блока: оформление слайдов и представление информации на них. Для создания качественной презентации необходимо соблюдать ряд требований, предъявляемых к оформлению данных блоков.
Оформление слайдов:
·Соблюдать единый стиль оформления·Избегать стилей, которые будут отвлекать от самой презентации.
·Вспомогательная информация (управляющие кнопки) не должны преобладать над основной информацией (текстом, иллюстрациями).
Фон
Для фона предпочтительны холодные тона
Использование цвета
·На одном слайде рекомендуется использовать не более трех цветов: один для фона, один для заголовка, один для текста.
·Для фона и текста использовать контрастные цвета.
Анимационные эффекты
·Использовать возможности компьютерной анимации для представления информации на слайде.
·Не стоит злоупотреблять различными анимационными эффектами, они не должны отвлекать внимание от содержания информации на слайде.
Представление информации:
·Использовать короткие слова и предложения.·Минимизировать количество предлогов, наречий, прилагательных.
·Заголовки должны привлекать внимание аудитории.
Расположение информации на странице
Предпочтительно горизонтальное расположение информации.
Наиболее важная информация должна располагаться в центре экрана.
Если на слайде располагается картинка, надпись должна располагаться под ней.
Шрифты
·Для заголовков – не менее 24.
·Для информации не менее 18.
·Шрифты без засечек легче читать с большого расстояния.
·Нельзя смешивать разные типы шрифтов в одной презентации.
·Для выделения информации следует использовать жирный шрифт, курсив или подчеркивание.
·Не злоупотреблять прописными буквами (они читаются хуже строчных).
Объем информации
·Не стоит заполнять один слайд слишком большим объемом информации: люди могут единовременно запомнить не более трех фактов, выводов, определений.·
Виды слайдов
Для обеспечения разнообразия следует использовать разные виды слайдов:
Как делать слайды для презентации на компьютере
Приветствую, дорогие читатели! Сегодня я начинаю цикл статей, посвященных презентациям. Для создания презентаций существует много программных средств, но я буду рассказывать как делать слайды для презентации на компьютере в самом популярном редакторе Microsoft PowerPoint.
Зачем нужна презентация?
Любое публичное выступление или доклад требуют внимания аудитории. Слушать монотонную речь докладчика утомительно. И здесь электронная презентация может быть хорошим помощником. Слайды, содержащие визуальную информацию, помогают захватить внимание аудитории и более полно и наглядно донести ваши мысли и идеи слушателям. Прежде чем приступить к созданию, рассмотрим правила оформления презентации powerpoint и основные ошибки.
Правила оформления слайдов
Прежде чем перейти к созданию слайдов, поговорим об основных моментах оформления. Ведь плохо оформленная презентация может вызвать у аудитории и обратный эффект. Рассмотрим примеры ошибок, которые допускают начинающие пользователи:
Ошибка 1. Оформление фона
В качестве фона используется бессмысленная картинка с украшательствами, которые мешают восприятию главной информации или неправильный цвет. На таком слайде текст может сливаться с фоном.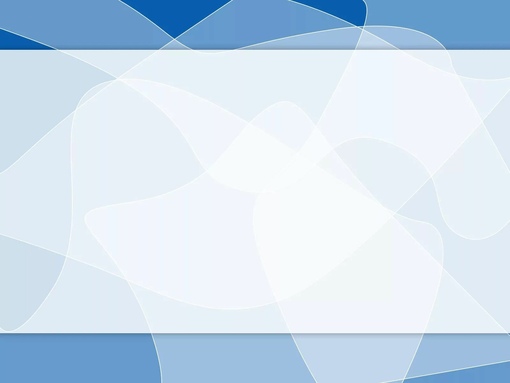
Ошибка 2. Бессмысленные украшательства и анимация
Часто в презентациях можно увидеть анимированные картинки, вставленные непонятно с какой целью. Или наблюдать, когда каждый объект на слайде появляется с каким-либо эффектом анимации. Для текста используются эффекты из библиотеки WordArt. Такое допустимо в детских презентациях и только на первых порах знакомства с PowerPoint.
Ошибка 3. Слайдоменты
Скажите, вам приходилось смотреть презентации со слайдами, состоящими только из текста? Вот, это тоже распространённая ошибка. А когда еще и текст мелкий, и его много, и докладчик его читает. Ну, это жуть.
Ошибка 4. Отсутствие единого стиля
Если вы делаете презентацию как вспомогательное средство к вашему докладу, то старайтесь придерживаться единого оформления на всех слайдах. Неприятно смотреть кода при демонстрации скачут заголовки, заметно прыгает размер символов, неоправданно меняется фон или оформление каждого слайда.
Ошибка 5. Отсутствие титульного слайда
Презентация — это ваша визитная карточка. И первый слайд вашего выступления очень важен. На нем вы размещаете: название проекта или темы занятия (урока), информацию об авторе, дате разработки, сведения о расположении ресурса в Интернет и др. Слушатели лучше воспринимают визуальную информацию.
Перечисленные выше ошибки, демонстрируют нарушение какого-либо правила оформления. Конечно же, это не все ошибки, допускаемые при создании презентаций. Итак, подводя итог, сформулируем основные правила:
- Соблюдайте структуру и единый стиль изложения материала
Не забывайте про титульный слайд вашей презентации. Он сконцентрирует внимание слушателей на теме вашего выступления и позволит им записать ваше имя. Единый шаблон оформления не будет рассеивать внимание слушателей.
Единый шаблон оформления не будет рассеивать внимание слушателей. - Один слайд – один тезис
Старайтесь приводить на одном слайде информацию, выражающую одну мысль, один факт, одно утверждение. Это способствует удержанию внимания аудитории. - Используйте иллюстрации
Визуальное восприятие сильнее закрепляет в памяти информацию. Не зря же говорят: «Лучше один раз увидеть, чем сто раз услышать»
Теперь можно приступать к работе с редактором презентаций.
Дополнительная информация:
Дорогой читатель! Вы посмотрели статью до конца. Получили вы ответ на свой вопрос? Напишите в комментариях пару слов.Если ответа не нашли, укажите что искали.
Итальянская дизайнерская мебель и освещение для внутреннего и наружного освещения
SLIDE | Мебель и освещение итальянского дизайна для дома и на улицеФутуроскоп
Chasseneuil-du-Poitou (Пуатье)
Наши красочные изделия являются главными героями холла отеля Futurescope во Франции.
Città del Sole
Milano
Архитектурная студия ShoDea выбирает наши красочные табуреты для украшения магазина игрушек Città del Sole в самом центре Милана.
ПродолжитьМодульные сиденья
Дизайн Слайд Студия
Коллекция модульных сидений состоит из продуктов простых форм и минималистичного дизайна.
Коллекция Murano
Дизайн Слайд Студия
Созданная в древних традициях мастеров-стеклодувов, Murano представляет собой коллекцию ламп, сочетающую промышленное производство с удивительным несовершенством мастерства.
ПродолжитьПухлая коллекция
дизайн Марсель Вандерс
Благодаря своему извилистому и круглому дизайну и огромным размерам коллекция Chubby подходит для использования в помещении и на улице. Форма и дизайн Chubby делают всю коллекцию незабываемой.
Форма и дизайн Chubby делают всю коллекцию незабываемой.
Зимнее время
23 декабря 2020
Наше желание — подарить вам в 2020 году чуточку светлой радости!
ПродолжитьКоролева джунглей
17 декабря 2020
Наша королева любви, Elettra Lamborghini, AW LAB и Converse для уникальной кампании!
ПродолжитьМиланский дизайн-сити
16 сентября 2020
Узнайте о наших новинках в нашем выставочном зале во время выставки Milano Design City с 28. 09 по 10.10.
09 по 10.10.
Новый каталог 2020
скачать
Запустить демонстрационный модальный режимИтальянский дизайн с подсветкой и аркой
SLIDE | Il Design italiano che illumina e arredaPalazzo Fondi
Неаполь
Слайд нового здания Палаццо Фонди в урбанизированном проекте.
Oriflame
Австралия
Бестселлер Кубы с элегантным и ярким светом в соответствии с требованиями Global Diamond Conference, Австралия.
континуумРед сборник
дизайн Гульельмо Берчиччи
Una collezione composta da un tavolo e una sedia, доступна в люминесцентной версии. Linee pulite, un segno Geometrico Netto e Marcato.
Linee pulite, un segno Geometrico Netto e Marcato.
Коллекция Mara
дизайн Лоренца Боццоли
L’intreccio del cuoio rivive в всей структуре текстуры della struttura della collection Mara, composta da un divano, una poltrona e un pouf, идеал для наружного и внутреннего использования.
Веди и продуктыКоллекция Gelée
дизайн Роберто Паоли
La collection Gelée dona un tocco giocoso e «goloso» a spazi anonimi di contract ed ambienti domestici, regalando здесь il comfort del poliuretano morbido.
Зимнее время
23 декабря 2020 г.
Il nostro desiderio è di avervi donato gioia e luce в questo 2020!
континуумКоролева джунглей
17 декабря 2020 г.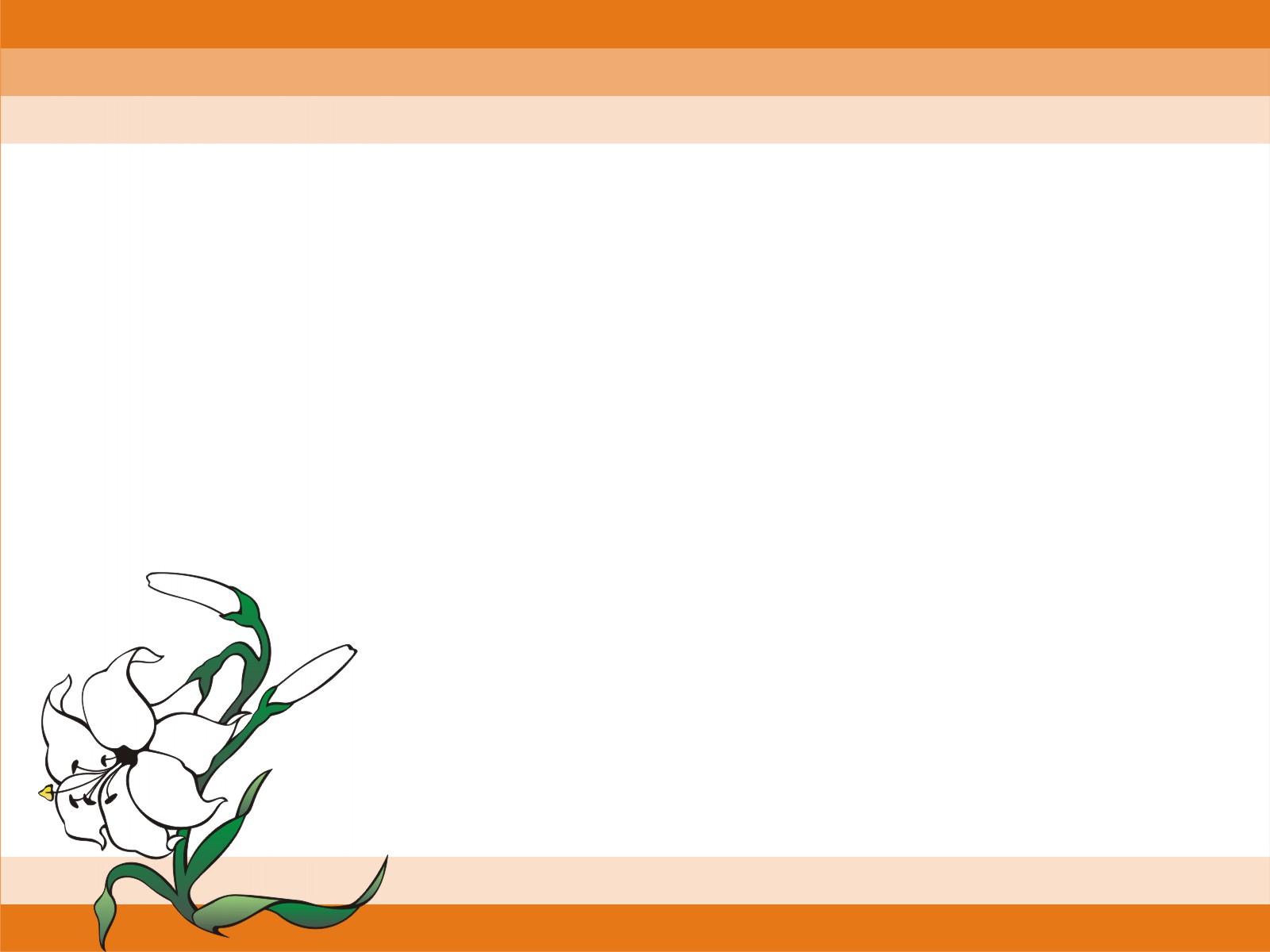
La nostra Queen of Love, Elettra Lamborghini, AW Lab и Converse для уникальной кампании!
континуумМиланский дизайн-сити
16 сен 2020
Вьен, где находится новый выставочный зал в Миланском Городе Дизайна, 28/09 и 10/10.
континуумНовый каталог 2020
Scarica
Запустить демонстрационный модальный режимБесплатные элегантные темы для слайдов Google и шаблоны PowerPoint
Ищите бесплатные шаблоны! наука еда природа история технологии школа путешествовать медицинский зима Музыка- цвет Розовый Красный Коричневый апельсин Желтый Кремовый цвет Зеленый Синий Пурпурный Белый Серый Черный
- Стиль Мультфильм творческий
Скачать бесплатные шаблоны PowerPoint — SlideModel. com
com
Это наша еженедельная халява. Воспользуйтесь всеми преимуществами этого бесплатного еженедельного продукта. Это может быть полезно в качестве примера, чтобы увидеть, как мы создаем наши шаблоны PowerPoint, графику и диаграммы. Вы также можете загрузить наш бесплатный комплект с 16 бесплатными слайдами.
От основ системного программирования до более сложных бизнес-процессов на диаграмме ввода / вывода представлено множество концепций. Схема Free 3 Step Input Output PowerPoint поможет продемонстрировать эти концепции в простой инфографической презентации.Схема PowerPoint состоит из трех входов, блока обработки и трех выходов. Набор графических иконок, таких как форма шестеренки для блока обработки, полезен для визуализации его элементов. Кроме того, графические значки ввода и вывода представляют источники данных и результаты. Однако редактируемые шаблоны PowerPoint позволяют пользователям настраивать макеты, изменяя эти значки, цвета или фон.
Бесплатный шаблон трехэтапной схемы PowerPoint содержит три дополнительных слайда, посвященных входам, процессам и выходам. Полупрозрачное изменение цвета создает эстетическую последовательность потока для описания всех трех этапов от входов до выходов. Диаграмма ввода-вывода — это высокоуровневое представление того, как работает система. Любая форма обработки включает материал (вход) для выполнения действия (процесса) и получения результатов (выход). Бесплатный трехэтапный ввод-вывод Схема шаблона PowerPoint представляет собой структуру с тремя основными компонентами системы. Его можно использовать для описания преобразования входов в выходы.
Полупрозрачное изменение цвета создает эстетическую последовательность потока для описания всех трех этапов от входов до выходов. Диаграмма ввода-вывода — это высокоуровневое представление того, как работает система. Любая форма обработки включает материал (вход) для выполнения действия (процесса) и получения результатов (выход). Бесплатный трехэтапный ввод-вывод Схема шаблона PowerPoint представляет собой структуру с тремя основными компонентами системы. Его можно использовать для описания преобразования входов в выходы.
Бесплатная трехступенчатая диаграмма шаблона PowerPoint ввода-вывода поможет отобразить модель IPO для улучшения бизнес-процессов.Благодаря быстрому редактированию текста и цветов вы можете создать более полную картину бизнес-ресурсов и достижений. Более того, эти шаблоны PowerPoint можно использовать для описания маркетинговых стратегий в бизнесе или результатов обучения в процессе обучения. Каталог диаграмм SlideModel предлагает больше дизайнов для множественных диаграмм ввода и вывода, таких как инфографика ввода-вывода-вывода в PowerPoint.
Item # FF0309-01
ФУНКЦИИ
- 100% редактируемые шаблоны PowerPoint.
- Совместимость со всеми основными версиями Microsoft PowerPoint, Keynote и Google Slides.
- Современное соотношение сторон 16: 9.
- Масштабируемые векторные фигуры PowerPoint и значки PowerPoint.
- Мгновенный доступ и загрузка.
- Новые шаблоны каждую неделю.
Google Slides Preview
Наши шаблоны PowerPoint совместимы с Google Slides. Получите максимум от каждой платформы, используя понравившийся инструмент.
6,5 млн + шаблонов PowerPoint, загруженных на сегодняшний день
Видео: идеи дизайна для слайдов
Попробуйте!
PowerPoint Designer позволяет автоматически создавать слайды профессионального качества за секунды.Просто вставьте одно или несколько изображений, список элементов или список дат и выберите нужный дизайн.
Вставьте одно или несколько изображений, список элементов или список дат.
Чтобы вставить изображение, выберите Вставить > Изображения и выберите нужное изображение.
Выберите нужный дизайн.
Вы также можете вызвать Designer, выбрав изображение, а затем выбрав Дизайн > Идеи дизайна .
Включите Designer
При первом использовании конструктора PowerPoint появляется сообщение с просьбой разрешить вам получить дизайнерские идеи. Выберите Включите , чтобы использовать.
Выберите Включите , чтобы использовать.
Отключить конструктор
Выберите Файл > Параметры и в Общие снимите флажок Автоматически показывать мне идеи дизайна в разделе PowerPoint Designer .
Хотите больше?
Что такое PowerPoint Designer?
Узнайте больше об обучении PowerPoint на LinkedIn Learning
96 CSS Slider
Коллекция бесплатных HTML и CSS слайдеров примеров кода: карточка, сравнение, полноэкранный режим, отзывчивый, простой и т. Д. Обновление коллекции за апрель 2019 года. 8 новинок.
Д. Обновление коллекции за апрель 2019 года. 8 новинок.
- Слайдеры для карточек
- Ползунки сравнения (до / после)
- Полноэкранные слайдеры
- Адаптивные слайдеры
- Простые слайдеры
- CSS Слайд-шоу
- Слайдеры Bootstrap
- Слайдеры jQuery
Автор
- Джефф Хэм
Сделано с
- HTML / Haml
- CSS / SCSS
- JavaScript / CoffeeScript (jquery.js)
О коде
Экраны подключения
Набор экранов подключения на HTML / CSS / JS. Персональный эксперимент с наслоением значков PNG, переходов CSS3 и flexbox.
Персональный эксперимент с наслоением значков PNG, переходов CSS3 и flexbox.
Слайдер информационных карт
Слайдер информационных карточек HTML, CSS и JavaScript.
Сделано Энди Траном
23 ноября 2015 г.
эластичный слайдер
Фото-слайдер, работающий в настольных и мобильных браузерах.
Сделано Taron
29 сентября 2014 г.
Автор
- Марио Дуарте
Сделано с
- HTML
- CSS / SCSS
- JavaScript / Babel (jquery.js)
О коде
Ползунок сравнения изображений
Простой и понятный слайдер для сравнения изображений, полностью адаптивный и готовый к работе с сенсорным экраном, созданный с помощью CSS и jQuery.
Автор
- Мэтью Стил
О коде
Слайдер до и после без Javascript
Слайдер до и после, только с html и css.
Автор
- Хью Ллевеллин
О коде
3-х слойный слайдер до и после
Играем с новой идеей, используя мой двухслойный слайдер изображения до / после.Сохранение минимума. Держим ваниль. Нравится, если пригодится 🙂Демонстрационное изображение: слайдер изображения до и после (Vanilla JS)
Слайдер изображения до и после (ванильный JS)
Vanilla JS, минималистичный, приятный на вид.
Сделано Huw
3 июля 2017 г.
Автор
- Envato Tuts +
О коде
Пользовательский интерфейс с разделенным экраном
Элемент слайдера с разделением экрана и JavaScript.
Галерея слайдеров до и после с масками SVG
Небольшой эксперимент для слайдера до и после внутри SVG. Маскировка делает это довольно просто. Поскольку все это SVG, изображения и подписи хорошо масштабируются. Плагины GreenSock Draggable и ThrowProps использовались для управления ползунком.
Сделано Крейгом Роблевски
17 апреля 2017 г.
HTML5 Слайдер до и после сравнения
Использует настраиваемый ввод диапазона для ползунка.
Сделано Дадли Стори
14 октября 2016 г.
Ползунок сравнения адаптивных изображений
Ползунок сравнения адаптивных изображений с HTML, CSS и JavaScript.
Сделано Эге Гёргюлю
3 августа 2016 г.
Слайдер сравнения видео HTML5 до и после
Ползунок сравнения видео до и после HTML5, CSS3 и JavaScript.
Сделано Дадли Стори
24 апреля 2016 г.
Ползунок сравнения изображений
Удобный перетаскиваемый слайдер для быстрого сравнения двух изображений на основе CSS3 и jQuery.
Сделано CodyHouse
15 сентября 2014 г.
О коде
Слайдер электронной торговли на чистом CSS
Совместимые браузеры: Chrome, Edge, Firefox, Opera, Safari
Адаптивный: нет
Зависимости: —
О коде
Слайдер на чистом CSS
Простой слайдер на основе радиовходов.100% чистый HTML + CSS. Работает также с клавишами со стрелками.
Совместимые браузеры: Chrome, Edge, Firefox, Opera, Safari
отзывчивый: да
Зависимости: —
Автор
- Внутренний DonalLogue
Сделано с
- HTML / Мопс
- CSS / SCSS
- JavaScript
О коде
Ползунок Переход
Хороший эффект перехода для полноэкранного слайдера.
Сделано с
- HTML
- CSS / SCSS
- JavaScript (swiper.js)
О коде
Слайдер с горизонтальным параллаксом
Слайдер с горизонтальным параллаксом и Swiper.js.
Автор
- Ноздрюхи Алексей
Сделано с
- HTML / Мопс
- CSS
- JavaScript / Babel
О коде
Слайдер с гладкой 3D-перспективой
Отзывчивый плавный бегунок 3D перспективы при перемещении мыши.
Демонстрационное изображение: полноэкранный слайдер изображения герояПолноэкранный слайдер изображения героя
Полноэкранный слайдер с изображением героя (тема смахиваемых панелей) с HTML, CSS и JavaScript.
Сделано Тобиасом Больоло
25 июня 2017 г.
Velo.js Slider With Borders
Элемент взаимодействия с ползунком, использующий эффекты Velocity и Velocity (UI Pack) для улучшения анимации. Анимация запускается с помощью клавиш со стрелками, нажатия кнопки навигации или прокрутки.Эта версия включает границы как часть взаимодействия.
Сделано Стивеном Скаффом
11 мая 2017 г.
Popout Slider
Простой слайдер в минималистичном стиле для демонстрации изображений. Часть изображения появляется на каждом слайде.
Сделано Натаном Тейлором
22 января 2017 г.
Адаптивный слайдер Parallax Drag-слайдер с прозрачными буквами
Вещь довольно проста в настройке.Вы можете смело менять шрифт, размер шрифта, цвет шрифта, скорость анимации. Первая буква новой строки в массиве в JS появится на новом слайде. Легко создать (или удалить) новый слайд: 1. Добавьте новый город в массив на JS. 2. Измените количество слайдов в переменной и поместите новое изображение в список scss в CSS.
Легко создать (или удалить) новый слайд: 1. Добавьте новый город в массив на JS. 2. Измените количество слайдов в переменной и поместите новое изображение в список scss в CSS.
Автор Руслан Пивоваров
8 октября 2016 г.
Fancy Slider
Особенности:
- Clip-path для рамки прямоугольника маскировки изображения (только для webkit).
- Режим наложения для этой маски.
- Интеллектуальная система цвета, просто поместите свое имя цвета и значение в карту sass, а затем добавьте соответствующий класс с этим именем цвета к элементам, и все будет работать!
- Боковое меню Cool кредиты (нажмите маленькую кнопку в центре демонстрации).
- Vanilla js с
7 октября 2016 г. Демо-изображение: Серо-белый — наклонный слайдер с прокруткой
Серый и белый — наклонный слайдер с прокруткой
Это перекошенный слайдер с прокруткой на чистом JS и CSS (без библиотек).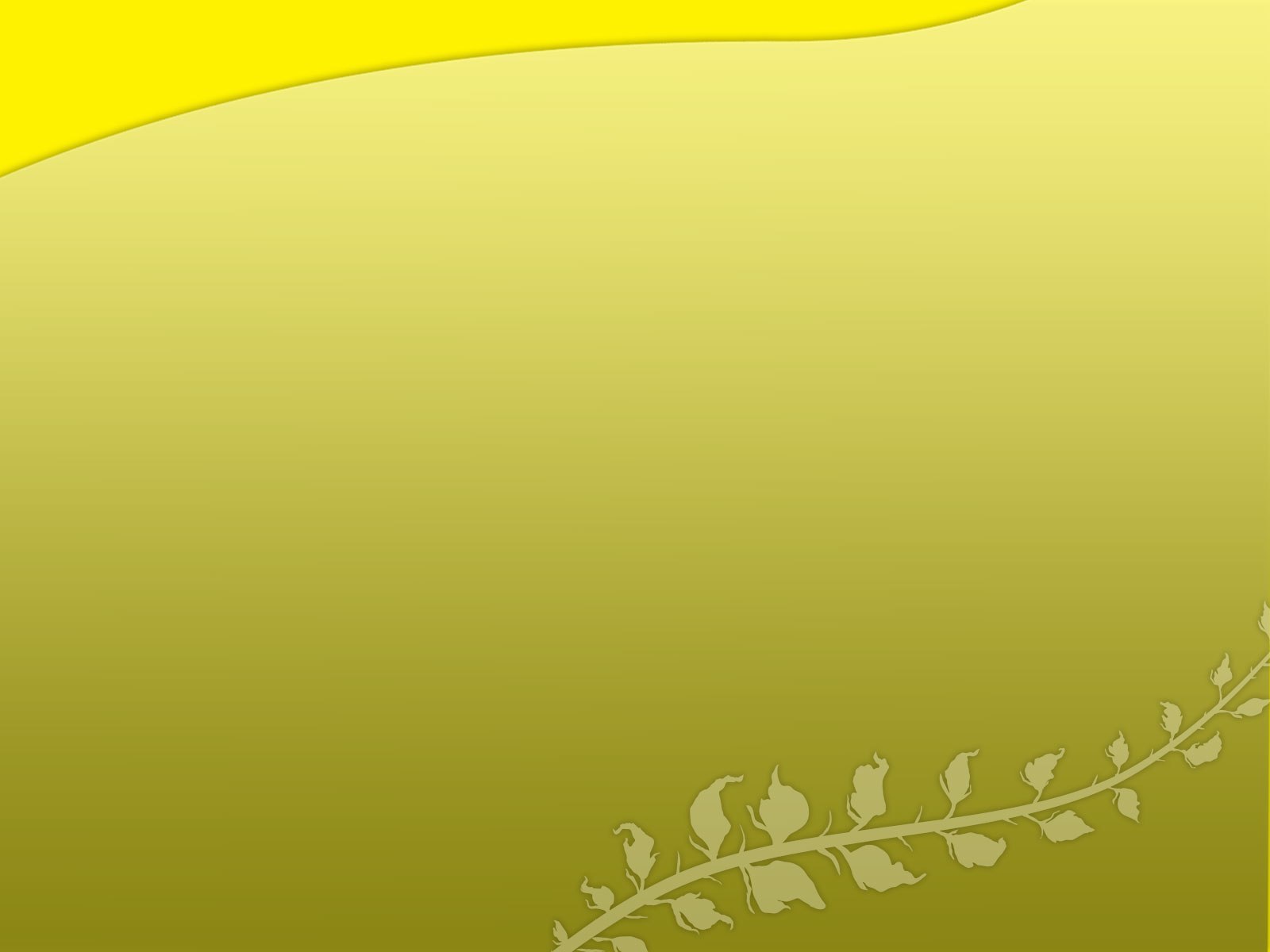
Автор Виктор Белозёров
3 сентября 2016 г.
Pokemon Slider
Слайдер-анимация с изображением покемонов.
Сделано Фамом Микуном
18 августа 2016 г.
Слайдер с полураскрытым угловым текстом
Слайдер HTML, CSS и JavaScritp со сложной анимацией и полураскрашенным наклонным текстом.
Автор Руслан Пивоваров
13 июля 2016 г.
Эффект параллакса слайдера
Эффект параллакса слайдера с HTML, CSS и JavaScript.
Сделано Мануэлем Мадейрой
28 июня 2016 г.
Слайдер с эффектом пульсации
Слайдер HTML, CSS и JavaScript с эффектом пульсации.
Сделано Педро Кастро
21 мая 2016 г.
Ползунок раскрытия контура клипа
Ползунок, открывающий Clip-Path с HTML, CSS и JavaScript.
Изготовил Николай Таланов
16 мая 2016 г.
Preview Slider
GSAP + Плавный слайдер с предварительным просмотром предыдущих / следующих слайдов.
Сделано Карло Видеком
27 апреля 2016 г.
Полностраничный слайдер
Полностраничный слайдер HTML, CSS и JavaScript.
Сделано Джозефом Мартуччи
28 февраля 2016 г.
Полный прототип слайдера
Полный прототип слайдера с HTML, CSS и JavaScript.
Сделано Gluber Sampaio
6 января 2016 г.
Анимированное слайд-шоу Greensock
Полноэкранное, своего рода отзывчивое слайд-шоу, анимированное с помощью Greensocks TweenLite / Tweenmax.
Сделано Arden
12 декабря 2015 г.
Линейный слайдер с эффектом SplitText
Линейный слайдер с эффектом SplitText.
Сделано Arden
5 декабря 2015 г.
Полноэкранный слайдер (временная шкала GSAP) # 1
Полноэкранный слайдер (временная шкала GSAP) №1 с HTML, CSS и JavaScript.
Сделано Дьяко М. Лотфоллахи
23 ноября 2015 г.
Слайдер на чистом CSS с настраиваемыми эффектами
Слайдер HTML и CSS с настраиваемыми эффектами.
Изготовил Николай Таланов
12 ноября 2015 г.
Полноэкранный перетаскивающий слайдер с параллаксом
Полноэкранный перетаскивающий слайдер с параллаксом с HTML, CSS и JavaScript.
Изготовил Николай Таланов
12 ноября 2015 г.
Actual Rotating Slider
Доказательство концепции вращающегося слайдера. Использует clip-path и много математики.
Сделано Тайлером Джонсоном
16 апреля 2015 г.
Простой отзывчивый полноэкранный слайдер
Простой полноэкранный слайдер CSS и jQuery с гладкостью translateX и translate3d!
Сделано Джозефом
19 августа 2014 г.
Автор
- Дэвид Льюис
О коде
CSS-слайдер с элементами управления с клавиатуры
Совместимые браузеры: Chrome, Edge, Firefox, Opera, Safari
отзывчивый: да
Зависимости: —
О коде
Слайдер на чистом CSS
Совместимые браузеры: Chrome, Edge, Firefox, Opera, Safari
отзывчивый: да
Зависимости: —
О коде
Самый маленький слайдер без JS
Совместимые браузеры: Chrome, Edge, Firefox, Opera, Safari
отзывчивый: да
Зависимости: —
О коде
Ползунок непрозрачности изображения
Ползунок прозрачности изображений в HTML и CSS.
Совместимые браузеры: Chrome, Edge, Firefox, Opera, Safari
отзывчивый: да
Зависимости: —
О коде
Макет гибких слайдов с накоплением
В этом примере показано, как создать макет слайдов, наложенных друг на друга (особенно полезно для переходов постепенного появления / исчезновения). Это достигается без установки их высоты и избегания position: absolute; поэтому они полностью гибкие, и их легко поддерживать в обычном потоке страниц.
Совместимые браузеры: Chrome, Edge, Firefox, Opera, Safari
отзывчивый: да
Зависимости: —
Автор
- Николя Каке
О коде
Адаптивный слайдер
Анимированный отзывчивый слайдер в HTML, CSS и JavaScript.
Совместимые браузеры: Chrome, Edge, Firefox, Opera, Safari
отзывчивый: да
Зависимости: анимировать.css
О коде
Слайдер с замаскированным текстом
Ползунок только CSS с замаскированным текстом.
Совместимые браузеры: Chrome, Edge (частично), Firefox, Opera, Safari
отзывчивый: да
Зависимости: —
О коде
Слайдер Oceanic Overlays
Изображение и контент слайдер с эффектом параллакса.
О коде
CSS слайдер
Галерея слайдов только CSS.
Совместимые браузеры: Chrome, Edge, Firefox, Opera, Safari
отзывчивый: да
Зависимости: —
Автор
- Брэндон МакКоннелл
О коде
Слайдер на чистом HTML / CSS
Ползунок на чистом HTML / CSS с круглой шкалой выполнения SVG.
Совместимые браузеры: Chrome, Edge (частично), Firefox (частично), Opera, Safari
отзывчивый: да
Зависимости: font-awesome.css
Автор
- Чен Хуэй Цзин
О коде
Адаптивный вертикальный слайдер CSS с миниатюрами
Эксперимент по созданию полностью адаптивного вертикального слайдера с миниатюрами с использованием только CSS и сохранением соотношения сторон изображений.
Автор
- Кэтрин Като
О коде
Слайдер изображений Flexbox
Простой слайдер / карусель изображений Flexbox, созданный с использованием ванильного JavaScript.
Автор
- Дамиан Мути
Сделано с
- HTML
- CSS / SCSS
- JavaScript (jquery.js, slick.js)
О коде
Эффект размытия в движении с использованием фильтров SVG
Это эксперимент, который имитирует эффект размытия движения при каждом переключении слайда.Он использует преимущества фильтра SVG Gaussian Blur и некоторой анимации ключевых кадров CSS. Хотя для правильной работы эффекта не требуется какой-либо Javascript, в этом примере Javascript используется только для функциональности ползунка.
Автор
- Артур Седлуха
Сделано с
- HTML / Мопс
- CSS / SCSS
- JavaScript (jquery.js, tweenmax.js)
О коде
Greensock Анимированный слайдер
Cool анимирует слайдер с помощью JS.
Автор
- Дамиан Мути
О коде
Слайдер изображений только для CSS с использованием шаблонов SVG
Это эксперимент о том, как шаблоны SVG могут помочь нам создавать изображения, похожие на маски, для слайдера изображений только на CSS.
Демонстрационное изображение: переходы ползункаПереходы ползунка
Изучение некоторых переходов ползунка. Ползунок Swiper с включенной опцией параллакса. В основном здесь играем с фильтрами CSS.
Сделано Мирко Зоричем
12 июня 2017 г.
GSAP Slider
Простой слайдер GSAP с тонкой анимацией анимации.
Сделано Гораном Врбаном
9 июня 2017 г.
Slider UI
Интерфейс слайдера с HTML, CSS и JavaScript.
Сделано Мергим Ужкани
6 июня 2017 г.
Slider GSAP
Слайдер GSAP virsion 2.
Сделано Em An
4 мая 2017 г.
Slice Slider
Небольшой слайдер перехода, использующий простую операцию добавления класса. Придется немного сгладить тайминги и выбрать лучший подход для мобильных устройств (просто сложите, добавьте события касания, сделайте изображения полным окном просмотра и т. Д.). Поддерживает колесо прокрутки (прокрутка), кнопки навигации и клавиши со стрелками.Также можно увеличить оболочку содержимого, чтобы изображения заполняли область просмотра в неанимируемом состоянии, что тоже неплохо.
Сделано Стивеном Скаффом
3 января 2017 г.
Эффект анимации слайдера
Используется CSS border-image и clip-path для создания эффекта анимации слайдера.
Сделано Эмили Хейман
31 декабря 2016 г.
Flexbox Slider
Маленький слайдер, созданный с помощью flexbox.Отчасти отзывчивый и может иметь фиксированные элементы рядом с ползунком.
Сделано Робертом
28 ноября 2016 г.
Canvas Slider
HTML, слайдер холста CSS.
Сделано Nvagelis
29 октября 2016 г.
слайдер с кексами только с использованием CSS
Слайдер кексов HTML и CSS с брызгами!
Автор Джейми Колтер
14 октября 2016 г.
Исследование анимации пользовательского интерфейса № 3
Изучение анимации пользовательского интерфейса №3 с помощью HTML, CSS и JavaScript.
Сделано mario s maselli
12 октября 2016 г.
Исследование анимации пользовательского интерфейса №2
Изучение анимации пользовательского интерфейса №2 с помощью HTML, CSS и JavaScript.
Сделано mario s maselli
22 сентября 2016 г.
Исследование анимации пользовательского интерфейса № 3
Изучение анимации пользовательского интерфейса №3 с помощью HTML, CSS и JavaScript.
Сделано mario s maselli
22 сентября 2016 г.
Слайдер электронной торговли v2.0
Ecommerce Slider v2.0 с HTML, CSS и JavaScript.
Сделано Педро Кастро
17 сентября 2016 г.
Чистый слайдер с изогнутым фоном
HTML, CSS и JavaScript чистый слайдер с изогнутым фоном.
Автор Руслан Пивоваров
13 сентября 2016 г.
Исследование анимации пользовательского интерфейса №1
Изучение UI-анимации №1 с помощью HTML, CSS и JavaScript.
Сделано mario s maselli
8 сентября 2016 г.
Нарезка изображений на чистом CSS и многое другое
Наслаждайтесь мощью CSS: вверх и вниз каждое среднее изображение и разбитый на страницы слайдер с лайтбоксом.
Сделано Kseso
15 августа 2016
Слайдер карусели с двойной экспозицией
Двойная экспозиция — это фотографическая техника, которая объединяет 2 разных изображения в одно изображение.
Сделано Мисаки Накано
3 августа 2016 г.
Slider
Slider с использованием CSS3 property clip.
Сделано Педро Кастро
1 мая 2016 г.
CSS Slider
Адаптивный CSS-слайдер.
Сделано geekwen
19 апреля 2016 г.
Непереводимое
Это простой эксперимент с слайдером, показывающий слова с красивым значением, которые нельзя напрямую перевести.Фокус: элегантная типографика и простые, но соблазнительные переходы.
Сделано Джо Гарри
5 апреля 2016 г.
слайдер изображения с эффектом маскирования
Идея анимации состоит в том, чтобы изменить значение пути клипа CSS, чтобы создать эффект маскировки.
Сделано Бхакти Аль Акбаром
31 марта 2016 г.
Dot Slider
Точечный слайдер с HTML, CSS и JavaScript.
Сделано Дереком Нгуеном
16 марта 2016 г.
Слайдер с эффектом призмы
Слайдер с эффектом призмы с HTML, CSS и JavaScript.
Сделано victor
12 марта 2016 г.
Раздвижная фоновая галерея
Раздвижная фоновая галерея с HTML, CSS и JavaScript.
Сделано Роном Гирлахом
30 ноября 2015 г.
Dual Slider
Ползунок HTML, CSS и JavaScript.
Сделано Юргеном Гензером
30 сентября 2015 г.
Sequence.js — Mono
Слайдер продукта на базе Sequence.js. Sequence.js — адаптивная среда анимации CSS для создания уникальных слайдеров, презентаций, баннеров и других пошаговых приложений.
Автор Ян Ланн
15 сентября 2015 г.
Tiny Circle Slider
Крошечный круговой слайдер.
Сделано Брамом де Хааном
11 августа 2015 г.
Адаптивный слайдер GTA V
Адаптивный слайдер GTA V с HTML, CSS и JavaScript.
Сделано Эдуардом Майером
24 января 2014 г.
Cubey Slider
Похоже на слайдер, но вращается кубовидно по неизвестным причинам.
Сделано Эриком Брюером
4 декабря 2013 г.
CSS Hover Slider
Ползунок наведения на чистом CSS.
Сделано Хьюго Дарби Браун
28 августа 2013 г.
Автор
- ТаренаМелишка
О коде
Parallax Horizontal Image Scroller — Нет JS
Parallax похож на брезент: если не прибить все углы, он просто не сработает.С эффектами параллакса вертикальной прокрутки за десять центов я был шокирован тем, насколько сложно было найти хороший эффект горизонтального параллакса, который не был бы загружен jquery или другими вызовами разных служб или сверхтяжелым CSS, таким как карусель Bootstrap. Почему, подумал я, так сложно найти объяснение горизонтальному параллаксу? На самом деле, для работы ему не нужны все эти дополнительные скрипты! Итак … Я много копался на веб-сайтах и закодировал, взламывая их, пытаясь переписать, и понимал, как все части работают.
Совместимые браузеры: Chrome, Edge, Firefox, Opera, Safari
Адаптивный: нет
Зависимости: —
О коде
Checkbox Hack
Нет флажка вообще. Но классический href = '# ..' плюс : цель комбо.
Совместимые браузеры: Chrome, Edge, Firefox, Opera, Safari
Адаптивный: нет
Зависимости: —
О коде
CSS Only Slider
Совместимые браузеры: Chrome, Edge, Firefox, Opera, Safari
Адаптивный: нет
Зависимости: —
Демонстрационное изображение: слайдер с наложением изображенийСлайдер с наложением изображений
Ползунок наложения изображений с HTML, CSS и ванильным JavaScript.
Изготовитель Югам
7 июня 2017 г.
Слайдер избранных изображений на чистом CSS
HTML и CSS слайдер избранных изображений.
Сделано Джошуа Хиббертом
16 июня 2016 г.
Автор
- МАХЕШ АМБУРЕ
О коде
CSS слайдер
Простой слайдер на чистом CSS , созданный с помощью
Feature Slider
Функциональный слайдер с HTML, CSS и JavaScript.
Автор Энди Лоример
23 октября 2015 г.
Animated Cube Slider
Только CSS.
Сделано Альберто Харцетом
6 мая 2015 г.
Simple Image Slider
Особенности: — автоматическое слайд-шоу — пауза при наведении курсора — динамический счетчик слайдов — отображение / скрытие элементов управления при наведении.
Автор Андре Кортеллини
14 августа 2014 г.
Multi Axis Image Slider
Многоосный слайдер изображений с HTML, CSS и JavaScript.
Изготовлен Бурак Бан
22 июля 2013 г.
3D Cube Slider. Чистый CSS
Cube slider, небольшой эксперимент с 3D-преобразованиями HTML5 / CSS3.
Изготовил Илья К.
26 июня 2013 г.
Автор
- Паскаль Бахманн


 Если у вас отсутствует кнопка Идеи для оформления
или недоступны некоторые функции, описанные на этой странице, ознакомьтесь с разделом Требования ниже для получения дополнительной информации.
Если у вас отсутствует кнопка Идеи для оформления
или недоступны некоторые функции, описанные на этой странице, ознакомьтесь с разделом Требования ниже для получения дополнительной информации. Со временемPowerPoint научатся учиться на идеях оформления и учиться на идеях дизайна в соответствующее время.
Со временемPowerPoint научатся учиться на идеях оформления и учиться на идеях дизайна в соответствующее время. 
 Если у вас отсутствует кнопка Идеи для оформления
или недоступны некоторые функции, описанные на этой странице, ознакомьтесь с разделом Требования ниже для получения дополнительной информации.
Если у вас отсутствует кнопка Идеи для оформления
или недоступны некоторые функции, описанные на этой странице, ознакомьтесь с разделом Требования ниже для получения дополнительной информации.

 Если у вас отсутствует кнопка Идеи для оформления
или недоступны некоторые функции, описанные на этой странице, ознакомьтесь с разделом Требования ниже для получения дополнительной информации.
Если у вас отсутствует кнопка Идеи для оформления
или недоступны некоторые функции, описанные на этой странице, ознакомьтесь с разделом Требования ниже для получения дополнительной информации. Чтобы отменить последнее изменение оформления, нажмите клавиши CTRL+Z.
Чтобы отменить последнее изменение оформления, нажмите клавиши CTRL+Z.
 Дополнительные сведения см. в разделе Требования ниже.
Дополнительные сведения см. в разделе Требования ниже.
 Дополнительные сведения см. в разделе Требования ниже.
Дополнительные сведения см. в разделе Требования ниже.
 Дополнительные сведения см. в разделе Требования ниже.
Дополнительные сведения см. в разделе Требования ниже.


 Единый шаблон оформления не будет рассеивать внимание слушателей.
Единый шаблон оформления не будет рассеивать внимание слушателей.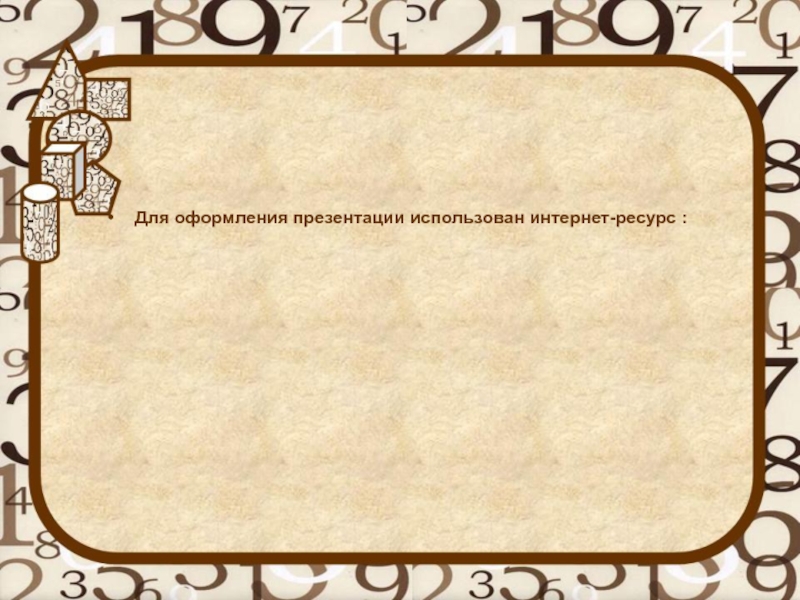 com
com