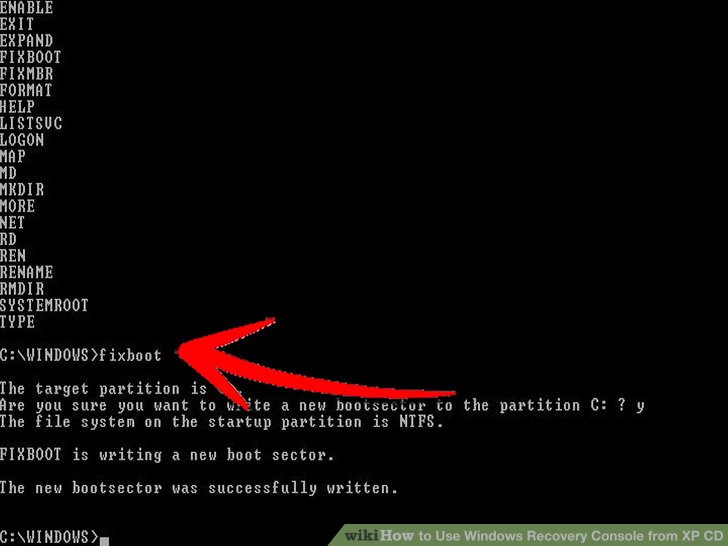Как восстановить загрузчик Windows 10, 8, 7 из командной строки
Windows выдает ошибку во время загрузки и не запускается? Устранить неполадки с запуском операционной системы и восстановить функционал загрузчика можно при помощи командной строки.
Содержание:
- Причины неполадок загрузчика
- Восстановление при загрузке
- Восстановление работоспособности загрузчика Windows в командной строке
Причины неполадок загрузчика
Проблемы с загрузкой Windows являются явным признаком повреждения файлов, отвечающих за загрузку ОС. Некорректный запуск системы может быть вызван многими причинами.
Самые частые из них :
- Установка дополнительных операционных систем, повреждающая файлы загрузки основной ОС.
- Повреждение или удаление загрузочных файлов вредоносными программами и вирусами.
- Потеря файлов из-за физических и программных неисправностей накопителя.

Восстановление при загрузке
«Битые» или отсутствующие файлы загрузчика ОС приводят к невозможности запуска и корректной работы компьютера. В таком случае необходимо прибегнуть к восстановлению загрузчика Windows следующим способом:
Шаг 1. Чтобы начать восстановление загрузки, понадобится диск восстановления Windows или загрузочная флешка. Важно: для корректной работы системы восстановления необходимо произвести загрузку в той же разрядности (32 или 64-bit), что и текущая ОС. В случае загрузки с установочного диска, на экране установки необходимо выбрать «Восстановление системы».
Шаг 2. На экране восстановления необходимо выбрать пункт «Диагностика».
Шаг 3. В открывшемся окне следует выбрать «Восстановление при загрузке».
После этого будет активировано автоматическое восстановление
и исправление неполадок, не позволяющих провести нормальную загрузку ОС.
К сожалению, автоматические методы восстановления не всегда помогают возобновить работоспособность ОС, поэтому иногда следует прибегнуть к ручному восстановлению при помощи командной строки.
Восстановление работоспособности загрузчика Windows в командной строке
Чтобы приступить к восстановлению загрузчика при помощи командной строки, прежде всего ее необходимо открыть. Это можно сделать, воспользовавшись загрузочной флешкой или меню восстановления и диагностики.
В случае использования загрузочного накопителя, необходимо нажать Sfit+F10 на экране выбора языка.
Зайти в командную строку через меню диагностики можно, нажав по соответствующей иконке.
После открытия командной строки необходимо ввести следующие команды:
- Diskpart (встроенная утилита для работы с жесткими дисками)
- List volume (список подключенных носителей)
- Exit (завершение работы с утилитой)
Введение каждой из команд необходимо подтверждать клавишей Enter.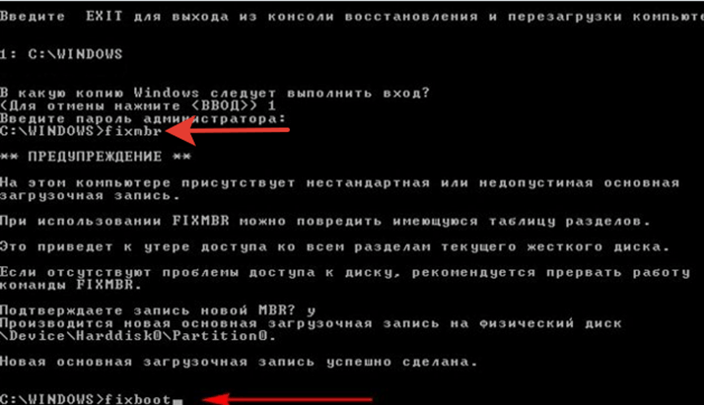
Такой порядок позволит узнать, какой диск является системным (по умолчанию это диск С), и на основе этих знаний попытаться выполнить программное восстановление файлов загрузчика.
После этого необходимо ввести команду bcdboot c:\windows, исправляющую большинство проблем с загрузчиком.
Стоит отметить, что при наличии нескольких ОС, установленных на компьютере, данные действия следует проделать поочередно для каждой системы.
Если такой способ не сработал, можно полностью очистить загрузчик и создать его файлы по новой.
Для этого: открываем командную строку любым удобным способом. Вводим diskpart. Затем volume list. После чего находим скрытый диск с загрузчиком (как правило, это диск размером 100-500 мб, создаваемый системой по умолчанию в формате FAT32) и запоминаем букву данного раздела.
Теперь необходимо ввести ряд команд, удаляющих и создающих заново загрузчик.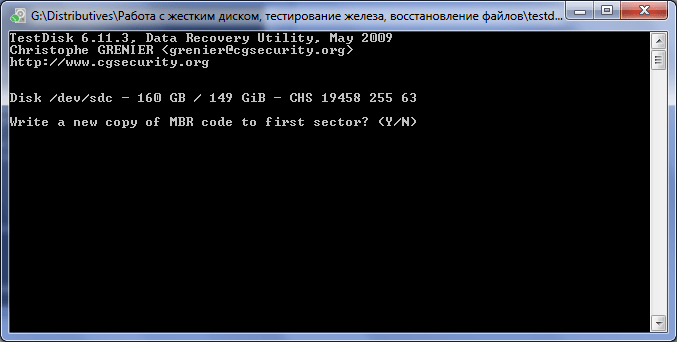
- Выбираем том командой select volume 3 (вместо 3 может быть другое число).
- Форматируем том командой format fs=ntfs, или format fs=fat32, в зависимости от файловой системы диска.
- Присваиваем имя «Y» тому командой assign letter=Y
- Выходим из утилиты командой exit.
- Вводим команду bcdboot C:\Windows /s Y: /f ALL
На этом восстановление загрузчика можно считать законченным.
Теперь необходимо удалить присвоенную букву тома. Это можно сделать в командной строке следующим образом:
- Вводим команду diskpart.
- Далее необходимо отобразить список носителей командой list volume.

- Выбираем том с именем Y командой select volume Y.
- Убираем имя командой remove letter =Y.
- Exit.
Теперь для нормальной загрузки ПК достаточно перезагрузить систему.
Восстановление удаленных данных
Некорректная работа операционной системы и проблемы с загрузчиком могут говорить о наличии вирусов, которые буквально уничтожают все файлы. Если вы обнаружили, что ваши важные данные исчезли, рекомендуем воспользоваться программой RS Partition Recovery, которая сможет быстро восстановить все удаленные данные, поврежденные вирусами или утерянные в случае случайного форматирования.
Также программа RS Partition Recovery позволяет восстанавливать фотографии, видеофайлы, текстовые документы и т.д. после удаления вплоть до нескольких месяцев назад. На сайте recovery-software.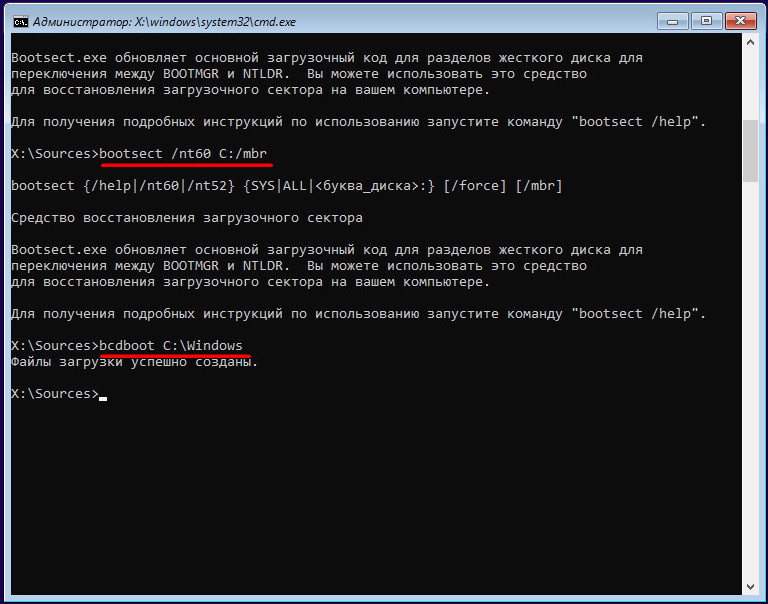 ru вы сможете ознакомится со всеми преимуществами и особенностями RS Partition Recovery, а также других продуктов от Recovery Software.
ru вы сможете ознакомится со всеми преимуществами и особенностями RS Partition Recovery, а также других продуктов от Recovery Software.
Была ли эта статья полезной?
ДАНЕТ
Это сильно зависит от емкости вашего жесткого диска и производительности вашего компьютера. В основном, большинство операций восстановления жесткого диска можно выполнить примерно за 3-12 часов для жесткого диска объемом 1 ТБ в обычных условиях.
Если файл не открывается, это означает, что файл был поврежден или испорчен до восстановления.
Используйте функцию «Предварительного просмотра» для оценки качества восстанавливаемого файла.
Когда вы пытаетесь получить доступ к диску, то получаете сообщение диск «X: \ не доступен». или «Вам нужно отформатировать раздел на диске X:», структура каталога вашего диска может быть повреждена. В большинстве случаев данные, вероятно, все еще остаются доступными.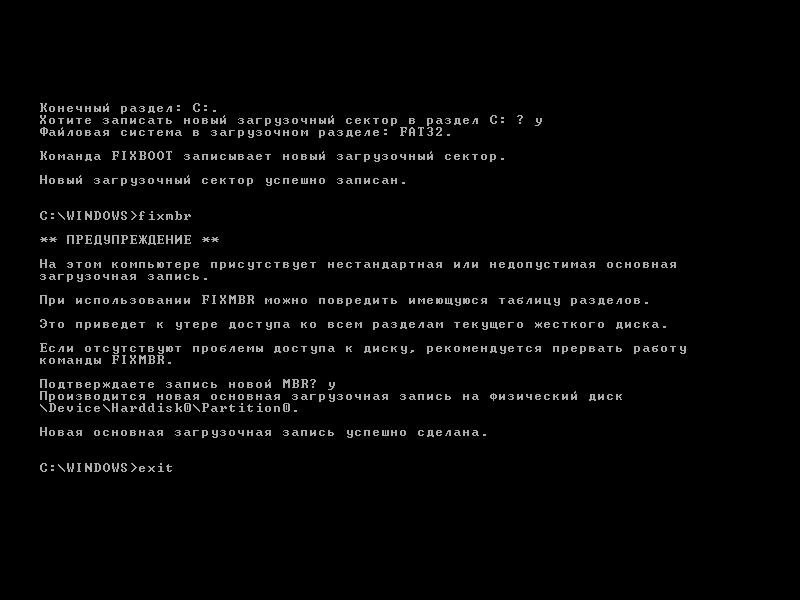 Просто запустите программу для восстановления данных и отсканируйте нужный раздел, чтобы вернуть их.
Просто запустите программу для восстановления данных и отсканируйте нужный раздел, чтобы вернуть их.
Пожалуйста, используйте бесплатные версии программ, с которыми вы можете проанализировать носитель и просмотреть файлы, доступные для восстановления.
Сохранить их можно после регистрации программы – повторное сканирование для этого не потребуется.
Восстановление загрузочных секторов разделов NTFS
Введение
Что делать, когда раздел диска на сервере или рабочей станции становится недоступным?
Симптомы
Когда раздел диска на сервере или рабочей станции становится недоступным или Disk Administrator определяет его как «неизвестный» (unknown), причина может заключаться в испорченном или поврежденном загрузочном секторе. Эта статья поможет вам восстановить загрузочный сектор с помощью второй его копии, которую сохраняет NTFS.
Имейте в виду, что для применения советов описанных в статье, должны выполняться два условия:
1. Файловая система поврежденного раздела диска NTFS. FAT сейчас не сохраняет копию загрузочного сектора.
Файловая система поврежденного раздела диска NTFS. FAT сейчас не сохраняет копию загрузочного сектора.
2. Возможность загрузки компьютера в Windows NT или 2000 или XP.
Примечание: Если вы не можете загрузиться под одной из указанных операционных систем, подключите винчестер к другому компьютеру, на котором это возможно.
Решение проблемы
Чтобы решить проблему, нужно получить архивную копию загрузочного сектора и скопировать ее в определенную часть жесткого диска.
В NT 3.5x вторая копия хранится в центре логического диска.
В NT 4.0 и Windows 2000 она перенесена в конец логического диска, что требует другой техники восстановления. В описанном примере будет использоваться специальная утилита Disk Probe (dskprobe.exe) для NT, которая поставляется в комплекте NT V4.0 Resource Kit. Ее можно переписать и в составе пакета средств поддержки SP2 для Windows XP на этой странице. Disk Probe работает и под NT V3.
Восстановление загрузочного сектора основного раздела диска
1. В Disk Probe выберите Drives, Physical Drive, выберите PhysicalDriveX, где X — номер диска. Чтобы определить номер диска, используйте утилиту Disk Administrator. Например, если в системе установлены три диска SCSI, c номерами SCSI ID 1,3 и 5, Disk Administrator покажет их номера 0, 1, 2. После отключения диска SCSI ID 3, его место займет следующий (5). В нумерации Disk Administrator он станет 1.
2. Два раза нажмите на PhysicalDriveX, который вы хотите восстановить. В поле около него уберите опцию Read Only и нажмите кнопку Set Active. Вы заметите, что Active Handle установилась в PhysicalDriveX, нажмите OK.
3. Из меню Sectors выберите Read и укажите 0 для Starting Sectors и 1 для Number of Sectors. Нажмите Read. После этого вы окажетесь о основной загрузочной записи физического диска (MBR). В этом можно убедиться по ASCII тексту в правой части окна, начиная со смещения 8B, которое должно отображать «Invalid Partition Table».
4. Теперь из меню View выберите Bytes. В зависимости от того, как поврежден загрузочный сектор, вы можете даже рассмотреть некоторые строки текста в правой верхней части окна или увидеть сообщение об ошибке чтения «A disk Read error ocurred…», начиная со смещения 130. Из меню View выберите «NTFS bootsector».
5. Выбираем «Volume End» для NT V4.0 или «Volume Middle» для NT V3.5x. Сейчас вы должны находиться на архивной копии загрузочного сектора. Если вы увидите сообщение «incomplete Data Read» или, после просмотра, определите, что это не копия загрузочного сектора, это может значить, что ваш основной сектор был поврежден, поэтому мы получили неверное значение адреса архивной копии.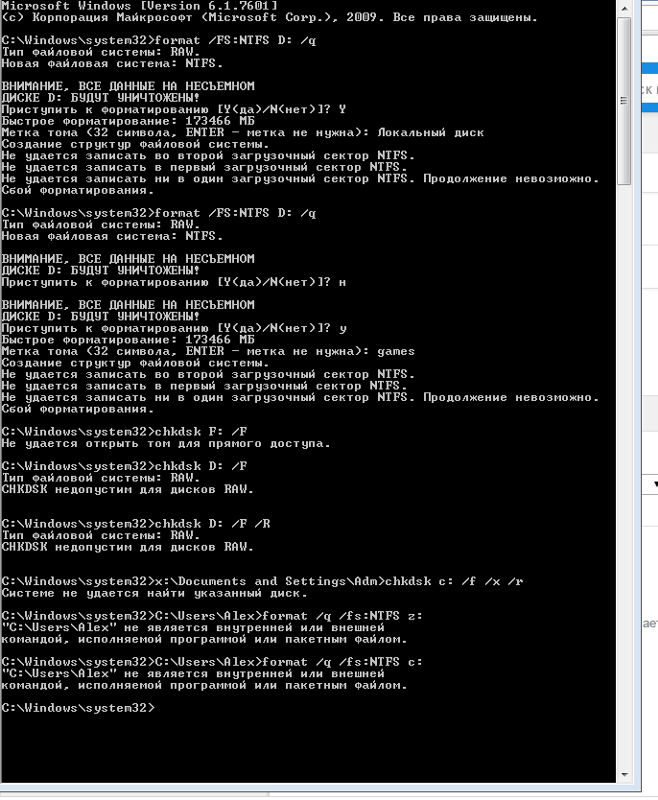 В таком случае переходите к следующему разделу нашей статьи, чтобы узнать, как восстановить загрузочный сектор, если он отсутствует или сильно поврежден. Если же все нормально, переходим к следующему пункту.
В таком случае переходите к следующему разделу нашей статьи, чтобы узнать, как восстановить загрузочный сектор, если он отсутствует или сильно поврежден. Если же все нормально, переходим к следующему пункту.
6. Из меню View выбираем Bytes и проверяем, что это загрузочный сектор NTFS. Когда мы в этом убедились, в меню Sectors выберем Write. Убедитесь, что в диалоговом окне отображаются верные значения Handle и PhysicalDrive. В поле Starting Cecjtor to write Data укажите относительный номер сектора (Relative sector), записанный вами в пункте 4. Нажмите кнопку Write.
7. В меню Sectors укажите относительный номер сектора (Relative sector), оставив в поле количество секторов (Number of sectors) значение 1, выберите Read. Теперь убедитесь, что данные были записаны успешно.
8. Закройте Disk Probe и перезагрузите компьютер.
Восстановление копии загрузочного сектора, если оригинальной копии нет, или она сильно повреждена
Если загрузочного сектора нет или он поврежден на столько, что не имеет корректной информации о количестве секторов, восстановление можно провести по такому плану:
1. В Disk Probe выберите Drives, Physical Drive. Выбираем PhysicalDriveX, где Х — номер диска, который можно узнать в Disk Administrator.
В Disk Probe выберите Drives, Physical Drive. Выбираем PhysicalDriveX, где Х — номер диска, который можно узнать в Disk Administrator.
2. Двойным нажатием открываем нужный PhysicalDriveX, в поле внизу снимаем отметку Read Only и выбираем Set Active. Вы должны заметить, что значение Active Handle установится на PhysicalDriveX. Нажимаем OК.
3. Из меню Sectore выбираем Read. В поле начальный сектор (Starting Sector) устанавливаем значение 0, а для количества секторов (Number of Sectors) — 1. Нажимаем Read.
4. Сейчас вы находитесь в загрузочной записи (MBR) физического диска. В этом можно убедиться по тексту, который выводится с позиции 8B, который должен выглядеть примерно так: «Invalid Partition Table…». Из меню View выбираем Partition Table. Осталось выбрать необходимый номер раздела, отмеченный знаком вопроса.
5. Дальше нам понадобятся два значения: Total Sectors (общее количество секторов) и Relative Sectors (относительный номер сектора).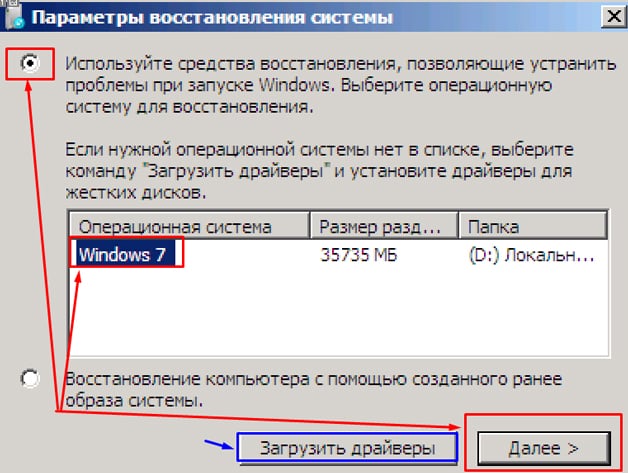 Запишите значение Relative Sectors, именно здесь должен находиться загрузочный сектор. Чтобы найти его копию, нужно будет провести несложные вычисления.
Запишите значение Relative Sectors, именно здесь должен находиться загрузочный сектор. Чтобы найти его копию, нужно будет провести несложные вычисления.
6. Выбираем Sectors. В поле Starting sector вводим значение, определенное на предыдущем шаге. В поле Number of sectors вводим 1. Нажимаем Read и мы должны попасть на архивную копию загрузочного сектора.
7. Из меню View выбираем Bytes и проверяем, действительно ли это сектор NTFS. После проверки заходим в меню Sectors, выбираем Write, и проверяем в появившемся диалоговом окне значения Handle и PhysicalDrive. В поле «Starting Sector to write Data» укажите относительный номер сектора, который вы записывали (Relative Sectors) и нажмите кнопку Write.
8. В меню Sectors еще раз укажите относительный номер сектора, в поле количество секторов (Number of sectors) введите 1, выберите Read. Теперь вы можете убедиться, что данные были записаны правильно.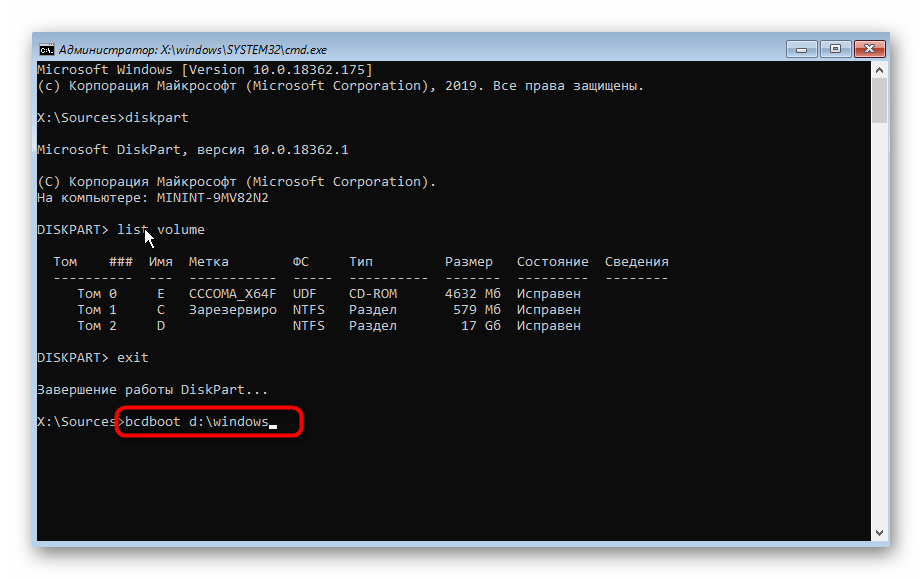
9. Закройте Disk Probe и перезагрузите компьютер.
Восстановление загрузочных секторов расширенного раздела диска
1. В Disk Probe выберите Drives, Physical Drive. Выбираем PhysicalDriveX, где Х — номер диска, который можно узнать в Disk Administrator.
2. Двойным нажатием открываем нужный PhysicalDriveX, в поле внизу снимаем отметку Read Only и выбираем Set Active. Вы должны заметить, что значение Active Handle установится на PhysicalDriveX. Нажимаем OК.
3. Из меню Sectore выбираем Read. В поле начальный сектор (Starting Sector) устанавливаем значение 0, а для количества секторов (Number of Sectors) — 1. Нажимаем Read.
4. Сейчас вы находитесь в загрузочной записи (MBR) физического диска. В этом можно убедиться по тексту, который выводится с позиции 8B, который должен выглядеть примерно так: «Invalid Partition Table…». Из меню View выбираем Partition Table. В этом режиме в поле Partition Table Index выберите раздел расширенной области диска. Далее в поле System ID должно появиться значение Extended. Если необходимый раздел является четвертым логическим диском в расширенной области, кнопку Next partition придется нажать четыре раза. В поле System ID должно быть значение NTFS.
В этом режиме в поле Partition Table Index выберите раздел расширенной области диска. Далее в поле System ID должно появиться значение Extended. Если необходимый раздел является четвертым логическим диском в расширенной области, кнопку Next partition придется нажать четыре раза. В поле System ID должно быть значение NTFS.
5. В области Pattition Table Index два раза нажимаем на необходимом разделе в расширенной области диска. В System ID должно появиться значение Extended.
Переходим к логическому тому, который нужно восстановить. Если он второй в этой области диска, кнопку Next Partition нужно нажать два раза. При переходах между томами расширенного раздела диска в поле System ID будет отображаться файловая система каждого тома.
Когда раздел, подлежащий восстановлению, найден, запишите номер текущего сектора (Current Sector в заголовке Disk Probe), относительный номер сектора (relative sector) и общее количество секторов в этом томе (total sectors). Эта информация понадобится нам для расчета расположения архивной копии загрузочного сектора.
Эта информация понадобится нам для расчета расположения архивной копии загрузочного сектора.
6. Нажмите кнопку Go, чтобы перейти к загрузочному сектору поврежденного тома. Запишите номер этого сектора из заголовка окна (Boot Sector).
Чтобы проверить, что вы находитесь на правильном секторе, выберите Bytes из меню View. Если сектор сильно поврежден, вы увидите в правой части окна сообщение об ошибке.
Чтобы найти копию загрузочного сектора, нам понадобятся три записанных значения: текущий сектор, относительный номер сектора и общее количеств секторов.
7. Произведем необходимые вычисления:
8. Выбираем Sectors, Read и вводим в поле начальный сектор (Starting sector) вычисленное значение. Количество секторов (Number of sectors 1). Выбираем Read и вы должны оказаться в секторе, где находится архивная копия загрузочного сектора.
Из меню View выбираем Bytes и убеждаемся, что это загрузочный сектор NTFS.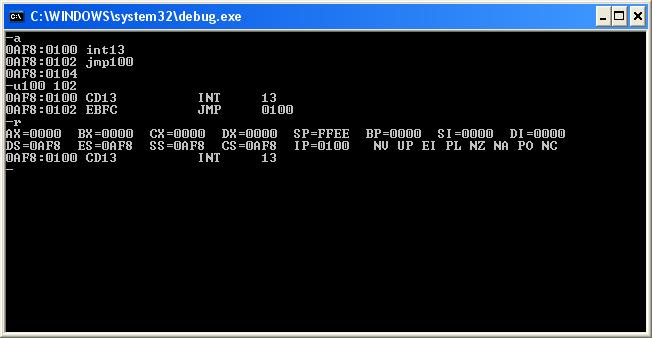 Если это не так, в правом столбце текста должно появиться сообщение об ошибке. В этом случае не продолжайте, начните весь процесс сначала, чтобы исключить ошибки.
Если это не так, в правом столбце текста должно появиться сообщение об ошибке. В этом случае не продолжайте, начните весь процесс сначала, чтобы исключить ошибки.
9. После того, как вы убедились, что нашли архивную копию загрузочного сектора, запишите ее поверх основной. В меню Sectors выбираем Write. В появившемся диалоговом окне проверьте значения Handle и PhysicalDrive. В поле Starting Sector (начальный сектор) введите номер сектора, в котором находится поврежденный загрузочный сектор. Нажмите кнопку «Write it» для записи.
10. В меню Sectors выберите пункт Read. В качестве начального сектора снова укажите номер сектора в который вы записывали архивную копию, количество секторов снова 1. Выберите Read и убедитесь в том, что данные были записаны.
11. Закройте Disk Probe и перезагрузите компьютер.
Приложение
Описанные действия подходят для:
- Microsoft Windows 2000 Server
- Microsoft Windows 2000 Advanced Server
- Microsoft Windows 2000 Professional Edition
- Microsoft Windows NT Workstation 3.
 5
5 - Microsoft Windows NT Workstation 3.51
- Microsoft Windows NT Workstation 4.0 Developer Edition
- Microsoft Windows NT Server 3.5
- Microsoft Windows NT Server 3.51
- Microsoft Windows NT Server 4.0 Standard Edition
- Microsoft Windows XP
- Microsoft Windows XP SP2
Источник: Майкрософт
Владимир Володин
Вот как можно исправить проблемы с MBR (загрузочный сектор)
Автор Белов Олег На чтение 5 мин. Просмотров 761 Опубликовано
Поврежденный MBR или загрузочный сектор означает много проблем. Вам будет трудно загружаться в Windows, пока вы не разберетесь с ней. Если вы пытались загрузиться в Windows, и на темном экране появилась ошибка загрузочного сектора, это почти всегда указывает на повреждение MBR или критический сбой жесткого диска.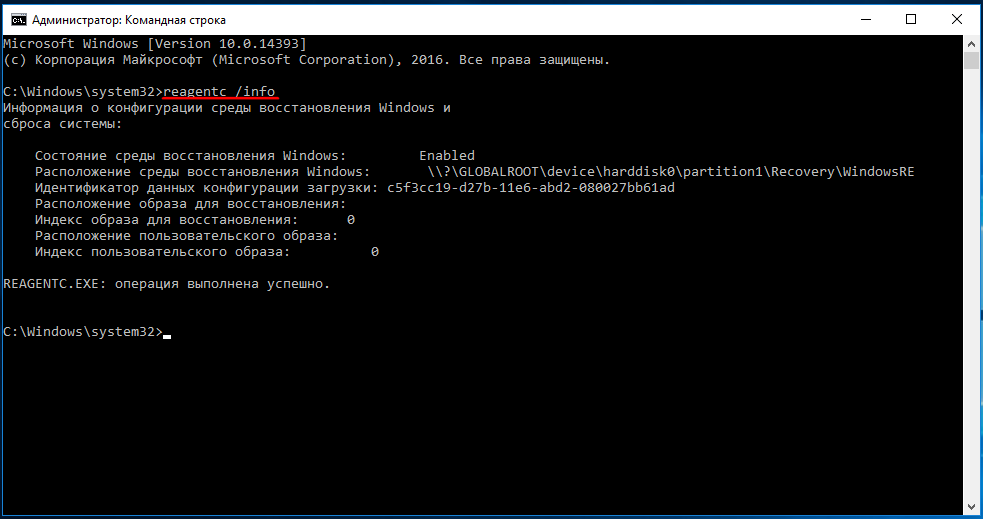
У нас есть несколько способов решить эту проблему, поэтому обязательно проверьте перечисленные ниже шаги.
Действия по исправлению проблем с загрузочным сектором (MBR)
- Восстановить MBR
- Поиск ошибок жесткого диска
- Выполните чистую переустановку
1: восстановить MBR
Это не одна из тех распространенных ошибок, с которыми вы будете сталкиваться регулярно. Проблемы с загрузочным сектором чаще всего возникают из-за повреждения жесткого диска или неправильного использования определенных системных файлов. Что делает это масштабной критической проблемой. Черный экран и ошибка загрузки довольно пугающие для неопытного пользователя. Тем не менее, это может быть решено с некоторыми усилиями.
- ЧИТАЙТЕ ТАКЖЕ: как конвертировать MBR в GPT-диск в Windows 10, 8 и 7
Сложность этой проблемы требует определенных приготовлений на другом ПК.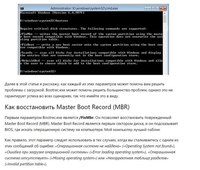 Вам нужно скачать Media Creation Tool и создать загрузочный установочный диск. Вы можете использовать DVD и записывать установочные файлы, но мы предпочитаем использовать флэш-накопитель USB с объемом памяти не менее 6 ГБ. После того, как вы это сделаете, вас ждет целый сложный процесс.
Вам нужно скачать Media Creation Tool и создать загрузочный установочный диск. Вы можете использовать DVD и записывать установочные файлы, но мы предпочитаем использовать флэш-накопитель USB с объемом памяти не менее 6 ГБ. После того, как вы это сделаете, вас ждет целый сложный процесс.
Вот как восстановить MBR и исправить ошибку загрузочного сектора:
- Вставьте Windows 10 загрузочный носитель (USB-накопитель или DVD) и перезагрузите компьютер.
- Установите загрузочный носитель с установкой Windows 10 в качестве основного загрузочного устройства . Измените порядок загрузки, войдя в меню Boot или в настройках BIOS.
- Нажмите любую клавишу для загрузки .
- Процесс загрузки установочного файла должен начаться.
- Выберите предпочитаемый язык, время/формат и ввод с клавиатуры . Нажмите кнопку «Далее».
- В следующем диалоговом окне выберите «Восстановить компьютер» в левом нижнем углу.

- Откройте Устранение неполадок в меню выбора.
- Выберите Дополнительные параметры .
- Откройте командную строку . При появлении запроса выберите свою учетную запись и введите пароль.
- В командной строке введите следующие команды и нажмите Enter после каждого:
- bootrec/FixMbr
- bootrec/FixBoot
- bootrec/ScanOs
- bootrec/RebuildBcd
- Выйдите, извлеките установочный диск и попробуйте запустить систему в обычном режиме.
2. Сканирование на наличие ошибок жесткого диска.
Сбой загрузочного сектора и повреждение MBR не произойдут без какой-либо причины. В основном это происходит в тех случаях, когда ваш жесткий диск находится на смертном одре, и вам следует серьезно подумать о его замене. Во многих случаях это явный признак того, что вы должны сделать резервную копию своих данных как можно скорее, так как жесткий диск либо имеет поврежденные сектора, либо он неисправен. С другой стороны, это не эмпирическое правило.
С другой стороны, это не эмпирическое правило.
- Читайте также: что делать, если вы не можете установить Windows 10 на SSD
Перед тем как бросить хранилище, обязательно осмотрите его. Некоторые ошибки могут быть исправлены с помощью соответствующих инструментов, либо сторонних, либо встроенных в ChkDsk. Если вы все еще не можете загрузиться, вы можете запустить ChkDsk из командной строки в разделе «Восстановление системы». Это довольно простая задача, но для ее запуска требуется загрузочный носитель.
Вот как сканировать жесткий диск на наличие ошибок, если компьютер не загружается в систему:
- Загрузитесь с установочного носителя USB и нажмите Shift + F10, чтобы открыть командную строку.
- В командной строке введите chkdsk/f/r и нажмите Enter.
- После устранения проблем с жесткими дисками перезагрузите компьютер и попробуйте снова загрузиться в Windows.
3: выполнить чистую переустановку
В конце концов, если вы уверены, что ваш жесткий диск в добром здравии, но по-прежнему не можете загрузиться в Windows, мы можем предложить только чистую переустановку.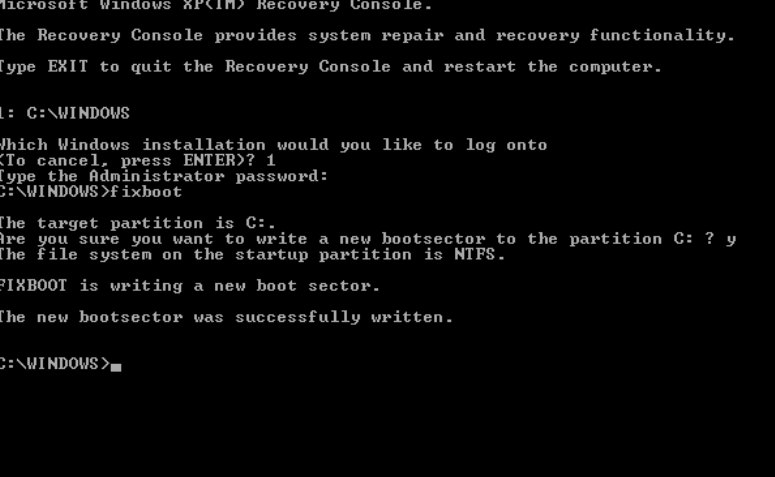 Это, конечно, означает, что вы потеряете все данные из системного раздела. Итак, если у вас есть какой-нибудь способ подключить жесткий диск к другому компьютеру и выполнить резервное копирование данных – сделайте это. После этого мы можем загрузиться с установочного носителя и установить чистую версию Windows. Таким образом, проблема должна быть решена.
Это, конечно, означает, что вы потеряете все данные из системного раздела. Итак, если у вас есть какой-нибудь способ подключить жесткий диск к другому компьютеру и выполнить резервное копирование данных – сделайте это. После этого мы можем загрузиться с установочного носителя и установить чистую версию Windows. Таким образом, проблема должна быть решена.
- ЧИТАЙТЕ ТАКЖЕ: как переустановить Windows 10
Вот как выполнить чистую переустановку Windows 10:
- Загрузите инструмент для создания медиа здесь.
- Подключите флэш-накопитель USB емкостью не менее 6 ГБ.
- Запустите Инструмент создания мультимедиа и примите Условия лицензии .
- Выберите «Создать установочный носитель (USB-накопитель, DVD-диск или файл ISO) для другого ПК» .
- Выберите подходящий язык, архитектуру и издание и нажмите Далее.
- Выберите USB-накопитель и нажмите Далее .

- Media Creation Tool загрузит установочные файлы и скопирует установочные файлы на флэш-накопитель USB.
- Подключите USB-накопитель к проблемному ПК и загрузитесь с него.
- Введите всю необходимую информацию и выберите Установить только Windows .
- Отформатируйте системный раздел и установите там Windows 10.
С учетом сказанного мы можем завершить эту статью. В случае, если у вас есть дополнительные вопросы или, возможно, альтернативный способ исправить поврежденную MBR, не стесняйтесь сообщить нам в разделе комментариев ниже.
Восстановление загрузочного сектора — решение ваших проблем с компьютером :: SYL.ru
Если вам ни разу не доводилось сталкиваться с проблемой возникновения сбоев при загрузке операционной системы компьютера, возможно, данная статья не будет вам интересна. Она предназначена для тех, кто хочет научиться самостоятельно (без вызова специалистов) устранять время от времени возникающие сбои в работе операционной системы и производить восстановление загрузочного сектора своими руками.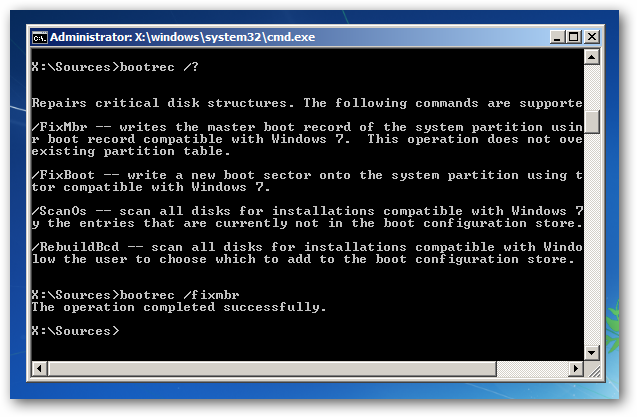
Возможные причины сбоя
Как правило, сбой появляется неожиданно. Просто однажды вы не можете включить свой компьютер, потому что операционная система не загружается. Это происходит из-за того, что по различным неинтересным для абсолютного большинства пользователей причинам, повреждается главная загрузочная запись (MBR), или как ее еще называют — загрузочный сектор. Причинами сбоя могут быть программное повреждение MBR вследствие вирусной атаки либо нарушение физических секторов жесткого диска. Устранить проблему можно произведя восстановление загрузочного сектора. В результате программа переназначит области винчестера, и функции MBR будет выполнять другой сектор диска.
Решение проблемы
Восстановить загрузочный сектор достаточно просто. Чаще всего помогает проведение повторной загрузки системы. Вам может быть предложено несколько вариантов. Неискушенным пользователям советуем выбирать вариант загрузки системы с последними работоспособными параметрами. Если это не помогает, попробуйте загрузить ее в безопасном режиме.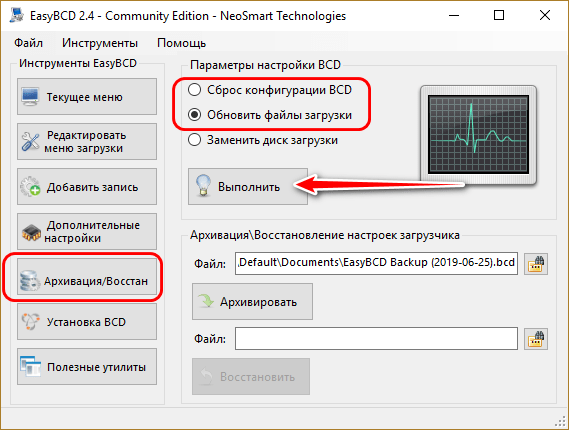 В этом случае вы не увидите фонового рисунка. Кроме того, основная масса программ не будет работать, но файлы, хранящиеся на рабочем столе, сможете скопировать на другой носитель или на локальный диск. Этот вариант нужно попробовать, т. к. единственным путем восстановления системы может быть только ее переустановка с форматированием системного диска. И если вы не хотите потерять какие-нибудь важные документы, не пренебрегайте этим действием.
В этом случае вы не увидите фонового рисунка. Кроме того, основная масса программ не будет работать, но файлы, хранящиеся на рабочем столе, сможете скопировать на другой носитель или на локальный диск. Этот вариант нужно попробовать, т. к. единственным путем восстановления системы может быть только ее переустановка с форматированием системного диска. И если вы не хотите потерять какие-нибудь важные документы, не пренебрегайте этим действием.
Восстановление загрузочного сектора Windows 7
Необходимо найти диск установки Windows 7. Если же таковой отсутствует по определению или потерялся, то нужно искать загрузочный диск. Не забудьте перед восстановлением системы проверить свой винчестер на наличие вирусов, а точнее — убедиться в их отсутствии. Для этого установите его на другой компьютер или используйте CD-диск с антивирусом. В случае игнорирования проведения такой проверки существует риск повторного нарушения работы загрузчика из-за того, что притаившийся вирус снова активизируется.
Последовательность действий
Начинать восстановление загрузочного сектора Windows 7 следует с нажатия кнопки «Delete» при включении компьютера. В разделе «Advanced» (или «Boot») найдите порядок загрузки устройств. Установите в BIOS первым устройством CD/DVD, сохраните изменение и выйдите из него.
Следующим шагом выберите пункт «Восстановить Windows с помощью консоли восстановления». Затем из предложенного списка выберите систему для восстановления и введите ее номер. Нажмите «Enter». Затем введите команду «fixmbr», чтобы восстановить MBR, или команду «fixboot» с указанием буквы диска для восстановления, подтвердите ее выполнение (Y) и снова нажмите «Enter». Перезагрузите компьютер. Если восстановление загрузочного сектора таким образом осуществить не удалось, единственное, что остается — переустановить систему.
Восстановление загрузчика Windows 10 | remontka.pro
  windows
Если после установки второй ОС, попыток воспользоваться свободным местом на скрытых разделах диска или их форматирования, в случае системных сбоев, при экспериментах с EasyBCD и в других случаях вы столкнулись с тем, что Windows 10 не загружается, сообщая «An operating system wasn’t found», «No bootable device found.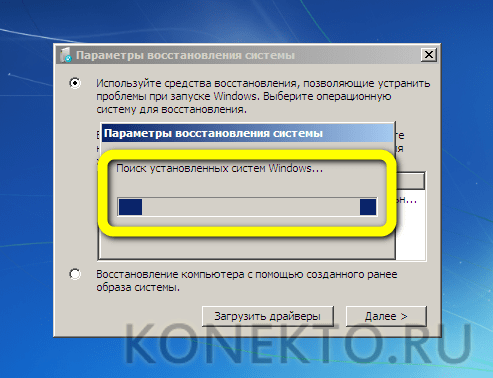 Insert boot disk and press any key», то, возможно, вам требуется восстановление загрузчика Windows 10, о чем и пойдет речь ниже.
Insert boot disk and press any key», то, возможно, вам требуется восстановление загрузчика Windows 10, о чем и пойдет речь ниже.
Вне зависимости от того, UEFI у вас или BIOS, установлена ли система на GPT диск со скрытым FAT32 разделом EFI загрузки или на MBR с разделом «Зарезервировано системой», действия по восстановлению будут одинаковыми для большинства ситуаций. Если ничто из нижеописанного не помогает, попробуйте Сброс Windows 10 с сохранением данных (третьим способом). Примечание: ошибки, подобные указанным выше, необязательно вызваны поврежденным загрузчиком ОС. Причиной может оказаться вставленный компакт-диск или подключенный USB-накопитель (попробуйте вынуть), новый дополнительный жесткий диск или проблемы с имеющимся жестким диском (прежде всего взгляните, а виден ли он в БИОС).
Автоматическое восстановление загрузчика
Среда восстановления Windows 10 предлагает опцию восстановления при загрузке, которое работает на удивление хорошо и в большинстве случаев оказывается достаточным (но не всегда). Чтобы восстановить загрузчик данным способом, проделайте следующие действия.
Чтобы восстановить загрузчик данным способом, проделайте следующие действия.
- Загрузитесь с диска восстановления Windows 10 или загрузочной флешки с Windows 10 в той же разрядности, что и ваша система (диска). Для выбора накопителя для загрузки можно использовать Boot Menu.
- В случае загрузки с установочного накопителя, на экране после выбора языка внизу слева нажмите пункт Восстановление системы.
- Выберите пункт Поиск и устранение неисправностей, а затем — Восстановление при загрузке. Выберите целевую операционную систему. Дальнейший процесс будет произведен автоматически.
По завершении вы либо увидите сообщение о том, что восстановление не удалось, либо компьютер автоматически перезагрузится (не забудьте вернуть загрузку с жесткого диска в БИОС) уже в восстановленную систему (но не всегда).
Если описанный способ не помог решить проблему, переходим к более результативному, ручному способу.
Процедура восстановления вручную
Для восстановления загрузчика вам потребуется либо дистрибутив Windows 10 (загрузочная флешка или диск), либо диск восстановления Windows 10.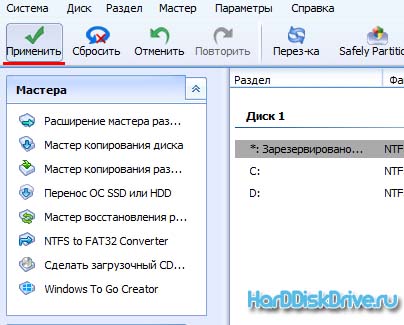 Если вы ими не обзавелись, придется воспользоваться другим компьютером для их создания. Подробнее о том, как сделать диск восстановления можно прочитать в статье Восстановление Windows 10.
Если вы ими не обзавелись, придется воспользоваться другим компьютером для их создания. Подробнее о том, как сделать диск восстановления можно прочитать в статье Восстановление Windows 10.
Следующий этап — загрузиться с указанного носителя, поставив загрузку с него в БИОС (UEFI), либо используя Boot Menu. После загрузки, если это установочная флешка или диск, на экране выбора языка нажмите клавиши Shift + F10 или Shift+Fn+F10 на некоторых ноутбуках (откроется командная строка). Если это диск восстановления в меню выберите Диагностика — Дополнительные параметры — Командная строка.
В командной строке введите по порядку три команды (после каждой нажимаем Enter):
- diskpart
- list volume
- exit
В результате выполнения команды list volume, вы увидите список подключенных томов. Запомните букву того тома, на котором располагаются файлы Windows 10 (в процессе восстановления это может быть не раздел C, а раздел под какой-либо другой буквой).
В большинстве случаев (на компьютере только одна ОС Windows 10, скрытый раздел EFI или MBR в наличии), для того, чтобы восстановить загрузчик, достаточно после этого выполнить одну команду:
bcdboot C:\windows (где вместо C может потребоваться указать другую букву, о чем было сказано выше).
Примечание: если на компьютере несколько ОС, например, Windows 10 и 8.1, вы можете выполнить эту команду дважды, в первом случае указав путь к файлам одной ОС, во втором — другой (не сработает для Linux и XP. Для 7-ки зависит от конфигурации).
После выполнения этой команды вы увидите сообщение о том, что файлы загрузки успешно созданы. Можно попробовать перезагрузить компьютер в обычном режиме (вынув загрузочную флешку или диск) и проверить, загружается ли система (после некоторых сбоев загрузка происходит не сразу после восстановления загрузчика, а после проверки HDD или SSD и перезагрузки, также может проявиться ошибка 0xc0000001, которая в этом случае также обычно исправляется простой перезагрузкой).
Второй способ восстановить загрузчик Windows 10
Если вышеописанный способ не сработал, то возвращаемся в командную строку так же, как делали это ранее. Вводим команды diskpart, а потом — list volume. И изучаем подключенные разделы дисков.
Если у вас система с UEFI и GPT, в списке вы должны увидеть скрытый раздел с файловой системой FAT32 и размером 99-300 Мб. Если же BIOS и MBR, то должен обнаружиться раздел размером 500 Мб (после чистой установки Windows 10) или меньше с файловой системой NTFS. Вам требуется номер этого раздела N (Том 0, Том 1 и т.д.). Также обратите внимание на букву, соответствующую разделу, на котором хранятся файлы Windows.
Введите по порядку следующие команды:
- select volume N
- format fs=fat32 или format fs=ntfs (в зависимости от того, какая файловая система на разделе).
- assign letter=Z (присваиваем букву Z этому разделу).
- exit (выходим из Diskpart)
- bcdboot C:\Windows /s Z: /f ALL (где C: — диск с файлами Windows, Z: — буква, которую мы присвоили скрытому разделу).

- Если у вас несколько ОС Windows, повторите команду для второй копии (с новым расположением файлов).
- diskpart
- list volume
- select volume N (номер скрытого тома, которому мы присваивали букву)
- remove letter=Z (удаляем букву, чтобы том не отображался в системе, когда мы перезагрузимся).
- exit
По завершении, закрываем командную строку и перезагружаем компьютер уже не с внешнего загрузочного накопителя, проверяем, загружается ли Windows 10.
Видео инструкция
Надеюсь, изложенная информация сможет вам помочь. Кстати, можно попробовать также и «Восстановление при загрузке» в дополнительных параметрах загрузки или с диска восстановления Windows 10. К сожалению, не всегда все проходит гладко, и проблема легко решается: часто (при отсутствии повреждений HDD, что тоже может быть) приходится прибегать к переустановке ОС.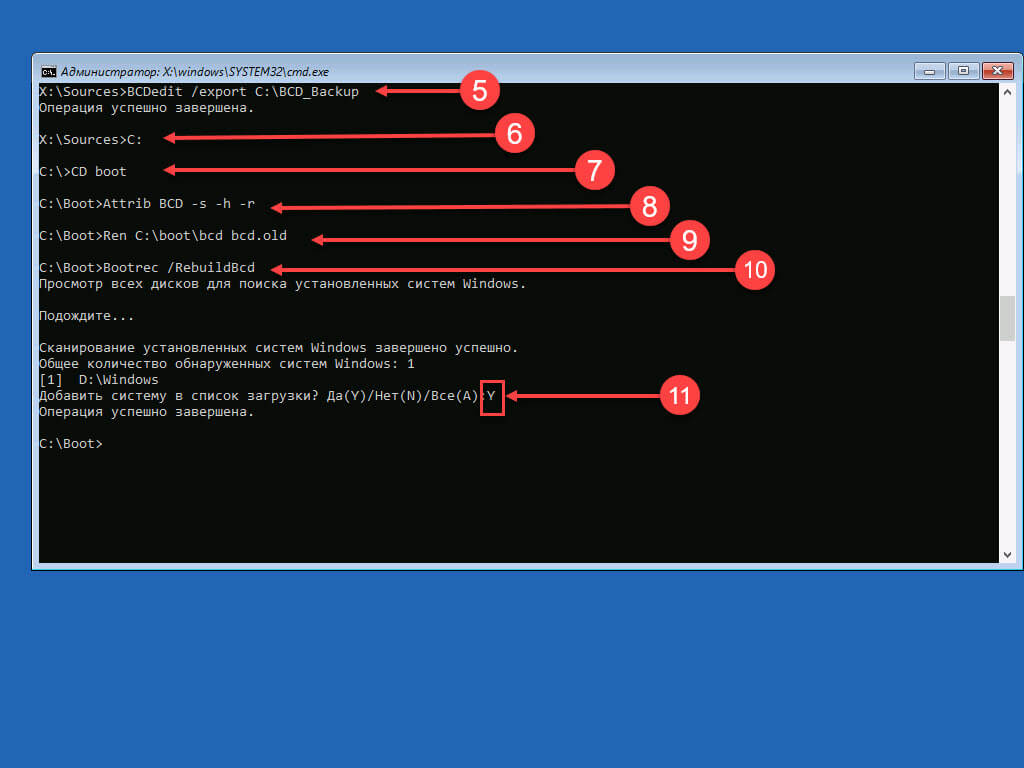 Также для восстановления можно попробовать простую команду bootrec.exe /fixboot (см. Использование bootrec.exe для исправления загрузочных записей).
Также для восстановления можно попробовать простую команду bootrec.exe /fixboot (см. Использование bootrec.exe для исправления загрузочных записей).
А вдруг и это будет интересно:
Как удалить Grub и восстановить загрузчик Windows 10: 2 простых способа
В некоторых случаях пользователи предпочитают устанавливать несколько операционных систем на одно устройство. Например, Linux и Windows. При этом происходит замена процессов – один встроенный загрузчик меняется на другой. Чтобы исправить ситуацию, необходимо ознакомиться с инструкцией, как удалить внутренний Grub и восстановить прежний загрузчик Windows 10.
СОДЕРЖАНИЕ СТАТЬИ:
Что такое Grub
Grub – это аббревиатура названия определенной программы – Grand Unified Bootloader. Приложение является загрузочным для определенных видов операционных систем. Софт достаточно сильный, способен активировать работу различных ОС (например, Linux, FreeBSD, иных).
Утилиту необходимо дополнительно настраивать.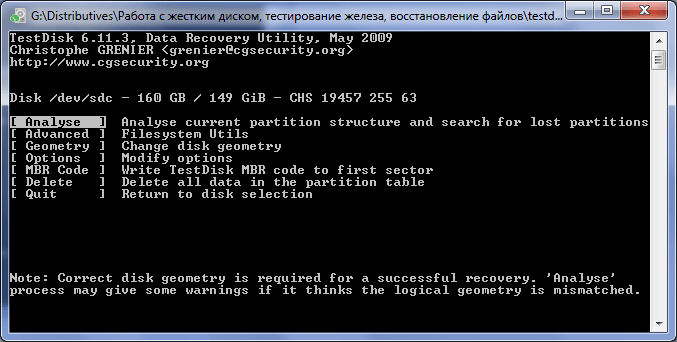 После выполнения определенных операций появится перечень операционок, которые могут загружаться подобным образом. По выбранной ОС кликают левой клавишей мышкой и затем подтверждают загрузку кнопкой «Enter».
После выполнения определенных операций появится перечень операционок, которые могут загружаться подобным образом. По выбранной ОС кликают левой клавишей мышкой и затем подтверждают загрузку кнопкой «Enter».
Внимание! Главная особенность приложения – возможность задавать отдельные параметры для загружаемой операционки. Это значит, что пользователь может выбрать характеристики, которые потом будут отправлены в ядро загрузчика для последующей обработки информации ОС.
Данная программа часто совмещается с ОС Linux, а также устанавливается в режиме «По умолчанию» для общего числа дистрибутивов.
Удаление Grub на Windows 10
Если на персональном компьютере (стационарном устройстве, планшете, ноутбуке) несколько операционных систем, иногда требуется процедура по удалению второстепенного загрузчика и восстановление идентичного приложения компании-разработчика Microsoft. Используют пару стандартных методов.
Часто применяемые – активация утилиты через отдельный носитель и специальный режим работы Винды, удаление с помощью UEFI.
При восстановлении ОС
Операционная система Windows 10 подразумевает возможность восстановления работоспособности ОС с дополнительного носителя – загрузочной флешки или диска.При выполнении данной процедуры необходимо сделать следующее:
- установить дополнительный накопитель, при включении отметить загрузку главного устройства с данного диска;
- после появления первого окна кликнуть по блоку «Восстановление»;
- откроется список доступных функций, выбрать раздел «Командная строка»;
- в пустой строке необходимо поочередно вводить команды bootrec.exe/FixBoot, bootrec.exe/FixMbr.
После выполнения инструкции необходимо перезагрузить персональное устройство. После повторного включения компьютера приложение Grub будет удалено.
В UEFI
В 64-разрядной операционной системе персонального устройства можно использовать софт Bootice для удаления ненужного приложения. Главное преимущество – возможность одновременного применения нескольких загрузочных утилит для конкретного раздела.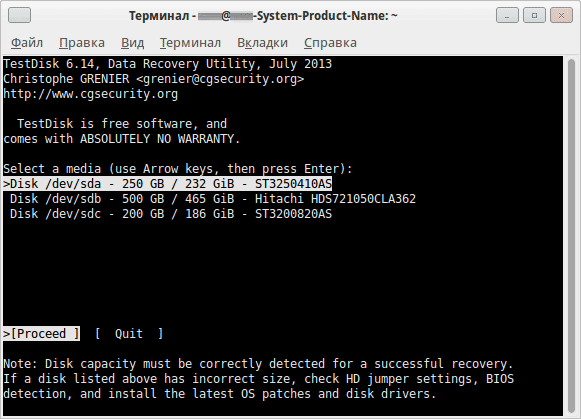 Инструкция:
Инструкция:
- запустить приложение, перейти на пункт «UEFI», кликнуть по строке «Edit Boot Enteries»;
- после появления следующего окна выбирают вариант устранения программы Grub: переместить утилиту ниже загрузчика Windows клавишей «Down» или удалить софт кнопкой «Delete».
Файлы утилиты сохранятся на диске при использовании любого из двух вариантов. Чтобы удалить приложение, запускают Командную строку, вводят значение diskpart. В перечне выбирают нужный диск, раскрывают его параметры и удаляют раздел «Ubuntu».
В некоторых случаях требуется удаление дополнительного загрузчика. Для стандартного решения используют два способа – раздел «Восстановление» при загрузке с отдельного носителя или приложение UEFI. Какой из способов выбрать – решает пользователь, но важно следовать инструкциям.
Как восстановить поврежденный загрузочный сектор? (Решение проблем с запуском Windows)
Загрузочный диск: загрузочный сектор раздела поврежден
Загрузочный сектор раздела содержит информацию, которую файловая система использует для доступа
громкость.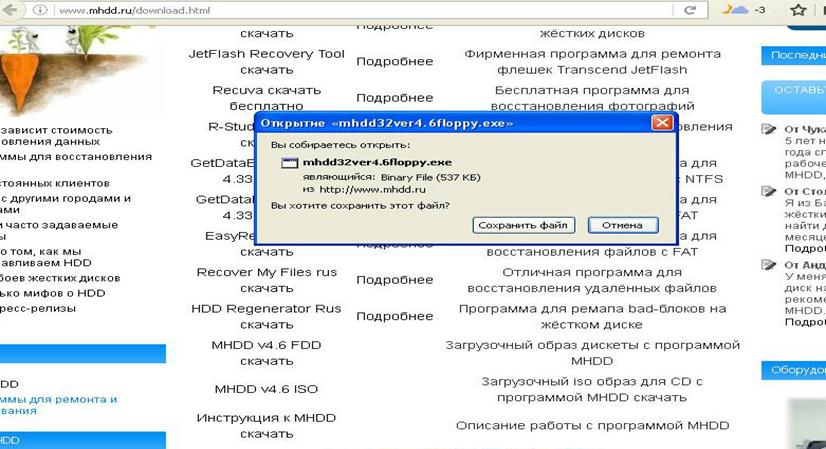 На персональных компьютерах основная загрузочная запись использует загрузку раздела.
Сектор в системном разделе для загрузки файлов ядра операционной системы. Раздел
Загрузочный сектор — это первый сектор раздела.
На персональных компьютерах основная загрузочная запись использует загрузку раздела.
Сектор в системном разделе для загрузки файлов ядра операционной системы. Раздел
Загрузочный сектор — это первый сектор раздела.
Если загрузочный сектор раздела поврежден, может появиться ошибка «Несистемный диск» или «Ошибка диска… »при попытке загрузить компьютер. После того, как вы не загрузились из это и с дискеты, раздел становится не загружаемым.
Плохие результаты при повреждении загрузочного сектора
Существует множество причин, по которым загрузочный сектор может быть поврежден. Это может произойти из-за поврежденные таблицы разделов, вызванные вирусом загрузочного сектора; или из-за утерян код основной загрузочной записи; и т.д. Когда возникают проблемы с загрузкой может появиться следующее сообщение об ошибке:
Ошибка загрузки операционной системы
Отсутствует операционная система
Перезагрузите и выберите правильное загрузочное устройство
Неверная таблица разделов
Bootmgr is отсутствует
FATAL: загрузочный носитель не найден! Система остановлена.

Если вы видите какое-либо из этих сообщений об ошибке, это означает, что вы не сможете запустить Windows. и должны использовать среду восстановления Windows для устранения проблем.
Восстановление загрузочного сектора
Здесь мы предлагаем вам несколько эффективных способов исправить поврежденный загрузочный сектор.
Примечание: Если на вашем ПК не запускается Windows, и вы сделали резервную копию system before, то восстановление системы было бы хорошим способом.
1. Удалите вирус с помощью антивирусного программного обеспечения.
Если это произошло из-за поврежденной таблицы разделов, вызванной вирусом загрузочного сектора, вы
можно использовать загрузочный диск, предоставленный антивирусным ПО (вы можете найти лучший
антивирусное программное обеспечение в Google и найдите его) для загрузки компьютера, а также для обнаружения и
убить вирус в системе в состоянии DOS.Если он обнаружил вирус, существующий в вирусе,
программа очистит его автоматически.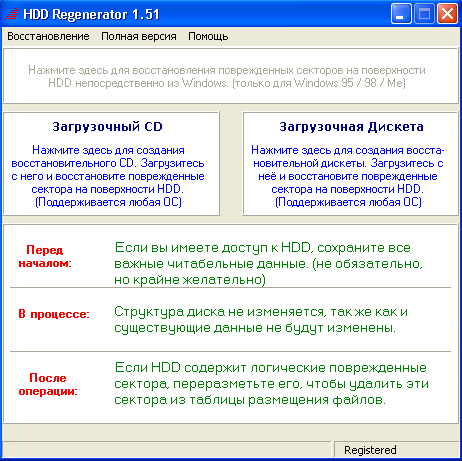 вы также можете просканировать всю систему на предмет
обнаружение скрытого вируса. Обычно после удаления вируса ваш
компьютер вернется в нормальное состояние, и вы сможете использовать его без каких-либо проблем.
вы также можете просканировать всю систему на предмет
обнаружение скрытого вируса. Обычно после удаления вируса ваш
компьютер вернется в нормальное состояние, и вы сможете использовать его без каких-либо проблем.
2. Исправление основной загрузочной записи с помощью командной строки
Вы также можете исправить основную загрузочную запись (MBR), войдя в Windows Recovery. Среда (Windows RE). здесь мы возьмем Windows 10 в качестве примера.
1> Зайдите в Windows RE.На некоторых компьютерах есть специальный раздел восстановления что позволяет запускать Windows RE нажатием специальной клавиши напрямую без нужен физический диск. Если на вашем компьютере его нет, вы можете использовать установку Windows диск, чтобы попасть в Windows RE.
2> Когда вы увидите начальный экран установки Windows, нажмите «Восстановить компьютер ».
3> Windows загрузит среду восстановления. Здесь нужно нажать
Опция «Устранение неполадок». Затем вы попадете на страницу дополнительных параметров.
Сохранение и восстановление MBR и загрузочного сектора с помощью HDHacker
Иногда, когда вы переустанавливаете Windows в мультизагрузочной системе, программа установки Windows перезаписывает загрузочный сектор и MBR, и вам приходится загружаться с DVD / CD Windows и исправлять MBR. Вы можете избавиться от этой проблемы, сделав резервную копию MBR жесткого диска, а затем восстановив ее при необходимости с помощью HDHacker. HDHacker — это автономная микро-утилита, которая сохраняет, визуализирует и восстанавливает MBR (с физического диска), BootSector (с логического диска) или любой указанный сектор с любого диска (даже со съемных дисков).
Вы можете скачать HDHacker с сайта его автора, Димитриоса Коутсумбаса (Dimio). HDHacker работает в Windows NT / 2000 / XP / Vista и 7. Загрузка доступна в виде ZIP-файла. Имя файла имеет вид hdhacker.zip . Вы должны извлечь HDHacker.exe из этого ZIP-файла. Имя ZIP-файла может быть другим. Вы можете использовать бесплатный инструмент, например 7-Zip, для извлечения файла из ZIP-архива.
Вы можете использовать бесплатный инструмент, например 7-Zip, для извлечения файла из ZIP-архива.
HDHacker — полностью автономное приложение.После распаковки из ZIP-архива можно запустить HDHacker.exe . HDHacker должен запускаться с правами администратора. Если вы используете Windows Vista, 7 или 8, просто щелкните правой кнопкой мыши HDHacker.exe и выберите Запуск от имени администратора . Если вы используете Windows XP, вы должны войти в систему с учетной записью уровня администратора.
В главном окне HDHacker вы можете выбрать Physical Drive (MBR) из Drive для работы с разделом . Затем выберите 0 из раскрывающегося списка.В Select Sector выберите First Sector (MBR) . Диск с номером 0 — это первый жесткий диск, подключенный к вашей системе. Затем нажмите кнопку Прочитать сектор с диска , как показано.
В текстовом поле вверху отображается некоторая не поддающаяся расшифровке информация. Это данные MBR с выбранного жесткого диска. Чтобы сохранить эти данные MBR в файл, нажмите кнопку с надписью Сохранить сектор в файл , как показано. Вам будет предложено диалоговое окно сохранения файла.Выберите легкодоступное место на жестком диске для сохранения файла.
Это данные MBR с выбранного жесткого диска. Чтобы сохранить эти данные MBR в файл, нажмите кнопку с надписью Сохранить сектор в файл , как показано. Вам будет предложено диалоговое окно сохранения файла.Выберите легкодоступное место на жестком диске для сохранения файла.
Позже, когда вам нужно будет восстановить MBR, снова запустите HDHacker и выберите Physical Drive (MBR) из Drive для работы с разделом . Затем выберите 0 из раскрывающегося списка. В Select Sector выберите First Sector (MBR) . Затем щелкните Загрузить сектор из файла , как показано. Перейдите к ранее сохраненному файлу резервной копии MBR.
Затем нажмите кнопку Запись сектора на диск , как показано. Вам будет показано окончательное диалоговое окно подтверждения, чтобы подтвердить, действительно ли вы хотите записать в MBR выбранного жесткого диска.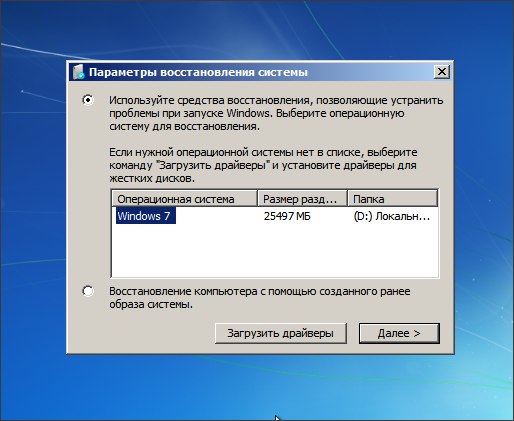 Для продолжения выберите Да . Это запишет данные MBR из файла резервной копии на выбранный жесткий диск.
Для продолжения выберите Да . Это запишет данные MBR из файла резервной копии на выбранный жесткий диск.
Вы можете выполнить те же действия для сохранения и восстановления загрузочного сектора вместо MBR. Просто выберите Logical Drive вместо Physical Drive в разделе Drive to Operate .
Если вы собираетесь установить операционную систему, например Windows или Linux, в конфигурации с несколькими загрузками, всегда рекомендуется сохранять резервную копию MBR и загрузочного сектора. HDHacker — полезный, портативный и простой в использовании инструмент для резервного копирования и восстановления MBR и загрузочного сектора.
Вы можете загрузить HDHacker с http://dimiodati.altervista.org/hdhacker.html.
Как восстановить плохой сектор на жестком диске в Windows 10/8/7
Что делать, если на жестком диске проблема с поврежденным сектором в Windows 10/8/7? Подберите лучшее решение для восстановления поврежденных секторов на диске и немедленной защиты данных.
- Часть 1. Проверьте поврежденные сектора на жестком диске
- Часть 2. Ремонт плохих секторов на жестком диске в Windows
- Ваш лучший выбор — клонировать диск на хороший / больший (пропускать плохие секторы)
- Исправление программных / логических плохих секторов в Windows
- Жесткое / физическое восстановление неисправного сектора
- Дополнительная информация о плохих секторах
Иногда, когда один или несколько поврежденных секторов обнаруживаются на хорошем жестком диске, он выходит из строя.Когда это происходит, данные в этих поврежденных секторах могут быть потеряны, но данные на остальной части диска не будут затронуты, и диск все еще будет полностью пригоден для использования. Чтобы помочь вам полностью избавиться от поврежденных секторов на жестком диске и как можно скорее спасти ваши данные, мы предлагаем вам выполнить следующие советы, прежде чем принимать меры по восстановлению поврежденных секторов:
Обзор плохого сектора
Перед тем, как начать, изучите основную информацию о поврежденных секторах, чтобы выбрать лучшее решение и удалить поврежденные сектора с вашего диска.
# Что такое плохой сектор
Согласно Википедии и профессиональным ИТ-сайтам, плохой сектор не является постоянно управляемым устройством хранения на жестком диске. При повреждении сектора вся сохраненная информация в этом разделе теряется. Обычно операционная система, такая как Windows 10/8/7, пропускает поврежденный сектор после его обнаружения и отметки.
# Два типа плохих секторов
По сути, существует два типа сбойных секторов — жесткий сбойный сектор (также называемый физическим сбойным сектором) и мягкий сбойный сектор (также известный как логический сбойный сектор).
Жесткий сбойный сектор в основном вызван физическим повреждением (по 1,2 причинам), например производственной ошибкой, физическим повреждением и т. Д. В то время как мягкий сбойный сектор обычно связан с проблемами программного обеспечения (по 3-й причине), такими как неправильные операции на жесткий диск, ошибка файловой системы и т. д.
Из-за различных причин сбойных секторов способы восстановления сбойных секторов также различаются. Продолжайте читать, вы найдете лучшие решения для восстановления поврежденных секторов на жестком диске в Windows 10/8/7.
Продолжайте читать, вы найдете лучшие решения для восстановления поврежденных секторов на жестком диске в Windows 10/8/7.
Часть 1. Проверьте поврежденные сектора на жестком диске
Хотя мы объяснили, что поврежденные сектора можно определить как физические и логические поврежденные сектора. Но вы все еще можете не знать, как их определить. Вот простое правило, чтобы понять разницу: можно ли проверить поврежденные сектора на вашем диске?
Если вы можете запустить проверку диска и получить основную информацию о поврежденных секторах, весьма вероятно, что на вашем диске есть программно поврежденные сектора. В противном случае ситуация ухудшится, и это могут быть жесткие битые сектора.
Чтобы точно знать количество сбойных секторов, рекомендуется профессиональный инструмент — EaseUS Partition Master Free Edition. Он может напрямую помочь вам проверить наличие битых секторов на жестком диске в Windows 10/8/7 бесплатно с помощью простых щелчков мыши.
Шаг 1. Запустите EaseUS Partition Master и
Запустите EaseUS Partition Master и
Как восстановить загрузочный сектор USB Скачать бесплатно для Windows
Как восстановить загрузочный сектор USB
в программном информереЭто приложение позволяет добавить USB-накопитель в виртуальную машину и загрузиться с нее.
Virtual Machine USB Boot позволяет … добавить настоящий USB-накопитель в … QEMU) и загружаться с него
3 deviantart 5 Бесплатное ПО
ENCOM OS — программа, связанная с фильмом «Наследие Трона».
4 Flobo Recovery, Inc. 209 Бесплатное ПО
Это инструмент, специально разработанный для ремонта дискет.
Подробнее Как восстановить загрузочный сектор USB
Как восстановить загрузочный сектор USB, введение
3 IUWEshare 1,253 Бесплатное ПО
Восстановление потерянных и удаленных файлов с USB-накопителя.
7 EASEUS 1,972 Демо
Partition Table Doctor — мощная, но простая в использовании программа для восстановления данных.
13 LSoft Technologies Inc. 4 162 Условно-бесплатное ПО
Создайте полнофункциональную операционную систему на CD, DVD или USB-накопителе.
9 SRN Micro Systems 227 Условно-бесплатное ПО
Solo Antivirus может защитить вас от шпионского ПО, интернет-червей и т. Д.
5 PassFab Co., Ltd. 2 477 Условно-бесплатное ПО
Восстанавливает ОС Windows, пароли и файлы в случае сбоя загрузки.
28 LSoft Technologies Inc. 70 Условно-бесплатное ПО
Создайте полностью загрузочную операционную среду и загрузите компьютер с компакт-диска, DVD-диска или USB-накопителя….
Дополнительные заголовки, содержащие как восстановить загрузочный сектор usb
Steganos GmbH Условно-бесплатное ПО
Steganos AntiVirus сканирует на наличие вирусов скриптов, макросов, файловых и загрузочных секторов.
2 F-Secure Corporation 11 Бесплатное ПО
Он просканирует и проверит области загрузочного сектора жесткого диска на наличие вирусов.
Tenorshare Co., Ltd. 41 год Условно-бесплатное ПО
Windows Boot Genius может создать загрузочный CD / USB для устранения проблем с загрузкой Windows.
2 LSoft 12 Демо
Active Boot Disk — это средство создания загрузочного CD / DVD / USB-диска с набором утилит.
2 Программное обеспечение Avanquest 62 Коммерческий
Recovery Commander 3.0.1.3 восстановит вашу систему для повторной загрузки.
2 Огонь 43 Коммерческий
Позволяет исправить, защитить и восстановить главную загрузочную запись (MBR).
ПЕНТАГРАММА 3 Бесплатное ПО
Загрузите компьютер и подключите Vanquish R USB к компьютеру.
55 Visionware 3
Вы когда-нибудь пробовали загрузить XP или Vista с USB? Usbtuner сделает все за вас!
1 Рич Бернхэм 69 Бесплатное ПО
Загрузите BartPE / WinPE с флэш-накопителя USB.
2 phatWares 35 год Бесплатное ПО
Очень удобный инструмент для создания загрузочного образа Live Ubuntu на любом USB-устройстве.
1 ООО «Сигейт Технологии» 7
BluestSoft, Inc. 1
1
1 Seagate Technology
Исправлено: как исправить ошибку восстановления загрузочного сектора
Заразился ли ваш компьютер проблемой Восстановить загрузочный сектор ? Вы знаете, как бороться с таким вирусом? Программное обеспечение оптимизатора вашего компьютера работает нормально, чтобы полностью устранить проблемы с восстановлением загрузочного сектора? Если вы все еще не знаете, как устранить такие проблемы, ознакомьтесь с этим сообщением и выполните следующие действия, чтобы полностью устранить ошибку.Что такое проблема восстановления загрузочного сектора?
Проблема восстановления загрузочного сектора представляет собой угрозу для вашего компьютера. Когда вы сталкиваетесь с проблемой восстановления загрузочного сектора, вам следует найти хороший способ исправить ее как можно быстрее. Или на вашем компьютере могут возникнуть серьезные компьютерные проблемы, такие как синий экран, сбой системы или зависание программы. Другими словами, необходимо решить проблему с восстановлением загрузочного сектора.
Или на вашем компьютере могут возникнуть серьезные компьютерные проблемы, такие как синий экран, сбой системы или зависание программы. Другими словами, необходимо решить проблему с восстановлением загрузочного сектора.
Последствия восстановления загрузочного сектора Ошибка:
- Зависание программы ПК или невозможность запуска программного обеспечения ПК
- Всплывающие ошибки и низкая производительность ПК
- Система зависает и синий экран
- Проблемы с выключением или запуском
- Ошибки установки или вредоносный троян
Настоятельно рекомендуется: Для сканирования, диагностики и восстановления компьютера используйте бесплатную загрузку, рекомендованную ниже.Это программное обеспечение предназначено для диагностики и исправления ошибок, которые могут вызывать сбои в работе вашего компьютера. SmartPCFixer — это комплексная утилита для ускорения работы ПК, которая поможет вам легко защитить, поддержать и ускорить работу вашего компьютера. Он может с легкостью обнаруживать, удалять и блокировать ошибки реестра, ошибки DLL, распространенных троянских коней. С помощью этого программного обеспечения вы можете быстро и полностью устранить ошибки восстановления загрузочного сектора. Выполните следующие действия, и вы сможете удалить угрозу восстановления загрузочного сектора с компьютера в течение нескольких минут.
Он может с легкостью обнаруживать, удалять и блокировать ошибки реестра, ошибки DLL, распространенных троянских коней. С помощью этого программного обеспечения вы можете быстро и полностью устранить ошибки восстановления загрузочного сектора. Выполните следующие действия, и вы сможете удалить угрозу восстановления загрузочного сектора с компьютера в течение нескольких минут.
1. Загрузите SmartPCFixer сейчас. ( Скачать бесплатно )
2. Щелкните Quick Scan , чтобы мгновенно решить проблемы с восстановлением загрузочного сектора.
3. Щелкните Исправить все , чтобы удалить все ошибки компьютера и автоматически ускорить работу компьютера.
Предложения:
Мы никогда не должны игнорировать проблему восстановления загрузочного сектора, когда мы сталкиваемся с ней в первый раз. Если ошибка восстановления загрузочного сектора не может быть устранена эффективным способом, вы можете получить более серьезные проблемы с компьютером. Поэтому ради компьютерной безопасности и личной информации вам необходимо как можно скорее избавиться от ошибки Restore Boot Sector с помощью руководства в этом посте. SmartPCFixer может быть вашим лучшим выбором для своевременного устранения ошибки Restore Boot Sector.
Поэтому ради компьютерной безопасности и личной информации вам необходимо как можно скорее избавиться от ошибки Restore Boot Sector с помощью руководства в этом посте. SmartPCFixer может быть вашим лучшим выбором для своевременного устранения ошибки Restore Boot Sector.
Связано: ошибка синего экрана Драйвер Irql не меньше или равно, драйвер Irql меньше или равно Windows 8, остановить ошибку Драйвер Irql не меньше или равно, драйвер Irql не меньше или равно Windows 7 Tcpip Sys, драйвер Irql меньше или равно Windows 8
Подробнее:, Невозможно связаться с драйвером IP.Код ошибки 5,
Отменить все данные тома на удаленном / поврежденном разделе
Отменить удаление всех данных тома на удаленном / поврежденном разделе
Существует два основных подхода к одновременному восстановлению объемных данных:
- Скопируйте все данные в новое безопасное место (на другой подключенный или внешний физический диск)
- Физическое восстановление загрузочного сектора и таблицы разделов (восстановление на месте)
Восстановление на месте лучше всего работает, когда раздел / том был только что удален или данные и файловая система на удаленном / повторно созданном / переформатированном разделе не были серьезно повреждены (перезаписаны).
В этом случае процесс восстановления выполняется очень быстро, и вы сможете получить доступ к своим файлам с помощью проводника Windows (или любой другой программы) сразу после восстановления.
Однако, если произошла перезапись данных или повреждена файловая система, Windows может не распознать восстановленный том (диск с присвоенной буквой не отображается), или вы можете получить сообщения типа «Диск недоступен».
В этом случае следует попробовать второй вариант: скопировать все существующие данные с поврежденного тома на новый физический диск.
Существуют и другие сценарии, когда вы не хотите восстанавливать данные на месте. Вы просто хотите восстановить все живые (не удаленные) данные тома (файлы и папки) на другой носитель за одну операцию. Возможные сценарии, когда это применимо:
- USB-флеш-память или карта памяти камеры повреждены или отформатированы
- Жесткий диск имеет физические повреждения (нечитаемые или поврежденные сектора)
- Загрузочный сектор тома поврежден вирусом или скачком напряжения, и том становится нечитаемым
- Раздел или том были отформатированы случайно
- Дисковый массив RAID разбился и требует восстановления
Копирование данных тома в другое место
Этот подход — самый безопасный способ создать резервную копию всех ваших данных в новом безопасном месте, однако это самый медленный способ. Вы сохраняете свой оригинальный поврежденный диск (все данные на нем не затрагиваются) и просто копируете всю ценную информацию на выделенный подключенный жесткий диск / SDD, внешний жесткий диск USB или флэш-диск. Сам процесс копирования может занять много времени, особенно если у вас есть терабайты данных (видео или фотоархивы).
Вы сохраняете свой оригинальный поврежденный диск (все данные на нем не затрагиваются) и просто копируете всю ценную информацию на выделенный подключенный жесткий диск / SDD, внешний жесткий диск USB или флэш-диск. Сам процесс копирования может занять много времени, особенно если у вас есть терабайты данных (видео или фотоархивы).
Чтобы скопировать все данные тома на новый диск:- В Active @ UNERASER используйте QuickScan или SuperScan для обнаружения удаленного или поврежденного раздела, проверки его содержимого и выбора узла раздела.
- Чтобы открыть диалоговое окно Unerase Options , используйте один из следующих методов:
- Щелкните Отменить удаление на панели инструментов
- Щелкните том правой кнопкой мыши и выберите Отменить удаление в контекстном меню
- Выполнить Отменить команду из Действие Меню
- Нажмите Ctrl + R комбинация клавиш
- Убедитесь, что Copy All Data to a New Disk tab is active
- Выберите способ восстановления:
- Только для восстановления файлов и папок — копирует все безопасные файлы и папки из восстанавливаемого раздела на новый целевой диск.
 Также были продублированы исходная структура данных (расположение файлов и каталогов в дереве папок) и атрибуты файла (дата создания, флаг только для чтения и т. Д.). Преимущество этого метода заключается в том, что скопированные файлы гарантированно будут доступны для чтения на новой цели. Недостатком является то, что системные области, метаданные и удаленные данные не копируются, поэтому восстановление данных поврежденной файловой системы в будущем невозможно на новой цели.
Также были продублированы исходная структура данных (расположение файлов и каталогов в дереве папок) и атрибуты файла (дата создания, флаг только для чтения и т. Д.). Преимущество этого метода заключается в том, что скопированные файлы гарантированно будут доступны для чтения на новой цели. Недостатком является то, что системные области, метаданные и удаленные данные не копируются, поэтому восстановление данных поврежденной файловой системы в будущем невозможно на новой цели. - Копировать все данные тома (посекторное копирование) — копирует все занятые сектора на томе, как это указано в битовой карте распределения файловой системы.Это означает, что все системные области (например, записи MFT или таблицы FAT) также были дублированы, и вместе с безопасными файлами и папками вы также можете восстанавливать файлы, отмеченные как удаленные, поэтому восстановление данных в будущем возможно даже с нового диска. (цель). Это можно считать существенным преимуществом.
 Недостатком является то, что если некоторые системные области (например, MFT или загрузочный сектор) на найденном разделе повреждены, на целевом диске будут точно такие же поврежденные данные, и при доступе к новому тому или файлам на нем вы можете получить сообщения об ошибках. , например «доступ запрещен».
Недостатком является то, что если некоторые системные области (например, MFT или загрузочный сектор) на найденном разделе повреждены, на целевом диске будут точно такие же поврежденные данные, и при доступе к новому тому или файлам на нем вы можете получить сообщения об ошибках. , например «доступ запрещен».
- Выберите указанный диск (имеющий достаточно места для хранения) для копирования всех ваших данных. В окне списка отображаются все доступные диски в системе, за исключением физических дисков, на которых установлена операционная система. Вы можете подключить больше дисков (или удалить некоторые из них), и программа должна немедленно обнаружить и отобразить их здесь. Убедитесь, что вы выбрали правильный целевой диск, поскольку перед копированием он будет отформатирован (все существующие данные, если таковые имеются, будут потеряны).
- Щелкните Отменить и подождите, пока все данные тома будут скопированы.
- Щелкните Отменить удаление на панели инструментов
- Щелкните том правой кнопкой мыши и выберите Отменить удаление в контекстном меню
- Выполнить Отменить команду из Действие Меню
- Нажмите Ctrl + R комбинация клавиш
- Только для восстановления файлов и папок — копирует все безопасные файлы и папки из восстанавливаемого раздела на новый целевой диск.
 Также были продублированы исходная структура данных (расположение файлов и каталогов в дереве папок) и атрибуты файла (дата создания, флаг только для чтения и т. Д.). Преимущество этого метода заключается в том, что скопированные файлы гарантированно будут доступны для чтения на новой цели. Недостатком является то, что системные области, метаданные и удаленные данные не копируются, поэтому восстановление данных поврежденной файловой системы в будущем невозможно на новой цели.
Также были продублированы исходная структура данных (расположение файлов и каталогов в дереве папок) и атрибуты файла (дата создания, флаг только для чтения и т. Д.). Преимущество этого метода заключается в том, что скопированные файлы гарантированно будут доступны для чтения на новой цели. Недостатком является то, что системные области, метаданные и удаленные данные не копируются, поэтому восстановление данных поврежденной файловой системы в будущем невозможно на новой цели. - Копировать все данные тома (посекторное копирование) — копирует все занятые сектора на томе, как это указано в битовой карте распределения файловой системы.Это означает, что все системные области (например, записи MFT или таблицы FAT) также были дублированы, и вместе с безопасными файлами и папками вы также можете восстанавливать файлы, отмеченные как удаленные, поэтому восстановление данных в будущем возможно даже с нового диска. (цель). Это можно считать существенным преимуществом.
 Недостатком является то, что если некоторые системные области (например, MFT или загрузочный сектор) на найденном разделе повреждены, на целевом диске будут точно такие же поврежденные данные, и при доступе к новому тому или файлам на нем вы можете получить сообщения об ошибках. , например «доступ запрещен».
Недостатком является то, что если некоторые системные области (например, MFT или загрузочный сектор) на найденном разделе повреждены, на целевом диске будут точно такие же поврежденные данные, и при доступе к новому тому или файлам на нем вы можете получить сообщения об ошибках. , например «доступ запрещен».
После завершения должен быть запущен проводник Windows, и вы сможете получить доступ и проверить свои данные в новом месте.
Важно!
Копировать все данные на новый диск Команда переформатирует целевой диск, уничтожая все данные на нем, прежде чем все данные будут скопированы. Будьте осторожны и выберите правильный целевой диск, на котором нет ничего важного!
Восстановление удаленного / поврежденного тома на месте
Этот подход — самый быстрый способ «вернуть к жизни» ваш том на том месте, где он находился изначально, однако это может быть опасным и негарантированным способом.Восстановление информации о разделах, загрузочного сектора тома и таблицы разделов обычно занимает пару секунд, однако вы должны быть абсолютно уверены, что восстанавливаете правильный том, и восстановление будет успешным только в том случае, если сама файловая система не была повреждена ранее.
Этот способ работает лучше всего, когда вы только что удалили том, поняли проблему и сразу начали процесс восстановления. В этом случае в среде Windows выполнялось не так много операций перезаписи данных, поэтому большая часть ваших структур данных не была повреждена.
В случае, если вы отформатировали диск и установили новую ОС или скопировали некоторые файлы на заново отформатированный раздел — вы все равно можете попробовать этот подход, однако вероятность того, что некоторые критические структуры данных файловой системы не были повреждены, мала, поэтому, скорее всего, после восстановления Windows не сможет получить доступ к логическому диску, и вы увидите что-то вроде: «Том недоступен или поврежден» и «Вы хотите отформатировать том?», и вам нужно будет удалить этот недопустимый раздел и попробуйте другой подход.
Чтобы оценить свои шансы на успешное физическое восстановление (восстановление на месте), посмотрите на значок рядом с найденным томом. Отличить удаленные разделы от существующих можно по иконкам:
Серый значок показывает существующий раздел или диск, видимый в проводнике Windows
Зеленый значок показывает живой диск в результатах SuperScan (с буквой диска)
Серый значок с зеленой отметкой показывает удаленный раздел со статусом «Отличная целостность», что означает, что шансы на успешное восстановление на месте хорошие.
Серый значок с коричневой меткой показывает удаленный раздел со статусом приемлемой целостности, что означает, что есть шансы на успешное восстановление на месте.
Серый значок с красной меткой указывает на удаленный раздел со статусом «Плохая целостность», однако этот раздел мог быть отформатирован перед удалением или имеет другие повреждения, поэтому шансы на успешное восстановление тома на месте минимальны.
Чтобы восстановить удаленный том на месте:
- В Active @ UNERASER используйте QuickScan или SuperScan для обнаружения удаленного раздела, проверки его содержимого и выбора узла удаленного раздела.
- Чтобы открыть диалоговое окно Unerase Options , используйте один из следующих методов:
- Щелкните Отменить удаление на панели инструментов
- Щелкните том правой кнопкой мыши и выберите Отменить удаление в контекстном меню
- Выполнить Отменить команду из Меню действий
- Нажмите Ctrl + R комбинация клавиш
- Перейдите на вкладку Отменить удаление тома на месте и проверьте параметры восстановления
- Чтобы назначить восстанавливаемому разделу букву диска, отличную от буквы диска по умолчанию, вы можете выбрать одну из доступных букв в раскрывающемся списке
- Чтобы пометить раздел для восстановления как Активный , вы можете установить соответствующий флажок.

Будьте осторожны! Если вы отметите как Активный раздел, на котором нет системных файлов для процесса загрузки, ваш компьютер может не загрузиться должным образом. Поэтому отметьте его как Активный только в том случае, если вы уверены, что на 100% восстанавливаемый раздел имел статус Активный до удаления.
- В некоторых случаях восстанавливаемый раздел может быть не первичного типа, а логическим диском расширенного раздела. В этом случае Создать расширенный раздел сначала будут доступны опции , если на диске нет расширенного раздела.Оставьте его включенным, если вы хотите сначала создать контейнер раздела Extended , а затем поместить в него восстановленный раздел. Если опция использовать ВСЕ Нераспределенная область отключена — Расширенный раздел (контейнер) будет иметь тот же размер, что и восстанавливаемый раздел, в противном случае Расширенный раздел (контейнер) займет все нераспределенное пространство на диске
- У вас есть возможность выполнить Автоматическая или Ручная проверка и исправление загрузочного сектора тома.
 Если вы не знакомы с низкоуровневыми структурами дисков, используйте Автоматический режим . Если вы много знаете о секторах, кластерах, FAT, MFT и т. Д., Вы можете выбрать ручной режим, чтобы проверить параметры вручную и выбрать наиболее подходящее действие.
Если вы не знакомы с низкоуровневыми структурами дисков, используйте Автоматический режим . Если вы много знаете о секторах, кластерах, FAT, MFT и т. Д., Вы можете выбрать ручной режим, чтобы проверить параметры вручную и выбрать наиболее подходящее действие. - Нажмите Отменить удаление
После завершения процесса восстановления появится подтверждающее сообщение. Убедитесь, что результаты верны, проверив содержимое восстановленного раздела в проводнике Windows.Восстановленный раздел должен появиться там после обновления его содержимого.
Ручной режим для восстановления загрузочного сектора тома
Если вы выбрали ручной режим для Boot Sector Check & Fix , появится диалоговое окно, подобное приведенному выше.
Вы можете:
- Проверьте параметры основного и копии загрузочного секторов, расположенных на диске. Параметры, которые выглядят недействительными, помечаются красной меткой.
 Столбец Boot Sector Template формируется программно и содержит наиболее подходящие параметры для найденного раздела
Столбец Boot Sector Template формируется программно и содержит наиболее подходящие параметры для найденного раздела - Сохранить в файл raw Primary Boot Sector или Copy of Boot Sector , чтобы иметь возможность анализировать эти необработанные значения в Hex Editor или стороннем программном обеспечении или восстанавливать их обратно, если восстановление не удалось
- Загрузить из файла raw Primary Boot Sector или Copy of Boot Sector для их восстановления после неудачного восстановления
- См. Общее состояние загрузочных секторов раздела (их достоверность и соответствие)
- Выберите действие для выполнения для загрузочных секторов во время восстановления раздела:
- Дублирование первичного загрузочного сектора в копию загрузочного сектора — если вы уверены, что первичный загрузочный сектор действителен, но Копия не
- Дублирующая копия загрузочного сектора в основной загрузочный сектор — если вы уверены, что Копия из загрузочного сектора действительна, но Первичный не
- Копировать шаблон загрузочного сектора в оба загрузочных сектора — если оба Primary и Copy of Boot Sector выглядят недействительными
- НЕ исправляйте загрузочные секторы — если оба загрузочных сектора выглядят действительными и соответствуют друг другу и значениям шаблона загрузочного сектора .

В приведенном выше примере, даже если вы не специалист — вы можете заметить, что Primary Boot Sector содержит пропущенную информацию (т.е. поврежден), красные метки появляются рядом с полями, поэтому наиболее подходящим действием является Duplicate Copy загрузочного сектора в основной загрузочный сектор .
Важно!
Команда Unerase для удаленного тома была автоматически записана в файл резервной копии разбиения на разделы, и вы всегда можете откатить изменения позже.
Функция отмены для удаленного раздела доступна только в коммерческой (купленной) версии.
См. Также:
Откат изменений раздела
.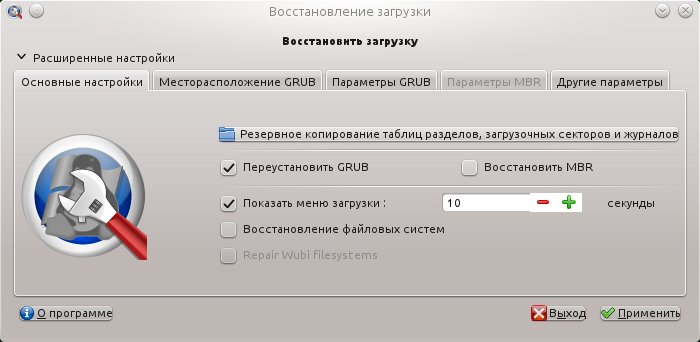


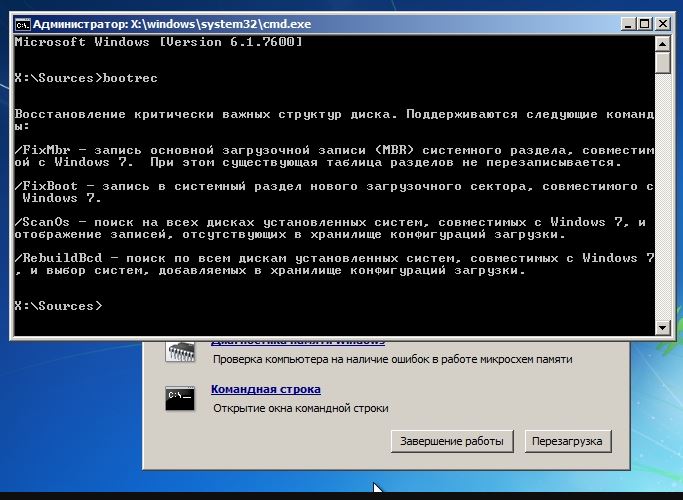

 5
5
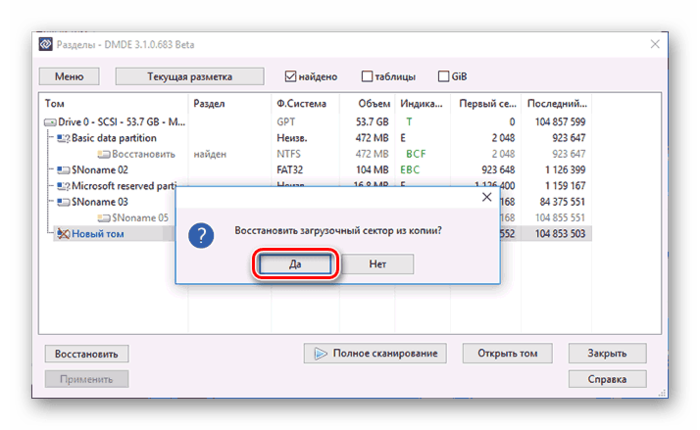



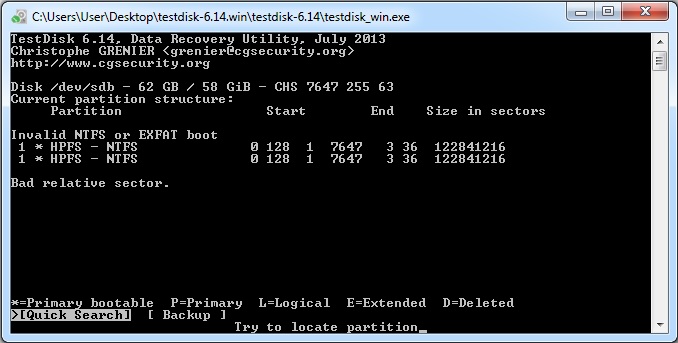 Также были продублированы исходная структура данных (расположение файлов и каталогов в дереве папок) и атрибуты файла (дата создания, флаг только для чтения и т. Д.). Преимущество этого метода заключается в том, что скопированные файлы гарантированно будут доступны для чтения на новой цели. Недостатком является то, что системные области, метаданные и удаленные данные не копируются, поэтому восстановление данных поврежденной файловой системы в будущем невозможно на новой цели.
Также были продублированы исходная структура данных (расположение файлов и каталогов в дереве папок) и атрибуты файла (дата создания, флаг только для чтения и т. Д.). Преимущество этого метода заключается в том, что скопированные файлы гарантированно будут доступны для чтения на новой цели. Недостатком является то, что системные области, метаданные и удаленные данные не копируются, поэтому восстановление данных поврежденной файловой системы в будущем невозможно на новой цели.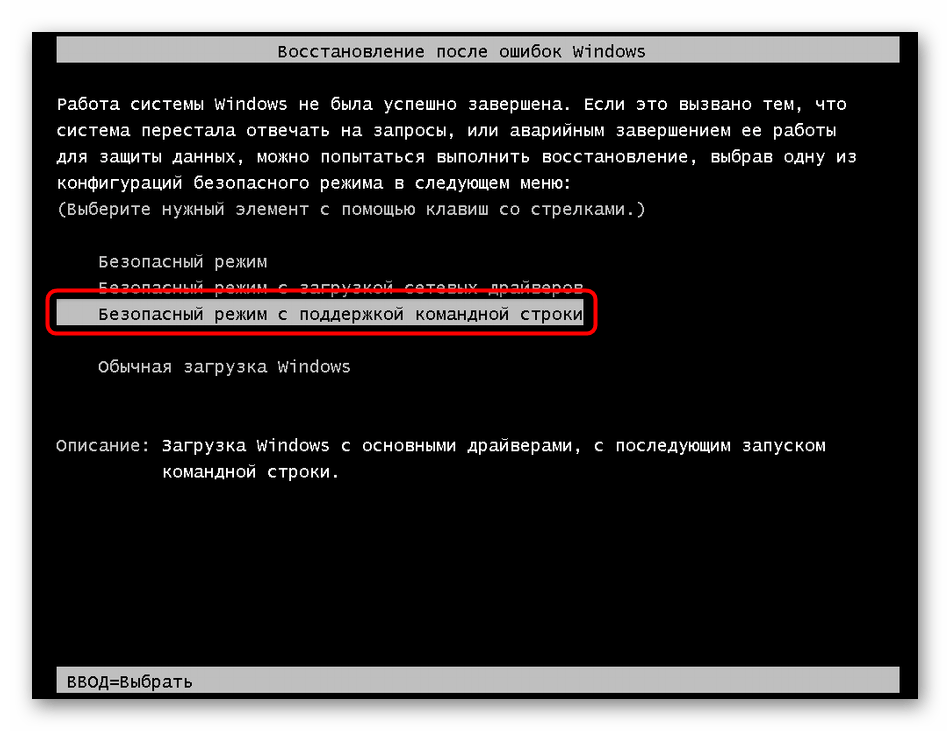 Недостатком является то, что если некоторые системные области (например, MFT или загрузочный сектор) на найденном разделе повреждены, на целевом диске будут точно такие же поврежденные данные, и при доступе к новому тому или файлам на нем вы можете получить сообщения об ошибках. , например «доступ запрещен».
Недостатком является то, что если некоторые системные области (например, MFT или загрузочный сектор) на найденном разделе повреждены, на целевом диске будут точно такие же поврежденные данные, и при доступе к новому тому или файлам на нем вы можете получить сообщения об ошибках. , например «доступ запрещен».
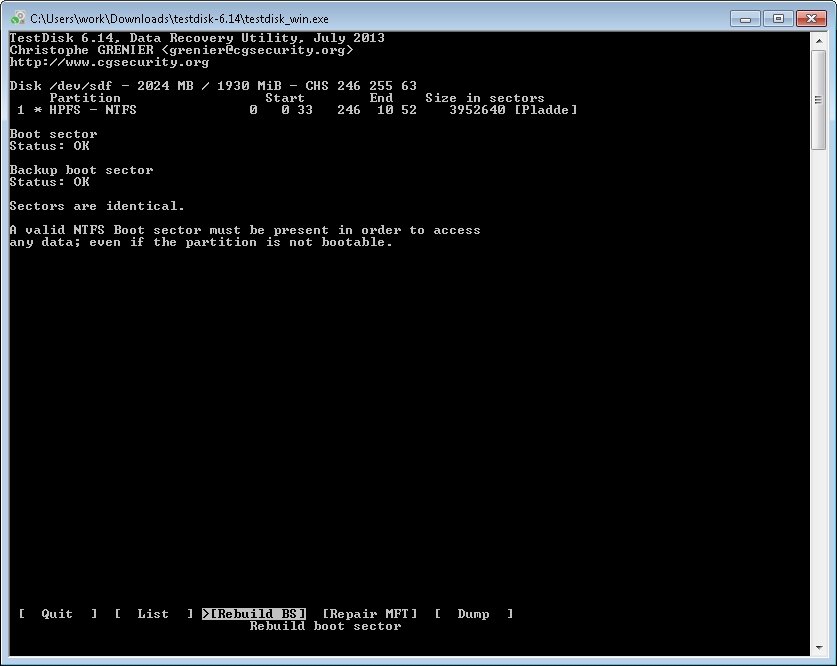 Если вы не знакомы с низкоуровневыми структурами дисков, используйте Автоматический режим . Если вы много знаете о секторах, кластерах, FAT, MFT и т. Д., Вы можете выбрать ручной режим, чтобы проверить параметры вручную и выбрать наиболее подходящее действие.
Если вы не знакомы с низкоуровневыми структурами дисков, используйте Автоматический режим . Если вы много знаете о секторах, кластерах, FAT, MFT и т. Д., Вы можете выбрать ручной режим, чтобы проверить параметры вручную и выбрать наиболее подходящее действие. Столбец Boot Sector Template формируется программно и содержит наиболее подходящие параметры для найденного раздела
Столбец Boot Sector Template формируется программно и содержит наиболее подходящие параметры для найденного раздела