голосовой поиск, включи, как найти, что такое
Матвеенко АнатолийВ статье подробно рассмотрим, что такое Окей Гугл, есть ли реальная польза от помощника. Кроме того, расскажем, как устанавливать и пользоваться функцией Ок Гугл на компьютере.
О приложении Ok, Google
Функция Окей Google помогает владельцу смартфона управлять гаджетом без помощи рук. Произнеся нужную голосовую команду, например, “Окей Гугл, какая сегодня погода?”, вы быстро получите ответ. Для этого не нужно самому писать поисковый запрос в браузере – помощник найдет информацию вместо вас. Для поиска сведений ассистент анализирует местоположение пользователя, частые интернет-запросы и посещенные страницы.
Что такое Окей Гугл? Последний продукт компании – электронный Гугл Ассистент, представляет усовершенствованный голосовой поиск. В момент появления эта опция называлась “Google Now”. Ответы помощника были только в текстовом формате. Теперь же вы получаете голосовой ответ.
Какие системные требования следует выполнить для правильной работы помощника:
- версия Андроид не ниже 5.
 0;
0; - память ОЗУ не меньше 1,5 Гб;
- версия приложения “Google” 6.13 и новее.
Настраиваем параметры
Как найти Окей Гугл? В новых сборках ОС Android браузер со встроенным голосовым ассистентом предустановлен на устройствах “из коробки”. Если на вашем телефоне этого браузера нет, то понадобится скачать Окей Google с сервиса “Play Market”.
После установки браузера переходим непосредственно к настройке параметров помощника. Для примера используем модель телефона Motorola G5 Plus:
- В меню “Настройки” в разделе “Общие” активируйте опцию “Преобразование текста в речь”.
- В пункте “Синтезатор речи” выберите русский язык.
- Поставьте переключатели Ок Гугл голосовой поиск и “Распознавание речи” в активную позицию.
- В поле “Поиск на телефоне” поставьте флажки возле “Браузер”, “Контакты”, “Приложения”, чтобы поиск работал со всеми сервисами.
- Отметьте опцию “Выполнять поиск с заблокированного экрана”.
- Нажмите “Ок”.

Функции Ок Гугл на Андроиде
Взаимодействуя с системой, поиск Окей Google выполняет множество функций. Ниже представляем список возможностей ассистента:
- Проложить маршрут, используя навигатор Google Maps.
- Посчитать любую сумму или проценты.
- Отправить сообщение или позвонить как в мессенджере, так и с номера мобильного оператора.
- Поставить напоминание, указав время и дату оповещения.
- По запросу открывает приложения, находит видеоролик на YouTube или песню в Play Music. Достаточно сказать Окей Google, включи и название, чтобы открылся файл.
- Подсказать погоду, время.
Общение помощник заканчивает словом “Пожалуйста”, даже если вы не сказали “Спасибо”.
Опции Окей Гугл
Теперь расскажем о том, как управлять опциями виртуального ассистента.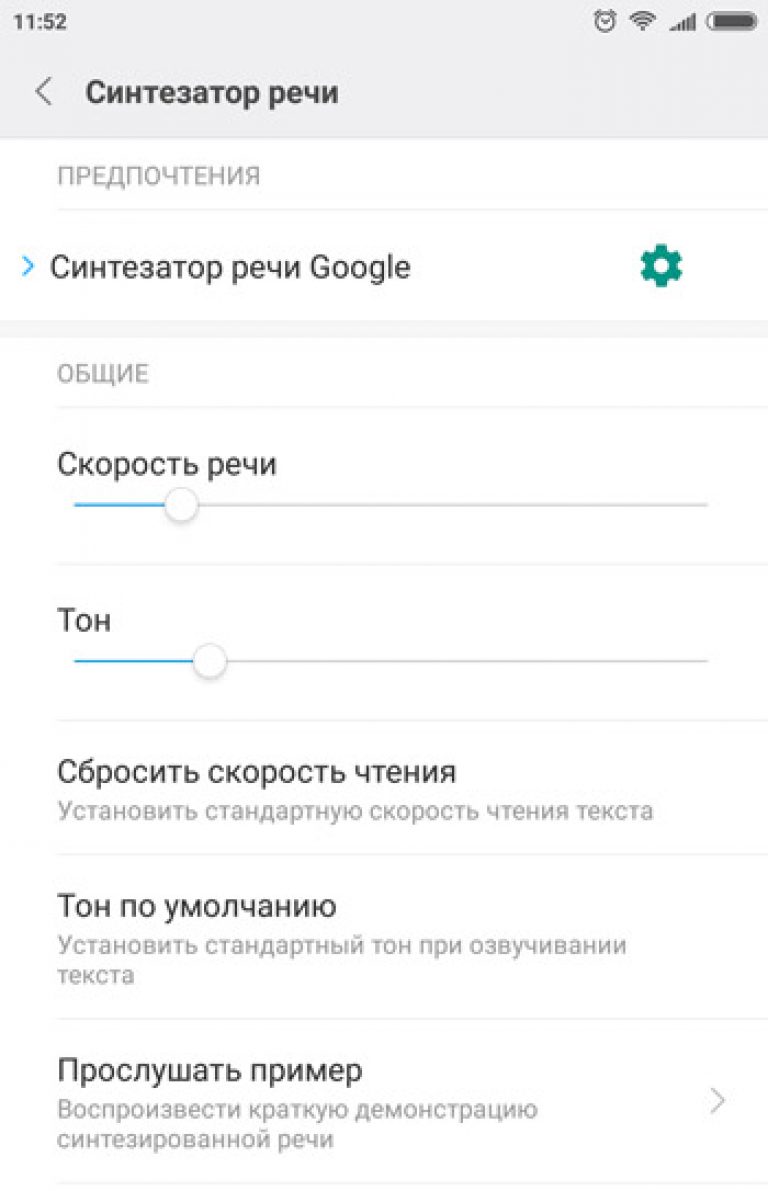
- Просмотр и удаление истории поиска
Чтобы просмотреть и очистить историю, выполните такие действия:
- зайдите в “Настройки”, выберите пункт “Аккаунт Google”;
- выберите “Данные и персонализация”;
- в пункте “Действия и хронология” нажмите “Мои действия” и “Выбрать параметр удаления”;
- в пункте “Удалить по дате” установите временной промежуток или выберите “Все время” и кликните “Удалить”.
- Отключение команды
Чтобы выключить голосовую активацию:
- Войдите в “Настройки” утилиты.
- Уберите галочку “Распознавание О’кей, Google”.
- Устранение возможных ошибок
Устаревшая версия Андроида или отсутствие обновлений для приложения не дают работать помощнику в нормальном режиме. Загрузите обновленный программный пакет и установите ассистента заново. - Ограничить действия утилиты
Чтобы подсказки появлялись только по запросу в окне браузера или в открытом приложении:
- в “Настройках” программы выберите пункт “Голосовой поиск”;
- перейдите в “Распознавание Ок, Google”, удалите отметки “Всегда включено” и “На любом экране”.

Где скачать приложение Google с Ассистентом
Приложение загружается с платформы “Play Market”:
- В поисковой строке напишите название утилиты.
- Выберите программу и кликните “Установить”.
Другой способ добавить ассистент в смартфон – обновить ОС Андроид до ревизии 5.0 и выше. После обновления помощник появится системе автоматически.
Как пользоваться Google Ассистентом
Чтобы начать работу с ассистентом, сначала нужно активировать голосовую активацию – “Voice Match”.
- Откройте установленное приложение и внизу страницы нажмите кнопку “Еще” (три горизонтальные полосы).
- Переходите в раздел “Настройки” и выберите пункт “Голосовой ввод”.
- В блоке параметров “Voice Match” переведите все ползунки в активное положение (подсвечено синим цветом).
Что сделать, чтобы включить помощника? Нужно сказать стартовую команду “Окей, Google”.
Основные команды для “Google Assistant”
В этом разделе статьи мы подготовили подборку популярных запросов для персонального помощника по тематическим блокам:
- Местные новости.

“Будет ли сегодня дождь”, “Где выпить кофе”, “Какой автобус идет к школе”. - Общайтесь с родными.
“Позвони сестре”, “Напиши сообщение маме: Как дела? Я скоро приеду”. - “Серфите” в интернете.
“Открой мою страницу ВКонтакте”, “Расскажи последние новости”, “Найди песню”.
Установка Ассистента на ПК или ноутбук
Голосовым управлением можно пользоваться не только на смартфоне, но и можно Окей Google установить на ПК или ноутбук.
В первом способе используем эмулятор “Play Market”. Программа называется “BlueStacks 3”:
- Загрузите эмулятор и установите программу.
- На начальной странице выберите вверху вкладку “Мои приложения”, затем – папку “Системные”.
- Откройте “Play Market” и в строке поиска напишите название браузера “Chrome”;
- Рядом с программой кликните “Установить” и выполните настройку, как рассказано выше.
Второй способ пользоваться голосовым управлением на компьютере – скачать архив “Python” версии 3. 6.4:
6.4:
- двойным кликом по файлу exe запустите установку;
- нажмите “Начать установку”;
- кликните “Далее”, потом поставьте отметку «Добавить Python в переменные среды»;
- нажмите “Установить”.
- после этого перейдите на страницу “Проекты” в консоли “Google Cloud Platform”;
- нажмите «Создать проект» вверху;
- назовите проект «Мой Google Assistant» и нажмите «Ок».
Преимущества и недостатки программы
Конечно, главное преимущество голосового интерфейса – не нужно вводить запрос с клавиатуры самостоятельно. Результат выдается быстро и точно. Помощник интерактивен: с ним можно “поговорить”, попросить рассказать шутку.
Но случается, что помощник неверно распознает голос и выдает неправильную информацию. Поэтому нужно правильно создавать запрос.
Аналоги Окей Гугл
В завершение статьи приведем список программ с функциями, аналогичными виртуальному ассистенту «Google ok»:
- “Яндекс.Алиса”.

- Siri разработчиков Apple.
- Cortana от Microsoft.
- Amazon Alexa.
Имею большой опыт в настройке и подключении систем контроля доступа (СКУД) и систем учета рабочего времени. А также занимаюсь настройкой серверов, компьютеров, рабочих мест.
Работаю в инженером в компании «Технооткрытие».
«О’кей Google» или полное руководство по голосовому управлению Android
Корпорация Google начинала свою деятельность как поисковик, и на данный момент поиск информации с помощью мобильных устройств так и остается одним из главных направлений развития. С каждым обновлением системы телефона/планшета, Google Play Services и отдельных программ появляется все больше новых функций, призванных облегчить жизнь пользователю.
В этой статье я расскажу о наиболее полезных голосовых командах, контекстном поиске Now on Tap, а также покажу, как настроить телефон для выполнения любых голосовых команд, в том числе с помощью Tasker.
Традиционно все новейшие разработки от «корпорации добра» внедряются на устройствах линейки Nexus. Так было и с голосовым управлением, и с Google Now, системой подачи информации в виде набора кaрточек. За Google Now, простой поиск Google и голосовой поиск отвечает одно приложение, это Google. Оно входит в комплект стандартных приложений от компании Google и доступно на любом сертифицированном Android-смартфоне.
Настройки голосового поискаТакже существует несколько смартфонов с продвинутой функцией голосового управления, активируемoй, даже если экран смартфона выключен. Например, MOTO X содержит отдельный процессор с очень низким энергопотреблением, который только и занимается, что в фоновом режиме слушает все окружающие звуки на предмет ключевой фразы.
Ранее голосовое управление активировалось только при нажатии на значок микрофона при открытой программе поиска (или на виджеты на рабочем столе).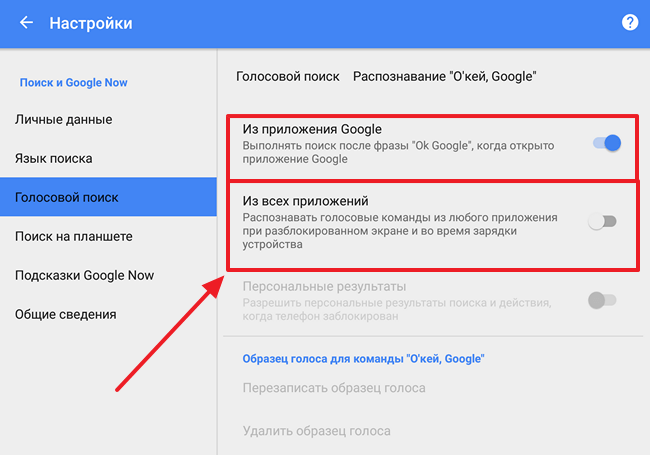
Голосовое управление
Простой поиск информации, конечно же, самая главная функция Google Now. Причем он достаточно интеллектуален, чтобы понимать контекст, а значит, команды можно объединять в цепочки. Например, если сказать: «О’кей, Google, кто президент Никарагуа?», то поиск выдаст ответ «Даниэль Ортега». А если далее спросить «Сколько ему лет?», то ответ будет «Семьдесят лет». Google Now понимает массу команд, приведу десять наиболее полезных.
- Карты и навигация — «поехали/навигация #название

- Калькулятор — «тринадцать процентов от пяти тысяч». Выдаст ответ и форму калькулятора в окне поиска. Голосом можно надиктовывать сложение, вычитание, умножениe, деление, корень числа. Также можно переводить меры весов, длин и прочего.
- Отправка СМС/сообщений — «написать смс Олег текст я за рулем, перезвоню позже». Отправлять сообщения также можно через WhatsApp, Viber и еще несколько популярных мессенджеров. По упрощенной схеме можно диктовать «сообщение #программа #контакт #текст». Например: «сообщение WhatsApp Олег я за рулем». После этого также голосом можно подтвердить отправку командой «отправить».
- Набор номера — «позвонить маме». Также можно продиктовать произвольный номер, которого нет в записной книге. При команде «позвонить сестре/брату» можно указать номер из контактов (если записано по-другому), тогда в следующий раз набор будет проходить автоматически.
- Напоминания и будильники — «разбудить меня в субботу в восемь утра» или «напомнить мне выключить плиту через десять минут».
 Также можно добавлять мероприятия в Google-календарь. События можно привязывать не только ко времени, но и к месту. Если добавить «напомни мне распечатать текст на работе», то при включенной геолокации и указанном адресе работы (места на карте) напоминание на телефоне всплывет автоматически. Обычный встроенный в приложение «Часы» таймер заводится так же легко.
Также можно добавлять мероприятия в Google-календарь. События можно привязывать не только ко времени, но и к месту. Если добавить «напомни мне распечатать текст на работе», то при включенной геолокации и указанном адресе работы (места на карте) напоминание на телефоне всплывет автоматически. Обычный встроенный в приложение «Часы» таймер заводится так же легко. - Угадай мелодию — «что это за песня». Запустит раcпознавание играющей музыки.
- Музыка/видео — «слушать (музыку) #группа #песня». Запустит указанную музыку в Play Music или клип на YouTube. Нормально работает с русскими названиями, но так как английские слова и исполнителей определяет, иногда неправильно интерпретируя под русский язык, то срабатывает не всегда.
- Фото/видео — «сделай фото / записать видео». Запустит камеру в выбранном режиме.
- Управление настройками — «выключи вайфай», «включи фонарик».

- Заметки — «заметка для себя тестовый пароль для сервиса один два три четыре». Добавит заметку в Google Keep.
Now on Tap
Описанию этого сервиса было уделено отдельное пристальное внимание на презентации Android 6.0 Marshmallow. И преподносился он как одна из основных особенностей новой прошивки. Но более-менее нормальную функциональность в России мы получили только в декабре. В официальном русском переводе он называется контекст от Now.
Как это работает? «Когда вы запускаете контекст от Now, Google анализирует все, что вы видите на экране, и ищет информацию в соответствии с этими данными» — вот официальное описание со страницы поддержки.
На деле это значит, что вместо того, чтобы выделять и копировать интересующие фразы на экране, затем открывать поиск и вставлять фразу, можно просто нажать и удерживать кнопку «Домой». После этого Google предложит варианты для найденных ключевых фраз. Это могут быть картинки, видео, предложение открыть это место на картах, новости. Может предложить открыть сайт организации или сделать звонок, открыть профиль Facebook или посмотреть Twitter-аккаунт знаменитостей, добавить заметку. При наличии соответствующих приложений на устройстве после тапа на иконке страница откроется сразу внутри приложения. При прослушивании музыки из разных приложений можно одним нажатием вызвать подробную информацию об исполнителях, альбомах, клипах на YouTube и прочем.
Это могут быть картинки, видео, предложение открыть это место на картах, новости. Может предложить открыть сайт организации или сделать звонок, открыть профиль Facebook или посмотреть Twitter-аккаунт знаменитостей, добавить заметку. При наличии соответствующих приложений на устройстве после тапа на иконке страница откроется сразу внутри приложения. При прослушивании музыки из разных приложений можно одним нажатием вызвать подробную информацию об исполнителях, альбомах, клипах на YouTube и прочем.
Так же как и в десктопной версии поиска, в голосовом поиске есть пасхалки. Приведу только несколько команд, остальные можете узнать по этой ссылке. К сожалению, почти все они срабатывают только на английском языке и с английским интерфейсом или при выбранном в настройках только английском языке.
«Do a barrel roll».
«Make me a sandwich!»
«Sudo make me a sandwich!»
«When am I?»
«Beam me up, Scotty!»
«Up up down down left right left right».
«What does the fox say?»
Tasker
Если после всего прочитанного вам все равно не хватает команд для воплощения своих фантазий, то, имея немного времени, можно настроить Google Now на выполнение практически любых команд. Для этого нам понадобятся прежде всего Tasker и плагин AutoVoice.
С помощью Таскера можно совершать множество действий: запускать приложения, контролировать звук, запускать скрипты, управлять экраном, проводить манипуляции над файлами, нажимать кнопки на экране, управлять media, делать запросы HTTP Get и Post и реагировать на них, управлять расширенными настройками телефона. И все это можно делать, отдавая голосовые команды. А с помощью множества плагинов функциональность расширяется еще больше.
Для начала работы необходимо включить пункт Google Now Integration внутри AutoVoice. В Таскере необходимо создать отдельный профиль для каждой команды или группы команд. Как обычно, для составления профилей рекомендую в настройках Таскера включать английский.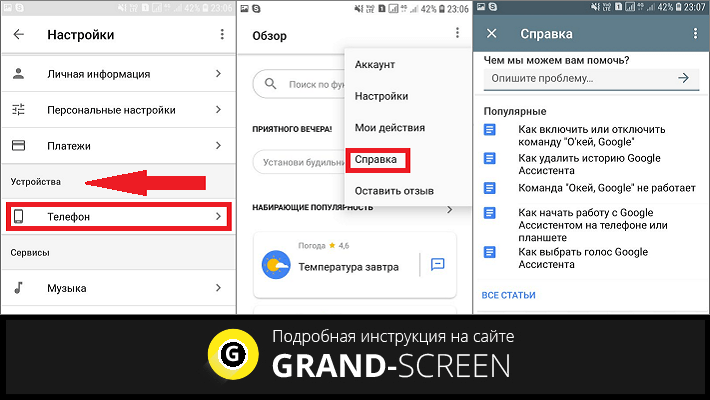 Для тестового профиля составим голосовую команду выключения звука. Для этого создадим новый профиль с параметрами Event → Plugin → AutoVoice Recognized. Заполняем следующие поля:
Для тестового профиля составим голосовую команду выключения звука. Для этого создадим новый профиль с параметрами Event → Plugin → AutoVoice Recognized. Заполняем следующие поля:
- Command Filter — тут вводим необходимую голосовую команду, в нашем примере: «выключи звук». Если нажать на строку Speak Filter, то команду можно надиктовать.
- Exact Command — если поставить галочку, то будет срабатывать только на точную команду, иначе может сработать на каждое отдельное слово или форму слова.
- Use Regex — использовать регулярные выражения. Позволяет настроить распознавание нескольких слов в одном профиле. Если в первом поле ввести «(выключи|выключить) (звук|громкость)» без кавычек, то профиль будет срабатывать на команды «выключи звук», «выключи громкость», «выключить звук» и «выключить громкость».
Для действия используем Audio → Ringer Volume и Audio → Notification Volume.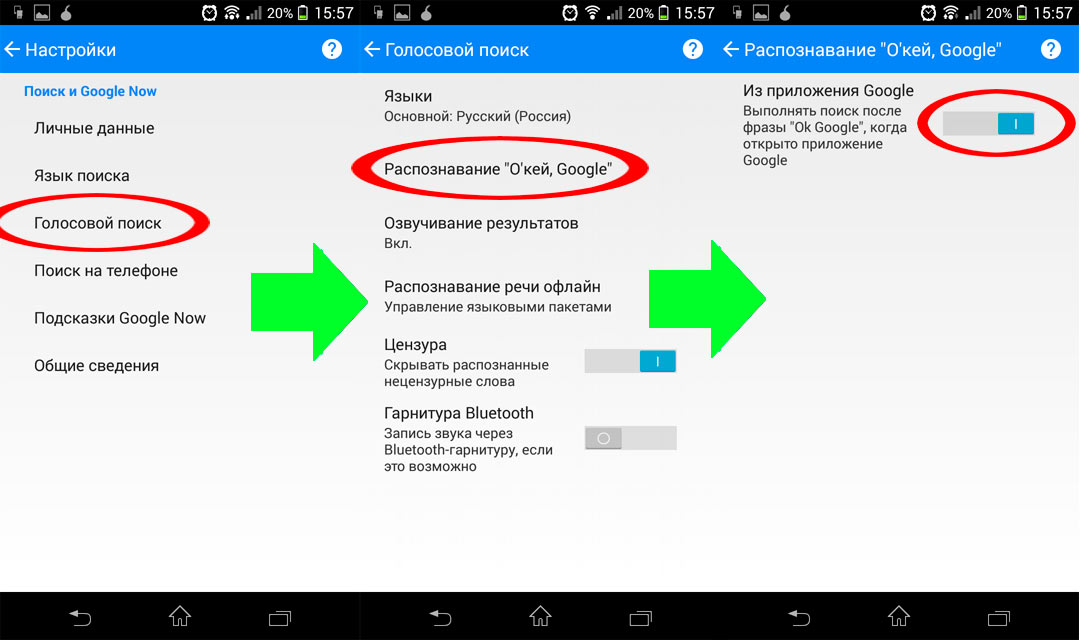 Для контроля срабатывания можно добавить всплывающее уведомление через Alert → Flash и в поле Text ввести «Выключил».
Для контроля срабатывания можно добавить всплывающее уведомление через Alert → Flash и в поле Text ввести «Выключил».
Команды «выключи вайфай» работают сразу в Google Now, а «выключи звук» предлагает открыть настройки. И после перехвата команды через Таскер и ее выполнения все равно остается на текущем экране с запросом. Поэтому к действиям дополнительно добавим App → Go Home. Ну а чтобы позабавить друзей, во всех профилях для управления голосом можно первым действием поставить Alert → Say и ввести фразу «слушаюсь, хозяин». Тогда телефон в ответ на команды будет реагировать голосом.
Настройка профиля и действий в TaskerС помощью дополнительных плагинов, например AutoRemote, можно управлять другими устройствами на Android. А если на комп поставить EventGhost, то с помощью многочисленных плагинов можно сделать немало интересного. Одним из самых полезных применений будет настройка умного дома, но это отдельная большая история. У Жуана Диаса (Joao Dias), разработчика всех Auto*-плагинов, есть также дополнение и для компа, что позволяет интегрировать управление мобильными устройствами через голосовой помощник Cortana на десктопе.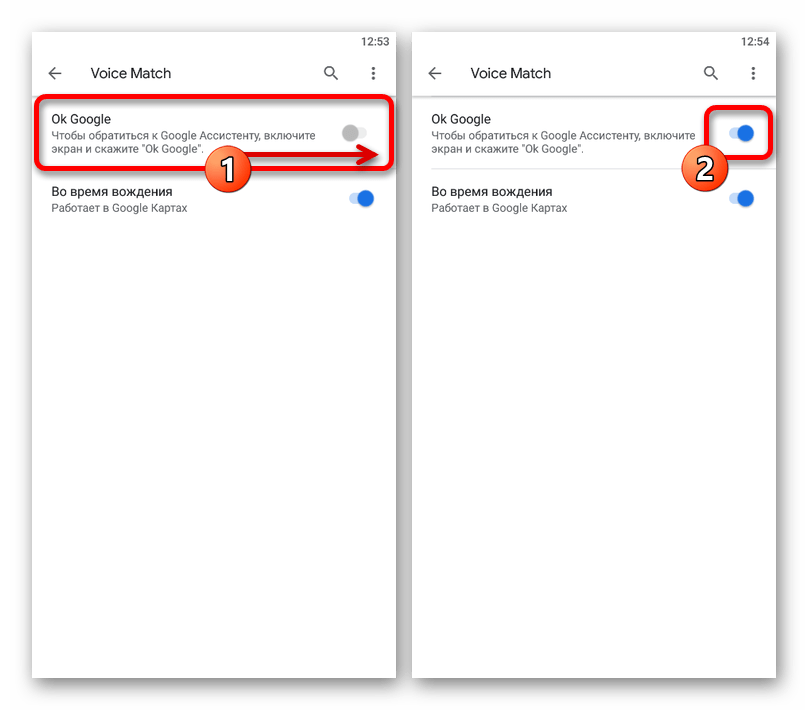
Немного хитростей
Таскер — это хардкор. Можно творить потрясающие вещи, но для этого нужно освоить много информации, разбираться в переменных, регулярных выражениях и прочем. Для тех, кто не хочет возиться с Таскером, есть большое количество программ, которые используют возможности голосового управления, но имеют более понятный и доступный интерфейс и просты в обращении. Остановлюсь на трех.
1Open Mic+ for Google Now
Open Mic+ для Google NowOpen Mic+ для Google Now позволяет изменить ключевую фразу с «Ok, Google» на любую другую. К сожалению, после одного из обновлений сервисов и запроса от Google перестала работать с Google Engine, оставив только PocketSphinx. В связи с этим для ключевой фразы подходят только английские словосочетания, но раньше можно было удивлять присутствующих обращением к телефону «эй, ты» или «слушай команду».
Тем не менее разработчик обещает все поправить в следующих обновлениях. Из других функций можно отметить запуск распознавания по датчику приближения (два взмаха руки) и по встряске телефона. Как и MOTO X, поддерживает распознавание при выключенном экране, но, к сожалению, это очень сильно отражается на батарее, поэтому актуально для телефона на зарядке или автомобильных медиацентров на Android с постоянным питанием. Работает с Bluetooth-гарнитурой, имеет интеграцию с Таскером, может зачитывать текстовые сообщения.
Как и MOTO X, поддерживает распознавание при выключенном экране, но, к сожалению, это очень сильно отражается на батарее, поэтому актуально для телефона на зарядке или автомобильных медиацентров на Android с постоянным питанием. Работает с Bluetooth-гарнитурой, имеет интеграцию с Таскером, может зачитывать текстовые сообщения.
2Commandr for Google Now
Commandr для Google NowЕще одна программа от разработчика Open Mic+. Интегрируется с Google Now и позволяет использовать расширенный набор команд. В списке поддерживаемых есть следующие: включить/выключить беспроводную точку доступа, приостановить/возобновить музыку, следующая/предыдущая песня, непрочитанные СМС/gmail (озвучит их голосом), громкость <х>, блокировка телефона, сделать снимок, сделать селфи. Также можно включить диктофон, управлять подсветкой, автоповоротом экрана. С рутом можно выключить/перезагрузить телефон, очистить уведомления, включить режим «В самолете». Для поддерживаемых функций можно менять команды на свои.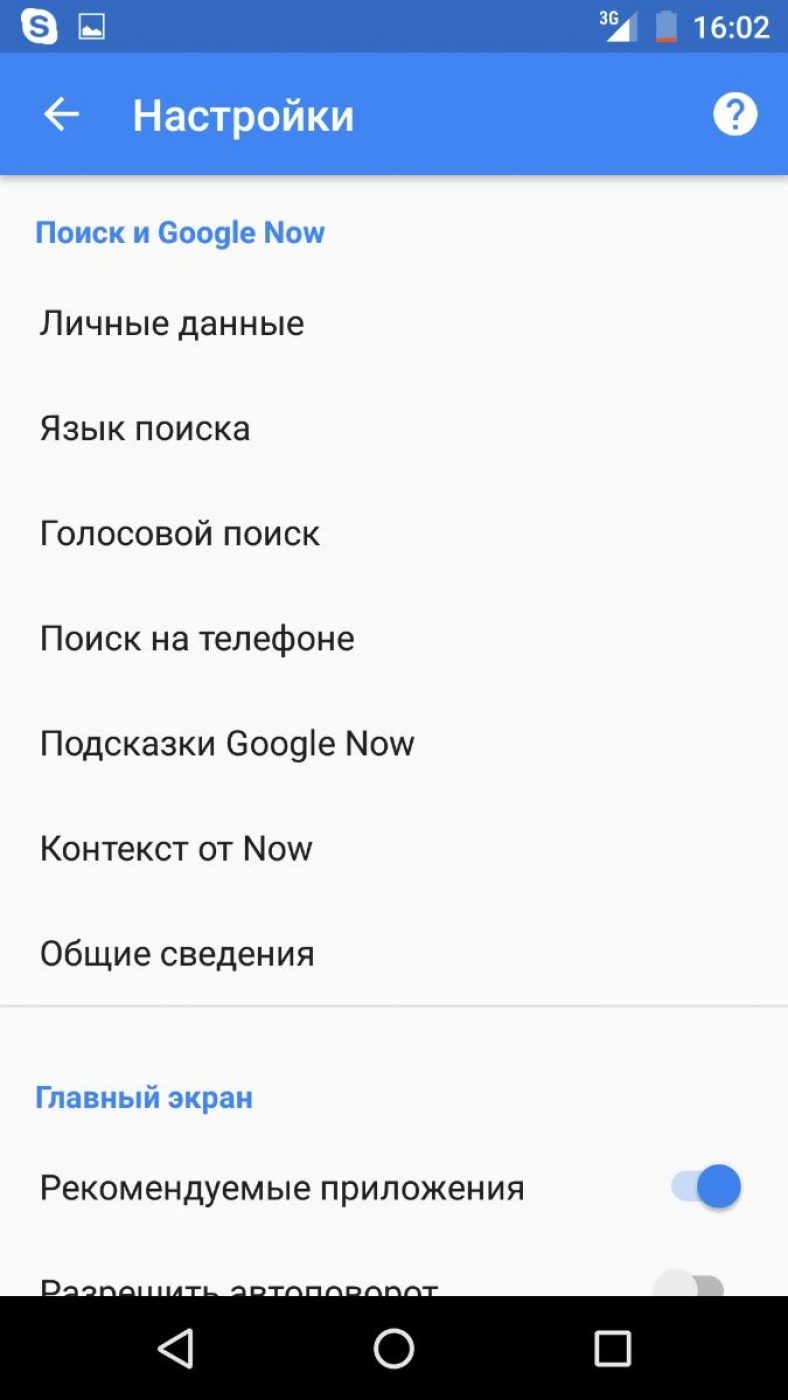 Также имеет интеграцию с Таскером, позволяя включить для каждой задачи срабатывание по названию Task. Есть модуль для Xposed, позволяющий использовать Commandr с Android Wear.
Также имеет интеграцию с Таскером, позволяя включить для каждой задачи срабатывание по названию Task. Есть модуль для Xposed, позволяющий использовать Commandr с Android Wear.
3Ассистент Дуся
Ну и наконец, детище российских разработчиков — русскоязычный голосовой ассистент Дуся, который объединяет в себе все преимущества описанных приложений и утилит. Как и Tasker, Дуся позволяет создавать свои голосовые функции (они называются «скрипты»), причем в намного более понятной и простой форме (есть справка на русском, видеоуроки) и с более мощными функциями работы именно с речевыми командами. Вдобавок здесь есть и свой онлайн-каталог готовых скриптов, созданных другими пользователями. На момент написания статьи их было около ста.
Возможности ассистента ДусяТак же как и Commandr, Дуся умеет интегрироваться с Google Now, а также имеет множество видов других бесконтактных активаций — встряхиванием, взмахом, гарнитурой, поднесением к уху и в том числе и своей фразой активации на русском.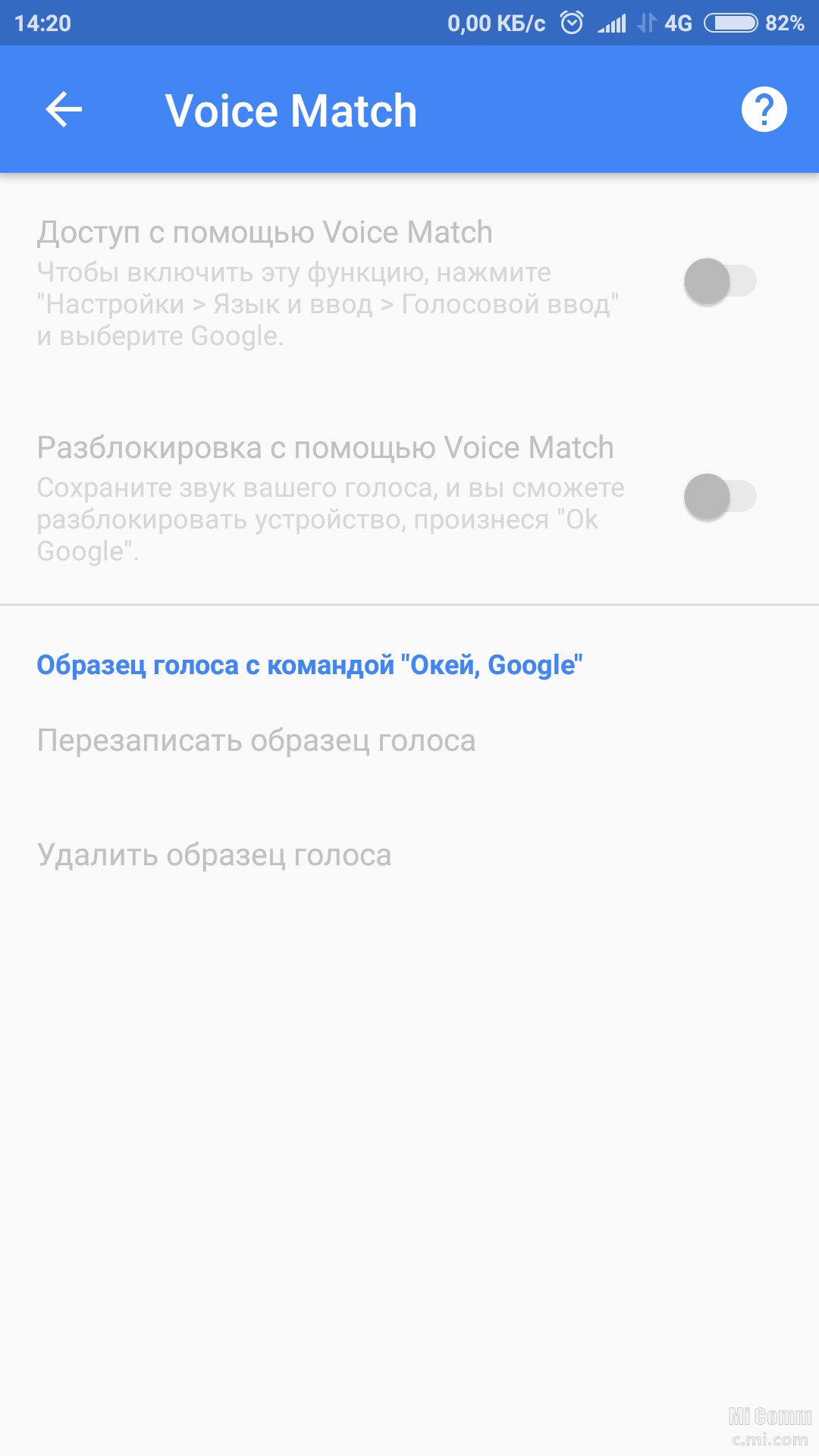 А если хочется использовать интерфейс, то и он есть, очень простой, быстрый и функциональный. Среди функций есть 25 наиболее часто востребованных, есть даже управление умными домами и домашними кинотеатрами.
А если хочется использовать интерфейс, то и он есть, очень простой, быстрый и функциональный. Среди функций есть 25 наиболее часто востребованных, есть даже управление умными домами и домашними кинотеатрами.
Заключение
Сегодня функции голосового поиска в смартфонах очень развиты, и, как вы смогли убедиться, разработчики предлагают нам не просто набор команд для поиска информации, а полноценную систему управления смартфоном, которую при определенных усилиях можно интегрировать с домашним компом и даже умным домом. Так что, если вам удобнее управлять всем этим с помощью голоса, у вас есть для этого все необходимое.
Как настроить голосовой поиск окей гугл на Андроид ⋆ Техподдержка
Поиск Google
Не всегда ввод текста с клавиатуры удобен. Более того, существует ряд ситуаций, когда ввести команду проще и быстрее голосом, через микрофон.
Голосовой поиск — одна из инноваций, которая позволяет ускорить взаимодействие с поисковой системой. Компания Google одной из первых научила свой поисковик реагировать на голосовые команды, полученные с компьютера или мобильного устройства.
Удобное голосовое управление доступно в ОС Андроид через приложение ОК Google. Об установке и настройке приложения мы поговорим далее.
Чтобы установить в ручную, зайдите в Play Маркет, введите запрос «поиск» и среди результатов выберите поиск Google:После установки надо запустить поиск Google.
Возможности голосового помощника OK Google
Используя приложение «Окей Гугл», пользователь телефона может
- задавать широкий спектр голосовых команд системе Андроид
- искать в Интернете и поисковой системе Google
- получать точные ответы на запросы в аудио формате
- управлять приложениями и сервисами на мобильном устройстве
Важно знать, что сервис полноценно работает на русском языке, то есть, распознает речь. Поэтому затруднений в освоении поискового инструмента у русскоязычного пользователя не будет.
Активация голосового ввода
Далее заходим в пункт «Голосовой поиск» — «Распознавание О’кей Google» и включить пункт «Из приложения Google»
Теперь голосовой поиск по фразе «окей гугл» должен работать из при запуске поиска Google.
Голосовые команды Окей Гугл и функции приложения на Андроид
В большинстве мобильных телефонах и планшетах на Андроид поисковая строка от Google Search уже имеется и располагается на главном экране. Поэтому для работы функции Окей Гугл на устройстве достаточно было обновить систему хоть раз за последние три месяца.
Традиционный способ общения с интернет-поисковиком — ввод текстовых запросов. В приложении «Окей Гугл» вы обращаетесь к ОС Андроид напрямую, к установленным на телефоне приложениям, управляете ими через микрофон. В распоряжении широкий ряд функций — голосовых команд для органайзера, звонков и сообщений.
- Обратившись к органайзеру с фразой «разбудить меня завтра в 6.30 утра», вы откроете установку будильника в okey google, где уже будут указаны время и дата.
- Чтобы установить напоминание, достаточно сказать в микрофон «напомнить мне… (сделать что-либо)».
- Так же работает и функция голосового создания встреч и мероприятий – «назначить встречу… (где-либо, с кем-то в указанное время)».

- Для проверки имеющихся мероприятий можно произнести команду-вопрос «что запланировано на завтра?».
- Чтобы создать заметку, скажите «Заметка: …».
- Окей Гугл на Андроид умеет работать и с контактами. Для звонка следует задать команду «позвонить (имя из контактов)»
- Аналогично звучит запрос и для отправки смс — «СМС (имя из контактов) (собственно сообщение)».
На самом деле, список голосовых команд огромен. Мы приведем для примера только некоторые из них:
- «время работы (какого-либо заведения)»
- «сколько стоят акции (предприятия)»
- «кто такой …»
- «какой высоты (к примеру, Эмпайр-стейт-билдинг)»
- «как дойти до (место назначения)»
- «где находится…»
- «где ближайшая…»
…а также многие другие голосовые команды. Еще раз подчеркнем: русский язык приложение ОК Гугл воспринимает прекрасно — по крайней мере, никаких затруднений с восприятием речи не было замечено.
Таким образом, все функции голосового поиска в Окей Гугл находят достойное применение. Для управления сервисами и приложениями на устройстве использовать голосовой ввод Google очень удобно.
Для управления сервисами и приложениями на устройстве использовать голосовой ввод Google очень удобно.
Включение Окей Гугл на мобильном устройстве
Запуск OK Google:
- в зависимости от версии Андроида, нажмите на строку поиска Google или микрофончик около нее
- произнесите в микрофон одну из доступных команд
Именно таким образом производится включение OK Google.
В большинстве своем, запросы Окей Гугл просто вбиваются в поисковую строку после произнесения в микрофон. В некоторых случаях, ответ на голосовую команду может быть произнесен синтезированным голосом. К примеру, на вопрос «Где родился Пушкин?», робот ответит Вам на русском языке: «Александр Сергеевич Пушкин родился в Москве».
При этом отобразится информация об упомянутом городе на экране телефона (в поисковой выдаче Google). Если перед фразой или командой произнести голосом «как выглядит …», то, результате голосового поиска, в поисковой выдаче Google отобразится результат поиска фотографий упомянутого в запросе предмета.
Голосовой запуск android-приложений
К другим функциональным возможностям приложения «Окей Гугл» относится тесная работа с ОС Android. Для открытия какой-либо программы через okey google используется команда «открыть (название приложения)», запуск воспроизведения музыки в плеере — по запросу «слушать…» или «воспроизвести (название песни)».
Можно использовать команды для открытия самых востребованных приложений на мобильном устройстве (например, команда «включи фонарик» откроет соответствующий виджет). Вариантов применения OK Google — великое множество, все зависит только от вашего желания задействовать потенциал приложения ОК Google в связке с Android.
Резюме. Технология голосового поиска довольно молода и представлена компанией Google недавно. Но полезность вспомогательного приложения чувствуется с первых же минут тестирования на Андроид. За короткий период существования для гугловского сервиса был разработан внушительный ряд распознаваемых голосовых команд на русском языке. Их число с каждым месяцем растет.
Их число с каждым месяцем растет.
Ответы на вопросы читателей
Пожалуйста, задавайте любые вопросы, связанные с использованием сервиса О’кей, Google и голосового поиска в целом (через контактную форму в боковой панели сайта).
У меня Philips Xenium V387. Сначала приложение “ОК Гугл” работало. Потом я нечаянно нажала “Удалить образец голоса” и теперь не могу записать его снова. В OK Google написано: “говорите”. Я произношу эту команду – и ничего. Голосовой поиск работает только при нажатии на микрофон. Как настроить OK Google, чтобы голосовой поиск работал правильно? Версия ОС – Андроид 4.4.2. Основной язык стоит Английский(US), дополнительный – русский.
Горячая линия Sony в Казахстане бесплатный телефон: 8 800 555 7051
Так же:Русскоязычное сообщество Sony.
Дополнительно о техподдержке
Как освоить Android как
Карманный пух Deutsch английский Español Français Nederlands Português-
отзыва -
Новости -
Путеводители покупателя -
предложений -
разделов
- Отзывы
- Новости
- Путеводители покупателя
- Сделки
- Разделы
Как использовать Google Assistant на Samsung Galaxy Watch
Samsung производит одни из лучших умных часов для пользователей Android, но им не хватает многих приложений Google, которые делают альтернативы более привлекательными. Что особенно досадно, так это отсутствие Google Assistant, на его месте менее способный Bixby от Samsung. Однако теперь есть способ установить Google Assistant на Samsung Galaxy Watch и другие модели Samsung. Вот как.
Что особенно досадно, так это отсутствие Google Assistant, на его месте менее способный Bixby от Samsung. Однако теперь есть способ установить Google Assistant на Samsung Galaxy Watch и другие модели Samsung. Вот как.
Как установить Google Assistant на Samsung Galaxy Watch
- Загрузите приложения GAssist на свои часы и телефон
- Получите необходимый «ключ» Google Ассистента
- Перенесите учетные данные Google на свой телефон
- Назначьте GAssist ярлыку быстрого запуска
Впервые отмеченный ребятами на XDA-Developers , этот новый метод добавления Google Assistant в Galaxy Watch использует приложение под названием GAssist.Бесплатное приложение использует Assistant API для неофициальной доставки впечатляющего голосового помощника Google на часы Tizen. Конечно, учитывая, что это не официальная информация, не удивляйтесь, если обновление Google что-то сломает. Разработчик, однако, говорит, что обновления будут.
Этот процесс работает на Samsung Galaxy Watch (42 мм и 46 мм), Galaxy Watch Active и Gear Sport. Samsung Gear S3 технически не поддерживается, но некоторые, очевидно, добились успеха, так что вы можете попробовать на свой страх и риск.Вот как все настроить.
Samsung Gear S3 технически не поддерживается, но некоторые, очевидно, добились успеха, так что вы можете попробовать на свой страх и риск.Вот как все настроить.
Скачать приложения GAssist
Первый шаг — установить приложение GAssist на Galaxy Watch. Для этого перейдите в приложение Galaxy Wearable на подключенном телефоне Android. Либо щелкните здесь, чтобы загрузить приложение напрямую, либо выполните поиск «GAssist» в магазине Galaxy Store на своем телефоне.
Вам также необходимо загрузить сопутствующее приложение GAssist на свой телефон Android. Приложение доступно в магазине Google Play.Этот процесс не может быть выполнен , если ваши часы подключены к iPhone. После загрузки приложения вам также нужно будет предоставить разрешения, прежде чем продолжить.
Получите «ключ» для Ассистента от Google Cloud Platform
Самая сложная часть всего этого процесса — получение необходимого «ключа» для Google Assistant из Cloud Platform. Сначала это может показаться пугающим процессом, но это довольно просто, если вы выполните следующие действия.
Сначала это может показаться пугающим процессом, но это довольно просто, если вы выполните следующие действия.
Сначала вам нужно перейти к консоли Google Cloud Platform Console , нажав здесь.Если вы никогда раньше не посещали консоль, вам необходимо принять условия использования. Оттуда перейдите на вкладку Home в меню навигации и найдите кнопку Create , чтобы начать новый проект. Оттуда создайте новый проект с любым именем, которое вы хотите использовать.
После того, как вы создали проект, нам потребуется получить «ключ». Для этого сначала перейдите в меню навигации и найдите раздел API и службы . В верхней части страницы должна быть видна кнопка с надписью Включить API и службы , и нажатие на нее должно привести вас на страницу, которая показывает панель поиска для API.Здесь введите « Google Assistant». Как только вы перейдете на страницу Google Assistant, дождитесь появления кнопки Включить , а затем нажмите ее.
После включения API Google Assistant нажмите Create Credentials . На следующей странице будет задан вопрос, какой API вы используете, для которого вы должны указать Google Assistant API . Другой спросит, откуда будет вызываться API, это будет из Android . Наконец, данные, к которым мы будем обращаться, — это User Data .На этом этапе мы можем перейти к настройке экрана согласия. Здесь просто введите любое имя, которое вы выберете, в поле (см. Ниже) и нажмите Сохранить внизу страницы.
Примечание. Эта часть может открыться в новой вкладке вашего браузера. .
В следующем окне, которое должно появиться, спрашивает, какие учетные данные вы хотите создать. Чтобы с помощью GAssist можно было использовать Google Assistant на вашем Galaxy Watch, нам потребуется создать идентификатор клиента OAuth с идентификатором . После щелчка по нему Google спросит, какой тип приложения используется. Выберите Other и используйте имя по умолчанию или свое собственное и нажмите Create . На следующей странице нажмите OK в появившемся окне.
Выберите Other и используйте имя по умолчанию или свое собственное и нажмите Create . На следующей странице нажмите OK в появившемся окне.
Наконец, нам нужно загрузить файл JSON с учетными данными. Для этого найдите кнопку загрузки в левой части экрана и загрузите файл на свой компьютер.
Перенесите учетные данные Google на свой смартфон
Теперь, когда у нас есть «ключ», необходимый для работы Google Assistant на Galaxy Watch, нам нужно переместить этот файл на ваш смартфон.Для этого подключите телефон к компьютеру и с помощью проводника найдите папку Downloads в иерархии хранилищ вашего телефона. Переместите файл JSON, который мы загружаем из Google Cloud, в эту папку, а затем переименуйте его в «secrets.json» в , чтобы его могло правильно идентифицировать приложение-компаньон GAssist.
В приложении GAssist на телефоне вы можете использовать файловый браузер телефона, чтобы затем найти и загрузить файл JSON с помощью кнопки Обзор .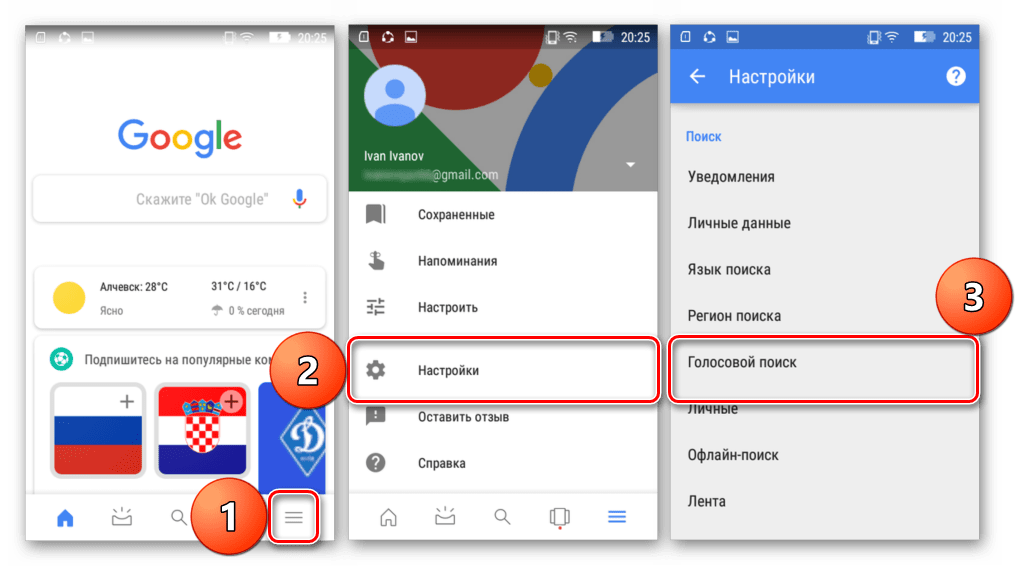
После этого вам нужно будет предоставить GAssist доступ к вашей учетной записи Google.Приложение автоматически откроет страницу Google, необходимую для аутентификации приложения, и скопирует код аутентификации.
Назначить GAssist ярлыку быстрого запуска
На этом этапе приложение GAssist на ваших Samsung Galaxy Watch должно работать с Google Assistant. Тем не менее, чтобы сделать работу более естественной, вы можете назначить приложение для быстрого запуска. Для этого перейдите в Настройки> Дополнительно> Двойное нажатие клавиши «Домой» .Оттуда переключите ярлык с Bixby по умолчанию на GAssistNet .
Насколько хорошо Google Ассистент работает на Galaxy Watch?
Благодаря GAssist, Google Assistant не только работает на Galaxy Watch, но и действительно работает очень хорошо. Приложение запускается быстро, ответы Google Assistant очень быстрые, а голос, который воспроизводится из динамика (если ваши часы это поддерживают), совпадает с голосом Google Home и Assistant на вашем телефоне.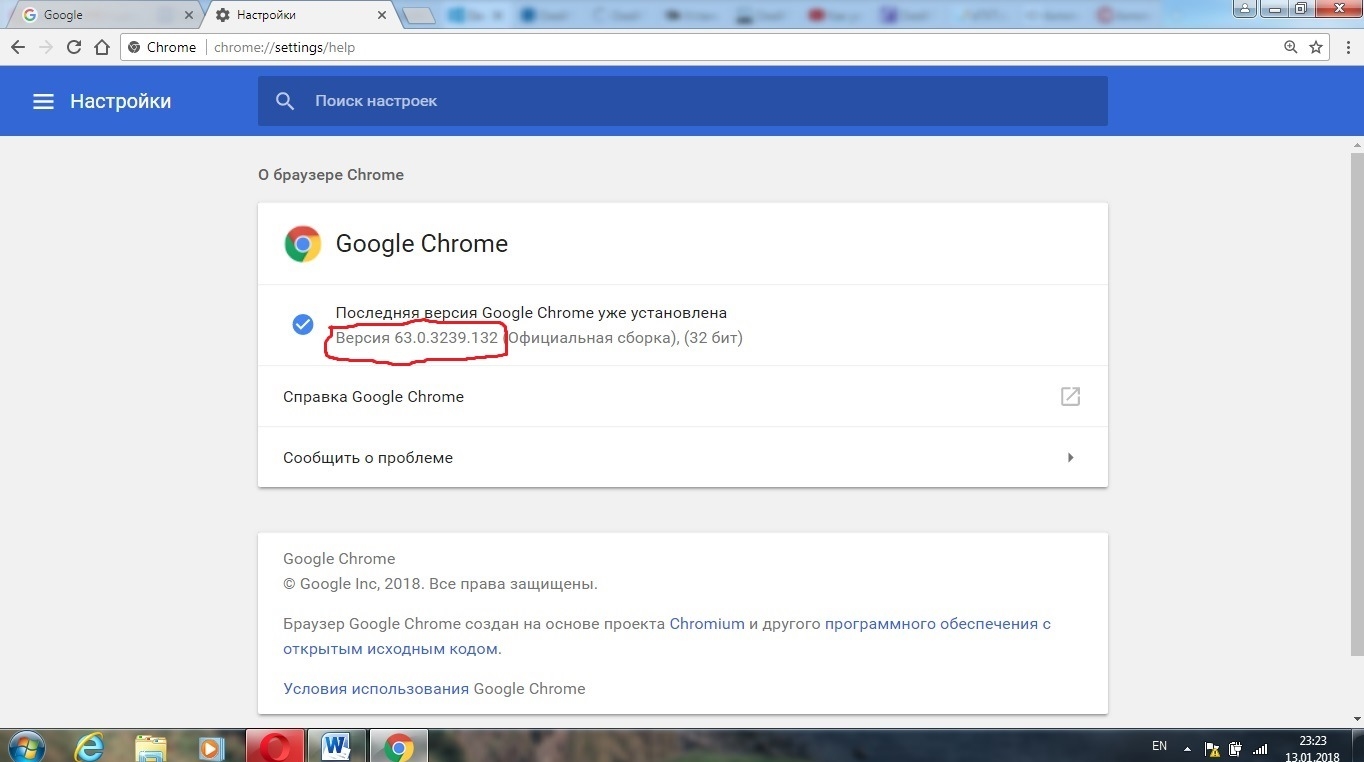 Пользовательский интерфейс, вероятно, можно было бы немного очистить, чтобы он стал еще более естественным, но в целом это отличный опыт.Моя единственная рекомендация — провести пальцем к настройкам и включить обе настройки «Автоматическое прослушивание».
Пользовательский интерфейс, вероятно, можно было бы немного очистить, чтобы он стал еще более естественным, но в целом это отличный опыт.Моя единственная рекомендация — провести пальцем к настройкам и включить обе настройки «Автоматическое прослушивание».
Важно отметить, что это не сработает для всех. Google Ассистент не может касаться системных настроек часов, а также не может отображать изображения. Тем не менее, для таких вещей, как домашний контроль, это долгожданное дополнение. Для системных задач Биксби всегда на расстоянии «Привет, Биксби».
Подробнее о Samsung Galaxy Watch:
FTC: Мы используем автоматические партнерские ссылки для получения дохода. Подробнее.
Посетите 9to5Google на YouTube, чтобы узнать больше:
Как настроить Google Analytics: пошаговое руководство
Знание того, как настроить Google Analytics — первый шаг к пониманию:
- Кто посетители вашего сайта
- Какой контент они хотят видеть в вашем бизнесе
- Как они себя ведут при просмотре вашего сайта
Лучшая часть? Google Analytics абсолютно бесплатен.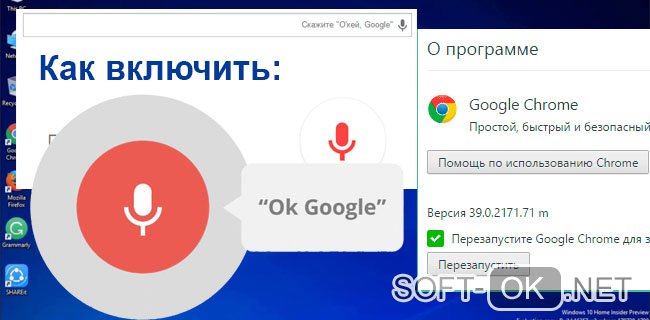
И как только вы его внедрите, Google Analytics позволит вам отслеживать и измерять цели вашего бизнеса по трафику и доказывать рентабельность вашего присутствия в Интернете и социальных сетях.
Однако настроить Google Analytics бывает (мягко говоря) непросто. К счастью, у нас есть пошаговое руководство для интернет-маркетологов любого уровня по простой и безболезненной настройке Google Analytics.
Прежде чем мы перейдем к тому, как именно это сделать, давайте посмотрим, что делает Google Analytics таким замечательным.
Бонус: Получите бесплатный шаблон отчета аналитики социальных сетей , который показывает наиболее важные показатели, которые необходимо отслеживать для каждой сети.
Зачем нужен Google Analytics
Google Analytics — это надежный и мощный инструмент, который предоставляет необходимую информацию о вашем веб-сайте и посетителях.
Поскольку более 56% всех веб-сайтов используют Google Analytics, это также один из самых популярных инструментов для цифровых маркетологов — и не зря. Этот инструмент позволяет получить доступ к большому количеству информации о посетителях вашего сайта.
Этот инструмент позволяет получить доступ к большому количеству информации о посетителях вашего сайта.
Вот лишь несколько данных, которые вы можете получить из Google Analytics:
- Общий объем трафика, который получает ваш сайт
- Сайты, с которых пришел ваш трафик
- Трафик отдельных страниц
- Количество конвертированных лидов
- Сайты, на которые ваши лиды пришли с
- Демографические данные посетителей (например, где они живут)
- Идет ли ваш трафик с мобильного или настольного компьютера
Неважно, фрилансер вы ведете скромный блог или крупная компания с крупным веб-сайтом.Кто угодно может извлечь выгоду из информации в Google Analytics.
Теперь, когда вы знаете, насколько это здорово, давайте перейдем к тому, как именно настроить Google Analytics для вашего собственного веб-сайта.
Как настроить Google Analytics за 5 простых шагов
Настройка Google Analytics может быть сложной задачей. Однако, как только вы его настроите, вы очень быстро получите массу бесценной информации.
Однако, как только вы его настроите, вы очень быстро получите массу бесценной информации.
Это чистая формула 80/20 — сделав небольшой объем работы сейчас, вы получите непропорциональное вознаграждение позже.
Чтобы настроить Google Analytics, вам просто нужно выполнить следующие действия:
- Шаг 1. Настройте Диспетчер тегов Google
- Шаг 2. Создайте аккаунт Google Analytics
- Шаг 3. Настройте тег аналитики с помощью Диспетчера тегов Google
- Шаг 4. Установите цели
- Шаг 5. Ссылка на Google Search Console
Давайте начнем.
Шаг 1. Настройте Диспетчер тегов Google
Google Tag Manager — это бесплатная система управления тегами от Google.
Принцип работы прост: Диспетчер тегов Google берет все данные с вашего веб-сайта и отправляет их на другие платформы, такие как Facebook Analytics и Google Analytics.
Он также позволяет вам легко обновлять и добавлять теги в код Google Analytics без необходимости вручную писать код на серверной части, что экономит ваше время и избавляет от множества головных болей в будущем.
Допустим, вы хотите отслеживать, сколько людей щелкнули по загружаемой ссылке PDF. Без Диспетчера тегов Google вам пришлось бы вручную изменить все ссылки для загрузки, чтобы сделать это.Однако, если у вас есть Диспетчер тегов Google, вы можете просто добавить новый тег в свой Диспетчер тегов, чтобы отслеживать загрузки.
Сначала вам нужно создать аккаунт на панели инструментов Диспетчера тегов Google .
Введите имя учетной записи и нажмите «Продолжить».
Затем вы создадите контейнер, , который, по словам Google, по сути представляет собой корзину, содержащую все «макросы, правила и теги» для вашего веб-сайта.
Дайте своему контейнеру описательное имя и выберите тип контента, с которым он будет связан (Интернет, iOS, Android или AMP).
Как только это будет сделано, нажмите «Создать», просмотрите Условия использования и примите эти условия. .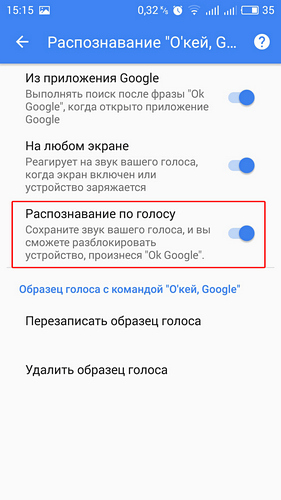 Затем вам будет предоставлен фрагмент кода установки контейнера.
Затем вам будет предоставлен фрагмент кода установки контейнера.
Это фрагмент кода, который вы будете вставлять в серверную часть своего веб-сайта, чтобы управлять своими тегами. Для этого скопируйте и вставьте два фрагмента кода на каждую страницу своего веб-сайта. Как сказано в инструкции, вам понадобится первая в шапке, а вторая после открытия тела.
Если вы используете WordPress, вы можете легко сделать это, вставив два фрагмента кода в свою тему WordPress.
Совет от профессионала : Вы можете упростить этот процесс, установив и активировав плагин Insert Headers and Footers для WordPress (или аналогичный для других типов веб-сайтов). Это позволит вам добавлять любой скрипт в верхний и нижний колонтитулы всего вашего веб-сайта, но вам нужно только один раз скопировать и вставить его.
Источник: WPBeginner
Как только это будет сделано, вы можете переходить к шагу 2.
Шаг 2. Настройте Google Analytics
Настройте Google Analytics
Как и в Диспетчере тегов Google, вам нужно создать учетную запись Google Analytics, зарегистрировавшись на странице Google Analytics .
Введите свою учетную запись и название веб-сайта, а также URL-адрес веб-сайта. Не забудьте также выбрать отраслевую категорию своего веб-сайта и часовой пояс, в котором должна быть представлена отчетность.
После того, как вы все это сделаете, примите Условия использования, чтобы получить свой идентификатор отслеживания.
Источник: Google
Идентификатор отслеживания — это строка чисел, которая сообщает Google Analytics отправлять вам аналитические данные. Это номер, который выглядит как UA-000000-1. Первый набор чисел (000000) — это номер вашего личного счета, а второй набор (1) — это номер собственности, связанный с вашей учетной записью.
Это уникально для вашего веб-сайта и ваших личных данных, поэтому не сообщайте идентификатор отслеживания никому публично.
После получения идентификатора отслеживания пора переходить к следующему шагу.
Шаг 3. Настройте тег аналитики с помощью диспетчера тегов Google
Теперь вы узнаете, как настроить специальные теги отслеживания Google Analytics для своего веб-сайта.
Перейдите в панель управления Диспетчера тегов Google и нажмите кнопку Добавить новый тег .
Вы попадете на страницу, где сможете создать свой новый тег веб-сайта.
На нем вы увидите, что вы можете настроить две области своего тега:
- Конфигурация. Куда пойдут данные, собранные тегом.
- Запуск. Какие данные вы хотите собирать.
Нажмите кнопку «Конфигурация тега » , чтобы выбрать тип тега, который вы хотите создать.
Вам нужно выбрать вариант «Universal Analytics», чтобы создать тег для Google Analytics.
Нажав на это, вы сможете выбрать тип данных, которые хотите отслеживать.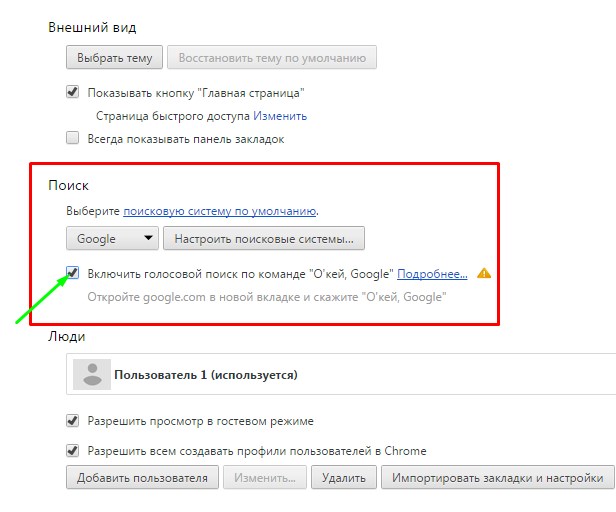 Сделайте это, а затем перейдите в «Настройки Google Analytics» и выберите « Новая переменная… » в раскрывающемся меню.
Сделайте это, а затем перейдите в «Настройки Google Analytics» и выберите « Новая переменная… » в раскрывающемся меню.
Вы попадете в новое окно, где сможете ввести в свой идентификатор отслеживания Google Analytics. При этом данные вашего сайта будут отправлены прямо в Google Analytics, где вы сможете их увидеть позже.
Как только это будет сделано, перейдите в раздел «Запуск», чтобы выбрать данные, которые вы хотите отправить в Google Analytics.
Как и в случае с «Конфигурацией», нажмите кнопку запуска , чтобы перейти на страницу «Выбор триггера».Отсюда нажмите Все страницы , чтобы данные отправлялись со всех ваших веб-страниц.
Когда все сказано и сделано, ваш новый тег должен выглядеть примерно так:
Теперь просто нажмите Сохранить и вуаля! У вас есть новая функция отслеживания тегов Google и отправка данных о вашем веб-сайте на страницу Google Analytics!
Но мы еще не закончили. Вам все еще нужно установить свои цели — что приводит нас к…
Вам все еще нужно установить свои цели — что приводит нас к…
Шаг 4. Настройте цели Google Analytics
Хотя вы, вероятно, знаете ключевые показатели эффективности своего веб-сайта и бизнеса, Google Analytics их не знает.
Вот почему нужно сообщить Google, как выглядит успех вашего сайта.
Для этого вам необходимо установить цели на панели инструментов Google Analytics.
Начните с нажатия кнопки администратора в нижнем левом углу.
После этого вы попадете в другое окно, где найдете кнопку «Цели».
Нажмите на эту кнопку, и вы попадете на панель управления «Цели», где сможете создать новую цель.
Отсюда вы сможете просмотреть различные шаблоны целей, чтобы увидеть, соответствует ли один из них вашей намеченной цели. Вам также нужно будет выбрать желаемый тип цели. В их числе:
- Пункт назначения. например если ваша цель состояла в том, чтобы ваш пользователь достиг определенной веб-страницы.

- Продолжительность. например если ваша цель заключалась в том, чтобы пользователи проводили на вашем сайте определенное количество времени.
- страниц / экранов за сеанс. например если ваша цель заключалась в том, чтобы пользователи переходили на определенное количество страниц.
- Событие. например если ваша цель состояла в том, чтобы заставить пользователей воспроизвести видео или щелкнуть ссылку.
Оттуда вы можете уточнить свои цели, например выбрать, сколько именно времени пользователи должны проводить на вашем сайте, чтобы считать его успешным. Как только вы закончите, сохраните цель, и Google Analytics начнет отслеживать ее за вас!
Помните: существует широкий спектр данных, которые вы можете отслеживать с помощью Google Tag Manager и Google Analytics.Легко потеряться во всех отслеживаемых показателях. Мы рекомендуем начать с малого с наиболее важных для вас показателей.
Шаг 5. Ссылка на консоль поиска Google
Google Search Console — это мощный инструмент, помогающий маркетологам и веб-мастерам получать бесценные поисковые показатели и данные.
С его помощью вы можете делать такие вещи, как:
- Проверьте скорость сканирования вашего сайта в поисковой сети
- Узнайте, когда Google анализирует ваш веб-сайт
- Узнайте, какие внутренние и внешние страницы ссылаются на ваш сайт
- Посмотрите на запросы по ключевым словам, по которым вы ранжируетесь в результатах поисковых систем.
Чтобы настроить его, щелкните значок шестеренки в нижнем левом углу главной панели управления.
Затем щелкните Настройки свойств в среднем столбце.
Прокрутите вниз и нажмите Настроить консоль поиска .
Здесь вы сможете начать процесс добавления вашего веб-сайта в Google Search Console.
Нажмите кнопку Добавить , и вы будете перенаправлены на эту страницу. Внизу нажмите Добавить сайт в Search Console кнопку .
Отсюда вы сможете добавить новый веб-сайт в Google Search Console.Введите название своего веб-сайта и нажмите Добавить .
Следуйте инструкциям, чтобы добавить HTML-код на свой сайт. Когда вы закончите с этим, нажмите «Сохранить», и вы вернетесь в Google Analytics!
Ваши данные появятся не сразу, поэтому обязательно зайдите позже, чтобы увидеть данные в Google Search Console.
Что делать после настройки Google Analytics
Теперь с помощью Google Analytics можно делать массу разных вещей.Мир анализа данных и веб-маркетинга буквально у вас под рукой.
Вот несколько советов, что вы можете сделать:
Предоставьте доступ своей команде
Если вы работаете в команде, предоставьте разрешения, чтобы другие люди могли получить доступ к данным в Google Analytics.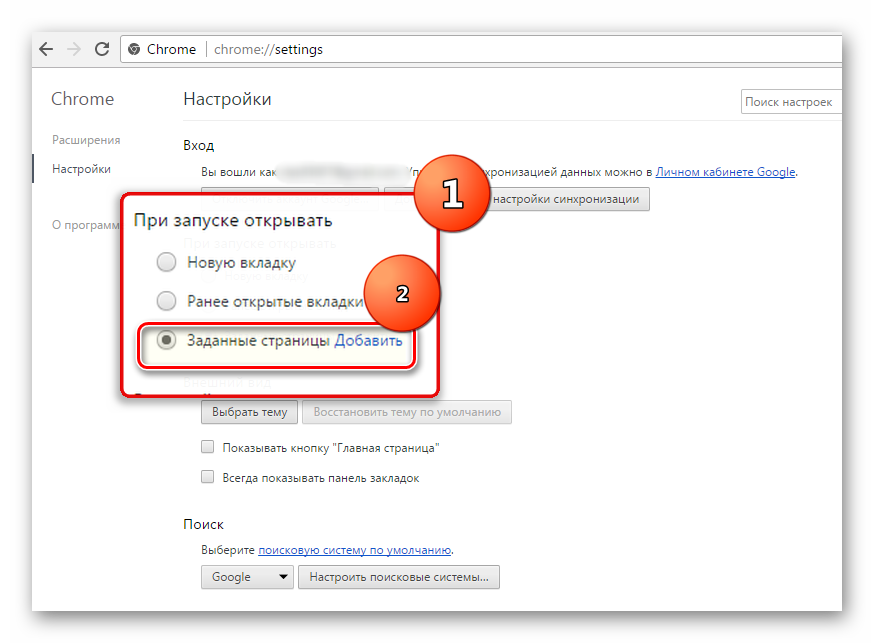
Чтобы добавить пользователей, вам просто нужно выполнить шесть шагов от Google:
- Щелкните значок шестеренки в нижнем левом углу, чтобы перейти на панель администратора
- В первом столбце нажмите кнопку User Management .
- Нажмите Добавить новых пользователей
- Введите адрес электронной почты для учетной записи Google пользователя
- Выберите разрешения, которые вы хотите предоставить им
- Нажмите Добавить
И вуаля! Теперь вы можете предоставить другим доступ к данным Google Analytics о вашей компании.
Свяжите Google Рекламу с Google Analytics
Если ваша компания использует Google Рекламу, теперь вы можете связать ее со своей учетной записью Google Analytics, чтобы вы могли видеть «полный клиентский цикл, исходя из того, как они взаимодействуют с вашим маркетологом (например,г. просмотр рекламных показов, нажатие на объявления) до того, как они в конечном итоге достигают целей, которые вы для них поставили на своем сайте (например, совершение покупок, использование контента) », — говорится в сообщении Google.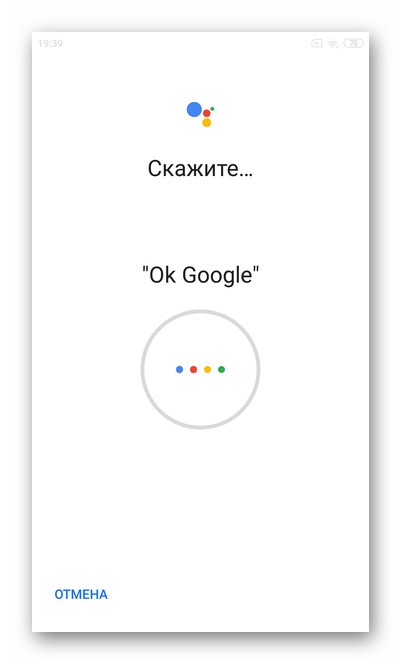
Чтобы связать две учетные записи, выполните следующие семь шагов:
- Щелкните значок шестеренки в нижнем левом углу, чтобы перейти на панель администратора
- В столбце «Свойство» нажмите Связь с Google Реклама
- Нажмите Новая группа ссылок
- Нажмите на аккаунты Google Рекламы, которые вы хотите связать с Google Analytics
- Нажмите Продолжить
- Убедитесь, что связь включена для каждого ресурса, для которого вы хотите видеть данные из Google Рекламы
- Нажмите Связать аккаунты
Связав аккаунты, вы получите еще больший доступ к информации, необходимой для определения рентабельности инвестиций вашей рекламной кампании.
Настройка просмотров
Google Analytics позволяет настраивать отчеты так, чтобы вы видели только важные для вас данные и показатели в «представлениях».
По умолчанию Google Analytics дает вам полное представление о каждом веб-сайте в вашей учетной записи.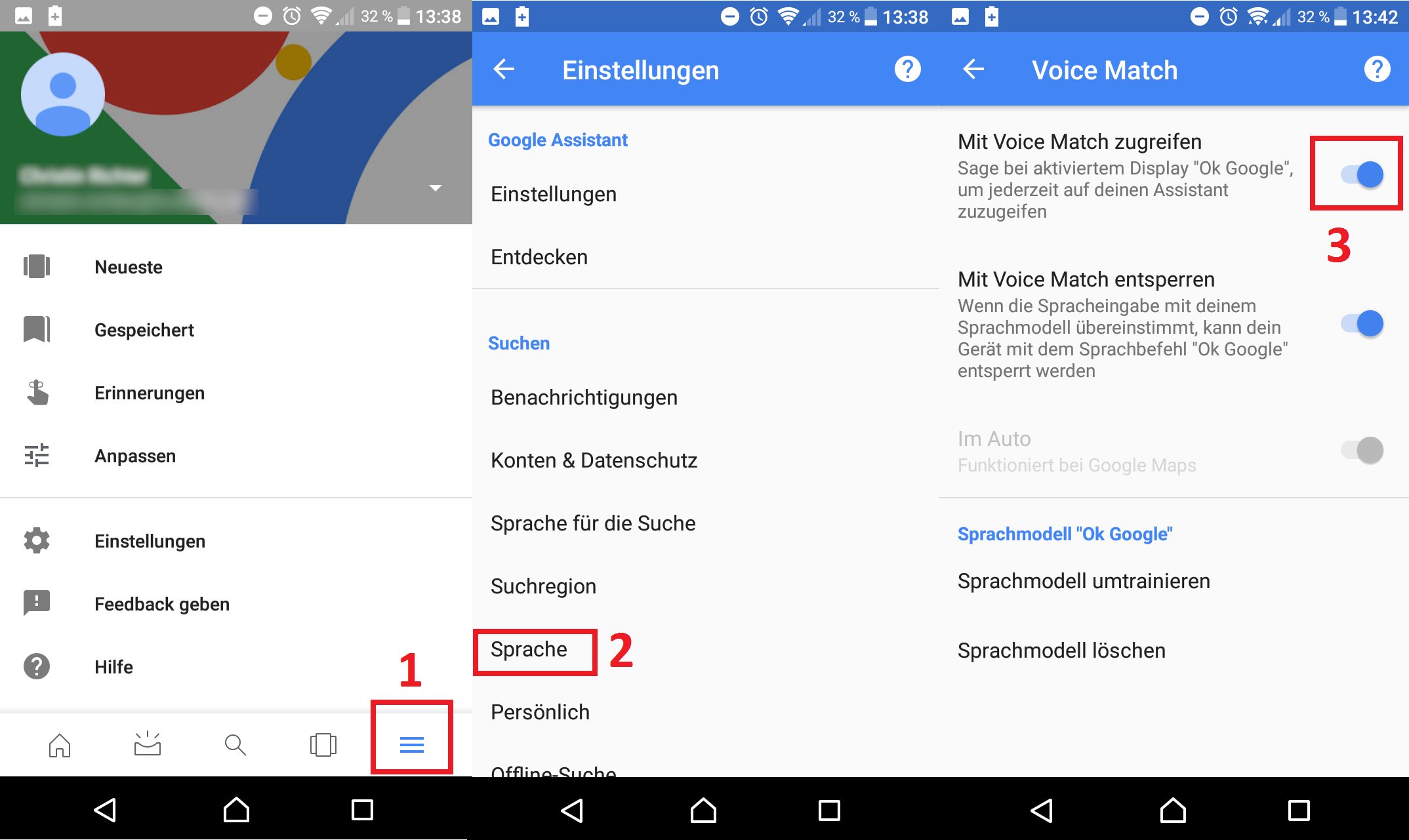 Это означает, что если у вас есть, скажем, три веб-сайта, связанных с вами в Google Analytics, все они будут отправлены на один ресурс, где собираются данные.
Это означает, что если у вас есть, скажем, три веб-сайта, связанных с вами в Google Analytics, все они будут отправлены на один ресурс, где собираются данные.
Однако вы можете настроить его так, чтобы получать только те данные, которые вы хотите видеть. Например, у вас может быть представление, которое поможет вам видеть только обычный поисковый трафик.Или, может быть, вы хотите видеть только трафик социальных сетей. Или вы хотите видеть конверсии на вашем целевом рынке.
Все можно сделать через просмотры.
Чтобы добавить новое представление, просто выполните следующие действия:
- Нажмите на шестеренку в нижнем левом углу, чтобы перейти на панель администратора
- В столбце «Вид» щелкните Создать новое представление
- Выберите «Веб-сайт» или «Приложение»
- Введите имя представления, описывающее, что оно фильтрует для
- Выберите «Часовой пояс отчетности»
- Нажмите Создать вид
Создав представление, вы сможете изменить его настройки, чтобы отфильтровать именно то, что вы хотите видеть.
5 способов использования Google Analytics для анализа вашего веб-трафика
Теперь, когда вы успешно настроили Google Analytics и рассмотрели несколько способов его оптимизации, давайте рассмотрим несколько способов анализа вашего трафика.
На левой боковой панели вы можете найти пять вариантов отчетов, которые предлагают вам различные способы просмотра вашего веб-трафика.
Давайте теперь рассмотрим каждый из них и разберем, что именно вы можете в них ожидать.
Обзор в реальном времени
Отчет в режиме реального времени показывает вам обзор посетителей вашего сайта в данный момент.
Отчет даже показывает, сколько просмотров страниц вы получаете каждую минуту и секунду. Вы сможете увидеть, откуда приходит ваша аудитория, по ключевым словам, по которым вы занимаетесь в рейтинге, и сколько конверсий вы получаете.
Хотя это может быть очень полезно для крупных сайтов, которые постоянно привлекают несколько сотен, тысяч или миллионов посетителей каждый день, на самом деле это не так полезно для небольших сайтов.
На самом деле, вы можете не увидеть много данных в этом отчете, если ваш сайт меньше и / или новее.Вам было бы лучше взглянуть на другие отчеты из этого списка.
Обзор аудитории
Это одна из самых мощных отчетов, к которой вы можете получить доступ из Google Analytics. Отчеты по аудитории предоставляют информацию о посетителях вашего сайта на основе атрибутов, имеющих отношение к вашему бизнесу и целям.
Это может быть что угодно, от ключевых демографических данных (например, местоположение, возраст), постоянных клиентов и т. Д.
Вы даже можете по-настоящему погрузиться в сорняк и отслеживать очень, очень специфические типы аудитории.Например, вы можете отслеживать посетителей, которые посетили определенную целевую страницу продукта на вашем веб-сайте, а затем через четыре дня вернулись, чтобы купить продукт.
Эта информация невероятно полезна для таких вещей, как создание портретов покупателя, выбор тем, которые могут быть интересны вашим посетителям для сообщений в блогах, а также адаптация внешнего вида вашего бренда к ним.
Подробнее: Вот как можно создавать аудитории в Google Analytics.
Обзор приобретения
Отчет о привлечении пользователей показывает, откуда приходит ваша аудитория в мире и в Интернете.
Если вы обнаружите, что трафик определенного сообщения блога увеличился, вы сможете точно определить, откуда в Интернете приходят посетители этого сообщения. Например, немного покопавшись, вы можете обнаружить, что сообщение в блоге было размещено в соответствующей группе Facebook, которая действительно взаимодействовала с публикацией.
Отчет по привлечению клиентов очень важен и может помочь вам определить рентабельность инвестиций в определенные маркетинговые кампании. Например, если вы недавно начали большую рекламную кампанию в Facebook, вы сможете увидеть, сколько пользователей переходят с Facebook на ваш сайт.
Это лучше проинформирует вас о том, как вам следует подходить к маркетинговым кампаниям в социальных сетях и SEO в будущем.
Обзор поведения
Отчет о поведении показывает, как пользователи перемещаются по вашему сайту и взаимодействуют с ним. В более широком смысле, он показывает, сколько всего просмотров страниц получает ваш сайт, а также сколько просмотров получает отдельные страницы вашего сайта.
Эта поломка может быть невероятно ценной. Он покажет вам, где именно ваша аудитория проводит большую часть своего времени на вашем сайте, вплоть до самой веб-страницы.Погрузившись еще больше, вы можете увидеть «Поток поведения» ваших пользователей. Это визуализация пути, по которому посетители чаще всего попадают на ваш сайт.
Отслеживает пользователя от первой страницы, которую он обычно посещает, до последней страницы, которую он обычно посещает перед уходом.
Это может быть хорошим способом проверить ваши предположения о том, как посетители подходят к вашему сайту. Если они не идут по желаемому пути (например, вы хотите, чтобы они перешли на определенную целевую страницу или страницу продукта, но это не так), вы можете повторно оптимизировать свой веб-сайт, чтобы помочь им добраться туда.
Обзор поведения также дает вам хорошую разбивку каждой страницы по отдельности. Он показывает, сколько просмотров получают эти страницы, среднее время, которое посетители проводят на этих страницах, а также количество уникальных просмотров страниц. Это может быть очень полезно, особенно если вы используете SEO-маркетинг для своего сайта.
Обзор преобразований
Здесь вы сможете увидеть результативность всех ваших маркетинговых усилий. Он демонстрирует, сколько денег вы зарабатываете, превращая посетителей сайта в клиентов.
На вкладке «Конверсии» есть три разных отчета:
- Цели: Это сводная информация о том, насколько хорошо ваши цели и конверсии. Вы сможете увидеть количество завершений и их денежную ценность. Этот отчет также важен, потому что вы можете использовать его для количественной оценки ценности и рентабельности инвестиций ваших кампаний.
- Электронная торговля. Актуально, если на вашем сайте есть интернет-магазин.
 Он покажет вам продажи вашего продукта, процессы оформления заказа, а также инвентарь.
Он покажет вам продажи вашего продукта, процессы оформления заказа, а также инвентарь. - Многоканальные воронки. Дает вам представление о том, как различные маркетинговые каналы, такие как социальные сети, целевые страницы и реклама, работают вместе, чтобы превратить посетителей в клиентов. Например, клиент мог совершить покупку у вас после того, как нашел ваш сайт в поисковой системе. Однако они могли узнать о вашем бренде после того, как увидели ваше упоминание в ленте социальных сетей. Этот отчет поможет вам узнать это.
Это очень важный отчет, с которым вам следует хорошо ознакомиться, если вы хотите улучшить продажи в целом.
Заключение
Google Analytics необходим любому специалисту по цифровому маркетингу. Это поможет вам отслеживать эффективность вашего веб-сайта вместе со всеми вашими цифровыми маркетинговыми кампаниями.
С его помощью вы сможете определить рентабельность инвестиций и узнать больше о своей аудитории.


 0;
0;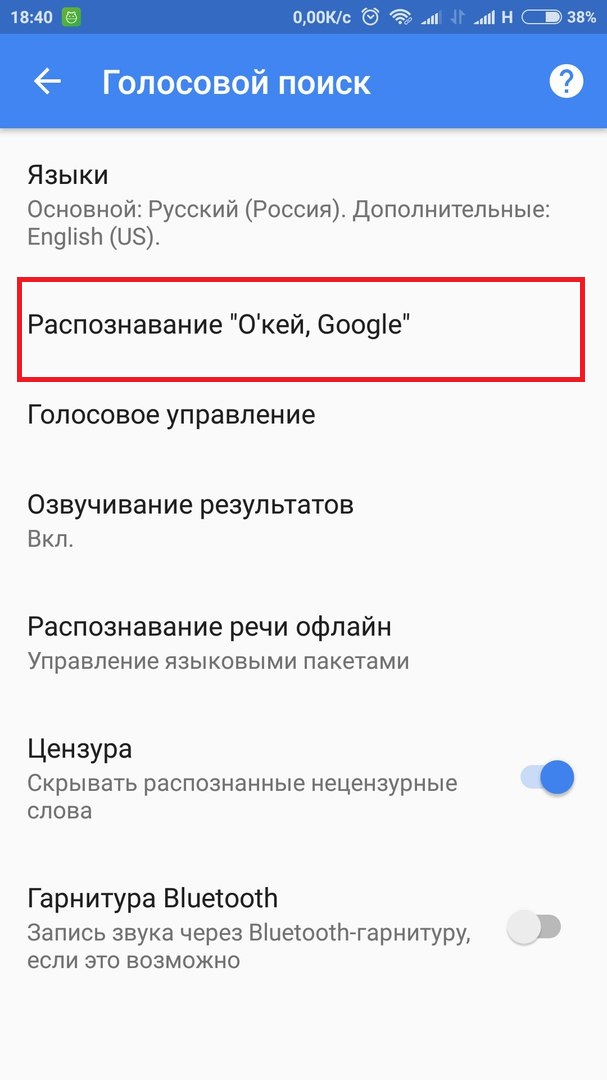



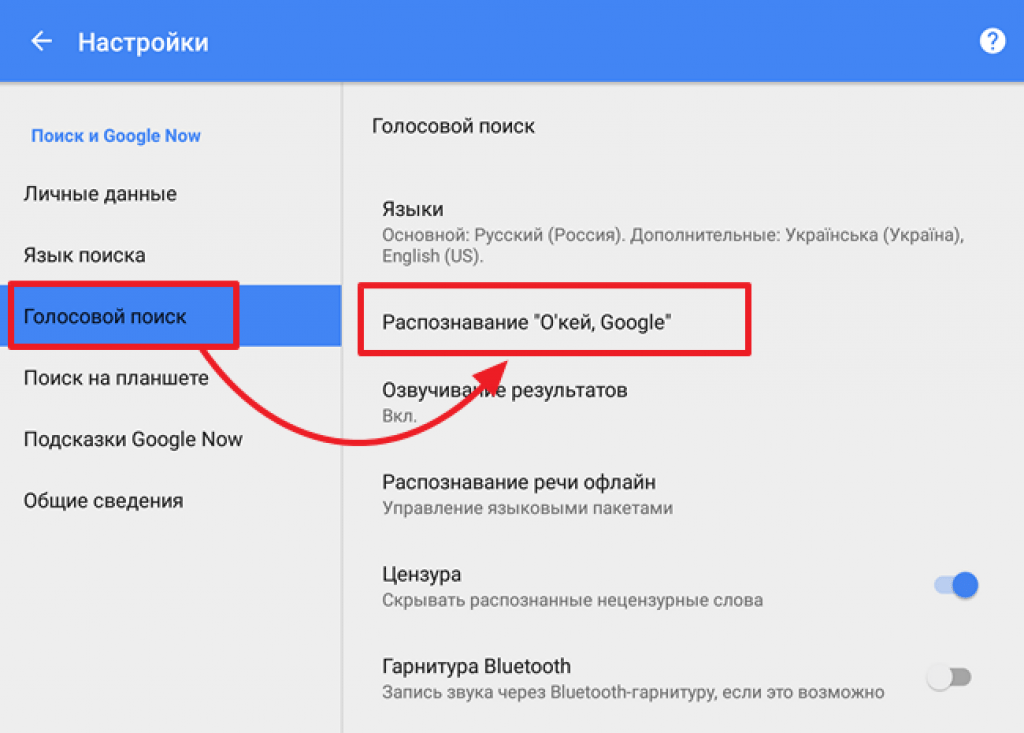
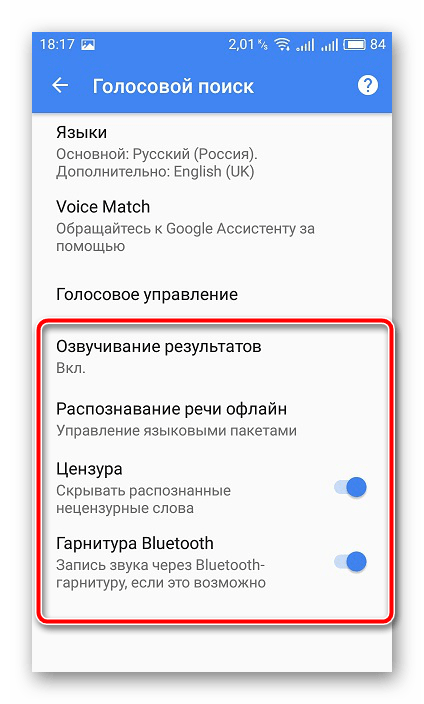 Также можно добавлять мероприятия в Google-календарь. События можно привязывать не только ко времени, но и к месту. Если добавить «напомни мне распечатать текст на работе», то при включенной геолокации и указанном адресе работы (места на карте) напоминание на телефоне всплывет автоматически. Обычный встроенный в приложение «Часы» таймер заводится так же легко.
Также можно добавлять мероприятия в Google-календарь. События можно привязывать не только ко времени, но и к месту. Если добавить «напомни мне распечатать текст на работе», то при включенной геолокации и указанном адресе работы (места на карте) напоминание на телефоне всплывет автоматически. Обычный встроенный в приложение «Часы» таймер заводится так же легко.


 Настройте Google Analytics
Настройте Google Analytics 
 Он покажет вам продажи вашего продукта, процессы оформления заказа, а также инвентарь.
Он покажет вам продажи вашего продукта, процессы оформления заказа, а также инвентарь.