Синий экран смерти 0x0000007e
Алекс Гезанов 3 мин 4
Устранение проблемы с SYSTEM_THREAD_EXCEPTION_NOT_HANDLED. Причины появления BSOD и пути решения ошибки 0x0000007e.
Одним из кодов сообщения о критическом сбое в операционной системе Microsoft Windows является 0x0000007e. Имя ему SYSTEM_THREAD_EXCEPTION_NOT_HANDLED.
Описание ошибки
Код ошибки указывает на то, что системный поток создал исключение, но обработчик ошибок его не поймал.
Параметры SYSTEM_THREAD_EXCEPTION_NOT_HANDLED:
- Код исключения, который не был обработан.
- Адрес памяти, где произошло исключение.
- Адрес записи исключения.
- Адрес контекста.
Так код ошибки 0x0000007e является обобщающим кодом. Необходимо в первую очередь обратить внимание на первый параметр, чтобы сузить круг поиска. Параметры можно посмотреть на странице, где содержится весь перечень кодов исключений. Наиболее распространённые коды исключений для первого параметра:
Наиболее распространённые коды исключений для первого параметра:
- 0xC0000005: STATUS_ACCESS_VIOLATION — ошибка доступа к памяти;
- 0x80000003: STATUS_BREAKPOINT — указывает на то, что была встречена точка останова, но не подключён отладчик ядра;
- 0x80000002: STATUS_DATATYPE_MISALIGNMEN — ошибка выравнивания. Нарушение выравнивания типа данных в инструкции загрузки или сохранения.
Причины ошибки 0x0000007e
Можно выделить несколько причин появления 0x0000007e:
- Зачастую вызывается устаревшими драйверами. Драйвер — это программное обеспечение системного уровня, которое помогает устройствам компьютера «общаться» с Windows.
- Если вы поменяли какое-то оборудование в компьютере (особенно относится к материнской плате и процессору), без переустановки операционной системы, то Windows при загрузке пытается взаимодействовать с оборудованием при помощи драйверов для заменённого оборудования. И они оказываются несовместимы. Вариантов тут всего два: загрузится в безопасном режиме и обновить драйвера на изменённое оборудование; либо переустановка операционной системы, что предпочтительней.

- Если BSOD появляется при установке Windows (как во время работы, так и при перезагрузке), велика вероятность, что происходит это от нехватки места на системном разделе жёсткого диска. Очистите свободное место, удалив ненужную информацию или производите установку ОС на другой диск большего объёма.
- Если в качестве дополнительной информации указано имя драйвера, попробуйте его отключить или удалить. Вообще, постарайтесь вспомнить, какие службы или драйверы вы накануне устанавливали и отключите их.
- Очень частая причина в видеокарте, если есть возможность отключите внешнюю видеокарту, переключившись на встроенную или на другую внешнюю.
- Обновите версию BIOS. Отключите кеширование.
- Воспользуйтесь статьёй пути решения синего экрана.
Ниже приведены примеры наиболее частых названий драйверов:
- nvlddmkm.sys — причина в драйвере от Nvidia. В таком случае загрузитесь в безопасном режиме и отключите драйвер видеокарты в диспетчере оборудования.
 Проверьте наличие обновлений драйвера от производителя. При возможности удалите драйвер.
Проверьте наличие обновлений драйвера от производителя. При возможности удалите драйвер. - Win32k.sys — причиной ошибки может быть программа дистанционного управления компьютером от сторонних производителей. Если подобная программа у вас установлена, то необходимо её удалить либо отключить её службу, загрузившись с консоли восстановления.
- iusb3xhc.sys — в большинстве случаев возникает после установки нового аппаратного или программного обеспечения. Например, при установке программы, связанной с iusb3xhc.sys (USB 3.0 Device Driver). Но причин может быть множество. Первое, что можно сделать это отключить все USB устройства, удалить или обновить USB 3.0 Device Driver.
- acpi.sys — во-первых попробуйте обновить BIOS компьютера. Второе — воспользоваться другим установочным дистрибутивом Windows.
Если ничего не помогает, нужно анализировать дампы памяти для уточнения причин возникновения BSOD.
Как исправить ошибку 0x0000007e
Во время работы за компьютером неожиданно на экране может возникнуть так называемый синий экран смерти, по-другому — BSOD, с кодом ошибки 0x0000007e.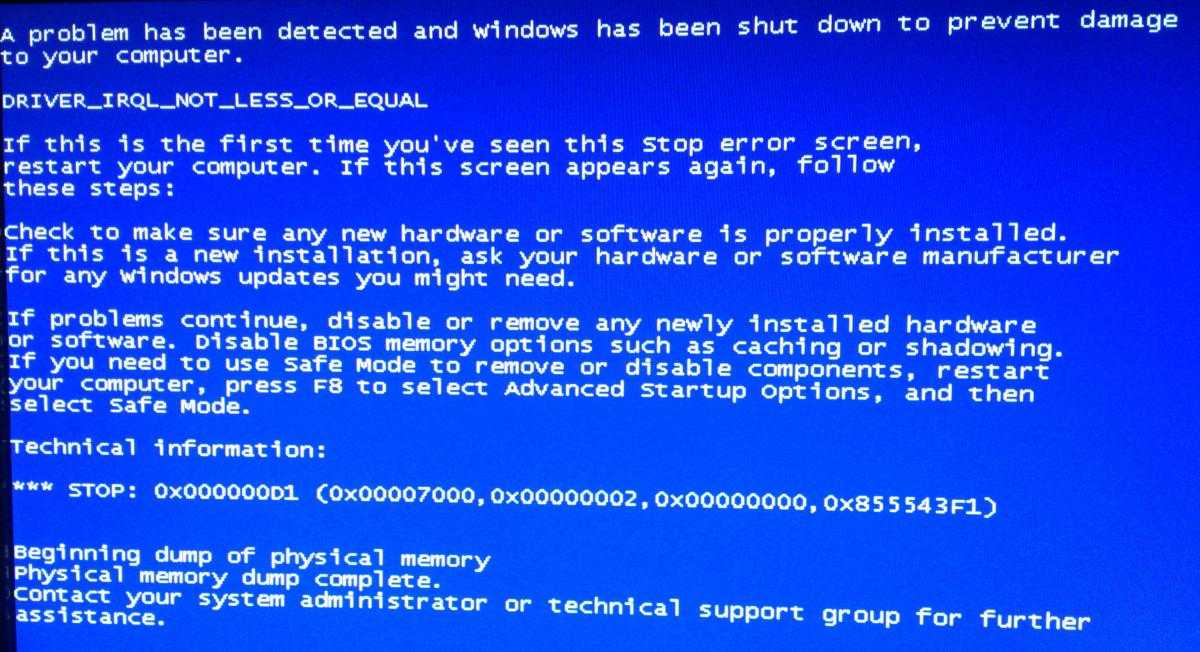 Проблема серьезная, так как конкретного пути решения события в основном нет, в описании обычно указывается на обновление BIOS. Конкретная причина может заключаться в коде исключения, который не определился программой обработки. Избавиться от проблемы можно, если идентифицировать конкретное сгенерированное исключение. Мы будем смотреть на первый параметр ошибки, который поможет нам точнее определить ошибку. Например, существуют следующие параметры: 0xC0000005 (STATUS_ACCESS_VIOLATION) — нарушение доступа к памяти. Значит проблема в оперативной памяти. Но бывают и другие источники (реестр, обновления Windows, драйвера и другие).
Проблема серьезная, так как конкретного пути решения события в основном нет, в описании обычно указывается на обновление BIOS. Конкретная причина может заключаться в коде исключения, который не определился программой обработки. Избавиться от проблемы можно, если идентифицировать конкретное сгенерированное исключение. Мы будем смотреть на первый параметр ошибки, который поможет нам точнее определить ошибку. Например, существуют следующие параметры: 0xC0000005 (STATUS_ACCESS_VIOLATION) — нарушение доступа к памяти. Значит проблема в оперативной памяти. Но бывают и другие источники (реестр, обновления Windows, драйвера и другие).
Этих кодов очень много, поэтому их расшифровку можно найти в интернете.
Ошибка 0x0000007e Windows 7 — мало места на HDD
При работе ОС, создаются временные системные файлы. Когда для них не будет места — появится синий экран. Решение — освободите место. Рекомендую использовать утилиту CCleaner.
Если BSOD появляется при старте ОС, для очистки используйте Live-дистрибутив. Например, ERD Commander. Как это делается, смотрите в статье: «Ошибка 0x0000008e».
Например, ERD Commander. Как это делается, смотрите в статье: «Ошибка 0x0000008e».
Полная проверка и откат системы
Следующая проблема вытекает из предыдущей – причиной может оказаться поврежденная системная служба Windows.
Начинаем с проверки системы на наличие дефектных системных файлов.
- В строке поиска меню «Пуск» вводим «cmd» и жмем «Enter».
- В консоли прописываем команду «sfc /scannow» и подтверждаем выполнение.
- В случае нахождения повреждений целостности вам понадобится диск или флэшка с дистрибутивом ОС Windows, аналогичным установленной на ПК. Загрузочный диск будет использоваться для восстановления системы. Второй возможный вариант исправить ситуацию – попытаться откатить систему стандартной программой «Восстановление системы», находящейся по пути «Пуск/Программы/Стандартные/Служебные».
Проблемы с драйверами
Внимательно изучите синий экран. Частым случаем возникновения ошибки — сбой системного файла «Win32».
Причина — сторонний софт для удаленного управления ПК. Если вы его используете удалите, переустановите или замените программу на аналогичную.
Когда указан другой драйвер найдите в интернет о нем информацию. Если это файл от стороннего софта, переустановите или удалите эту программу. Системный — воспользуйтесь утилитой SFC. Запускается при помощи командной строки.
Нажмите «Win+R» припишите команду «CMD».
Далее, как на скриншоте:
Способ 2
Иногда сложно определить какой драйвер вызывает проблему. Подключитесь к сайту производителю оборудования для загрузки новых версий. Подробнее смотрите в статье: «Ошибка 0x0000007b».
Освобождаем память системного раздела HDD
Первой и самой распространенной причиной возникновения ошибки 0x0000007E в Windows 7 и 10 является малый объем свободной памяти на жестком диске, а именно в системном разделе (по умолчанию «C:»). Проверьте наличие свободного места раздела в меню «Компьютер» (Win 7) или «Этот компьютер» (Win 10). Если система сигнализирует о его переполненности – удалите все ненужные файлы.
Если система сигнализирует о его переполненности – удалите все ненужные файлы.
- В окне «Компьютер» кликаем правой кнопкой мыши на диск «C:» и выбираем «Свойства/Очистка диска».
- Система выведет на экран список файлов, подлежащих удалению. Подтверждаем действие нажатием «OK». Процесс удаления займет от нескольких секунд до пары минут времени.
Ошибка 0x0000007e при установке принтера
Активируйте службу «Диспетчер печати». Нажмите «Win+R» пропишите команду «control».
Далее:
Открываем вкладку «Службы».
Выполните такие действия:
Подключение через локальный порт
Добавьте принтер вручную через настройки оборудования. В «Панели управления» перейдите на вкладку «Принтеры».
Далее:
Выберите «Добавить локальный». Создайте для него новый порт:
Добавив устройство таким способом, неполадка перестанет появляться. Если ОС не найдет драйвер, загрузите его с официального сайта изготовителя принтера, или с диска идущего вместе с устройством.
Устанавливаем «свежий» драйвер
Вторым по частоте «виновником» в появлении критического сбоя выступает некорректный драйвер или служба. В этом случае ошибка 0xc000007E выскакивает при запуске приложения, которое использует ресурсы определенного устройства, например, видеокарты. В отчете BSoD обычно появляется файл проблемного драйвера (смотрите начало статьи). Его-то и нужно обновить до новой версии.
Внимание! Если ошибка появилась при установке драйвера, то нужно, наоборот, откатить его до прежней версии.
Для определения и обновления драйвера выполняем следующее:
- Скачиваем и устанавливаем программу BlueScreenView от компании NirSoft на сайте https://www.nirsoft.net/utils/blue_screen_view.html.
- Скачиваем русификатор, распаковываем и копируем его файлы в папку с установленной программой.
- Запускаем BlueScreenView и ждем окончания проверки файла дампа памяти. Проблемный объект будет выделен красным цветом – он и есть корень проблемы.
 Двойной клик по нему даст полную информацию о его происхождении, назначении и других параметрах.
Двойной клик по нему даст полную информацию о его происхождении, назначении и других параметрах.
Совет: чтобы быстро определить, какой именно драйвер или приложение нужно менять – скопируйте название этого файла и вставьте в поисковую строку браузера. Это займет не более 1-2 минут.
- Определившись с источником проблемы, переходим к ее устранению. Для примера: сымитируем обновление драйвера видеокарты – одного из самых сбойных узлов компьютера. Переходим в меню «Пуск/Панель Управления/Система и безопасность/Система/Диспетчер устройств» и выбираем двойным кликом активный видеоадаптер.
- Выбираем вкладку «Драйвер» и нажимаем «Обновить», а после – «Автоматический поиск». Система сама определит необходимость в обновлении и загрузит новую версию инструкций.
- Может случиться так, что драйвер не был найден, при загрузке произошел сбой или конечный эффект не дал результатов. Тогда следует скачать его на сайте производителя с указанием полного названия модели устройства.

- Если причиной глюков ПК является служебная программа: обновите, переустановите либо удалите ее в меню «Пуск/Программы/Программы и компоненты».
Причина и решение 0x0000007e SYSTEM_THREAD_EXCEPTION_NOT_HANDLED
- Зачастую вызывается устаревшими драйверами. Драйвер это программное обеспечение системного уровня, которое помогает устройствам вашего компьютера общаться с Windows.
- Если Вы поменяли какое-то оборудование в компьютере (особенно относится к материнской плате и процессору), без переустановки операционной системы, то Windows при загрузке пытается взаимодействовать с оборудованием с помощью драйверов для замененного оборудования. Естественно они оказываются не совместимы. Вариантов тут всего два. Первый загрузится в безопасном режиме и либо обновить либо удалять драйвера на измененное оборудование. И второй надежный вариант – это переустановка операционной системы, что, признаться, предпочтительней
- Если BSOD появляется при установке Windows (как во время так и при перезагрузках), то велика вероятность, что происходит это от нехватки места на системном разделе жесткого диска.
 Очистите свободное место, путем удаления не нужной информации или производите установку на другой диск большего объема
Очистите свободное место, путем удаления не нужной информации или производите установку на другой диск большего объема - Если в качестве дополнительной информации указано имя драйвера, то попробуйте его отключить и удалить. Вообще постарайтесь вспомнить, какие службы или драйвера вы накануне устанавливали и отключите их. Ниже приведены примеры наиболее частых названий драйверов:
- nvlddmkm.sys – причина в драйвере от Nvidia. В таком случае загрузитесь в безопасном режиме и отключите драйвер видеокарты в диспетчере оборудования. Проверьте наличие обновлений драйвера от производителя. При возможности возможности драйвер.
- Win32k.sys – причиной ошибки может быть программа дистанционного управления компьютером от сторонних производителей. Если подобная программа у вас установлена, то необходимо её удалить, либо отключить её службу, загрузившись с консоли восстановления.
- iusb3xhc.sys – В большинстве случаев возникает после установки нового аппаратного или программного обеспечения.
 Например при установке программы, связанной с iusb3xhc.sys (USB 3.0 Device Driver). Но вариантов причин может быть множество. Первое, что можно сделать это отключить все USB устройства, удалить или обновить USB 3.0 Device Driver.
Например при установке программы, связанной с iusb3xhc.sys (USB 3.0 Device Driver). Но вариантов причин может быть множество. Первое, что можно сделать это отключить все USB устройства, удалить или обновить USB 3.0 Device Driver. - acpi.sys. Во первых попробуйте обновить BIOS компьютера. Второе – воспользоваться другим установочным дистрибутивом Windows.
- Очень частая причина в видеокарте, если у Вас есть возможность отключите внешнюю видеокарту, переключившись на встроенную или на другую внешнюю.
- Обновите версию BIOS. Отключите кеширование
- Воспользуйтесь статьей пути решения синего экрана
Если ничего не помогает нужно анализировать дампы памяти для уточнения причин возникновения BSOD.
0x0000007e
Метки:0x0000007e BSOD
Сбой произошел на устройстве с ОС Windows 2000
Здесь возможны свои особенности и все они должны быть учтены.
Появление сбоя в ходе печати клиента Терминального сервера
Распространенной проблемой считается применение некоторых типов шрифтов в распечатываемом файле. В качестве мер по устранению данной проблемы следует назвать установку наиболее поздних версий исправлений для данной операционной системы. Другой вариант заключается в необходимости скачивания обновленных драйверов для конкретного принтера.
В качестве мер по устранению данной проблемы следует назвать установку наиболее поздних версий исправлений для данной операционной системы. Другой вариант заключается в необходимости скачивания обновленных драйверов для конкретного принтера.
Появление сбоя при работе Usbhub.sys
Этой ошибке немало способствует постоянно отключение Plug-and-Play, которое происходит без рестарта системы. Причина заключается в USB драйвере, начинающем работать неправильно. Разработчик прекрасно осведомлен о проблеме и следует скачивать последние пакеты исправлений.
Запуск теста памяти
Оперативная память также может отвечать за синий экран, связанным с кодом остановки 0x0000001e. Для ее проверки можно воспользоваться встроенным средством диагностики памяти Windows.
Откройте диалоговое окно «Выполнить» (Win + R), в текстовом поле наберите mdsched и нажмите Ctrl + Shift + Enter, чтобы запустить средство с правами администратора.
В открывшемся окне инструмента выберите первый вариант, чтобы выполнить перезагрузку и проверить на наличие несоответствий.
Дождитесь завершения процесса – не выходите из программы до завершения сканирования, даже когда может показаться, что ход тестирования завис.
Если средство проверки обнаружило проблемы с памятью, то для устранения неполадки 0x0000001e, нужно заменить планку ОЗУ. В противном случае перейдите к следующему способу.
Отключите неиспользуемые периферийные устройства
Как оказалось, перегруженный блок питания также может стать причиной сбоя 0x0000001e. Если к системному блоку подключено много периферийных устройств, отключите их, чтобы убедится, не является ли он источником проблемы. Если после этого синий экран больше не возникает, значит, причина в недостаточной мощности блока питания.
В этом случае есть два пути решения:
- Замена на более мощный блок питания, который способен поставлять достаточно энергии для всех подключенных устройств.
- Установка USB-концентратора с собственным блоком питания, чтобы снять нагрузку с установленного БП в системном блоке.

Если после отключения всех периферийный устройств, синий экран по-прежнему проявляет себя, перейдите к следующему решению.
Неисправность RAM памяти
Также следует проверить оперативную память, особенно если в тех случаях, когда код ошибки 0x0000007e возник после каких-либо манипуляций с ОЗУ.
Как рекомендуется выполнять проверку:
- Для начала извлеките все модули (если у вас их несколько).
- Прочистите контакты канцелярским ластиком.
- Вставьте один модуль обратно в нужный слот.
- Выполните диагностику памяти программой «Memtest86+».
Повторите все действия поочередно с каждой планкой ОЗУ. Затем замените все неисправные модули, если конечно такие будут.
Реже мы имеем дело с несовместимостью планок. Тогда рекомендую проверять работу компьютера поочередно с каждой планкой памяти.
Синий экран смерти 0x0000007E
Синий экран 0x0000007E указывает, что системный поток сгенерировал исключение, которое не уловил обработчик ошибок.
Параметры SYSTEM_THREAD_EXCEPTION_NOT_HANDLED:
- Код исключения, который не был обработан;
- Адрес, где произошло исключение;
- Адрес записи исключения;
- Адрес записи контекста.
Причина
BSoD 0x0000007E является общей ошибкой. Чтобы интерпретировать её, необходимо идентифицировать, какое исключение было сгенерировано. Для этого необходимо проанализировать код исключения (первый параметр ошибки). Самые распространенные из них:
- 0x80000002: STATUS_DATATYPE_MISALIGNMENT указывает на ошибку ссылки данных;
- 0x80000003: STATUS_BREAKPOINT указывает контрольную точку, когда к системе не удалось присоединить отладчик ядра;
- 0xC0000005: STATUS_ACCESS_VIOLATION указывает на нарушение доступа к памяти.
Решение
Для устранения ошибки:
- Удостоверьтесь, что системный раздел диска имеет достаточно свободного места;
- Если в сообщении ошибки идентифицирован драйвер, отключите или обновите его;
- Попробуйте заменить видеокарту;
- Обновите BIOS;
- Отключите опции кэширования и затенения памяти BIOS.

2 параметр (адрес исключения) должен идентифицировать драйвер или функцию, которая вызвала ошибку.
Если причины исключения не определенны, рассмотрите следующие проблемы:
Аппаратная несовместимость. Удостоверьтесь, что новые установленные аппаратные средства совместимы с установленной версией Windows.
Дефектный драйвер устройства или системная служба могут быть причинами ошибки. Аппаратные проблемы, такие как несовместимости BIOS, конфликты памяти и конфликты IRQ также могут генерировать синий экран.
Если в ошибке указано название драйвера его необходимо удалить или отключить. Также удалите или отключите все недавно добавленные драйвера и службы. Если ошибка происходит во время запуска системы, а системный раздел отформатирован файловой системой NTFS, необходимо использовать Безопасный режим, чтобы удалить дефектный драйвер. Если драйвер используется в качестве части системного процесса запуска Безопасного режима, то для доступа к файлу потребуется запустить компьютер при помощи Консоли восстановления.
Если BSoD указывает на системный драйвер Win32k.sys, источником ошибки может быть сторонняя программа дистанционного управления. При наличии такого программного обеспечения его необходимо удалить.
Убедитесь, что система входит в систему Event Viewer. Находящиеся там сведения об ошибках помогут идентифицировать устройство или драйвер, который вызывает Stop 0x0000007E.
Отключить кэширование памяти BIOS. Обновите прошивку BIOS.
Необходимо также выполнить аппаратную диагностику. Просканируйте оперативную память на наличие ошибок.
Данная ошибка может произойти после первого перезапуска во время установки Windows, или после окончания установки. Возможная причина — нехватка дискового пространства для установки. Удалите все временные файлы, файлы кэша интернета, файлы резервных копий приложений и.chk файлы. Можете использовать другой жесткий диск с большим объемом.
Буду признателен, если воспользуетесь кнопочками:
8 основных исправлений для устранения ошибки BSOD 0x0000007e — попробуйте их сейчас
Ошибка BSOD 0x0000007e — одна из наиболее часто встречающихся проблем. Как это произошло? Как исправить эту ошибку? Как восстановить недостающие данные из-за этой ошибки? MiniTool покажет вам решения.
Как это произошло? Как исправить эту ошибку? Как восстановить недостающие данные из-за этой ошибки? MiniTool покажет вам решения.
Что вызывает ошибку 0x0000007e
Ошибка Windows 0x0000007e — одна из наиболее распространенных ошибок, с которой вы можете столкнуться, что связано с невозможностью операционной системы получить доступ к определенным системным файлам, которые имеют решающее значение для выполнения определенных задач.
Эта ошибка не означает, что ваша операционная система повреждена. Это указывает только на то, что что-то не так, когда ваша операционная система обращается к определенным файлам. Вы можете столкнуться с этой ошибкой при загрузке ПК или в процессе доступа к оборудованию.
Здесь я перечисляю некоторые возможные причины остановки: ошибка 0x0000007e, и вы можете использовать их в качестве справки.
- Вирус или вредоносное ПО.
- Системные или аппаратные драйверы устарели.
- BIOS системы устарел или неверен.

- Система несовместима с драйверами оборудования.
- Недостаточно места на жестком диске.
- Жесткий диск поврежден.
- Драйвер неисправен.
Чтобы успешно решить эту ошибку, вы можете выбрать один из следующих методов.
8 способов исправить BSOD 0x0000007e
- Временно отключить антивирусные программы
- Удаление небезопасных или несовместимых сторонних драйверов
- Проверьте, достаточно ли у вас места на диске
- Использовать редактор реестра с командой regedit
- Запустить утилиту CHKDSK
- Обновить версию BIOS
- Обновите или отключите драйверы устройств
- Обновление видеоадаптера
Исправление 1: Отключить антивирусное программное обеспечение
Запуск антивирусного программного обеспечения возможен только при загрузке компьютера. Вирус или заражение вредоносным ПО является основной причиной многих ошибок Windows, включая 0x0000007e. Поэтому, если возникает эта ошибка, вы можете попробовать временно отключить антивирусное программное обеспечение.
Поэтому, если возникает эта ошибка, вы можете попробовать временно отключить антивирусное программное обеспечение.
Исправление 2: удаление небезопасных или несовместимых сторонних драйверов
Сторонние драйверы могут очень легко вызвать ошибку 0x0000007e. Чтобы исправить эту ошибку, вы можете удалить их. Этот метод доступен только тогда, когда это происходит после загрузки вашего компьютера. Однажды Microsoft выпустила программу исправления для пользователей Windows 7 и Windows Server R2, поэтому вы можете загрузить ее, чтобы исправить ошибку.
Однако это не всегда работает по определенным причинам. В качестве альтернативы вам следует проверить безопасность всех драйверов, установленных на вашем компьютере. Затем удалите драйверы, в безопасности или стабильности которых вы не уверены. Наконец, перезагрузите компьютер и проверьте, устранена ли ошибка.
Совет: Недавно обновленные драйверы могут быть несовместимы с вашей ОС. Если вы устанавливали такие драйвера, следует их удалить.
Исправление 3. Убедитесь, что у вас достаточно места на диске
Ограниченное пространство на диске является распространенной причиной ошибки 0x0000007e. Когда эта ошибка возникает у вас, рекомендуется проверить использование дискового пространства. Если это так, вы должны принять некоторые меры.
Вы можете удалить файлы, занимающие много места, удалить некоторые ненужные программы, изменить размер раздела, расширить раздел, стереть диск, потому что все эти методы позволяют получить больше места на диске.
Мастер создания разделов MiniTool может похвастаться всеми этими функциями, поэтому вы можете легко решить проблему нехватки места на диске. Поскольку ваш компьютер не загружается, вам потребуется загрузочный носитель, созданный программой MiniTool Partition Wizard Pro Edition.
Купить сейчас
Здесь я расскажу вам, как расширить раздел с помощью MiniTool Partition Wizard Pro Edition. После завершения операции установки запустите ее, чтобы войти в ее основной интерфейс. Однако, прежде чем расширять раздел, вам нужно знать, что это такое.
Однако, прежде чем расширять раздел, вам нужно знать, что это такое.
Это может помочь вам увеличить размер целевого раздела, заняв место из любых других разделов или нераспределенное пространство на том же диске. Если вы хотите расширить раздел на несмежное нераспределенное или свободное пространство или на жестком диске нет нераспределенного или свободного места, рекомендуется расширить раздел.
Вот как это сделать.
Шаг 1: Перезагрузите компьютер с помощью загрузочного носителя, созданного программой MiniTool Partition Wizard Pro Edition, а затем войдите на страницу BIOS.
Шаг 2: Установите загрузочный носитель в качестве первого порядка загрузки на вкладке Boot страницы BIOS. После входа на страницу MiniTool PE Loader нажмите Partition Wizard .
Шаг 3: Нажмите Запустить приложение во всплывающем окне.
Шаг 4: Как видите, у вас есть два способа найти функцию Расширить раздел в мастере создания разделов MiniTool. Первый вариант — щелкнуть целевой раздел, а затем выбрать Расширить Функция раздела в левой части главной страницы. Другой вариант — выбрать Расширить в меню рядом с разделом после щелчка правой кнопкой мыши по целевому разделу.
Первый вариант — щелкнуть целевой раздел, а затем выбрать Расширить Функция раздела в левой части главной страницы. Другой вариант — выбрать Расширить в меню рядом с разделом после щелчка правой кнопкой мыши по целевому разделу.
Шаг 5: Во всплывающем окне выберите раздел, из которого вы хотите получить свободное пространство, а затем определите объем свободного места, которое вы хотите получить из выбранного раздела. Затем нажмите OK . Наконец, нажмите Apply , чтобы выполнить операцию.
Совет: Разделы, с которых вы можете взять свободное место, расположены на том же диске, что и ваш целевой раздел. Кроме того, вы можете выбрать только неиспользуемое пространство выбранного раздела.
Исправление 4: Использование редактора реестра с помощью команды Regedit
Шаг 1: Откройте Настройки , нажав клавиши Win и I , а затем перейдите к Обновление и безопасность2 9.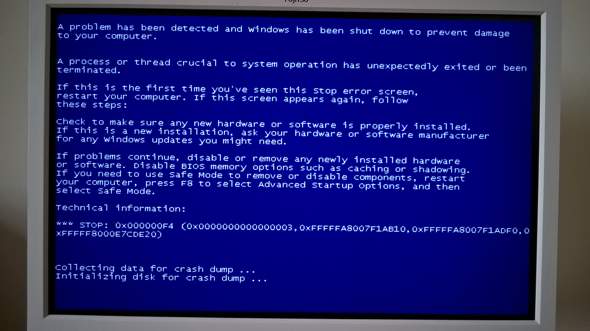 Нажмите Recovery , а затем нажмите Перезапустить сейчас .
Нажмите Recovery , а затем нажмите Перезапустить сейчас .
Шаг 2: После входа в среду восстановления Windows перейдите по пути: Устранение неполадок > Дополнительные параметры > Параметры запуска > Перезагрузить . Затем ваш компьютер перезагрузится на странице Startup Settings . Вы можете войти в безопасный режим , нажав F4 , F5 или F6 .
Шаг 3: Затем вы загрузите свою систему в безопасном режиме.
Шаг 4: Нажмите клавиши Win плюс R , чтобы открыть окно «Выполнить », затем введите regedit и нажмите Enter .
Шаг 5: В окне редактора реестра перейдите к месту назначения, следуя указанному ниже пути.
HKEY_LOCAL_MACHINE\SYSTEM\ControlSet001\Services\Intelppm
Шаг 6: Найдя окончательное содержимое, щелкните правой кнопкой мыши Start в правой части окна и выберите Измените , чтобы продолжить.
Шаг 7: Во всплывающем окне установите значение данных как 4 и нажмите OK , чтобы сохранить изменения и выйти из редактора реестра.
Шаг 8: Перезагрузите компьютер и проверьте, сохраняется ли ошибка.
Исправление 5. Запустите CHKDSK через командную строку
Чтобы проверить, возникает ли ошибка 0x0000007e из-за неисправного диска, настоятельно рекомендуется запустить утилиту CHKDSK. Перезагрузите компьютер с помощью подготовленного установочного носителя Windows, созданного Windows 10 Media Creation Tool, и установите его в качестве начального порядка загрузки. После этого выполните следующие действия.
Шаг 1: Во всплывающем окне нажмите Далее .
Шаг 2: Нажмите Восстановите компьютер , чтобы продолжить.
Шаг 3: Нажмите Устранение неполадок на странице выбора варианта.
Шаг 4: Нажмите Командная строка .
Шаг 5: В командной строке с повышенными привилегиями введите команду chkdsk *: /f (* обозначает диск, который вы хотите проверить и восстановить) и нажмите клавишу Enter . Затем программа начнет сканирование жесткого диска и исправит на нем ошибки.
Исправление 6: Обновление BIOS
BIOS представляет собой базовую систему ввода/вывода, встроенную в микросхему материнской платы вашего компьютера. Обновление BIOS может помочь вам значительно сократить время загрузки, устранить ошибки, повысить производительность, повысить практичность системы и исправить любые возможные ошибки на вашем компьютере, такие как BSOD 0x0000007e.
Перед обновлением необходимо найти последнюю версию BIOS.
Шаг 1: Следуйте указанному ниже пути, чтобы проверить текущую версию BIOS.
Нажмите клавиши Win и R , чтобы открыть окно Run > введите msinfo32 и нажмите Введите > найдите текущую версию BIOS в правой части страницы.
Шаг 2: Проверьте тип материнской платы, следуя этому руководству.
Шаг 3: Теперь, когда у вас есть подробная информация о производителе и номере модели вашего компьютера, посетите веб-сайт производителя и загрузите последнюю версию BIOS.
Шаг 4: Затем вы можете выполнить подробные шаги, описанные в этом посте: Как обновить BIOS Windows 10 | Как проверить версию BIOS
Исправление 7: Обновление или отключение драйверов устройств
Этот метод эффективен только в том случае, если ваш компьютер может быть загружен после возникновения ошибки. В этом случае вы можете выполнить следующие действия, чтобы обновить или отключить недавно установленные драйверы устройств.
Шаг 1: Повторите Шаг 1 от до Шаг 4 из Исправьте 4 , чтобы перезагрузить компьютер в безопасном режиме.
Шаг 2: Откройте Диспетчер устройств .
Шаг 3: Дважды щелкните устройство, которое вы недавно установили (до того, как начала происходить ошибка).
Шаг 4: Щелкните устройство правой кнопкой мыши и выберите параметр Отключить во всплывающем меню. Если вы хотите обновить драйверы, вам нужно нажать на Вместо этого обновите драйвер . Затем следуйте инструкциям в приподнятом окне, чтобы завершить всю операцию.
Шаг 5: Выйдите из диспетчера устройств Windows. Перезагрузите компьютер и проверьте, устранена ли ошибка.
Исправление 8: Обновление видеоадаптера
Если ваш компьютер загружается после возникновения ошибки 0x0000007e, вы можете обновить видеоадаптер, чтобы устранить ее.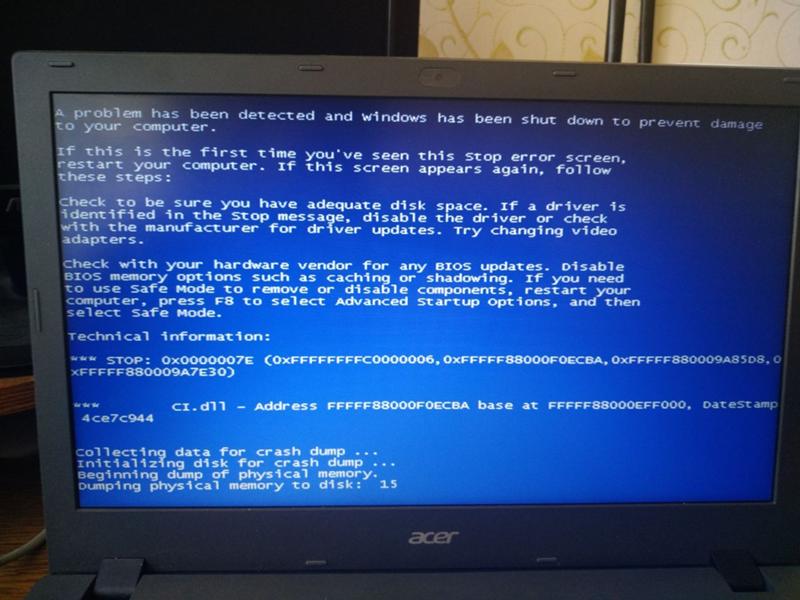 Этот метод может исправить несовместимость между устаревшим адаптером и компьютером. Вот конкретные шаги.
Этот метод может исправить несовместимость между устаревшим адаптером и компьютером. Вот конкретные шаги.
Шаг 1: Нажмите клавиши Win и R , чтобы открыть окно Выполнить . Затем введите devmgmt.msc и нажмите клавишу Enter .
Шаг 2: Дважды Адаптеры дисплея для расширения. Щелкните правой кнопкой мыши текущий видеоадаптер и выберите Обновить драйвер в подменю.
Шаг 3: На странице с повышенными правами нажмите просмотрите мой компьютер для поиска драйверов .
Шаг 4: Нажмите Позвольте мне выбрать из списка драйверов устройств на моем компьютере .
Шаг 5: Выберите последнюю версию видеодрайвера, загруженного с веб-сайта, и нажмите Далее .
Шаг 6: Дождитесь установки нового адаптера. Затем перезагрузите компьютер, чтобы проверить, исправлена ли ошибка.
Затем перезагрузите компьютер, чтобы проверить, исправлена ли ошибка.
Восстановление отсутствующих данных из-за BSOD 0x0000007e
Вы можете исправить и остановить ошибку 0x0000007e, используя описанный выше метод, но как восстановить отсутствующие данные из-за этой ошибки. Не волнуйся! Мастер MiniTool Partition Wizard может помочь вам восстановить потерянные данные. 9Функция 0061 Data Recovery этого превосходного программного обеспечения позволяет легко находить важные данные.
Скачайте прямо сейчас! Вы можете получить его, нажав на кнопку ниже. Вы можете выбрать подходящее издание в зависимости от вашей ситуации.
Совет: Мастер создания разделов MiniTool позволяет восстановить 1 ГБ данных, поэтому, если вы хотите восстановить больше, вам необходимо приобрести Pro Ultimate Edition или более продвинутые версии.
Скачать бесплатно Купить сейчас
После этого вы сможете восстановить свои данные, следуя этому руководству: Жесткий диск — восстановление потерянных данных и восстановление потерянных разделов
Вас беспокоит ошибка 0x0000007e? Вы ищете способы остановить: 0x0000007e? Вот 8 методов, которые помогут вам решить эту ошибку. Нажмите, чтобы твитнуть
Нажмите, чтобы твитнуть
Заключение
Эти методы очень эффективны для исправления ошибки 0x0000007e, поэтому вы можете выбрать один из них в соответствии с вашими требованиями. Возможная причина и способы устранения ошибки предоставлены вам. Если вам нужно восстановить данные, вы также можете найти метод в посте.
Если у вас есть какие-либо новые мысли об ошибке 0x0000007e, оставьте свои слова в комментарии ниже. Если у вас есть какие-либо сомнения или предложения по программному обеспечению MiniTool, напишите электронное письмо напрямую через [email protected].
- Твиттер
- Линкедин
- Реддит
Ошибка 0x0000007e: простые шаги для исправления в Windows
Вам необходимо внимательно изучить инструкции по установке программного обеспечения BIOS, чтобы предотвратить непоправимое повреждение компьютера. Перезагрузите компьютер после обновления BIOS и сделайте то, что вы делали до возникновения стоп-ошибки 0x0000007e, чтобы проверить, исправлена ли она.
Решение 4. Отключите драйверы устройств
Это решение будет работать, только если ошибка возникает спустя много времени после запуска компьютера. Это должно помочь исправить ошибку 0x0000007e, если вы обнаружите, что BIOS вашей системы обновлен.
Это должно помочь исправить ошибку 0x0000007e, если вы обнаружите, что BIOS вашей системы обновлен.
1. Перезагрузите компьютер в безопасном режиме.
2. Откройте « Диспетчер устройств Windows». »
3. Дважды щелкните устройство, которое вы недавно установили, прежде чем начала возникать ошибка.
4. Щелкните правой кнопкой мыши устройство, прежде чем выбрать « Удалить». »
5. Выберите любой драйвер адаптера, установленный на вашем компьютере.
6. Выберите обновление всех драйверов.
7. Выйдите из « Диспетчера устройств Windows. »
Перезагрузите компьютер в обычном режиме, чтобы проверить, устранена ли ошибка.
Решение 5. Удалите сторонние драйверы
Сторонние драйверы легко могут вызвать ошибку 0x0000007e . Их удаление может быстро исправить ошибку. Это решение работает только в том случае, если ошибка возникает после запуска компьютера.
1.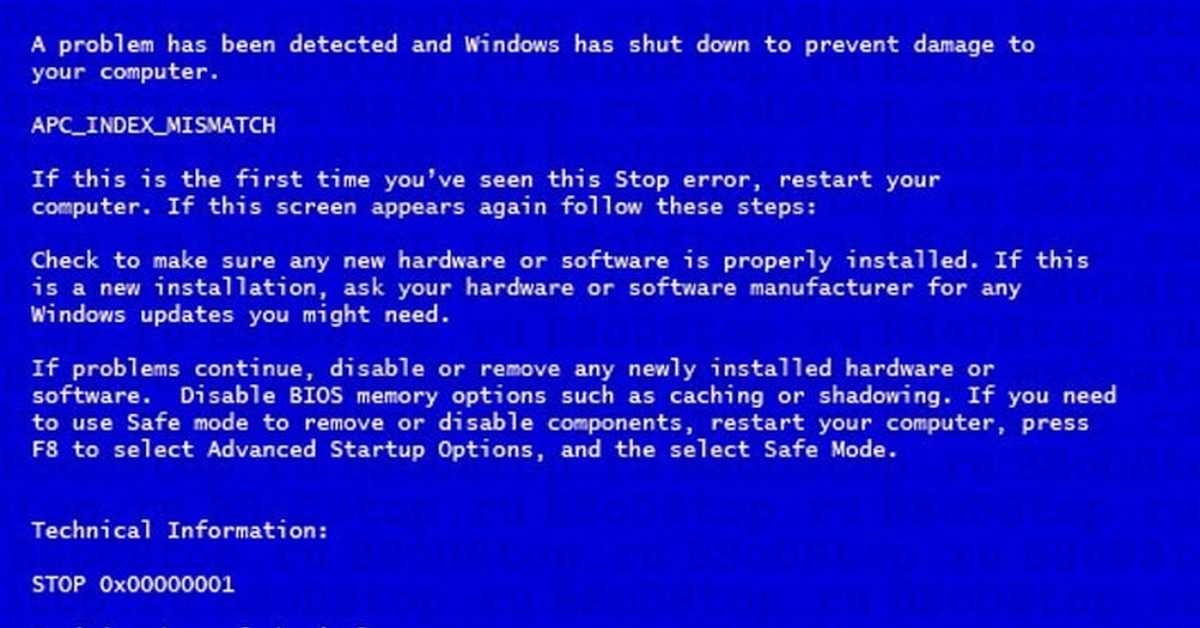 Создайте временную папку для размещения всех сторонних драйверов, установленных на вашем компьютере. Вам нужно создать папку в том же подкаталоге, что и ОС. Это связано с тем, что некоторые машины используют
Создайте временную папку для размещения всех сторонних драйверов, установленных на вашем компьютере. Вам нужно создать папку в том же подкаталоге, что и ОС. Это связано с тем, что некоторые машины используют
2. Перенести все сторонние драйвера во временную папку.
3. Перезагрузите компьютер и вернитесь к тому, что вы делали, чтобы проверить, устранена ли ошибка.
Если ошибка устранена, значит установка сторонних драйверов прошла некорректно. Вы можете легко исправить это;
1. Перенесите сторонние драйверы на прежнее место один за другим. Вам необходимо перезагружать компьютер каждый раз, когда вы переносите драйвер, чтобы увидеть, возникает ли ошибка. Если ошибка возникает после перемещения определенного драйвера, то виновником является именно этот драйвер.
2. Подключите компьютер к Интернету, чтобы получить доступ к веб-сайту производителя этого конкретного драйвера.
3. Загрузите последнюю доступную версию драйвера.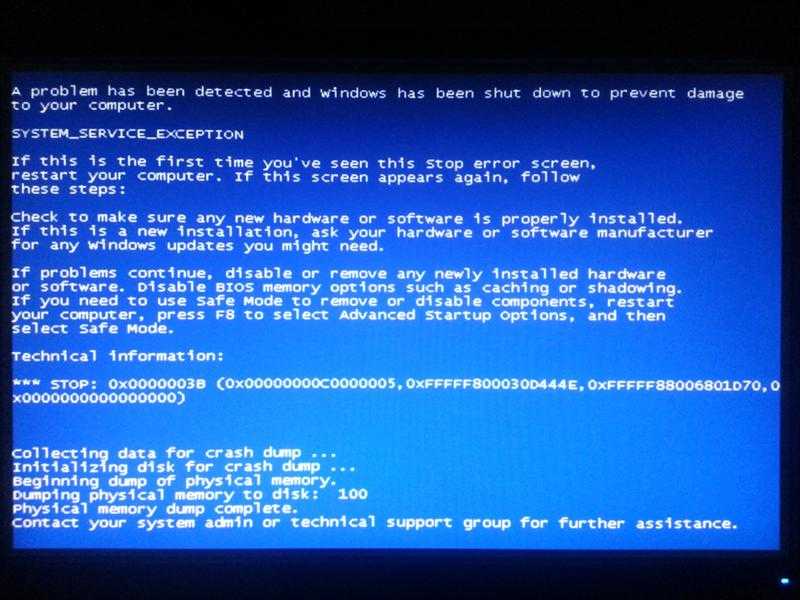



 Проверьте наличие обновлений драйвера от производителя. При возможности удалите драйвер.
Проверьте наличие обновлений драйвера от производителя. При возможности удалите драйвер. Двойной клик по нему даст полную информацию о его происхождении, назначении и других параметрах.
Двойной клик по нему даст полную информацию о его происхождении, назначении и других параметрах.
 Очистите свободное место, путем удаления не нужной информации или производите установку на другой диск большего объема
Очистите свободное место, путем удаления не нужной информации или производите установку на другой диск большего объема Например при установке программы, связанной с iusb3xhc.sys (USB 3.0 Device Driver). Но вариантов причин может быть множество. Первое, что можно сделать это отключить все USB устройства, удалить или обновить USB 3.0 Device Driver.
Например при установке программы, связанной с iusb3xhc.sys (USB 3.0 Device Driver). Но вариантов причин может быть множество. Первое, что можно сделать это отключить все USB устройства, удалить или обновить USB 3.0 Device Driver.

