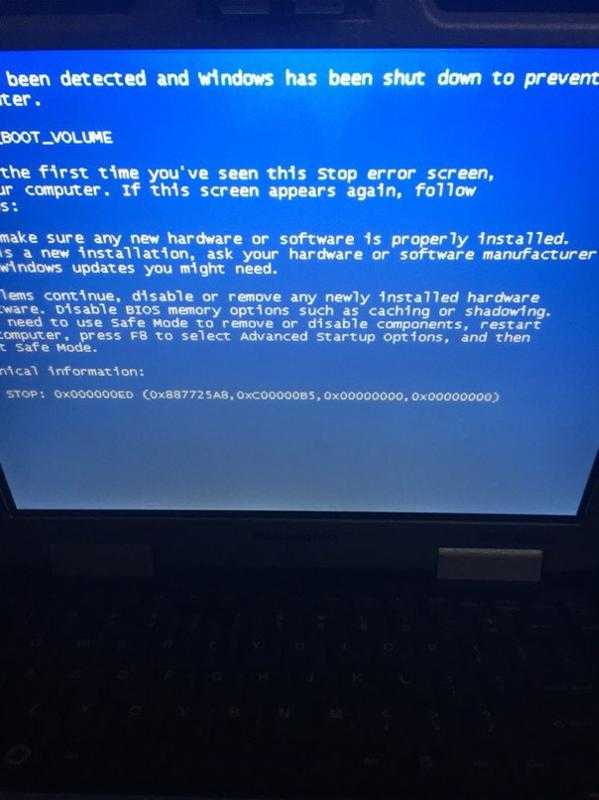причины появления данного кода STOP-ошибки, как его исправить
- Антон Ищенко
Если при включении или работе компьютера с Windows XP, 7, 8 или 10 появляется «синий экран смерти» (BSoD) и в качестве причины его появление указывается код ошибки 0x000000c5, то не стоит паниковать и спешно вызывать компьютерного мастера. Вы вполне можете устранить эту ошибку самостоятельно.
Содержание
- 1 Причина появления проблемы
- 2 Как её исправить?
- 2.1 Вариант 1
- 2.2 Вариант 2
- 3 Профилактика STOP-ошибки
- 4 Полезное видео
Причина появления проблемы
Причинами возникновения STOP-ошибки 0x000000c5 могут быть:
- Попытка ядра получения доступ к странице недействительной памяти на процессе IRQL, показатели которого чрезмерно высоки. Это происходит при повреждении служебными программами сторонних разработчиков или производителей компьютерных комплектующих небольшого системного выделения (системного пула).

- Одновременная работа нескольких конфликтующих антивирусных программ.
- Устаревание установленных драйверов.
- Конфликт драйверов после изменения конфигурации стационарного или мобильного компьютера.
При формировании выданного отчета о возникновении ошибки операционная система указывает следующие параметры:
- Ссылка на память.
- Показатели IRQL на момент обращения.
- Статус обращения (0 – чтение, 1 – запись).
- Адрес, по которому память обращалась.
Как её исправить?
Для решения проблемы нужно определить драйвер, который вызвал ошибку BSOD. Для этого нужно включить запись дампов памяти:
- Нажмите комбинацию Win+Pause.
- Щелкните на ссылке «Дополнительные параметры системы».
- Перейдите на вкладку «Дополнительно».
- Нажмите клавишу «Параметры» в «Загрузке и восстановлении».
По умолчанию, параметры дампа памяти сохраняются в папке %SystemRoot%\Minidump.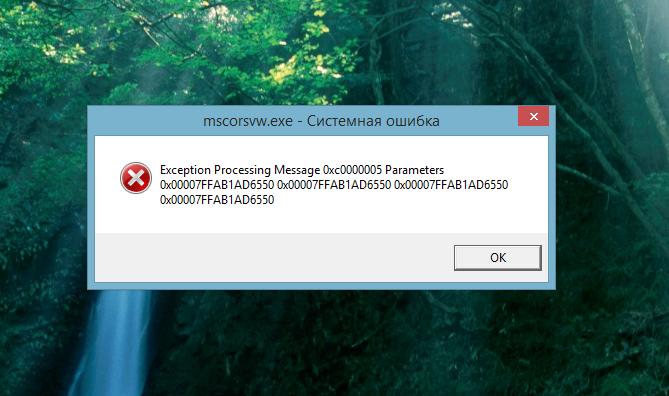 Анализировать полученный дамп памяти можно двумя способами.
Анализировать полученный дамп памяти можно двумя способами.
Вариант 1
- Загрузите и установите программу Debugging Tools for Windows.
- Загрузите с проверенного интернет-ресурса командный файл kdfe.cmd и укажите путь к папке, если Debugging Tools for Windows была установлена не в папку Program Files.
- Распакуйте созданный архив в любую папку.
- Запустите «Командная строка» в меню «Пуск» и перейдите к папке, в которую был распакован kdfe.cmd.
- Запустите файл, указывая в качестве параметра адрес файла дампа.
- По окончании работы файла узнайте драйвер, послуживший причиной возникновения ошибки.
Вариант 2
- Скачайте с проверенного ресурса и установите приложение BlueScreenView.
- Запустите BlueScreenView.
 Для найденных дампов приложение отображает название файла и дату его создания, название и код стоп-ошибки вместе с параметрами, а также драйвер в верхней панели «Caused By Driver», который предположительно стал причиной возникновения ошибки.
Для найденных дампов приложение отображает название файла и дату его создания, название и код стоп-ошибки вместе с параметрами, а также драйвер в верхней панели «Caused By Driver», который предположительно стал причиной возникновения ошибки.
Важно! Найдя тем или иным путем драйвер, вызвавший ошибку 0x000000c5, переустановите его, скачав более свежую версию с заслуживающего доверия ресурса.
Профилактика STOP-ошибки
Для предотвращения возникновения этой ошибки в будущем следуйте простым советам:
- используйте одну антивирусную программу или те пакеты, которые не конфликтуют между собой;
- используйте лицензионную ОС Windows;
- следите за наличием свободного места на харде;
- перед изменением конфигурации ПК оцените совместимость нового модуля с уже установленным оборудованием.
Полезное видео
Один из вариантов решения проблемы наглядно показан на этом видеоролике:
youtube.com/embed/8mNhwSrapDs?feature=oembed» frameborder=»0″ gesture=»media» allowfullscreen=»»>Интересно почитать
- Как самостоятельно можно исправить ошибку 0xc0000021a в операционных системах Windows 8, 8.1 и 10?
- Как самому исправить код ошибки 0x80070070 в операционных системах Windows Phone, XP, Vista, 7, 8 и 10?
- Как самостоятельно исправить код ошибки 0x00000116 в операционной системе Windows?
- Панель быстрого доступа Windows 10, очистка от файлов
- Проверка жесткого диска на ошибки, исправление ошибок с помощью chkdsk
Синий экран смерти — код ошибки 0x000000C5
Главная страницаПолезноеСиний экран смерти (BSOD)Коды ошибок0x000000C5: DRIVER_CORRUPTED_EXPOOL
Попытка системы получить доступ к недопустимой памяти, когда имеется чрезмерно высокий показатель IRQL. Практически всегда ошибка предполагает небольшой размер поврежденного участка памяти. Когда объем дефекта велик, выдается 0x000000D0 (DRIVER_CORRUPTED_MMPOOL).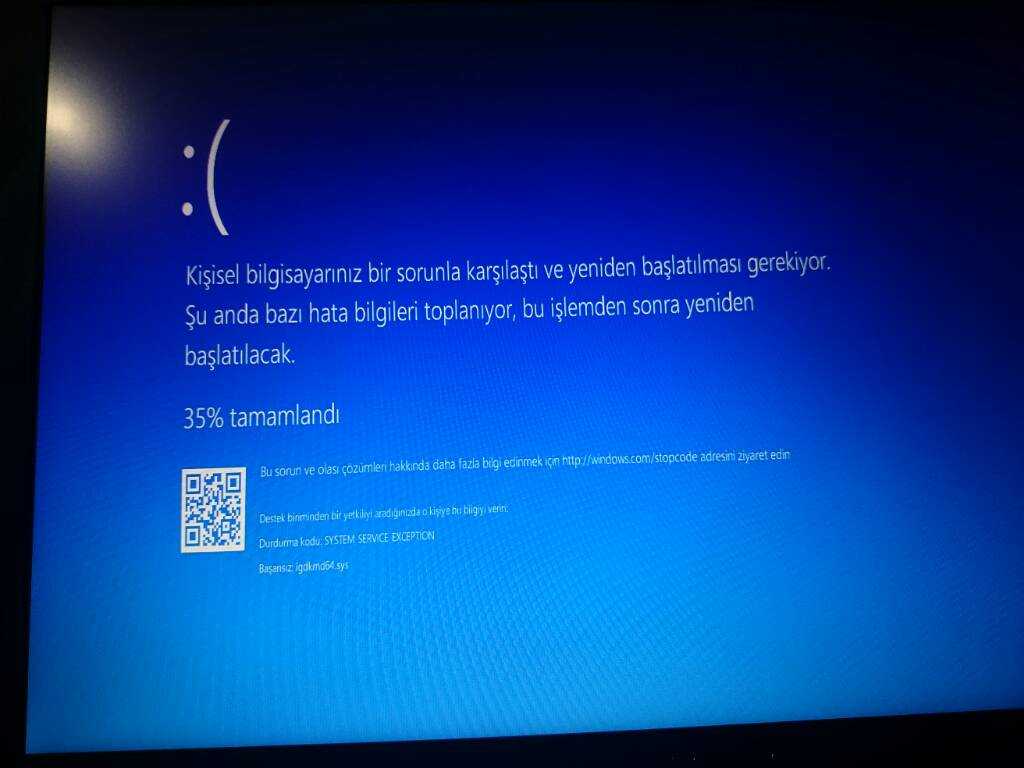
Причины возникновения
Наиболее распространенной причиной необходимо указать наличие дефектного драйвера. В некоторых случаях проблема возникает сразу после монтирования нового ПО. Следует сказать о том, что сбой является характерным только для операционных систем Windows 2000 различных версий.
Параметры
Синий экран предлагает много текстовой информации, но реальное значение предусматривает только строка:
STOP 0x000000C5 (parameter1, parameter2, parameter3, parameter4)
Параметры позволят более точно говорить о месте возникновения сбоя и их следует расшифровать:
parameter1
Осуществляется ссылка на конкретную память
parameter2
Показатель IRQL в процессе ссылки
parameter3
Бывает только два значения 0 (чтение) и 1 (запись)
parameter4
Адрес, выполняющий ссылку на память
Способы решения
Основная задача заключается в том, чтобы определить драйвер, вызвавший сбой в работе операционной системы. Наиболее эффективным решением будет определить проблемное место с использованием технологии анализа дампа памяти. Для решения поставленной задачи рекомендуется применять программу BlueScreenView. Когда искомый компонент был обнаружен, надо обновить его или заменить.
Наиболее эффективным решением будет определить проблемное место с использованием технологии анализа дампа памяти. Для решения поставленной задачи рекомендуется применять программу BlueScreenView. Когда искомый компонент был обнаружен, надо обновить его или заменить.
Следующий вариант – это воздействие вируса. Необходимо произвести проверку компьютера и исключить подобное влияние. Можно использовать любые антивирусные программы. Можно сказать о некоторых не столь распространенных причинах:
- Слишком малый объем свободной памяти.
- Нужно загрузить и установить обновления сервисного пакета.
- Установите рекомендуемые системой обновления.
Настройка
- Microsoft Windows 2000
- Microsoft Windows XP
- Microsoft Windows Servers
- Microsoft Windows Vista
- Microsoft Windows 7
- Microsoft Windows 8
- Microsoft Windows 10
Полезная информация
- Синий экран смерти (BSOD)
- Коды ошибок
- Способы устранения
- Командная строка (CMD)
- Переменные
- Команды
- Примеры bat файлов
- Примеры Rundll32.
 exe
exe - Windows Script Host (WSH)
- Объект WshShell
- Объект FileSystemObject
- Объект RegExp
- Объект Dictionary
- Объект Shell
- Константы VBScript
- Функции VBScript
- Объект IE и WebBrowser
- Объект WScript
- Объект WshNetwork
- Basic In/Out System (BIOS)
- AMI bios
- AWARD bios
- Phoenix bios
- UEFI bios
- Реестр Windows
- Хитрости реестра Windows
- Скачать Live CD
- Полезные статьи
- Часто задаваемые вопросы
- Стоит ли переходить на Windows 10?
- Не открывается флешка на компьютере?
- Как разбить жесткий диск на разделы?
- Удалить баннер с рабочего стола
- Лучшие бесплатные антивирусы 2016-2017 года
- Не открывается Вконтакте и другие сайты
- Как убрать всплывающие сайты и рекламу в браузере
Методы устранения синего экрана 0x000000c5
Если вы беспокоитесь о синем экране 0x000000c5 на экране вашего компьютера, прочитайте эту статью, чтобы получить решение.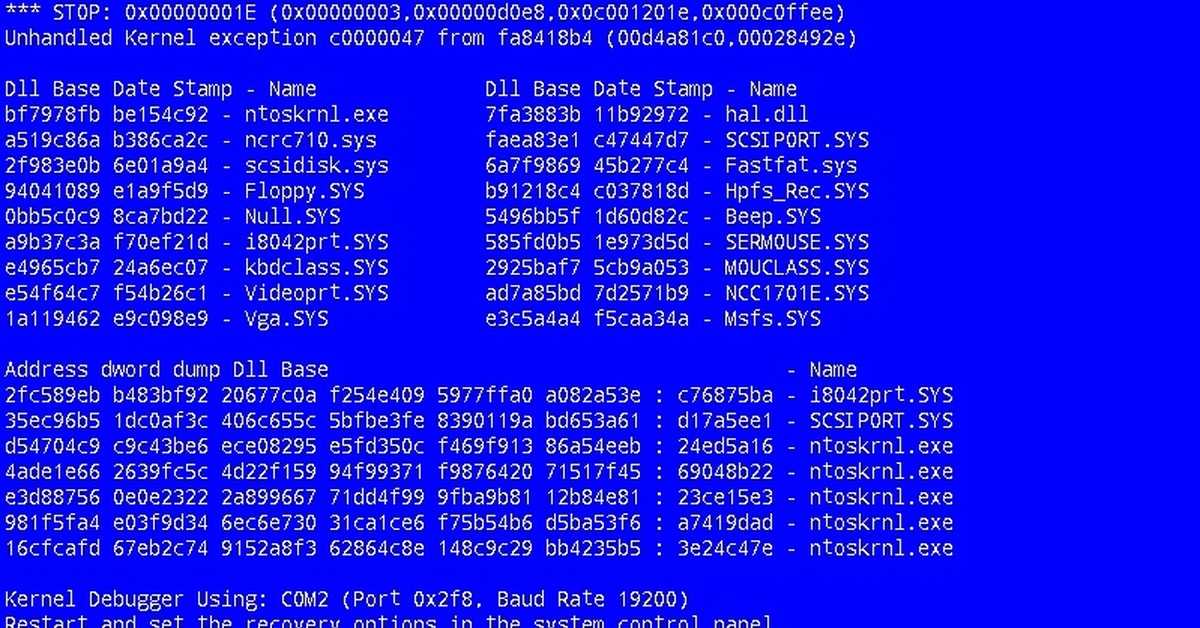 В этой статье содержится вся информация, связанная с причинами, которые приводят к ошибке с кодом 0x000000c5. Дополнительно мы также расскажем вам, как решить проблему с синим экраном 0x000000c5. Итак, читайте дальше, чтобы получить ответ.
В этой статье содержится вся информация, связанная с причинами, которые приводят к ошибке с кодом 0x000000c5. Дополнительно мы также расскажем вам, как решить проблему с синим экраном 0x000000c5. Итак, читайте дальше, чтобы получить ответ.
- Часть 1: Что такое синий экран 0x000000c5?
- Часть 2: Причины синего экрана 0x000000c5
- Часть 3: Как исправить синий экран 0x000000c5
- Часть 4: Как восстановить данные, если вы потеряли данные после появления синего экрана 0x000000c5?
Часть 1: Что такое синий экран 0x000000c5?
Синий экран 0x000000c5 — это серьезная ошибка кода, которая приводит к выключению компьютера. Когда компьютер выключится, вы увидите только синий экран и текст, сообщающий вам об ошибке. Это означает, что в ядре есть серьезная ошибка. Ядро является одной из наиболее важных частей ОС Windows, поскольку оно отвечает за запуск системы и обработку систем ввода/вывода. Если вы получаете синий экран, вам нужно немедленно его исправить, потому что игнорирование этого приводит только к серьезным проблемам в дальнейшем.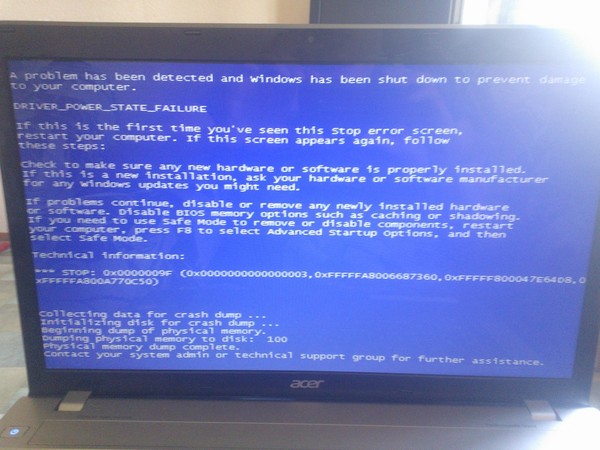 Повреждение системы будет распространяться и ухудшаться до тех пор, пока вы больше не сможете использовать компьютер. Синий экран возникает, когда появляется код критической ошибки, ошибка заставляет Windows отключать части системы для поддержания стабильности.
Повреждение системы будет распространяться и ухудшаться до тех пор, пока вы больше не сможете использовать компьютер. Синий экран возникает, когда появляется код критической ошибки, ошибка заставляет Windows отключать части системы для поддержания стабильности.
Часть 2: Причины появления синего экрана 0x000000c5
Ошибки синего экрана возникают при повреждении ядра. К сожалению, ядро повреждается по нескольким причинам. Синий экран смерти (BSOD) возникает по нескольким причинам, в том числе из-за несовместимости драйверов и поврежденной оперативной памяти. Мы рассмотрим эти причины более подробно.
1. Жесткий диск поврежден
Наиболее распространенной причиной ошибки 0x000000c5 является повреждение жесткого диска. На жестком диске хранится все, что нужно компьютеру для работы, от операционной системы до предпочтительных настроек пользователя. Поэтому, если есть проблема с жестким диском, он повреждает системную информацию, параметры загрузки и все программы, хранящиеся на компьютере.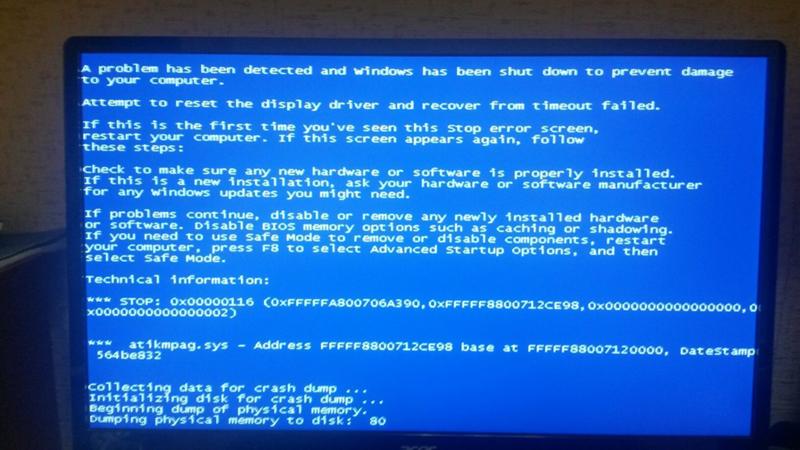
2. Поврежденная оперативная память
ОЗУ является жизненно важным компонентом ОС Windows, поскольку она необходима для запуска программ. Поэтому, если ОЗУ повреждено, Windows будет вынуждена отключить жизненно важный компонент системы для поддержания стабильности системы. Отключение оперативной памяти и других жизненно важных компонентов вызовет BSOD. Узнайте больше из этой статьи: Ошибка управления памятью «синий экран»
3. Проблемы с драйвером
BSOD возникает, когда возникают проблемы с драйвером. Проблемы могут возникнуть по разным причинам, в том числе:
- Обновления установлены неправильно.
- Пользователи слишком много раз разгоняют драйверы.

- Драйверы повреждены вирусами или вредоносными программами.
- Драйверы устарели.
- Неверные записи реестра для обновления драйверов.
4. Повреждение программного обеспечения
Повреждение программного обеспечения в результате атаки вируса или вредоносного ПО является одной из основных причин BSOD. Повреждение программного обеспечения вызывает проблемы, поскольку оставляет недействительные записи в реестре Windows. Реестр Windows — это база данных, используемая всеми программными приложениями, такими как операционная система. В базе данных хранятся низкоуровневые настройки, информация и другие параметры как программных, так и аппаратных приложений, использующих реестр Windows. Если реестр поврежден из-за того, что компьютер больше не имеет доступа к настройкам своих наиболее важных программ, следовательно, он вызывает BSOD.
5. Другие причины
Несчастные случаи включают неправильное завершение работы из-за сбоя питания или удаления важного файла в реестре. Эти аварии вызывают серьезные проблемы, поскольку они повреждают жизненно важные программы и препятствуют нормальному функционированию. Если оптимальная функция затруднена, это приводит к 0x000000c5 BSOD.
Эти аварии вызывают серьезные проблемы, поскольку они повреждают жизненно важные программы и препятствуют нормальному функционированию. Если оптимальная функция затруднена, это приводит к 0x000000c5 BSOD.
Часть 3: Как исправить синий экран 0x000000c5
Синий экран 0x000000c5 вызывается несколькими причинами, поэтому важно найти правильную причину, прежде чем искать решение. Неспособность устранить причину приводит к проблемам, потому что вы примете неправильное решение. Чтобы предотвратить эту проблему, лучше всего провести тщательную оценку систем. Существуют различные внутренние инструменты, такие как Windows Utility Check, для диагностики системы на наличие проблем. Как только вы определили правильную причину, вы можете принять наилучшее решение.
Итак, теперь, когда вы знаете причины ошибки 0x000000c5, пришло время принять соответствующее решение. В зависимости от причины, в вашем распоряжении есть несколько решений.
Решение 1. Ремонт жесткого диска
Если жесткий диск является причиной появления синего экрана 0x000000c5, его необходимо устранить.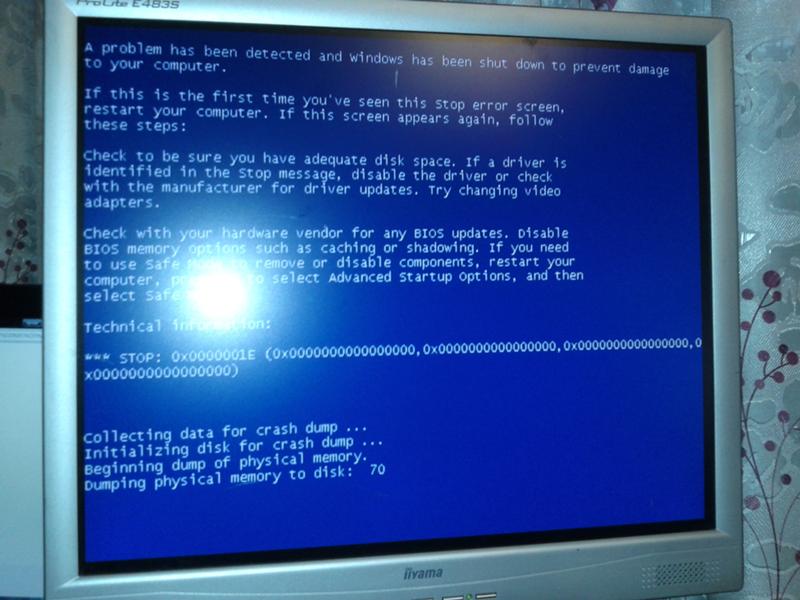 К счастью, есть простой и эффективный метод восстановления жесткого диска.
К счастью, есть простой и эффективный метод восстановления жесткого диска.
- Открыть командную строку
Нажмите кнопку меню с логотипом Windows и выполните поиск «cmd». Вы получите черный экран окна.
- Запустить Chkdsk
Введите следующий код в chkdsk: Chkdsk /f /r. Функция chkdsk просканирует жесткий диск.
- Сканирование и ремонт
Если система обнаружит какие-либо недостатки, то система попытается восстановить жесткий диск.
Решение 2. Обновите драйвер
Если причиной ошибки 0x000000c5 являются проблемы с драйверами, вам необходимо обновить драйверы. Чтобы обновить драйвер, вам нужно всего лишь выполнить следующие шаги:
- Найдите Диспетчер устройств
Диспетчер устройств — это окно, содержащее все перечисленное аппаратное и программное обеспечение. Чтобы найти его, перейдите в Панель управления > Диспетчер устройств.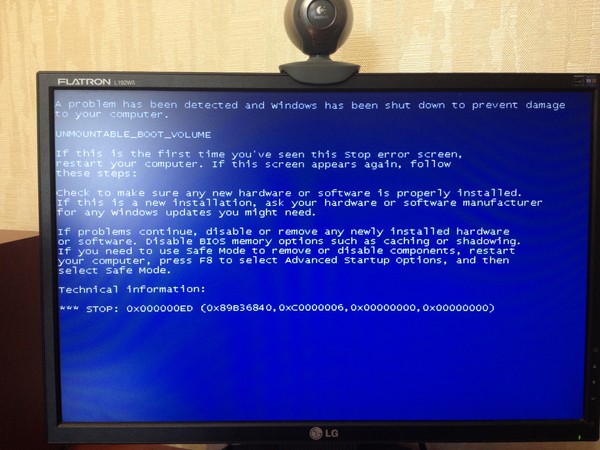
- Перейти на вкладку «Свойства»
Выберите драйвер, который необходимо обновить, щелкните его правой кнопкой мыши. Выберите «Свойства».
- Обновление драйвера
Щелкните меню «Свойства» и выберите вкладку «Драйвер». Будет несколько вариантов на выбор. Выберите «Обновить драйвер». Нажмите на опцию, и система найдет последние обновления для драйвера.
Решение 3. Откат драйвера
Неправильно установленные обновления драйверов вызовут BSOD. Следовательно, одним из удобных решений является возврат к исходному состоянию драйвера до установки обновления. Возврат к предыдущей статистике, по сути, отменяет изменения, сделанные в обновлении, и, надеюсь, устраняет причину синего экрана. Чтобы исправить эту ошибку синего экрана 0x000000c5, выполните следующие действия:
- Перейдите в диспетчер устройств
Перейдите в Диспетчер устройств, как описано в предыдущем разделе.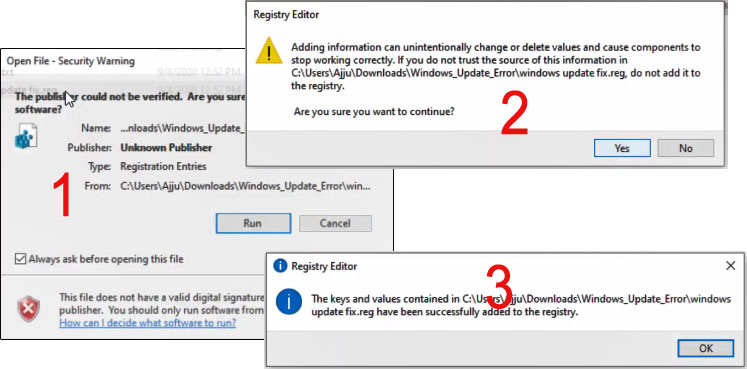 Выберите поврежденный драйвер.
Выберите поврежденный драйвер.
- Перейдите на вкладку Свойства.
На вкладке свойств есть несколько параметров, включая «Откатить драйвер». Нажмите «Откатить драйвер», чтобы отменить обновление и исправить BSOD.
Решение 4. Проверка утилиты Microsoft Windows
Проверка утилиты Microsoft Windows — это внутренний диагностический инструмент для выявления поврежденных или отсутствующих файлов в системе. Возможно, вы случайно удалили важные файлы в реестре Windows, поэтому, чтобы исправить эту ошибку синего экрана 0x000000c5, вам нужно запустить средство диагностики Windows. Инструмент диагностики проверит систему на наличие поврежденных файлов и драйверов. Инструмент также попытается исправить файлы/драйверы, если обнаружена проблема.
- Введите код
Чтобы начать процесс, вам нужно открыть окно командной строки, выполнив поиск «cmd» в списке программ. Когда откроется окно командной строки, введите следующий код: DISM. exe/Online/Cleanup-image/Restorehealth.
exe/Online/Cleanup-image/Restorehealth.
- Код
При появлении запроса на ввод следующего кода: SFC /scannow. Команда предлагает системе выполнить поиск поврежденных и отсутствующих файлов.
- Результаты
После завершения сканирования вы получите следующие результаты:
- Система обнаружила поврежденные файлы, но не смогла их исправить.
- Отсутствующих или поврежденных файлов нет.
- Защита ресурсов Windows обнаружила поврежденные файлы и исправила их.
- Система обнаружила поврежденные файлы и исправила их.
Видеоруководство о том, как исправить ошибку «Синий экран смерти» в Windows?
Часть 4: Как восстановить данные, если вы потеряли данные после появления синего экрана 0x000000c5?
Потеря данных — вполне реальная возможность возникновения ошибок синего экрана.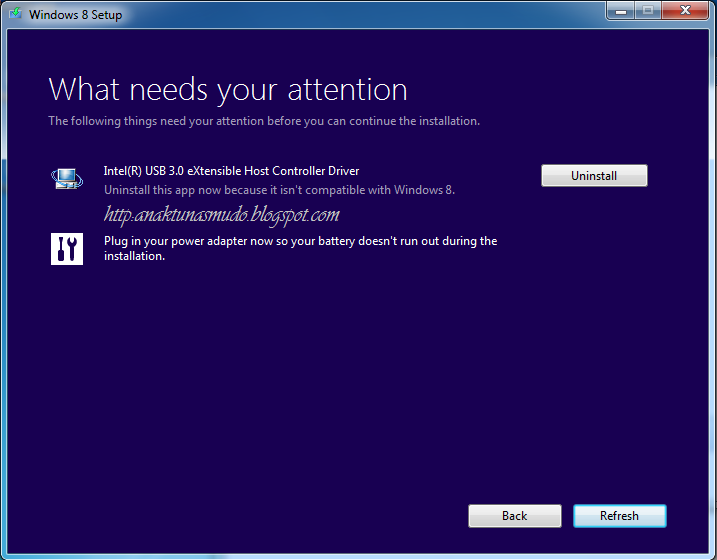 Если ваш компьютер пострадал от BSOD, скорее всего, некоторые данные были бы потеряны. Следовательно, как только вы исправите ошибку синего экрана 0x000000c5, вам нужно найти способ восстановить данные. Лучший способ восстановить данные — использовать стороннее программное обеспечение под названием Recoverit. Это программа восстановления данных, предназначенная для нетехнических пользователей, которым необходимо восстановить свои данные. Восстановление данных стало проще с Recoverit.
Если ваш компьютер пострадал от BSOD, скорее всего, некоторые данные были бы потеряны. Следовательно, как только вы исправите ошибку синего экрана 0x000000c5, вам нужно найти способ восстановить данные. Лучший способ восстановить данные — использовать стороннее программное обеспечение под названием Recoverit. Это программа восстановления данных, предназначенная для нетехнических пользователей, которым необходимо восстановить свои данные. Восстановление данных стало проще с Recoverit.
Ваше безопасное и надежное программное обеспечение для восстановления файлов при ошибке синего экрана
- Эффективно, безопасно и полностью восстанавливайте потерянные или удаленные файлы, фотографии, аудио, музыку, электронные письма с любого устройства хранения.
- Поддерживает восстановление данных из корзины, жесткого диска, карты памяти, флэш-накопителя, цифрового фотоаппарата и видеокамеры.
- Поддерживает восстановление данных при внезапном удалении, форматировании, повреждении жесткого диска, вирусной атаке, сбое системы в различных ситуациях.

Загрузить сейчас Загрузить сейчас
- Установить
Прежде всего, скачайте и установите Recoverit
- Выберите правильный вариант.
Откройте программу «Recoverit», чтобы получить главный экран, и выберите «Восстановление после сбоя системы».
- Установка загрузочного носителя
Для восстановления данных необходимо создать загрузочный носитель. Следовательно, Recoverit дает вам возможность преобразовать USB или компакт-диск в загрузочный носитель. Нажмите «Пуск», чтобы начать процесс.
- Выберите тип
Выберите USB или компакт-диск в качестве нового загрузочного носителя. Убедитесь, что выбранный вами USB/CD пустой, потому что Recoverit отформатирует носитель.
- Переформатировать загрузочный носитель
Если вы довольны своим выбором, переформатируйте CD/USB в загрузочный носитель. Вы сможете просматривать индикатор выполнения, где вы можете следить за прогрессом.
Вы сможете просматривать индикатор выполнения, где вы можете следить за прогрессом.
- Перезагрузите компьютер
Это последний и последний шаг. После того, как USB/CD будет полностью переформатирован в новый загрузочный носитель, вам нужно перейти к настройкам BIOS. Находясь в настройках BIOS, измените настройки так, чтобы компьютер перезагружался с загрузочного носителя. После изменения настроек перезагрузите компьютер и подключите USB/CD. Компьютер перезагрузится с загрузочного носителя и восстановит ваши данные.
Заключение
Следовательно, мы можем сделать вывод, что Синий экран 0x000000c5 указывает на то, что с ОС Windows что-то критично не так. Следовательно, важно починить компьютер как можно скорее. Также после того, как вы определили ошибку 0x000000c5 и устранили ее, вам необходимо восстановить потерянные данные. Мы настоятельно рекомендуем вам использовать программное обеспечение для восстановления от Wondershare, чтобы вернуть все ваши важные данные.
Как исправить ошибку остановки BSOD 0X000000C5
В большинстве случаев ошибка остановки 0X000000C5 вызвана проблемой с памятью или драйвером. Большинство пользователей Windows, сталкивающихся с этой проблемой, сообщают о частых критических сбоях BSOD (синий экран смерти) с этим кодом ошибки при выполнении ресурсоемких действий, таких как игра или рендеринг видео.
Stop Error Code 0X000000C5Если вы сталкиваетесь с частыми сбоями BSOD с кодом ошибки 0X000000C5 , в первую очередь следует проверить температуру процессора. Если ваш компьютер дает сбой во время игры или рендеринга, возможно, это связано с отказоустойчивым механизмом вашего процессора, который в конечном итоге отключается, чтобы предотвратить повреждение.
И если вы что-то разгоняете, верните частоты и напряжения к значениям по умолчанию и посмотрите, улучшится ли стабильность системы.
Однако эта проблема также может быть вызвана конфликтами третьих лиц. Например, известно, что некоторые антивирусные пакеты вызывают эту проблему из-за ложного срабатывания (на уровне ядра).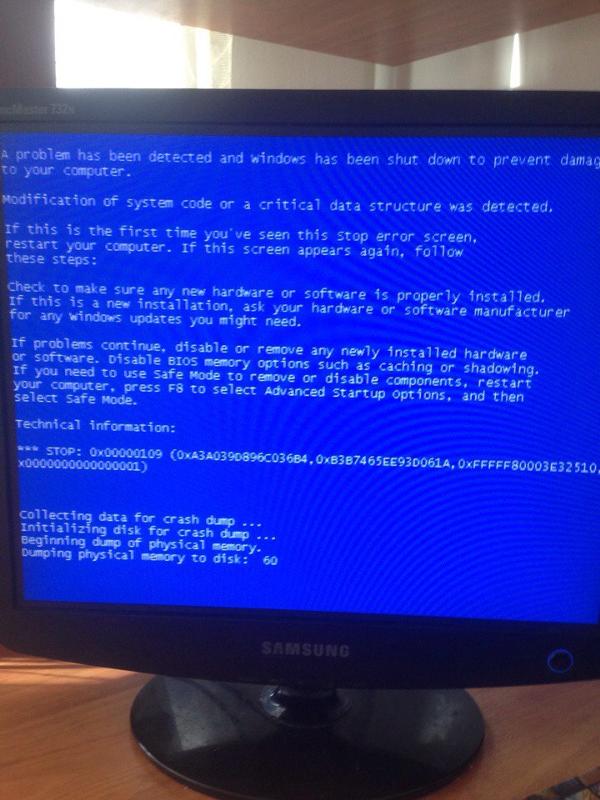 В этом случае вам нужно будет отключить защиту в реальном времени или удалить антивирусный пакет с чрезмерной защитой, чтобы решить проблему.
В этом случае вам нужно будет отключить защиту в реальном времени или удалить антивирусный пакет с чрезмерной защитой, чтобы решить проблему.
Если вы используете Roxio Easy Creator или ATI Catalyst Install Manager, удалите их и проверьте,0023 0X000000C5 стоп-ошибка прекращается. Известно, что эти два устаревших сторонних инструмента конфликтуют с важной службой ОС в Windows 10. Но, поскольку могут существовать другие инструменты, которые по-прежнему вызывают эту проблему, мы рекомендуем вам выполнить чистую загрузку, чтобы убедиться, что вы имеете дело с вмешательство третьих лиц.
Если вы столкнулись с проблемой в Windows Server, Windows 8 или более ранних версиях, эта проблема также может возникнуть из-за сбоя ОС, вызванного сбоем сетевого адаптера. В этом случае вам потребуется установить исправление (KB4012598) , выпущенный Microsoft через каталог обновлений Microsoft.
Проверка температуры процессора
Как оказалось, одной из наиболее распространенных проблем, которая в конечном итоге приводит к ошибке остановки 0X000000C5 , является проблема с нагревом.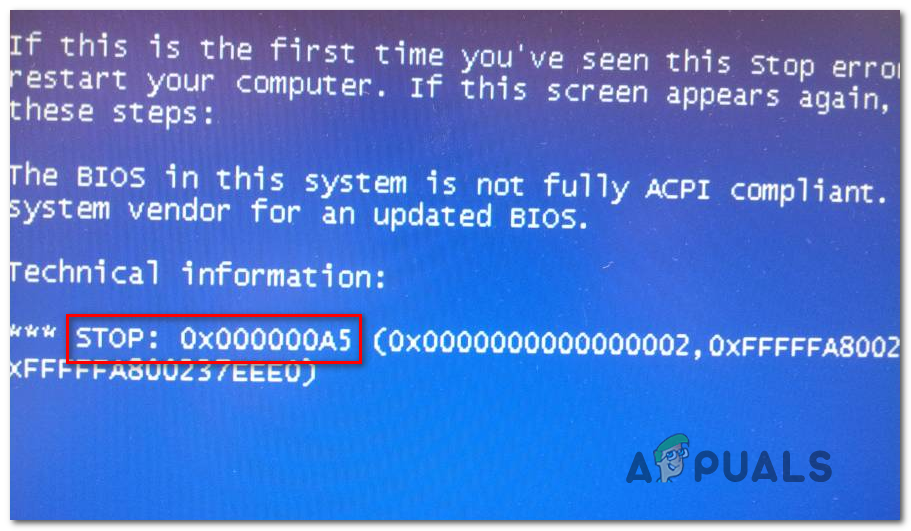 Согласно нашим исследованиям, одним из наиболее распространенных сценариев, вызывающих эту проблему, является разогнанный процессор.
Согласно нашим исследованиям, одним из наиболее распространенных сценариев, вызывающих эту проблему, является разогнанный процессор.
Нормальная температура для ПК в режиме ожидания (когда он не выполняет ресурсоемкие задачи) составляет от 30 до 40 градусов по Цельсию (86 – 104 градусов по Фаренгейту). Если вы занимаетесь сложной деятельностью, например играми, идеальная температура — 9.0023 от 70 до Цельсия.
Стандартная температура ЦПЕсли вы не разогнали частоты ЦП, у вас возникли проблемы с кулером ЦП или высохла термопаста, температура ЦП не должна превышать 70-80 градусов, независимо от выполняемой вами задачи.
Однако есть некоторые исключения. Некоторые модели ЦП, такие как Intel i7 8700K, могут выдерживать более высокие температуры, поэтому рекомендуется проверить стандартные температуры вашей модели ЦП, чтобы знать, чего ожидать.
Как только вы узнаете, каких температур ожидать, следуйте приведенным ниже инструкциям, чтобы установить базовый инструмент мониторинга ЦП и посмотреть, не превышают ли ваши температуры по умолчанию ожидаемые значения:
Примечание: Для этого мы используем бесплатный легкое приложение под названием CoreTemp.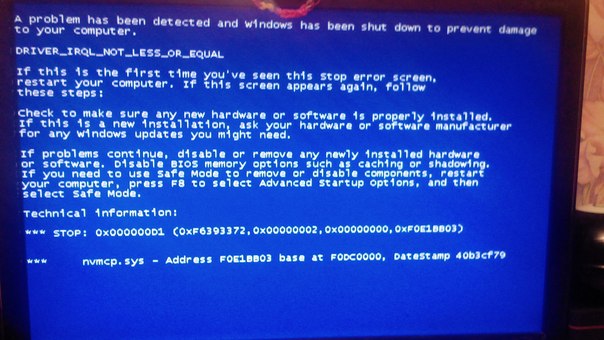
- Перейдите по этой ссылке ( здесь ) в браузере по умолчанию, чтобы загрузить последнюю версию CoreTemp.
- После завершения загрузки откройте исполняемый файл установки, нажмите Да в UAC (Контроль учетных записей пользователей) и следуйте инструкциям на экране, чтобы завершить установку утилиты Core Temp . Установка Core Temp
- убедитесь, что вы сняли флажок с установки вредоносных программ, сняв флажок, связанный с Постройте свое королевство с Goodgame Empire.
Предотвращение установки вредоносных программ - Убедившись, что вы избегаете установки вредоносных программ, нажмите «Далее», а затем «Установить», чтобы начать установку.
- После завершения установки запустите Core Temp и посмотрите на вкладку Temperature Readings . Затем закройте все необходимые программы, фоновые процессы и все несущественные службы, которые могут занимать ресурсы ЦП.
 Показания температуры ЦП
Показания температуры ЦППримечание: Имейте в виду, что показания температуры на ноутбуках/ноутбуках/ультрабуках заметно выше, чем на настольных компьютерах. . Вот почему так важно искать в Интернете стандартную температуру вашей модели процессора, чтобы вы знали, чего ожидать.
- Если ваши исследования показывают, что температура, которую вы сейчас испытываете с вашим процессором, намного превышает ожидаемые значения в режиме ожидания, вам нужно что-то с этим сделать. Рассмотрите возможность нанесения термопасты, очистки кулера ЦП и даже установки дополнительных вариантов охлаждения в вашем случае. Нанесение термопасты на ЦП
Примечание: Если частоты вашего ЦП разогнаны, верните их к значениям по умолчанию и посмотрите, проблема все еще возникает. Если вы не разбираетесь в технологиях, подумайте о том, чтобы отдать компьютер техническому специалисту для будущих исследований.
Если только что проведенные вами исследования не выявили временную проблему, перейдите к следующему потенциальному исправлению ниже.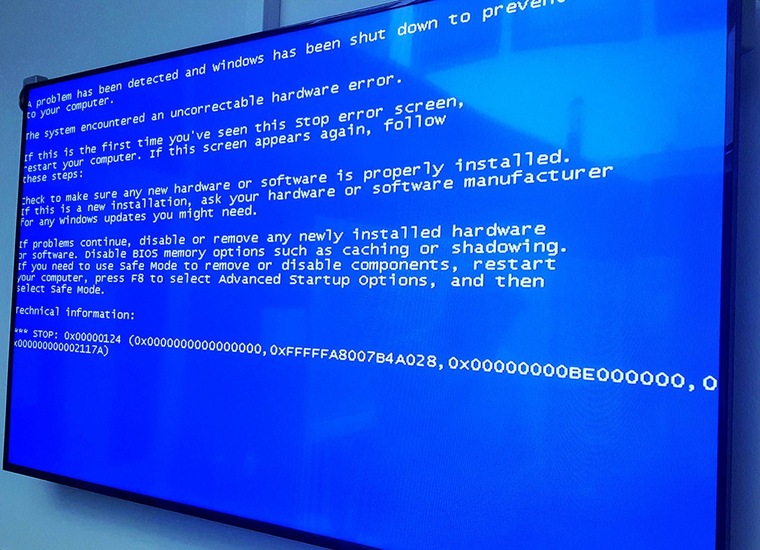
Установка 3 -й вечеринки AV Suite (если применимо)
Как оказалось, пользователи Windows обычно сообщают о нескольких чрезмерных сторонах.
По словам некоторых затронутых пользователей, которые также сталкивались с этой проблемой, некоторые сторонние антивирусы в конечном итоге блокируют важную службу ОС из-за ложного срабатывания, что может привести к срабатыванию кода ошибки 0X000000C5 .
Если этот сценарий применим, у вас есть только два варианта: удаление стороннего пакета безопасности или отключение защиты в реальном времени при выполнении ресурсоемкой деятельности.
Примечание: Имейте в виду, что вы не сможете добавить процессы ядра в белый список.
Если вы используете сторонний AV и подозреваете, что он может быть причиной этой ошибки, начните с отключения защиты в реальном времени и посмотрите, прекратятся ли BSOD. Шаги для этого будут различаться в зависимости от используемого вами антивирусного решения, но в большинстве случаев вы можете сделать это прямо из меню панели задач.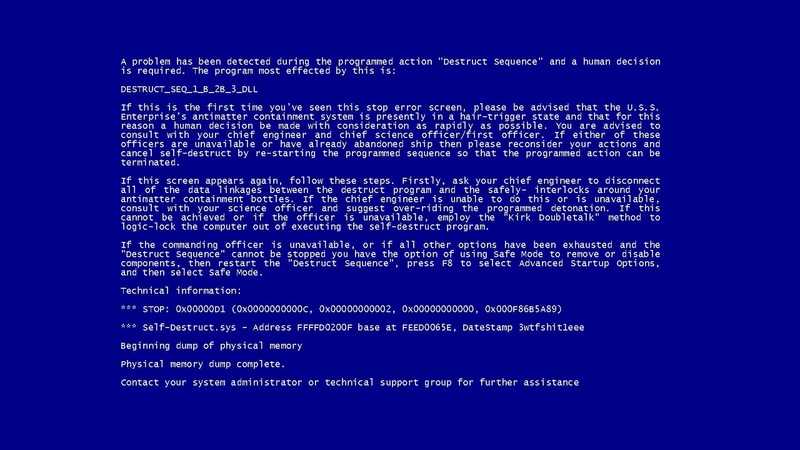
Если это не работает или ваш AV-инструмент не имеет этих параметров, единственный оставшийся вам выбор — просто полностью удалить сторонний инструмент и убедиться, что вы также удаляете все остаточные файлы, которые могут все еще вызвать эту проблему. Для этого следуйте инструкциям, изложенным в этой статье здесь.
Если этот метод неприменим или не устранил проблему для вас, перейдите к следующему потенциальному исправлению ниже.
Удаление Roxio Easy Creator или ATI Catalyst Install Manager (если применимо)
Как оказалось, многие затронутые пользователи сигнализируют о том, что два сторонних инструмента могут быть ответственны за появление 0X000000C5 BSOD – Roxio Easy Creator и Диспетчер установки Catalyst ATI.
Этот инструмент для создания мультимедиа ( Roxio Easy Creator) , похоже, конфликтует с некоторыми процессами ОС (чаще всего это происходит в Windows) и часто создает BSOD всякий раз, когда основной процесс этого инструмента работает в фоновом режиме.
То же самое можно сказать и о ATI Catalyst Install Manager. Эта устаревшая программа AMD больше не поддерживается этим производителем ЦП/ГП и, как известно, вызывает множество проблем в Windows 10.
Другие пользователи, столкнувшиеся с той же проблемой, подтвердили, что проблема была решена только после удалил одну из этих программ со своего компьютера. Вот краткое руководство о том, как это сделать:
- Нажмите клавишу Windows + R , чтобы открыть диалоговое окно «Выполнить ». Затем введите ‘appwiz.cpl’ в текстовом поле и нажмите . Введите , чтобы открыть меню «Программы и компоненты». список установленных приложений и найдите запись, связанную с Roxio Easy Creator или ATI Catalyst Install Manager. Когда вы увидите его, щелкните правой кнопкой мыши и выберите 9.0023 Удаление из контекстного меню. Удаление Roxio Media Creator
- Когда вы окажетесь на экране удаления, следуйте инструкциям на экране, чтобы завершить процесс удаления Roxio Easy Creator или ATI Catalyst Install Manager.

- После завершения операции перезагрузите компьютер и посмотрите, устранена ли проблема при следующем запуске компьютера.
Выполнение чистой загрузки
Если ни одно из приведенных выше исправлений не помогло, возможно, вы имеете дело с другим типом стороннего конфликта, который мы пока не обнаружили. В этом случае лучший подход — добиться состояния чистой загрузки, при котором ваша ОС будет запускать и запускать только необходимые службы.
Если 0X000000C5 BSOD больше не возникают во время чистой загрузки, вы успешно определили, что проблема каким-то образом усугубляется сторонним элементом запуска, процессом обслуживания.
Если вы хотите достичь чистого состояния загрузки, следуйте этой статье здесь .
Чтобы выяснить точного виновника, вам необходимо систематически повторно включать каждый ранее отключенный элемент и проверять, возвращаются ли критические сбои. это утомительный процесс, но он выполняет свою работу.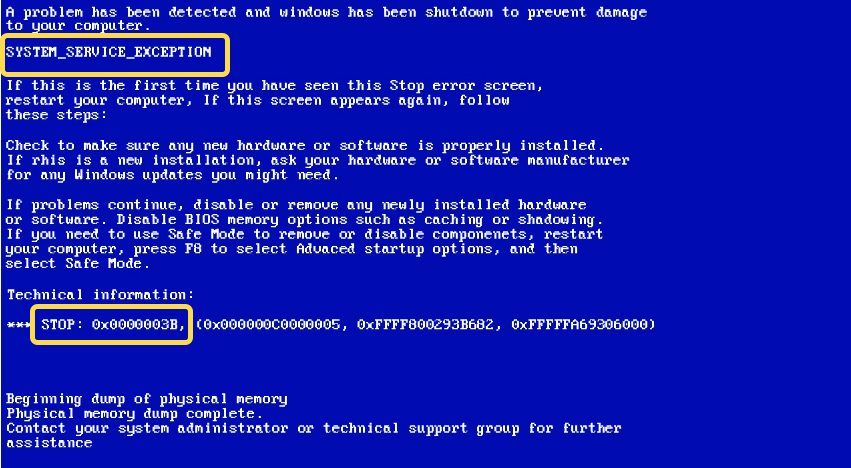
Если вы достигли состояния чистой загрузки, но сбой все равно происходит, перейдите к следующему типу исправления ниже.
Отключить разгон (если применимо)
Имейте в виду, что большинство сбоев 0X000000C5 BSOD происходят на машинах с разогнанными частотами. Этот процесс заставляет определенные компоненты (ЦП, ОЗУ или графический процессор) работать с более высокими частотами, чем обычно, что в конечном итоге приводит к более высоким температурам, чем обычно.
Если вы вручную разогнали свои компоненты (из настроек BIOS/UEFI), вам может потребоваться повторно установить значения по умолчанию, чтобы увидеть, перестанут ли возникать ошибки.
Несколько пользователей Windows, которые ранее сталкивались со стоп-ошибкой 0X000000C5 , подтвердили, что проблема была устранена после сброса частоты и напряжения ЦП, ГП и ОЗУ.
Регулировка частоты разгона Если это описание подходит к вашему конкретному сценарию, сделайте то же самое и посмотрите, перестанут ли возникать сбои Blue Screen of Deaths.
Установка KB4012598 Центр обновления Windows (если применимо)
Если вы столкнулись с этой проблемой в Windows 8 или более ранних версиях или Windows Server, 0X000000C5 BSOD может появиться из-за программного сбоя, который приводит к стоп-ошибке из-за драйвера сетевого адаптера.
К счастью, Microsoft уже знает об этой проблеме и уже выпустила исправление для этой проблемы ( KB4012598 ). Некоторые пользователи, которые сталкивались с этой проблемой, подтвердили, что им удалось решить проблему, установив это обновление через каталог Центра обновления Майкрософт.
Если этот сценарий подходит под ваше описание, следуйте инструкциям ниже:
- Перейдите по этой ссылке ( здесь ) в браузере по умолчанию и найдите версию Центра обновления Windows, совместимую с вашей операционной системой. по гиперссылке загрузки из нового всплывающего окна и дождитесь завершения загрузки. Инициирование загрузки KB4012598
- После завершения загрузки дважды щелкните файл .
 msu и следуйте инструкциям на экране, чтобы установить KB4012598 обновление.
msu и следуйте инструкциям на экране, чтобы установить KB4012598 обновление. - После завершения установки перезагрузите компьютер и посмотрите, перестанут ли появляться случайные BSODы при следующем запуске системы.
Если этот метод неприменим, перейдите к следующему потенциальному исправлению ниже.
Переустановите драйверы мыши и клавиатуры
Если вы столкнулись с этой стоп-ошибкой с кодом (0X000000C5) при попытке запустить сканирование безопасности с помощью антивирусного решения или решения для защиты от вредоносных программ, такого как Malwarebytes, эта проблема также может возникать из-за беспроводной клавиатуры. или конфликт с мышью.
Как выяснилось, конфликт происходит на уровне ядра, и его нельзя внести в белый список в настройках антивируса.
Несколько затронутых пользователей подтвердили, что им удалось решить проблему, заставив ОС переустановить драйверы клавиатуры и мыши через Диспетчер устройств .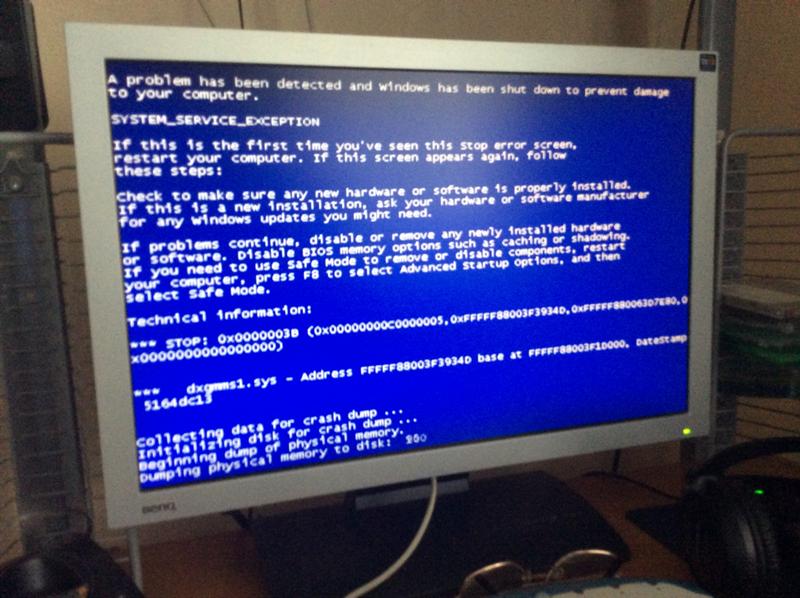
Если вы используете беспроводную мышь или клавиатуру и получаете этот код ошибки при выполнении антивирусного сканирования, следуйте приведенным ниже инструкциям:
- Нажмите клавишу Windows + R , чтобы открыть диалоговое окно «Выполнить ». Затем введите ‘devmgmt.msc’ в текстовое поле и нажмите Введите , чтобы открыть Диспетчер устройств . Запуск диспетчера устройств
Примечание: ) , нажмите Да , чтобы предоставить права администратора.
- Когда вы войдете в Диспетчер устройств , прокрутите вниз категории устройств и разверните раскрывающееся меню, связанное с Клавиатуры. Затем в списке элементов щелкните правой кнопкой мыши драйвер клавиатуры и выберите Удалить из появившегося контекстного меню. вернется только к универсальным драйверам.
- После удаления драйвера клавиатуры разверните раскрывающееся меню, связанное с мышами и другими указывающими устройствами, и повторите ту же процедуру с драйверами мыши.




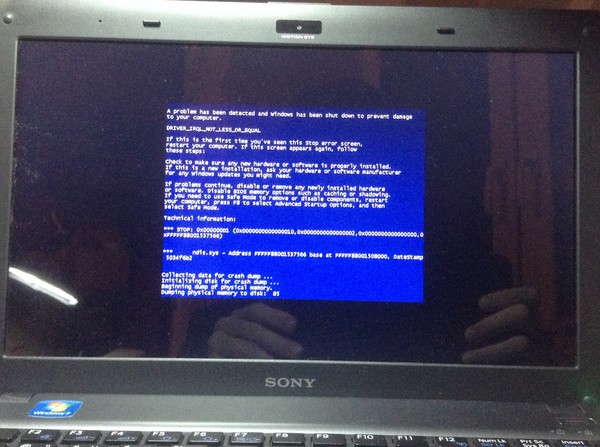 Для найденных дампов приложение отображает название файла и дату его создания, название и код стоп-ошибки вместе с параметрами, а также драйвер в верхней панели «Caused By Driver», который предположительно стал причиной возникновения ошибки.
Для найденных дампов приложение отображает название файла и дату его создания, название и код стоп-ошибки вместе с параметрами, а также драйвер в верхней панели «Caused By Driver», который предположительно стал причиной возникновения ошибки.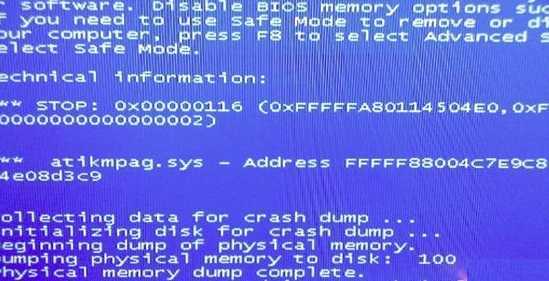 exe
exe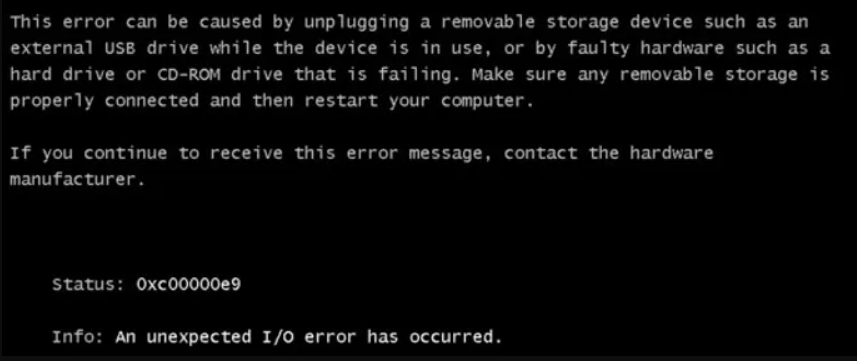
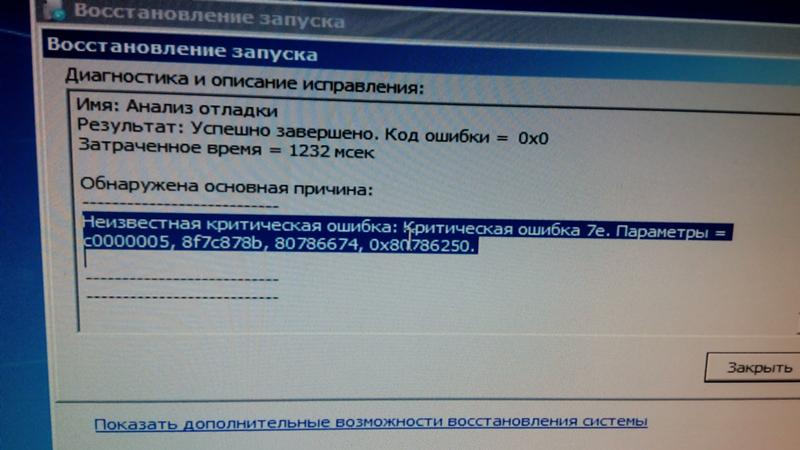
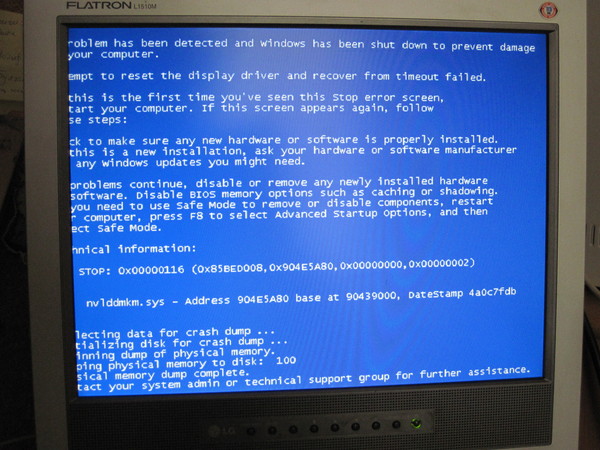 Показания температуры ЦП
Показания температуры ЦП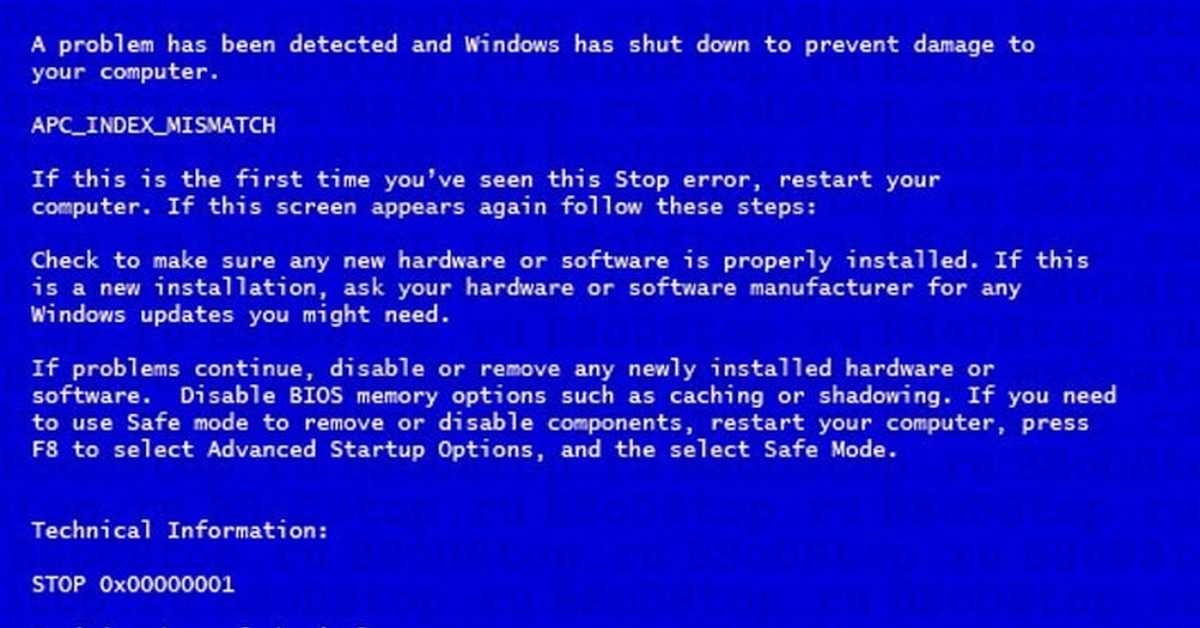
 msu и следуйте инструкциям на экране, чтобы установить KB4012598 обновление.
msu и следуйте инструкциям на экране, чтобы установить KB4012598 обновление.