что это такое, как узнать свой SSID, скрытая и мульти-SSID
С таким понятием, как SSID сталкивался практически каждый человек, который использует Wi-Fi роутер дома, на работе или просто настраивал это оборудование знакомым. Как правило, никто не задумывается над вопросом: SSID сети — что это и как работает? Ведь, когда все нормально работает, то и видимой нужды в таких знаниях нет. Но как только в эту тему необходимо копнуть несколько глубже, то и в используемых здесь обозначениях приходится разбираться более серьезно.
Рассматриваемое понятие возникает в случае использования беспроводного соединения с Интернетом, так как если речь идет о кабельном подключении, то здесь достаточно просто вставить провод в сетевую плату, ввести настройки доступа и без проблем пользоваться любимыми сайтами. Что такое SSID? Все очень просто – данная аббревиатура расшифровывается с английского, как Service Set Identifier и означает буквально следующее: идентификатор обслуживания сервиса.
Он присваивается каждой включенной сети Wi-Fi и служит для того, чтобы пользователь среди всех доступных подключений мог увидеть именно то, которое ему необходимо. Говоря предельно просто – это наименование созданной точки доступа к Интернет, которую человек видит при поиске доступных Wi-Fi сетей на своем смартфоне, планшете или ноутбуке.
Что такое SSID?
SSID сети Вай-Фай (Service Set Identifier) означает её имя. Фактически, как человеческое имя. Если вам необходимо позвонить какому-нибудь Валерию, которого вы никогда не встречали лично, вы легко отличите его от другого человека, просто спросив имя того, кто ответил на ваш звонок. То же самое с беспроводной ЛВС. Нужен некий идентификатор SSID, позволяющий отличить ее от чужой.
Естественно, идентификатор должен быть понятен в первую очередь человеку, а не компьютеру, поэтому имя сети обычно состоит из слов, имеющих конкретный смысл. «Моя сеть» будет иметь для вас гораздо больше смысла, чем, например, название по умолчанию, зачастую являющееся моделью Wi-Fi роутера (вроде «TL-WR841ND»).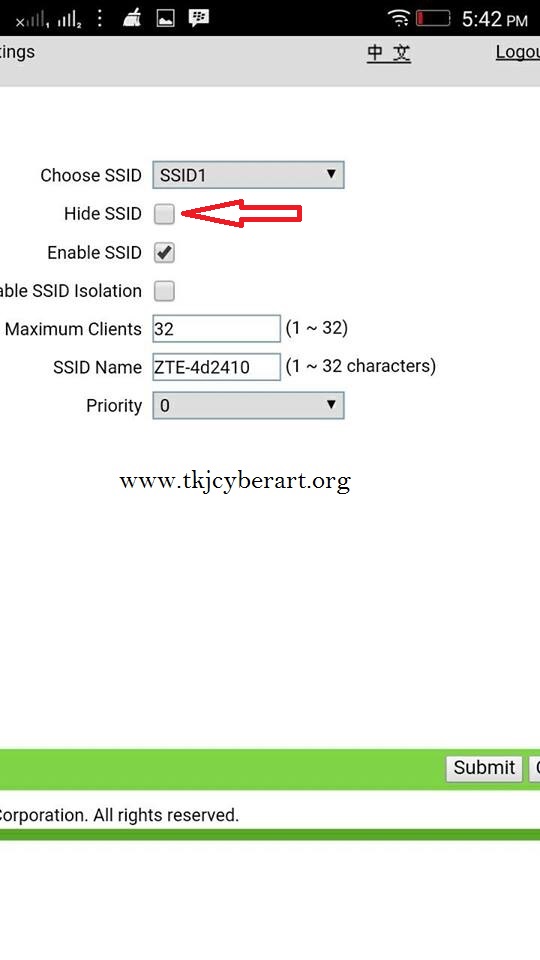
Название легко сменить в настройках вашего роутера, как и множество других настроек – от метода шифрования и пароля вашей Wi-Fi точки до ширины канала и пароля от администраторской учётной записи.
Пройдемся по этим настройкам подробнее. Примеры приведены для роутера TP-LINK.
В следующем видео вы получите ответ на вопрос «Как узнать свой SSID сети Вай-Фай?»:
Немного подробнее о Service Set Identifier
SSID идентификатор может состоять из букв латинского алфавита и цифр, его максимальная длина не превышает 32 символа. К каждому пакету информации, который передается по данной сети, прикрепляется ее уникальный идентификатор. Определить SSID как правило не составляет совершенно никакого труда, так как точка доступа транслирует его в широковещательном формате для всей пользователей. Достаточно включить адаптер, запустить поиск доступных сетей и идентификатор будет быстро обнаружен.
Любая интернет-точка передает данные о Service Set Identifier всем подключенным к ней пользователям с периодичностью раз в 100 миллисекунд на скорости 0,1 Мбит/секунду. Именно поэтому минимальная допустимая скорость передачи информации по Wi-Fi составляет именно эти 0,1 Мб/ секунду.
Именно поэтому минимальная допустимая скорость передачи информации по Wi-Fi составляет именно эти 0,1 Мб/ секунду.
ССИД выступает в роли логина для подключающихся клиентов и является обязательным компонентом WLAN. Изначально он задается стандартно в используемом оборудовании, но при желании может быть изменен. Также его можно скрывать для того, чтобы посторонние люди не могли выполнить подключение к сети. На практике сокрытие ССИД не дает высокого уровня защиты, так как при желании его все равно можно узнать некоторыми несложными способами, к примеру, анализом передаваемого трафика «по воздуху».
Базовая настройка беспроводной сети
Чтобы попасть в меню роутера, вам нужно набрать в строке браузера его IP-адрес(при этом не важно, какая у вас операционная система – хоть Windows 10, хоть Windows XP). Обычно он указан на этикетке на устройстве – 192.168.0.1 или 192.168.1.1. Там же написан логин и пароль для доступа к настройкам (чаще всего это admin/admin).
Кстати, SSID по умолчанию тоже можно определить по этикетке, как и MAC-адрес роутера (который вам не придётся использовать, но неплохо знать, что есть возможность его посмотреть).
На картинке видно, где на роутере можно найти SSID:
Как узнать SSID? Как только вы попали в настройки роутера TP-LINK, найдите в меню слева пункт «Быстрая настройка». Здесь настраивается подключение к Интернету и параметры беспроводной сети. Зачастую Интернет-провайдеры предоставляют подключение через PPPoE, поэтому выбираем этот пункт.
Далее вас попросят ввести логин и пароль, которые вам выдал провайдер (обычно они записаны в договоре, заключаемом при подключении квартиры к Интернету). В следующем же окне найдутся все нужные настройки Wi-Fi. В строке «Имя беспроводной сети» вы можете найти текущее SSID и задать своё.
В целом, роутеры сами выставляют настройки по умолчанию, поэтому можно позволить себе не менять параметры режима и ширины канала. Что касается SSID, название должно иметь достаточно смысла, чтобы даже в пьяном бреду не перепутать ее с другими.
MultiSSID: как создать несколько идентификаторов
Некоторые роутеры позволяют создавать несколько точек WiFi для подключения, каждая из которых, к примеру, имеет разную скорость соединения. Это удобно для больших компаний или офисов, где для собственного использования сотрудники создают более быстрые подключения, а для клиентов – помедленнее. Естественно, что каждое подключение должно обладать своим отдельным именем, или идентификатором.
Это удобно для больших компаний или офисов, где для собственного использования сотрудники создают более быстрые подключения, а для клиентов – помедленнее. Естественно, что каждое подключение должно обладать своим отдельным именем, или идентификатором.
Делается это так (на примере маршрутизатора D-Link):
- Заходим по упомянутому выше способу в настройки маршрутизатора;
- Находим вкладку MultiSSID Settings и ставим напротив нее флажок Enable;
- Создаем необходимое количество подключений, каждое с уникальным именем и сохраняем свою работу.
Скрытая SSID (Hide SSID)
По умолчанию на роутерах после базовой настройки включается вещание SSID. Но если вы не хотите, чтобы соседи видели ваш Wi-Fi в списке доступных подключений, вам следует скрыть его имя. Это делается в настройках конкретно беспроводного режима. Снимите галочку с пункта «Включить широковещание SSID».
Как только вы скроете идентификатор SSID, в списке доступных вам подключений она будет отображаться как скрытая. Теперь для подключения вам потребуется ввести не только пароль, но и SSID.
Теперь для подключения вам потребуется ввести не только пароль, но и SSID.
На шифрование данных внутри локальных каналов связи скрытие имени никак не влияет, но зато ваш Wi-Fi будет скрыт от соседских глаз. Если пароль от Wi-Fi еще можно подобрать или случайно узнать, то скрытая SSID повысит защищенность.
Видео-инструкция «Как скрыть Вай-Фай сеть?» в следующем ролике:
Как посмотреть ССИД точки доступа на телефоне
Как поменять название сети Wi-Fi (SSID) на роутере
Если пользователю сложно понять, какое именно имя относится к его точке доступа на телефоне, то следует проделать такие действия:
- Разблокировать свой гаджет.
- Перейти в его главное меню и открыть приложение «Настройки».
- Найти раздел с параметрами сетей.
- Выбрать пункт «Модем и точка доступа».
- Открыть конфигурации режима модема и просмотреть название сети.
- Изменить название по желанию и сохранить конфигурации.

Важно! В зависимости от версии операционной системы андроид и производителя мобильника или планшета порядок действий и названия пунктов могут немного отличаться от представленных выше.
Определить наименование сети через телефон можно в настройках
Multi-SSID
Технология Multi-SSID (Мульти идентификатор сети) позволяет создать несколько «подсетей» на одном роутере. Определенная группа пользователей будет подключаться к определенной SSID. Таким способом можно отразить структуру предприятия и распределить нагрузку на беспроводную линию.
Например, начальники отдела будут подключаться к сети с идентификатором «Начальство», сотрудники – соответственно к «Сотрудникам». Каждой такой SSID можно задать свои настройки – снизить скорость «Сотрудников» до минимума, чтобы не расслаблялись на работе, или выбрать для «Начальства» еще более надёжное шифрование и т.п.
Как изменить имя SSID сети Wi-Fi на роутере Apple Airport
Теперь инструкция для владельцев «яблочной» техники (iPhone, iPad и Airport). По умолчанию на этом роутере имя подключения назначается в виде названия устройства и некоторой числовой комбинации. Для его изменения необходимо:
По умолчанию на этом роутере имя подключения назначается в виде названия устройства и некоторой числовой комбинации. Для его изменения необходимо:
- Перейти в программу обслуживания «Airport Utility».
- Нажать на кнопку «Manual Setup».
- Перейти во вкладку «Wireless».
- Найти пункт «Wireless Network Name». Оно то и является отображаемым наименованием на всех подключенных или подключающихся устройствах.
- Изменить имя и нажать на кнопку «Update».
К сведению! Способ подходит для сетей, работающих на частоте 2,4 ГГц. Если необходимо сменить SSID на 5 ГГц, то следует дополнительно перейти во вкладку «Wireless Network Options» и заменить название в строке «5GHz Network Name».
В зависимости от подключения изменение SSID в Apple Airport происходит определенным образом
ESSID и BSSID
У Wi-Fi есть несколько режимов работы, важнейшими являются BSS (основная зона обслуживания) и ESS (расширенная зона обслуживания).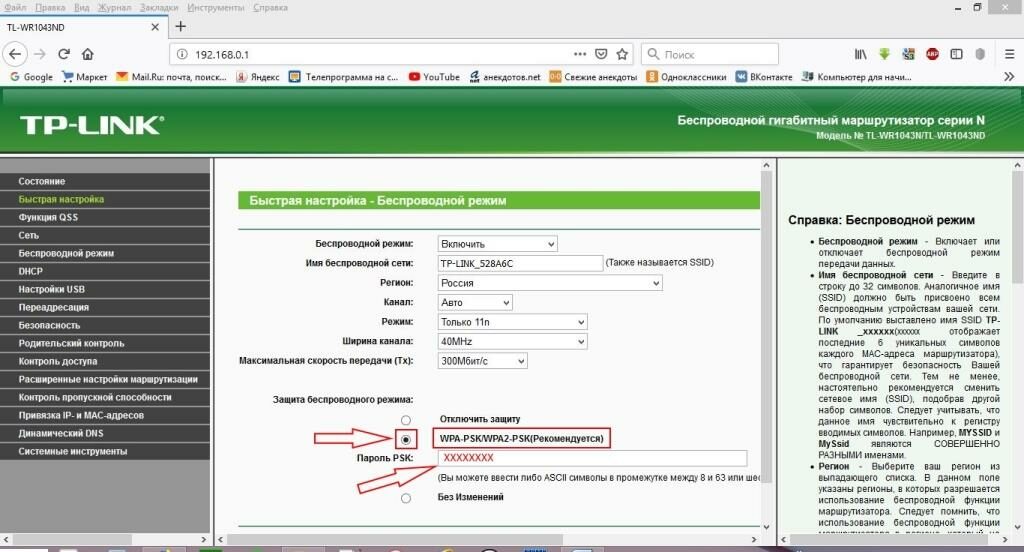
BSS подразумевает самую обычную топологию беспроводной сети – несколько устройств подключаются к единой точке доступа (роутеру). Идентификатор BSS (то есть BSSID) – это MAC-адрес беспроводной сети, обычно соответствует MAC-адресу роутера (т.е. физическому адресу, определенному еще на этапе сборки устройства). Для пользователя никакой полезной информации не несёт.
ESS же представляет собой соединение нескольких беспроводных сетей в одну. Идентификатор ESS (то есть ESSID) – это то же, что и SSID, но он используется устройствами для распознавания какой-либо конкретной точки доступа из нескольких, а не для простого именования.
Мульти-ССИД
Зная, что такое SSID Wi-Fi сети, можно переходить к получению более большей информации. Например, точка доступа ТП-Линк, имеет функцию, которая называется «Мульти». Она дает возможность трансляции 4 сетей одновременно. Когда используется эта функция, пользователь может назначить VLAN ID на выбранный код вай-фай сети. Это способствует использованию любых точек доступа TP Link во время работы с сетями, разных уровней возможностей.
Это способствует использованию любых точек доступа TP Link во время работы с сетями, разных уровней возможностей.
Например, точка доступа в подключении одновременно не с одной VLAN группой. Допустим, что таких групп 4. № 1, 2, 3, 4, тогда у них разные сети и полномочия. № 1-Влан 1, № 2-Влан 2, № 3 — Влан 3 и № 4 — Влан 4. Выходит:
Каждая группа имеет доступ к определенному ресурсу VLAN. Например, первая группа, ее клиент подключается к ССИД 1 и будет иметь возможность пользоваться ресурсами № 1.
Подключение к скрытой сети со смартфона
Если подключение к Hide SSID с ПК (например, на Windows 10) не составляет труда, то хорошей новостью будет и то, что тот же процесс на телефоне вовсе не сложнее. Данные, необходимые для подключения к скрытой сети, те же, что и для подключения с компьютера – SSID и пароль.
Найти на телефоне настройки Wi-Fi можно в несколько движений. Рассмотрим на примере телефона с ОС Android (марка смартфона Honor). В меню настроек есть пункт «Беспроводные сети».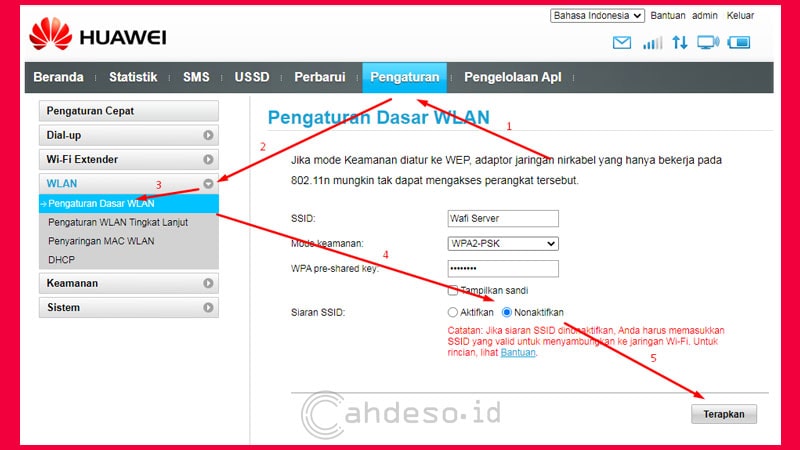 Заходим, выбираем подпункт «Wi-Fi» и переключаем ползунок на «вкл». Затем нажимаем «Добавить».
Заходим, выбираем подпункт «Wi-Fi» и переключаем ползунок на «вкл». Затем нажимаем «Добавить».
Выбираете метод шифрования (поле «Безопасность»), затем вводите пароль – и вы легко подключаетесь (если, конечно, всё правильно ввели).
Таким образом, базовая настройка беспроводной сети не представляет особого труда даже для новичков. Конечно, можно растеряться от большого количества терминов, но стоит лишь немного вчитаться – и, например, ответ на вопрос «что такое SSID сети?», оказывается максимально простым.
Как скрыть SSID WiFi
Вы уже знаете, как узнать имя сети WiFi на телефоне. Пора поговорить о том, как скрыть это значение от посторонних пользователей, чтобы усилить сетевую безопасность и закрыть доступ к личной информации третьим лицам. Скрыть значение несложно – справится даже новичок. Поговорим о том, как это сделать?
- Войдите в веб-интерфейс способом, уже рассказанным выше;
- Откройте основные настройки беспроводной сети;
- Выберите пункт «Скрыть беспроводное подключение» и установите галочку;
- На некоторых устройствах используется противоположный способ – нужно снять отметку со строчки «Включить широковещание ССИД».

Результат один – точка доступа прекращает раздавать идентификатор SSID WiFi, пользователь не сможет его увидеть. Для подключения придется вводить код вручную.
Как узнать идентификатор скрытой сети
А что делать, если вы увидели скрытую сеть WiFi, как узнать SSID в таком случае? Небольшая хитрость есть – при необходимости вы можете воспользоваться нашей инструкцией, чтобы получить доступ к рабочему роутеру.
- Подготовьте ноутбук с Ethernet-портом и соединительный кабель с RJ (Registered Jack) 45;
- Подключите ноутбук к роутеру кабелем;
- После осуществления соединения войдите в браузер;
- Введите адрес для входа в веб-интерфейс – его можно найти на наклейке, которая размещена с обратной стороны устройства;
- Введите пароль и логин для входа – они указаны на той же наклейке. Можно использовать стандартные значения «Admin»;
- Требуемую информацию вы увидите на главной странице или в разделе «Настройка».
Вы смогли изучить, что такое SSID Wi Fi сети, как его узнать или спрятать. Будьте бдительны, думайте о безопасности устройства и личных данных – если нужно, пользуйтесь нашими полезными советами.
Будьте бдительны, думайте о безопасности устройства и личных данных – если нужно, пользуйтесь нашими полезными советами.
Как определить SSID маршрутизатора и настройки трансляции SSID | Поддержка
Техническая поддержка для консолей, игр, приложений и сервисов Nintendo
Поддержка | Nintendo Switch
Описание проблемы
Пошаговая инструкция по определению SSID и настроек трансляции вашего маршрутизатора.
Необходимые действия:
Как найти SSID:
- Поищите наклейку на вашем маршрутизаторе.
Многие маршрутизаторы, предоставляемые интернет-провайдерами, имеют наклейку сбоку или снизу, где указано SSID по умолчанию. Чаще всего на наклейке стоит надпись «SSID» или «Имя сети», которая может быть расположена рядом со штрихкодом. - Используйте другое устройство, подключенное к вашей сети, для поиска SSID.
Windows
- Щелкните левой кнопкой мыши по значку беспроводных соединений (чаще всего он расположен в нижнем правом углу рабочего стола).

- Найдите в списке имя сети, напротив которого стоит «Подключено». Это и есть SSID вашей сети.
Mac OS
- Нажмите на значок беспроводной сети в строке меню.
- Найдите в списке имя сети, которое отмечено галочкой. Это и есть SSID вашей сети.
Android
- В меню «Приложения» выберите «Настройки».
- Выберите «Wi-Fi».
- Найдите в списке имя сети, напротив которого стоит «Подключено». Это и есть SSID вашей сети.
iOS
- Выберите «Настройки»
- Выберите «Wi-Fi».
- Найдите в списке имя сети, которое отмечено галочкой. Это и есть SSID вашей сети.
- Щелкните левой кнопкой мыши по значку беспроводных соединений (чаще всего он расположен в нижнем правом углу рабочего стола).
Как найти SSID и настройки трансляции:
- Проверьте настройки на своем маршрутизаторе. [Инструкция]
- Войдите в настройки вашего маршрутизатора.
- Поищите в настройках слова «SSID» или «Имя беспроводной сети». Терминология и местонахождение настроек могут отличаться для разных маршрутизаторов.
 Ниже приведены примеры самых известных производителей:
Ниже приведены примеры самых известных производителей:- D-Link:
Как правило, SSID можно найти, выбрав «Настройки», а затем — «Настройки беспроводной сети».
Чтобы включить трансляцию SSID, выберите опцию «Видимый» для «Статуса видимости». - Netgear:
Как правило, SSID можно найти, выбрав в настройках «Основные», а затем — «Настройки беспроводной сети». SSIВ может быть обозначено как «Имя беспроводной сети».
Чтобы включить трансляцию SSID, чаще всего нужно зайти в раздел настроек «Расширенные», а затем выбрать «Настройки беспроводной сети». - Belkin:
Как правило, SSID можно найти, выбрав вкладку «Беспроводная сеть», а затем — опцию «Каналы и SSID».
Включить трансляцию SSID чаще всего можно там же. - Linksys:
Как правило, имя сети (SSID) можно найти, выбрав вкладку «Беспроводная сеть», а затем — «Основные настройки беспроводной сети».
Включить трансляцию SSID чаще всего можно там же.
- D-Link:
Что такое SSID и как его найти на своем устройстве?
SSID — это имя сетевого подключения. Это означает Идентификатор набора услуг . Когда вы открываете список доступных сетей Wi-Fi на своем ноутбуке или телефоне, различные имена и коды являются SSID. Беспроводные маршрутизаторы и точки доступа передают свои идентификаторы SSID, чтобы находящиеся поблизости устройства могли их найти.
Вы также найдете свой SSID на маршрутизаторе (обычно напечатан сбоку или снизу), который представляет собой длинный код длиной до 32 символов. Большинство маршрутизаторов защищены протоколами WEP и WPA/WPA2, стандартными паролями для всех, кто подключается к маршрутизатору.
Как найти SSID на вашем устройстве
В Windows:
- Щелкните левой кнопкой мыши значок беспроводной связи (в правом нижнем углу).
- В списке сетей найдите имя сети рядом с Connected .
 Это SSID вашей сети.
Это SSID вашей сети.
В MacOS:
- Выберите значок Wi-Fi в строке меню.
- В списке сетей найдите имя сети, отмеченное галочкой . Это SSID.
На Android:
- На главной странице или в списке приложений выберите Настройки .
- Выберите Wi-Fi .
- В списке сетей найдите имя сети рядом с Connected . Это SSID.
На iOS:
- Выберите Настройки .
- Выберите Wi-Fi .
- В списке сетей найдите имя сети, отмеченное цифрой 9.0003 галочка . Это SSID.
Должен ли я скрыть свой SSID?
Многие люди предпочитают скрывать свой SSID, полагая/надеясь, что это сделает их соединение безопасным и/или недоступным для обнаружения. Однако это скорее слухи, и многие эксперты объяснили, почему это не лучший шаг.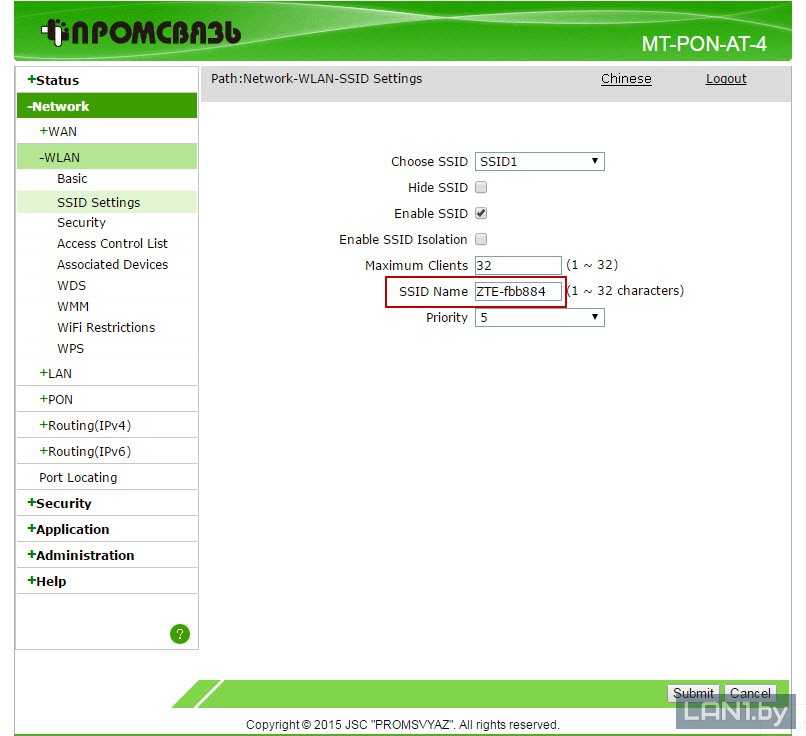 Может показаться, что никто не увидит ваш SSID, если вы его скроете, но на самом деле это только на первый взгляд.
Может показаться, что никто не увидит ваш SSID, если вы его скроете, но на самом деле это только на первый взгляд.
Хакер с базовыми, бесплатными и широко доступными инструментами сможет найти его, поскольку сетевой трафик по-прежнему можно отслеживать независимо от видимости SSID — ваш IP-адрес также останется видимым. Кроме того, когда хакер сталкивается со «скрытой» сетью, они могут на самом деле быть более заинтересованными, потому что они могут предположить, что эта сеть содержит конфиденциальные данные.
Наконец, если вы скроете свой SSID, подключение к нему (самому себе) каждый раз будет становиться все более запутанным процессом. Лучшее, что вы можете сделать, — это поддерживать безопасность вашей сети в актуальном состоянии и использовать надежный пароль, который вы часто меняете.
VPN Proxy One Pro
Компания Trend Micro предлагает идеальный инструмент для защиты вашего сетевого подключения, не беспокоясь о SSID: VPN Proxy One Pro
Доступно для Windows , Mac , Android и iOS , VPN Proxy One Pro от Trend Micro предоставляет пользователям неограниченные высокоскоростные соединения и возможность доступа к любому контенту в Интернете быстро , легко , и невидимо — с использованием ресурсов, серверов и исследований одной из ведущих мировых компаний в области кибербезопасности.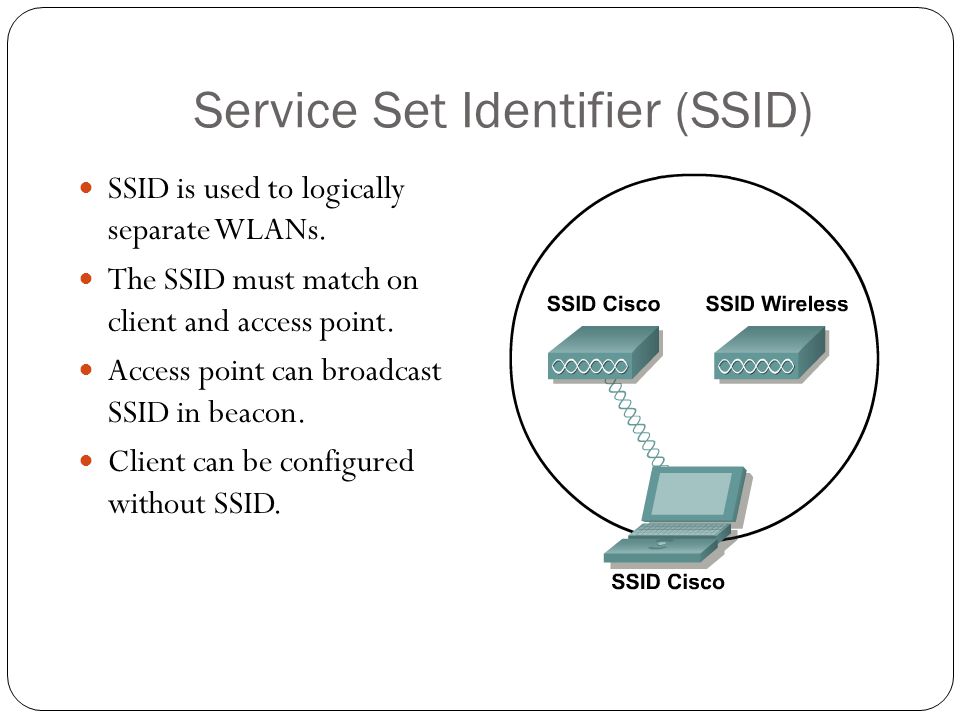 Нажмите кнопку ниже, чтобы узнать больше и попробовать нашу бесплатную пробную версию.
Нажмите кнопку ниже, чтобы узнать больше и попробовать нашу бесплатную пробную версию.
Получите VPN-прокси One Pro
Как всегда, если эта статья оказалась для вас полезной и/или интересной, сделайте ПОДЕЛИТЕСЬ с друзьями и семьей, чтобы обеспечить безопасность и защиту интернет-сообщества.
Что такое номер SSID? Как его найти и изменить? • macReports
Руководства
Серхат Курт Время чтения: 4 минуты
Иногда, когда вы читаете руководства или техническую документацию или пытаетесь настроить сеть Wi-Fi, вы можете увидеть термин под названием SSID . В последний раз я видел это слово, когда хотел подключиться к общедоступной сети Wi-Fi. Я видел это на баннере с надписью: «Наш SSID — «XXX», используйте номер вашего места в качестве пароля для подключения».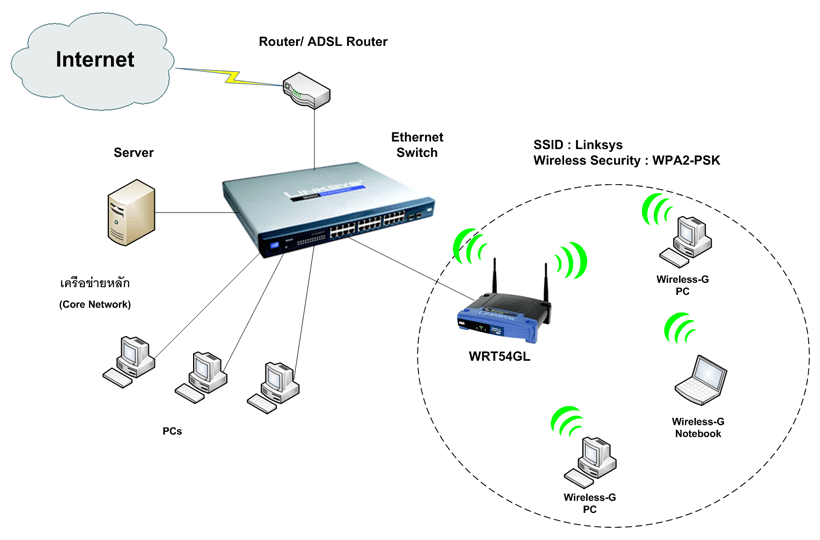 Это может сбить вас с толку. В этой статье мы объясним, что такое номер SSID и как его найти на своих устройствах.
Это может сбить вас с толку. В этой статье мы объясним, что такое номер SSID и как его найти на своих устройствах.
Что такое SSID и как его найти? С точки зрения непрофессионала, SSID — это техническое название сети Wi-Fi. Его еще называют
Идентификатор сети или Имя сети . Устройства используют это имя для связи по Wi-Fi. Устройства, включая мобильные устройства и компьютеры, находят и идентифицируют беспроводные сети по SSID, которые транслируются маршрутизаторами.Если вы только что приобрели новый маршрутизатор и не знаете, к какой сети подключиться, ваш номер SSID обычно можно найти на маршрутизаторе. Обычно он напечатан на задней или нижней части самого устройства:
Если вы подключены к беспроводной сети, SSID — это имя сети Wi-Fi, к которой подключено ваше устройство. Обратите внимание, что если это скрытая сеть, вы не увидите SSID, потому что скрытая сеть не транслирует свой SSID.
Вы можете найти имя SSID для сети, к которой вы подключены, на вашем iPhone, iPad или Mac. На вашем iPhone или iPad перейдите в Настройки > Wi-Fi . Как вы можете видеть на снимке экрана ниже, у меня ARRIS-5E21 , это имя по умолчанию, установленное маршрутизатором. Вы также увидите другие сети SSID поблизости (например, ваших соседей), к которым вы можете подключиться (если у вас есть пароль):
На вашем iPhone или iPad перейдите в Настройки > Wi-Fi . Как вы можете видеть на снимке экрана ниже, у меня ARRIS-5E21 , это имя по умолчанию, установленное маршрутизатором. Вы также увидите другие сети SSID поблизости (например, ваших соседей), к которым вы можете подключиться (если у вас есть пароль):
На вашем Mac вы можете увидеть SSID, щелкнув значок Wi-Fi в верхней строке меню. Откроются параметры Wi-Fi, где вы можете увидеть свое имя SSID и других поблизости, нажав «Другие сети». Если вы не видите значок Wi-Fi, щелкните значок Меню Apple > Системные настройки > Сеть . Выберите Wi-Fi на боковой панели, затем выберите «Показать статус Wi-Fi в строке меню».
Как изменить имя SSID
При желании вы можете изменить имя SSID. Вы можете выбрать все, что хотите. Ваш новый SSID должен соответствовать следующим условиям:
- SSID может содержать до 32 буквенно-цифровых символов.
 Минимальная длина не ограничена.
Минимальная длина не ограничена. - SSID чувствителен к регистру; macreports и MACREPORTS разные.
- По умолчанию ваш маршрутизатор Wi-Fi будет иметь имя по умолчанию, например ARRIS, Netgear, XFINITY, Linksys или Default, если вы его не измените.
- Если вы меняете его, не выбирайте ничего, что содержит какую-либо личную информацию, такую как «Квартира5C» или «Имя и фамилия» и т. д.
- Вы можете использовать специальные символы, такие как пробелы, тире и т. д.
- Вы должны знать что это не пароль.
Чтобы изменить имя вашей сети Wi-Fi, вам необходимо зайти на страницу настроек вашего роутера:
- Откройте браузер и перейдите на IP-адрес вашего маршрутизатора. Этот IP-адрес можно найти в документации маршрутизатора.
- Войти как администратор. Ваш маршрутизатор будет иметь учетные данные для входа по умолчанию.
- Найдите параметр под названием «Имя WiFi», «Имя сети» или «SSID».
- Введите новое имя.

- Сохраните изменения и выйдите.
Если вы подключаетесь к персональному подключению iPad или iPhone (также называемому точкой доступа), имя вашего iPhone или iPad становится номером SSID. Вы можете просмотреть и изменить имя своего устройства на iPhone или iPad, перейдя на Настройки > Общие > О программе > Имя .
Статьи по теме
- Сообщение о слабой безопасности Wi-Fi на iPhone или iPad: WPA/WPA2 (TKIP) не считается безопасным Сети Wi-Fi автоматически
- Что такое «Продлить аренду» в настройках Wi-Fi?
Почтовые теги: #SSID
Серхат Курт
Д-р Серхат Курт работал старшим директором по технологиям. Он имеет докторскую степень (или докторскую степень) Иллинойсского университета в Урбане/Шампейне и степень магистра Университета Пердью. Вот его профиль в LinkedIn.
Похожие сообщения
Руководства
Нет видео, FaceTime не получил видео с подключенной камеры, исправить
Автор: Serhat Kurt


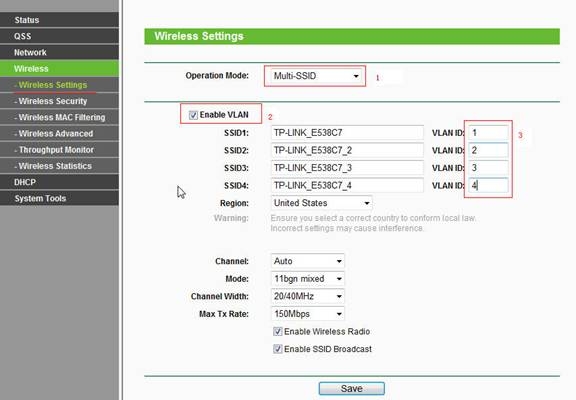
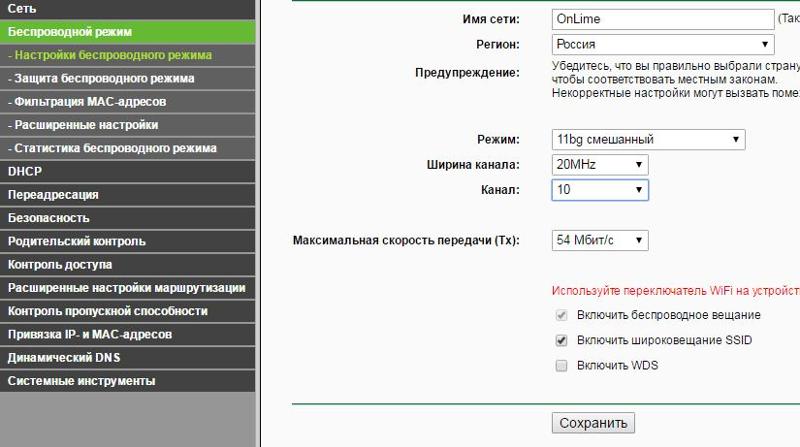
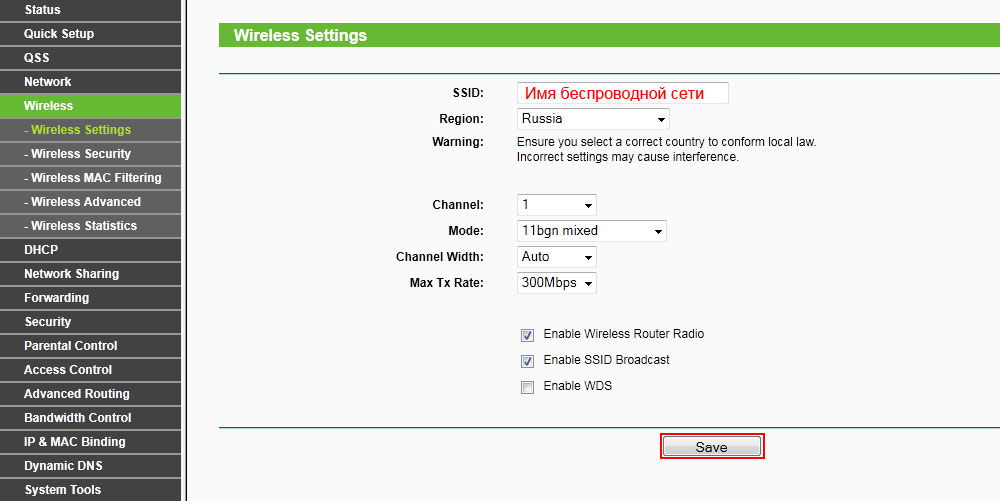

 Ниже приведены примеры самых известных производителей:
Ниже приведены примеры самых известных производителей:
 Это SSID вашей сети.
Это SSID вашей сети. Минимальная длина не ограничена.
Минимальная длина не ограничена.