Ошибка 0x000006d9 — общий доступ к принтеру [РЕШЕНО]
Я практически уверен что каждый из нас считает что он умнее Билли Гейтса и после установки Windows, считает своим долгом отключить брандмауэр Wndows. И если при расшаривании принтера вы видите ошибку — 0x000006d9, тогда читайте далее…
При попытке предоставить общий доступ к принтеру Windows 7 выдает ошибку — 0x000006d9.
Причиной возникновения ошибки является — что служба очереди печати проверяет доступность службы брандмауэра Windows. И если вдруг совершенно случайно окажется так что служба брандмауэра Windows — отключена то Вы увидите миленькое окошко с 0x000006d9 и Ваш принтер так и останется не расшаренным 🙁 (без общего доступа… иными словами :))
Решение просто как и все гениальное…
- Включить брандмауэра Windows используя следующий алгоритм — Значок «Мой компьютер» => Правая кнопка мыши => Управление => Раздел «Службы и приложения» => «Службы» => В правой части экрана находим службу «брандмауэр Windows» => Входим (по средствам двойного клика :)) => Жмакаем «Тип запуска» => Включаем автоматический =>Жмакаем «Применить» =>Жмакаем «Запустить» => Жмакаем «Применить»
- После чего быстренько предоставляем доступ к принтеру, при этом окошко с ошибкой 0x000006d9, нас более не беспокоит.
- Брандмауэр Windows — можно снова отключить 🙂
Если статья Вам понравилась, воспользуйтесь кнопочкой:
не удалось сохранить параметры принтера
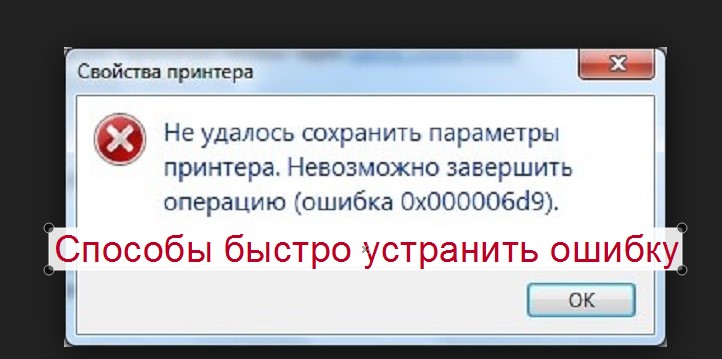
Ошибка 0x000006d9 с уведомлением «не удалось сохранить параметры принтера» возникает при подключении сетевого принтера или расшаривании (предоставлении доступа другим ПК локальной сети) в операционных системах Windows 7, 8, 10. Ошибка иногда сопровождаться сообщениями: «эта операция не поддерживается», «невозможно завершить операцию», «в системе отображения не осталось доступных конечных точек».
Независимо от уточнений, решение проблемы производится теми же способами. Подробно рассмотрим каждый из них. Инструкции применимы к любой модели печатающего устройства и не зависят от производителя техники. Выполнение всех манипуляций под силу даже неопытному пользователю.
Содержание статьи:
Включаем брандмауэр
Причиной ошибки брандмауэр может быть при попытке подключиться к сетевому печатающему аппарату. Встроенный защитник Виндовс бывает отключен самостоятельно пользователем, антивирусом или любой другой программой на ПК. Чтобы устранить проблему с сообщением об ошибке 0x000006d9, следует на время запустить в работу службу брандмауэра. Сделать это можно двумя способами: через панель управления или используя оснастку «Службы». Выберите более удобный Вам вариант.
Вариант через панель.



Если точно не знаете какой тип сети используется, то включение произведите для всех вариантов.

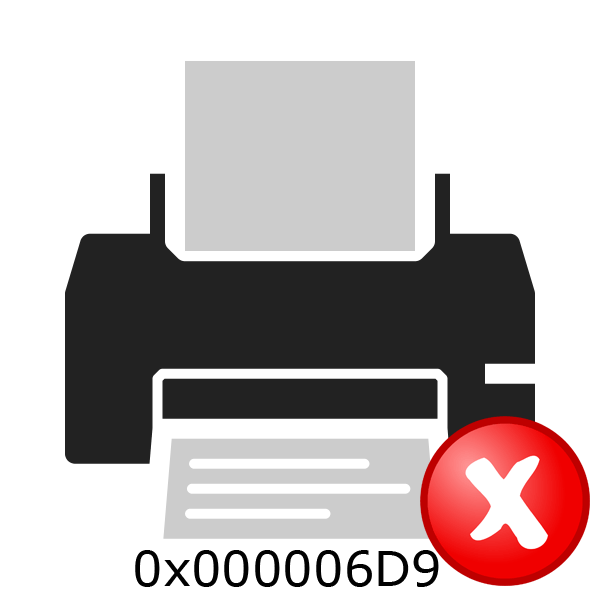
Включение общего доступа для принтера необходимо тогда, когда им будут пользоваться через несколько учетных записей компьютера. В большинстве случаев данная процедура проходит успешно, однако иногда появляется ошибка под номером 0x000006D9. Она свидетельствует о том, что невозможно завершить операцию. Далее мы разберем два метода решения возникшей неполадки.
Решаем проблему с предоставлением общего доступа для принтера
При сохранении параметров оборудования служба очереди печати обращается к защитнику Windows. Если он отключен или по каким-либо причинам не сработал корректно, тогда появляется рассматриваемая проблема. Исправить ее можно одним эффективным способом, второй же, который мы опишем, применим только в той ситуации, когда первый не принес никакого результата.
Способ 1: Включение брандмауэра Windows
Если брандмауэр Виндовс отключен или не запускается автоматически, сопоставитель конечных точек, что и отвечает за завершение процесса предоставления общего доступа, просто не найдет доступных точек и выдаст ошибку. Поэтому правильным решением будет запуск защитника на время проведения процедуры. Развернутые инструкции по этой теме вы найдете в другой нашей статье по ссылке ниже.

Подробнее: Включение брандмауэра в Windows 7
Иногда после активации защитник сразу же или через время отключается, поэтому общий доступ все еще не открывается. Тогда следует отключить антивирусную программу, которая и прерывает работу брандмауэра. О том, как это сделать, читайте в следующем материале.

Читайте также: Отключение антивируса
Способ 2: Очистка и восстановление реестра
При предоставлении общего доступа к директориям или устройству в первый раз в реестре сохраняются определенные правила. Крайне редко из-за большого количества временных файлов или сбоев в не получается выполнить необходимую задачу с принтером. Поэтому, если первый метод не принес никаких результатов, советуем провести чистку реестра.
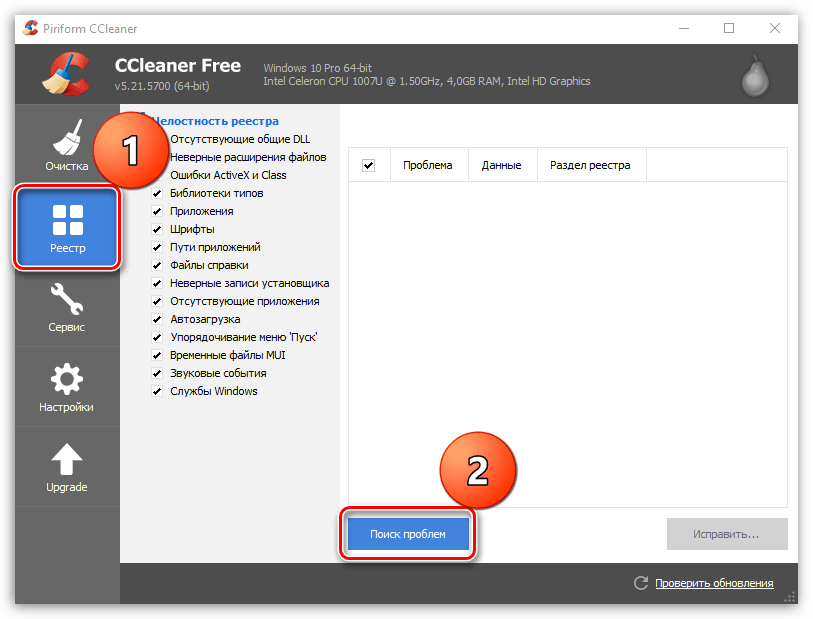
Подробнее:
Чистка реестра с помощью CCleaner
Лучшие программы для очистки реестра
После очистки одним из доступных методов следует осуществить проверку на ошибки, а затем восстановить компоненты. Развернутые руководства на эту тему вы найдете в других наших статьях.
Читайте также:
Как быстро и качественно очистить реестр от ошибок
Восстановление реестра в Windows 7
Теперь, когда вы попробовали два доступных способа исправления неполадки под номером 0x000006D9, можно без каких-либо проблем открыть доступ к принтеру. Во время этого процесса важно все выполнять правильно. Если вы являетесь начинающим пользователем и ранее не сталкивались с задачей такого типа, ознакомьтесь с инструкциями, предоставленными в материале по следующей ссылке:
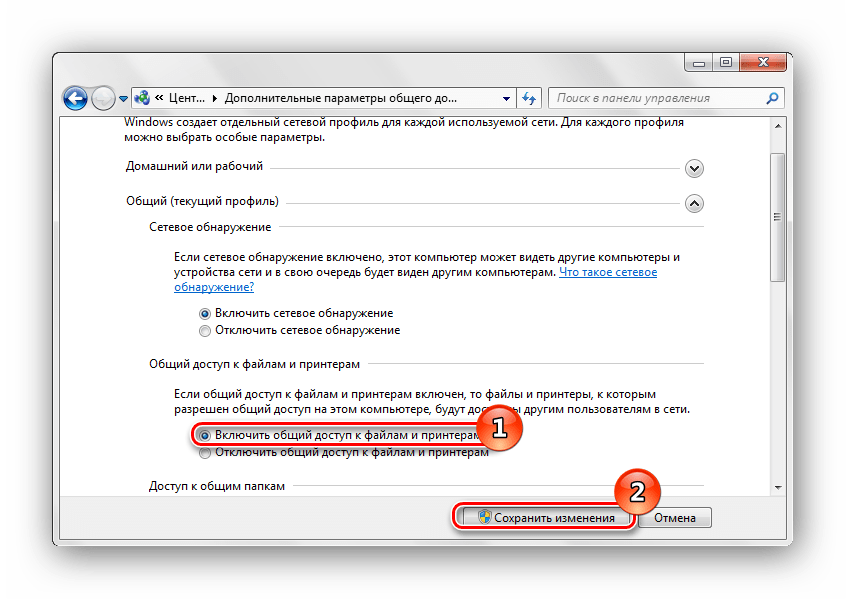
Подробнее: Включение общего доступа к принтеру Windows 7
На этом наша статья подходит к концу. Как видите, причиной возникновения рассмотренной неполадки служит только один встроенный инструмент операционной системы Windows. Поэтому процедура исправления является несложной и справиться с ней можно без наличия дополнительных знаний или навыков.
 Мы рады, что смогли помочь Вам в решении проблемы.
Мы рады, что смогли помочь Вам в решении проблемы. Опишите, что у вас не получилось.
Наши специалисты постараются ответить максимально быстро.
Опишите, что у вас не получилось.
Наши специалисты постараются ответить максимально быстро.Помогла ли вам эта статья?
ДА НЕТне удалось сохранить параметры принтера
В сегодняшней статье мы будем рассматривать ошибку 0x000006d9, которая может проявиться всякий раз, когда вы попытаетесь выдать общий доступ к нужному вам принтеру. Полный текст ошибки выглядит следующим образом:
Не удалось сохранить параметры принтера. Невозможно завершить операцию (ошибка 0x000006d9).
Обычно, выделяют пару причин, ответственных за появление этой ошибки. Во-первых, данная проблема может появиться из-за деактивированного в системе Брандмауэра Windows. Во-вторых, ошибка 0x000006d9 могла возникнуть из-за некорректного настройки локальной сети для принтера, например, такие сети частенько создаются в офисных средах, где на один принтер приходится целая куча работников. Однако, ошибка 0x000006d9 также может появляться и из-за аппаратных поломок самого принтера или же сетевого оборудования компьютера.
Как исправить ошибку 0x000006d9 при настройке принтера


Для начала мы рекомендуем вам как следует проверить сетевое оборудование компьютера и сам принтер. Однако, если в этих областях не было обнаружено каких-бы то ни было проблем – давайте попробуем кое-что другое.
Ошибка 0x000006d9 при настройке принтера частенько возникает по причине деактивированного брандмауэра Windows. Давайте посмотрим, как его задействовать с вашим принтером – сделайте следующее:
- откройте «Параметры» своего компьютера;
- перейдите в раздел «Сеть и Интернет»;
- перейдите во вкладку «Ethernet» и нажмите на кнопку «Брандмауэра Windows»;
- нажмите на ссылку «Включение и отключение Брандмауэра Windows» в классическом окошке;
- поставьте галочки напротив пунктов о включении брандмауэра для частных и общественных сетей;
- снова откройте «Параметры» ПК;
- перейдите в раздел «Устройства»;
- перейдите во вкладку «Принтеры и сканеры»;
- кликните на подключенный к системе принтер и нажмите на кнопку «Управление»;
- нажмите на ссылку «Свойства принтера»;
- перейдите во вкладку «Доступ» в новом окошке;
- поставьте галочку напротив опции «Общий доступ к данному принтеру»;
- закройте все открытые окошки.
Попробуйте предоставить принтеру общий доступ еще раз – ошибка 0x000006d9, скорее всего, была устранена. Тем не менее если она все еще возникает перед вами – попробуйте предоставить общий доступ к файлам и принтерам, и активировать сетевое обнаружение. Чтобы сделать это, вам нужно выполнить следующее:
- снова откройте «Параметры» своего ПК;
- перейдите в раздел «Сеть и Интернет»;
- перейдите во вкладку «Состояние»;
- нажмите на пункт «Параметры общего доступа»;
- поставьте галочки напротив опций «Включить сетевое обнаружение» и «Включить общий доступ к файлам и папкам»;
- сохраните изменения в параметрах и закройте все окошки.
Как только завершите копаться в параметрах общего доступа, снова попробуйте «разшарить» принтер – ошибка 0x000006d9 наверняка будет устранена. Мы надеемся, что данный материал помог вам преодолеть данную неурядицу с вашим оборудованием.
Нашли опечатку? Выделите текст и нажмите Ctrl + Enter
При попытке включить ранее выключенный Брандмауэр Windows можно наткнуться на ошибку «0X6D9». Данный код появляться на компьютерах под управлением Windows 7, но не исключено и его проявление на других версиях ОС Windows.
Как правило, эта ошибка возникает по причине неработающей службы Брандмауэра Windows либо отключенных служб, важных для правильной работы Брандмауэра. Порой не исключена и причина в виде вредоносного ПО или даже вирусов.
Избавляемся от ошибки «0x6d9»


Метод №1 Запуск средства устранения неполадок
Самое первое решение при появлении этой ошибки — средство устранения неполадок с Брандмауэром Windows. Это средство специально создано силами Майкрософт для автоматического поиска проблем в системе пользователя, связанных с работой Брандмауэра Windows, и их исправления. Вам достаточно загрузить его на свой компьютер и запустить. Попробуйте проследовать этим шагам:
- перейдите по этой ссылке и загрузите файл «WindowsFirewall.diagcab»;
- запустите загруженный файл и перейдите в «Дополнительно»;
- поставьте галочку возле пункта «Автоматически применять исправления»;
- нажмите на кнопку «Далее» и следуйте инструкциям на экране;
- после работы средства перезагрузите компьютер.
Войдя в систему, попытайтесь снова запустить Брандмауэр Windows и посмотрите, исчезла ли ошибка «0x6d9».
Метод №2 Проверка необходимых служб
Вам обязательно нужно убедиться, что службы, необходимые для правильной работы Брандмауэра, активны в вашей системе. Чтобы выполнить проверку, следуйте этим шагам:
- нажмите комбинацию Windows+R;
- пропишите в пустую строчку «services.msc» и нажмите Enter;
- найдите в списке службу под названием «Брандмауэр Windows» и дважды кликните на нее;
- убедитесь, что в графе «Тип запуска» выставлено значение «Автоматически», если нет — выставьте и примените изменения;
- найдите службу «Служба базовой фильтрации» и повторите действия, указанные выше;
- сохраните изменения и закройте все окна.
Если указанные службы были деактивированы, то после их активации ошибка «0x6d9» больше не должна вас беспокоить.
Метод №3 Сброс Брандмауэра Windows
Можно также попробовать выполнить сброс Брандмауэра Windows. Это поможет в случае того, если с его настройками что-то не так. Делается сброс очень просто при помощи нескольких команд:
- нажмите Windows+R на клавиатуре;
- пропишите значение «cmd» и нажмите комбинацию Ctrl+Shift+Enter;
- выполните следующие команды:
- netsh advfirewall reset;
- net start mpsdrv;
- net start mpssvc;
- net start bfe;
- regsvr32 firewallapi.dll;
- закройте Командную строку, когда закончите вводить все команды;
- перезагрузите компьютер.
Запускаем Брандмауэр Windows и смотрим, исчезла ли ошибка «0x6d9».
Метод №4 Сканирование и восстановление системных файлов
В некоторых случаях подобные ошибки возникают по причине поврежденных системных файлов. Системная утилита SFC может провести сканирование всех системных файлов и попытаться восстановить найденные повреждения. SFC запускается в работу следующим образом:
- нажмите Windows+R;
- пропишите «cmd» и нажмите Ctrl+Shift+Enter;
- копируйте команду «sfc /scannow» и нажмите Enter;
- дождитесь окончания работы утилиты и закройте Командную строку;
- перезагрузите свой ПК.
Снова пытаемся запустить Брандмауэр Windows и смотрим, исчезла ли ошибка «0x6d9».
Нашли опечатку? Выделите текст и нажмите Ctrl + Enter
Ошибка 0x000006d9 — общий доступ к принтеру
Причиной возникновения ошибки является — что служба очереди печати проверяет доступность службы брандмауэра Windows. Если вдруг служба брандмауэра Windows — отключена то Вы увидите ошибку 0x000006d9 и Ваш принтер так и останется не расшаренным.
Вариант решения, если Вам нужно оставить брандмауэр выключенным:
- Включить брандмауэра Windows используя следующий алгоритм — Значок «Мой компьютер» => Правая кнопка мыши => Управление => Раздел «Службы и приложения» => «Службы» => В правой части экрана находим службу «брандмауэр Windows» => Входим (двойной клик) => Нажимаем «Тип запуска» => Включаем автоматический =>Нажимаем «Применить» =>Нажимаем «Запустить» => Нажимаем «Применить»
- После чего предоставляем доступ к принтеру, при этом окошко с ошибкой 0x000006d9, нас более не беспокоит.
- Брандмауэр Windows — можно снова отключить.
Post Views: 957
Запись опубликована автором Analog в рубрике Администрирование.В этой статье говорится о том, что делать, если возникла ошибка 0x000006d9 при установке принтера.

 Такая ошибка часто встречается при попытке выполнить подключение к принтеру, который изначально подключен к другому ПК. Такая схема подключения, по локальной сети, часто встречается в различных офисах, где на один принтер приходится сразу несколько компьютеров. Для того, чтобы к принтеру могли подключаться другие устройства, необходимо открыть к нему общий доступ. Вот в этот момент и появляется не приятное сообщение об ошибке с кодом 0x000006d9.
Такая ошибка часто встречается при попытке выполнить подключение к принтеру, который изначально подключен к другому ПК. Такая схема подключения, по локальной сети, часто встречается в различных офисах, где на один принтер приходится сразу несколько компьютеров. Для того, чтобы к принтеру могли подключаться другие устройства, необходимо открыть к нему общий доступ. Вот в этот момент и появляется не приятное сообщение об ошибке с кодом 0x000006d9.
Устранение ошибки 0x000006d9
Основной причиной этой ошибки, является выключенный на вашем ПК фаервол, а точнее служба Брандмауэр Windows. Чаще всего ее можно наблюдать в сетях, где происходит подключение компьютеров к Active Directory, где обычно он отключен. Для того что бы избежать этой ошибки, нужно производить установку принтера с включенным Брандмауэром, а затем его можно отключить.
Переходим в меню «Пуск» и в поиске пишем «Службы».

 Вторым шагом находим пункт «Брандмауэр Windows», открываем его свойства и устанавливаем тип запуска «автоматически».
Вторым шагом находим пункт «Брандмауэр Windows», открываем его свойства и устанавливаем тип запуска «автоматически».

 Последним шагом будет нажатие кнопки «Применить», а затем кнопки «Запустить».
Последним шагом будет нажатие кнопки «Применить», а затем кнопки «Запустить».

 Теперь осталось произвести установку общего доступа к принтеру. Заходим в его свойства и ставим галочку напротив пункта «Общий доступ к данному принтеру» и сохраняем все изменения. При этом, обычно, ошибка 0x000006d9 никак не дает о себе знать, что собственно является хорошим знаком. Теперь отключаем Брандмауэр Windows, выполняя те же шаги какие были и при его включении, только сейчас тип запуска указываем «отключена».
Теперь осталось произвести установку общего доступа к принтеру. Заходим в его свойства и ставим галочку напротив пункта «Общий доступ к данному принтеру» и сохраняем все изменения. При этом, обычно, ошибка 0x000006d9 никак не дает о себе знать, что собственно является хорошим знаком. Теперь отключаем Брандмауэр Windows, выполняя те же шаги какие были и при его включении, только сейчас тип запуска указываем «отключена».
В случае повторного появления ошибки 0x000006d9
Иногда, ошибка все же появляется. В таком случае нужно выполнить еще пару настроек. Заходим в центр управления сетями и общим доступом и открываем дополнительные параметры. Что бы это сделать, необходимо открыть меню «Пуск» и перейти в «Панель управления». Там выбираем раздел «Сеть и Интернет», в нем же переходим в «Центр управления сетями и общим доступом» и затем раскрываем пункт «Изменить дополнительные параметры общего доступа».
А теперь активируем настройки и опции, как это изображено на скриншоте.

 После этих действий ошибка перестанет появляться и все нормально заработает.
После этих действий ошибка перестанет появляться и все нормально заработает.
«Настройки принтера не могут быть сохранены. Операция не может быть завершена, ошибка 0x000006d9 » или «Windows не может предоставить общий доступ к вашему принтеру. Операция не может быть завершена (Ошибка 0x000006D9) » могут возникать ошибки, когда вы попробуйте открыть общий доступ к принтеру в Windows 7 или Windows 2008 Server. Ошибка 0x000006D9 вызвана тем, что служба брандмауэра Windows отключена или остановлена на компьютере.
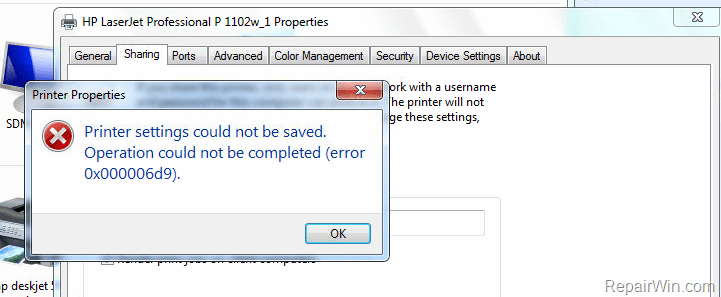
Каждый раз, когда вы пытаетесь открыть общий доступ к принтеру на компьютере, служба спулера пытается добавить правила общего доступа для общего доступа к файлам и принтерам в брандмауэре Windows. Если брандмауэр Windows остановлен или отключен, то служба спулера не может добавить требуемые правила, и вы получаете сообщение об ошибке «0x000006D9» после нажатия кнопки «ОК» в свойствах общего доступа принтера.
В этом руководстве вы найдете инструкции о том, как решить « Параметры принтера не могут быть сохранены.Операция не может быть завершена с ошибкой 0x000006d9 «при попытке общего доступа к принтеру в ОС Windows 7 или Windows Server 2008.
Как решить « Параметры принтера не удалось сохранить (ошибка 0x000006d9) при совместном использовании принтера в Windows 7 или Server 2008.
Чтобы исправить ошибку 0x000006D9, установите тип запуска службы брандмауэра Windows Автоматически .
Чтобы настроить автоматический запуск службы брандмауэра Windows во время загрузки Windows:
1.Откройте панель управления службами Windows: Для этого:
- Нажмите клавиши Windows

- В поле поиска введите: services.msc и нажмите OK .
- (примите предупреждение UAC, если появится).
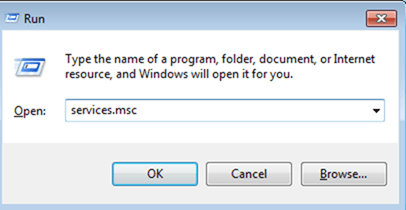
2. В панели управления службами найдите службу Windows Firewall .
3. Дважды щелкните по службе Windows Firewall , чтобы открыть ее свойства.
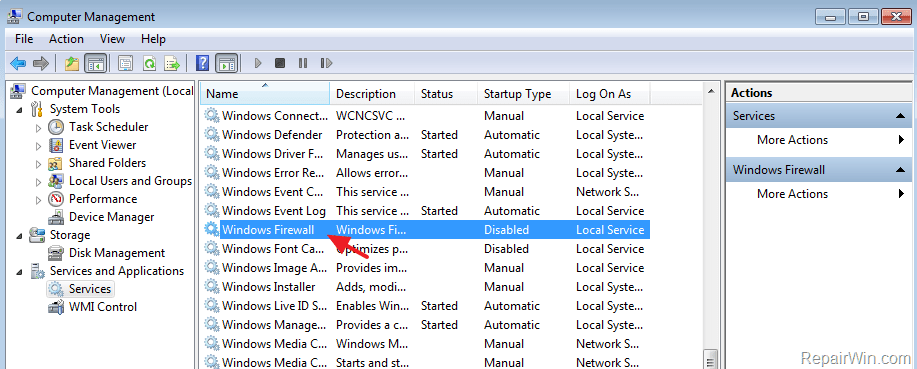
4. Измените Тип запуска на Автоматически и нажмите ОК .
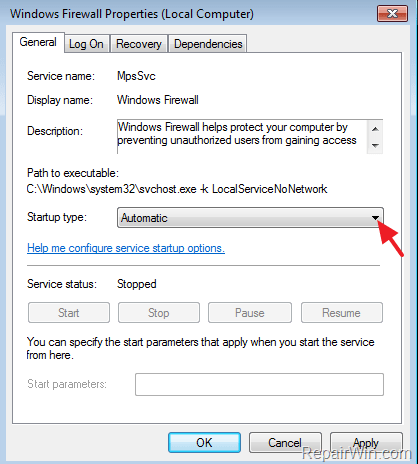
5. Перезагрузите компьютер,
6. После перезагрузки попробуйте снова открыть общий доступ к вашему принтеру.
Вот и все, ребята! Это сработало для вас?
Пожалуйста, оставьте комментарий в разделе комментариев ниже или даже лучше: лайк и поделиться этим постом в социальных сетях, чтобы помочь распространить информацию об этом решении.
Если эта статья была полезна для вас, пожалуйста, поддержите нас, сделав пожертвование. Даже $ 1 может принести огромную пользу для нас, , в стремлении продолжать борьбу со спамом, сохраняя этот сайт свободным: ,Доступ к Интернету стал неотъемлемой частью нашей повседневной жизни. Кроме того, мы хотим, чтобы наша деятельность в Интернете оставалась защищенной от вирусов и вредоносных программ. Вот почему пользователям ПК рекомендуется устанавливать надежное программное обеспечение, такое как Auslogics Anti-Malware, которое может обеспечить нам необходимую защиту.
Однако бывают случаи, когда пользователи Windows сталкиваются с ошибками при установке программного обеспечения безопасности.Одним из примеров является ошибка 0x6d9 — проблема, которая может помешать вам получить доступ к Интернету.
Что такое ошибка 0x6d9 в Windows?
Пользователи, которые столкнулись с ошибкой 6d9, сообщили, что их брандмауэр Windows был невольно выключен во время установки программного обеспечения безопасности. Они также жалуются на отсутствие доступа к Интернету. Если у вас возникла та же проблема, ваша операционная система, скорее всего, выдаст IP-адрес APIPA. Вы увидите сообщение об ошибке, подобное приведенному ниже:
«При открытии оснастки« Брандмауэр Windows в режиме повышенной безопасности »произошла ошибка. Не удалось загрузить оснастку« Брандмауэр Windows в режиме повышенной безопасности ». Перезапустите службу брандмауэра Windows на компьютере, которым вы управляете», ошибка 0x6D9.”
Не паникуйте, если видите это сообщение. В этой статье мы научим вас, как устранить ошибку брандмауэра Windows 0x6d9. Вскоре вы сможете получить доступ к Интернету и пользоваться всеми функциями своего программного обеспечения для обеспечения безопасности.
Конечно, первое решение для устранения этой проблемы — это удаление антивирусного / антивирусного программного обеспечения. С другой стороны, бывают случаи, когда выполнение этого шага не полностью устраняет ошибку. Таким образом, вам, возможно, придется прибегнуть к другим вариантам, перечисленным ниже.
Способ 1. Выполнение восстановления системы на вашем компьютере
После удаления программного обеспечения безопасности вы можете выполнить восстановление системы. Это позволит вам вернуться к настройкам системы до того, как произошла ошибка. Следуйте инструкциям ниже:
- Нажмите значок поиска.
- Тип «Восстановление системы» (без кавычек).
- В разделе «Восстановление системы» нажмите кнопку «Восстановление системы».
- Нажмите Применить, а затем нажмите ОК.
После выполнения вышеуказанных действий проверьте, была ли проблема решена.
Способ 2. Просмотр состояния следующих служб Windows
Если вы заметили, что восстановление системы не устранило ошибку 0x6d9, следующим решением будет проверка следующих служб Windows:
- Брандмауэр Windows
- Базовый фильтр двигателя (BFE)
- Драйвер авторизации брандмауэра Windows (MPSDRV)
Чтобы проверить их, следуйте инструкциям ниже:
- Нажмите клавишу Windows + R.Это должно открыть диалоговое окно Run.
- Введите «services.msc» (без кавычек) и нажмите «Ввод».
- После открытия окна «Диспетчер служб» найдите вышеупомянутые службы и убедитесь, что для них установлено значение «Запущено».
Способ 3. Сброс брандмауэра Windows
Большую часть времени пользователи, которые исследовали, как устранить ошибку брандмауэра Windows 0x6d9, следовали этому методу и смогли решить эту проблему. Вы можете сбросить брандмауэр Windows через панель управления или с помощью командной строки с повышенными правами.Это позволит вам запустить службы и заново зарегистрировать файл DLL брандмауэра. Вот шаги:
- Нажмите клавишу Windows + R, чтобы открыть диалоговое окно «Выполнить».
- Введите «cmd» (без кавычек) и нажмите Enter, чтобы открыть командную строку.
- После запуска командной строки выполните следующие команды, одну за другой:
- Netsh Advfirewall Сброс
- чистый старт mpsdrv
- чистый старт mpssvc
- чистый старт BFE
- regsvr32 firewallapi.длл
Проверьте, разрешил ли этот метод проблему. Если нет, попробуйте следующее исправление.
Способ 4. Сброс разрешений для Microsoft Protection
В этом методе вы будете иметь дело с реестром Windows, который является конфиденциальной базой данных. Если вы неправильно измените его, файлы реестра могут быть повреждены, что приведет к большим проблемам на вашем компьютере. Поэтому, прежде чем следовать приведенным ниже инструкциям, сначала сделайте резервную копию реестра.
Обратите внимание на следующие ключи и разрешения:
Ключи: HKEY_LOCAL_MACHINE \ SYSTEM \ CurrentControlSet \ Services \ SharedAccess \ Epoch
Требуется разрешение: значение запроса; Установить значение
Ключи: HKEY_LOCAL_MACHINE \ SYSTEM \ CurrentControlSet \ Services \ SharedAccess \ Defaults \ FirewallPolicy
Требуется разрешение: полный контроль; Читать
ключей: HKEY_LOCAL_MACHINE \ SYSTEM \ CurrentControlSet \ Services \ SharedAccess \ Parameters \ FirewallPolicy
Требуется разрешение: полный контроль; Читать
Выполните следующие действия:
- Нажмите клавишу Windows + R, чтобы открыть диалоговое окно «Выполнить».
- Введите «regedit» (без кавычек) и нажмите Enter.
- Перейдите к вышеупомянутым разделам реестра и найдите «Введите имена объектов для выбора поля».
- В столбце введите «NT SERVICE \ mpssvc» (без кавычек). Нажмите Проверить имя, а затем нажмите ОК.
- Добавьте разрешения для соответствующих им ключей.
Pro:
Как мы уже предупреждали, обновление и очистка файлов реестра могут быть сложными. К счастью, вы можете использовать решение в один клик, такое как Auslogics Registry Cleaner, чтобы решить эту проблему.С помощью этого инструмента вы можете удобно восстанавливать поврежденные и поврежденные файлы реестра.
Были ли у вас такие же проблемы на вашем брандмауэре Windows?
Дайте нам знать, как вы это исправили в комментариях ниже!
,

