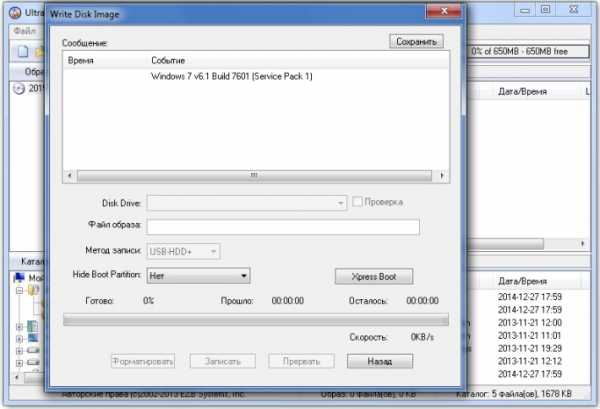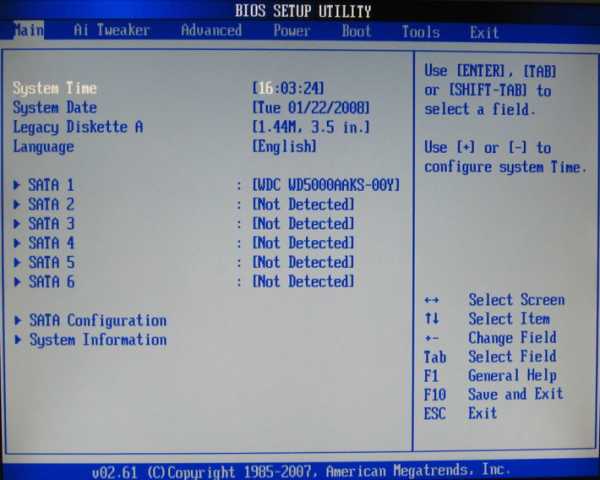как установить «винду» с флешки через BIOS
Наверх- Рейтинги
- Обзоры
- Смартфоны и планшеты
- Компьютеры и ноутбуки
- Комплектующие
- Периферия
- Фото и видео
- Аксессуары
- ТВ и аудио
- Техника для дома
- Программы и приложения
- Новости
- Советы
- Покупка
- Эксплуатация
- Ремонт
- Подборки
- Смартфоны и планшеты
- Компьютеры
- Аксессуары
- ТВ и ау
ichip.ru
Как установить windows 7 с флешки через биос
Сейчас вы самостоятельно сможете установить Windows 7 записанную на флешку. Просто следуйте пошаговой инструкции. С процедуры инсталляции Windows 7, начинается профессиональная работа с компьютером. Предполагается, что инсталляция будет производиться с флеш накопителя. Флешка или жесткий диск, для установки загрузочного образа Windows 7, должны быть объёмом не менее 8Gb.
Этапы установки Windows 7 с флешки
Скачиваем последнюю версию операционной системы Windows 7 максимальная
На текущий момент Windows 7 максимальная x64 — одна из удачных разработок Microsoft, наряду с практически ушедшей на покой XP, и набирающей популярность Windows 10. Она стабильна, и готова выполнить запросы пользователя любой сложности. На данный момент Windows 7 удерживает первое место по количеству скачиваний и пользователей.
Скачать бесплатную ОС Windows 7 x64 для загрузки на флешку
Создание загрузочной флешки для установки Windows 7
Для создания флешки с образом Windows Seven, советуем использовать официальную утилиту от корпорации занимающейся выпуском и обслуживанием ОС Windows.
Преимущества Утилиты Windows 7 USB DVD
1. Проста и интуитивно понятный интерфейс программы
2. Создана специально для создания загрузочных образов операционки Windows Seven
3. Полностью бесплатная утилита размером всего 2,6 Mb.
Скачать бесплатную утилиту Windows 7 USB DVD
Как создать загрузочную флешку с утилитой Windows 7 USB DVD:
Скачиваем утилиту с официального сайта по ссылке выше. Устанавливаем Windows 7 USB DVD на компьютер следуя за мастером установки. И запускаем утилиту о Microsoft. В запустившейся главном окне программы, нужно выбрать iso образ, мы видим две кнопки для создания загрузочного Windows 7.
- Первая кнопка «Browse» для обзора и выбора iso образа Windows 7 x64.
- Вторая и последняя кнопка «Next» для перехода в следующее меню.
И так выбираем скачанный образ системы и жмём кнопку под номером два (Next)
В следующем окне нужно выбрать тип носителя для образа и здесь уже три кнопки:
- «Start over» для перехода (возврата) в предыдущее меню, для выбора образа установочного образа Windows Seven.
- «USB Device» для перехода к выбору флеш накопителя или переносного жесткого диска, куда будет установлен образ.
- «DVD» для перехода к выбору чистого DVD диска, куда будет установлен образ системы.
Нас интересует кнопка под номером два «USB Device» нажимаем и переходим к следующему шагу.
Вставьте переносной жёсткий диск или флешку в USB вход на компьютере. Вся информация с USB-накопителя во время загрузки Windows на флешку, будет безвозвратно удалена!
Выбираем определенный системой накопитель и нажимаем на кнопку «Begin Copying» для начала копирования файлов Windows на флешку.
В следующем окне программка Windows 7 USB, запрашивает разрешение на форматирование флешки или переносного жесткого диска. Соглашаемся и нажимаем «Erase USB Device» для удаления всей информации с флешки. Отформатировав флешку, автоматически начнётся установка загрузочной ОС Windows Seven. После удачного завершения копирования файлов Windows, программа напомнит об этом в следующем окне надписью Загрузочное usb-устройство создано успешно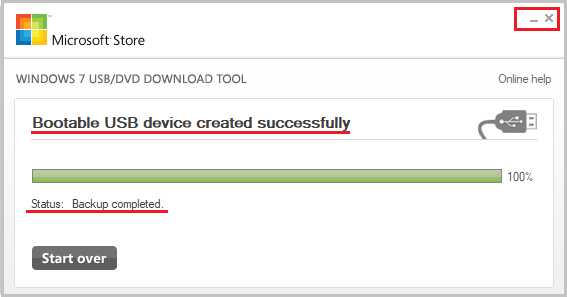
Закрываем программу кнопкой «Close» в верхнем правом углу. Загрузочная флешка с Windows 7 готова.
Изменение параметров BIOS для выбора загрузки с флешки
Чтобы загрузка системы производилась с флешки, требуется выставить в BIOS параметр приоритетного запуска с внешнего накопителя. Для этого при перезагрузке ПК, в момент, когда на черном фоне экрана начнут появляться строчки с информацией о технических характеристиках компьютера, многократно нажимайте на клавишу Delete и F2. Возможны и другие варианты срабатывания клавиш, например на разных ноутбуках необходимо нажимать на кнопки Win+F12, F10. Результатом нажатия верной клавиши будет возникновение окна.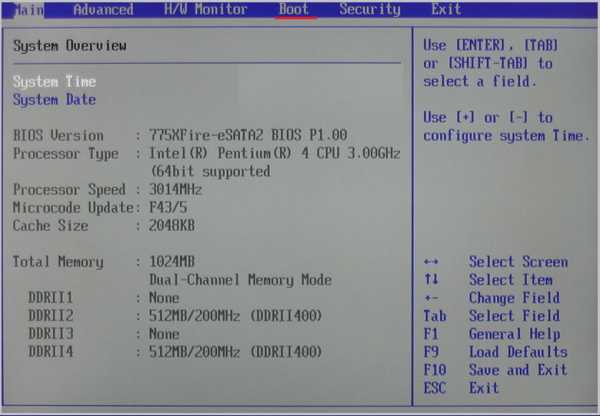
После чего, в появившемся меню надо искать опцию «Boot», которая изменяет приоритет загрузки операционной системы. В качестве ориентира может служить слово «Boot». Выбор загрузочного устройства осуществляется стрелками «Вверх»/»Вниз» на клавиатуре. На первую позицию помещается Флеш накопитель с названием той флешки на которую вы устанавливали Windows Seven, и нажатием клавиши F10 надо выйти из BIOS, ответив «ОК» («YES») на вопрос о сохранении всех изменений «save configuration and exit?» На этом работа с BIOS закончена, и если все было выполнено правильно, и флешка с устанавливаемой операционной системой вставлена в USB-привод, то после перезагрузки ПК появится следующее окно.
Установка Windows 7 с флешки с загрузкой через BIOS
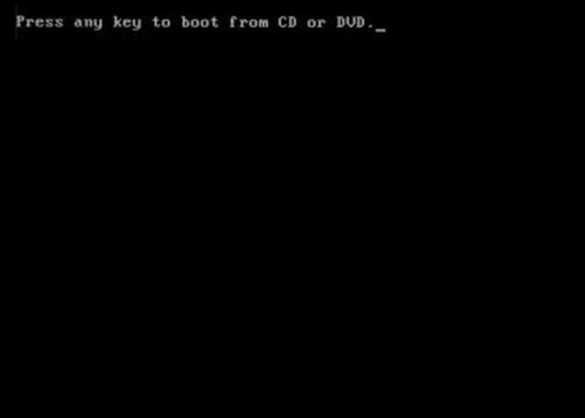
Тут надо нажать произвольную клавишу, что запустит процесс установки.
В следующем диалоговом окне выбирается язык системы, Нажав кнопку «Далее», в очередном окошке выбрать «Установить»


Затем следует выставить галку возле строки о принятии условий соглашения, и кликнуть по кнопке «Далее». В очередном интерфейсном окне — сделать выбор -«полная установка».
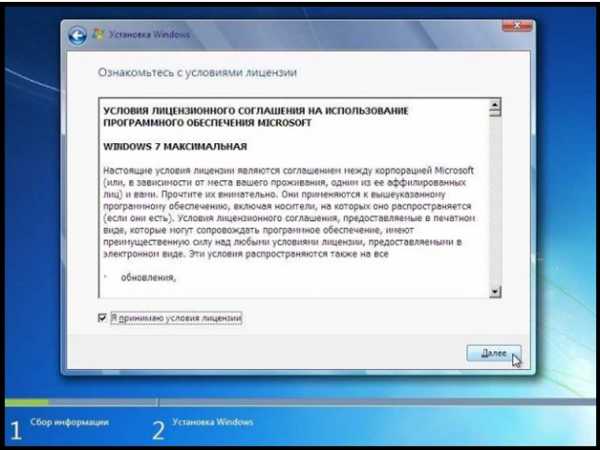

Затем понадобится выбрать раздел, в который надо установить систему. Щелчком мышки выделяется нужный раздел, и далее — ссылка «Настройка», переход по которой вызовет окно с инструментами разметки диска, где следует нажать ссылку «Форматировать». В результате этого действия появится предупреждение.
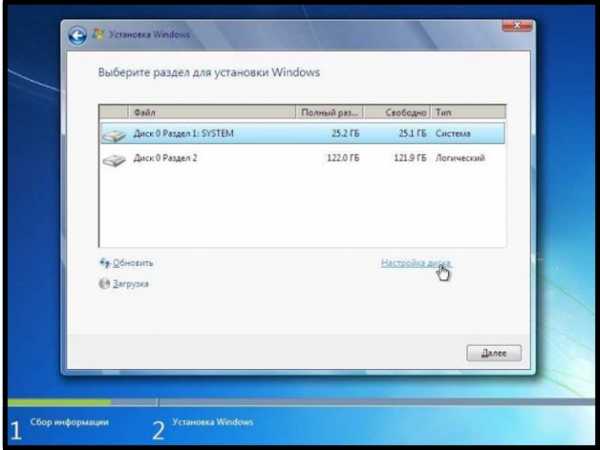
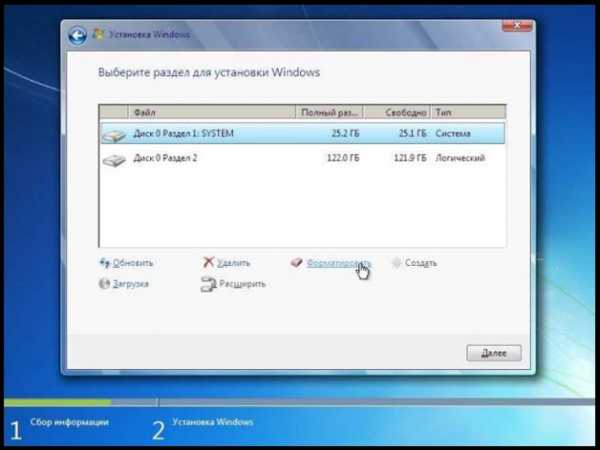
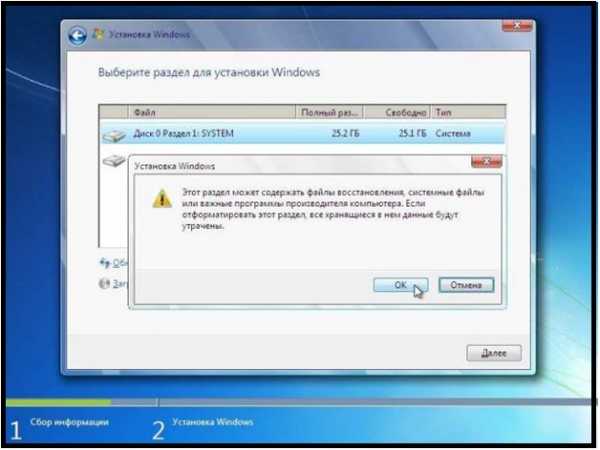
Подтвердив выбор нажатием кнопки «ОК», запустится процесс форматирования логического раздела, по завершении которого произойдет возврат в последнее окно. Клик по кнопке «Далее», инициализирует процесс распаковки установочных файлов, с последующей их инсталляцией. Прогресс установки можно будет наблюдать по наполнению зеленой полосы в нижней части окна, а также по возникающим зеленым галкам возле каждой строки в верхней части окошка. По окончании установки, появится сообщение о перезагрузке, которую можно произвести сразу, нажав соответствующую кнопку либо дождавшись автоматической перезагрузки через 15 секунд.
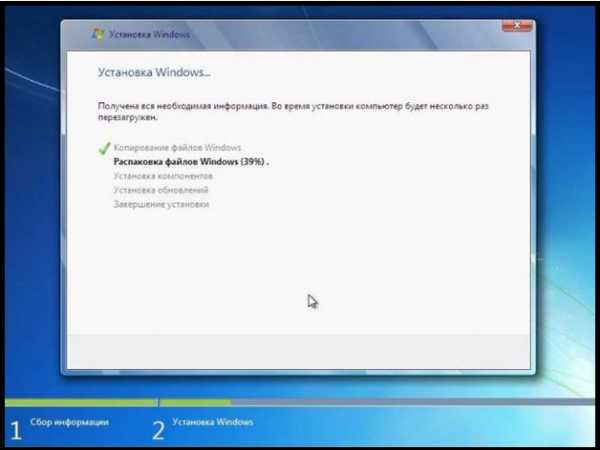
При перезагрузке ПК, надо опять войти в BIOS, и изменить первоначальную загрузку с флешки на «Hard Disc». И сохраните изменения, иначе — установка начнется с самого начала.
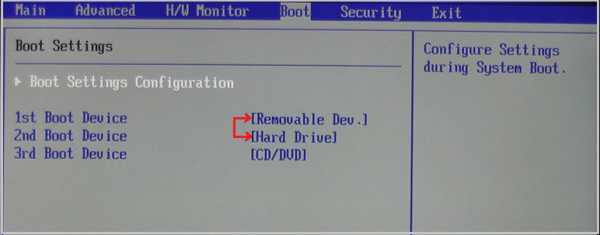
В конце установки, система запросит:
Ввода имени пользователя и ПК (придумать можно какое угодно)

Генерации пароля на учетную запись
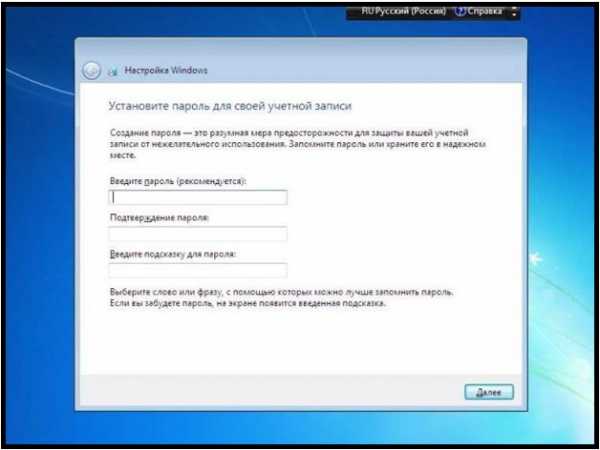
Активации операционной системы
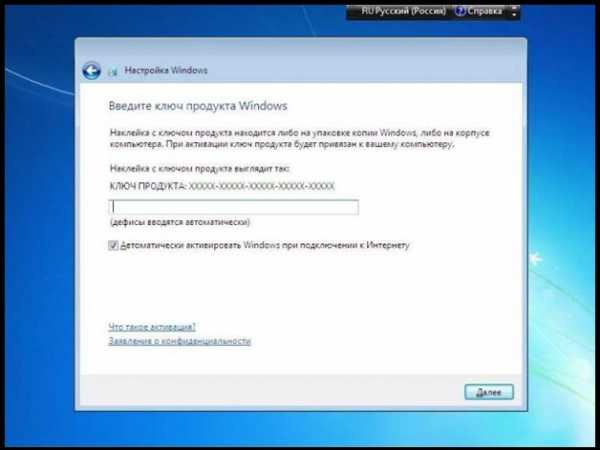
Выбора режима безопасности
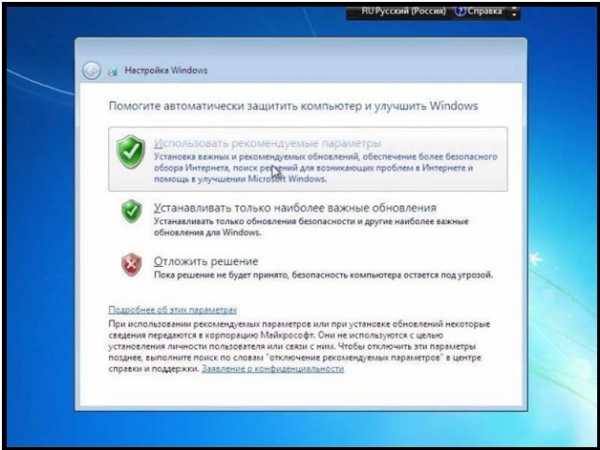
Установки даты/времени
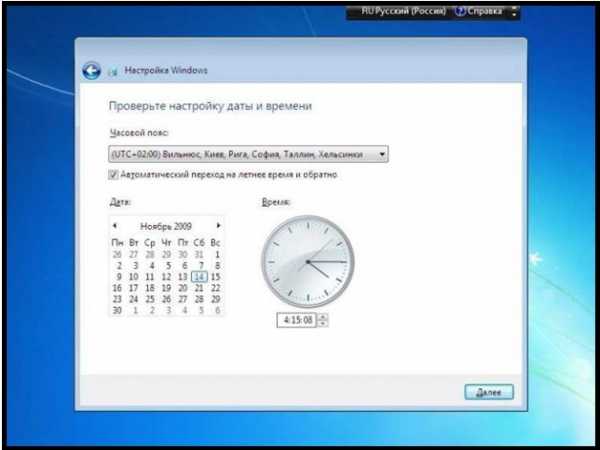
Выбор варианта сетевого подключения. Последнее окно появится только в случае наличия активного сетевого подключения.
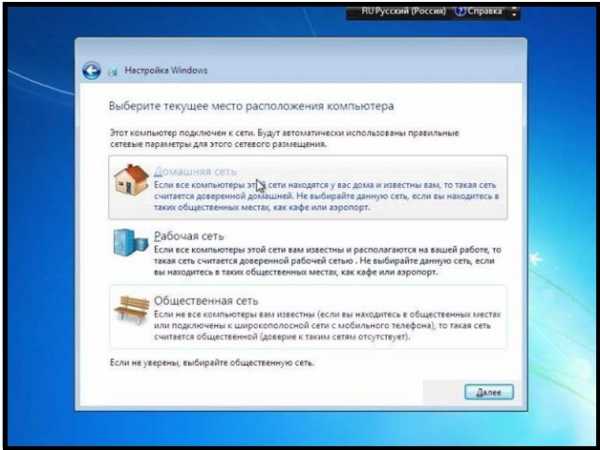
После чего происходит создание профиля пользователя, и загрузка рабочего стола

Активация Windows 7 с помощью активатора
Если у вас нет ключа активации windows 7 скачиваем активатор (пароль от архива: 1111)
Активатор для Windows 7 x64 Ultimate
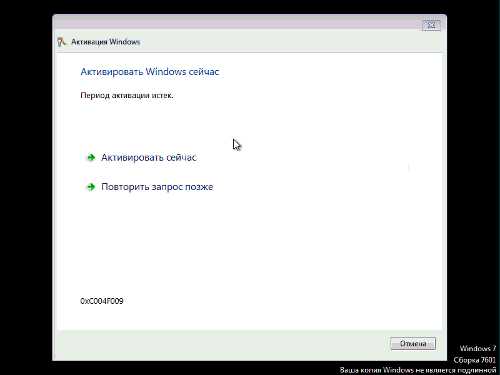
В этой статье вы узнали как пошагово установить windows 7 с флешки.
cheerss.ru
Как установить Windows 7 с флешки через BIOS
Установка Windows 7 с флешки через BIOS сегодня является самым актуальным вариантом решения вопроса, связанного с самостоятельным установочным процессом Семерки. Почему? Все дело в том, что время популярности дисковых накопителей уже прошло, а значит, у многих людей банально отсутствуют DVD-ROMы. С другой стороны для Windows 7 не предусмотрена процедура инсталляции, которую сегодня активно применяют при переходе на Десятку. К счастью, на любом компьютере есть USB, следовательно, у большинства пользователей остается только такой вариант действий.
Чтобы установить Windows 7 с флешки через BIOS, необходимо последовательно реализовать несколько этапов:
- Подготовить источник;
- Изменить настройки оборудования так, чтобы появилась возможность для реализации задуманного;
- Непосредственно запустить и выполнить инсталляционный процесс.а
Данная статья даст всю необходимую информацию по каждому из этих этапов. После ее прочтения выполнить установку Виндовс 7 сможет даже малоопытный юзер.
Создание загрузочной флешки с Windows 7 с помощью программы Rufus
Конечно, существуют и другие варианты создания загрузочной флешки с Семеркой, но использование абсолютно бесплатной утилиты Rufus делает решение поставленной задачи максимально простой.
Итак, чтобы успешно завершить данный этап, необходимо повторить следующие действия:
- Выполнить поиск и скачивание работоспособного образа с операционной системой, которую планируется поставить на ПК.
- Поиск утилиты и аналогичное скачивание. Кстати, можно легко обнаружить портативную версию, то есть, даже предварительно инсталлировать программу не потребуется.
- Подключить внешний накопитель, который планируется использовать для записи. Проверить наличие на нем важной для человека информации. Если таковая присутствует – перенести ее в другое место.
- Запустить программу.
- При подсоединенной флешке, утилита сразу же выдаст информацию о ней в окошке «Устройство».
- Во втором пункте рекомендуется остановить выбор на MBR для компьютеров с БИОС или UEFI. Такой тип подходит практически для большинства вариантов современной техники.
- Следующий пункт можно легко игнорировать, так как утилита самостоятельно подберет оптимальный вариант файловой системе при добавлении записываемого образа.
- Остается только отметить флажками места, где написано про быстрый формат и создание загрузочного диска.
- Перед запуском процедуры потребуется только указать путь к записываемому образу и нажать на кнопку «Старт».
- Утилита начинает свою работу, об успешности которой можно следить по ползунку в нижней части окошка.
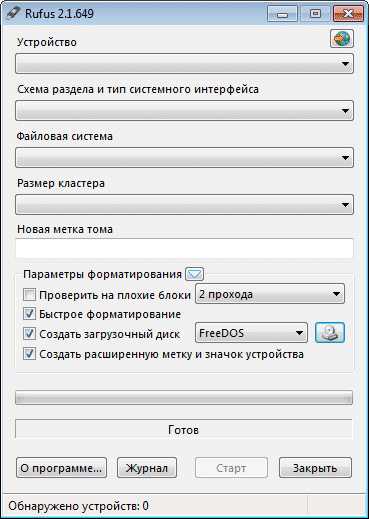

После появления сообщения «готов» можно переходить к следующим этапам в реализации поставленной задачи.
Настройка БИОС для установки с флешки
Прежде чем начинать вносить подобные изменения, изначально рекомендуется зайти в раздел жесткого диска, который планируется использовать для Семерки. Все дело в том, что инсталляция ОС автоматически сотрет всю информацию на нем. Следовательно, нужно убедиться, что ничего важного на нем не осталось. После этого совершаются следующие действия:
- Инициируется перезапуск ПК.
- В самом начале этого процесса нажимается кнопка, позволяющая зайти в БИОС. В большинстве случаев для этого потребуется нажать на «del». Хотя есть и другие варианты. Например, «F1», «F2» и так далее – в зависимости от производителя эксплуатируемого оборудования.
- Экран BIOS также для разных моделей может иметь отличия. Тем не менее, во всех из них можно найти пункт под название First BOOT – он позволяет выставлять приоритетность устройств, с которых будет выполняться загрузка.
- Его следует открыть и переставить приоритет на USB или USB-HDD – у кого как.
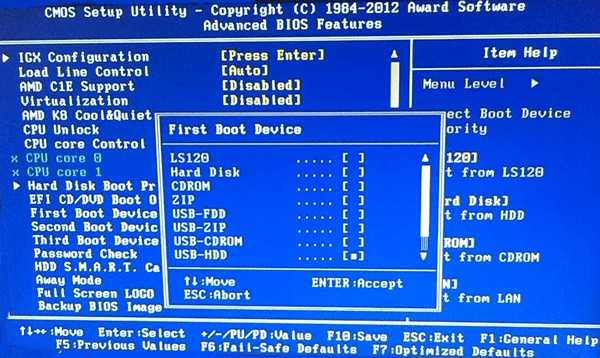
Естественно, что флешка уже должна быть подключена. Дальше сохраняются произведенные изменения и можно выходить из БИОСА. Если все выполнено правильно, то компьютер начнет запускать установочную программу.
Процесс установки Виндовс 7 с USB
Дальнейший процесс очень прост – главное совершать правильные действия:
- Выбрать предпочитаемый язык и клавиатурную раскладку.
- Ознакомиться и согласиться с соглашением от разработчиков операционки.
- Выбрать том жесткого диска, куда будет выполнять инсталляция.
- Программа выдаст предупреждение о необходимости форматирования раздела и стирании всей расположенной на нем информации.
- Необходимо согласиться с подобным условием и запустить инсталляционную процедуру.
- Некоторое время все будет происходить в автоматическом режиме. После появления информационного сообщения о завершении работы, нужно будет нажать на «далее».
- Вводятся персональные данные владельца оборудования. Если пароль для входа не нужен – просто оставить пустую строку.
- При использовании лицензионной версии продукта – вставляется ключ, который должен быть у человека.
- Выполняются временные и сетевые настройки.

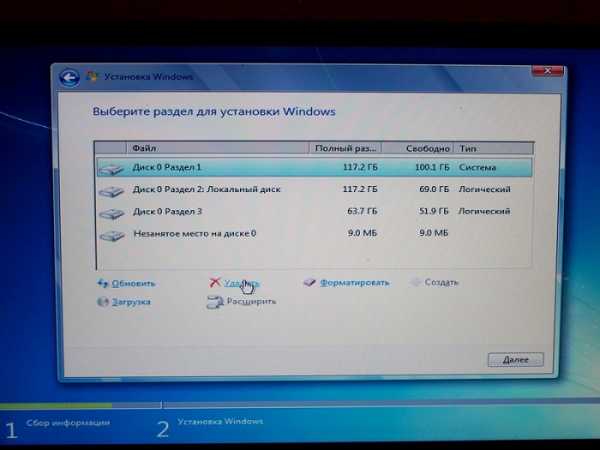
Действия подтверждаются, что приводит к появлению всем известного рабочего стола Семерки – операционная система готова к эксплуатации. Как видите, установить Windows 7 с флешки через BIOS очень легко.
windows-azbuka.ru
Как настроить BIOS для загрузки с диска или флешки
 Как зайти в BIOS или UEFI, изменить приоритет загрузочных устройств, режимы работы SATA контроллера (AHCI и IDE), загрузка с помощью Boot Menu для установки Windows. |
В прошлой статье мы говорили о том как сделать загрузочный диск или флешку. А сейчас я расскажу вам как настроить BIOS компьютера для установки Windows с диска или флешки.
Содержание
Содержание
1. Что такое BIOS и UEFI
Каждая материнская плата имеет специальную программу для загрузки компьютера и настройки параметров различных устройств. Эта программа прошита (запрограммирована) в специальную микросхему на материнской плате и поэтому называется прошивкой.
Раньше все материнские платы имели прошивку, называемую BIOS, которая имела простой графический интерфейс с белыми буквами на синем фоне и была ограничена в функционале. Например, в BIOS нельзя было использовать мышку, выбирать язык и отсутствовали какие либо графические элементы (картинки) в виду ограниченного объема микросхемы памяти BIOS. Также материнские платы с BIOS не поддерживали диски объемом более 2 Тб ввиду ограничений старой системы разметки дисков (MBR).
Сейчас многие материнские платы имеют новый тип прошивки, называемый UEFI, которая отличается улучшенным графическим интерфейсом с использованием красивого фона, рисованных кнопок, возможностью выбора языка (включая русский) и некоторыми улучшениями. Например, поддержкой нового типа разделов дисков (GPT), позволяющей использовать жесткие диски объемом более 2 Тб.
Какой тип прошивки имеет ваша материнская плата можно узнать в руководстве к ней, на сайте производителя материнской платы или ноутбука, а также визуально при входе в программу настройки Setup. Программа Setup также прошита в материнскую плату и используется для изменения настроек BIOS или UEFI.
2. Как войти в BIOS Setup
Для входа в программу Setup нужно сразу после включения компьютера зажать кнопку «Delete» на клавиатуре. На некоторых материнских платах и ноутбуках для этого используются клавиши «F2», «F10» или «Esc». Какую именно кнопку нажимать можно прочитать в сообщениях, появляющихся сразу после включения компьютера.
В текстовом виде

В графическом виде

Если вы не успеваете прочитать, то нажмите кнопку «Pause» на клавиатуре для приостановки загрузки. Продолжить загрузку можно нажатием любой клавиши. Если вы нажмете клавишу, предназначенную для входа в Setup, то сразу же попадете в программу настройки материнской платы.
Классический BIOS
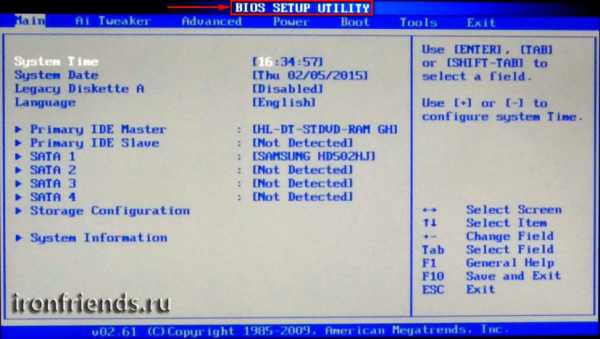
Интерфейс UEFI
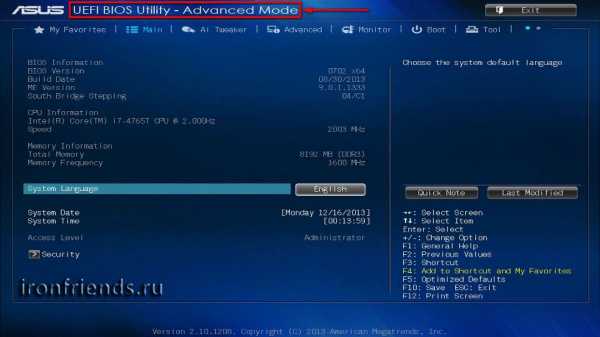
3. Основы работы в Setup
3.1. Клавиши управления
Программа Setup представляет из себя набор различных параметров, сгруппированных на отдельных вкладках, в зависимости от назначения. Справа или внизу будет описание клавиш, с помощью которых производятся все действия.
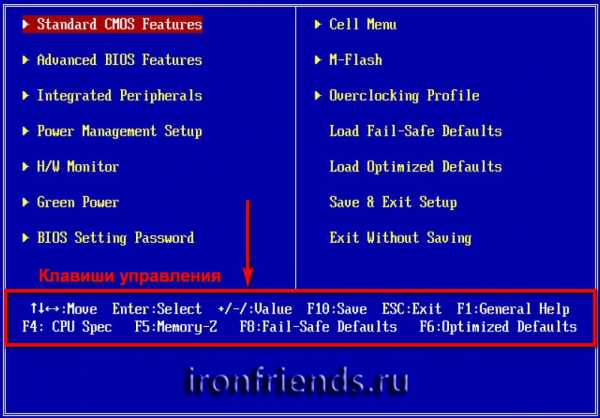
Для перехода между вкладками обычно используются стрелочки «вправо», «влево» на клавиатуре. Для перехода между строками внутри одной вкладки используются стрелочки «вниз», «вверх».
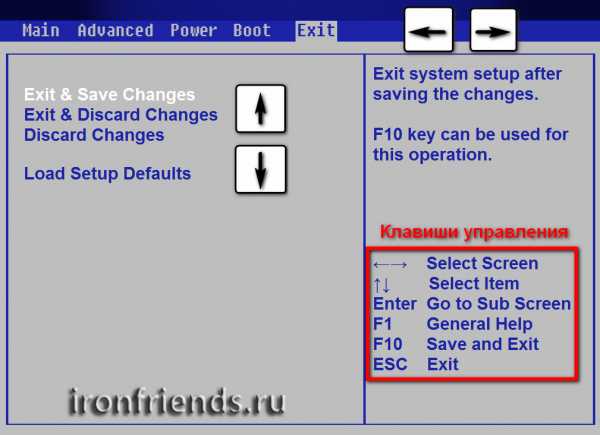
Для смены значений необходимо перейти с помощью стрелочек на требуемое поле, нажать клавишу «Enter», а затем с помощью стрелочек выбрать новое значение из выпадающего меню. Для этого также могут используются клавиши «+», «-» или «Page Up», «Page Down».
Для возврата на уровень вверх или к предыдущей странице нажимайте клавишу «Esc». Клавиша «Esc» на одной из главных вкладок будет означать выход из BIOS без сохранения настроек, который нужно будет подтвердить или отказаться от выхода.
В программе Setup с интерфейсом UEFI можно выполнять все действия с помощью мышки.
3.2. Сохранение настроек
Это очень важный момент. После совершения всех необходимых настроек перейдите на вкладку «Exit», выберете стрелочками пункт «Exit and Save Changes» («Выйти и Сохранить Изменения», порядок слов может быть разным), нажмите «Enter» и подтвердите сохранение настроек выбрав стрелочками «OK» или «Yes» и снова «Enter».
Сохранить настройки можно гораздо проще и быстрее нажав клавишу «F10» на клавиатуре и подтвердив свое решение. Эта клавиша работает во многих версиях BIOS, UEFI и часто указывается в подсказках (внизу или справа).
3.3. Отмена настроек
Если вы случайно что-то изменили или не уверены в правильности сделанных настроек, то прейдите на вкладку «Exit» и выберите «Exit and Discard Changes» («Выйти и Отменить Изменения») или нажимайте клавишу «Esc» до появления сообщения о выходе без изменения настроек и подтвердите действие («OK» или «Yes»).
3.4. Восстановление настроек
Для восстановления всех настроек в оптимальные значения по умолчанию прейдите на вкладку «Exit» и выберите «Load Setup Default» («Загрузить Настройки По умолчанию»). После этого можно сразу изменить другие настройки или просто выйти из BIOS с сохранением параметров («Exit and Save Changes» или «F10»).
4. Варианты загрузки
Вставьте загрузочный диск или флешку в компьютер, на который вы планируете устанавливать Windows. Теперь для того, чтобы начать установку Windows, нужно настроить BIOS (или UEFI) с помощью программы Setup на загрузку с диска или флешки. Также для этого можно использовать специальное загрузочное меню материнской платы (Boot Menu). Последний вариант проще и удобнее, но мы рассмотрим оба способа.
5. Настройка BIOS
5.1. Изменение приоритета загрузки
Перейдите на вкладку «Boot» или «Загрузка».
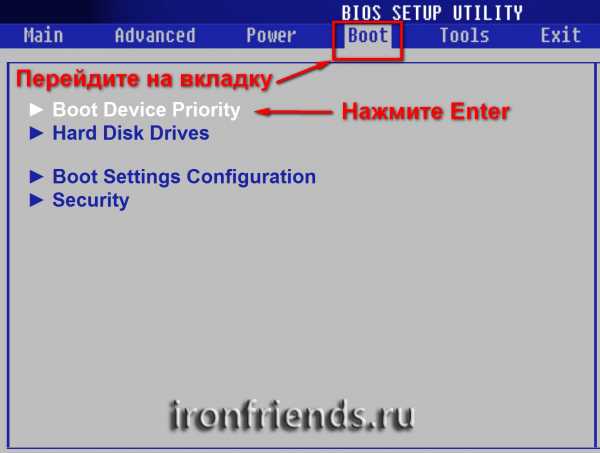
Установите ваш DVD-привод или флешку первым в порядке загрузочных устройств.
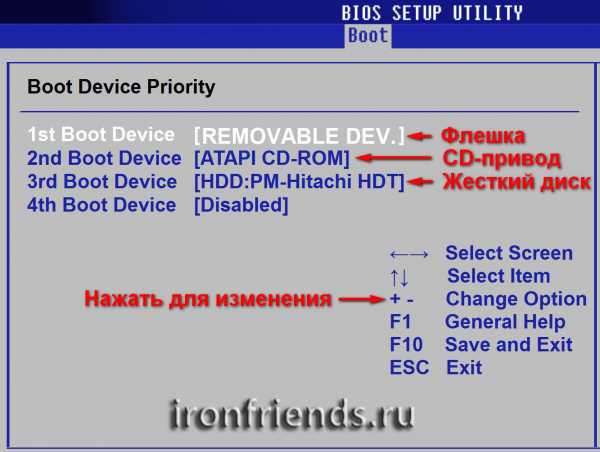
Если вы будете устанавливать Windows с диска, то первым пунктом выбирайте устройство типа «ATAPI CD-ROM», название с указанием производителя или модели привода. Например, «CDROM:PM-HL-DT-STDVD-RAM Gh32NP» (это DVD-привод «LG»).
Если планируете устанавливать Windows с флешки, то первым выбирайте что-то типа «Removable Dev.» или название флешки с указанием производителя. Например, «USB: Patriot Memory» (это флешка «PATRIOT»).
Transcend JetFlash 790 8Gb
Вторым должен стоять жесткий диск, который обозначается как «Hard Drive», «HDD» или интерфейс к которому он подключен, производитель и модель диска. Например, «SATA:3M-SAMSUNG HD502HJ» (это жесткий диск «Samsung» на 500 Гб с интерфейсом SATA).
Обратите внимание на то, что в разделе «Boot» могут быть и другие пункты, отвечающие за приоритет загрузки, типа «Hard Disk Drives» или «Removable Device Priority».
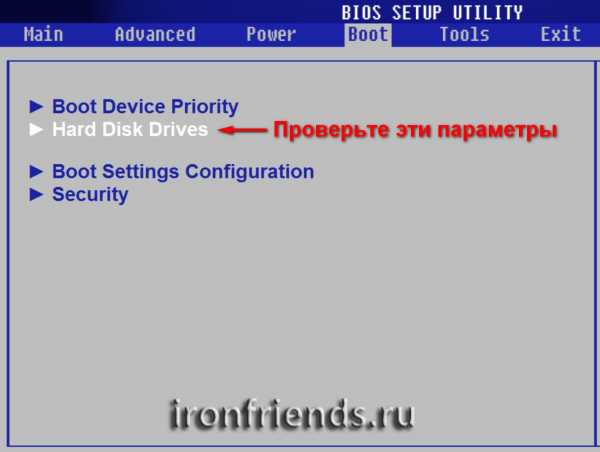
В них также нужно проверить, чтобы DVD-привод или флешка стояли на первом месте.
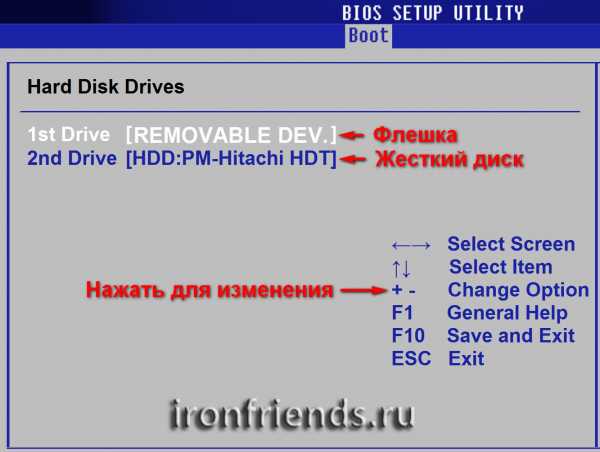
Если у вас два жестких диска, то выше должен стоять тот, на который вы устанавливаете систему. Но в таком случае я рекомендую один из дисков отключить, чтобы избежать путаницы и возможных ошибок в установке системы. Его можно будет подключить после установки.
В программе Setup с интерфейсом UEFI все делается аналогично. Ищите раздел «Boot» или «Загрузка», находите там ваш DVD-привод или флешку и поднимаете их в самый верх приоритета загрузки. Плюс для этого можно использовать мышку, что проще и удобнее.
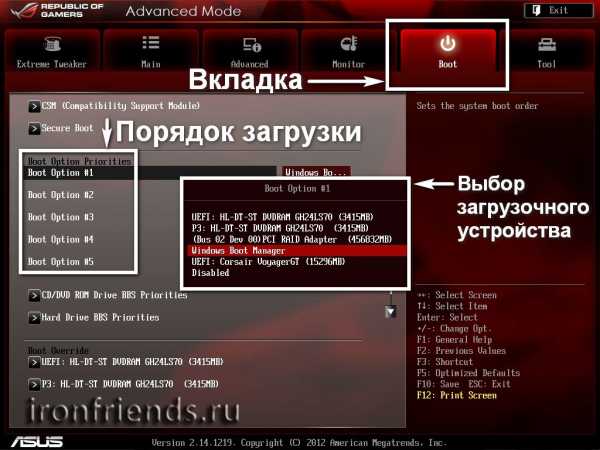
Не забудьте сохранить настройки на вкладке «Exit», выбрав пункт «Exit and Save Changes» или нажав «F10».
5.2. Режим работы SATA контроллера
Это в принципе не так важно, но многих интересует этот вопрос, поэтому я решил его немного прояснить. SATA диски могут работать в режиме совместимости с более старыми IDE дисками и в более современном режиме AHCI. AHCI дает небольшой прирост производительности жесткого диска при множественном одновременном обращении к нему. Такой режим работы диска возникает в основном на серверах и для обычного домашнего компьютера практически бесполезен.
При настройке BIOS есть возможность выбрать режим работы SATA контроллера.

Эти настройки могут находиться в разных местах и несколько отличаться в названиях, но принцип везде один. Вам предлагается режим совместимости с IDE или новый режим AHCI.
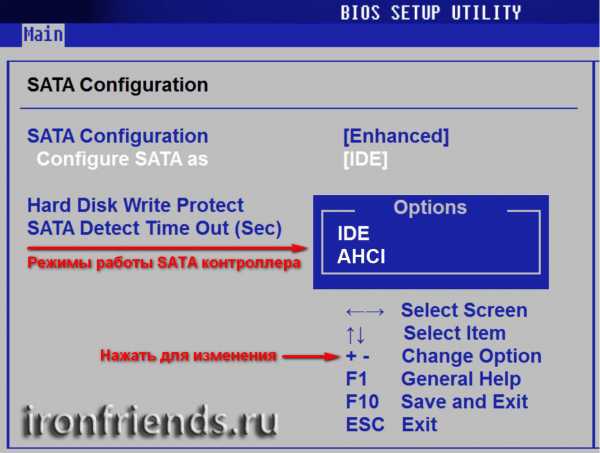
В целом, режим совместимости с IDE рекомендуется использовать для Windows XP, так как изначально она не имеет SATA-драйверов и просто не увидит жесткий диск, что не позволит установить Windows. Драйвера можно встроить в установочный дистрибутив Windows, но смысла это не имеет, так как на скорость работы не повлияет, а проблем может добавить.
Для Windows 7 и старше рекомендуется использовать режим AHCI, так как в современных операционных системах есть необходимые драйвера. Также многие специалисты настоятельно рекомендуют включать AHCI для быстрых SSD-дисков.
6. Загрузка с помощью «Boot Menu»
Есть более простой и удобный способ загрузки с DVD-диска или флешки как для BIOS, так и для UEFI – загрузка с помощью «Boot Menu» («Меню Загрузки»).
Для вызова меню загрузки могут использоваться клавиши «F8», «F10», «F11», «F12» или «Esc». Их часто можно увидеть в подсказках на начальном экране загрузки компьютера. Еще эту информацию можно узнать из инструкции, на сайте производителя материнской платы или ноутбука, поиском в интернете или методом тыка.
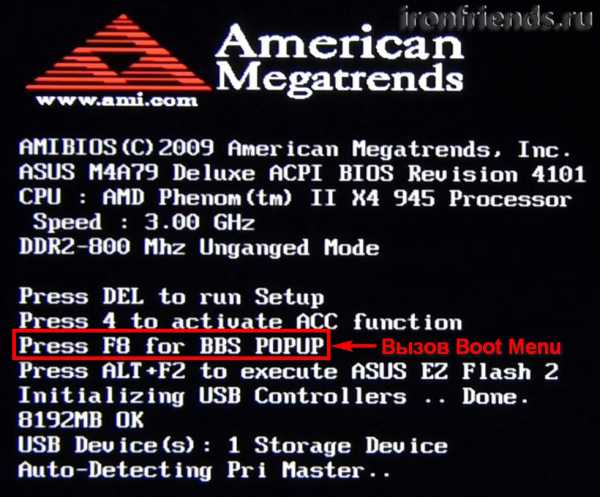
Сразу после включения компьютера зажмите и удерживайте клавишу вызова «Boot Menu» до появления меню выбора загрузочного устройства.
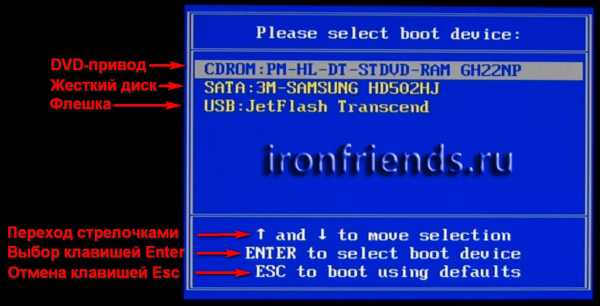
С помощью стрелочек «вниз» и «вверх» перейдите на DVD-привод или флешку и нажмите «Enter».
Sandisk Cruzer
Плюсы такого способа очевидны – не нужно копаться в BIOS, не нужно потом возвращать настройки BIOS обратно (хотя это не всегда обязательно) и достаточно вызвать это меню всего один раз, так как после начала установки Windows это уже не потребуется. Кроме того, использование «Boot Menu» не изменяет настройки BIOS или UEFI.
7. Проблемы с загрузкой
Друзья, в связи с тем, что у многих возникали проблемы с загрузкой при установке Windows и некоторые писали об этом в комментариях, я решил сделать отдельный раздел, где собрал известные мне способы решения этих проблем.
Выполняйте рекомендации по очереди, а не все сразу, чтобы определить в чем именно была проблема.
- Если загрузка компьютера останавливается в самом начале и просит нажать F1, после чего входит в BIOS, то у вас скорее всего либо села батарейка на материнке (может сбиваться время), проблемы с процессорным кулером (вышел из строя, ни туда подключили) или жестким диском (ошибки в SMART).
- Если при включение ПК появляется сообщение «Reboot and Select proper Boot device or Insert Boot Media in selected Boot device and press a key» это значит, что загрузочная область на диске или флешке не найдена или повреждена. Попробуйте загрузиться с установочного диска или флешки с помощью Boot Menu (раздел 6 статьи), если не поможет сделайте загрузочный носитель заново с помощью утилиты «Windows USB/DVD Download Tool».
- Если после перезагрузки компьютера установка Windows начитается сначала, то выньте загрузочный диск или флешку и перезагрузите компьютер, установка должна будет продолжиться с жесткого диска.
- Отключите от компьютера все лишние USB-устройства (флешку, 3G-модем, смартфон, принтер). Оставить нужно только мышку, клавиатуру, DVD-диск или флешку, с которых вы производите установку Windows.
- Если у вас несколько жестких дисков, то отключите от материнской платы все диски, кроме того на который будет производиться установка Windows.
- Сбросьте настройки BIOS по умолчанию (описано в этой статье).
- Если установщик не видит диск или в конце появляется ошибка 0x0000007B измените в BIOS режим SATA контроллера с AHCI на IDE или обратно.
- Если при каждой загрузке компьютер или ноутбук сам входит в BIOS или открывает меню загрузки, то установите в BIOS опцию Boot Pop Menu в состояние Disable/Выключено (если есть).
- Отключите Fast Boot в разделе Advanced в BIOS, а в разделе Boot установите опцию Launch CSM в состояние Enable/Включено (если есть).
- В разделе Boot в BIOS измените режим загрузки с EFI (UEFI) на Legacy (если есть).
- Установите в BIOS опцию Secure Boot в состояние Disable/Выключено (если есть).
- Выберите в BIOS версию устанавливаемой Windows (если есть).
- Если у вас ноутбук, одна версия Windows устанавливается, а другая нет и вам не помогли советы по настройке BIOS, то обратитесь в поддержку или на форум производителя. Также может помочь обновление BIOS, после которого в нем могут появиться дополнительные опции (п.8-12).
- При возможности устанавливайте Windows с DVD-диска, так как с флешками бывает множество различных проблем.
- Делайте загрузочный диск или флешку из оригинального образа.
- Вставляйте флешку в разъем USB 2.0 на задней панели компьютера (материнской платы) или разъем USB 2.0 ноутбука. Загрузка с разъема USB 3.0 работает не всегда.
- Попробуйте воспользоваться Boot Menu, как описано в п.6 этой статьи. Этот способ проще, надежней чем настройка приоритета загрузки в BIOS и вы сможете определить видит ли компьютер вашу флешку.
- Нижнее подчеркивание на черном экране говорит о том, что компьютер зависает в момент обращения к флешке или к жесткому диску. Если без флешки загрузка идет дальше, то дело точно в ней.
- Если компьютер не видит флешку или не хочет с нее загружаться, используйте для установки DVD-диск или другую флешку.
- Если такой возможности нет, то измените тип флешки со «съемный носитель» на «жесткий диск» с помощью утилиты «BootIt Next Generation», отформатируйте ее утилитой «HP USB Disk Storage Format Tool» и сделайте заново загрузочной с помощью «Windows USB/DVD Download Tool». Все эти утилиты вы можете скачать ниже в разделе «Ссылки».
- Если проблема возникает уже после выбора раздела установки Windows, то воспользуйтесь советами по настройке BIOS (п.7-12). Удалите при установке старые разделы с диска или сделайте это с помощью загрузочного диска Acronis Disk Director.
- Если установщик сообщает, что не может установить Windows на диск, то попробуйте выполнить конвертацию MBR в GPT или обратно.
Напоминаю, что для выхода из BIOS с сохранением настроек используется клавиша F10.
8. Ссылки
По ссылкам ниже вы можете скачать все необходимые утилиты, для решения проблем с флешкой.
В следующих статьях мы рассмотрим как установить Windows 7, Windows 8.1 и Windows 10.
Sandisk Cruzer
Transcend JetFlash 790 8Gb
Sandisk Cruzer
ironfriends.ru
Как установить Windows 7 с флешки на компьютер через биос
В этой статье речь пойдёт о настройке биоса перед установкой Windows 7 конкретно с флешки. Впрочем, при установке любой версии Windows необходимо выставлять приоритет загрузки, но в данной инструкции я расскажу подробно о 7 версии.
Предполагается, что у вас уже имеется готовая загрузочная флешка с Windows 7. Остаётся только зайти в БИОС (обычно клавиша DEL при включении) и выставить правильную настройку, чтобы осуществить запуск компьютера с флешки, а затем провести стандартную установку.
После входа в биос необходимо изменить приоритет загрузки устройств. Обычно наивысший приоритет имеет жесткий диск (HDD) и его требуется поменять на USB, чтобы началась установка с флешки. В разный версиях биоса названия этих настроек могут отличаться, но в целом всё одно и тоже. Я покажу несколько примеров.
Настройка биоса для установки с флешки
В версии Phoenix нужно зайти во вкладку «BOOT» и выбрать пункт «Boot Device Priority» (приоритет загрузочных устройств). Строку USB HDD переместите на 1 место.
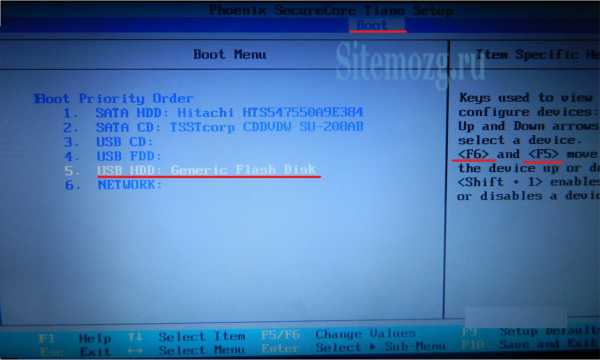
Другой пример с биосом ноутбука Dell.
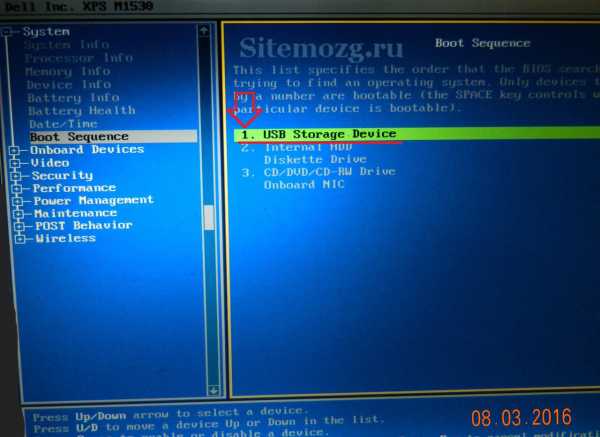
Ищите похожие пункты у себя.
После выйдите из BIOS сохранив изменения.
Но не всегда обязательно заниматься поиском данных опций. На некоторых устройствах загрузку с флешки можно настроить не входя в биос. Для этого на экране должна быть отображена клавиша вызова загрузочного меню (Boot Menu).

Выберите USB и начнётся загрузка с него.
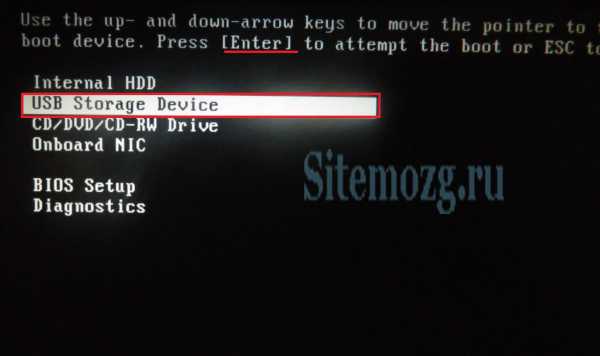
Если не получается, то стоит посмотреть статью о том как загрузить компьютер с флешки. Там более подробно рассматривается этот вопрос и возможные проблемы связанные с ним.
Установка Windows 7
Теперь я опишу пошаговый пример установки Windows 7 после того, как вы запустились с флешки.
Через некоторое время появится окно выбора языка. Жмите далее и «Установить».

Прочтите и примите лицензионное соглашение.
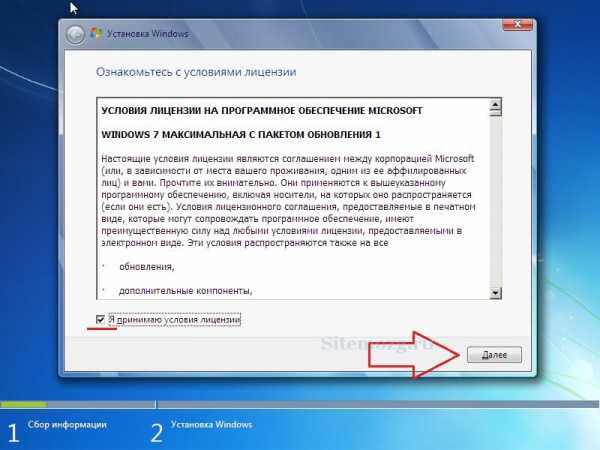
Выберите полную установку.
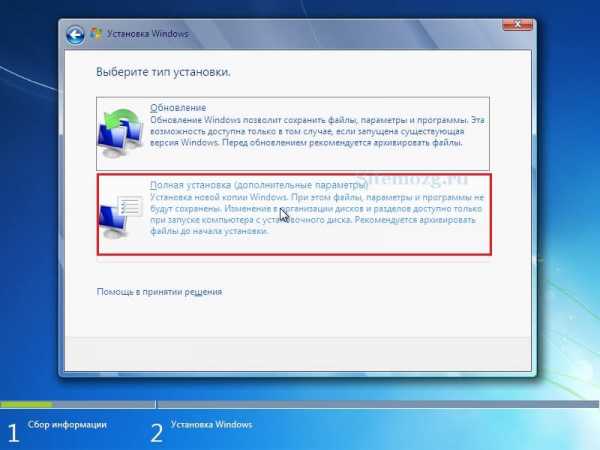
Появится окно с жесткими дисками. Выберите 1 из них. В моём случае он всего 1.

Создайте раздел для системы из незанятого пространства. Укажите столько, сколько доступно. После появится окно с подтверждением создания системного раздела. Соглашайтесь.
Если незанятое пространство отсутствует, то скорее всего уже созданы разделы. Либо удалите, либо выполните их форматирование и выберите для установки Windows 7 (изображение ниже). Сделать это можно соответствующими кнопками в этом же окне.

Должно получиться примерно так. Нажмите «Далее» и дождитесь окончания процесса.
Таким образом можно создать несколько разделов. В Windows обычно они имеют вид как диск C и D. Например, 1 для системных файлов, а другой для личных нужд (фотографии, видео, игры). Делается это для того, чтобы избежать ситуации когда глючит компьютер при заполнении пространства на системном диске (разделе).

Теперь введите имя пользователя и перейдите дальше.
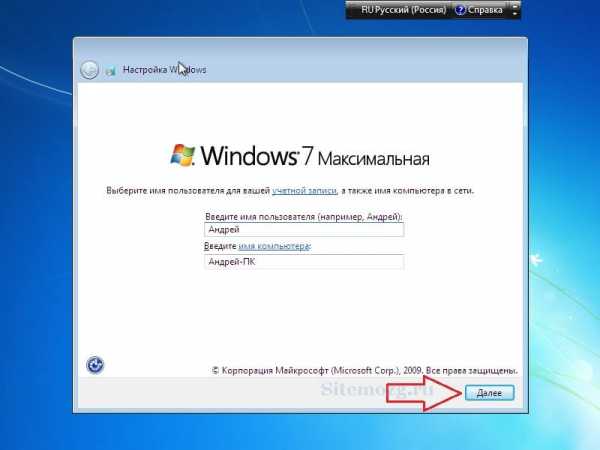
Окно ввода пароля можно пропустить.

Введите лицензионный ключ или пропустите. Активировать систему необходимо в течение 30 дней. Ключ можно получить при покупке лицензии на Windows 7, либо найти на каком-нибудь сайте.
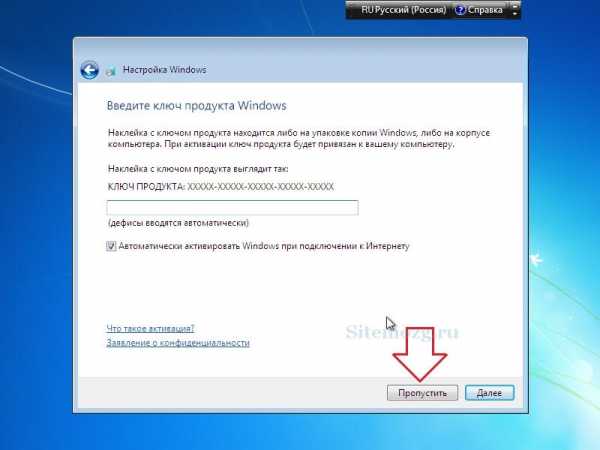
В следующем окне отложите решение первоначальной настройки. Решение об обновлении можно будет принять в самой системе позднее.

Укажите часовой пояс и дату вашего региона.
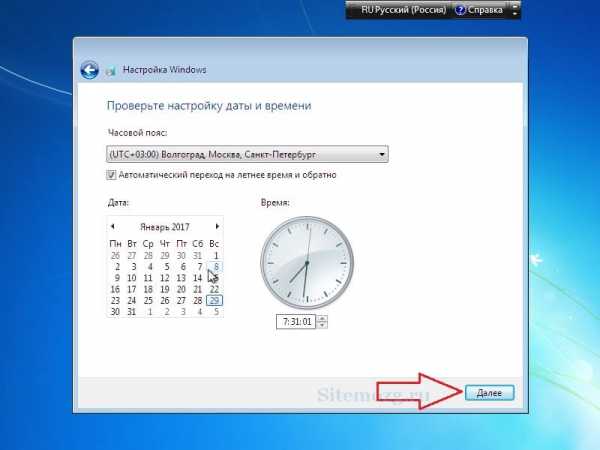
Остаётся только выбрать тип сети, в который вы находитесь. Обычно это домашняя.
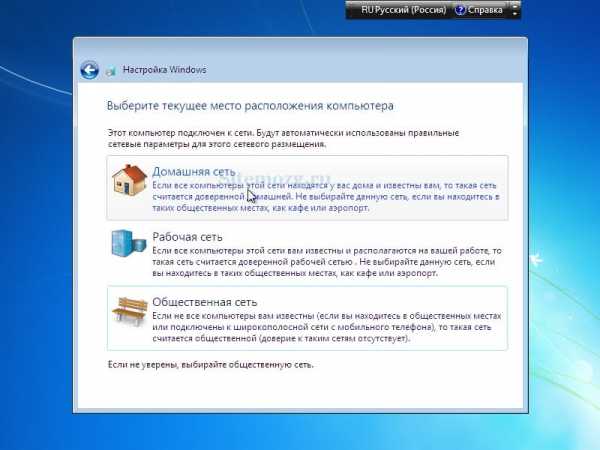
Установка Windows 7 завершена. Если возникли вопросы — отвечу на них в комментариях.
 Получилось ли у вас установить Windows 7?Poll Options are limited because JavaScript is disabled in your browser.
Получилось ли у вас установить Windows 7?Poll Options are limited because JavaScript is disabled in your browser.Да. 67%, 8 голосов
8 голосов 67%
8 голосов — 67% из всех голосов
Нет! 33%, 4 голоса
4 голоса 33%
4 голоса — 33% из всех голосов
Не совсем. 0%, 0 голосов
0 голосов
0 голосов — 0% из всех голосов
Всего голосов: 12
Февраль 2, 2017
×
Вы или с вашего IP уже голосовали. Голосоватьsitemozg.ru
Как установить Windows с флешки через BIOS
Каждый пользователь рано или поздно сталкивается с необходимостью перестановить операционную систему. Сделать это можно как с диска, так и флешки. Этот процесс не так сложен, как может показаться на первый взгляд. Со всеми его нюансами вас познакомит данная статья.
Создание загрузочной флешки
Первой «остановкой» на пути к новой ОС станет ее запись на флешку, с которой будет производиться установка. Для этого нам понадобится программа Ultra ISO (или аналогичная ей). Рассмотрим этот процесс поэтапно:
- Скачиваем и устанавливаем Ultra ISO на ПК.
- Запускаем программу и указываем путь к образу выбранной операционной системы. Для этого в меню нажимаем «Файл» и затем «Открыть».
- После появления файлов образа в окне программы, нажимаем «Самозагрузка» и после «Записать образ жесткого диска».

- В графе «Disk Drive» указываем расположение флешки и в «Метод записи» ставим «USB-HDD+».
- Если флеш-накопитель не был отформатирован заранее, программа предложит это сделать при записи. Нужно учесть, что все данные на нем при этом пропадут.
- Нажимаем «Записать» и ждем окончания копирования файлов.

Подготовка к установке
Работа с BIOS часто кажется пользователям запутанной, но это совсем не так. Итак, как установить windows через bios?
- Вставляем в USB-порт флешку, на которой записан образ Windows.
- Перезагружаем ПК и при старте зажимаем на клавиатуре «Delete» (может быть F2 для ноутбуков).
- После загрузки оболочки BIOS переходим во вкладку «Boot» и затем «Boot Device Priority».

- Здесь необходимо передвинуть на первое место съемный накопитель, чтобы старт системы начинался с флешки.
- Сохраняем изменения и выходим из BIOS, нажав F10.
Важно! Перед запуском установщика необходимо позаботиться о наличии драйверов для новой ОС. Их можно скачать на официальных сайтах устройств и других специализированных ресурсах.
Установка Windows
После перезагрузки запуск начнется с вставленной флешки, что позволит переустановить систему. Пошагово это будет выглядеть следующим образом:
- Ждем появления окна «Windows is loading files» и последующей распаковки необходимых архивов.
- После этого необходимо указать желаемый язык, параметры времени и календаря.

- Выбираем «Установить» и подтверждаем согласие с правилами лицензионного соглашения.
- Нажимаем «Далее». В новом окне – «Полная установка».
- Теперь нужно указать раздел на винчестере, куда установится новая ОС. Если разделы на жестком диске отсутствуют, их необходимо создать, нажав на соответствующую опцию внизу окна и указав их параметры.
- Система предупредит о том, что во время форматирования данные из раздела будут удалены. Соглашаемся, нажав «Далее».
Процесс установки запущен. Во время него файлы ОС будут перенесены с флешки на соответствующий раздел жесткого диска. Это может занять некоторое время (15-30 минут). Не отключайте питание и не вынимайте флешку из порта.
Обратите внимание! Во время установки компьютер сам перезагрузится несколько раз – это нормальное течение процесса.
В конце система предложит указать имя пользователя и пароль для защиты ПК, а также слово-подсказку для их восстановления. По желанию этот шаг можно пропустить. На этом установка закончена. Как можно заметить, переустановить Windows с флешки совсем не сложно. Достаточно следовать инструкциям, изложенным в этой статье. Профессионалы рекомендуют переустанавливать ОС примерно раз в полгода, чтобы избежать проблем с ее работой, поэтому не забудьте добавить эту страницу в закладки.
Похожие статьи
windowstune.ru
Настройка биоса для установки windows 7 с флешки
Все чаще пользователи ПК выполняют установку операционной системы не с оптических дисков, а с флешки. Но для того, чтобы загрузиться с загрузочной флеш карты нужно указать компьютеру ее как первоочередную при выборе загрузочного устройства.
Сделать это можно несколькими способами в зависимости от модели материнской платы. Большинство ноутбуков и материнских плат компьютеров имеют так называемое «Boot Menu» или «Загрузочное меню», которое вызывается нажатием одной из следующих клавиш: F8, F11, F12, ESC реже F9 или F10.
Имеет это меню следующий вид:

Как загрузиться с флешки без входа в биос через загрузочное меню — Вид 3
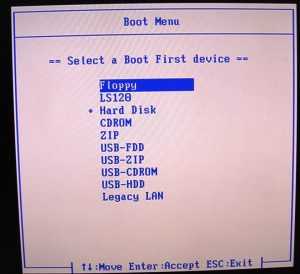
Как загрузиться с флешки без входа в биос через загрузочное меню — Вид 2
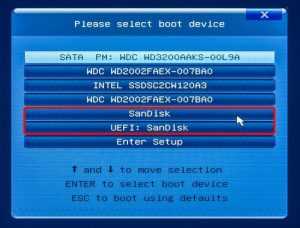
Как загрузиться с флешки без входа в биос через загрузочное меню — Вид 1
Чтобы определить какой клавишей вызывается данное меню в вашем случае нужно обратить внимание на первоначальный экран при включении компьютера или ноутбука.
Вход в загрузочное меню клавишей f12

Вход в загрузочное меню клавишей ESC
Вход в загрузочное меню клавишей f11
Если подобных окон при включении вашего компьютера или ноутбука не открывается, то можно просто поочередно перебрать все вышеуказанные клавиши.
Вот список клавиш для входа в загрузочное boot меню для ноутбуков:
вход в загрузочное boot меню для ноутбуков
Если по какой либо причине у вас не получилось загрузиться с флешки вышеуказанным способом, то придется заходить в БИОС и выставлять настройки приоритета загрузки.
После того, как вы вставили флешку в USB разъем входим в BIOS и переходим во вкладку «BOOT».

Вкладка boot в настройках bios
Здесь выбираем Hard Disk Drives после чего видим установленные в системе жесткие диски и флешки. Ставим на первое место нашу флешку. Ее название будет начинаться со слов «USB».

Выбор флешки для загрузки
Далее клавишей ESC возвращаемся в предыдущее окно и в нем выбираем уже «Boot Device Priority».
В открывшемся окне ставим на первое место нашу флешку.

Установка флешки главной в приоритете загрузки
После этого нажимаем F10 для сохранения настроек. Компьютер перезапустится и загрузится с флешки, если она является загрузочной.
На современных версиях BIOS UEFI настройка загрузки с флешки выглядит вот так:
Главное окно BIOS:
Входим в UEFI BIOS
Выбираем «boot menu» в правом нижнем углу экрана для просмотра доступных устройств загрузки

BOOT Menu с выбором источника загрузки
Если нет «boot menu», то переходим в расширенные настройки «Advanced mode» вкладка «boot».
расширенные настройки UEFI BIOS — вкладка BOOT
И в пункте меню «Hard Drive Priorities» выбираем свою загрузочную флешку.
По кнопке F10 сохраняем настройки и загружаемся с флешки.
helpadmins.ru