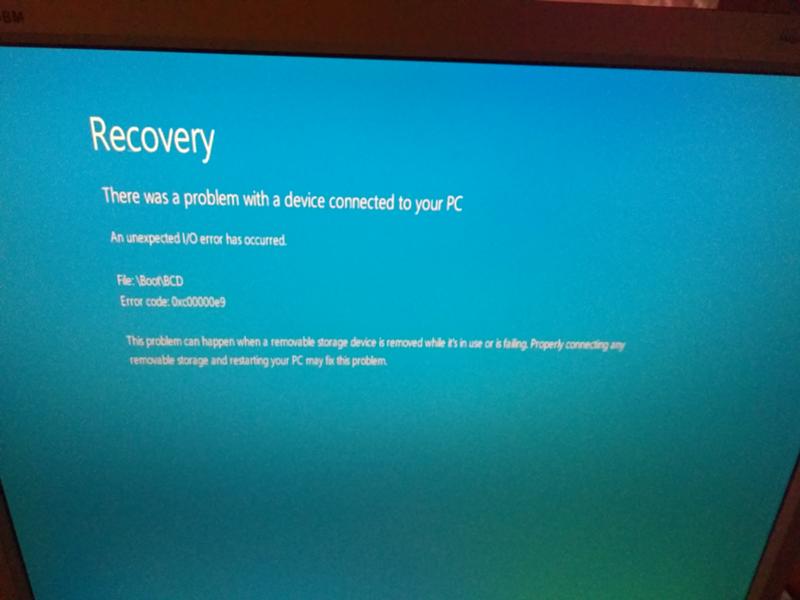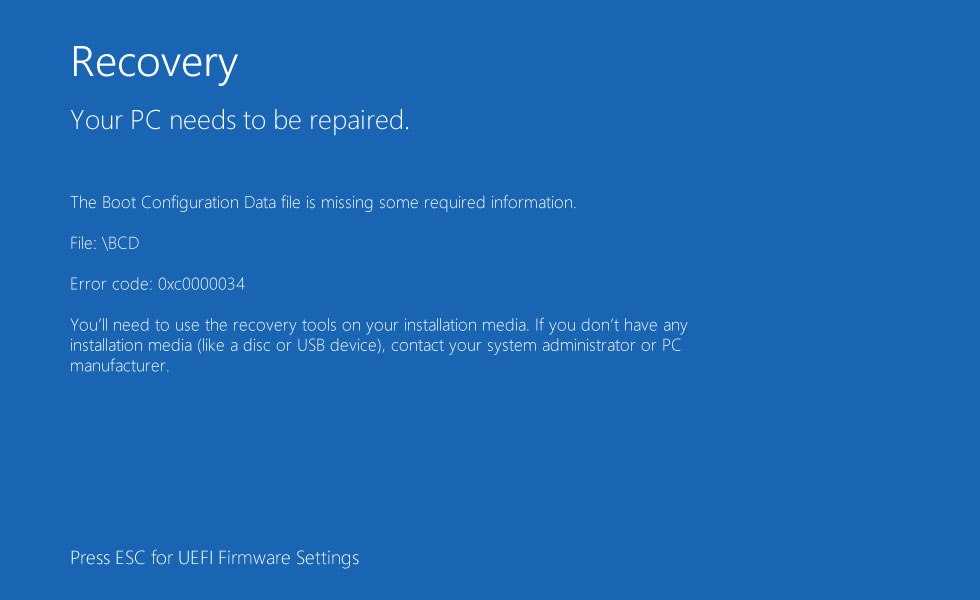Продолжайте получать код ошибки BCD 0xc000000f при загрузке Windows 10, вот как это исправить
Как мы все знаем, Microsoft развернула Windows 10 версии 1903 для всех, и совместимые устройства обновляются автоматически. Но некоторые пользователи сообщают, что после завершения процесса обновления Windows 10 не запускается с Код ошибки BCD 0xc000000f / 0xc0000225. В Ошибка 0xc000000f прямо указывает, что что-то не так с BCD (данные конфигурации загрузки). Проблемы с загрузкой, связанные с BCD, бывают разных форм. Вот некоторые из ошибок, с которыми вы можете столкнуться, если BCD поврежден или отсутствует на вашем компьютере.
- Ваш компьютер / устройство требует ремонта. Данные конфигурации загрузки для вашего ПК отсутствуют или содержат ошибки
- Возникла проблема с устройством, подключенным к вашему ПК. Произошла непредвиденная ошибка ввода-вывода.
- Ваш компьютер нуждается в ремонте.
 Файл данных конфигурации загрузки не содержит достоверной информации для операционной системы.
Файл данных конфигурации загрузки не содержит достоверной информации для операционной системы. - Windows не запустилась. Причиной может быть недавнее изменение оборудования или программного обеспечения.
И все эти ошибки являются результатом неправильного завершения работы, ошибки диска, конфликта драйверов или установки вредоносного ПО. Ну, поврежденные системные файлы также являются результатом того, что ОС потеряла загрузочный раздел, что является результатом ошибки BCD. 0xc000000f / 0xc0000225 . Если вы также боретесь с подобной проблемой, восстановите BCD, следующие шаги, вероятно, сработают для вас.
Содержание сообщения: —
Что такое BCD?
Данные конфигурации загрузки (BCD) были введены для замены файла Boot.ini в Windows Vista. Это важная часть ОС, в которой хранится важная загрузочная информация, необходимая для запуска Windows. И если BCD отсутствует, поврежден или изменен, Windows может больше не запускаться должным образом, но отобразить экран восстановления вверху.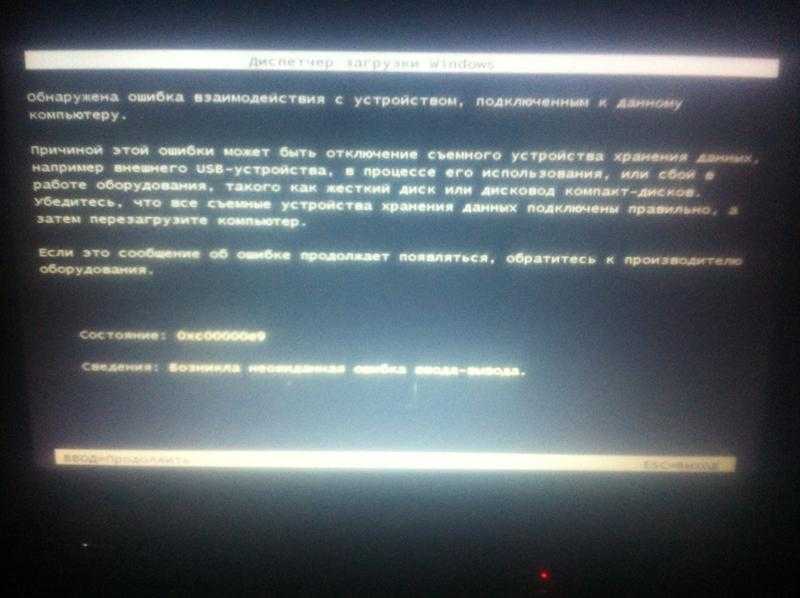
Исправить код ошибки BCD 0xc000000f
- Отключите несколько мониторов.
- Удалите дискретные видеокарты, используйте встроенную графику, если ваша материнская плата ее поддерживает.
- Если у вас установлено более одного жесткого диска, отключите все, кроме целевого диска, на котором будет установлена Windows 10.
- Отключите все внешние устройства, поскольку подключенные устройства могут иногда конфликтовать с настройкой.
- Теперь перезапустите Windows и проверьте, нормально ли она запускается.
Как описано, из-за этой проблемы окна не запускаются нормально. По этой причине нам нужна загрузка с установочного носителя Windows, чтобы получить доступ к дополнительным параметрам. Где вы можете выполнить восстановление при запуске и некоторые команды для восстановления BCD.
Хорошо, если у вас нет здесь, как создавать Установочный носитель Windows 10 .
Выполнить восстановление при запуске
Когда вы будете готовы с установочным носителем Windows, выполните следующие действия, чтобы выполнить восстановление при загрузке.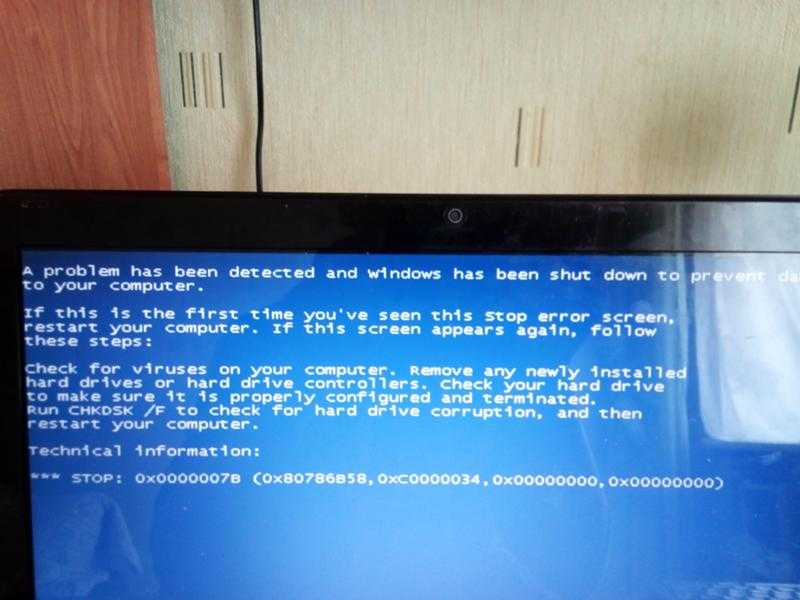 Это автоматически обнаружит и устранит проблемы, мешающие нормальному запуску Windows.
Это автоматически обнаружит и устранит проблемы, мешающие нормальному запуску Windows.
- Вставьте настройку BIOS доступа к носителю
- Изменение, первая загрузка с DVD (или съемного устройства, если вы используете загрузочный USB).
- Пропустить первый экран и следующий экран установки. Нажмите «Восстановить компьютер».
- Это перезапустит окна, затем нажмите Устранение неполадок -> Дополнительные параметры.
- Здесь, в разделе «Дополнительные параметры», вы найдете различные инструменты для устранения неполадок при запуске.
- Нажмите «Восстановление при загрузке» и «Выполнить следующие действия» на экране «Инструкции».
- Это просканирует Исправить, если какие-либо программы вызывают нормальный запуск Windows.
- После этого перезапустите окна и установите флажок Работает нормально.
Установить правильный раздел как активный
Иногда этот экран с ошибкой появляется из-за того, что неправильный раздел установлен как активный, вы можете использовать diskpart утилита для установки правильного раздела.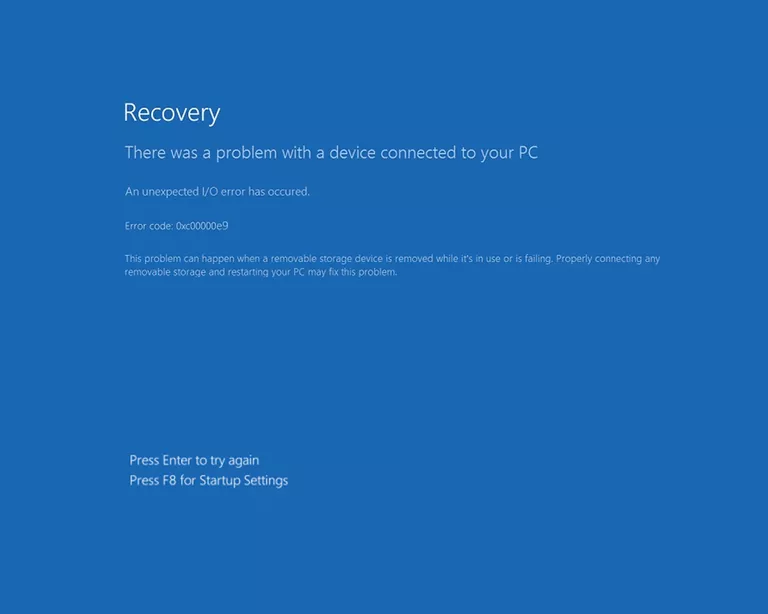
- Для этого доступ к дополнительным параметрам -> командная строка.
- Теперь введите Часть диска и нажмите клавишу ввода. Т
- тип курицы Список дисков , Нажмите клавишу ввода.
- Здесь Запишите объем установки Windows.
(проверьте изображение ниже, чтобы лучше понять)
Затем введите выберите раздел D (Примечание: D — установленный объем Windows, для вас он может быть другим). И установочный раздел Windows должен быть активным, вы можете сделать это, набрав команду активный . Перезагрузите окна и установите флажок Работал нормально? Если нет, восстановите поврежденный файл BCD.
Восстановите BCD
При определенных ошибках в строке «Файл:» упоминается « boot bcd» как потенциально поврежденный или поврежденный файл, из-за которого появляется экран «Ваш компьютер требует ремонта» вместе с точным кодом ошибки в поле «Код ошибки: ‘ строка.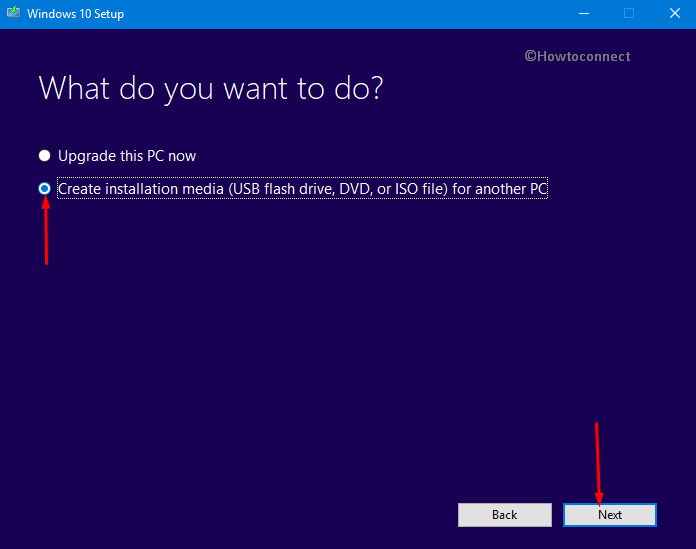
В этих случаях вы можете восстановить BCD, так как файл BCD на вашем компьютере может быть поврежден или поврежден. Чтобы восстановить поврежденный BCD снова Доступ к дополнительным параметрам и щелкните командную строку.
Теперь выполните следующие команды для восстановления поврежденного BCD.
- Bootrec.exe fixmbr
- Bootrec.exe fixboot
- Bootrec rebuildBcd
- Bootrec / ScanOs
Это определенно исправит данные конфигурации и, следовательно, Код ошибки BCD 0xc000000f в Windows 10 будет. Кроме того, проверьте наличие ошибок на диске, выполнив следующие действия.
Проверить ошибки дисковода
После восстановления BCD в том же типе командной строки chkdsk / f / r проверить и исправить Ошибки дисковода , Плохие сектора, которые могут вызвать ошибку загрузки. Когда вы введете это, начнется процесс сканирования на предмет ошибок диска. Подождите, пока процесс сканирования не завершится на 100%. После завершения процесса сканирования вы увидите экран, показанный ниже. Введите Exit, чтобы закрыть командную строку, затем перезапустите Windows, проверьте, что на этот раз окна запускаются нормально без каких-либо ошибок запуска.
Когда вы введете это, начнется процесс сканирования на предмет ошибок диска. Подождите, пока процесс сканирования не завершится на 100%. После завершения процесса сканирования вы увидите экран, показанный ниже. Введите Exit, чтобы закрыть командную строку, затем перезапустите Windows, проверьте, что на этот раз окна запускаются нормально без каких-либо ошибок запуска.
Создайте новый раздел EFI
При определенных обстоятельствах раздел EFI может отсутствовать, но не беспокойтесь, потому что вы можете легко создать новый. Но перед этим убедитесь, что у вас есть «установочный носитель Windows» (загрузочный USB / DVD) и 200 МБ свободного дискового пространства.
- Загрузиться с установочного носителя, S
- пропустить первый экран на следующем экране Нажмите Shift + F10 , чтобы открыть командную строку.
- Затем последовательно введите следующие команды и нажмите Enter после каждой из них:
- diskpart
- список диска
- выберите диск 0 (чтобы выбрать диск для «создания нового раздела EFI»)
- раздел списка
- выберите раздел 1 (Представьте, что на разделе более 200 МБ свободного места)
- желаемая усадка = 200 минимум = 200
- создать раздел эфи
- раздел списка
- выберите раздел 2 (при условии, что новый раздел — это раздел 2)
- Форма fs = fat32
- список том (запишите объем нового раздела в надежное место)
- выберите том 3 (Предположим, что номер тома «раздела EFI», который вы записали ранее, был 3)
- назначать
- Список том (и проверьте, какая буква назначена разделу EFI на 200 МБ).
Запишите букву (ltr). Вам также потребуется признать ltr тома, содержащего ваш раздел Windows (просто найдите Boot, указанный в столбце Info).
Теперь введите: bcdboot C: Windows / l en-gb / s B: / f ALL; при условии, что C это буква раздела Windows в дополнение к B для EFI.
Это все. Перезагрузите компьютер, и вы обнаружите, что Код ошибки BCD 0xc000000f в Windows 10 было решено.
Вывод
Это некоторые наиболее подходящие решения для исправления Код ошибки BCD 0xc000000f в Windows 10. Хотя при применении этих решений возникают какие-либо трудности, у вас есть вопросы, предложения, не стесняйтесь обсуждать их в комментариях ниже. Также прочтите
- Устранить проблему утечки памяти после установки обновления Windows 10
- Ноутбук часто зависает и вылетает после обновления до Windows 10 1903
- Google Chrome работает медленно, плохо работает в Windows 10? Попробуйте эти решения
- Решено: код ошибки магазина Windows 10 0X80072EE7
0xc000000f Windows 10
Ошибка 0xc000000f на Windows 10 возникает по различным причинам. Единственное, что можно отметить, что BSOD возникает при повреждении системного файла из загрузочной области. На Windows 10 таким файлом может быть winload.exe или любой другой. Исправить error можно различными способами. Рассмотрим некоторые из них.
Единственное, что можно отметить, что BSOD возникает при повреждении системного файла из загрузочной области. На Windows 10 таким файлом может быть winload.exe или любой другой. Исправить error можно различными способами. Рассмотрим некоторые из них.
Содержание:
- Причины появления синего экрана смерти с ошибкой 0xc000000f
- Способы решения неполадки на Windows 10
Читайте также: Как исправить ошибку 0xc000012f в Windows 10?
Выделяют ряд факторов, из-за которых может вылетать синий экран смерти с ошибкой 0xc000000f. Пользователи Windows 10 встречаются с этим кодом наиболее часто в процессе установки системы с флешки или диска, а также при стандартном запуске операционной системы. Среди распространённых причин 0xc000000f выделим:
- Повреждение носителя с установочными файлами;
- Некорректная работа драйверов контроллера;
- Сброс параметров загрузки в BIOSе;
- Повреждение винчестера;
- Повреждение или отсутствие файла bsd или winload.

Разобравшись с причиной, можно понять, как устранить неполадку на Windows 10. Однако, если вы не являетесь системным администратором, то распознать, из-за чего появился бсод 0xc000000f достаточно сложно. В таком случае рекомендуем последовательно проверять каждый из приведенных методов.
Способы решения неполадки на Windows 10
Если вы уверены в том, что жесткий диск подключен правильно и не повреждён, стоит проверить корректность настроек в BIOSе. Для этого перезагружаем систему и на этапе появления логотипа материнской платы нажимаем «F2» и Del» (некоторые материнские платы поддерживают комбинацию с «F1»). Запустится BIOS. Нам нужен раздел «Boot». Выставляем жесткий диск первым в загрузке.
О том, как это сделать подробнее смотрите в видео:
Избавиться от ошибки 0xc000000f можно с помощью установочного носителя. Для этого выполняем следующее:
- Загружаемся в BIOS.
 В разделе Boot в Device Priority выставляем значение так, чтобы система запускалась с установочной флешки или диска. Сохраняем изменения и перезагружаем ПК.
В разделе Boot в Device Priority выставляем значение так, чтобы система запускалась с установочной флешки или диска. Сохраняем изменения и перезагружаем ПК.
- Если вы всё выполнили правильно, запустится «Мастер установки». Выбираем язык и регион. В следующем окне нажимаем «Восстановление системы».
- Изначально выбираем «Диагностика», «Дополнительные параметры».
- В разделе «Дополнительные параметры» стоит выбрать «Командная строка».
- Откроется консоль. Нужно ввести команду «chkdsk C: /f».
- После стоит перезагрузить систему. Если ошибка не исчезнет, возможно, повреждены загрузочные файлы. Для этого вновь стоит повторить все вышеуказанные действия и в командной строке ввести:
- exe /FixMbr;
- exe /Fixboot;
- Bootrec /ScanOs;
- exe /RebuildBcd:
- После вновь делаем перезагрузку.
В случае с файлом winload.exe не помешает использование команды «sfc/scannow».
А также восстановление через установочный диск.
Также эффективным методом, который может помочь исправить ошибку, является использование утилиты Easy Recovery. Её бесплатно можно скачать с сайта разработчика.
Запустив программу, на начальном этапе стоит выбрать версию ОС, которую необходимо восстановить.
Далее нажимаем «Восстановить».
После окончания операции нужно перезагрузить систему.
О том, как еще можно полечить систему от ошибки 0xc000000f смотрите в видео:
Код ошибки 0xc000000f в Windows 10/8/7! Причины и решения. В нем также упоминаются некоторые эффективные решения для устранения ошибки. Если вы потеряете данные из-за этой ошибки, вы можете использовать надежное программное обеспечение для восстановления данных Windows, чтобы восстановить важные данные.
Код ошибки 0xc000000f в Windows 10 обычно возникает после обновления ОС Windows или установки новых драйверов устройств, программ и т.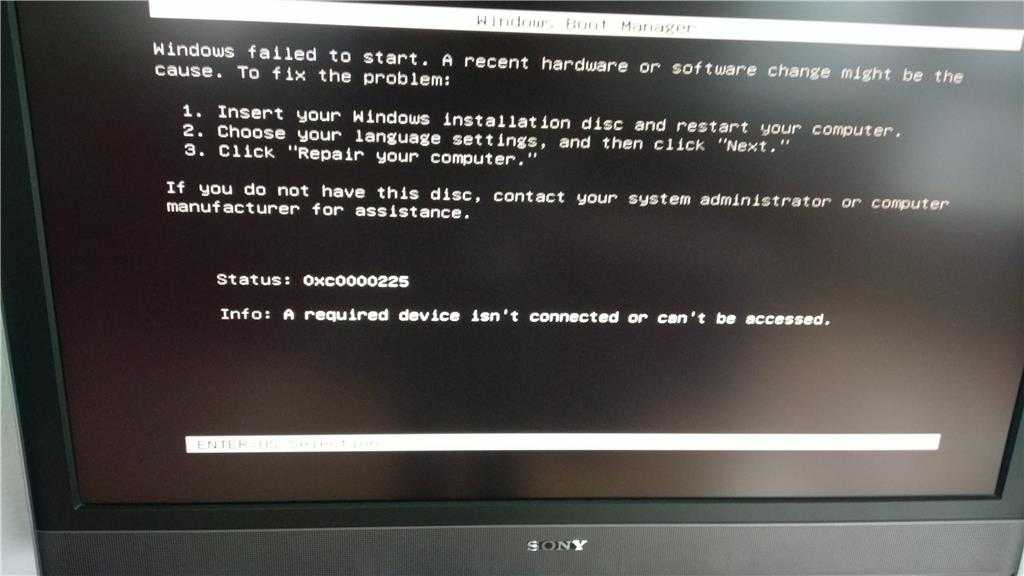 д. Он появляется в вашей системе с синим или черным экраном. На экране появляются следующие сообщения об ошибках:
д. Он появляется в вашей системе с синим или черным экраном. На экране появляются следующие сообщения об ошибках:
- Ваш компьютер нуждается в ремонте 0xc000000f Windows 10
- Windows не удалось запустить 0xc000000f исправить без установочного диска или нет доступа
Из-за этой ошибки вы не сможете загрузить свою систему, а также можете потерять доступ к ее данным. Но беспокоиться не о чем. Вы можете исправить эту системную ошибку, следуя методам устранения неполадок, упомянутым в этом блоге. Но прежде чем двигаться дальше, давайте рассмотрим распространенные причины этой ошибки.
Код ошибки Windows 0xc000000f может быть вызван несколькими причинами. Из них мы перечислили наиболее распространенные ниже:
- Поврежденные данные конфигурации загрузки (BCD)
- Поврежденные системные файлы
- Неисправные драйверы устройств
- Поврежденный жесткий диск
- Заражение вредоносным ПО
Следуйте приведенным ниже методам устранения неполадок, чтобы исправить ошибку Windows 10 с кодом 0xc000000f:
Метод 1: восстановление при загрузке РЭ). Выполните указанные шаги, чтобы выполнить восстановление при загрузке:
Выполните указанные шаги, чтобы выполнить восстановление при загрузке:
- Запустите систему с помощью установочного USB-носителя.
- Когда вы увидите значок Windows, снова перезагрузите компьютер.
- Повторите описанные выше шаги трижды, и вы попадете на экран установки Windows.
- Там нажмите « Repair your computer ».
- На экране автоматического восстановления выберите Дополнительно > Устранение неполадок > Дополнительно .
- Далее нажмите Startup Repair из предложенных вариантов.
- Чтобы выполнить восстановление при загрузке, выберите свою учетную запись и введите пароль .
- Нажмите «Продолжить» и следуйте инструкциям на экране , чтобы завершить процесс.
- Теперь перезагрузите систему и посмотрите, устранена ли ошибка.
Если вышеуказанный метод не устранил ошибку, вы можете попробовать использовать инструмент Bootrec. exe. Это помогает исправить поврежденную MBR, поврежденный загрузочный сектор и недопустимое хранилище BCD (данные конфигурации загрузки), которые могли вызвать код ошибки Windows 0xc000000f. Для этого выполните следующие шаги:
exe. Это помогает исправить поврежденную MBR, поврежденный загрузочный сектор и недопустимое хранилище BCD (данные конфигурации загрузки), которые могли вызвать код ошибки Windows 0xc000000f. Для этого выполните следующие шаги:
- Загрузите ПК с установочного носителя и нажмите клавишу при запросе.
- Нажмите Восстановить компьютер и перейдите к Дополнительные параметры > Устранение неполадок > Дополнительные параметры > Командная строка .
- Введите bootrec.exe в текстовое поле и нажмите клавишу Enter .
- Наконец, закройте окно командной строки и перезагрузите систему .
Вы можете попробовать восстановить BCD с помощью командной строки. Вот шаги:
- Загрузите систему с загрузочного установочного носителя и откройте окно командной строки в среде автоматического восстановления (см.
 шаги, указанные выше).
шаги, указанные выше). - Введите следующие команды в окне командной строки и нажмите клавишу Enter .
- bootrec /fixmbr
- bootrec /fixboot
- bootrec /rebuildbcd
- Наконец, закройте окно и перезагрузите систему .
Код ошибки 0xc000000f также может возникать из-за неисправного или поврежденного жесткого диска. Чтобы исправить повреждение диска, вы можете запустить команду CHKDSK, выполнив следующие действия:
- Загрузите систему с установочного носителя и откройте командную строку .
- Введите команду chkdsk f: /f и нажмите Введите ключ .
- Когда процесс завершится, закройте окно и перезагрузите ПК .
Чтобы устранить код ошибки 0xc000000f, попробуйте перезагрузить компьютер.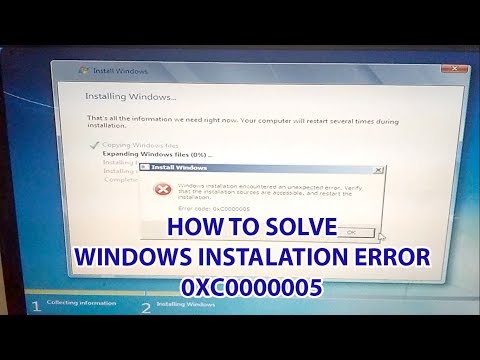 Он удалит все проблемные приложения, программы, драйверы устройств и т. д., которые могли вызвать эту ошибку. Вы также можете выбрать между сохранением и удалением файлов при перезагрузке системы. Чтобы перезагрузить компьютер, выполните следующие шаги:
Он удалит все проблемные приложения, программы, драйверы устройств и т. д., которые могли вызвать эту ошибку. Вы также можете выбрать между сохранением и удалением файлов при перезагрузке системы. Чтобы перезагрузить компьютер, выполните следующие шаги:
- Перезагрузите систему с установочного носителя и щелкните Восстановить компьютер > Дополнительные параметры > Устранение неполадок > Сбросить настройки ПК .
- Далее вам будет предложено два варианта, например, Сохранить мои файлы и Удалить все .
- Выберите любой из них в соответствии с вашими потребностями. Затем нажмите « Просто удалите файлы », а затем «Далее».
- На экране появится запрос на удаление всего из системы. Нажмите Далее .
- При появлении запроса нажмите Сброс > Продолжить .
Если по какой-либо причине ни один из вышеперечисленных методов не помогает исправить код ошибки 0xc000000f, у вас остается только один вариант — переустановка Windows. Для этого вам понадобится установщик USB.
Для этого вам понадобится установщик USB.
Примечание: Выполнение чистой установки очистит весь раздел диска, на котором установлена ОС. Поэтому, прежде чем приступить к процессу переустановки, рекомендуется сначала восстановить данные. Чтобы восстановить данные с не загружающегося ПК, вы можете использовать мощное программное обеспечение для восстановления данных, такое как Stellar Data Recovery Professional.
Заключение Код ошибки 0xc000000f появляется с черным или синим экраном. Тем не менее, с помощью приведенных выше решений по устранению неполадок вы сможете легко это исправить. Иногда из-за этой ошибки вы можете потерять доступ к своей системе. В этом случае вы можете использовать простое в использовании, но мощное программное обеспечение для восстановления данных, такое как Stellar Data Recovery Professional, для восстановления данных. Программное обеспечение может восстанавливать данные даже из не загружающейся или аварийной системы Windows.
Об авторе
Рахул Сингх
Рахул — технический писатель с более чем 3-летним опытом работы в техническом мире, в настоящее время связанный со Stellar Information Technology Private Limited. Он любит писать о технических советах и обучающих программах. Он знает, как решать проблемы с потерей данных, и всегда ищет способы помочь людям в различных проблемах, таких как повреждение данных, форматирование и удаление.
Как исправить ошибку «Код ошибки 0xc000000f» в Windows 10 2022 Совет
Поиск
Обновлено:
Время чтения: 4 мин.
Следуйте за нами в Новостях Google
Это руководство посвящено устранению проблемы с кодом ошибки 0xc000000f в Windows 10. Мы сделаем все возможное, чтобы вы поняли это руководство. Надеюсь, вам понравился этот блог, Как исправить проблему с кодом ошибки 0xc000000f в Windows 10 . Если ваш ответ да, пожалуйста, поделитесь после прочтения этого.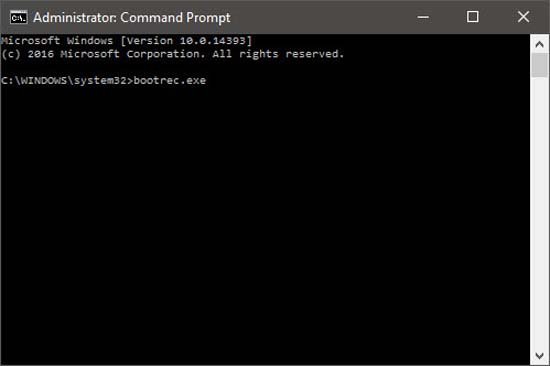
Итак, давайте продолжим чтение для получения интересной информации:
Узнайте, как исправить ошибку «Код ошибки 0xc000000f» в Windows 10
Компьютеры являются основным продуктом питания и неотъемлемой частью нашего существования. Ошибки Windows обычно раздражают, и их исправление может занять много времени. А когда время является проблемой, управление рабочими требованиями и решение проблем могут быть пугающими. У вас может не быть друзей или коллег, которые всегда доступны в такой ситуации. Чтобы помочь вам сэкономить время и просматривать различные веб-сайты, чтобы узнать, как исправить ошибку.
Код ошибки 0xc00000f — это распространенная ошибка Windows 10, связанная с диспетчером загрузки Windows. Проще говоря: когда файл базы данных конфигурации загрузки отсутствует или поврежден и Windows не запускается, возникает ошибка 0xc00000f. Если вы думаете, что перезагрузка ПК исправит эту ошибку Windows, то вы ошибаетесь. Итак, в этой статье мы поговорим о различных решениях для исправления ошибки 0xc000000f в Windows 10. 9.0007
9.0007
Как исправить проблему «Код ошибки 0xc000000f» в Windows 10
- Следуйте инструкциям на экране. Код ошибки 0xc00000f обычно сопровождается некоторыми практическими советами по ремонту устройства Windows или его сбросу. Если устройство не отвечает, предлагаемые предложения не работают или вы не получаете никаких системных предложений, перейдите к следующему шагу.
- Выполните программный сброс. Удерживайте кнопку питания на устройстве Windows не менее 10 секунд. После выключения устройства подождите несколько секунд, а затем нажмите кнопку еще раз, чтобы включить его. Это простой трюк, но он часто может исправить временные сбои или ошибки.
- Удалите все внешние диски. Известно, что иногда это исправляет код ошибки 0xc00000f. Выключите устройство Windows, отсоедините все внешние жесткие диски и снова включите устройство. Вы также можете удалить все подключенные USB-накопители.
- Снимите все устройства и принадлежности. Удаление мышей, веб-камер и других подключенных электронных устройств с вашего компьютера и перезагрузка также могут решить проблему.

- Если вы подключили контроллер Xbox One или другой игровой контроллер к ПК, отсоедините контроллер, отсоединив кабели и удалив ключи, используемые для подключения контроллеров.
- Выполнить принудительное отключение. Принудительное отключение похоже на полную перезагрузку линейки продуктов Microsoft Surface, которая часто может исправить неисправное устройство Surface, когда обычный перезапуск или завершение работы не работают.
- Для более новых моделей Surface Pro, Surface Laptop, Surface Book 2 и Surface Go принудительное отключение выполняется нажатием и удержанием кнопки питания в течение 20 секунд, пока не начнет мигать логотип Windows. Метод может отличаться для других моделей Surface.
- Проверьте неисправные кабели. Если у вас есть компьютер с Windows, который можно открыть, полностью выключите его и отсоедините от всех источников питания. Потом вскрыть и посмотреть проводку. Убедитесь, что кабели надежно подключены, и, если они изношены, замените их.

- При очистке кабелей или других внутренних частей компьютера не используйте чистящие средства или другие жидкости. Вместо этого используйте сухую ткань.
- Обновите свой компьютер. Если вы пробовали все остальное и не можете избавиться от сообщения об ошибке 0xc000000f, модернизация вашего компьютера может помочь. Этот процесс переустанавливает операционную систему Windows, но не затрагивает установленные программы или сохраненные файлы. Доступ к этой опции можно получить через меню «Дополнительные параметры загрузки» на «Синем экране смерти». Выберите «Устранение неполадок»>
- Перезагрузите компьютер. Сброс ПК с Windows должен быть последним средством, поскольку он стирает все на устройстве и возвращает его в то состояние, в котором оно было, когда вы впервые его получили. Параметр «Сбросить компьютер» также доступен в параметрах восстановления «Дополнительные параметры запуска» и находится в разделе «Устранение неполадок»> «Сбросить этот компьютер»> «Сбросить компьютер».

- Переустановите Windows 10 с установочного носителя. Установочный носитель Windows 10 — это официальная программа Microsoft, которую можно загрузить на USB-накопитель или DVD-диск и использовать для переустановки операционной системы Windows 10 на поврежденном ПК или новом устройстве. Файлы можно загрузить со страницы установочного носителя Windows 10 на официальном сайте Microsoft.
- После создания вставьте диск с установочным носителем Windows 10 в соответствующий компьютер. Затем перезагрузите компьютер, и он должен загрузиться с данными на диске. После загрузки выберите «Установить Windows» и следуйте инструкциям по переустановке операционной системы Windows 10.
- Обратитесь в службу поддержки. Если ни один из этих советов не работает или вы не можете попробовать эти исправления из-за того, что система не отвечает или меню «Дополнительные параметры запуска», позвоните в официальную службу поддержки клиентов производителя вашего устройства Windows.



 Файл данных конфигурации загрузки не содержит достоверной информации для операционной системы.
Файл данных конфигурации загрузки не содержит достоверной информации для операционной системы.
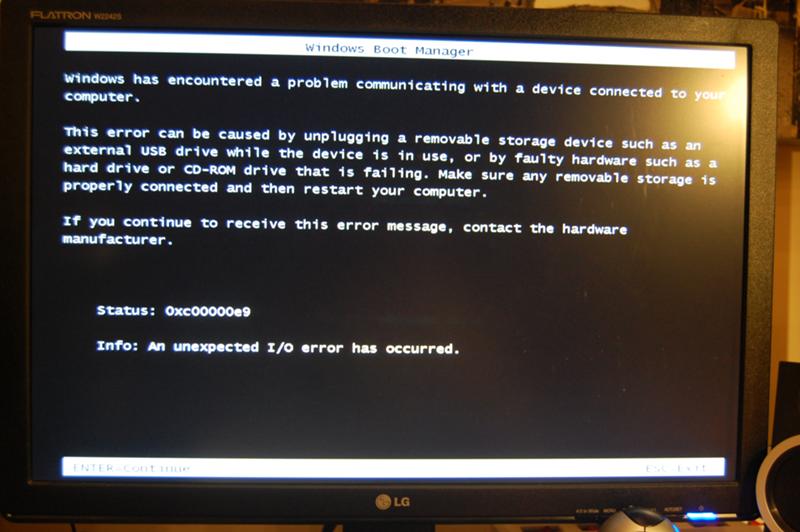
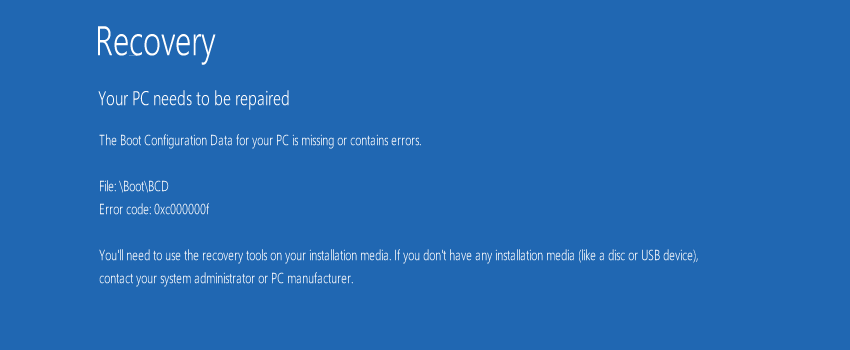 В разделе Boot в Device Priority выставляем значение так, чтобы система запускалась с установочной флешки или диска. Сохраняем изменения и перезагружаем ПК.
В разделе Boot в Device Priority выставляем значение так, чтобы система запускалась с установочной флешки или диска. Сохраняем изменения и перезагружаем ПК.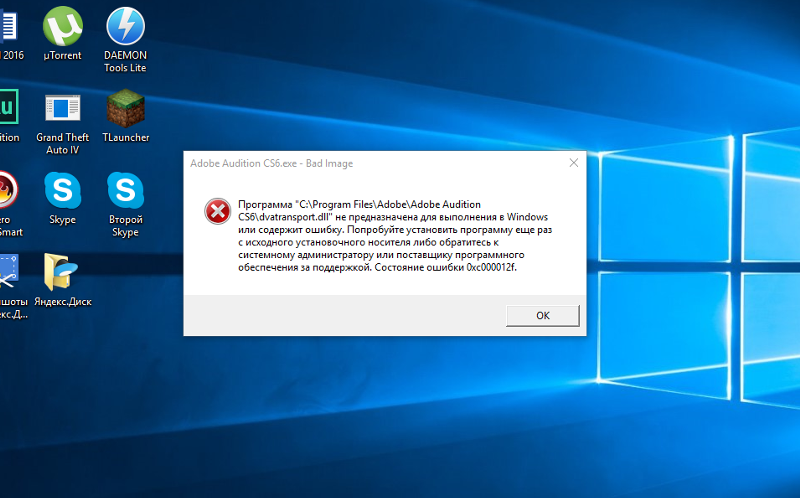 шаги, указанные выше).
шаги, указанные выше).