Как разблокировать Андроид-телефон, если забыл графический ключ
Количество мобильных устройств в мире стремительно растет и практически сравнялось с количеством жителей Земного шара. Вместе с распространением гаджетов все более актуальными становятся вопросы обеспечения безопасности хранящихся на них данных. Одним из способов защиты от взлома смартфона или планшета с сенсорным экраном является технология разблокировки под названием графический пароль.
Графический ключ представляет собой рисунок, выполняемый пользователем на экране устройства. По сути, это аналог графической подписи. Его образец сохраняется в памяти операционной системы. При блокировке устройства, владелец вводит ключ и получает доступ к системе. Но что делать, если пользователь по каким-то причинам забыл уникальный рисунок и не может разблокировать личный гаджет? В данной статье рассмотрим способы, которыми можно решить проблему утери графического ключа на мобильных устройствах под управлением ОС Андроид.
- Установка графического пароля
- Восстановление графического пароля через учетную запись Google
- Восстановление графического пароля путем сброса к заводским настройкам
- Восстановление графического ключа при помощи утилиты 4uKey for Android
- Использование сервиса Find My Device для снятия графического ключа блокировки
- Какой способ блокировки смартфона самый надежный?
Установка графического пароля
Прежде чем начать использовать данный способ защиты, следует активировать опцию на своем девайсе. Сделать это проще всего через базовые настройки операционной системы.
- Входите в Настройки Андроид-устройства и находите пункт “Безопасность и конфиденциальность”.
- Выбираете пункт “Пароль экрана блокировки”.
- На моем смартфоне используется ПИН-код для входа в систему. Необходимо набрать его и выбрать альтернативный способ разблокировки.
- Выбираю новый способ аутентификации “Графический ключ”.

- Теперь по точкам нарисуйте изображение ключа. Обязательно запомните его. Не используйте слишком простой рисунок, но и не вводите ключ, который потом будет затруднительно воспроизвести. Необходимо повторить рисунок для подтверждения, сохранить изменения. Графический пароль установлен. Для проверки выключите/включите устройство и пройдите идентификацию с помощью вновь установленного способа.
Восстановление графического пароля через учетную запись Google
Данный способ применим, если у вас есть личный аккаунт Гугл, а устройство подключено к интернету.
- Полная блокировка доступа срабатывает после пяти неверных попыток идентификации. Не имеет значение, какой способ вы используете – графический пароль или ПИН-код.
- После 5 попыток на экране появятся несколько опций, из которых нужно выбрать “Забыли графический ключ?”. На разных моделях смартфонов и релизах ОС Android надписи могут отличаться. Выберите подходящую по смыслу.

- Войдите в меню разблокировки, введите данные от аккаунта Google.
- После идентификации вам будет предложено ввести новый ключ. Доступ получен.
Восстановление графического пароля путем сброса к заводским настройкам
Достаточно кардинальный способ, который вернет ваше устройство к базовым настройкам производителя. Это позволит ввести новый графический ключ взамен утерянного. Будут уничтожены все дополнительные опции, приложения и файлы, установленные на девайс после его покупки. Настоятельно рекомендуется регулярно производить резервное копирование данных на Гугл Диске или SD-карте. В новых смартфонах на Android для сброса всех настроек потребуется ввести имя пользователя и пароль от учетной записи Google. Для устройств, выпущенных до 2016 года, данные меры не понадобятся.
Обратите внимание! Уровень зарядки устройства не должен быть критическим. Иначе ваш девайс после манипуляций по откату к заводским настройкам может больше не включиться.
Сброс настроек к заводским производится двумя способами – через меню работающего смартфона или при помощи “горячих клавиш”. В нашем случае очевидно, что воспользоваться меню не получится, т.к. доступ к нему невозможен. Для разных мобильных гаджетов используется свое сочетание кнопок.
- Прежде всего необходимо войти в аварийное меню восстановления Recovery. Для навигации по меню используйте клавишу уменьшения/увеличения громкости.
- Выберите пункт Wipe data / factory reset.
- Выберите опцию «Reboot system now» («Перезагрузить систему сейчас»).
- Для активации меню возврата к базовым настройкам используйте одновременное нажатие аппаратных клавиш в зависимости от марки вашего устройства.
Asus, Acer
Удерживайте одновременно клавишу уменьшения громкости и кнопку питания.
Lenovo
- Здесь потребуется задействовать три клавиши одновременно: увеличения/уменьшения громкости и клавишу питания.

- Нажмите и удерживайте клавишу питания до появления вибрации. Несколько раз нажмите на кнопку увеличения громкости.
- Теперь зафиксируйте на несколько секунд клавиши увеличения громкости и питания.
Huawei
- Удерживайте в течение 10 секунд клавиши уменьшения громкости и питания.
- Зажмите клавишу регулировки громкости посредине, нажмите кнопку включения питания на10 секунд. После появления логотипа отпустите клавишу питания, продолжая удерживать клавишу громкости.
- Когда появится картинка «робота с шестеренками», переместите палец с центра клавиши регулировки громкости на кнопку увеличения громкости. Отпустите клавишу после появления зеленой полосы статуса загрузки.
LG
На устройстве этой марки нажмите одновременно клавишу уменьшения громкости и Power. После появления логотипа отпустите обе клавиши на 1 секунду и тут же зажмите их вновь. Удерживайте до входа в режим Recovery.
Samsung
- Вначале одновременно нажмите клавишу «Домой», клавишу увеличения громкости и питание.

- Далее фиксируйте клавиши уменьшения громкости и включения смартфона.
- На Samsung Galaxy S Plus в режиме экстренного звонка можно набрать *2767*3855#.
Sony
Сбросить графический пароль на смартфоне или планшете Sony путем отката к заводским настройкам можно двумя способами.
- Нажмите и удерживайте одновременно кнопки включения/выключения и «Домой» в течение 5 секунд.
- Для устройства Sony Xperia с Android версии 2.3 и выше откат можно выполнить с помощью программы PC Companion.
Prestigio
- На этом устройстве задействуйте клавиша увеличения громкости и клавишу питания.
- Следом нажмите клавиши уменьшения громкости и отключения питания.
Meizu, Xiaomi
Воспользуйтесь клавишей увеличения громкости и одновременно кнопкой питания. Клавишу питания отпустите сразу после появления логотипа, при этом клавишу увеличения громкости продолжайте удерживать.
HTC
- Для модели HTC Wildfire S нажмите одновременно “звук вниз” и кнопку питания до появления меню, выберите сброс на заводские настройки.

- Если у вас HTC One V, HTC One X, HTC One S. Нажмите одновременно кнопку убавления звука и кнопку включения питания. Когда на экране появится логотип, выберите в меню пункт сброса настроек.
После отката к базовым настройкам выберите вариант безопасного входа, в том числе при помощи новой комбинации графического ключа. Если ни один из указанных способов сброса не подходит к вашей модели, найдите соответствующий мануал на сайте производителя. Либо воспользуйтесь подсказками других пользователей на форумах.
Восстановление графического ключа при помощи утилиты 4uKey for Android
Существуют специальные приложения, которые позволяют решить проблему с доступом к мобильному устройству в случае утери графического ключа, ПИН-кода или пароля.
- Скачайте и установите на ПК программу 4uKey for Android.
- Подключите смартфон к компьютеру при помощи USB-кабеля. После того как устройство определится, запустите утилиту. В появившемся окне нажмите “Удалить”.

- Программа проверит данные на смартфоне, определит метод защиты и начнет удаление ключа безопасности.
- Когда появится запрос на стирание всех данных, нажмите “Да”.
- Следуйте пошаговой инструкции, чтобы перевести устройство в режим восстановления.
Будет осуществлен откат к заводским настройкам. Все данные, в том числе графический пароль, будут удалены.
Использование сервиса Find My Device для снятия графического ключа блокировки
Все устройства на Андроид имеют встроенный функционал удаленного управления для розыска утерянного гаджета, его блокировки или разблокировки. Для того чтобы воспользоваться данным сервисом, потребуется персональный аккаунт Google.
- На любом стороннем устройстве, подключенном к интернету, перейдите на страницу https://www.google.com/android/find. Если ранее ваш смартфон был подключен к сервису Find My Device, система сразу идентифицирует его.
 Также определит местоположение, если у вас включена функция геолокации.
Также определит местоположение, если у вас включена функция геолокации.
- Выберите опцию “Очистить устройство”.
- Необходимо войти в аккаунт Гугл, привязанный к смартфону.
- Устройство будет определено автоматически, либо выберите его из списка. Нажмите “Блокировать”.
- Дважды введите новый пароль, снова нажмите “Блокировать”.
- Остается ввести новый пароль. Теперь вы получили доступ к устройству. Установите подходящий тип входа, в том числе с помощью графического ключа.
Читайте также: Включаем родительский контроль на Андроид.
Какой способ блокировки смартфона самый надежный?
Как известно, безопасности много не бывает. Особенно, когда речь идет о доступе к важным конфиденциальным данным и личной информации пользователя. Особенно, если вы пользуетесь функцией NFC и привязкой пластиковых карт к смартфону.
- Дактилоскопический сканер считается одним из самых надежных вариантов обеспечения безопасности доступа к мобильному гаджету. Современные сканеры отпечатка пальца имеют датчик тепла, что повышает их надежность. К тому же, данный способ защиты можно применять одновременно с ПИН-кодом и графическим паролем.
- Старый добрый цифровой ПИН-код не утерял своей актуальности. Взломать его довольно сложно, для этого требуется специальное программное обеспечение, процесс может занять не один день.
- Сканер распознавания лиц на устройствах с Android появился еще в 2012 году. Однако этот метод идентификации считается самым ненадежным. Были случаи, когда сканер открывал доступ по фотографии владельца. К тому же, для точной идентификации в помещении должно быть хорошее освещение.
- Сканер радужной оболочки глаза устанавливается на последние версии смартфонов. Принцип его действия схож со сканером отпечатка пальца. Действует одновременно с другими способами блокировки. Сканеры в более дорогих моделях могут работать в условиях плохой видимости и с разными ракурсами, но не очень удобны в использовании.

- Графический ключ можно использовать вместе с ПИН-кодом или по отдельности. Способ довольно надежный и простой. Единственное, некоторые смартфоны после череды неудачных попыток предлагают сбросить все пользовательские данные.
- Умная блокировка (Smart Lock) упрощает доступ к устройству. Смартфон разблокируется, когда вы находитесь согласно данным геолокации в “безопасной зоне” или у вас есть доверенное устройство, например фитнес браслет с Bluetooth.
Самым надежным вариантом блокировки по-прежнему считается ПИН-код или графический пароль. Рекомендуется использовать эти способы защиты совместно с дактилоскопическим сканером. Если же вы утеряли доступ к устройству по каким-либо причинам, воспользуйтесь одним из способов, описанных в данной статье.
Post Views: 145
Как отключить графический ключ с Андроида если забыл?
Как разблокировать планшет или телефон на Андроиде, если забыт графический ключ, как снять пароль с экрана
Содержание
- 1 Как разблокировать планшет или телефон на Андроиде, если забыт графический ключ, как снять пароль с экрана
- 1.
 1 Что представляет собой графический ключ для Android
1 Что представляет собой графический ключ для Android - 1.2 Что делать, если забыли графический пароль
- 1.2.1 Воспользоваться аккаунтом Google
- 1.2.2 Удалить пользовательские данные на телефоне или планшете
- 1.2.3 Разблокировать программой ADB RUN
- 1.3 Как убрать или установить новый графический ключ
- 1.3.1 Как разблокировать графический ключ на андроиде — видео
- 1.4 Как обойти забытый цифровой пароль
- 1.
- 2 Разблокировка Android, если графический пароль забыт
- 2.1 Самые эффективные методы разблокировки телефонов и планшетов
- 2.2 Как предотвратить блокировку гаджета
- 3 Как сбросить пароль или графический ключ на Android
- 3.1 Как сбросить пароль или блокировку в Android
- 3.1.1 Способ 1. Ввести данные аккаунта Google
- 3.1.2 Способ 2. Сброс графического пароля при помощи ADB
- 3.1.3 Cпособ 3. Сброс до заводских настроек
- 3.1.4 Способ 4. Прошить смартфон или планшет
- 3.
 1.5 Способ 5. Удаление gesture.key (сброс графического ключа) и password.key (сброс пароля)
1.5 Способ 5. Удаление gesture.key (сброс графического ключа) и password.key (сброс пароля) - 3.1.6 6. Как снять графическую блокировку через TWRP Recovery
- 3.1.7 7. Очищаем внутреннюю память при помощи Fastboot
- 3.1.8 Способ 8. Используем сервис «Найти устройство»
- 3.1.9 9. Разблокируем графический ключ на китайских телефонах с процессором MTK
- 3.1.10 10. Как снять графический ключ на телефоне Samsung при помощи «Find My Mobile»
- 3.1 Как сбросить пароль или блокировку в Android
- 4 Как разблокировать графический ключ, который я забыл на Android
Причин для установки блокировки на смартфон существует великое множество. Кому-то может не нравиться, когда посторонние копаются в чужих файлах и сообщениях, тем самым нарушая личное пространство. Кто-то хранит на телефоне или планшете нужные материалы, к которым абы кому ходу нет. А те, у кого есть дети, таким образом не пускают малышей звонить с маминого телефона всем подряд или делать тысячу фотографий себя, кота и того пятна на обоях.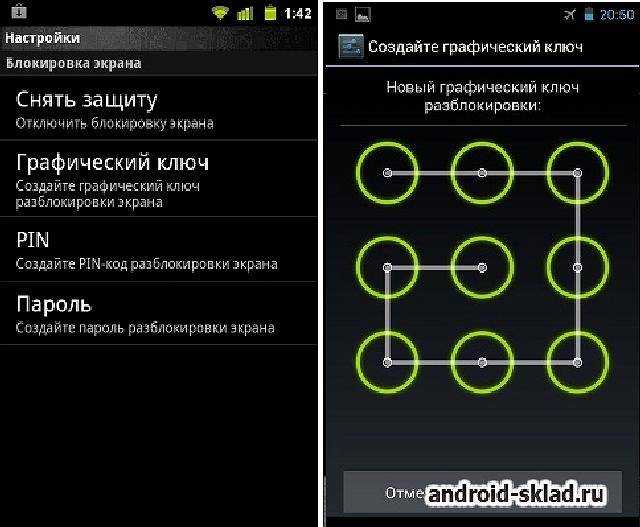 Но никто не застрахован: каждый способен оказаться в ситуации, когда ключ на андроиде установлен, а какой он — владелец забыл. Что же делать в этом случае, как разблокировать устройство и снять графическую защиту?
Но никто не застрахован: каждый способен оказаться в ситуации, когда ключ на андроиде установлен, а какой он — владелец забыл. Что же делать в этом случае, как разблокировать устройство и снять графическую защиту?
Что представляет собой графический ключ для Android
Для того чтобы никто кроме вас не смог воспользоваться телефоном или планшетом, созданы определённые меры безопасности. Можно ограничить доступ к гаджету цифровым паролем или пин-кодом к активной сим-карте, а можно установить графический ключ и разблокировывать смартфон посредством рисования какого-либо символа.
Выглядит такой ключ незамысловато: квадрат из точек (обычно их девять, хотя существуют и варианты 4х4, и 5х5), именно по этим точкам надо нарисовать установленный хозяином устройства символ.
Графический ключ — это метод блокировки устройств, при котором гаджет активируется путём рисования предварительно заданного символа
Эти точки необходимо последовательно соединить в определённом порядке, существует лишь одно ограничение: нельзя проводить две линии через одну точку.
Можно придумать любой символ, единственное ограничение — не проводить дважды через одну точку
Но не всегда такие меры безопасности себя оправдывают. Существует вероятность забыть слишком сложный ключ. А если символ введён неправильно некоторое количество раз подряд, то доступ к файлам может быть и вовсе потерян, устройство способно окончательно заблокироваться. Что же тогда делать?
Что делать, если забыли графический пароль
Существует несколько действенных способов, позволяющих миновать защиту и разблокировать устройство.
Воспользоваться аккаунтом Google
Если ваш телефон привязан к гугл-аккаунту, проблем возникнуть не должно. После нескольких попыток подобрать пароль устройство сообщит, что ключ был набран неправильно N раз — подождите, пожалуйста, 30 секунд. В этот момент на экране появится кнопка «Забыли графический ключ?». После нажатия на неё станут доступны поля ввода логина и пароля, и если они будут вписаны правильно — гаджет разблокируется.
Чтобы сбросить пароль, войдите в учётную запись Google
Удалить пользовательские данные на телефоне или планшете
Способ не из приятных, поскольку все установленные приложения, сообщения, номера, хранящиеся на смартфоне, будут удалены. Но если устройство не синхронизировано с Google, этот путь — один из самых быстрых и простых.
Чтобы снести настройки до заводских при заблокированном телефоне, необходимо:
- Выключить устройство.
- Перейти в рекавери-режим, нажав нужную комбинацию кнопок.
Для разных производителей сочетание кнопок отличается.
В рекавери-режиме происходит сброс настроек до заводских - Найти и выбрать пункт Factory reset. Иногда к нему может добавляться фраза Wipe data. Перемещаться по меню можно с помощью кнопок увеличения/уменьшения громкости, выбирать — кнопкой питания.
- В открывшемся списке нажать Yes и подтвердить своё решение. Телефон очистит все настройки, в том числе и скинет графический ключ.

Комбинации клавиш для входа в Recovery mode для разных брендов устройств — таблица
Разблокировать программой ADB RUN
Для этого способа нужна разрешённая отладка по USB, установленная программа ADB и немного терпения.
Что такое отладка по USB и зачем она нужна? Эта функция позволяет проверять состояние устройства и отдельных приложений через персональный компьютер, в частности использовать программу ADB. Конкретно в случае, когда необходимо восстановить графический ключ, она помогает удалить файл gesture.key — тот, в котором и находится информация о заданном символе. Путь к этому документу — /data/system/.
Подключение отладки по USB находится в настройках, но месторасположение функции может отличаться. Основные возможные пути такие:
- Настройки => Разработка/Для разработчиков => Отладка по USB;
- Настройки =>Приложения => Разработка => Отладка по USB;
- Настройки => Ещё => Параметры разработчика => Отладка по USB.

В версиях Android 4.2 и выше довольно необычный путь подключения этой функции. Для того чтобы получить к ней доступ, нужно зайти в «Настройки», в блоке «Система» выбрать пункт «О телефоне»/«О планшете» и пролистать вниз до пункта «Номер сборки». По нему надо тапнуть около десяти раз — при этом устройство подбадривает вас сообщением «Вы почти у цели! Осталось 7/6/5… нажатий», на последнем же клике вы увидите сообщение «Поздравляю, вы теперь разработчик!». После этого в блоке «Система» появится новый пункт — «Для разработчиков». В нём можно подключить отладку.
Путь к подключению отладки
Итак, отладка включена, устройство подключено к ПК. Что дальше?
Для решения проблемы обхода графического ключа через компьютер нужна программа ADB.
- Скачиваем программу из интернета и устанавливаем её на свой ПК.
- Открываем командную строку (Пуск => Выполнить). Вводим команду cmd. Для работы с ADB нужно открыть командную строку
- Прописываем путь к папке с приложением.
 Прописанный путь к программе
Прописанный путь к программе - Дальше — дело техники. Удаляем gesture.key. Это можно сделать двумя способами:
- Самый простой из них (после каждой команды жмём Enter):cd /cd adb/progbinadb shell
rm /data/system/gesture.key
- Опционально:cd /cd adb/progbinadb shellcd /data/data/com.android.providers.settings/databasessqlite3 settings.dbupdate system set value=0 where name=’lock_pattern_autolock’;update system set value=0 where name=’lockscreen.lockedoutpermanently’;
.quit
- Самый простой из них (после каждой команды жмём Enter):cd /cd adb/progbinadb shell
- Перезагружаем устройство. Можно сделать это, отключив его от ПК, а можно с помощью программы RegawMod Rebooter — в пользовании она проста, устанавливается на компьютер и запускает перезагрузку подключённого Android-девайса в один клик.
- Если при включении телефон запрашивает графический ключ — вводим любой (главное, не забыть его опять). Готово, проблема забытого ключа решена.
Как убрать или установить новый графический ключ
Если удалось поменять забытый ключ, как и где его опять поставить или, наоборот, отменить?
- Как обычно, идём через «Настройки» в пункт «Безопасность».
 Переход через меню «Настройки»
Переход через меню «Настройки» - В выпавшем меню настраиваем блокировку. Текущий способ блокировки
- Для смены числового или графического ключа сначала вводим действующий пароль. Чтобы иметь возможность изменить ключ, надо сначала ввести текущий
- В выпавшем окне выбираем другой вид блокировки или же ставим новый рисунок для графического ключа. Выбор вида блокировки экрана
- Допустим, рисуем вот такой символ… Ввод нового ключа
- Жмём «Продолжить» и рисуем его ещё раз, чтобы подтвердить. Подтверждение ключа разблокировки
- Готово, установлен новый ключ.
При желании в меню выбора вида блокировки можно отключить защиту вообще или выбрать другой её вид (цифровой или буквенный код).
Как разблокировать графический ключ на андроиде — видео
Как обойти забытый цифровой пароль
Ничего нового тут не придумаешь. Варианты смены пароля те же, что и для неверного графического ключа.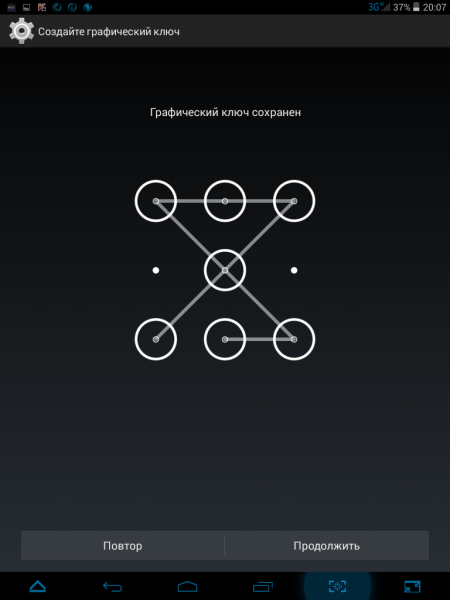 Можно вводить его неправильно до появления сообщения о том, что вы набрали его с ошибкой некоторое количество раз, потому, будьте добры, попробуйте через гугл-аккаунт. Если нет привязки к гугл-аккаунту или не удаётся вспомнить данные — hard reset или через отладку по USB (с той только разницей, что для обхода защиты надо очистить файл system.db, находящийся по тому же адресу, что и gesture.key — /data/system).
Можно вводить его неправильно до появления сообщения о том, что вы набрали его с ошибкой некоторое количество раз, потому, будьте добры, попробуйте через гугл-аккаунт. Если нет привязки к гугл-аккаунту или не удаётся вспомнить данные — hard reset или через отладку по USB (с той только разницей, что для обхода защиты надо очистить файл system.db, находящийся по тому же адресу, что и gesture.key — /data/system).
Так нужно всё-таки блокировать устройство или нет? Решение остаётся за вами. Но вот хранить код или ключ где-то записанным стоит. Мало ли что может случиться.
skesov.ru
Разблокировка Android, если графический пароль забыт
Если пользователь забыл графический ключ, то разблокировка Андроида становится самым волнующим вопросом. Для решения этой проблемы нет необходимости прибегать к помощи специалистов, потому что существует большое количество способов сделать это самостоятельно.
Благодаря многоступенчатой системе защиты, которая устанавливается и совершенствуется на платформе Андроид, можно защитить личные данные от нежелательных посягательств. Чем сложнее пароль на экране, тем тяжелее угадать графический ключ блокировки телефона. Но тогда появляется вероятность забыть необходимые комбинации. Узнать, как снять с Андроида графический ключ без потери данных,можно из приведённых ниже способов.
Чем сложнее пароль на экране, тем тяжелее угадать графический ключ блокировки телефона. Но тогда появляется вероятность забыть необходимые комбинации. Узнать, как снять с Андроида графический ключ без потери данных,можно из приведённых ниже способов.
Самые эффективные методы разблокировки телефонов и планшетов
- Этот способ разблокировки поможет только в случае, если устройство подключено к интернету, настроен аккаунт Google и пользователь помнит данные доступа к нему. Состоит он из следующей последовательности действий:
- Пять раз ввести неправильный пароль для блокировки телефона. На экране появится надпись, что было совершено много попыток введения графического ключа и следующая попытка будет возможна через 30 секунд.
Пять раз неверно указан графический ключ
- На экране блокировки устройства высветится вопрос: «Забыли графический ключ?». Если этого не произошло, то необходимо ввести неверный ключ ещё раз.
- Нажмите кнопку «Домой», устройство предложит ввести электронную почту и пароль от аккаунта на сервисе Google.
 Необходимо, чтобы был включён доступ к интернету. Нажать «OK», после чего последует предложение ввода нового пароля.
Необходимо, чтобы был включён доступ к интернету. Нажать «OK», после чего последует предложение ввода нового пароля.
- Эффективный способ, как убрать графический ключ с Андроида — сбросить настройки к заводским. Но им можно воспользоваться в случае крайней необходимости, когда невозможно восстановить доступ иначе, потому что таким образом удаляются данные из внутренней памяти устройства (приложения, сообщения, аккаунты). С помощью Recovery сброс настроек происходит следующим образом:
Выключаем Android
- Для того чтобы попасть в режим Recovery, необходимо произвести нажатие и удерживать комбинации определённых клавиш. На разных моделях они могут отличаться, и чтобы подобрать подходящую, следует попробовать такие последовательности действий:
- Уменьшение громкости с нажатием кнопки Включения/выключения.
- Увеличить громкость с нажатием кнопки Включения/выключения.
- Увеличение/уменьшение громкости с нажатием кнопки Включения/выключения и кнопкой Домой.

- Увеличение + уменьшение громкости с нажатием кнопки Включения/выключения.
С помощью кнопок понижения и повышения громкости можно перемещаться вверх и вниз по меню, а подтверждение выбора сделать кнопкой блокировки/выключения. Смартфоны и планшеты нового поколения оборудованы сенсорным меню Recovery.
- Выбрать и нажать на пункт «wipe data/factory reset»
- Дать согласие на то, чтобы внутренняя память устройства была очищена, выбрав пункт «Yes — delete all user data», а затем «reboot system now»
После таких действий устройство перезагрузится и станет таким, каким было изначально. На всё это уйдёт около минуты времени.
- Самым простым способом сделать сброс графического ключа на Андроид будет возвращение к заводским настройкам с помощью секретного кода. В зависимости от модели подойдёт один из таких кодов:
- Набрать *#*#7378423#*#*
- Ввести *2767*3855#
- Набрать *#*#7780#*#*
Таким образом, когда забыл код, заводские настройки вернуть можно в течение 2–3 минут.
- Самым беспощадным по отношению к хранящейся информации способом восстановления является прошивка. Её можно производить самостоятельно или прибегнуть к помощи специалистов.
- Дождаться, когда смартфон разрядится и высветится об этом уведомление на экране. Следует зайти в состояние батареи, а затем в появившемся меню настройки, в пункте «Конфиденциальность» выбрать сброс всех настроек.
- Более ранние версии Андроида можно разблокировать, позвонив на него. В момент совершения звонка выйти в настройки и убрать блокировку.
Как предотвратить блокировку гаджета
Такой способ обезопасить данные на внутренней памяти подойдёт всем пользователям, особенно подверженным случайной блокировке. Разблокировка происходит через сообщение с определённым текстом, отправленное на заблокированный гаджет. Порядок действий:
- Получить root-прав для девайса.

- Установить приложения SMS Bypass, версии которого есть как платные, так и бесплатные.
Включение SMS Bypass
- Разрешить приложению доступ к правам root. Стандартный пароль, установленный в приложении, состоит из цифр — 1234, который можно изменить в настройках. Если пользователь забыл пароль, то необходимо отправить сообщение с текстом «1234 reset» для перезагрузки устройства, после чего ввести новый пароль на своё усмотрение.
Даже если ошибка произошла до установления SMS Bypass, на этой операционной системе существует возможность устанавливать приложения удалённо с компьютера. При условии, что был произведён вход в аккаунт Google, root-права были получены и есть выход в интернет, возможно удалённое установление и разблокировка графического ключа на Андроиде.
Представленные способы помогут не только решить проблему, когда она уже возникла, но и предотвратить её появление. В случае, если не получилось сделать этого самостоятельно, не стоит отчаиваться. Просто доверьте разблокировку своего гаджета профессионалам.
Просто доверьте разблокировку своего гаджета профессионалам.
nastroyvse.ru
Как сбросить пароль или графический ключ на Android
Если вы забыли установленный пароль или графический ключ на Android, это не повод паниковать. Доступ к своему смартфону можно возобновить довольно быстро и просто, причем существует несколько способов, как снять блокировку. В обновленной инструкции подробно рассказано о каждом из них.
Как сбросить пароль или блокировку в Android
(!) В статье собраны основные способы сброса пароля/графического ключа, начиная от самого простого (когда вы помните имя пользователя и пароль аккаунта Google) и заканчивая чуть более сложными: Hard Reset, удаление файлов «gesture.key» и «password.key». Внимательно читайте все пункты, переходите по указанным ссылкам на подробные инструкции по каждому из способов и все получится!
Способ 1. Ввести данные аккаунта Google
Когда телефон или планшет подключены к мобильной сети или Wi-Fi, чтобы убрать блокировку достаточно просто указать e-mail и пароль. Для этого 5 раз неправильно введите графический ключ до появления окна с предупреждением о блокировании устройства на 30 секунд.
Для этого 5 раз неправильно введите графический ключ до появления окна с предупреждением о блокировании устройства на 30 секунд.
На экране появится кнопка «Забыли графический ключ?», клацнув по которой можно ввести свои данные и разблокировать аппарат. Начиная с Андроид 5.0 в большинстве прошивок такую возможность убрали!
Если забыли пароль от аккаунта, придется его восстановить – перейдите на эту страницу с работающего гаджета либо ПК.
Обратите внимание, что данный способ требует обязательного доступа к Интернету. Поэтому откройте «шторку», сделав свайп вниз и включите мобильные данные либо Wi-Fi. Устройство подключится к точке доступа, если оно работало в этой сети ранее.
Способ 2. Сброс графического пароля при помощи ADB
Графический ключ можно удалить используя ADB. Вам необходимо подключить аппарат через USB к компьютеру и вводить нужные команды. Все подробности в инструкции →
Данный метод будет работать только при включенной отладке по USB.
Cпособ 3. Сброс до заводских настроек
Следующий способ проще предыдущего, но используя его, удалятся все данные с внутренней памяти, такие как установленные приложения, привязанные аккаунты, СМС и т.д. Фотографии, аудио и другие файлы на SD останутся нетронутыми. Полную инструкцию вы найдете в статье: как сбросить настройки на Android (Hard Reset).
Во время следующей активации аппарата восстановите данные из резервной копии – работает при условии, если ранее была проведена синхронизация.
Способ 4. Прошить смартфон или планшет
Прошив Android телефон или планшет, вы снимете блокировку или пароль. На нашем сайте есть подробнейшая инструкция по прошивке Android девайсов различных производителей, отдельно Samsung при помощи Odin и LG через KDZ Updater.
Способ 5. Удаление gesture.key (сброс графического ключа) и password.key (сброс пароля)
Способ предназначен для владельцев телефонов и планшетов с с root-правами и CWM Recovery. Его действие заключается в том, что удаляются системные файлы «gesture.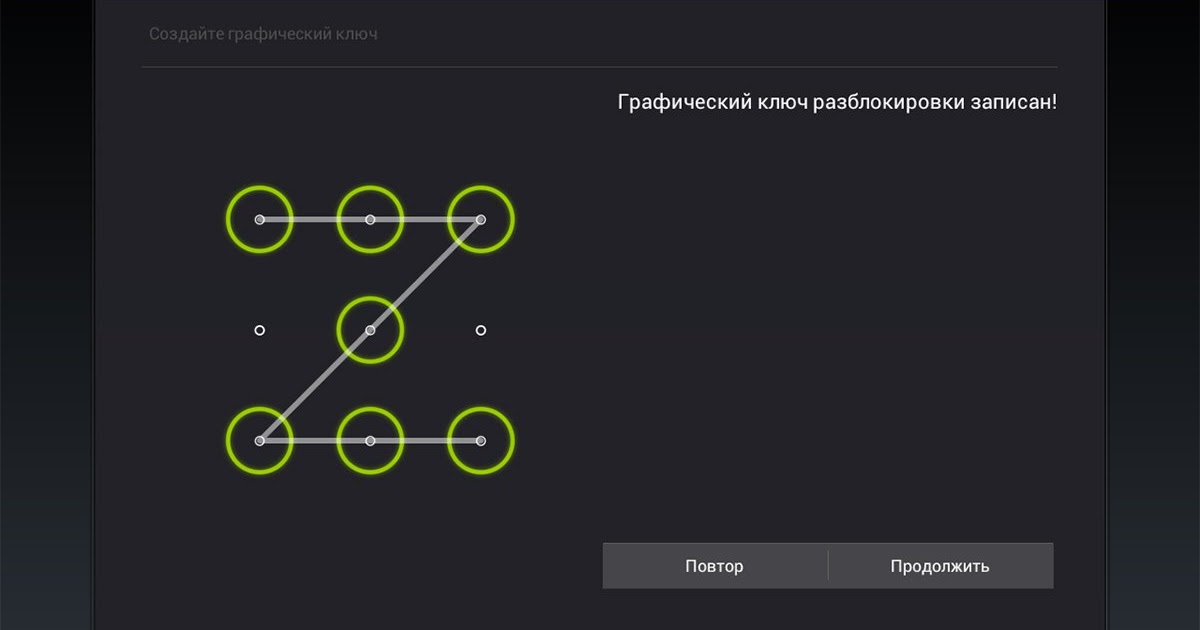 key» и «password.key», отвечающие за вывод графической блокировки и пароля соответственно.
key» и «password.key», отвечающие за вывод графической блокировки и пароля соответственно.
Для этого необходим файловый менеджер Aroma. Скачайте архив по ссылке и скиньте на телефон либо планшет не распаковывая. Затем выключите аппарат и зайдите в меню Recovery. Чтобы это сделать, вместо кнопки включения зажмите и удерживайте одну из возможных комбинаций (либо читайте FAQ для конкретных моделей):
- Громкость вверх + «ВКЛ»
- Громкость вниз + «ВКЛ»
- Громкость вверх/вниз + Питание + Домой
При помощи кнопок увеличения, уменьшения громкости осуществляется перемещение вверх и вниз соответственно, а подтверждение выбора – кнопкой включения/блокировки. В новых смартфонах Recovery может быть сенсорным.
Инструкция:
1. В меню CWM Recovery выберите пункт «Install zip».
2. Затем нажмите «Choose zip from /sdcard» и перейдите в папку, куда скинули Aroma или же используйте «Choose zip from last install folder». Во втором случае увидите все последние загруженные архивы, среди которых и найдете нужный.
3. Выберите архив с Проводником Aroma.
4. Дальше откроется сам файловый менеджер. Перейдите по пути /data/system/ и удалите файлы:
- «gesture.key»
- «password.key»
- «locksettings.db»
- «locksettings.db-wal»
- «locksettings.db-shm»
Выделите их и в дополнительном меню нажмите «Удалить».
В конце перезагрузите устройство. Можете вводить любой пароль и телефон разблокируется. Дальше смело идите в настройки и выставляйте новую блокировку.
6. Как снять графическую блокировку через TWRP Recovery
В TWRP Recovery есть файловый менеджер – через него производится удаление файлов, которые выводят пароль либо графический ключ, без установки Aroma File Manager. Для этого переведите мобильный гаджет в режим восстановления (см. предыдущий метод) и откройте «Advanced».
Затем нажмите «File Manager».
Зайдите в папку /data/system/ и удалите следующие файлы:
- «gesture.key»
- «password.
 key»
key» - «locksettings.db»
- «locksettings.db-wal»
- «locksettings.db-shm»
Тапните по одному из файлов и в появившемся списке выберите «Delete».
Чтобы подтвердить, сделайте свайп вправо.
Далее нажмите «Back» и выполните аналогичные действия с оставшимися файлами.
Для перезагрузки Android, вернитесь в главное меню и выберите «Reboot» → «System».
7. Очищаем внутреннюю память при помощи Fastboot
На всех телефонах и планшетах под управлением Android (кроме Samsung) есть режим прошивки – Fastboot. Перезагрузив в него мобильный девайс, аппаратом можно управлять с компьютера при помощи одноименной утилиты. Об установке Fastboot и USB драйверов написано в отдельной инструкции. Также потребуется разблокировать загрузчик на смартфонах Sony, Huawei, LG, HTC, Pixel, Nexus, Motorola и некоторых других моделях.
Чтобы перезагрузить устройство в режим Fastboot, удерживайте кнопку понижения громкости во время включения.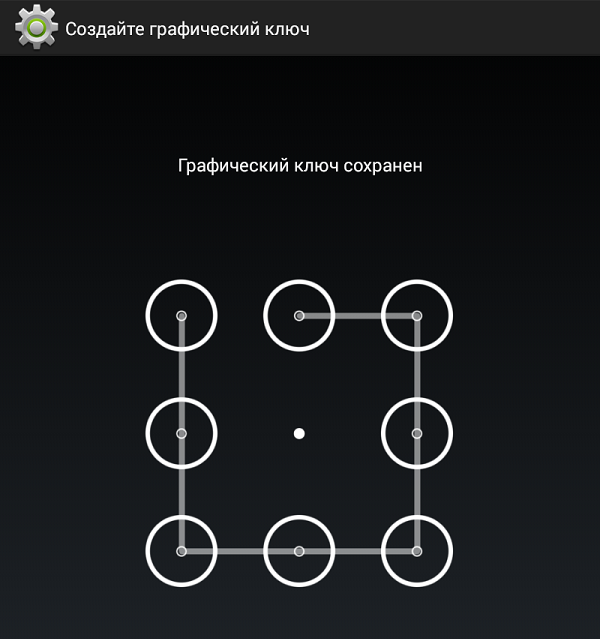
Кроме того перевести Android в режим прошивки можно с компьютера ADB командой, если активирована отладка по USB. Подробно изучите FAQ на сайте по работе с Fastboot и ADB, запустите командную строку (либо PowerShell в Windows 10) от имени администратора из папки «platform-tools», вводите команду и жмите «Enter»:
adb reboot bootloader
В PowerShell впереди необходимо добавлять:
.
Когда на аппарате загружен Bootloader, используйте одну из следующих Fastboot команд. Очистится внутренняя память, тем самым разблокировав девайс:
fastboot erase userdata
или
fastboot -w
Чтобы перевести гаджет из загрузчика в Android, введите:
fastboot reboot
Способ 8. Используем сервис «Найти устройство»
Google создали сервис «Найти устройство» в котором есть функция Hard Reset. Соответственно сбрасывается блокировка.
1. Подключите мобильный девайс к Интернету, с компьютера либо другого аппарата зайдите на страницу https://www. google.com/android/find и авторизуйтесь.
google.com/android/find и авторизуйтесь.
2. Сервис определит местонахождение устройства и когда оно в последний раз находилось в Сети. В списке опций выберите «Стереть данные».
3. Снова нажмите «Стереть данные».
4. Подтвердите кнопкой «Очистить».
Когда устройство офлайн, Wipe сделается при первом подключении к Интернету.
9. Разблокируем графический ключ на китайских телефонах с процессором MTK
Смартфоны Meizu, Xiaomi, Lenovo, Fly, Elephone, Blackview, ZTE, Bluboo, Doogee, Oukitel, UMI и других китайских производителей, работающие на чипе MTK, прошиваются утилитой SP Flash Tool. При помощи нее легко устанавливается кастомное Recovery не очищая остальные разделы, а уже через TWRP либо CWM можно удалить файлы «locksettings.db», «locksettings.db-wal» и «locksettings.db-shm».
Загрузите актуальную версию программы с официального сайта: http://spflashtool.com/, ссылка на USB драйвера под чип MTK находится в инструкции по установке Fastboot. Скачайте файл образа Рекавери и «…scatter.txt» для вашего процессора – их можно найти в топиках соответствующих моделей на таких форумах как 4PDA, XDA-Developers, Needrom. Поместите файлы в одну папку, чтобы путь не содержал кириллических символов. Образ переименуйте в «recovery» с расширением «.img».
Скачайте файл образа Рекавери и «…scatter.txt» для вашего процессора – их можно найти в топиках соответствующих моделей на таких форумах как 4PDA, XDA-Developers, Needrom. Поместите файлы в одну папку, чтобы путь не содержал кириллических символов. Образ переименуйте в «recovery» с расширением «.img».
Разархивируйте SP Flash Tools на диск «C:». Откройте папку и запустите «flash_tool.exe» от имени администратора.
Щелкните на «Scatter-loading», перейдите в папку где находится «recovery.img» и выберите scatter файл.
Отмечен будет только раздел «recovery». Вверху нажмите «Download».
Теперь отключите смартфон, достаньте батарею (если возможно) на несколько секунд, вставьте обратно и подключите выключенный аппарат к ПК через USB.
Появится красная полоса «Download DA 100%».
Далее желтая, которая покажет на сколько процентов завершен процесс прошивки.
В конце появится окно «Download Ok», что обозначает успешную установку Recovery.
Затем нужно сразу запустить Рекавери, чтобы стоковое не перезаписало кастомное при первом включении. Обычно на китайских телефонах необходимо удерживать клавиши включения и увеличения громкости до появления специального меню. Кнопкой Volume «UP» переместитесь на пункт «Recovery» и подтвердите при помощи Volume «Down».
Теперь переходим к пунктам инструкции 5 или 6 (в зависимости от установленного Recovery: CWM либо TWRP) и удаляем забытый пароль.
10. Как снять графический ключ на телефоне Samsung при помощи «Find My Mobile»
Владельцы смартфонов популярнейшего бренда имеют возможность разблокировать девайс, если на нем включен Интернет и добавлен аккаунт Samsung. Нужно пройти на https://findmymobile.samsung.com/, клацнуть «Войти» и ввести свои login и password.
После обнаружения вашего планшета, телефона Samsung, сбоку в опциях жмите «Еще» → «Разблокировать» и повторно введите пароль.
Готово – в шторке Android появится уведомление о снятии ключа либо пина с экрана.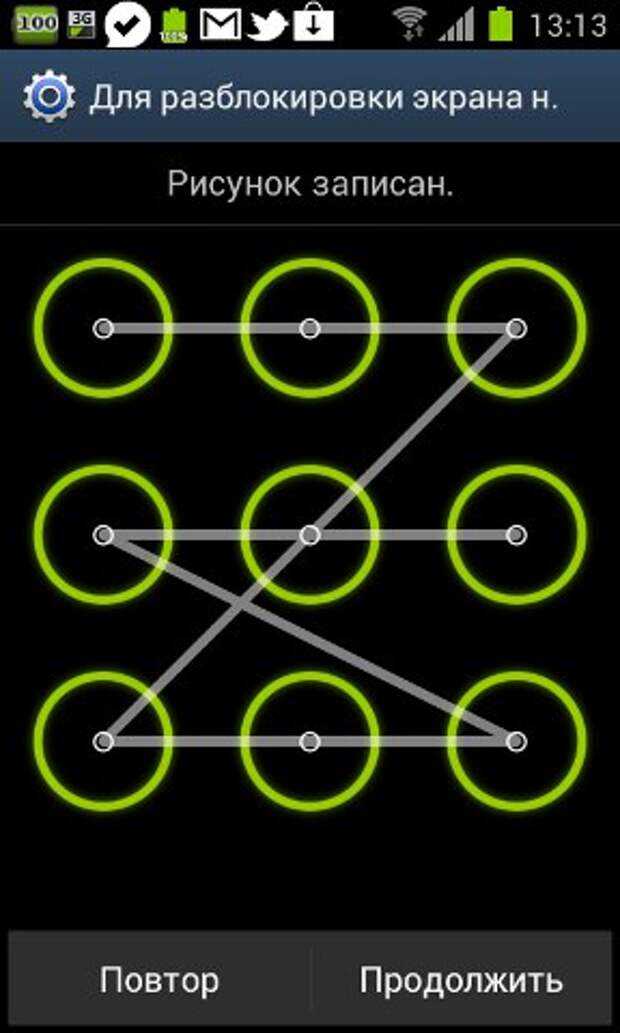
(5,00 из 5, оценили: 15)
4idroid.com
Как разблокировать графический ключ, который я забыл на Android
10.06.2013 мобильные устройства | разное
Забыл графический ключ и не знаю, что делать — учитывая количество пользователей смартфонов и планшетов Android, с проблемой может столкнуться каждый. В этой инструкции я с
Поделиться:
- Предыдущая записьКак отключить на Андроиде специальные возможности?
- Следующая записьКак отключить Google синхронизацию на Андроиде?
×
Рекомендуем посмотреть
Adblock
detector
Как разблокировать телефон Android, если забыл графический ключ
Телефон почти необходим в нашей повседневной жизни. В целях безопасности данных мы, вероятно, должны установить пароль на нашем телефоне.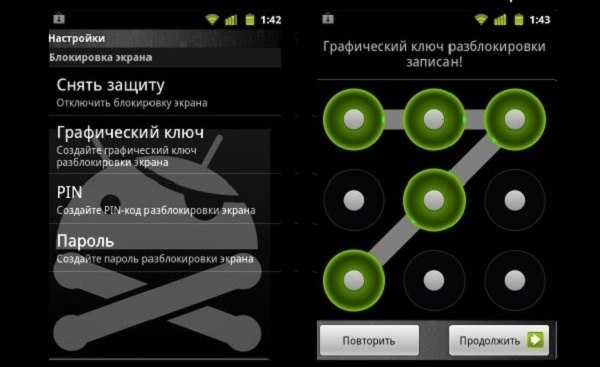 Многие люди привыкли устанавливать на своих телефонах Android графический ключ. Но если мы забыли пароль, как нам разблокировать и использовать наш телефон? Не волнуйся. Вот четыре решения, которые помогут вам разблокировать телефон Android, если вы забудете графический ключ.
Многие люди привыкли устанавливать на своих телефонах Android графический ключ. Но если мы забыли пароль, как нам разблокировать и использовать наш телефон? Не волнуйся. Вот четыре решения, которые помогут вам разблокировать телефон Android, если вы забудете графический ключ.
- Способ 1. Разблокируйте телефоны Android через учетную запись Google (Android 4.4 или более ранней версии)
- Способ 2. Обход шаблонных блокировок через Android Debug Bridge (ADB)
- Способ 3. Разблокируйте блокировки шаблонов Android с помощью сброса настроек
- Способ 4. Обход графических блокировок с помощью стороннего ПО
Способ 1. Разблокировка телефонов Android через учетную запись Google (Android 4.4 или более ранняя версия)
Метод работает только с Android 4.4 и более поздними версиями, и телефон должен предварительно войти в учетную запись Google. Вы можете разблокировать телефоны Android через учетную запись Google, как показано ниже.
Шаг 1. Подключите телефон к Интернету. Затем попытайтесь угадать правильные пароли. После пятикратного ввода неправильного пароля телефон напомнит вам повторить попытку через 30 секунд.
Шаг 2. Щелкните Забытый шаблон в правом нижнем углу экрана. Следуйте инструкциям, чтобы ввести свой аккаунт Google и пароль. Теперь ваше устройство должно быть разблокировано.
Способ 2. Обход шаблонных блокировок через Android Debug Bridge (ADB)
Этот метод заключается в удалении кода блокировки экрана телефона, чтобы устройство можно было разблокировать. Предварительным условием является то, что должна быть включена опция «Отладка по USB». Хотя этот метод относительно сложен в эксплуатации, он все же лучше, чем заводские настройки. Вот как обойти графические блокировки через ADB.
Шаг 1. Подключите телефон к компьютеру с помощью USB-кабеля для передачи данных.
Шаг 2. Откройте командную строку на своем компьютере. Затем введите adb shell rm /data/system/gesture. key и нажмите «Enter».
key и нажмите «Enter».
Шаг 3. Перезагрузите телефон. Теперь вы сможете обходить графические блокировки на устройствах Android.
Способ 3. Разблокировка графического ключа Android с помощью сброса настроек
При восстановлении заводских настроек телефона все пользовательские данные удаляются. Поэтому подумайте дважды, прежде чем сбрасывать устройство до заводских настроек. Если другие испробованные вами методы не сработали, вы можете принять во внимание заводские настройки. Хотя это приведет к удалению всех данных, вы все равно сможете использовать свой телефон повторно. Выполните эту процедуру, чтобы восстановить заводские настройки устройств Android.
Шаг 1. Вход в режим восстановления
Телефоны различаются по маркам и моделям, поэтому выполните вход в режим восстановления. Поэтому вам необходимо искать конкретные шаги в зависимости от марки и модели вашего устройства. К счастью, есть также статьи, в которых кратко описывается, как основные бренды и модели телефонов переходят в режим восстановления. Одна из этих статей рекомендуется для запроса: Как использовать режим восстановления, чтобы исправить ваш телефон или планшет Android
Одна из этих статей рекомендуется для запроса: Как использовать режим восстановления, чтобы исправить ваш телефон или планшет Android
Шаг 2. После входа в режим восстановления с помощью кнопок регулировки громкости выберите Wipe data/factory reset . Затем нажмите кнопку питания, чтобы подтвердить свой выбор.
Дождитесь успешного восстановления заводских настроек телефона, после чего вы сможете снова пользоваться телефоном.
Способ 4. Обход графических блокировок с помощью стороннего программного обеспечения
Если описанные выше методы не соответствуют вашим потребностям, попробуйте профессиональный способ. Это позволяет обойти блокировку шаблонов с помощью iSunshare Android Password Genius, надежного средства разблокировки паролей для телефонов Android и стирателя FRP для устройств Samsung.
Это может вам помочь:
- Быстро обойти блокировку экрана на телефонах Android
- Разблокируйте все виды замков, например, графический ключ, булавку или отпечаток пальца
- Удалить блокировку Google с телефонов Samsung без пароля
- Без проблем работает на компьютерах с Windows
Обратите внимание, что при разблокировке экрана все данные на вашем устройстве будут удалены. При необходимости вы можете попытаться сделать резервную копию данных на заблокированном Android-устройстве через USB. Вот как использовать Android Password Genius для разблокировки экрана на телефонах Android.
При необходимости вы можете попытаться сделать резервную копию данных на заблокированном Android-устройстве через USB. Вот как использовать Android Password Genius для разблокировки экрана на телефонах Android.
Шаг 1. Загрузите и установите Android Password Genius. Запустите его, когда установка будет завершена.
Шаг 2. После установки определенного диска нажмите Unlock Screen Lock .
Шаг 3. Внимательно прочитайте предупреждение. Если вы хотите продолжить, выберите Start . Подключите ваше устройство к компьютеру с Windows и нажмите Далее .
Шаг 4. Выберите марку вашего устройства, нажмите Start для подтверждения. Затем следуйте инструкциям по перезагрузке системы.
Шаг 5. Дождитесь успешного снятия блокировки экрана. Теперь вы можете повторно использовать свой телефон Android.
Статьи по теме:
- Как разблокировать экран блокировки на телефоне Samsung без пароля
- Как заблокировать и зашифровать телефон Google Android
- Что делать, если мой телефон Android работает медленно
- Забыли Apple ID и пароль для активации iPhone | Как исправить
Забыли PIN-код, шаблон или пароль Android? Вот как разблокировать телефон с помощью простых и быстрых шагов — Новости технологий, Firstpost
FP Trending 28 сентября 2022 г. 08:21:20 IST
08:21:20 IST
Благодаря достижениям в области технологий использование телефонов Android сегодня стало проще. Компании мобильной связи предоставляют несколько функций и обновлений с учетом интересов и требований пользователей. В рамках этих функций и обновлений в мобильных телефонах еще одним важным фактором, рассматриваемым компаниями, является обеспечение безопасности информации о пользователях.
Каждый мобильный телефон или планшет Android в настоящее время обеспечивает хотя бы базовый уровень безопасности, который помогает пользователям защитить свои устройства от нежелательного нарушения данных или вмешательства других лиц в случае потери телефона.
Из соображений безопасности пользователи обычно защищают свои устройства, вводя пин-код, графический ключ или полный пароль, что дает им возможность разрешить выборочный доступ к своим мобильным телефонам. Однако эта технология имеет свой собственный набор недостатков. В случае использования булавки, графического ключа или пароля пользователям необходимо помнить их каждый раз, когда они получают доступ к своим телефонам. Если кто-то забудет детали, у вас могут возникнуть проблемы.
Если кто-то забудет детали, у вас могут возникнуть проблемы.
После этого, если вы также потенциально можете забыть необходимые учетные данные для доступа к своему мобильному телефону или столкнулись с той же проблемой, не нужно паниковать, поскольку всегда есть способ обойти технологию и взломать ее.
Вот несколько советов по разблокировке телефона Android:
Используйте свою учетную запись Google для сброса пароля/пин-кода/шаблона
Каждый пользователь Android должен входить в свои устройства с учетными данными своей учетной записи Google. Это полезно в такие трудные времена, когда вы забываете свой пин-код, пароль или графический ключ.
После того, как вы введете неверный пароль или PIN-код несколько раз на телефоне, есть возможность попробовать через некоторое время, помимо опции «Забыли графический ключ/пароль».
Нажмите на второй, и вам будет предложено войти в зарегистрированную учетную запись Google. Введите правильные учетные данные и войдите в систему.
После этого телефон должен разблокироваться, и теперь вы сможете установить новый пароль или графический ключ.
Однако этот параметр может быть доступен не для всех телефонов. Обычно более старые модели поддерживают этот процесс.
Функция Smart Lock
В подобных ситуациях вам может помочь функция Smart Lock в Android. Эта функция обычно входит в ваш телефон Android с помощью вашего домашнего Wi-Fi. Поэтому в следующий раз, когда вы забудете свой код разблокировки, возьмите телефон рядом с домашней сетью, и он автоматически разблокирует его для вас.
Find My Mobile
Людям, использующим смартфоны Samsung, функция Find My Mobile может помочь, если кто-то забудет код разблокировки. Для этого необходимо заранее войти в свою учетную запись Samsung. Позже, когда ситуация потребует, вы можете просто зайти на веб-сайт Samsung Find My Mobile на компьютере или ноутбуке, ввести данные своей учетной записи Samsung и использовать опцию «Разблокировать мой экран», чтобы удалить пароль, пин-код или графический ключ.



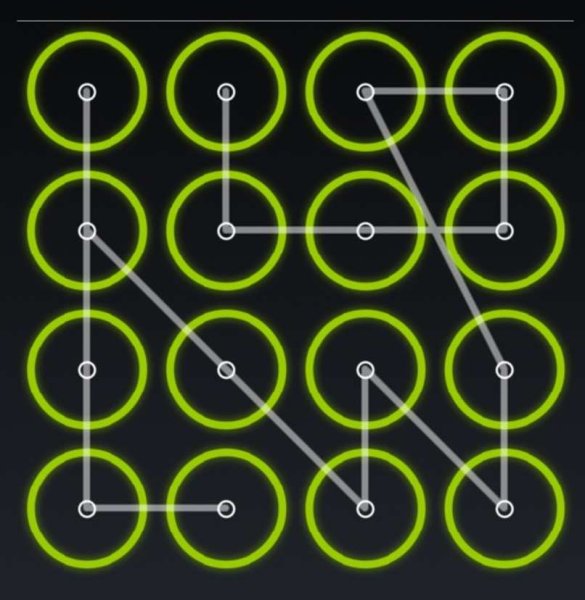
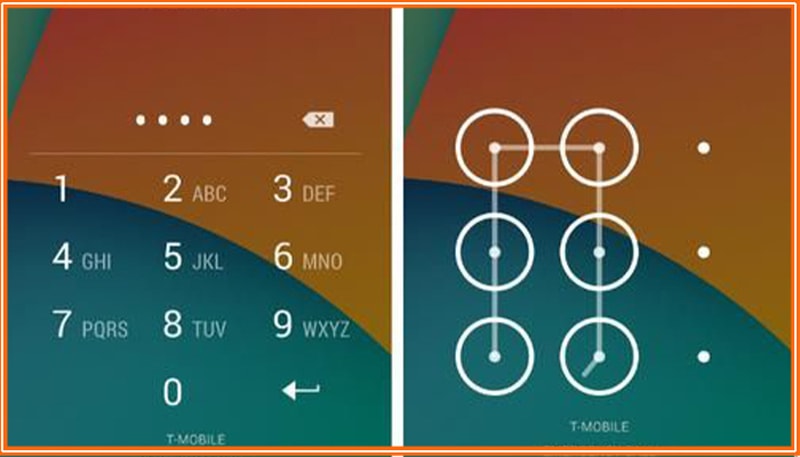

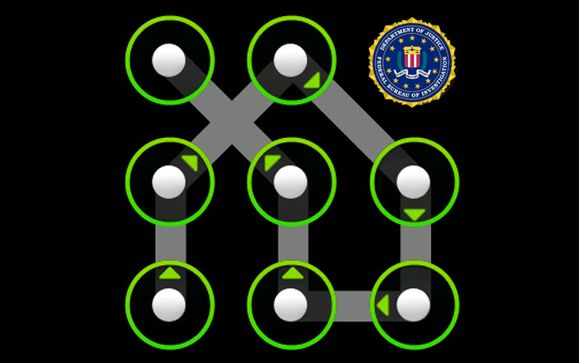


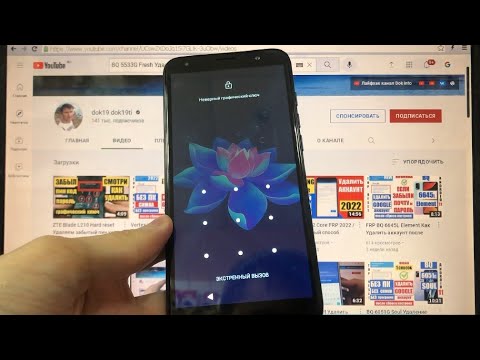 Также определит местоположение, если у вас включена функция геолокации.
Также определит местоположение, если у вас включена функция геолокации.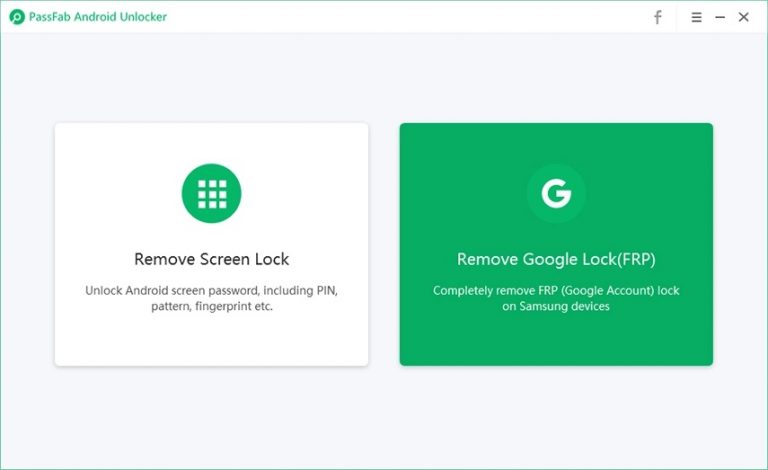
 1 Что представляет собой графический ключ для Android
1 Что представляет собой графический ключ для Android 1.5 Способ 5. Удаление gesture.key (сброс графического ключа) и password.key (сброс пароля)
1.5 Способ 5. Удаление gesture.key (сброс графического ключа) и password.key (сброс пароля)
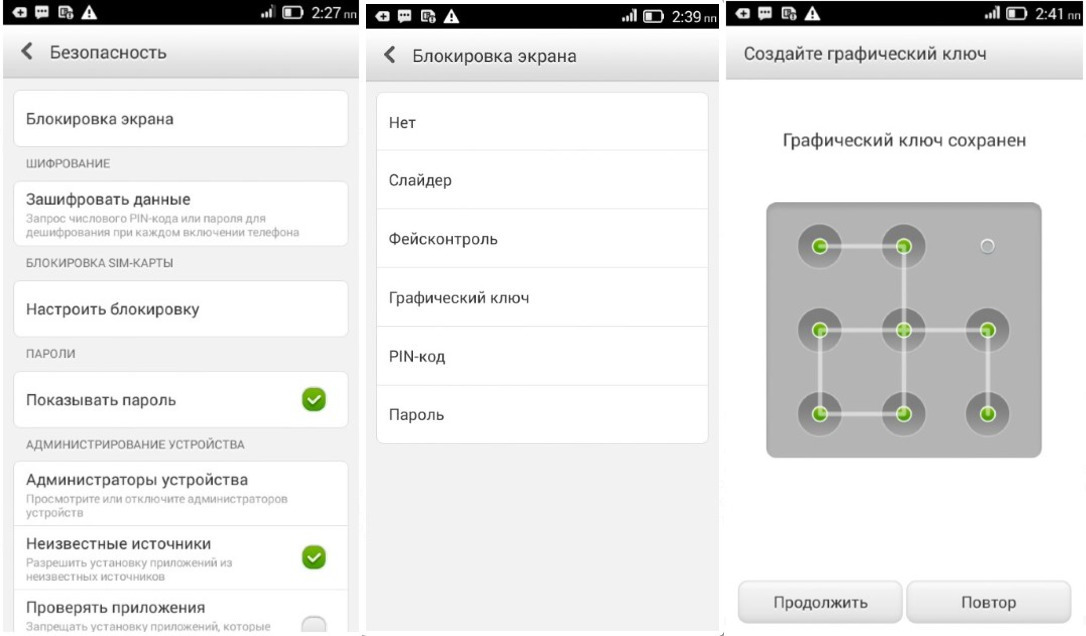
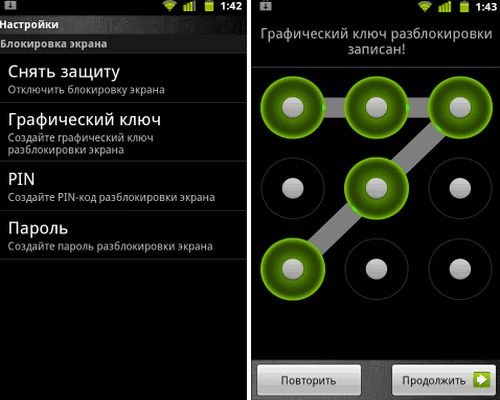 Прописанный путь к программе
Прописанный путь к программе Переход через меню «Настройки»
Переход через меню «Настройки» Необходимо, чтобы был включён доступ к интернету. Нажать «OK», после чего последует предложение ввода нового пароля.
Необходимо, чтобы был включён доступ к интернету. Нажать «OK», после чего последует предложение ввода нового пароля.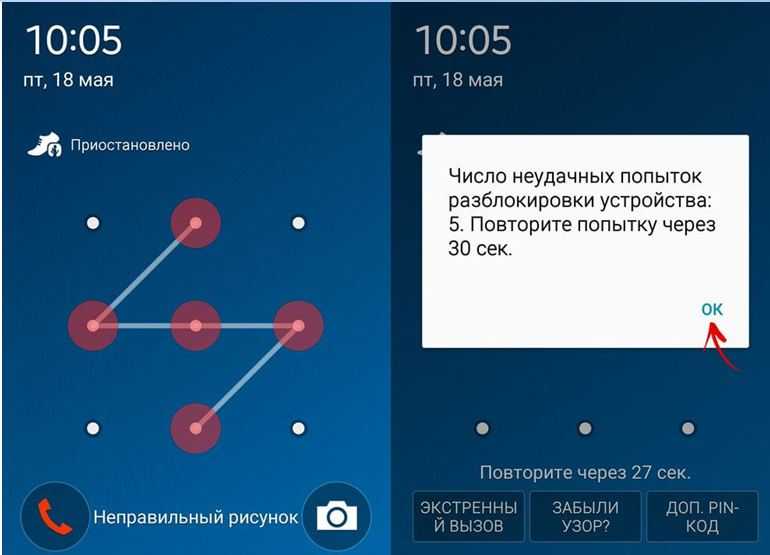

 key»
key»