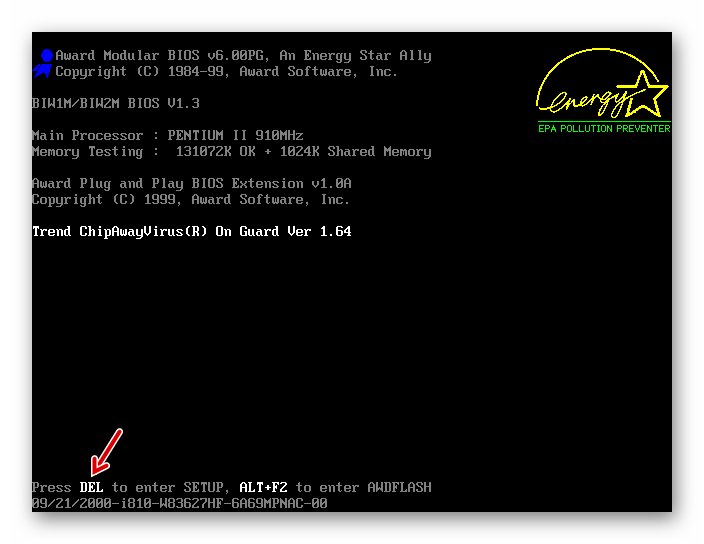Ошибка 0x000000a5 при установке Windows 7

При установке или загрузке Виндовс 7 может отобразиться BSOD с информацией об ошибке 0x000000a5. Иногда такая ситуация возможна даже при выходе из спящего режима. Эта неполадка также сопровождается оповещением «ACPI_BIOS_ERROR». Давайте выясним причины этой проблемы и способы её устранения.
Урок: Синий экран с ошибкой 0x0000000a в Windows 7
Методы устранения неисправности
Ошибка 0x000000a5 сигнализирует о том, что BIOS не полностью совместим со стандартом ACPI. Непосредственной причиной такой ситуации могут быть следующие факторы:
- Неисправная оперативная память ПК;
- Неправильные настройки BIOS;
- Использование устаревшей версии BIOS.
Далее мы подробно остановимся на вариантах устранения указанной неисправности.
Способ 1: Настройка BIOS
Прежде всего необходимо проверить правильность настроек BIOS и в случае необходимости скорректировать их.
- После запуска компьютера вы услышите характерный сигнал. Сразу же после этого для перехода в БИОС зажмите определенную клавишу. Какую именно клавишу, зависит от версии вашего системного ПО, но чаще всего это Del или F2.

Урок: Как войти в БИОС на компьютере
- Откроется интерфейс BIOS. Дальнейшие ваши действия также прямо зависят от версии этого системного ПО и могут сильно отличаться. Мы будем рассматривать решение проблемы на примере BIOS Insydeh30, но общий принцип действий может быть использован и для других версий. Прежде всего требуется указать нужную операционную систему. Переместитесь во вкладку «Exit», выберите «OS Optimized Defaults» и нажмите Enter. В открывшемся дополнительном списке остановите выбор на «Win7 OS» после чего снова жмите клавишу Enter.
- Далее выберите в той же вкладке пункт «Load Default Settings» и в появившемся меню щелкните «Yes».
- Далее перемещайтесь во вкладку «Configuration». Напротив наименования параметра «USB Mode» выберите пункт «USB 2.0» вместо «USB 3.0». Только потом, когда уже произведете установку Windows 7, не забудьте вернуться в БИОС и присвоить данной настройке прежнее значение, так как в обратном случае не установятся драйвера для работы с USB 3.0, что не позволит вам в будущем передавать и принимать данные по этому протоколу.
- Теперь для сохранения внесенных изменений вернитесь во вкладку «Exit», выберите параметр «Exit Saving Changes» путем его выделения и нажатия кнопки Enter. В отобразившемся меню щелкните «Yes».
- Будет выполнен выход из BIOS с сохранением внесенных изменений и перезагрузка компьютера. При следующем запуске вы можете снова попытаться установить Windows 7. На этот раз попытка должна быть успешной.
Но описанные действия могут и не помочь даже тогда, когда проблема кроется именно в БИОС. Если вы используете устаревшую версию данного системного ПО, никакие изменения параметров не устранят неисправность. Узнайте, поддерживает ли установку Виндовс 7 экземпляр BIOS на вашем компьютере. Если не поддерживает, тогда требуется произвести перепрошивку материнской платы актуальной версией, скачанной с официального сайта её производителя. На особо древних ПК «материнка» и другие аппаратные комплектующие вообще могут быть несовместимы с «семеркой».
Урок: Как настроить БИОС на компьютере
Способ 2: Проверка оперативной памяти
Одной из причин 0x000000a5 могут также быть неполадки ОЗУ. Чтобы определить, так ли это, необходимо выполнить проверку оперативной памяти ПК.
- Так как операционная система на компьютере ещё не установлена, процедуру проверки потребуется выполнить через среду восстановления посредством установочной флешки или диска, с которых вы и пытаетесь инсталлировать Виндовс 7. После запуска компьютера и открытия стартового окна установщика выберите пункт «Восстановление системы».
- В открывшемся наборе инструментов среды восстановления кликните по элементу «Командная строка».
- В интерфейсе «Командной строки» последовательно введите такие выражения:
Cd..Cd windows\system32Mdsched.exeПосле записи каждой из указанных команд жмите Enter.
- Откроется окно утилиты проверки памяти. Выберите в нем вариант «Выполнить перезагрузку…».
- Далее компьютер перезапустится и начнет проверку памяти на ошибки.
- После завершения процедуры в случае выявления неполадок будет отображено соответствующее сообщение. Тогда, при наличии нескольких планок ОЗУ, оставьте только одну, отсоединив все остальные от разъема материнской платы. Проверку нужно будет повторить с каждым модулем в отдельности. Так вы сможете вычислить сбойную планку. После обнаружения откажитесь от её использования или замените на исправный аналог. Хотя есть ещё вариант почистить контакты модуля ластиком и продуть разъемы от пыли. В отдельных случаях это может помочь.
Урок: Проверка оперативной памяти в Windows 7
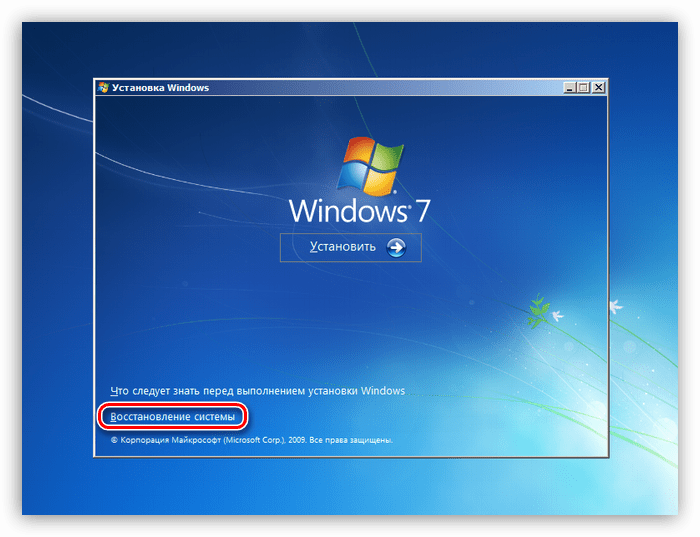

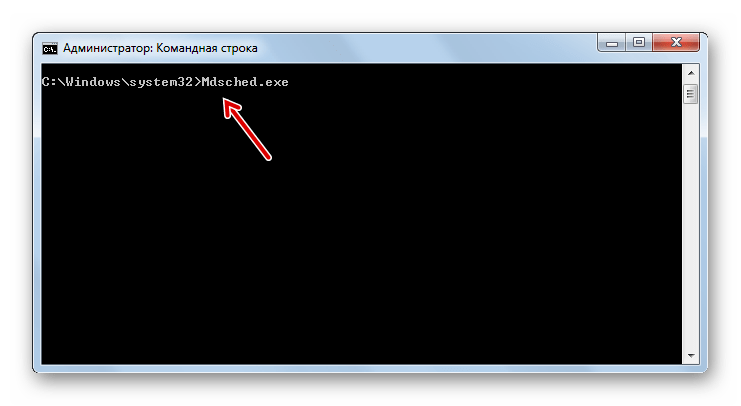
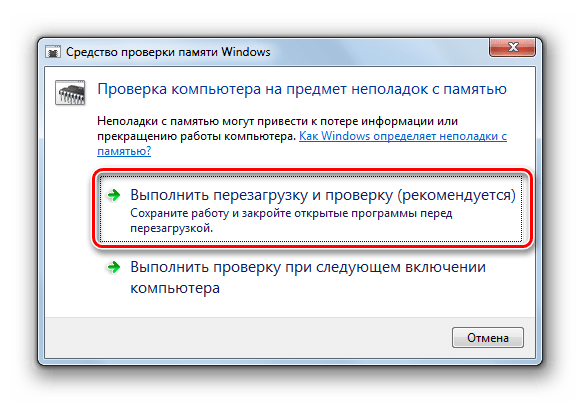
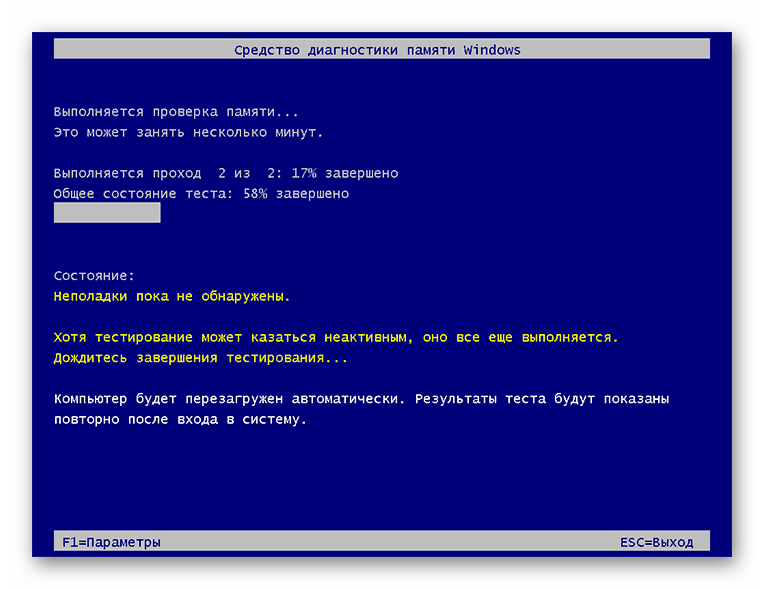
Причиной ошибки 0x000000a5 при установке Виндовс 7 довольно часто является неправильные настройки BIOS, в таком случае потребуется их откорректировать. Но также не исключена вероятность того, что неисправность вызвана сбоем в работе ОЗУ. Если проверка выявила именно эту неполадку, сбойный модуль «оперативки» требуется заменить или починить.
 Мы рады, что смогли помочь Вам в решении проблемы.
Мы рады, что смогли помочь Вам в решении проблемы. Опишите, что у вас не получилось.
Наши специалисты постараются ответить максимально быстро.
Опишите, что у вас не получилось.
Наши специалисты постараются ответить максимально быстро.Помогла ли вам эта статья?
ДА НЕТlumpics.ru
Ошибка Stop 0x000000A5 в Windows 7 и при установке Windows XP
  windows
 Ошибка с кодом 0x000000A5, появляющаяся на синем экране смерти в Windows 7 имеет несколько иные причины, чем она же при установке Windows XP. В этой инструкции мы рассмотрим, как избавиться от этой ошибки и в том и в другом случае.
Ошибка с кодом 0x000000A5, появляющаяся на синем экране смерти в Windows 7 имеет несколько иные причины, чем она же при установке Windows XP. В этой инструкции мы рассмотрим, как избавиться от этой ошибки и в том и в другом случае.
Сначала поговорим о том, что делать если при работе в Windows 7, при включении компьютера или после выхода из режима гибернации (сна) вы видите синий экран смерти и сообщение с кодом 0X000000A5.
Как исправить ошибку STOP 0X000000A5 в Windows 7
В большинстве случаев, причина появления данного кода ошибки в операционной системе Windows 7 — те или иные проблемы с оперативной памятью. В зависимости от того, в какие именно моменты появляется эта ошибка, ваши действия могут быть различными.

Если ошибка появляется при включении компьютера
При появлении ошибки с кодом 0X000000A5 сразу после включения компьютера или во время загрузки ОС, попробуйте проделать следующее:
- Выключите компьютер, снимите боковую крышку с системного блока
- Вытащите платы оперативной памяти из слотов
- Продуйте слоты, убедитесь, что в них нет пыли
- Почистите контакты на планках памяти. Хороший для этого инструмент — обычный ластик.
Установите планки памяти на место.
Если это не помогло и при условии, что у вас в компьютере установлено несколько модулей памяти, попробуйте оставить один из них и включить компьютер. Если с ним ошибка сохранилась — поставить второй на его место, а первый вынуть. Таким нехитрым способом, методом проб и ошибок, можно выявить сбойный модуль RAM или же проблемный слот для памяти на материнской плате компьютера.
Обновление 2016: один из читателей (Дмитрий) в комментариях для ноутбуков Lenovo предлагает такой способ исправить ошибку 0X000000A5, который, судя по отзывам, работает: В биосе на вкладке Save поставить настройку Оптимизировано под Windows 7, затем нажать на надпись Загрузить настройки по умолчанию (Load Defaults). Ноутбук Lenovo.
Если ошибка появляется при выходе компьютера из сна или режима гибернации
Эту информацию я нашел на сайте Microsoft. Если ошибка 0x000000A5 появляется при выходе компьютера из режима гибернации, то, возможно, Вам следует временно отключить режим гибернации и удалить файл hiberfil.sys в корне системного диска. В случае, если не удается запустить операционную систему, вы можете воспользоваться каким-либо Live CD для удаления данного файла.
Ошибка при установке Windows 7
Пока изучал мануалы Microsoft на эту тему, обнаружил еще один возможный момент появления данного синего экрана — на этапе установки Windows 7. В данном случае, рекомендуют отключить все неиспользуемые накопители и периферию до тех пор, пока установка не будет завершена. Некоторым помогает.
Ошибка 0x000000A5 при установке Windows XP
В случае с Windows XP несколько проще — если при установке Windows XP у вас появляется синий экран с данным кодом ошибки и содержащий тест ACPI BIOS ERROR, начните установку заново и в тот момент, когда в нижней строке увидите текст «Нажмите F6 для установки драйверов SCSI или RAID» (Press F6 if you need to install third-party SCSI or RAID driver), нажмите клавишу F7 (именно F7, это не ошибка).
А вдруг и это будет интересно:
remontka.pro
STOP-ошибка при установке или загрузке Windows XP, 7, 8, 10, как исправить данный синий экран смерти (BSoD)
Синий экран смерти (BSoD) со STOP-ошибкой 0x000000a5 с соответствующим ей сообщением «ACPI_BIOS_ERROR» может быть вызван разными причинами, в зависимости от версии операционной системы (Windows XP, 7, 8, 10) и этапа работы компьютера:
- при включении/загрузке системы;
- при выходе из спящего режима;
- во время работы на компьютере;
- при установке системы.

Проблема при включении/загрузке/установке Windows
Для Windows XP
На Windows XP данная ошибка возникает обычно при установке системы, и ее появление значит, что система не может найти драйвера для некоторых устройств.
Чтобы устранить данную ошибку, надо во время загрузки программы установки нажать клавишу «F6», когда в нижней строке появится следующее сообщение «Press F6 if you need to install third-party SCSI or RAID driver». Если нажатие «F6» не помогло, перезагрузите программу установки и, когда снова появится вышеназванное сообщение, нажмите «F7». Данное решение можно применять также и в случае, если появляется синий экран при загрузке Windows XP: нужно вставить загрузочный диск или флешку и проделать описанные выше действия.
Данное решение можно применять также и в случае, если появляется синий экран при загрузке Windows XP: нужно вставить загрузочный диск или флешку и проделать описанные выше действия.

Внимание! Переустанавливать после этого ОС не нужно: через 15-20 секунд после нажатия «F6» или «F7» нужно перезагрузить компьютер.
Для Windows 7, 8, 10
Если на вашем компьютере установлена Windows 7 или выше (8, 10) и данная ошибка возникает при включении компьютера или в процессе загрузки системы, скорее всего проблема связана с оперативной памятью.
Решение следующее:- Выключите компьютер/ноутбук.
- Если у Вас системный блок – снимите левую боковую крышку корпуса. Ноутбук же надо сложить, перевернуть вверх дном и снять крышку, которая крепится на 1-4 болтах. На большинстве моделей ноутбуков это делается просто, однако на некоторых добраться до оперативной памяти будет довольно сложно. Если вы не знаете, как до нее добраться, поищите на youtube видео по следующим образцам: «Модель ноутбука замена оперативной памяти» или «Модель ноутбука разбор».
- Извлеките платы оперативной памяти из разъемов (слотов).
- Почистите контакты на планке/планках памяти – это можно сделать обычным ластиком.
- Продуйте разъемы для памяти, убедитесь, что в них нет пыли.
- Установите планки обратно в разъемы.


Примечание: не спешите сразу собирать компьютер: включите и проверьте.
Если ошибка не пропала, весьма вероятно, что проблема с одной из планок или с разъемом на материнской плате. Попробуйте оставить одну и включить, если снова не поможет, возьмите другую и поставьте на ее место. Снова не помогло – поставьте первую планку во 2-й разъем. Обычно на материнских платах 2 разъема для памяти, но в некоторых моделях бывает 4. Методом перебора надо выявить проблемный модуль памяти или разъем на материнской плате.Ошибка возникла при выходе из спящего режима
Для Windows XP, 7, 8
Если ошибка появляется при выходе из режима гибернации (режима сна), то нужно временно отключить режим гибернации и удалить файл hiberfil.sys, который можно найти в корне системного диска с помощью программы Total Commander.
Другой способ удаления данного файла: нажать комбинацию клавиш «win + R», в появившемся окне «Выполнить» ввести «cmd» и нажать ОК. В окне командной строки ввести «powercfg -h off» и нажать «Enter».Для Windows 10
Нажмите кнопку «Пуск» и наберите «cmd», правой кнопкой мыши щелкните по найденному файлу и выберите «Запустить от имени Администратора». В открывшемся окне наберите «powercfg -h off» и нажмите «Enter».
Проблема появилась во время работы на компьютере
В данном случае следуйте общим рекомендациям по устранению STOP-ошибок:
- Если ошибка появилась впервые, перезагрузить компьютер и продолжать работу. Если же ошибка появляется снова, значит есть проблема, и надо искать решение.
- Если BSoD («синий экран») указывает на системный драйвер Win32k.sys, источником ошибки может быть программа для удаленного управления. Например, это может быть TeamViewer или AmmyyAdmin. При наличии данных программ их необходимо удалить.
- Проверить компьютер на вирусы, например с помощью программ Malwarebytes Anti-Malware или Dr.WebCureit!, и жесткий диск на наличие поврежденных секторов, например с помощью программы Victoria.
- Удалить недавно установленное оборудование, программы или обновления.

Удаление драйверов недавно установленного оборудования
Если проблема возникла после установки нового оборудования, попробуйте его отключить, если это невозможно/нежелательно делать, проверьте совместимость оборудования с Вашей операционной системой. Найдите драйвер для Вашего оборудования на сайте производителя.
Если это не помогло, попробуйте автоматически обновить драйвер для Вашего нового устройства. Для этого выполните следующие действия:- Нажмите сочетание клавиш «win+R» и наберите в открывшемся окошке «devmgmt.msc», нажмите ОК.
- Откроется диспетчер устройств, найдите нужное устройство, щелкните по нему правой кнопкой мыши, выберите «Обновить драйверы».

Удаление недавно установленной программы
Нажмите сочетание клавиш «win+R», в открывшемся окошке наберите «appwiz.cpl» и нажмите ОК. Отсортируйте программы по дате установки, нажав на поле «Установлено», выберите недавно установленную программу, которая могла вызвать проблему, правой кнопкой мыши и нажмите «Удалить»
Удаление недавно установленных обновлений
Иногда обновления устанавливаются прямо во время работы, и пользователь этого может и не заметить. Выполните следующие действия, чтобы проверить, когда были установлены последние обновления:
- Нажмите сочетание клавиш «win+R» и наберите в открывшемся окошке «appwiz.cpl», нажмите ОК, выберите в открывшемся окне «Просмотр установленных обновлений», нажмите на поле «Установлено» и отсортируйте обновления по дате установки;
- Усли даты установки последних обновлений совпадают, или близки по дате (предшествуют) ко времени, когда появилась проблема – удалите обновления, для этого выберите обновление, которое хотите удалить, нажмите правой кнопкой мыши и выберите «Удалить».

Особенность возникновения ошибки на ноутбуках Lenovo
Отдельный случай возникновения данной ошибки может иметь место на ноутбуках марки Lenovo 50-й модели (b50, g50 и т. д.) при установке Windows 7.
Решается она отличным от других случаев способом. Нужно зайти в настройки BIOS – на данных моделях Lenovo для этого имеется отдельная кнопка – она называется Novo и находится на корпусе слева, рядом с разъемом для зарядки. При включении ноутбука надо зажать данную кнопку, пока не загрузится BIOS. В системе BIOS во вкладке «Exit» выбрать «OS Optimized Defaults» и поменять «Win8 64bit» на «Windows 7 OS».
Полезное видео
Решение проблемы при инсталляции системы разобрано на следующем видео:
Вконтакте
Google+
Одноклассники
Мой мир
yakadr.ru
ACPI BIOS ERROR при установке Windows
Ошибка на Windows 0x000000a5 с сообщением ACPI_BIOS_ERROR появляется не только на современной Windows 10, но и на старых Windows XP, Vista, 7 и 8. Возникает она как при загрузке системы, так и при её установке. Указывает STOP 0x000000a5 на то, что BIOS не соответствует ACPI или же система обнаружила новую ОЗУ после выхода из сна. Поэтому способов решения этого синего экрана смерти будет несколько.
Способы решения ошибки ACPI BIOS ERROR с кодом 0x000000a5
Ошибка 0x000000a5 при установке или загрузке Windows появляется по следующим причинам:
- Старая прошивка BIOS, которая не соответствует ACPI;
- Установка несовместимых модулей ОЗУ;
- Обнаружение системой дополнительной виртуальной памяти при выходе из сна или режима гибернации;
- При активации Windows 7 и XP часто создается бинарный файл в корне системного диска. Он может быть причиной синего экрана смерти ACPI BIOS ERROR при загрузке системы;
- Повреждение драйвера ACPI.
Для того, чтобы исправить такую ошибку, нужно воспользоваться следующими советами.
Способ №1
Этот метод поможет исправить ошибку ACPI BIOS ERROR на Windows 10 и других более старых версиях операционной системы. Нужно скачать с официального сайта производителя материнской платы новую версию BIOS и обновить прошивку. Ошибка будет исправленной.
Способ №2
Избавиться от синего экрана смерти можно, отключив режим ACPI. Сделать это можно двумя способами.
- До начала установки Windows загружаемся в BIOS.
- Находим параметр, отвечающий за электропитание (Power Managmant. Может быть другое обозначение. Зависит от версии прошивки и материнской платы).
- Отключаем ACPI.
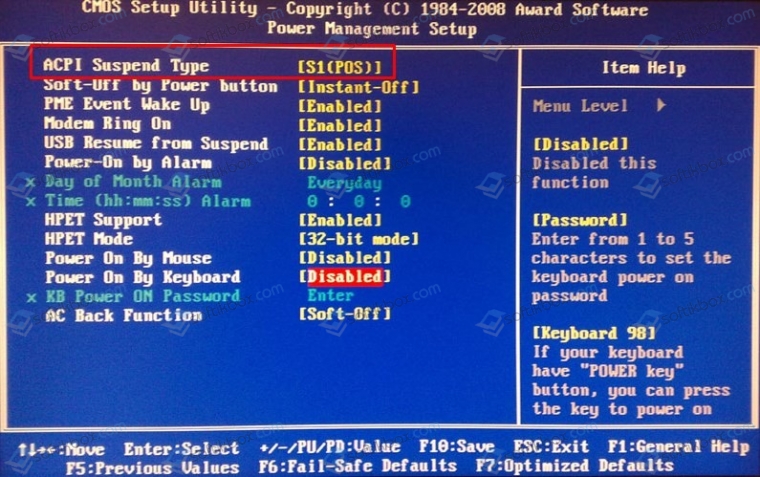
- Нажимаем «F10», чтобы сохранить результат и перезагружаем ПК. Теперь можно устанавливать Windows.
Если ошибка ACPI BIOS ERROR возникает на этапе установки операционной системы, то отключить ACPI можно следующим образом:
- Начинаем установку операционной системы заново;
- Как только на экране появится текст «Нажмите F6 для установки драйверов SCSI или RAID» (в переводе на английский появится такой текст «Press F6 if you need to install third-party SCSI or RAID driver»), то нажать нужно клавишу F7.
- Она отменит установку драйвера ACPI и продолжит дальнейшую инсталляцию Windows.
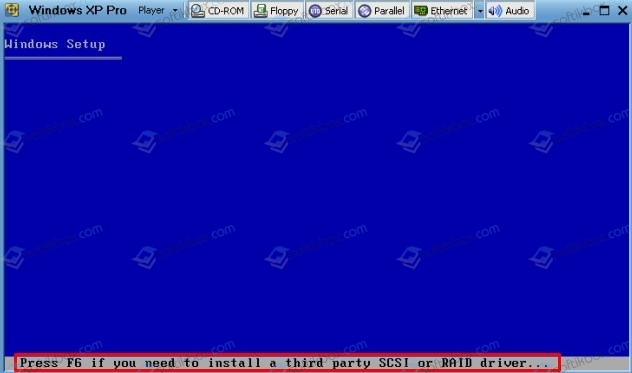
- Установка Windows продолжиться без BSODа.
Способ №3
Часто BSOD ACPI_BIOS_ERROR появляется по причине неисправной оперативной памяти, а также её разгона. Если вы выполняли последнее действие, то нужно сбросить все настройки к заводским.
Также не помешает проверить модули оперативной памяти на ошибки. Сделать это можно с помощью программы MemTest86. Или же можно по очереди доставать из слотов модули ОЗУ на некоторое время, запустив систему только с одной планкой. В данном случае вы либо услышите пост, либо система запустится корректно. Так можно исключить планку-виновницу.
Способ №4
Если синий экран смерти возник во время включения ноутбука после режима сна, значит, система обнаружила новую виртуальную память, обозначенную файлом Hiberfil.sys. Этот файл нужно удалить. Однако для начала нужно перезагрузить систему, возможно, ошибка исчезнет сама по себе. Если же BSOD не исчез, то нужно выполнить следующее:
- Вставляем установочный диск в дисковод. Нажимаем «R» на этапе «Добро пожаловать» в Setup.
- Выбираем «Командную строку» и прописываем команду «powercfg -h off».

- Или удаляем данный файл вручную, используя встроенный поиск.
И еще один способ, как удалить hiberfil.sys – это внести изменения в редактор реестра Windows. Для этого выполняем следующее:
- Нажимаем «Win+R» и вводим «regedit».
- Откроется редактор реестра. Переходим по ветке «HKEY_LOCAL_MACHINE\SYSTEM\CurrentControlSet\Control\Power». Здесь выбираем параметры «HiberFileSizePercent» и «HibernateEnabled» и задаем им значения, равные «0».
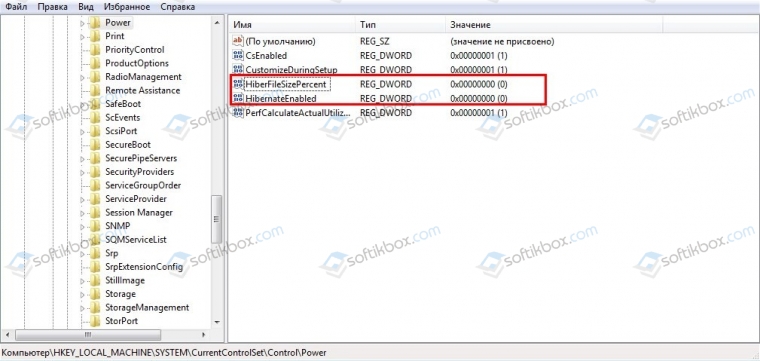
- После редактирования реестра стоит перезагрузить систему.
Важно отметить, что если ошибка не исчезает, то нужно переустановить BIOS и провести полную диагностику аппаратной части ПК.
softikbox.com
ошибка 0x000000a5 при установке windows 7
Комментарии (25) к Ошибка Stop 0x000000A5 в Windows 7 и при установке Windows XP
Евгений
Здравствуйте, у меня проблема с переустановкой Windows 7 на ноутбуке Asus x55v
проблема в том что до переустановки в процессе работы в течении некоторого времени выскакивал синий экран смерти,
после перезагрузки некоторое время (15-20 мин.) всё работало нормально, а потом опять выскакивал синий экран смерти.
В процессе проверки жесткого диска, на нём были обнаружены повреждённые секторы, после заменён на новый, в процессе переустановки, начали выскакивать непредвиденные ошибки.
Перед установкой,
1. копирование файлов — прошло за 4 сек. до 100%
2. распаковка файлов началась 0% 3. выскочило окошко: проверьте правильности пути к установочным файлам, перезагрузите и повторите попытку
но в течении 10 попыток в разной модификации — установка с DVD диска и USB флешки ничего не изменилось
В чём может быть проблема?
Спасибо, жду ответаОтветить
Dmitry
Зайдите в Биос и посмотрите на эти пункты:
Boot — Launch CSM — включить (поставить Enabled)
Если есть Boot — Uefi Boot — то выключить (Disabled)
Security- Security boot control — это выключаемОтветить
Александр
asus k40ab
Проблема возникает при установке Win 7, XP, при загрузке с Live CD (всех на базе Win) на linux стартует без проблем.
1. Прошил Bios
2. чистил Оперативную память, менял местами (слоты). Купил новую
3. отключал всю перефериюОтветить
Dmitry
Александр, к сожалению, я не знаю, что еще посоветовать. Посмотрел в сети чужой опыт, в общем-то он повторяет то, что описано у меня и то, что вы уже сделали. Один вариант еще, который в голову пришел: снимите дискретную видеокарту и попробуйте установку на интегрированной.
Ответить
AMD Gigabyte
доброго времени суток, подскажите пожалуйста, как установить Windows 7 пробовал установить но не получилось, так как выходит экран смерти, экран смерти либо просто сам перезагружается, такой проблемы с Windows XP нету, я бы мне и XP пойдет, просто сын очень хочет, может нужно прошить BIOS или что-то переключить в BIOS подскажите пожалуйста все эти тонкости, заранее спасибо
Ответить
Dmitry
Здравствуйте. Если варианты из статьи вы уже попробовали, то могу порекомендовать попробовать установку с другого диска или флешки (созданных из другого ISO). Навряд ли вам требуется какая-либо прошивка BIOS, хотя да, проблема может быть вызвана проблемами оборудования. Более точно ответить не могу, так как надо смотреть, что там к чему.
Ответить
Дмитрий
Мне помогло В биосе на вкладке Save поставить настройку Оптимизировано под Windows 7, затем нажать на надпись Загрузить настройки по умолчанию (Load Defaults). Ноутбук Lenovo G50-30
Ответить
gakhmetov
Этот вариант правильный, В БИОСе во вкладке Exit, в пункте OS, выбрать Other OS, по на пункте Load default settings нажать Enter, ноутбук как бы выключиться и заново пойдет запуск, обратно заходим в БИОС, выбираем загрузочное устройство и начинаем установку ОС.
Ответить
Krest
Дмитрий +1000 ты прав мне тоже помог. спс
Ответить
Иван
Аналогично на Lenovo G50-30 после того как снес windows 8 не мог поставить windows 7,методом тыка свершилось чудо
Ответить
Андрей
Тоже помогло Оптимизировать под W7 и сброс по Defaults
Ответить
Александр
на 100% сработала оптимизация и дефолт. до этого 2 дня ковырялся
Ответить
Эд
что-то из выше перечисленного помогло, что точно не скажу
ноут lenovo b50, установка с флешки, предустановленная 8.1 меняли на 7, вылетал стоп при иницилизации системы, спасибоОтветить
Алексей
Оптимизация и дефолт помогло.
Ответить
Степан
lenovo G50, оптимизация под win 7 и дефолт помогло, спасибо
Ответить
Макс
Помогает 100% оптимизация под 7 и дефолт, даже после криво поставленного биоса
Ответить
Алексей
Здравствуйте. У меня такой вопрос: на ноутбуке acer aspire v3 771g решил сменить windows с 8.1 на 7 64 битную. В начале все было нормально шла распаковка. Потом после перезагрузки при завершении установки вылетал синий экран. Пришлось установить 32 битный win 7. Как думаете будет ли вылетать синий экран при установке win 8.1 64 бит?
Ответить
Dmitry
Здравствуйте. Тут явно не в разрядности дело, а в чем-то еще, у вас прекрасно должна работать x64 и именно ее лучше ставить. Пробуйте с 8.1 или другим дистрибутивом 7 x64.
Ответить
Сергей
нашёл решение проблемы тут спасибо
Ответить
Владислав
«Помогает 100% оптимизация под 7 и дефолт, даже после криво поставленного биоса»
Подскажите пожалуйста, как сделать оптимизацию под 7 и дефолт?Ответить
Роман
Принесли ноут ASUS, новый, с DOSом, попросили установить семёрку. DVD-привод отсутствует, загружаюсь с флэшки. Выскакивает выше указанная ошибка при появлении анимации Microsoft, после копирования файлов. В биосе, при детальном «исследовании», была обнаружена опция выбора ОС. Была установлена загрузка Win 8.х. Переключил на 7, всё пошло.
Ответить
Евгений
Принесли ноут ASUS, новый, с DOSом, попросили установить семёрку. Никак не мог установить. При попытки установки появлялся синий экран смерти с ошибкой 0х0000005А
Полазил в Bios, нашёл где совместимость.
Стояла совместимость с 8, исправил на 7, все заработало.Ответить
Василий
Тоже помогло Оптимизировать под W7 и сброс по Defaults
Ответить
Иван
всем привет! долго пришлось поковыряться с леновой ideapad стояла винда 8 переустановил на 7 с помощью ваших подсказал и у меня получилось так что всем спасибо.
Ответить
Maxim
Спасибо большое, lenovo g5030 , помогло оптимизация winows 7 и дефолт
Сайту большой +Ответить
winerror.ru
Как исправить ошибку 0x000000A5?
Синий экран смерти с кодом ошибки 0x000000A5 можно видеть в довольно различных ситуациях. Ну вы знаете, обычно такие проблемы всплывают тогда, когда мы этого не ожидаем. Например, вы можете увидеть этот синий экран просто запустив компьютер. Или же вы можете оказаться в такой ситуации при выходе из режима гибернации. Или же вы можете заполучить данную проблему прямиком во время установки новой операционной системы, которая, как правило, оказывается Windows 7.
В общем, этот синий экран смерти можно увидеть в очень многих ситуациях. Для начала давайте рассмотрим возможные причины возникновения синего экрана смерти с кодом ошибки 0x000000A5. Причины, к слову, тоже не из приятных:
- Устарелая версия прошивки BIOS.
- Виновником синего экрана смерти при выходе из гибернации может является файл под названием hiberfil.sys.
- Подключенная периферия в момент установки операционной системы.
- Различные проблемы с оперативной памятью.
Вот примерные причины появления ошибки 0x000000a5. Теперь давайте разберемся в возможных методах исправления данной ошибки.
Содержание статьи
Методы исправления ошибки 0x000000A5


Профилактика оперативной памяти
Начнем мы, пожалуй, с самого простого решения, которое вы можете предпринять. Если вы наблюдаете синий экран смерти во время запуска системы, то можете попробовать сделать следующее:
- Выньте из материнской карты все планки с ОЗУ. Почистите контакты оперативной памяти и слоты для нее.
- Если у вас в системном блоке установлено несколько планок оперативной памяти, то попробуйте оставить только одну. Затем снова попытайтесь запустить систему. Таким образом проверьте каждую планку. Возможно вы отыщите ту самую, при которой сможете нормально запустить систему.
Знаем, что вышеописанное может показаться вам совершенной чепухой, но тем не менее, множество людей в различных форумах и сообществах высказываются о том, что им помогли именно манипуляции с оперативной памятью.
Удаление файла hiberfil.sys
Файл hiberfil.sys участвует в процессе гибернации. Если быть более точным, то на этот файл записывается состояние оперативной памяти компьютера. Именно из-за этого процесса hiberfil.sys и имеет такой огромный вес. Если вы получаете синий экран смерти с кодом ошибки 0x000000A5 во время выхода из гибернации, то вам нужно удалить файл hiberfil.sys(соответственно, вы потеряете возможность использовать режим гибернации).По своей сути, файл hiberfil.sys является системным файлом. По этому вы просто не можете взять и так удалить его. От него можно избавиться несколькими способами, но давайте рассмотрим тот способ, с который справиться даже новичок:
- Нажмите правой кнопкой мыши на “Пуск” и выберите “Панель управления”.
- Пройдите в пункт “Электропитание”.
- Затем пройдите путем “Настройка перехода в спящий режим — Изменить дополнительные параметры питания — Сон — Гибернация после”.
- В последнем пункте выберите значение “0” для полного отключения режима Гибернации.
- И не забудьте обязательно подтвердить свои изменения, нажав на “Применить” и “Ок”.
Таким образом вы отключите Гибернацию и тем самым система перестанет использовать файл hiberfil.sys. После проведенных манипуляций попытайтесь войти в систему и посмотреть, исчез ли синий экран смерти с кодом ошибки 0x000000A5.
Отключение всей периферии
Как уже говорилось ранее, данный синий экран смерти может проявить себя даже во время установки новой операционной системы. Если это случилось, то попробуйте попросту отключить всю периферию от компьютера во время установки новой операционной системы. Как только установка будет завершена, подключите все устройства обратно. Как и пункт про оперативную память, этот пункт тоже выглядит довольно странным, но просто попробуйте, так как множество пользователей смогли исправить данную проблему именно этими действиями.
Обновление BIOS
Для решения этой ошибки вы можете попробовать обновить прошивку своего БИОСа. Для этого вам придется зайти на сайт производителя своей материнской карты, чтобы скачать из раздела загрузок последнюю версию BIOS.
Если вы давно не обновляли БИОС, или же вообще ничего не делали с самой покупки материнской карты, то пора бы это уже сделать. Порой пользователи даже не знают, что БИОС тоже нужно обновлять время от времени из-за чего и возникают такие проблемы.
Обновить БИОС можно тремя способами: через DOS, через непосредственно BIOS и через операционную систему. Каким именно способом пользоваться вам, вы должны узнать на сайте производителя материнской карты. Скорее всего вы будете обновляться с помощью специальной утилиты, которую вы сможете скачать там же. В общем, следуйте инструкции при скачивании обновления.
Настройки BIOS
Еще один способ, который вы можете использовать, чтобы попробовать исправить этот синий экран во время установки операционной системы Windows 7. Выставьте следующие параметры в вашем BIOS:
- Load Default Settings — выберите этот параметр для загрузки заводских настроек BIOS.
- OS Optimized Defaults — в этом пункте выберите значение “Win7 OS”.
- Configuration — USB mode — в этом пункте выберите USB 2.0 вместо USB 3.0
После этого попытайтесь установить ОС заново. В этот раз есть большой шанс того, что проблема решена.
Исправление ошибки во время установки Windows XP
Если вы захотели стать пользователем операционной системы Windows XP, но столкнулись с 0x000000A5 во время ее установки, то можно попробовать довольно интересный способ ее исправления. Для этого сделайте следующее:
- Во время установки вы должны будете нажать определенную кнопку, вопреки показанному на экране. При появлении на экране надписи “Нажмите F6 для установки драйверов SCSI или RAID” нажмите F7. В этом и весь смысл — нажать нужно именно F7. После этого вы должны будете спокойно продолжить устанавливать Windows XP.
Нашли опечатку? Выделите текст и нажмите Ctrl + Enter
gamesqa.ru
ошибка 0xc00000a5 при установке windows 7
Ошибка при запуске приложения 0xc0000005 (решено)
Приветствую! Наша любимая операционная система полна неожиданных сюрпризов, и один из них – это ошибка приложения под кодом 0xc0000005. Беда в том, что у этой ошибки нет конкретной расшифровки источника проблемы, т.е. случиться она может почти из-за чего угодно! Но хорошая новость в том, что 90% проблем можно исправить следуя этой инструкции.
Возникает эта проблема при запуске какой-нибудь программы или игры, а у некоторых даже при попытке открыть любую программу на компьютере! При этом может выдаваться похожее окно:
а сообщения могут быть разными, например:
- Error: access violation 0xC0000005
- Exception 0xc0000005 EXCEPTION_ACCESS_VIOLATION
- Ошибка при инициализации приложения (0xc0000005)
или система может вовсе уйти в нокаут, оставив на экране лишь печальный синий экран смерти. В Windows 8 x64 могут не работать 32-битные приложения. В любом случае следуйте инструкции сверху вниз, пробуя различные варианты, пока всё не наладится.
Ошибка 0xc0000005 после обновления Windows 7/8
В течении 2013-2014 годов Microsoft выпустила несколько обновлений для своих операционных систем, которые могут приводить к данной проблеме. В зависимости от настроек системы, эти обновления могут устанавливаться как в ручном режиме, так и полностью автоматически.
Факт: на пиратской Windows 7 вероятность лицезреть ошибку в разы выше, чем на лицензионной ОС. Но и законные владельцы виндовс могут столкнуться с неприятностью. Тут уж как сложатся звёзды От меня совет: используйте только оригинальные сборки винды, а не всякие там супер-мега-пупер-зверь сборки
Решение проблемы: удалить некоторые обновления. Сделать это можно несколькими способами.
Удаление обновлений из командной строки, самое простое
В Windows 7 введите в строку поиска меню «Пуск» строчку:
wusa.exe /uninstall /kb:2859537
В Windows 8 нажмите «Win+X» и введите:
exe /uninstall /kb:2859537
Нажмите «Enter», и немного подождите. Если обновление под номером 2859537 у вас установлено, то утилита удалит его. Проверьте, не решена ли ваша проблема. Если нет, то снова откройте меню «Пуск» и в строку поиска введите:
wusa.exe /uninstall /kb:2872339
Нажмите энтер, и снова проверьте. При отрицательном результате повторяем действия ещё с двумя обновлениями:
wusa.exe /uninstall /kb:2882822
wusa.exe /uninstall /kb:971033
После каждого шага желательно перезагружаться.
Удаление обновлений из Панели управления
Заходим в «Панель управления -> Программы и компоненты -> Просмотр установленных обновлений»
Просматриваем список с обновлениями Microsoft Windows и ищем в скобках совпадения из: KB2859537, KB2872339, KB2882822, KB971033
Удаляем. В списке около 200 строчек, поэтому первый способ мне видится более быстрым.
Посмотрите видео, чтобы было понятней как всё делается.
Если не получается ни первым, ни вторым способом
Возможно, проблема окажется серьёзней и первые два способа не сработают из-за самой ошибки при запуске приложений 0xc0000005, т.е. она будет появляться при попытке запуска панели управления или утилиты wusa.exe.
Тогда попробуйте запуститься в безопасном режиме. Для Windows 7 нужно при запуске компьютера нажимать клавишу «F8» пока не появится меню загрузки и там выбрать «Безопасный режим»
А там уже попробовать удалить обновления первым или вторым способом.
В особо сложных случаях и этот вариант не пройдёт. Тогда нужно использовать средство устранения неполадок. Чтобы загрузить среду восстановления нужно так же при запуске компьютера нажимать «F8» и в меню выбрать «Устранение неполадок компьютера»
Далее будет предложено выбрать язык и ввести пароль администратора.
Но такого пункта в меню может не оказаться. Тогда нужно загрузиться с установочного диска или флешки, но вместо установки Windows 7 выбрать «Восстановление системы», а затем в окошке нажать на «Командная строка».
Для продолжения работы нужно знать на каком диске установлена операционная система, обычно это диск «C:», а определить это можно очень просто. Введите в командную строку команду:
notepad
таким образом мы запустим самый обычный блокнот. Теперь заходим в меню «Файл -> Открыть…» и кликаем по «Компьютер»
Здесь вы уже разберётесь: системный диск тот, на котором есть папка «Windows»
Вернёмся к нашим «баранам». В командной строке введите команду:
DISM /Image:C:\ /Get-Packages
Где C:\ это буква диска, на котором установлена операционная система. В результате выполнения команды вы получите много-много информации, среди которой нужно найти записи, содержащие номера одного или всех пакетов обновлений из перечня: KB2859537, KB2872339, KB2882822, KB971033. Привожу для примера:
На картинке красным отмечено то, что нужно скопировать в буфер обмена. В командной строке это делается так: выделяем левой кнопкой мыши, а чтобы скопировать кликаем по выделению правой кнопкой, и всё.
Чтобы облегчить себе задачу поиска нужной информации среди бесконечных букофф и цыферр сделайте так: скопируйте всё содержание окна в буфер и вставьте его в блокноте, а там уже пользуйтесь обычным поиском.
Далее, введите в командную строку:
DISM /Image:C:\ /Remove-Package /PackageName:здесь_имя_пакета_которое_скопировали
Т.е. должно получится наподобие (всё на одной строчке):
DISM /Image:C:\ /Remove-Package /PackageName:Package_for_KB2859537~31bf8906ad456e35~x86~~6.1.1.3
Нажимаем энтер, и, если нашли ещё другие пакеты обновления, то проделываем тоже самое и с ними.
В результате этой процедуры пакеты будут удалены и пропадут из списка установленных, но останутся в журнале виндовс, т.ч. не пугайтесь, если что
И на закуску другой, более простой, а для кого-то может и единственный, метод:
- Заходим в папку «С:\Windows\SoftwareDistribution\Download» и удаляем там всё что удаётся удалить
- Загружаемся в безопасном режиме и восстанавливаемся до более ранней точки восстановления системы
- Перезагружаемся
На заметку: можно избежать установки нежелательных пакетов при ручном режиме обновлений Windows. Нужно просто найти такой пакет в списке на установку и нажать «Скрыть».
Как ещё исправить ошибку 0xc0000005
Не всегда ошибку можно исправить удалив злосчастные обновления, т.к., как я уже писал, причины могут быть разными. Хороший вариант – это откат системы до точки восстановления на тот момент, когда ещё всё работало. Просто вспомните, когда это началось и найдите точку восстановления на дату пораньше. Кстати, так можно решить проблему и в случае пакетов обновления, просто восстановившись на точку, когда они ещё небыли установлены.
Частой проблемой могут быть вирусы в системе. Причём не сами вирусы являются причиной возникновения ошибки, но они как бы проявляют проблему, т.е. получается наложение нескольких факторов. В любом случае систему нужно тщательно пролечить от вирусов.
Сбойный модуль оперативной памяти так же может стать причиной. Особенно, если всё это началось после расширения или модернизации оперативной памяти компьютера. В этом случае нужно временно убрать новый модуль памяти и протестировать работу системы. Если проблема устранена, то, соответственно, сбойный модуль нужно поменять на рабочий. Протестировать память на ошибки можно с помощью утилиты MemTest86.
Неправильные драйверы так же могут стать нашей головной болью. В частности, это касается драйверов видеокарты. Вспомните, не обновляли ли вы какие-нибудь драйвера. Попробуйте скачать более новый драйвер или откатиться до предыдущей версии. Сделать это можно в диспетчере устройств, в свойствах устройства на вкладке «Драйвер»
Иногда, ошибка 0xc0000005 возникает когда настройки профиля вашего принтера конфликтуют с приложениями. В этом случае не поможет даже переустановка Windows. Нужно обновить драйвера принтера или зайти в настройки принтера и создать новый чистый профиль.
Неполадки в реестре Windows могут служить корнем многих проблем, в т.ч. и нашей ошибки. На помощь могут прийти утилиты чистки реестра, коих в сети огромное множество. Это вариант не для новичков, т.к. можно окончательно загубить систему.
Для владельцев лицензионных ОС
Вы можете обратиться в техническую поддержку Microsoft и вам обязаны помочь, т.к. это чисто их бок. Позвонить им можно в будние дни с 8:00 до 20:00, а в субботу с 10:00 до 19:00 по МСК, по телефонам:
- Россия: 8 (800) 200-8001
- Украина: 0 (800) 308-800
- Беларусь: 8 (820) 0071-0003
В любое время можно обратиться за помощью через форму обратной связи.
Владельцам предустановленных Windows нужно обращаться производителю компьютера или ноутбука, а они уже передадут информацию в Майкрософт.
Если ничего не помогает могу посочувствовать и предложить полностью переустановить Windows 7/8. Радикальный метод, который у многих стоит на первом месте
Ну что ещё сказать
Если проблема коснулась только одного приложения, то попробуйте, для начала, просто переустановить его. Если есть английская, не русифицированная версия, то используйте её, иногда такое прокатывает. «Ломать» нормальную работу программ умеют всякие «взломщики», поэтому пользователям нелицензионных программ грех жаловаться на нестабильную работу компьютера и появление ошибки 0xc0000005 в любых ипостасях
Ну вот и всё, успехов! Если остались вопросы – добро пожаловать в комментарии, постараюсь помочь.
winerror.ru