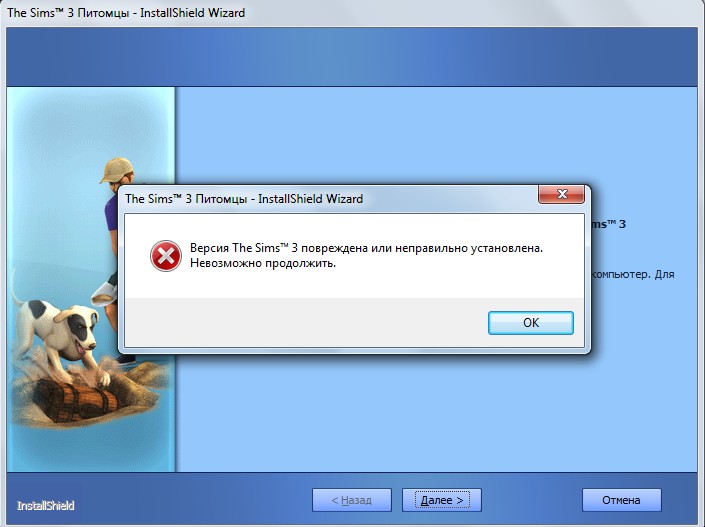unarc dll код ошибки 12 как исправить при установке игр
Сегодня поговорим о проблеме, с которой часто сталкиваются пользователи устанавливающие компьютерные игры или программы. В начале статьи расскажем почему проблема появляется, а дальше разберемся как с этим бороться. Unarc.dll вернул код ошибки 12 – такое окошко часто появляется при инсталляции репаков, патчей и модификаций.
RePack это переупакованная, архивированная игрушка, софт, программа
unarc dll код ошибки 12
Многие видя предупреждение “Произошла ошибка при распаковке: Архив поврежден!” думают что скачали битую версию, поврежденный файл, архив. Это не всегда так и зависит от конкретного кода в информационном окне. На компьютерах с Windows XP, Windows 7, 8, 8.1 предупреждение встречается чаще чем в 10й версии операционной системы, поскольку частично ее появление зависит от установленных в системе программ для работы с запакованными архивами.
Почему появляется ошибка unarc.
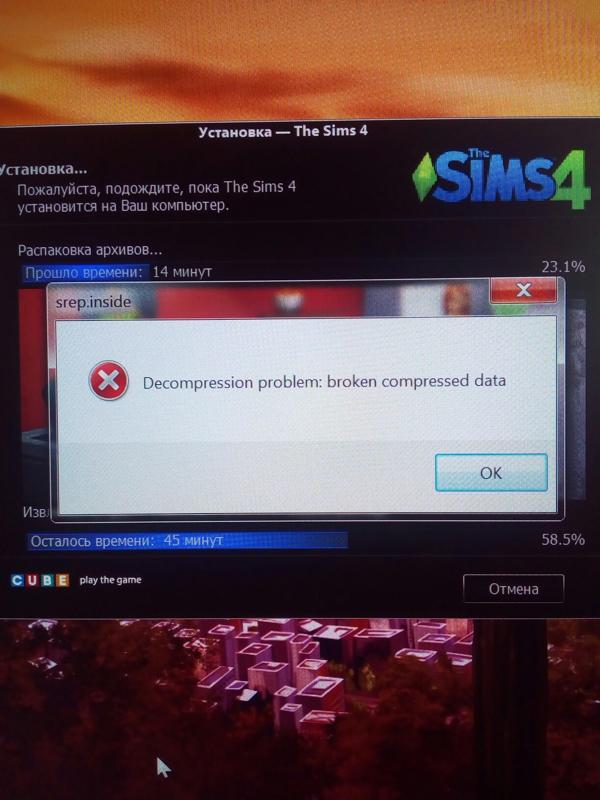 dll?
dll?Посмотрите на снимок с экрана выше и на возвращаемый код в поле, они разные, как и причины появления:
- Код 12 – ошибка: failed CRC check;
- Код 7 – ошибка: decompression fails означает что произошел сбой при распаковке компонентов;
unarc dll код ошибки 7
- Код 1 – ошибка: archive data corrupted – содержание архива повреждено;
Сравните с вашим сообщением, если код именно 12 или 1, значит файл может быть битый, не скачан до конца, возможно произошел обрыв соединения с сетью или сервером. В таком случае рекомендуется заново скачать дистрибутив. Если проблема осталась – найдите другой ресурс. Код 7 или другой с сообщением decompression fails означает что архив в порядке. Осталось дочитать статью и запустить процесс установки.
Как исправить ошибку unarc.dll и isdone.dll
Файлы с расширениями .dll это системные библиотеки. Проблемы в реестре, некорректные файлы и их отсутствие вызывают описанные беды с разными кодами. Разновидностей кодов много, по этому сразу используем универсальные решения. Первым делом настоятельно рекомендуем скачать и установить замечательную программу DLL-Files Fixer.
Первым делом настоятельно рекомендуем скачать и установить замечательную программу DLL-Files Fixer.
DLL-Files Fixer
Это универсальный инструмент по исправлению ошибок связанных с библиотеками и недостающими DLL компонентами. Что бы не мучатся и устанавливать отдельно каждый компонент, воспользуемся специальным софтом.
На сайте разработчиков можно ознакомиться с пробной версией – DLL-Files Fixer. Плохие мальчики и девочки могут открыть Гугл и скачать версию с ключом.
После установки DLL Files Fixer откройте вкладку «Установить DLL-файлы». Впишите название в поле поиска, затем программа выполнит поиск и установку файла. В нашем случае нужны две библиотеки unarc.dll и isdone.dll, после их установки ошибки должны исчезнуть. Запускаем установку игры, программы, проверяем.
В дополнение данная утилита отлично работает с реестром – чистит, исправляет ошибки. Перед любыми манипуляциями с реестром будьте внимательны и осторожны – сразу сохраните резервную копию.
Устанавливаем архиватор для решения проблем с распаковкой.
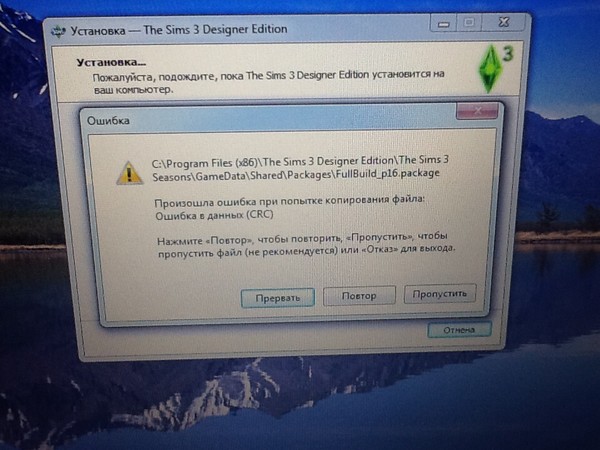
При создании репаков и их модификаций часто используются разные методы сжатия. Хорошо если у пользователей стоит хотя бы обновленный Winrar. Однако еще лучше установить себе 7-zip архиватор – он работает с дополнительными и известными алгоритмами сжатия, совместим всеми версиями Windows 10,8,7,Vista, XP, обладает собственным форматом 7z и совершенно бесплатен. Скачать можно по ссылке выше с сайта разработчиков. Данные манипуляции помогут большинству пользователей в решении проблемы.
Еще несколько моментов столкнувшимся с этой проблемой
- 1. Необходимо увеличение файла подкачки. Поможет только при установке тяжеловесных игр размером более 10 гигабайт. Обычно его выставляют равным размеру оперативной памяти.
- 2. Называйте папки в которые собираетесь установить приложение латинскими буквами: Games, Soft, Programms. Операционной системе не всегда приятно работать с кириллицей, это скорее пережитки прошлого, но на старых системах типа Windows XP может сработать.

- 3. Проблемы с оперативной памятью и железом.
Осмотрите платы оперативной памяти на целостность. Многим помогло аккуратно протереть контакты плашек резинкой и поставить на место. Мягкой щеткой можно прочистить слоты для памяти, многие советуют перейти в двухканальный режим работы.
При нерабочих слотах – поместите плашку в другой отсек(если у вас больше одного, двух слотов), пробуйте по очереди отключать планки.
Стандартные средства Windows 7 и утилиты не всегда способны определить неисправность в железе и оперативной памяти, по этому иногда приходится вручную перебирать варианты.
Надеюсь вы разобрались что за unarc dll код ошибки 12,1,7 и другие. Вот еще один способ решения проблемы предложенный на ютуб канале:
Unarc.dll вернул код ошибки 12: как исправить?
Для многих геймеров при установки какой-либо компьютерной игры глобальной проблемой является ошибка, возникающая при распаковке Unarc. dll. По этой причине установка прерывается практически на начальной стадии.
dll. По этой причине установка прерывается практически на начальной стадии.
Что это за ошибка и как ее можно исправить, мы попробуем разобраться в данной статье.
Unarc.dll, ошибка с кодом 12: что это значит?
Прежде всего необходимо разобраться с интерпретацией самого сбоя. Поскольку мы имеем дело именно с ошибкой при распаковке Unarc.dll, то будет логично предположить, что она может быть связана с декомпрессией установочного дистрибутива. В каком-то смысле так оно и есть. Однако в основном ошибка 12 Unarc.dll возникает в случае установки не официальных дистрибутивов, которые поставляются в незапакованном виде, а репаков, которые создаются вручную и довольно часто включают в себя множество дополнительных неофициальных патчей, которые должны быть распакованы в процессе установки файлов игры.
Причины появления сбоя
Далее мы рассмотрим несколько конкретных ситуаций, в которых может появляться ошибка при установке. В данном случае Unarc. dll имеет связь с динамической библиотекой ISDone.dll. Если не вдаваться в технические подробности, можно выделить две наиболее распространенные ситуации. Первая ситуация состоит в том, что при описании сбоя появляется сообщение о возникновении ошибки при проверке CRCChecksum. О чем это может говорить? О том, что искомый архив поврежден. Также здесь описываются причины сбоя: Unarc.dll вернул код ошибки 12. Каким образом можно исправить данную ситуацию? Здесь все достаточно просто. Если возникает подобный сбой, то скорее всего архив просто недокачан. Стоит поискать другую версию архива или попробовать загрузить его с другого ресурса. Также здесь следует обратить внимание на то, что архивный файл может быть действительно поврежден. Решение будет аналогичное. Во втором случае в сообщении также будет указана библиотека Unarc.dll, однако система может говорить о невозможности распаковки – decompressionfailed. Многие пользователи думают, что это повреждение архива, но это не так. На самом деле с архивом может быть все в порядке, но для уменьшения его объема были использованы методы максимального сжатия.
dll имеет связь с динамической библиотекой ISDone.dll. Если не вдаваться в технические подробности, можно выделить две наиболее распространенные ситуации. Первая ситуация состоит в том, что при описании сбоя появляется сообщение о возникновении ошибки при проверке CRCChecksum. О чем это может говорить? О том, что искомый архив поврежден. Также здесь описываются причины сбоя: Unarc.dll вернул код ошибки 12. Каким образом можно исправить данную ситуацию? Здесь все достаточно просто. Если возникает подобный сбой, то скорее всего архив просто недокачан. Стоит поискать другую версию архива или попробовать загрузить его с другого ресурса. Также здесь следует обратить внимание на то, что архивный файл может быть действительно поврежден. Решение будет аналогичное. Во втором случае в сообщении также будет указана библиотека Unarc.dll, однако система может говорить о невозможности распаковки – decompressionfailed. Многие пользователи думают, что это повреждение архива, но это не так. На самом деле с архивом может быть все в порядке, но для уменьшения его объема были использованы методы максимального сжатия.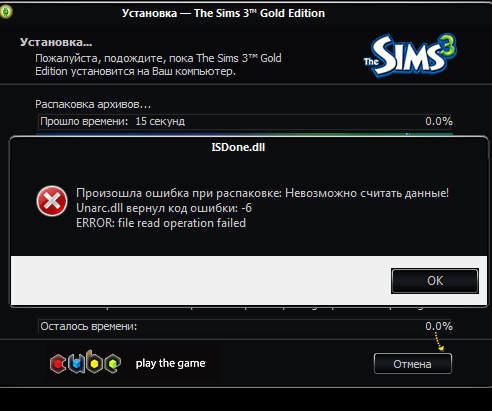
Unarc.dll, код ошибки 12: простейшие способы исправления
Исходя из всего изложенного выше, будем искать способ простейшего устранения проблемы. Рассмотрим стандартную ситуацию. Предположим, репак был запакован программой WinRAR пятой версии, а у пользователя на компьютере имеется четвертая. Ясно, что с помощью данной программы будет просто невозможно осуществить декомпрессию файлов, несмотря на использование практически одинаковых алгоритмов сжатия. Как быть в данном случае? Нужно просто загрузить из интернета свежую версию программы-архиватора и повторить попытку. При этом необходимо обратить внимание на такой момент, что если у вас не получается выполнить процедуру при помощи WinRAR, вы можете проделать то же самое с помощью 7-ZIP. Вот и все.
Исправление путей установки
Но на самом деле все не так-то просто. Проблема заключается в том, что сбой Unarc.dll код ошибки 12 может появляться в еще одной довольно банальной ситуации. Некоторые репаки с играми, которые представляют собой крэкнутые версии оригинальных игр, не дают возможность осуществлять распаковку и установку в папки, в названиях которых или указанных путях имеются кириллические символы. Можно пояснить данную ситуацию на конкретном примере. Предположим, пользователь устанавливает компьютерную игру по следующему пути: С:Documents\Игры. Она туда просто не встанет, из-за того, что в названии каталогов присутствуют кириллические символы. Как уже стало ясно, проблема частично может быть решена простым переименованием директории.
Проблема заключается в том, что сбой Unarc.dll код ошибки 12 может появляться в еще одной довольно банальной ситуации. Некоторые репаки с играми, которые представляют собой крэкнутые версии оригинальных игр, не дают возможность осуществлять распаковку и установку в папки, в названиях которых или указанных путях имеются кириллические символы. Можно пояснить данную ситуацию на конкретном примере. Предположим, пользователь устанавливает компьютерную игру по следующему пути: С:Documents\Игры. Она туда просто не встанет, из-за того, что в названии каталогов присутствуют кириллические символы. Как уже стало ясно, проблема частично может быть решена простым переименованием директории.
Увеличение размера файла подкачки
Имеется еще один случай, в котором может появляться сбой с сообщением Unarc.dll код ошибки 12. Это может быть связано с отключением файла подкачки в системе или его слишком малым размером. Понятно, что его необходимо включить или настроить размер. Здесь нужно быть крайне осторожным, так как задание повышенного или заниженного объема может привести к неработоспособности операционной системы. Не стоит задавать автоматическое определение объема файла. Давайте поступим просто. Для начала необходимо использовать меню «Выполнить», которое вызывается комбинацией клавиш Win+R. Здесь необходимо прописать команду sysdm.cpl, после этого с появившемся окне настройку необходимо во вкладке «Дополнительно» использовать кнопку параметров и снова перейти на вкладку «Дополнительно» в открывшемся окне. Здесь в разделе виртуальной памяти необходимо нажать на кнопку изменения настроек, а после этого снять галочку со строки автоматической настройки и указать вручную размер. Здесь можно дать одну рекомендацию: в верхнем окне, в котором указаны логические разделы и диски, лучше будет выбрать системный том, в котором в качестве места необходимо указать виртуальный раздел, на котором есть больше свободного места. Исходный размер мы менять не будем, а в качестве максимального указываем тот, объем которого равен объему оперативной памяти. Предположим, у пользователя установлены планки оперативной памяти 4 Гб.
Не стоит задавать автоматическое определение объема файла. Давайте поступим просто. Для начала необходимо использовать меню «Выполнить», которое вызывается комбинацией клавиш Win+R. Здесь необходимо прописать команду sysdm.cpl, после этого с появившемся окне настройку необходимо во вкладке «Дополнительно» использовать кнопку параметров и снова перейти на вкладку «Дополнительно» в открывшемся окне. Здесь в разделе виртуальной памяти необходимо нажать на кнопку изменения настроек, а после этого снять галочку со строки автоматической настройки и указать вручную размер. Здесь можно дать одну рекомендацию: в верхнем окне, в котором указаны логические разделы и диски, лучше будет выбрать системный том, в котором в качестве места необходимо указать виртуальный раздел, на котором есть больше свободного места. Исходный размер мы менять не будем, а в качестве максимального указываем тот, объем которого равен объему оперативной памяти. Предположим, у пользователя установлены планки оперативной памяти 4 Гб.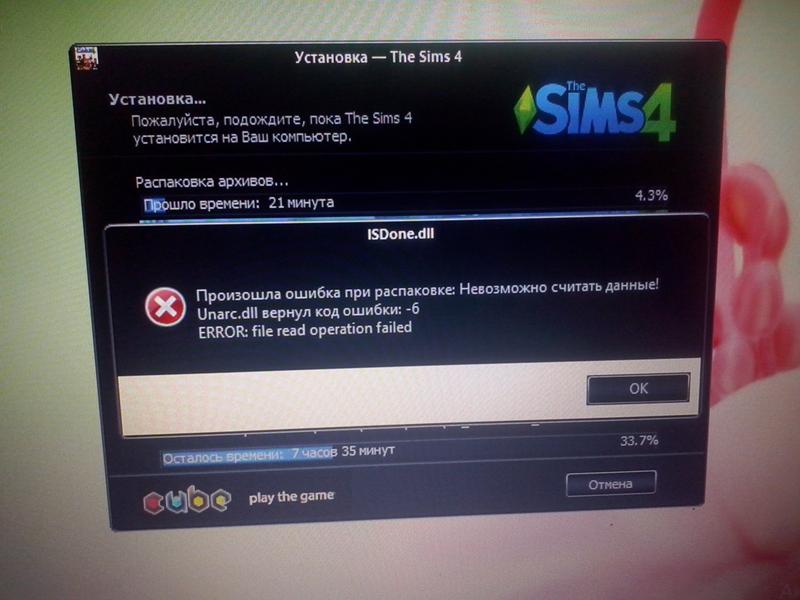
Проверка оперативной памяти
Еще одна причина, по которой может появляться сбой Unarc.dll с кодом ошибки 12, связана с некорректной работой оперативной памяти. Это может быть слишком сильная нагрузка или физические повреждения. Такая ситуация встречается нечасто, однако ее нельзя сбрасывать со счетов. Ситуация со стационарными компьютерами выглядит намного проще. Необходимо вынуть все планки из слотов на материнской плате, а после этого поочередно вставлять их и пытаться каждый раз заново осуществить распаковку и установку.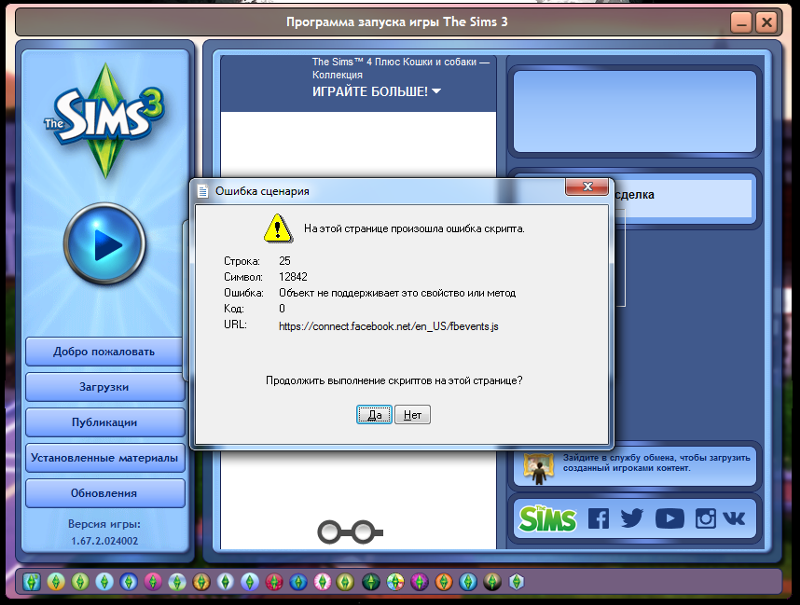
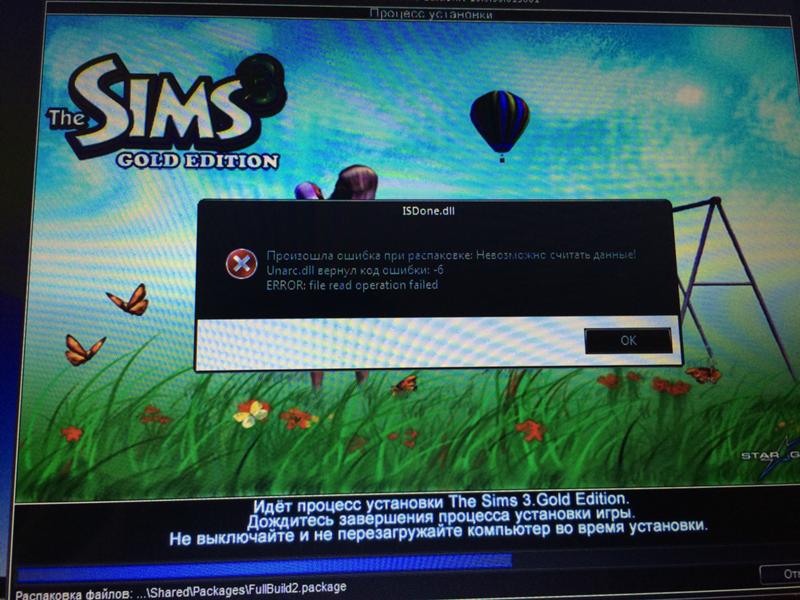 Однако здесь пользователю придется все делать только на свой страх и риск.
Однако здесь пользователю придется все делать только на свой страх и риск.Стоит ли скачивать библиотеки из Интернета?
В заключение хотелось бы сказать еще немного об одном решении, предлагаемом специалистами. Они рекомендуют просто скачать из Интернета файлы ISDone.dll и Unarc.dll и скопировать их в соответствующее место на жестком диске. Стоит сразу оговориться, что заниматься такими делами лучше не стоит. Единственное, чего вы сможете добиться таким образом, так это сменить код ошибки с 12 на 7 или 1. Приведенные выше рекомендации позволяют устранить проблему в 99% случаев. Если же ничего не выйдет, то переустановки операционной системы избежать не удастся, поскольку проблема кроется намного глубже.
Заключение
Как вы сами можете убедиться, предлагаемые решения проблемы довольно просты и доступны. В данной статье не были рассмотрены проблемы, связанные с действием вирусов и вредоносных объектов. Они достаточно редко встречаются.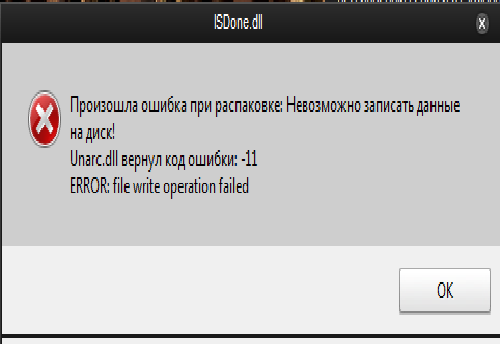 К тому же опытные пользователи наверняка знают, что необходимо регулярно сканировать систему на предмет наличия угроз.
К тому же опытные пользователи наверняка знают, что необходимо регулярно сканировать систему на предмет наличия угроз.
Произошла ошибка при распаковке Unarc.dll вернул код ошибки 11
Автор Евгений Краснов На чтение 4 мин. Просмотров 11.3k. Опубликовано Обновлено
У многих пользователи после скачивания игры и её последующей установки происходит ошибка при распаковке ISDone.dll: “Unarc.dll вернул код ошибки 11”. Помимо номера ошибки 11 и описания к нему “Невозможно записать данные на диск”, имеются и другие коды сбоя (1, 6, 5, 7, 8, 12, 14) которые, несмотря на разное описание, имеют общую причину и одинаковое решение.
Основная причина всех ошибок, связанных с ISDone.dll и Unarc.dll – это некачественно архивированные установщики игр (пиратки), которые вы качаете из сети.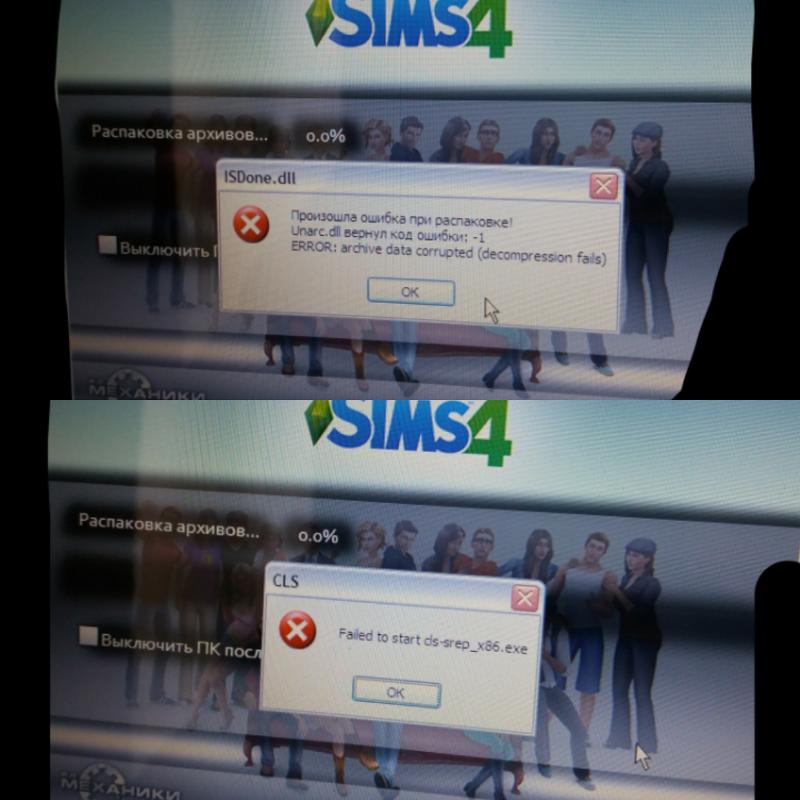 Чаще всего именно с репаками возникает проблема из-за того, что их создатели стараются по максимуму сжать вложенные файлы. Менее часто проблема возникает из-за проблем с местом на компьютере или из-за сбитых настроек.
Чаще всего именно с репаками возникает проблема из-за того, что их создатели стараются по максимуму сжать вложенные файлы. Менее часто проблема возникает из-за проблем с местом на компьютере или из-за сбитых настроек.
Решать ошибку при распаковке нужно поэтапно – начиная с более простых методов и постепенно перейдя к более сложным.
Первичная настройка системы
- Проверьте, что бы на диске для установки было достаточно свободного места. Учитывайте место под сам архив установщика и объем конечно установленной игры.
- Постарайтесь избежать кириллицы в пути установки. Замените все папки с русскими буквами на латиницу.
- Если игра идет в ISO или прочем сжатом состоянии – попробуйте сначала распаковать, а потом устанавливать.
- Прогоните систему через сторонний антивирусный сканер. Подойдут Kaspersky Virus Removal Tool, Dr.Web CureIt!, Malwarebytes, AdwCleaner. При самой установке – отключайте любую защиту.

- Прогоните систему на предмет ошибок реестра. Подойдет для этого CCleaner, где нужно будет выполнить пункт “Реестр” и “Очистка”.
Проверка реестра системы через CCleaner
- На момент самой установки отключите все сторонние службы и фоновые процессы.
- Если есть возможность, скачайте репак с другого источника, если он будет иметь бОльший размер или другой формат (например ISO) – это даже лучше.
- По возможности смените саму программку для распаковки архива. К примеру, с WinZip или 7-Zip на более лучшую WinRaR.
- Попробуйте увеличить файл подкачки. В сети множество инструкций по этому поводу. Расписывать не будем, но от себя добавлю, что поставить лучше не менее 8 Гб.
- В редких случаях помогает установка (переустановка) редиста Microsoft Visual C++ 2010.
- Попробуйте обновить все устаревшие дрова на компьютере. Сделать быстрее всего это можно через DriverPack Solution.
- Примените последние KB-апдейты для вашей Windows. Делается это через “Центр обновлений”.

Активируем DEP функцию для решения ошибки Unarc.dll
Если все указанные выше советы оказались лишь полумерами – советуем активировать функцию защиты DEP и внести в его исключения установочный exe-файл игры. Делается это так:
- Открываем командную строку из-под админа и вносим на исполнение команду: bcdedit.exe /set {current} nx OptIn.
Команда включения DEP в Windows
- После этого открываем “Свойства системы” → “Защита системы”.
Доступ к меню свойств системы
- В открывшемся окошке идем в “Дополнительно” → в пункте Быстродействие кликаем на “Параметры”.
Запуск параметров быстродействия
- Переходим во вкладку “Предотвращение выполнения данных”. Здесь должна быть активна опция DEP. Выбираем второй пункт и жмем “Добавить”.
Добавление в исключение DEP
- Выбираем на компьютере setup-файл игры и добавляем его в исключения. После этого перезагружаемся.
Этот метод хорошо работает, когда основная причина сбоя “Unarc.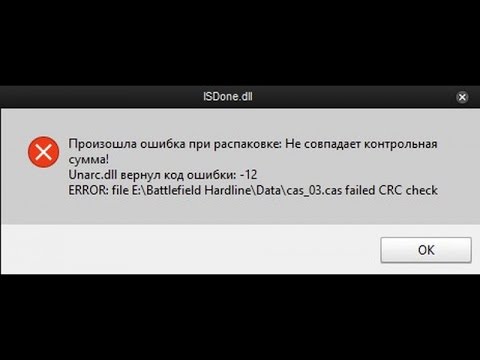 dll вернул код ошибки 11” лежит в плоскости неправильной обработки памяти.
dll вернул код ошибки 11” лежит в плоскости неправильной обработки памяти.
Заключение – важно!
Если все указанное выше не работает, а сбой выскакивает практически на каждой устанавливаемой игре или программке – проверьте утилитой MemTest вашу оперативную память. Если есть две отдельные планки – поменяйте их местами. Возможно ваше железо уже свое отслужила.
Напоследок замечу: пиратки и репаки, которые чаще всего сбоят с указанием на ISDone.dll и Unarc.dll, не всегда оптимизированы под различные показатели Windows. Пробуйте и ищите другие файлообменники с этой игрой и смотрите на рейтинг этих файлов раздачи.
В случае с Windows 7, которую вы конкретно запустили и не работаете с KB-обновлениями, необходимо загрузить последние кумулятивные KB-обновления. Если Service Pack 1 отсутствует – обязательно перейдите на него.
Gta 5 произошла ошибка при распаковке unarc.dll вернул код ошибки 12
gta 5 произошла ошибка при распаковке unarc.dll вернул код ошибки 12ВКонтакте – универсальное средство для общения и поиска друзей и одноклассников, которым ежедневно пользуются десятки миллионов человек.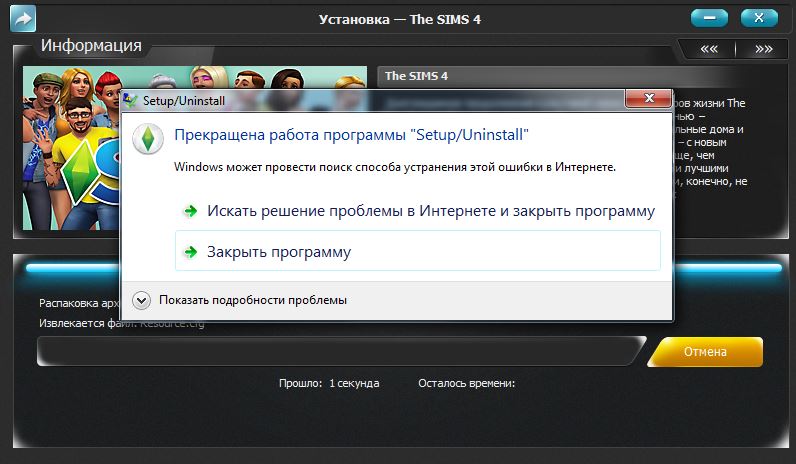
Мы хотим, чтобы друзья, однокурсники, одноклассники, соседи и коллеги всегда оставались в контакте. В статье описаны самые рабочие методы решения ошибки yoursketch.ru: Произошла ошибка при распаковке: Архив поврежден!
yoursketch.ru вернул код ошибки. Как выглядит ошибка yoursketch.ru и yoursketch.ru Что пишет. ВКонтакте – универсальное средство для общения и поиска друзей и одноклассников, которым ежедневно пользуются десятки миллионов человек. Мы хотим, чтобы друзья, однокурсники, одноклассники, соседи и коллеги всегда оставались в контакте. В статье описаны самые рабочие методы решения ошибки yoursketch.ru: Произошла ошибка при распаковке: Архив поврежден!
yoursketch.ru вернул код ошибки. Как выглядит ошибка yoursketch.ru и yoursketch.ru Что пишет.
ВКонтакте – универсальное средство для общения и поиска друзей и одноклассников, которым ежедневно пользуются десятки миллионов человек. Мы хотим, чтобы друзья, однокурсники, одноклассники, соседи и коллеги всегда оставались в контакте. ВКонтакте – универсальное средство для общения и поиска друзей и одноклассников, которым ежедневно пользуются десятки миллионов человек.
ВКонтакте – универсальное средство для общения и поиска друзей и одноклассников, которым ежедневно пользуются десятки миллионов человек.
Мы хотим, чтобы друзья, однокурсники, одноклассники, соседи и коллеги всегда оставались в контакте. В статье описаны самые рабочие методы решения ошибки yoursketch.ru: Произошла ошибка при распаковке: Архив поврежден!
yoursketch.ru вернул код ошибки. Как выглядит ошибка yoursketch.ru и yoursketch.ru Что пишет.
Похожее:
Произошла ошибка при распаковке — не совпадает контрольная сумма
«Произошла ошибка при распаковке: не совпадает контрольная сумма» — это крайне распространённый сбой, возникающий во время установки новых игр или программ.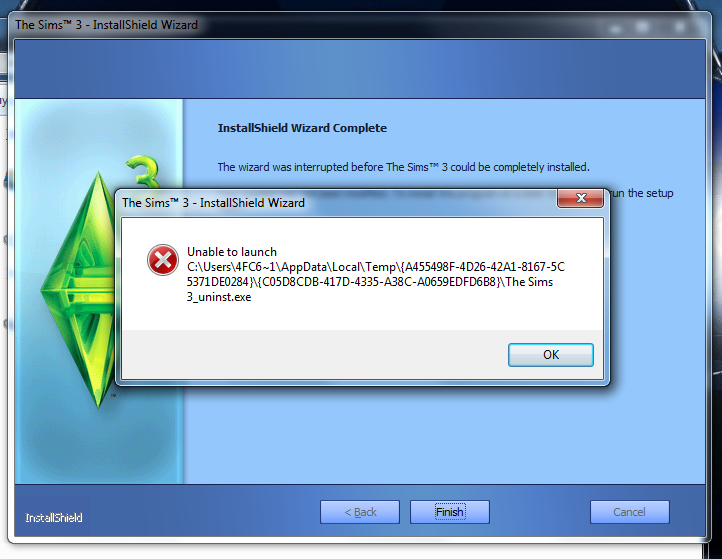 Особенно часто с данной ошибкой встречаются пользователи, часто устанавливающие на свой ПК перепакованные нелицензионные версии ПО. Как правило, подобный сбой свидетельствует о повреждении распаковываемого архива, однако причина может быть сокрыта и в других факторах. В этой статье мы рассмотрим причины появления ошибки, связанной с несовпадением контрольной суммы, а также предложим пути решения проблемы.
Особенно часто с данной ошибкой встречаются пользователи, часто устанавливающие на свой ПК перепакованные нелицензионные версии ПО. Как правило, подобный сбой свидетельствует о повреждении распаковываемого архива, однако причина может быть сокрыта и в других факторах. В этой статье мы рассмотрим причины появления ошибки, связанной с несовпадением контрольной суммы, а также предложим пути решения проблемы.
Причины появления ошибки
Как становится ясно из текста уведомления, проблема связана с тем, что контрольная сумма архива не совпадает с реальным значением, полученным архиватором в процессе распаковки.
Наиболее вероятные причины, приводящие к различиям в контрольных суммах, представлены в списке ниже:
- RePack или архив с программой упакован некорректно.
- На жёстком диске, на который выполняется распаковка, недостаточно свободного места.
- Архиватор, по умолчанию используемый для распаковки, работает со сбоями.
- В пути распаковки содержатся кириллические символы.

- Наблюдаются нарушения в стабильности работы модулей оперативной памяти.
- Жёсткий диск содержит битые сектора.
Ключевая причина – проблемы с распаковываемым архивом. Решение – скачивание данных с другого сайта. Пробовать иные способы решения проблемы нужно только после того, как вы пробовали скачивать ПО с различных источников и убедились в том, что файлы целы.
Способы решения проблемы
Существует несколько действенных методов исправления возникающей при установке ПО ошибки – рекомендуем пользоваться ими поочерёдно.
Загрузка с другого ресурса
Если ошибка возникает при установке игры или программы, скачанной при помощи торрент-трекера, то крайне высока вероятность того, что причиной появления сбоя является именно повреждённый файл. Возможно, в раздаче содержались заведомо битые архивы, либо RePack был скомпонован неумелым разработчиком. Всё, что нужно сделать в этой ситуации – скачать игру из иного источника.
Иногда сбой возникает по вине торрент трекера, который был использован при загрузке файлов – если во время скачивания возникали перебои, то можно попробовать «перезагрузить» старый торрент.
Удаление кириллицы
Установщики некоторых игр очень чувствительны по отношению к символам, используемым в директории установки. Если вы пытаетесь установить игру или программу (особенно старое ПО) в папку, содержащую в названии русские символы, просто переименуйте директорию в латинское название.
Очистка диска
Многие пользователи устанавливают игры по пути, который указан установщиком по умолчанию – на системный диск. Зачастую подобное отношение оканчивается тем, что диск быстро забивается. Это и приводит к возникновению разбираемой нами ошибки. Проверить наличие свободного места на диске можно через «Проводник» — если носитель полностью заполнен, но при этом удалять с него нечего, можно воспользоваться такой бесплатной чистящей утилитой, как CCleaner.
Мнение эксперта
Дарья Ступникова
Специалист по WEB-программированию и компьютерным системам. Редактор PHP/HTML/CSS сайта os-helper.ru.
Спросить у ДарьиЦелесообразность использования таких утилит, как CCleaner, обусловлена тем, что на диске скапливается огромное количество временных файлов, на ручное удаление которых можно потратить огромное количество времени.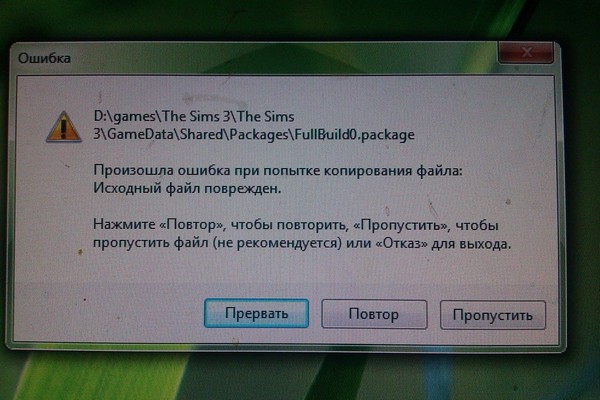
Переустановка архиватора
Возможно, сбой вызван некорректной работой установленного в системе архиватора. Если описанные выше способы не помогают, то можно попробовать инсталлировать на ПК несколько других бесплатных архиваторов – например, WinRar или 7-Z.
Ещё несколько советов
Описанные способы являются основными, однако помимо них можно выделить ещё несколько рекомендаций:
- На время установки игры отключите антивирус – возможно, именно он препятствует проведению распаковки.
- Если вы занимались разгоном процессора или других компонентов, то попробуйте «откатить» параметры к базовым значениям.
- Попробуйте найти и загрузить файл Unarc.dll, если тексте уведомления содержится его название.
При скачивании Unarc.dll файл нужно поместить в папку System32 (для 32-битных ОС) или в sysWOW64 (для 64-битных ОС).
Заключение
Обычно проблема решается скачиванием архива из другого источника, поскольку контрольная сумма чаще всего не совпадает именно в «битых» архивах.
Установка игры и аддонов | Страница 40
При написании вопроса необходимо придерживаться следующей формы:
1. Вы обязательно должны указать характеристики вашего ПК, а именно: ОЗУ, процессор, видеокарта
2. Вы обязательно должны предоставить подробное описание вашей проблемы.
3. Также вы должны приложить скриншот самой ошибки, выдаваемой игрой, либо просто процитировать ее, чтобы мы могли понять о чем идет речь.
4. Вы обязательно должны описать все способы решения данной проблемы, которые вы испробовали.
! Вопросы, оформленные не по форме могут остаться без ответа или быть удалены.
Мы не умеем читать мысли, поэтому такие сообщения как «Я не могу установить игру. Что делать?» будут просто удалены, потому что на них дать ответ просто невозможно, а ответ на уровне «Напишите характеристики вашего ПК» и т.д. отнимает дополнительные силы и время у вас и у нас, которые можно потратить на написание подробного решения по вашей проблеме.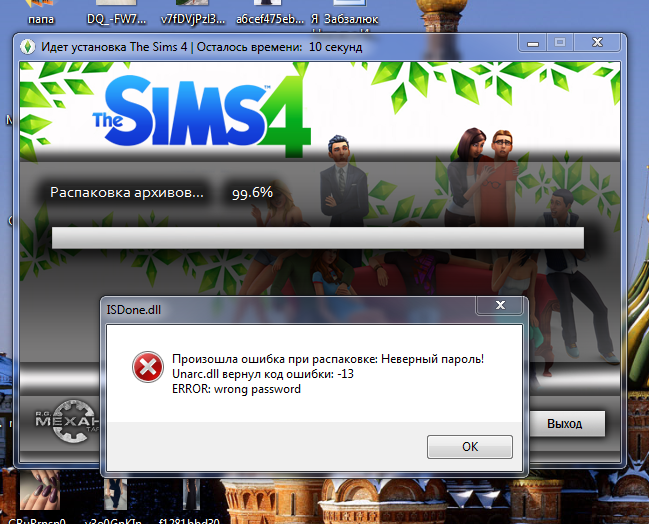 Поэтому уважайте чужой труд и время и заполняйте свои просьбы по форме выше сразу, а не после замечания со стороны модератора.
Поэтому уважайте чужой труд и время и заполняйте свои просьбы по форме выше сразу, а не после замечания со стороны модератора.
Наиболее ошибки при установке игры и аддонов:
1. Не найдена видеокарта.
Причина:
1. Не установлены драйвера для видеокарты.
2. Видеокарта не поддерживается игрой.
Решение:
1. Обновление/установка драйверов для видеокарты.
2. Замена видеокарты.
2. Подходит ли мой компьютер системным требования?
Ответ: все системные требования для каждого аддона и базовой игры вы можете посмотреть в теме Системные требования. Но! Однако, при установке аддонов следует помнить одну вещь: минимальные системные требования пишутся из расчета на один аддон и базовую игру. Соответственно, если вы устанавливаете несколько аддонов, то вы должны учитывать, что количество ОЗУ и видеопамяти у видеокарты должно быть в несколько раз больше, чем указано на упаковке с игрой или в теме.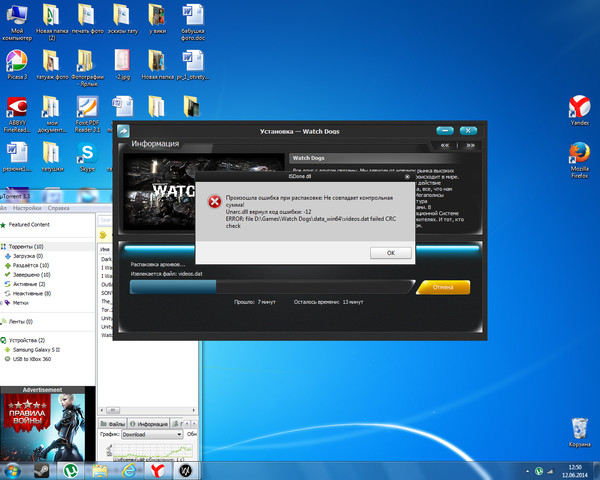 Для видеокарты достаточно видеопамяти в 1 Гб, а ОЗУ для игры со всеми аддонами желательно иметь больше 4 Гб в связи с тем, что 2-3 Гб заберет игра и еще 1-2 Гб нужно для нормальной работы 64-х битной ОС.
Для видеокарты достаточно видеопамяти в 1 Гб, а ОЗУ для игры со всеми аддонами желательно иметь больше 4 Гб в связи с тем, что 2-3 Гб заберет игра и еще 1-2 Гб нужно для нормальной работы 64-х битной ОС.
В данной теме задаются вопросы только по установке игры и аддонов
Флуд и оффтоп строго запрещены. Такие сообщения будут удаляться сразу
Вопросы по обновлению игры задаются здесь.
Вопросы по зависаниям задаются здесь.
Вопросы по проблемам с запуском игры задаются здесь.
Вопросы по глобальным висам задаются здесь.
Вопросы по глюкам и багам в игре задаются здесь.
Вопросы по проблемам с графикой в игре задаются здесь.
Вопросы по восстановлению доп. контента после обновления 1.26 задаются здесь.
Вопросы по вылетам здесь
Как исправить ошибку CE-34878-0 на PS4
Практически сразу после появления новой консоли от Sony Playstation 4, пользователи стали жаловаться на появление ошибки под кодом CE-34878-0.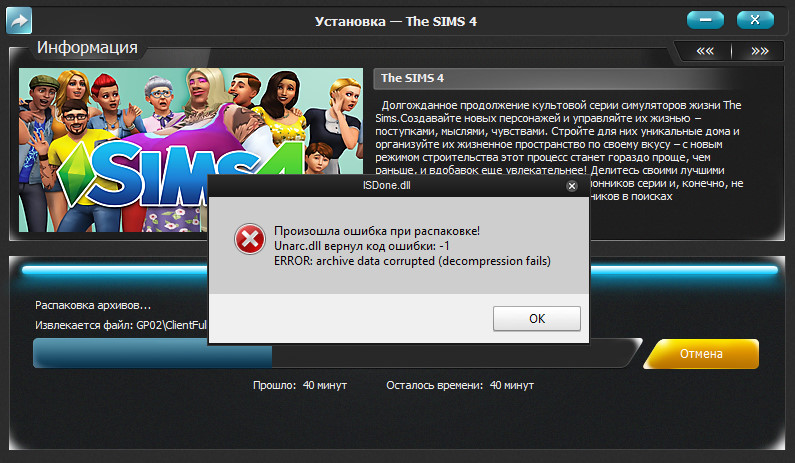 Возникла проблема ещё в 2014 году, в то время какого-либо чёткого решения компанией предложено не было. И вот сейчас, в 2017, геймеры вновь стали сталкиваться с тем, что при подходе к определённому моменту сюжета игра просто вылетает без возможности сохраниться.
Возникла проблема ещё в 2014 году, в то время какого-либо чёткого решения компанией предложено не было. И вот сейчас, в 2017, геймеры вновь стали сталкиваться с тем, что при подходе к определённому моменту сюжета игра просто вылетает без возможности сохраниться.
Как устранить проблему CE-34878-0 в работе приложений на PS4.
Перед тем как попытаться исправить ошибку CE-34878-0 на PS4, разберёмся, что она означает. Каждой ошибке присвоен код из набора букв и цифр. Информацию, расшифровывающую обозначение, можно посмотреть в разделе «История ошибок» в меню «Настройки», «Система».
Код «CE» присваивается прочим и общим неполадкам. А именно CE-34878-0 обозначает ошибку приложения. Рекомендация по устранению – перезапуск программы. Только проблема в том, что перезагрузка ничего не решает и на определённом моменте игра всё равно вылетает.
После некоторого времени обсуждений на форумах техподдержки проблема была исправлена и стандартные рекомендации привели к восстановлению работоспособности приложений.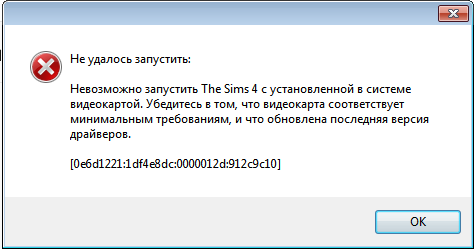 Однако сейвы во многих случаях были потеряны. Сейчас проблема снова вернулась, и официальные рекомендации не всегда действенны. По признанию самой компании, им не удалось выявить системность по обращениям пользователей, чтобы понять точную причину. Проблемы возникали спонтанно без какой-либо закономерности.
Однако сейвы во многих случаях были потеряны. Сейчас проблема снова вернулась, и официальные рекомендации не всегда действенны. По признанию самой компании, им не удалось выявить системность по обращениям пользователей, чтобы понять точную причину. Проблемы возникали спонтанно без какой-либо закономерности.
Игры, в которых появляется CE-34878-0
Возникновение проблемы чаще всего встречается в играх:
- Ведьмак,
- Uncharted 4,
- Fifa,
- Battlefield,
- Tom Clancy’s The Division,
- 2K,
- Watch Dogs 2,
- Dragon Age.
На самом деле таких приложений намного больше, это лишь самые популярные. Что можно сказать о специфичных решениях для каждой игры:
- В Ведьмаке проблема возникает при сохранении в Novigrad. Создавайте сейвы вручную за его пределами, многим это решение помогло. Иногда для устранения ошибки нужно завершить определённое задание.
- В Battlefield 4 экран вылетал при переходе на другую карту.
 Это появилось после одного из обновлений и было решено в последующих.
Это появилось после одного из обновлений и было решено в последующих. - GTA 5 глючила у тех, у кого было более 100 друзей в PSN. Решалась проблема переустановкой игры.
- В FIFA одним из рабочих вариантов решения было отключение от интернета, удаление всех сохранений, в том числе и локальных, перезапуск и проведение матча и после этого подключение к сети. Однако при этом все прошлые сейвы пропадут.
- Uncharted 4 вылетал у многих практически сразу после запуска компании. После выхода нескольких патчей проблема была устранена. В некоторых случаях помогала отвязка и привязка аккаунта с PS.
Таким образом, можно определить общий алгоритм, как исправить ошибку CE-34878-0 в любом приложении:
- Выполните одну из официальных инструкций Sony PS, приведённых ниже.
- Если общие рекомендации не помогли, обратитесь в службу поддержки компании Сони, а также к разработчику игры.
- Если проблема в самой игре, дождитесь выпуска обновления от разработчика и следуйте рекомендациям по его установке.

Общие рекомендации по решению
Компания Сони предлагает следующее общее решение ошибки CE-34878-0:
- Выйдите из игры, установите последние версии прошивки и обновите приложение. После этого перезапустите консоль.
- Если неполадки возникли после замены внутреннего жёсткого диска, верните его снова.
- Если два предыдущих совета не помогли, выполните инициализацию системы.
Для проверки и установки последних версий игры и прошивки PS4:
- Зайдите в домашний экран PS
- Выберите игру, в которой возникла неполадка.
- Нажмите на геймпаде кнопку Options.
- Выберите «Проверить обновления» и дождитесь окончания их загрузки и установки.
- Зайдите в раздел «Настройки» из домашнего экрана.
- Выберите «Обновление системы», дождитесь окончания установки.
- Перезагрузите консоль.
Инициализация выполняется следующим образом:
- В интерфейсе консоли перейдите в настройки.
- Выберите раздел «Инициализация».

- Нажмите «Инициализировать PS4».
- Выберите «Полная».
- Система выведет предупреждение о том, что все пользователи и данные будут удалены.
- Подтвердите инициализацию.
- Дождитесь окончания процесса.
- После загрузки приставки введите начальные настройки.
Данная процедура полностью удаляет все данные с консоли, в том числе и файлы сохранений. Но поскольку глюки часто возникают в середине или даже под конец сюжета, заново проходить игру никто не хочет. Поэтому перед инициализацией сделайте резервную копию на флешку или внешний диск:
- Подключите USB носитель, на который будет перенесена резервная копия.
- Перейдите в «Настройки», далее «Система», раздел «Создание резервной копии и восстановление».
- Восстановить данные вы сможете только на эту консоль, если вы никогда не пользовались PlayStationNetwork.
- Если вы хотите сохранить призы, полученные в PSN, зайдите на экран функций, выберите «Призы», нажмите на геймпаде «Options», после чего выполните синхронизацию с сетью.

- Скопировать данные можно только на носители с файловой системой FAT и exFAT.
После того как вы успешно создали резервную копию, провели инициализацию и восстановили данные, ошибка CE-34878-0, вероятнее всего, будет исправлена.
Для некоторых игр подходит следующее решение:
- зайдите в «Настройки»;
- выберите «Пользователь»;
- нажмите «Login Settings»;
- отключите распознавание лица (убрать галочку с «Enable Face Recognition»).
Есть ещё ряд возможных решений:
Перенести все сохранения в облачное хранилище, удалив с консоли:
- перейдите в «Настройки» и зайдите в раздел «Управление сохранёнными данными приложений»;
- зайдите в сетевое хранилище, отметьте неработающую игру и нажмите «Загрузить в сеть»;
- зайдите в память системы и удалите оттуда все данные;
- после чего попробуйте снова загрузить приложение.
Попробуйте перезайти в аккаунт:
- выйдите из учётной записи PSN;
- запустите игру;
- выйдите из игры;
- снова войдите в аккаунт.

ВАЖНО. Удалите игру, с которой возникла проблема. После этого загрузите её заново.
Ещё одна вариация с удалением игры:
- полностью удалите проблемное приложение;
- начните снова устанавливать игру, но обязательно без дополнений;
- поставьте на паузу обновления;
- дождитесь окончания установки игры;
- запустите игру;
- только после этого запустите обновление.
Как видно, решение распространённой ошибки консоли PS4 CE 34878 0 сводится к поочерёдному перебору рекомендаций столкнувшихся с ней пользователей. Официальной причины её возникновения так и не названо. В большинстве случаев решением занимаются разработчики, пытаясь выпустить обновления к играм, в которых не будет такой ошибки. Вероятно, это какой-то внутренний глюк или дефект приставки, который периодически выскакивает в той или иной игре.
Конечно, это портит репутацию Sony, ведь было много случаев, когда люди заказывали новый релиз какой-то игры по предзаказу, а когда получали, не могли запустить. Или, пройдя часть игры, опять же сталкивались со знакомым синим экраном. Если консоль у вас новая, то вы имеете право вернуть её или заменить на другую, если возникла такая проблема. Поскольку ошибка CE 34878 0 возникает не поголовно у всех пользователей.
Или, пройдя часть игры, опять же сталкивались со знакомым синим экраном. Если консоль у вас новая, то вы имеете право вернуть её или заменить на другую, если возникла такая проблема. Поскольку ошибка CE 34878 0 возникает не поголовно у всех пользователей.
Независимо от того, помогли ли вам описанные в статье рекомендации, всегда обращайтесь в службу поддержки разработчика и самой приставки. Ваша информация, вероятно, позволит улучшить работу PS4 в будущем. Если вы сталкивались с ошибкой CE 34878 0, расскажите в комментариях, каким способом у вас получилось или не получилось её исправить и в какой именно ситуации она возникла.
Как исправить ошибку Origin 327683: 0
Origin — одна из самых известных платформ распространения видеоигр, которая была разработана для разработчиков видеоигр, чтобы продавать свои игры и геймеры для игры. Origin, разработанный Electronic Arts, одной из самых известных индустрий видеоигр, дебютировал в 2011 году. Обновления Origin направлены на повышение производительности платформы и расширение возможностей.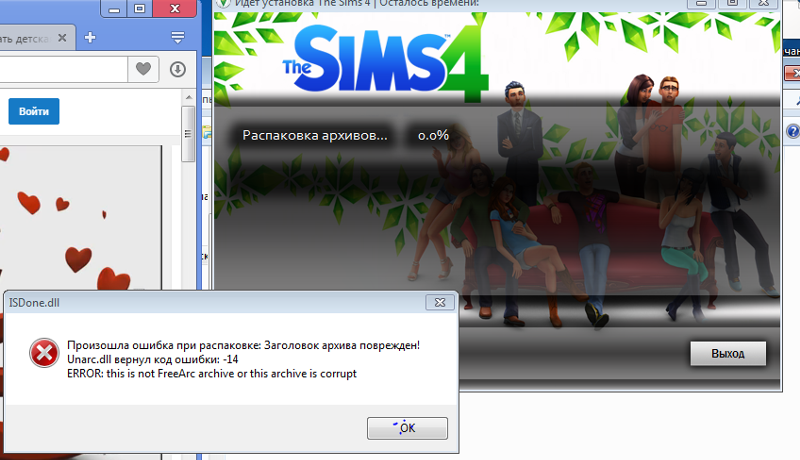 Однако некоторые пользователи часто сталкиваются с ошибкой 327683: 0 при попытке установить обновление.Этот код ошибки также имеет тенденцию появляться во время процесса установки игры, которую вы загрузили через Origin.
Однако некоторые пользователи часто сталкиваются с ошибкой 327683: 0 при попытке установить обновление.Этот код ошибки также имеет тенденцию появляться во время процесса установки игры, которую вы загрузили через Origin.
Причины могут различаться в зависимости от ситуации. Это может быть связано с тем, что стороннее программное обеспечение вызывает процесс, кеш Origin или иногда брандмауэр Windows. Однако проблему можно легко решить, применив несколько простых решений, которые мы собираемся упомянуть ниже. Не все из них подойдут вам, но один из них наверняка решит вашу проблему.Итак, приступим.
Что вызывает ошибку источника 327683: 0?У большинства пользователей этот код ошибки появляется при попытке установить загруженную игру. Это может быть связано со следующими причинами —
- Брандмауэр Windows: В некоторых случаях брандмауэр Windows может блокировать входящие или исходящие запросы Origin, из-за чего происходит сбой процесса установки.
 Отключение брандмауэра Windows на короткое время решит проблему.
Отключение брандмауэра Windows на короткое время решит проблему. - Сторонний антивирус: Для некоторых пользователей проблема была вызвана вмешательством антивирусного программного обеспечения в их системе в операции Origin.В таком случае вам придется отключить антивирусное программное обеспечение.
- Кэш Origin: Кэш, созданный Origin, также может время от времени вызывать проблему. Очистка кеша — простая задача, и мы обсудим ее ниже.
Теперь, когда причины кода ошибки были обсуждены, мы можем перейти к решениям. Пожалуйста, попробуйте следовать решениям в том же порядке, в котором они указаны.
Решение 1. Отключите брандмауэр Защитника Windows Как мы уже упоминали, брандмауэр Защитника Windows часто блокирует входящие / исходящие соединения, из-за чего некоторые операции не работают должным образом.Такое может быть здесь. Чтобы решить эту проблему, вам необходимо временно отключить брандмауэр Защитника Windows.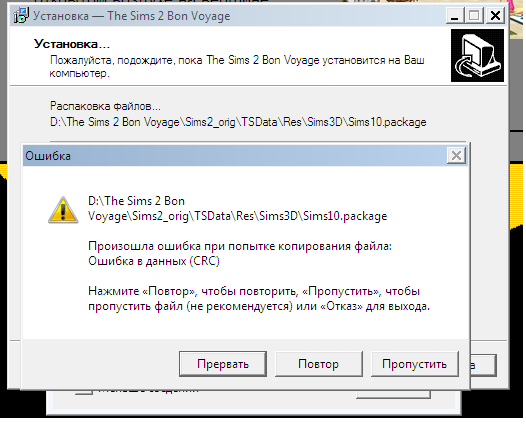 Вот как это сделать:
Вот как это сделать:
- Откройте меню «Пуск» и введите Брандмауэр Защитника Windows .
- С левой стороны нажмите « Включить или выключить брандмауэр Защитника Windows ».
- Проверьте параметры Отключить брандмауэр Защитника Windows в Public и Private . Отключение брандмауэра Windows
- Нажмите OK .
- Посмотрите, решит ли это проблему.
Антивирусное программное обеспечение в вашей системе обычно мешает многим текущим процессам, чтобы ваша система оставалась защищенной. Однако в процессе это иногда конфликтует с определенными процессами, которых не должно быть. Вмешательство вашего антивирусного ПО может стать для вас причиной появления кода ошибки. В таком случае вам придется временно отключить антивирусное программное обеспечение, а затем снова запустить установку, чтобы проверить, работает ли оно.
Origin хранит в вашей системе временные файлы, называемые кешем. Эти временные файлы обычно содержат данные о ваших сеансах входа в систему или играх, в которые вы играли или устанавливали. Некоторые поврежденные файлы в кеше часто могут приводить к появлению сообщений об ошибках. Следовательно, вам придется его очистить. Вот как это сделать:
- Убедитесь, что Origin не запущен и что вы остановили его работу в фоновом режиме.
- Нажмите Windows Key + R , чтобы открыть диалоговое окно «Выполнить».
- Введите % ProgramData% / Origin и нажмите Enter.
- Удалите все файлы внутри этого каталога, кроме LocalContent .Origin Folder в каталоге программных данных
- Теперь еще раз нажмите Windows Key + R , чтобы снова открыть диалоговое окно Run.
- Введите % AppData% и нажмите Введите .

- Перейдите в папку Roaming , найдите папку Origin и удалите ее.
- Теперь вернитесь и откройте папку Local вместо Roaming .
- Удалите там же папку Origin .
- Перезагрузите систему и войдите в Origin.
The Sims 4 Bug Test
Обновление:
Сейчас общий знаменатель для всех пользователей с проблемой 65,1% — это оперативная память. Абсолютное большинство отчетов поступает от пользователей 4/8 ГБ, обычно на старых / дешевых ноутбуках. Я подозреваю, что у всех, кто сообщает об этом, виртуальная память либо вообще не установлена, либо установлена на очень низком уровне.Итак, вот шаги для тестирования:
1) Установите для виртуальной памяти статический размер 12–16 ГБ (см. Мое руководство по устранению неполадок)
2) Закройте ВСЕ приложения, потребляющие оперативную память, особенно браузеры.
3) Запустите программу установки с совместимостью с Windows 7
4) Установите флажок «Ограничить до 2 ГБ ОЗУ» в программе установки
Причина, по которой были установлены предыдущие репаки, а этого нет, заключается в том, что размер игры достиг размера, когда для распаковки требуется гораздо больше памяти.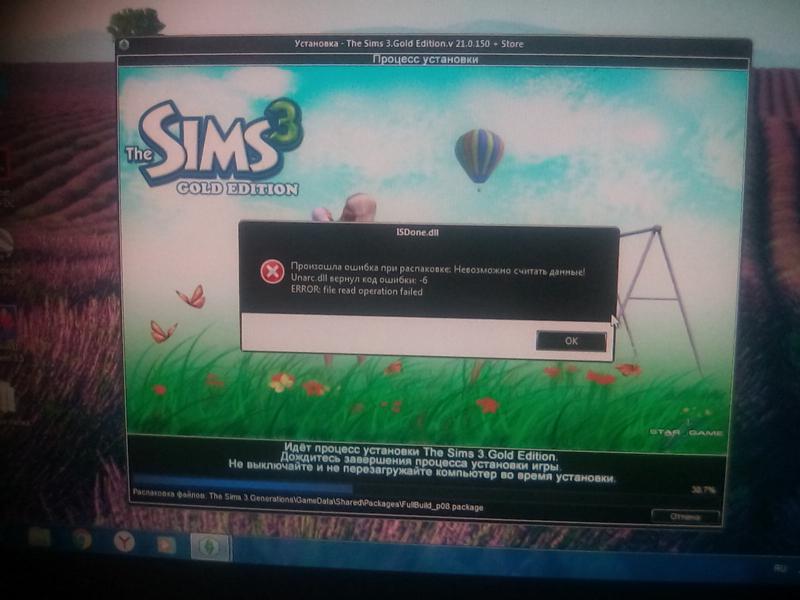 В репаке Xatab используются очень устаревшие методы сжатия, поэтому он требует гораздо меньше оперативной памяти и нормально работает на слабых машинах.
В репаке Xatab используются очень устаревшие методы сжатия, поэтому он требует гораздо меньше оперативной памяти и нормально работает на слабых машинах.
Последний репак The Sims 4, кажется, содержит ошибки на машинах многих пользователей по неизвестным причинам. Потому что я даже не изменил технику сжатия как минимум для двух последних сборок TS4. Поскольку я не могу воспроизвести пресловутую «ошибку зависания 65,1%» в системах, к которым у меня есть доступ, единственный способ — восстановить репак с нуля, используя немного другие инструменты. Но чтобы найти инструмент, который не вызовет ту же ошибку, мне нужно, чтобы вы провели для меня несколько тестов.
Тестовый набор The Sims 4 347 МБ
Загрузите тестовый набор, распакуйте его и запустите четыре установки одну за другой.Их объединение займет меньше минуты (в случае успешного извлечения). Тогда оставьте, пожалуйста, отчет с ответами на следующие вопросы.
1) Вы ставили последний репак TS4? ДА / НЕТ
2) Испытывали ли вы ошибку «65,1%»? ДА / НЕТ
3) Если вы ответили ДА на второй вопрос, пробовали ли вы совместимость с Windows 7 и опцию «2 ГБ ОЗУ» в установщике? ДА / НЕТ / НЕ НУЖНО
4) Тест 1 успешно установлен? ДА / НЕТ
5) Тест 2 успешно установлен? ДА / НЕТ
6) Тест 3 успешно установлен? ДА / НЕТ
7) Тест 4 успешно установлен? ДА / НЕТ
8) Объем вашей ОС, ЦП и ОЗУ
Пример отчета:
1) ДА
2) ДА
3) НЕТ
4) НЕТ
5) ДА
6) НЕТ
7) ДА
8) Windows 10 build 1709, i5-6600, 8 ГБ
Спасибо за участие.
Ошибки лицензирования Predator — SIM Wrapper
Ошибки лицензирования Predator
Документация об ошибках оболочки SIM-карты PredatorОшибки лицензирования Predator
Лицензирование приложенияPredator может привести к следующим ошибкам Predator SIM Wrapper. В этом случае их можно решить, выполнив действия, описанные ниже. Если проблема не исчезнет, обратитесь к местному торговому представителю Predator или в Predator Software, чтобы помочь решить проблему.
| Номер ошибки Predator | Описание ошибки Predator |
|---|---|
| Ошибка 0 | Нет ошибки |
| Ошибка 1 | Нет драйвера |
| Ошибка 2 | Без SIM-карты — нажмите Predator SIM , чтобы проверить |
| Ошибка 3 | Плохая SIM-карта |
| Ошибка 4 | Просроченный серийный номер и код доступа |
| Ошибка 5 | Неверный серийный номер или код доступа |
| Ошибка 6 | Отказ DES |
| Ошибка 7 | Ошибка CRC |
| Ошибка 8 | SIM Запись |
| Ошибка 9 | Считывание SIM-карты |
| Ошибка 10 | Часы изменены |
| Ошибка 11 | Регистр изменен |
| Ошибка 12 | SIM переделана |
| Ошибка 13 | Неверный реестр |
| Ошибка 14 | Запись в реестр |
| Ошибка 15 | Плохой продукт |
| Ошибка 16 | Неверная дата или время |
| Ошибка 17 | Неправильная версия |
| Ошибка 18 | Неверный продукт |
| Ошибка 19 | Уже работает |
| Ошибка 20 | Сервер FLM не найден |
| Ошибка 21 | FLM Без лицензий |
| Ошибка 22 | Невозможно создать FLM |
| Ошибка 23 | FLM не включен |
| Ошибка 500 | Неверная ручка |
| Ошибка 501 | Нет диалога |
Ошибка 0 — нет ошибки или ошибка 1 — нет драйвера
Чтобы устранить указанные выше ошибки, переустановите драйвер устройства Sentinel Protection.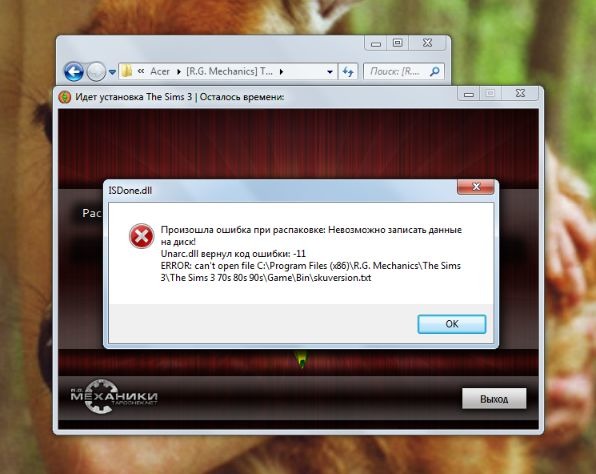 Последнюю версию можно загрузить на странице Downloads.
Последнюю версию можно загрузить на странице Downloads.
Ошибка 2 — Нет SIM-карты
Чтобы решить указанную выше ошибку, подключите одну USB-SIM-карту Predator к USB-порту или подключите одну параллельную SIM-карту Predator к параллельному порту. Несколько SIM-карт Predator нельзя использовать на одном компьютере. Один из методов проверки работы USB-SIM-карты Predator вне приложения Predator — это щелкнуть следующее: Predator SIM на ПК с подключенной SIM-картой.
Ошибка 3 — неисправная SIM-карта
Чтобы решить указанную выше ошибку, обратитесь к местному торговому представителю Predator или в программное обеспечение Predator для замены SIM-карты.
Ошибка 4 — истек срок действия серийного номера и кода доступа
Чтобы решить указанную выше ошибку, обратитесь к местному торговому представителю Predator или в Predator Software за продлением лицензии или постоянной лицензией.
Ошибка 5 — неверный серийный номер или код доступа
Чтобы решить указанную выше ошибку, свяжитесь с Predator Software для получения новой лицензии.
Ошибка 6 — Сбой DES или Ошибка 7 — Сбой CRC
Для устранения вышеуказанных ошибок обратитесь к местному торговому представителю Predator или в программное обеспечение Predator для замены SIM-карты.
Ошибка 8 — запись SIM, ошибка 9 — чтение SIM или ошибка 12 — SIM изменена
Чтобы устранить указанные выше ошибки, переустановите драйвер устройства Sentinel Protection. Последняя версия драйвера устройства доступна для загрузки на странице Downloads.
Ошибка 10 — Часы изменены или ошибка 16 — Неверная дата или время
Чтобы устранить вышеуказанные ошибки, восстановите правильную дату и время на ПК.Свяжитесь с вашим местным торговым посредником Predator или Predator Software для продления лицензии или постоянной лицензии.
Ошибка 11 — реестр изменен или Ошибка 13 — неправильный реестр
Ключи Predator в реестре Windows были изменены или повреждены. Удалите записи реестра лицензирования Predator с помощью утилиты Windows RegEdit.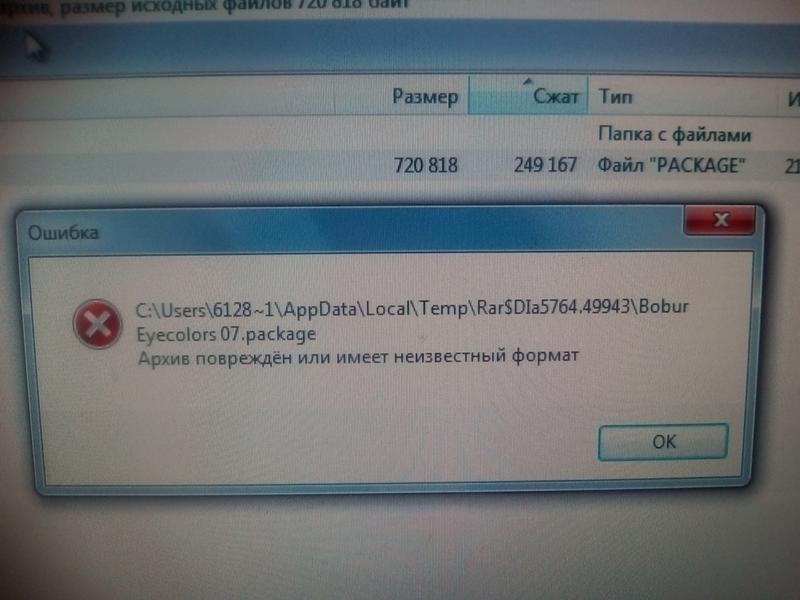 Запустите приложение Predator от имени администратора, откроется диалоговое окно «Обновление или регистрация», в котором можно будет повторно ввести сведения о лицензии, а записи в реестре будут восстановлены автоматически.
Запустите приложение Predator от имени администратора, откроется диалоговое окно «Обновление или регистрация», в котором можно будет повторно ввести сведения о лицензии, а записи в реестре будут восстановлены автоматически.
Ошибка 14 — запись в реестр
Чтобы решить указанную выше ошибку, запустите приложение Predator от имени администратора и введите сведения о лицензии в диалоговом окне обновления или регистрации.
Ошибка 15 — Плохой продукт или Ошибка 18 — Неправильный продукт
Чтобы исправить указанные выше ошибки, используйте правильную лицензию Predator для соответствующего продукта Predator. Дважды проверьте, что правильная лицензия Predator используется в диалоговом окне обновления или регистрации и соответствует приложению Predator.Например, эта ошибка будет отображаться, когда лицензия на Predator CNC Editor введена в Predator Virtual CNC.
Ошибка 17 — Неверная версия
Чтобы устранить указанную выше ошибку, проверьте, соответствует ли лицензия версии приложения. Например, для приложений Predator v11 требуется лицензия v11 или выше. Указание лицензии v10 или ниже приведет к возникновению этой ошибки. Свяжитесь с вашим местным реселлером Predator или Predator Software, чтобы узнать о лицензировании Predator.
Например, для приложений Predator v11 требуется лицензия v11 или выше. Указание лицензии v10 или ниже приведет к возникновению этой ошибки. Свяжитесь с вашим местным реселлером Predator или Predator Software, чтобы узнать о лицензировании Predator.
Ошибка 19 — уже выполняется
Чтобы решить указанную выше ошибку, убедитесь, что приложение Predator не запущено в сеансе другого пользователя.Это можно просмотреть в диспетчере задач Windows.
Ошибка 20 — сервер FLM не найден или ошибка 23 FLM не включен
Чтобы устранить указанные выше ошибки, убедитесь, что служба Predator FLM запущена на соответствующем ПК или виртуальной машине. Другая возможность — порт Ethernet, используемый для лицензирования FLM, заблокирован брандмауэром.
Ошибка 21 — FLM нет лицензий
Чтобы решить указанную выше ошибку, обратитесь к местному торговому представителю Predator или Predator Software для приобретения дополнительных лицензий.
Ошибка 22 — Невозможно создать FLM
Чтобы решить указанную выше ошибку, отремонтируйте или переустановите приложение Predator через Панель управления | Добавить и удалить программы.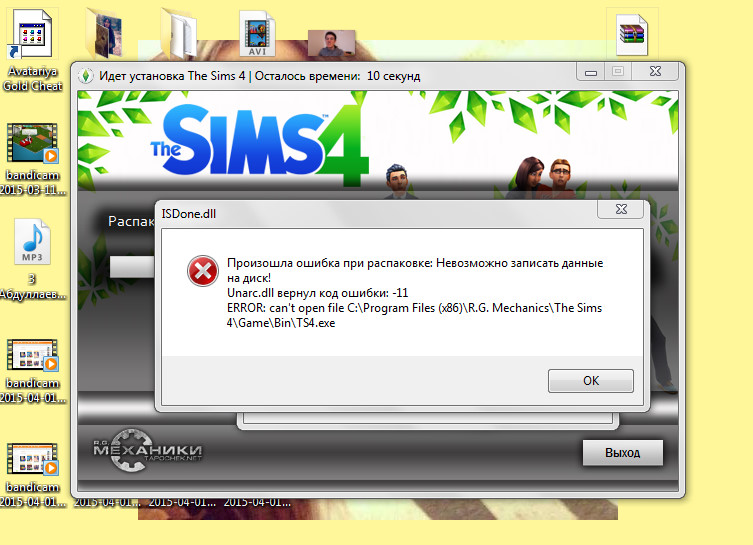 Другая возможность состоит в том, что необходимо отремонтировать или переустановить инфраструктуру .Net или другие требования приложений.
Другая возможность состоит в том, что необходимо отремонтировать или переустановить инфраструктуру .Net или другие требования приложений.
Ошибка 500 — недопустимый дескриптор или ошибка 501 — нет диалога
Чтобы решить указанную выше ошибку, отремонтируйте или переустановите приложение Predator через Панель управления | Добавить и удалить программы.
Другие статьи по самопомощиБолее 90 статей самопомощи, охватывающих широкий спектр технических деталей, ссылок и процессов, доступны на этом веб-сайте, чтобы помочь в поддержке и устранении проблем с приложением Predator.
Ошибки «Порядковый номер не может быть найден в библиотеке динамической компоновки»
Проблема
Порядковый номер не найден (например, порядковый номер 203 не может быть найден в библиотеке динамической компоновки CWBSV.DLL) являются результатом поврежденной установки пакета приложений Windows Access Client Solutions. Ошибка означает, что одна программа или библиотека динамической компоновки (DLL) имеет другую версию или уровень пакета обновления, чем другая зависимая DLL.
Решение проблемы
Порядковые ошибки «не найден» (например, порядковый номер 203 не может быть найден в библиотеке динамической компоновки CWBSV.DLL) являются результатом поврежденной установки пакета приложения Windows Access Client Solutions.Ошибка означает, что исполняемая библиотека или библиотека динамической компоновки (dll) имеет другую версию или уровень обслуживания, чем другая зависимая библиотека DLL.Обычно причиной ошибки является то, что программа или файл DLL копируется в другой каталог. Например, пользователь может по ошибке скопировать файл, такой как rmtcmd.exe или rtopcb.exe, в свой собственный каталог, вместо того, чтобы скопировать ярлык в файл. При обновлении клиента код установки не находит и не обновляет файлы за пределами обычного пути установки, и этот старый файл может не запуститься.
Вторая причина проблемы связана с разработчиками, распространяющими приложения, использующие API клиентских решений Access.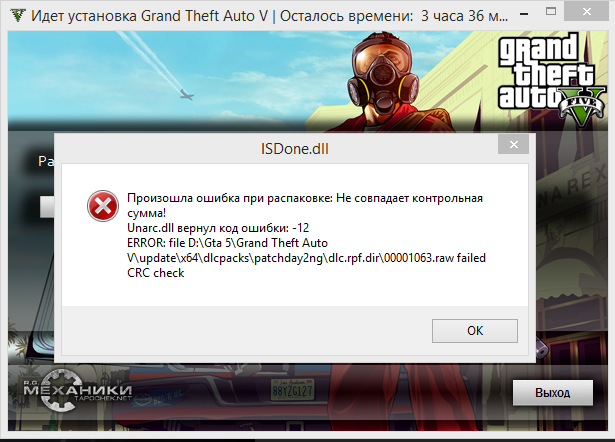 Они могут по ошибке распространять файлы, используемые приложением. В этой ситуации программа установки приложения устанавливает дубликат или перезаписывает один или несколько существующих файлов.
Они могут по ошибке распространять файлы, используемые приложением. В этой ситуации программа установки приложения устанавливает дубликат или перезаписывает один или несколько существующих файлов.
Третья проблема связана с общими исполняемыми файлами, которые распространяются Access Client Solutions. Примеры включают такие файлы, как компоненты доступа к данным Microsoft (MDAC) или библиотеки времени выполнения Microsoft Visual Studio C.Программа установки для другого приложения может ошибочно снизить уровень библиотеки DLL или путь загрузки пользователя может содержать более старую версию той же библиотеки DLL.
Проблема также может быть вызвана антивирусными программами, которые предотвращают установку файла во время установки клиентского доступа или восстанавливают более старую версию того же файла.
Решение проблемы
Чтобы решить проблему, сначала найдите на всех дисках любые дубликаты файла exe или DLL, сообщающего об ошибке.Удалите все повторяющиеся файлы, хранящиеся в пользовательских каталогах.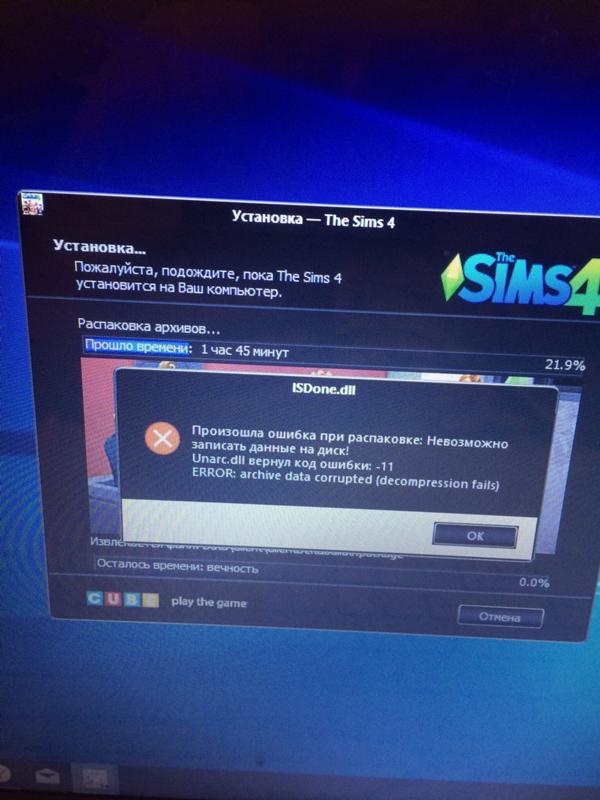 Это действие решает большинство проблем.
Это действие решает большинство проблем.
Если проблема связана с общей динамической DLL (обычно это файл без имени cwb, который находится в системном каталоге Windows), убедитесь, что в пути Windows нет дубликата. Проверьте каталог приложения и текущий каталог приложения на наличие дубликата. См. Документацию Microsoft Platform SDK для получения дополнительных сведений об используемом пути поиска.
Если проблема не исчезнет, потребуется переустановка пакета приложений Windows Access Client Solutions.Сначала удалите клиент. После перезагрузки найдите на всех дисках любой файл типа cwb *. *. Удалите все найденные файлы. Затем убедитесь, что все антивирусные программы отключены и что идентификатор пользователя Windows, используемый для установки, является членом группы «Администраторы» и имеет все необходимые права, разрешения NTFS и разрешения реестра. Наконец, переустановите пакет приложений Windows для клиентских решений Access.
Наконец, может потребоваться пройти по дереву зависимостей отказавшей программы и проверить каждый файл на предмет правильной версии и дубликатов.
Microsoft, Windows, Windows NT и логотип Windows являются товарными знаками Microsoft Corporation в США и / или других странах.
[{«Подразделение»: {«код»: «BU054», «ярлык»: «Системы с \ / TPS»}, «Продукт»: {«код»: «SWG60», «ярлык»: «IBM i» }, «Компонент»: «Пакет приложений Windows для клиентских решений Access», «Платформа»: [{«код»: «PF012», «метка»: «IBM i»}], «Версия»: «Независимость от версии», « Издание «:» «,» Направление деятельности «: {» code «:» LOB08 «,» label «:» Когнитивные системы «}}]
Решение проблемы, не связанной с Sims 4 [Полное руководство]
Sims 4, вероятно, одна из самых популярных и популярных игр-симуляторов в реальной жизни, и со временем она собрала огромную аудиторию.Однако, несмотря на то, что это одна из лучших игр-симуляторов, она столкнулась с критикой со стороны некоторых пользователей из-за того, что The Sims 4 не открывала проблему. В этой статье мы составили полное руководство, которое поможет вам исправить эту ошибку на вашем компьютере.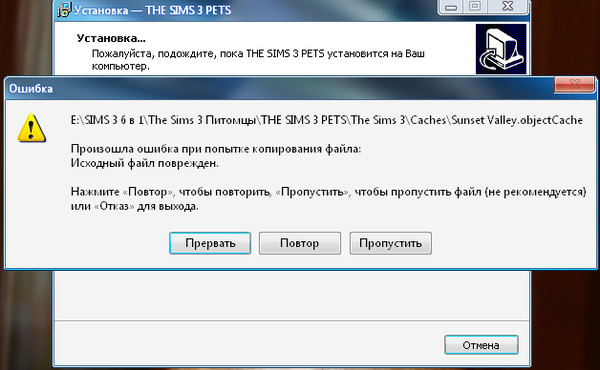
Что мешает запуску Sims 4?
Пройдя несколько основных инструкций по устранению неполадок, мы пришли к выводу, что следующие являются одними из наиболее важных причин возникновения этой проблемы.
- Устаревшие драйверы устройств: Если драйверы на вашем компьютере не обновлялись в течение некоторого времени, было бы неплохо проверить наличие доступных обновлений и применить их к вашему компьютеру. Иногда устаревшие драйверы могут помешать правильному запуску таких игр, как Sims 4.
- Файлы кэша: Как и все игры, Sims 4 также кэширует важные данные, чтобы сократить время загрузки и улучшить общую обратную связь. Однако в некоторых случаях, если этот кеш был поврежден, вы можете столкнуться с тем, что Sims 4 не открывает проблему.Лучше всего в этом случае просто очистить кешированные данные, чтобы игра могла их автоматически восстановить.
- Origin в игре: Возможно, вы включили внутриигровую функцию Origin, которая иногда может препятствовать запуску исходных игр.
 Поэтому рекомендуется отключить эту функцию, используя приведенное ниже руководство.
Поэтому рекомендуется отключить эту функцию, используя приведенное ниже руководство. - Неисправные моды: Если вы запускаете игру с модами, вполне возможно, что один из модов либо неисправен, либо не работает с другим установленным модом.Следовательно, моды также могут препятствовать запуску Sims 4.
- Ограничения брандмауэра / антивируса: Иногда в качестве ложного срабатывания Защитник Windows по умолчанию или сторонний антивирус может препятствовать запуску и запуску игры на вашем компьютере. Поэтому рекомендуется проверить, не мешает ли это запуску Sims 4.
- Фоновые приложения: Есть вероятность, что из-за фонового приложения Sims 4 не открывается на вашем компьютере, не позволяя вам запустить его должным образом.Поэтому, как указано в приведенных ниже методах, проверьте и определите, не вызывает ли эту проблему фоновое приложение.
Теперь, когда мы выяснили причины, мы чувствуем, что можем перейти к реализации исправлений, чтобы убедиться, что Sims 4 запускается правильно.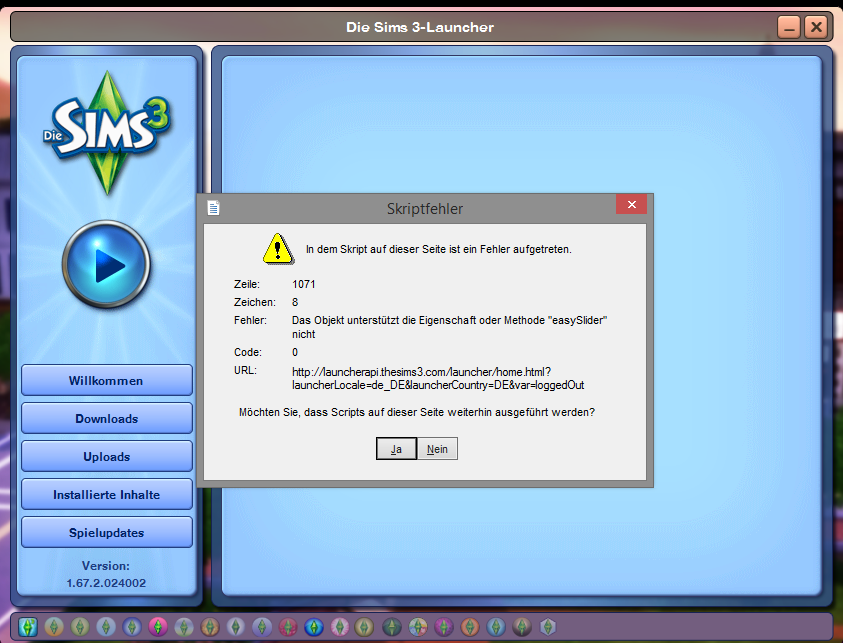
Прежде чем мы начнем:
- Перезагрузите компьютер, вынув адаптер питания компьютера из розетки и снова подключив его через 5 минут ожидания.
- Запустите Origin и перейдите к «Моя библиотека игр», на левой панели, чтобы просмотреть список игр, установленных через Origin.Моя игровая библиотека
- Теперь щелкните правой кнопкой мыши «Sims 4» и выберите «Восстановить» во всплывающем меню. Ремонт игры
- Когда процесс восстановления будет завершен, перезапустите Origin и проверьте, нормально ли открывается Sims 4.
Исправление проблемы с запуском Sims 4:
Решение 1. Обновите драйверы устройств автоматически
- Запустите браузер на своем компьютере и откройте официальный сайт Driver Easy, чтобы загрузить их инструмент.
- Когда инструмент будет загружен, откройте его мастер установки и следуйте инструкциям на экране, чтобы установить инструмент на свой компьютер.

- После установки запустите инструмент и нажмите кнопку «Сканировать сейчас» , чтобы найти все устаревшие драйверы, установленные на вашем ПК. Нажмите Сканировать сейчас
- Когда на экране отобразится список всех устаревших драйверов, нажмите кнопку «Обновить все» , чтобы обновить все драйверы до последней версии вместе.Обновить драйверы
Решение 2. Удалите кэш источника
- Нажмите одновременно клавиши «Win + R» на клавиатуре, чтобы открыть окно «Выполнить» и выполнить поиск команды «% appdata%» . Ввод% appdata%
- Теперь выберите папку «Sims 4» и нажмите кнопку «Удалить» на клавиатуре, чтобы удалить папку с вашего ПК.
- Снова нажмите одновременно «Win + R» клавиш на клавиатуре, чтобы открыть окно «Выполнить» и найти «% localappdata%». Связывание в «% localappdata%»
- Теперь найдите и выберите папку «Sims 4» и также удалите ее.

- Надеемся, что после удаления кеша Origin ваша игра запустится в обычном режиме, но если она по-прежнему не запускается, перейдите к следующему решению, указанному ниже.
Решение 3. Сбросить игру
Сделайте резервную копию игры:
- Нажмите одновременно «Win + E» клавиш на клавиатуре, чтобы открыть проводник и перейти к следующему месту.
C: \ Users \ Имя пользователя \ Documents \ Electronic Arts
- Теперь выберите папку «Sims 4» и скопируйте ее на рабочий стол, чтобы сделать резервную копию этой папки.
- Щелкните правой кнопкой мыши папку, которую вы только что переместили на рабочий стол, и переименуйте ее в «Sims 4 Backup».
Сбросить игру:
- Нажмите одновременно «Win + E» клавиш на клавиатуре, чтобы открыть проводник и перейти к следующему месту.
C: \ Users \ Имя пользователя \ Documents \ Electronic Arts
- Теперь выберите папку «Sims 4» и нажмите кнопку «Удалить» на клавиатуре, чтобы удалить папку с вашего диска.

- Теперь щелкните правой кнопкой мыши «Корзина» и выберите «Очистить корзину» во всплывающем меню. Пустая корзина
- Перезагрузите компьютер и попробуйте снова запустить Sims 4, чтобы проверить, нормально ли он сейчас запускается.
- Если сейчас игра запускается нормально, переместите резервную копию в исходное место и переименуйте ее обратно в «Sims 4». Примечание: Эта резервная папка заменит вновь созданную папку.
Решение 4. Деактивировать опцию Origin в игре
- Запустите настольный клиент Origin и войдите в свою учетную запись.
- Теперь щелкните значок «Origin» в строке меню, расположенной в верхней части экрана, и выберите « Настройки приложения». Открытие настроек приложения
- Перейдите на вкладку «Origin в игре» и отключите переключатель параллельно с « Включить Origin в игре».
 Отключить Origin в игре
Отключить Origin в игре - Надеюсь, после внесения изменений вы сможете запустить игру в этот раз в обычном режиме.
Решение 5. Запустите Sims 4 в оконном режиме
- Нажмите одновременно «Win + E» клавиш на клавиатуре, чтобы открыть проводник и перейти к следующему месту.
C: \ Users \ Имя пользователя \ Documents \ Electronic Arts
- Теперь откройте папку «Sims 4» и щелкните правой кнопкой мыши файл «Options.ini» , чтобы открыть его с помощью блокнота.
- Теперь найдите записи с именами «Полноэкранный», и «Полноэкранный режим», и измените их значения с «1» на «0».
- Сохраните файл и снова запустите игру, чтобы проверить, сохраняется ли проблема с запуском sims 4.
Решение 6. Запустить игру без модов
- Запустите Origin и перейдите к «Моя игровая библиотека», на левой панели, чтобы просмотреть список игр, установленных через Origin.
 Щелчок по Моя игровая библиотека
Щелчок по Моя игровая библиотека - Теперь щелкните правой кнопкой мыши «Sims 4» и выберите «Свойства игры» во всплывающем меню. Открыть свойства игры
- Здесь откройте вкладку «Дополнительные свойства запуска» и введите следующую команду в аргументе командной строки.
-ignoremods
Аргумент командной строки - Сохраните изменения и запустите игру через клиент Origin, чтобы проверить, вернулась ли она в нормальное состояние.
Примечание: Другой способ выполнить этот шаг — переместить папку mods из папки The Sims 4 и попробовать снова запустить игру без модов.
Устранение проблем с ПК автоматически
Если вы хотите, чтобы проблемы, связанные с вашим ПК, устранялись автоматически, а также диагностировали, составляли список и исправляли любые ошибки реестра, мы рекомендуем вам попробовать использовать Restoro Repair Tool, который может легко сделать все это одним щелчком мыши. .Trustpilot оценил его как отличный, так что вам не о чем беспокоиться.
.Trustpilot оценил его как отличный, так что вам не о чем беспокоиться.Решение 7. Добавьте Sims 4 в качестве исключения в брандмауэр
Антивирус Windows:
- Нажмите одновременно «Win + I» клавиши на клавиатуре, чтобы открыть настройки системы и перейти к опции «Обновление и безопасность» . Выберите Обновление и безопасность
- На левой панели выберите вкладку «Безопасность Windows» и щелкните опцию «Защита от вирусов и угроз» , расположенную в правой части окна.Защита от вирусов и угроз
- Теперь нажмите кнопку «Управление настройками» , расположенную в разделе «Настройки защиты от вирусов и угроз» . Управление настройками
- Теперь выберите «Добавить или удалить исключение» , расположенный в разделе «Исключения» . Добавить или удалить исключение
- Теперь нажмите кнопку «Добавить исключение» и добавьте путь к исполняемому файлу игры, чтобы добавить его в качестве исключения для защиты от вирусов и угроз Windows.
 Добавить исключение
Добавить исключение
Сторонний антивирус:
- Запустите антивирусное программное обеспечение и перейдите в его «Настройки». Открытие настроек Avast
- На левой панели перейдите на вкладку «Общие» и выберите параметр «Исключение» . Добавление в виде исключения
- Теперь добавьте путь к исполняемому файлу игры, чтобы добавить его в качестве исключения для антивируса.
- После добавления игры в исключение вашего брандмауэра запустите игру, чтобы увидеть, не возникнет ли проблема с запуском sims 4 снова.»Значок , расположенный на панели задач, чтобы открыть панель задач и щелкнуть правой кнопкой мыши значок « Значок антивируса », установленный на вашем компьютере.
- Теперь выберите «Avast Shield Control» , а затем выберите «Отключить навсегда» во всплывающем меню. Отключить антивирус навсегда
- После отключения антивирусного программного обеспечения снова запустите игру и посмотрите, исправлена ли проблема с запуском sims 4.

Решение 9. Чистая загрузка ПК
- Щелкните правой кнопкой мыши значок «Windows» , расположенный на панели задач, и выберите «Выполнить» во всплывающем меню.Нажмите Run Option .
- В поле «Выполнить» введите команду «msconfig» и нажмите клавишу «Enter» на клавиатуре, чтобы открыть мастер настройки системы. Ввод команды «Msconfig»
- На вкладке «Службы» установите флажок параллельно с «Скрыть все службы Microsoft» и нажмите кнопку «Отключить все» . Скрыть все службы Microsoft
- Теперь перейдите на вкладку «Запуск» и выберите «Открыть диспетчер задач» .Откройте диспетчер задач
- Здесь выберите все службы одну за другой и нажмите кнопку «Отключить» , чтобы предотвратить их запуск во время запуска. Отключить все службы запуска
Решение 10.
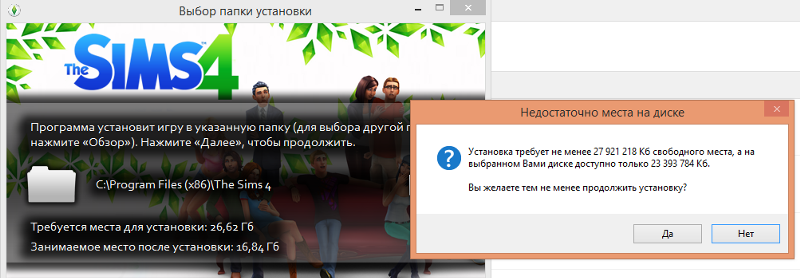 Закройте ненужные фоновые приложения
Закройте ненужные фоновые приложения- Нажмите одновременно клавиши «Ctrl + Shift + Esc» на клавиатуре, чтобы открыть диспетчер задач и перейти на вкладку «Подробности» .
- Теперь выберите все процессы, связанные с «Sims 4» , один за другим и нажмите кнопку «Завершить задачу» .
- Мы также рекомендуем вам найти и закрыть программы, которые могут потреблять ресурсы вашего компьютера и мешать правильному запуску Sims 4. Эти программы могут включать « Raptr» и «Overwolf». Завершение нежелательных приложений
- После завершения этих процессов проверьте, успешно ли вы устранили проблему запуска игры Sims 4.
Решение 11. Отключите прокси-серверы (пользователи Internet Explorer)
- Щелкните правой кнопкой мыши значок «Windows» , расположенный на панели задач, и выберите «Выполнить» во всплывающем меню.
 Нажмите Run Option .
Нажмите Run Option . - В поле «Выполнить» введите команду «inetcpl.cpl» и нажмите клавишу «Enter» на клавиатуре, чтобы открыть мастер настройки системы. Набрав «inetcpl.cpl»
- Перейдите на вкладку «Подключения» и нажмите кнопку «Настройки LAN» . Выберите настройки LAN
- Здесь снимите флажок рядом с параметром «Использовать прокси-сервер для локальной сети» и примените изменения. Отключить прокси-серверы
- Теперь перезагрузите компьютер и запустите игру, чтобы увидеть, была ли устранена проблема с запуском sims 4.
Решение 12. Запустите игру в совместимом режиме
- Щелкните правой кнопкой мыши ярлык игры, расположенный на рабочем столе, и выберите «Свойства» во всплывающем меню.
- Перейдите на вкладку совместимости и установите флажок «Запустить эту программу в режиме совместимости для:» option.
 Работает в режиме совместимости
Работает в режиме совместимости - Теперь выберите в раскрывающемся меню версию Windows, более раннюю, чем текущая версия, и сохраните изменения.
- После применения изменений снова запустите игру и посмотрите, устранена ли проблема.
Решение 13. Очистите реестр
- Запустите ваш любимый браузер и загрузите CCleaner на свой компьютер.
- Дважды щелкните загруженный файл, чтобы открыть мастер установки, и следуйте инструкциям на экране, чтобы установить инструмент.
- Запустите инструмент и нажмите кнопку « Analyze» , а затем нажмите кнопку « Run CCleaner» .
- Когда CCleaner исправит ваш реестр, снова запустите игру, чтобы проверить, сохраняется ли проблема.
Решение 14. Обновление Origin и игры
- Запустите настольный клиент Origin и выберите «Настройки приложения» в меню Origin. Открытие настроек приложения
- Теперь прокрутите вниз и включите переключатель, параллельно с опцией «Автоматически обновлять исходную точку» .
 Автоматически обновить Origin
Автоматически обновить Origin - Теперь перейдите к «Моя библиотека игр», на левой панели, чтобы просмотреть список игр, установленных через Origin.Моя игровая библиотека
- Щелкните правой кнопкой мыши «Sims 4» и выберите «Обновить игру» во всплывающем меню. Проверить наличие обновлений
- После обновления клиента Origin и самой игры перезагрузите компьютер и снова запустите игру, чтобы проверить, решена ли проблема с запуском sims 4.
Решение 15. Переустановите Origin и игру
- Щелкните правой кнопкой мыши значок «Windows» , расположенный на панели задач, и выберите «Выполнить» во всплывающем меню.Нажмите Run Option .
- В поле «Выполнить» введите команду «appwiz.cpl» и нажмите клавишу «Enter» на клавиатуре, чтобы открыть мастер настройки системы. Набрав «appwiz.cpl»
- Здесь щелкните правой кнопкой мыши значок «Origin» и «Sims 4» по очереди и выберите «Удалить» во всплывающем меню.
 Удалите Origin и игру
Удалите Origin и игру - После удаления обоих приложений запустите свой любимый браузер и снова загрузите Origin на свой компьютер.
- Дважды щелкните загруженный файл, чтобы открыть мастер установки, и следуйте инструкциям на экране, чтобы установить клиент Origin на свой компьютер.
- Теперь запустите клиент Origin, загрузите Sims 4 из клиента и проверьте, не возникает ли проблема с запуском снова.
Решение 16. Проверьте наличие обновлений Windows
- Нажмите одновременно «Win + I» клавиши на клавиатуре, чтобы открыть настройки системы и перейти к опции «Обновление и безопасность» .Щелкните Обновление и безопасность .
- На левой панели выберите вкладку «Центр обновления Windows» и нажмите кнопку «Проверить наличие обновлений» , расположенную в правой части окна. Проверить обновления
- Если доступна какая-либо последняя версия Windows, установите ее на свой компьютер, а затем попробуйте запустить игру и проверьте, сохраняется ли проблема с запуском sims 4.

Решение 17. Создайте новую учетную запись пользователя
- Нажмите одновременно клавиши «Win + I» на клавиатуре, чтобы открыть настройки системы и перейти к параметру «Учетные записи» .
Нажатие аккаунтов - На левой панели щелкните « Семья и другие пользователи» и выберите «Добавить кого-нибудь на этот компьютер» в правой части окна.
Добавить кого-нибудь к этому ПК - Теперь нажмите «У меня нет данных для входа в систему» , отображаемый на экране.
Нажатие кнопки - Теперь выберите «Добавить пользователя без учетной записи Microsoft» .
Добавить пользователя - Задайте имя пользователя и пароль по своему выбору.
Заполните учетные данные - Выберите « Изменить тип учетной записи» и выберите « Администратор» после создания учетной записи.

- Теперь войдите в свою недавно созданную учетную запись и посмотрите, сможете ли вы запустить Sims 4 в обычном режиме или нет.
Советы для пользователей Mac:
- Прежде всего, проверьте, соответствует ли ваш Mac минимальным требованиям для бесперебойной работы игры. Минимальные спецификации для запуска sims 4 перечислены ниже.
Версия: MacOS X Lion (10.7.5) Процессор (процессор): Intel Core 2 Duo 2,4 ГГц Оперативная память: 4 ГБ Графический процессор: GeForce 9600M GT (NVIDIA) и / или Radeon HD 2600 Pro (ATI / AMD) Хранение: 15 ГБ (бесплатно) Видео RAM: 256 МБ
- Если ваш Mac соответствует указанным выше характеристикам, мы рекомендуем вам перейти в папку «Приложения» , щелкнуть правой кнопкой мыши значок игры и выбрать «Показать содержимое пакета».
- Теперь перейдите в «Содержание> Mac OS», щелкните правой кнопкой мыши Sims 4 и выберите «Переместить в корзину».

- Теперь перезагрузите устройство и попробуйте восстановить игру через клиент Origin, как описано в разделе «Перед тем, как начать» .
- Если проблема не исчезнет, мы рекомендуем вам загрузить Origin Reset Tool и запустить его, чтобы исправить Origin на вашем устройстве.
- Если вы по-прежнему сталкиваетесь с той же ошибкой после сброса Origin на Mac, перейдите к созданию «Новая учетная запись пользователя» и проверьте, не возникает ли у вас проблема с sims 4, которая не открывает и там.
Если вам по-прежнему не удается решить эту проблему, вы можете связаться с нами для получения дополнительной помощи.
MC Command Center
Вместо того, чтобы писать изобилующий ссылками пост, на сборку которого у меня ушел бы весь день, я хочу просто написать вам. Приглашаем вас в любое время прийти в Discord Deaderpool за помощью с lastExceptions и другими проблемами Sims 4.
Однако, после абсолютного MESS июньский патч дополнения (до Island Living / Mermaids), сделанный из сервера, где казалось, что все 20000+ наших участников набросились на нас, в нескончаемой стене паникующих игроков, что честно говоря, две недели не сбавлял обороты… Я обращаюсь к каждому из вас, к Пожалуйста, проявите больше здравого смысла , на этот раз.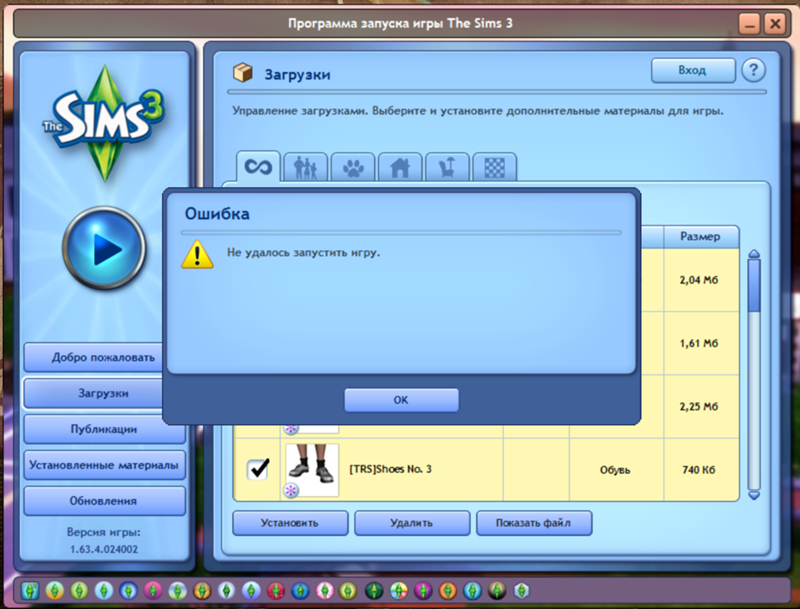
Этот патч будет плохим, и многие вещи будут ломаться, как в модах, так и в пользовательском контенте.
Если это будет ваш первый патч для Sims 4, добро пожаловать, если вы новый игрок! Приходите в Discord Deaderpool, если не раньше, когда выйдет патч. Наша служба поддержки почти три года занимается восстановлением Discord после обновления.
Вот несколько шагов, которые вы можете и должны предпринять перед установкой патча, чтобы упростить жизнь всем участникам:
- Пакетное исправление CC с помощью Sims4Studio, если вы планируете это сделать, до патча.
- Организуйте свои моды и CC. Типа — хороший способ. Если все ваши файлы потеряны в / Mods, начните с Date. Папки года сделают его более управляемым, если у вас много (более старых) файлов.
- УДАЛИТЬ папку Mods. Если вы этого не сделаете, EA все равно отключит их. Патч
- .
- Восстановите игру.
- Загрузите один раз Vanilla, без модов и CC.
- Либо сделайте новое сохранение, либо сделайте копию файла игры «Сохранить как», чтобы сохранить сохраненное до патча нетронутым.
 (Вам будет не хватать CC.)
(Вам будет не хватать CC.) - Приходите в Discord Deaderpool.
Это та часть, где важно знать, что только что изменилось в игре. У нас будут ссылки на примечания к патчу, когда они будут доступны, и мы будем тестировать и отслеживать сломанные и обновленные моды и пользовательский контент по мере того, как игроки и создатели сообщают нам об этом. Мы постараемся помочь вам собрать вашу игру, как только это будет возможно.
ПОЖАЛУЙСТА, не беспокойте создателей, спрашивая, когда их моды или CC будут обновлены. Это бесполезно, это отвлекает, и вы фактически отвлекаете их от времени, когда они могли бы работать над этими файлами для нас. Подключитесь к социальным сетям. Все они будут публиковать сообщения на своих сайтах, когда их обновления будут завершены. Будьте терпеливы. Это важно. Каждый, кто создает для The Sims 4, будет признателен всем, кто играет в эту игру.
Что касается наших каналов поддержки, Я также прошу вас НЕ приносить нам файл с ошибкой lastException размером 3,82 МБ , который заполнен всеми модами и пользовательским контентом, которые только что вышли из строя.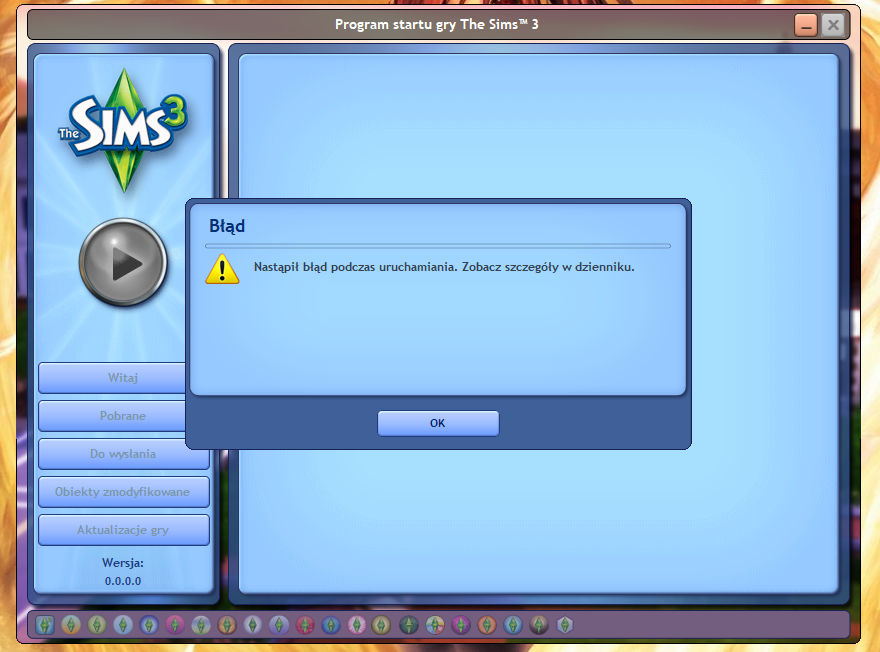
Вот почему я сказал раньше Take Everything Out, прежде чем вы загрузитесь в первый раз после установки патча. Большинство модов, изменяющих правила игры, которые у вас были, больше не будут работать, и нет причин даже их пробовать. Моды скриптов и пользовательского интерфейса (включая школы, клубы и моды) почти наверняка сломаются. Пакеты модов тоже пострадают. CAS и Objects тоже могут, потому что EA добавит туда новые вещи.
Еще один момент, когда пакет выходит после патча, может потребоваться еще один раунд обновления для некоторых модов / CC.Нам просто нужно посмотреть, что произойдет, когда придет время.
Будьте скептичны, после патча (любого патча). КОНТРОЛЬНАЯ РАБОТА. Независимо от того, приходите вы в Discord за помощью или нет, в ваших интересах МЕДЛЕННО добавлять контент обратно, чтобы проверить его на наличие ошибок, особенно если вы проводите тестирование, пока мы ждем, когда Deaderpool обновит MC Command Center.
Имейте в виду, что без MCCC вам нужно будет следить за папкой / Sims 4 на предмет новых lastExceptions, вы не будете получать никаких уведомлений в игре.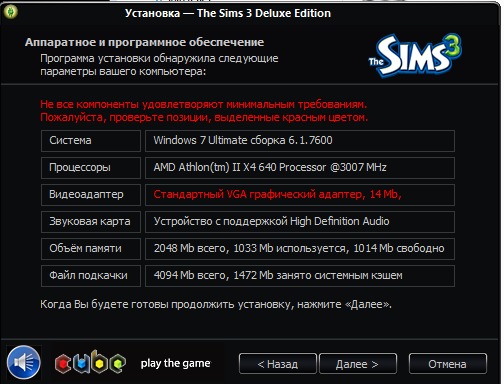
Не доверяйте слепо детекторам конфликтов Mod. Они вообще не умеют обращаться с модами скриптов, они предназначены только для файлов пакетов. Их самая большая особенность — это указание на дубликаты (перекрашивание) и файлы пакетов Sims 3. Выбор 50/50 — лучший способ найти неработающий контент. Если вы не знаете, как и что это такое, приходите в Discord.
Прежде всего, Don’t Panic . Многие из нас в команде за последние пять лет несколько раз проходили восстановление после исправлений, и пока все будут играть хорошо, мы все справимся.Заранее займитесь беготней и приходите в гости, пока мы ждем новостей.
У нас есть несколько каналов чата, которые могут вам понравиться. Если вы не были на Discord Deaderpool ранее или недавно, вам может потребоваться подтверждение. Если вы видите только каналы «только для чтения», значит, вы еще не прошли проверку, пройдя через бота.
И если вы вообще заинтересованы в том, чтобы отдавать, просмотрите раздел «Сначала прочтите», вы можете увидеть некоторые возможности. Всегда ищем новых переводчиков, если вы говорите не только по-английски и хотите помочь нам с другими игроками, сообщите нам об этом!
Всегда ищем новых переводчиков, если вы говорите не только по-английски и хотите помочь нам с другими игроками, сообщите нам об этом!
Спасибо за чтение.Готовьтесь, университет идет!
Как исправить ошибку Apple iPhone «Нет SIM-карты» [Руководство по устранению неполадок]
SIM-карта служит основным ключом для активации сетевых служб на вашем телефоне. Эта небольшая микросхема или смарт-карта обычно предоставляется вашим оператором связи и должна быть вставлена в ваш телефон, чтобы активировать услуги сотовой связи. После того, как SIM-карта вставлена, она позволяет вашему телефону подключаться к вашей мобильной сети на основе данных сотового телефона GSM, которые он хранит. И тогда вы можете начать совершать и принимать звонки, SMS и другие соответствующие услуги на своем телефоне.Но что делать, если по какой-то причине SIM-карта в телефоне перестает работать? Это когда возникают ошибки, связанные с SIM-картой. Среди ошибок, которые вы можете увидеть, — Сеть недоступна, Нет обслуживания и Ошибка отсутствия SIM-карты.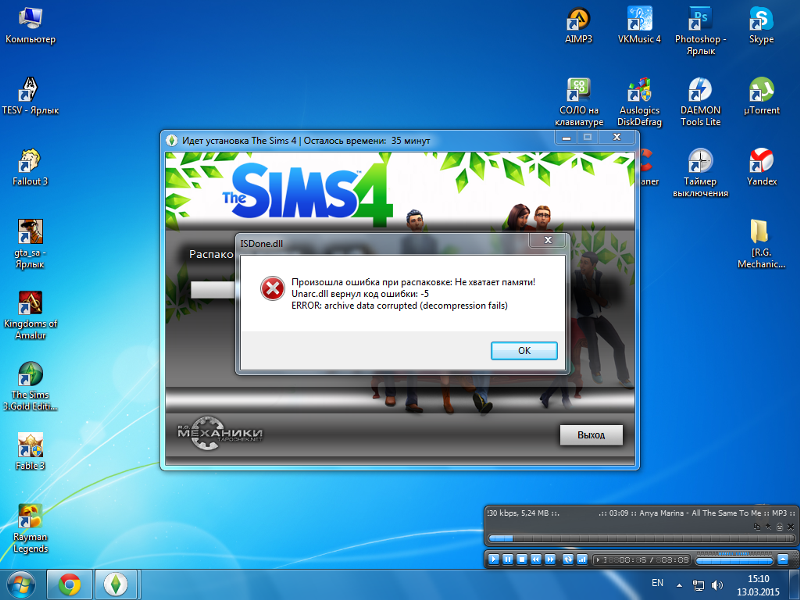 В этом посте рассматривается ошибка iPhone No SIM. Читайте дальше, чтобы узнать, что делать, если ваш iPhone не может отправлять или получать звонки и сообщения из-за ошибки отсутствия SIM-карты.
В этом посте рассматривается ошибка iPhone No SIM. Читайте дальше, чтобы узнать, что делать, если ваш iPhone не может отправлять или получать звонки и сообщения из-за ошибки отсутствия SIM-карты.
При работе с iPhone «Ошибка отсутствия SIM-карты» или другие соответствующие ошибки необходимо тщательно изучить аппаратные и программные аспекты устройства.Такие ошибки могут существовать, если присутствует повреждение оборудования, а также когда они вызваны случайными сбоями системы. Если вы не уверены, что оборудование повреждено, вы все равно можете попробовать выполнить некоторые настройки, чтобы решить проблему на своей стороне. Чтобы дать вам некоторую информацию, я наметил наиболее эффективные и широко используемые решения для ошибки отсутствия SIM-карты на iPhone. Вы можете попробовать применить каждый из этих методов, прежде чем отправиться в сервисный центр.
Первое решение: извлеките и снова установите SIM-карту.
Учитывая, что ошибка что-то говорит о SIM-карте, необходимо сначала поработать с SIM-картой iPhone. Сообщение об ошибке означает, что iPhone не распознает и не обнаруживает SIM-карту, даже если SIM-карта вставлена. Возможно, это правда, особенно когда SIM-карта была выбита или ослаблена. Чтобы убедиться, что это не вызывает проблем, попробуйте переустановить SIM-карту на iPhone. Это означает, что вам нужно вынуть и снова вставить SIM-карту в телефон.
Сообщение об ошибке означает, что iPhone не распознает и не обнаруживает SIM-карту, даже если SIM-карта вставлена. Возможно, это правда, особенно когда SIM-карта была выбита или ослаблена. Чтобы убедиться, что это не вызывает проблем, попробуйте переустановить SIM-карту на iPhone. Это означает, что вам нужно вынуть и снова вставить SIM-карту в телефон.
Перед извлечением SIM-карты обязательно выключите iPhone. Когда телефон полностью выключен, выполните следующие действия, чтобы правильно извлечь и переустановить SIM-карту на iPhone:
- Приготовьте инструмент для извлечения SIM-карты или небольшую канцелярскую скрепку.
- Вставьте инструмент для извлечения SIM-карты или скрепку в крошечное отверстие на лотке для SIM-карты вашего телефона.
- Осторожно нажмите на выталкиватель, пока лоток не выйдет наружу.
- Затем выдвиньте лоток и извлеките из него SIM-карту.
- Проверьте SIM-карту и слот для SIM-карты на наличие видимых признаков повреждений, таких как царапины или следы жидкости.
 Если все в порядке, вставьте SIM-карту обратно в лоток в той же ориентации, что и раньше.
Если все в порядке, вставьте SIM-карту обратно в лоток в той же ориентации, что и раньше. - Закрепите SIM-карту на месте, а затем вставьте лоток для SIM-карты обратно в телефон.
- Заблокируйте лоток для SIM-карты, чтобы в телефон не попадала пыль или жидкость.
- После фиксации лотка включите телефон.
Подождите, пока он загрузится, а затем посмотрите, исчезла ли ошибка «Нет SIM-карты».Если он вернется, вам нужно двигаться дальше и исключить другие факторы, связанные с программным обеспечением.
ТАКЖЕ ПРОЧИТАЙТЕ: Facebook не открывается на Apple iPhone XR. Вот исправление.
Второе решение: включить и выключить режим полета.
Первое, что вам нужно исключить, — это незначительные ошибки, влияющие на систему сотовой или беспроводной сети телефона. И самое простое, но очень эффективное решение таких ошибок — настройка режима полета. Он работает, быстро обновляя и перезагружая беспроводные радиомодули телефона, тем самым устраняя связанные с ними ошибки и сбои.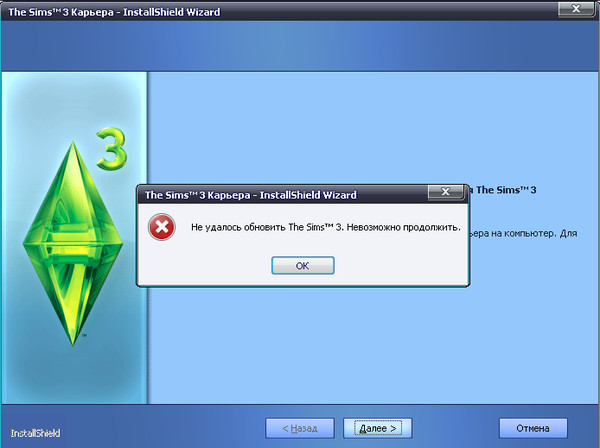 Если вам интересно, как это делается, просто выполните следующие действия:
Если вам интересно, как это делается, просто выполните следующие действия:
- Перейдите на главный экран и нажмите «Настройки».
- Выберите Авиарежим .
- Затем переключите переключатель режима полета , чтобы включить . Это приведет к отключению беспроводных радиомодулей телефона и отключат такие функции беспроводной связи, как Wi-Fi, Bluetooth и сотовую связь. Значок режима полета отображается в строке состояния на экране iPhone, когда эта функция включена.
- При включенном авиарежиме ВКЛ. перезагрузите / выполните программный сброс iPhone. Мягкий сброс выполняется путем выключения телефона на несколько секунд, а затем его повторного включения.
- После перезагрузки телефона вернитесь в меню Настройки-> Режим полета .
- Затем переключатель режима полета , чтобы снова выключить .
После этого режим полета исчезнет из строки состояния. На этом этапе беспроводные службы телефона снова активируются.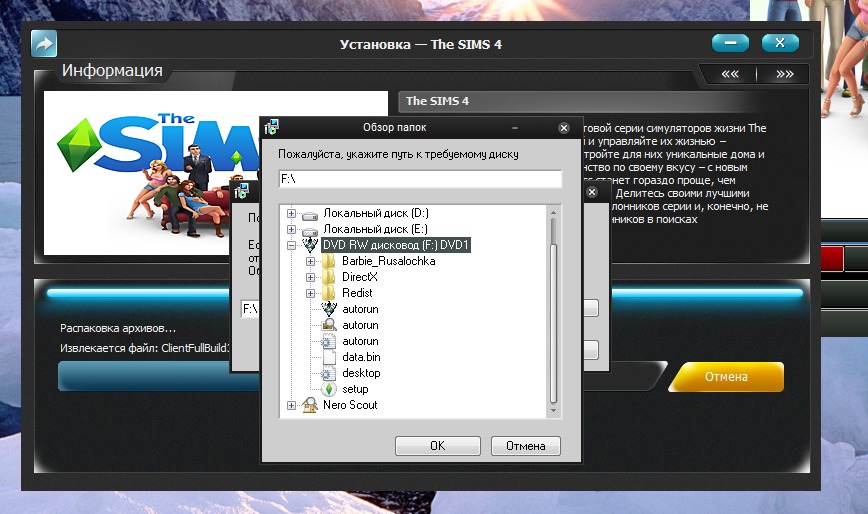 Посмотрите, устраняет ли это также ошибку «Нет SIM-карты» на вашем iPhone.
Посмотрите, устраняет ли это также ошибку «Нет SIM-карты» на вашем iPhone.
Третье решение: обновите настройки оператора связи на вашем iPhone.
Ошибки, связанные с сетью, также устраняются с помощью некоторых обновлений, особенно тех, которые выпущены вашим поставщиком сетевых услуг или оператором связи. Эти обновления называются обновлениями настроек оператора связи. Обычно они содержат исправления, которые помогут улучшить сетевые функции телефона и соответствующие функции для улучшения и оптимизации сетевых услуг. Некоторые обновления оператора связи являются обязательными или устанавливаются в телефонной системе автоматически, в то время как другие требуют ручной установки.Чтобы проверить наличие ожидающих обновлений оператора связи на вашем iPhone, просто выполните следующие действия:
- На главном экране нажмите Настройки .
- Метчик Общие .
- Выбрать Около .
Прокрутите до раздела Оператор связи и посмотрите, доступно ли новое обновление оператора связи. Уведомление будет отображаться при каждом новом обновлении, которое необходимо установить. Просто следуйте приведенным инструкциям, чтобы начать установку обновлений оператора связи, если они доступны. После обновления настроек оператора сотовой связи выполните программный сброс или перезагрузите iPhone, чтобы сохранить последние изменения и обновить сетевые службы телефона.
Уведомление будет отображаться при каждом новом обновлении, которое необходимо установить. Просто следуйте приведенным инструкциям, чтобы начать установку обновлений оператора связи, если они доступны. После обновления настроек оператора сотовой связи выполните программный сброс или перезагрузите iPhone, чтобы сохранить последние изменения и обновить сетевые службы телефона.
Тогда посмотрите, исправит ли это ошибку «Нет SIM-карты» на вашем iPhone. Если ошибка повторяется, попробуйте другие варианты.
ТАКЖЕ ПРОЧИТАЙТЕ: Как исправить плохой прием Wi-Fi или слабый сигнал Wi-Fi на Apple iPhone XR
Четвертое решение: обновите iOS до последней версии.
Помимо обновлений оператора связи, установка последней версии iOS для вашего iPhone также входит в число других потенциальных решений. Обновления, выпускаемые Apple, обычно включают в себя некоторые исправления, которые запрограммированы на устранение ошибок, вызванных ошибками на телефоне.Следовательно, они широко известны как исправления ошибок.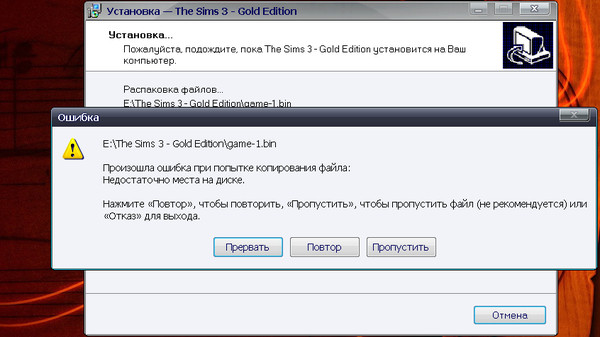 Обычно вы получаете уведомление об обновлении, если для вашего устройства доступна новая версия iOS. Но чтобы убедиться, что вы не пропустили установку некоторых критических обновлений для iOS, лучше проверьте меню обновлений вашего iPhone. Вот как это сделать:
Обычно вы получаете уведомление об обновлении, если для вашего устройства доступна новая версия iOS. Но чтобы убедиться, что вы не пропустили установку некоторых критических обновлений для iOS, лучше проверьте меню обновлений вашего iPhone. Вот как это сделать:
- На главном экране нажмите Настройки .
- Выберите Общие .
- Затем нажмите Обновление программного обеспечения .
Если доступна новая версия iOS, вы должны увидеть уведомление, содержащее подробную информацию об обновлении, а также встроенные исправления ошибок.Прочтите и просмотрите информацию об обновлении перед обновлением, чтобы понять, для чего это нужно.
Перед тем, как начать обновление, убедитесь, что ваш телефон имеет стабильное подключение к Интернету, достаточный объем памяти и не менее 50 процентов времени автономной работы. Таким образом, вы можете быть уверены, что во время обновления не будет прерываний. Когда все будет готово, следуйте инструкциям по загрузке и установке обновления на свой iPhone.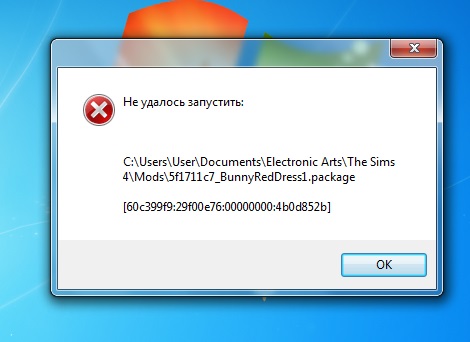
По завершении обновления перезагрузите iPhone, чтобы обновить систему и предотвратить срабатывание приложений после недавнего перехода системы.Перезапуск также гарантирует, что все новые системные изменения правильно применены или сохранены.
Пятое решение: сбросьте настройки сети на вашем iPhone.
Ошибки, связанные с сетью, которые не могли быть исправлены с помощью предыдущих процедур, обычно исправляются перезагрузкой сети. Таким образом, следующий вариант и возможное решение, которое вы можете попробовать, — это сброс настроек сети на вашем iPhone. Этот сброс приведет к удалению текущих сетевых настроек и конфигураций, включая Wi-Fi, Bluetooth и сотовые соединения, настройки APN и другую важную информацию.Ошибки, связанные с неверными настройками сети, также устраняются в процессе. Обязательно запомните свои пароли Wi-Fi, так как вам потребуется повторно ввести их позже, чтобы подключиться к Интернету и использовать онлайн-приложения и сервисы. Когда все будет готово, выполните следующие действия:
- Нажмите Настройки на главном экране, чтобы начать.

- Выберите Общие .
- Прокрутите вниз и нажмите Сбросить .
- Выберите опцию Сбросить настройки сети.
- Введите код доступа вашего телефона, когда вас попросят продолжить.
- Затем нажмите на опцию, чтобы подтвердить, что вы хотите сбросить настройки сети на вашем телефоне.
Подождите, пока телефон завершит сброс настроек сети, а затем восстановит сетевые значения по умолчанию. После сброса телефон сам перезагружается. Просто подождите, пока он загрузится, а затем вы можете включить сетевые функции, включая Wi-Fi и сотовую сеть передачи данных, чтобы вы могли снова использовать их на своем телефоне.
Шестое решение: сбросьте все настройки на вашем iPhone.
Если сброс сети не решает проблему, попробуйте вместо этого сбросить все настройки на телефоне. Этот сброс часто рекомендуется для устранения незначительных, но постоянных ошибок при установке обновления. Если ошибка «Нет SIM-карты» на вашем iPhone возникла из-за обновления определенных приложений или исправлений iOS, сброс всех настроек, скорее всего, сможет ее исправить.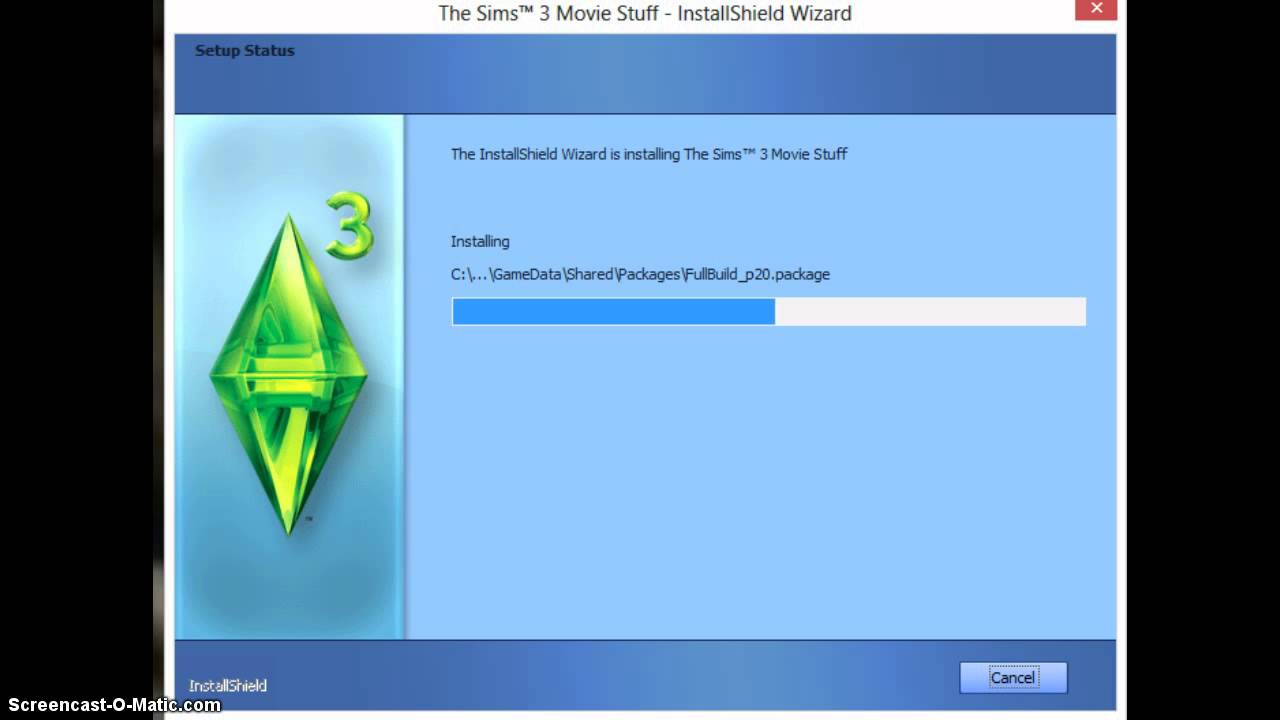 Обязательно обратите внимание на то, что этот сброс удалит все ваши индивидуальные настройки, поскольку он восстанавливает параметры и значения по умолчанию.Таким образом, ваш iPhone загрузит свою конфигурацию по умолчанию, но не повлияет на сохраненную информацию во внутренней памяти. Если вы хотите попробовать, то вот как это делается:
Обязательно обратите внимание на то, что этот сброс удалит все ваши индивидуальные настройки, поскольку он восстанавливает параметры и значения по умолчанию.Таким образом, ваш iPhone загрузит свою конфигурацию по умолчанию, но не повлияет на сохраненную информацию во внутренней памяти. Если вы хотите попробовать, то вот как это делается:
- Нажмите Настройки на главном экране.
- Выберите Общие .
- Прокрутите вниз и нажмите Сбросить .
- Выберите вариант Сбросить все настройки.
- При появлении запроса введите пароль устройства, чтобы продолжить.
- Затем нажмите на опцию, чтобы подтвердить, что вы хотите сбросить все настройки на вашем iPhone.
Ваш телефон начнет стирать всю настроенную информацию, а затем загрузит исходные параметры и значения. По завершении сброса телефон автоматически перезагружается. К тому времени вы можете начать включать функции, которые отключены по умолчанию, чтобы вы могли снова использовать их на своем телефоне.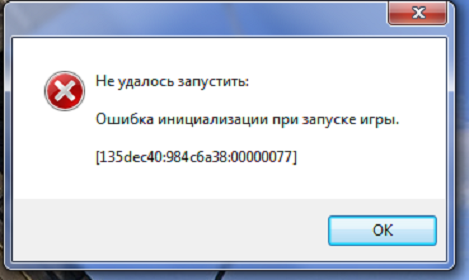
ТАКЖЕ ПРОЧИТАЙТЕ: Как исправить внезапный сбой или неожиданное завершение работы Apple iPhone XR.
Седьмое решение: удалите данные с iPhone и восстановите заводские настройки по умолчанию.
Окончательным решением сложных системных ошибок, которые вызвали постоянные проблемы с телефоном, является так называемый общий сброс или возврат к заводским настройкам. Как следует из названия, этот сброс удаляет все из вашей телефонной системы, включая сохраненные контакты, загруженные приложения, настройки и личную информацию. Неустранимые ошибки, которые не могли быть исправлены предыдущими методами, также устраняются этим сбросом, если только поврежденная iOS не является основной причиной. Хотя этот сброс является многообещающим решением, он также приводит к безвозвратной потере данных.При этом его следует рассматривать только среди последних вариантов. Если вы хотите продолжить этот сброс, рекомендуется заранее создать резервные копии ваших критических файлов.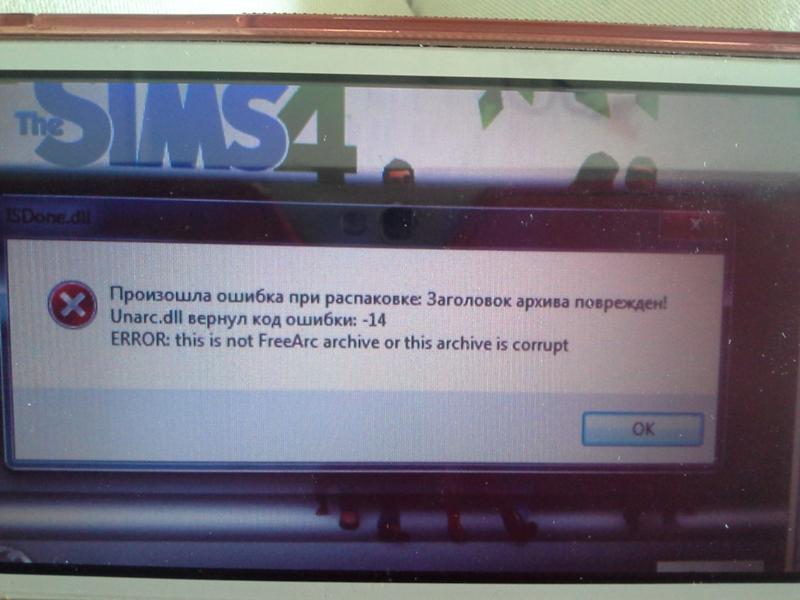 Вы можете создавать резервные копии файлов iPhone в iCloud или iTunes, если на то пошло. После того, как вы обеспечили самую последнюю резервную копию, вы можете продолжить сброс. Вот как восстановить заводские настройки iPhone из меню настроек:
Вы можете создавать резервные копии файлов iPhone в iCloud или iTunes, если на то пошло. После того, как вы обеспечили самую последнюю резервную копию, вы можете продолжить сброс. Вот как восстановить заводские настройки iPhone из меню настроек:
- Нажмите Настройки на главном экране.
- Метчик Общие .
- Прокрутите вниз и нажмите Сбросить .
- Выберите вариант до Удалить все содержимое и настройки.
- Введите код доступа устройства, если будет предложено.
- Затем нажмите на опцию, чтобы подтвердить, что вы хотите стереть и восстановить заводские настройки iPhone.
После этого произойдет сброс, и как только он будет выполнен, ваш телефон должен перезагрузиться. Как только он загрузится, вы можете использовать мастер запуска, чтобы настроить свой iPhone как новый.
Если ошибка «Нет SIM-карты» появляется снова после восстановления заводских настроек, вы можете попробовать восстановить iPhone в iTunes.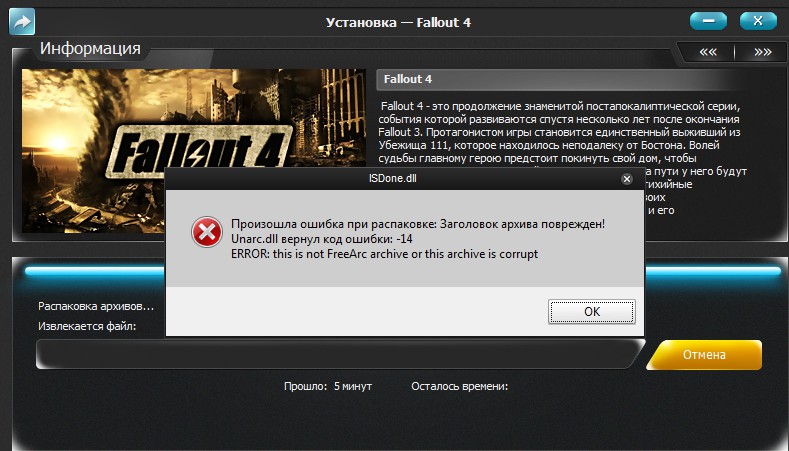 Некоторые системные ошибки достаточно серьезны, чтобы противостоять обычному процессу сброса с помощью настроек и, следовательно, требуют более жестких решений. Итак, вот что вам следует попробовать сделать дальше:
Некоторые системные ошибки достаточно серьезны, чтобы противостоять обычному процессу сброса с помощью настроек и, следовательно, требуют более жестких решений. Итак, вот что вам следует попробовать сделать дальше:
- Для начала запустите или откройте приложение iTunes на своем компьютере.
- Подключите iPhone к компьютеру с помощью прилагаемого кабеля Apple или кабеля Lightning.
- Если будет предложено ввести пароль вашего устройства или Доверяйте этому компьютеру , просто следуйте инструкциям на экране, чтобы продолжить.
- Выберите свой iPhone , когда он появится в iTunes.
- Перейдите в раздел Сводка , затем нажмите кнопку Восстановить [iPhone]. Вы также можете выбрать резервное копирование файлов с вашего iPhone перед его восстановлением. Для этого просто нажмите кнопку «Резервное копирование iPhone ».
- Наконец, если появится предупреждающее сообщение, нажмите кнопку Восстановить для подтверждения.

Вы можете выбрать восстановление из предыдущей резервной копии iOS или настроить iPhone как новый.Просто следуйте подсказкам команды, чтобы завершить весь процесс восстановления в iTunes. Не отключайте iPhone от компьютера, если iTunes не сообщит вам, что отключать устройство безопасно.
По-прежнему появляется ошибка «Нет SIM-карты» на вашем iPhone?
SIM-карта, которую вы используете, могла быть повреждена, поэтому ее необходимо заменить на новую. Вы можете исключить это, используя другую SIM-карту на вашем iPhone. Если ошибка «Нет SIM-карты» исчезает при использовании другой SIM-карты, это явно означает, что ваша исходная SIM-карта неисправна.В этом случае обратитесь к своему оператору связи или поставщику услуг, чтобы попросить заменить SIM-карту на новую. Если возможно, вы можете узнать у своего оператора, есть ли у вашего iPhone право на eSIM (цифровая SIM-карта), чтобы вы могли рассмотреть его среди других вариантов.
Если ни одно из указанных решений не может исправить ошибку «Нет SIM-карты», вы можете посетить ближайший к вам сервисный центр Apple и попросить специалиста Apple осмотреть ваше устройство на предмет каких-либо признаков повреждения оборудования.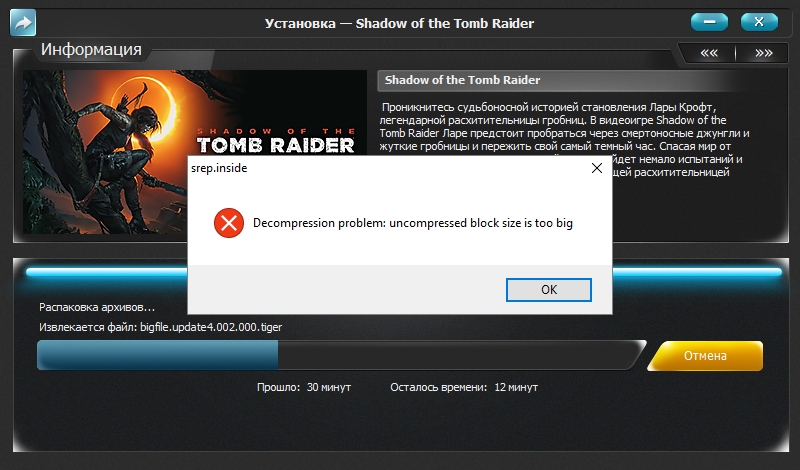 Ошибка отсутствия SIM-карты может сохраняться до этого момента, если сетевой компонент на вашем iPhone получил какое-либо физическое повреждение или повреждение жидкости.В этом случае потребуется ремонт iPhone или замена SIM-карты.
Ошибка отсутствия SIM-карты может сохраняться до этого момента, если сетевой компонент на вашем iPhone получил какое-либо физическое повреждение или повреждение жидкости.В этом случае потребуется ремонт iPhone или замена SIM-карты.
Надеюсь, мы смогли помочь вам решить проблему с вашим устройством. Мы были бы признательны, если бы вы помогли нам распространить информацию, поэтому, пожалуйста, поделитесь этим постом, если вы сочтете его полезным. Большое спасибо за чтение!
Свяжитесь с нами
Мы стремимся помочь нашим читателям решить проблемы с их телефонами, а также научиться правильно использовать свои устройства. Итак, если у вас есть другие проблемы, вы можете посетить нашу страницу устранения неполадок, чтобы вы могли самостоятельно проверить опубликованные нами статьи, содержащие решения распространенных проблем.Кроме того, мы создаем видеоролики, чтобы продемонстрировать, как все работает на вашем телефоне. Посетите наш канал Youtube и подпишитесь на него.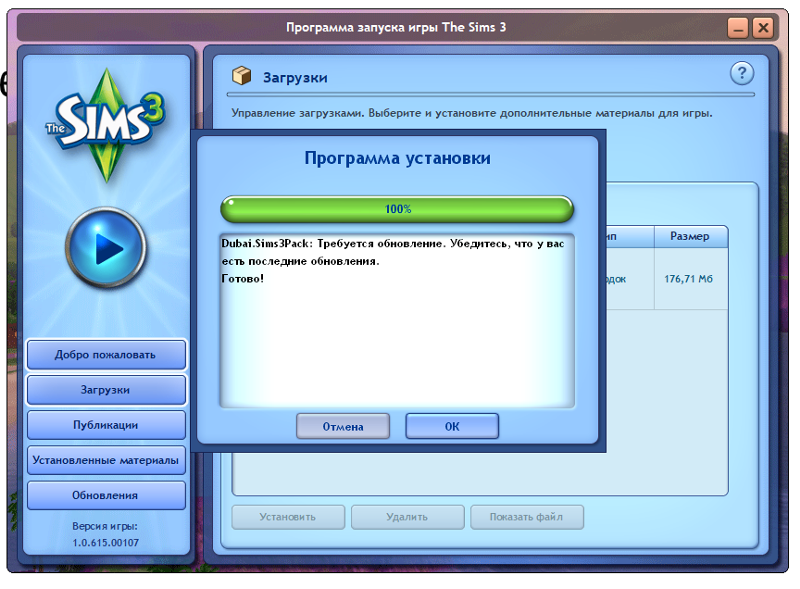


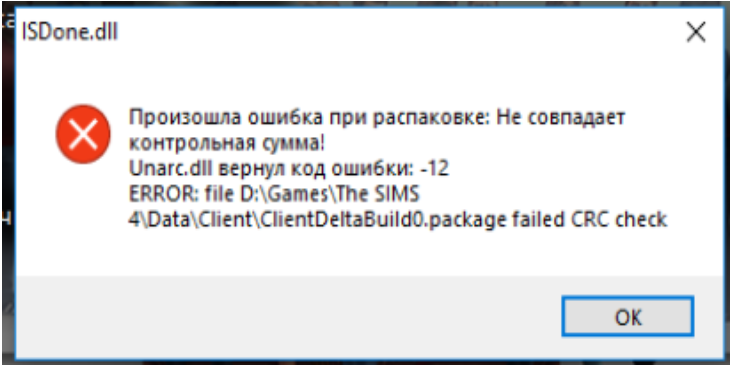
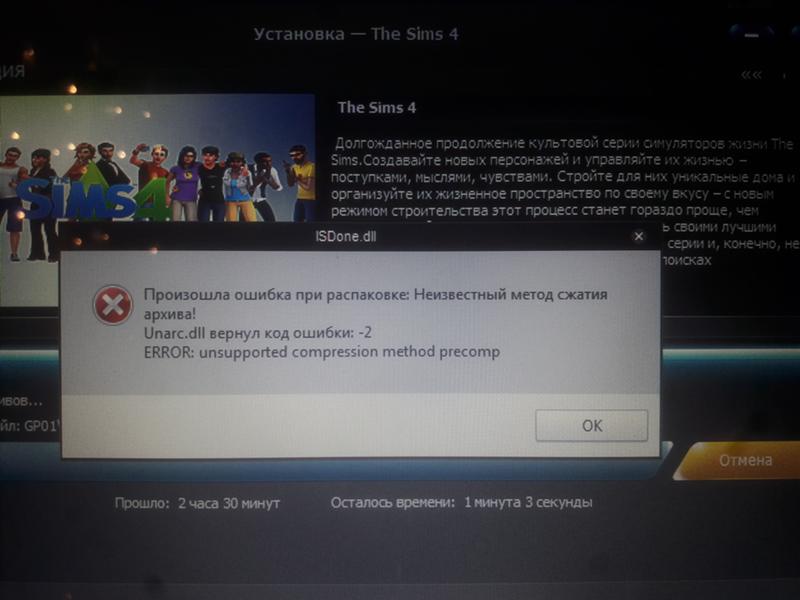
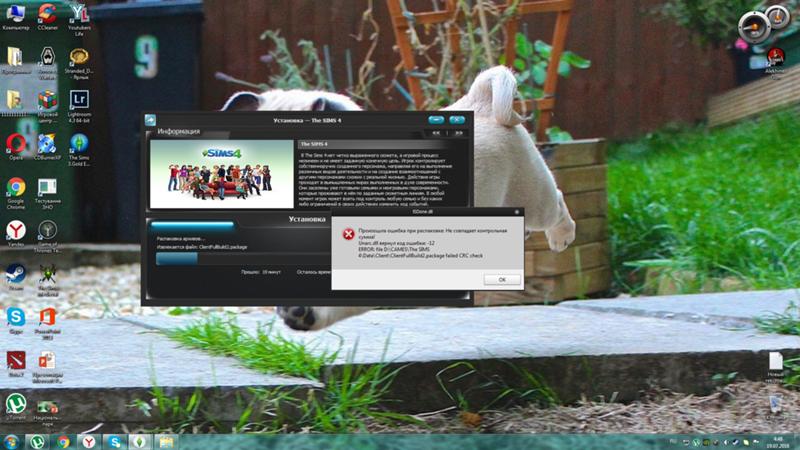
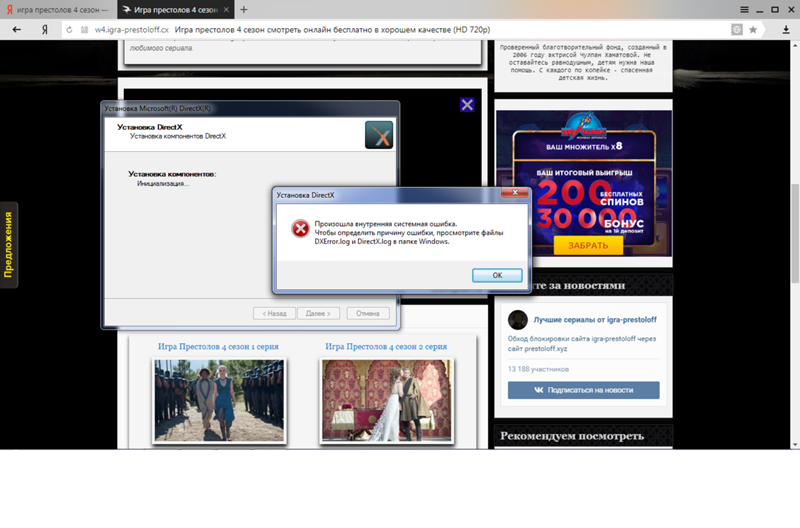
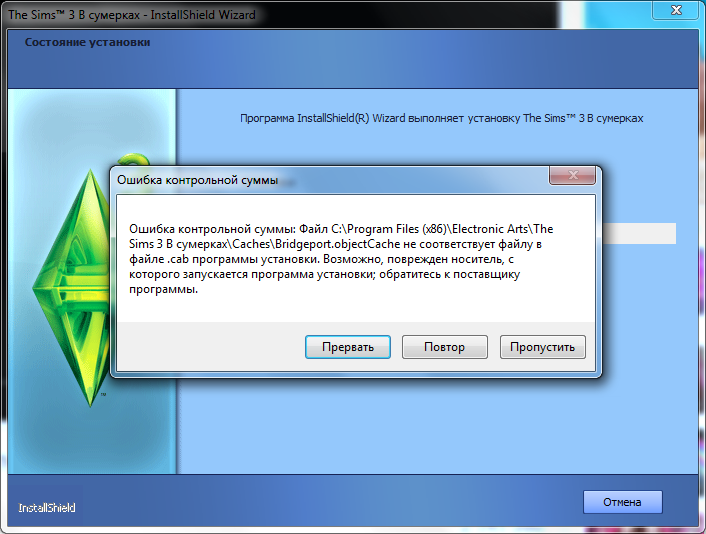 Это появилось после одного из обновлений и было решено в последующих.
Это появилось после одного из обновлений и было решено в последующих.
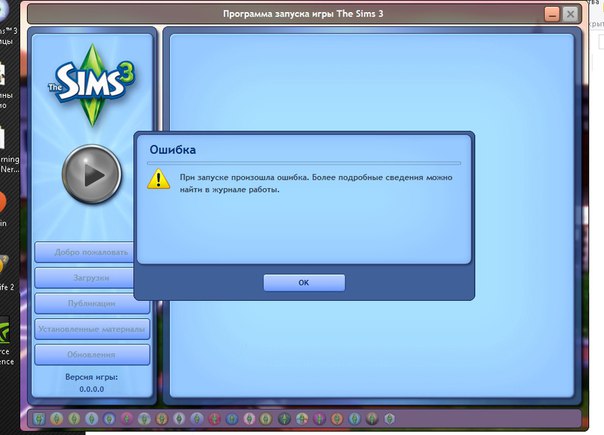

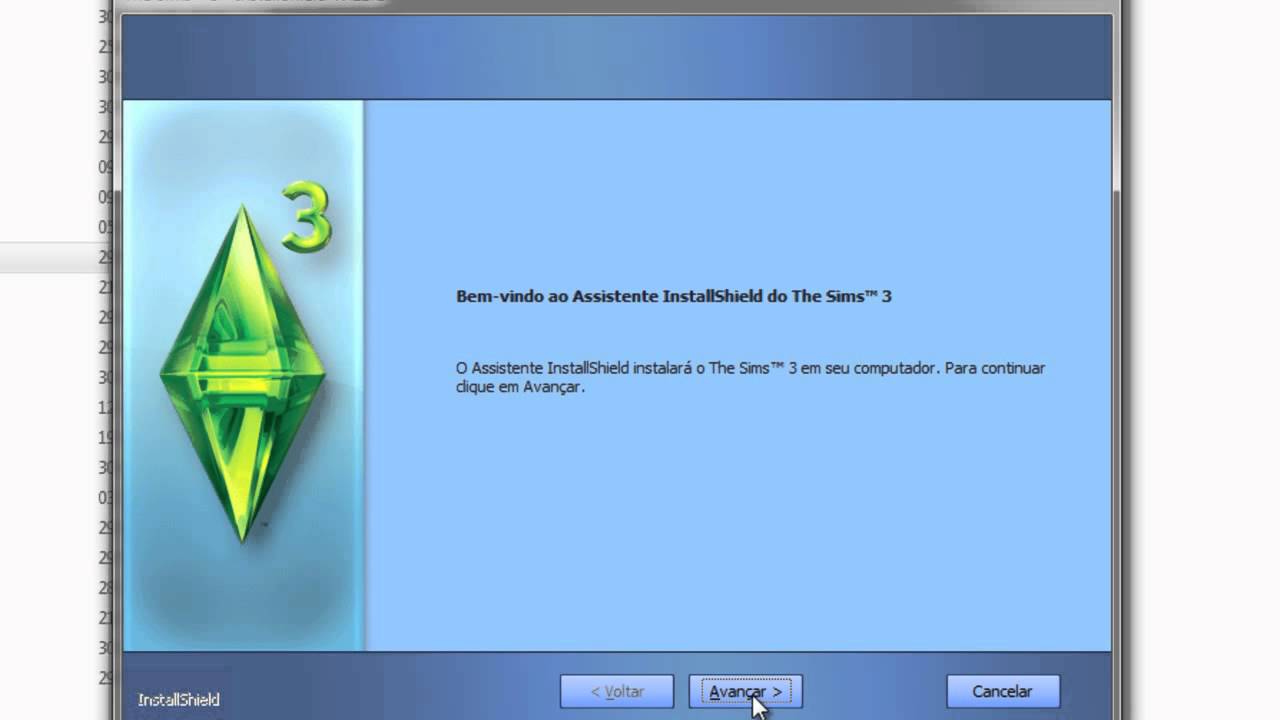
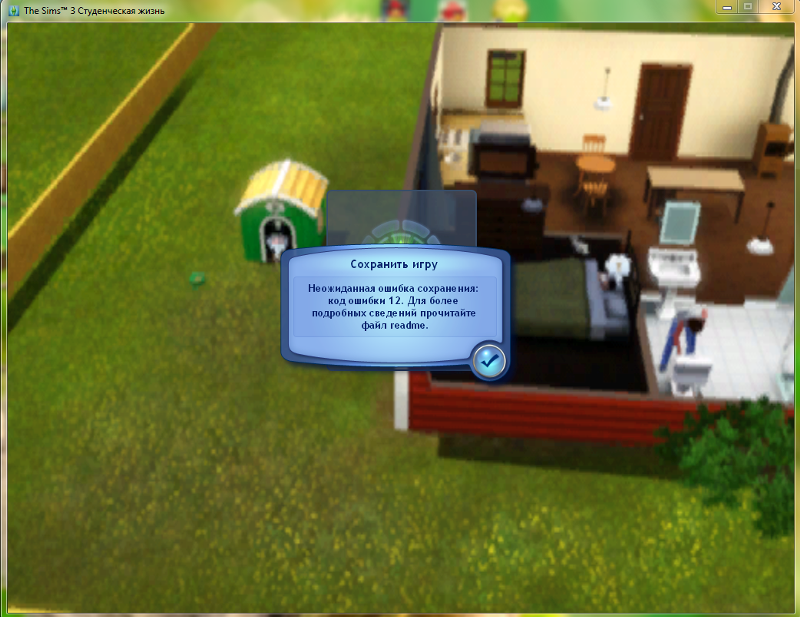 Отключение брандмауэра Windows на короткое время решит проблему.
Отключение брандмауэра Windows на короткое время решит проблему.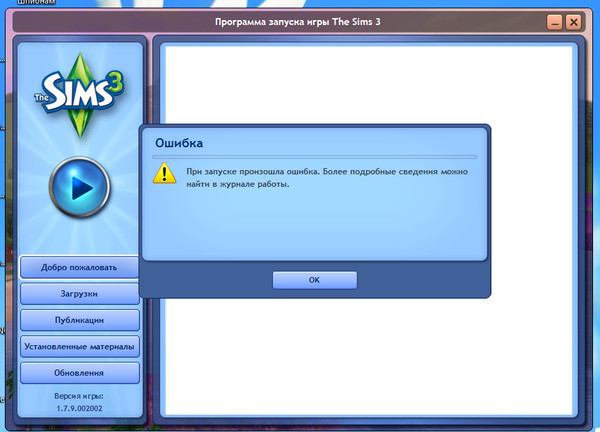
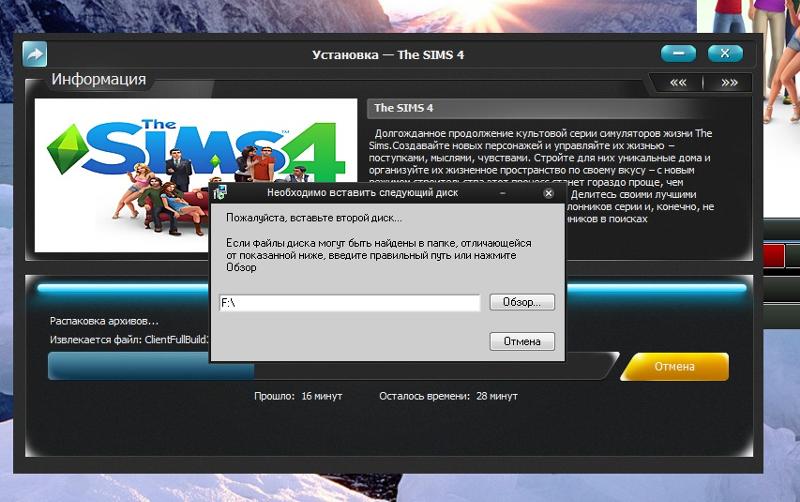 Поэтому рекомендуется отключить эту функцию, используя приведенное ниже руководство.
Поэтому рекомендуется отключить эту функцию, используя приведенное ниже руководство.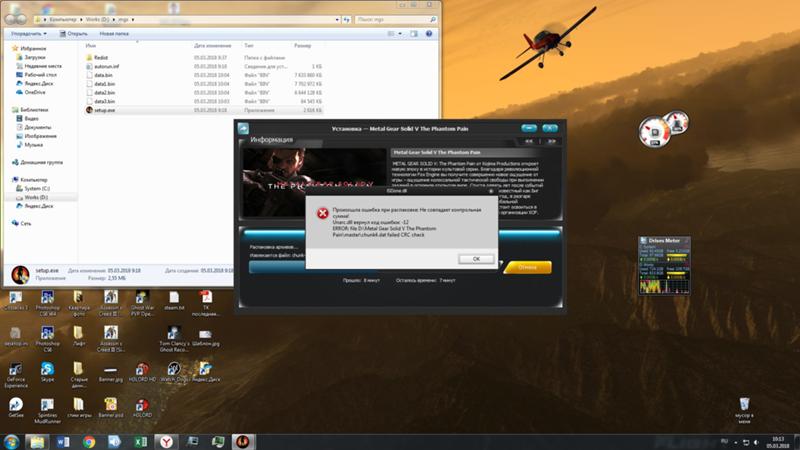
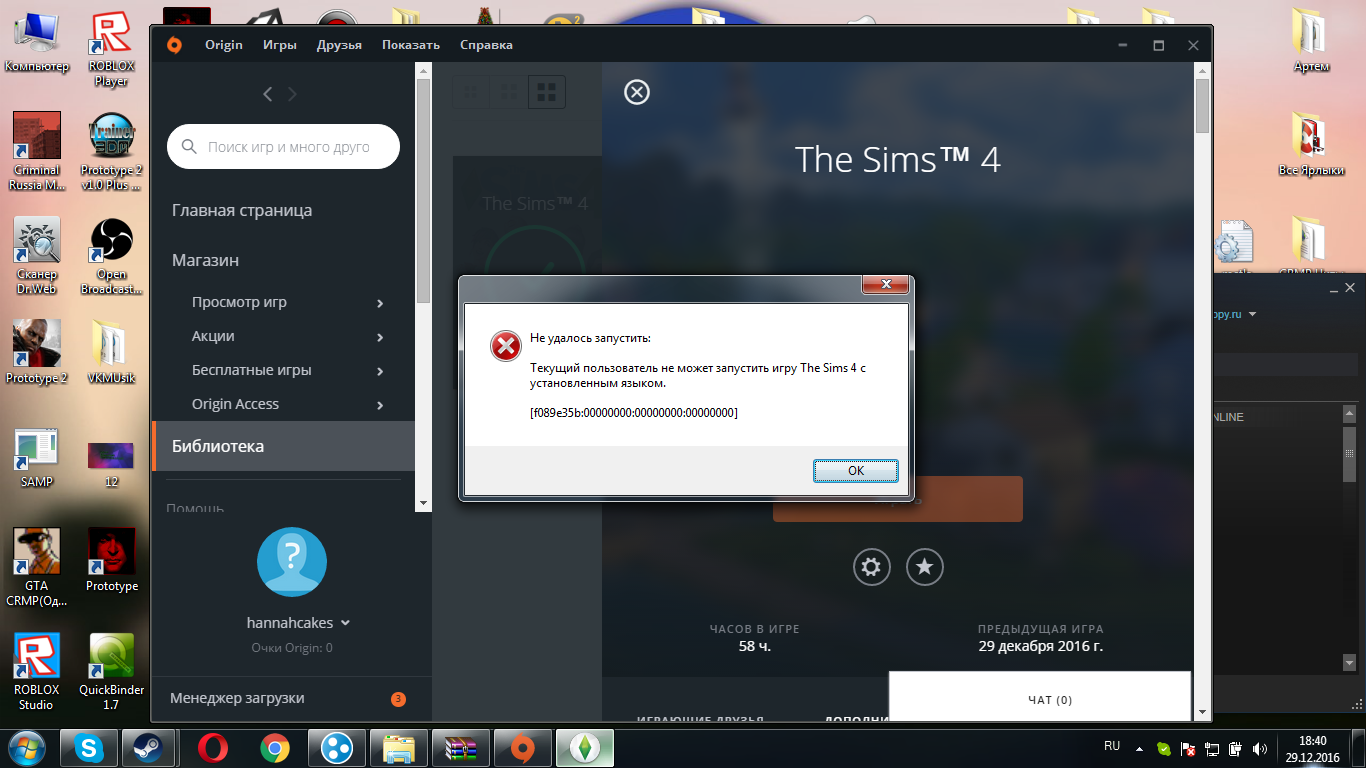

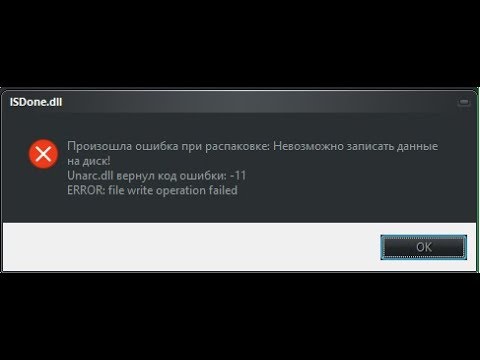 Отключить Origin в игре
Отключить Origin в игре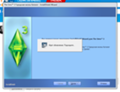 Щелчок по Моя игровая библиотека
Щелчок по Моя игровая библиотека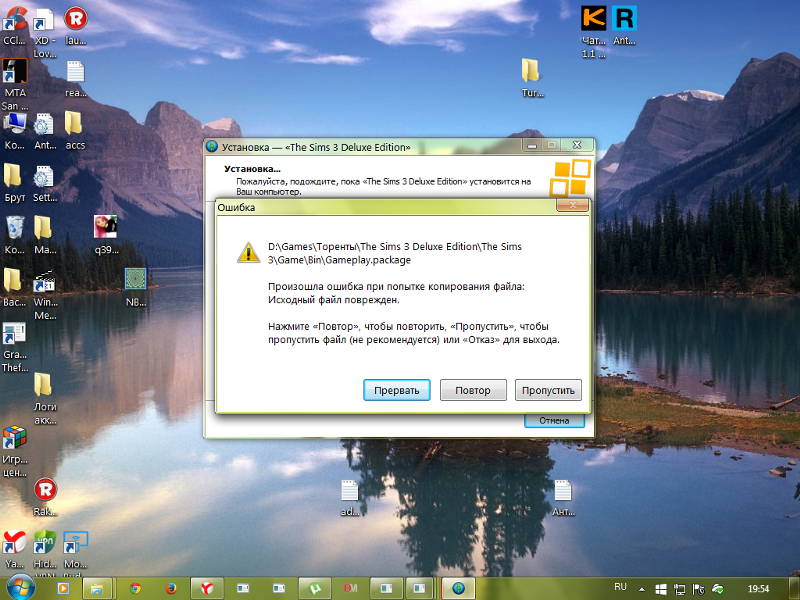 Добавить исключение
Добавить исключение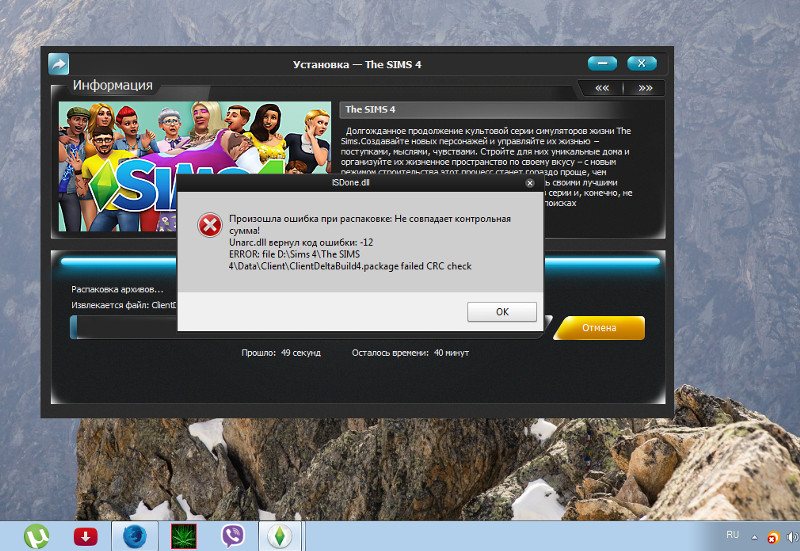
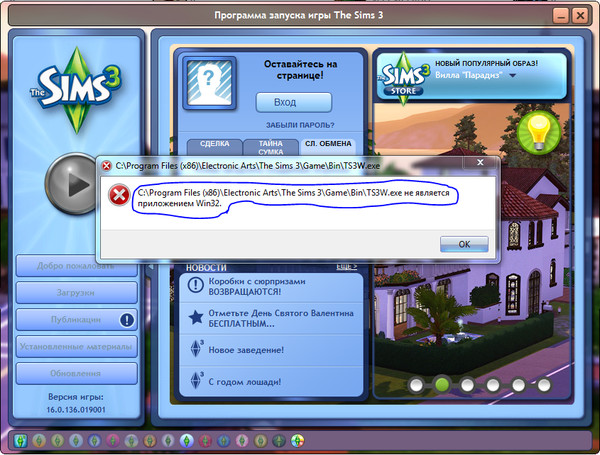 Нажмите Run Option
Нажмите Run Option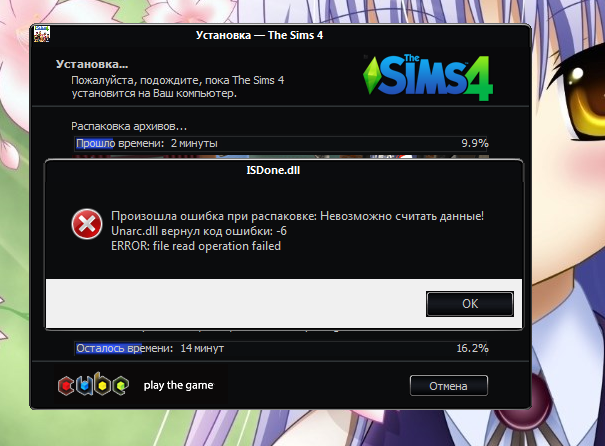 Работает в режиме совместимости
Работает в режиме совместимости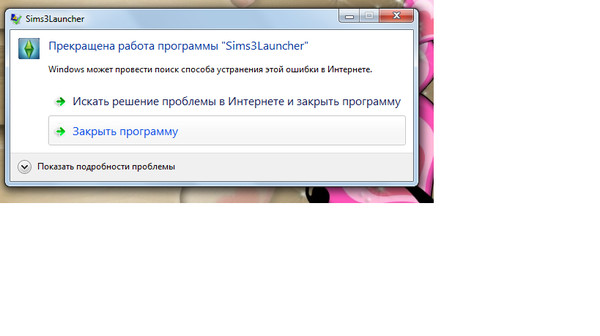 Автоматически обновить Origin
Автоматически обновить Origin Удалите Origin и игру
Удалите Origin и игру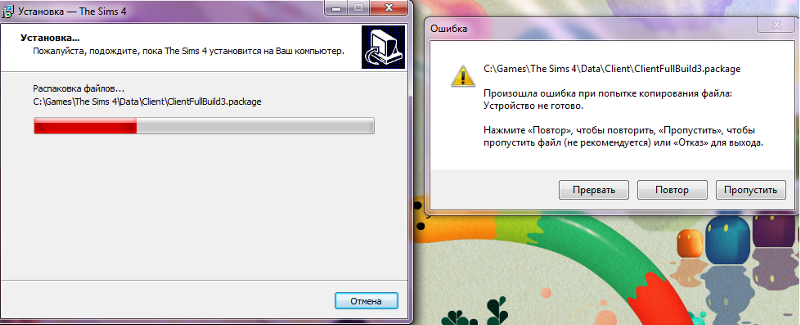


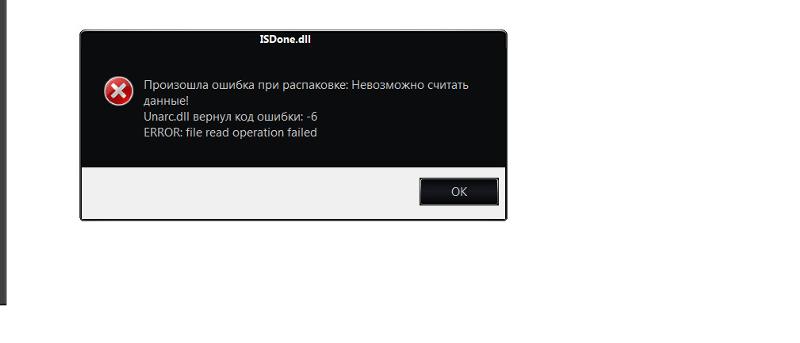 (Вам будет не хватать CC.)
(Вам будет не хватать CC.)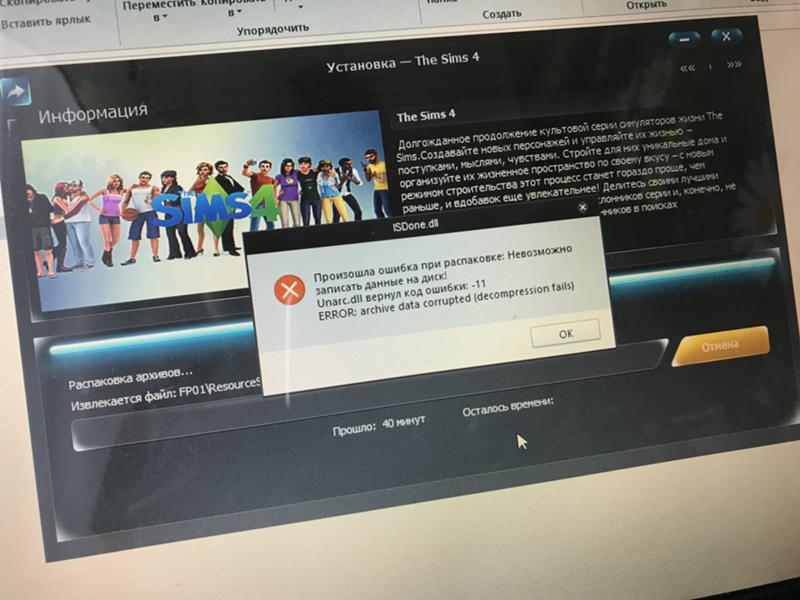 Если все в порядке, вставьте SIM-карту обратно в лоток в той же ориентации, что и раньше.
Если все в порядке, вставьте SIM-карту обратно в лоток в той же ориентации, что и раньше.