Начал тормозить компьютер. Как быстро решить проблему
Ваш компьютер стал жутко тормозить? Как узнать, в чем же проблема? Ответ на эти вопросы вы найдете в этой заметке.
Здравствуйте. Вы столкнулись с проблемой медленной работы компьютера и не знаете, что делать? Сейчас расскажу, как можно выявить причину торможения компьютера.
Причин торможения может быть очень много, начиная от фрагментации файлов на жестком диске и, заканчивая переполнением (более 70%) системного диска (обычно диск «C»). Как проверить все ли в порядке у вас с данными пунктами я рассказывал здесь. А на данной странице мы будем говорить о других причинах.
Если вы уверенны, что с вышесказанным у вас все в порядке, тогда следует проверить программы и службы, которые также могут тормозить работу системы.
Вам нужно зайти в «Диспетчер задач». Я рассказываю на примере Windows 10, но на других операционных системах это также сработает.
Вы можете нажать правой кнопкой мышки по кнопке «Пуск».
Вы открыли диспетчер задач, что дальше? Посмотрите, какие приложения открыты. Если вы видите те приложения, которыми в данный момент пользуетесь, тогда идем дальше, а если вы увидели приложение, которое не используете, тогда выделите его и нажмите «Снять задачу».
Обратите внимание на то, что, если вы открыли диспетчер, а там очень много всего открыто служб, программ, тогда посмотрите вниз окна, там есть кнопочка «Меньше», нажмите на нее. Вам будут показаны программы, которые запущены вами.
Допустим, вы увидели программу, о работе которой и не знали. Вы сняли задачу, и компьютер перестал тормозить. Хорошо, теперь вы знаете, какая программа тормозит работу компьютера. А что, если это не помогло? Или никаких сторонних программ не запущено? Тогда, движемся дальше.
Ищем причину торможения компьютераУ вас открыт диспетчер задач. Но, если раньше вы нажимали кнопку «Меньше», то теперь вам нужно нажать «Подробнее». Откроется много всяких процессов и вкладок. Нажмите на вкладку «Производительность».
Но, если раньше вы нажимали кнопку «Меньше», то теперь вам нужно нажать «Подробнее». Откроется много всяких процессов и вкладок. Нажмите на вкладку «Производительность».
В данной вкладке посмотрите на показатели загруженности системы. Вы видите насколько загружен процессор, память, диск и интернет. Вот тут-то вам и нужно оценить, что загружает вашу систему. Например, вы видите, что работа процессора очень загружена. Как узнать сколько процентов загрузки процессора является нормальным показателем? Для примера я сейчас опишу свои данные.
У меня запущены 4 программы: «Антивирус ESET NOD32», «Google Chrome», «Evernote» (стоит в трее), «Microsoft Word 2013» (в котором я пишу эту заметку).
Вот мои показатели:
- Процессор загружен – от 2% до 10%
- Память – 60% (имейте в виду, загруженность памяти зависит от ее объема. У меня всего лишь 2 гб., поэтому 60%, если было бы больше, тогда процент был бы ниже).
- Диск и интернет на нулях, потому что я ничего не закачиваю, и не записываю.
То есть, как вы видите, в нормальном режиме работы показатели загрузки достаточно низки. Следует учитывать, что оборудование бывает разным поэтому, если у вас немного больше или меньше, ничего страшного.
Если вы увидите, что, допустим, процессор у вас зашкаливает на 80 – 100%, а программы никакие не запущенны, тогда нужно искать причину.
Думаю, что вы суть поняли, но, на всякий случай, скажу, что, если у вас запущено много приложений или ресурсоемкие (например, «Photoshop» или видео редакторы), тогда показатели загруженности будут зашкаливать — это нормально. Поэтому, если ищите причину торможения, выключите подобные программы. Дальше мы будем считать, что все подобные программы выключены.
Смотрим показатели, например, высокая нагрузка идет на процессор. Вы определили, что процессор загружен какими-то процессами, нужно найти какими именно.
Нажмите на вкладку «Подробности». Перед вами откроется огромный список всевозможных процессов, но не волнуйтесь, не все показанное нам нужно.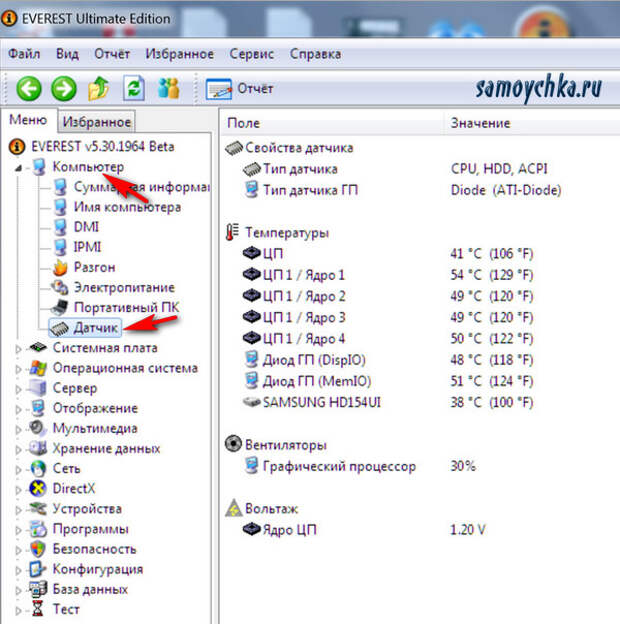 Под вкладками вы видите такие кнопочки: Имя, ИД процесса, состояние, Имя пользователя, ЦП (центральный процессор), Память, Описание.
Под вкладками вы видите такие кнопочки: Имя, ИД процесса, состояние, Имя пользователя, ЦП (центральный процессор), Память, Описание.
Так как мы определи, что загружен процессор, нужно нажать на кнопку «ЦП». После нажатия, в самом верху окажутся процессы, которые больше всего загружают процессор. Вы увидите процент загрузки процессора определенной программой или службой. Если вдруг в процентах будут нули, тогда еще раз нажмите на кнопку «ЦП». Эта кнопка, своего рода, фильтр, который фильтрует процессы по загруженности.
После этого вы будете знать, какая программа загружает ваш процессор, и сможете принять решение, что с этой программой делать. Да, кстати, вы можете выделить данную программу, нажав правой кнопкой мышки по ней, и выбрать «Снять задачу».
После этого оцените, насколько компьютер стал работать быстрее. Возможно, что нагрузку на процессор будет вызывать определенная служба, тогда посмотрите описание данной службы, что она делает. Если описание мало о чем вам говорит, тогда посмотрите в сети интернет, для чего предназначена данная служба. Но это редкий случай, по крайней мере у меня, обычно, программы загружают систему.
Но это редкий случай, по крайней мере у меня, обычно, программы загружают систему.
Теперь вы знаете, что определенная программа сильно загружает ваш компьютер и вы можете, например, удалить данную программу или переустановить, после чего, проблема может исчезнуть.
Таким же образом, вы можете узнать, какая программа потребляет много памяти вашей системы, и что-то сделать.
В общем, чтобы решить проблему с торможением компьютера, нужно знать откуда она возникла. Думаю, что теперь вы сможете очень быстро и просто ускорить работу вашего компьютера.
Внимание! Если вы отфильтровали по ЦП и видите первым пунктом «Бездействие системы», тогда все в порядке. Бездействие системы означает, что система не загружена.
Еще раз скажу, если вы посмотрели в диспетчере задач и не нашли причины торможения, тогда посмотрите эту заметку, возможно, проблема в другом. В данной заметке я рассказывал, как ускорить работу компьютера.
Ниже представлено видео, на котором я показываю процесс поиска проблемы на своем компьютере, посмотрите.
Не забывайте делиться с друзьями и подписываться на новости блога.
Успехов Вам!
comments powered by HyperComments🚀 Тормозит компьютер. Причины и методы устранения неполадок — FAQPC
Одна из самых актуальных и наверное вечных проблем всех пользователей ПК – почему тормозит компьютер? Ведь когда вы покупали свой новенький компьютер, он работал быстро и даже не подавал признаков тормоза. Есть очень много причин провоцирующих зависание вашего компьютера, именно об этом сегодня я и напишу. А так же, напишу методы борьбы с наиболее частыми проблемами.Для начала давайте составим рейтинг наиболее частых причин вызывающих зависание и тормоза вашего компьютера:
На самом деле причин по которым может тормозить ваш компьютер еще больше, если возникнет такая необходимость, напишу и вторую часть статьи. А теперь разберем подробнее каждый из этих пунктов.
А теперь разберем подробнее каждый из этих пунктов.
Компьютер тормозит из-за вирусов
– Проблема Это одна из основных причин по которой ваш компьютер стал работать заметно медленнее. О существовании вирусов в вашем компьютере, вы можете и не задумываться пока не увидите первые предпосылки их существования. такими предпосылками могут быть:
- Зависание компьютера
- Не удаляются файлы или папки
- Появились сообщения об ошибках
- Во время работы браузера, появляется навязчивая реклама
- Время включения компьютера существенно замедлилось
- Не запускаются отдельные программы и не открываются папки
- Не открывается диспетчер задач (не работает ctrl+alt+del)
- Загрузка процессора до 100% при закрытых приложениях
При первых же симптомах заражения компьютера следует выполнить ряд действий, позволяющих обезопасить себя от вирусов:
– Решение Если вы предполагаете что ваш компьютер заражен вирусами, следует выполнить следующие пункты:
проверить его на вирусы сканером, например Cureit от dr.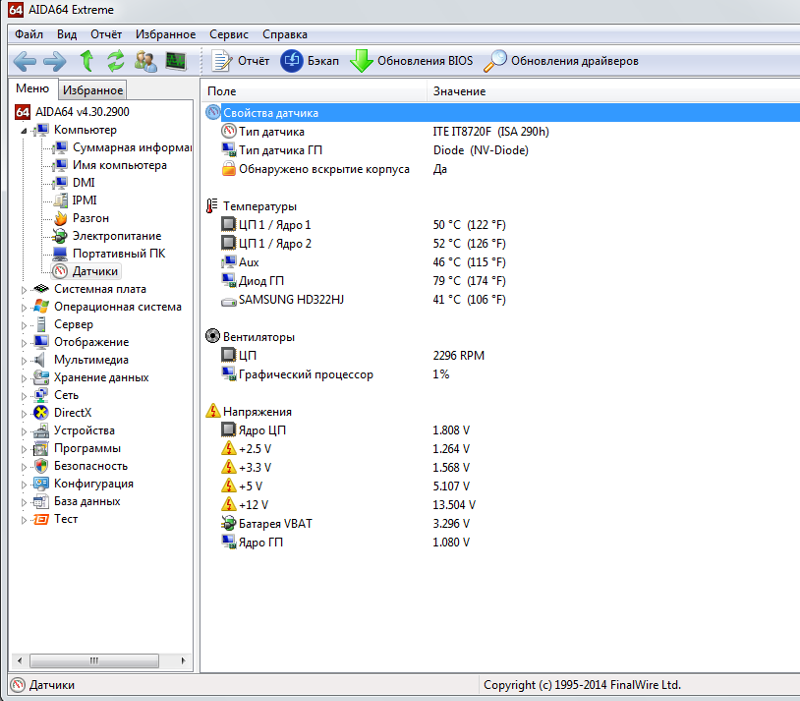
Включить встроенный в операционную систему брандмауэр (фаервол) и настроить его на работу только с определенными программами, использующими доступ в интернет. Связка антивируса и фаервола будет достаточно сильной защитой от большинства угроз.
Еще один очень важный совет! Большинство вирусов и троянов, можно подхватить на порно сайтах. Так что, если вы по каким либо причинам посещаете такие сайты, будьте осторожны и не жмите по всем окошкам подряд, которые будут появляться. Например предложение обновить flash плеер, скорее всего спровоцирует установку вредоносной программы.
Системный диск заполнен
– Проблема Очень частая ситуация, когда заполнен системный диск вашего компьютера (диск С:\), а при попытке обращения к нужной записи, система ждет освобождения памяти на жестком диске.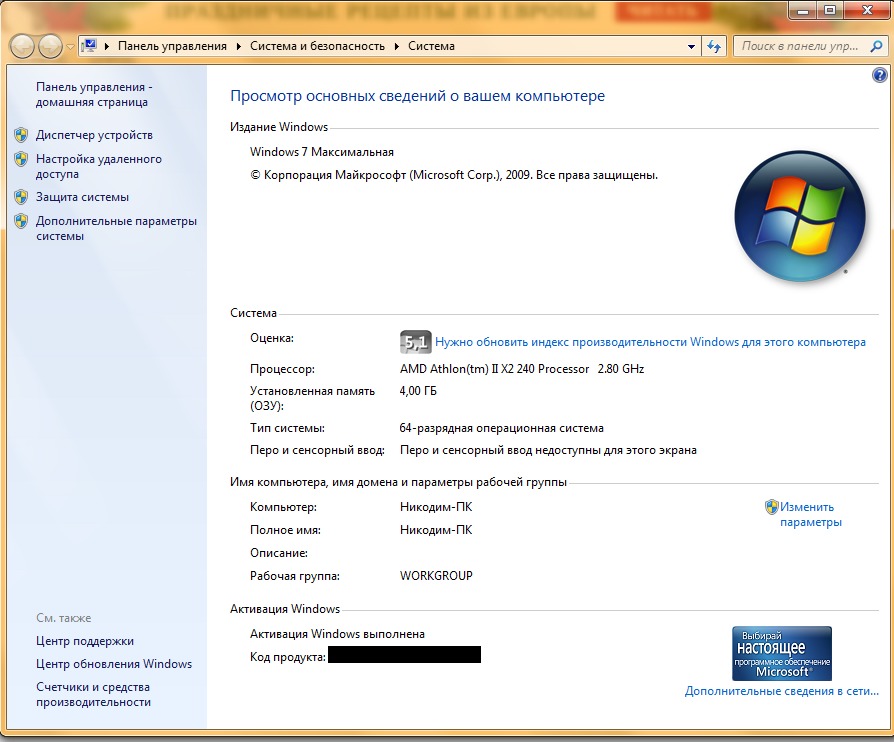
Проблема актуальна в тех компьютерах, в которых системный диск и диск с данными разделены (на диск C и D, например). На своем опыте, часто сталкивался с ситуацией, когда для системного диска было отведено слишком мало памяти жесткого диска и по мере заполнения (установка обновлений, установка программ, временные файлы), место на диске С стремилось к нулю.
– Решение Для решения проблемы с объёмами системного диска, следует выполнить следующие действия:
- Очистить диск от временных файлов. С этим заданием хорошо справляется программа CCleaner
- Удалить программы, которыми вы не пользуетесь
- Очистить рабочий стол (многие и не подозревают что рабочий стол хранит информацию на диске С)
- Очистить корзину (сталкивался с ситуацией, когда размер корзины достиг 10 гб. при размере диска С – 50 гб.)
Компьютер тормозит из-за перегрева
– Проблема К сожалению очень частая и очень опасная для вашего компьютера, проблема. За состоянием температуры компонентов нужно следить! Тем более, если ваш компьютер является хранилищем очень важной информации. Думаю вы не обрадуетесь если ваш компьютер выйдет из строя из-за перегрева и в следствии выхода из строя вы потеряете всю информацию с вашего ПК.
Думаю вы не обрадуетесь если ваш компьютер выйдет из строя из-за перегрева и в следствии выхода из строя вы потеряете всю информацию с вашего ПК.
Как определить что компьютер тормозит из-за перегрева? Очень просто! Если при включении компьютера все нормально и шустро загружается, а при запуске программ или игр, компьютер начинает тормозить и перезагружаться, то в 95% случаев, проблема именно с перегревом
– Решение Нужно обратить внимание на температуру процессора, чипсета, видеокарты и жесткого диска. Следить за температурой компонентов можно с помощью специальных программ (например Aida или Everest).
Периодически очищать системный блок от пыли. Да да, его нужно чистить! На моей памяти случались такие экземпляры, в которых не то чтобы цвет материнской платы не было видно, даже радиатора процессора не было видно из-за плотной “корки” пыли. Пыль провоцирует выход из строя кулеров (вентиляторов), в связи с чем нарушается теплообмен и поднимается температура.
Периодически нужно проверять состояние термопасты между активными элементами и их радиаторами. Советую делать это раз в 2-3 года. Но, если датчики показывают что температура ваших элементов (процессор, чипсет, видеокарта) в норме, то с теплообменом все в порядке и следовательно, менять термопасту не нужно.
Советую делать это раз в 2-3 года. Но, если датчики показывают что температура ваших элементов (процессор, чипсет, видеокарта) в норме, то с теплообменом все в порядке и следовательно, менять термопасту не нужно.
Компьютер тормозит из-за проблем с жестким диском
– Проблема Мало кто знает, что жесткие диски имеют свойство исчерпывать свой ресурс. Речь идет не о размере диска (об этом я писал выше), а именно о его жизненном цикле, который к сожалению не так велик, как нам бы хотелось.
Скорость работы операционной системы и программ на 70% зависит от качества жесткого диска. Сам раньше не понимал как может тормозить компьютер у которого 4 гб. оперативной памяти, 2х ядерный процессор 3.2 ГГц., хорошая видеокарта? А при работе заметны существенные подтормаживания. Только при замене винчестера наблюдался существенный прирост скорости работы.
Все дело в том, что жесткий диск состоит из многих слоев зеркальных дисков, все эти диски разбиты на сектора. Если при обращении к определенному сектору, контроллер жесткого диска не получает ответ, он этот сектор помечает как “битый”. Чем больше битых секторов – тем ближе конец вашего жесткого диска.
Чем больше битых секторов – тем ближе конец вашего жесткого диска.
– Решение К сожалению ни что не вечно! Но жизнь продлить можно! Так и с жесткими дисками. Если выполнять правила описанные ниже, можно существенно продлить жизнь винчестеру, а следовательно и компьютеру.
- Периодически проводите дефрагментацию дисков (как минимум раз в месяц)
- Если есть подозрения на работу жесткого диска, проведите комплекс мер по проверке и восстановлению жесткого диска (хороший инструментарий есть на HirensBootCd)
- Исключите любые физические воздействия на жесткий диск. Не бейте системный блок, не стучите по столу если на нем стоит системный блок или ноутбук
- При очистке системного блока от пыли, хорошенько очищайте жесткий диск, так как он имеет свойство нагреваться
Маленький объём оперативной памяти
– Проблема Одна из самых банальных причин почему компьютер сильно тормозит – маленький объем оперативной памяти. Прогресс не стоит на месте и с новым программным обеспечением выходит новое “железо”, обеспечивающее комфортную работу этих программ.
Увидеть загруженность оперативной памяти можно в диспетчере задач (ctrl+alt+del), во вкладках “Быстродействие” и “Процессы”
Однако не все могут позволить себе обновление “железа”, а в частности оперативной памяти. Ведь чтобы найти память для старого компьютера (DDR), вам придется попотеть. Да и цена на планки старой памяти, значительно дороже чем на память того же объема, но нового типа (пример DDR2 или DDR3).
А чтобы установить память новой модификации, вам нужно менять материнскую плату и в большинстве случаев – процессор.
– Решение Самое банальное! Увеличить объем оперативной памяти. Также советую обратить внимание на запущенные процессы, возможно большую часть памяти “отъедают” процессы, которые вами не запускались (например вирусы).
Слабый процессор
– Проблема Также как и оперативная память, процессор непосредственно влияет на скорость работы компьютера. Сильнее всего недостаточная мощность процессора заметна при работе с браузером и при запуске качественного HD видео.
Загруженность процессора можно увидеть в диспетчере задач (ctrl+alt+del), во вкладках “Быстродействие” и “Процессы”
– Решение Решение – установка нового, более мощного процессора.
В автозагрузке много лишнего
– Проблема По ходу работы за компьютером, приходиться часто устанавливать разного рода программы, часть этих программ устанавливаются в автозагрузку, чтобы загружаться при включении компьютера.
Сомневаюсь что вы часто заглядываете в автозагрузку и убираете оттуда ненужные программы. А стоило бы, ведь почистив автозагрузку, можно в разы увеличить скорость включения компьютера и запуска операционной системы.
– Решение Нужно открыть “Конфигурацию системы” и во вкладке “Автозагрузка” поснимать галки с ненужных вам программ.
Чтобы открыть “Конфигурацию системы” нажмите “Пуск” — “Выполнить”, для Windows XP, или для windows 7, “Пуск” — и в строке “Найти программы и файлы” напишите msconfig и нажмите Enter.После, перейдите во вкладку “Автозагрузка”В моем случае можно спокойно отключать пункты “Intel”, “Adobe Reader”, “Java”. У вас там может быть офис, winamp, разного рода мессенджеры.
У вас там может быть офис, winamp, разного рода мессенджеры.
Очистка реестра от мусора
– Проблема Реестр – самая загадочная и малоизученная обычными пользователями, область операционной системы Windows. В реестре прописываются параметры всех устанавливаемых приложений. И в случае некорректного удаления приложений, в реестре остаются записи.
Со временем, из-за таких записей, реестр разростается до неприличных размеров. И при обращении к нему, операционная система затрачивает больше времени чем хотелось бы.
– Решение Очистка реестра специальной утилитой, например CCleaner, других вариантов нет.
Компьютер тормозит при работе с браузером
– Проблема Тоже очень актуальная проблема. Возникает в основном при открытии сразу нескольких десятков вкладок, или при запуске в браузере видео HD качества.
Так же не стоит забывать, что каждая открытая вкладка – это отдельно запущенный процесс, который “съедает” часть оперативной памяти и часть процессора.
– Решение Если компьютер зависает при работе в браузере, обратите внимание на диспетчер задач, какой именно процесс занимает больше всего ресурсов. Возможно это какое либо приложение запущенное в web странице, либо подвисший скрипт. Не забывайте что зависание браузера может возникнуть и из-за переполненного кэша, который нужно периодически чистить.
Если у вас тормозит компьютер при просмотре видео в интернете, проблема в недостаточном ресурсе процессора, поможет только замена.
Подведем итоги!
Как видите существует огромное количество проблем из-за которых может подвисать и тормозить ваш компьютер. Если вы не нашли ответ на свой вопрос или все перепробовали но ничего не помогает, напишите в комментарии свою проблему, мы постарамеся вам помочь. Кстати вот еще советы по ускорению вашего ПК
А теперь предлагаю посмотреть видео на тему “Что делать, если компьютер тормозит”:
Интересные статьи по теме:
Почему тормозит компьютер.
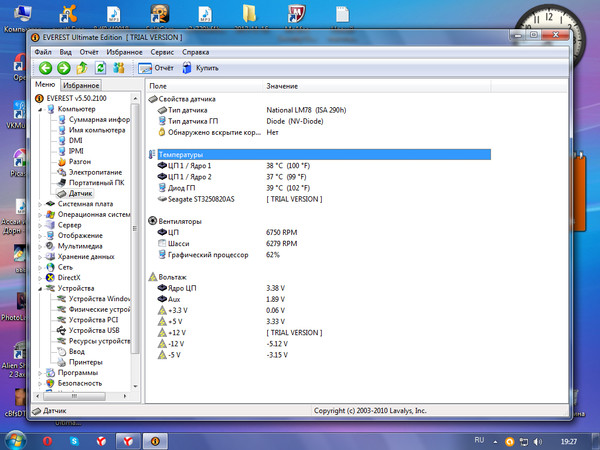 Что делать, если тупит комп с Windows 7
Что делать, если тупит комп с Windows 7Мы абсолютно уверены, что каждый пользователь сталкивался с такой проблемой как медленная работа ПК. И вроде бы еще «вчера» любимый комп просто «летал», а сегодня совершенной непонятно, почему компьютер тормозит и что делать дальше.
Надоело ждать?
Понятное дело, что такая ситуация никого не обрадует, а скорее наоборот – заставит нервничать и злиться по этому поводу. И кажется вполне логичным, если комп начал лагать и тупить уже в «преклонном возрасте», но что делать, если это происходит с новым ПК? А главное почему? На эти и другие вопросы вы найдете ответы в нашей статье.
Ответ довольно прост. Далеко не все пользователи догадываются, что для любого нового устройства обязательно нужно провести его настройку и оптимизацию работы перед тем, как начать использовать.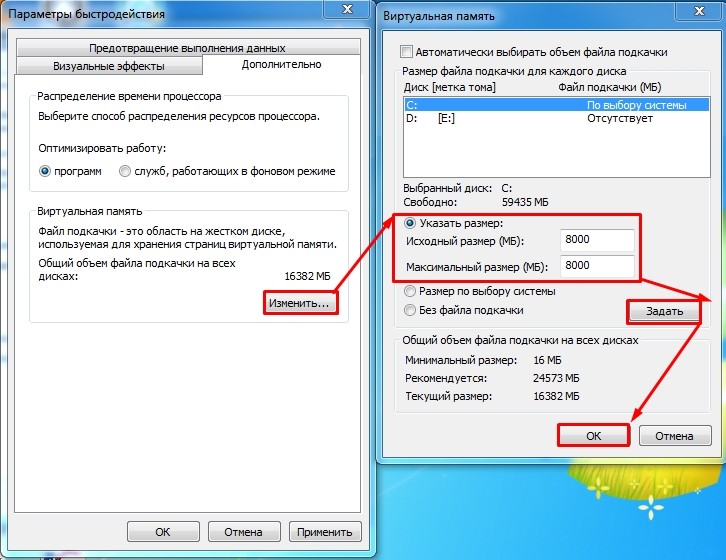
Аналогичную настройку и чистку от разного рода «мусора» (рекламные или уже ненужные программы, временные файлы, потерявшиеся ключи реестра и т.д.) нужно регулярно проводить и с уже работающим компьютером. Иначе вам не избежать ситуации, когда ваш компьютер с Windows 7, XP или 8.1 начнет тормозить и, скорее всего, довольно сильно.
Те, кто не хочет вникать в причины, или просто не уверен в своих силах, могут обратиться в наш срочный ремонт компьютеров в Москве. Профессиональные мастера быстро устранят все проблемы с вашим ПК.
Всё множество причин, из-за которых компьютер может лагать и тормозить, можно разделить на два типа:
- проблемы с «железом»,
- проблемы с программной частью.
Эти два типа очень тесно связаны между собой и очень часто одновременно влияют на быстроту работы ПК. Давайте рассмотрим их по порядку, и разберемся, что делать в каждом случае и как исправить проблему.
Содержание:
Компьютер тормозит из-за проблем с «железом»Надеемся, что все знают, что такое «железо».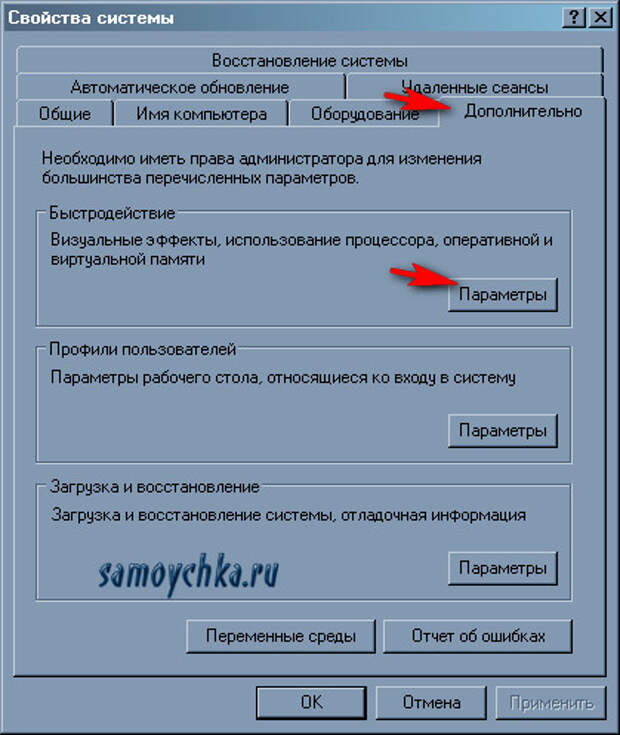 Если не знаете, то так называют запчасти или комплектующие системного блока – то, из чего он состоит.
Если не знаете, то так называют запчасти или комплектующие системного блока – то, из чего он состоит.
Многие пользователи часто забывают, а кто-то и вовсе не знает, что нужно контролировать температуру процессора. А то на нашей практике регулярно случаются ситуации, когда клиент доведет температуру процессора почти до предела, потом удивляется, почему тупит компьютер при работе виндовс 7.
Для того чтобы сохранялся нормальный температурный режим, нужно регулярно заглядывать внутрь своего системника. Как почистить системный блок от пыли и поменять термопасту, можете подробнее узнать из нашей статьи.
Если комп лагает в играх или графических программах, то не будет лишним узнать, не перегревается ли видеокарта. Возможно, что ей тоже понадобится чистка.
Контролировать температуру любых комплектующих довольно просто: для этих целей существует множество программ и утилит. Установите любую их них на свой компьютер и регулярно проверяйте показания датчиков. Кроме этого, температуру процессора можно узнать в BIOS.
Кроме этого, температуру процессора можно узнать в BIOS.
Перегрев комплектующих
Необходимость модернизацииДаже, если вы не играете в компьютерные игры и не работаете с ресурсоемкими программами, а только пользуетесь почтой и соцсетями, то рано или поздно вам все равно придется задуматься о модернизации своего компьютера или покупке нового. Почему? Объясняем.
С каждым днем комплектующие устаревают. Новые версии программ (даже таких простых как браузеры, Skype, ICQ и др.) становятся все более требовательными к мощности ПК. Т.е. вашему уже просто не хватает ресурсов для выполнения казалось бы простых задач. В результате комп начинает тормозить и жутко тупить, а вы нервничать и злиться.
Увеличение объема оперативной памяти или замена процессора на более мощный помогут решить данную проблему. Альтернативным вариантом может быть «разгон» процессора, но возможно это или нет, зависит от аппаратных особенностей конкретного ПК.
Если тормозят игры на компьютереЛюбите поиграть в современные игры? Погонять на танке или выпустить автоматную очередь по врагу?
Надеемся, что вы не забывается следить за тем, чтобы ваша видеокарта соответствовала требованиям современных игр. Иначе будете долго ломать голову, почему в играх тормозит компьютер в самый ответственный момент и вас раз за разом убивают.
Иначе будете долго ломать голову, почему в играх тормозит компьютер в самый ответственный момент и вас раз за разом убивают.
Как исправить ситуацию? Купить более новую видеокарту. Однако не стоит забывать, что мощной видеокарте должны соответствовать и другие комплектующие ПК. Иначе смысла и пользы от неё никакого не будет. Думаем, что вам будет полезно узнать, как правильно выбирать видеокарту.
Медленный жесткий дискМало кто догадывается, но на сегодняшний день самым «узким» местом в работе компьютерного железа является жесткий диск. Все дело в ограниченной скорости вращения шпинделя жесткого диска. В настольных компьютерах она составляет 7.200 оборотов в минуту – и это одна из причин, почему тупит и тормозит комп. Есть и более быстрые HDD, но их стоимость существенно выше.
Кроме привычных всем жестких дисков с магнитными пластинами, последние несколько лет набирает популярность и становится все более доступным новый тип – SSD диск. Принцип его работы основан не на магнитных пластинах, а на записи информации с использованием быстрой флэш-памяти.
Такие жесткие диски в несколько раз быстрее обычных HDD, и работают абсолютно бесшумно. Однако явными недостатками являются высокая стоимость при довольно маленьком объеме и ограниченное количество циклов чтения/записи. О том, как устроен жесткий диск и принципе его работы, читайте нашу специальную статью.
Сравнение скорости работы HDD и SSD
Проблемы с программной частьюБезусловно, кроме «железок» большое влияние на скорость работы оказывает и операционная система. В данном разделе мы постарались собрать все возможные программные проблемы и рассказать, как их исправить.
Компьютерные вирусыНаверное, это самая распространенная причина, из-за которой очень часто сильно тормозит windows 7 на компьютере. А в особенно сложных случаях ПК может вообще полностью зависать.
Существует достаточно много типов вирусов, которые способны заметно влиять на скорость работы ПК. Кроме «несанкционированного» использования компьютерных ресурсов, вирусы повреждают системные файлы, что в свою очередь приводит к медленной работе всего ПК. Для того, чтобы избежать данной проблемы, обязательно нужно установить на компьютер мощный антивирус и регулярно проводить проверку всех дисков, папок и флешек на вирусы.
Для того, чтобы избежать данной проблемы, обязательно нужно установить на компьютер мощный антивирус и регулярно проводить проверку всех дисков, папок и флешек на вирусы.
Если по какой-то причине у вас до сих пор не установлен антивирус, то скачиваем официальные пробные версии (на месяц) на сайте Касперского или Доктора Веба. Или можно скачать антивирус попроще, но более длительный срок: например, бесплатная версия Аваст или AVG.
После того, как скачали, устанавливаем и запускаем полное сканирование компьютера. Этот процесс довольно длительный, так что рассчитывайте время заранее. Все найденные вирусы рекомендуется удалять или отправлять в карантин.
Большое количество программ в «Автозагрузке»Почти все разработчики и производители программного обеспечения хотят, чтобы их программой пользовались как можно чаще. А, если и не пользовались, то как-то вспоминали о ней. Поэтому большинство программ при установке автоматически прописываются в «Автозагрузку» операционной системы.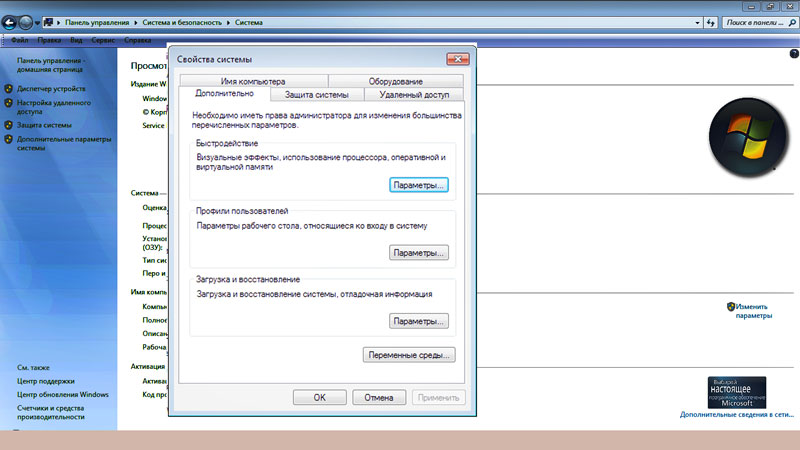 В результате, вместе с запуском ПК, включаются и несколько десятков программ, их модулей или агентов. Они нам, как правило, не нужны или пользуемся ими крайне редко.
В результате, вместе с запуском ПК, включаются и несколько десятков программ, их модулей или агентов. Они нам, как правило, не нужны или пользуемся ими крайне редко.
Такие программы расходуют ресурсы компьютера (особенно оперативную память), в результате чего ваш комп сильно тормозит и тупит. Избежать данную проблему можно, отключив автозагрузку ненужных программ в момент их установки, или в настройках операционной системы.
Если у вас Windows 7, то в поиске пишем «msconfig» и запускаем утилиту. Откроется окно «Конфигурации системы», там переходим на вкладку «Автозагрузка» и отключаем всё, что лишнее. После этого нажимаем «Применить» и перезагружаемся.
Чистка автозагрузки в Windows 7
Если у вас на компе установлена виндовс 8 или 10, то нажимаем правой кнопкой мыши на «Панели задач» и в появившемся меню выбираем «Диспетчер задач». Откроется окно, в котором переходим на вкладку «Автозагрузка» и аналогично отключаем всё лишнее.
Чистка автозагрузки в Windows 8 или 10
Если какая-то программа или игра вам совсем не нужна, то можно её полностью удалить. Как правильно удалять программы и игры, мы тоже рассказывали.
Как правильно удалять программы и игры, мы тоже рассказывали.
Чем больше времени прошло с момента установки операционной системы или покупки компьютера, тем больше разных программ установлено и тем сильнее будет тормозить компьютер. Какие-то программы устанавливаются, какие-то удаляются, однако, удаление программы вовсе не значит, что на компьютере не осталось никакого упоминания о ней.
Как показывает практика, почти всегда остаются некоторые файлы и записи в реестре. Чем больше таких потерянных ключей реестра, тем медленнее работает ПК. Для чистки реестра существует много программ, работающих в автоматическом режиме.
Наиболее популярной и на наш взгляд качественной является программа CCleaner. На официальном сайте разработчиков можно бесплатно скачать последнюю версию.
После установки запустите программу и перейдите на вкладку «Реестр». Нажмите «Поиск проблем и подождите некоторое время». Когда программа закончит поиск ошибок, нажмите «Исправить». Резервные копии можете сохранить или нет — как хотите. Через несколько секунд программа закончит исправление ошибок. Рекомендуем повторить процедуру несколько раз.
Чистка реестра
Не смотря на то, что программа отлично справляется со своей задачей, в любом случае делать всё нужно аккуратно, контролируя все изменения в операционной системе. Даже небольшая ошибка в работе реестра может привести к неработоспособности всей ОС. А компьютер будет тупить и лагать еще больше.
Если у вас уже случилась такая беда, то в нашей компании можно заказать переустановку windows любой версии на компьютере или ноутбуке.
Устаревшие драйверы устройствЕще одна из причин, почему компьютер может сильно тормозить – это устаревшие драйверы. Рекомендуется регулярно обновлять драйверы для каждого устройства компьютера. Найти новую версию драйвера можно на сайте производителя устройства. Часто обновление драйвера может не только повысить скорость работы, но и сделать ее более стабильной, устранить зависания, произвольные перезагрузки и другие сбои в работе ПК.
Если у вас вызывает трудности поиск нужных драйверов на сайте производителя, то можете воспользоваться бесплатной программой DriverPack Solution. Она представляет из себя архив всевозможных драйверов с автоматической установкой. Запустите программу, и она автоматически найдет драйвера, которые можно обновить.
Обновление драйверов
Компьютер тормозит из-за фрагментации файловой системыНе все знают, то во время работы с жестким диском операционная система не записывает на него файлы по порядку. Как правило, большие файлы разбиваются на много маленьких отдельных фрагментов. В результате при последующем обращении к файлу головка жесткого диска вынуждена искать каждый такой фрагмент. Это значительно замедляет работу всей системы и в итоге сильно тормозит или тупит компьютер. Что делать в таком случае?
Операция дефрагментации позволяет «собрать» все фрагменты файлов и перераспределить их местонахождение на жестком диске, что увеличивает скорость работы ПК. Дефрагментацию можно сделать как средствами самой операционной системы, так и специализированными программами.
Рассказываем, как запустить дефрагментации средствами Windows 7 или любой другой версии.
Открываем «Мой компьютер» и нажимаем на любой логический диск правой кнопкой мыши и выбираем «Свойства». Переходим на вкладку «Сервис» и нажимаем «Оптимизировать». В открывшемся окне выбираем нужный логический диск и нажимаем «Оптимизировать». Процесс этот будет длительным, так что запаситесь терпением. По окончании дефрагментации ваш комп будет лагать уже гораздо меньше.
Запускаем дефрагментацию
Но обращаем ваше внимание, что если вы пользуетесь ssd-диском, то для него ни в коем случае нельзя делать дефрагментацию. Это только сократит его жизненный ресурс, а никакой пользы вам не даст. Так что ищите другие причины, почему ваш компьютер тупит и работает медленно.
В данной статье мы рассмотрели основные причины, по которым чаще всего тормозит компьютер. Если вам все-таки не удалось выяснить, почему компьютер работает недостаточно быстро, то вы всегда можете обратиться за помощью в наш компьютерный сервис Комполайф. Специалисты нашей компании проведут диагностику вашего оборудования и системы, быстро и точно определят истинные причины и устранят все неисправности.
Если вы знаете еще какие-то причины, почему может тормозить ПК, и что делать в этой ситуации, то напишите о них в комментариях к данной статье. Спасибо!
Еще больше интересной и полезной информации
Комментарии (5)
Оставить комментарий
Если компьютер тормозит: практические советы что делать
Даже быстрый и мощный компьютер может не выдержать жизнедеятельности современных программ и начать тормозить и глючить. Вернуть ему нормальную работоспособность может быть не сложно, воспользовавшись одним из советов.
- Почистить список автозагрузки
Программы любят запускаться вместе с ПК, поэтому часто добавляют себя в список автозагрузки. Со временем их может скопиться достаточно много, что перегрузит ресурсы компьютера и приведет к его замедлению.
Нажмите одновременно клавиши ALT-CTRL-DEL и откройте «Диспетчер задач». В нем перейдите на вкладку «Автозагрузка» и отключите все программы, кроме тех, что вам действительно нужны, например, антивируса или торрент-клиента.
- Убедиться в достаточном объеме оперативной памяти
Если компьютер начинает тормозить только во время работы в какой-то программе, скорее всего, ему не хватает оперативной памяти. В этот момент операционная система начинает использовать файл подкачки на жестком диске или SSD. Но эти накопители работают в сотни раз медленнее оперативной памяти, из-за чего возникает существенное замедление компьютера.
В момент, когда компьютер начинает глючить, запустите «Диспетчер задач» и на вкладке «Быстродействие» посмотрите раздел «Память». Если выделено больше гигабайт, чем установлено на компьютере, это означает, что ее мало для выполняемых задач, и ОС вынуждена обращаться к файлу подкачки. Достаточный объем памяти должен быть таким, чтобы при любой нагрузке было заполнено 60-70% оперативной памяти. В этом случае можно безопасно отключить файл подкачки, и компьютер перестанет тормозиться медленным жестким диском или SSD. Для типичного офисного ПК или ноутбука это 8 ГБ.
Если нет возможности нарастить объем оперативной памяти, тогда нужно ограничить работу с приложениями. Запускать не более 1-2 программ одновременно, в браузере не открывать больше 1-3 вкладок, следить, чтобы не оставалось работающих в фоновом режиме приложений.
- Отключить ресурсоемкие службы Windows
Пользователям компьютеров с механическим жестким диском для ускорения работы стоит ограничить интенсивность обращений к нему. Ведь такой накопитель очень плохо работает при считывании сотен мелких файлов или нескольких одновременных запросах. Последнее является типичной работой современных ОС. Посмотреть текущую нагрузку на жесткий диск можно в «Диспетчере задач» на вкладке «Производительность».
Чтобы уменьшить нагрузку на жесткий диск, следует отключить ресурсоемкие службы Windows. Для этого откройте меню «Старт», перейдите в подраздел «Средства администрирования» и запустите компонент «Службы». Установите тип запуска «Выключена» для Windows Search. Это отключит встроенный поиск в ОС, но компьютер перестанет постоянно индексировать файлы на жестком диске.
Не отключать службы можно, заменив механический жесткий диск на SSD на основе флеш-памяти.
- Проверьте план питания
В Windows при использовании схемы энергопитания «Экономия энергии» процессор устанавливает минимально возможную частоту работы и очень неохотно ее повышает. Компьютеру не хватает вычислительной мощности, и он начинает тормозить. Проверьте текущий план питания и установите «Оптимальную». Или «Высокую производительность» для еще немного большей чувствительности системы.
Посмотреть текущий план энергопитания можно в меню «Старт», зайдя в раздел «Служебные – Windows» и откройте «Панель управления». Найдите иконку «Электропитание» и установите желаемую схему.
- Когда ничего не помогло
Если «вылечить» компьютер от глюков не удается, стоит вернуть операционную систему к предыдущему, незасоренному состоянию. Для этого в «Панели управления» нажмите «Восстановление» и «Запуск восстановления системы». В окне выберите одну из предложенных точек восстановления, ОС создает их автоматически после каждого апдейта или установленной программы. Выберите точку восстановления, которая создана до момента, когда компьютер начал глючить, и нажмите «Далее» для запуска восстановления.
Windows 10 тормозит: причины медленной работы и подвисания компьютера
Дата обновления: 14 мая 2020
При всех своих явных преимуществах над другими операционными системами Microsoft Windows 10 имеет и ряд недостатков, без которых не обходится ни одна версия Windows. Речь идет о постепенном замедлении отзывчивости системы. Несмотря на довольно низкие системные требования, иногда Windows 10 тормозит не только на слабых офисных машинах, но и на мощных персональных компьютерах и игровых ноутбуках. Проблема имеет весьма специфический характер и причин для этого хватает.
Основные причины «тормозов» Windows 10
Прежде чем лезть в дебри настроек, необходимо определиться, в чем может быть возможная причина потери производительности компьютера. Может быть все гораздо проще, чем кажется – несовместимые драйверы, или вообще их отсутствие, накопившейся «мусор» на жестком диске, несоответствие системным требованиям, неисправность комплектующих. Например, при пересыхании термопасты на процессоре тоже возникают «тормоза» похожего характера. Проверить это можно почти любой утилитой для тестирования комплектующих – например, AIDA64, CPUID HWMonitor, HWInfo и так далее. Если температура на процессоре высокая или сильно разнится на ядрах – это и есть та самая причина. Также владельцам небольшого количества оперативной памяти можно посоветовать увеличить объем виртуальной.
Для оптимальной работы Windows 10 необходимо хотя бы 2 гигабайта ОЗУ, а лучше 4. Существует также и файл подкачки, с помощью которого можно «помочь» системе с нехваткой памяти. И этот файл подкачки можно увеличить. Для этого следует открыть «Этот компьютер», перейти на вкладку «Компьютер» и далее в «Свойства системы».
В открывшемся окне слева есть вкладка «Дополнительные параметры системы». После перехода по ней откроются «Свойства системы», где в разделе «Быстродействие» необходимо выбрать «Параметры». Здесь же также настраиваются и визуальные эффекты, отключив которые, можно еще немного разгрузить память.
На вкладке «Дополнительно» есть раздел «Виртуальная память» и кнопка «Изменить». Щелкнув по ней, откроется искомое окно. После снятия галочки «Автоматически выбирать файл подкачки» и щелкнув «Указать размер», можно установить свое значение.
Обычно исходное значение составляет полтора объема оперативной памяти, а максимальное – два. То есть, если оперативки установлено 2 гигабайта — значения будут 3 и 4 Гб.
Это были общие советы, если же причину устранить не удалось – поможет данная статья. Начиная от простого к сложному, причины возникновения «тормозов» в системе можно классифицировать следующим образом:
1. Большое количество программ в автозапуске.
2. Фоновые процессы.
3. Служба Superfetch.
4. Фильтр Windows SmartScreen.
Автозапуск – как источник всех бед
Есть большая вероятность того, что вся проблема медленной работы возникает именно во время загрузки операционной системы. Поэтому она здесь и стоит на первом месте, поскольку все, что разрешено в автозапуске, будет висеть в оперативной памяти. Что бы узнать, что же разрешено, следует вызвать Диспетчер задач (комбинация Ctrl-Alt-Delete) и открыть вкладку «Автозагрузка».
Здесь как раз можно и посмотреть, что включено, а что нет. Правым кликом – отключить ненужное приложение. Также отлично справляется в выявлении паразитов в автозагрузке бесплатная программа Autoruns, но она больше подходит для более продвинутых пользователей, и неподготовленный человек может в ней наломать немало дров.
Фоновые процессы в оперативной памяти
На ряду с такой проблемой, как захламленная автозагрузка, возможна и сопутствующая ей – большое количество «левых процессов» в фоновом режиме. Возможно корень зла как раз в этом. Дело в том, что далеко не всегда процессы приложений висят только в автозагрузке. В запущенных процессах можно разглядеть и процессы вирусов, всевозможных update-приложений. Все это можно проверить там же, в Диспетчере задач Windows, на вкладке «Подробности».
В разделе «Память» можно как раз и посмотреть, что больше всего нагружает память, а в разделе «ЦП» – процессор. Не лишним будет и проверить ПК на вирусы – тем же Cure It! от компании Doctor Web или утилитой Kaspersky Virus Removal Tool от Лаборатории Касперского.
Совет. Рекомендуем ознакомиться с методами устранения недавно нашумевшего вируса Bad Rabbit.Это еще не все. Существуют также и системные утилиты от Microsoft, которые у большинства пользователей включены по умолчанию, но в Диспетчере задач невидны. Это приложение календаря, отдельное приложение для фитнеса, компоненты Xbox и Skype и прочее. Все это – телеметрия и слежка, не прекращающиеся ни на минуту. Отключить слежение полностью сложно, но самое основное может сделать любой желающий. Достаточно открыть «Пуск» и найти «Параметры». Появится большая панель с параметрами Windows. Тут необходимо перейти в «Конфиденциальность».
Приложений для слежения здесь хоть отбавляй, и все, что находится в статусе «Вкл» — всегда присутствует в оперативной памяти компьютера. Здесь уже конкретного совета нет, что отключать, поскольку у каждого пользователя свои предпочтения. Также есть отличная бесплатная утилита Spybot Anti-Beacon, которая устраняет назойливую слежку в Windows 10. Единственный «минус» — эта программа на английском, а также устанавливать и запускать ее необходимо от имени Администратора.
Подробнее про подобные программы вы можете узнать в нашем обзоре бесплатных утилит для отключения слежки в Windows 10.
Служба Superfetch и ее влияние на жесткий диск
Как себя ведет жесткий диск? Вдруг систему грузит служба Superfetch? Она изначально задумывалась для повышения производительности и скорости обращения к файлам, но, бывает, делает и наоборот. В том же Диспетчере задач можно посмотреть, как обстоят дела с жестким диском. Если он сильно нагружен – «подвисания» неизбежны, поскольку и система и все программы именно на нем. А диск может быть загружен почти на 100% даже во время простоя. Это очень даже возможно со службой Superfetch. К сожалению, эта проблема встречается не только в Windows 10, но и в Windows 7. Если это случилось, то нужно с помощью комбинации клавиш «Win+R» открыть окно «Выполнить» и в нем ввести Services.msc, и нажать ввод. Откроется оснастка «Службы» с внушительным списком служб.
В этом списке нужно найти службу Superfetch, дважды кликнуть по ней и нажать «Остановить», а затем тип запуска установить, как «Отключена». Однако если жесткий диск ведет себя нормально и загруженность небольшая, можно оставить все как есть.
SmartScreen мешает работе
Служба SmartScreen отвечает за обеспечение безопасности в сети при работе в браузере и не только. По крайней мере, изначально она предназначалась для этого. Практика показывает, что эта служба тоже оказывает влияние на быстродействие Windows. Отключается она там же, где отключали телеметрию и слежку – в «Параметрах», в «Конфиденциальности», на вкладке «Общие». Если все-таки есть сомнения, что она по-прежнему работает, то это можно проверить в реестре, открыв через комбинацию «Win+R» утилиту «Выполнить», и введя туда Regedit. Далее в реестре необходимо зайти по адресу:
HKEY_LOCAL_MACHINE\SOFTWARE\Microsoft\Windows\CurrentVersion\Explorer
и найти параметр SmartScreenEnabled. Он должен иметь значение «Off».
Заключение
Мы рассмотрели основные причины, почему может тормозить компьютер с Windows 10. Конечно каждый случай уникален и требует индивидуального подхода, но используя приведенные выше базовые способы устранения причин замедления Windows, вы сможете быстро и существенно повысить быстродействие своего ПК или ноутбука. Для продвинутого тюнинга системы читайте нашу следующую статью про настройку и оптимизацию Windows 10.
Если дико тормозит компьютер (три основных причины и как самостоятельно и быстро решить проблему)
Рано или поздно, но вы обязательно столкнетесь с проблемой внезапного торможения вашего компьютера (не важно: двух ядерный он у вас или сто ядерный — всё равно столкнетесь). Рассказывать о причинах торможения можно сутками, поскольку их — тьма-тьмущая! Но есть несколько основных причин, о которых я спешу рассказать в данной статье. Итак!
1) Во-первых, практически любой пользователь знает о том, что такое ТЕРМОПАСТА. Но далеко не каждый пользователь меняет эту ТЕРМОПАСТУ на своём «железе» хотя бы раз в году! Вот вам и первая причина возникновения внезапных «тормозов» системы: специальная паста, которая предохраняла процессор от перегрева — просто высохла и ваш процессор стал сильно перегреваться. В результате перегрева и возникает торможение системы. Решение проблемы очевидно: меняем термопасту на процессоре.
2) Во-вторых, «тормоза» могут происходит по причине перегрева видео карты, которая также, как и процессор, нуждается в замене термопасты. Кроме того, внимательно следите за кулером, который охлаждает вашу видео карту: падение скорости вращения лопастей — стопроцентная гарантия замедления системы! И если вы увидели, что кулер стал вращаться медленнее, чем обычно, то не спешите выбрасывать его на помойку: его можно легко и просто реанимировать: благо, руки-то и мозги есть у любого пользователя. Реанимация производится так: отключите «комп». Аккуратно, не спеша, разберите кулер и просто смажьте его вращательный стержень маслом (желательно, конечно, машинным, но при отсутствии такового можно воспользоваться и оливковым). Только не лейте литр масла: кулер — не сковорода и масла надо самую малость! После смазки — соберите кулер, подключите разъем и запустите компьютер: система будет работать в оптимальном режиме!
3) И ещё одна причина, с которой я столкнулся совсем недавно (тупил я около часа, не понимая в чем проблема). В общем, зашел ко мне товарищ и посетовал на то, что его компьютер стал тормозить. Причем, не просто тормозить, а ДИКО зависать! Делать нечего, пришлось идти к товарищу и смотреть его проблему. Что поразило, что компьютер товарища, действительно, ДИКО тормозил: невозможным оказалось переустановить Windows. Потрогав пальцем процессор я лишь пожал плечами: еле теплый (значит, всё с ним в порядке). Через час, покопавшись в «потрохах» «железа», я понял, в чём может быть проблема. Я сбегал домой и принес новую оперативку (оперативную память).
Вставив планку в слот, я включил компьютер и — ЭВРИКА! — всё пошло, как по маслу.
Вот, собственно, и всё. Эти три причины — самые распространенные. Есть, конечно, и другие, но о них — в других статьях.
Всего вам доброго и до новых встреч!
Компьютер стал сильно тормозить Windows 7: решаем проблему
Тормозящий компьютер – главная проблема практически каждого человека, который плотно работает с ним. Вроде ещё несколько месяцев назад электронный друг был шустр и оперативен, выполнял все задачи буквально за несколько секунд. Но с течением времени по какой-то причине он стал замедляться, тормозить и откровенно тупить. Знакомо?
К сожалению, скорость работы компьютера не зависит только от него. Следить за её состоянием – прямая обязанность пользователя. Поскольку устройство неспособно самостоятельно освободиться от всего лишнего, что скапливается в нём в процессе работы, оно и начинает сильно тормозить.
От чего так происходит?
Причин, по которым ПК под управлением Windows вдруг тупит и тормозит, достаточно много. На них может влиять любой фактор, так или иначе воздействующий на компьютер. Наиболее частые причины зависания можно разделить на программные и аппаратные.
Программные причины – это какие-то неполадки в самой системе, наличие в ней вирусов или большого количества лишних файлов. В целом можно вынести такие проблемы с ПК, из-за которых он начал тормозить:
- Тормозящие работу вирусы.
- Большой объём запущенных ненужных программ.
- Слишком много мусора в реестре.
- Программы отъедают практически всю оперативную память.
- Мало места на системном диске.
Каждую из них пользователь вполне в состоянии решить самостоятельно, не прибегая к помощи сервис-центров и профессионалов.
Сложнее дело обстоит с теми проблемами, которые зависят от состояния «железа» внутри системного блока или корпуса ноутбука, почему Windows может и не работать как следует:
- Компьютер перегревается из-за пыли или нагрузки.
- Сломался жёсткий диск.
- Недостаточно количества оперативной памяти.
- Процессор устарел.
В данном случае далеко не каждую проблему можно решить на дому, поскольку есть шанс, что устройство придётся разбирать и заменять, чистить и ремонтировать некоторые компоненты. С этим лучше справится профессионал, нежели начинающий.
Как можно исправить
Можно попытаться что-либо сделать дома с большинством из этих проблем. Манипуляции с Windows, когда пользователь начинает делать их грамотно, способны заметно ускорить работу с данными. Главное – знать, что и как необходимо делать.
Устранение вирусов
В первую очередь необходимо удалить все вредоносные программы, которые могут заполонять компьютер и тормозить его работу. Чаще всего проблема уходит хотя бы частично, если не полностью, и устройство больше не тормозит так сильно. Как правило, практически на всех компьютерах установлен какой-нибудь антивирус, но он не всегда способен делать свою работу и удерживать вирусный натиск.
Чтобы разобраться со всеми лишними вирусами, потребуется скачать лечащую утилиту Dr.Web CureIt!. Она очень хорошо справляется с обнаружением и устранением всех вредоносных программ, при этом не требует установки и работает достаточно шустро. Скачивать необходимо с официального сайта «Доктор Веб». Важно помнить, что вирусная база постоянно пополняется, поэтому скачивать утилиту необходимо сразу перед использованием.
Перед попыткой запуска компьютер может уточнить – а действительно ли вы доверяете этой программе и нужно ли её запускать. Необходимо с ним согласиться, и тогда откроется сама утилита. В стартовом окне следует отметить галочкой единственный пункт и нажать на «Продолжить».
Откроется следующее окно, где можно настроить саму программу и выбрать, как именно она должна проверять ваш компьютер. Например, можно проверить его в целом или отметить какие-либо определённые разделы.
Рекомендуется проверить дважды, чтобы наверняка – сначала в общем, а затем отметить все файлы и папки, которые есть. Так он проверит более глубоко.
Настройки рекомендуется выставлять так, как вам удобно. Для этого в правом верхнем углу присутствует значок гаечного ключа. После начала проверки придётся довольно долго подождать, пока утилита проверит все файлы и вылечит их.
Очистка диска и реестра
Забитый жесткий диск – актуальная проблема, когда он имеет достаточно маленький объем памяти. Современные программы весят очень много, от того постоянно не хватает места. Поэтому часто в ход идёт не только диск D, предназначенный для разнообразных программок, но и системный диск C. Из-за недостатка на нём места Windows тупит и начинает тормозить даже в самых простых процессах.
Чтобы максимально очистить ценные гигабайты, нужно выполнить комплекс мероприятий:
- Удалить всё лишнее – музыку, фильмы, картинки и программы, которыми вы пользуетесь достаточно редко. Важно: файлы на Рабочем столе и в Корзине тоже занимают место на диске С.
- Удалить временные файлы. С этой задачей хорошо способна справиться программа CCleaner.
Использование программы CCleaner способно надолго избавить компьютер от тормозов. Чтобы начать использование, программу необходимо скачать и установить. Весит программка немного – примерно 6,5 Мб.
После включения необходимо сразу перейти в меню под названием «Очистка». Не стоит ничего трогать – все настройки выставлены оптимально, и неопытный пользователь может просто удалить что-то лишнее. Для начала очистки нужно нажать «Анализ» и немного подождать – по окончании будет выведено, сколько места на дисках освободится, и что именно программа собралась удалять.
Если всё устраивает – следует нажать на следующую кнопку, «Очистка». И снова ждать, пока все файлы будут удаляться. После применения программы сразу заметно, что Windows стал шустрее работать. И в таком случае не возникает вопроса, почему же он раньше начал подтормаживать. Делать очистку рекомендуется хотя бы раз в месяц, чтобы Windows работал быстро и без сбоев.
Следующий шаг – очистка реестра. Здесь будет собираться вся информация о компьютере, его настройках и компонентах. Он не очищается сам, поэтому даже если несколько лет назад было удалено какое-либо приложение – информация о нём всё равно будет храниться и занимать место.
Чтобы почистить его, следует так же воспользоваться CCleaner’ом. Только теперь надо перейти во вкладку «Реестр» и кликнуть на пункт «Поиск проблем».
По истечении времени проверки пользователь увидит список всех ошибок, которые обнаружила программа. Для удаления нужно нажать на кнопку «Исправить…», а затем согласиться на создание резервной копии текущего состояния. Эта функция необходима для того, чтобы если вдруг что-то пойдёт не так, можно было восстановить Windows.
После соглашения нужно будет подтвердить свое решение почистить реестр. Появится окошко, в котором можно просмотреть каждую найденную ошибку отдельно. Необходимо нажать на «Исправить отмеченные» (по умолчанию отмечены все ошибки сразу). А затем – ждать.
Делать проверку на наличие ошибок в реестре желательно минимум раз в месяц, а лучше – после каждой удаленной программы, чтобы сразу убрать все её упоминания из системы.
Забитая автозагрузка
Иногда в автоматическую загрузку приложений попадает слишком много файлов. При включении ПК они запускаются все сразу, что очень сильно тормозит работу Windows. Чтобы это проверить, необходимо открыть Диспетчер задач – кликнуть правой кнопкой мыши по панели задач, а там выбрать пункт «Диспетчер задач».
Затем надо перейти в раздел «Автозагрузка», чтобы поубирать оттуда все лишние программы и файлы. Чтобы это сделать, необходимо нажать по строке правой кнопкой мыши и нажать на «Отключить».
Запуск кучи приложений
Если на вашем компьютере запущено много программ – и браузер, и Скайп, и какая-нибудь игра – не следует удивляться, а почему это Windows вдруг стал тормозить. Необходимо просто закрыть всё лишнее и отъедающее лишнюю память. Проверить, какие программы особенно много «кушают», можно в Диспетчере задач. Открываем его и во вкладке «Процессы» просматриваем, какие программы особенно прожорливы. И если они не нужны – закрываем их. Делать это желательно при любых признаках торможения, чтобы они не накапливались.
Важное примечание – по этой же причине может тормозить работа в браузере. Современные программы для работы с Интернетом очень требовательны, а каждая вкладка – это отдельный процесс. Поэтому не стоит открывать их слишком много. И необходимо почаще чистить кэш браузера.
Проблемы с компонентами компьютера
Компьютер вдруг стал сильно греться, издавать странные звуки и параллельно зависать? Значит, что-то в нём сломалось или неладно. Поэтому он и лагает. Перегрев – явный признак того, что на компьютер идёт чрезмерная нагрузка, а ещё того, что в нём слишком много пыли.
Для нормальной работы с современными программами и браузерами необходимо достаточное количество оперативной памяти и мощности процессора. То есть, эти компоненты необходимо заменять. Изучите те программы, которые вы используете, и затем сделайте вывод – что именно нужно изменить. Хотя рекомендуется менять системный блок или ноутбук в целом – замена пары плашек оперативной памяти или процессора не сильно поможет, если видеокарта или материнская плата не способны переносить такие нагрузки.
Если компьютер достаточно мощный, и Windows на нём уже очищен от всего лишнего, но всё равно он греется и шумит – значит, пора очистить его от пыли и поменять термопасту на процессоре. Лучше доверить делать такую работу профессионалу, то есть – отнести в сервис-центр. Особенно если это ноутбук. Специалисты лучше выяснят причину, почему происходят неполадки
Ещё одна причина, почему зависает система и появляется шум – сломавшийся жёсткий диск. Это выражается в том, что все процессы на ПК внезапно зависают и начинают выполняться дёргано, неравномерно. Жизнь сохраняет только курсор мышки. В процессе этого диск начинает издавать нехарактерные для него звуки, а затем всё внезапно приходит в норму. Нужно немедленно выкачать с такого диска все данные и озаботиться его проверкой и заменой, если это необходимо.
Хватит мучиться от медленного ПК. 8 верных способов ускорить процесс самому
Нет ничего хуже, чем вялый компьютер.
Гейб Сама / CNETНе знаю, как вы, но мне невероятно сложно иметь дело с медленным или проблемным компьютером, что бы я ни делал.Если вы работаете из дома, как я, и у вас нет доступа к ИТ-отделу, чтобы помочь устранить неполадки и исправить вялый компьютер, эти навыки пригодятся.
В следующий раз, когда ваш компьютер с Windows зависнет при открытии приложения или когда он включится бесконечно, сделайте глубокий вдох и будьте уверены в себе, что вы можете исправить это самостоятельно, с небольшим руководством.
Получите больше от своих технологий
Изучите умные гаджеты и советы и рекомендации по работе в Интернете с помощью информационного бюллетеня CNET How To.
Ниже я расскажу, как устранить неполадки на медленном ПК, исправить проблемы в диспетчере задач, ограничить запуск приложений при запуске и выполнить несколько других быстрых исправлений распространенных проблем.
Сейчас играет: Смотри: 5 советов по ускорению медленного ПК
1:03
Диспетчер задач — это ваш BFF
Думайте о диспетчере задач как о окне в состоянии вашего ПК.Приложение дает вам представление о том, что нагружает процессор, сколько памяти что-то занимает и даже сколько сетевых данных использовала программа.
Простой способ открыть диспетчер задач — щелкнуть правой кнопкой мыши на панели задач и выбрать Диспетчер задач из списка параметров.
Представление диспетчера задач по умолчанию не показывает много информации, помимо того, какие приложения в настоящее время запущены (удобно, если вы уже знаете, хотите ли вы закрыть одно из них). Щелкните Подробнее в нижнем левом углу, чтобы открыть действительно важное представление.
Используйте диспетчер задач для наблюдения за вашей системой.
Скриншот Джейсона Чиприани / CNETПо умолчанию список разбит на приложения и фоновые процессы. Он постоянно обновляется, при этом постоянно обновляются различные столбцы. Я советую дать диспетчеру задач поработать несколько минут и просто посмотреть. Следите за приложениями, которые поднимаются вверх в списке, а через несколько секунд исчезают.Ищите процессы, которые остаются в верхней части списка с высокой загрузкой памяти или ЦП. Не знаете, что это за процесс? Погуглите его имя, чтобы узнать больше.
Чтобы закрыть приложение или процесс, которые, как вы подозреваете, могут частично отвечать за низкую производительность, щелкните список, затем щелкните Завершить задачу .
Сейчас играет: Смотри: Собираете ПК? 5 ошибок новичков — и как их исправить
1:10
3 распространенные причины медленного ПК
Существует слишком много приложений и сервисов, чтобы составить краткий список того, что, вероятно, замедляет работу ПК, но это не значит, что виновников нет.Вот некоторые из основных проблем, с которыми все мы сталкиваемся на ПК.
Антивирусное сканирование
Наблюдая за медленной работой вашей системы при открытом Диспетчере задач, вы могли заметить, что ваше антивирусное программное обеспечение обычно находится в верхней части списка. Антивирусное программное обеспечение может замедлить работу вашей системы, пока оно активно сканирует ваш компьютер на наличие вредоносных программ и вирусов.
Вместо того, чтобы позволять вашей антивирусной программе сканировать, когда она считает нужным, запланируйте ее запуск в то время, когда вы вряд ли будете использовать свой компьютер, например, в ночное время или в обеденный перерыв.
Приложения, запускаемые при запуске, могут все замедлить.
Скриншот Джейсона Чиприани / CNETСлишком много запускаемых приложений
Если ваш компьютер загружается бесконечно долго, значит, у вас, вероятно, слишком много приложений, которые пытаются запустить при запуске. Вы можете редактировать список приложений и служб, которые запускаются при входе в систему на своем компьютере, открыв диспетчер задач и щелкнув вкладку Startup .
Просмотрите список и удалите все, что вам не нужно загружать и подготовить в момент включения компьютера, щелкнув имя приложения, а затем Отключить .
Вот и много всего Chrome в диспетчере задач.
Скриншот Джейсона Чиприани / CNETПерегрузка браузера
Ваш веб-браузер может быть виновником, особенно если вы потеряли счет количества открытых окон и вкладок.Каждое окно и вкладка занимают память и вычислительную мощность, и со временем это начнет замедлять работу вашего ПК.
Вы можете просмотреть разбивку расширений и вкладок, которые могли быть виноваты в диспетчере задач, щелкнув стрелку рядом с названием вашего браузера. Кроме того, если вы используете Chrome, у него есть собственный встроенный диспетчер задач. Запустите его, нажав Shift + Esc при использовании Chrome, или нажмите кнопку меню> Дополнительные инструменты > Диспетчер задач .
Если вы обнаружите, что ваш браузер часто замедляет сканирование вашего ПК, попробуйте другой браузер или просто узнайте, сколько вкладок или окон у вас открыто в данный момент.
Приостановка синхронизации OneDrive может ускорить работу вашего ПК.
Джейсон Чиприани / CNETРешения, испытанные в ходе боевых действий
Для устранения неполадок и ускорения работы вашего ПК доступен широкий спектр методов.Ниже приведены некоторые шаги, которые должны, по крайней мере, временно ускорить ваш медленный компьютер:
- Закройте запущенные приложения, когда закончите , и убедитесь, что они не работают в панели уведомлений (рядом с индикаторы громкости и Wi-Fi). Когда вы закрываете некоторые приложения, такие как Slack, они продолжают работать в фоновом режиме. Обычно вы можете полностью закрыть приложения, которые продолжают работать, щелкнув правой кнопкой мыши значок приложения и выбрав «Выйти» или «Выйти».
- Приостановить синхронизацию OneDrive .Даже Microsoft признает, что это может замедлить работу вашего компьютера. Приостановите OneDrive, щелкнув значок OneDrive на панели уведомлений, выберите Еще , а затем Приостановить синхронизацию .
- Проверить доступное пространство для хранения и состояние жесткого диска . Если на жестком диске или твердотельном накопителе не хватает места или он стареет, возможно, он неисправен. Если вам неудобно тестировать жесткий диск, отнесите компьютер к специалисту, который сможет правильно диагностировать проблему и, при необходимости, обновить хранилище.
- Выключите компьютер . Не просто перезапустите его, а полностью выключите и уйдите на несколько минут. Это дает вашему компьютеру возможность очистить память и начать все заново при следующем включении.
Если ни одно из приведенных выше предложений не ускорит ваш компьютер до уровня, который вас устраивает, вы можете попробовать уменьшить анимацию, изменить темы и переключить другие параметры, специфичные для Windows 10. Если вы пытаетесь получить удаленную помощь, убедитесь, что вы знаете, как лучше всего делать снимки экрана в Windows 10.Или, если вы откладываете обновление до Windows 10, не забывайте, что вы все равно можете получить его бесплатно. И если вы в большей степени являетесь членом семьи Apple, вам повезло: у нас есть рекомендации по ускорению работы медленного Mac.
Хватит мучиться от медленного ПК. 8 верных способов ускорить процесс самому
Нет ничего хуже, чем вялый компьютер.
Гейб Сама / CNETНе знаю, как вы, но мне невероятно сложно иметь дело с медленным или проблемным компьютером, что бы я ни делал. Если вы работаете из дома, как я, и у вас нет доступа к ИТ-отделу, чтобы помочь устранить неполадки и исправить вялый компьютер, эти навыки пригодятся.
В следующий раз, когда ваш компьютер с Windows зависнет при открытии приложения или когда он включится бесконечно, сделайте глубокий вдох и будьте уверены в себе, что вы можете исправить это самостоятельно, с небольшим руководством.
Получите больше от своих технологий
Изучите умные гаджеты и советы и рекомендации по работе в Интернете с помощью информационного бюллетеня CNET How To.
Ниже я расскажу, как устранить неполадки на медленном ПК, исправить проблемы в диспетчере задач, ограничить запуск приложений при запуске и выполнить несколько других быстрых исправлений распространенных проблем.
Сейчас играет: Смотри: 5 советов по ускорению медленного ПК
1:03
Диспетчер задач — это ваш BFF
Думайте о диспетчере задач как о окне в состоянии вашего ПК.Приложение дает вам представление о том, что нагружает процессор, сколько памяти что-то занимает и даже сколько сетевых данных использовала программа.
Простой способ открыть диспетчер задач — щелкнуть правой кнопкой мыши на панели задач и выбрать Диспетчер задач из списка параметров.
Представление диспетчера задач по умолчанию не показывает много информации, помимо того, какие приложения в настоящее время запущены (удобно, если вы уже знаете, хотите ли вы закрыть одно из них). Щелкните Подробнее в нижнем левом углу, чтобы открыть действительно важное представление.
Используйте диспетчер задач для наблюдения за вашей системой.
Скриншот Джейсона Чиприани / CNETПо умолчанию список разбит на приложения и фоновые процессы. Он постоянно обновляется, при этом постоянно обновляются различные столбцы. Я советую дать диспетчеру задач поработать несколько минут и просто посмотреть. Следите за приложениями, которые поднимаются вверх в списке, а через несколько секунд исчезают.Ищите процессы, которые остаются в верхней части списка с высокой загрузкой памяти или ЦП. Не знаете, что это за процесс? Погуглите его имя, чтобы узнать больше.
Чтобы закрыть приложение или процесс, которые, как вы подозреваете, могут частично отвечать за низкую производительность, щелкните список, затем щелкните Завершить задачу .
Сейчас играет: Смотри: Собираете ПК? 5 ошибок новичков — и как их исправить
1:10
3 распространенные причины медленного ПК
Существует слишком много приложений и сервисов, чтобы составить краткий список того, что, вероятно, замедляет работу ПК, но это не значит, что виновников нет.Вот некоторые из основных проблем, с которыми все мы сталкиваемся на ПК.
Антивирусное сканирование
Наблюдая за медленной работой вашей системы при открытом Диспетчере задач, вы могли заметить, что ваше антивирусное программное обеспечение обычно находится в верхней части списка. Антивирусное программное обеспечение может замедлить работу вашей системы, пока оно активно сканирует ваш компьютер на наличие вредоносных программ и вирусов.
Вместо того, чтобы позволять вашей антивирусной программе сканировать, когда она считает нужным, запланируйте ее запуск в то время, когда вы вряд ли будете использовать свой компьютер, например, в ночное время или в обеденный перерыв.
Приложения, запускаемые при запуске, могут все замедлить.
Скриншот Джейсона Чиприани / CNETСлишком много запускаемых приложений
Если ваш компьютер загружается бесконечно долго, значит, у вас, вероятно, слишком много приложений, которые пытаются запустить при запуске. Вы можете редактировать список приложений и служб, которые запускаются при входе в систему на своем компьютере, открыв диспетчер задач и щелкнув вкладку Startup .
Просмотрите список и удалите все, что вам не нужно загружать и подготовить в момент включения компьютера, щелкнув имя приложения, а затем Отключить .
Вот и много всего Chrome в диспетчере задач.
Скриншот Джейсона Чиприани / CNETПерегрузка браузера
Ваш веб-браузер может быть виновником, особенно если вы потеряли счет количества открытых окон и вкладок.Каждое окно и вкладка занимают память и вычислительную мощность, и со временем это начнет замедлять работу вашего ПК.
Вы можете просмотреть разбивку расширений и вкладок, которые могли быть виноваты в диспетчере задач, щелкнув стрелку рядом с названием вашего браузера. Кроме того, если вы используете Chrome, у него есть собственный встроенный диспетчер задач. Запустите его, нажав Shift + Esc при использовании Chrome, или нажмите кнопку меню> Дополнительные инструменты > Диспетчер задач .
Если вы обнаружите, что ваш браузер часто замедляет сканирование вашего ПК, попробуйте другой браузер или просто узнайте, сколько вкладок или окон у вас открыто в данный момент.
Приостановка синхронизации OneDrive может ускорить работу вашего ПК.
Джейсон Чиприани / CNETРешения, испытанные в ходе боевых действий
Для устранения неполадок и ускорения работы вашего ПК доступен широкий спектр методов.Ниже приведены некоторые шаги, которые должны, по крайней мере, временно ускорить ваш медленный компьютер:
- Закройте запущенные приложения, когда закончите , и убедитесь, что они не работают в панели уведомлений (рядом с индикаторы громкости и Wi-Fi). Когда вы закрываете некоторые приложения, такие как Slack, они продолжают работать в фоновом режиме. Обычно вы можете полностью закрыть приложения, которые продолжают работать, щелкнув правой кнопкой мыши значок приложения и выбрав «Выйти» или «Выйти».
- Приостановить синхронизацию OneDrive .Даже Microsoft признает, что это может замедлить работу вашего компьютера. Приостановите OneDrive, щелкнув значок OneDrive на панели уведомлений, выберите Еще , а затем Приостановить синхронизацию .
- Проверить доступное пространство для хранения и состояние жесткого диска . Если на жестком диске или твердотельном накопителе не хватает места или он стареет, возможно, он неисправен. Если вам неудобно тестировать жесткий диск, отнесите компьютер к специалисту, который сможет правильно диагностировать проблему и, при необходимости, обновить хранилище.
- Выключите компьютер . Не просто перезапустите его, а полностью выключите и уйдите на несколько минут. Это дает вашему компьютеру возможность очистить память и начать все заново при следующем включении.
Если ни одно из приведенных выше предложений не ускорит ваш компьютер до уровня, который вас устраивает, вы можете попробовать уменьшить анимацию, изменить темы и переключить другие параметры, специфичные для Windows 10. Если вы пытаетесь получить удаленную помощь, убедитесь, что вы знаете, как лучше всего делать снимки экрана в Windows 10.Или, если вы откладываете обновление до Windows 10, не забывайте, что вы все равно можете получить его бесплатно. И если вы в большей степени являетесь членом семьи Apple, вам повезло: у нас есть рекомендации по ускорению работы медленного Mac.
15 причин, почему ваш компьютер работает медленно, и как это исправить! [Винтаж]
Работа с медленным компьютером входит в число самых неприятных вещей для многих.Но прежде чем бросить что-то в свой компьютер или ноутбук и потенциально повредить его, спросите себя: «Почему мой компьютер работает медленно?»
Может быть множество причин, по которым компьютер работает медленно. Некоторые из них касаются того, как вы используете компьютер, другие касаются проблем с программным обеспечением, а третьи связаны с аппаратными компонентами компьютера.
Мы собрали 15 наиболее распространенных причин, по которым ваш компьютер работает медленно, и что вы можете сделать, чтобы его увеличить!
1.Необходимо перезапуститьКогда вы в последний раз перезагружали компьютер? Если ваш компьютер работает медленно, это может быть признаком того, что его нужно перезагрузить, особенно если с последнего прошло много времени.
Это происходит главным образом потому, что, когда вы используете свой компьютер, многие процессы выполняются в фоновом режиме. Когда слишком много фоновых процессов не завершено, они в конечном итоге используют огромное количество ресурсов вашего компьютера, что приводит к замедлению работы вашего компьютера с течением времени.
Решение:
Закройте все свои программы и файлы, затем перезагрузите компьютер.Кроме того, убедитесь, что каждый раз, когда при установке или обновлении программного обеспечения вас просят перезагрузить сейчас или перезагрузить позже, всегда выбирайте перезагрузку компьютера в этот момент.
2. Слишком много активных программ или вкладок браузераСколько программ вы запускаете одновременно? Сколько вкладок активно в вашем браузере?
Каждая открытая вкладка и каждая открытая программа занимают определенное количество места в вашей оперативной памяти (RAM). Наличие слишком большого количества из них, работающих одновременно, означает, что вы уменьшаете память и вычислительную мощность, доступные для вашего компьютера, чтобы обеспечить плавный переход от программы к программе или от вкладки к вкладке.
Да, компьютер должен позволять запускать несколько процессов одновременно, но это не означает, что вы должны перегружать систему.
Решение:
Открывайте в браузере только те вкладки, которые вам нужны в данный момент. Если вы хотите сохранить страницы для дальнейшего использования, просто добавьте их в закладки и закройте вкладку. Для дальнейшей организации и легкого доступа к сохраненным страницам вы можете сгруппировать свои закладки в папки, например, для работы, рецептов, для чтения и т. Д.
Для программ: пусть работают только те, которые вы используете в данный момент, и как только вы закончите, закройте каждую программу.
3. Мошеннические программы снижают вычислительную мощностьИногда программы, работающие в фоновом режиме, забирают так много памяти и вычислительной мощности вашей оперативной памяти без вашего ведома. Это могут быть программы, в которых произошла ошибка и которые не завершились полностью, или программы, работающие в фоновом режиме, застрявшие в цикле.
Решение:
- Для Windows: нажмите (Ctrl + Alt + Del), чтобы открыть диспетчер задач.
- Для Mac: нажмите (Cmd + пробел, введите «в полосу внимания»), чтобы получить доступ к активному монитору.
Затем нажмите вкладку CPU. Это позволит вам увидеть, какие программы работают и сколько вычислительной мощности они потребляют. Чтобы высвободить излишнюю вычислительную мощность для конечных задач ОЗУ, которые выполняются, но не используются активно.
4. Максимальный объем жесткого диска / памятиЖесткий диск, заполненный не менее чем на 85%, может снизить скорость обработки данных компьютера до 50%.
Это связано с тем, что на данный момент виртуальная память, необходимая для сохранения временных файлов, которые способствуют беспрепятственному запуску программ, едва доступна.Место на диске в основном занято программами, обновлениями приложений, загрузками, файлами удаленных программ и временными файлами.
Когда дело доходит до оперативной памяти, больше всего виноваты программы, для работы которых требуется много памяти. К ним относятся программное обеспечение для графического дизайна, такое как Photoshop, или другие отраслевые приложения.
Решение:
Для начала узнайте количество свободного места на жестком диске.
- Для Windows: щелкните «Мой компьютер», затем щелкните правой кнопкой мыши локальный диск C и перейдите к свойствам.
- Для Mac: щелкните Apple, затем выберите «Об этом Mac».
Не менее 20% общего дискового пространства должно быть свободным, а если это не так, вы можете увеличить свободное пространство следующими способами:
я). Очистите корзину для мусора.
ii). Запустите доступную утилиту очистки диска, чтобы удалить временные файлы и любые другие ненужные файлы на вашем компьютере.
iii). Вы также можете скачать проверенные бесплатные программы, которые могут эффективно удалить и очистить весь багаж от ненужных файлов на вашем компьютере.
iv). Найдите облачное хранилище и храните там некоторые из больших и необходимых файлов на своем компьютере.
Для максимального использования ОЗУ вам потребуется установить дополнительное оборудование ОЗУ в соответствии с вашими потребностями.
5. Ненужные обновления программного обеспеченияОбновления программного обеспечения жизненно важны для бесперебойной и безопасной работы установленных приложений.
Однако некоторые из этих программ поставляются с предустановленными автоматическими обновлениями, которые продолжают излишне работать в фоновом режиме, занимая ценное место на жестком диске и замедляя работу компьютера.
Решение:
Найдите решение для профилактического обслуживания, подходящее для вашего компьютера. По сути, это решение должно отвечать за выполнение необходимых обновлений и исправлений для всего вашего программного обеспечения, когда машина не используется.
6. Слишком много приложений открываются автоматически при запуске ПКПочти каждая программа, которую вы загружаете на свой компьютер, будет сопровождаться запросом разрешения на запуск при запуске вашего ПК, так называемые программы запуска.Вот почему многие приложения и программы на вашем компьютере автоматически загружаются и запускаются в фоновом режиме, как только вы включаете компьютер. Эта перегрузка замедляет работу вашего компьютера сразу после загрузки.
Решение:
Всегда будьте внимательны при загрузке новых программ и обязательно снимите флажок, дающий ему разрешение на запуск при запуске компьютера, если в этом нет необходимости. Вы также можете отозвать разрешение, предоставленное существующему приложению или программам, следующими способами:
- Для Windows: нажмите CTRL + ALT + Delete, а затем выберите Диспетчер задач.Перейдите на вкладку «Запуск», щелкните правой кнопкой мыши программу, которую хотите удалить, и выберите «Отключить».
- Для Mac: перейдите к элементам входа или приложениям и снимите флажки с ненужных программ.
Если все остальное на вашем компьютере в порядке, то вам следует рассмотреть наличие вируса или неэффективного антивируса, который не может обнаружить и предотвратить атаки вирусов на ваш компьютер, как причину медленной работы вашего компьютера.
Вирусы могут проявляться в различных формах, от случайных всплывающих окон до несанкционированного шифрования файлов. Также существуют вирусы, которые незаметно работают в фоновом режиме и могут поглощать ваши ресурсы.
Решение:
Загрузите проверенную и признанную антивирусную программу в качестве инструмента кибербезопасности. Используйте его для частого запуска сканирования вашего компьютера на наличие вирусов или вредоносных программ.
8. Работа в режиме пониженного энергопотребленияЕсли ваш ноутбук с Windows работает в режиме пониженного энергопотребления (режим энергосбережения), это может замедлить его работу.Работа в режиме низкого энергопотребления ограничивает производительность вашего ноутбука, следовательно, замедляет его.
Решение:
Щелкните «Панель управления», выберите «Оборудование и звук», выберите «Электропитание», а затем щелкните «Создать план электропитания».
Должно быть доступно 3 варианта; Высокая производительность, энергосбережение и сбалансированность.
Выберите High Performance или Balanced и включите его в качестве новой схемы управления питанием.
9. Слишком много надстроек браузераВам действительно нужны все дополнения, расширенные в вашем браузере? И насколько эффективно расширения вашего браузера выполняют свои задачи? Слишком много неэффективных расширений браузера могут замедлять работу вашего компьютера, а не улучшать работу в Интернете.
Решение:
Определите все надстройки в вашем браузере. Оставьте те, которые необходимы и эффективны, и отключите те, которые не нужны.
10. ПК, используемый для майнинга криптовалютВаш компьютер может быть использован для майнинга криптовалюты без вашего ведома и согласия.
Это в основном происходит из-за загруженных программ, которые содержат вредоносное ПО, встроенное в фоновую программу, для облегчения крипто-майнинга через ваш компьютер.
Кроме того, некоторые веб-сайты содержат коды, которые добывают криптовалюту на компьютерах, пока сайт открыт.
Решение:
Выключайте браузер, когда он не используется, чтобы предотвратить майнинг криптовалюты через веб-сайты на вашем компьютере.
Вы также можете определить, используется ли ваш компьютер для майнинга криптовалют, выполнив поиск программ или задач, которые являются либо подозрительными, либо потребляют вычислительную мощность, даже если они не используются в диспетчере задач или мониторе активности. Как только вы определите программу или задачу, вам следует завершить ее.
11. Слишком высокая визуализация ОСВключение визуальных эффектов на вашем компьютере может заставить его работать медленнее, чем обычно, если ваша RAM недостаточно большая для поддержки эффектов.
Решение:
- Для Windows: перейдите в «Параметры производительности» или «Дополнительные параметры системы» в зависимости от версии Windows, нажмите «Настроить визуальные эффекты», затем выберите «Настроить для достижения максимальной производительности».
- Для Mac: перейдите в «Системные настройки» и снимите флажок «Открывающее приложение Animate».
Возможно, вы имеете дело с медленным компьютером просто потому, что забыли обратить внимание на основные принципы правильной вентиляции. Накопленная пыль в вашем процессоре может препятствовать эффективному охлаждению ваших процессоров и препятствовать тому, чтобы чрезмерное тепло оставалось внутри вашего ПК. Это, в свою очередь, может повлиять на скорость работы вашего компьютера.
Решение:
Время от времени очищайте компьютер от пыли, чтобы очистить вентиляционные отверстия.Кроме того, время от времени позвольте ИТ-специалисту чистить ваш компьютер.
13. Устаревшие драйверыВаш компьютер использует драйверы для связи с подключенными к нему аппаратными устройствами. Если вы используете устаревшие драйверы, то связь, скорее всего, будет нарушена, и вашему компьютеру потребуется больше времени, чем необходимо для правильной работы подключенных аппаратных устройств.
Решение:
Найдите в Интернете самые свежие драйверы, совместимые с оборудованием вашего компьютера, загрузите и установите их или установите программное обеспечение для обновления драйверов, чтобы найти и установить драйверы для вас.
14. Ваш компьютер может быть слишком старым или устаревшимЕсли ваш компьютер использовался более 5 лет, то медленная работа — это скорее естественный прогресс, чем проблема.
В какой-то момент из-за частых выпусков обновлений для программ ваш компьютер перестанет соответствовать минимальным требованиям для определенных обновлений, и вам придется работать со старыми и устаревшими программами.
Решение:
У вас есть только несколько вариантов. Либо купите новый компьютер, обновите его оборудование, либо согласитесь работать с медленным компьютером.
15. Отказ оборудования ПКЖесткий диск, оперативная память и процессор вашего компьютера могут быть повреждены. Если ни одна из вышеперечисленных проблем не является причиной медленной работы вашего компьютера, то аппаратный сбой может быть неизбежен, что приведет к замедлению вашей машины.
Решение:
Рекомендуется обратиться за помощью к специалисту по компьютерной поддержке или ИТ-специалисту.
В Vintage IT Services мы понимаем, насколько резкое падение скорости должно сказаться на вашей производительности и эффективности бизнеса.Как ведущий поставщик управляемых ИТ-услуг, мы можем помочь снять нагрузку, устраняя неполадки, устанавливая и поддерживая ваш компьютер, чтобы вы могли сосредоточиться на своей основной деятельности.
Хотели бы вы узнать больше о том, как мы можем помочь вам управлять вашими ИТ-ресурсами? Свяжитесь с нами сегодня, и мы сделаем всю работу за вас.
Простых советов по предотвращению замедления работы компьютера
Резюме: Устали от медленной или вялой работы вашего компьютера с Windows 10? Попробуйте воспользоваться следующими советами.Эти советы гарантируют запуск системы и заставят ее работать так быстро, как нужно.
Как человеческое тело сталкивается с замедлением среднего возраста; у нас также есть компьютеры, которые быстро работали на момент покупки, постепенно теряли свою скорость. Программы, которые раньше было легко запускать, теперь занимают чрезмерно много времени, вызывая огромное разочарование. Все мы сталкивались с похожими ситуациями; однако хорошая новость заключается в том, что у нас есть различные меры для преодоления медлительности и повышения производительности вашего компьютера.
Прежде чем углубляться в быстрые исправления для ускорения работы вашего компьютера, обратите внимание на различные факторы, вызвавшие то же самое.
Малоизвестные причины замедления работы компьютера- Требование обновления памяти
- Конфликты оборудования или устаревшие драйверы
- Проблема с перегревом системы или процессора
- Повреждение или фрагментация носителя данных
- Наличие вредоносного ПО или вируса на компьютере
- Наличие недостаточного свободного места на жестком диске
- В системе работает слишком много программ в фоновом режиме
- Настольный или портативный компьютер работает несколько часов без перезагрузки
Одним из практических решений проблемы замедления работы системы является отключение запускаемых программ.Чтобы решить эту проблему, выполните следующие действия:
1. Откройте диспетчер задач , используя Ctrl + Alt + Удалить полностью
2. Выберите вкладку Запуск
3. Из списка программ выберите нужную программу и деактивируйте их, нажав кнопку Отключить .
Метод 2-Удаление нежелательных программОдной из основных причин низкой производительности является наличие на компьютере слишком большого количества нежелательных программ.В таком случае лучше всего удалить эти программы. Просто следуйте инструкциям:
- Перейдите на панель управления
- Выберите Программы и компоненты
- Определите нежелательные программы
- Удалите их
Это также отличный вариант, чтобы попрощаться с низкой производительностью вашего ПК. Шаги включают:
- Перейти к диалоговому окну Выполнить
- Тип % temp%
- Нажмите ОК
- Временная папка всплывает вверх
- Выберите все файлы, используя Ctrl + A
- Нажмите Удалить
- Нажмите ОК
Вирус, троянец или вредоносное ПО также являются причиной замедления работы компьютера или его неправильной работы.Причина в том, что вирусы или вредоносное ПО атакуют жизненно важные файлы в системе. Таким образом, чтобы проверить и смягчить проблему, используйте надежное антивирусное программное обеспечение.
Метод 5- Запуск дефрагментации дискаУдаление и копирование большого количества файлов данных также снижает производительность системы. Это связано с тем, что жесткий диск становится фрагментированным и требует более длительного времени доступа. Таким образом, дефрагментация диска — лучшая альтернатива решению проблемы. Проверьте шаги дефрагментации диска:
- Щелкните и откройте Этот компьютер
- Выберите локальный диск
- Щелкните правой кнопкой мыши на выбранном диске
- Выберите свойства
- Щелкните вкладку Инструменты
- Нажмите Дефрагментация сейчас кнопка
Примечание — Всегда рекомендуется делать резервную копию данных, потому что, если процесс дефрагментации диска неожиданно прерывается, есть вероятность потери данных.Если нет резервной копии, используйте Stellar Data Recovery — Standard для Windows , чтобы восстановить потерянные данные.
Посмотрите видео, чтобы восстановить потерянные или удаленные данные —
Метод 6 — Запустить очистку диска Операционная система Windowsпоставляется со встроенным инструментом для удаления беспорядка с жесткого диска под названием «Очистка диска». Эта утилита сокращает неиспользуемое пространство. Он ищет на компьютере ненужные файлы, включая программу установки и временные файлы.
Шаги включают:
- Щелкните и откройте Мой компьютер
- Щелкните правой кнопкой мыши на локальном диске, который требует очистки
- Выберите Свойства
- Выберите Очистка диска
- Выберите Тип файла
- Нажмите Ok Кнопка
- Нажмите кнопку Очистить системные файлы , чтобы избавиться от ненужных системных файлов
Полезный совет: Если важные данные были случайно удалены при использовании программы «Очистка диска», попробуйте Stellar Data Recovery — Standard для Windows программное обеспечение для восстановления утерянных или удаленных данных.
ИтогоЧтобы без проблем улучшить производительность компьютера, вы всегда можете использовать антивирусную программу и регулярно удалять временные файлы. Более того, всегда делайте резервные копии, чтобы решить проблему потери данных, возникающую из-за любого из вышеупомянутых решений. Вы также можете использовать программное обеспечение для восстановления данных, чтобы восстановить случайно удаленные данные. Воспользуйтесь этими замечательными советами, чтобы восстановить производительность вашего компьютера.
6 причин, почему компьютер работает медленно в Windows 10 (исправления)
Многие из нас приветствовали Windows 10, когда она впервые появилась на рынке.Мы ожидали, что продукт превзойдет ненавистную всеми Windows 8, и мы его получили. И хотя новая версия знаменитой операционной системы Microsoft — большое улучшение, она не идеальна.
От агрессивного сбора данных до принудительных обновлений Windows 10 по праву вызвала много критики как со стороны обозревателей, так и со стороны обычных пользователей. Несмотря на новую элегантную компоновку и обновленные функции, он также может страдать от низкой производительности. Если вы включили компьютер только для того, чтобы подождать абсурдно долгое время для загрузки рабочего стола, или обнаружили, что приложения работают медленно, не волнуйтесь.Ты не одинок.
Меня несколько раз разочаровывала низкая производительность, поэтому я составил список из нескольких причин, по которым у вас может быть медленная работа с Windows 10, и что вы можете с этим поделать.
Причина 1. У вас слишком много запускаемых программ
Признаки : Ваш компьютер долго запускается и даже зависает во время загрузки.
Как это исправить : Чтобы решить эту проблему, вам необходимо отключить некоторые приложения, которые автоматически запускаются при запуске.
Шаг 1. Нажмите Клавиша Windows + X , чтобы открыть меню быстрой ссылки. Нажмите Диспетчер задач .
Шаг 2. После открытия диспетчера задач щелкните вкладку Startup .
Шаг 3. Просмотрите список программ, которые запускаются при запуске, и найдите программы, которые вам не обязательно нужны или никогда не используются. Щелкните правой кнопкой мыши бесполезную программу, затем щелкните Отключить .Повторите это для всех программ, которые используют дополнительные ресурсы при запуске.
Причина 2: Системные файлы Windows повреждены
Признаки : На вашем ПК возникают ошибки драйвера, синий или черный экран и другие проблемы, которые серьезно влияют на вашу повседневную работу.
Как это исправить : ОС Windows 10 предоставляет вам два основных инструмента для решения этой проблемы. Первый — это служба образов развертывания и средство управления (DISM). Второй — это средство проверки системных файлов (SFC).
DISM
Шаг 1. Введите powershell в строку поиска Windows. Когда появится настольное приложение, щелкните правой кнопкой мыши и выберите Запуск от имени администратора .
Шаг 2: Введите dis.exe / Online / Cleanup-image / Restorehealth в открывшемся окне. Нажмите Введите , и DISM начнет поиск поврежденных файлов и их замену.
SFC
Шаг 1. Откройте PowerShell из строки поиска Windows.Обязательно запускайте от имени администратора.
Шаг 2: Введите sfc / scannow и нажмите Enter.
Этот процесс найдет и заменит поврежденные файлы. Когда это будет сделано, перезагрузите компьютер. Если причиной медленной работы были поврежденные файлы, ваш компьютер должен работать более плавно.
Причина 3: Вы запускаете слишком много программ одновременно
Это может показаться слишком простым, чтобы быть правдой, особенно если вы используете мощный компьютер с четырехъядерным или восьмиядерным процессором i7.Неужели несколько лишних окон не могут замедлить работу вашего компьютера, верно? Проверьте диспетчер задач, чтобы убедиться.
Признаки : Медленный просмотр. Приложения долго запускаются или загружаются. Экраны приложений часто зависают.
Как это исправить : Используйте диспетчер задач, чтобы найти приложения, использующие слишком много памяти, и закройте их.
Шаг 1. Введите Диспетчер задач в строке поиска Windows и откройте его.
Шаг 2. После открытия диспетчера задач найдите программы, которые используют наибольший объем памяти.Вы можете отсортировать программы по использованию памяти, просто щелкнув вверху столбца «Память». Щелкните правой кнопкой мыши вызывающие ошибку программы, затем выберите Завершить задачу .
Также закройте все дополнительные вкладки в браузере и закройте все приложения, работающие в фоновом режиме. Это освободит оперативную память и пропускную способность процессора, поэтому ваш компьютер будет работать быстрее.
Причина 4: Ваше антивирусное программное обеспечение чрезвычайно активно
Признаки : Вы замечаете, что ваш компьютер замедляется в случайные моменты времени.
Как это исправить : Ваш антивирус может потреблять вычислительную мощность во время фонового сканирования. Измените настройки антивируса.
Шаг 1. Откройте антивирусное программное обеспечение из панели поиска Windows. Например, я использую Malwarebytes.
Шаг 2: Нажмите Настройки . Затем щелкните Расписание сканирования . Установите флажок Scan , который вы хотите изменить, затем щелкните Edit .
Примечание. Этот параметр может отличаться в зависимости от используемого антивирусного программного обеспечения.
Шаг 3. Измените время и дату сканирования по своему усмотрению, а также его частоту, если у вас есть такая возможность.
Эти снимки экрана демонстрируют процесс для Malwarebytes, но есть много других антивирусных программ. Однако процедура изменения плановых проверок аналогична большинству из них.
Причина 5: На жестком диске мало места
Признаки : Ваш компьютер может работать со скоростью, равной половине своей нормальной, если емкость жесткого диска достигает 95%.Отсутствие хранилища для временных файлов, используемых программами, приводит к неправильной работе вашей ОС.
Как это исправить : выясните, что занимает больше всего места на вашем диске C, и удалите или перенесите эти ненужные файлы. Вы можете использовать программу очистки ПК, чтобы ускорить процесс.
Шаг 1. Откройте Storage в проводнике Windows.
Шаг 2: Щелкните This PC . Кроме того, чтобы автоматически избавиться от временных файлов и сэкономить больше места, включите Storage Sense (выделено желтым цветом ниже).
Шаг 3. Выберите папку из всплывающих окон. Временные файлы, приложения и игры и прочее обычно относятся к категориям, которые занимают больше всего места. Продолжайте щелкать, пока не дойдете до папки в Проводнике Windows . Удалите соответствующие файлы, выбрав их и нажав удалить .
Открыть подпапку.
Откроется файл Windows Explorer.Удалите ненужные файлы.
Причина 6: План электропитания ПК
Признаки : Ваш ноутбук имеет приличное, даже отличное время автономной работы, но не работает при использовании большого количества приложений или браузеров.
Как это исправить : существует вероятность, что на вашем ноутбуке Power Plan находится на Battery Saver или Рекомендуется . Чтобы добиться максимальной производительности, вам нужно изменить его на High Performance mode.
Шаг 1. Введите Power Options в строку поиска Windows 10. Откройте Edit Power Plan на панели управления.
Шаг 2: Нажмите Изменить дополнительные параметры питания в нижнем левом углу.
Шаг 3: Выберите High Performance , затем нажмите Enter или нажмите OK .
Это повысит производительность вашего ПК.Однако по мере увеличения скорости вашего процессора он будет разряжать вашу батарею с большей скоростью.
Общие решения
Бывают случаи, когда вы не знаете, в чем причина медленного компьютера. В вашем браузере открыто не слишком много вкладок, у вас достаточно места на диске, ваш антивирус работает отлично, и, похоже, вы все сделали правильно, но по какой-то причине ваш компьютер по-прежнему работает медленно.
К счастью, в Windows 10 есть два инструмента, которые помогут вам понять, что происходит.Первый — это средство устранения неполадок Windows . Второй — это монитор производительности .
Windows TroubleShooter
Шаг 1. Откройте панель управления через поле поиска Windows.
Шаг 2: Щелкните Система и безопасность , затем Безопасность и обслуживание .
Шаг 3: Щелкните Start Maintenance под Maintenance .
Performance Monitor
Введите perfmon / report в поле поиска Windows и нажмите Enter.
Performance Manager автоматически создаст отчет и диагностирует проблемы, влияющие на ваш компьютер.
К счастью для вас, он также порекомендует решения для каждой обнаруженной проблемы.
Последнее слово
Использование медленного компьютера — неприятное занятие. Надеюсь, советы, представленные здесь, оставят эту проблему в прошлом.Некоторые из этих советов, такие как удаление лишних файлов, отключение приложений автозагрузки и запуск средства устранения неполадок Windows, также могут выявить другие проблемы, которые вы, возможно, не видели, например вредоносное ПО. Надеюсь, теперь у вас будет отличный опыт просмотра. Не стесняйтесь оставлять комментарии ниже, если у вас есть какие-либо вопросы или проблемы.
Мой компьютер работает медленно. Что мне делать?
Есть особый вид разочарования, который возникает из-за медленного компьютера. Мы думаем, что это комбинация невозможности что-то сделать в сочетании с неспособностью вашего компьютера уловить намек и зарегистрировать ваше разочарование, когда вы яростно щелкаете мышью.В любом случае медленные компьютеры раздражают. К счастью, есть несколько шагов, которые вы можете предпринять, чтобы ускорить процесс, прежде чем подумать о том, чтобы выбросить его в окно.
Вы пробовали выключить, а затем снова включить?
Эта старинная пословица может показаться излишней, но легко забыть, что иногда быстрая перезагрузка действительно может решить множество проблем. Примерно десять лет назад у ПК были обычные признаки нестабильности и медлительности после 1-3 дней непрерывного использования без перезагрузки.В наши дни программное обеспечение намного эффективнее, а оборудование намного мощнее, поэтому пользователи не замечают этого в течение нескольких дней или даже недель. Здесь мы сделаем небольшое обобщение, но современные ПК, как правило, более стабильны, и обычно между перезагрузками может быть больше времени. Если вы замечаете снижение производительности на своем настольном компьютере или ноутбуке, первым делом следует сохранить файлы и щелкнуть или коснуться Windows Key , щелкнуть Power Icon и выбрать Restart .
Определите, что на самом деле медленно
Если перезагрузка компьютера не помогает, важно попытаться определить, что работает медленно.Иногда, если вы можете сузить проблему, это может помочь уменьшить количество вариантов. Вот что нужно проверить:
— Одна или две конкретные программы работают медленно, но в целом все остальное кажется нормальным, что указывает на то, что с этими программами что-то не так.
— Переход между веб-страницами в Интернете происходит медленно, а контент загружается медленно, что означает, что либо подключение к Интернету медленное, либо ваш веб-браузер требует очистки кеша.
— Работа замедляется, как только вы начинаете просматривать файлы в сети или работать с ними, что указывает на то, что это может быть связано с сетью.
— В определенное время дня компьютер замедляется до сканирования, что может указывать на сканирование на вирусы или выполнение другой ресурсоемкой задачи.
Запустите сканирование с помощью антивируса
Если вы не можете определить конкретную проблему выше, это может означать, что ваш компьютер заражен. Вирусы и вредоносные программы могут использовать много системных ресурсов, не говоря уже о том, чтобы вызывать множество других проблем. Откройте антивирус, убедитесь, что обновления были запущены недавно, и выполните сканирование. Возможно, вам придется позволить компьютеру сделать это на ночь, так как сканирование может замедлить работу еще больше.
Важно проводить регулярные проверки и обновлять антивирус. Что касается предприятий, вам нужно убедиться, что у вас есть централизованно управляемый антивирус, предназначенный для предприятий вашего размера, и что антивирус следует должным образом поддерживать, чтобы он всегда был в актуальном состоянии и работал регулярно.
Закройте программы, работающие в фоновом режиме
Если ваш компьютер по-прежнему работает медленно, пора покопаться. В фоновом режиме могут работать службы или приложения, которые потребляют много системных ресурсов.Вы можете проверить это, посмотрев на диспетчер задач .
Для этого щелкните правой кнопкой мыши на панели задач и выберите Диспетчер задач или нажмите Ctrl + Shift + Escape , чтобы открыть его. Убедитесь, что вы находитесь на вкладке Процессы .
Вы увидите несколько столбцов с названиями CPU , Memory , Disk и Network с различными процентными значениями. Проценты покажут, насколько активно используется эта часть вашего компьютера.Для диска и сети довольно часто бывает нулевой процент или близкий к нулю процент, если вы не делаете что-то активное, например, сохранение или рендеринг файлов. В вашем столбце памяти будет процентное значение, и оно обычно должно быть довольно стабильным, пока вы не откроете и не закроете приложения, а ЦП имеет тенденцию много прыгать.
Если какой-либо из этих процентов постоянно высок, это означает, что ваш компьютер работает с трудом. Если ваш процессор или память постоянно работают на 90% или выше, это говорит нам о том, что что-то поглощает эти ресурсы.Вы можете отсортировать столбцы, чтобы определить, какое приложение является виновником. Щелкните правой кнопкой мыши приложение и выберите Завершить задачу закроет это приложение. Имейте в виду, что вы захотите сохранить любую работу, которую вы выполняли, потому что завершение задачи может не побудить вас сохранить.
Также очень важно помнить, что некоторые приложения критически важны для правильной работы вашего компьютера. Например, если вы отключите антивирус, вы не защищены от угроз. По вопросам, в которых вы не уверены, лучше всего проконсультироваться с ИТ-отделом.Если есть приложения, постоянно потребляющие ресурсы, которые не нужно запускать, их можно удалить, чтобы они не вернулись.
Обновите оборудование
Возможно, ваш компьютер просто недостаточно мощный, чтобы выполнять ту работу, которую вы хотите. Если это старый компьютер из эпохи Windows 7 или ранней Windows 8, и он не работает под управлением Windows 10, это может быть так. Компьютеры, как правило, служат дольше, чем несколько лет назад, но со временем новое программное обеспечение и операционные системы начинают требовать больше вычислительных ресурсов.
К счастью, есть несколько довольно недорогих способов обновить компьютер, в зависимости от его возраста и форм-фактора. Ноутбуки и небольшие и тонкие настольные компьютеры может быть немного сложнее обновить, но есть одна хитрость, на которую вы почти всегда можете рассчитывать.
Переключиться на SSD
Твердотельный накопитель — это тип жесткого диска, в котором не используются механические детали. Эти диски, как правило, быстрее, энергоэффективнее, меньше нагреваются и менее подвержены сбоям. Цена на SSD резко снизилась за последние несколько лет, и для большинства пользователей она обойдется вам только в одну или две сотни долларов в зависимости от того, что вам нужно.
Вы не найдете доступных вариантов накопителей большой емкости, поэтому, если вам нужно хранить несколько терабайт информации, можно ожидать, что цена будет намного выше, чем у стандартного механического накопителя.
Имейте в виду, что замена жесткого диска потребует некоторой работы, так как вам нужно будет перенести данные со старого диска на новый, так что это то, что вы хотите, чтобы ИТ-специалисты сделали за вас.
Нужна помощь с медленным компьютером?
Обратитесь к команде в Midnight Blue.Мы можем помочь диагностировать и отремонтировать компьютеры вашей компании, будь то настольные компьютеры или ноутбуки. Мы также можем помочь обеспечить наличие надлежащей сетевой инфраструктуры для бесперебойной работы вашей организации. Позвоните нам по телефону 412.342.3800 или щелкните здесь, чтобы начать работу сегодня.
5 советов, как ускорить медленный ПК!
Очень важно, чтобы ваш компьютер был в хорошем состоянии, если вы когда-либо хотите убедиться, что ваша работа не прервется. Учитывая, что есть несколько проблем, которые могут привести к замедлению работы вашего компьютера (вирусная инфекция и нехватка памяти среди многих других), есть несколько способов противодействовать или прямо исправить эти проблемы, чтобы ваша система работала быстрее.
Хотя есть несколько способов повысить скорость вашего компьютера, эти пять методов являются одними из лучших:
Удалить ненужные программы
Компьютеры поставляются с предустановленными программами, которые могут вам не понадобиться. Они используют системные ресурсы, такие как память, и часто работают в фоновом режиме при запуске компьютера. Освобождение системных ресурсов может дать вам больше места, что повысит скорость вашего компьютера. Вот как это сделать.
- Нажмите кнопку запуска .
- Перейти в панель управления.
- Выберите программу, которую вы не используете, и нажмите «Удалить».
- Повторите со всеми ненужными приложениями.
Будьте осторожны, чтобы не удалить приложения, которые могут иметь решающее значение для правильной работы вашего ПК. Если вы не уверены в определенной программе, изучите ее, чтобы определить, нужна ли она системе, или проконсультируйтесь с техническим специалистом.
Выполните дефрагментацию жесткого диска
Дефрагментатор диска — это стандартная функция для всех версий Windows.Он удаляет поврежденные сектора на жестком диске и оптимизирует сохранение файлов. Во время дефрагментации диска лучше ничего не делать на компьютере, чтобы не прерывать процесс. Кроме того, обычно это требует времени, поэтому вы можете сделать это, когда не на работе.
- Нажмите кнопку запуска .
- Перейти к Мой компьютер .
- Щелкните правой кнопкой мыши значок жесткого диска.
- Щелкните Свойства .
- Выберите Инструменты .
- Нажмите Дефрагментировать сейчас .
Увеличить размер жесткого диска
Удаление нежелательных приложений может освободить место и повысить производительность. Однако, если вам нужно использовать несколько программ и вы работаете с большим количеством файлов, которые должны храниться на вашем устройстве, ваш жесткий диск может заполниться в кратчайшие сроки. Для бесперебойной работы системы рекомендуется, чтобы на вашем жестком диске было не менее 15% от общего объема свободного места.
Если более 85% места на жестком диске уже использовано, ваш компьютер начнет работать медленно.Чтобы решить эту проблему, вам может потребоваться приобрести жесткий диск с большей емкостью. Благодаря этому вы можете хранить больше файлов и приложений, не испытывая замедления из-за почти полного диска.
Добавить RAM
Другая причина медленной работы — нехватка памяти. Компьютеры используют оперативную память или оперативную память для временного хранения данных, над которыми вы сейчас работаете. Доступ к нескольким приложениям без достаточного количества памяти замедлит ваш компьютер. Чтобы проверить, не работает ли ваша память медленно, выполните следующие действия:
- Нажмите ctrl + alt + delete на клавиатуре одновременно.
- Щелкните Диспетчер задач .
- Перейдите на вкладку Performance .
- Под физической памятью проверьте, если вы уже почти достигли предела своей памяти. Если это так, вам нужно добавить больше оперативной памяти в вашу систему.
Запустить проверку на вирусы
Вирусные инфекции также могут замедлять работу компьютера. Если у вас достаточно места на жестком диске и достаточно оперативной памяти, но производительность по-прежнему низкая, запустите проверку на вирусы в своей системе, так как она может быть заражена.Рекомендуется защищать компьютер, чтобы предотвратить не только медленную работу, но и другие проблемы, которые могут быть вызваны вирусом, например поврежденные файлы и зависание системы.
Не позволяйте медленному компьютеру нарушить вашу работу, если вы ищете эффективное решение, свяжитесь с нами сегодня, чтобы узнать, чем мы можем помочь.
.
