Как исправить ошибку код 43 при подключении USB – сбой запроса дескриптора устройства
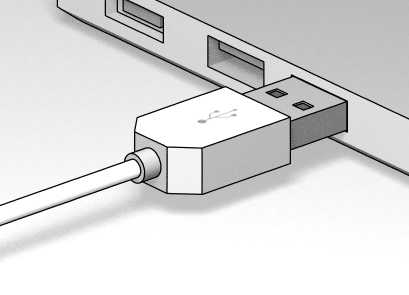 Стандарт USB широко распространен во всем мире, и он часто используется для передачи данных на устройство (внешний жесткий диск, флешка, телефон и другие) с компьютера. Одним из главных плюсов USB является его практически идеальное взаимодействие с операционными системами Windows от самых старых и до современных. В большинстве случаев USB-устройство автоматически определяется системой, после чего с ним можно работать, установив при необходимости специализированный софт. Но изредка возникают непредвиденные проблемы с USB-подключением, и самой распространенной из них можно считать ошибку 43, которая указывает на сбой запроса дескриптора устройства. В рамках данной статьи мы рассмотрим способы, как устранить ошибку 43 при подключении USB устройства к компьютеру на операционной системе Windows.
Стандарт USB широко распространен во всем мире, и он часто используется для передачи данных на устройство (внешний жесткий диск, флешка, телефон и другие) с компьютера. Одним из главных плюсов USB является его практически идеальное взаимодействие с операционными системами Windows от самых старых и до современных. В большинстве случаев USB-устройство автоматически определяется системой, после чего с ним можно работать, установив при необходимости специализированный софт. Но изредка возникают непредвиденные проблемы с USB-подключением, и самой распространенной из них можно считать ошибку 43, которая указывает на сбой запроса дескриптора устройства. В рамках данной статьи мы рассмотрим способы, как устранить ошибку 43 при подключении USB устройства к компьютеру на операционной системе Windows.
О чем говорит код 43 ошибки при подключении USB
 Когда малоопытный пользователь сталкивается с подобной ошибкой, операционная система Windows ему указывает, что произошел сбой дескриптора устройства. По факту, речь идет о том, что материнская плата через порт USB не имеет надежного соединения с подключенным устройством. То есть, код 43 ошибки при подключении чаще всего возникает из-за физической проблемы с подключением.
Когда малоопытный пользователь сталкивается с подобной ошибкой, операционная система Windows ему указывает, что произошел сбой дескриптора устройства. По факту, речь идет о том, что материнская плата через порт USB не имеет надежного соединения с подключенным устройством. То есть, код 43 ошибки при подключении чаще всего возникает из-за физической проблемы с подключением.
Если подобная ошибка возникла, первым делом следует попробовать подключить USB-устройство в другой разъем. При повторном возникновении неисправности, убедитесь, что подключаемый разъем USB не имеет физических повреждений или следов возникновения окисления. Если подобных проблем не наблюдается, попробуйте один из способов, приведенных ниже.
Как устранить код ошибки 43 USB подключения
В тех ситуациях, когда ошибка 43 возникает из-за программного сбоя, у этого может быть несколько причин.
Энергосберегающий режим USB
Сбой запроса дескриптора устройства может быть временным или постоянным. Когда некоторое время компьютер через USB стабильно взаимодействует с устройством, а после отключается из-за ошибки 43, вероятнее всего ситуация в обесточивании разъемов. Чтобы исправить ситуацию проделайте следующее:
- Нажмите правой кнопкой мыши на меню «Пуск» и выберите пункт «Диспетчер устройств»;

- Далее раскройте вкладку «Контроллеры USB» и выполните для всех Составных USB устройств, Корневых USB-концентраторов и пунктов USB Generic Hub следующие действия:
- Нажмите на него правой кнопкой мыши и выберите пункт «Свойства» в выпадающем меню;
- Перейдите на вкладку «Управление питанием»;
- Снимите галку с пункта энергосбережения;

- Нажмите «ОК».
Когда данные действия будут выполнены для всех указанных пунктов, попробуйте вновь подключить внешнее USB устройство. Если ошибка 43 сохраняется, перейдите к следующему пункту инструкции.
Обновление драйверов USB при ошибке 43
Ошибка 43, связанная с проблемами дескриптора устройства, может возникать из-за неисправности драйверов. В таком случае лучшим вариантом будет их переустановить. Процедуру переустановки драйверов USB, описанную ниже, следует провести
Как переустановить драйвера USB для устранения ошибки 43:
- Нажмите правой кнопкой мыши на меню «Пуск» и перейдите в пункт «Диспетчер устройств»;
- Далее в разделе «Контроллеры USB» найдите тот, для которого необходимо переустановить драйвер, нажмите на него правой кнопкой и перейдите в пункт «Обновить драйверы»;

- Откроется окно, в котором будет предложены варианты ручной и автоматической установки. Выберите пункт «Выполнить поиск драйверов на компьютере»;

- В следующем окне нажмите на вариант поиска драйверов среди уже установленных на компьютере;

- Поскольку проходит переустановка драйвера для USB устройства, компьютер автоматически предложит лишь один вариант программного обеспечения. Его следует выбрать и нажать «Далее»;

- После этого пройдет установка драйвера.
Указанные шаги следует проделать для всех обозначенных выше USB контроллеров.
Проблемы с драйверами материнской платы
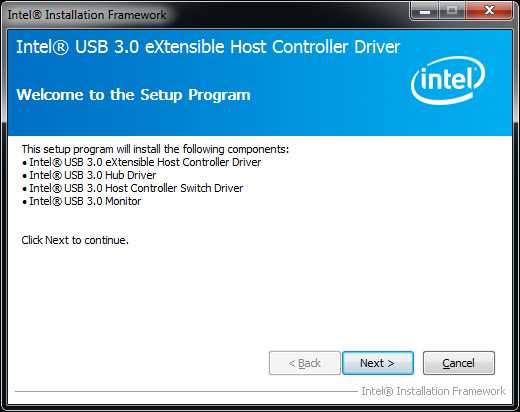 Возникать ошибка 43 может по вине неправильно установленных драйверов материнской платы или при их полном отсутствии. Чаще всего автоматической установки драйверов операционной системой Windows достаточно, чтобы USB контроллеры работали без сбоя, но с редкими материнскими платами могут возникать ошибки.
Возникать ошибка 43 может по вине неправильно установленных драйверов материнской платы или при их полном отсутствии. Чаще всего автоматической установки драйверов операционной системой Windows достаточно, чтобы USB контроллеры работали без сбоя, но с редкими материнскими платами могут возникать ошибки.
Чтобы обновить драйвера материнской платы, следует загрузить актуальную их версию с официального сайта разработчиков платы или чипсета. Найдите требуемые драйвера (Intel Chipset Driver, ACPI Driver или другие) для своей модели оборудования, после чего произведите их установку.
Важно: Если на сайте производителя отсутствует версия драйверов для Windows 10, можно установить вариацию для Windows 8 в режиме совместимости, но обращайте внимание на разрядность ОС.
Снятие статического электричества
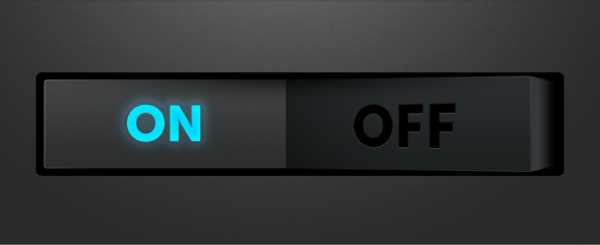 Ошибка 43 при подключении USB устройств также может являться следствием проблем с питанием портов. Чтобы устранить возможные перенапряжения, статические сгустки или недостаток питания на портах, проделайте следующее:
Ошибка 43 при подключении USB устройств также может являться следствием проблем с питанием портов. Чтобы устранить возможные перенапряжения, статические сгустки или недостаток питания на портах, проделайте следующее:
- Вытащите из компьютера все USB устройства, с которыми возникает ошибка 43;
- Далее выключите компьютер, при этом нажимать на пункт «Завершение работы» следует с зажатой кнопкой Shift;
- После этого полностью обесточьте компьютер, для этого необходимо вытащить из розетки питающий кабель;
- Когда компьютер находится полностью без питания, зажмите на 10 секунд кнопку включения и держите ее, после чего отпустите;
- Далее вновь подключите питание к компьютеру и включите его в обычном режиме.
После выполнения указанных выше действий, блок питания сбрасывает из памяти информацию о том, что некоторые портам требуется больше энергии, чем другим. Вместе с тем удаляется статическое электричество с портов компьютера, если оно имеет место быть.
Загрузка…okeygeek.ru
Код 43 ошибка USB устранить
USB на данный момент выступает лидером в списке интерфейсов подключения устройств. USB-штекером оснащены не только всем известные флешки, но также и огромное множество других подключаемых к компьютеру устройств. Такую популярность USB обеспечила хорошая совместимость с программным обеспечением. Но даже с ним иногда происходят различные ошибки и неполадки. Например, ошибка код 43, из-за которой подключенное устройство не может корректно работать. Эту ошибку, а также способы её устранения мы и рассмотрим в данной статье.
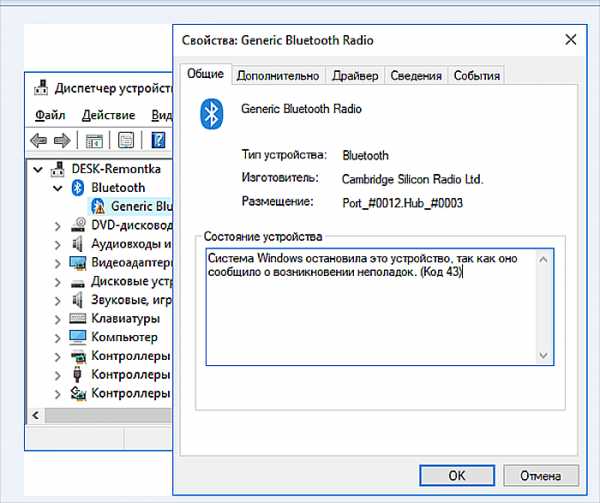
Код 43 ошибка USB устранить
Повреждённые USB-разъёмы
Если USB-порт вашего компьютера или ноутбука повреждён, то это может приводить к различным неполадкам, в том числе и к ошибке 43. Продиагностировать работоспособность портов довольно просто. Для этого нужно подключить в разъём несколько USB-устройств, затем подключить их к порту на другом компьютере. Если на вашем ПК возникает ошибка, а на другом всё работает нормально, значит, проблема именно в нерабочем порте.

Подключаем в разъём несколько USB-устройств, затем подключаем их к другому ПК
Самый лучший способ решения данной проблемы – это замена порта. Это довольно кропотливая и опасная работа (при неосторожном обращении можно повредить другие комплектующие), поэтому если вы не уверены в своих силах и ранее не имели опыта в замене деталей – лучше доверить это дело мастерам из сервисного центра.
На заметку! Повреждённый USB-разъём способен с течением времени вывести из строя другие внутренние компоненты компьютера, поэтому лучше решать проблему с ним сразу, а не усугублять всё бездействием.
Активированный режим экономии энергии
Ошибка 43 может также возникать при недостаточном количестве электроэнергии, которое потребляет USB-устройство. Недостаток поступления электроэнергии чаще всего обеспечивает режим экономии энергии, который активирован на устройстве. Чтобы деактивировать этот режим, следуйте дальнейшей пошаговой инструкции:
- На иконке «Компьютер» щёлкните по правой клавише мыши, затем левой по строке «Свойства».

На иконке «Компьютер» щёлкаем по правой клавише мыши, затем левой по строке «Свойства»
- В левой части окна выберите меню «Диспетчер устройств».

Выбираем меню «Диспетчер устройств»
- Выберите из перечня ваше «проблемное» устройство, то есть то, которое не работает из-за ошибки 43, щёлкните по нему правой клавишей мыши и нажмите на «Свойства».

Находим название устройства, из-за которого ошибка, щёлкаем по нему правой клавишей мыши и нажимаем на «Свойства»
- Перейдите во вкладку «Управление электропитанием» и уберите галочку напротив параметра, который отвечает за отключение устройства в целях экономии энергии. Затем нажмите на кнопку «ОК», чтобы сохранить изменения.

Во вкладке «Управление электропитанием» убираем галочку напротив параметра «Разрешить отключение этого устройства…», нажимаем «ОК»
На заметку! Есть множество способов перейти в диспетчер устройств. Самый короткий из них – это открыть командное окно через «Win+R» и ввести в него команду «devmgmt.msc», затем нажать «ОК».

Вводим команду «devmgmt.msc», нажимаем «ОК»
Проблемы с USB-драйверами
При подключении USB-устройства компьютер автоматически инициализирует установку драйверов для него. Бывают случаи, когда вы ранее подключали похожее устройство с компьютерами, и при подключении нового произошёл конфликт со старыми драйверами, что и вызвало ошибку 43. Чтобы решить эту проблему, проделайте следующие шаги:
- Зайдите в «Диспетчер устройств» (если не помните путь к нему – прочтите предыдущую часть статьи), найдите в нём проблемное устройство, выберите его правым кликом мыши и нажмите на

Выбираем устройство правым кликом мыши, нажимаем на «Удалить устройство»
- Перезагрузите компьютер и переподключите устройство ещё раз.
Также возможно, что проблема заключается не в конфликте драйверов, а в том, что нынешняя их версия устаревшая и неактуальная. Чтобы исправить это, совсем не обязательно удалять их, а потом устанавливать заново – их можно просто обновить. Для этого сделайте следующее:
- Кликните правой кнопкой мыши по нужному устройству и нажмите на «Обновить драйвер».

Кликаем правой кнопкой мыши по нужному устройству и нажимаем на «Обновить драйвер»
- Вам будет предложено два варианта – автоматический поиск и ручной. Для начала попробуйте автоматический. Если он вам помог, то дело сделано. Если нет, то вернитесь к этому меню и выберите ручной поиск.

Выбираем автоматический поиск, ожидаем завершения

Нажимаем по ссылке ручного поиска драйверов
- Нажмите на пункт, отвечающий за выбор драйверов из уже установленных.

Нажимаем на пункт «Выбрать драйвер из списка доступных драйверов на компьютере»
- Если в открытом окне вы увидите «Корневой USB-концентратор», то выберите его и кликните «Далее». После установки драйвера проблема должна быть решена.

Выделяем «Корневой USB-концентратор», нажимаем «Далее»
На заметку! Если корневой концентратор не был найден, попробуйте скачать драйвера вашего устройства и при установке с вышеупомянутого меню указать их директорию. Скачать драйвера для устройства вы можете с официального сайта производителя. Они находятся в свободном доступе.
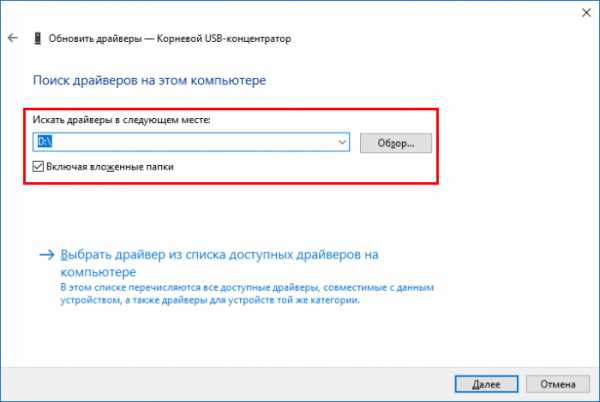
Если драйвера были скачаны, нажимаем на кнопку «Обзор» и выбираем папку с драйверами
Неполадки в реестре
Реестр Windows хранит в себе самые важные настройки, регулирующие работоспособность операционной системы. Если в реестре появляются неправильные значения, то это может вызвать массу системных ошибок, и ошибка 43 – не исключение. Для очистки реестра следует воспользоваться программой CCleaner – она способна буквально за один клик разом решить все проблемы, связанные с реестром. Итак, для «лечения» реестра делайте всё, как описано в инструкции:
- Запустите программу и откройте вкладку «Реестр», затем нажмите на клавишу «Поиск проблем».

Открываем вкладку «Реестр», затем нажимаем на клавишу «Поиск проблем»
- Дождитесь окончания поиска (этот процесс редко когда занимает больше минуты) и нажмите на «Исправить выбранное…».

Нажимаем на «Исправить выбранное…»
- Теперь кликните на «Исправить отмеченные». Эта функция удалит все некорректные значения реестра за один раз.

Кликаем на «Исправить отмеченные»
- Когда реестр будет очищен, CCleaner уведомит вас об этом.

Результат очистки реестра
Если после очистки реестра ошибка 43 вас больше не беспокоит, значит, миссия выполнена.
Нарушение целостности файловой системы
Ещё одна частая причина возникновение ошибки под номером 43 – это отсутствие важных системных файлов. Решить эту проблему довольно просто – для этого достаточно ввести одну команду в консоль и подождать, пока компьютер сделает всё сам. Более подробная инструкция описана ниже:
- Откройте меню «Пуск», затем выберите «Все программы» и раскройте директорию «Стандартные».

Открываем меню «Пуск», затем выбираем «Все программы»

Раскрываем директорию «Стандартные»
- В перечне стандартных программ вы увидите командную строку. Не спешите сразу запускать её двойным кликом – сначала выделите её правой кнопкой мыши и нажмите на «Запуск от имени администратора».

Выделяем правой кнопкой мыши название «Командная строка», нажимаем на «Запуск от имени администратора»
- Перед вами консоль. Введите в неё команду «sfc /scannow» и нажмите «Enter», чтобы начать её выполнение. Данная команда инициализирует проверку целостности системных файлов и приступит к их восстановлению, если они были утрачены. Если причиной ошибки было нарушение целостности системы, то после данной процедуры ошибка 43 больше возникать не будет.

Вводим в команду «sfc /scannow» и нажимаем «Enter»
На заметку! Чтобы процесс прошёл без сбоев, не запускайте сторонних программ во время сканирования и восстановления системных файлов. Так же не удаляйте старые файлы и не устанавливайте новые.
Теперь вы знаете несколько способов, как избавиться от ошибки 43, которая не даёт вам воспользоваться USB-устройством. Если вы убедились в том, что ваш разъём работает, но вам не помог ни один из перечисленных методов, тогда следует обратиться к руководству по переустановке операционной системы.
Видео — Проблема USB Unknown Device. Код 43
Понравилась статья?
Сохраните, чтобы не потерять!
pc-consultant.ru
Исправление ошибки «код 43»: компьютер не видит USB-флешку
Ошибка «Система Windows остановила устройство, так как оно сообщило о возникновении неполадок. (Код 43)» в 90% решается переустановкой драйверов. Код 43 обычно возникает у видеокарт и USB-портов.
В статье «Код 43 у видеокарт и USB» уже рассматривались причины сбоя с USB: начиная от механических повреждений и заканчивая переустановкой драйверов и перезагрузкой портов.
При возникновении ошибки, в Диспетчере устройств неработающий порт или видеокарта будет выглядеть как-то так:
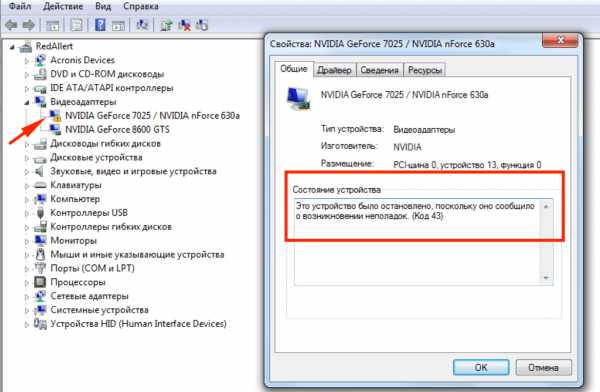 При неполадках с портом восклицательный знак и ошибка будут отображаться у USB-контроллера, а не видеоадаптера, как на скриншоте.
При неполадках с портом восклицательный знак и ошибка будут отображаться у USB-контроллера, а не видеоадаптера, как на скриншоте.Режим экономии энергии USB
Если компьютер не видит флешку, внешний диск или иное устройство, USB-порту может просто не хватать энергии. В этом случае устройство и порт полностью исправны, однако Windows не будет обнаруживать устройство и выдаст код ошибки 43.
Как это исправить:
- Открыть Диспетчер устройств через Пуск -> Панель управления или просто через поиск в меню Пуск.
- Найти в списке устройств слева проблемный адаптер. Он отмечен желтым восклицательным знаком и надписью «Неопознанное устройство/Unknown device».
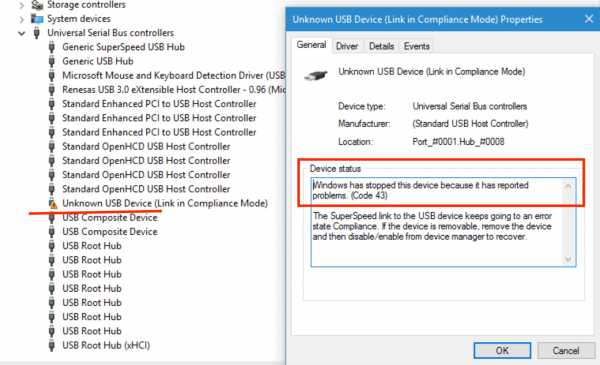
- Нажать правой кнопкой мыши на проблемном порте, в контекстном меню открыть Свойства.
- Открыть вкладку Управление электропитанием и убрать галочку с пункта Разрешить отключение этого устройства для экономии энергии.
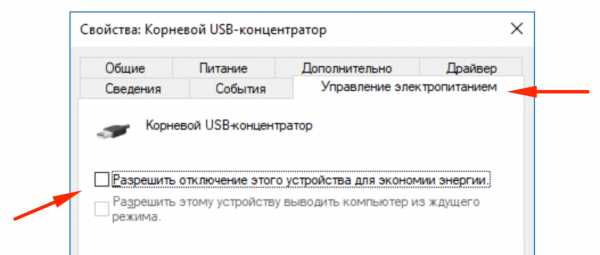
- Нажать Ок для сохранения результата.
После этого можно попробовать отключить и заново подключить устройство. Если проблема была в этом, порту будет хватать энергии для питания флешки или другого девайса.
Проверка портов, проводов и оборудования
Если экономия энергии изначально была отключена или её отключение не помогло решить проблему, следует проверить порты и подключаемое оборудование/флешку на работоспособность.
- Если устройство или флешка работает на всех портах, кроме одного — поврежден порт.
- Если девайс не опознается на всех портах на одном компьютере, но работает на других — следует переустановить драйвера.
- Заодно можно попробовать использовать другой шнур. При механических повреждениях провода или разъемов, компьютер может перестать обнаруживать устройство.
В конце концов, можно просто перезагрузить компьютер перед тем, как устанавливать новые драйвера.
Обновление и удаление драйверов контроллера USB
Ошибка USB может возникать при конфликте драйверов. Такое случается, если ранее уже было подключено похожее оборудование, которое устанавливало старую версию драйверов. Устаревшая версия драйверов несовместима с новым оборудованием, возникает конфликт и появляется ошибка 43. Решения два: удалить старые драйвера, а если не помогло — обновить драйвера для USB.
Удаление устаревших драйверов:
- Открыть меню Пуск, перейти в Панель управления и найти Диспетчер устройств.
- Найти в списке устройств проблемный (с восклицательным знаком) USB-порт, нажать по нему ПКМ и выбрать Удалить в контекстном меню.

- Перезагрузить компьютер.
- После загрузки — заново подключить устройство или флешку в порт.
Поскольку драйвера были удалены, Windows может начать автоматический поиск и установку нужного ПО. Обычно процесс занимает до нескольких минут, после чего Windows начинает корректно обнаруживать устройство.
Также, причиной ошибки 43 могут быть сами драйвера USB контроллера, а не подключаемого оборудования. В этом случае их также нужно удалить, найдя в списке Контроллеров USB проблемный Корневой USB-концентратор и удалив его драйвера из контекстного меню.
Обновление драйверов USB-концентратора вручную:
- Зайти в Диспетчер устройств, найти нужный USB.
- Нажать по нему правой кнопкой мыши, в контекстном меню выбрать Обновить драйвер.
- В появившемся окне выбрать Выполнить поиск драйверов на этом компьютере. Конечно, сначала можно попробовать выбрать первый вариант — автоматическую установку, но он обычно не срабатывает.
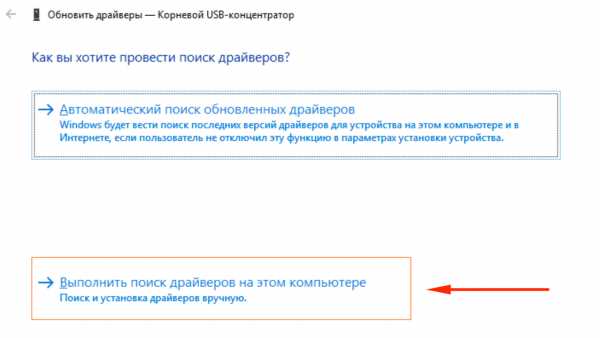
- В следующем окне, внизу, нажать Выбрать драйвер из списка доступных драйверов на компьютере.
- В следующем окне появится список драйверов, установленных на компьютере. Галочка Только совместимые устройства отсеивают драйвера, не имеющие отношения к USB-концентратору.
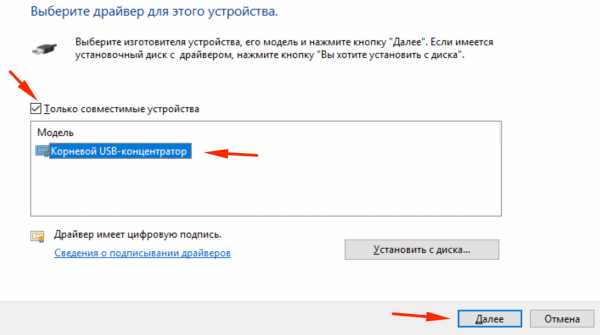
- В списке должна остаться позиция, которая так и называется: Корневой USB-концентратор. Нажать на него, затем Далее.
- Дождаться окончания установки драйверов.
При необходимости, обновление драйверов нужно повторить для всех USB-контроллеров, отображаемых в списке оборудования. Код ошибки 43 должен перестать появляться, а Windows начнет корректно опознавать подключаемое оборудование.
setupwindows.ru
Код 43 ошибка usb: как устранить на Windows 7?
Интерфейс USB является основным в любом современном компьютере. С его помощью мы подключаем к ПК или ноутбуку почти все периферийные устройства.
Благодаря современным технологиям в подавляющем большинстве случаев при этом не возникает никаких проблем. Тем не менее, иногда ошибки могут возникнуть, причем, как правило, в самое неподходящее время.
И в рамках данной статьи описывается одна из самых распространенных ошибок при подключении USB устройств к системе под управлениемWindows и методы устранения данной проблемы.
Почему возникает usb ошибка с кодом 43 на windows 7?
Ошибка 43 — это одна из ошибок, которая может возникнуть при подключении USB-устройств к компьютеру, работающему под управлением OC Windows. При этом появляется диалоговое окно с указанием устройства, в котором возникла проблема, а также описанием ошибки.
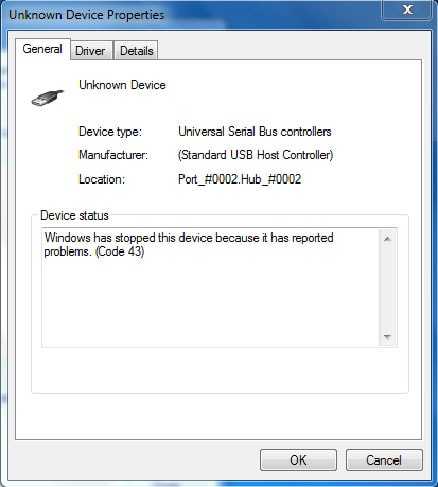
Причин возникновения проблемы может быть несколько:
- Техническая неисправность подключаемого устройства либо USB-порта.
- Неустановленное либо некорректно работающее программное обеспечение (драйвер).
- Временные неполадке в работе оборудования или операционной системы.
Данная ошибка может возникнуть с любым компонентом компьютера, однако чаще всего она появляется при подключении видеокарт и USB устройств, таких как принтеры, сканеры, смартфоны, вебкамеры и т. д.
Как исправить ошибку с кодом 43 unknown device на windows 7?
Существует несколько способов устранения этой ошибки. Как вы уже догадались, они зависят от причины ее возникновения.
В общем случае при появлении проблемы следует выполнить следующие действия:
1. Перезагрузите компьютер.
Зачастую сбой вызван временной проблемой в оборудовании, либо в его драйвере и исправится после перезагрузки. Следует принять во внимание, что при перезагрузке необходимо полностью отключить машину от сети, (в случае ноутбука также извлечь аккумулятор ), после чего снова включить.
Это обеспечит полный сброс напряжения со всех компонентов материнской платы, включая интерфейсы USB и их контроллеры.
2. Замените USB-кабель, соединяющий компьютер с устройством.
Зачастую проблемы связаны с поврежденным проводом. Также попробуйте использовать другой USB-порт.
Следует учитывать, что многим устройствам — в особенности таким, как внешние жесткие диски — требуется довольно большой ток для нормальной работы. Попробуйте подключить устройство с помощью USB хаба с внешним питанием.
3. Если после предыдущих действий ошибка повторяется, то постарайтесь вспомнить, проводили ли вы установку или обновление аппаратных компонентов компьютера, либо его программного обеспечения.
Если да, то вполне возможно, что последние изменения в системе и являются причиной сбоев. В этом случае следует удалить установленное оборудование, откатить обновления или же использовать встроенную в Windows утилиту для восстановления системы.
4. Еще одной частой причиной отказов являются проблемы, возникающие в программном обеспечении драйвера.
Полностью удалите драйвер сбойного устройства и установите его заново. Для удаление драйвера необходимо перейти в диспетчер устройств, нажав Пуск-Панель управления-Диспетчер устройств.
В диспетчере выбираем неработающее устройство, кликаем по нему правой кнопкой мыши и выбираем пункт «Свойства».
В открывшемся окне переходим на вкладку «Драйвер» и нажимаем кнопку «Удалить»
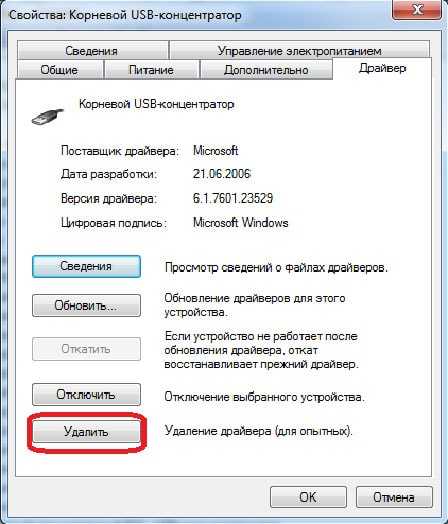
Убедитесь что устанавливаемый драйвер совместим с вашей операционной системой. В случае необходимости скачайте нужную версию на сайте производителя.
5. Если проблема, возникающая при работе с оборудованием типовая, то она может быть уже исправлена компанией Microsoft.
Для применения исправления необходимо установить последние обновления операционной системы. Для этого кликните на иконку меню Пуск и выберите Панель управления — Центр обновления Windows.
В открывшемся окне нажмите на пункт «Поиск обновлений»
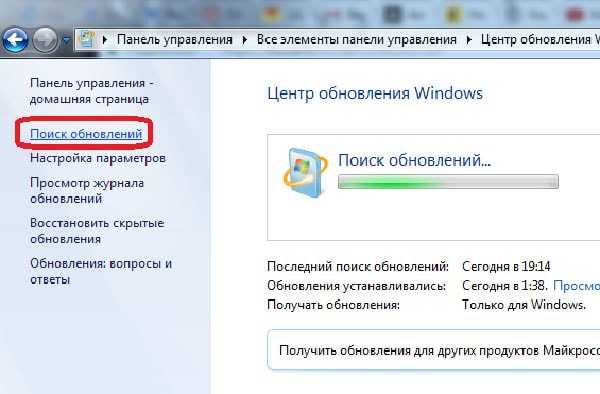
6. Последним из возможных решений проблемы возникновения ошибки 43 является обновление программы BIOS компьютера.
Она отвечает в том числе и за взаимодействие с оборудованием, и производитель в новой версии мог исправить несовместимость. Для этого необходимо перейти на сайт производителя и найти программу для обновления BIOS, а также инструкцию по ее применению.
Как мы видим, причины возникновения ошибки 43 при подключении внешнего оборудования могут быть весьма разнообразны, также различаются и способы их решения.
В статье собраны рекомендации и последовательность действий для исправления большей части неисправностей. Если после применения данных советов проблема тем не менее остается нерешенной, то это может быть следствием неисправности подключаемого устройства. В этом случае следует обратиться за квалифицированной помощью в сервисный центр.
tvoi-setevichok.ru
Код 43 ошибка USB устранить – инструкция
USB на данный момент выступает лидером в списке интерфейсов подключения устройств. USB-штекером оснащены не только всем известные флешки, но также и огромное множество других подключаемых к компьютеру устройств. Такую популярность USB обеспечила хорошая совместимость с программным обеспечением. Но даже с ним иногда происходят различные ошибки и неполадки. Например, ошибка код 43, из-за которой подключенное устройство не может корректно работать. Эту ошибку, а также способы её устранения мы и рассмотрим в данной статье.
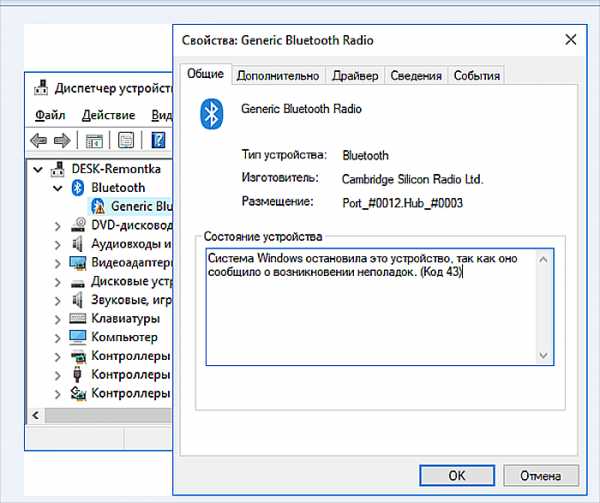 Код 43 ошибка USB устранить
Код 43 ошибка USB устранить
Повреждённые USB-разъёмы
Если USB-порт вашего компьютера или ноутбука повреждён, то это может приводить к различным неполадкам, в том числе и к ошибке 43. Продиагностировать работоспособность портов довольно просто. Для этого нужно подключить в разъём несколько USB-устройств, затем подключить их к порту на другом компьютере. Если на вашем ПК возникает ошибка, а на другом всё работает нормально, значит, проблема именно в нерабочем порте.
 Подключаем в разъём несколько USB-устройств, затем подключаем их к другому ПК
Подключаем в разъём несколько USB-устройств, затем подключаем их к другому ПК
Самый лучший способ решения данной проблемы – это замена порта. Это довольно кропотливая и опасная работа (при неосторожном обращении можно повредить другие комплектующие), поэтому если вы не уверены в своих силах и ранее не имели опыта в замене деталей – лучше доверить это дело мастерам из сервисного центра.
На заметку! Повреждённый USB-разъём способен с течением времени вывести из строя другие внутренние компоненты компьютера, поэтому лучше решать проблему с ним сразу, а не усугублять всё бездействием.
Активированный режим экономии энергии
Ошибка 43 может также возникать при недостаточном количестве электроэнергии, которое потребляет USB-устройство. Недостаток поступления электроэнергии чаще всего обеспечивает режим экономии энергии, который активирован на устройстве. Чтобы деактивировать этот режим, следуйте дальнейшей пошаговой инструкции:
- На иконке «Компьютер» щёлкните по правой клавише мыши, затем левой по строке «Свойства».
 На иконке «Компьютер» щёлкаем по правой клавише мыши, затем левой по строке «Свойства»
На иконке «Компьютер» щёлкаем по правой клавише мыши, затем левой по строке «Свойства»На заметку! Если на рабочем столе ярлык «Компьютер», откроется окно свойств ярлыка. В инструкции ниже вы найдете другой способ открытия диспетчера.
- В левой части окна выберите меню «Диспетчер устройств».
 Выбираем меню «Диспетчер устройств»
Выбираем меню «Диспетчер устройств» - Выберите из перечня ваше «проблемное» устройство, то есть то, которое не работает из-за ошибки 43, щёлкните по нему правой клавишей мыши и нажмите на «Свойства».
 Находим название устройства, из-за которого ошибка, щёлкаем по нему правой клавишей мыши и нажимаем на «Свойства»
Находим название устройства, из-за которого ошибка, щёлкаем по нему правой клавишей мыши и нажимаем на «Свойства» - Перейдите во вкладку «Управление электропитанием» и уберите галочку напротив параметра, который отвечает за отключение устройства в целях экономии энергии. Затем нажмите на кнопку «ОК», чтобы сохранить изменения.
 Во вкладке «Управление электропитанием» убираем галочку напротив параметра «Разрешить отключение этого устройства…», нажимаем «ОК»
Во вкладке «Управление электропитанием» убираем галочку напротив параметра «Разрешить отключение этого устройства…», нажимаем «ОК»
На заметку! Есть множество способов перейти в диспетчер устройств. Самый короткий из них – это открыть командное окно через «Win+R» и ввести в него команду «devmgmt.msc», затем нажать «ОК».
 Вводим команду «devmgmt.msc», нажимаем «ОК»
Вводим команду «devmgmt.msc», нажимаем «ОК»
Проблемы с USB-драйверами
При подключении USB-устройства компьютер автоматически инициализирует установку драйверов для него. Бывают случаи, когда вы ранее подключали похожее устройство с компьютерами, и при подключении нового произошёл конфликт со старыми драйверами, что и вызвало ошибку 43. Чтобы решить эту проблему, проделайте следующие шаги:
- Зайдите в «Диспетчер устройств» (если не помните путь к нему – прочтите предыдущую часть статьи), найдите в нём проблемное устройство, выберите его правым кликом мыши и нажмите на «Удалить устройство».
 Выбираем устройство правым кликом мыши, нажимаем на «Удалить устройство»
Выбираем устройство правым кликом мыши, нажимаем на «Удалить устройство» - Перезагрузите компьютер и переподключите устройство ещё раз.
Также возможно, что проблема заключается не в конфликте драйверов, а в том, что нынешняя их версия устаревшая и неактуальная. Чтобы исправить это, совсем не обязательно удалять их, а потом устанавливать заново – их можно просто обновить. Для этого сделайте следующее:
- Кликните правой кнопкой мыши по нужному устройству и нажмите на «Обновить драйвер».
 Кликаем правой кнопкой мыши по нужному устройству и нажимаем на «Обновить драйвер»
Кликаем правой кнопкой мыши по нужному устройству и нажимаем на «Обновить драйвер» - Вам будет предложено два варианта – автоматический поиск и ручной. Для начала попробуйте автоматический. Если он вам помог, то дело сделано. Если нет, то вернитесь к этому меню и выберите ручной поиск.
 Выбираем автоматический поиск, ожидаем завершения
Выбираем автоматический поиск, ожидаем завершения Нажимаем по ссылке ручного поиска драйверов
Нажимаем по ссылке ручного поиска драйверов - Нажмите на пункт, отвечающий за выбор драйверов из уже установленных.
 Нажимаем на пункт «Выбрать драйвер из списка доступных драйверов на компьютере»
Нажимаем на пункт «Выбрать драйвер из списка доступных драйверов на компьютере» - Если в открытом окне вы увидите «Корневой USB-концентратор», то выберите его и кликните «Далее». После установки драйвера проблема должна быть решена.
 Выделяем «Корневой USB-концентратор», нажимаем «Далее»
Выделяем «Корневой USB-концентратор», нажимаем «Далее»
На заметку! Если корневой концентратор не был найден, попробуйте скачать драйвера вашего устройства и при установке с вышеупомянутого меню указать их директорию. Скачать драйвера для устройства вы можете с официального сайта производителя. Они находятся в свободном доступе.
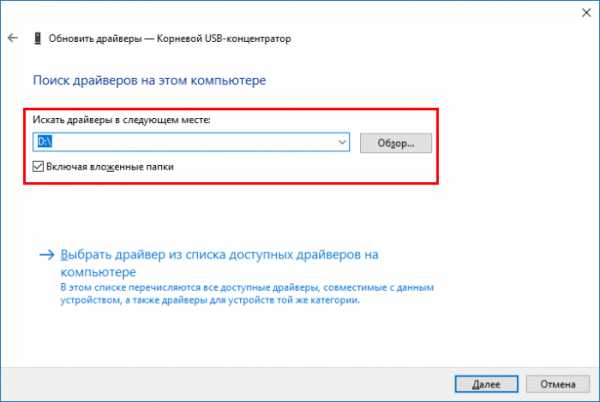 Если драйвера были скачаны, нажимаем на кнопку «Обзор» и выбираем папку с драйверами
Если драйвера были скачаны, нажимаем на кнопку «Обзор» и выбираем папку с драйверами
Неполадки в реестре
Реестр Windows хранит в себе самые важные настройки, регулирующие работоспособность операционной системы. Если в реестре появляются неправильные значения, то это может вызвать массу системных ошибок, и ошибка 43 – не исключение. Для очистки реестра следует воспользоваться программой CCleaner – она способна буквально за один клик разом решить все проблемы, связанные с реестром. Итак, для «лечения» реестра делайте всё, как описано в инструкции:
- Запустите программу и откройте вкладку «Реестр», затем нажмите на клавишу «Поиск проблем».
 Открываем вкладку «Реестр», затем нажимаем на клавишу «Поиск проблем»
Открываем вкладку «Реестр», затем нажимаем на клавишу «Поиск проблем» - Дождитесь окончания поиска (этот процесс редко когда занимает больше минуты) и нажмите на «Исправить выбранное…».
 Нажимаем на «Исправить выбранное…»
Нажимаем на «Исправить выбранное…» - Теперь кликните на «Исправить отмеченные». Эта функция удалит все некорректные значения реестра за один раз.
 Кликаем на «Исправить отмеченные»
Кликаем на «Исправить отмеченные» - Когда реестр будет очищен, CCleaner уведомит вас об этом.
 Результат очистки реестра
Результат очистки реестра
Если после очистки реестра ошибка 43 вас больше не беспокоит, значит, миссия выполнена.
Нарушение целостности файловой системы
Ещё одна частая причина возникновение ошибки под номером 43 – это отсутствие важных системных файлов. Решить эту проблему довольно просто – для этого достаточно ввести одну команду в консоль и подождать, пока компьютер сделает всё сам. Более подробная инструкция описана ниже:
- Откройте меню «Пуск», затем выберите «Все программы» и раскройте директорию «Стандартные».
 Открываем меню «Пуск», затем выбираем «Все программы»
Открываем меню «Пуск», затем выбираем «Все программы» Раскрываем директорию «Стандартные»
Раскрываем директорию «Стандартные» - В перечне стандартных программ вы увидите командную строку. Не спешите сразу запускать её двойным кликом – сначала выделите её правой кнопкой мыши и нажмите на «Запуск от имени администратора».
 Выделяем правой кнопкой мыши название «Командная строка», нажимаем на «Запуск от имени администратора»
Выделяем правой кнопкой мыши название «Командная строка», нажимаем на «Запуск от имени администратора» - Перед вами консоль. Введите в неё команду «sfc /scannow» и нажмите «Enter», чтобы начать её выполнение. Данная команда инициализирует проверку целостности системных файлов и приступит к их восстановлению, если они были утрачены. Если причиной ошибки было нарушение целостности системы, то после данной процедуры ошибка 43 больше возникать не будет.
 Вводим в команду «sfc /scannow» и нажимаем «Enter»
Вводим в команду «sfc /scannow» и нажимаем «Enter»
На заметку! Чтобы процесс прошёл без сбоев, не запускайте сторонних программ во время сканирования и восстановления системных файлов. Так же не удаляйте старые файлы и не устанавливайте новые.
Теперь вы знаете несколько способов, как избавиться от ошибки 43, которая не даёт вам воспользоваться USB-устройством. Если вы убедились в том, что ваш разъём работает, но вам не помог ни один из перечисленных методов, тогда следует обратиться к руководству по переустановке операционной системы.
Видео — Проблема USB Unknown Device. Код 43
fileword.ru
Код ошибки 43. Как исправить?
Лидирующим и, по совместительству, самым популярным интерфейсом передачи данных в наше время является Universal serial Bus. Данный интерфейс отлично сопрягается с ПК и совместим с ПО. Однако, при эксплуатации USB-порта может возникнуть сбой в его работе, что приводит к ошибкам в системе. В статье мы рассмотрим код ошибки 43 при подключении usb. А так же разберем, как устранить эту неприятность.
Код ошибки 43 может появиться при подключении девайсов через юсб порт и характеризуется тем, что устройство не отображается в проводнике ОС, а в диспетчере устройств обозначается желтым восклицательным знаком. Саму надпись об ошибке можно увидеть в свойствах подключенного девайса.
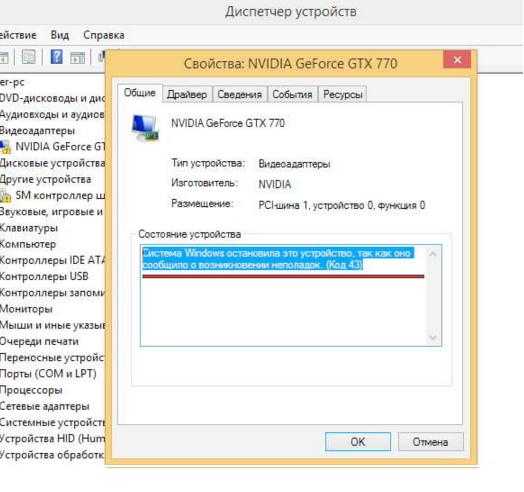 Причины, по которым Windows останавливает устройство в связи неполадками, могут быть следующими:
Причины, по которым Windows останавливает устройство в связи неполадками, могут быть следующими:
- Отсутствие установленных драйверов в ОС на подключаемое устройство или несовместимость со старыми.
- Механическое повреждение юсб порта.
- Включен пункт экономии энергии при подключении устройства.
- Ошибки реестра.
- Повреждены системные файлы.
- Временный сбой подключаемого оборудования.
Перейдем к способам устранения ошибки, когда windows 7, 8, 10 не видит устройство, путем разбора каждой причины возникновения неполадки.
Вариант №1: Удаление драйверов устройства
Если неприятность застала вас при подключении новенького девайса, то, вероятно, проблема кроется в несовместимости драйвера от нового устройства со старым аналогичным. В таких случаях необходимо удалить драйвер оборудования, чтобы система поставила новое ПО от подключенного девайса. Для этого:
- Пуск-> щелкаем правой кнопкой мыши по “Мой компьютер” (в версиях windows выше 7 – “ Этот компьютер”), во всплывающем меню выбираем “Свойства”.
- Перед вами откроется окно с названием “Система”.
- В окошке слева ищем Диспетчер устройств и клацаем по нему.
- В появившемся диспетчере ищем устройство, с которым у системы возникают неполадки.
- Клацаем ПКМ по вашему оборудованию и жмем “удалить устройство”.
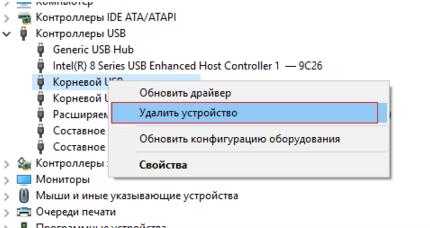
- Подтверждаем намерения, перезагружаем ПК.
- Подключите ваш девайс.
Вариант №2: Проверка USB-порта на исправность
Бывают случаи, когда из-за внешних воздействий на порты, они выходят из строя полностью или работают с ошибками. Поэтому, прежде чем грешить на программную составляющую, удостоверьтесь, что порт рабочий. Для этого:
- Внимательно осмотрите “гнездо” на наличие повреждений или инородных предметов.
- Подключите ваше устройство в другие разъемы юсб и посмотрите, как отреагирует система. Если код 43 не исчез при подключении девайса в другие гнезда, переходите к методу, описанному ниже. (Но стоит помнить, что при выходе из строя южного моста на мат. плате могут не работать абсолютно все USB-разъемы, поэтому, если системой не обнаружено подключаемое устройство и ошибок нет, это повод обратится к мастерам по ремонту ПК).
Вариант №3: Отключаем экономию энергии
В системе windows можно управлять электропитанием подключенной аппаратуры. Бывает, что ОС отключает наше устройство для экономии энергии, после чего и появляется порядком надоевшая ошибка с кодом 43. Чтобы проверить, не отключается ли наш девайс системой, необходимо:
- Зайти в пуск-> ПКМ по “Этот Компьютер”-> свойства.
- В появившемся окне с названием “Система”, слева ищем Диспетчер устройств.
- Находим наше подключенное оборудование и клацаем по нему ПКМ -> Свойства.
- Во всплывшем окне выбираем раздел “управление электропитанием”.
- Находим параметр, разрешающий отключение оборудования в целях экономии энергии, и снимаем с него галочку.
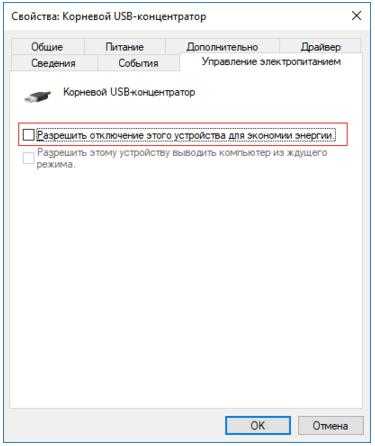
- Подтверждаем свои действия.
- Перезагружаем ПК.
Вариант №4: Чистка реестра
Большинство действий в компьютере записывается в реестр, и, соответственно, со временем накапливается множество записей, по большей части ненужных, что приводит к различного рода ошибкам в ОС. Как исправить неполадки? Исправить код 43 и другие ошибки реестра можно путем его очистки. Существует множество программ, но в данной статье мы рассмотрим CCleaner. Скачиваем прогу с офф. сайта, устанавливаем и выполняем следующие действия:
- Направляемся в раздел “Реестр”.
- Клацаем “Поиск проблем”.
- После того, как программа закончит поиск, нажимаем на кнопку исправить.
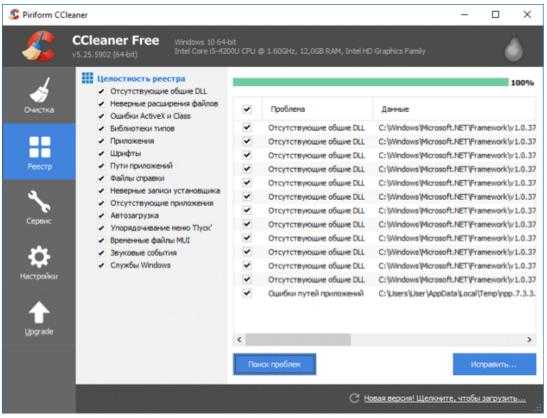
- Появится окошко с предложением сохранения резервной копии всех удаляемах записей -> соглашаемся с сохранением.
- Повторяем пункты 1-3, перезагружаем компьютер.
Вариант №5: Восстановление системных файлов
Предлагаемый способ относится к малодейственным методам, но попробовать стоит.
- Запускаем коммандную строку с правами администратора (пуск-> в строке поиска пишем “cmd” ->пкм щелкаем по появившемуся значку cmd-> запустить от имени администратора).
- Набираем во всплывшем черном окошке sfc/scannow.

- Ждем окончания проверки.
- Ребутим пк.
Вариант №6: Возможно, сбоит само устройство?
Не исключено, что сам девайс, который вы хотите подключить, начинает сбоить, тем самым система выдает ошибку. Попробуйте выключить пк, отключить оборудование, подождать пару минут. Если это не помогло, проверьте подключаемое устройство на других компьютерах с windows 7, 8, 10, и если оборудование ведет себя так же или не опознается, то проблема может крыться в юсб контроллере девайса. В таких случаях советуем обратиться в сервис.
gekks.ru
Код ошибки 43 при подключении USB
Множество пользователей сталкиваются с проблемой при подключении устройства работающего через USB-порт. При ненадлежащем качестве usb-провода компьютер не может корректно определить, что к нему подключили. В результате мы получаем ошибку 43, которая свидетельствует о «неопознанном устройстве». Давайте попробуем разобраться как решить проблему и с чем конкретно она связана.
Причина возникновения проблемы
Основной причиной может служить отсутствие массы в провода платы к металлической части usb-входа. Обычно это возникает в следствии пережатия или перегиба проводов. В большинстве случаев диагностировать проблему можно по возникающей ошибке с кодом 43 при непосредственном подключении (например мышки) к ПК.
Для точного диагностирования, следует открыть «Диспетчер устройств«. Сделать это можно нажав правой кнопкой на меню Пуск и выбрав соответствующий пункт.
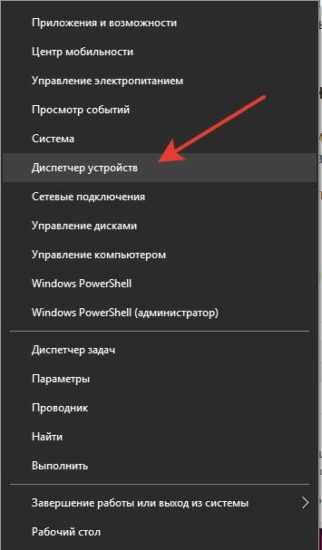
После отображения всех подключенных модулей к компьютеру или ноутбуку, нужно нажать вверху на «Действия» и выбрать пункт «Обновить конфигурацию устройств«.
В результате произойдет полное сканирование устройства на поиск и обнаружение всех подключенных девайсов. В итоге нам потребуется выбрать из списка «Неопознанное устройство» помеченное желтым восклицательным знаком.
Нажимаем на него правой кнопкой и выбираем «Свойства«.
Переходим на вкладку «Сведения» и из выпадающего списка выбираем «ИД оборудования«.
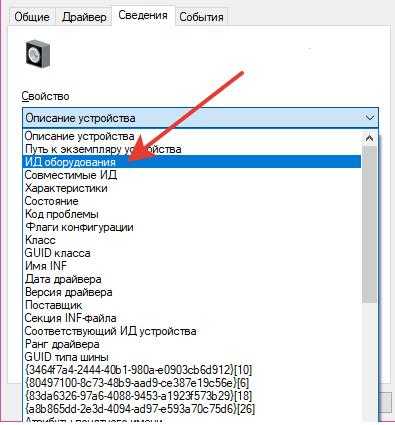
В случае отображения сообщения «ИД не найдено», мы можем понять, что девайс корректно не подключился и ему требуется помощь.
Решение ошибки USB с кодом 43
Существует несколько способов решения которые различаются подходом к исполнению.
Для начала определите версию USB-шнура вашего девайса. Для этого достаточно переподключить его в высокоскоростной юсб-слот. Обычно он находится позади компьютера.
Спереди же для быстрого доступа выводятся USB версии 2 (или даже 1). Они очень медленные и не позволяют в полной мере использовать наше подключенное устройство. Попробуйте присоединится к материнской плате позади. Это поможет избежать конфликта версий и поспособствует повторному сканированию компьютера на наличие новых подключений.
Если это не помогло, то давайте взглянем на внешний вид провода. Обычно пережатые или перегнутые кабели не могут корректно передавать электрические сигналы и они прерываются на моменте потери контакта (или изоляции). Если вы видите оголённые (или торчащие) провода, следует перемотать их специальной изолирующей лентой.
В идеале конечно купить новое устройство или отнести его в мастерскую. Специалисты выполнять чистку или замену сгоревших деталей и возобновят корректную подачу питания на нужные блоки.
Нередко можно встретить случаи использования устаревших устройств на новом компьютере. В таком случае вам необходимо воспользоватся не энергозависимыми выходами на передней панели, что приведет к снижении поступаемого питания и корректному запуску.
Заключение
Возникновение ошибки 43 при подключении usb нередко случается с проводными мышками, которые используются продолжительное время. Влияние солнечных лучей на резиновое покрытие расплавляет его деформирует. Возможно стоит задуматься о покупке беспроводной или с тканевым покрытием. Это обеспечит долгую работу и более качественный результат.
marmok.ru


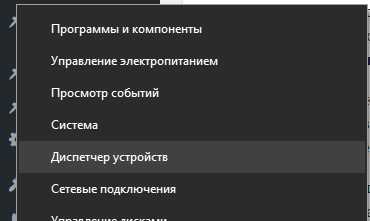
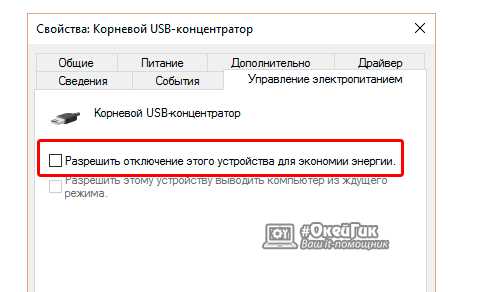
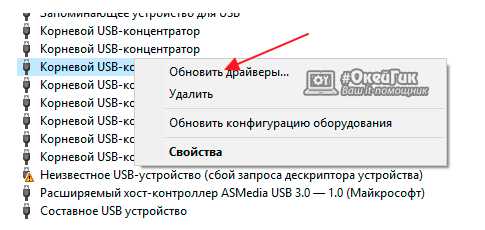
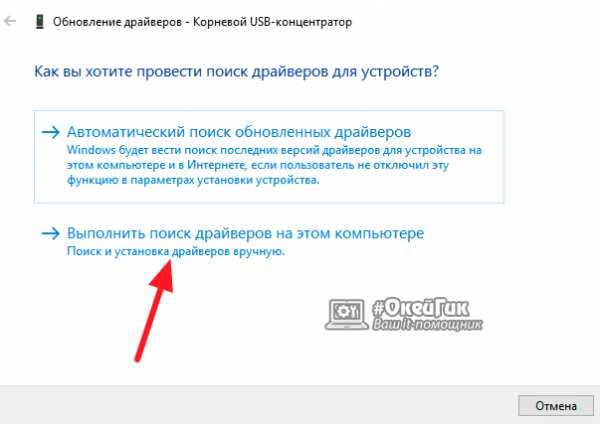
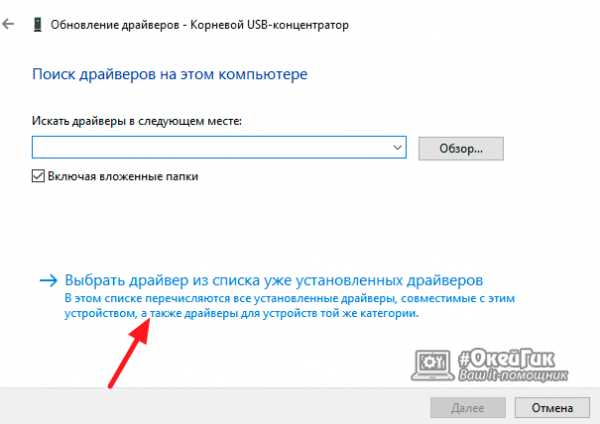
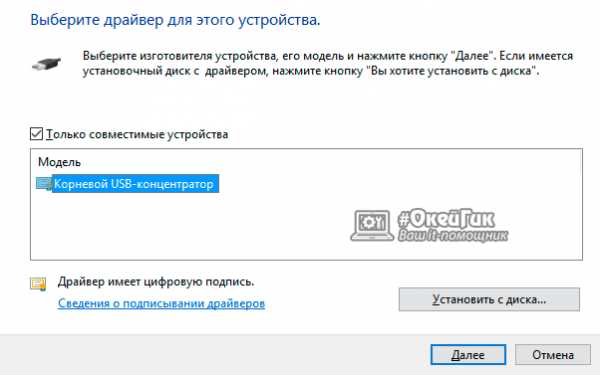



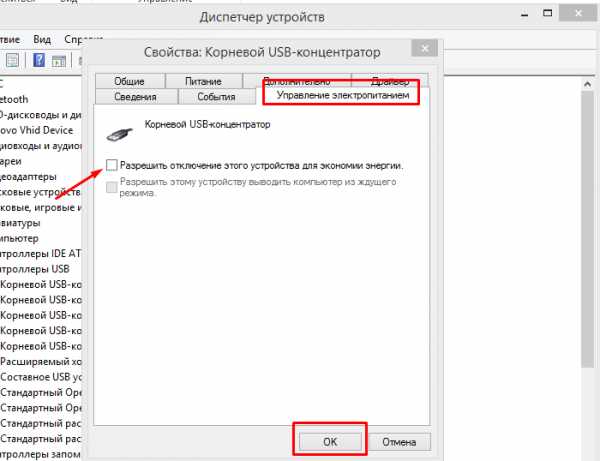
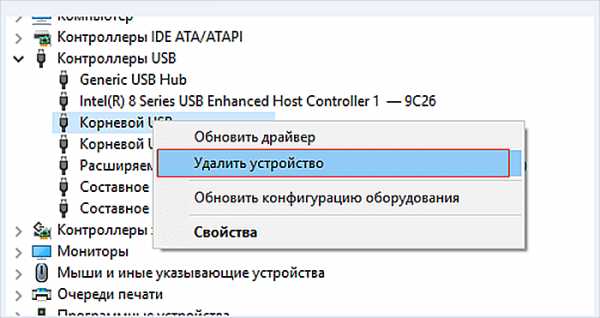
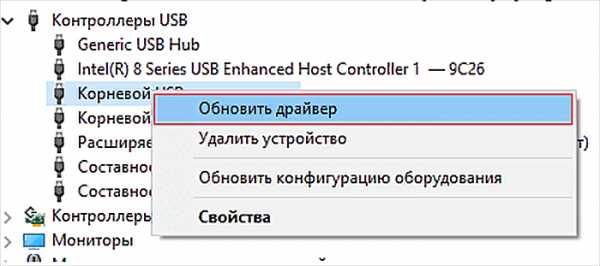
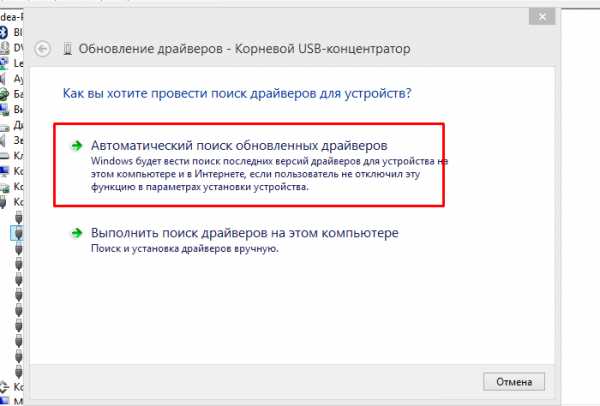
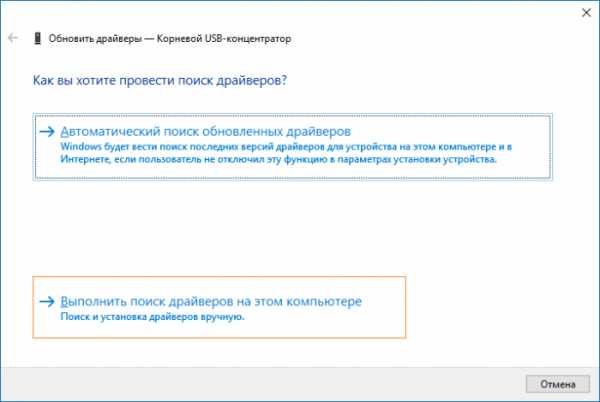
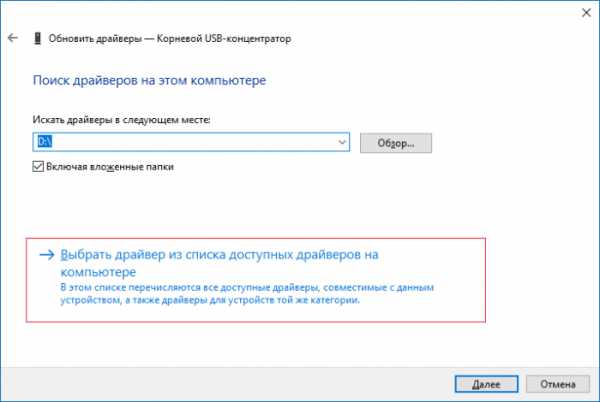
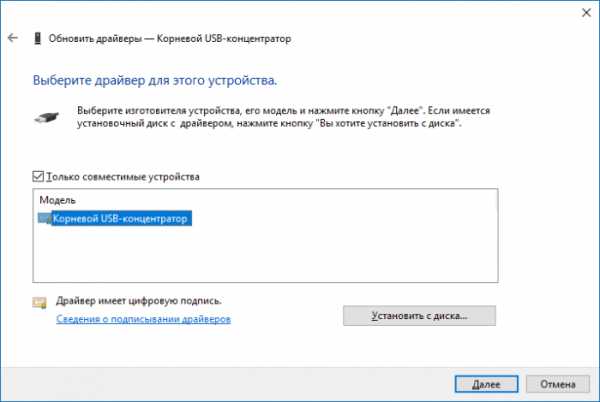
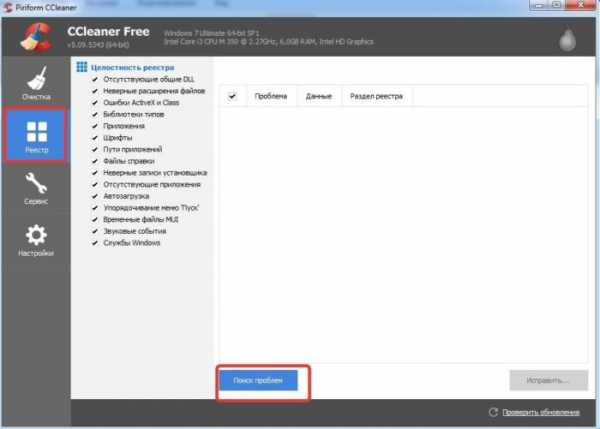
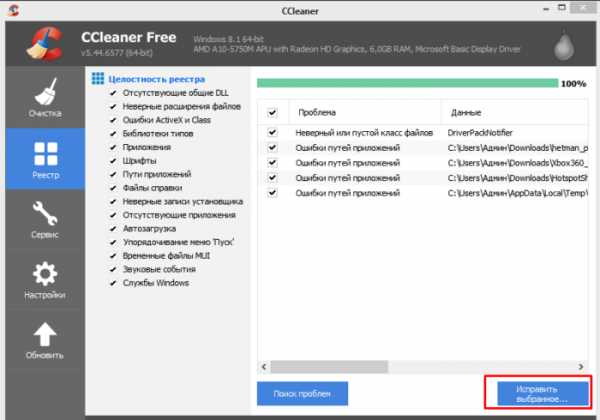
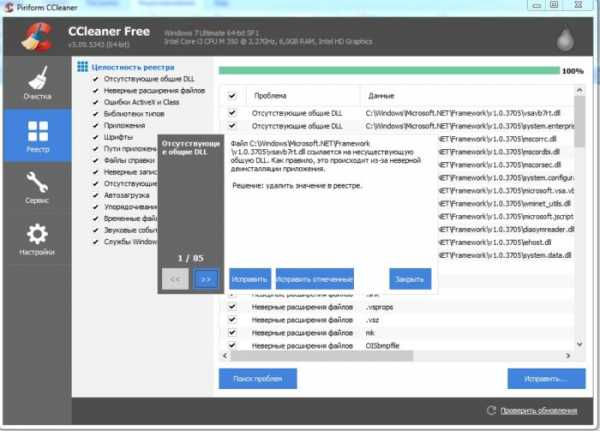
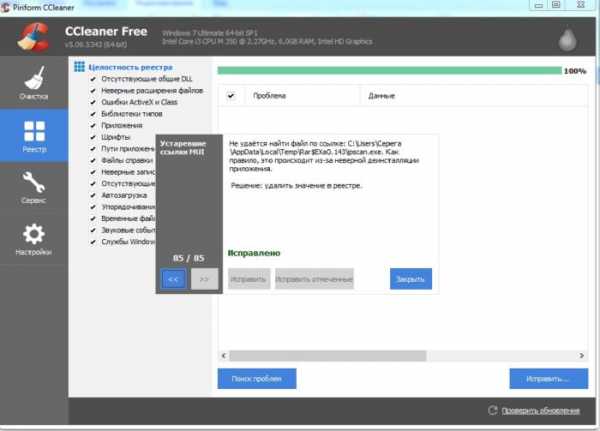
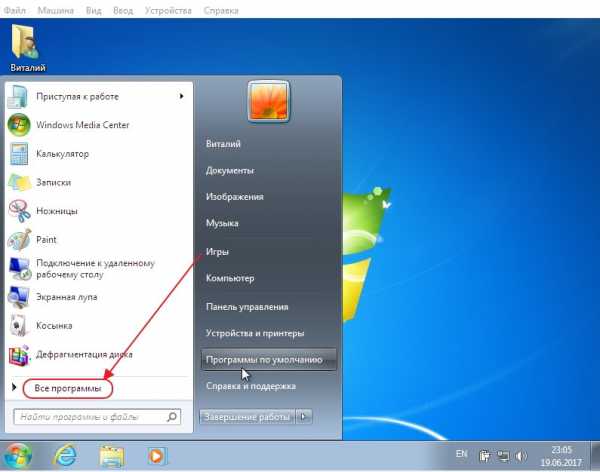
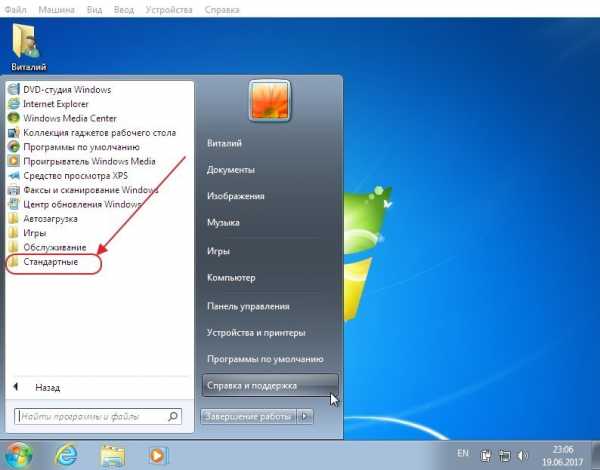
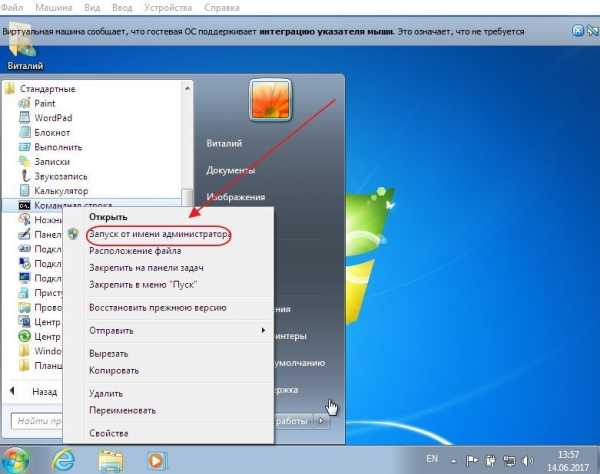

 На иконке «Компьютер» щёлкаем по правой клавише мыши, затем левой по строке «Свойства»
На иконке «Компьютер» щёлкаем по правой клавише мыши, затем левой по строке «Свойства» Выбираем меню «Диспетчер устройств»
Выбираем меню «Диспетчер устройств» Находим название устройства, из-за которого ошибка, щёлкаем по нему правой клавишей мыши и нажимаем на «Свойства»
Находим название устройства, из-за которого ошибка, щёлкаем по нему правой клавишей мыши и нажимаем на «Свойства»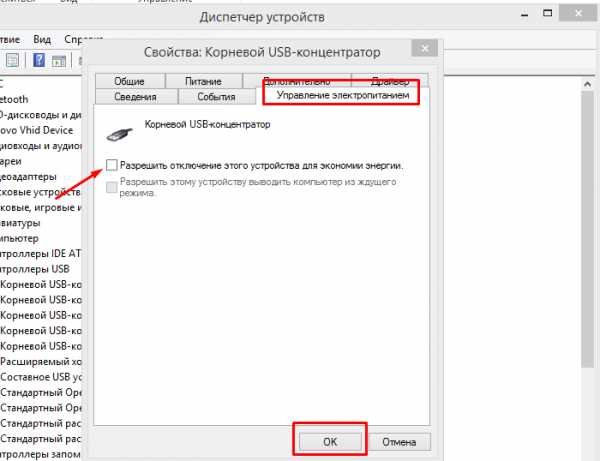 Во вкладке «Управление электропитанием» убираем галочку напротив параметра «Разрешить отключение этого устройства…», нажимаем «ОК»
Во вкладке «Управление электропитанием» убираем галочку напротив параметра «Разрешить отключение этого устройства…», нажимаем «ОК»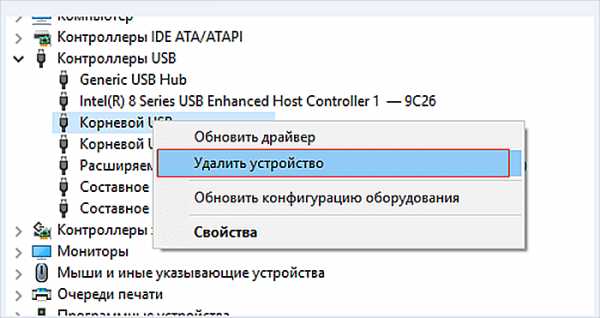 Выбираем устройство правым кликом мыши, нажимаем на «Удалить устройство»
Выбираем устройство правым кликом мыши, нажимаем на «Удалить устройство»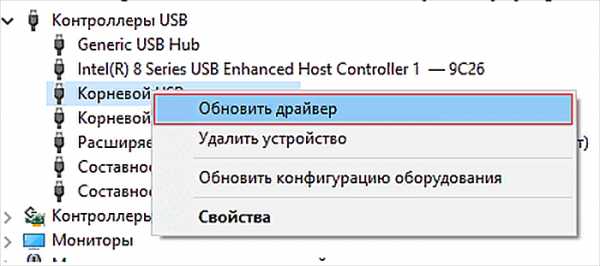 Кликаем правой кнопкой мыши по нужному устройству и нажимаем на «Обновить драйвер»
Кликаем правой кнопкой мыши по нужному устройству и нажимаем на «Обновить драйвер»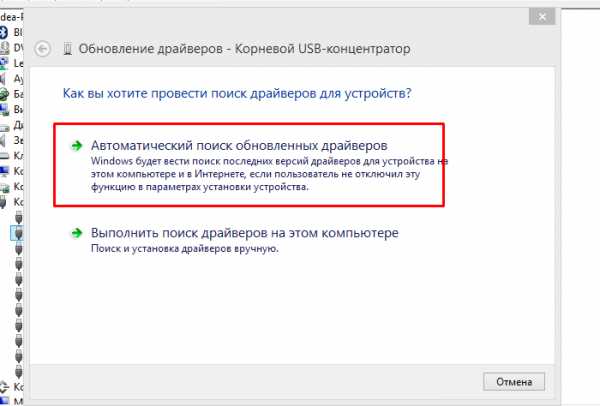 Выбираем автоматический поиск, ожидаем завершения
Выбираем автоматический поиск, ожидаем завершения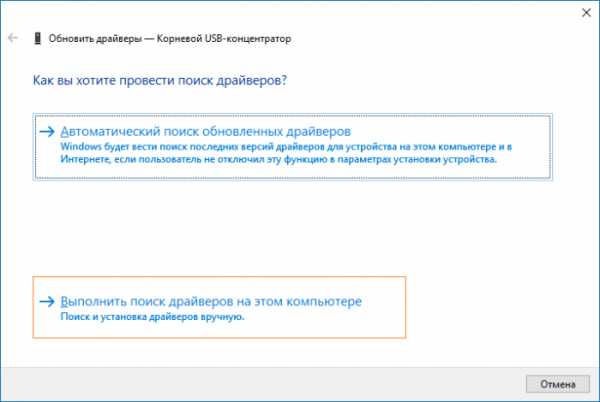 Нажимаем по ссылке ручного поиска драйверов
Нажимаем по ссылке ручного поиска драйверов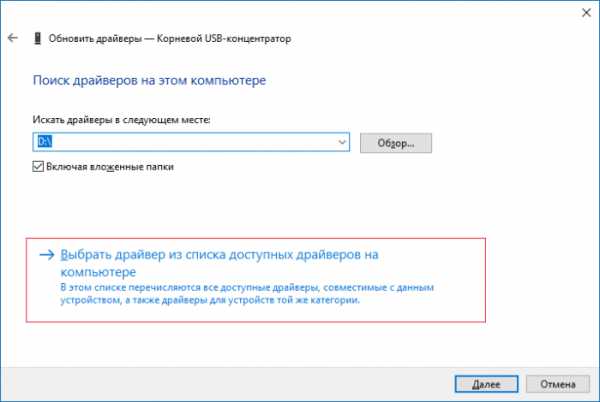 Нажимаем на пункт «Выбрать драйвер из списка доступных драйверов на компьютере»
Нажимаем на пункт «Выбрать драйвер из списка доступных драйверов на компьютере»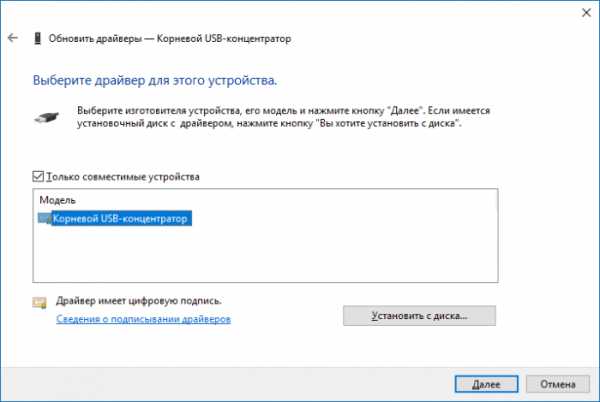 Выделяем «Корневой USB-концентратор», нажимаем «Далее»
Выделяем «Корневой USB-концентратор», нажимаем «Далее»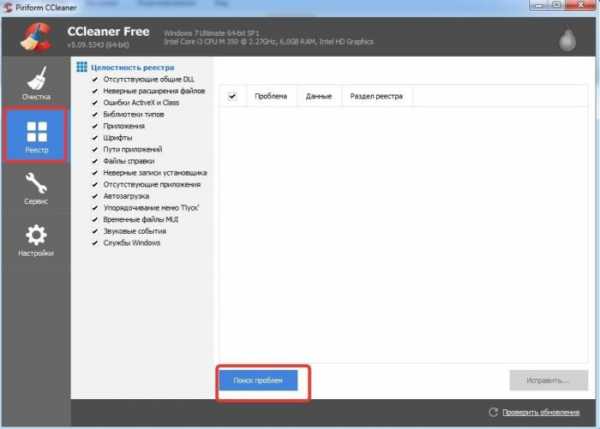 Открываем вкладку «Реестр», затем нажимаем на клавишу «Поиск проблем»
Открываем вкладку «Реестр», затем нажимаем на клавишу «Поиск проблем»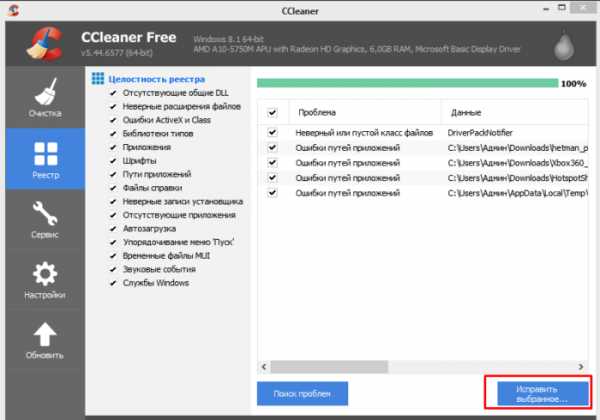 Нажимаем на «Исправить выбранное…»
Нажимаем на «Исправить выбранное…»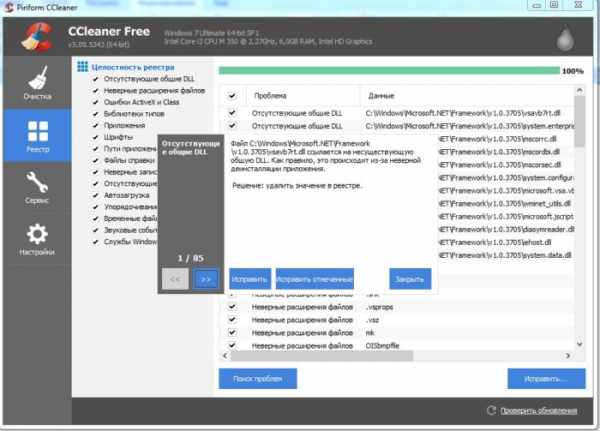 Кликаем на «Исправить отмеченные»
Кликаем на «Исправить отмеченные»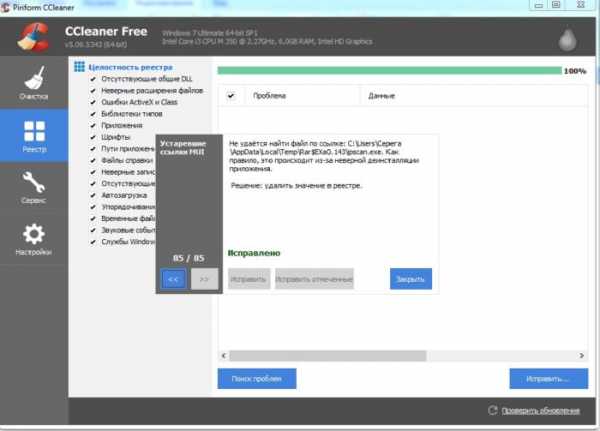 Результат очистки реестра
Результат очистки реестра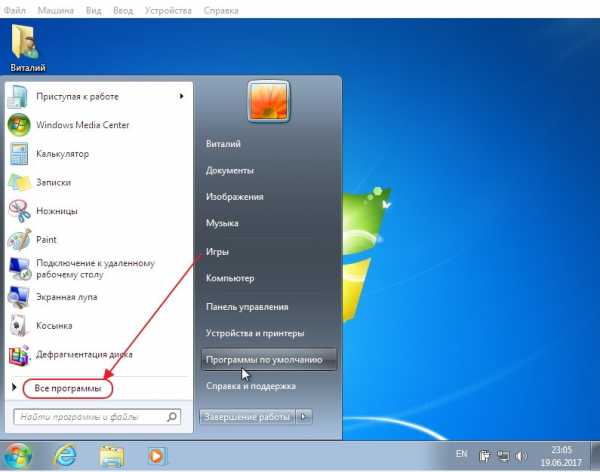 Открываем меню «Пуск», затем выбираем «Все программы»
Открываем меню «Пуск», затем выбираем «Все программы»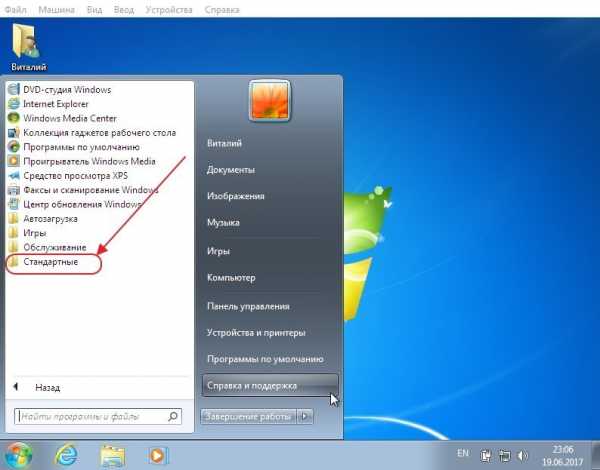 Раскрываем директорию «Стандартные»
Раскрываем директорию «Стандартные»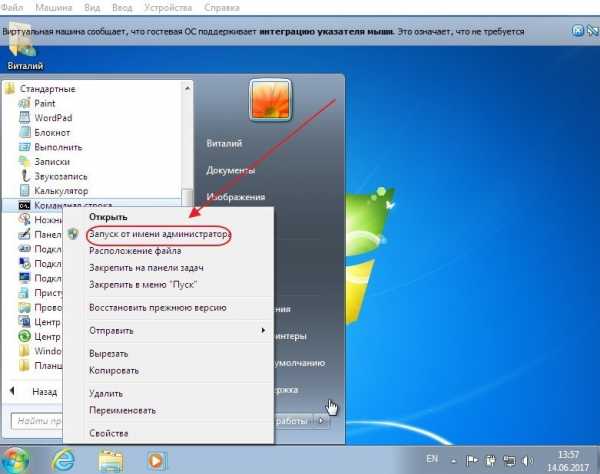 Выделяем правой кнопкой мыши название «Командная строка», нажимаем на «Запуск от имени администратора»
Выделяем правой кнопкой мыши название «Командная строка», нажимаем на «Запуск от имени администратора» Вводим в команду «sfc /scannow» и нажимаем «Enter»
Вводим в команду «sfc /scannow» и нажимаем «Enter»