На данный момент команией Эр-Телеком выдается wi-fi роутер NetGear WNR612v2. На данном роутере установлена прошивка, с которой NetGear может работать только от этого провайдера. Что же делать, если вы сменили провайдера или хотите поставить этот девайс в другом месте, где интернет предоставляется другой комапнией? Все просто — требуется поменять прошивку. В принципе, если следовать инструкции ниже — ничего сложного в этом нет.
Инструкция по смене прошивки на NetGear WNR612v2:
- Качаем tftp.exe и копируем файл на диск C. (Что такое TFTP)
- Подключаем роутер в порт LAN1 (Если вдруг не получилось сменить прошифку через первый порт, попробуйте через WAN-порт).
- Заходим в настройки подключения по локальной сети у Вас на ПК. В свойствах прописываем IP адрес 192.168.1.2, Маска подсети 255.255.255.0. Более ничего не указываем.
- Качаем последнюю официальную прошивку для NetGear WNR612v2. wnr612v2-V1.0.0.4_1.0.3RU.img или с сайта NetGear. Копируем ее в папку C:\netgear\.
- Запускаем командную строку «cmd.exe». В ней запускаем пинг командой ping 192.168.1.1 -t. Не закрываем.
- Переход в режим восстановления. Выключаем роутер. Зажимаем кнопку сброса (reset). Не отпуская этой кнопки,одновременно включаем роутер. Кнопку сброса не отпускаем и смотрим на пинг — он должен появиться через некоторое время. Признаком перехода в режим восстановления можно считать когда светодиод, отображающий состояние питания, начинает мигать (а так же появиться ping).
- Открываем еще одну консоль и вводим C:\tftp -i 192.168.1.1 put C:\netgear\wnr612v2-V1.0.0.4_1.0.3RU.img. Устройство немного задумается, а потом должна появиться надпись такого плана “Успешная передача 3145728 байт за 7 сек., 1232115 байт/с”.
- Должен пропасть пинг до роутера. Роутер не отключаем, а ждем появление пинга. Все, прошивка установлена.
- После перепрошивки можно зайти на 192.168.1.1, логин/пароль — admin/password.
- Далее настраиваем по инструкции.
Перепрошивка роутера | F1-IT
Всем привет! Сегодня я хочу поделиться с Вами своим опытом по перепрошивке роутера.
Этот роутер достался мне от интернет провайдера, при заключении договора. Мне дали Netgear WNR612-2EMRUS. Это достаточно неплохой маршрутизатор, но на нем установлена специальная прошивка от провайдера, которая позволяет настраивать его чуть больше, чем вообще никак.
Как говорится, «дареному коню в зубы не смотрят», но если есть возможность раскрыть весь его потенциал, то нужно её использовать. Обычному пользователю, все эти настройки совсем ни к чему, а вот продвинутый пользователь наверняка найдет способ их применить. Заводская прошивка позволяет производить множество настроек безопасности, использовать полноценную статистику интернет трафика, пробрасывать нужные порты и т.д.
К слову, это может быть роутер от любого другого провайдера и вообще другой модели (D-Link, TP-Link), суть метода от этого не меняется. Вся разница лишь в том, что нужно будет скачивать файлы прошивок для конкретной модели маршрутизатора.
В интернете я нашел большое количество инструкций по перепрошивке, но не все методы оказались рабочими, поэтому пришлось повозиться, прежде чем все получилось.
ВАЖНО! Будьте внимательны проводя данную операцию, так как это может повредить ваше оборудование. Всегда во время перепрошивки используйте Источник Бесперебойного Питания. Информация в статье приведена для профессиональных пользователей. Если Вы не уверены в своих силах, доверьте свое оборудование профессионалам.
Метод перепрошивки
1. Скачиваем оригинальную прошивку.
Обязательно с официального сайта производителя оборудования. Узнать ревизию и модель оборудования можно на наклейке с обратной стороны. Сохраняем скаченный файл в папке на локальном диске. В моем случае это «D:netgear». Имя папки на всякий случай задаем латинскими символами без пробелов. НЕ нужно сохранять файл на рабочем столе, так как полный путь до него будет слишком длинным, и, возможно, будет включать кириллические символы. Сам файл прошивки я переименовал в «netgear.img»
Скачать прошивку для такой же модели роутера можно по ссылке — http://support.netgear.com/product/WNR612v2
2. Меняем настройки сетевого подключения.
- ip-адрес: 192.168.1.2
- основной шлюз:192.168.1.1
Роутер должен быть подключен к компьютеру LAN кабелем.
Настройки должны выглядеть следующим образом:
3. Автоматизируем процесс перепрошивки.
Вся суть метода заключается в том, чтобы залить в память роутера новый файл прошивки по протоколу tftp. Для этого нужно перезагрузить роутер и выполнить команду «tftp -i 192.168.1.1 put d:netgearnetgear.img». В этой команде нужно указать ip-адрес, который мы указывали для шлюза и полное имя файла с прошивкой (в моем случае это — d:netgearnetgear.img).
Казалось бы, все просто. Но здесь есть одна хитрость. Заливать новый файл нужно сразу после того, как компьютер установит соединение с роутером. Проверить когда роутер стал доступен можно командой «ping 192.168.1.1 -t» и как только ping пройдет, запускать команду, которую я указывал выше, но если задержаться на несколько секунд, то операция не удастся.
Поэтому нам нужен bat файл, который все команды выполнит за нас. Содержимое файла будет следующим:
@Echo PowerOff
:BEGIN
ping -n 1 -w 10 192.168.1.1
If errorlevel 1 Goto BEGIN
If errorlevel 0 Goto FLASH
Goto END
:FLASH
Echo *** Start Flashing Firmwire****
tftp -i 192.168.1.1 put d:netgearnetgear.img
:END
Все, что нам осталось сделать, это запустить скачанный файл и перезагрузить роутер. Этот файл сначала запустит команду ping и, как только появится связь с роутером, передаст ему наш файл с оригинальной прошивкой.
Как только Вы увидите сообщение об успешной передаче файла, нужно подождать 8-10 минут и снова перезагрузить роутер.
После перепрошивки все настройки маршрутизатора сбросились, и чтобы зайти на него, нужно ввести в адресной строке браузера адрес — http://192.168.1.1 В моем случае имя пользователя и пароль по умолчанию «admin», «password».
Вот так выглядело окно настроек от дом.ру
Вот так выглядит оригинальная прошивка от производителя оборудования
Ну, а теперь немного настроек, и можно снова пользоваться интернетом. ))
Всем удачи в Ваших экспериментах! До скорых встреч!
Здравствуйте!
Достал из пыльного чулана Очень понадобился ZXHN h218N от Дом.ру.
Проблема в его куцей прошивке, которая завязана на провайдере дом.ру (ЭрТелеком), где можно ввести только логин и пароль PPPOE для подключению к интернету.
Этого функционала хватит для домохозяйки, но не для меня.
Поэтому будем перепрошивать этот роутер!
Первая сложность в том, что перепрошивать его тоже нельзя. Дом.ру позаботились об этом основательно. Можно только на прошивки Дом.ру. Но вот в старой прошивке дом.ру, до которой можно откатиться (даунгрейд), в ней есть возможность залить оригинальную версию прошивки ZTE.
1. Вводим в адресной строке 192.168.0.1/html/menu.html далее жмем любой иероглиф — покажет заводскую вебку.
2. Переходим на страницу «Management»
3. Вкладка «Firmware Upgrade»
4. Сначала прошиваем прошивкой от DOMRU — DOMRU__ZXHN+h218NV2.0.1d_E04_OV.img (Старая прошивка дом.ру с возможностью апгрейда).
5. После прошивки роутер получает IP — 192.168.0.1. Но через WEB морду зайти не дает. Можно только через TELNET — User: root Pass: root (это кому интересно).
6. Нажатием кнопки резет, переводим его в дефолтное состояние.
6.1. Возможно роутер поменяет адрес на 192.168.1.1, а так же в настройках вашего устройства, подключенного к роутеру нужно прописать вручную реквизиты
IP 192.168.1.2
Mask 255.255.255.0
Шлюз 192.168.1.1
Без этого по адресу 192.168.1.1 меня перебрасывало на страницу 404
7. Появляется доступ к WEB с user: admin pass: admin
8. Далее с пункта 4. ТОлько прошиваем оригинальной прошивкой взятой из архива — ZXHN+h218NV2.0.1d_E04_OV.img
9. доступ к WEB с user: admin pass: admin
P.S. В интернете много форумов переполнено подобными темами, и переизбыток способов и информации. Это конкретный метод, что мне помог, надеюсь он поможет и вам.
Update. На новых версиях Hardware Version V2.3 прикрыли эту лазейку. Действует только на старых версиях.
Настройка роутера SNR (обновленная прошивка)

Для входа в настройки роутера SNR в адресной строке браузера (Internet Explorer, Google Chrome, Mozilla Firefox, Opera) введите 192.168.0.1 и нажмите клавишу Enter. Откроется окно настройки роутера.
При первоначальной настройке роутера появляется сообщение о подготовке к началу работы.

Для настройки перейдите по адресу www.ru. Откроется портал авторизации, где укажите данные для доступа в интернет (номер договора, логин, пароль от логина и город) с памятки Клиента, нажмите «Отправить».
 При верном введении данных, появится сообщение об успешной регистрации устройства. Окончание настройки произойдет в течение 2 минут, после этого появится доступ в интернет.
При верном введении данных, появится сообщение об успешной регистрации устройства. Окончание настройки произойдет в течение 2 минут, после этого появится доступ в интернет.

Если после нажатия кнопки «Отправить» появляется ошибка «Код ошибки: 300», то необходимо заново перейти на www.ru и ввести верные данные.

ИНТЕРФЕЙС РОУТЕРА
После первичной настройки роутера перейдите по адресу 192.168.0.1. Появится страница состояния подключения.

Нажмите «изменить настройки», откроется меню с настройками роутера, где можно изменить:
1. Логин/пароль
2. Режим беспроводной сети
3. Канал беспроводной сети
4. Тип шифрования сети
5. Ключ wi-fi сети. Если данное оставить пустыми, то для подключения к Wi-Fi используйте пароль по умолчанию, указанный на наклейке роутера.
6. Сбросить настройки роутера до заводских

Статья была полезной?
Да
Нет
Компания ЭР-Телеком(торговая марка ДОМ.RU) своим новым абонентам за символическую плату в 1 (один) рубль предлагает беспроводной маршрутизатор WNR612-2EMRUS. Который является OEM версией популярного маршрутизатора NetGear WNR612v2.

Его альтернативная прошивка (ДОМ.RU) устроена таким образом, что в ней отсутствуют какие-либо настройки. И все жестко приявязано только к одному провайдеру. То есть вы не сможете настроить маршрутизатор «под себя». Ни изменить внутреннюю адресацию, ни настроить Wi-Fi, вообще ничего. Не говоря про то, что если вы решите подключиться к другому провайдеру, то этот маршрутизатор откажется с ним работать.
Естественно возникает желание превратить его в полноценный NetGear WNR612v2. Чтобы получить доступ ко всем настройкам.
Но прошивка от ДОМ.RU устроена таким образом, что воспринимает прошивки только от ДОМ.RU. То есть прошиться стандартными методами через web интерфейс оригинальной прошивкой от NetGear не получится.
Более того, на официальном форуме поддержки NetGear говорится, что «Перепрошить версию под ЭР Телеком на стандартную нельзя.»
Не знаю говорил ли Станиславский всем известное «Не верю!». Но я не поверил, что нельзя перепрошить WNR612-2EMRUS оригинальной прошивкой от NetGear.
Исходные данные
Маршрутизатор WNR612-2EMRUS с альтернативной прошивкой от ДОМ.RU
Прошиваться на оригинальную прошивку NetGear через web интерфейс отказывается, сообщает что прошивка не подходит для данного устройства.
Необходимые условия для успешной прошивки
- Свежая оригинальная прошивка маршрутизатора NetGear WNR612v2. Скачиваем на официальном форуме.
- Исправленный загрузчик (Пишите коменты если не скачивается.)
- Компьютер с сетевой картой и патч-кордом.
- Скрепка (ей будем нажимать на кнопку «сброс»).
Замена загрузчика
Маршрутизатор выключить.
Подключаем сетевую карту компьютера в разъем LAN1. Все остальные раземы пустые. Настраиваем сетевую карту компьютера на автоматическое получения адреса (по-умолчанию так и настроено, но проверьте).
Включаем маршрутизатор. После того как он загрузится (2..3 минуты). Набираем в браузере http://192.168.0.1 Должны увидеть стандартный ДОМ.RU-шный интерфейс маршрутизатора.
Набираем в браузере http://192.168.0.1/upgrade_uboot.html
Внимание, этой ссылки нет в интерфейсе маршрутизатора, не путайте с обновлением прошивки!
В появившемся окне выбирите файл скаченного исправленного загрузчика. Начнется обновление. Через 2..3 минуты вы опять попадете на стандартную страницу маршрутизатора.
Нажимаем скрепкой на кнопку «сброс» и удерживаем нажатой 10..15 сек. Маршрутизатор перезагрузится. После чего его выключаем.
Замена прошивки WNR612-2EMRUS на NetGear WNR612v2
Итак маршрутизатор выключен. Подключаем сетевую карту компьютера к порту WAN (да, да именно к WAN). Остальные порты оставляем незадействованными. Настраиваем сетевую карту компьютера:
Обратите внимание, что третий октет равен 1 (единице)!
Естественно нажимаем [OK] чтобы изменения вступили в силу.
Скаченную прошивку для удобства переименовываем в 1.img и копируем в корень диска C: (совсем не обязательно, но так будет проще).
Запускаем консоль Windows ([WIN]+[R] набираем «cmd» (без кавычек) нажимаем «Enter»). В открывшемся окне набираем:
ping -t 192.168.1.1
нажимаем «Enter». И наблюдаем периодическое «превышен интервал ожидания для запроса» или «заданный узел недоступен» или что-то подобное. То есть видим что пинги не проходят, что правильно, ведь роутер выключен.
Запускаем вторую копию консоли. ([WIN]+[R] набираем «cmd» (без кавычек) нажимаем «Enter»). В открывшемся окне набираем:
tftp -i 192.168.1.1 put C:\1.img
Клавишу «Enter» НЕ НАЖИМАТЬ!!! То есть команду набрали, но не запускаем.
Далее берем скрепку, нажимаем и удерживаем нажатой кнопку «сброс». Включаем роутер. Наблюдаем за первой консолью. Как только там появятся пинги (через 30..40 сек), сразу отпускаем кнопку «сброс» и нажимаем клавишу «Enter» во второй консоли. Через несколько секунд вы должны увидеть нечто подобное:
Успешная передача: 3211264 байт за 5 s, 642252 байт/с
Теперь дайте роутеру осознать случившееся 🙂 Спустя пару минут он должен самостоятельно перезагрузиться. На всякий случай сбрасываем ему все настройки (удерживаем нажатой кнопку «сброс» в течении 10..15 секунд) и после перезагрузки выключаем его.
Вот собственно и все!
Подключаем сетевую карту компьютера к любому порту LAN. Настраиваем ее на получения адреса автоматически. И включаем роутер.
Заходим в веб-интерфейс маршрутизатора: http://192.168.1.1/
имя пользователя: admin
пароль: password
И видим полноценный интерфейс маршрутизатора NetGear WNR612v2. C чем собственно вас и поздравляю. А далее уже настраиваем роутер как нравится в том числе и под другого провайдера.
TFTP клиент в Windows 7
TFTP клиент в Windows 7 по-умолчанию не установлен. Ищем его по адресу «Панель управления — программы и компоненты — включение или отключение компонентов Windows»
Воросы и ответы
После публикации статьи получил несколько вопросов. Не у всех все проходит гладко с обновлением прошивки. Вот некоторые «заморочки».
Вопрос: Что делать если нет доступа по адресу http://192.168.0.1/upgrade_uboot.htm, то есть когда невозможно обновить загрузчик?
Ответ:
- Попробуйте обновить прошивку без замены загрузчика. Если не получается обновиться через порт WAN, то попробуйте это сделать через один из портов LAN. Если не получается, то…
- Установите последнюю прошивку от ДОМ.RU . После этого должна заработать ссылка http://192.168.0.1/upgrade_uboot.htm Если доступа к сети ДОМ.RU уже нет, то версию прошивки ДОМ.RU в которой работает ссылка http://192.168.0.1/upgrade_uboot.htm можно скачать здесь.


Не все пользователи WiFi-роутера от Дом.ру Netgear WNR612-2EMRU знают, что на самом деле он есть не что иное, как WNR612v2 и он же WNR612-100RUS. Таким образом можно получить полный функционал этого устройства вместо обрезанного фирменной прошивкой от ЭР-Телеком. На первых версиях брендированной прошивки вплоть до V1.0.0.3_1.0.8 перейти на родную микропрограмму было несложно — достаточно скачать файл с официального сайта производителя, затем зайти на страничку: http://192.168.0.1/upgrade_uboot.html и залить софт на маршрутизатор. Но затем такая возможность была перекрыта, хотя и в этом случае есть обходной путь. О нем мы сейчас с Вами и поговорим.
Первым делом понадобиться следующее:
1. Старая прошивка Дом.ру — wnr612ert-V1.0.0.3_1.0.8.img
2. Загрузчик u-boot-v0.6.bin
3. Новая прошивка Netgear — wnr612v2-V1.0.0.4_1.0.3RU.img
4. TFTP-сервер. Тут выбор разнообразен, можно tftp32, а можно и вот этот — tftp.exe
Порядок перепрошивки Netgear WNR612 N150:
Шаг 1 — Обязательно подключаемся сетевым Ethernet-кабелем к роутеру. Не через WiFi, а именно через кабель.
Шаг 2 — В параметрах Протокола Интернет версии 4 (TCP/IPv4) прописываем IP-адрес 192.168.1.2, маску 255.255.255.0 и шлюз 192.168.1.1:
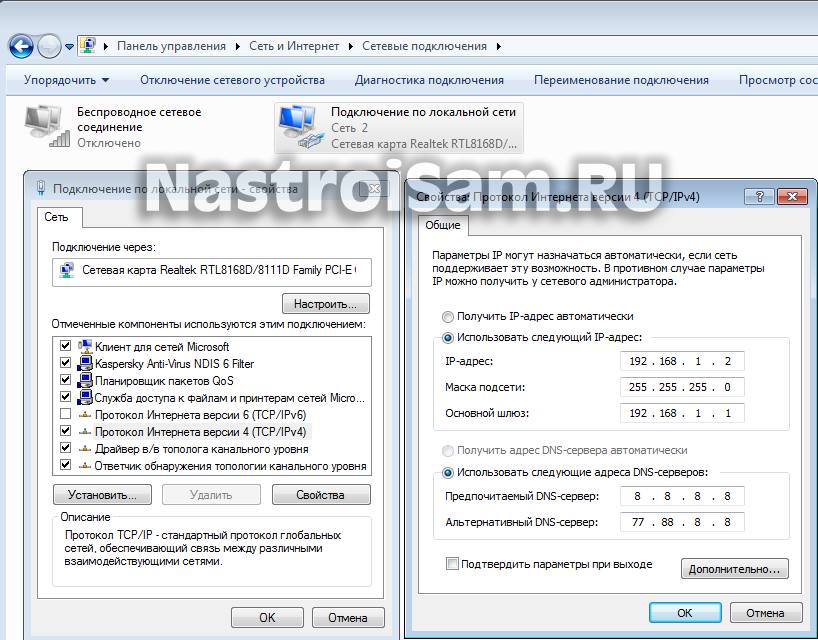
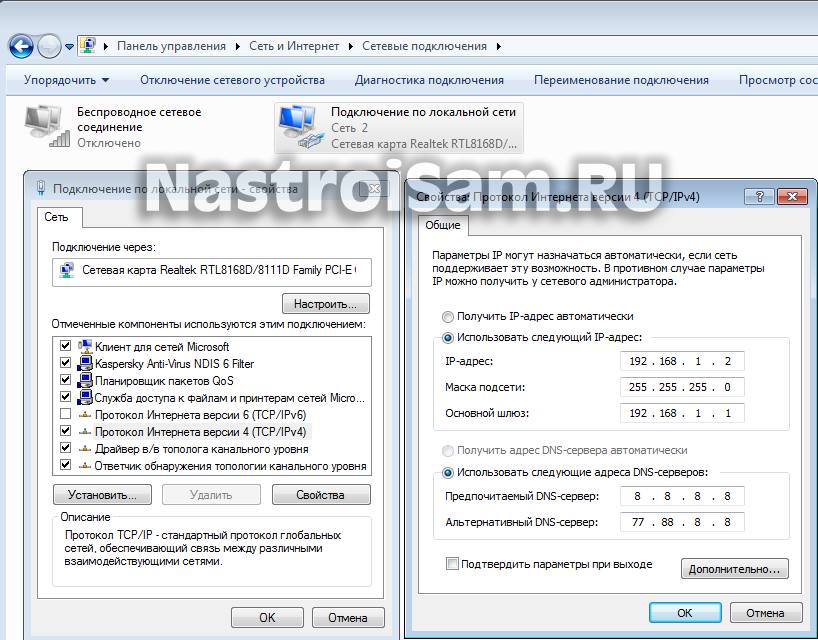
Шаг 3 — Запускам командную строку. Для этого нажимаем кнопку Пуск и в строку поиска пишем — «Командная строка». Либо нажимаем комбинацию клавиш Win+R и с строку Выполнить пишем команду CMD:


Затем, в консоли пишем команду:
ping 192.168.1.1 -t
Таким образом мы будем видеть доступен роутер с компьютера или нет. Как только пинги пойдут, это значит, что запущен Recovery Mode (Режим восстановления).
Шаг 4 — Запускаем наш tftp-шник, в котором надо ввести IP-адрес и выбрать файл с прошивкой от Дом.ру wnr612ert-V1.0.0.3_1.0.8.img.
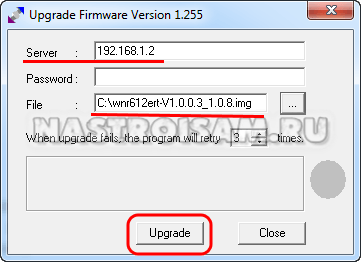
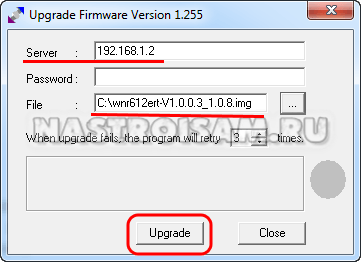
Нажимаем кнопку «Upgrade». Ждем завершения процедуры.
Шаг 5 — Меняем IP-адрес компьютера на 192.168.0.2, соответственно меняем и шлюз:
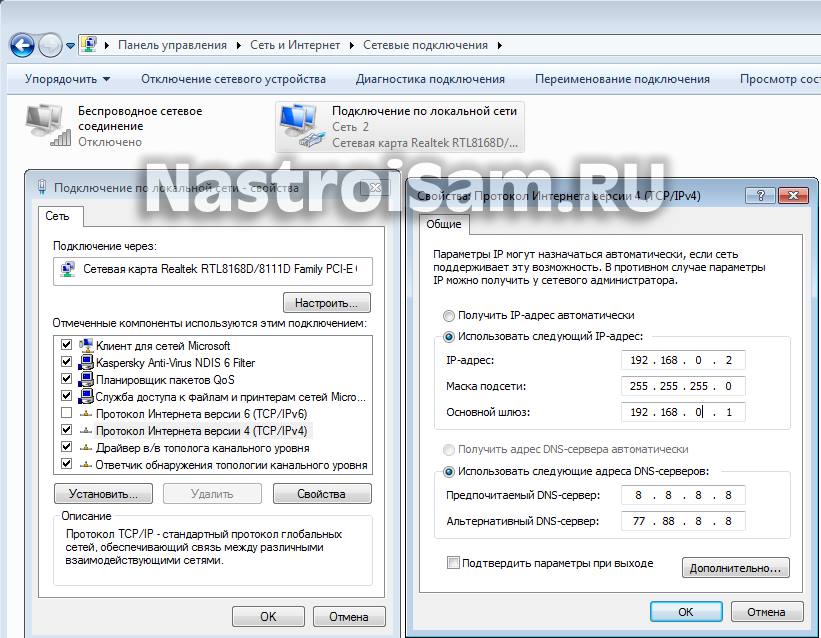
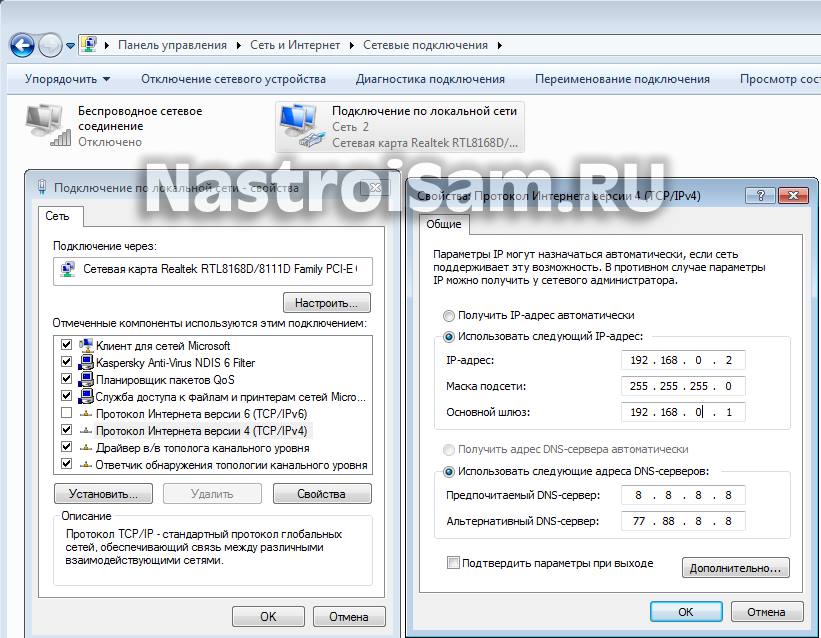
Шаг 6 — Идём в веб-интерфейс роутера Дом.ру Netgear WNR612 N150, а именно на http://192.168.0.1/upgrade_uboot.htm. Это страничка обновления загрузчика:
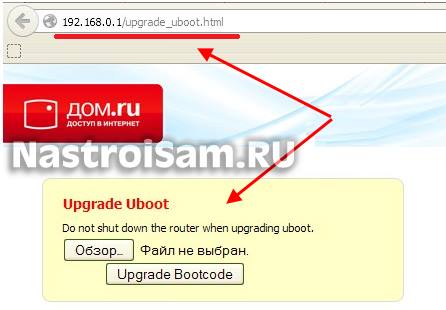
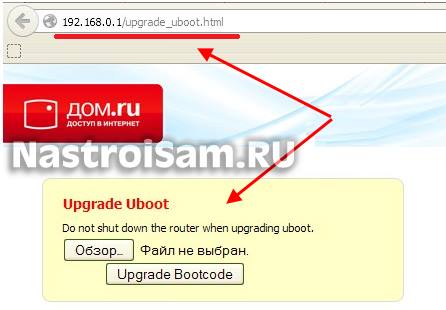
Ей надо скормить файлик u-boot-v0.6.bin и нажать «Upgrade Bootcode»:
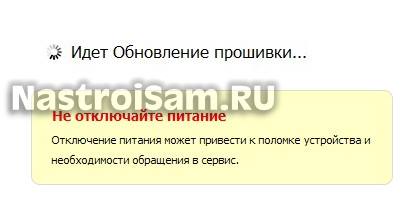
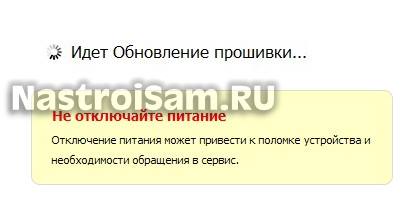
Ждём завершения и перезагрузки устройства с новым загрузчиком.
Шаг 7 — Повторяем шаги 2-5 с той лишь разницей, что теперь в tftp.exe надо будет выбрать файл wnr612v2-V1.0.0.4_1.0.3RU.img:
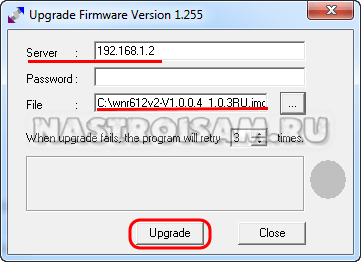
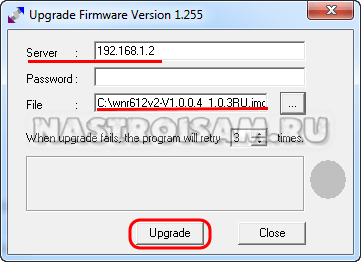
Шаг 8 — После того как роутер перезагрузится с новой прошивкой, надо сбросить настройки нажатием кнопки Reset на 10 секунд. После чего заходим в веб-интерфейс роутера через http://192.168.1.1, логин admin и пароль — password. Вас должен встретить фирменный интерфейс от Netgear.
Инструкция по прошивке беспроводного 802.11n Wi-Fi роутера Netgear WNR612v2 на стандартную прошивку для настройки соединения с домашним интернетом Билайн.
Получение файла с новой версией прошивки Netgear WNR612v2
- На официальном форуме Netgear (http://forum.netgear.ru/viewtopic.php?id=2060) необходимо скачать свежую прошивку (на момент написания статьи, свежая это – 1.0.0.4 — 1.0.3 RU) и сохранить её в корне диска C:\
Предварительная настройка компьютера или ноутбука.
- Соединить роутер и компьютер. При этом роутер должен быть подключен через первый порт LAN 1(дальний от разъёма питания). После подключения обоих устройств, на маршрутизаторе должен загореться светодиод с символом «1».
- Теперь надо настроить сетевое подключение, для чего в настройках сетевой карты, в разъём которой подсоединён кабель от роутера, необходимо установить следующие параметры:
- В поле IP-адрес, вписать 192.168.1.2;
- В поле «маска подсети» записать 255.255.255.0;
- Остальные пункты должны быть пустыми. (см. рис.).

Настройка роутера
- Маршрутизатор должен находиться в режиме, предназначенном для восстановления. Для перехода в такой режим следует:
- Обесточить роутер, извлечь блок питания из сети.
- Запустить на используемом компьютере командную строку.(Пуск→Стандартные→Командная строка)
- В появившемся окне следует ввести «ping 192.168.1.1 -t» — без кавычек и нажать Enter. В окне командной строки Вы увидите повторяющиеся сообщения о превышении времени ожидания
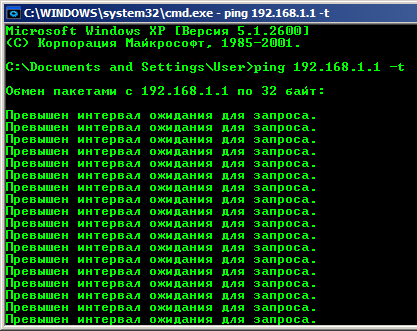
4. Перевести роутер в аварийный режим, для чего найти возле разъёма питания отверстие, где расположена кнопка reset. Вставить в отверстие тонкий стержень (булавку, тонкое шило, скрепку и т.д.) и нажать им кнопку. Затем, не отпуская кнопку, включить роутер в сеть. После включения подождать 30 секунд и, затем отпустить кнопку; через секунду нажать ещё на 30 секунд, отпустить на секунду и третий раз нажать на 30 секунд. После этого начнёт мигать индикатор питания, а в окне командной строки изменится повторяющееся сообщение.
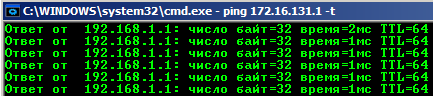
5. Необходимо удостовериться, что роутер действительно перешёл в аварийный режим. Проверкой служит светодиод питания, продолжающий мигать через несколько минут после проведения операций из пункта 4. Если светодиод перестал мигать, то пункт 4 надо повторять (с предварительным обесточиванием роутера) пока не получится вызвать устойчивое мигание, постепенно увеличивая период удержания кнопки с 30 до 60 секунд.
Прошивка роутера
- Открыть командную строку и набрать в ней следующую команду и нажать Enter
tftp -i 192.168.1.1 put C:\wnr612v2-V1.0.0.4_1.0.3RU.img
Путь к файлу необходимо скорректировать, в зависимости от того, куда Вы сохранили скачанную прошивку. После окончания закачивания прошивки в аппарат, вы увидите сообщение «Успешная передача…»
Если появляется ошибка при запуске tftp,то необходимо поставить tftp клиент. Для этого следует запустить «Панель управления», выбрать «Установка и удаление программ». В появившемся окне выбрать режим «Установка компонентов Windows» , найти в списке tftp-клиент и отметить его для установки соответствующей галочкой.
- Роутер можно будет выключить через некоторое время, когда он закончит обновление. Обычно это занимает 5-10 минут.
Завершающий этап
- Восстанавливаем автоматическое получение настроек сети, включаем маршрутизатор и ждём получения компьютером адреса. После назначения адреса DHCP-сервером роутера, в состоянии сетевой карты можно будет увидеть адрес вида 192.168.0.xxx, а DNS и «Основной шлюз» будут содержать 192.168.0.1.
Запускаем браузер и переходим на страницу http://192.168.0.1 или 192.168.1.1; предпочтительнее использовать браузер Internet Explorer.
На открывшейся странице будет предложено представиться, путём ввода имени пользователя и соответствующего пароля. Заводские значения: admin , в качестве имени пользователяи password — пароля. В некоторых прошивках логин и пароль не подходят, в таком случае необходимо сбросить настройки роутера на заводские, зажав скрепкой кнопку reset от 8 до 10 секунд. Через пару минут роутер загрузится и можно попробовать войти в web-интерфейс.
Дополнительные сведения
- В новых версиях прошивок, TCP-параметр Time-To-Live всегда будет равен 64
- Брандмауэры и антивирусные пакеты могут блокировать сеть. Поэтому, при настройке роутера желательно временно отключать средства сетевой защиты (Фаерволы, Антивирус).
Всё, теперь можно смело приступать к настройке Wi-Fi роутера для интернет провайдера Билайн.
Что не так с прошивкой маршрутизатора по умолчанию? Некоторые люди считают, что каждый должен иметь свободу управления программным обеспечением, которое запускается на принадлежащих им устройствах, при необходимости, для внесения необходимых изменений в лучшую сторону. Это встроенное ПО сторонних производителей поставляется с дополнительными функциями, такими как распределение полосы пропускания, квоты полосы пропускания, родительский контроль, усиление беспроводных сигналов Wi-Fi, включение доступа к паролю и т. Д. Превратите обычный старый маршрутизатор в устройство корпоративного класса.
Альтернатива 2020, статья ➤ 6 советов, чтобы получить в 5 раз лучшую скорость сигнала Wi-Fi и повысить скорость
Предупреждение. Существует также вероятность того, что вы можете заблокировать маршрутизатор при перепрошивке. Убедитесь, что у вас есть копия оригинальной прошивки, также не выполняйте ее на новом маршрутизаторе, так как это приведет к аннулированию гарантии.
DD-WRT — это самая популярная альтернативная прошивка OpenSource на основе Linux, она подходит для большого количества маршрутизаторов WLAN и встроенных систем.Основной упор делается на обеспечение максимально простой обработки при одновременной поддержке большого количества функций в рамках используемой аппаратной платформы.
- Поддерживает более 200 различных устройств
- Поддерживает все текущие стандарты WLAN (802.11a / b / g / n *)
- Интеграция VPN
- Поддерживает различные системы Hotspot
- Управление пропускной способностью
OpenWrt является расширяемый дистрибутив GNU / Linux для встроенных устройств (обычно беспроводных маршрутизаторов).В отличие от многих других дистрибутивов для этих маршрутизаторов, OpenWrt изначально создавался как полнофункциональная, легко модифицируемая операционная система для вашего маршрутизатора.
На практике это означает, что вы можете иметь все функции, которые вам нужны, без раздумий, работающих на ядре Linux, которое является более новым, чем большинство других дистрибутивов. Для разработчика OpenWrt — это фреймворк для создания приложения без необходимости создания полной прошивки вокруг него; для пользователей это означает возможность полной настройки, использовать устройство способами, которые никогда не предполагались.
Gargoyle — это бесплатное обновление прошивки для вашего беспроводного маршрутизатора, основанное на OpenWRT, но с расширенным интерфейсом (не LUCI), ориентированное на простоту использования. Надежный, простой в использовании и настройке, и вы будете точно знать, где распределена ваша пропускная способность, благодаря удобным графикам, доступным в интерфейсе администрирования.
- Пропускная способность монитора — использование для каждого компьютера
- Установка квот и дросселей — обеспечение того, чтобы сетевые ресурсы выделялись достаточно
- Блокировка запрещенных сайтов — или блокирование всего, кроме белого списка разрешенных адресов
- Конфигурация A Беспроводной мост — соединение двух сети без каких-либо отвратительных проводов
Tomato — это система на базе Linux, предназначенная для маршрутизаторов с чипсетом Broadcom и распространяемая по лицензии GPL.Его разработка была начата Джонатаном Зарате. Эта продвинутая система состоит из особенно удобного интерфейса, благодаря которому с ней могут легко работать даже неопытные пользователи. Наиболее важные функции:
- Мониторинг пропускной способности
- Расширенный QoS
- Пароль Контроль доступа
- Включены протоколы SSH / Telnet
- Настраиваемые кнопки и светодиоды
- Поддержка многих беспроводных режимов
[Объединено с OpenWRT]
Проект LEDE основан как побочный продукт проекта OpenWrt и имеет много общих целей.Мы создаем встроенный дистрибутив Linux, который облегчает разработчикам, системным администраторам и другим энтузиастам Linux создание и настройку программного обеспечения для встроенных устройств, особенно беспроводных маршрутизаторов. Название LEDE означает среду разработки Linux Embedded.
Программное обеспечениеLEDE является полной заменой прошивки для многих домашних и небольших офисных маршрутизаторов и встроенных устройств. Если вы довольны своей текущей системой, вам, вероятно, следует придерживаться того, что работает. LEDE предоставляет стабильную, надежную, безопасную и высокопроизводительную прошивку для домашних маршрутизаторов и встроенных устройств.Благодаря LEDE у вас меньше проблем с необходимостью частой перезагрузки маршрутизатора, недостатками безопасности или низкой производительностью.
- Блокировка рекламы, чтобы избежать наихудших всплывающих окон и назойливых веб-изображений
- VPN-сервисы, чтобы обеспечить безопасный доступ к вашей домашней сети, пока вы в отъезде
- Безопасный доступ к удаленным службам, чтобы избежать отслеживания трафика, пока вы ‘ повторного просмотра из дома.
- Гостевые сети Wi-Fi с паролем, защищенные от частных / деловых / семейных сетей
- Ограничения по времени и родительский контроль для выбранных устройств и многие другие возможности.
Теперь объединенный с LibreWRT, libreCMC — это libre Embedded GNU / Linux Distro. libreCMC — это набор полностью бесплатных встраиваемых операционных систем для компьютеров общего назначения. Он направлен на то, чтобы предоставить своим пользователям свободу и контроль над программным обеспечением, которое работает на их оборудовании. Большая часть аппаратного обеспечения, которое поддерживает libreCMC, включает в себя широкий спектр маршрутизаторов и несколько небольших одноплатных компьютеров. Набор полностью бесплатных встроенных операционных систем, которые работают на маршрутизаторах и широком спектре компьютеров общего назначения.
3Com 3CRWER100-75 Atheros AR2315A
3Com 3CRWER200-75 Atheros AR2315
Asus DSL-N12U Ralink RT3052F
Asus DSL-N13 Broadcom BCM6348
Asus DSL-N16U MediaTek MT7620A + Ralink RT63368
Asus EA-N66 Ralink RT3883
Asus RP -N53 MediaTek MT7620A
Asus RT-AC51U MediaTek MT7620A
Asus RT-AC66U Broadcom BCM4706
Asus RT-G32 A1 Atheros AR2317
Asus RT-G32 B1 Ralink RT3052
Asus RT-G32 C1 Ralink RT3052
Asus RT-NM5955 Asus RT-N5M5955 Asus RT-N15U Broadcom BCM5357
Asus RT-N16 Broadcom BCM4718
Asus RT-N53 Broadcom BCM5358
Asus RT-N76U Broadcom BCM4748
Asus SRT-AC1900 Qualcomm Atheros
Asus WL-320gE Broadcom BCM535L 32091 Asus BCM5352
Asus Broadcom BCM5352
WL-330gE Broadcom BCM5354
Asus WL-330N3G Ralink RT3050
Asus WL-330N Ralink RT3050
Asus WL-500b BCM4710
Asus WL-500g BCM4710
Asus WL-500g Deluxe BCM5365
Asus WL-500g Премиум 9004 9004 Asus WL-500g Premium sus WL-500g Премиум Broadcom BCM5354
Asus WL-500W Broadcom BCM4704
Asus WL-520GU Broadcom BCM5354
Asus WL-550gE Broadcom BCM5352
ADSL-модем Asus WL-600g Broadcom BCM6348
Asus WL-HDD2.5 Broadcom BCM4702
Asus RT-AC53U Broadcom BCM5358U
Asus RT-N10P Broadcom BCM5356
Asus RT-N10U Broadcom BCM5356
Asus RT-N12 C1 Broadcom BCM5357
Asus RT-N12HP Broadcom BCM5357
Asus RT-RT5505 Asus RT-RT5355 Asus RT-N5P Asus RT-N5P 9005 Asus RT-N5P 9005 Asus RT-N5P 9005 N12 B1 Broadcom BCM5357
Asus RT-N12 D1 Broadcom BCM5357C0
Asus RT-N10U Broadcom BCM5357
Asus RT-N10 Broadcom BCM5356
Asus RT-N10 + Ralink RT3050F
Asus RT-N10 + BCD Asus BCM5350 RTXUSBusus Asus RT-BCM5359
Nusomus RTX-NRUS NRUSRUSBRUSRUSRUSRUSRUS ASUS ASUS RT-N10 + Broadcom BCM5356 9001 RTX-NRUS ASUS RT-N12 + NR-N12-B12 -N12 Broadcom BCM4716
Asus RT-N13 Ralink RT2880
Asus RT-N13U Ralink RT3052
Asus RT-N13U Ralink RT3052
Asus RT-N14U MediaTek MT7620N
Asus RT-N15 Ralink RT2880
Asus RT-N56U Ralink RT-N56U-Ralink N66U Broadcom BCM4706
Asus RT-AC56U Broadcom BCM4708A0
Asus RT-AC68U Broadcom BCM4708A0
Asus RT-AC87U Broadcom BCM4709A0
Белкин F5D8230-4 Broadcom BCM4704
Белкин F5D8280 R0805 580 580 285 068 580 285 951 580 285 285 285 285 5405 5322 5325 6325 6605 6325 5 были бы вы бы хотели, чтобы мы сделали это с чернила RT3052
Belkin F7C027 Ralink RT5350F
Belkin F9K1115 v2 (AC 1750 DB) v2
Белкин Плей (F7D4302) Broadcom BCM4718
Белкин Плей (F7D4401) Broadcom BCM4718
Белкин Плей Макс (F7D4301) Broadcom BCM4718 F7 Broadcom BCM4718 9009
Belkin Share Max (F7D3301) Broadcom BCM4718
Belkin Surf N300 (F7D6301) Ralink RT3052F
Belkin F5D8230-4v2 v1000 Realtek RTL8651B
Buffalo BHR-4RV Broadcom BCM470D-WRBRGR-WR-WRBR-WG-WR-WG-WG-WG-WR-WG-WG-WG-WG-WG-WG-WGS WGL-WR-WG-WG-WGS WGL-BWN-WR-WG-WGS WGL-BWN-WR-WGN-WGWN-WR-WGNT Все компании, специализирующиеся на технических средствах массовой информации
Belkin Surf N300 (F7D3301)
Buffalo WBMR-HP-G300H Lantiq XWAY ARX168
Buffalo WHR-300HP2 MediaTek MT7620A
Buffalo WHR-600D MediaTek MT7620A
Buffalo WHR-1166D MediaTek MT7620A
Buffalo WHR-G54S Broadcom BCM5352
Buffalo WHR-G125 Broadcom BCM5354
Buffalo WHR-G300N WIP Ralink RT3052
Буффало WHR-G300N Atheros AR7240
Буффало WHR-G301N Atheros AR7240
Буффало WHR-HP-G54 Broadcom BCM5352
Буффало WHR-HP-G 300N Atheros AR7240
Буффало WHR-HP-GN Atheros AR7240
Буффало WLAE-AG300N v1 Atheros AR7240
Буффало WLI-h5-D1300 Broadcom BCM4706
Буффало WLI-TX4-AG300N Ralink TXR-WR-WR-WR-900-B-WR-92 -300 MediaTek MT7620N
Buffalo WSR-600DHP MediaTek MT7621S
Buffalo WSR-1166DHP MediaTek MT7621A
Buffalo WZR-450HP2 Qualcomm Atheros QCA9558
Буффало WZR-600DHP 9006-WR-WR-WR-WR-WR-WR-WR-WR-WR-WR-WR-WR-WR-WR-WR-WR-WR-WR-WR-WR-WD-600-BW-WR-WR-WR-WR-WR-WR-WR-300
Buffalo WZR-AG300NH WIP Marvell 88F5181
Buffalo WZR-AGL300NH Ralink RT2880F
Buffalo WZR-D1800H Broadcom BCM4706
Буффало WZR-HP-G300Nh3 Атерос AR7243
0 HP-WFFAL 9000 WHHAL-9000 WHFFO ,
Как обновить прошивку вашего роутера
Руководство Тома повторяет это снова и снова: ваш маршрутизатор является наиболее важной частью вашей домашней интернет-установки. Это также, вероятно, самый уязвимый. Исследователи безопасности стали достаточно опытными в обнаружении недостатков в некоторых из самых популярных маршрутизаторов на рынке, но домашние пользователи обычно не так быстро обновляют свои устройства в ответ на эти выводы.
(Изображение предоставлено Netgear)Это частично связано с плохой практикой обеспечения безопасности со стороны пользователей, но, честно говоря, производители маршрутизаторов не всегда упрощают обновление.Немногие маршрутизаторы обновляют свои прошивки автоматически, и даже простой доступ к веб-интерфейсу маршрутизатора требует использования непонятных IP-адресов, имен пользователей и паролей. Возможно, вам придется вручную загрузить программное обеспечение; Возможно, вам придется перевернуть маршрутизатор и прочитать крошечные, крошечные серийные номера.
Короче говоря, обновление прошивки вашего роутера — это боль, но вы должны это сделать. Хотя мы не можем дать конкретных инструкций по обновлению каждой модели от каждого отдельного производителя, мы просмотрели сайты производителей, чтобы, по крайней мере, дать вам легкую отправную точку.
Эти инструкции должны помочь вам обновить ваш роутер — и если нет, то они по крайней мере скажут вам, куда вы можете пойти дальше для более подробных шагов. Возьмите увеличительное стекло и поехали.
Amped Wireless
Amped Wireless делает некоторые из наших любимых роутеров для геймеров. Это удобно, потому что обновление прошивки Amped Wireless требует небольшого технического ноу-хау, которое должно звучать знакомо любому, кто создал ПК. В то время как некоторые маршрутизаторы компании могут обновлять свои прошивки автоматически, на веб-сайте компании представлена исчерпывающая информация о том, как это сделать, если ничего не помогает.
Вкратце, перейдите на веб-сайт Amped Wireless и посетите его раздел поддержки. Нажмите на выпадающее меню и выберите номер модели вашего маршрутизатора. (Если вы не уверены, что это такое, это где-то физически написано на вашем маршрутизаторе — возможно, на нижней стороне.) Щелкните раздел «Загрузки» и выберите «Прошивка».
ПОДРОБНЕЕ: Не сдавайте в аренду свой роутер: вот лучшее, что можно купить Ваш маршрутизатор с кабелем Ethernet и введите «настройки».ampedwireless.com «в браузере. Нажмите Дополнительные настройки на левой панели сайта, затем Управление, затем Обновление прошивки. Загрузите разархивированный файл, и все готово. Маршрутизатор позаботится обо всем остальном.
Asus
Более новые маршрутизаторы Asus могут иметь опцию в веб-интерфейсе для обновления прошивки, в противном случае вам придется делать это старомодным способом. Сначала зайдите на сайт Asus, затем нажмите «Поддержка», затем «Потребитель» и затем найдите свой маршрутизатор. (Имейте в виду, что поиск в Asus очень, очень специфичен; не допускайте ошибочных пробелов или пропущенных дефисов.)
Когда вы перейдете на страницу продукта, нажмите Поддержка и Драйвер и инструменты, затем выберите свою ОС. Прокрутите страницу до прошивки и загрузите последнюю версию. Как только он окажется на вашем жестком диске, распакуйте его.
В веб-браузере, подключенном к локальной сети маршрутизатора, введите «192.168.1.1» в поле URL и получите доступ к интерфейсу маршрутизатора. (Если вы никогда не указывали имя пользователя и пароль, они оба «admin».) Перейдите на страницу конфигурации и выберите версию прошивки. Затем загрузите разархивированный файл и позвольте маршрутизатору установить обновление.Asus также рекомендует сбросить настройки маршрутизатора после завершения установки, нажав кнопку сброса на нижней стороне маршрутизатора в течение 5 секунд.
D-Link
Маршрутизаторы D-Link в последнее время несколько печально известны своими дырами в безопасности. Таким образом, в ваших же интересах сохранить исправленную прошивку — даже в большей степени, чем с другими маршрутизаторами. Хорошая новость заключается в том, что обновление маршрутизаторов D-Link является простым, хотя оно требует небольшого ручного ввода.
(Изображение предоставлено D-Link)Сначала убедитесь, что вы подключены к той же сети, что и маршрутизатор.Затем перейдите на страницу «dlinkrouter.local» или «192.168.0.1» в веб-браузере. Введите свой пароль (если вы его никогда не устанавливали, просто оставьте поле пустым) и войдите в систему.
После входа в интерфейс нажмите «Управление», а затем «Обновить». Нажмите кнопку «Проверить наличие новой прошивки», и маршрутизатор выполнит все остальное.
Обновление маршрутизатора Google не может быть проще — к лучшему или к худшему. Система обновляется автоматически, хотите вы этого или нет. Вы можете получать уведомления об обновлениях прошивки, но не можете решить, стоит ли их устанавливать.
В общем, это хорошая вещь, так как вам никогда не придется беспокоиться о том, что ваш маршрутизатор устарел. С другой стороны, если бы Google когда-либо представил эксплуатируемое обновление (это действительно происходит), у вас не было бы никакого выбора относительно его применения.
(Изображение предоставлено: Google)Если у вас есть маршрутизатор Google, просто постарайтесь быть в курсе новостей о безопасности и убедитесь, что автоматическое обновление прошивки безопаснее в 99% случаев.
Linksys
Более новые маршрутизаторы Linksys обновляют свою прошивку автоматически, но это никогда не помешает перепроверить.Чтобы получить доступ к интерфейсу Linksys, введите «www.linksyssmartwifi.com» или «192.168.1.1» в своем веб-браузере. В разделе «Настройки маршрутизатора» нажмите «Подключение».
ПОДРОБНЕЕ: Wi-Fi удлинители с самым высоким рейтингом для усиления вашего сигнала
Отсюда убедитесь, что вы находитесь на вкладке Основные. (Это самая левая вкладка; вы должны быть там по умолчанию.) Обновление прошивки будет первой опцией, которую вы увидите в правой части экрана. Просто нажмите Проверить наличие обновлений, и все готово.
Вы также можете установить флажок Автоматически, чтобы включить автоматическое обновление прошивки.Мы рекомендуем вам сделать это.
Netgear
Некоторые маршрутизаторы Netgear предлагают автоматическое обновление прошивки, но большинство этого не делают. К счастью, обновление маршрутизатора самостоятельно должно занять всего несколько минут. Просто не забывайте делать это регулярно.
(Изображение предоставлено Netgear)Перейдите в веб-браузер и введите «www.routerlogin.net» или «192.168.1.1». Введите имя пользователя и пароль («admin» и «password» для большинства моделей, если вы их не меняли — хотя в некоторых старых моделях нет имен пользователей), затем нажмите вкладку «Дополнительно» в верхней части экрана.Затем выберите Администрирование в левом меню и Обновление маршрутизатора.
Оттуда просто нажмите кнопку «Проверить», и ваш маршрутизатор будет проверять серверы Netgear для обновления. И если ваши административные учетные данные все еще являются заводскими настройками по умолчанию, измените их, как только вы закончите.
TP-Link
Поскольку маршрутизаторы TP-Link не обновляют свое встроенное ПО автоматически, вам придется погрузиться в интерфейс браузера вашего маршрутизатора и немного поработать самостоятельно. Благодаря неоптимизированному интерфейсу вам придется сделать несколько шагов, которые большинство других маршрутизаторов не заставят вас пройти.
При подключении к той же сети, что и маршрутизатор (проводной или беспроводной), посетите «tplinkwifi.net», «192.168.1.1» или «192.168.0.1».
(Изображение предоставлено: TP Link) Маршрутизаторы TP-Linkимеют конструктивный недостаток, которого нет в устройствах других производителей: обновления прошивки стирают ваши настройки. Таким образом, вы хотите сделать резервную копию в первую очередь. Для этого перейдите на вкладку «Дополнительно» в верхней части экрана, затем выберите «Системные инструменты» и «Резервное копирование и восстановление».
Когда это будет сделано, вернитесь в Системные инструменты и нажмите Обновление прошивки.Под заголовком «Обновление онлайн» вы найдете кнопку «Проверить обновление». Нажмите на нее и следуйте инструкциям маршрутизатора.
После установки TP-Link рекомендует выполнить сброс к заводским настройкам, чтобы убедиться, что устройство правильно регистрирует обновление. В разделе «Системные инструменты» и «Резервное копирование и восстановление» нажмите «Восстановление заводских настроек».
После этого все еще остается вопрос восстановления настроек. В меню «Резервное копирование и восстановление» найдите заголовок «Восстановить». Затем нажмите «Обзор», найдите сохраненный файл и выберите «Восстановить».Да, это боль, и да, ты действительно должен делать это каждый раз.
,Для большинства пользователей хороший беспроводной маршрутизатор — это тот, который вы настроили в несколько простых шагов и забыли о нем, пока он подключен к сети. Любой приличный потребительский беспроводной маршрутизатор в большинстве случаев будет выполнять свою работу достаточно хорошо, в то время как более любознательные люди все еще могут настроить несколько параметров конфигурации, чтобы убедиться, что все работает гладко.
Но помимо стандартных функций, поставляемых с вашим маршрутизатором, есть много вещей, на которые может быть куплено аппаратное обеспечение; просто так получилось, что производитель решил не включать их по ряду причин, от простоты до факта, что они продают более дорогие модели людям, которым нужны эти функции.
К счастью для вас, люди работают над тем, чтобы заставить модные вещи работать на вашем среднем устройстве стоимостью от 60 до 100 долларов. После относительно простого обновления до бесплатной сторонней прошивки вы сможете усилить свой беспроводной сигнал, расставить приоритеты в том, какие программы получают вашу драгоценную полосу пропускания, и выполнять множество других действий, обычно зарезервированных для профессиональных беспроводных маршрутизаторов.
Ниже вы найдете список самых популярных вариантов, а также некоторую базовую информацию и сильные стороны.Поскольку процедура установки зависит от устройства, мы не можем практически включить инструкции для всех поддерживаемых аппаратных средств, но мы укажем вам правильное направление, чтобы вы могли увидеть, поддерживается ли ваш маршрутизатор, и следовать указаниям по установке.
Следует отметить, что установка пользовательской прошивки, скорее всего, аннулирует вашу гарантию, и если что-то пойдет не так, есть вероятность, что вы можете заблокировать устройство. С учетом сказанного, если вы чувствуете себя предприимчивым (и если вы читаете TechSpot, мы должны предположить, что вы открыты для такого рода вещей), действуйте на свой страх и риск.
DD-WRT
DD-WRT на сегодняшний день является самым популярным и широко протестированным из всех. Эта микропрограмма на основе Linux в настоящее время поддерживает более 200 различных устройств и настолько хорошо разработана и задокументирована, что поставляется с предустановленными маршрутизаторами, изготовленными Buffalo Technology и некоторыми другими. DD-WRT обладает огромным количеством функций, которых слишком много, чтобы перечислять их здесь, но некоторые из них включают поддержку IPv6, улучшенное QoS для распределения полосы пропускания, регулировку выходной мощности радиосигнала (для усиления сигнала Wi-Fi), мониторинг полосы пропускания, различные Услуги точки доступа Wi-Fi и многое другое.

Вы можете проверить, поддерживается ли ваш маршрутизатор, посетив Список поддерживаемых устройств в вики DD-WRT, а также использовать их базу данных маршрутизаторов, которая поможет вам найти конкретные инструкции для вашей модели и ревизии.
Помидор
Tomato — небольшая, компактная и простая замена прошивки для Linksys WRT54G / GL / GS, Buffalo WHR-G54S / WHR-HP-G54 и других маршрутизаторов на базе Broadcom. Он делает почти все, что может DD-WRT, но с упрощенным веб-интерфейсом, который интенсивно использует AJAX, а также имеет довольно изящный графический монитор полосы пропускания на основе SVG.Другие функции включают расширенные правила качества обслуживания, усиление сигнала Wi-Fi, ограничения доступа и режим беспроводного клиента.

Помидор также недоступен на таком количестве маршрутизаторов, как DD-WRT. Проверьте их домашнюю страницу, чтобы увидеть, указаны ли модель и версия вашего маршрутизатора. Также проверьте Часто задаваемые вопросы и включенный readme перед установкой.
OpenWRT
OpenWRT — это настраиваемая прошивка, в основном устанавливаемая на встроенные устройства и предназначенная в основном для опытных пользователей.В основном он использует интерфейс командной строки, но также имеет дополнительные веб-интерфейсы графического интерфейса через отдельные пакеты, такие как LuCI или X-Wrt, что упрощает доступ к широкому спектру функций. Особенно выделяется его полностью записываемая файловая система, которая позволяет устанавливать обновления без перекомпоновки и перепрошивки полного образа прошивки.

Проект OpenWRT также предоставляет регулярные исправления ошибок и обновления, даже для устройств, которые больше не поддерживаются их производителями. Список совместимых маршрутизаторов доступен здесь вместе с инструкциями по установке для каждой модели.
Горгулья
Gargoyle изначально был доступен в качестве третьего веб-интерфейса для OpenWRT, но теперь он выпускается как полный образ прошивки для маршрутизаторов, таких как Linksys серии WRT54G и Fonera. Среди его функций — динамический DNS, качество обслуживания, ограничения доступа, управление квотами полосы пропускания, инструменты мониторинга полосы пропускания и графический интерфейс на основе AJAX.
 Разработчик Gargoyle
Разработчик Gargoyleговорит, что основной задачей микропрограммы является обеспечение отточенного интерфейса для расширенных функций, который по крайней мере так же прост в настройке, как и любая существующая прошивка.Список совместимых устройств доступен здесь — он поддерживает несколько маршрутизаторов на базе Broadcom и Atheros — и инструкции по установке можно найти на этой странице.
Есть несколько других вариантов, которые могут удовлетворить более конкретные потребности. Например, Chilifire является хорошей альтернативой, если вы хотите запустить точку доступа, поскольку она позволяет предлагать платные или бесплатные точки доступа в Интернет с вашего маршрутизатора-потребителя.
Если вы некоторое время думали об установке пользовательской прошивки, но еще не сделали этого, мы рекомендуем вам выбрать один из проектов выше, чтобы начать работу.Сначала найдите, какая есть доступная поддержка для вашей точной модели и версии маршрутизатора, и возьмите ее оттуда. Для справки, в Википедии также есть полный список проектов прошивок беспроводных маршрутизаторов.
Если вы использовали какой-либо из вышеперечисленных проектов по прошивке или, возможно, попробовали другую замечательную альтернативу, о которой мы не говорили, сообщите нам свои мысли в комментариях.
,- Почему GitHub?
Особенности →
- Обзор кода
- Управление проектами
- Интеграция
- Действия
- Пакеты
- Безопасность
- Управление командой
- Хостинг
- Мобильный
- Отзывы клиентов →
- Безопасность →
- команда
- предприятие
- Проводить исследования
- Исследуйте GitHub →
учиться и внести свой вклад
- Темы
- Коллекции
- Тенденции
- Learning Lab
- Руководства с открытым исходным кодом
Общайтесь с другими
- События

