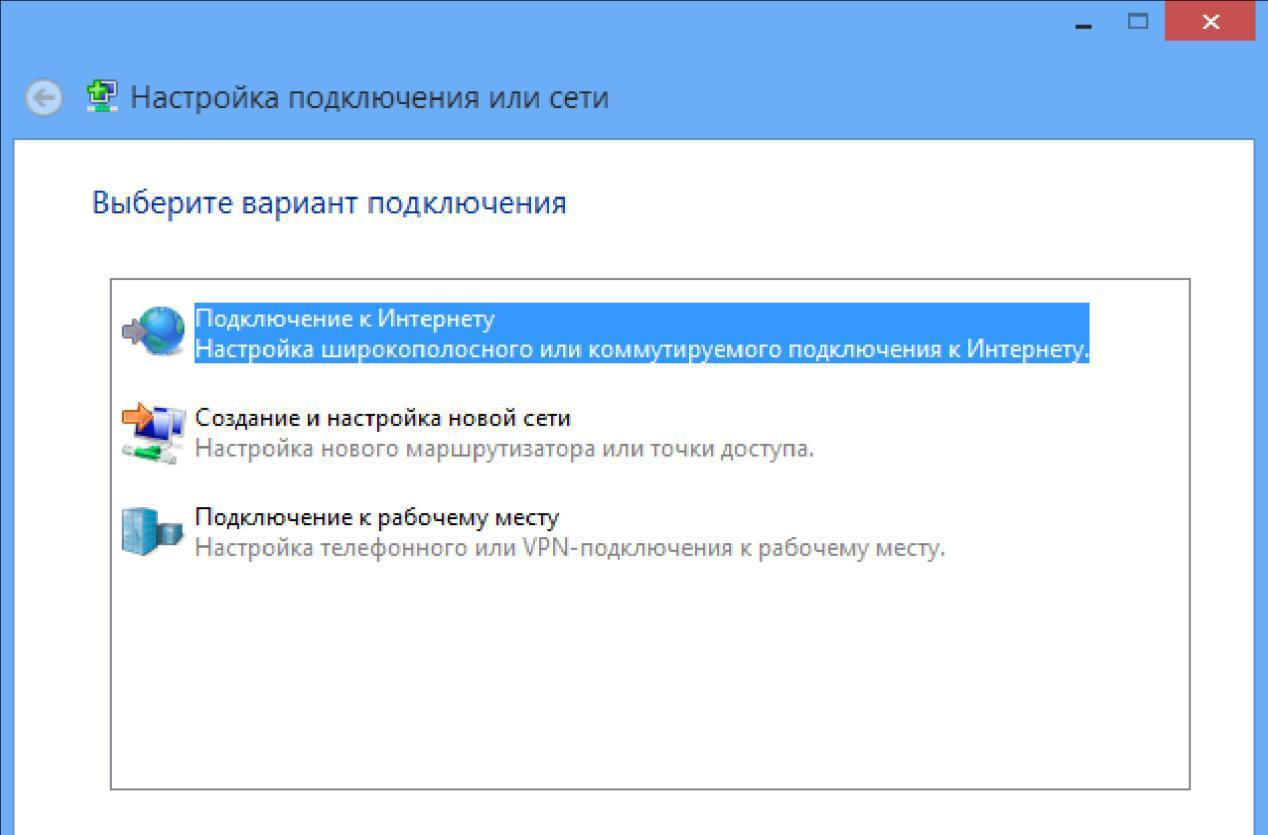7 способов победить ошибку 651
Михаил Романовский
Инженер по ремонту компьютерной техники, специалист технической поддержки
Для подключения к интернету существует множество способов, которые зависят от выбранного провайдера и того, в каком виде он предоставляет услуги. Если для выхода в сеть используется модем или роутер, а пользователь работает за компьютером или ноутбуком, WAN Miniport PPPoE – один из самых распространённых методов. А ошибка 651, о способах исправления которой пойдёт речь в этой статье, – одна из самых частых проблем у пользователей.
Суть проблемы
Окно с ошибкой появляется, когда при подключении к интернету через протокол «точка-точка» отсутствует связь. Сбой подключения при ошибке 651 выглядит так:
Как видно из описания на картинке, код ошибки – свидетельство неполадок с устройством, через которое осуществляется подключение к интернету. Но так как на пути сигнала находится очень много узлов, каждый из них может быть источником проблем. При подключении к каждому из них нужно придерживаться определённых правил и инструкций.
При подключении к каждому из них нужно придерживаться определённых правил и инструкций.
Причины и варианты решения
Разберём все варианты возникновения ошибки и пошагово рассмотрим пути решения проблем. Интернет-подключение приходит в жилище извне через кабель, который проведён провайдером. Далее он подсоединяется либо напрямую к ПК или ноутбуку, либо к какому-нибудь концентратору, например, роутеру беспроводной связи, модему или свичу. Следующий узел – устройство, служащее для раздачи доступа внутри жилья. После этого идёт сетевой порт материнской платы компьютера.
На этом аппаратные причины исчерпываются и начинаются программные. Сетевая карта общается с ОС на ПК с помощью драйвера, записей в реестре и сетевых служб. Препятствовать работе каждого компонента могут программы, установленные на компьютере, например, антивирус или брандмауэр. Поэтому список возможных причин ошибки подключения 651 таков:
- Повреждение жил сетевого кабеля или его разъёмов.

- Выход из строя программного или аппаратного обеспечения роутера.
- Некорректная работа служб в ОС.
- Проблемы при подключении к сетевому оборудованию ПК.
- Работа программ, влияющих на интернет-соединение.
- Неправильные значения ключей реестра.
- Неполадки у самого провайдера.
Как исправить каждую из причин, расскажем ниже.
Физические повреждения
Материалы, из которых изготовлены сетевые кабели, коннекторы и разъёмы, в которые они подключаются, не отличаются прочностью. Со временем всё изнашивается, кабели и жилы внутри них перетираются, разъёмы при подключении к ним коннекторов ломаются, перегорают от перепадов напряжения или даже ржавеют, если в помещении высокая влажность.
Так, например, выглядит повреждённый сетевой кабель, при подключению к роутеру от него сигнала не будет:
А так – выгоревший от удара молнии коннектор RJ-45:
Выломанный сетевой разъём на материнской плате:
Все эти неполадки – физического толка, справиться с ними самостоятельно можно лишь имея достаточный опыт в ремонте техники. Поэтому лучше всего вызвать мастера по ремонту от провайдера, он проведёт необходимый ремонт или заменит неисправное оборудование. При подключении к сети новых элементов самостоятельно стоит соблюдать осторожность и не пытаться слишком сильно вставлять коннекторы в разъёмы.
Поэтому лучше всего вызвать мастера по ремонту от провайдера, он проведёт необходимый ремонт или заменит неисправное оборудование. При подключении к сети новых элементов самостоятельно стоит соблюдать осторожность и не пытаться слишком сильно вставлять коннекторы в разъёмы.
Сбой настроек роутера или модема
Если между компьютером и кабелем от провайдера есть промежуточное устройство, оно может часто работать неправильно. Это не обязательно будут аппаратные проблемы – из-за несовершенства кода в ПО этих устройств очень часто могут возникать ошибки, препятствующие соединению с сетью.
Самый простой способ преодолеть такие неполадки – перезагрузить роутер или модем. Как это сделать, покажем на примере Wi-Fi-концентратора.
Способ первый побороть ошибку 651 при подключении к интернету через роутер – аппаратная перезагрузка:
- Нажать кнопку на задней стенке роутера:
- Дождаться пока индикация на верхней крышке прекратится:
- Нажать кнопку ещё раз и дождаться полной инициализации.

Способ второй – программный:
- Войти в настройки своего роутера (чаще всего – набрать адресной строке браузера 192.168.0.1 или 192.168.0.0, а потом ввести логин и пароль от админки).
- Перейти в пункт меню «Системные инструменты», потом – в «Перезагрузка» и в окне справа нажать кнопку «Перезагрузить».
После этого любые сбои программного обеспечения, которые возникли из-за слишком долгой работы маршрутизатора, должны пропасть.
Сбой клиента RASPPPoE
Ещё один способ чисто программного решения проблемы – пересоздание подключения. Это поможет только если у клиента есть все данные по подключению от провайдера или возможность пройти всю настройку вместе с оператором техподдержки.
Чтобы создать новое подключение через протокол PPPoE, нужно:
- Открыть меню «Выполнить», нажав комбинацию клавиш Win+R и ввести «rasphone.exe».
- Нажать ОК в появившемся окне.
- Начать настройку нового подключения согласно данным от провайдера.

Новое подключение с большой вероятностью может помочь подключиться, если нет других, более явных препятствий, выдавать ошибку оно больше не должно.
Наличие второй сетевой карты
Множество компьютеров кроме встроенного сетевого чипа на материнской плате имеют внешние LAN-карты. На ноутбуке же и в серверах их может быть несколько. Причины их использования могут быть разными – от неисправности «встройки» до более высокой на внешнем адаптере скорости интернета.
Ошибка 651 при подключении может свидетельствовать о конфликте двух сетевых чипов, а потому один из них (очевидно, самый медленный) нужно деактивировать. Самый простой способ – отключить карту в диспетчере устройств:
- Нажать правую кнопку мыши на кнопке «Пуск» и выбрать «Диспетчер устройств».
- Найти нужный девайс в разделе «Сетевые адаптеры», щёлкнуть на нём правой кнопкой мыши и выбрать «Отключить устройство».
При этом второй сетевой чип будет работать. Это поможет избежать конфликтов при соединении с интернетом.
Это поможет избежать конфликтов при соединении с интернетом.
Работа антивируса и файервола
Иногда пакеты, отправляемые и принимаемые через интернет-подключение, не пропускают установленный антивирус и активный файервол (брандмауэр). Пользователи Windows XP и 7 могут установить программу Windows Defender вместо используемого антивируса, так как она довольно надёжна и не вызывает таких ошибок. Владельцам же Windows 8 и 10 ничего устанавливать не нужно. Защитник включен в комплект по умолчанию.
Если нужно отключить сетевой экран, в Windows 10 это делается так:
- Двойной щелчок по этому значку в панели задач.
- После нужно выбрать сетевой профиль, обозначенный параметром «(активный)».
- Дальше остаётся передвинуть выделенный красным переключатель в выключенное положение.
Все помехи, вызываемые блокировкой пакетов брандмауэром, должны быть после этого устранены, а ошибка 651 – исчезнуть.
Замена значений в реестре для серверных ОС
Включенные параметры Receive Side Scaling и Offloading Support в ветке TCPIP реестра могут вызывать ошибку 651 при подключении, если параметр протокола указывается вручную. У Ростелекома, например, довольно часто встречается именно эта причина. Особенно это актуально для серверных ОС, но может проявляться и на десктопных версиях. Их нужно отключить, а сделать это можно так:
У Ростелекома, например, довольно часто встречается именно эта причина. Особенно это актуально для серверных ОС, но может проявляться и на десктопных версиях. Их нужно отключить, а сделать это можно так:
- Нажать Win+R, вписать в появившемся окне regedit и щёлкнуть ОК.
- Найти в левой части окна с древом реестра ветку HKEY_LOCAL_MACHINE \SYSTEM \CurrentControlSet \Services \Tcpip \Parameters (если какой-то части этого пути будет не хватать, нужно помнить, что любые папки и параметры в них можно создавать через контекстное меню).
- Создать новый параметр DWORD через контекстное меню и назвать его «Enable RSS» со значением 0.
- По аналогии создать ещё один параметр – «DisableTaskOffload» со значением 1.
- Перезагрузить ОС, проверить наличие сбоя при подключении.
Ошибка 651 должна пропасть.
Проблемы у провайдера (Билайн, МТС, Ростелеком)
Бывает, что на стороне пользователя нет абсолютно никаких проблем, но ошибка продолжает возникать. Поэтому нужно удостовериться в том, что сервисы провайдера работают в штатном режиме. Для этого можно использовать смартфон и мобильный интернет и сервис Downdetector:
Поэтому нужно удостовериться в том, что сервисы провайдера работают в штатном режиме. Для этого можно использовать смартфон и мобильный интернет и сервис Downdetector:
- Перейти на сайт downdetector.ru.
- Выбрать на главной странице своего провайдера.
- Щёлкнуть кнопку «Живая карта сбоев».
- Посмотреть на карте свой регион – если в его районе есть жёлтые, оранжевые или красные пятна, значит проблемы с подключением из-за перебоев у провайдера.
У Билайн, МТС или Ростелекома ошибка 651 часто возникает именно из-за того, что роутером и компьютером сетевой кабель регистрируется, как физически отключенный.
Особенности ошибки 651 в версиях Windows
В разных версиях ОС от Майкрософт эта ошибка может проявляться по-разному. Рассмотрим ключевые отличия.
Windows 7
Окно, выводящее сообщение о невозможности подключения, выглядит в этой ОС так.
Сегодня Виндовс 7 не поддерживается, а значит, драйверы сетевых карт скоро перестанут обновляться. Это в конце концов приведёт к невозможности исправить ошибку при конфликте программных компонентов. Поэтому стоит рассмотреть возможность обновления до свежей версии, чтобы в будущем не сталкиваться на Windows 7 с проблемами отсутствия совместимости.
Это в конце концов приведёт к невозможности исправить ошибку при конфликте программных компонентов. Поэтому стоит рассмотреть возможность обновления до свежей версии, чтобы в будущем не сталкиваться на Windows 7 с проблемами отсутствия совместимости.
Windows 8
Самое примечательное отличие этой ОС – дизайн сообщения об ошибке, оно выполнено в стиле Metro Design.
В остальном способы избавления от такой проблемы идентичны – разница лишь в оформлении многих элементов: меню Пуск, параметров Панели управления и т.д.
Windows 10
Самая свежая и удобная ОС. Для симуляции отключения интернет-соединения можно использовать переключатель режима полёта в области уведомлений.
Таким образом можно виртуально перезагружать сетевой адаптер устройства, не отключая его физически. Поэтому на Windows 10 ошибка 651 может быть устранена немного легче.
Windows XP
ОС давно не поддерживается, а значит, проблемы у неё такие же, как и у Windows 7. Кроме того, здесь вместо кода 651 для аналогичной проблемы с подключением используется комбинация 678.
Мне нравитсяНе нравитсяПо ссылке читайте о другой распространенной проблеме – ошибке аутентификации.
что это и как исправить
Работая с интернет-подключением, каждый пользователь может встретиться с возникновением одной из распространенных ошибок, мешающих стабильному функционированию и подключению к сети. Ошибка 651 Ростелекома связывается с множеством фактором, но может быть самостоятельно диагностирована. Самостоятельное изучение теоретического материала позволит оперативно устранить возникшую неисправность и получить стабильный доступ к всемирной паутине.
В данном материале мы рассмотрим:
- описание основных причин возникновения ошибок модема;
- самостоятельное диагностирование и устранение неисправности;
- меры предосторожности и профилактика при работе с интернетом.
Ошибка 651 при подключении к интернету Ростелеком через роутер – что это
Абоненты домашнего интернета от телекоммуникационного оператора Ростелекома могут встретиться с сообщением, содержащим код ошибки «651».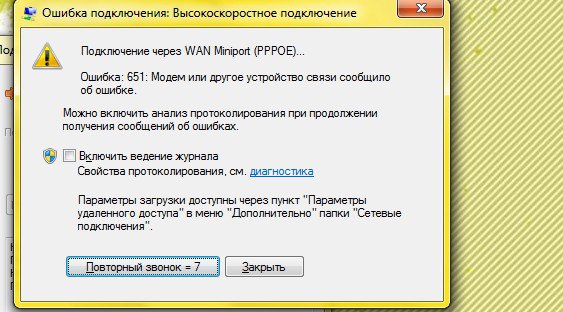 Неисправность возникает при попытке подключиться к сети и связывается со следующими факторами:
Неисправность возникает при попытке подключиться к сети и связывается со следующими факторами:
- технические работы у провайдера. Предварительно рекомендуется посетить официальный сайт провайдера, где публикуется информация о проводимых технических работах и возможных проблемах с доступом. Это касается и функционирования биллинга – обновление программного обеспечения виртуальной системы управления личным счетом также может вызвать временные затруднения в работе сети;
- проблемы с программным обеспечением. Неисправность свойственна пользователям Windows 7 и другим версиям ПО от крупнейшего разработчика. Здесь потребуется проверить наличие необходимых драйверов;
- неправильная настройка или установка оборудования. Проблему могут наблюдаться как в проводке, так и подключении к ресиверу. В данном случае необходимо произвести диагностику работоспособности технических компонентов системы;
- несовместимость сетевого оборудования. Некоторые версии сетевых плат могут не поддерживать использование современного ресивера.
 В качестве решения этой проблемы может выступать установка сторонней сетевой карты или переустановка драйверов. Более подробные способы решения описываются на официальных пользовательских форумах.
В качестве решения этой проблемы может выступать установка сторонней сетевой карты или переустановка драйверов. Более подробные способы решения описываются на официальных пользовательских форумах.
«Ошибка 651» Ростелеком – что делать
Рассмотрев возможные причины появления ошибки 651 при подключении к интернету Ростелекома, перейдем к подробному рассмотрению способа исправления каждой из них. Проблемы с программным обеспечением возникают преимущественно на семействе операционных систем Windows, где пользователю необходимо самостоятельно найти подходящую версию драйвера под установленное оборудование. Данное действие может быть произведено как самостоятельно, так и в автоматическом режиме.
Соблюдайте следующий порядок действий:
- Откройте меню «Пуск»;
- Перейдите во вкладку «Панель управления»;
- Найдите раздел «Диспетчер устройств»;
- В появившемся окне найдите «Сетевые адаптеры», где будет отображаться используемые для организации интернет-соединения технические компоненты;
- Кликните правой кнопкой мыши на устройстве и выберите «Обновить драйвера»;
- Дождитесь выполнения действия и перезагрузите компьютер.

Если система самостоятельно не смогла произвести соответствующее обновление, исправить проблему можно следующими способами:
- вручную скопировав название сетевого адаптера в поисковую строку браузера и скачав последнюю версию драйверов с официального сайта производителя;
- воспользовавшись соответствующим программным обеспечением, которое в автоматическом режиме производит поиск устаревших драйверов и обновляет их. Пример – driverpack solution.
Подключение оборудования к сети следует соблюдения приложенной к оборудованию инструкции. Ключевая проблема – несоответствие подключаемых портов. Предварительно перепроверьте соответствие всех технических компонентов между собой.
Ошибка 651 при подключении к интернету Ростелеком – как исправить
Как вы уже успели убедиться, Ростелеком интернет ошибка 651 – достаточно распространена среди абонентов телекоммуникационного оператора. Данное обозначение идентично и с другими провайдерами, что делает проблему кардинальной.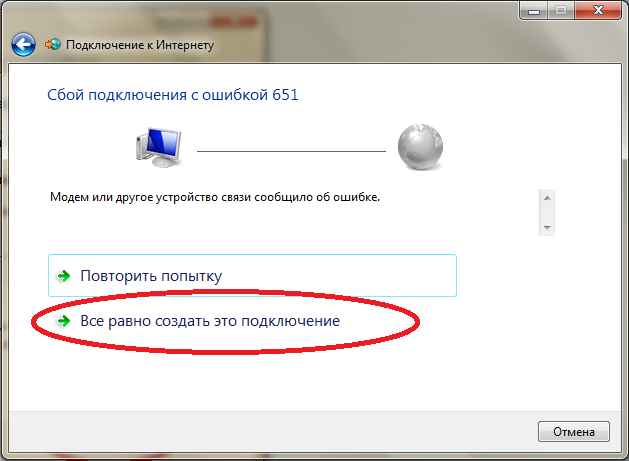 Вопросы совместимости сетевого оборудования рассмотрены в собственной информационной базе, получить доступ к которой можно в соответствующем разделе официального сайта. Удобная система навигации позволяет всего за несколько нажатий оформить соответствующий запрос.
Вопросы совместимости сетевого оборудования рассмотрены в собственной информационной базе, получить доступ к которой можно в соответствующем разделе официального сайта. Удобная система навигации позволяет всего за несколько нажатий оформить соответствующий запрос.
Специалисты службы технической поддержки также могут оказать помощь в исправлении данной проблемы. Связаться с квалифицированным сотрудником Ростелекома можно:
- позвонив на бесплатный круглосуточный номер, который может изменяться в зависимости от региона вашего проживания. Номер указывается на главной странице сайта RT.RU и в копии официального договора обслуживания. Сотрудник организации может попросить уточнить некоторую паспортную и личную информацию, что позволит удостовериться в статусе абонента;
- информацию о сбое подключения можно сообщить и альтернативными способами – воспользовавшись системой тикетов в личном кабинете, онлайн-чатом, Skype, комнатой голосового общения и некоторыми другими разработками.
 Телекоммуникационный оператор активно разрабатывает данное направления, улучшая качество и скорость обслуживания. Предварительно сформулируйте свой запрос, указав все произведенные действия. Так вы сможете оперативно получить информацию о точном решении возникшей неисправности.
Телекоммуникационный оператор активно разрабатывает данное направления, улучшая качество и скорость обслуживания. Предварительно сформулируйте свой запрос, указав все произведенные действия. Так вы сможете оперативно получить информацию о точном решении возникшей неисправности.
Ошибка 651 Windows 7 При Подключении к Интернету МГТС
В желании иметь в квартире или офисе собственное Wi-Fi соединение, многие пользователи встречали проблему: ошибка 651 Windows 7 при подключении к интернету через роутер. Ее можно назвать необязательной, но крайне надоедливой. Статья расскажет о самых популярных источниках возникновения и вариантах их решения.
Простые проблемы ошибки 651 на Windows 7
При возникновении любой компьютерной неполадки, связанной с подключением ко всемирной сети на Win 7 или другой ОС, в первую очередь необходимо удостовериться в целостности кабеля и корректную работу самого модема.
- Осмотрите сам кабель на предмет дефектов.
 МГТС Интернет Ошибка1 При Подключении к Интернету, настроить? Возможно, его мог перегрызть ваш домашний питомец. Для уверенности извлеките и вставьте его обратно в гнездо. При правильном контакте большинство коннекторов загорается синим или зеленым цветом.
МГТС Интернет Ошибка1 При Подключении к Интернету, настроить? Возможно, его мог перегрызть ваш домашний питомец. Для уверенности извлеките и вставьте его обратно в гнездо. При правильном контакте большинство коннекторов загорается синим или зеленым цветом. - Перезапустите сам роутер.
Неполадки с настойкой роутера
Если никаких повреждений не было обнаружено и само устройство работает, стоит отредактировать настройки подключения роутера. Для этого нужно зайти в меню маршрутизатора через браузер компьютера. Обычно это можно сделать, введя http://192.168.1.1 или http://192.168.0.1 в адресную строку.
В открывшейся вкладке ввести персональные данные. Если все сделано правильно, откроется меню настроек, в котором необходимо проверить характер соединения. Рекомендуется восстановить стандартные настройки, если вы что-то меняли. Перезапустите устройство. После этого ошибка роутера 651 должна исчезнуть.
Другая сетевая плата
На некоторых устройствах присутствуют несколько сетевых плат. В одну из них уже может быть подключен кабель провайдера. Решение простое: отключить все незадействованные платы.
В одну из них уже может быть подключен кабель провайдера. Решение простое: отключить все незадействованные платы.
Блокирование программой безопасности
Включенный брандмауэр или излишне дотошный антивирус также часто становятся причиной ошибки подключения 651 на Windows 7. Как исправить? Просто отключить их. Хотя бы на время, чтобы проверить в них ли дело.Читать далее…
Проблемы с провайдером
Случается, что код ошибки 651 при подключении к интернету на Виндовс 7 выскакивает во время технических работ или других неполадок у поставщика интернет-услуг. Не поленитесь, наберите номер технической службы и узнайте, все ли функционирует в плановом режиме. Также есть шанс получить пару полезных советов от специалиста.
Настраиваем компьютер
Если вы проверили и устранили все вышеперечисленные проблемы, но роутер или другой гаджет связи сообщает об ошибке, “ошибку 651 придется устранять непосредственно внутри компьютера, путем несложных последовательных действий.
Новое высокоскоростное соединение
Ошибку 651 можно ликвидировать установлением нового подключения. Сделать это можно, выполнив несколько действий.
Читать далее…
Отключение протокола TCP/IPv6
В некоторых случаях “ошибка 651 во время соединения с интернетом указывает, что нужно изменить параметры TCP/IP.
Читать далее…
Для начала попробуйте просто отключить пункт протокола TCP/IPv6.
- Необходимо также зайти в первое меню, указанное в пункте выше, выбрать проблемное подключение, но вместо того, чтобы удалять его, открыть окно со свойствами.
- Здесь нужно найти вкладку “Сеть и в появившейся табличке убрать галочку с первой строчки. Далее обязательно нажать “ОК”.
Если проблема не устранена, придется немного покопаться в реестре.
Манипуляции в реестре
Теперь рассмотрим, как исправить ошибку 651 через редактор реестра.
Читать далее…
- На клавиатуре нажать одновременно Win+R.
 Откроется командная строка, в которую нужно ввести команду “regedit”.
Откроется командная строка, в которую нужно ввести команду “regedit”. - Система откроет программу “Редактор реестра”.
- В левой колонке последовательно открывать вкладки “HKEY_LOCAL_MACHINE/SYSTEM/CurrentControlSet/services/Tcpip/Parameters”.
- В большей половине откроется табличка с файлами. Создать 2 параметра “DWORD (32 бита)”.
- Первый — “EnableRSS”, с величиной “0”.
- И “DisableTaskOffload с величиной “1”.
- Закрыть редактор и перезагрузить систему.
Это самые часто возникающие причины сбоя подключения с ошибкой 651 на Windows 7 и их решения. Возможно, одно из них будет полезным, если вам придется искать пути решения подобной задачи и позволит полноценно наслаждаться Wi-Fi соединением.
По аналогии ошибка 651 исправляется и на Windows 8. Смотрим видео — инструкцию ее исправления.
Давайте рассмотрим несколько причин, из-за которых может возникнуть ошибка 651
Проверяем кабели
Для начала необходимо проверить все сетевые кабели, соединения и питание ко всем сетевым устройствам: модему, роутеру, адаптерам Wi-Fi.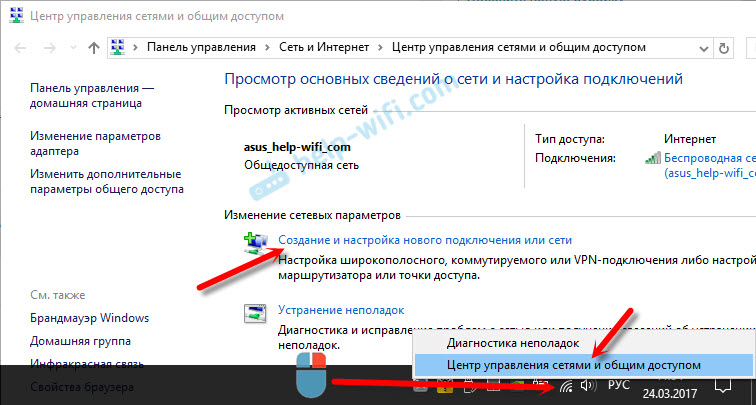
Создание высокоскоростного подключения
Попробовать устранить ошибку 651 также можно удалением и созданием нового высокоскоростного подключения PPPoE. Для этого в трее нажимаем правой кнопкой мыши на значок сети и переходим в “Центр управления сетями и общим доступом.
- Дальше переходим на вкладку “Изменение параметров адаптера, там выбираем высокоскоростное подключение, на котором возникает ошибка 651, кликаем по нему правой кнопкой мыши и нажимаем “Удалить.
- Для создания нового подключения в “Центре управления сетями… переходим по ссылке “Настройка нового подключения или сети.
- Выбираем пункт “Подключение к Интернету и жмем “Далее.

- В следующем окне нажимаем на пункт “Высокоскоростное (с PPPoE).
- Вводим “Имя пользователя и “Пароль и нажимаем “Подключить.
- Убрать ошибку 651 также может помочь снятие галочки с протокола TCP/IPv6. Для этого зайдите “Центр управления сетями и общим доступом – “Изменение параметров адаптера. Затем правой кнопкой мыши нажмите на высокоскоростное подключение и зайдите в “Свойства. Перейдите на вкладку “Сеть и уберите галочку с пункта “Протокол интернета версии 6, нажмите “ОК.
Если ошибка 651 все равно появляется, идем дальше.
Несколько сетевых плат
Если у вас две сетевые платы, то это также может служить причиной появления ошибки 651. Например, во вторую сетевую плату у Вас подключена домашняя локальная сеть или кабель от другого провайдера. Попробуйте отключить вторую сетевую плату или ту, которая не используется.
Блокирование подключения
Причиной появления ошибки 651 также может стать антивирус или брандмауэр Windows.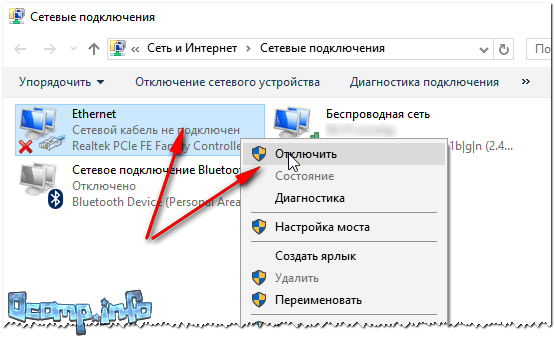 Они могут просто блокировать соединение PPPoE. Отключите на время систему безопасности.
Они могут просто блокировать соединение PPPoE. Отключите на время систему безопасности.
Нажимаем правой кнопкой на значок антивируса в трее и выбираем пункт “Управление экранами Avast, затем выбираем любое значение. Если у Вас установлен другой антивирус, найдите подобную функцию в нем.
Чтобы отключить брандмауэр в Windows 7 прочтите следующую статью
Настройка модема или маршрутизатора
Читать далее…
Если у Вас установлен модем, роутер или маршрутизатор, то нужно проверить его настройки. Для того, чтобы зайти в настройки роутера, в адресную строку браузера вводим http://192.168.1.1 или http://192.168.0.1, в зависимости от производителя. Дальше появиться окно для ввода имени пользователя и пароля. Заполняем эти поля, по умолчанию в каждое поле нужно ввести admin. Дальше смотрим, совпадают ли имя пользователя и пароль, тип соединения и способ подключения к интернету. Лучше сбросить все настройки до заводских, и настроить оборудование в соответствии с рекомендациями провайдера.
Также проверьте, чтобы, скажем на роутере, горели все необходимые индикаторы. Какая мигающая зеленая лампочка за что отвечает, можно прочесть в инструкции к устройству.
Проблемы на стороне провайдера
Проблемы подключения к интернету могут быть и со стороны провайдера. Позвоните в службу технической поддержки и попросите, чтобы они проверили линию. Возможно, они дадут еще некоторые полезные рекомендации. Но решать проблемы, которые возникли с Вашей домашней сетью, или учить Вас настраивать сетевые устройства они точно не станут.
Редактор реестра
Еще один способ, который может помочь решить проблему с ошибкой 651 – это изменение параметров работы TCP/IP в редакторе реестра. Для этого в поисковой строке меню “Пуск прописываем “regedit и жмем “Enter.
- Открывается окно реестра. В нем переходим по следующим веткам: HKEY_LOCAL_MACHINE/SYSTEM/CurrentControlSet/services/Tcpip/Parameters.
- Затем кликаем правой кнопкой мыши на пустом месте и выбираем из контекстного меню параметр “DWORD (32 бита).

- Называем параметр “EnableRSS и устанавливаем его значение на “0.
- Точно также создаем параметр с названием “DisableTaskOffload и устанавливаем ему значение “1. Посмотрите, может такой параметр там уже есть, тогда просто поменяйте значение на “1.
- Закройте редактор реестра и перезагрузите компьютер.
Возможно, один из способов поможет Вам решить проблему, из-за которой возникает ошибка 651 при подключении к интернету.
что означает, как исправить, инструкция
При подключении к интернету компьютер может выдавать множество сообщений об ошибках – одна из кажущихся серьезной именуется «651» и блокирует выход в сеть до своего устранения.
Содержание статьи:
Что означает данная ошибка
651 ошибка значит, что в подключении по действующему сетевому протоколу возник сбой. Появляться она может как на старых сетях с подключением ADSL, так и на современных подключениях по витой паре. Как правило, источник проблемы находится конкретно в оборудовании или в действиях провайдера, реже этот номер ошибки при подключении высвечивается, если есть неполадки с самой операционной системой компьютера.
Почему может возникать ошибка 651:
- У роутера, модема или сетевой платы компьютера сбились ростелекомовские настройки протокольного подключения.
- У вашего компьютера две сетевые платы и два подключенных «интернета» от разных провайдеров, которые мешают друг другу.
- Технические повреждения провода интернета, который заходит к вам в дом и подключен к оборудованию.
- Технические работы на сетях Ростелеком, смена настроек подключения.
- Защита на компьютере мешает подключению с текущими настройками.
Как исправить
Поскольку пользователи Ростелеком подключаются к сети все еще по-разному, ниже вы найдете несколько алгоритмов действий на случай возникновения ошибки.
При подключении по ADSL
Система ADSLподразумевает, что для подключения используется телефонная линия и модем. В зависимости от того, какой именно у вас модем, проблема может быть либо в нем, либо в настройках на компьютере.
Ошибка 651, как правило уходит после простой проверки и перезагрузки устройства, использующегося для подключения, так что алгоритм действий может быть таким:
- Попробуйте перезагрузить сам компьютер, не трогая модем.

- Если это не устранило ошибку, проверьте, чтобы на модеме были зажжены все индикаторы – особенно тот, который показывает связь с телефонной станцией. Он должен не мигать, а гореть ровно.
- Если индикатор мигает или погас, нужно выполнить перезагрузку модема. Обычно можно сделать в аппаратном режиме (выключить-включить). Не забудьте подождать минимум 10 секунд до момента повторного включения.
- Посмотрите еще раз, есть ли сигнал ADSL. Если есть, попробуйте подключиться к интернету снова.
- В случае, если не получилось, проверьте провода и кабеля – они должны быть без повреждений, входить в предназначенные слоты на оборудовании полностью и не быть перекрученными. Если есть проблема в этом – оставьте заявку на приход мастера Ростелеком для замены кабеля.
- Иногда бывает так, что модем показывает соединение, на компьютере все настроено верно, но ошибка остается – значит, дело в технических работах или изменениях со стороны Ростелеком. Рекомендуется позвонить оператору и перенастроить оборудование, согласно его подсказкам.

Также, можно попытаться заново создать подключение после перезагрузки модема. Для этого в центре управления сетями нужно сначала удалить, а потом заново настроить ADSL-связку, указав параметры от Ростелеком. Данные, которые нужно будет заполнить, будут называться VPI и VCI – когда в них закрадывается ошибка, номер 651 может стать постоянным вашим спутником.
При подключении через FTTB или GPON
Подключения FTTBили GPON – это современная оптическая линия, так называемое «высокоскоростное подключение». Большинство новых абонентов подключаются к Ростелеком именно так, ведь ADSLдавно устарел.
Ошибка, впрочем, появляться может и с такой сетью, какой бы современной и супербыстрой она не была.
Проблема, как и с другим типом соединения, находится на уровне настроек оборудования или технических дефектов подключения.
Прежде всего, следует проверить роутер, если вы им пользуетесь. У каждой модели есть особый адрес сервера, по которому можно получить доступ ко всем настройкам маршрутизатора.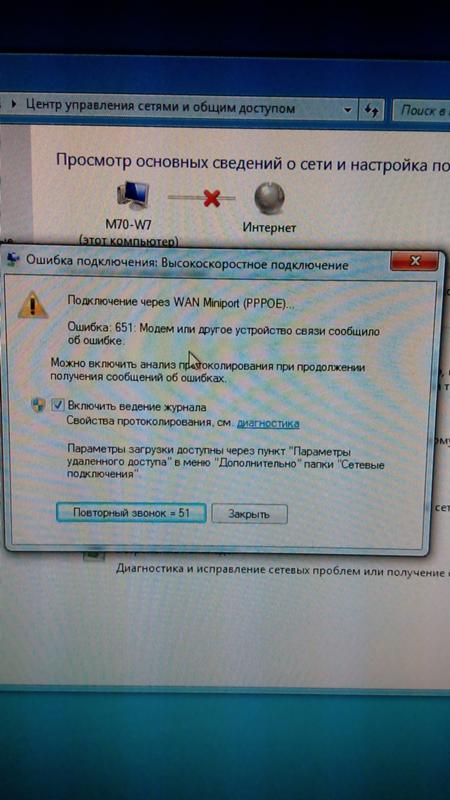 Для роутеров Ростелеком это 192.168.1.1 в большинстве случаев. Информация об адресе печатается на наклейке с обратной стороны устройства. Стандартные логин/пароль: admin. Для входа в настройки компьютер должен быть подключен к сети, даже если страницы не открываются.
Для роутеров Ростелеком это 192.168.1.1 в большинстве случаев. Информация об адресе печатается на наклейке с обратной стороны устройства. Стандартные логин/пароль: admin. Для входа в настройки компьютер должен быть подключен к сети, даже если страницы не открываются.
Проверить следует раздел, где указано, какой протокол нужно использовать –PPPoE. Также, убедитесь, что роутер настроен как «мост» — Bridge. В случае, если в настройках указан «маршрутизатор», ошибка не пропадет. Если все правильно, оборудование рекомендуется перезагрузить – можно тут же, через команду Reboot.
В случае, если это не помогает, следует связаться с техподдержкой Ростелеком – возможно, проводятся технические работы или нужно указать в настройках новые данные. Получить их выйдет только у оператора.
Если со стороны провайдера все нормально и никаких сбоев, возможно ваш маршрутизатор или сетевая плата на компьютере вышли из строя. Рекомендуется произвести полный сброс настроек роутера и откатить его до заводского состояния – большинство проблем таким образом устранятся сами собой.
Появление из-за антивируса
Некоторые современные антивирусы и встроенные файерволлы могут блокировать доступ в интернет полностью. Тогда также возникает ошибка номер 651.
Совет здесь один – временно отключить защиту компьютера и использовать сторонние утилиты для чистки от вирусов.
Все рекомендации по перезагрузке компьютера и оборудования также можно применить.
После чистки от вирусов, рекомендуется возобновить защиту, и в настройках файервола разрешить сети доступ в интернет.
Если проблема не решилась, вопрос в настройках самого подключения.
Из-за нескольких сетевых карт
Если у вас две сетевые платы на компьютере и они обе используются (подключения к разным провайдерам, например), то возникает конфликт и оборудование выдает ошибку 651.
Одну из плат придется отключить. Делается это так:
- Нажмите на иконку соединений на панели управления и откройте центр управления сетями.
- Выберите изменение параметров адаптера.

- Отключаем второй адаптер.
Также, в такой ситуации может помочь перезагрузка и первой сетевой платы – ее нужно выключить и включить тем же способом, и ошибка вполне способна исчезнуть.
Проверка и перенастройка оборудования
Перенастроить оборудование заново можно одним способом – сбросом всех текущих настроек до заводских.
Если у вас модем или роутер, делается это зажатием кнопки RESET на корпусе или выбором такой опции в настройках устройства. После этого нужно будет подождать, пока маршрутизатор или модем получит данные от Ростелеком и «девственно» настроит сам себя.
Также, необходимо произвести профилактическую перезагрузку компьютера в стандартном режиме (не откат Windows, хотя в некоторых случаях это тоже может помочь). Кроме того, рекомендуется выключить и включить опять сетевые платы и Wi-Fi модули на компьютере через Диспетчер устройств. Нелишним будет также чистка реестра, например, программой Ccleaner.
Ничего не помогло – проверяем само устройство и кабель на предмет повреждений. Ошибка 651 появляется еще и тогда, когда отсутствует нормальный контакт – оборудование можно легко очистить спиртом, и вернуть на место.
Если же кабель сильно поврежден – поможет только его замена, заявку на которую необходимо направить в Ростелеком.
Ошибка 651 Ростелеком: описание ошибки, что делать
В данной статье тщательно расписаны этапы устранения ошибок, которые возникают обычно при использовании услуги Ростелеком.
Многомиллионные жители России часто попадают в неприятные ситуации, когда система дает сбой и возникает ошибка.
Эту неисправность можно устранить самостоятельно без излишних проблем. Несколько месяцев, пользователи жалуются на системный сбой и регулярно обращаются за помощью в службу поддержки.
При возникновении ошибки 651, интернет зависает и, соответственно, получит доступ становится практически невозможным. Чтобы разрешит эту неприятную проблему, совсем не обязательно обладать оборонительными навыками. Так как существует уникальный способ разрешения этого вопроса. По словам экспертов, возникновение ошибки связано с попыткой подключения к интернету оборудования. В основном причиной неисправности могут быть:
Так как существует уникальный способ разрешения этого вопроса. По словам экспертов, возникновение ошибки связано с попыткой подключения к интернету оборудования. В основном причиной неисправности могут быть:
- техническая неисправность провайдера;
- ошибка биллинга;
- неправильная работа абонентского устройства;
- неисправность сетевой настройки;
- неправильное сетевое подключение к устройству
Обычно, устранить ошибку 651 можно в течение нескольких минут. Для этого потребуется перезагрузка оборудования или телефонный звонок в службу поддержки. В некоторых вариантах возникают более серьёзные проблемы, которые требуют профессионального подхода.
Как устраняется ошибка 651 при помощи подключения по АDSL
Многомиллионные абоненты чаще всего не догадываются, что подключённая технология АDSL может быть устаревшей. Чтобы осуществить правильное действие, необходимо использовать новый модем.
Данную разработку можно подключить к телефонной сети и к персональному компьютеру. При этом чаще всего используется новый модем. Однако, следует учесть, что модем должен функционировать в режиме роутера.
При этом чаще всего используется новый модем. Однако, следует учесть, что модем должен функционировать в режиме роутера.
При необходимости подключения интернета, создавая соединение РРРоЕ, необходимо осуществить проверку состояния модема. Достаточно часто, новые разработки теряют функцию подачи сигнала АDSL. Взглянув на индикатор можно убедиться в том, что устройство подаёт станционный сигнал. Индикатор функционирует в нормальном режиме, когда горит ровный свет.
Специалисты рекомендую проводить перезагрузку модема. Как только процесс будет завершён, необходимо оценить уровень подачи сигнала АDSL. Следовательно, устройство нужно повторно подключить к сети, чтобы проверить уровень подачи сигнала.
Главной причиной неисправности называется сбой настроек. Для установки и перезагрузки устройства, необходимо выполнить несколько действий. В первую очередь необходимо открыть интерфейс, указав соответствующий адрес в виде 168.1.1.
Данное число всегда указано в руководстве по эксплуатации. Далее потребуется проверка типа соединения. В этом варианте РРРоЕ. После выполненных действий осуществляется определение данных VPI и VCI. Эти детали можно уточнить позвонив в службу поддержки. Как только данные будут указаны, необходимо сохранить все сведения. После этого потребуется перезагрузка персонального компьютера.
Далее потребуется проверка типа соединения. В этом варианте РРРоЕ. После выполненных действий осуществляется определение данных VPI и VCI. Эти детали можно уточнить позвонив в службу поддержки. Как только данные будут указаны, необходимо сохранить все сведения. После этого потребуется перезагрузка персонального компьютера.
Достаточно часто, фиксируется неисправность внутри кабеля. При повреждении данного элемента, устройство выходит из строя и перестает функционировать в нормальном режиме. Повреждение кабеля может быть вызвано тем фактором, что он проложен через улицу.
А всем прекрасно известно, что из-за неблагоприятных погодных условий или других механических повреждениях, кабель может оборваться в любой момент. Поэтому специалисты не рекомендует использовать кабель, изготовленный из мягкого материала.
Ошибка 651 в операционной системе
Обладатели Windows 7 достаточно часто жалуются на проблемы возникающие с ошибкой 651.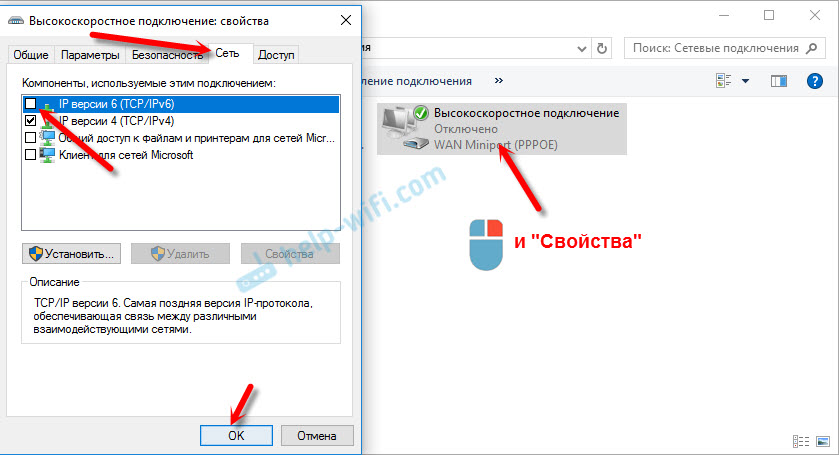 В этом случае диспетчер оборудования отображает драйвер сетевой карты. В основном это происходит из-за заражения персонального компьютера вредоносными вирусами. Сбой может вызвать всего лишь одна маленькая деталь. Неправильная (непрофессиональная) установка драйвера не даст возможность подключения устройства к сети.
В этом случае диспетчер оборудования отображает драйвер сетевой карты. В основном это происходит из-за заражения персонального компьютера вредоносными вирусами. Сбой может вызвать всего лишь одна маленькая деталь. Неправильная (непрофессиональная) установка драйвера не даст возможность подключения устройства к сети.
Подобные проблемы возникают с различными операционными системами. Поэтому в подобном варианте необходимо удалить лишний драйвер, который отображается на экране. После чего потребуется перезагрузка компьютера. Рекомендовано регулярно проводить сканирование системы с применением качественного и надежного антивируса. Причину возникновения системой ошибки можно определить применив соответствующее программное обеспечение.
При возникновении ошибки 651 в операционной системе Windows 8, необходимо установить 32 разрядную. Применив правильное программное обеспечение можно разрешить проблему за считанные минуты. При таком варианте, фиксируется проблема в самом провайдере или компьютере. Следует отметить, что из-за особенности интерфейса, ошибка в данной операционной системе выглядит иначе.
При таком варианте, фиксируется проблема в самом провайдере или компьютере. Следует отметить, что из-за особенности интерфейса, ошибка в данной операционной системе выглядит иначе.
Несомненно следует отметить и об ошибке в операционной системе Windows 10. При установке драйвера Wi-Fi, чаще всего возникают сбои в сети. Разработчики считают, что ошибка 651 наблюдалась и в более ранних версиях. Для того чтобы устранить эту проблемы, потребуется выполнить некоторые действия. Выбрав свойства сетевого адаптера, потребуется отмена всех галочек за исключением пункта «IР версии 4».
После завершения данной процедуры, потребуется перезагрузка модема. Другие операционные системы отображают ошибку 678 либо 813.
Прочитав все основные причины и рекомендации специалистов, ошибку 651 можно устранить самостоятельно без чьей-либо помощи. Если вам все-таки не удастся избавиться от проблемы, тогда нужно обратиться в службу поддержки.
КАК ИСПРАВИТЬ ОШИБКУ 651 В WINDOWS 10, 8.
 1, 7 И ВЕРНУТЬСЯ В ОНЛАЙН — ИСПРАВЛЯТЬ
1, 7 И ВЕРНУТЬСЯ В ОНЛАЙН — ИСПРАВЛЯТЬЕсли вы используете беспроводное подключение или кабельное подключение к Интернету и обновились до Windows 8.1 или Windows 10, у вас могут возникнуть некоторые проблемы, связанные с ошибкой 651, которая в основном не позволяет использовать ваше подключение к Интернету, как следует. Эта ошибка обычно вызывается проблемой реестра и не позволяет инструменту распознавать ваш маршрутизатор или устройство-концентратор.
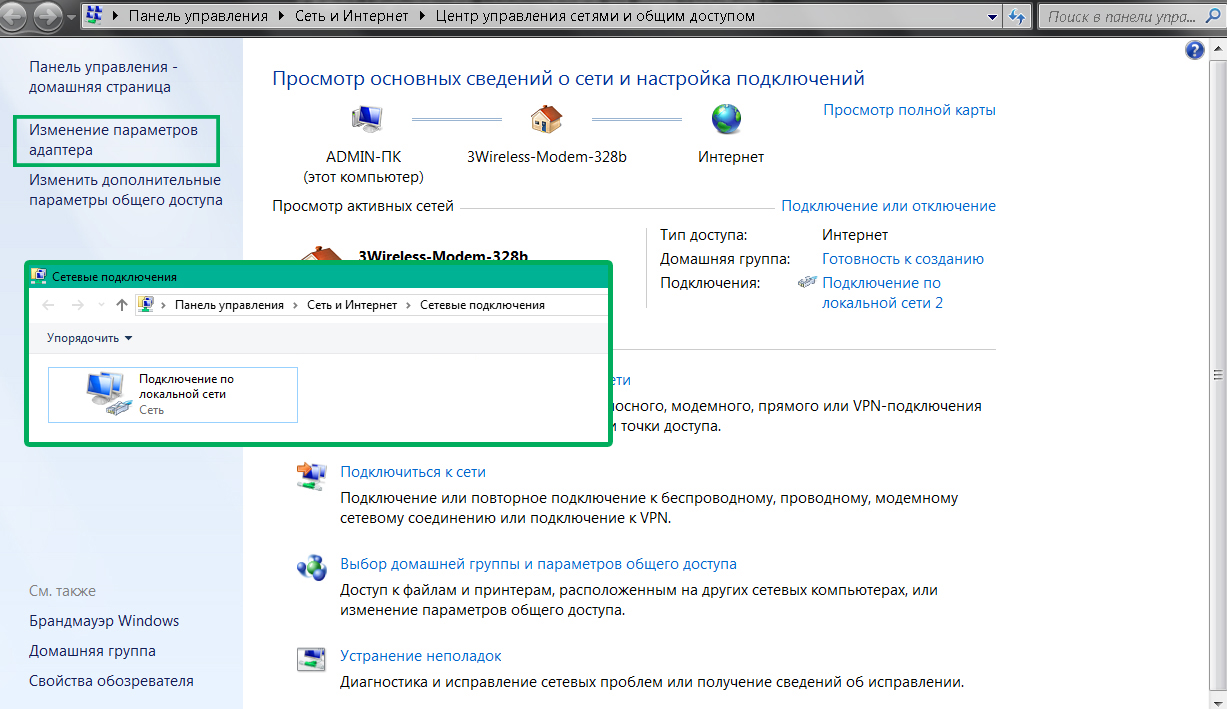
Решено: Ошибка 651 на ПК
- Введите безопасную загрузку
- Отключить все службы запуска
- Переименовать файл rasppoe.sys
- Запустите средство устранения неполадок сети
- Сбросить TCP / IP
- Обновите свои сетевые драйверы
- Отключить автонастройку
1. Войдите в Safe Boot
- Вам нужно будет перезапустить Windows 8.1 или Windows 10 и войти в безопасный режим с помощью функции сети, чтобы применить следующие изменения.
- В безопасном режиме вам нужно нажать и удерживать кнопку «Windows» и кнопку «R».
- Появится окно «Выполнить».
- Запишите в окне «Выполнить» следующую команду «MSCONFIG».
- Нажмите кнопку «Ввод» на клавиатуре.
- Теперь появится другое окно, и вам нужно будет щелкнуть левой кнопкой мыши на вкладке «Загрузка», расположенной в верхней части этого окна.
- В теме «Параметры загрузки» необходимо щелкнуть левой кнопкой мыши на «Безопасная загрузка».

- Установите флажок рядом с «Сеть» в разделе «Параметры» на странице.
- Перезагрузите устройство Windows 8.1 или Windows 10 и убедитесь, что в вашей системе по-прежнему отображается ошибка 651.
—
описание и причины появления Windows, способы устранения данной ошибки
Некоторые эксперты пророчествовали скорое исчезновение компьютерных неполадок ещё десять лет назад. И всё же они есть, в частности ошибка 651. Различные системные неисправности никуда не делись, а их количество лишь выросло. Пожалуй, наибольшее число сбоев возникает при его подключении или наладке. Чтобы дифференцировать различные проблемы между собой, используются специальные коды. С помощью идентификаторов каждому пользователю становится проще найти решение ошибки на тематических сайтах. Сегодня на рассмотрении всё, что связано с ошибкой 651.
Что такое ошибка 651?
Сбой с кодом 651 появляется во время очередной попытки создать подключение с интернетом по WAN Miniport (PPPoE).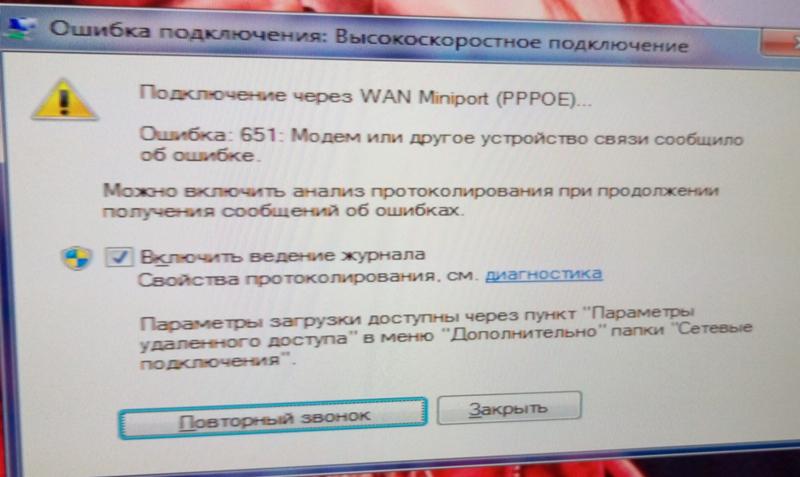 Следствие неисправности – недоступность высокоскоростного подключения. Эта проблема известна давно, она появилась ещё на Windows Vista. Но только там ошибка носила номер 815, а в Windows XP – 678. Начиная с «семёрки», неполадка носит код 651.
Следствие неисправности – недоступность высокоскоростного подключения. Эта проблема известна давно, она появилась ещё на Windows Vista. Но только там ошибка носила номер 815, а в Windows XP – 678. Начиная с «семёрки», неполадка носит код 651.
Причины возникновения ошибки 651
Сбой может возникать по следующим причинам:
- Отсутствует подключение к сети.
- Настроено другое подключение. Как известно, два соединения часто неправильно работают. Если хоть одно из них перестало действовать, тогда пропадает интернет и у второго. Отключение одного предотвратит появление сбоя на устройстве.
- Вышел из строя PPPoE-клиент RASPPPOE – это системная проблема, которая поддаётся лёгкому исправлению. Глюки различных служб в Windows встречаются часто. У каждого пользователя есть риск столкнуться с подобными проблемами. Есть и хорошая новость, исправить данный баг несложно, нужно всего лишь удалить и повторно создать новое.
- Подключение заблокировано службами обеспечения безопасности.
 Сюда относятся: встроенный брандмауэр, сторонний фаервол и антивирусное ПО. Вероятно, разработчики перестарались с безопасностью, система действительно заражена вирусом или файлы антивируса повреждены. Самый простой способ избавиться от данного сбоя – отключить систему защиты, проверить наличие выхода в сеть и добавить службу в исключения.
Сюда относятся: встроенный брандмауэр, сторонний фаервол и антивирусное ПО. Вероятно, разработчики перестарались с безопасностью, система действительно заражена вирусом или файлы антивируса повреждены. Самый простой способ избавиться от данного сбоя – отключить систему защиты, проверить наличие выхода в сеть и добавить службу в исключения. - Установлены 2 сетевые карты. Проблема может заключаться в подключении к неактивной карте или сбое при работе двух интернет-соединений одновременно (об этом указано выше).
- Повреждение драйверов сетевой карты или некорректные настройки связи. Решение: установка актуальных драйверов и перенастройка подключения.
Значение ошибки на различных операционных системах
В каждой версии операционной системы Windows есть свои особенности, которые влияют на восстановление подключения. Чтобы вернуть доступ к интернету, придётся учесть эти параметры во время решения проблемы.
Windows 7
Особенно часто на семёрке появляется ошибка 651, при которой в «Диспетчере устройств» возникают сторонние драйвера.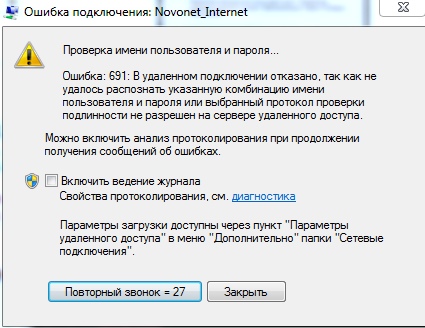 Они не соответствующие ни одному физическому устройству. Неправильное поведение системы в большей части случаев вызвано вирусами или установкой ненужных драйверов в систему. Исправить ситуацию поможет удаление сторонних драйверов, принудительный перезапуск ПК и сканирование ОС антивирусом. Ещё следует промониторить систему через sfc /scannow – это утилита для проверки состояния системных файлов. В случае обнаружения проблемы, инструмент выполнит восстановление самостоятельно.
Они не соответствующие ни одному физическому устройству. Неправильное поведение системы в большей части случаев вызвано вирусами или установкой ненужных драйверов в систему. Исправить ситуацию поможет удаление сторонних драйверов, принудительный перезапуск ПК и сканирование ОС антивирусом. Ещё следует промониторить систему через sfc /scannow – это утилита для проверки состояния системных файлов. В случае обнаружения проблемы, инструмент выполнит восстановление самостоятельно.
Кстати, эта же проблема может проявиться и в других версиях ОС.
Windows 8
В восьмой версии ОС ошибка особенно часто возникает впоследствии инсталляции 64-битной системы. После установки 32-разрядной Windows проблема пропадает сама собой. Точно не известна причина подобного поведения. Но можно предположить, что дело в комплектации компьютера или особенностях настройки сети со стороны провайдера.
Windows 8.1
Учитывая незначительные различия Windows 8.1 и 8, к ней применимо всё то же самое, что описано в предыдущем пункте.
Windows 10
В «десятке» проблема начинает активно появляться после установки нового драйвера на Wi-Fi роутер или модем. На этом основании несложно сделать вывод, что причина в неправильных настройках. Следует зайти в раздел «Сетевые подключения». Двойным кликом открыть активное соединение», затем перейти в «Свойства». Здесь нужно отключить все элементы, за исключением «IP версии 4 (TCP/IPv4)».
Важно! До выполнения данной манипуляции рекомендуется попробовать перезагрузку модема/маршрутизатора – это самый простой способ избавиться от проблемы.
Способы устранения ошибки 651
Вот 7 основных причин ошибки 651 и способы исправления:
- Нарушение целостности кабеля или других компонентов сети. Определить наличие перебоев поможет визуальный осмотр провода. На нём не должно быть сильных потёртостей, изгибов, изломов, а тем более оголения внутренних проводов. Ещё следует попробовать его пошевелить.
 Если интернет то появляется, то пропадает – время вызывать мастера от провайдера. Единственное исключение – повреждение сетевого кабеля, который можно купить и заменить самостоятельно.
Если интернет то появляется, то пропадает – время вызывать мастера от провайдера. Единственное исключение – повреждение сетевого кабеля, который можно купить и заменить самостоятельно. - Повреждение оборудования в доме или на улице. Виной может быть халатность монтажников или природные условия. Важно всегда отключать интернет во время грозы, иначе может зацепить не только оборудование провайдера, но и комплектующие компьютера.
- Неправильная настройка подключения. Чтобы перейти к параметрам соединения, следует открыть раздел «Центр управления сетями и общим доступом». Далее «Изменение параметров адаптера». В свойствах активного подключения задать настройки «IP версии 4». Можно указать автоматическое получение данных или вручную задать IP и DNS, если это поддерживает провайдер.
- Сбой драйверов. Найти успешно установленный драйвер сетевой карты можно через «Диспетчер устройств» в разделе «Сетевые адаптеры». Если его нет или есть неопознанные устройства, тогда следует скачать подходящий драйвер и поставить его в систему.

- Ошибка PPPoE-клиента. Опять же перейти в «Центр управления сетями», затем в «Сетевые подключения» и удалить проблемное соединение. Возвратиться на один шаг назад и выбрать «Создание и настройка нового подключения или сети». Следуя инструкции, выбрать подходящие параметры настройки.
- Блокировка соединения антивирусом. Решение – отключение системы безопасности или установка более щадящих настроек.
- Проблема у провайдера. Выйти на связь с контактным центром поставщика услуг и сообщить о наличии проблемы.
Из-за сложной дифференциальной диагностики проблемы, скорее всего придётся перепробовать все способы. Это поможет восстановить подключение и покажет в чём была проблема. Делать первые шаги в исправлении ошибки 651 следует с проверки целостности кабеля, установки обновленных драйверов и создания нового подключения.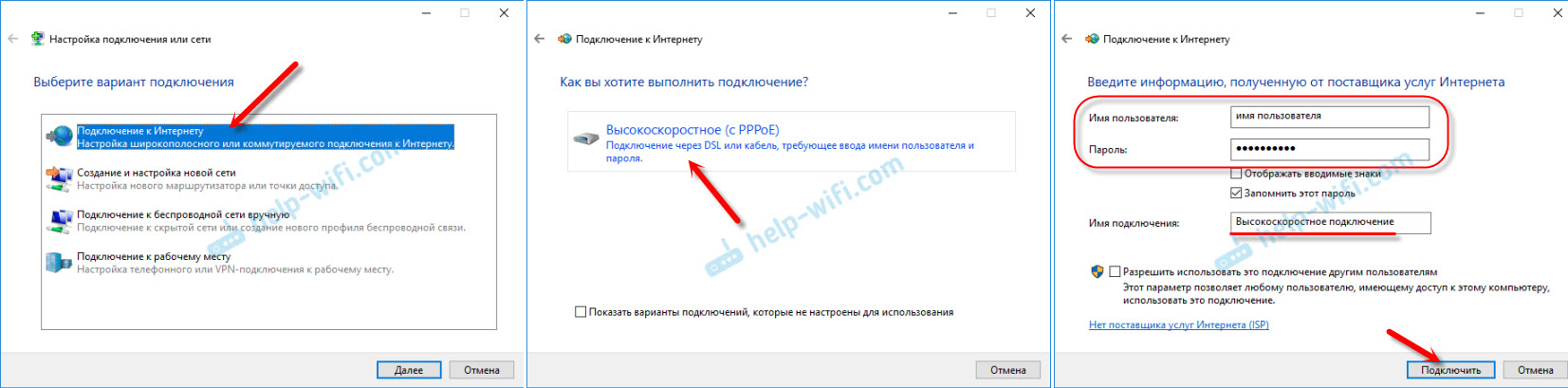 Рекомендуется обращаться к провайдеру только в крайних случаях, когда остальное не помогло.
Рекомендуется обращаться к провайдеру только в крайних случаях, когда остальное не помогло.
в Windows 10 [Полное исправление]
Если вы используете другие устройства для подключения к беспроводному Интернету, они будут работать. В основном это проблема, влияющая на вашу систему Windows 10.
Вам больше не о чем беспокоиться — в этом руководстве мы перечислим шаги, которые необходимо выполнить, чтобы исправить ошибку с кодом 651. Это займет у вас всего пару минут вашего времени, поэтому не стесняйтесь следовать инструкции, перечисленные ниже.
Как исправить ошибку 651 Ошибка подключения?
1.Войдите в безопасную загрузку
- Вам нужно будет перезагрузить Windows 10 и войти в Safe Mode с сетевыми функциями, чтобы применить следующие изменения.
- В безопасном режиме вам нужно нажать и удерживать клавишу Windows + R сочетание клавиш .
- Появится окно запуска .

- Напишите в окне запуска следующую команду MSCONFIG .
- Нажмите кнопку Enter на клавиатуре.
- Теперь появится другое окно, и вам нужно будет щелкнуть левой кнопкой мыши вкладку Boot , расположенную в верхней части этого окна.
- В теме Параметры загрузки нужно щелкнуть левой кнопкой мыши на Safe boot .
- Установите флажок рядом с Network в разделе Options страницы.
- Перезагрузите устройство с Windows 10 и проверьте, появляется ли в вашей системе ошибка Connection Failed 651 .
Ключ Windows не работает в Windows 10? Ознакомьтесь с этим руководством, чтобы быстро решить проблему!
2. Отключить все службы запуска
- Нажмите и удерживайте кнопку Windows и кнопку R .
- В появившемся окне Run напишите MSCONFIG .

- Нажмите кнопку Enter на клавиатуре.
- Щелкните левой кнопкой мыши вкладку Boot .
- Снимите флажок рядом с Безопасный режим .
- Щелкните левой кнопкой мыши вкладку Общие .
- Из функций, которые у вас есть, вам нужно перейти к Selective Startup .
- Снимите отметку с функций, чтобы отменить выбор.
- Щелкните левой кнопкой мыши функцию Services и снова щелкните левой кнопкой мыши Отключить все, кнопку .
- Щелкните левой кнопкой мыши вкладку Startup и отключите каждый элемент в этом списке.
- Перезагрузите устройство с Windows 10.
- После перезагрузки устройства снова перейдите в окно MSCONFIG , как вы делали выше.
- Щелкните левой кнопкой мыши вкладку Services .
- Щелкните левой кнопкой мыши на Скрыть все функции служб Microsoft .

- Щелкните левой кнопкой мыши на кнопке OK , которая есть в этом окне.
- Перезагрузите компьютер еще раз.
- Проверьте, сохраняется ли у вас эта проблема.
- Если у вас больше нет этой ошибки, значит, ее вызывает одно из ваших запускаемых приложений.
- Если у вас все еще есть эти проблемы, вернитесь в окно MSCONFIG .
- Щелкните левой кнопкой мыши вкладку Общие .
- Щелкните левой кнопкой мыши функцию обычного запуска .
- Выберите перезагрузку устройства с Windows 10.
3. Переименуйте файл rasppoe.sys в
.- Когда Windows 10 включается на стартовом экране, вам нужно щелкнуть левой кнопкой мыши значок на рабочем столе .
- Находясь на рабочем столе, вам нужно дважды щелкнуть значок Мой компьютер , чтобы открыть его.
- Дважды щелкните C: / диск , чтобы открыть его.

- На диске C: / дважды щелкните папку Windows , чтобы открыть ее.
- В папке Windows найдите папку System 32 и дважды щелкните по ней, чтобы открыть.
- В папке System 32 дважды щелкните папку Drivers , чтобы открыть ее.
- В папке Drivers, вам нужно будет найти файл rasppoe.sys .
- Переименуйте этот файл в rasppoe.sys .
Примечание: Вы можете переименовать файл rasppoe.sys_backup , чтобы он у вас остался, когда вы закончите. - Загрузите новый файл rasppoe.sys из Интернета и скопируйте его в ту конкретную папку, где у вас был старый.
- После того, как вы загрузите этот файл, вы должны распаковать его содержимое и затем скопировать его в папку Drivers .
- Перезагрузите устройство с Windows 10 и посмотрите, сохраняется ли у вас эта проблема.

Примечание: Если хотите поставить старый расппое.sys в папке Drivers вы можете удалить тот, который вы скачали, и переименовать старый, который вы сохранили выше. Переименуйте файл rasppoe.sys_backup в rasppoe.sys и перезагрузите устройство.
4. Запустите средство устранения неполадок сети
- Перейти к Пуск > введите панель управления > откройте панель управления .
- В поле поиска введите для устранения неполадок > выберите Устранение неполадок > щелкните Просмотреть все , чтобы вывести список всех инструментов для устранения неполадок.
- Выберите и запустите следующие средства устранения неполадок: Входящие подключения , Подключения к Интернету, и Сетевой адаптер .
- Перезагрузите компьютер и проверьте подключение к Интернету.
Если подключение к Интернету остается недоступным, попробуйте запустить встроенное средство устранения неполадок сети.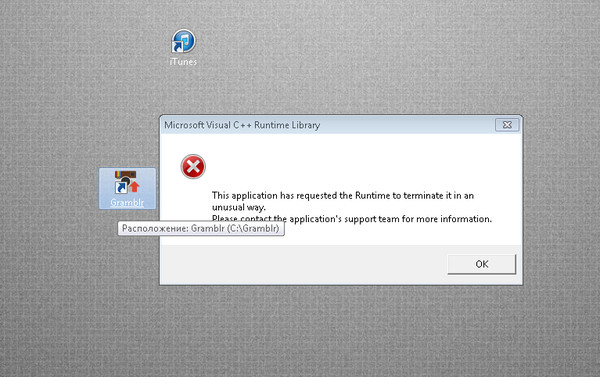 Вы можете запустить его из панели управления или страницы настроек .
Вы можете запустить его из панели управления или страницы настроек .
Запустите сканирование системы для обнаружения потенциальных ошибок
Нажмите Начать сканирование , чтобы найти проблемы с Windows.Нажмите Восстановить все , чтобы исправить проблемы с запатентованными технологиями.Запустите сканирование ПК с помощью Restoro Repair Tool, чтобы найти ошибки, вызывающие проблемы с безопасностью и замедление. После завершения сканирования в процессе восстановления поврежденные файлы заменяются новыми файлами и компонентами Windows.
Чтобы запустить средство устранения неполадок с Интернетом, вы также можете перейти в «Настройки »> «Обновление и безопасность»> «Средство устранения неполадок » и выбрать «Подключения к Интернету» .
5. Сброс TCP / IP
- Введите cmd в поле поиска> щелкните правой кнопкой мыши командную строку > выберите Запуск от имени администратора .

- Введите команду netsh int ip reset reset.log > дождитесь завершения процесса сканирования.
- Перезагрузите компьютер и проверьте подключение к Интернету.
Если проблема не исчезнет, попробуйте сбросить TCP / IP. Вот шаги, которым нужно следовать.
Если у вас возникли проблемы с доступом к командной строке в качестве администратора, вам лучше ознакомиться с этим подробным руководством.
6. Обновите сетевые драйверы
- Запустите Device Manager > найдите драйвер сетевого адаптера> щелкните его правой кнопкой мыши.
- Выберите опцию Обновить Драйвер .
- Перезагрузите компьютер и проверьте подключение к Интернету.
Устаревшие сетевые драйверы также могут вызвать ошибку 651. Чтобы устранить проблему, убедитесь, что на вашем компьютере установлены последние сетевые драйверы.
Знаете ли вы, что у большинства пользователей Windows 10 устаревшие драйверы? Будьте на шаг впереди, используя это руководство.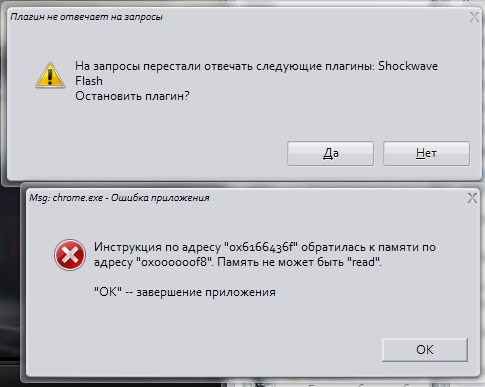
Если вы обнаружили ошибку 651, выполните следующие действия.
Если вам уже что-то известно об ошибке 651, вы можете перейти к способу 1. Ошибка 651 — распространенная ошибка для пользователей Windows. Это происходит, когда мы пытаемся подключиться через PPPoE соединение. PPPoE означает протокол точка-точка через Ethernet, и он удаленно соединяет несколько пользователей ПК в локальной сети Ethernet. Ошибка 651 возникает из-за различных причин, таких как неправильная конфигурация Интернета и IP или проблема с драйвером сетевой карты.Хотя вы, возможно, не сможете определить точную причину этой проблемы, вы можете попробовать следующие методы, чтобы устранить проблему и решить ее шаг за шагом. Метод 1. Перезагрузите компьютер и модем. Сетевая ошибка 651 может быть вызвана вашим ПК или модемом, и при подключении может быть что-то не так. Таким образом, вы можете перезагрузить модем и ПК / ноутбук, чтобы восстановить соединение. 1) Выключите компьютер (перед завершением работы Windows убедитесь, что сохранили всю текущую работу). 2) Выключите модем и отключите его от источника питания. 3) Отключите все кабели, которые подключены к модему и компьютеру. 4) Подождите не менее 30 секунд. Затем правильно подключите кабели к модему и компьютеру. 5) Подключите модем к источнику питания и включите его. 6) Включите ваш компьютер. После того, как все заработает нормально, попробуйте подключиться еще раз. Метод 2. Обновите драйвер сетевой карты. Отсутствующий или устаревший сетевой драйвер может вызвать ошибку 651 на вашем компьютере, поэтому вам следует обновить драйвер сетевой карты в Windows, чтобы исправить сбой подключения с ошибкой 651.Если вы не знакомы с решением проблем с драйверами, вы можете сделать это с помощью Driver Easy. Driver Easy определит состояние драйверов на вашем компьютере и установит правильные драйверы для вашего ПК. Что еще более важно, с Driver Easy вам не придется ломать голову над определением операционной системы, и вам не нужно беспокоиться об ошибках во время обработки. Это значительно сэкономит ваше время и терпение.
2) Выключите модем и отключите его от источника питания. 3) Отключите все кабели, которые подключены к модему и компьютеру. 4) Подождите не менее 30 секунд. Затем правильно подключите кабели к модему и компьютеру. 5) Подключите модем к источнику питания и включите его. 6) Включите ваш компьютер. После того, как все заработает нормально, попробуйте подключиться еще раз. Метод 2. Обновите драйвер сетевой карты. Отсутствующий или устаревший сетевой драйвер может вызвать ошибку 651 на вашем компьютере, поэтому вам следует обновить драйвер сетевой карты в Windows, чтобы исправить сбой подключения с ошибкой 651.Если вы не знакомы с решением проблем с драйверами, вы можете сделать это с помощью Driver Easy. Driver Easy определит состояние драйверов на вашем компьютере и установит правильные драйверы для вашего ПК. Что еще более важно, с Driver Easy вам не придется ломать голову над определением операционной системы, и вам не нужно беспокоиться об ошибках во время обработки. Это значительно сэкономит ваше время и терпение.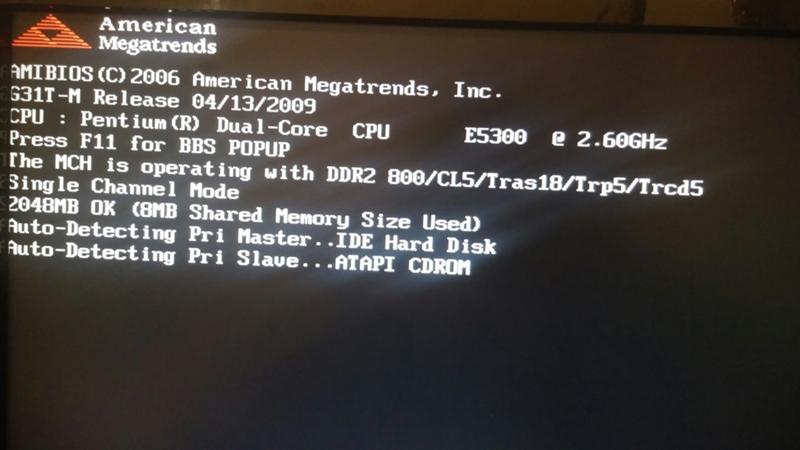 Вы можете автоматически обновлять драйверы с помощью БЕСПЛАТНОЙ или Pro версии Driver Easy.Для версии Pro требуется всего 2 простых щелчка (и вы получите полную поддержку и 30-дневную гарантию возврата денег). Советы. Вы также можете попробовать функцию автономного сканирования, предоставляемую Driver Easy. Это поможет вам загрузить и установить правильный сетевой драйвер без подключения к Интернету. 1) Загрузите и установите Driver Easy (вы можете загрузить файл .exe на USB-накопитель с компьютера, подключенного к Интернету, а затем установить Driver Easy на этот компьютер). 2) Запустите Driver Easy и нажмите Сканировать сейчас. Затем Driver Easy просканирует ваш компьютер и обнаружит все проблемные драйверы.3) Нажмите кнопку «Обновить» рядом с сетевым устройством, чтобы загрузить правильный драйвер (это можно сделать в БЕСПЛАТНОЙ версии). Или нажмите «Обновить все», чтобы автоматически загрузить и установить правильную версию всех проблемных драйверов (вы можете сделать это с версией Pro, и вам будет предложено выполнить обновление, когда вы нажмете «Обновить все»).
Вы можете автоматически обновлять драйверы с помощью БЕСПЛАТНОЙ или Pro версии Driver Easy.Для версии Pro требуется всего 2 простых щелчка (и вы получите полную поддержку и 30-дневную гарантию возврата денег). Советы. Вы также можете попробовать функцию автономного сканирования, предоставляемую Driver Easy. Это поможет вам загрузить и установить правильный сетевой драйвер без подключения к Интернету. 1) Загрузите и установите Driver Easy (вы можете загрузить файл .exe на USB-накопитель с компьютера, подключенного к Интернету, а затем установить Driver Easy на этот компьютер). 2) Запустите Driver Easy и нажмите Сканировать сейчас. Затем Driver Easy просканирует ваш компьютер и обнаружит все проблемные драйверы.3) Нажмите кнопку «Обновить» рядом с сетевым устройством, чтобы загрузить правильный драйвер (это можно сделать в БЕСПЛАТНОЙ версии). Или нажмите «Обновить все», чтобы автоматически загрузить и установить правильную версию всех проблемных драйверов (вы можете сделать это с версией Pro, и вам будет предложено выполнить обновление, когда вы нажмете «Обновить все»).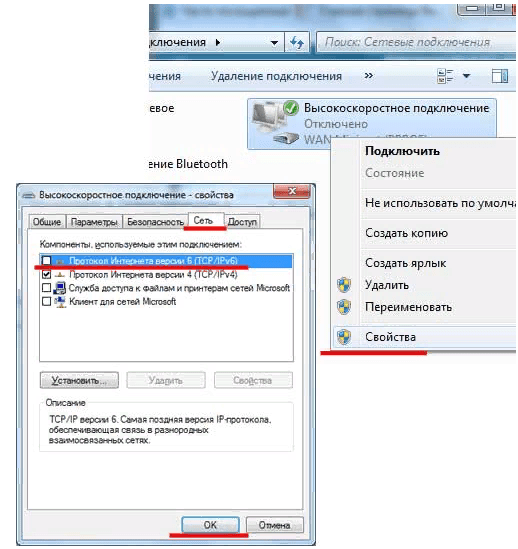 Если вы попробовали Driver Easy, но проблема не исчезла, свяжитесь с нашей службой поддержки по адресу [email protected] для получения дополнительной помощи по этой проблеме.Наша служба поддержки будет рада помочь вам решить эту проблему. Приложите URL-адрес этой статьи, чтобы мы могли помочь вам лучше. 4) После обновления драйвера перезагрузите компьютер и попробуйте снова подключиться. Метод 3. Устранение неполадок с настройками в Центре управления сетями и общим доступом При возникновении проблемы с сетью наиболее распространенным методом является проверка сетевых настроек на компьютере. 1. Отключите IPv6 для подключения к Интернету. Этот метод работает для многих пользователей, столкнувшихся с этой проблемой.Вы можете просто отключить соединение IPv6 для модема номеронабирателя: 1) Щелкните правой кнопкой мыши значок Интернета в правом нижнем углу вашего компьютера и выберите «Открыть центр управления сетями и общим доступом». 2) Нажмите «Изменить настройки адаптера». 3) Щелкните правой кнопкой мыши по сетевому подключению, затем выберите «Свойства».
Если вы попробовали Driver Easy, но проблема не исчезла, свяжитесь с нашей службой поддержки по адресу [email protected] для получения дополнительной помощи по этой проблеме.Наша служба поддержки будет рада помочь вам решить эту проблему. Приложите URL-адрес этой статьи, чтобы мы могли помочь вам лучше. 4) После обновления драйвера перезагрузите компьютер и попробуйте снова подключиться. Метод 3. Устранение неполадок с настройками в Центре управления сетями и общим доступом При возникновении проблемы с сетью наиболее распространенным методом является проверка сетевых настроек на компьютере. 1. Отключите IPv6 для подключения к Интернету. Этот метод работает для многих пользователей, столкнувшихся с этой проблемой.Вы можете просто отключить соединение IPv6 для модема номеронабирателя: 1) Щелкните правой кнопкой мыши значок Интернета в правом нижнем углу вашего компьютера и выберите «Открыть центр управления сетями и общим доступом». 2) Нажмите «Изменить настройки адаптера». 3) Щелкните правой кнопкой мыши по сетевому подключению, затем выберите «Свойства».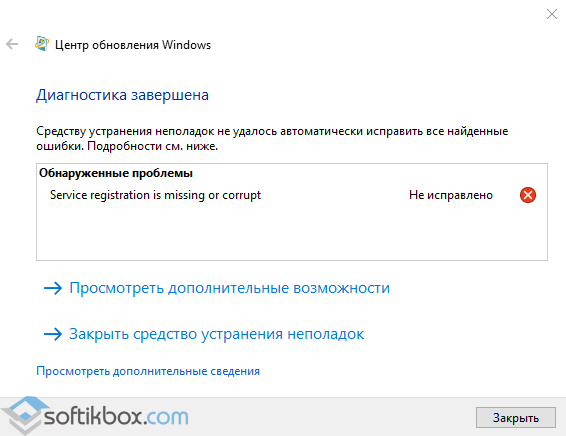 4) Снимите флажок рядом с Интернет-протоколом версии 6 (TCP / IPv6). Затем нажмите ОК, чтобы сохранить настройки. 5) Подключитесь к сети, чтобы увидеть, решена ли ваша проблема. Если проблема не исчезнет, попробуйте следующее решение: 2.Создание нового коммутируемого соединения Создание нового коммутируемого соединения на компьютере — полезный способ проверить, правильно ли установлен модем в мостовой режим. Если вы создали сетевое соединение Если вы подключаетесь к этой сети впервые Если в вашей сети уже было удаленное соединение, вы можете попробовать создать копию, чтобы решить вашу проблему: 1) Щелкните правой кнопкой мыши значок Интернета в в правом нижнем углу и щелкните Открыть центр управления сетями и общим доступом. 2) Нажмите «Изменить настройки адаптера».3) Щелкните правой кнопкой мыши по коммутируемому соединению и выберите «Создать копию». 4) Щелкните правой кнопкой мыши исходное коммутируемое соединение и выберите «Удалить». 5) Попробуйте снова подключиться к сети, чтобы проверить, работает ли она.
4) Снимите флажок рядом с Интернет-протоколом версии 6 (TCP / IPv6). Затем нажмите ОК, чтобы сохранить настройки. 5) Подключитесь к сети, чтобы увидеть, решена ли ваша проблема. Если проблема не исчезнет, попробуйте следующее решение: 2.Создание нового коммутируемого соединения Создание нового коммутируемого соединения на компьютере — полезный способ проверить, правильно ли установлен модем в мостовой режим. Если вы создали сетевое соединение Если вы подключаетесь к этой сети впервые Если в вашей сети уже было удаленное соединение, вы можете попробовать создать копию, чтобы решить вашу проблему: 1) Щелкните правой кнопкой мыши значок Интернета в в правом нижнем углу и щелкните Открыть центр управления сетями и общим доступом. 2) Нажмите «Изменить настройки адаптера».3) Щелкните правой кнопкой мыши по коммутируемому соединению и выберите «Создать копию». 4) Щелкните правой кнопкой мыши исходное коммутируемое соединение и выберите «Удалить». 5) Попробуйте снова подключиться к сети, чтобы проверить, работает ли она.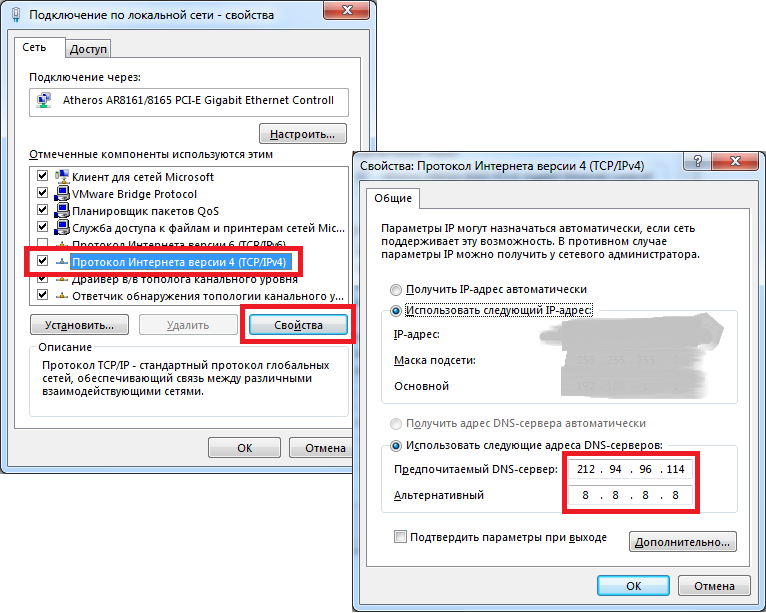 Если вы подключаетесь к этой сети впервые, вам может потребоваться создать для нее модемное соединение. Выполните следующие действия: 1) Щелкните правой кнопкой мыши значок Интернета в правом нижнем углу и выберите «Открыть центр управления сетями и общим доступом». 2) Щелкните Настроить новое соединение или сеть. 3) Выберите «Подключиться к Интернету» во всплывающем мастере, затем нажмите «Далее».4) Выберите Все равно установить новое соединение. 5) Выберите широкополосный (PPPoE). 6) Введите имя пользователя и пароль, предоставленные вашим интернет-провайдером (ISP), и нажмите «Подключиться». Метод 4: Сброс TCP / IP в Windows TCP / IP — это краткое обозначение протокола управления передачей / Интернет-протокола, используемого в качестве протокола связи в частной сети. Они несут ответственность за разные части при обработке интернет-соединения. TCP определяет, как программы могут создавать каналы связи через сеть, в то время как IP отвечает за адрес каждого пакета и обеспечивает его отправку в правильное место назначения.
Если вы подключаетесь к этой сети впервые, вам может потребоваться создать для нее модемное соединение. Выполните следующие действия: 1) Щелкните правой кнопкой мыши значок Интернета в правом нижнем углу и выберите «Открыть центр управления сетями и общим доступом». 2) Щелкните Настроить новое соединение или сеть. 3) Выберите «Подключиться к Интернету» во всплывающем мастере, затем нажмите «Далее».4) Выберите Все равно установить новое соединение. 5) Выберите широкополосный (PPPoE). 6) Введите имя пользователя и пароль, предоставленные вашим интернет-провайдером (ISP), и нажмите «Подключиться». Метод 4: Сброс TCP / IP в Windows TCP / IP — это краткое обозначение протокола управления передачей / Интернет-протокола, используемого в качестве протокола связи в частной сети. Они несут ответственность за разные части при обработке интернет-соединения. TCP определяет, как программы могут создавать каналы связи через сеть, в то время как IP отвечает за адрес каждого пакета и обеспечивает его отправку в правильное место назначения.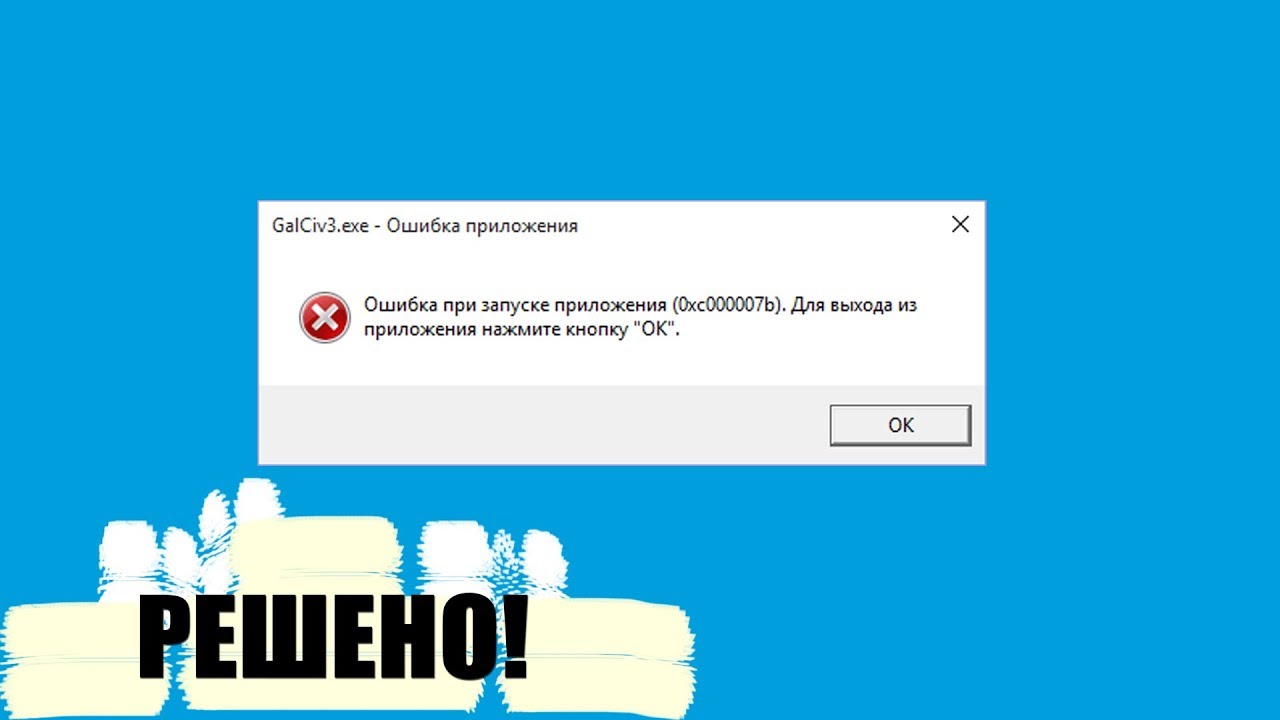 Чтобы устранить ошибку 651, вы также можете попробовать сбросить TCP / IP для повторного подключения к сетевому стеку Windows. 1) Введите cmd в поле поиска на панели задач. Щелкните правой кнопкой мыши командную строку (если вы используете Windows 7, щелкните правой кнопкой мыши cmd), чтобы выбрать Запуск от имени администратора. Затем нажмите Да для подтверждения. 2) Скопируйте приведенную ниже команду и вставьте ее в командную строку, затем нажмите Enter на клавиатуре: netsh int ip reset reset.log 3) После выполнения команды перезагрузите компьютер и попробуйте подключиться снова. Метод 5: Отключите функцию автонастройки. Функция автонастройки Windows позволяет вашей Windows постоянно отслеживать условия маршрутизации, такие как пропускная способность и задержка сети.По умолчанию он включен на вашем компьютере. Если вы используете маршрутизатор в качестве подключаемого устройства, этот метод, вероятно, вам подойдет. Выполните следующие действия: 1) Введите cmd в поле поиска на панели задач.
Чтобы устранить ошибку 651, вы также можете попробовать сбросить TCP / IP для повторного подключения к сетевому стеку Windows. 1) Введите cmd в поле поиска на панели задач. Щелкните правой кнопкой мыши командную строку (если вы используете Windows 7, щелкните правой кнопкой мыши cmd), чтобы выбрать Запуск от имени администратора. Затем нажмите Да для подтверждения. 2) Скопируйте приведенную ниже команду и вставьте ее в командную строку, затем нажмите Enter на клавиатуре: netsh int ip reset reset.log 3) После выполнения команды перезагрузите компьютер и попробуйте подключиться снова. Метод 5: Отключите функцию автонастройки. Функция автонастройки Windows позволяет вашей Windows постоянно отслеживать условия маршрутизации, такие как пропускная способность и задержка сети.По умолчанию он включен на вашем компьютере. Если вы используете маршрутизатор в качестве подключаемого устройства, этот метод, вероятно, вам подойдет. Выполните следующие действия: 1) Введите cmd в поле поиска на панели задач. Щелкните правой кнопкой мыши командную строку (если вы используете Windows 7, щелкните правой кнопкой мыши cmd), чтобы выбрать Запуск от имени администратора. Затем нажмите Да для подтверждения. 2) Скопируйте приведенную ниже команду и вставьте ее в командную строку, затем нажмите Enter на клавиатуре: Netsh interface tcp set global autotuning = disabled 3) После выполнения команды снова попробуйте подключение к Интернету, чтобы проверить, работает ли оно.Это лучшие методы устранения сбоя подключения к Интернету из-за ошибки 651. Как вы можете решить эту проблему? Поделись с нами! И если ваша проблема все еще сохраняется, не стесняйтесь комментировать ниже, и мы увидим, что еще мы можем сделать.
Щелкните правой кнопкой мыши командную строку (если вы используете Windows 7, щелкните правой кнопкой мыши cmd), чтобы выбрать Запуск от имени администратора. Затем нажмите Да для подтверждения. 2) Скопируйте приведенную ниже команду и вставьте ее в командную строку, затем нажмите Enter на клавиатуре: Netsh interface tcp set global autotuning = disabled 3) После выполнения команды снова попробуйте подключение к Интернету, чтобы проверить, работает ли оно.Это лучшие методы устранения сбоя подключения к Интернету из-за ошибки 651. Как вы можете решить эту проблему? Поделись с нами! И если ваша проблема все еще сохраняется, не стесняйтесь комментировать ниже, и мы увидим, что еще мы можем сделать.
Как исправить ошибку 651 в Windows 10 / 8.1 и 7? (Простые решения)
Все мы знаем, почему операционные системы Windows популярны среди пользователей, поскольку эта ОС обеспечивает очень удобную операционную систему во всем мире.
Но нет ничего идеального, поскольку система Windows начинает показывать некоторые сообщения об ошибках, влияющие на всю работу и другие действия пользователей над их компьютерной системой или ноутбуком.
В этом блоге я собираюсь обсудить « Как исправить ошибку 651 или код ошибки 651 в Windows 7 / 8.1 / 10?» Эта ошибка очень раздражает, и многие пользователи Windows страдают от нее.
Эта проблема возникает, когда пользователи, как правило, выполняют любые задачи, связанные с сетью или Интернетом, используя модем в режиме моста.Проблема возникает, когда пользователи пытаются подключиться через PPPoE-соединения . Эта ошибка равна или похожа на код ошибки 6978 в Windows XP.
В некоторых ситуациях это может не быть серьезной проблемой, но иногда модем или маршрутизатор зависают, и здесь возникает основная проблема, поскольку вы не можете использовать подключение к Интернету через настольную Windows.
Эта проблема может расстроить вас, поскольку они могут всплывать через фиксированный промежуток времени и запрашивать решение.Вы не можете решить эту проблему даже после применения диагностики Windows.
Возможно, вам не о чем беспокоиться, просто продолжайте читать этот блог и применяйте нижеприведенные решения одно за другим и подключайтесь к Интернету без ошибки 651 .
Каковы причины ошибки 651?
Ниже приведен список причин, из-за которых в операционной системе Windows появляется ошибка 651. Взгляните на них и узнайте об этом.
- Повреждение базы данных реестра Windows
- Когда системный файл называется raspppoe.sys становится неуместным или поврежденным
- Настройки IP могут быть повреждены или неправильны
- Конфигурация интернета нарушена
- Неправильное подключение к широкополосной сети.
- Отключена LAN-карта рабочего стола
- Системный драйвер поврежден из-за вирусной атаки на систему
- Шпионское ПО также может мешать модемному соединению системы.
- Стороннее приложение брандмауэра блокирует соединение.
Теперь, когда вы знаете причину этой ошибки 651, давайте избавимся от этой ошибки, применив решения и посмотрим, какое из них решило вашу проблему.
Как исправить ошибку 651 в Windows 10?
Чтобы устранить ошибку 651 при попытке подключения к Интернету , воспользуйтесь решениями, упомянутыми ниже, и подключитесь к Интернету без каких-либо проблем.
Решение 1. Выключите и выключите модем и маршрутизатор
Чтобы выключить и снова включить маршрутизатор, выполните следующие шаги один за другим.
- Прежде всего, выключите компьютер и выключите маршрутизатор, затем выключите модем
- После того, как он удалит все кабели, которые подключены к компьютеру, модему или маршрутизатору
- Наконец, подключите их все и перезагрузите компьютер с Windows
Решение 2. Восстановить базу данных реестра и удалить ненужные ключи реестра
Как правило, основная причина кода ошибки 651 — это плохие файлы реестра, поврежденные или поврежденные ключи реестра могут вызвать эту проблему.Итак, чтобы восстановить поврежденную базу данных реестра, вам необходимо удалить ненужные ключи реестра.
Вы можете попробовать CCleaner. Это программное обеспечение специально запрограммировано для сканирования и удаления поврежденных файлов реестра, системы, dll. Это также поможет вам решить проблемы с драйверами.
Получите CCleaner для удаления ненужных файлов с вашего ПК
Решение 3. Восстановить и обновить файл raspppoe.sys
Другой важной причиной этой проблемы является неуместный PPPOE-файл RAS , это системный файл, присутствующий в драйвере Windows 7.Он также известен как raspppoe.sys.
Сначала убедитесь, что исходный файл доступен в его фактическом расположении, или сделайте его резервную копию для использования в будущем. Если этот файл не найден, примените решение, приведенное ниже:
- Загрузите файл raspppoe.sys из Интернета или вы также можете скопировать этот файл с любого другого исправного компьютера / ноутбука.
- После передачи файла в определенное место C: WindowsSystem32Drivers
- Наконец, попробуйте еще раз подключить модем, есть надежда, что он будет работать нормально
После ремонта и обновления raspppoe.sys, вы можете легко подключить свой модем или любое другое устройство без отображения ошибки 651 на экране.
Решение 4. Создание нового соединения PPP0E
Как я уже говорил выше, проблема связана с подключением PPPoE, которое не было правильно настроено. Итак, удаление старого и создание нового соединения может исправить ошибку 651 .
Вот шаги для этого:
- Нажмите Windows клавишу
- Панель управления тип
- Щелкните Сети и Интернет и выберите просмотреть статус и задачу
- После этого выберите « Настроить новое соединение или сеть »
- Снова выберите « Подключиться к Интернету » и нажмите Далее , чтобы создать новое соединение PPPoE
- Щелкните значок Broadband (PPPoE) .
- Введите любое имя для подключения, добавьте имя пользователя, пароль и информацию IPS и нажмите подключить кнопку
После того, как все шаги будут выполнены и учетные данные верны, вы можете легко подключиться к Интернету без появления ошибки 651 .
Решение 5. Переустановите драйверы сетевой картыСначала удалите драйвер сетевой карты на рабочем столе, а затем снова установите новый, чтобы исправить ошибку 651 при модемном соединении.
Этот метод переустановки наверняка поможет вам исправить ошибку 651 и улучшить работу модемного соединения.
Решение 6. Отключить IPV6 в Windows 7 и 8
Internet Protocol Version 6 (IPV6) — одна из важных частей Windows Internet и модема. Попробуйте отключить IPV6, иногда это может решить эту проблему.
- Перейдите в панель управления из меню «Пуск»
- Щелкните « Центр управления сетями и общим доступом »
- Выберите Properties и снимите флажок « Internet Protocol Version 6 » (TCP / IPV6) с опцией
Теперь, когда вы отключили IPV6 в своей операционной системе Windows, попробуйте подключиться к Интернету и посмотрите, сохраняется ли ошибка 651 или нет.
Решение 7. Создание нового номеронабирателя и перезагрузка маршрутизатора со встроенным модемом ADSL
Это решение может быть самым крошечным способом решить проблему с кодом ошибки 651 . Создайте новый номеронабиратель и удалите старый номеронабиратель. Сначала удалите номеронабиратель, а затем создайте новый.
После выполнения этого процесса перезапустите ADSL-модем-маршрутизатор и снова подключите ваше соединение.
Решение 8- Переустановите / обновите драйверы сетевой карты
Это окончательное решение, которое поможет вам исправить ошибку 651 Windows 10 .С помощью диспетчера устройств установите драйверы для своего пользователя Интернета. Выполните следующие действия, чтобы переустановить драйвер сетевой карты.
- Нажмите значок Windows
- Введите Панель управления и нажмите клавишу ввода
- Нажмите « Диспетчер устройств »
- Найдите Сетевой адаптер, щелкните его правой кнопкой мыши и выберите свойства
- Выберите сеть, которую необходимо обновить, дважды щелкните ее, чтобы открыть, а затем щелкните вкладку Driver
- Нажмите кнопку Обновить драйвер .
Вы также можете восстановить или обновить системные драйверы с помощью Driver Easy . Этот инструмент не только обновит драйверы, но и с легкостью устранит проблемы, связанные с драйверами, такие как Driver Errors , устаревший системный драйвер автоматически.
Get Driver Easy Простое обновление драйверов.
Рекомендуемое решение — исправить различные ошибки и проблемы ПК
Существует множество ошибок и проблем ПК с Windows, которые очень трудно решить и которые не могут быть решены вручную, для этого вы можете попробовать PC Repair Tool .
Этот передовой инструмент для ремонта разработан профессионалами, с которым легко обращаться каждому человеку. Этот инструмент удаляет ошибки с вашего компьютера, такие как DLL, браузер, реестр, BSOD, обновление, игровые ошибки, восстанавливает системные файлы и многие другие всего за несколько кликов.
Вам просто нужно загрузить инструмент, он просканирует ваш компьютер, обнаружит проблемы и решит их автоматически, а также оптимизирует производительность ПК, как новый.
Получите инструмент для ремонта ПК для исправления различных ошибок и проблем
Заключение
На этом я завершаю этот блог, предоставляя вам решения, которые помогут вам устранить ошибку 651 в вашей операционной системе Windows.
Выполните исправления одно за другим и посмотрите, какое из них подходит для устранения ошибки 651 при попытке подключения к Интернету. Кроме того, вы можете сканировать ваш компьютер с помощью инструмента, рекомендованного для очистки вашей системы от ошибок.
Я надеюсь, что эта статья окажется полезной для решения ваших проблем и других вопросов. Если у вас есть какие-либо вопросы или предложения, напишите нам на нашей странице в Facebook .
Неха Кумари
Как профессиональный игрок в бадминтон, Неха завоевала множество наград в школе и колледже.Во время учебы в колледже она также увлеклась компьютерными вещами, что привело ее к тому, что она действительно стала техническим писателем. Она пишет, чтобы другие люди могли извлечь пользу из ее приобретенных знаний.
Как исправить ошибку 651 Ошибка подключения в Windows 10
Иногда вы можете столкнуться с ошибкой 651 «Модем (или другое подключающее устройство) сообщил об ошибке при попытке подключения компьютера (Windows 7/8 / 8.1 или 10) в Интернет через широкополосное соединение.Ошибка 651 — это распространенная ошибка Windows, которая обычно возникает, когда мы пытаемся установить подключение к Интернету с помощью соединений PPPoE. Это означает, что не удалось запустить требуемый файл системного драйвера, что не позволяет вам использовать подключение к Интернету должным образом.
Эта ошибка обычно возникает из-за проблем с реестром и не позволяет инструменту распознать ваш маршрутизатор или концентратор. Снова неверная конфигурация IP-адреса или разорвано подключение к Интернету, что может вызвать ошибку 651 в Windows 10, 8.1 и 7. Здесь представлены различные решения для исправления ошибки 651 в Windows 10.
Ошибка 651 в Windows 10
Всякий раз, когда мы сталкиваемся с какой-либо проблемой на мобильном устройстве или компьютере, первым делом мы должны перезапустить устройство. И в большинстве случаев это решит проблему. Давайте перезагрузим компьютер и / или перезапустим модем или любое другое устройство, подключенное к Интернету. Эти шаги являются основными и начальными для устранения неполадок.
Кроме того, выполните чистую загрузку и попробуйте подключиться к Интернету, что поможет в случае конфликта службы запуска, вызывающего проблему.
Временно отключите брандмауэр безопасности и удалите VPN (если настроено на вашем ПК)
Создание нового коммутируемого соединения
Существует вероятность того, что коммутируемое соединение может быть прервано, и оно не будет работать должным образом. Давайте сначала создадим новое коммутируемое соединение и проверим, помогает ли это.
- Сначала откройте панель управления.
- Щелкните «Центр управления сетями и общим доступом», затем «Изменить параметры адаптера» (слева).
- Щелкните правой кнопкой мыши существующее коммутируемое соединение и выберите «Создать копию».
- Теперь удалите старое коммутируемое соединение и повторно наберите номер с новым соединением.
Запустите средство устранения неполадок сети
Средство устранения неполадок сети — это автоматизированный инструмент Windows, который может находить и автоматически устранять некоторые распространенные сетевые проблемы. Давайте запустим средство устранения неполадок и позволим Windows самостоятельно диагностировать и устранять проблему.
- Откройте панель управления
- Найдите и выберите устранение неполадок
- Затем щелкните «Оборудование и звук», затем щелкните сетевой адаптер (см. Изображение ниже).
- Откроется окно устранения неполадок сетевого адаптера, щелкните «Далее» и следуйте инструкциям на экране.
После завершения устранения неполадок проверьте отчет об устранении неполадок и сообщите подробности. Вы также можете попробовать предложения средства устранения неполадок и проверить, помогает ли это. Давайте также запустим средство устранения неполадок сетевого адаптера и проверим, помогает ли это.
Обновите сетевые драйверы
Поврежденные, отсутствующие или несовместимые сетевые драйверы могут вызвать эту проблему, поскольку не удается установить соединение между ПК и модемом. Обычно это происходит после обновления вашей ОС.Чтобы переустановить драйверы
- Нажмите Windows Key + R , чтобы открыть Выполнить
- Введите devmgmt.msc и нажмите Enter, чтобы открыть окно диспетчера устройств
- Разверните раздел «Сетевой адаптер»
- Щелкните правой кнопкой мыши по вашей сети карту и выберите « Обновить программное обеспечение драйвера …»
- В следующем окне нажмите «Автоматический поиск обновленного программного обеспечения драйвера»
- Диспетчер устройств найдет драйверы на вашем ПК и установит вашу сетевую карту.
Переустановить сеть Адаптер
Это наиболее рабочий шаг по устранению неполадок, когда дело доходит до проблем с подключением к Интернету.Вы можете просто переустановить сетевой адаптер, чтобы решить проблему с ошибкой подключения 651. Просто следуйте приведенному ниже руководству, чтобы переустановить сетевой адаптер.
- Windows + R, введите devmgmt.msc и нажмите клавишу ввода.
- Откроется Диспетчер устройств Windows, здесь вы увидите список установленных драйверов устройств.
- Используйте сетевой адаптер, щелкните правой кнопкой мыши по установленному сетевому адаптеру и выберите «Удалить».
- Перезагрузите компьютер, и сетевой адаптер будет автоматически переустановлен.
В противном случае вы можете посетить веб-сайт производителя устройства, загрузить последние доступные драйверы для этого устройства и установить его.
Сброс TCP / IP в Windows
TCP / IP — это кратковременный термин для протокола управления передачей / Интернет-протокола , который используется в качестве протокола связи в частной сети. TCP определяет, как программы могут создавать каналы связи через сеть, а IP отвечает за адрес каждого пакета и обеспечивает его отправку в правильное место назначения.Давайте сбросим протокол TCP / IP по умолчанию, что, вероятно, поможет решить проблему.
Откройте командную строку от имени администратора и выполните команды ниже одну за другой.
- netsh winsock reset
- netsh int ip reset
После выполнения команды перезагрузите компьютер и попробуйте подключиться снова.
Отключить функцию автонастройки
Если вы используете маршрутизатор, этот метод может творить чудеса. Выполните следующие шаги, чтобы отключить функцию автонастройки.
- Откройте командную строку от имени администратора,
- скопируйте и вставьте следующую команду и нажмите клавишу ввода.
Netsh interface TCP set global autotuning = disabled
Теперь просто попробуйте перезапустить / переподключить ваше интернет-соединение.
Отключите IPv6 вашего подключения к Интернету
Кроме того, это решение работало для многих пользователей. Вы можете просто отключить IPv6, чтобы исправить эту ошибку. Следуйте приведенному ниже руководству, чтобы отключить IPv6.
- Откройте Панель управления и выберите Сеть и Интернет.
- Далее выберите Центр управления сетями и общим доступом.
- Теперь щелкните активное сетевое соединение.
- Выберите «Свойства» и перейдите на вкладку «Сеть».
- Снимите / снимите отметку с Интернет-протокола версии 6 (TCP / IPv6) и нажмите «ОК».
Перерегистрировать файл raspppoe.sys
Raspppoe.sys — это файл драйвера мини-порта PPPoE Windows RAS, который позволяет компьютеру обмениваться данными с оборудованием или подключенными устройствами.Если возникнут какие-либо проблемы, связанные с его функционированием, вы получите сообщение об ошибке.
- Откройте командную строку от имени администратора и выполните команду regsvr32 raspppoe.sys.
- После этого перезагрузите компьютер и проверьте, решена ли проблема.
Это несколько лучших решений, чтобы исправить ошибку сбоя подключения 651 для компьютеров с Windows 10, 8.1 и 7. У вас есть какие-либо вопросы, любые новые способы решения этой проблемы, не стесняйтесь комментировать ниже.
Также прочтите:
Ошибка 651, модем (или другие подключаемые устройства) сообщил об ошибке
Если вы получаете ошибку 651, модем сообщил об ошибке в Windows 10/8/7, это означает, что требуемый системный драйвер файл не удалось запустить.Описание, содержащееся в сообщении об ошибке, в основном выглядит следующим образом — Ошибка 651: Модем (или другие подключаемые устройства) сообщил об ошибке. Хорошая часть заключается в том, что вам не нужно беспокоиться об этом, есть несколько способов исправить ошибку 651 в Windows 10.
Ошибка 651 Модем сообщил об ошибке
Прежде чем вы начнете, если вы используете любой VPN, удалите программное обеспечение VPN, а затем перезагрузите компьютер, чтобы убедиться, что он работает нормально. Если не помогло, читайте дальше.
1] Повторно зарегистрируйте файл raspppoe.sys
Raspppoe.sys — это файл драйвера мини-порта PPPoE Windows RAS, который позволяет компьютеру обмениваться данными с оборудованием или подключенными устройствами. Если возникнут какие-либо проблемы, связанные с его функционированием, вы получите сообщение об ошибке.
Попробуйте перерегистрировать файл и потом проверьте. Для этого нажмите «Пуск» и в окне поиска введите «cmd». Щелкните правой кнопкой мыши параметр и выберите «Запуск от имени администратора».
Затем в открывшемся командном окне введите следующее и нажмите Enter.
regsvr32 raspppoe.sys
После этого перезагрузите компьютер, чтобы изменения вступили в силу, и проверьте, решена ли проблема.
2] Перезагрузите маршрутизатор / модем
При возникновении проблем с маршрутизатором, иногда выполнение перезагрузки или перезапуска маршрутизатора может помочь решить эти проблемы. Вы можете попробовать это, выключив роутер на 5-10 минут. Если у вас есть подключение к локальной сети, вы можете отключить кабель на 5-10 минут. После этого включите маршрутизатор или снова подключите кабель LAN к устройству и проверьте, появляется ли ошибка 651 по-прежнему на экране вашего компьютера.
3] Используйте последние версии драйверов для модема
В диспетчере устройств удалите и переустановите модем. Или же загрузите и установите последнюю версию драйверов с веб-сайта производителя и проверьте, помогает ли это
4] Сброс TCP / IP или Интернет-протокола
Сбросьте TCP / IP до значений по умолчанию с помощью утилиты NetShell.
5] Запустите средство устранения неполадок сети
Откройте страницу средств устранения неполадок настроек и запустите средство устранения неполадок сети и посмотрите, работает ли это для вас.Или же откройте окно «Выполнить», введите следующее и нажмите Enter:
msdt.exe / id NetworkDiagnosticsNetworkAdapter
. Это откроет средство устранения неполадок сетевого адаптера. Запустить его.
6] Отключить функцию автонастройки
Известно, что функция автонастройки в Windows улучшает производительность программ, которые получают данные TCP по сети. После выпуска Windows 7 эта функция стала доступной для программ, использующих интерфейс прикладного программирования (API) Windows Internet (WinINet) для HTTP-запросов.Некоторые примеры программ, использующих WinINet для HTTP-трафика, включают Internet Explorer, Outlook и Outlook Express. Так что, если с этим возникла проблема, вы можете заметить ошибку. Отключите функцию автоматической настройки в Windows 10, чтобы узнать, решает ли она проблему.
Сообщите нам, помогло ли что-нибудь здесь.
Лучшие методы для исправления сбоя подключения с ошибкой 651
Сбой подключения с ошибкой 651 является обычным явлением для пользователей Windows, ошибка популярна в Windows 7 — Windows 10.Обычно он появляется, когда вы пытаетесь подключить компьютер к Интернету. Получение ошибки 651 означает, что ваша попытка подключиться к Интернету не удалась, или, если вы уже подключены, это означает, что подключение остановлено или было прервано. Независимо от того, используете ли вы кабель или беспроводную сеть, в Windows может возникнуть ошибка Интернета 651.
Каковы причины ошибки в Интернете 651?
- Поврежденная база данных реестра Windows.
- Неправильные настройки IP или когда они повреждены.
- Конфигурация интернета нарушена.
- Брандмауэр или антивирусное ПО блокирует соединение.
- Наличие вредоносных программ, влияющих на настройки подключения.
- LAN отключена.
- Отсутствуют системные файлы, особенно respppoe.sys, или если эти системные файлы повреждены.
- При неправильном широкополосном соединении.
- Поврежденный системный драйвер, который может быть вызван присутствием вирусов в системе.
Сбой подключения с ошибкой 651
Как исправить сбой подключения с ошибкой 651Некоторые важные советы перед началом устранения неполадок Проблема с подключением к Интернету Ошибка 651
- Закройте все приложения и перезагрузите компьютер: это обновит настройки вашего ПК и поможет вам быстро удалить ошибку без каких-либо действий по устранению неполадок.
- Проверьте подключение на другом устройстве: чтобы убедиться, что это не проблема сети, попробуйте подключиться к сети с помощью других устройств. Если все работает нормально, это означает, что проблема связана с настройками вашего устройства, и на этом вам следует сосредоточиться при устранении неполадок.
- Проверьте все кабели, соединяющие маршрутизатор с ПК, на отсутствие повреждений или утечек.
- Установите обновления Windows: если вы не устанавливали обновления Windows в течение некоторого времени, вам необходимо проверить и добавить все недостающие обновления.Вы можете сделать это, перейдя в Настройки, Обновление и безопасность, проверьте наличие обновлений.
- Вам следует временно отключить брандмауэр или тридцать антивирусных программ: известно, что брандмауэр и антивирусное программное обеспечение блокируют сети и вызывают ошибки, вы должны временно отключить их и проверить соединение, прежде чем приступить к устранению проблемы, отключите любое другое антивирусное программное обеспечение, которое вы ‘ Вы также используете.
Это обновит настройки сети и может помочь вам решить проблему.Вот как это сделать:
- Выключите компьютер и выключите маршрутизатор, отсоединив кабель питания.
- Отсоедините все кабели, соединяющие маршрутизатор и модем.
- Затем вы снова подключаете их и перезагружаете компьютер.
- Вам необходимо перезагрузить компьютер и затем войти в безопасный режим, нажав соответствующую функциональную клавишу для вашего ПК. На большинстве ПК это F12, F11 и т. Д.
- Когда вы входите в безопасный режим, вы должны открыть «Выполнить», нажав клавиши Windows + R.
- Вы вводите «MSConfig» в диалоговом окне.
- Нажмите ОК или введите с клавиатуры.
- В открывшейся Windows щелкните вкладку «Boot Tab», которая находится вверху.
- В разделе «Параметры загрузки» щелкните правой кнопкой мыши «Безопасная загрузка».
- В разделе «Параметры» установите флажок рядом с «Сеть».
- Перезагрузите устройство и проверьте, не сбилось ли соединение с ошибкой 651.Если нет, переходите к следующему исправлению.
Загрузка в безопасном режиме
Исправление 3: отключение всех служб запуска.Возможно, некоторые службы запуска мешают настройкам подключения, вам нужно отключить их все. Если ошибка исправлена, вам нужно будет запускать обслуживаемый один за другим, пока вы не найдете тот, который вызывает проблему, а затем отключите его навсегда или, по крайней мере, измените свои настройки таким образом, чтобы служба не вызвать какие-либо проблемы с вашим сетевым подключением.Вот как это сделать:
- Откройте диалоговое окно «Выполнить», как вы это делали на предыдущем шаге.
- Введите «MSConfig» в поле и нажмите «Ввод» или нажмите «ОК».
- Щелкните вкладку Boot.
- Снимите флажок Безопасный режим.
- Щелкните вкладку «Общие» и найдите «Выборочный запуск».
- Отмените выбор, сняв отметку с функций.
- Нажмите «Услуги», нажмите «Отключить все кнопки».
- Затем вы переходите на вкладку «Автозагрузка» и отключаете все элементы в списке.
- Перезагрузите окна и снова откройте диалоговое окно «Выполнить», а затем введите «MSConfig», как вы делали на предыдущих шагах.
- Щелкните вкладку «Службы».
- В списке параметров нажмите «Скрыть все функции служб Microsoft».
- Нажмите ОК и перезагрузите компьютер.
- Проверьте, нет ли проблемы, если она исчезла, а если нет, вам нужно открыть «Выполнить» и снова выполнить команду «MSConfig».
- Перейдите на вкладку «Общие» и нажмите «Обычный запуск».
- Перезагрузите устройство с Windows 10 и проверьте, исчезла ли ошибка.
Отключение всех служб запуска.
Исправление 4: Исправить файл raspppoe.sysКак указано в причинах, rasppoe.sys может привести к этой ошибке, поэтому мы должны ее исправить. выполните следующие действия, чтобы исправить файл rasppoe.sys:
- При запуске Windows 10 щелкните значок «Мой компьютер».
- Дважды щелкните диск C: / или любое другое имя, которое вы дали системному диску.
- Дважды щелкните, чтобы открыть «Windows Folder».
- Найдите папку с именем «System 32» в списке папок.
- И внутри «Системы 32» вы должны найти папку «Драйверы» и также открыть ее.
- Внутри папки «Драйверы» вы должны найти файл с именем «rasppoe.sys».
- Вам нужно будет удалить этот файл из папки и загрузить другой в Интернете, но вы не должны удалять текущий файл навсегда, вы должны «вырезать» и сохранить в другом месте на вашем компьютере. Когда вы удаляете «rasppoe.sys» из папки, вам необходимо загрузить новый «rasppoe.sys онлайн. Просто выполните поиск в Google или перейдите на официальный сайт Microsoft, чтобы загрузить его. После загрузки распакуйте, а затем скопируйте и вставьте новый файл «resppoe.sys» в папку «Драйверы» и перезагрузите компьютер.
- Если проблема с подключением не удалась с ошибкой 651, это связано с повреждением «rasppoe.sys». Теперь это будет исправлено, поскольку вы скачали новый чистый файл. Если ошибка не исчезла, значит, с вашим старым файлом rasppoe.sys все в порядке. Теперь вы можете вернуться, удалить новый, который вы только что добавили, и заменить старый, который я уже сказал вам сохранить в других местах на вашем компьютере.
Следующее, что вам нужно сделать сейчас, это запустить средство устранения неполадок сети, инструмент способен проверить настройки вашей сети и определить причину сбоя подключения с ошибкой 651 на ваш компьютер. Вот шаги, чтобы сделать это:
- Перейдите в панель управления на вашем ПК, вы можете увидеть эту опцию, щелкнув правой кнопкой мыши на Пуск, а затем щелкнув «Панель управления», а для старых версий Windows просто нажмите «Пуск». и вы увидите «Панель управления» из списка опций.
- Когда откроется окно Панели управления, вы должны ввести «Устранение неполадок» в поле поиска вверху.
- Вы увидите опцию «Устранение неполадок», все инструменты устранения неполадок будут перечислены, когда вы нажмете на эту опцию.
- Вам следует запустить следующие инструменты устранения неполадок: Интернет-соединения — Входящие соединения и сетевой адаптер.
- Если есть проблемы, вы получите сообщение с указанием найденной проблемы и того, была ли она исправлена или нет, и если с вашей стороны потребуется действие, вам будет сказано, что делать дальше.
- Теперь вам следует перезагрузить компьютер и проверить, исчезла ли ошибка.
Запустить средство устранения неполадок сети
Исправление 6: Сбросить настройки TCP / IP- Откройте «Командную строку», для Windows 8 и 10 вы можете увидеть эту опцию, щелкнув правой кнопкой мыши в меню «Пуск». см. «Командная строка» в контекстном меню. Щелкните правой кнопкой мыши командную строку и выберите «Запуск от имени администратора». Для более старой версии Windows просто выполните поиск «командной строки» в поиске Windows, вы можете сделать это также для Windows 10 и 8.
- Когда откроется командная строка, вы должны ввести netsh int ip reset reset.log и нажать Enter, чтобы запустить команду.
- По завершении перезагрузите компьютер и проверьте, исчезла ли ошибка.
Сброс TCP-IP по умолчанию
Исправление 7: Обновление сетевых драйверовОбновление сетевых драйверов также может помочь решить проблему, он знает, как это сделать:
- Какую бы версию Windows вы ни выбрали с помощью, просто введите «Диспетчер устройств» в поиске Windows.
- Когда появится диспетчер устройств, вы должны щелкнуть, чтобы открыть его.
- Найдите драйвер сетевого адаптера в списке.
- Щелкните правой кнопкой мыши, и в контекстном меню вы увидите параметр «Обновить драйвер».
- Windows проверит наличие обновлений, если они доступны, и установит их. Если у вас возникли проблемы с загрузкой обновлений автоматически, вы можете перейти на веб-сайт производителя и загрузить обновления вручную, затем распаковать папку и установить обновления на свой компьютер.
- После успешной установки обновлений необходимо перезагрузить компьютер.
Автонастройка предназначена для повышения производительности приложений, использующих TCP. Но в некоторых случаях оказывается, что это вредно для вашего компьютера, и поэтому нам необходимо временно отключить его и посмотреть, сможем ли мы избавиться от ошибки 651 подключения к Интернету на вашем компьютере. Вот как это отключить:
- Откройте командную строку, как вы это делали на предыдущих шагах.
- Введите и выполните эту команду:
Netsh interface TCP set global autotuning = disabled
- Вы должны нажать Enter для запуска команды, эта команда отключит автонастройку на вашем ПК.
- Перезагрузите компьютер и проверьте подключение, чтобы убедиться, что оно работает.
Читайте также:
- WMP Server Execution failed
- Destination Path to long
- Error 1962 «Операционная система не найдена»
Поврежденные файлы реестра могут беспорядок с большим количеством процессов на вашем компьютере, вы можете исправить файлы реестра, удалив ненужные разделы реестра.Редактирование реестра вручную подвергает вас высокому риску совершения ошибок, и поэтому лучший способ очистить реестр — использовать очистители реестра. Вы можете использовать простой и бесплатный инструмент, например CCleaner, для очистки реестра. Загрузите инструмент и установите его на свой компьютер. Как только вы запустите его, он просканирует реестр на наличие потенциальных ошибок, и вы сможете исправить их автоматически.
Исправление 10: Создание нового PPPoE-соединенияКогда PPPoE не настроен должным образом, он иногда вызывает ошибку 651 при попытке подключения к Интернету, поэтому теперь вам нужно удалить текущий PPPoE и настроить новое соединение.Вот как это сделать:
- Откройте панель управления, какую бы версию Windows вы ни использовали, просто найдите «Панель управления», и она появится. Щелкните, чтобы открыть его.
- Щелкните «Сеть и Интернет» и выберите просмотр статуса и задачи.
- Затем вы выбираете «Установить новое соединение или сеть».
- Выберите «Подключиться к Интернету» и нажмите «Далее», где вы создадите новое соединение PPPoE.
- Выберите «Широкополосный (PPPoE)».
- Добавьте имя для подключения, затем добавьте имя пользователя, пароль и данные IPS.
- Нажмите кнопку подключения.
Новое соединение PPPOE
Исправление 11: переустановите драйверы сетевой картыЭто применимо, если вы используете модем, вам следует удалить его с рабочего стола или в другом месте, где вы его разместили, а затем установить снова.
Если проблема связана с драйвером сетевой карты, вы позаботитесь о ней. Проверьте соединение и посмотрите, исчезла ли проблема.
Исправление 12: создайте новый номеронабиратель и перезагрузите маршрутизатор с модемом ADSLЭто также для пользователей модемов, и это простое исправление, которое помогло многим пользователям, столкнувшимся с проблемой ошибки 651, модем сообщил об ошибке .Что вам здесь нужно сделать, так это удалить старую программу дозвона, а затем создать другую. После этого теста снова подключитесь к сети, чтобы убедиться, что ошибка исчезла.
Исправление 13: Используйте инструменты восстановления сетиИ, наконец, если что-то по-прежнему не работает, вы можете использовать инструменты восстановления сети, эти инструменты будут искать потенциальные сетевые проблемы на вашем ПК и настраивать их вправо настройки. Просто поищите в Google «ошибка подключения 651», и вы получите отзывы о некоторых из лучших инструментов, которые помогут вам решить эту проблему.
ВыводыВыше мы объяснили все наши 13 предложений по устранению неполадок и исправлению «сбой подключения с ошибкой 651». Будем надеяться, что вы решите свою проблему с помощью одной из этих рекомендаций.
Исправление: сбой подключения с ошибкой 651
Для большинства пользователей, чьи компьютеры не имеют подключения к Wi-Fi, другим вариантом является подключение к маршрутизатору через кабель локальной сети. Это относится к настольным компьютерам в корпусе Tower, а не к ноутбукам. Чтобы установить соединение с поставщиком услуг, обычно используется модем между маршрутизатором и настенной розеткой LAN.Арендодатели обычно обеспечивают такую связь. В зависимости от вашего региона вы, вероятно, будете использовать соединение PPPOE или PPPOA.
Модемное соединение подвержено ошибке 651. Это распространенная ошибка в Windows, особенно в Windows 7 и 8, если вы используете модемное соединение PPPOE. Ошибка обычно возникает при попытке загрузить страницу с помощью браузера или при попытке запустить приложения, включая игры, которым необходимо подключиться к сети. Такая же ошибка появляется при попытке подключиться к модему из доступных сетей в системном трее.В сообщении об ошибке указано «Ошибка 651: модем (или другое устройство подключения) сообщил об ошибке». Возможность повторного набора номера и попытки повторного подключения дается вместе с ошибкой. Однако ваша WLAN может по-прежнему работать нормально, даже если вы получите эту ошибку.
Проще говоря, эта ошибка означает, что соединение не может быть выполнено из-за невозможности доступа к модему или из-за проблемы аутентификации. Официального метода устранения этой ошибки не существует. Устраняя неполадки с помощью описанных ниже методов, вы, возможно, сможете вернуться в нормальное русло и установить успешное соединение.
Метод 1. Перезагрузите компьютер, маршрутизатор и модем.Перезагрузка компьютера, маршрутизатора и модема приведет к их сбросу или сохранению любых изменений, которые вы могли внести. Это может привести к тому, что все откроется. Также убедитесь, что ваши соединения закреплены правильно и никоим образом не ослаблены.
- Сохраните всю текущую работу, закройте все открытые приложения, затем выключите компьютер. Подожди минутку.
- Сначала выключите маршрутизатор и подождите пару минут.
- Теперь выключите модем.
- Отсоедините все кабели Ethernet, которые подключены к маршрутизатору, модему и ПК.
- Подключите их снова и убедитесь, что между ними нет неплотных соединений.
- Теперь включите компьютер и дайте ему загрузиться.
- Сначала включите модем, а после его инициализации включите маршрутизатор.
- Теперь попробуйте подключение.
Если ваша беспроводная локальная сеть тоже не работает, скорее всего, проблема в модемных кабелях или настенной розетке локальной сети.Возможно, вам потребуется связаться с вашим поставщиком интернет-услуг (ISP) для ремонта.
Способ 2. Удалите широкополосный модем в качестве соединения по умолчанию.Установка широкополосного модема в качестве соединения по умолчанию может конфликтовать с другими соединениями. Это произойдет, если вы сменили своего интернет-провайдера, модем или маршрутизатор. Вот как отменить соединение по умолчанию.
- Нажмите Windows Key + R , чтобы открыть Run
- Введите ncpa.cpl и нажмите Enter, чтобы открыть окно сетевых подключений.
- Щелкните правой кнопкой мыши свое широкополосное соединение (в данном случае — соединение со свойством [WAN Miniport (PPPOE)]) и нажмите « отменить соединение по умолчанию ». Это очистит его как соединение по умолчанию, и вы сможете успешно подключиться.
Поврежденные, отсутствующие или несовместимые сетевые драйверы могут вызвать эту проблему, поскольку не удается установить соединение между ПК и модемом.Обычно это происходит после обновления вашей ОС. Чтобы переустановить драйверы
- Нажмите Windows Key + R , чтобы открыть Выполнить
- Введите devmgmt.msc и нажмите Enter, чтобы открыть окно диспетчера устройств
- Разверните раздел «Сетевой адаптер»
- Щелкните правой кнопкой мыши свою сеть карту и выберите « Обновить программное обеспечение драйвера …»
- В следующем окне нажмите «Автоматический поиск обновленного программного обеспечения драйвера»
- Диспетчер устройств найдет драйверы на вашем ПК и установит вашу сетевую карту
Вы также можете щелкнуть правой кнопкой мыши свою сетевую карту, выбрать «Удалить» и перезагрузить компьютер.


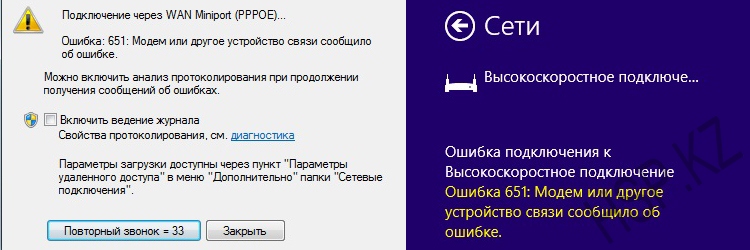


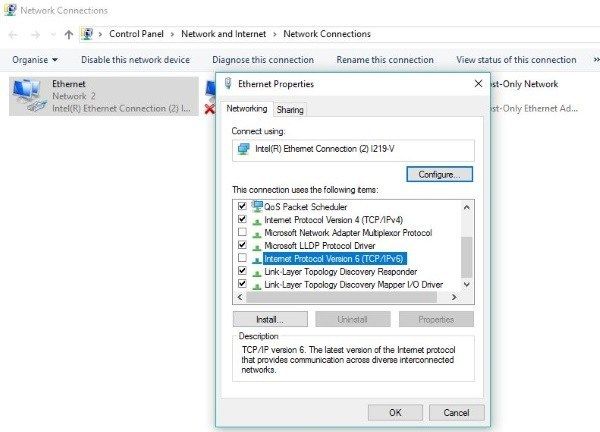 В качестве решения этой проблемы может выступать установка сторонней сетевой карты или переустановка драйверов. Более подробные способы решения описываются на официальных пользовательских форумах.
В качестве решения этой проблемы может выступать установка сторонней сетевой карты или переустановка драйверов. Более подробные способы решения описываются на официальных пользовательских форумах.
 Телекоммуникационный оператор активно разрабатывает данное направления, улучшая качество и скорость обслуживания. Предварительно сформулируйте свой запрос, указав все произведенные действия. Так вы сможете оперативно получить информацию о точном решении возникшей неисправности.
Телекоммуникационный оператор активно разрабатывает данное направления, улучшая качество и скорость обслуживания. Предварительно сформулируйте свой запрос, указав все произведенные действия. Так вы сможете оперативно получить информацию о точном решении возникшей неисправности.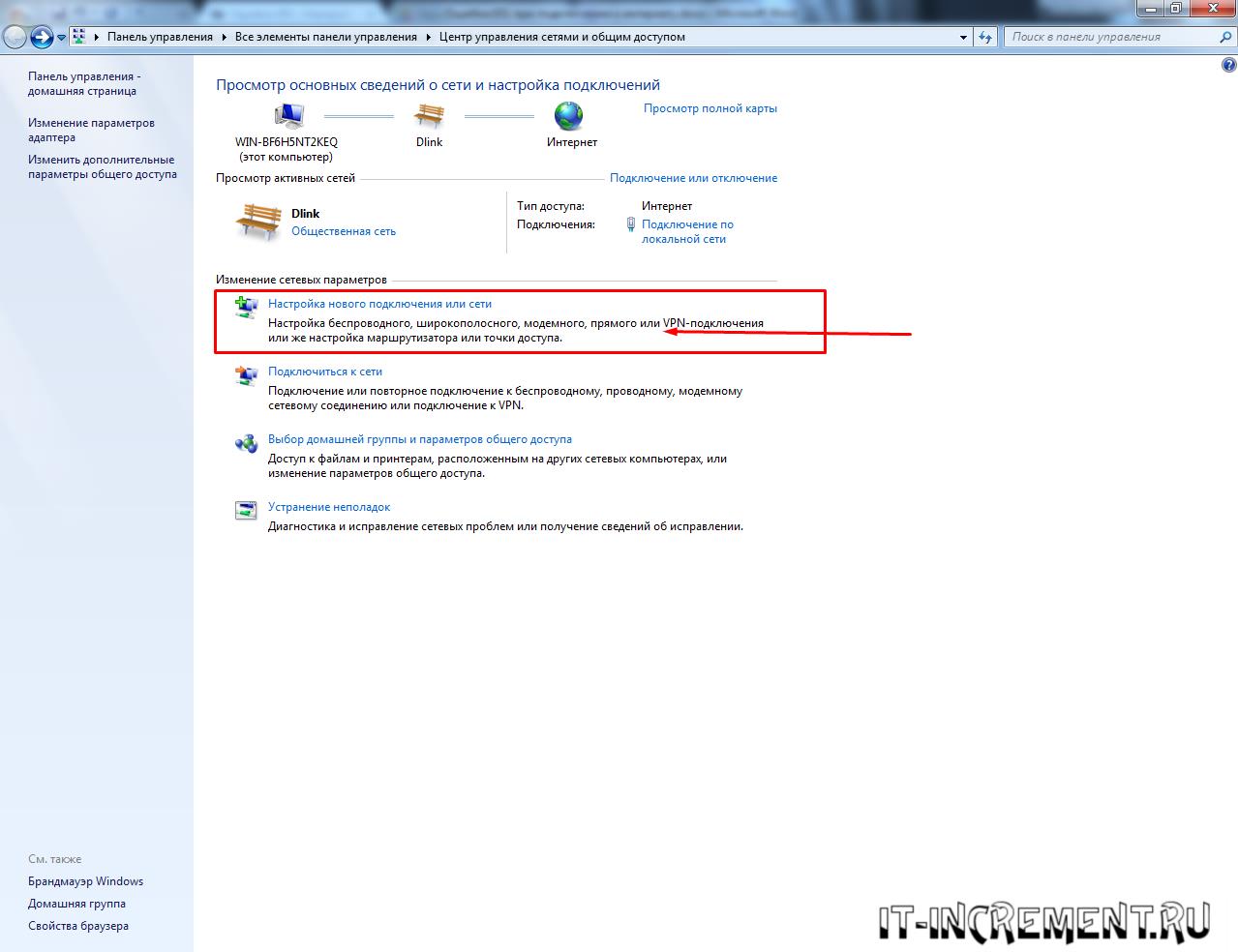 МГТС Интернет Ошибка1 При Подключении к Интернету, настроить? Возможно, его мог перегрызть ваш домашний питомец. Для уверенности извлеките и вставьте его обратно в гнездо. При правильном контакте большинство коннекторов загорается синим или зеленым цветом.
МГТС Интернет Ошибка1 При Подключении к Интернету, настроить? Возможно, его мог перегрызть ваш домашний питомец. Для уверенности извлеките и вставьте его обратно в гнездо. При правильном контакте большинство коннекторов загорается синим или зеленым цветом. Откроется командная строка, в которую нужно ввести команду “regedit”.
Откроется командная строка, в которую нужно ввести команду “regedit”.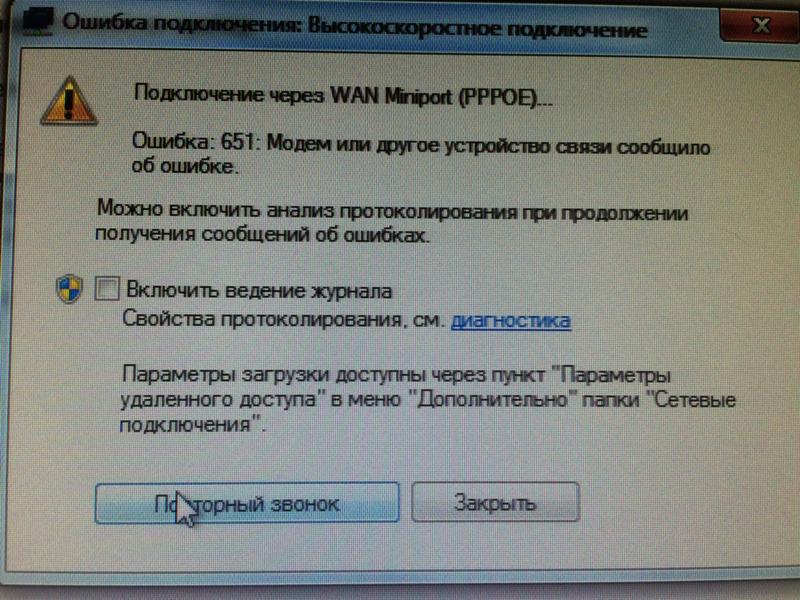


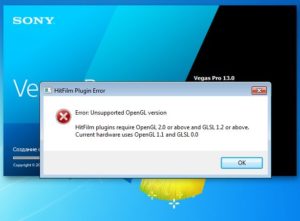
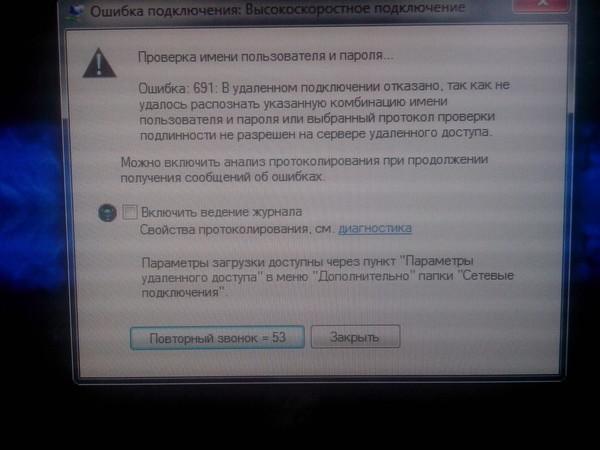

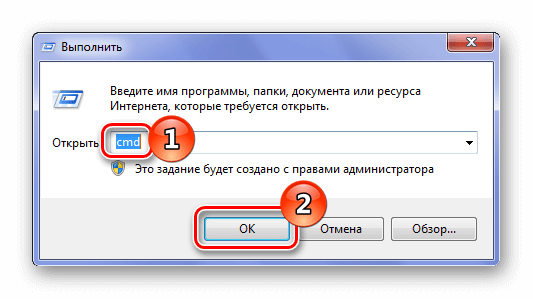 Сюда относятся: встроенный брандмауэр, сторонний фаервол и антивирусное ПО. Вероятно, разработчики перестарались с безопасностью, система действительно заражена вирусом или файлы антивируса повреждены. Самый простой способ избавиться от данного сбоя – отключить систему защиты, проверить наличие выхода в сеть и добавить службу в исключения.
Сюда относятся: встроенный брандмауэр, сторонний фаервол и антивирусное ПО. Вероятно, разработчики перестарались с безопасностью, система действительно заражена вирусом или файлы антивируса повреждены. Самый простой способ избавиться от данного сбоя – отключить систему защиты, проверить наличие выхода в сеть и добавить службу в исключения.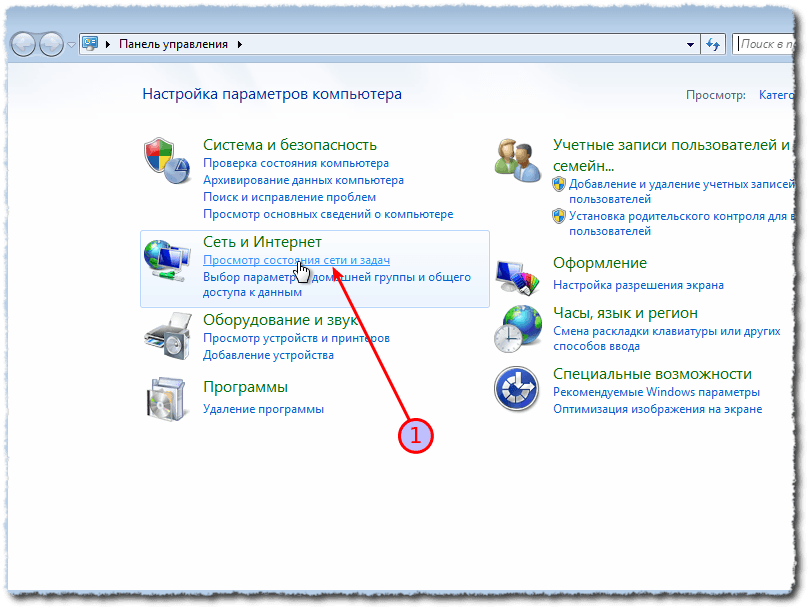 Если интернет то появляется, то пропадает – время вызывать мастера от провайдера. Единственное исключение – повреждение сетевого кабеля, который можно купить и заменить самостоятельно.
Если интернет то появляется, то пропадает – время вызывать мастера от провайдера. Единственное исключение – повреждение сетевого кабеля, который можно купить и заменить самостоятельно.