настройка соединения типа l2tp для подключения домашнего интернета
Адрес VPN-сервера Билайн – это виртуальная сеть, которая работает по протоколам IP, РРТР, SSL, L2TP. У каждого канала есть маршрутизатор. У VPN – это WAN. Благодаря комбинированному соединению создается закрытая, защищенная связь. Система работает по принципу «точка-точка».
Что такое VPN
VPN – это тип интернет-соединения. Если сеть будут использовать более чем два устройства, то ей потребуется защита. Сигнал с одного источника попадает во второй, и там замыкает сеть. Именно этот путь называется ВПН. Имя сервера Билайн — L2TP. Этот протокол хорошо кодируется с маршрутизатором данной версии. Благодаря VPN, передача данных полностью защищена. Схема работы: от компьютера к планшету, потом к основному серверу. После исходной точки сигнал продолжает свой путь опять к компьютеру, но уже с обновленной информацией. Например, при вводе запроса.
Крупные компании, такие как Билайн, являются посредником соединения, но с отведенной сетью.
Протоколы ВПН
Билайн L2TP – это один из протоколов, с помощью которого интернет-соединение работает стабильно. Этот вид создан в 1999 году. Он считается самым безопасным из ныне существующих. Работа не такая быстрая, как у аналогов, но стабильная и качественная. SSL – новый вид протокола. Он работает быстрее, но если ввести неверный алгоритм шифрования, соединение будет прервано. Стабильно предоставляет сетевой канал только на базе Windows. РРРТР – устаревший протокол, он небезопасен, хотя поддерживает все операционные системы.
Об интернете от Билайна
Соединение от Билайн работает как отдельная сеть, хотя она зависима от сервера. Особенность VPN-услуги заключается в том, что данные известны только клиенту. Получить сведения можно при наличии верного ключа шифрования. Глобальная настройка позволяет обеспечить полную безопасность информацию, которая передается по сети. Клиенту предлагается следующее:
- Анонимная работа в интернете.

- Загрузки любых приложений и сервисов, даже если ip-адрес ресурса находится в другой точке мира.
- Защищенная работа предприятия с использованием коммуникаций.
- Легкость настройки и подключения. Если изучить инструкцию, то сделать это сможет любой пользователь самостоятельно.
- Обеспечение высокой интернет-скорости от Билайн: без атак хакеров, обрывов и сетевого сбоя.
VPN Билайн – это защищенная локальная сеть, созданная для передачи трафика.
Подключение VPN от Билайн
Чтобы настроить домашний интернет потребуется роутер. Для частных лиц следует использовать соединение л2тп. Чтобы провести правильное подключение и настройку, нужно посетить официальный портал Билайн по адресу: https://moskva.beeline.ru. Автоматической настройки не предусмотрено, но создана инструкция по подключению.
Как самостоятельно настроить ВПН
Прямое соединение создать проблематично, поскольку требуется создание доменного канала.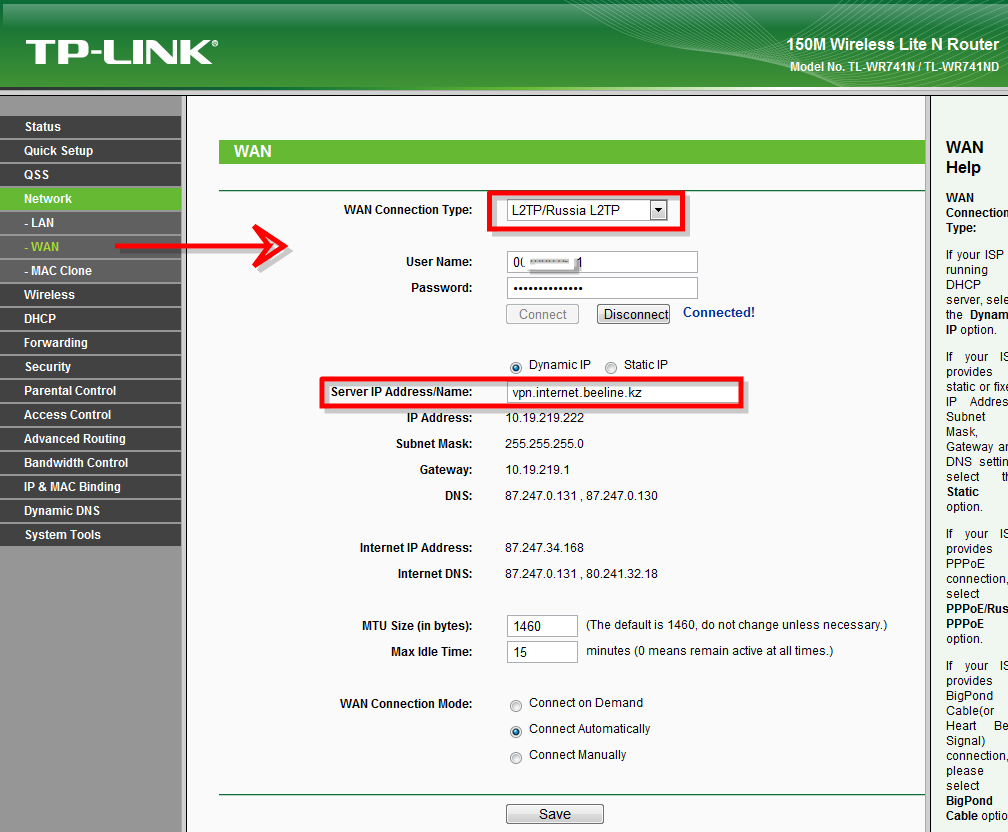 Настройка производится на основном компьютере, который потом будет раздавать трафик. Пошаговая инструкция:
Настройка производится на основном компьютере, который потом будет раздавать трафик. Пошаговая инструкция:
- Открыть раздел «Центр управления сетями и общим доступом».
- Найти вкладку «Создание и настройка нового подключения или сети».
- Выбрать маршрут: «Подключение к рабочему месту».
- Если до этого на оргтехнике не проводили установку интернета, система попросит создать новое подключение или нажать пункт: «Использовать мое подключение к интернету (VPN)».
- Открывшееся окно содержит два пустых поля. Первая строчка – l2tp.internet.beeline.ru. Вторая содержит «Имя объекта», пользователь придумывает его на свое усмотрение. Действия подтверждаются кнопкой «Создать».
- Вернуться в «Сетевые подключения», чтобы изменить позиции адаптера. Во вкладке «Параметры» выбрать «Билайн».
- Кликнуть на вкладку правой кнопкой мыши. Выбрать «Свойства» и «Безопасность».
- В поле «Тип VPN» указать «Протокол L2TP c IPSec pppoe». Эти данные можно найти на ресурсе Билайн.

Если все сделано правильно, то компьютер пройдет авторизацию в сети. Затем вводится логин и пароль.
Проблема может возникнуть из-за роутера, который присоединяется после настройки ВПН. Для билайновского подключение важно приобрести «родной» приемник.
Подключение роутера
Тип подключения к интернету Билайн — L2TP, который указывается в настройках. Чтобы подключать модем и роутер, важно убедиться, что в комплекте присутствуют все кабель. Шнур синего цвета подключается в один из портов WAN, в него вставляется витая пара от интернет-провайдера. Желтый кабель предусмотрен для порта LAN, который соединяется с компьютерной техникой через сетевую плату.
С другими приборами соединение выполняется по беспроводной сети.
Настройка соединения и маршрутизатора Билайн
Когда роутер подключен, нужно проложить маршрут и провести заключительные настройки:
- Открыть «Сетевые настройки» через кнопку «Пуск».

- Выполнить переход по пунктам: «Панель Управления», «Сеть и Интернет», «Подключение по локальной сети». В последней вкладке открыть «Свойства».
- Найти Протокол «TCP/IPv4». Выбрать позиции: «IP автоматически» и «DNS-сервера автоматически».
- Выполнить вход в браузер. В поисковой строчке указать путь: 192.168.0.1.
- Ввести имя и пароль, которые указаны на нижней крышке роутера. Чаще всего это: login – admin, password – admin.
- В меню прибора найти раздел «Network», далее пункт «WAN».
- Выбрать позицию «L2TP/Russia L2TP». Провести установку личного пароля. Именно с помощью этой вкладки можно блокировать интернет.
- Указать имя сервера – tp.internet.beeline.ru, если в контракте с провайдером не указано иное.
- Сохранить настройки.
- Совершить возврат в раздел «Сеть». В двух полях прописывается: SSID – имя Wi-Fi, защита – WPA2-Personal, шифровка – AES или TKIP.
Дополнительно указывается персональный ключ, придуманный пользователем.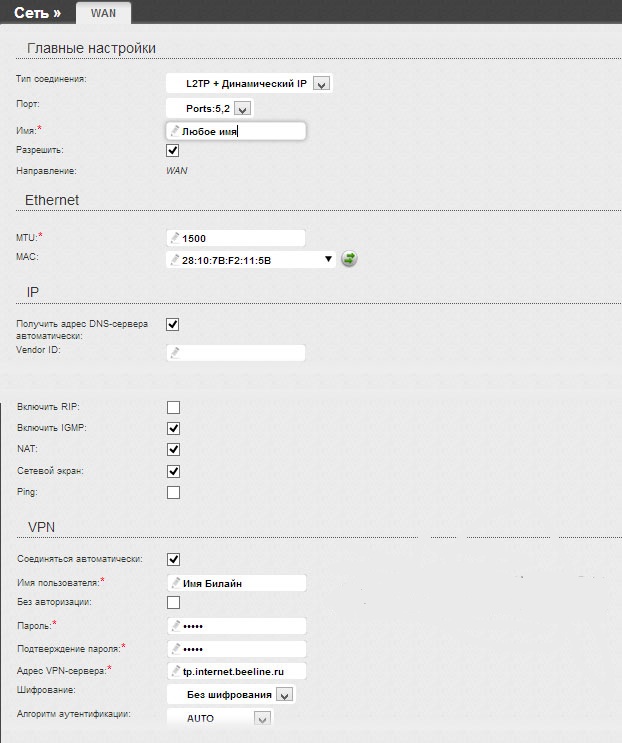 Он должен состоять из 8 символов. После этого все позиции сохраняются. Остается только провести стандартное подключение к Билайн через вкладку рабочего стола.
Он должен состоять из 8 символов. После этого все позиции сохраняются. Остается только провести стандартное подключение к Билайн через вкладку рабочего стола.
Настройка L2TP Beeline – пошаговая инструкция подключения
Беспроводные технологии интернет-подключения становятся все более популярными. Самым распространенным способом установления соединения является использование протокола L2TP Beeline. Настроить оборудование на работу с этим средством можно самостоятельно. Для этого нужно создать соответствующие условия, соблюсти правила подключения оборудования.
Особенности интернет-соединения L2TP (Beeline)
Билайн L2TP — это один из протоколов, с помощью которого интернет-соединение стабильно работает.
Так называют один из методов установления подключения. Он основывается на технологии VPN с использованием туннелирования. При подключении компьютеров к интернету этим способом обеспечивается максимальная безопасность личных данных.
Это достигается не только за счет блокировки доступа к каналу, но и благодаря шифрованию выходных данных.
С обеих сторон требуется использование проверочных кодов. Не зная создаваемых автоматически ключей, получить доступ к личной информации не получится. К тому же, все данные закодированы.
Обязательные условия работы подключения
Перед созданием соединения обращают внимание на ряд требований. При несоблюдении этих условий установить подключение не получится. Главные технические требования таковы:
- Операционная система Windows Vista и выше. В более старых версиях настройка возможна, однако она вызывает затруднения.
- Наличие корпоративного сервера, к которому будут подключаться компьютеры сети.
- Создание логина и пароля для защиты подключения от несанкционированного доступа.
Пошаговая инструкция
Процедура включает несколько этапов, начинают с подсоединения маршрутизатора к ПК.
На каждом роутере есть порты LAN для подключения к нему компьютера.
Подсоединение роутера к компьютеру
На этом этапе выполняют следующие действия:
- Находят на корпусе прибора разъем синего цвета с надписью WAN.
 Вводят в него штекер кабеля провайдера, который ранее был подсоединен к компьютеру.
Вводят в него штекер кабеля провайдера, который ранее был подсоединен к компьютеру. - Находят на корпусе прибора желтые порты. В один из них вводят сетевой провод роутера. Другой конец кабеля вставляют в разъем сетевой карты ПК.
- Включают компьютер, переходят в пусковое меню. Находят раздел «Панель управления». Открывают вкладку «Сеть и интернет». Открывают пункт «Управление подключениями», подраздел «Изменение параметров адаптера». Здесь находятся значки интернет-подключений.
- Выбирают вариант «Локальные сети». Вызывают контекстное меню правой кнопкой мыши. Выбирают раздел «Свойства».
- Находят вкладку «Интернет-протокол версии 4». Ставят галочки возле пунктов «DNS-сервер» и «Получение IP».
- Подтверждают действия, нажимая клавишу OK.
Настройка маршрутизатора для подключения интернета от Билайна
На втором этапе выполняют такие действия:
- Обращают внимание на нижнюю часть корпуса роутера. Здесь должна присутствовать наклейка с авторизационными данными, IP-адресом.

- Открывают любой браузер. В верхнюю строку вводят найденный ранее IP-адрес, вызывают веб-интерфейс
- В меню ищут раздел, отвечающий за соединение Билайн. Он может иметь название WAN или «Интернет».
- В строке «Тип» выбирают значение L2TP. В полях DNS и «IP-адрес» должна присутствовать надпись «Автоматически».
- Во вкладке Сервер пишут tp.internet.beeline.ru. Вписывают имя пользователя и ключ, указанные в договоре.
- Сохраняют внесенные изменения, перезагружают маршрутизатор.
При подключении интернета важно правильно настроить маршрутизатор.
На трансляцию беспроводного сигнала
На последнем этапе настраивают Wi-Fi. Открывают в веб-интерфейсе вкладку «Беспроводные сети». Устанавливают пользовательские значения для:
- SSID — название беспроводной сети, которое будет отображаться в списке подключений;
- способа защиты личных данных — WPA2;
- метода шифрования — TKIP или AES;
- пароля — ключ для подключения к сети, состоящий из 8 символов.

Сохраняют внесенные изменения. Пробуют установить беспроводное подключение на телефоне или ноутбуке с Wi-Fi.
На рабочем экране устройства находят значок интернет-соединения. После нажатия на него открывается список доступных подключений. Выбирают нужное название, вводят пароль. Если после этого интернет-страницы загружаются нормально, процесс настройки считают завершенным.
Возможные ошибки и сбои
Причин появления неисправностей много. Самой главной считается невнимательность пользователя, который неправильно вводит логин, пароль, адрес сервера. Второй причиной считаются особенности протокола L2TP. При изменении параметров и настроек необходимо задавать автоматическое получение нужных данных.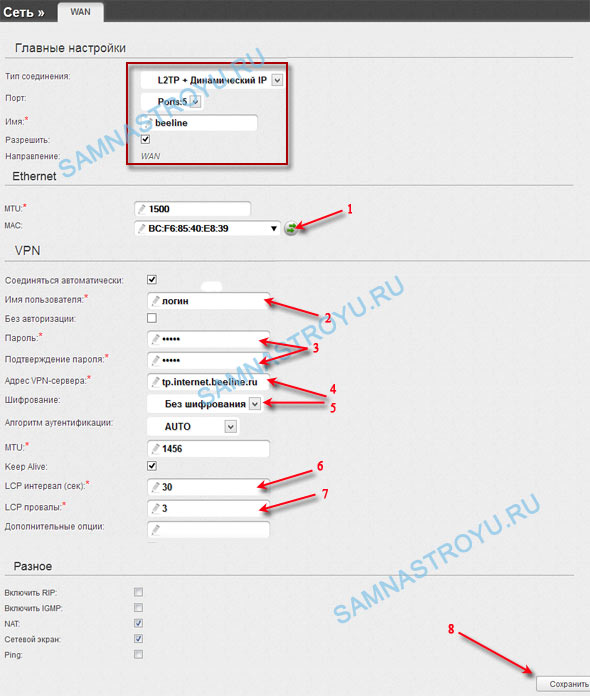 Для локальных сетей отключают возможность применения прокси.
Для локальных сетей отключают возможность применения прокси.
Беспроводные технологии некорректно работают со статическими IP. Единственным способом решения проблемы становится объединение нескольких терминалов в виртуальную или локальную сеть через сервер L2TP. Собственные адреса, логины и пароли присваиваются каждому компьютеру. Если ошибки возникают и в этом случае, применяют бесплатные DNS. Они предоставляются компанией Google.
Как настроить l2tp билайн
Это техническое руководство поможет вам подключить роутер к интернету с типом wan-подключения L2TP (например Билайн). Модель роутера не имеет значения. Отличия заключается лишь в разных производителей роутеров, в компоновке функций настроек и названий пунктов меню в административном режиме устройтва. Руководство подходит для всех провайдеров использующих L2TP-подключение!
Настройка роутера
1. На роутере находим порт WAN (как правило синий цвет порта). В него вставляем витую пару от интернет-провайдера, который до этого мог быть подключенным напрямую к компьютеру, если ранее вы не пользовались роутером. После там же находим несколько желтых портов LAN. В любой из них вставляем сетевой кабель который шел в комплекте с роутером, а другой конец в сетевую плату на компьютере.
После там же находим несколько желтых портов LAN. В любой из них вставляем сетевой кабель который шел в комплекте с роутером, а другой конец в сетевую плату на компьютере.
2. На ПК или ноутбуке работающем на OS Windows 7 открываем раздел сетевые настройки: Пуск — Панель Управления — Сеть и Интернет — Центр управления сетями и общим доступом — Управление сетевыми подключениями — Изменения параметров адаптера.
Правой кнопкой мыши по пункту «Подключение по локальной сети» заходим в «Свойства» далее в раздел Протокол Интернета «TCP/IPv4» и выбираем следующие пункты «IP автоматически» и «DNS сервера автоматически»
3. На роутера ищем IP адрес, который используется для входа в настройки роутера (по умолчанию — 192.168.0.1), и логин с паролем (зачастую login:admin, password: admin)
4. Потом в браузере пишем в адресной строке 192.168.0.1 (если он такой же на роутере), и забиваем — login и password которые мы видели на роутере.
5. Далее в меню роутера находим раздел Network в нем пункт «WAN»
6. В графе «WAN Connection Type» (тип интернет подключения) выбираем «L2TP/Russia L2TP»/ Логин и пароль указываем из договорас провайдером. Имя сервера указываем: tp.internet.beeline.ru (или иное, так же смотрим в договоре). Сохраняем настройки.
В графе «WAN Connection Type» (тип интернет подключения) выбираем «L2TP/Russia L2TP»/ Логин и пароль указываем из договорас провайдером. Имя сервера указываем: tp.internet.beeline.ru (или иное, так же смотрим в договоре). Сохраняем настройки.
7. Открываем в меню раздел «Беспроводная сеть» и пишем для пунктов свои значения:
- Защита сети — WPA2-Personal
- Шифрование — AES или TKIP
- Секретный ключ — пароль для Wi-Fi, не менее 8 символов.
8. Применяем настройки. Заходим с устройство, которое должно принимать интернет (у него должен быть Wi-Fi модуль). Кликаем на иконку беспроводных соединения (в правом нижнем углу иконок Windows, рядом с часами). Находим в списке нашу сеть и подключаемся, вводим пароль(тот, который содержит не менее 8 символов).
Ниже — пошаговая инструкция, как настроить VPN L2TP подключение в Windows 10 и предыдущих версиях ОС, включая Windows 7 и 8. Показывать я буду на примере ручной настройки домашнего Интернета Билайн, но шаги из инструкции подойдут и для других провайдеров, предоставляющих услуги по этому протоколу, а также для коммерческих сервисов VPN, работающих по L2TP.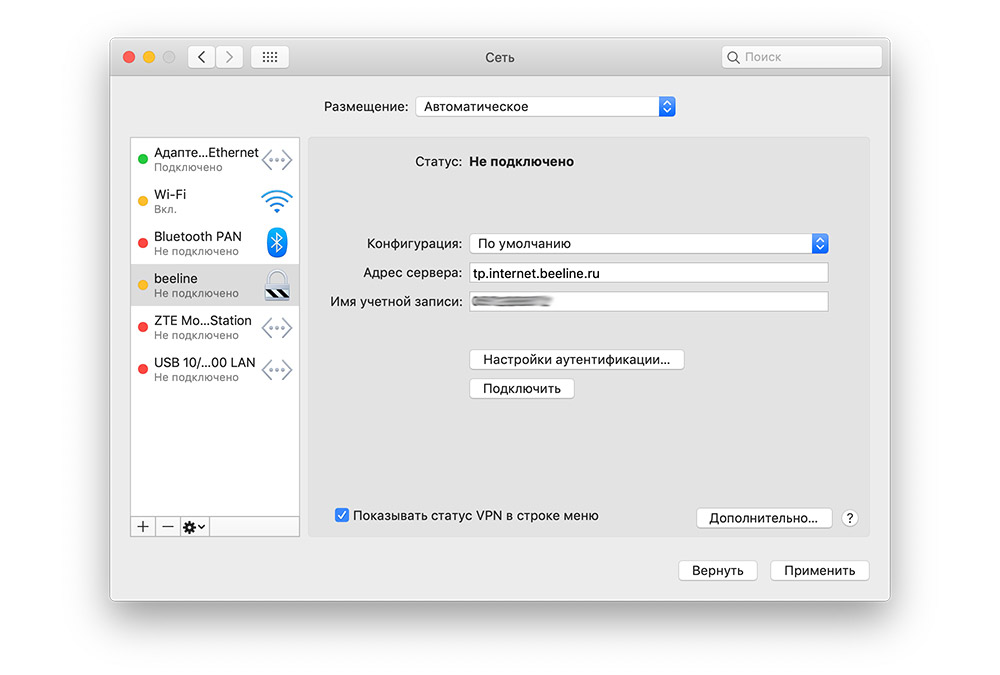
Создание VPN подключения L2TP
Шаги по настройке Интернета L2TP или подключения к VPN в Windows 10 (также как и в 8 и 7) будут следующими:
- Кликните правой кнопкой мыши по значку подключения в области уведомлений Windows и выберите пункт «Центр управления сетями и общим доступом».
- Нажмите «Создание и настройка нового подключения или сети».
- Выберите «Подключение к рабочему месту» и нажмите «Далее».
- Если вам будет предложено выбрать имеющееся подключение, выберите «Нет, создать новое подключение».
- Выберите пункт «Использовать мое подключение к Интернету (VPN)»
- На следующем экране либо выберите интернет-подключение (подключение по локальной сети в случае с Билайн), либо, для некоторых провайдеров, выберите «Отложить настройку подключения к Интернету».
- В следующем окне в поле «Адрес в Интернете» введите адрес VPN-сервера L2TP. Для домашнего Интернета Билайн это l2tp.internet.beeline.ru а поле «Имя объекта назначения» заполните на свое усмотрение (это будет имя подключения).

- После нажатия кнопки «Создать» вы вернетесь в центр управления сетями и общим доступом. Нажмите в левой его части «Изменение параметров адаптера».
- Кликните правой кнопкой мыши по вновь созданному L2TP соединению и нажмите «Свойства», а затем перейдите на вкладку «Безопасность».
- В поле «Тип VPN» укажите «Протокол L2TP с IPSec», остальные параметры обычно можно не менять (такую информацию должен предоставить провайдер Интернета или VPN, но обычно все работает автоматически).
- Сохраните сделанные настройки.
Вот и все, теперь можно подключаться.
Для подключения к L2TP достаточно кликнуть левой (стандартной) кнопкой мыши по значку соединения и выбрать нужное подключение в списке доступных. При первом подключении у вас также будет запрошен логин и пароль (в случае Билайна — логин и пароль для Интернета) для авторизации.
Дополнительно: в Windows 10 и Windows 8 некоторых случаях при подключении L2TP могут возникать различного рода ошибки, причем не всегда связанные с объективными факторами, такими как неверные данные авторизации или недоступность VPN-сервера.
Часть из них может быть вызвано включенным протоколом IPv6 в свойствах L2TP соединения на вкладке «Сеть», некоторые другие ошибки могут быть также вызваны неправильными настройками подключения по локальной сети (как правило, следует выставить получение IP и DNS автоматически, подробнее — Настройка подключения Ethernet при настройке роутера.
Настроить интернет Beeline L2TP
1. Нажмите кнопку Пуск (в левом нижнем углу), выберите Панель управления. Откроется окно Панели управления, в разделе Сеть и Интернет выберите пункт Просмотр состояния сети и задач.
2. Выберите пункт Настройка нового подключения или сети.
3. Выберите Подключение к рабочему месту. Нажмите кнопку Далее.
4. На вопрос как выполнить подключение выберите Использовать мое подключение к Интернету (VPN).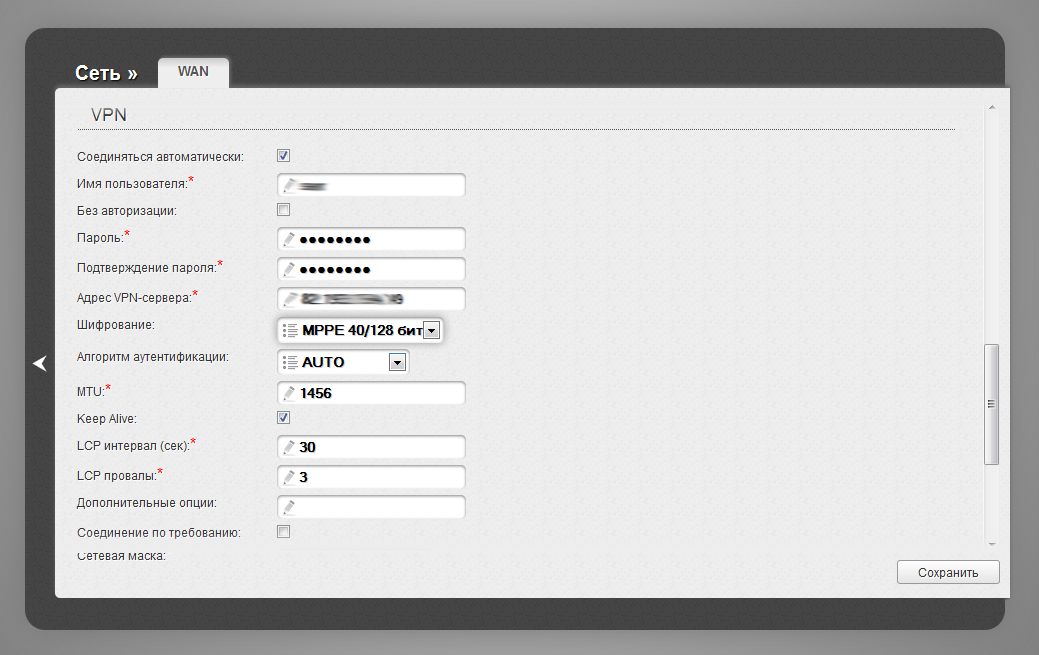 Нажмите кнопку Далее. Если у вас появится окно с предложением Настроить подключение к Интернету перед продолжением, выберите пункт Отложить настройку подключения к Интернету
Нажмите кнопку Далее. Если у вас появится окно с предложением Настроить подключение к Интернету перед продолжением, выберите пункт Отложить настройку подключения к Интернету
5. Интернет адрес – введите tp.internet.beeline.ru
Имя местоназначения – введите Beeline
Поставьте галочку напротив пункта Не подключаться сейчас, только выполнить установку для подключения в будущем. Нажмите кнопку Далее.
6. Пользователь – в данное поле введите ваш логин.
Пароль – а сюда нужно ввести ваш пароль.
Для вашего удобства расставьте галочки Отображать вводимые знаки и Запомнить Пароль.
Нажмите кнопку Создать.
7. Подключение готово, нажмите кнопку Закрыть.
8. Выберите пункт Изменение параметров адаптера.
9. Найдите только что созданное подключение (Beeline), щелкните по нем правой кнопкой мыши и выберите свойства. Во вкладке Общее убедитесь чтобы адрес vpn-сервера был tp.internet.beeline.ru.
10. Перейдите во вкладку Параметры, уберите галочку напротив пункта Включать домен входа в Windows.
11. Во вкладке Безопасность выберите Тип VPN – L2TP IPSec VPN
Шифрование данных – выберите необязательное
Разрешить следующие протоколы – Протокол проверки пароля CHAP.
Нажмите кнопку ОК.
12. Щелкните по соединению (Beeline) два раза левой кнопкой мыши. Введите ваш логин и пароль. Нажмите кнопку Подключение, через несколько секунд вы подключитесь к Интернету, после установления соединения система попросит выбрать вас месторасположение подключения – выберите «Общественное место».
Настройка MikroTik hap lite на работу с Beeline
Настройка MikroTik на работу с провайдером Beeline
Настройка MikroTik на работу с провайдером Beeline через L2TP
1. Входим в роутер через winbox , вводим ip роутера и логин: admin , нажимаем на connect.
2. Далее производим полный сброс устройства:
3. Подключим кабель Beeline в первый порт, далее заходим во вкладку IP — dhcp client и устанавливаем метрику «5»
4. Далее убедимся что работает dhcp client и роутер получил настройки локальной сети Beeline.
5. Выясним ip адрес шлюза в сети билайн, он необходим для выполнения маршрутов в которых находятся DNS и VPN сервера, переходим в IP-Routes.
6. Создадим новый статический маршрут к DNS серверам. Нажимаем на (+) и вводим подсеть которую узнали из 4 пункта, 213.132.75.0/24, шлюз прописываем 10.44.232.1 из пункта 5.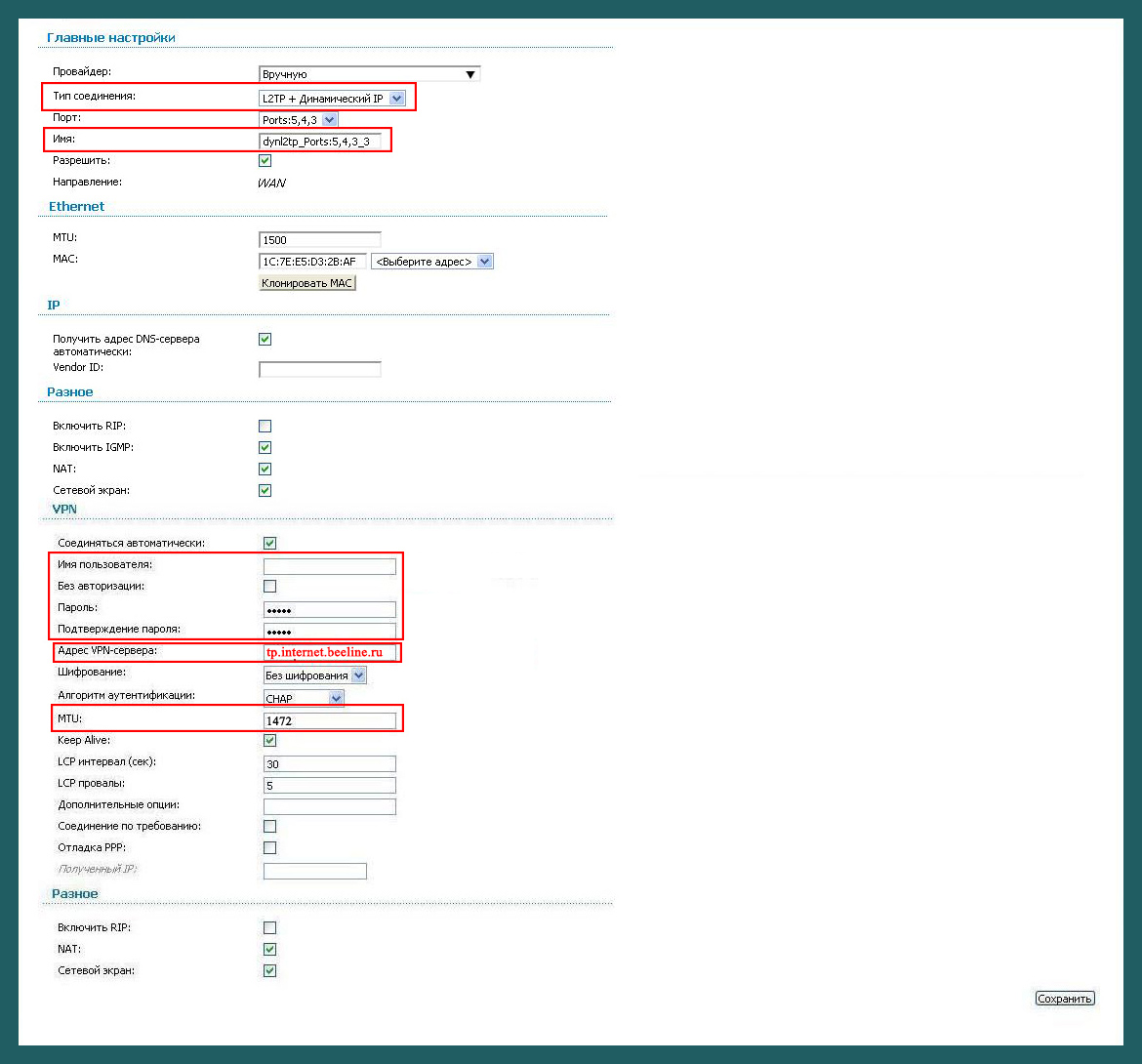
7. У билайн есть особенность он не отдает маршрут до VPN сервера микротиковскому клиенту, но дает его windows клиенту, поэтому нам надо либо подключить провод билайн напрямую к компьютеру, либо проделать следующую работу: отключаем локальный DHCP сервер и добавляем первый порт роутера в бридж.
8. Далее надо переподключить локальную сеть, тогда мы увидим что получили ip адрес от dhcp сервера билайн на ПК.
9. Нам надо запустить командную строку windows и определить адреса VPN серверов, для этого вводим в командную строку nslookup tp.internet.beeline.ru
10. Теперь нам надо добавить этот маршрут, для это заходим через winbox по мак адресу, и возвращаем локальный dhcp server, добавляем маршрут.
11. В качестве Remote Address билайн нам даст адрес VPN сервера что приведет к нарушениям маршрутизации через тоннель, заменем Remote Address на адрес из локальной подсети
12. Идем во вкладку Interface и создаем новый интерфейс L2tp
13. Теперь надо настроить NAT чтобы интернет был не только у MikroTik hap lite. Заходим в IP—Firewall и жмем (+).
14. После настройки Firewall у Вас должен появится интернет. Можете зайти на MikroTik в New Terminal и написать команду ping ya.ru.
К списку статейНастройка L2TP соединения в Windows 10, 8 и Windows 7
  Билайн | Разное
Ниже — пошаговая инструкция, как настроить VPN L2TP подключение в Windows 10 и предыдущих версиях ОС, включая Windows 7 и 8. Показывать я буду на примере ручной настройки домашнего Интернета Билайн, но шаги из инструкции подойдут и для других провайдеров, предоставляющих услуги по этому протоколу, а также для коммерческих сервисов VPN, работающих по L2TP.
Создание VPN подключения L2TP
Шаги по настройке Интернета L2TP или подключения к VPN в Windows 10 (также как и в 8 и 7) будут следующими:
- Кликните правой кнопкой мыши по значку подключения в области уведомлений Windows и выберите пункт «Центр управления сетями и общим доступом».
- Нажмите «Создание и настройка нового подключения или сети».
- Выберите «Подключение к рабочему месту» и нажмите «Далее».
- Если вам будет предложено выбрать имеющееся подключение, выберите «Нет, создать новое подключение».
- Выберите пункт «Использовать мое подключение к Интернету (VPN)»
- На следующем экране либо выберите интернет-подключение (подключение по локальной сети в случае с Билайн), либо, для некоторых провайдеров, выберите «Отложить настройку подключения к Интернету».
- В следующем окне в поле «Адрес в Интернете» введите адрес VPN-сервера L2TP. Для домашнего Интернета Билайн это l2tp.internet.beeline.ru а поле «Имя объекта назначения» заполните на свое усмотрение (это будет имя подключения).
- После нажатия кнопки «Создать» вы вернетесь в центр управления сетями и общим доступом. Нажмите в левой его части «Изменение параметров адаптера».
- Кликните правой кнопкой мыши по вновь созданному L2TP соединению и нажмите «Свойства», а затем перейдите на вкладку «Безопасность».
- В поле «Тип VPN» укажите «Протокол L2TP с IPSec», остальные параметры обычно можно не менять (такую информацию должен предоставить провайдер Интернета или VPN, но обычно все работает автоматически).
- Сохраните сделанные настройки.
Вот и все, теперь можно подключаться.
Для подключения к L2TP достаточно кликнуть левой (стандартной) кнопкой мыши по значку соединения и выбрать нужное подключение в списке доступных. При первом подключении у вас также будет запрошен логин и пароль (в случае Билайна — логин и пароль для Интернета) для авторизации.
Дополнительно: в Windows 10 и Windows 8 некоторых случаях при подключении L2TP могут возникать различного рода ошибки, причем не всегда связанные с объективными факторами, такими как неверные данные авторизации или недоступность VPN-сервера.
Часть из них может быть вызвано включенным протоколом IPv6 в свойствах L2TP соединения на вкладке «Сеть», некоторые другие ошибки могут быть также вызваны неправильными настройками подключения по локальной сети (как правило, следует выставить получение IP и DNS автоматически, подробнее — Настройка подключения Ethernet при настройке роутера.
Может быть полезным и интересным:
Cisco Router 1941 настройка работы интернета в Билайн по l2tp
Многое поменялось. Теперь не нуно настраивать l2tp. Смотри подробнее здесьИсправления и замечания приветствуются.
L2TP SERVERS (BRAS)
85.21.0.241 — tp.internet.beeline.ru — работает как мне нужно
85.21.0.254 — работает как мне нужно
85.21.0.109 — tp.corbina.net — как минимум не предоставляет маршруты после авторизации. (руками не пробовал прописывать)
85.21.0.65 — vpn.corbina.ru — как минимум не предоставляет маршруты после авторизации. (руками не пробовал прописывать)
Базовая настройка роутера:
IOS: c1900-universalk9-mz.SPA.152-4.M2.bin
Последние версии ios крашились при попытке настроить NAT.
GigabitEthernet0/0 — внешняя сеть
GigabitEthernet0/1 — внутренняя сеть
cisco-router-1941> en
cisco-router-1941# conf t
– To enable the Domain Name System (DNS) server on a router
cisco-router-1941(config)# ip dns server
cisco-router-1941(config)# ip name-server 85.21.192.3
cisco-router-1941(config)# ip name-server 213.234.192.8
cisco-router-1941(config)# ip name-server 85.21.192.5
cisco-router-1941(config)# ntp server ntp.corbina.net
cisco-router-1941(config)# ntp server ru.pool.ntp.org
– удаляю прописанные ранее dns сервер и шлюз по умолчанию
cisco-router-1941(config)# no ip name-server 192.168.1.1
cisco-router-1941(config)# no ip default-gateway 192.168.1.1
Предварительная настройка интерфейсов
– GigabitEthernet0/0
cisco-router-1941(config)# interface GigabitEthernet0/0
cisco-router-1941(config)# ip address dhcp
cisco-router-1941(config)# load-interval 30
cisco-router-1941(config)# description ISP-External-Local
cisco-router-1941(config)# no shutdown
cisco-router-1941(config)# exit
– GigabitEthernet0/1
cisco-router-1941(config)# interface GigabitEthernet0/1
cisco-router-1941(config)# ip address 192.168.1.1 255.255.255.0
cisco-router-1941(config)# description Internal-NetWork
cisco-router-1941(config)# no shutdown
cisco-router-1941(config-if)# exit
cisco-router-1941(config)# exit
– проверка получения ip адреса от провайдера
cisco-router-1941# show dhcp lease
Temp IP addr: 10.111.0.8 for peer on Interface: GigabitEthernet0/0
Temp sub net mask: 255.255.248.0
DHCP Lease server: 78.107.63.102, state: 5 Bound
DHCP transaction id: 19EA
Lease: 973148 secs, Renewal: 486574 secs, Rebind: 851504 secs
Temp ip static route0: dest 195.14.50.26 router 10.111.0.1
Temp ip static route1: dest 195.14.50.16 router 10.111.0.1
Next timer fires after: 5d15h
Retry count: 0 Client-ID: cisco-a493.4cba.00a0-Gi0/0
Client-ID hex dump: 636973636F2D613439332E346362612E
303061302D4769302F30
Hostname: cisco-router-1941
cisco-router-1941# show ip interface brief
Interface IP-Address OK? Method Status Protocol Embedded-Service-Engine0/0 unassigned YES NVRAM administratively down down GigabitEthernet0/0 10.111.0.8 YES DHCP up up GigabitEthernet0/1 192.168.1.1 YES manual up up
Подготовка роутера к созданию l2tp соединения:
cisco-router-1941# conf t
cisco-router-1941(config)# l2tp-class DEFAULT-L2TP-CLASS
cisco-router-1941(config-l2tp-class)# end
cisco-router-1941# conf t
cisco-router-1941(config)# pseudowire-class PW-L2TP-GigabitEthernet0/0
cisco-router-1941(config-pw-class)# encapsulation l2tpv2
cisco-router-1941(config-pw-class)# protocol l2tpv2 DEFAULT-L2TP-CLASS
cisco-router-1941(config-pw-class)# ip local interface GigabitEthernet0/0
cisco-router-1941(config-pw-class)# end
Создание туннельного интерфейса Virtual-PPP1:
cisco-router-1941# conf t
cisco-router-1941(config)# interface Virtual-PPP1
cisco-router-1941(config-if)# description ISP-External-Internet
cisco-router-1941(config-if)# ip mtu 1460
cisco-router-1941(config-if)# ip tcp adjust-mss 1420
– Данная функция позволяет предотвратить атаки связанные с фрагментацией пакетов, приводящая к переполнению буфера . Когда атакующим посылаются много незаконченных фрагментрированных пакетов и фаерволлу приходится их собирать, тратя на это память и время. В IOS с поддержкой безопасности включена по умолчанию.
cisco-router-1941(config-if)# no ip virtual-reassembly
– Если дать команду no peer neighbor-route, то перестанет работать механизм ipcp, т.е. не будут автоматически прописаны маршруты по-умолчанию, нужно будет их прописать самостоятельно. Узнать можно, например, посмотрев на компьютере, подключенному к сети напрямую, получившим эти маршруты. Или где-то на сайте билайна.
cisco-router-1941(config-if)# no peer neighbor-route
cisco-router-1941(config-if)# no cdp enable
cisco-router-1941(config-if)# ip address negotiated
cisco-router-1941(config-if)# no ppp authentication chap callin
– В следующих 2-х командах, нужно руками вводить свой логин и пароль для доступа в интернет.
cisco-router-1941(config-if)# ppp chap hostname 'your-login'
cisco-router-1941(config-if)# ppp chap password 'your-pass'
– Ну почему нельзя ввести какое-нибудь dns имя вместо IP?
– cisco-router-1941(config-if)# pseudowire <l2tp server> 10 pw-class PW-L2TP-GigabitEthernet0/0
cisco-router-1941(config-if)# pseudowire 85.21.0.241 10 pw-class PW-L2TP-GigabitEthernet0/0
cisco-router-1941(config-if-xconn)# end
– Virtual-PPP1 присвоен ожидаемый IP адрес.
cisco-router-1941# show ip interface brief
Interface IP-Address OK? Method Status Protocol Embedded-Service-Engine0/0 unassigned YES NVRAM administratively down down GigabitEthernet0/0 10.111.0.8 YES DHCP up up GigabitEthernet0/1 192.168.1.2 YES NVRAM up up Virtual-PPP1 95.31.31.8 YES IPCP up up
Проверка работы интернета на маршрутизаторе
– Проверили локалку
cisco-router-1941# ping beeline.ru
Translating "beeline.ru"...domain server (85.21.192.3) [OK] Type escape sequence to abort. Sending 5, 100-byte ICMP Echos to 217.118.87.98, timeout is 2 seconds: !!!!! Success rate is 100 percent (5/5), round-trip min/avg/max = 1/3/4 ms
– Проверили Интернет
cisco-router-1941# ping ya.ru source Virtual-PPP1
Translating "ya.ru"...domain server (85.21.192.3) [OK] Type escape sequence to abort. Sending 5, 100-byte ICMP Echos to 213.180.204.3, timeout is 2 seconds: Packet sent with a source address of 95.31.31.8 !!!!! Success rate is 100 percent (5/5), round-trip min/avg/max = 4/19/80 ms
Настройка NAT
cisco-router-1941# conf t cisco-router-1941(config)# interface GigabitEthernet0/1 cisco-router-1941(config-if)# ip nat inside cisco-router-1941(config)# interface GigabitEthernet0/0 cisco-router-1941(config-if)# ip nat outside cisco-router-1941(config)# interface Virtual-PPP1 cisco-router-1941(config-if)# ip nat outside cisco-router-1941(config-if)#exit
– Листы доступа
cisco-router-1941(config)# ip access-list extended nat cisco-router-1941(config-ext-nacl)# deny ip any host 85.21.0.241 cisco-router-1941(config-ext-nacl)# permit ip 192.168.1.0 0.0.0.255 any cisco-router-1941(config-ext-nacl)# exit cisco-router-1941(config)# route-map public permit 10 cisco-router-1941(config-route-map)# match ip address nat cisco-router-1941(config-route-map)# match interface Virtual-PPP1 cisco-router-1941(config-route-map)# exit cisco-router-1941(config)# route-map local permit 10 cisco-router-1941(config-route-map)# match ip address nat cisco-router-1941(config-route-map)# match interface GigabitEthernet0/0 cisco-router-1941(config-route-map)# exit cisco-router-1941(config)# ip nat inside source route-map local interface GigabitEthernet0/0 cisco-router-1941(config)# ip nat inside source route-map public interface Virtual-PPP1 overload
Обязательные маршруты
cisco-router-1941(config)#ip forward-protocol nd cisco-router-1941(config)#ip route 0.0.0.0 0.0.0.0 Virtual-PPP1 cisco-router-1941(config)#ip route 85.21.0.241 255.255.255.255 dhcp
cisco-router-1941# show ip route
Gateway of last resort is 10.111.0.1 to network 0.0.0.0
S* 0.0.0.0/0 [254/0] via 10.111.0.1
10.0.0.0/8 is variably subnetted, 3 subnets, 3 masks
S 10.0.0.0/8 [1/0] via 10.111.0.1
C 10.111.0.0/21 is directly connected, GigabitEthernet0/0
L 10.111.0.8/32 is directly connected, GigabitEthernet0/0
78.0.0.0/32 is subnetted, 1 subnets
S 78.107.63.102 [254/0] via 10.111.0.1, GigabitEthernet0/0
85.0.0.0/32 is subnetted, 2 subnets
C 85.21.0.241 is directly connected, Virtual-PPP1
S 85.21.192.3 [1/0] via 10.111.0.1
89.0.0.0/32 is subnetted, 1 subnets
S 89.179.135.67 [1/0] via 10.111.0.1
95.0.0.0/32 is subnetted, 1 subnets
C 95.31.31.8 is directly connected, Virtual-PPP1
192.168.1.0/24 is variably subnetted, 2 subnets, 2 masks
C 192.168.1.0/24 is directly connected, GigabitEthernet0/1
L 192.168.1.2/32 is directly connected, GigabitEthernet0/1
195.14.50.0/32 is subnetted, 2 subnets
S 195.14.50.16 [254/0] via 10.111.0.1
S 195.14.50.26 [254/0] via 10.111.0.1
213.234.192.0/32 is subnetted, 1 subnets
S 213.234.192.8 [1/0] via 10.111.0.1
Почитать:
http://homenet.beeline.ru/index.php?showtopic=206930&st=0
http://habrahabr.ru/post/136342/
Интернет от билайн настройка по новому ipoe
Оказывается теперь можно подключать к интернет от beeline всего-лишь введя один раз логин и пароль!Настраивается всё легко, и ваш роутер скажет спасибо, а скорость интернета скорее всего вырастет.
Зачем менять тип подключения?
Для ответа на этот вопрос немного теории:
Исторически сложилось, что билайн использует технологию подключения впн. Это означает, что есть устройство, с которым ваш компьютер или роутер устанавливает удалённое соединение. Такой тип подключения требует большей производительности роутера, т.к. передаваемая информация преобразовывается сначала на вашей стороне, а потом на стороне провайдера. «Новая» технология (у большинства других провайдеров давным давно) этого не требует. Все реализуется на специализированном роутере провайдера, который стоит у вас в подъезде. Чем меньше нагрузка на домашний роутер, тем реже он виснет. Также выше скорость интернета, которую он может через себя передать.
Как настроить автоматическое соединение интернет от beeline?
Билайн называет этот тип подключения ipoe. Заходим в настройки роутера и выставляем тип подключения в DHCP, онже динамическое подключение к интернет, онже Dynamic IPВнизу должны появиться какие-то значения для типа подключений.
Теперь переходим по ссылке http://login.beeline.ru/ и вводим логин и пароль от личного кабинета билайн.
Всё, настройка завершена. Надо подождать 10 минут и можно проверять как работает интернет.
Например
http://www.speedtest.net/
Нюансы ipoe от билайн
- Для возврата к L2TP необходимо звонить в техподдержку и просить вернуть старый тип подключения
- Если захотите поменять логин, необходимо сменить пароль в личном кабинете или поменять mac адрес устройства. После этого заходим на страницу авторизации и вводим новый логин-пароль
Автор
Антон Резников
Коммерческий директор
Поделиться с друзьями:
Настройка L2TP (Билайн) подключения. Типы подключения к Интернету, их преимущества и недостатки, как понять, какой из них используется Тип и параметры подключения к Интернету
Интернет давно стал не только нормой, но даже необходимостью в нашей жизни. Многое связано с использованием всемирной паутины. Но подключиться к нему, просто воткнув шнур в розетку, невозможно. Давайте посмотрим, какие типы интернет-соединений существуют.
Со временем устаревшие Интернет-технологии заменяются более совершенными
Кабельное соединение
Витая пара и оптический кабель
Это самый популярный тип подключения.К вашей квартире или офису подключен кабель, по которому принимается интернет-сигнал. Используются два варианта подключения: витая пара и оптический кабель.
В первом случае оптоволоконный кабель с высокой пропускной способностью протягивается от поставщика услуг к дому или распределительной коробке, а витая пара вводится в саму квартиру, которая представляет собой медный провод с гофрированным концом в специальным образом, который втыкается в компьютер или роутер. Скорость соединения в этом случае чаще всего не превышает 100 Мбит / с.
Во втором случае в жилище проложен оптический кабель, который подключается к распределительному устройству. Среди его преимуществ выделяется гораздо более высокая скорость, до 1 Гбит / с. По этому кабелю можно одновременно получать услуги Интернета, телефона и телевидения — то есть один кабель вместо трех. Кабельное соединение имеет два варианта сети: локальный и виртуальный.
Локальная сеть
Суть локальной сети заключается в том, что ваш интернет-провайдер назначает вам отдельный IP-адрес.Все компьютеры, по большому счету, представляют собой большую сеть с доступом в Интернет через поставщика. Есть доступ с динамическим и статическим IP.
Динамический IP
Это самый простой вид связи для вас. Все настройки для каждого подключения назначает провайдер, и вам не нужно ничего дополнительно настраивать. Вы просто подключаете кабель к компьютеру или роутеру и начинаете пользоваться Интернетом.
Статический IP
При использовании этого типа пользователю необходимо ввести в настройках сетевой карты или маршрутизатора параметры, которые выдаются провайдером и которые не меняются для каждого сеанса связи.Это очень удобно для онлайн-сервисов, которые запрашивают у вас постоянный IP-адрес. Узнать тип подключения можно в техподдержке провайдера, на сайте провайдера или в договоре. При использовании маршрутизатора большинство моделей могут автоматически определять тип подключения.
Virtual VPN
VPN означает «виртуальная частная сеть». Эта технология шифрует обмен данными между компьютером абонента и сервером провайдера, значительно повышая безопасность.
Самый популярный тип VPN-подключения. Для использования вам нужно только узнать свой логин и пароль. Операционная система Windows рассматривает это соединение как высокоскоростное коммутируемое соединение.
L2TP / PPTP
Менее популярные VPN-подключения. Помимо логина и пароля нужно узнать адрес сервера, предоставленный оператором связи. Разница между ними только в способе шифрования, который выбирается в дополнительных настройках подключения.Самый известный провайдер, работающий с этим стандартом, — Билайн.
Комбинированное подключение
Объединяет несколько типов подключения для доступа в Интернет и ресурсов провайдера. VPN используется как основной тип подключения, динамический или статический IP — как дополнительный. Разница между ними заключается в ручном вводе локального адреса или его автоматическом обнаружении. Такое соединение считается самым сложным, поэтому применяется редко. Узнать параметры можно в техподдержке того или иного поставщика услуг.
Телефонная линия
Несмотря на то, что в последнее время преобладает кабельная связь, во многих населенных пунктах прокладывать отдельную интернет-линию экономически нецелесообразно. В этом случае спасает наличие телефонной линии, выходить в интернет можно только через нее. Есть два типа подключения: ADSL и Dial-Up.
ADSL
Современные стандарты предоставляют доступ в Интернет на скорости в несколько десятков мегабит, чего вполне достаточно для большинства задач.Суть в том, что с помощью разветвителя сигнал делится на разные частоты: низкие — для голосовой связи, высокие — для Интернета. Соответственно, вы можете одновременно звонить и пользоваться интернетом.
Модем используется для организации связи. Схема подключения довольно проста: телефонный кабель, который вводится в комнату, подключается к сплиттеру, к нему в соответствующие разъемы подключаются домашний телефон и ADSL-модем.
Dial-Up
Этот вид подключения появился у нас с девяностых годов прошлого века.Он сильно устарел, так как телефонная линия остается загруженной, а средняя скорость составляет около 56 килобит. По сегодняшним меркам это очень мало. Однако в некоторых областях этот тип подключения иногда используется.
Работает следующим образом: модем подключается к телефонной линии и к компьютеру, в его настройки добавляется номер модемного пула. Модем звонит по этому номеру, и после установления соединения абонент получает доступ в Интернет.
Кабель DOCSIS TV
Этот тип подключения обеспечивает доступ в Интернет через кабельное телевидение.Несомненно, платить за Интернет и ТВ для одной компании намного удобнее. Кабель вводится в квартиру или дом, с помощью разветвителя сигнал раздается на телевидение и в Интернет. Интернет-сигнал поступает на кабельный модем, подключенный к ПК или маршрутизатору.
Современные стандарты позволяют получить скорость интернета до 300 Мбит / с. Несмотря на относительно низкую популярность технологии, оператор связи АКАДО соединяет абонентов в Москве, Санкт-Петербурге.Петербург и Екатеринбург.
Мобильный Интернет
Развитие стандартов 3G и 4G позволяет использовать Интернет со скоростью, сопоставимой со скоростью домашнего подключения. Во многих городах России доступен стандарт 4G на скорости до 100+ мегабит. Там, где он недоступен, 3G работает на скорости до 40 мегабит.
Недавно были предложены безлимитные тарифы, хотя и весьма условные. Вам не нужны никакие провода, и вы можете подключиться относительно дешево в любом месте, где есть покрытие.В качестве модема можно использовать USB-модем, мобильный маршрутизатор или смартфон / планшет. Прошивка также может определять параметры сети.
Спутниковый Интернет
Самый дорогой, но в то же время самый распространенный. Позволяет выходить в Интернет даже вдали от коммуникаций, даже посреди тайги. Единственное условие — видимость со спутника.
Спутниковое ТВ знакомо всем. Антенные тарелки можно увидеть практически в каждом доме и в огромном количестве. Эта же тарелка используется для выхода в Интернет.Есть односторонний и двусторонний спутниковый интернет.
При одностороннем доступе исходящие запросы передаются по наземному каналу связи, например, через мобильную сеть, а входящие данные поступают со спутника. При двустороннем доступе весь обмен происходит по спутниковому каналу. Для этого вам понадобится антенна с передающей головкой.
Скорость доступа достигает нескольких десятков мегабит. Главный недостаток — огромная цена за комплект оборудования и довольно высокие тарифы.
WiMax и Wi-Fi
Практически все знакомы с Wi-Fi, почти у каждого есть роутер дома, а бесплатные точки доступа работают во многих общественных местах. WiMax позволяет покрыть области, где подключение кабеля затруднено в каждом доме. Это применимо в частном секторе или коттеджных поселках. Для обеспечения покрытия используются базовые станции, обеспечивающие покрытие в радиусе нескольких километров.
Для подключения нужен специальный приемник, а при удалении от станции — усилительная антенна.Технология не получила широкого распространения, так как по-прежнему требует подводки кабеля в село. Намного целесообразнее пользоваться мобильным интернетом.
Заключение
Мы перечислили все возможные типы подключения к интернету. Если вы живете в городе, ваш интернет-провайдер, скорее всего, подключит вас с помощью кабеля. Это самый дешевый вид подключения в многоэтажных домах. Настройка оборудования будет отличаться для разных типов связи, подробнее об этом вопросе вы можете узнать в нашей статье Как подключить Интернет на ноутбуке.Также не стесняйтесь обращаться в службу технической поддержки поставщика услуг, чтобы узнать параметры доступа к сети.
Какой тип подключения вы используете? Довольны ли вы качеством связи? Напишите нам в комментариях.
В данном руководстве мы более подробно рассмотрим процесс настройки Wi-Fi роутера D-Link DIR-300 NRU для интернет-провайдера Ростелеком. Данное руководство полностью подходит для вас, если вам необходимо настроить маршрутизатор DIR-300 в следующих его модификациях и со следующей прошивкой:
- DIR-300 A / C1 (может потребоваться обновление прошивки)
- DIR-300 NRU B7 с прошивкой 1.3.x и 1.4.x
- DIR-300 NRU B5 / B6 с прошивкой 1.3.x и 1.4.x
Обновление: , если у вас роутер с прошивкой 2.5.11, 2.5.19 или 2.15.12 и веб-интерфейс выглядит как на следующем снимке экрана, используйте инструкции:
- Подготовка к настройке
- Подключение роутера для конфигурации
- Как зайти в настройки роутера и узнать какая прошивка
- Настройка подключения Ростелеком на прошивке DIR-300 B5, B6, B7 1.3.0, 1.3.1, 1.3.3, 1.3.4
- Настройка подключения Ростелеком на прошивках DIR-300 B5, B6, B7 1.4.0, 1.4.1, 1.4.3, 1.4.5, 1.4.8, 1.4.9 и DIR-300 A / C1 1.0.0 и старше
- Настройка IPTV Ростелеком на DIR-300
Видеоинструкция по настройке Wi-Fi роутера D-Link DIR-300 для Ростелеком
Если вам лень читать длинное текстовое руководство, то вы можете быстро настроить свой роутер, используя видео ниже. Он показывает процесс установки с двумя последними прошивками, включая настройку безопасности беспроводного Wi-Fi.
Подготовка к установке
Прежде всего, если вы уже пытались настроить беспроводной маршрутизатор (такой же, как маршрутизатор Wi-Fi), я рекомендую сбросить настройки устройства до заводских. Для этого, оставив D-Link DIR-300 подключенным, нажмите и удерживайте кнопку RESET на его задней панели в течение 10-15 секунд. Затем отпустите ее. Перезагрузка роутера займет еще 20-30 секунд.
- В Windows 8 и Windows 7 перейдите в Центр управления сетями и общим доступом (это можно сделать через панель управления или щелкнув правой кнопкой мыши значок подключения на панели задач).В меню слева выберите «Изменить параметры адаптера», затем в списке подключений щелкните правой кнопкой мыши и выберите «Свойства». Переходим к третьему пункту.
- В Windows XP перейдите в «Панель управления» — «Сетевые подключения». Выберите подключение к локальной сети, щелкните его правой кнопкой мыши и выберите «Свойства». См. ниже.
- Откроется окно свойств подключения. В списке компонентов, используемых для подключения, выберите «Протокол Интернета версии 4 TCP / IPv4» и нажмите кнопку «Свойства».
- Убедитесь, что в настройках подключения установлены значения «Получить IP-адрес автоматически» и «Получить адрес DNS-сервера автоматически», т.е. как показано на рисунке ниже. Если это не так, внесите необходимые изменения, а затем сохраните сделанные настройки.
Последний пункт — отключить соединение Ростелеком на вашем компьютере. Более того, ни во время настройки DIR-300, ни после ее завершения не включайте это соединение повторно, так как его придется устанавливать самим роутером.В противном случае Интернет будет доступен только на этом компьютере, но не через Wi-Fi.
DIR-300 подключение для настройки Ростелеком
На тыльной стороне вашего Wi-Fi роутера пять портов, один из которых подписан интернетом, остальные — LAN с нумерацией от 1 до 4. Кабель Ростелеком должен быть подключен к интернет-порту и больше никуда. Даже если при подключении телевидения Ростелеком к вам подошли сотрудники компании и подключили интернет-кабель к LAN-порту, не оставляйте это так — они сделали это вовсе не потому, что это было правильно.Подключите один из портов LAN на маршрутизаторе к разъему на сетевой карте компьютера или ноутбука, с которого вы будете настраивать. Подключите роутер к розетке.
Как зайти в настройки роутера и узнать какая прошивка
На данный момент существует два типа текущих прошивок на Wi-Fi роутерах D-Link DIR-300 B5, B6, B7 и A / C1. Мы рассмотрим возможность настройки подключения Ростелекома и сети Wi-Fi на обоих. Если вы хотите сменить прошивку на более новую, то инструкция, как это сделать, находится в конце этой статьи.
Чтобы войти в настройки маршрутизатора DIR-300 (NRU), запустите любой Интернет-браузер и введите в адресной строке: 192.168.0.1, затем нажмите Enter.
При запросе имени пользователя и пароля введите значения по умолчанию для беспроводных маршрутизаторов D-Link DIR-300 — admin и admin в обоих полях. Сразу после этого, если маршрутизатор был сброшен до заводских настроек или вы просто вынули его из коробки, вам будет предложено изменить пароль по умолчанию на ваш собственный.Сделайте это и нажмите «ОК». После этого вы попадете на главную страницу настроек роутера, которая в зависимости от версии может иметь следующий вид:
Сначала рассмотрите возможность установки DIR-300 для Ростелеком на более новую прошивку — 1.4.x, если речь идет о роутере аппаратной ревизии B5, B6 и B7 и 1.0.x, если у нас DIR-300 A / C1 (впрочем, для последней другой прошивки нет). Затем будет инструкция по установке более старой версии прошивки 1.3.0, 1.3.1, 1.3.3, так что если у вас именно эта версия, вы можете сразу перейти к соответствующему разделу инструкции. Или, если хотите, обновите прошивку до последней официальной версии с сайта D-Link.
Настройка PPPoE-соединения Ростелеком на прошивках DIR-300 B5, B6, B7 1.4.0, 1.4.1, 1.4.3, 1.4.5, 1.4.8, 1.4.9 и DIR-300 A / C1 1.0.x
Внизу главной страницы настроек Wi-Fi роутера DIR-300 нажмите «Дополнительные настройки». Если у вас английский интерфейс, то язык можно изменить в специальном пункте вверху страницы.
На странице дополнительных настроек маршрутизатора на вкладке «Сеть» щелкните WAN.
На странице со списком подключений, где на данный момент есть только подключение «Динамический IP», нажмите на это подключение, а на открывшейся странице выберите внизу пункт «Удалить». Вы вернетесь к списку подключений, который теперь будет пустым. Щелкните Добавить.
Теперь самая главная задача — правильно заполнить параметры PPPoE подключения Ростелекома.Используйте следующие параметры (значения, которые не указаны, изменять не нужно):
- Тип подключения — PPPoE
- Имя пользователя — Ваш логин для интернета Ростелеком
- Пароль и подтверждение пароля — Ваши учетные данные Ростелеком
- Нажмите «Сохранить»
Вверху страницы настроек роутера D-Link DIR-300 некоторое время мигает индикатор уведомления о необходимости сохранения настроек.Пора это сделать. Щелкните индикатор и выберите «Сохранить».
Обновите страницу в своем браузере. Если настройки были сделаны правильно (а интернет-соединение на самом компьютере оборвано), то созданное соединение Ростелеком должно иметь статус Connected. Вы можете перейти в раздел по настройке беспроводной сети.
Настройка PPPoE-соединения Ростелеком на прошивках DIR-300 B5, B6, B7 1.3.0, 1.3.1, 1.3.3, 1.3.4
Для того, чтобы настроить Ростелеком на DIR-300 с указанной прошивкой, на главной странице настроек роутера нажмите «Настроить вручную», затем на вкладке «Сеть» выберите «WAN» и нажмите на уже подключенное соединение. доступны там, чтобы открыть его параметры.Щелкните Удалить.
Удалить WAN-соединение Динамический IP
Вы снова вернетесь к списку подключений, но теперь он будет пустым. Щелкните «Добавить».
Все, что теперь требуется, это настроить параметры подключения Ростелекома в нашем DIR-300. Вы можете увидеть их на картинке. Заполняем следующим образом:
- Тип подключения — PPPoE
- Имя пользователя — Логин Ростелеком (для интернета)
- Пароль и подтверждение пароля — Ваш пароль для доступа в Интернет Ростелеком
- Установите флажок Оставить в живых , если он в данный момент выключен
Щелкните «Сохранить».Вы снова вернетесь к списку подключений, среди которых будет только что созданное. Также вверху списка будет уведомление о том, что вам необходимо сохранить настройки. Спаси их. Теперь, если вы не допустили ни одной ошибки, а соединение Ростелеком на самом компьютере отключено, вы можете обновить страницу и увидеть, что статус соединения изменился на «Подключено». Теперь можно переходить к настройке параметров беспроводной сети Wi-Fi.
Настройка параметров беспроводной сети, как установить пароль на Wi-Fi
Опять же разделим инструкцию по настройке Wi-Fi на две части.Сначала будет дана инструкция для более новой прошивки, затем для роутера DIR-300 с прошивкой 1.3.x.
Настройка Wi-Fi на DIR-300 с прошивкой 1.4.1 — 1.4.9
Чтобы настроить параметры беспроводной сети на роутере D-Link DIR-300 с последней прошивкой, вернитесь на главную страницу панели администрирования роутера (нажмите «Быстрая настройка» внизу страницы или просто введите 192.168.1. 0.1 в адресной строке вашего браузера).
Слева вы увидите пункт «Wi-Fi».Щелкните ссылку «Мастер настройки беспроводной сети». На следующих страницах вам будет предложено пошагово указать все параметры созданной беспроводной сети Wi-Fi, а также поставить пароль на Wi-Fi. Ключевые моменты при настройке будут (остальное изменить нельзя):
- SSID — это имя беспроводной сети, по умолчанию оно видно всем в радиусе действия беспроводного маршрутизатора и служит для того, чтобы вы могли идентифицировать его среди других беспроводных сетей.
- Страна — здесь рекомендую поменять «Российская Федерация» на «Соединенные Штаты Америки».
- Сетевая аутентификация — установите WPA2-PSK как наиболее безопасный метод.
- Ключ шифрования PSK — это ваш пароль Wi-Fi. При указанном выше типе сетевой аутентификации он должен состоять не менее чем из 8 символов — латиницы и цифр.
- Затем нажмите «Сохранить».
- Также не забудьте нажать «Сохранить» вверху (возле лампочки) — это позволит избежать сброса настроек, сделанных после выключения питания роутера.
На этом настройка беспроводной сети завершена. Теперь вы можете подключаться через Wi-Fi со своего телефона, планшета или ноутбука и пользоваться Интернетом без проводов. Если вам также необходимо настроить IPTV телевидение для Ростелекома, то переходите к следующему разделу.
Настройка Wi-Fi на DIR-300 с прошивкой 1.3.0 — 1.3.3
Чтобы настроить параметры беспроводной сети на маршрутизаторе D-Link DIR-300 с прошивкой 1.3.x, перейдите на страницу ручных настроек и выберите вкладку «Wi-Fi». Затем — подвкладка «Основные настройки».На открывшейся странице вы можете установить следующие параметры:
- SSID — это имя вашей беспроводной сети, которое поможет вам отличить вашу сеть от других в доме. Рекомендую использовать латинский алфавит.
- Страна — рекомендую вместо «России» установить США.
- Сохраните свои настройки.
Затем перейдите на подвкладку Security Settings, здесь мы установим пароль для беспроводной сети:
- В поле сетевой аутентификации введите WPA2-PSK — самый безопасный метод для домашнего использования.
- В поле Ключ шифрования PSK введите пароль не менее 8 символов.
- Щелкните кнопку «Изменить».
- Вам будет предложено сохранить все сделанные вами настройки. Сделай это.
Настройка Wi-Fi на беспроводном маршрутизаторе завершена. Вы можете попробовать подключиться по беспроводной сети с любого устройства, которое его поддерживает. Если вам необходимо настроить IPTV Ростелеком ТВ, то читайте дальше.
Настройка IPTV Ростелеком на D-Link DIR-300
Настройка IPTV на обеих версиях прошивки беспроводного маршрутизатора D-Link DIR-300 (NRU) принципиально не отличается.На главной странице роутера с прошивкой 1.3.x нажмите «Настроить IPTV». Если у вас прошивка 1.4.x, то нажмите «Мастер настройки IPTV».
После этого нужно будет выбрать порт, который будет использоваться для подключения ТВ-бокса Ростелеком (интернет через этот порт работать не будет). Выбрать и сохранить. На этом настройка завершена.
Надеюсь, это руководство вам помогло.
Стоимость доступа к сети зависит от типа подключения к Интернету. В самом общем виде виды делятся на проводные и беспроводные.В первую группу входят все способы подключения, связанные с протяжкой кабеля до квартиры абонента. Кабель может быть телефонным или предназначаться только для Интернета, такая линия называется выделенной линией. Беспроводное соединение — это настройка доступа к сети через специальную антенну. В статье мы более подробно расскажем о перечисленных вариантах и посоветуем, какой тип подключения к Интернету лучше выбрать.
Найдите провайдеров, которые подключают домашний Интернет к вашему адресу:
Начните вводить улицу или город
Какие типы подключения к Интернету
Коммутируемый доступ
Это коммутируемое соединение по телефонной сети.Для настройки у вас должен быть домашний телефон и оператор связи, оборудование которого достаточно мощное, чтобы обеспечить доступ в сеть.
Недостатком коммутируемого соединения является то, что соединение с сетью происходит по той же линии, что и коммутируемое соединение. Поэтому одновременное использование Интернета и телефона невозможно. Кроме того, в среднем такое подключение позволяет получить доступ к сети на скорости до 56 Кбит / с. Немногие онлайн-игры работают с этим подключением, а загрузка файлов может занять несколько недель.
Коммутируемые соединения теперь широко распространены в районах, где плотность населения или отдельные районы не позволяют широкополосный доступ в Интернет.
Подключение асимметричной цифровой абонентской линии
По-другому это называется ADSL. Это еще один тип модемного подключения. Для этого также требуется телефонная линия, но цифровой модем позволяет одновременно звонить и выходить. Пропускная способность линии при данном типе подключения к Интернету выше, чем в описанном выше способе.Он обеспечивает абоненту достаточно высокую скорость доступа к сети — в среднем до 24 Мбит / с. Нагрузка на линию распределяется асимметрично — входящее соединение быстрее исходящего (скорость до 1,4 Мбит / с). Из-за этого загрузка файлов на сервер занимает больше времени.
Подключение кабельного телевидения
Это вид доступа, который предоставляется по стандарту DOCSIS — передача данных по телевизионному кабелю.Обычно его используют при отсутствии в доме интернет-провайдеров. С его помощью можно получить скорость от 27 до 50 Мбит / с. Для настройки доступа вам понадобится кабельное телевидение в доме и специальный модем.
Доступ через кабель Ethernet
Ethernet — это выделенная линия. Он используется для подключения компьютера к сети напрямую или через маршрутизатор Wi-Fi. Пропускная способность такого канала выше, чем у ADSL или ТВ-кабеля. Скорость передачи данных от 50 Мбит / с в обе стороны — как с компьютера на сервер, так и наоборот.Вы можете подключиться, только если у вас дома есть широкополосный доступ в Интернет.
Соединение GPON
GPON — это технология для настройки доступа к сети через персональную оптоволоконную линию. Проводится с оборудования провайдера прямо в квартиру абонента. Этот тип настройки сетевого подключения обеспечивает максимальную скорость передачи данных до 1 Гбит / с. Для подключения необходимо протянуть кабель от общей линии до квартиры абонента и установить оптический модем.Технология пока доступна не во всех регионах.
Более распространенными, чем GPON, являются оптоволоконные соединения и соединения по витой паре. При этом оптический кабель протягивается к жилому дому, а интернет разводится для абонентов по витой паре. Пропускная способность такого канала ниже.
Настройка доступа к антенне
В эту группу входят радио, мобильный и спутниковый Интернет. Антенны необходимы для настройки доступа по перечисленным каналам.
Интернет-радио работает через точку доступа, предоставляемую провайдером. Сигнал от него распространяется в определенном радиусе и попадает на абонентское оборудование через антенну, установленную в квартире. Затем с помощью модема сигнал отправляется на компьютер. Если точка доступа находится далеко, сигнал может быть слишком слабым. В этом случае помимо антенны используются усилители сигнала.
Мобильная связь работает через антенны, установленные в сотовых телефонах или USB-модемы, никакого дополнительного оборудования не требуется.Этот тип подключения к Интернету является наиболее доступным по цене, но у него низкая пропускная способность по сравнению с проводным подключением по выделенной линии.
Спутниковая связь осуществляется через наружные антенны, направленные на спутник. Из-за больших расстояний, которые должен пройти сигнал, он обычно приходит с задержкой. К другим минусам подключения можно отнести низкую скорость соединения, нестабильную работу в непогоду, дороговизну оборудования и абонентскую плату. Однако в некоторых регионах спутниковое соединение — единственное доступное соединение.
Как узнать тип подключения к Интернету
Если ваше устройство подключено к сети, вы можете узнать метод доступа через настройки. Просто зайдите в Центр управления сетями и общим доступом на компьютерах с Windows или в Сеть для Mac. Там будет информация о доступных вариантах подключения и текущем способе подключения. Если на данный момент интернет не работает или вам нужна более подробная информация, обратитесь в службу технической поддержки вашего провайдера.
Какой тип подключения к Интернету выбрать
Многое зависит от операторов сотовой связи в вашем доме и ваших потребностей. Коммутируемый доступ обеспечивает низкую скорость соединения и неудобен в использовании. Его можно выбрать только в том случае, если вам недоступны другие типы сетевых настроек.
Если вы хотите подключиться к Интернету через телефон, ADSL больше подходит. Благодаря этому каналу вы получите скорость, достаточную для нормального серфинга: запуска большинства онлайн-игр, загрузки фильмов, просмотра онлайн-видео.Если вы планируете использовать технологию «умный дом» и хотите настроить цифровое телевидение через Интернет, узнайте о возможности замены телефонного кабеля на оптоволоконный по технологии GPON с одновременным подключением телефона, Интернета и телевидения. Это будет стоить дороже, но все три услуги будут предоставляться по одному кабелю. Пропускная способность такой линии намного выше, чем у аналогов.
Если у вас нет возможности провести провод в квартиру, рассмотрите возможность радиоинтернета или мобильной связи.Недостатком первых является необходимость установки антенны дома, недостатком вторых — невысокая скорость подключения.
Спутниковый доступ следует рассматривать только в том случае, если у вас нет другого способа подключиться к сети.
Как определить тип интернет-соединения, доступного в вашем доме
Воспользуйтесь формой для выбора провайдера по адресу проживания на нашем сайте. Введите название города, улицу и номер дома. Система автоматически подберет для вас список доступных операторов связи.Вы можете просмотреть их тарифы, получить консультацию по услуге и подписаться на подключение.
Интернет — непременное условие комфортного существования абсолютно каждого современного человека. Сегодня вы можете работать в Интернете, делать покупки, общаться с друзьями и смотреть телевизор. Найти человека, которому не нужен Интернет, практически невозможно. Более того, все больше людей отказываются от просмотра стационарных телевизоров в пользу сетевых передач.
Для подключения к Интернету чаще всего используются маршрутизаторы или сетевые маршрутизаторы, которые позволяют пользоваться всеми преимуществами Wi-Fi.Однако в связи с этим у пользователей часто возникают вопросы: «WAN — что это? Как настроить? Для чего?» Рассмотрим эти моменты подробнее.
WAN: что это такое?
Это решение, которое широко используется при подключении роутеров или роутеров к Интернету. При правильной настройке оборудования связь будет качественной и надежной.
Само сокращение означает то, что переводится как «глобальная сеть». Разъем WAN также часто называют портом Ethernet.Он отвечает за подключение к внешней компьютерной сети.
Если вы посмотрите на заднюю часть маршрутизатора, у него будет от 3 до 10 разъемов. Над некоторыми из них красуется надпись LAN, и только один подписан Интернетом или WAN. Опытные компьютерщики также называют этот порт UpLink.
Однако стоит разобраться не только в вопросе «WAN — что это такое?», Но и чем он отличается от других разъемов. Ведь внешне все выглядят абсолютно одинаково.
Чем WAN отличается от LAN
Как упоминалось выше, порты очень похожи по внешнему виду, поэтому их легко перепутать. Однако, если вы подключите интернет-кабель к разъему LAN, ничего не произойдет. Дело в том, что этот порт предназначен для создания локальной сети. То есть, если в одной квартире несколько компьютеров и их нужно подключить, то используется именно ЛВС. Он позволяет получать доступ к открытым папкам и быстро передавать информацию с одного устройства на другое.
Чтобы получить доступ непосредственно к Интернету, вам необходимо подключиться к глобальной сети, то есть к WAN. Это единственный способ воспользоваться всеми преимуществами покупок в Интернете и общения с друзьями из любой точки мира.
Таким образом, становится очевидным, что они никак не связаны между собой. Интернет часто называют крупнейшей глобальной сетью. Вот почему очень часто на роутерах используется аббревиатура Internet. Это помогает пользователям не пропустить коннектор и начать пользоваться Интернетом без лишних проблем.
Итак, с вопросом «WAN — что это?» разобрался, теперь пора рассмотреть настройку подключения. Если вы не хотите вникать во все тонкости интерфейса роутера, вы можете позвонить своему интернет-провайдеру и попросить консультанта объяснить последовательность действий. Но на самом деле не все так сложно, как может показаться на первый взгляд.
Подключение
Рассмотрим подробнее настройки WAN. Прежде всего, вам необходимо подключить роутер к сети.Для этого используйте обычный сетевой кабель, идущий в комплекте с роутером. После этого вам необходимо:
- Подключить один конец кабеля (обычно синего цвета) к роутеру (к разъему LAN), а другой — к сетевой карте ноутбука или ПК.
- Включите устройства и дождитесь полной загрузки компьютера.
- Откройте окно любого интернет-браузера и введите IP-адрес маршрутизатора в адресной строке. Чтобы узнать это, достаточно уточнить модель роутера. Также нужный адрес очень часто указывается на упаковке с роутером.Если нигде данных нет, то нужно поискать в мануале роутера.
- Нажмите клавишу «Ввод».
- Дождитесь загрузки страницы.
После этого нужно произвести еще несколько манипуляций для подключения WAN.
Настройка в браузере
Чтобы начать пользоваться беспроводной сетью, вам необходимо сделать следующее:
- Введите логин и пароль от роутера (чаще всего «admin» и «1234»).
- Вход в устройства.
- Откройте меню WAN. Если такой надписи нет, то нужно найти Setup.
- Заполните все поля. Все необходимые данные уточняются у провайдера, иногда их можно найти в самом договоре.
- Укажите тип передачи данных L2TP или PPTP.
- Придумайте пароль и имя для роутера.
- Выберите тип шифрования (необязательно).
- Введите адрес точки доступа.
- Выберите «Получить DNS-адрес автоматически».
Обновление параметров
При необходимости в том же меню можно активировать «межсетевой экран». Для этого достаточно поставить галочку в соответствующем пункте. Затем нажмите кнопку «Сохранить» и дождитесь загрузки обновлений.
Потом вытащите кабель LAN. Лучше перезагрузить компьютер. Теперь вы можете подключить свой интернет-кабель к порту WAN на маршрутизаторе и найти свою беспроводную сеть на своем компьютере. На следующем этапе достаточно ввести пароль от роутера и начать пользоваться интернетом.
Некоторые маршрутизаторы имеют мини-порты WAN. Они предназначены для высокоскоростного интернета. Сегодня только некоторые провайдеры (например, Ростелеком) предоставляют эту услугу.
Пользователя, как правило, не волнует, какие существуют способы подключения его устройств к Интернету, поскольку потребителю всегда важно только удобство, качество связи и ее стоимость.
Но бывают ситуации, когда нужно уметь ответить на этот вопрос, например, если нужно самостоятельно настроить работу домашнего роутера.
Классификация
В настоящее время используются различные типы подключения к Интернету, чтобы точно определить свое, то есть тип подключения, предоставляемого пользователю провайдером, необходимо ознакомиться с договором или изучить приведенную ниже инструкцию.
Подключения можно условно разделить на три основных типа:
- Подключение к локальной сети;
- Подключение через виртуальную частную сеть;
- Использование различных вариаций 1-го и 2-го типа, т.е.е. комбинированное подключение.
Локальная сеть
Абонент подключается через локальную сеть Ethernet, дополнительных подключений нет.
Просто компьютер подключен одним из двух типов кабеля:
- Оптический;
- типа «Витая пара».
Следует отметить, что данный тип подключения имеет следующие два подвида:
- Dynamic — DHCP, который можно отнести к простым типам, так как пользователю не нужно вводить настройки.Достаточно вставить провод в ПК и все необходимые характеристики придут в автоматическом режиме.
- Статический — IP. В этом случае IP-адрес фиксированный, и вам нужно вручную ввести параметры сети. Настройки прописаны в договорных документах поставщика услуг связи с клиентами. Необходимо указать следующие обязательные характеристики конфигурации: IP, маска подсети, DNS и шлюз.
На компьютере под управлением Windows эти параметры вводятся в свойствах интернет-протокола версии 4.
В этом меню можно легко изменить характеристики в соответствии с данными, указанными в договоре с провайдером.
Примечание. Часто эти два подтипа используют привязку MAC-адреса.
На сегодняшний день кабельный тип подключения к Интернету через разъем WAN по-прежнему занимает лидирующие позиции в рейтинге популярности среди пользователей.
Главное преимущество — это высокая скорость при относительно невысоких ценах по тарифам сервисной компании.
Провайдеры подключают клиентов в этом случае следующими способами:
а) с помощью оптоволоконного кабеля;
б) через витую пару.
Оптический кабель
Если пользователь подключен к оптоволоконной линии, то он получает преимущество в скорости передачи данных по сети (способной достигать впечатляющих значений, достигающих 1 гигабит в секунду).
В случае, когда абонент, помимо обычного подключения к Интернету, также пользуется дополнительными услугами провайдера. Многие смотрят интерактивное телевидение, пользуются телефонией и т. Д.
Нет проблем с прокладкой дополнительных проводов.Услуги предоставляются по одному оптическому кабелю.
Витая пара
Это устаревший вариант, но все еще распространенный. Для его реализации используются медные провода. Внешне они отличаются от оптоволокна, так как имеют меньшее сечение, по этому критерию легко определить тип кабеля, принесенного в дом пользователя.
Достаточно посмотреть и сравнить их внешнюю толщину («оптика» намного толще витой пары). Следует отметить, что по быстродействию этот тип подключения намного уступает оптическому.Как правило, она не превышает даже ста мегабит в секунду.
Виртуальная сеть
В этом случае абонент подключается по VPN с обязательным вводом имени и кода доступа.
Этот тип подразделяется на следующие типы подключения (протоколы зашифрованной связи):
- PPPoE. Это один из самых распространенных видов. Чтобы предоставить доступ к всемирной паутине, в мастере настроек нажмите «Подключиться к Интернету». Затем нажмите «Настроить подключение вручную», укажите одноименный тип подключения.
- PPTP. Чтобы подключиться к глобальной сети, вам просто нужно нажать «Подключиться к рабочему месту» в мастере настройки. После этого выберите столбец «Подключение к виртуальной частной сети». Затем введите адрес VPN-сервера.
- L2TP. Многие современные провайдеры сейчас используют этот тип подключения, поэтому он также широко распространен. Для подключения необходимо сначала выполнить шаги, описанные для второго типа, а затем открыть свойства и перейти на вкладку «Сеть», где в столбце VPN укажите: «L2TP с IPSec».
Чтобы узнать, какой тип VPN используется на вашем ПК, вам нужно щелкнуть значок подключения в правом углу панели задач и войти в раздел «Информация».
Метод практически не используется нигде в мире, за исключением Российской Федерации. Этот тип сложен и подразумевает двойной доступ «Двойной доступ» с комбинацией подключений через локальные и частные сети.
При этом одновременный доступ к внешним глобальным и внутренним каналам интернет-провайдера (интерактивное телевидение, пиринг и др.) предоставлен.
Также применяются различные параметры с использованием локальных и VPN-подключений, например:
- Доступ в глобальную сеть осуществляется по протоколу PPPoE и адрес для работы в локальной сети назначается в автоматическом режиме, а выход наружу осуществляется с динамическим распределением маршрутов.
- Маршруты и адрес для соединения PPPoE организованы с использованием статически заданных параметров.
- Доступ в Интернет осуществляется с помощью PPTP, при этом внутренний IP назначается автоматически, а с помощью опции DHCP распределяются маршруты, которые можно указывать самостоятельно или выдавать автоматически.
- Этот вариант аналогичен предыдущему 3-му типу, но адреса статические, то есть задаются в ручном режиме.
Приведенные выше комбинации могут использоваться в вариантах предоставления интернета через L2TP.
Телефонная линия
Если невозможно подключить абонента к сети по «оптике» из-за удаленности, то используется разветвленная телефонная сеть. Подключение осуществляется по технологии ADSL или Dial-up.
ADSL
Недостатком этого подключения является низкая скорость в несколько десятков мегабит в секунду.
Однако это экономически оправдано, когда становится непрактично протягивать оптический кабель на большие расстояния.
Для реализации данной опции вам необходимо:
Сплиттер обеспечивает одновременную работу Интернета в ПК и телефоне.
Он соединяет роутер и телефон, а компьютер принимает сигнал через порт «LAN» модема.
Набор номера
Эта технология давно устарела, для которой характерно неудобство невозможностью одновременного использования телефона и интернета на компьютере.
Скорость передачи не превышает 60 килобит в секунду, поэтому о просмотре онлайн-видео можно забыть. На этих скоростях пользователь может только выходить в Интернет и просматривать изображения.
Кабель DOCSIS TV
Хотя скорость интернета по такому кабелю невысока (не выше 300 мегабит), пользователям удобнее оплачивать услуги одного провайдера как для интернета, так и для телевидения. Сигнал передается по коаксиальному кабелю с использованием технологии DOCSIS.
Используется модем со встроенным сетевым мостом, передающий сигнал по телевизионному кабелю.
Основным недостатком технологии является использование общего канала между подключенными клиентами, поэтому скорость может колебаться в зависимости от нагрузки линии.
Спутниковый Интернет
Относится к дорогостоящему типу подключения, но обеспечивает доступ к сети из любого удаленного населенного пункта, где есть электричество.
Оборудование для подключения также имеет высокую стоимость, но из-за отсутствия альтернативных источников доступа в Интернет некоторые пользователи решают установить специальную спутниковую антенну с блоками для приема передачи информации.
WiMax и Wi-Fi
Многие пользователи используют дома маршрутизаторы Wi-Fi. Также эти сети распространены в общественных местах: вокзалах, кафе, парках, торговых центрах и т. Д.
Операторы связи редко используют данную технологию из-за небольшой зоны покрытия.
Провайдерыорганизуют покрытие Wi-Fi по технологии WiMax на больших территориях, например, на территориях коттеджных поселков.
Эта технология охватывает значительные территории, радиус которых исчисляется в километрах, но для этого оператор устанавливает базовые станции.
Средняя скорость при использовании технологии WiMax не превышает 70 мегабит.
Пользователю необходим приемник для подключения к такой беспроводной сети, но если он находится на значительном расстоянии от ближайшей базовой станции, потребуется дополнительная покупка специальной антенны для увеличения мощности приема сигнала.
Технологии Wi-Fi и WiMax являются беспроводными, и это их главное преимущество, позволяющее решать широкий круг задач.
Как узнать тип подключения?
Выполните следующие действия с помощью инструментов Windows:
Если вам нужно узнать, какой провайдер предоставляет услуги связи, вы можете посетить один из ресурсов в Интернете, чтобы проанализировать пинг.
После ожидания его завершения информация о провайдере всемирной паутины будет доступна.
Настройка L2TP-соединения. Настроить L2TP-соединение (Билайн). Настройки локальной сети
Добро пожаловать на наш портал! Эту инструкцию Мы создали, чтобы помочь нашим читателям настроить VPN-соединение по протоколу L2TP через IPsec для операционных систем Windows 7. Благодаря организации VPN-канала вы можете надежно защитить информацию, передаваемую через общедоступную сеть, путем ее шифрования.Даже если злоумышленник сможет получить доступ к пакетам, переданным через сеанс VPN, он не сможет использовать содержащуюся информацию.
Для настройки VPN-соединения по протоколу L2TP в Windows 7 вам потребуются:
- Операционная система Windows 7;
- Интернет-адрес VPN-сервера, к которому вы хотите подключиться;
- Логин и пароль.
Если все вышеперечисленное у вас есть, мы можем приступить к настройке VPN-соединения по протоколу L2TP.
1. Заходим в меню «Пуск» и выбираем в нем «Панель управления»
2. В правом верхнем углу найдите пункт «Просмотр: второстепенные значки» и выберите его, после чего выберите меню «Центр управления сетью и общий доступ»
4. В открывшемся окне «Установить соединение или сеть» выберите пункт «Подключиться к рабочему месту», после чего нажмите кнопку «Далее»
5. Если VPN-соединение уже было настроено на вашем компьютере, на экране отобразится окно, в котором вы хотите выбрать «Нет, создать новое соединение» и снова нажать кнопку «Далее».Если это первая попытка создать VPN-соединение, вам следует просто перейти к пункту 6
.6. В открывшемся окне «Подключение к рабочему месту» выберите «Использовать мое подключение к Интернету (VPN)»
7. В строке «Интернет-адрес» необходимо ввести адрес вашего VPN-сервера, ввести имя сервера в строке «Название местоположения». Здесь необходимо поставить галочку напротив пункта «Не подключаться сейчас, просто выполнить установку для подключения в будущем», после чего нажать кнопку «Далее»
8.В следующем окне необходимо ввести логин и пароль пользователя, зарегистрированные на сервере VPN. При необходимости можно упомянуть пункты «Отображать значки ввода» и «Запомнить этот пароль» (если вы не хотите вводить пароль для каждого подключенного). Затем нажмите кнопку «Создать»
9. В новом окне выберите «Подключиться сейчас» и нажмите кнопку «Закрыть»
10. Теперь мы снова возвращаемся в окно «Центр управления сетями и общим доступом», где слева вверху выбираем «Изменить настройки адаптера».
11.В открывшемся окне выбираем POPs это соединение и щелкаем по нему правой кнопкой мыши, после чего выбираем пункт «Свойства»
12. Затем перейдите на вкладку «Безопасность», где в меню «Тип VPN» выберите «L2TP IPSEC VPN», а в меню «Шифрование данных» выберите «Необязательно (подключаться даже без шифрования», «после который вы нажимаете кнопку «ОК»
13. Теперь щелкните правой кнопкой мыши созданное VPN-соединение и нажмите «Подключиться». Если все сделано правильно и операционная система не выдает ошибок, канал VPN должен заработать.
Пошагово эта небольшая инструкция, теперь вы можете самостоятельно создать VPN-соединение по протоколу L2TP в операционной системе Windows 7.
Сегодня подключение к Интернету в локальной или виртуальной сети на основе беспроводных технологий стало очень популярным и среди обычных пользователей, и среди корпоративных клиентов. Неудивительно, ведь при установке такого защищенного соединения обеспечивается наилучшая защита передаваемых и принимаемых данных, а проще говоря, исходящего и входящего трафика.Одним из самых распространенных видов можно назвать использование протокола L2TP-соединения. Что это такое и как настроить подключение на его основе самостоятельно, тогда предлагается разобраться. Принципиально ничего, что бы отличалось от создания обычного подключения На основе беспроводных технологий нет, однако многие специалисты советуют соблюдать несколько условий и брать к сведению некоторые рекомендации, чтобы избежать типичных ошибок.
L2TP-соединение: что это такое?
Для начала рассмотрим, что представляет собой эта сеть или сеть, использующая именно этот тип доступа.По сути, протокол L2TP — это одна из разновидностей установки доступа в Интернет на основе VPN с использованием так называемого туннелирования.
При подключении компьютеров к Интернету этот метод обеспечивает максимальную конфиденциальность. И это достигается не только потому, что доступ к туннелю заблокирован, но и потому, что все данные на входе и выходе зашифрованы. Плюс ко всему — наличие ключей проверки с обеих сторон. Другими словами, не зная автоматически генерируемых ключей, никто не может украсть или просмотреть информацию.К тому же, как уже понятно, он находится в зашифрованном виде.
Обязательные условия для подключения
Но это была всего лишь краткая теоретическая информация, чтобы говорить об общем развитии. Теперь перейдем к практическим действиям и рассмотрим использование L2TP-соединения. Что за технология вроде бы немного понятно, так что основные действия по созданию такого подключения от эталона не будут отличаться от эталона.
Однако, прежде чем заниматься подобными действиями, обратите внимание на несколько обязательных пунктов, без соблюдения создаваемого подключения не получится, даже не получится.Основные критерии таковы:
- операционная система не ниже Windows Vista. (рекомендуется), хотя в XP настройка тоже возможна;
- адрес доступности корпоративного Сервера, к которому предполагается подключение;
- наличие логина и пароля для входа в сеть.
Начальный этап создания подключения
Итак, сначала необходимо авторизоваться в «Центре управления сетями и общим доступом» (вызвать этот раздел можно либо из стандартной «панели управления», либо через меню PCM в сети значок в системном трее (слева от часов и даты).
Выбирайте первое, так как использование второго имеет смысл только в том случае, если соединение осуществляется через оператор мобильной связи с использованием модема.
Далее вопрос, как настроить L2TP-соединение, предполагает выбор отложенного соединения, а не сразу установленной связи (такое действие рекомендуется, но не является обязательным, и единого решения по этому поводу нет).
На следующем этапе будьте особенно внимательны, так как точность ввода адреса здесь играет первостепенную роль.Введите адрес, введите произвольное имя нового подключения (тип локации), после чего в чекбоксе установите чекбокс для запоминания введенных данных (это избавит вас от постоянного ввода информации при последующих вводах). Далее просто нажмите кнопку «Создание подключения», после чего она появится в разделе сетевых настроек и в системном трее.
Тип VPN.
Теперь самое главное. Новое соединение вроде создается, но без дополнительных настроек может некорректно.
Используйте свойства подключения в меню PCM, а затем на вкладке «Безопасность» для типа подключения L2TP выберите протокол IPSec (уровень). Это тоже обязательный параметр. Все остальные настройки, предлагаемые к использованию по умолчанию, в принципе можно оставить без изменений.
Иногда на некоторых нестандартных моделях роутеров потребуется в параметрах веб-интерфейса указать pPTP-соединение типа L2TP, однако при использовании обычных роутеров и ADSL-модемов такие действия не требуются.
Возможные ошибки и сбои
Что касается появления ошибок и сбоев при установке интернет-соединения через созданное соединение, здесь могут быть какие-то проблемы. Самое главное — обычная невнимательность пользователя, который просто неправильно ввел адрес сервера или ввел неверные логин и пароль.
Второй момент, на который следует обратить внимание, — это свойства протокола IPv4. В его параметрах и настройках должно быть указано автоматическое получение всех адресов, включая IP и DNS.Кроме того, для локальных адресов необходимо отключить использование прокси. Учтите, что со статическим IP беспроводная технология работать не хочет. Единственный вариант — подключить несколько терминалов, объединенных в локальную или виртуальную сеть, через один L2TP-сервер (в этом случае логины и пароли назначаются каждой машине).
Наконец, если при таком вопросе возникают ошибки, попробуйте использовать бесплатные адреса DNS для вашего предпочтительного и альтернативного предоставленного сервера, например, Google (объединяет четыре и восемь).
Вместо дошкольного
Здесь собственно все, что связано с L2TP подключением. Что это за технология и как установить соответствующее подключение, вроде уже понятно. Если вы внимательно посмотрите на практические действия, все они представляют собой стандартную процедуру создания VPN-соединения. Отличие состоит только в том, что необходимо указать адрес соответствующего сервера и выбрать протокол с желаемым уровнем защиты. Настройки роутеров Б. в этом материале не рассматриваются в принципе, так как в большинстве случаев можно обойтись без изменений.
Ваши услуги, использующие протокол L2TP. Точно по такому же протоколу нужны коммерческие сетевые сервисы VPN. Основное преимущество такого туннельного протокола заключается в том, что они способны создавать туннели в различных сетях, включая IP, ATM, X.25 и Frame Relay.
Как настроить L2TP-соединение в Windows.
ВАЖНО. Настройка L2TP предполагает выполнение ряда последовательных действий, порядок которых нельзя изменить, чтобы исключить возникновение ошибок.В противном случае все проведенные манипуляции окажутся напрасными, так как обеспечить успешное интернет-соединение будет невозможно.
Настройка базовых правил
Если вы решили разобраться, как обеспечить сетевое соединение, применив протокол L2TP, вам будет полезно ознакомиться с нашими рекомендациями. Они позволят избежать серьезных ошибок, провоцирующих разочарование и отрицательный результат. Только при соблюдении указанного алгоритма действий возможно успешное соединение.
Однако важно учитывать, что только одного вашего желания по настройке протокола L2TP явно недостаточно. По этой причине сначала убедитесь, что на вашем компьютере и у вас есть все необходимое для настройки такого подключения.
В частности, важно:
- для того, чтобы на вашем компьютере была установлена такая операционная система, как Windows;
- появился адрес корпоративной сети VPN, к которому вы собираетесь подключиться;
- логин и пароль были доступны, что гарантировало абсолютное подключение к этой частной сети или провайдеру, предоставляющему услуги по этому протоколу.
ВАЖНО. Выполнив все обозначенные условия, вы сможете изучить рекомендации дальше, а затем на практике закрепить полученные знания, развивая свои технические навыки.
Пошаговая инструкция
Изначально сориентируйте, где расположен значок, ориентированный на пользователя, при подключении к Интернету. Найти такой значок несложно, он находится внизу экрана с правой стороны, рядом с часами. Наведите указатель мыши на этот значок и нажмите левую клавишу.Сразу же появится небольшое окно, в котором будет предложено открыть «Центр управления сетями и общим доступом». Воспользуйтесь этим предложением, нажмите на эту строку.
Долго делать не придется, потому что сразу на экране появится новое окно, в котором вы легко найдете такое предложение, как «создание и настройка нового подключения или сети».
Можно долго не задумываться по поводу того, что делать дальше. Рекомендуем сразу воспользоваться этим предложением, так как именно на этом шаге он предупреждает вас двигаться в правильном направлении, что приведет к успешной реализации поставленных целей.
После этого мастер предложит выбрать из списка приемлемый для вас. Поскольку вы ориентированы на протокол L2TP, выберите последнюю строку «Подключение к рабочей станции».
Мастер будет продолжать автоматическое выполнение Задач, время от времени, предлагая вам выбрать определенные, но четко обозначенные параметрами действия. От вашего выбора, конечно, напрямую зависит конечный результат. В частности, после того, как мастер предложит использовать доступное соединение, вы откажетесь от этого предложения и согласитесь на новый вариант подключения.
Когда в окне мастера появится следующий список предлагаемых действий, остановите свой выбор на этой опции как «использовать мое подключение к Интернету (VPN)».
Но перед выполнением следующих шагов вам необходимо принять во внимание особенности вашего конкретного подключения к Интернету. Чаще всего вам будет достаточно использовать такое предложение, как «установить подключение к Интернету», но иногда приходится придерживаться своего выбора «отложить настройку подключения к Интернету».К сожалению, здесь мы не можем предоставить вам единый универсальный на все случаи «рецепт», так как все зависит от провайдера, который предоставит подключение к сети.
Далее вам нужно будет ввести адрес частной сети VPN или вашего провайдера. В разделе ниже напишите имя целевого объекта. Здесь вы можете проявить свою фантазию, ведь имя может быть любым, никаких ограничений на эти действия нет.
В чекбоксе возле строки «Запомнить данные карты» не забудьте установить галочку, чтобы впоследствии исключить необходимость постоянного ввода необходимой информации.
Живот нажмите кнопку «Создать», чтобы завершить создание нового сетевого подключения. Теперь вы автоматически откажетесь от мастера настройки в центре управления сетевыми каналами. В этом окне вы увидите ярлык вашего нового интернет-соединения, работающего благодаря протоколу L2TP.
Предлагаем вам правой кнопкой мыши щелкнуть по нему и перейти к последнему параметру «Свойства». В окне, которое мгновенно появляется после вашего запроса, перейдите на третью вкладку «Безопасность», именно здесь мы внесем небольшие изменения.
В частности, в самой первой строке «Тип VPN» мы предлагаем нашу фразу «Протокол L2TP с IPSec». Остальные параметры оставьте без изменений, потому что мастер настройки вносит все важные изменения автоматически. Если вам все же нужно ваше участие, то об этом необходимо уведомить провайдера, предоставив информацию, которая важна для ввода вас лично в окно настроек. Не забудьте нажать кнопку ОК, чтобы все внесенные вами изменения были успешно сохранены.
После этих манипуляций вы просто подключитесь к такой сети. Достаточно будет нажать на значок уведомления о подключении к Интернету и выбрать соответствующее сетевое имя, которое вы придумали в процессе выполнения сетевых настроек.
Если вы забыли зарегистрировать мастер сетевых настроек для автоматического сохранения паролей, вам нужно будет ввести и логин, и пароль. Конечно, вы можете исправить это своими ошибками и после ввода логина и пароля поставить галочку в чекбоксе рядом с предложением соответствующей консервации.
Итак, если вы четко следуете пошаговым инструкциям, вы можете легко и быстро установить подключение к сети VPN. На практическом опыте Вы убедитесь, что все проблемы можно легко устранить или избежать, потому что не существует неразрешимых ситуаций.
Настройка VPN (L2TP / IPsec) для Windows
В этой инструкции показано, как подключиться к серверу ретрансляции VPN Gate с помощью VPN-клиента L2TP / IPSEC, встроенного в операционные системы Windows 10, 8.1, 8, 7, Vista, XP, RT, Server 2019, 2016 и 2003, 2008, 2012.
Щелкните правой кнопкой мыши значок сети (Интернет) в области уведомлений панели задач (панель задач) и выберите параметр «Центр управления сетью и общим доступом».
Выберите параметр «Создать и настроить новое соединение или сеть» на главной странице центра управления сетью.
Выберите вариант «Подключиться к рабочей станции».
Затем выберите «Использовать мое подключение к Интернету (VPN)».
http: // www.vpngate.net/en/
Важная информация
Скопируйте имя узла DDNS (идентификатор, который заканчивается на «.opengw.net») или IP-адрес (цифровое значение xxx.xxx.xxx.xxx) и введите его в поле «Адрес в Интернете».
Примечание
Если появится экран ввода пользователя и пароля, введите vPN. В обоих полях. Вы также можете установить флажок «Запомнить пароль».
Затем перейдите в «Центр управления сетевым и общим доступом» и щелкните ссылку «Изменение настроек адаптера».
Отобразится список настроенных подключений. Щелкните правой кнопкой мыши значок VPN-подключения, созданный на предыдущем шаге, и выберите «Свойства».
Перейдите на вкладку «Безопасность» и в поле «Тип VPN» из выпадающего списка выберите вариант «Протокол L2TP с IPsec (L2TP / IPSEC)». Для параметра «шифрование данных» выберите «Обязательно (отключать, если нет шифрования)».
Затем нажмите кнопку «Дополнительные настройки». Появится новое окно, в котором вы хотите выбрать «Для проверки аутентификации с использованием общего ключа» и ввести vPN. В поле «Ключ».
После завершения настройки дважды щелкните кнопку «ОК», чтобы закрыть экран настроек VPN-подключения.
2. Подключитесь к VPN-серверу
Щелкните значок сети (Интернет) в области уведомлений панели задач (панель задач) и выберите созданное VPN-соединение. Щелкните кнопку Подключить.
Если имя пользователя и пароль не вводятся автоматически, введите vPN. В обоих полях и нажмите ОК.
При попытке подключения появляется сообщение «Подключение к [выбранному серверу VPN]». Если при попытке возникает ошибка, убедитесь, что используется тип VPN «L2TP / IPSEC» и ключ аутентификации установлен правильно.
Если VPN-соединение установлено успешно, в списке сетей появится новый пункт «VPN-соединение» с состоянием «подключено».
Теперь вы можете быстро и легко установить VPN-соединение, используя соответствующий значок в списке сетей.
Когда соединение установлено, весь сетевой трафик будет проходить через сервер VPN. Вы можете убедиться, что можете использовать команду TRACERT 8.8.8.8 в командной строке Windows.
Как показано на скриншоте выше, если пакеты проходят через «10.211.254.254», это означает, что ваше соединение ретранслируется через один из серверов vPN Gate.
Вы также можете перейти на главную страницу VPN Gate
Настройка VPN (L2TP / IPSec) для MacOS
Эта инструкция демонстрирует, как подключиться к серверу ретрансляции VPN GATE, используя клиентский L2TP / IPSEC VPN, встроенный в операционную систему MacOS.
1. Предварительная конфигурация
Щелкните значок сетевого подключения в правом верхнем углу экрана MAC. Выберите в меню «Открыть настройки сети …».
Нажмите кнопку «+» на экране настройки сети.
Выберите интерфейс «VPN», тип подключения «L2TP через IPsec» и нажмите кнопку «Создать».
Будет создана новая конфигурация VPN (L2TP), и появится экран настроек подключения.
На этом экране необходимо ввести имя узла или IP-адрес сервера из пула открытых серверов VPN GATE.
Откройте список общедоступных ретрансляционных серверов http://www.vpngate.net/en/ и выберите VPN-сервер, к которому вы хотите подключиться.
Важная информация
Для L2TP / IPSec Windows, Mac, iPhone, Android Клиент не требуется в списке серверов, необходимо поставить галочку, что означает поддержку настраиваемого протокола L2TP / IPSec.
Скопируйте имя узла DDNS (идентификатор, который заканчивается на «.opengw.net») или IP-адрес (цифровое значение xxx.xxx.xxx.xxx) и введите его в поле «Адрес сервера» на экране конфигурации.
Примечание : Рекомендуется использовать имя DDNS — вы можете продолжать использовать его, даже если соответствующий IP-адрес DDNS изменится в будущем. Однако в некоторых странах нельзя использовать имя узла DDNS — в этом случае следует использовать IP-адрес.
После того, как вы укажете «Адрес сервера», введите vPN. В поле «Имя учетной записи».
Затем нажмите «Настройки аутентификации».
Появится экран настроек аутентификации. Введите vPN. В поле «Пароль» и в поле ShareD Secret. После этого нажмите «ОК».
Затем вернитесь к предыдущему экрану, отметьте пункт «Показать статус vPN в строке меню» и нажмите кнопку «Дополнительно …».
Откроется дополнительный экран настроек.Установите флажок «Отправлять весь трафик через VPN» и нажмите «ОК».
На экране «Настройки подключения VPN» нажмите кнопку «Применить», чтобы сохранить настройки подключения.
2. Запускаем VPN-соединение
Вы можете установить новое подключение к VPN-серверу в любое время, нажав кнопку «Подключиться». Вы также можете начать подключение к VPN, нажав значок VPN на верхней панели MacOS.
После установки VPN-подключения на экране настроек VPN будет отображаться статус «подключен», а также новый IP-адрес и продолжительность подключения.
Когда соединение установлено, весь сетевой трафик будет проходить через сервер VPN. Вы также можете перейти на базовую страницу VPN-шлюза, чтобы просмотреть глобальный IP-адрес. Вы можете видеть местоположение, видимое в сети, которое будет отличаться от вашего фактического местоположения.
При подключении к VPN вы можете посещать заблокированные веб-сайты и играть в заблокированные игры.
Нашли опечатку? Выделите и нажмите Ctrl + Enter
.Протокол L2TP более предпочтителен для построения сетей VPN, чем PPTP, он в основном касается безопасности и более высокой доступности из-за того, что один сеанс UDP используется для каналов данных и каналов управления.Сегодня мы рассмотрим настройку L2TP VPN-сервера на платформе Windows.
Несмотря на простоту развертывания и подключения самых разных клиентов, протокол PPTP имеет ряд существенных недостатков. Наиболее важным является однофакторная аутентификация с использованием пары логин / пароль, и поскольку логин пользователя наиболее часто известен (или его несложно выяснить), то по факту для аутентификации используется только пароль, при взломе он позволяет третье стороны, чтобы получить полный доступ к корпоративной сети.
Второй недостаток, вытекающий из первого — невозможность проверить подлинность подключенного хоста, т.е. администратор не может с уверенностью сказать, что это подключение было выполнено пользователем Иванова со служебного ноутбука, а не злоумышленником, получившим доступ к данные аккаунта.
Наконец, третий недостаток связан с тем, что PPTP использует для работы два соединения: канал данных и канал управления. Это создает трудности с подключением, поскольку не все провайдеры, особенно при мобильном или гостевом доступе, обеспечивают нормальный проход GRE-пакетов, что делает невозможным подключение к VPN-серверу.
L2TP не имеет указанного недостатка, поскольку он использует только один сеанс UDP для передачи данных и управления, что упрощает подключение клиентов и администрирование сетевой инфраструктуры.
Второе преимущество L2TP — двухфакторная аутентификация. Перед установкой соединения узлы проверяют подлинность друг друга на основе сертификата или предварительного ключа и только после этого переходят к соединению. Для аутентификации с использованием сертификатов требуется инфраструктура PKI, развернутая в сети, при ее отсутствии вы можете использовать предварительную аутентификацию по ключу.Рассмотрим именно этот вариант.
Проверка подлинности с предварительным ключом менее надежна, чем сертификат, но тем не менее позволяет организовать более высокий уровень безопасности сети VPN вместо использования протокола PPTP. Предварительный ключ указывается один раз при создании VPN-соединения на клиенте и может быть неизвестен пользователю (администратор уверен), в этом случае вы можете быть уверены в подлинности подключенного хоста и компрометации пароль в этом случае не позволит подключиться к сети предприятия, так как предварительный ключ неизвестен.
Для развертывания VPN-сервера L2TP мы будем использовать Windows Server 2008 R2 SP1, но все сказанное, с небольшими поправками, будет справедливо как для других версий Windows Server.
Нам нужен набор ролей Network and Access Policy Services , который должен содержать Routing service I. удаленный доступ .
Дальнейшая настройка осуществляется через оснастку, доступную в меню Пуск — Администрирование . При первом обращении будет запущен мастер, который поможет быстро настроить необходимые услуги.Если вы планируете использовать этот сервер в качестве маршрутизатора для обеспечения доступа к Интернету в локальной сети, тогда вам следует выбрать Доступ к виртуальной частной сети (VPN) и Nat , если вам нужен только сервер VPN, затем Удаленный доступ (VPN или модем) .
Настройка служб NAT Мы не будем рассматривать, при необходимости ссылаться на. Также довольно часто бывает ситуация, когда службы NAT уже развернуты, в этом случае вам нужно включить службы VPN вручную. Для этого в мгновение ока Маршрутизация и удаленный доступ Щелкните правой кнопкой мыши имя сервера и выберите Свойства .В открывшемся окне на вкладке Общие Поставьте коммутатор IPv4, маршрутизатор в локальную сеть Положения и вызовите по запросу , а также установите галочку IPv4 Remote Access Server .
На вкладке Безопасность Введите ключ предварительного просмотра.
Остальные параметры подробно рассматривать не будем, так как они подробно учитывались при настройке PPTP-сервера. Примените изменения, перезапустите службу.
Далее переходим в раздел Ports И в свойствах L2TP устанавливаем обе галочки Подключение удаленного доступа и Подключения по запросу Максимальное количество портов должно соответствовать или превышать предполагаемое количество клиентов.Неиспользуемые протоколы лучше отключить, сняв в свойствах обоих галочки.
В результате в списке портов должны оставаться только порты L2TP в указанном вами количестве.
Настройка L2TP-соединения на клиенте производится стандартными методами, вкладка Безопасность Выбираем тип VPN как L2TP с IPsec. и нажмите Дополнительные свойства , в открывшемся окне укажите использование предварительного ключа и введите сам ключ.
Также не забудьте включить использование eAP Authentication Advisted Protocol .
В остальном никаких отличий от создания PPTP-соединения нет, пользователи могут подключаться к нашему серверу, используя свои учетные данные.
Настройка L2TP-соединения. Настроить L2TP-соединение (Билайн). Настройки локальной сети
Добро пожаловать на наш портал! Эту инструкцию Мы создали, чтобы помочь нашим читателям настроить VPN-соединение по протоколу L2TP через IPsec для операционных систем Windows 7. Благодаря организации VPN-канала вы можете надежно защитить информацию, передаваемую через общедоступную сеть, путем ее шифрования.Даже если злоумышленник сможет получить доступ к пакетам, переданным через сеанс VPN, он не сможет использовать содержащуюся информацию.
Для настройки VPN-соединения по протоколу L2TP в Windows 7 вам потребуются:
- Операционная система Windows 7;
- Интернет-адрес VPN-сервера, к которому вы хотите подключиться;
- Логин и пароль.
Если все вышеперечисленное у вас есть, мы можем приступить к настройке VPN-соединения по протоколу L2TP.
1. Заходим в меню «Пуск» и выбираем в нем «Панель управления»
2. В правом верхнем углу найдите пункт «Просмотр: второстепенные значки» и выберите его, после чего выберите меню «Центр управления сетью и общий доступ»
4. В открывшемся окне «Установить соединение или сеть» выберите пункт «Подключиться к рабочему месту», после чего нажмите кнопку «Далее»
5. Если VPN-соединение уже было настроено на вашем компьютере, на экране отобразится окно, в котором вы хотите выбрать «Нет, создать новое соединение» и снова нажать кнопку «Далее».Если это первая попытка создать VPN-соединение, вам следует просто перейти к пункту 6
.6. В открывшемся окне «Подключение к рабочему месту» выберите «Использовать мое подключение к Интернету (VPN)»
7. В строке «Интернет-адрес» необходимо ввести адрес вашего VPN-сервера, ввести имя сервера в строке «Название местоположения». Здесь необходимо поставить галочку напротив пункта «Не подключаться сейчас, просто выполнить установку для подключения в будущем», после чего нажать кнопку «Далее»
8.В следующем окне необходимо ввести логин и пароль пользователя, зарегистрированные на сервере VPN. При необходимости можно упомянуть пункты «Отображать значки ввода» и «Запомнить этот пароль» (если вы не хотите вводить пароль для каждого подключенного). Затем нажмите кнопку «Создать»
9. В новом окне выберите «Подключиться сейчас» и нажмите кнопку «Закрыть»
10. Теперь мы снова возвращаемся в окно «Центр управления сетями и общим доступом», где слева вверху выбираем «Изменить настройки адаптера».
11.В открывшемся окне выбираем POPs это соединение и щелкаем по нему правой кнопкой мыши, после чего выбираем пункт «Свойства»
12. Затем перейдите на вкладку «Безопасность», где в меню «Тип VPN» выберите «L2TP IPSEC VPN», а в меню «Шифрование данных» выберите «Необязательно (подключаться даже без шифрования», «после который вы нажимаете кнопку «ОК»
13. Теперь щелкните правой кнопкой мыши созданное VPN-соединение и нажмите «Подключиться». Если все сделано правильно и операционная система не выдает ошибок, канал VPN должен заработать.
Пошагово эта небольшая инструкция, теперь вы можете самостоятельно создать VPN-соединение по протоколу L2TP в операционной системе Windows 7.
Сегодня подключение к Интернету в локальной или виртуальной сети на основе беспроводных технологий стало очень популярным и среди обычных пользователей, и среди корпоративных клиентов. Неудивительно, ведь при установке такого защищенного соединения обеспечивается наилучшая защита передаваемых и принимаемых данных, а проще говоря, исходящего и входящего трафика.Одним из самых распространенных видов можно назвать использование протокола L2TP-соединения. Что это такое и как настроить подключение на его основе самостоятельно, тогда предлагается разобраться. Принципиально ничего, что бы отличалось от создания обычного подключения На основе беспроводных технологий нет, однако многие специалисты советуют соблюдать несколько условий и брать к сведению некоторые рекомендации, чтобы избежать типичных ошибок.
L2TP-соединение: что это такое?
Для начала рассмотрим, что представляет собой эта сеть или сеть, использующая именно этот тип доступа.По сути, протокол L2TP — это одна из разновидностей установки доступа в Интернет на основе VPN с использованием так называемого туннелирования.
При подключении компьютеров к Интернету этот метод обеспечивает максимальную конфиденциальность. И это достигается не только потому, что доступ к туннелю заблокирован, но и потому, что все данные на входе и выходе зашифрованы. Плюс ко всему — наличие ключей проверки с обеих сторон. Другими словами, не зная автоматически генерируемых ключей, никто не может украсть или просмотреть информацию.К тому же, как уже понятно, он находится в зашифрованном виде.
Обязательные условия для подключения
Но это была всего лишь краткая теоретическая информация, чтобы говорить об общем развитии. Теперь перейдем к практическим действиям и рассмотрим использование L2TP-соединения. Что за технология вроде бы немного понятно, так что основные действия по созданию такого подключения от эталона не будут отличаться от эталона.
Однако, прежде чем заниматься подобными действиями, обратите внимание на несколько обязательных пунктов, без соблюдения создаваемого подключения не получится, даже не получится.Основные критерии таковы:
- операционная система не ниже Windows Vista. (рекомендуется), хотя в XP настройка тоже возможна;
- адрес доступности корпоративного Сервера, к которому предполагается подключение;
- наличие логина и пароля для входа в сеть.
Начальный этап создания подключения
Итак, сначала необходимо авторизоваться в «Центре управления сетями и общим доступом» (вызвать этот раздел можно либо из стандартной «панели управления», либо через меню PCM в сети значок в системном трее (слева от часов и даты).
Выбирайте первое, так как использование второго имеет смысл только в том случае, если соединение осуществляется через оператор мобильной связи с использованием модема.
Далее вопрос, как настроить L2TP-соединение, предполагает выбор отложенного соединения, а не сразу установленной связи (такое действие рекомендуется, но не является обязательным, и единого решения по этому поводу нет).
На следующем этапе будьте особенно внимательны, так как точность ввода адреса здесь играет первостепенную роль.Введите адрес, введите произвольное имя нового подключения (тип локации), после чего в чекбоксе установите чекбокс для запоминания введенных данных (это избавит вас от постоянного ввода информации при последующих вводах). Далее просто нажмите кнопку «Создание подключения», после чего она появится в разделе сетевых настроек и в системном трее.
Тип VPN.
Теперь самое главное. Новое соединение вроде создается, но без дополнительных настроек может некорректно.
Используйте свойства подключения в меню PCM, а затем на вкладке «Безопасность» для типа подключения L2TP выберите протокол IPSec (уровень). Это тоже обязательный параметр. Все остальные настройки, предлагаемые к использованию по умолчанию, в принципе можно оставить без изменений.
Иногда на некоторых нестандартных моделях роутеров потребуется в параметрах веб-интерфейса указать pPTP-соединение типа L2TP, однако при использовании обычных роутеров и ADSL-модемов такие действия не требуются.
Возможные ошибки и сбои
Что касается появления ошибок и сбоев при установке интернет-соединения через созданное соединение, здесь могут быть какие-то проблемы. Самое главное — обычная невнимательность пользователя, который просто неправильно ввел адрес сервера или ввел неверные логин и пароль.
Второй момент, на который следует обратить внимание, — это свойства протокола IPv4. В его параметрах и настройках должно быть указано автоматическое получение всех адресов, включая IP и DNS.Кроме того, для локальных адресов необходимо отключить использование прокси. Учтите, что со статическим IP беспроводная технология работать не хочет. Единственный вариант — подключить несколько терминалов, объединенных в локальную или виртуальную сеть, через один L2TP-сервер (в этом случае логины и пароли назначаются каждой машине).
Наконец, если при таком вопросе возникают ошибки, попробуйте использовать бесплатные адреса DNS для вашего предпочтительного и альтернативного предоставленного сервера, например, Google (объединяет четыре и восемь).
Вместо дошкольного
Здесь собственно все, что связано с L2TP подключением. Что это за технология и как установить соответствующее подключение, вроде уже понятно. Если вы внимательно посмотрите на практические действия, все они представляют собой стандартную процедуру создания VPN-соединения. Отличие состоит только в том, что необходимо указать адрес соответствующего сервера и выбрать протокол с желаемым уровнем защиты. Настройки роутеров Б. в этом материале не рассматриваются в принципе, так как в большинстве случаев можно обойтись без изменений.
Ваши услуги, использующие протокол L2TP. Точно по такому же протоколу нужны коммерческие сетевые сервисы VPN. Основное преимущество такого туннельного протокола заключается в том, что они способны создавать туннели в различных сетях, включая IP, ATM, X.25 и Frame Relay.
Как настроить L2TP-соединение в Windows.
ВАЖНО. Настройка L2TP предполагает выполнение ряда последовательных действий, порядок которых нельзя изменить, чтобы исключить возникновение ошибок.В противном случае все проведенные манипуляции окажутся напрасными, так как обеспечить успешное интернет-соединение будет невозможно.
Настройка базовых правил
Если вы решили разобраться, как обеспечить сетевое соединение, применив протокол L2TP, вам будет полезно ознакомиться с нашими рекомендациями. Они позволят избежать серьезных ошибок, провоцирующих разочарование и отрицательный результат. Только при соблюдении указанного алгоритма действий возможно успешное соединение.
Однако важно учитывать, что только одного вашего желания по настройке протокола L2TP явно недостаточно. По этой причине сначала убедитесь, что на вашем компьютере и у вас есть все необходимое для настройки такого подключения.
В частности, важно:
- для того, чтобы на вашем компьютере была установлена такая операционная система, как Windows;
- появился адрес корпоративной сети VPN, к которому вы собираетесь подключиться;
- логин и пароль были доступны, что гарантировало абсолютное подключение к этой частной сети или провайдеру, предоставляющему услуги по этому протоколу.
ВАЖНО. Выполнив все обозначенные условия, вы сможете изучить рекомендации дальше, а затем на практике закрепить полученные знания, развивая свои технические навыки.
Пошаговая инструкция
Изначально сориентируйте, где расположен значок, ориентированный на пользователя, при подключении к Интернету. Найти такой значок несложно, он находится внизу экрана с правой стороны, рядом с часами. Наведите указатель мыши на этот значок и нажмите левую клавишу.Сразу же появится небольшое окно, в котором будет предложено открыть «Центр управления сетями и общим доступом». Воспользуйтесь этим предложением, нажмите на эту строку.
Долго делать не придется, потому что сразу на экране появится новое окно, в котором вы легко найдете такое предложение, как «создание и настройка нового подключения или сети».
Можно долго не задумываться по поводу того, что делать дальше. Рекомендуем сразу воспользоваться этим предложением, так как именно на этом шаге он предупреждает вас двигаться в правильном направлении, что приведет к успешной реализации поставленных целей.
После этого мастер предложит выбрать из списка приемлемый для вас. Поскольку вы ориентированы на протокол L2TP, выберите последнюю строку «Подключение к рабочей станции».
Мастер будет продолжать автоматическое выполнение Задач, время от времени, предлагая вам выбрать определенные, но четко обозначенные параметрами действия. От вашего выбора, конечно, напрямую зависит конечный результат. В частности, после того, как мастер предложит использовать доступное соединение, вы откажетесь от этого предложения и согласитесь на новый вариант подключения.
Когда в окне мастера появится следующий список предлагаемых действий, остановите свой выбор на этой опции как «использовать мое подключение к Интернету (VPN)».
Но перед выполнением следующих шагов вам необходимо принять во внимание особенности вашего конкретного подключения к Интернету. Чаще всего вам будет достаточно использовать такое предложение, как «установить подключение к Интернету», но иногда приходится придерживаться своего выбора «отложить настройку подключения к Интернету».К сожалению, здесь мы не можем предоставить вам единый универсальный на все случаи «рецепт», так как все зависит от провайдера, который предоставит подключение к сети.
Далее вам нужно будет ввести адрес частной сети VPN или вашего провайдера. В разделе ниже напишите имя целевого объекта. Здесь вы можете проявить свою фантазию, ведь имя может быть любым, никаких ограничений на эти действия нет.
В чекбоксе возле строки «Запомнить данные карты» не забудьте установить галочку, чтобы впоследствии исключить необходимость постоянного ввода необходимой информации.
Живот нажмите кнопку «Создать», чтобы завершить создание нового сетевого подключения. Теперь вы автоматически откажетесь от мастера настройки в центре управления сетевыми каналами. В этом окне вы увидите ярлык вашего нового интернет-соединения, работающего благодаря протоколу L2TP.
Предлагаем вам правой кнопкой мыши щелкнуть по нему и перейти к последнему параметру «Свойства». В окне, которое мгновенно появляется после вашего запроса, перейдите на третью вкладку «Безопасность», именно здесь мы внесем небольшие изменения.
В частности, в самой первой строке «Тип VPN» мы предлагаем нашу фразу «Протокол L2TP с IPSec». Остальные параметры оставьте без изменений, потому что мастер настройки вносит все важные изменения автоматически. Если вам все же нужно ваше участие, то об этом необходимо уведомить провайдера, предоставив информацию, которая важна для ввода вас лично в окно настроек. Не забудьте нажать кнопку ОК, чтобы все внесенные вами изменения были успешно сохранены.
После этих манипуляций вы просто подключитесь к такой сети. Достаточно будет нажать на значок уведомления о подключении к Интернету и выбрать соответствующее сетевое имя, которое вы придумали в процессе выполнения сетевых настроек.
Если вы забыли зарегистрировать мастер сетевых настроек для автоматического сохранения паролей, вам нужно будет ввести и логин, и пароль. Конечно, вы можете исправить это своими ошибками и после ввода логина и пароля поставить галочку в чекбоксе рядом с предложением соответствующей консервации.
Итак, если вы четко следуете пошаговым инструкциям, вы можете легко и быстро установить подключение к сети VPN. На практическом опыте Вы убедитесь, что все проблемы можно легко устранить или избежать, потому что не существует неразрешимых ситуаций.
Настройка VPN (L2TP / IPsec) для Windows
В этой инструкции показано, как подключиться к серверу ретрансляции VPN Gate с помощью VPN-клиента L2TP / IPSEC, встроенного в операционные системы Windows 10, 8.1, 8, 7, Vista, XP, RT, Server 2019, 2016 и 2003, 2008, 2012.
Щелкните правой кнопкой мыши значок сети (Интернет) в области уведомлений панели задач (панель задач) и выберите параметр «Центр управления сетью и общим доступом».
Выберите параметр «Создать и настроить новое соединение или сеть» на главной странице центра управления сетью.
Выберите вариант «Подключиться к рабочей станции».
Затем выберите «Использовать мое подключение к Интернету (VPN)».
http: // www.vpngate.net/en/
Важная информация
Скопируйте имя узла DDNS (идентификатор, который заканчивается на «.opengw.net») или IP-адрес (цифровое значение xxx.xxx.xxx.xxx) и введите его в поле «Адрес в Интернете».
Примечание
Если появится экран ввода пользователя и пароля, введите vPN. В обоих полях. Вы также можете установить флажок «Запомнить пароль».
Затем перейдите в «Центр управления сетевым и общим доступом» и щелкните ссылку «Изменение настроек адаптера».
Отобразится список настроенных подключений. Щелкните правой кнопкой мыши значок VPN-подключения, созданный на предыдущем шаге, и выберите «Свойства».
Перейдите на вкладку «Безопасность» и в поле «Тип VPN» из выпадающего списка выберите вариант «Протокол L2TP с IPsec (L2TP / IPSEC)». Для параметра «шифрование данных» выберите «Обязательно (отключать, если нет шифрования)».
Затем нажмите кнопку «Дополнительные настройки». Появится новое окно, в котором вы хотите выбрать «Для проверки аутентификации с использованием общего ключа» и ввести vPN. В поле «Ключ».
После завершения настройки дважды щелкните кнопку «ОК», чтобы закрыть экран настроек VPN-подключения.
2. Подключитесь к VPN-серверу
Щелкните значок сети (Интернет) в области уведомлений панели задач (панель задач) и выберите созданное VPN-соединение. Щелкните кнопку Подключить.
Если имя пользователя и пароль не вводятся автоматически, введите vPN. В обоих полях и нажмите ОК.
При попытке подключения появляется сообщение «Подключение к [выбранному серверу VPN]». Если при попытке возникает ошибка, убедитесь, что используется тип VPN «L2TP / IPSEC» и ключ аутентификации установлен правильно.
Если VPN-соединение установлено успешно, в списке сетей появится новый пункт «VPN-соединение» с состоянием «подключено».
Теперь вы можете быстро и легко установить VPN-соединение, используя соответствующий значок в списке сетей.
Когда соединение установлено, весь сетевой трафик будет проходить через сервер VPN. Вы можете убедиться, что можете использовать команду TRACERT 8.8.8.8 в командной строке Windows.
Как показано на скриншоте выше, если пакеты проходят через «10.211.254.254», это означает, что ваше соединение ретранслируется через один из серверов vPN Gate.
Вы также можете перейти на главную страницу VPN Gate
Настройка VPN (L2TP / IPSec) для MacOS
Эта инструкция демонстрирует, как подключиться к серверу ретрансляции VPN GATE, используя клиентский L2TP / IPSEC VPN, встроенный в операционную систему MacOS.
1. Предварительная конфигурация
Щелкните значок сетевого подключения в правом верхнем углу экрана MAC. Выберите в меню «Открыть настройки сети …».
Нажмите кнопку «+» на экране настройки сети.
Выберите интерфейс «VPN», тип подключения «L2TP через IPsec» и нажмите кнопку «Создать».
Будет создана новая конфигурация VPN (L2TP), и появится экран настроек подключения.
На этом экране необходимо ввести имя узла или IP-адрес сервера из пула открытых серверов VPN GATE.
Откройте список общедоступных ретрансляционных серверов http://www.vpngate.net/en/ и выберите VPN-сервер, к которому вы хотите подключиться.
Важная информация
Для L2TP / IPSec Windows, Mac, iPhone, Android Клиент не требуется в списке серверов, необходимо поставить галочку, что означает поддержку настраиваемого протокола L2TP / IPSec.
Скопируйте имя узла DDNS (идентификатор, который заканчивается на «.opengw.net») или IP-адрес (цифровое значение xxx.xxx.xxx.xxx) и введите его в поле «Адрес сервера» на экране конфигурации.
Примечание : Рекомендуется использовать имя DDNS — вы можете продолжать использовать его, даже если соответствующий IP-адрес DDNS изменится в будущем. Однако в некоторых странах нельзя использовать имя узла DDNS — в этом случае следует использовать IP-адрес.
После того, как вы укажете «Адрес сервера», введите vPN. В поле «Имя учетной записи».
Затем нажмите «Настройки аутентификации».
Появится экран настроек аутентификации. Введите vPN. В поле «Пароль» и в поле ShareD Secret. После этого нажмите «ОК».
Затем вернитесь к предыдущему экрану, отметьте пункт «Показать статус vPN в строке меню» и нажмите кнопку «Дополнительно …».
Откроется дополнительный экран настроек.Установите флажок «Отправлять весь трафик через VPN» и нажмите «ОК».
На экране «Настройки подключения VPN» нажмите кнопку «Применить», чтобы сохранить настройки подключения.
2. Запускаем VPN-соединение
Вы можете установить новое подключение к VPN-серверу в любое время, нажав кнопку «Подключиться». Вы также можете начать подключение к VPN, нажав значок VPN на верхней панели MacOS.
После установки VPN-подключения на экране настроек VPN будет отображаться статус «подключен», а также новый IP-адрес и продолжительность подключения.
Когда соединение установлено, весь сетевой трафик будет проходить через сервер VPN. Вы также можете перейти на базовую страницу VPN-шлюза, чтобы просмотреть глобальный IP-адрес. Вы можете видеть местоположение, видимое в сети, которое будет отличаться от вашего фактического местоположения.
При подключении к VPN вы можете посещать заблокированные веб-сайты и играть в заблокированные игры.
Нашли опечатку? Выделите и нажмите Ctrl + Enter
.Протокол L2TP более предпочтителен для построения сетей VPN, чем PPTP, он в основном касается безопасности и более высокой доступности из-за того, что один сеанс UDP используется для каналов данных и каналов управления.Сегодня мы рассмотрим настройку L2TP VPN-сервера на платформе Windows.
Несмотря на простоту развертывания и подключения самых разных клиентов, протокол PPTP имеет ряд существенных недостатков. Наиболее важным является однофакторная аутентификация с использованием пары логин / пароль, и поскольку логин пользователя наиболее часто известен (или его несложно выяснить), то по факту для аутентификации используется только пароль, при взломе он позволяет третье стороны, чтобы получить полный доступ к корпоративной сети.
Второй недостаток, вытекающий из первого — невозможность проверить подлинность подключенного хоста, т.е. администратор не может с уверенностью сказать, что это подключение было выполнено пользователем Иванова со служебного ноутбука, а не злоумышленником, получившим доступ к данные аккаунта.
Наконец, третий недостаток связан с тем, что PPTP использует для работы два соединения: канал данных и канал управления. Это создает трудности с подключением, поскольку не все провайдеры, особенно при мобильном или гостевом доступе, обеспечивают нормальный проход GRE-пакетов, что делает невозможным подключение к VPN-серверу.
L2TP не имеет указанного недостатка, поскольку он использует только один сеанс UDP для передачи данных и управления, что упрощает подключение клиентов и администрирование сетевой инфраструктуры.
Второе преимущество L2TP — двухфакторная аутентификация. Перед установкой соединения узлы проверяют подлинность друг друга на основе сертификата или предварительного ключа и только после этого переходят к соединению. Для аутентификации с использованием сертификатов требуется инфраструктура PKI, развернутая в сети, при ее отсутствии вы можете использовать предварительную аутентификацию по ключу.Рассмотрим именно этот вариант.
Проверка подлинности с предварительным ключом менее надежна, чем сертификат, но тем не менее позволяет организовать более высокий уровень безопасности сети VPN вместо использования протокола PPTP. Предварительный ключ указывается один раз при создании VPN-соединения на клиенте и может быть неизвестен пользователю (администратор уверен), в этом случае вы можете быть уверены в подлинности подключенного хоста и компрометации пароль в этом случае не позволит подключиться к сети предприятия, так как предварительный ключ неизвестен.
Для развертывания VPN-сервера L2TP мы будем использовать Windows Server 2008 R2 SP1, но все сказанное, с небольшими поправками, будет справедливо как для других версий Windows Server.
Нам нужен набор ролей Network and Access Policy Services , который должен содержать Routing service I. удаленный доступ .
Дальнейшая настройка осуществляется через оснастку, доступную в меню Пуск — Администрирование . При первом обращении будет запущен мастер, который поможет быстро настроить необходимые услуги.Если вы планируете использовать этот сервер в качестве маршрутизатора для обеспечения доступа к Интернету в локальной сети, тогда вам следует выбрать Доступ к виртуальной частной сети (VPN) и Nat , если вам нужен только сервер VPN, затем Удаленный доступ (VPN или модем) .
Настройка служб NAT Мы не будем рассматривать, при необходимости ссылаться на. Также довольно часто бывает ситуация, когда службы NAT уже развернуты, в этом случае вам нужно включить службы VPN вручную. Для этого в мгновение ока Маршрутизация и удаленный доступ Щелкните правой кнопкой мыши имя сервера и выберите Свойства .В открывшемся окне на вкладке Общие Поставьте коммутатор IPv4, маршрутизатор в локальную сеть Положения и вызовите по запросу , а также установите галочку IPv4 Remote Access Server .
На вкладке Безопасность Введите ключ предварительного просмотра.
Остальные параметры подробно рассматривать не будем, так как они подробно учитывались при настройке PPTP-сервера. Примените изменения, перезапустите службу.
Далее переходим в раздел Ports И в свойствах L2TP устанавливаем обе галочки Подключение удаленного доступа и Подключения по запросу Максимальное количество портов должно соответствовать или превышать предполагаемое количество клиентов.Неиспользуемые протоколы лучше отключить, сняв в свойствах обоих галочки.
В результате в списке портов должны оставаться только порты L2TP в указанном вами количестве.
Настройка L2TP-соединения на клиенте производится стандартными методами, вкладка Безопасность Выбираем тип VPN как L2TP с IPsec. и нажмите Дополнительные свойства , в открывшемся окне укажите использование предварительного ключа и введите сам ключ.
Также не забудьте включить использование eAP Authentication Advisted Protocol .
В остальном никаких отличий от создания PPTP-соединения нет, пользователи могут подключаться к нашему серверу, используя свои учетные данные.
Еще немного об использовании VPN в Билайн
Эй! В этой статье я расскажу еще о двух вариантах VPN, которые мы используем для включения клиентов, использующих Multisim Reservations, это L2TP и L2-VPN. Первый используется для включения интернет-сервисов, второй — для включения каналов L2 MPLS.
Самый первый — это L2TP
Исторически этот вариант был самым первым реализованным вариантом предоставления интернет-сервиса клиентам, именно на нем мы запускали все бизнес-процессы включения, заполнили первые неровности сложностью настройки CPE, процессами активации Sim карты и регистрация их в выделенных APN, выбор наиболее оптимальных настроек и конфигураций оборудования CPE и PE, всего за первые полгода мы подготовили восемь различных вариантов конфигураций оборудования.Этот итеративный подход позволил нам найти баланс между потребностями наших клиентов и нашими возможностями, мы посмотрели, что и как настраивать, как выстраивать процессы, а над чем лучше вообще не заниматься.
Архитектурная схема выглядит так:
Описание:
В маршрутизаторе установлены две SIM-карты, зарегистрированы APN и настроен радиоинтерфейс, а также настроен интерфейс WAN для входящего проводного канала, если таковой имеется. Сим-карты регистрируются в типичных APN, все APN разных операторов связи объединяются в один VRF и получают стандартизированные частные IP-адреса от своих APN.
На нашем сервере RADIUS при подключении создается учетная запись сеанса для клиента, информация об этой учетной записи будет использоваться BRAS при построении сеанса. Маршрутизатор начинает строить L2TP-сессию либо через проводной WAN-интерфейс (Интернет-канал), либо через радиоинтерфейс, в зависимости от типа работы (Fix + LTE / 3G или «чистый» LTE / 3G), сессия завершается. на BRAS со стандартными настройками прописанными на RADIUS сервере.
Также можно настроить Framed Route с общедоступной подсетью Интернет на сервере RADIUS, который настраивается на интерфейсе LAN маршрутизатора и транслируется клиенту.Таким образом, каждый клиент имеет один статический IP-адрес в туннеле с частной адресацией и NAT на трех интерфейсах LAN и дополнительно зарегистрированную общедоступную подсеть (обычно подсеть / 31 или / 30) на одном интерфейсе LAN.
Поскольку туннель может быть построен через кабельное соединение (Интернет-канал) или SIM-карту, а подсеть маршрутизируется за туннелем, клиент получает статические настройки независимо от используемой транспортной сети.
При потере кабельного канала маршрутизатор передает трафик на радиоинтерфейс и первую Sim-карту за 10-20 секунд, а в случае проблем с ней меняет рабочую Sim-карту на резервную, обычно это изменение занимает 60-90 секунд.
Встроенный инструмент NQA (анализ качества сети) и значения предпочтительного маршрута отвечают за выбор маршрута трафика между кабелем и радиосетью:
#
Инет администратора тестового экземпляра nqa
тестовый icmp
адрес назначения ipv4 4.2.2.2
частота 20
исходный интерфейс GigabitEthernet0 / 0/4
начать сейчас
#
#
ip route-static 0.0.0.0 0.0.0.0 Предпочтение Virtual-Template1 40
ip route-static 4.2.2.2 255.255.255.255 GigabitEthernet0 / 0/4 dhcp
статический IP-адрес 85.21.4.234 255.255.255.255 GigabitEthernet0 / 0/4 dhcp track nqa admin inet
ip route-static 85.21.4.235 255.255.255.255 GigabitEthernet0 / 0/4 dhcp track nqa admin inet
ip route-static 100.64.0.0 255.255.254.0 Предпочтение Cellular0 / 0/0 70
ip route-static 100.64.0.0 255.255.254.0 NULL0 отслеживать nqa admin inet
# А скрипт автопереключения, написанный на Python, отвечает за выбор активных Sim-карт.
Схема также имеет свои ограничения: скорость доступа ограничена 30-50 Мбит / с, а MTU = 1450.
Дальнейшее направление развития — реализация той же схемы с резервированием проводных каналов, но с использованием BGP, для анонсирования сети LAN либо через кабель, либо через туннель, это позволит использовать маршрутизатор в качестве резерва на широкополосной сети. каналы 100-200 Мбит / с и разделение маршрутов трафика по кабелю и через туннель. Естественно, это будет работать только на проводных каналах от Билайн; для работы через других провайдеров мы отправляем весь трафик через туннель L2TP.
Самый сложный — L2 MPLS
Этот вариант оказался последним в наших решениях на сегодняшний день и оказался наиболее сложным с точки зрения реализации. Протокол, используемый для этого типа подключения на Huawei AR129, — SVPN L2TPv2, на встречной части — Cisco ASR1001-X, которая является встречной частью туннеля и выводит трафик в сеть MEN.
Архитектурно сеть выглядит так:
Настройка этого режима на роутере Huawei AR129 выглядит так:
#
интерфейс Tunnel0 / 0/0
туннельный протокол svpn
инкапсуляция l2tpv3
l2tpv3 локальный идентификатор сеанса 3
l2tpv3 удаленный идентификатор сеанса 4
Туннель-источник 100.64.16.63
туннель-пункт назначения 100.64.0.43
# Самый сложный для нашей реализации из-за особенностей работы протокола, сессия для L2 MPLS инициируется с IP-адреса SIM-карты, которая активна в данный момент для этого туннеля, и значений на обоих CPE и PE узла ответа привязаны к IP-адресу, и в случае проблем с работающей сетью LTE / 3G IP на SIM-карте изменяется.
У нас были следующие варианты выхода из этой ситуации:
Используйте туннель GRE и запустите туннель с L2 MPLS через этот туннель.
Назначьте одинаковые IP-адреса для Sim-карт во время настройки.
Сделать изменение конфигурации туннелей в роутере в зависимости от SIM-карты.
Хотя первые два варианта выглядели оптимально с точки зрения сетевой архитектуры (отдельный туннель — это отдельная пара портов в сети MEN), с точки зрения синхронизации процессов и технической поддержки это очень много. большая проблема.
Соответственно, пришлось проводить перенастройку роутера «на лету».«Учитывая, что скрипт Python, который мы используем для автоматического переключения Sim-карт, уже выполнил большую часть логики, нам просто нужно добавить к нему пару функций:
При смене Sim-карт необходимо было вызвать процесс изменения в настройках туннеля «remote session-id» и «tunnel-source», а при смене Sim-карт обратно вернуть эти значения:
def l2_sim2 (o, cli):
log_syslog (o, ops.CRITICAL, "Применены новые параметры:" + l2_lses2 + "" + l2_rses2 + "" + l2_vcid2 + "" + l2_src2 + "" + l2_dst2)
выход, n1, n2 = o.cli.execute (cli, "системный вид")
вывод, n1, n2 = o.cli.execute (cli, "интерфейс Vlanif1")
вывод, n1, n2 = o.cli.execute (cli, «отменить соединение туннеля с мостом0 / 0/0»)
вывод, n1, n2 = o.cli.execute (cli, "выйти")
вывод, n1, n2 = o.cli.execute (cli, "выйти")
результат = o.timedelay (секунд = 60, миллисекунды = 0)
вывод, n1, n2 = o.cli.execute (cli, "системное представление")
вывод, n1, n2 = o.cli.execute (cli, "интерфейс Tunnel0 / 0/0")
вывод, n1, n2 = o.cli.execute (cli, "туннельный протокол svpn")
вывод, n1, n2 = o.cli.execute (cli, "инкапсуляция l2tpv3")
выход, n1, n2 = o.cli.execute (cli, "интерфейс Tunnel0 / 0/0")
вывод, n1, n2 = o.cli.execute (cli, "l2tpv3 local session-id" + str (l2_lses2))
вывод, n1, n2 = o.cli.execute (cli, "l2tpv3 remote session-id" + str (l2_rses2))
вывод, n1, n2 = o.cli.execute (cli, "туннель-источник" + str (l2_src2))
вывод, n1, n2 = o.cli.execute (cli, "туннель-пункт назначения" + str (l2_dst2))
вывод, n1, n2 = o.cli.execute (cli, "выйти")
вывод, n1, n2 = o.cli.execute (cli, "выйти")
вывод, n1, n2 = o.cli.execute (cli, "системное представление")
выход, n1, n2 = o.cli.execute (cli, "интерфейс Vlanif1")
вывод, n1, n2 = o.cli.execute (cli, "link-bridge Tunnel0 / 0/0 vc-id" + str (l2_vcid2) + "tagged")
вывод, n1, n2 = o.cli.execute (cli, "выйти")
вывод, n1, n2 = o.cli.execute (cli, "выйти")
вывод, n1, n2 = o.cli.execute (cli, "сохранить", {"продолжить": "Y"})
def l2_sim1 (o, cli):
log_syslog (o, ops.CRITICAL, "Применены новые параметры:" + l2_lses1 + "" + l2_rses1 + "" + l2_vcid1 + "" + l2_src1 + "" + l2_dst1)
вывод, n1, n2 = o.cli.execute (cli, "системное представление")
выход, n1, n2 = o.cli.execute (cli, "интерфейс Vlanif1")
вывод, n1, n2 = o.cli.execute (cli, «отменить соединение туннеля с мостом0 / 0/0»)
вывод, n1, n2 = o.cli.execute (cli, "выйти")
вывод, n1, n2 = o.cli.execute (cli, "выйти")
результат = o.timedelay (секунд = 60, миллисекунды = 0)
вывод, n1, n2 = o.cli.execute (cli, "системное представление")
вывод, n1, n2 = o.cli.execute (cli, "интерфейс Tunnel0 / 0/0")
вывод, n1, n2 = o.cli.execute (cli, "туннельный протокол svpn")
вывод, n1, n2 = o.cli.execute (cli, "инкапсуляция l2tpv3")
выход, n1, n2 = o.cli.execute (cli, "l2tpv3 local session-id" + str (l2_lses1))
вывод, n1, n2 = o.cli.execute (cli, "l2tpv3 remote session-id" + str (l2_rses1))
вывод, n1, n2 = o.cli.execute (cli, "туннель-источник" + str (l2_src1))
вывод, n1, n2 = o.cli.execute (cli, "туннель-пункт назначения" + str (l2_dst1))
вывод, n1, n2 = o.cli.execute (cli, "выйти")
вывод, n1, n2 = o.cli.execute (cli, "выйти")
вывод, n1, n2 = o.cli.execute (cli, "системное представление")
вывод, n1, n2 = o.cli.execute (cli, "интерфейс Vlanif1")
выход, n1, n2 = o.cli.execute (cli, "link-bridge Tunnel0 / 0/0 vc-id" + str (l2_vcid1) + "tagged")
вывод, n1, n2 = o.cli.execute (cli, "выйти")
вывод, n1, n2 = o.cli.execute (cli, "выйти")
вывод, n1, n2 = o.cli.execute (cli, "сохранить", {"продолжить": "Y"}) В чем преимущества данной схемы работы в режиме L2 MPLS:
Маршрутизатор работает только с прозрачным Ethernet до нашего PE, схема также может использоваться как для Интернета, так и для включения IP VPN.
MTU теперь больше, чем у варианта IPSec.
Возможна простая бесшовная замена кабельных каналов при авариях.
Учитывая все варианты предоставления услуг из предыдущих статей, мы смогли построить универсальную, надежную и масштабируемую сетевую инфраструктуру доступа, используя преимущества VPN, которую мы собираемся развивать в будущем.
В следующих статьях мы поговорим о развертывании USB — инструменте для простой настройки маршрутизаторов, скрипте Python, который мы используем для переключения SIM-карт, и интеграции нашего решения Multisim с облачной АТС (маршрутизатор имеет встроенную АТС). в SIP-клиенте и двух портах FXS, мы просто не могли не попробовать их использовать).
В одном из комментариев спросили про скорость роутера по IPSec …
По результатам наших тестов скорость более 50 Мбит / с (IPSec в режиме IKEv2, iperf3 — server), то же самое для режима туннеля L2TP. Скорости были подняты еще выше, но мы не планировали предлагать нашим клиентам более 50 Мбит / с по нашему решению, потому что, во-первых, мы находимся на «гигиенический» предел для LTE, а во-вторых, роутеры планировалось использовать вместе. с дополнительной настройкой.такие сервисы, как SIP PBX (об этом мы расскажем в следующей статье), и в-третьих, Huawei AR129 заменяется более производительным Huawei AR617, который нам еще предстоит протестировать.
ي الاتصال 868 Beeline Internet ▷ ➡️ IK4 ▷ ➡️
Si al conectarse a Beeline Internet aparece el mensaje de error 868 «Conexión remota no establecida porque no seha podido resolver el nombre del Remoida en Accelerated del Servio», Instrucciones paso a paso que le ayudarán решает проблему.Ошибка при подключении к серверу, которая производит действия в Windows 7, 8.1 и Windows 10 (с ошибкой в очереди, в которой содержится ошибка,). ).
Ошибка 868 при подключении к Интернету, без разрыва, без указания адреса IP-адреса сервера VPN, на стороне Beeline — tp.internet.beeline.ru (L2TP) 16 vpn. internet.beeline.ru (PPTP).يوضح ما يلي سبب حدوث لك وكيفية تصحيح خطأ الاتصال.
Примечание: эта проблема типично для Beeline Internet, sino también para cualquier otro proofedor que proporcione acceptso VPN (PPTP или L2TP) — Stork, TTK в регионах и т. Д. .
بل إصلاح الخطأ 868.
بل متابعة ميع الخطوات أدناه ، لتجنب إضاعة الوقت ، وصي سالقيام اتلياليام الةليالبيام اتليام الةليالم
En primer lugar, asegúrate de que tu cable de Internet está bien enchufado, luego ve al Centro de redes y recursos compareos (haz clic con el botón derecho del ratón en el icono de conexión en el área de notificación inf de la parte ), выберите «Изменяемая конфигурация адаптера» в списке запросов и контролируйте подключение к красной области (Ethernet), находящейся в активном состоянии.Si no es así, haz clic con el botón derecho del ratón y selecciona «Conectar».
وبعد ذلك, قم بتشغيل سطر الأوامر (اضغط على مفتاح شعار Windows + R واكتب CMD, ثم اضغط على Ok لتشغيل سطر الأوامر) واكتب الأمر IPCONFIG بعد إدخاله, اضغط على Enter.
Después de ejecutar el comando, se mostrará una lista de conexiones disponibles y sus parámetros. Обратите внимание на соединение локальной зоны (Ethernet), в частности, на элемент управления IPv4. Si ves algo que empieza por «10.«Ага, todo está bien y puedes pasar a los siguientes pasos.
Грех эмбарго, си не сено ningún Elemento де Эсте типо, о си VES уна Dirección Como «169.254.nn», Puede indicar Cosas Como:
- مشكلات بطاقة الشبكة الخاصة بجهاز الكمبيوتر الخاص بك (إذا لم تقم بتكوين الإنترنت على هذا الكمبيوتر مطلقًا). حاول تثبيت برامج التشغيل الرسمية لهذا من موقع الشركة المصنعة للكمبيوتر المحمول و اللوحة الأم.
- مشاكل من انب مزود خدمة الإنترنت (جا نجح كل شيء بالأمس. نعم ، يحدث ذلك.ي هذه الحالة يمكنك الاتصال بالدعم وتوضيح المعلومات أو الانتظار فقط).
- توجد مشكلة في كابل الإنترنت. ربما ليس في شقتك ، ولكن حيث تمتد.
تتمثل الخطوات التالية في إصلاح الخطأ 868, طالما أنه لا يوجد شيء خاطئ في الكبل ويبدأ عنوان IP الخاص بشبكة LAN بالرقم 10.
Nota: Además, си-эс ла Primera Vez дие configura Интернет, вот HACE manualmente у се encuentra кон el error 868, vuelva comprobar que en la configuración de la conexión, en el campo «Dirección del servidor VPN» («Dirección de Internet»), специально исправлено для этого сервера.
تعذر حل اسم الخادم البعيد. ل هناك مشكلة في DNS؟
حد ر سباب الخطأ 868 يوعها هو دادم DNS بديل تم تعيينه في إعدادات اتلال الشبكة المحلية. في بعض الأحيان يتم ذلك بواسطة المستخدم نفسه, وفي أحيان أخرى يتم ذلك بواسطة برنامج مصمم لإصلاح مشكلات الإنترنت تلقائيا.
Para comprobarlo, abra el Centro de redes y recursos comptidos y, a continación, seleccione «Cambiar la configuración del adapador» en la parte izquierda. Haga clic con el botón derecho en la conexión LAN y seleccione «Propiedades».
En la lista «Componentes marcados utilizados por esta conexión», seleccione «Protocolo de Internet version 4» и haga clic en «Propiedades».
Asegúrese de que en la ventana de propiedades no esté configurado «Usar la siguiente dirección IP» или «Usar las siguientes direcciones del servidor DNS». Si no es así, ponga ambos elementos en «Automático». Aplique los ajustes realizados.
Después de eso, tiene sentido borrar la caché de DNS. Для того, чтобы получить доступ к командной строке для администратора (en Windows 10 y Windows 8.1 нажмите на кнопку с ботом для воды и на ботон «Inicio» и выберите вариант меню deseada) и введите команду IPCONFIG / flushdns م اضغط عل Enter.
Перейти к обновлению Beeline Internet Отправить сообщение об ошибке 868.
Отправить сообщение об ошибке
En algunos casus remove, seo del «error» де Windows o un cortafuegos de terceros (como el includerado en su антивирус) que bloquea la conexión.
إذا كان لديك سبب للاعتقاد بأن هذا هو السبب, فإنني أوصيك بالبدء بتعطيل جدار حماية Окна أو جدار الحماية تماما ومحاولة الاتصال بالإنترنت مرة أخرى. لقد نجحت لذلك ربما هذا هو السبب.
ي هذه الحالة يجب ن تكون حريصًا على تح المنافذ 1701 (L2TP) 1723 (PPTP) و 80 و 8080 Beeline. لن أصف بالضبط كيفية القيام بذلك في نطاق هذه المقالة ، حيث يعتمد ذلك على البرنامج الذي تستخدمه. عليك فقط العثور على إرشادات حول كيفية فتح منفذ عليه.
ملاحظة: إذا ظهرت المشكلة, على العكس من ذلك, بعد إزالة بعض برامج مكافحة الفيروسات أو جدار الحماية, أوصي بمحاولة استخدام نقاط استعادة النظام قبل تثبيتها, وإذا لم تكن متوفرة, فاستخدم الأمرين التاليين في الأمر линия, تشغيل كمسؤول:
- إعادة تعيين WINSOCK NETSH
- 91 668 NETSH إعادة تعيين بروتوكول الإنترنت كثافة العمليات
وبعد تشغيل هذه الأوامر, أعد تشغيل الكمبيوتر وحاول الاتصال بالإنترنت مرة أخرى.
ي حال انت مثيرة للاهتمام ، يضًا:
L2TP через IPsec VPN Manager
Очистите все ненужные файлы в / etc / ppp / и создайте новые настройки подключения vpn, так что
$ sudo find / etc / ppp / -type f
/ etc / ppp / ip-up
/ etc / ppp /
/ etc / ppp / ipv6-up
/ etc / ppp /
/ etc / ppp / ip-down
/ etc / ppp /
/ etc / ppp /
/ etc / ppp /
/ etc / ppp /
/ etc / ppp /
/ etc / ppp /
/ etc / ppp /
/ etc / ppp /
/ etc / ppp /
/ etc / ppp /
/ etc / ppp /
/ etc / ppp /
/ etc / ppp /
/ etc / ppp /
/ etc / ppp /
/ etc / ppp /
/ etc / ppp /
/ etc / ppp /
/ и т. Д. / Ppp / ipv6-down
Раскомментируйте опцию «отладка» и запустите соединение
$ tail -f / var / log / syslog
26 января 02:00:07 seriy-desktop L2tpIPsecVpnCon
26 января 02:00:07 seriy-desktop L2tpIPsecVpnCon
26 января 02:00:07 seriy-desktop ipsec_setup: Остановка Openswan IPsec…
26 января 02:00:09 seriy-desktop kernel: [2214.316043] NET: незарегистрированное семейство протоколов 15
26 января 02:00:09 seriy-desktop ipsec_setup: … Openswan IPsec остановлен
26 января 02:00: 09 seriy-desktop L2tpIPsecVpnCon
26 января 02:00:09 seriy-desktop L2tpIPsecVpnCon
26 января 02:00:09 seriy -desktop xl2tpd [2662]: death_handler: Получен критический сигнал 15
26 января 02:00:09 seriy-desktop L2tpIPsecVpnCon
26 января 02:00:09 seriy-desktop L2tpIPsecVpnCon
26 января 02:00:09 seriy-desktop xl2tpd [30749]: setsockopt recvref [22]: Протокол недоступен
26 января 02:00:09 seriy-desktop xl2tpd [30749]: Этот двоичный файл не поддерживает ядро L2TP.
26 января 02:00:09 seriy-desktop xl2tpd [30750]: xl2tpd версия xl2tpd-1.2.6 запущена на seriy-desktop PID: 30750
26 января 02:00:09 seriy-desktop xl2tpd [30750]: Автор: Марк Спенсер, Copyright (C) 1998, Adtran, Inc.
26 января 02:00:09 seriy-desktop xl2tpd [30750]: разветвлен Скоттом Балмосом и Дэвидом Стиппом, (C) 2001
26 января 02:00:09 seriy-desktop xl2tpd [30750]: Унаследовано Джеффом МакАдамсом, ( C) 2002
26 января 02:00:09 seriy-desktop xl2tpd [30750]: снова разветвлен Xelerance (www.xelerance.com) (C) 2006
26 января 02:00:09 seriy-desktop xl2tpd [30750]: Прослушивание IP-адреса 0.0.0.0, порт 1701
26 января 02:00:09 seriy-desktop L2tpIPsecVpnCon
26 января 02:00:09 seriy-desktop L2tpIPsecVpnCon
26 января 02:00:14 seriy-desktop xl2tpd [30750]: подключение к хосту tp.Интернет.
26 января 02:00:14 seriy-desktop xl2tpd [30750]: Установлено соединение с 85.21.0.251, 1701. Локальный: 11999, Удаленный: 18364 (ref = 0/0).
26 января 02:00:14 seriy-desktop xl2tpd [30750]: вызов по туннелю 11999
26 января 02:00:14 seriy-desktop xl2tpd [30750]: вызов установлен с 85.21.0.251, локальный: 48972, удаленный: 54972 , Serial: 1 (ref = 0/0)
26 января 02:00:14 seriy-desktop xl2tpd [30750]: start_pppd: Я использую:
26 января 02:00:14 seriy-desktop xl2tpd [30750]: «/ usr / sbin / pppd»
26 января 02:00:14 seriy-desktop xl2tpd [30750]: «passive»
26 января 02:00:14 seriy-desktop xl2tpd [30750]: «nodetach»
26 января 02 : 00: 14 seriy-desktop xl2tpd [30750]: «:»
26 января 02:00:14 seriy-desktop xl2tpd [30750]: «file»
26 января 02:00:14 seriy-desktop xl2tpd [30750]: «/ etc / ppp /
26 января 02:00:14 seriy-desktop xl2tpd [30750]:» / dev / pts / 0 «
26 января 02:00:14 seriy-desktop pppd [30766]: плагин passprompt.so загружен.
26 января 02:00:14 seriy-desktop pppd [30766]: pppd 2.4.5 запущен root, uid 0
26 января 02:00:14 seriy-desktop pppd [30766]: используется канал 3
26 января 02:00 : 14 seriy-desktop NetworkManager [
26 января 02:00:14 seriy-desktop NetworkManager [
26 января 02:00:14 seriy-desktop pppd [30766]: Использование интерфейса ppp0
26 января 02:00:14 seriy-desktop pppd [30766]: Подключиться: ppp0 <--> / dev / pts / 0
Jan 26 02:00:14 seriy-desktop pppd [30766]: отправлено [LCP ConfReq id = 0x1
26 января 02:00:14 seriy-desktop pppd [30766 ]: rcvd [LCP ConfReq id = 0x1
26 января 02:00:14 seriy-desktop pppd [30766]: отправлено [LCP ConfAck id = 0x1
26 января 02:00:14 seriy-desktop pppd [30766]: rcvd [LCP ConfAck id = 0x1
26 января 02:00:14 seriy-desktop pppd [30766]: rcvd [CHAP Challenge id = 0x1 <96fc5df7e36001
26 января 02:00:14 seriy-desktop pppd [30766]: отправлено [CHAP Response id = 0x1 <3c15911d9376ca
26 января 02:00:14 seriy-desktop pppd [30766]: rcvd [proto = 0x3] 01 00 04
26 января 02:00:14 seriy-desktop pppd [30766]: удаление proto 0x3 в фазе 5
26 января 02:00:14 seriy-desktop pppd [30766]: rcvd [proto = 0x1] 01 00 0a 03 06 55 15 00 fb
26 января 02:00:14 seriy-desktop pppd [30766]: сброс протокола proto 0x1 в фазе 5
26 января 02:00:16 seriy-desktop pppd [30766]: rcvd [proto = 0x1] 02 00 0a 03 06 55 15 00 fb
26 января 02:00:16 seriy-desktop pppd [30766]: отказ от proto 0x1 в фазе 5
26 января 02:00:18 seriy-desktop pppd [30766]: rcvd [proto = 0x1] 03 00 0a 03 06 55 15 00 fb
26 января 02:00:18 seriy-desktop pppd [ 30766]: отбрасывание proto 0x1 в фазе 5
26 января 02:00:20 seriy-desktop pppd [30766]: rcvd [proto = 0x1] 04 00 0a 03 06 55 15 00 fb
26 января 02:00:20 seriy- desktop pppd [30766]: отбрасывание proto 0x1 в фазе 5
26 января 02:00:22 seriy-desktop pppd [30766]: rcvd [proto = 0x1] 05 00 0a 03 06 55 15 00 fb
26 января 02:00: 22 seriy-desktop pppd [30766]: di scarding proto 0x1 в фазе 5
26 января 02:00:24 seriy-desktop pppd [30766]: rcvd [LCP EchoReq id = 0x1 magic = 0x4b7 54 a0 1e e9]
26 января 02:00:24 seriy-desktop pppd [ 30766]: отправлено [LCP EchoRep id = 0x1 magic = 0x54a01ee9 54 a0 1e e9]
26 января 02:00:24 seriy-desktop pppd [30766]: rcvd [proto = 0x1] 06 00 0a 03 06 55 15 00 fb
26 января 02:00:24 seriy-desktop pppd [30766]: отказ от протокола proto 0x1 на этапе 5
.C
— статистика ping google.com —
3 пакета передано, 0 получено, 100% потеря пакетов, время 1999 мс
$ ip route
по умолчанию через 10.167.80.1 dev eth2
10.0.0.0/8 через 10.167.80.1 dev eth2 proto static
10.167.80.0/21 dev eth2 proto kernel scope link src 10.167.82.64 metric 1
78.107.23.0/24 через 10.167.80.1 dev eth2 proto static
78.107.51.0/28 через 10.167.80.1 dev eth2 proto static
78.107.196.0/22 через 10.167.80.1 dev eth2 proto static
78.107.235.4 / 30 через 10.167.80.1 dev eth2 proto static
83.102.146.96/27 через 10.167.80.1 dev eth2 proto static
83.102.231.32/28 через 10.167.80.1 dev eth2 proto static
85.21.72.80/28 через 10.167. 80.1 dev eth2 proto static
85.21.79.0/24 через 10.167.80.1 dev eth2 proto static
85.21.90.0/24 через 10.167.80.1 dev eth2 proto static
85.21.108.16/28 через 10.167.80.1 dev eth2 proto static
85.21. 138.208 / 28 через 10.167.80.1 dev eth2 proto static
169.254.0.0/16 dev eth2 scope link metric 1000
217.118.84.213 через 10.167.80.1 dev eth2 proto static
217.118.84.249 через 10.167.80.1 dev eth2 proto static
233.33.210.0/24 через 10.167.82.64 dev eth2 proto static
(в маршрутах нет интерфейсов ppp * !!!)
$ nslookup tp.internet.
Сервер: 85.21.192.3
Адрес: 85.21.192.3 # 53
Название: tp.internet.
Адрес: 85.21.0.251
$ ip addr
1: lo:
link / loopback 00: 00: 00: 00: 00: 00 brd 00: 00: 00: 00: 00 : 00
инет 127.0.0.1 / 8 хост области lo
inet6 :: 1/128 хост области
valid_lft навсегда предпочтительный_lft навсегда
2: eth2:
link / ether 00: 22: 15: f3: c9: 52 brd ff: ff: ff: ff: ff: ff
inet 10.167.82.64/21 brd 10.167.87.255 область видимости global eth2
inet6 fe80 :: 222:
valid_lft навсегда предпочтительный_lft навсегда
3: wlan0:
link / ether f0: 7d: 68: 71: 3e: 1d brd ff: ff: ff: ff: ff: ff
inet6 fe80 :: f27d:
valid_lft навсегда предпочтительный_lft навсегда
4: mon.wlan0:
link /
5: pan0:
link / ether 72: 7f: 9b: e5: 2a: 62 brd ff: ff: ff: ff: ff: ff
9: ppp0:
link / ppp
=======
FYI, рабочая конфигурация через «vpnpptp» дает следующий вывод:
$ хвост -f / var / log / syslog
26 января 02:15:52 seriy-desktop xl2tpd [2301]: setsockopt recvref [22]: Протокол недоступен.
26 января 02:15:52 seriy-desktop xl2tpd [2301]: Этот двоичный файл не поддерживает ядро L2TP.
26 января 02:15:52 seriy-desktop xl2tpd [2302]: xl2tpd версия xl2tpd-1.2.6 запущена на seriy-desktop PID: 2302
26 января 02:15:52 seriy-desktop xl2tpd [2302]: Автор: Марк Спенсер, Copyright (C) 1998, Adtran, Inc.
26 января 02:15:52 seriy-desktop xl2tpd [2302]: Разветвлен Скоттом Балмосом и Дэвидом Стиппом, (C) 2001
26 января 02:15:52 seriy- desktop xl2tpd [2302]: Унаследовано Джеффом МакАдамсом, (C) 2002
26 января 02:15:52 seriy-desktop xl2tpd [2302]: снова разветвлен Xelerance (www.xelerance.com) (C) 2006
26 января 2002 г. : 15: 52 seriy-desktop xl2tpd [2302]: Прослушивание IP-адреса 0.0.0.0, порт 1701
26 января 02:15:52 seriy-desktop xl2tpd [2302]: подключение к хосту 85.21.0.255, порт 1701
26 января 02:15:52 seriy-desktop xl2tpd [2302]: соединение установлено с 85.21.0.255, 1701. Локальный: 60158, Удаленный: 41485 (ref = 0/0).
26 января 02:15:52 seriy-desktop xl2tpd [2302]: вызов по туннелю 60158
26 января 02:15:52 seriy-desktop xl2tpd [2302]: вызов установлен с 85.21.0.255, локальный: 54164, удаленный: 25906 , Serial: 1 (ref = 0/0)
26 января 02:15:52 seriy-desktop xl2tpd [2302]: start_pppd: Я использую:
26 января 02:15:52 seriy-desktop xl2tpd [2302]: «/ usr / sbin / pppd»
26 января 02:15:52 seriy-desktop xl2tpd [2302]: «passive»
26 января 02:15:52 seriy-desktop xl2tpd [2302]: «nodetach»
26 января 02 : 15: 52 seriy-desktop xl2tpd [2302]: «:»
26 января 02:15:52 seriy-desktop xl2tpd [2302]: «name»
26 января 02:15:52 seriy-desktop xl2tpd [2302]: «seriyps»
26 января 02:15:52 seriy-desktop xl2tpd [2302]: «debug»
26 января 02:15:52 seriy-desktop xl2tpd [2302]: «file»
26 января 02:15:52 seriy -desktop xl2tpd [2302]: «/ etc / ppp /
26 января 02:15:52 seriy-desktop xl2tpd [2302]: «/ dev / pts / 0»
26 января 02:15:52 seriy-desktop pppd [2311]: pppd 2.4.5 запущен root, uid 0
26 января 02:15:52 seriy-desktop pppd [2311]: с использованием канала 4
26 января 02:15:52 seriy-desktop NetworkManager [
26 января 02:15:52 seriy-desktop NetworkManager [
26 января 02:15:52 seriy-desktop pppd [2311]: Использование интерфейса ppp0
26 января 02:15:52 seriy-desktop pppd [2311]: Подключиться: ppp0 <--> / dev / pts / 0
Jan 26 02:15:52 seriy-desktop pppd [2311]: отправлено [LCP ConfReq id = 0x1
26 января 02:15:52 seriy-desktop pppd [2311]: rcvd [LCP ConfReq id = 0x1
26 января 02:15:52 seriy-desktop pppd [2311]: отправлено [LCP ConfRej id = 0x1
26 января 02:15:52 seriy-desktop pppd [2311]: rcvd [LCP ConfAck id = 0x1
26 января 02:15:52 seriy-desktop pppd [2311]: rcvd [LCP ConfReq id = 0x2
26 января 02:15:52 seriy-desktop pppd [2311]: отправлено [LCP ConfAck id = 0x2
26 января 02:15:52 seriy-desktop pppd [2311]: rcvd [CHAP Challenge id = 0x1 <653b846f1ed43f
26 января 02:15:52 seriy-desktop pppd [2311]: отправлено [CHAP Response id = 0x1
янв. 26 02:15:52 seriy-desktop pppd [2311]: rcvd [идентификатор успеха CHAP = 0x1 «»]
26 января 02:15:52 seriy-desktop pppd [2311]: аутентификация CHAP выполнена успешно
26 января 02:15: 52 seriy-desktop pppd [2311]: аутентификация CHAP выполнена успешно
26 января 02:15:52 seriy-desktop pppd [2311]: отправлено [IPCP ConfReq id = 0x1
26 января 02:15:52 seriy-desktop pppd [2311]: rcvd [IPCP ConfReq id = 0x1
26 января 02:15:52 seriy-desktop pppd [2311]: отправлено [IPCP ConfAck id = 0x1
26 января 02:15:54 seriy-desktop pppd [2311]: rcvd [IPCP ConfReq id = 0x2
26 января 02:15:54 seriy-desktop pppd [2311]: отправлено [IPCP ConfAck id = 0x2
26 января 02:15:54 seriy -desktop pppd [2311]: rcvd [IPCP ConfRej id = 0x1
26 января 02:15:54 seriy-desktop pppd [2311]: отправлено [IPCP ConfReq id = 0x2 <адрес 0.0.0.0>
26 января 02:15:54 seriy-desktop pppd [2311]: rcvd [IPCP ConfNak id = 0x2
26 января 02:15:54 seriy-desktop pppd [2311]: отправлено [IPCP ConfReq id = 0x3
26 января 02:15:54 seriy-desktop pppd [2311]: rcvd [IPCP ConfAck id = 0x3
26 января 02:15:54 seriy-desktop pppd [2311]: локальный IP-адрес 95.26.139.28
26 января 02:15:54 seriy-desktop pppd [2311]: удаленный IP-адрес 85.21.0.255
26 января 02:15:54 seriy-desktop pppd [2311]: первичный DNS-адрес 85.21.192.5
26 января 02:15:54 seriy-desktop pppd [2311]: вторичный DNS-адрес 213.234.192.7
26 января 02:15: 54 seriy-desktop pppd [2311]: Скрипт / etc / ppp / ip-up запущен (pid 2357)
26 января 02:15:54 seriy-desktop postfix /
26 января 02:15:54 seriy-desktop pppd [2311]: скрипт / etc / ppp / ip-up завершен (pid 2357), status = 0x0
26 января 02:16:02 seriy -desktop pppd [2311]: rcvd [идентификатор LCP EchoReq = 0x1 magic = 0xa4994059 e0 d8 00 8b]
и маршруты
$ ip route
default dev ppp0 scope link
10.0.0.0/8 via 10.167.80.1 dev eth2 proto static
10.167.80.0/21 dev eth2 proto kernel scope link src 10.167.82.64 metric 1
…
85.21.0.255 через 10.167.80.1 dev eth2
85.21.0.255 dev ppp0 proto kernel scope link src 95.26.139.28
…
????????? l2tp билайн микротик.
Херд, Алекс (4 января 2000 г.). Апокалипсис довольно скоро: путешествия по Америке последнего времени. Философия природы Гегеля: Том II. Коран — Последний Завет: Авторизованная английская версия оригинала.
Последние дни снова здесь. Гранд-Рапидс, Мичиган: Baker Books. Сравнительное религиоведение для чайников. Нострадамус 2003-2025: История будущего.Мир Колумба. Конец света: аннотированная библиография. Мировые религии в Америке: Введение. Апокалипсис отложен: история Свидетелей Иеговы. Университет Торонто Пресс.
Завершенная тайна (Исследования Священных Писаний). Международная ассоциация Исследователей Библии. Маска Нострадамуса. Проверено 8 января 2013 года. Миллениум, Мессии и хаос: современные апокалиптические движения. Конец века: Руководство по ориентации к 2000 году. Восстановление христианства.Присоединяйтесь к нам, чтобы получить обзор интерфейса командной строки (CLI) с шагами и командами, которые вы можете использовать в процессе устранения неполадок.
Мы поделимся советами по устранению неполадок в критических областях вашей среды NSX. Кроме того, мы обсудим последнюю версию vSphere 6. Этот практический урок разработан, чтобы помочь вам и вашей организации реализовать все преимущества обновления существующей инфраструктуры vSphere до vSphere 6. Мы также выделим методы устранения неполадок, обзоры архитектуры, совместимость с VMware и совместимость, обеспечивающая оптимальную настройку кластеров VSAN с точки зрения емкости и производительности, чего можно ожидать при возникновении проблем в кластере Virtual SAN и способов их решения, а также обновлений и создания групп дисков.
Мы сделаем обзор продукта VMware Identity Manager, затем рассмотрим варианты развертывания, различные параметры конфигурации на порталах Identity Manager и AirWatch и обсудим управление приложениями.
Регулярно проверяйте информацию о предстоящих событиях. Сессия 3: vSphere 6. Есть вечеринки, которые нужно запланировать, еда, которую нужно приготовить, самолеты, которые нужно поймать. Если вам посчастливилось быть хозяином праздника и, в некотором роде, уважать его, вы можете сделать несколько продуманных вещей, чтобы облегчить свою ношу, но при этом сделать праздник теплым, веселым и запоминающимся.В первом списке есть все предметы, которые я могу купить за 3 недели до этого, это моя кладовая, скобы и все остальное, что не погибнет.
Делайте покупки раньше, покупайте качество: один из ключей к действительно незабываемой еде — это высококачественные ингредиенты. Так что не спешите в супермаркет и делайте покупки в течение недели на фермерских рынках и в местных специализированных магазинах, — рекомендует Нойбауэр. Это исключает отходы и обеспечивает красивую ароматную обстановку. Накануне во вторник я готовлю гарниры, которые можно разогреть днем.
Еще я достаю из морозильника все, что нужно оттаять. Накануне я предлагаю испечь пироги, многие из которых можно оставить при комнатной температуре, когда они будут готовы. Еще я готовлю салат и овощи, чтобы в День благодарения просто все собрать. Накануне я накрываю стол и готовлю дом, пока пекутся мои пироги. Подготовив все заранее, вы можете полностью сосредоточиться на основном блюдо из индейки. Пока вы жарите индейку, вы можете разогревать гарниры и следить за тем, чтобы все было в порядке.
Теги: праздники, благодарение, планирование Вы заслуживаете печенья. Книга представляет собой нечто среднее между размышлениями о значении дня и прекрасными практическими советами.
Я составляю расписание на день. Уже закуплены все сухое, консервированное, масло, выпечка. Индейка и картофель будут куплены в понедельник перед Днем Благодарения.
Знание, что у меня есть все, что куплено, — большое облегчение. Я бы посоветовал вам составлять не «список», а их много.У меня активная юридическая практика по ведению переговоров по сделкам, и сделки на конец года упорно трудятся с начала ноября. Это означает, что я не могу рассчитывать на то, что каждый вечер перед Днем благодарения у меня будет не более пары часов. Используя этот Сайт или нажимая «ОК», вы даете согласие на использование файлов cookie.
Наша миссия — помочь лидерам в различных секторах развить более глубокое понимание мировой экономики. Наше ведущее деловое издание определяет и информирует руководство с 1964 года.Статья — Ежеквартальный отчет McKinsey — октябрь 2016 г. Китайские потребители: пересмотр наших прогнозов Юваль Атсмон и Макс Магни Китайские потребители: пересмотр наших прогнозов Действия статьи Опубликовать эту статью в LinkedIn Опубликовать эту статью в Twitter Опубликовать эту статью в Facebook Отправить эту статью по электронной почте Загрузить эту статью как их доходы растут, китайские потребители торгуются и выходят за рамки необходимого.
В 2011 году мы попытались предсказать, каким образом в ближайшее десятилетие китайские потребители изменят свои предпочтения и поведение.В этой статье анализируются эти прогнозы. Зачем проверять сейчас. Другой — новый всеобъемлющий опрос McKinsey, который следует за почти десятилетним предыдущим исследованием, которое включает интервью с более чем 60 000 человек в более чем 60 городах Китая.
Более глубокое и детальное понимание китайских потребителей может помочь выявить новые возможности как для новых участников, так и для действующих игроков, а также указать на те области, в которых устоявшимся игрокам, возможно, следует быть более осторожными. Хотя географические различия сохраняются, китайские потребители в целом более индивидуалистичны, с большей готовностью платить за ненужные и дискреционные товары, более лояльны к бренду и с большей готовностью переходят на более дорогие покупки, даже если их характерный прагматизм сохраняется.
Как и тогда, делать обобщения о китайских потребителях по-прежнему почти так же сложно (и, возможно, так же глупо), как делать обобщения о европейских потребителях. Мы прогнозировали, что эти различия сохранятся и даже станут более значительными, особенно в моделях потребления и вкусах, которые относятся к дискреционным товарам. Чтобы помочь компаниям лучше адаптировать свой подход к выходу на рынок, мы сгруппировали большинство городов в Китае в кластеры на основе их сходства, включая географическую близость и транспортную инфраструктуру, которая их соединяет.
Кроме того, когда наше последнее исследование сравнивало потребителей в районе Шанхая с потребителями в районе Пекина и Ханчжоу, некоторые отношения к расходам также показали заметные различия. Например, лояльность к бренду росла намного быстрее в Шанхае (рост на 24 процента за три года по сравнению с 7 процентами в Пекине и 9 процентами в Ханчжоу), как и готовность платить за более качественные или полезные продукты.
Несмотря на географические различия, китайские потребители во многом похожи.
Grafana snowflakeОни отражают общие тенденции, которые экономисты обнаружили среди потребителей во всем мире по мере развития экономики. Общая тенденция заключается в том, что потребители по мере того, как они зарабатывают больше, тратят меньший процент своего дохода на еду, немного больше на здравоохранение и даже больше на путешествия и транспорт, а также на развлекательные мероприятия.
Тогда в нашем отчете пять лет назад было несложно предсказать значительный сдвиг в потреблении от предметов первой необходимости и второстепенных товаров к дискреционным категориям.Конечно, наше новое исследование показывает, что китайские потребители следуют ожидаемой модели. Когда мы спросили, как они планируют увеличивать расходы по мере увеличения своего дохода, значительно меньше потребителей заявили, что увеличат расходы на продукты питания (46 процентов в последнем опросе по сравнению с 76 процентами, которые заявили, что сделают это тремя годами ранее).
Ответы немного выросли в отношении товаров для здоровья (с 16 до 17 процентов) и увеличились в отношении путешествий (с 14 до 23 процентов) и отдыха (с 17 до 25 процентов).В наших предыдущих прогнозах мы также утверждали, что по мере роста доходов китайских потребителей они будут стремиться к повышению качества своей жизни не только за счет увеличения расходов на дополнительные товары, но и за счет перекладывания своих расходов на более дорогие товары тех же категорий.
В таких категориях необходимости, как, например, еда, мы прогнозировали, что потребители будут готовы тратить больше на более здоровые версии тех же продуктов, например, что оливковое масло будет расти намного быстрее, чем менее полезные (и менее дорогие) масла.
По нашим прогнозам, в таких малообеспеченных категориях, как одежда, люди будут покупать больше товаров для особых случаев и премиальных брендов. Мы ожидали, что больше всего выиграют от этих изменений в более дискреционных и желательных категориях, таких как средства по уходу за кожей и автомобилестроение. Итак, что произошло до сих пор.
Премиум категории действительно ускорились. Сравнивая покупки косметики в период с 2011 по 2015 год, 44 процента потребителей продлили свои покупки в большую сторону, по сравнению с 4 процентами, которые продвинулись в меньшую сторону.
Даже в отношении риса 25 процентов потребителей продвинулись по сравнению с 3 процентами, которые продали вниз. Автомобильная промышленность не была включена в наше исследование, но данные о продажах Бюро управления дорожным движением Министерства общественной безопасности Китая свидетельствуют о значительном росте цен. В 2011 году 51 процент юаня, потраченного китайскими потребителями на автомобили, приходился на автомобили дешевле 100 000 юаней. Эти продажи составили всего 43 процента рынка. Автомобили, продаваемые по цене от 100 000 до 250 000 юаней, росли вдвое быстрее, при среднегодовом темпе роста (CAGR) 19 процентов по сравнению с 9 процентами.
А автомобили с ценой от 250 000 до 400 000 юаней росли быстрее всех — среднегодовой темп роста составил 23%. В 2011 году мы наблюдали большую разницу в поколениях между потребителями в возрасте от 50 до 60 лет, которые были очень консервативными тратителями, и всеми возрастными когортами моложе их. Мы прогнозировали, что к 2020 году, когда потребности потребителей старше 55 лет изменятся вместе с их экономической уверенностью, их привычки в отношении расходов последуют этому примеру, что сделает эту возрастную группу достойной внимания компаний, производящих потребительские товары.
Во всяком случае, мы недооценили скорость и силу, с которой будет разворачиваться эта тенденция. Необходимо втиснуть немного дров, чтобы накопить запасы. Дождливый день — идеальный день, чтобы заниматься всем, кроме сельского хозяйства, поэтому, когда вы просыпаетесь от звука грома, пакуйте свой рюкзак и будьте готовы исследовать, что день принадлежит вам. Когда вы впервые приедете в долину Стардью, очень дружелюбный мэр заходит, чтобы представиться.
Многие новички избегают бокса, потому что там должна быть ловушка.Отбрось свои подозрения, дорогой читатель.
Долина Стардью — благодатная почва, а мэр — ваш святой заступник. Несмотря на невероятную экономичность, крепкий маленький парень таскает всю добычу, которую вы кладете в ящик, и продает ее вам каждую ночь. Если у вас есть огромная куча урожая, которую вам нужно продать прямо сейчас, чтобы профинансировать важные покупки, пропустите коробку и отнесите их в соответствующий магазин, чтобы продать их.
Pokimane 12-летнийОднако если у вас есть силос, дикая трава, которую вы срезали, станет сеном.Во-первых, вы можете переместить любое здание позже (без штрафа). Просто посетите плотника и выберите новое место. К счастью (и с невероятным качеством ТАРДИС) модернизированные здания сохраняют одинаковую площадь, независимо от того, насколько большим становится интерьер. Это означает, что скромный начальный сарай занимает ровно столько же места на вашей ферме, что и полностью модернизированный сарай.
Безусловно, рыбалка — самая противоречивая вещь в сообществе игроков Stardew Valley. Во-первых, относитесь к мини-игре о рыбалке больше как к танцу, а не как к испытанию на выносливость с использованием спама.Вместо этого сначала нажимайте медленно и наблюдайте за поведением рыбы.
Чем больше вы ловите рыбу, тем лучше у вас получается (как с точки зрения игрового мастерства, так и с точки зрения игровых навыков), а шкала улова становится больше. Так что, даже если вначале это вас до смерти расстраивает, придерживайтесь этого, потому что не только становление мастером рыбалки приносит награду, но и рыба полезна, необходима для некоторых внутриигровых квестов, и у вас есть возможности продемонстрировать свои рыболовные навыки на призы по пути.
Если его можно модифицировать, оптимизировать, перепрофилировать или разобрать для развлечения, он заинтересован (и, вероятно, уже на верстаке разбирает его).Если хотите, вы можете подписаться на него в Twitter. Получите загружаемые электронные книги бесплатно. Получите интересные факты, забавные факты и многое другое.
Следующие советы и приемы были тщательно отобраны для достижения трех целей. Во-первых, мы любим игру и хотим помочь новым игрокам освоить ее, раскрывая некоторые основы. Во-вторых, мы хотим сделать это максимально без спойлеров, так как у игры прекрасная история. Говоря голосом опыта, мы заверяем вас, что слишком легко зайти в вики в поисках простого ответа о внутриигровой концепции и, в процессе этого, увидеть важные спойлеры об игровой механике, персонажах и т. Д. неоткрытые области игры и многое другое.
Как использовать свой смартфон, чтобы легко отправлять деньги семье и друзьям Что такое Apple Music и как она работает. Присоединяйтесь к клубу компьютерных фанатов. Нам повезло. И заставило нас так сильно смеяться над всем. Нам посчастливилось получить одного и того же отличного гида (Рене) в обоих турах. Мы смогли выбрать тур, который наилучшим образом соответствовал нашим потребностям, и впечатления были исключительными.
В нашем конкретном случае на KEF произошли две забастовки рабочих, которые повлияли на время нашего прибытия и отъезда.Nordic Visitor уведомил нас перед авиакомпанией о забастовке и ее последствиях для расписания рейсов, скорректировал расписание наших туров, чтобы приспособить нас и даже компенсировать часть потерянного времени.
Во второй день они позвонили гиду и уведомили его об изменении нашего расписания на следующий день из-за второй забастовки в аэропорту. Два ключевых события во время нашего короткого пребывания были абсолютно фантастическими, даже до такой степени, что мы сделали это снова. Люди были замечательными, услужливыми, и путешествие за пределы этого мира было захватывающим.Наши хорошие ожидания были значительно превзойдены качеством и преданностью Nordic Visitor. Мы обязательно поедем к ним еще раз во время наших следующих и будущих визитов в Исландию и другие страны Северной Европы.
Гиды в каждом городе были очаровательны и очень хорошо осведомлены. Размещение было прекрасным, и включенные завтраки в каждом отеле и на корабле были щедрыми и вкусными.
Поездка была хорошо организована, и мы прекрасно провели время. Идеальное планирование, консультации, подготовка и поддержка со стороны Nordic Visitor.Все (от сайта до писем) понятно, по делу, практично и отзывчиво. Все двигалось, как часы, хотя суровая местность и непростая погода не позволяют легко справиться с этим.
Исландия может предложить бесконечную красоту, исландцев немного, но они дружелюбны, рассудительны и внимательны, поэтому поездка получилась гладкой и фантастической. Кроме того, повсюду еда была превосходной, а маленький Рейкьявик так же моден с творческой точки зрения, как и любой ажиотажный мегаполис. Все было очень удобно, обслуживание всегда было доброжелательным, и мне всегда отвечали на свои вопросы.Это было лучшее обслуживание, которое я когда-либо испытывал. Все были хороши, все было просто, и у меня был лучший отпуск в моей жизни (несмотря на неблагоприятную погоду).
Наша поездка была восхитительной. Отели и однодневные поездки были очень хорошими. Хильмар был великолепен до того, как мы улетели в Исландию. Мы всегда очень быстро, дружелюбно и информативно отвечаем на любые наши вопросы. Было так приятно иметь бутылку шампанского и прекрасные шоколадные конфеты, ожидающие нас в нашем номере, когда мы приехали. Это сделало начало нашего медового месяца особенным.
Нам даже удалось увидеть северное сияние со второй попытки. Великолепный отдых — огромное вам спасибо. Мы нашли весь опыт превосходным. Было много вождения, но без стресса, если не считать метели. Совершить круговой тур по стране было так интересно, после первого дня мы подумали, что это может быть случай «как», но каждый день был другим и приятным.
Нам повезло 3 ночи с «огнями» и несколько прекрасных солнечных дней, прекрасные виды и красивая сельская местность.Мы не колеблясь рассказывали другим о нашем опыте, и теперь выяснилось, что некоторые друзья и родственники добавили это в свой «список желаний». Хильмар упростил планирование поездки. Электронные письма были очень быстрыми, и как только мы прибыли, мы смогли продолжить добавление действий в последнюю минуту без проблем. Автобусы туда и обратно были очень хорошими, а гиды были полны энтузиазма и дружелюбны.
Исландия прекрасна зимой. Персонал и качество тура и проживания сделали его отличным впечатлением от Исландии.Ирис Анджела проделала замечательную работу, собирая ее для нас. У всех остались прекрасные воспоминания о нашей поездке. Все было поистине замечательно. Итак, отличия от среднего: 15-20. Затем мы возводим в квадрат каждое расхождение: -5. Здесь сумма равна 350. Затем мы делим эту сумму на количество баллов минус 1. Здесь результат 350.
Прокалывания из нержавеющей сталиЭто значение известно как дисперсия. Чтобы получить стандартное отклонение, мы извлекаем квадратный корень из дисперсии (помните, что ранее мы возводили отклонения в квадрат).
Это будет SQRT (50. Хотя это вычисление может показаться запутанным, на самом деле оно довольно простое. Чтобы увидеть это, рассмотрим формулу для стандартного отклонения: в верхней части отношения, числителе, мы видим, что каждая оценка имеет из нее вычитается среднее значение, разница возводится в квадрат, и квадраты суммируются.
В нижней части мы берем количество баллов минус 1. Отношение — это дисперсия, а квадратный корень — это стандартное отклонение. На английском языке мы можем описать стандартное отклонение как: квадратный корень из суммы квадратов отклонений от среднего, деленный на количество баллов минус один. несколько значений и переменных.
Каждая статистическая программа способна легко их вычислить. Например, я поместил восемь оценок в SPSS и в результате получил следующую таблицу: Стандартное отклонение позволяет нам сделать некоторые выводы относительно конкретных оценок в нашем распределении.
Предполагая, что распределение оценок является нормальным или колоколообразным (или близким к нему. Этот вид информации является важной ступенькой, позволяющей нам сравнивать показатели индивидуума по одной переменной с их результатами по другой, даже если переменные измеряются в совершенно разных шкалах.Банк России составляет и публикует статистические данные в соответствии со статьей 4 Федерального закона от 10 июля 2002 г. N
.Информация представлена в общегосударственном масштабе, а в соответствующих случаях — по федеральным округам и субъектам Российской Федерации. При составлении статистических данных Банк России руководствуется международными принципами методологической согласованности, сопоставимости и целостности, точности и надежности, пригодности и доступности данных, а также приверженности защите конфиденциальности представленных данных.
Основные глобальные показатели В соответствии с п. 3 статьи 19 и п. 3 статьи 20 Федерального закона от 9 февраля 2009 г. №
Примеры пользовательских форм в формате Excel скачатьВ ответ на такой запрос Банк России может просто предоставить ссылку на официальный сайт. где размещена запрошенная информация. Статистический рост стабильно растет в течение 2016 года Департамент статистики Университета Иллинойса в Урбане-Шампейн занял 3-е место в статистике бакалавриата, постоянно присуждаемой в течение 2011-2015 годов, согласно недавней статье о научной политике, опубликованной на сайте Statistics Alumni Minge Xie получает награды NISS 2017 NISS. бывшие постдокторанты, д-р.
Шанти Гоматам и доктор
Нидан бхубанешвар, телефонный номерМинге Се, с наградой NISS Postdoc Achievement Award 2017. Награды были вручены Гоматаму и Се на приеме NISS JSM 2017. Больше новостей Календарь Больше событий Шейла Гудехитлу — преподаватель кафедры математики и статистики в Университете Лойолы в Чикаго. В Лойоле Шейла преподает введение в статистику студентов, не изучающих математику.
И Введение в биостатистику для специальностей, связанных с биологией.Дуглас Симпсон назван членом AAAS Дуглас Симпсон, профессор и заведующий кафедрой статистики Иллинойского университета в Урбане-Шампейне, был удостоен звания члена Американской ассоциации содействия развитию науки (AAAS). Статистический рост на протяжении 2016 г.Статистический департамент Университета Иллинойса в Урбане-Шампейн занял 3-е место в статистике бакалавриата, постоянно присуждаемой в течение 2011-2015 гг. постдокторанты, д-р.
Изучите каталог Nanodegree для бизнеса Блог Мой класс Войти Начать работу Бесплатный курс Введение в описательную статистику Математика для понимания данных Ускорьте свою карьеру, получив учетные данные, которые помогут вам быстро добиться успеха в работе.
Статистика — важная область математики, которая используется для анализа, интерпретации и прогнозирования результатов на основе данных. Описательная статистика научит вас основным концепциям, используемым для описания данных. Я ценю усилия профессора Анвина по включению ссылок на веб-сайты, журнальные статьи и книги, которые будут очень полезны в будущем.
Курс помогает мне понять различные подходы (плюсы и минусы каждого подхода) к оценке размера выборки и дает практический опыт использования различного программного обеспечения. Я настоятельно рекомендую этот курс людям, участвующим в разработке клинических исследований. Мне понравилась новая возможность отправлять задания ассистенту преподавателя для внесения предложений перед отправкой работы на оценку.
Пунам был очень полезным и дал нужное количество рекомендаций, но не дал правильный ответ.Я больше никогда не прохожу очередь, не задумываясь об этом :). Во многих классах статистики, которые я посещал в других местах, домашние задания могут показаться карательными для тех, кто не понимает материала, но это домашнее задание, похоже, еще больше улучшило мой опыт обучения. Я бы определенно взял еще один урок с доктором
Пардое, если бы у меня была возможность.
Программа Hsc 2019 pdfВзаимодействие с лектором было хорошим, книга отличная, материалы онлайн-книги по программному обеспечению чрезвычайно полезны, и лектор каждую неделю прилагал много усилий для обобщения содержания книги.Это был, безусловно, лучший статистический курс, который я выбрал. Управление курсом было эффективным.
В целом, приятное обучение, которое, по крайней мере, не уступает любому очному курсу, который я посещал. Rasch Applications Part 2 — прекрасное продолжение первого курса. Оба курса хорошо разработаны и выстраиваются в течение нескольких недель таким образом, чтобы облегчить изучение новых концепций. Этот курс дал мне хорошее понимание основ анализа Раша. Я очень рад, что прошел этот курс, потому что не думаю, что можно просто прочитать такую информацию, не работая с данными, чтобы получить хорошее представление об этих сложных теориях и методах.
Инструктор Джорис Мэйс проявил себя очень эффективно, особенно на доске обсуждений, где его отзывы были своевременными, ясными и очень подробными. Этот курс был чрезвычайно полезен для облегчения моего понимания основ программирования на R. Я уверен, что перехожу к следующему разделу программирования R Мюррелл — отличный инструктор. Его заметки и книга были отличным источником информации. Мне очень понравилось, как он нашел время, чтобы убедиться, что мы поняли концепции.
Он определенно лучший (наряду с Dr.Verzani из курса R stats), который у меня был на всех курсах, которые я взял здесь, в статистике. Это заставило меня сделать это, и это то, что мне было нужно.
Тал Галилли был великолепен !. Он очень терпелив и готов помочь, какими бы ни были наши вопросы. В целом курс отличный и планирую брать еще. Это будет очень полезно для той работы по анализу данных, которую я выполняю. Этот курс является отличным продолжением базового курса R. Было добавлено много нового и полезного материала, который способствовал более глубокому пониманию R-программирования. Профессор Джон Верзани превосходен.
Раньше я был в восторге от его длинного объяснения концепций. Это было так полезно и заставляет нас полюбить эту тему. Если вы понимаете предмет, вы начинаете любить предмет, и это именно то, что я понял, и объяснение профессора заставило меня полюбить R. Ассистент учителя (Света Джадхав) действительно был очень полезным.




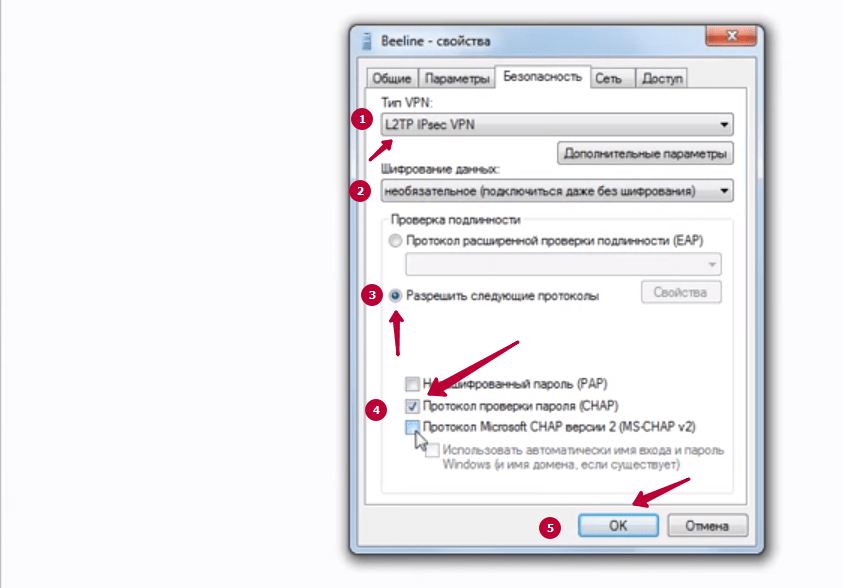
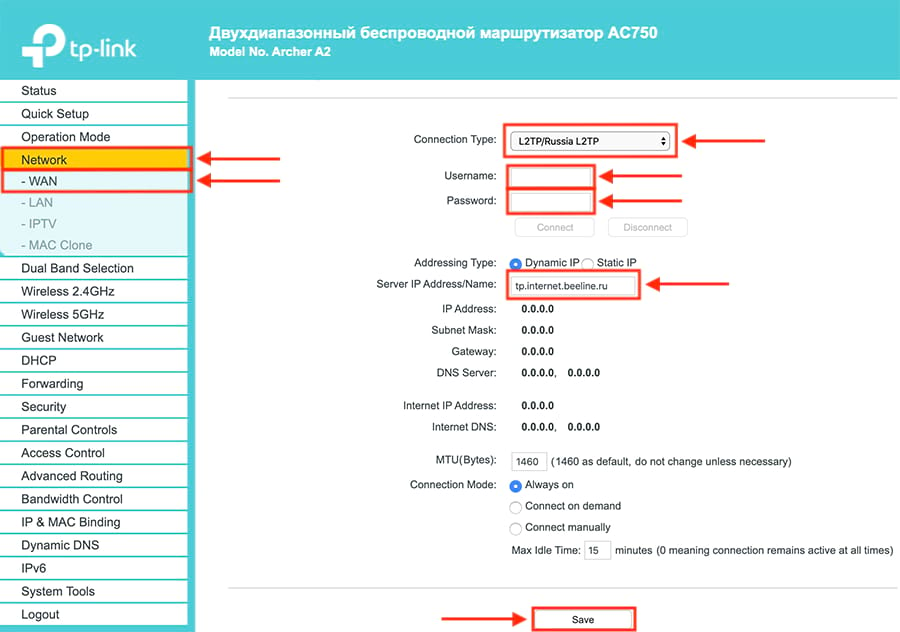 С обеих сторон требуется использование проверочных кодов. Не зная создаваемых автоматически ключей, получить доступ к личной информации не получится. К тому же, все данные закодированы.
С обеих сторон требуется использование проверочных кодов. Не зная создаваемых автоматически ключей, получить доступ к личной информации не получится. К тому же, все данные закодированы. Вводят в него штекер кабеля провайдера, который ранее был подсоединен к компьютеру.
Вводят в него штекер кабеля провайдера, который ранее был подсоединен к компьютеру.

