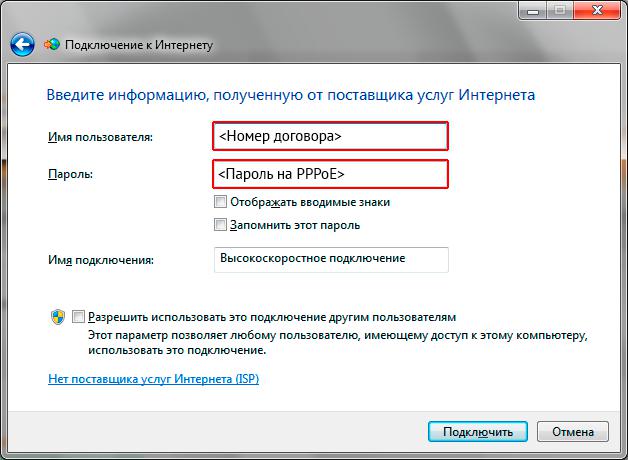Ошибка подключения к интернету: списки распространенных кодов
Невозможность выхода в интернет на устройстве – проблема, знакомая многим пользователям. Трудности, которые приводят к невозможности выхода в интернет, часто связаны как с провайдером, так и с системой Windows.
Каждая интернет-ошибка подключения для удобства имеет свое числовое обозначение, помогающее ознакомиться с описанием неисправности и способом исправления.
Список кодов ошибок подключения с 600 по 800
К каждой из неполадок имеется пошаговый план по ее устранению. Если проделанные действия не помогли в доступе, следует обратиться за помощью в техподдержку.
Полный список ошибок с номерами 6ХХ:
- 600, 601, 603, 606, 607, 610, 613, 614, 616, 618, 632, 637, 645 связаны с ошибкой ОС Windows. Решает проблему перезагрузка ПК. Если перезапуск системы не помог, необходимо просканировать устройство на вирусы, удалить новые программы или вернуть последние изменения в настройках на первоначальные значения;
- 604, 605, 608, 609, 615, 620 связаны с несовместимостью файла телефонной книги подсистемы и текущей конфигурации.

- 611, 612: неправильно настроенная внутренняя конфигурация. Требуется перезапустить ПК, проверить, что локальная сеть корректно работает на устройстве. 612-я также связана с нехваткой памяти на ПК.
- 617: ОС подсоединяется к сети, или произошла внутренняя ошибка при подключении к интернету. Надо подождать несколько минут. Если соединение не появилось, придется перезагрузить устройство;
- 629: VPN разорвано из-за плохого качества связи или неудачного согласования. Ошибку исправит только служба техподдержки;
- 633: модем используется или не настроен. Причина часто в зависании, поэтому надо сделать перезагрузку.
- 635: неизвестная ошибка. Решить ее поможет переустановка VPN клиента или ОС. Возникает на старых операционных системах «Виндовс» 95/98;
- 642: компьютеру присвоено имя NetBIOS, уже используемое. В свойствах «Мой компьютер» следует посмотреть и изменить имя в пункте «Идентификация»;
- 650: нет ответа от сервера.
 Связана неполадка с некорректными настройками сетевой карты или физической неисправностью сети.
Связана неполадка с некорректными настройками сетевой карты или физической неисправностью сети.
С кодом 7ХХ:
- 721: VPN не отвечает. Необходимо проверить параметры сетевого адаптера;
- 743: некорректно установлены параметры шифрования. Решается путем отключения «Шифрование данных»;
- 789: неверно выбран тип VPN. В настройках во вкладке «Сеть» в списке «Тип VPN» выбирается PPTP VPN.
- 718: истекло время ожидания отклика. Для исправления ошибки удалить и заново создать высокоскоростное подключение. Если это не помогло, стоит обратиться к интернет-провайдеру, так как неисправность бывает с его стороны;
- 733, 734: неполадки с РРР. Рекомендуется пересоздать высокоскоростное соединение или проверить установки доступа в интернет;
- 741, 742: не поддерживается тип шифрования данных.
 Нужно убрать флажок с пункта «Требуется шифрование данных».
Нужно убрать флажок с пункта «Требуется шифрование данных».
Самые распространенные ошибки
Рассмотрим самые популярные неисправности и способы их устранения:
- 638, 651,769 – это типовые ошибки, периодически появляющиеся на всех устройствах при подсоединении к интернету. Для их решения необходимо проверить подключение модема или роутера к ПК, наличие драйверов, правильность установки параметров;
- 691 – трудности при авторизации в интернете. Связаны с отрицательным балансом или неверно введенными именем пользователя и паролем;
- 678 – нет отклика от PPPoE-подключений. Следует проверить работу локального сервера, настройки VPN или фаерволла;
- 619 – «Невозможно подключиться к удаленному компьютеру». Для решения проблемы в свойствах VPN найти «Безопасность», посмотреть, выбрано ли «Обычные». Галочка около «Требуется шифрование данных» должна быть снята. Затем выполняется перезагрузка. Также отключается брандмауэр;
- 735 – неполадки в настройке VPN-соединения.
 Должна быть поставлена галочка напротив «Получать адрес DNS-сервера автоматически» в свойствах соединения;
Должна быть поставлена галочка напротив «Получать адрес DNS-сервера автоматически» в свойствах соединения; - 797 – «Модем не найден или занят». Перезагрузите ПК или модем, проверьте наличие связи между компьютером и роутером;
- 800 – отсутствие или проблемы сети. Возникает как у пользователя, так и у провайдера. Переустановить драйверы сетевой карты, просмотреть параметры безопасности и свойства сетевого подключения.
Заключение
Каждая ошибка при подсоединении к интернету имеет свой код. Зная его, каждый пользователь самостоятельно устранит неполадки, мешающие подключению к «мировой паутине».
Похожие статьи
Ошибка 734
Текст ошибки 734
Ошибка 734: Протокол управления PPP-связью был прерван.
Описание ошибки 734
Ошибка 734 появляется при попытке подключения по высокоскоростному подключению PPP. Ошибка появляется в следствии неправильно настроенного подключения. Обычно проблема возникает по причине того, что провайдер не использует шифрование, а настройки Вашего подключения, его требуют.
Ошибка появляется в следствии неправильно настроенного подключения. Обычно проблема возникает по причине того, что провайдер не использует шифрование, а настройки Вашего подключения, его требуют.
Устранение ошибки 734
Давайте попробуем устранить ошибку 734 на примере Windows 7 или 8. Для этого вам нужно попасть в «Центр управления сетями и общим доступом». Это можно сделать несколькими способами, но мы пойдем к нему через «Панель управления». Для того чтобы ее открыть, нажмите сочетание клавиш <WIN> + <R> и в открывшемся окне введите команду control.
Далее нажмите кнопку <OK> в окне или кнопку <Enter> на клавиатуре. Перед вами откроется окно «Панели управления». Если вы его открыли впервые, тогда переключите вид на «Крупные значки». Это позволит быстрее найти нужный апплет. Хотя это личное дело каждого — кто как привык. Итак перед нами куча значков панели, и мы ищем среди них «Центр управления сетями и общим доступом» и открываем его.
Далее в «Центре», в левой части окна, щелкаем на ссылку «Изменение параметров адаптера».
Находим проблемное соединение, которое вызвало ошибку 734, щелкаем на нем правой кнопкой мыши, и выбираем «Свойства».
В свойствах сетевого подключения нас интересует вкладка «Параметры» и возможно «Безопасность».
- Перейдите на вкладку «Параметры».
- Нажмите кнопку <Параметры PPP…>.
- В открывшемся окошке выставьте галочки так, как показано на рисунке.
- Нажмите кнопку <OK>.
- Нажмите кнопку <OK> еще раз.
Теперь попробуйте подключиться к Интернету снова.
Если ошибка 734 не оставляет Вас в покое, или галочки у вас и так выставлены как на рисунке, тогда там же, в свойствах соединения, перейдите на вкладку «Безопасность». В разделе «Шифрование данных:» выставьте параметр — «необязательное (подключиться даже без шифрования)».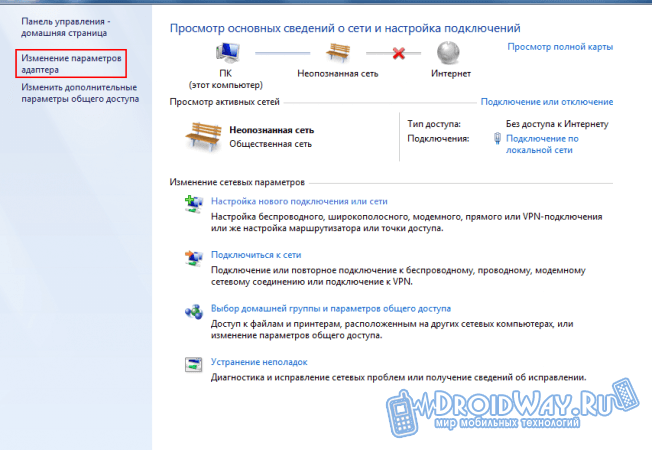
Надеемся, что вышеуказанные действия помогут вам избавится от кода ошибки 734.
Стоит помнить, что не всегда вина ошибок подключения лежит на пользователе. В некоторых случаях, вина лежит на провайдере. Не стоит пренебрегать звонком в службу поддержки. С вероятностью 90%, вам помогут решить проблему.
Сбой подключения в Windows 7: ошибка 651
Каждый день многие пользователи подключаются к мировой сети, используя высокоскоростное соединение на базе протокола PPPoE. При выходе в сеть может возникнуть неисправность: «ошибка 651: Модем или другое устройство связи сообщило об ошибке». В материале, изложенном ниже, будут разобраны все нюансы, которые приводят к неполадке, и методы избавления от столь неприятной проблемы в Виндовс 7.
Причины появления «ошибки 651»
Зачастую, при появлении этого сбоя, пользователи стараются совершить переустановку Windows. Но данная операция, в основном, не даёт результата, так как причина появления неисправности имеет связь с проблемным сетевым оборудованием.
Причина 1: Неисправность в клиенте RASPPPoE
В службах Виндовс 7, связанных с выходом в сеть, нередки случаи появления «глюков». Исходя из этого факта, первым делом деинсталлируем прошлое подключение и сделаем новое.
- Идём в «Центр управления сетями и общим доступом». Перемещаемся по пути:
Панель управления\Все элементы панели управления\Центр управления сетями и общим доступом - Удаляем подсоединение с «ошибкой 651».
Урок: Как удалить сетевое подключение в Windows 7
Для создания другого соединения, щелкаем по объекту «Настройка нового подключения или сети»
- В перечне «Выберите вариант подключения» щелкаем по надписи

- Выбираем пункт «Высокоскоростное (с PPPoE) Подключение через DSL или кабель, требующее имени пользователя и пароля».
- Набираем информацию, которая предоставлена вашим провайдером. Задаем имя для нового соединения и жмём «Подключить».
Если в созданном соединении возникнет «ошибка 651», то причиной не является неисправность клиента RASPPPOE.
Причина 2: Неправильные настройки TCP/IP
Возможно, что произошел сбой стека протоколов TCP/IP. Обновим его параметры, используя утилиту Microsoft Fix It.
Скачать Microsoft Fix It с официального сайта
- После загрузки программного решения от Microsoft запускаем его и жмём «Далее».
- В автоматическом режиме произойдёт обновление настроек стека протоколов TCP/IP.
После перезагружаем ПК и подключаемся еще раз.
В определенных случаях нейтрализовать «ошибку 651» может помочь снятие параметра TCPI/IP (шестой версии) в свойствах PPPoE соединения.
- Жмём ПКМ по ярлычку «Текущие подключения». Выполняем переход в «Центр управления сетями и общим доступом».
- Идём в подраздел «Изменение параметров адаптера», который расположен слева.
- Жмём ПКМ по интересующему нас соединению и идём в «Свойства».
- В окошке «Подключение по локальной сети – свойства» убираем выделение с элемента «Протокол Интернета версии 6 (TCP/IPv6)», жмём «ОК».
- Заходим в редактор реестра. Нажимаем сочетание клавиш Win+R и вводим команду
regedit.Подробнее: Как открыть редактор реестра в Windows 7
- Совершаем переход в раздел реестра:
HKEY_LOCAL_MACHINE\SYSTEM\CurrentControlSet\Services\Tcpip\Parameters - Кликнув ПКМ по свободному пространству консоли, выбираем «Создать параметр DWORD (32 бит)».
 Присваиваем ему имя «EnableRSS»и приравниваем нулю.
Присваиваем ему имя «EnableRSS»и приравниваем нулю. - Аналогичным способом необходимо создать параметр с именем «DisableTaskOffload» и приравнять к единице.
- Выключаем ПК и все устройства, которые к нему подключены;
- Проверяем все разъемы и кабели на наличие механических повреждений;
- Включаем ПК и дожидаемся полной загрузки;
- Включаем устройства выхода в сеть, дождавшись их конечного запуска.

Также настройки TCP/IP можно изменить, используя редактор базы данных. Данный метод, по идеи, используется для серверной версии Windows 7, но, как показывает практика, подходит и для пользовательского варианта Виндовс 7.
Причина 3: Драйвера сетевой платы
ПО сетевой платы может устареть или выйти из строя, попробуйте его переустановить или обновить. Как это сделать, описано в уроке, ссылка на который представлена ниже.
Урок: Поиск и инсталляция драйвера для сетевой карты
Происхождение неисправности может скрываться в наличии двух сетевых плат. Если это ваш случай, то выключите неиспользуемую плату в «Диспетчере устройств».
Подробнее: Как открыть «Диспетчер устройств» в Windows 7
Причина 4: Аппаратная составляющая
Произведем проверку оборудования на исправность:
Проверяем наличие «ошибки 651».
Причина 5: Провайдер
Есть такая вероятность, что неисправность исходит от поставщика услуг. Необходимо связаться с провайдером и оставить заявку на проверку вашего соединения. Он произведет проверку линии и порта на отклик-сигнал.
Если выполнение операций, предложенных выше, не избавили Вас от «ошибки 651», то следует переустановить ОС Виндовс 7.
Подробнее: Пошаговое руководство по установке Windows 7
Также следует регулярно проводить проверку системы на вирусы. Если возникли какие-то вопросы, задавайте их в комментариях.
Мы рады, что смогли помочь Вам в решении проблемы.Опишите, что у вас не получилось. Наши специалисты постараются ответить максимально быстро.
Помогла ли вам эта статья?
ДА НЕТОшибка 797 при подключении к сети интернет
Бывалые пользователи уже привыкли к возникновению сбоев в «Виндовс». Поэтому знают, что для устранения их первопричин существуют проверенные методики. Ниже приведены способы решения одной из распространенных неполадок при доступе к глобальной сети.
Поэтому знают, что для устранения их первопричин существуют проверенные методики. Ниже приведены способы решения одной из распространенных неполадок при доступе к глобальной сети.
Как устранить проблему?
Появление сообщения «Ошибка 797» обусловлено различными причинами. В основном такое системное оповещение отображается в компьютерах, применяющих туннельные подключения VPN либо PPP.
Хотя в тексте сообщения говорится, что не удается попытка выйти в сеть из-за занятости модема или проблем с его обнаружением, однако виновником сбоя часто не является это устройство.
Поэтому выявить истинную причину неполадок достаточно сложная задача. Потребуется последовательно выполнять нижеописанные этапы для устранения ошибки, пока вновь сеть не заработает в нормальном режиме.
С проблемой часто сталкиваются не только владельцы мобильных модемов от компаний «Билайн», «Мегафон», МТС, но и клиенты провайдеров, предоставляющих проводной доступ «Еthernet» с высокоскоростным соединением PPPoE, например, «Ростелеком», «Дом. ру» и т. п.
ру» и т. п.
До начала исполнения пунктов мероприятий по ликвидации последствий ошибки рекомендуется произвести перезапуск компьютера, а также перезагрузить модем.
В больше чем половине случаев уже эта простая операция помогает вернуть систему в работоспособное состояние. Также нередко к положительному результату приводит запуск ПК в безопасном режиме с сетевыми драйверами (с этой целью во время загрузки требуется кликать по клавише «F8» и затем в отобразившемся меню указать нужный режим запуска ОС).
В случае, когда это не помогло, можно начать последовательно исполнять нижеописанные этапы действий.
1. Неполадки системы подключения
Следует осуществить следующие шаги:
- Открыть «Панель управления»;
- Перейти в «Центр управления сетями и общим доступом»;
- Кликнуть «Изменить параметры адаптера»;
- Далее в «Сетевых подключениях» на проблемном соединении щелкнуть ПКМ;
- Затем клацнуть «Удалить»;
- Снова войти в меню «Центра управления» и создать подключение.

2. Некорректные сетевые настройки
С этим чаще всего сталкиваются пользователи компьютеров, использующих проводное соединение с всемирной паутиной.
Необходимо сделать следующее:
- В перечне соединений вызвать контекстное меню от подключения модема к компьютеру и клацнуть «Свойства»;
- Далее в отобразившемся списке сделать двойной клик по «Протоколу Интернета IP версии 4»;
- Затем в его свойствах поставить отметку для активации автоматического присвоения адреса.
3. Устранение препятствий, возводимых сторонним софтом
Родная система безопасности Windows обычно не блокирует доступ в сеть и подобных ошибок не вызывает, а некоторые антивирусы и файерволлы нередко являются причиной сбоя 797. При этом исправить его легко, требуется только полностью деактивировать эти защитные утилиты и проанализировать работу интернета без них.
4. Устранение проблем при соединении посредством мобильных USB-модемов
Если владелец ПК использует модем, от сотового оператора подключаемый через ЮСБ-порт, то в свойствах соединения следует открыть закладку «Общие». Это позволит убедиться, что в графе «Подключаться через» стояла отметка на USB-модеме.
Это позволит убедиться, что в графе «Подключаться через» стояла отметка на USB-модеме.
В случае, когда здесь прописано другое оборудование, то ОС будет обязательно выводить на монитор компьютера характерное оповещение.
Когда проблема не устраняется даже при корректных настройках, то это может только означать, что нужно переустановить драйвера модема.
С этой целью потребуется сделать следующие шаги:
- Войти в «Панель управления»;
- Затем во вкладку «Программы и Компоненты»;
- Деинсталлировать здесь ПО от сотового провайдера;
- Открыть вкладку «Телефон и модем»;
- Далее войти в подраздел «Модем», где убедиться в полной деинсталляции ПО оборудования мобильного оператора;
- В случае, когда удаление не было выполнено, то вручную стереть ПО и все «хвосты» за ним. Рекомендуется для этой цели использовать специализированные утилиты, например, «КлинМастер» и т. п.;
- Перезапустить ПК;
- Вставить модем в USB-разъем, желательно в другой, а не в тот, куда он был подсоединен ранее;
- Осуществить инсталляцию драйверов для работы устройства.

- Готово.
5. Раздел для пользователей, у которых несмотря на исполнение всех мероприятий ошибка не устранилась
Если не удалось подключиться даже после вышеперечисленных действий, то с большой степенью вероятности можно утверждать о дефекте оборудования, то есть модема. Рекомендуется проверить его работу на другом ПК.
Еще отсутствие возможности соединиться с сетью иногда вызывается сбоем в самой «Виндовс». В этом случае поможет откат ОС к точке восстановления, созданной еще, когда все функционировало в нормальном режиме.
Однако при условии заражения компьютера вредоносными приложениями, которые тоже иногда выступают причиной неполадок, откат может не привести к желаемому результату. Рекомендуется, воспользовавшись обновленными базами данных антивирусной утилиты, произвести полный анализ системы.
6. Последняя соломинка – помощь от провайдера
При отсутствии положительного результата от выполнения вышеописанных мероприятий не надо торопиться прибегать к кардинальным мерам, например, к таким как переустановка системы.
Каждый поставщик интернета в договоре со своим абонентом указывает контактную информацию, как с ними можно связаться. Специалисты могут произвести анализ линии связи с клиентом и при обнаружении ошибок их устранить.
Даже если проблем в результате сканирования не будет выявлено, то специалисты из технической поддержки компании всегда дадут пользователю дельные рекомендации.
Ошибка 769 при подключении интернета
При попытке подключения к Интернету по локальной сети (в оригинале – PPPoE, что расшифровывается как Point-to-point protocol over Ethernet) может возникнуть Ошибка 769, которая гласит «Указанное назначение недостижимо» и выглядит так:
Однако, как часто бывает, выглядит все значительно страшнее, чем есть на самом деле. Справиться с данной проблемой вы сможете своими силами без помощи специалиста.
Причиной ошибки чаще всего являются поврежденные драйвера вашего модема. Скачайте и переустановите их с сайта производителя. Затем отключите и вставьте модем обратно, попробуйте подключиться к интернету снова. Если соединение не восстановлено, вероятно, придется провести дополнительные операции.
Проверьте, подключен ли кабель от модема к компьютеру, если в цепи используется маршрутизатор, проверьте и его. Убедитесь, что сам кабель не имеет значительных повреждений. Затем нужно включить сетевой адаптер, возможно, он был отключен. Для этого откройте меню «Пуск», «Выполнить» и в строку поиска введите имя файла — ncpa.cpl. Жмите «ОК». Появится окно доступных сетевых подключений, найдите «Подключение по локальной сети» и включите его. Попробуйте выйти в интернет. Не исключено, что корень проблемы – в сетевой карте. Она может быть не корректно подключена или настроена. Подключите карту и запустите Мастер настройки сети (Пуск > Панель управления > Оборудование и звук > Диспетчер устройств > Сетевые адаптеры), затем щелкните второй кнопкой мыши и нажмите «Включить». Попробуйте подключиться снова.
Попробуйте подключиться снова.
Причиной неполадок также может стать ваш брэндмаур, который блокирует подключение. Разработчики Windows ссылаются на проблемы с брэндмаурами сторонних производителей и предлагают временно их отключить. Проверьте наличие соединения после этой операции, если его нет, то можно попробовать удалить файлы интернета. Сделать это можно как встроенной программой (найти ее можно, написав в строке поиска «Пуска» фразу «Свойства обозревателя», затем выберите вкладку удалить файлы), так и утилитами от независимых производителей, такими как CCLeaner или EnhanceMySe7en. Также рекомендуется на всякий случай провести проверку компьютера на наличие вирусов, вполне реально, что ошибка возникает именно из-за них.
Иногда пользователь просто случайно удаляет значок доступных подключений из трея (панели снизу рядом с часами), а потом не может найти, чтобы через него подключиться к сети. Вернуть его просто – кликните 2й кнопкой мышки на часы или пространство рядом, затем выберите Свойства.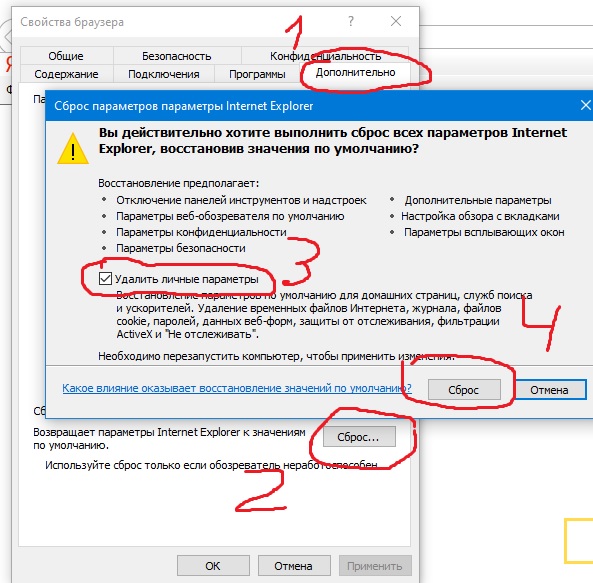 В новом окне вы увидите список доступных системных значков и их состояние на данный момент. Напротив иконки Сеть указано ее «Поведение», если там значится «Выкл» измените параметр на «Вкл» и подключитесь через этот значок к сети.
В новом окне вы увидите список доступных системных значков и их состояние на данный момент. Напротив иконки Сеть указано ее «Поведение», если там значится «Выкл» измените параметр на «Вкл» и подключитесь через этот значок к сети.
что означает и что делать
У Ростелеком ошибка 678 возникает у некоторых пользователей. Но что она означает и как устранить сбой в дальнейшем? Постараемся разобраться во всех нюансах и предоставить советы для клиентов компании.
Ростелеком и услуги компании
Интернет от РТ пользуется высоким спросом. Причины популярности:
- Привлекательные условия при подключении.
- Не слишком высокие цены.
- Можно подобрать подходящий тариф для обслуживания.
- Предлагается высокая максимальная скорость подключения.
- Удается оценить все достоинства услуг.
Что означает?
Чем обусловлен сбой 678 и что делать в случае его возникновения? Причин может быть множество, перечислим самые распространенные:
- Проблемы с ОС.

- Перегрузка роутера.
- Проблемы с установленным оборудованием.
- Сбились настройки.
- Антивирусы.
- Технические работы или временные ограничения у провайдера.
Помните, что не всегда удается устранить проблему самостоятельно. Будьте готовы к тому, что придется обращаться к провайдеру в дальнейшем. Главное – не пытаться разобрать оборудование и выполнить сложные операции, требующие дополнительного опыта и знаний.
Что делать?
У Ростелеком ошибка 678 при подключении к интернету нередко появляется при сбоях в операционной системе. Первоначально пользователю нужно перезагрузить оборудование. При любых сбоях подключения начинайте устранение проблемы с этого простого действия.
Если доступ не восстановился, то нужно:
- Скачать любое приложение для очистки мусора. Можно воспользоваться небольшой встроенной в систему программой.
- Почистить реестр от лишних записей.
- Попробовать еще раз подключиться сети.
Сетевые карты
При возникновении ошибки ее решение может осуществляться путем проверки сетевых карт.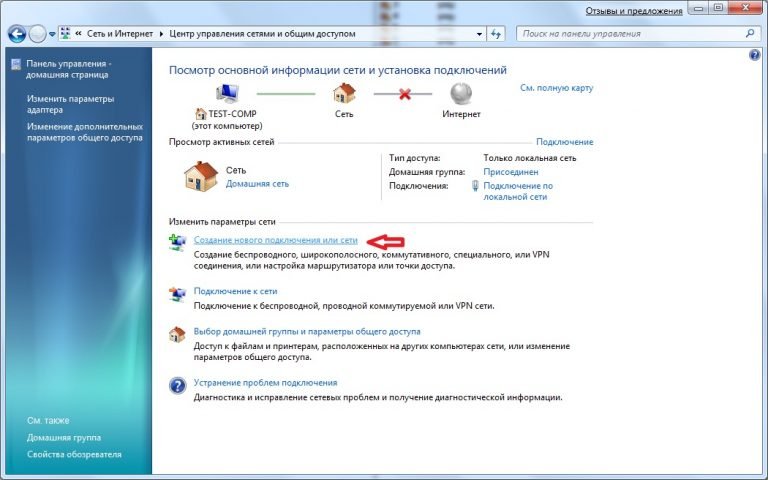 В оборудовании используется несколько модулей? Необходимо зайти в Диспетчер устройств и отключить лишние элементы. Удается исключить возникновение конфликта.
В оборудовании используется несколько модулей? Необходимо зайти в Диспетчер устройств и отключить лишние элементы. Удается исключить возникновение конфликта.
Рекомендуется обновить драйвера для сетевой карты. Необходимо:
- Зайти в Диспетчер устройств.
- Выбрать данный модуль.
- Нажать на пункт обновления.
- Дождаться выполнения поиска и установки.
- Перезагрузите ПК и проверьте функционирование сети.
Проверка оборудования
Часто сбой 678 означает, что у пользователя есть проблемы с подключением к сети и оборудованием. Что необходимо сделать?
- Осмотрите кабель для установления его целостности.
- Проверьте надежность подключения.
- Плохой контакт нередко становится причиной проблем.
- Изучите индикаторы, они указывают на наличие подключения.
Кабель неплотно прилегает к контактам, заметны небольшие дефекты? Нужно снять разъем, зачистить шнур, выполнить повторное подключение. Если на данном этапе проблем не обнаружено, то надо продолжить поиски.
Проверка параметров
Наблюдается ошибка 678 при подключении к интернету Ростелеком на Windows XP? Необходимо проверить параметры сети. Нужно:
- Зайти в сетевые подключения.
- Выбрать в них пункт IPv4.
- Изучить текущие значения.
- Сверить их с правильными параметрами.
- Настройки сбились? Необходимо вручную ввести их.
- Сохраните данные и выполните перезагрузку.
- Попытайтесь зайти на любой сайт.
Антивирусное ПО
Антивирусы могут блокировать подключение к сети. Во многие программы встроены инструменты для отслеживания активности. Когда алгоритмы настроены неправильно, ПО способно полностью перекрыть доступ.
Что делать пользователю?
- Зайдите в приложение.
- Отключите ПО.
- Попробуйте зайти на сайт.
- Доступ появился? Следовательно, проблема в программе.
- В приложении изучите настройки сетевого экрана.
- Отрегулируйте алгоритмы и снизьте их чувствительность.
- Программа все равно блокирует интернет? Следует заменить приложение на подходящий аналог.

Проблемы с роутером
Причиной может стать роутер. Владельцу необходимо:
- Изучить функционирование оборудования и мигание индикаторов.
- Выполнить его перезагрузку.
- Проверить наличие подключения.
- Доступа нет? Зайдите в настройки роутера и изучите их.
- Выставите параметры согласно правильным значениям.
- Сохраните новые настройки, перезагрузите технику и попробуйте войти на любой портал.
Не можете самостоятельно восстановить функционирование роутера? Нельзя исключать сбой прошивки или возникновение поломки. Необходимо обратиться в сервисный центр, отправить оснащение на диагностику и обслуживание.
Технические работы и сбои у оператора
Нередко причина в поставщике услуг. Могли возникнуть сбои, проводятся технические работы на оборудовании. Они занимают время, на восстановление доступа потребуется от 10 минут до нескольких часов.
Лучше связаться непосредственно с провайдером. Специалист контактного центра уведомит клиента об общем сбое сети, укажет примерное время восстановления доступа. Остается ожидать окончания работ.
Остается ожидать окончания работ.
подключен к Wi-Fi, но нет доступа к Интернету в Windows? Вот исправление!
Вы садитесь поработать на своем компьютере с Windows, и именно тогда вы это видите. Жуткий желтый треугольник появляется над значком вашего подключения к Интернету, раздражающе сообщая, что у вас Нет доступа в Интернет .
Как исправить эту неприятную ошибку Windows? Вот шаги, которые вы должны выполнить, чтобы решить эту проблему и вернуться в Интернет.
Как исправить ошибки «Нет доступа в Интернет»
Давайте сначала кратко опишем шаги по устранению ошибок «подключен, но нет доступа в Интернет». Затем мы подробно рассмотрим каждый из них.
Затем мы подробно рассмотрим каждый из них.
- Подтвердите, что другие устройства не могут подключиться
- Перезагрузите компьютер
- Перезагрузите модем и роутер
- Запустите средство устранения неполадок сети Windows
- Проверьте настройки своего IP-адреса
- Проверьте статус вашего интернет-провайдера
- Попробуйте несколько команд командной строки
- Отключить программное обеспечение безопасности
- Обновите драйверы беспроводной сети
- Сбросить вашу сеть
Что означает эта ошибка?
Прежде чем продолжить, мы должны объяснить, что именно происходит в вашей сети, когда вы видите эту ошибку. Для этого необходимо объяснить некоторые основы домашней сети.
Для этого необходимо объяснить некоторые основы домашней сети.
Беспроводные устройства, такие как ноутбук, подключаются к вашему маршрутизатору . Маршрутизатор — это устройство, которое обрабатывает соединения между устройствами в вашем доме. Ваш маршрутизатор подключается к модему , устройству, которое соединяет трафик в вашей домашней сети и Интернете.
Когда вы видите Connected, нет доступа к Интернету, подключен, но нет Интернета или аналогичные ошибки на вашем компьютере, это означает, что ваш компьютер правильно подключен к маршрутизатору, но не может подключиться к Интернету.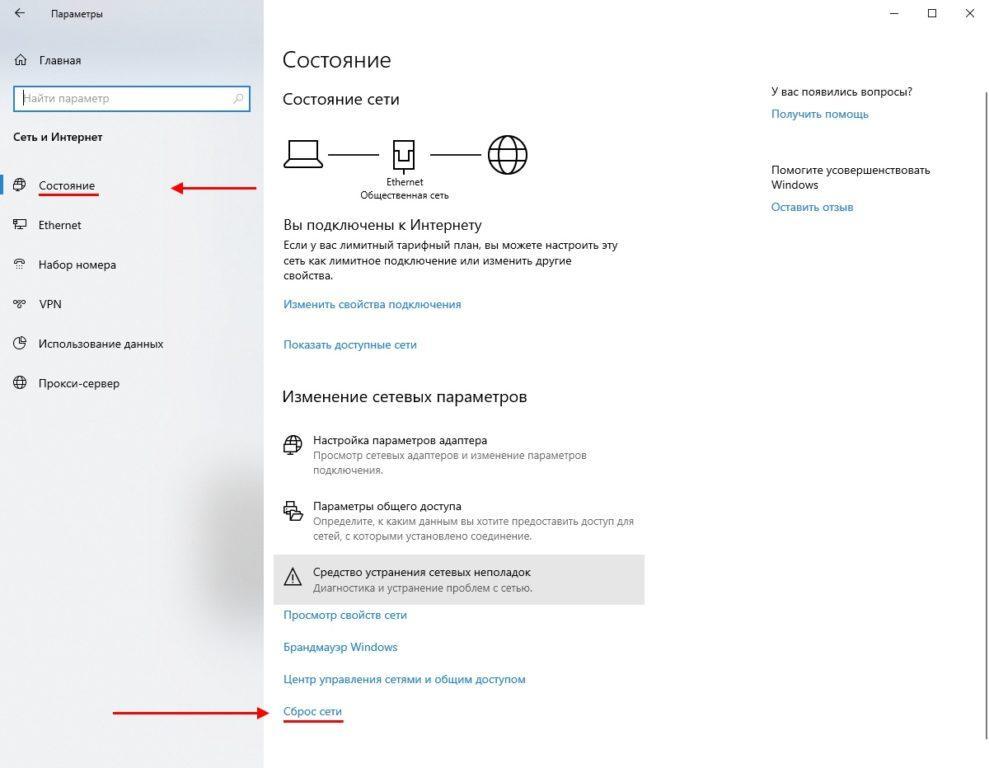 И наоборот, если вы видите сообщения Not connected, no internet или No internet connection , это означает, что ваш компьютер вообще не подключен к маршрутизатору.
И наоборот, если вы видите сообщения Not connected, no internet или No internet connection , это означает, что ваш компьютер вообще не подключен к маршрутизатору.
Это дает вам некоторые подсказки о том, в чем проблема, как мы увидим ниже.
Шаг 1. Подтвердите, что другие устройства не могут подключиться
Подтвердите, что другие устройства не могут подключиться
Прежде чем приступить к устранению неполадок, важно определить, является ли ваш компьютер единственным устройством без подключения к Интернету.Возьмите свой телефон или другой компьютер, подключенный к Wi-Fi, и посмотрите, правильно ли он подключен к сети.
На Android вы увидите значок X над символом Wi-Fi и заметите, что вы подключены к своей мобильной сети для передачи данных.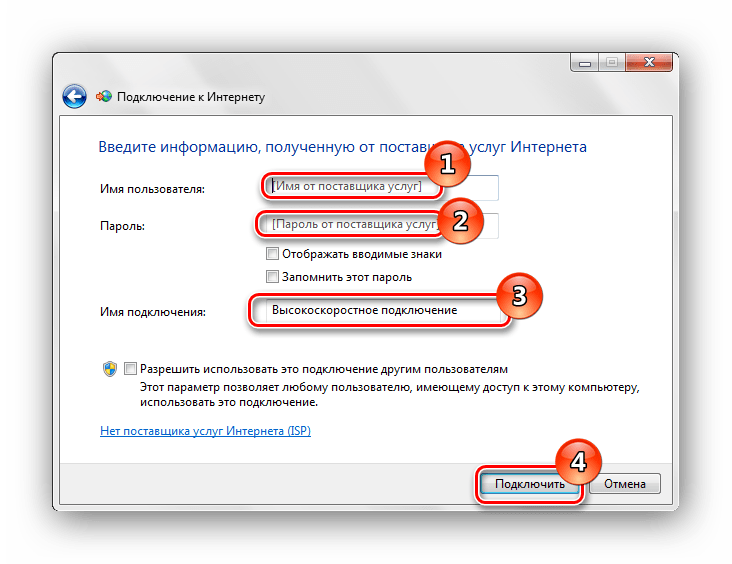 Пользователи iPhone и iPad могут посетить Настройки> Wi-Fi и проверить наличие сообщения Нет подключения к Интернету .
Пользователи iPhone и iPad могут посетить Настройки> Wi-Fi и проверить наличие сообщения Нет подключения к Интернету .
Если ваш компьютер — единственный компьютер, который не подключается, скорее всего, это связано с неправильной настройкой параметров только на этом устройстве.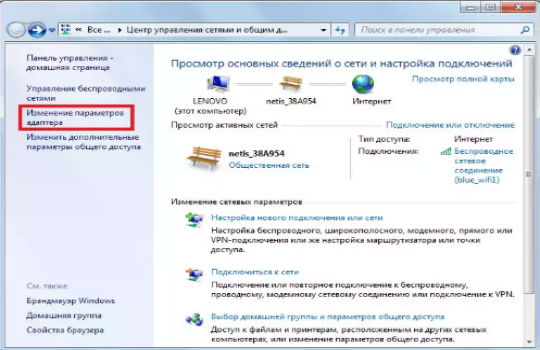 Но если у вас нет Интернета на каждом устройстве, проблема заключается в вашем сетевом оборудовании, и вы можете пропустить некоторые из шагов, описанных ниже только для ПК.
Но если у вас нет Интернета на каждом устройстве, проблема заключается в вашем сетевом оборудовании, и вы можете пропустить некоторые из шагов, описанных ниже только для ПК.
Прежде чем продолжить, если проблема затрагивает все ваши устройства, вам следует выполнить быструю проверку.Отсоедините кабель Ethernet, которым модем подключен к маршрутизатору, и используйте его для прямого подключения компьютера к модему.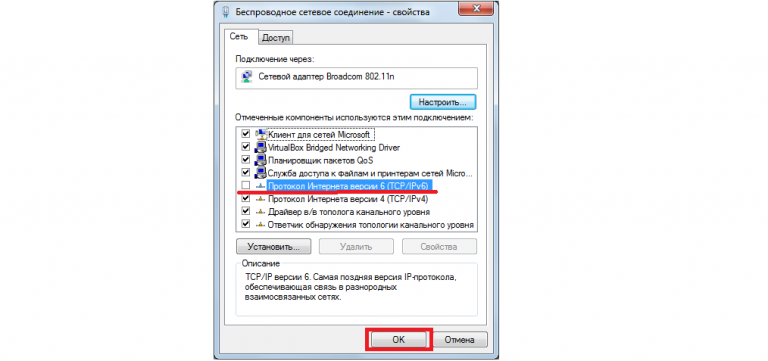
Если вы можете выйти в Интернет с этой настройкой, проблема заключается в вашем маршрутизаторе.Если вы выполните следующие действия по устранению неполадок и не решите проблему, скорее всего, ваш маршрутизатор неисправен.
Шаг 2. Перезагрузите компьютер
Перезагрузите компьютер
В этом шаге нет необходимости, если проблема с подключением затрагивает несколько устройств.
Как и во многих случаях, перезагрузка компьютера — это первый шаг по устранению неполадок, который вы должны попробовать. Если вам повезет, вы можете устранить временный сбой, перезапустив его, а затем вернуться к работе.
Если вам повезет, вы можете устранить временный сбой, перезапустив его, а затем вернуться к работе.
Большая часть этого совета предполагает, что вы используете беспроводное соединение.Однако, если вы подключаетесь к своему маршрутизатору с помощью кабеля Ethernet, вам также следует попробовать другой кабель в это время, чтобы убедиться, что ваш не неисправен.
Шаг 3. Перезагрузите модем и маршрутизатор
Поскольку большинство сетевых проблем связано с вашим модемом и / или маршрутизатором, их перезагрузка имеет смысл. Однако вам не нужно перезапускать их через интерфейс, как на вашем компьютере. Просто вытащите вилку кабеля питания из обоих устройств и оставьте их отключенными на минуту или две.
Однако вам не нужно перезапускать их через интерфейс, как на вашем компьютере. Просто вытащите вилку кабеля питания из обоих устройств и оставьте их отключенными на минуту или две.
Сначала подключите модем, дайте ему загрузиться, а затем снова подключите маршрутизатор. Подождите несколько минут, чтобы они снова заработали. При этом убедитесь, что ваш маршрутизатор и модем работают правильно. Если вы не видите индикаторов на одном из устройств, возможно, у вас неисправное оборудование.
Подождите несколько минут, чтобы они снова заработали. При этом убедитесь, что ваш маршрутизатор и модем работают правильно. Если вы не видите индикаторов на одном из устройств, возможно, у вас неисправное оборудование.
Если ваш компьютер говорит «нет интернета» даже после этого, продолжайте — ваша проблема сложнее, чем простая перезагрузка.
Обратите внимание, что вы перезагружаете , а не , сбрасывая вашего оборудования.Сброс означает возврат устройства к заводским настройкам по умолчанию; вам пока не нужно этого делать!
Шаг 4. Запустите средство устранения неполадок сети Windows
Запустите средство устранения неполадок сети Windows
В этом шаге нет необходимости, если проблема с подключением затрагивает несколько устройств.
Если у вас проблема только с ПК с Windows, что-то не так с сетевыми настройками вашего компьютера. Хотя встроенное средство устранения неполадок Windows обычно не устраняет проблемы, стоит попробовать, прежде чем двигаться дальше.
Хотя встроенное средство устранения неполадок Windows обычно не устраняет проблемы, стоит попробовать, прежде чем двигаться дальше.
Чтобы получить доступ к средству устранения неполадок в сети, перейдите в раздел «Настройки »> «Сеть и Интернет»> «Состояние ». Выберите средство устранения неполадок сети и следуйте инструкциям, чтобы узнать, может ли Windows решить проблему. В Windows 7 вы найдете тот же инструмент в Пуск> Панель управления> Устранение неполадок> Сеть и Интернет> Сетевые подключения .
Выберите средство устранения неполадок сети и следуйте инструкциям, чтобы узнать, может ли Windows решить проблему. В Windows 7 вы найдете тот же инструмент в Пуск> Панель управления> Устранение неполадок> Сеть и Интернет> Сетевые подключения .
Шаг 5. Проверьте настройки своего IP-адреса
Проверьте настройки своего IP-адреса
В этом шаге нет необходимости, если проблема с подключением затрагивает несколько устройств.
Затем вы должны выполнить один из ключевых шагов для диагностики сетевых проблем: убедиться, что ваш компьютер имеет действующий IP-адрес. В большинстве домашних сетей при нормальных обстоятельствах маршрутизатор выдает адрес устройствам при их подключении. Если настройки IP вашего компьютера неверны, это может вызвать проблему «нет доступа к Интернету» или даже ошибку «Wi-Fi не имеет допустимой конфигурации IP».
В большинстве домашних сетей при нормальных обстоятельствах маршрутизатор выдает адрес устройствам при их подключении. Если настройки IP вашего компьютера неверны, это может вызвать проблему «нет доступа к Интернету» или даже ошибку «Wi-Fi не имеет допустимой конфигурации IP».
В Windows 10 щелкните правой кнопкой мыши значок сети на панели задач и выберите Открыть настройки сети и Интернета .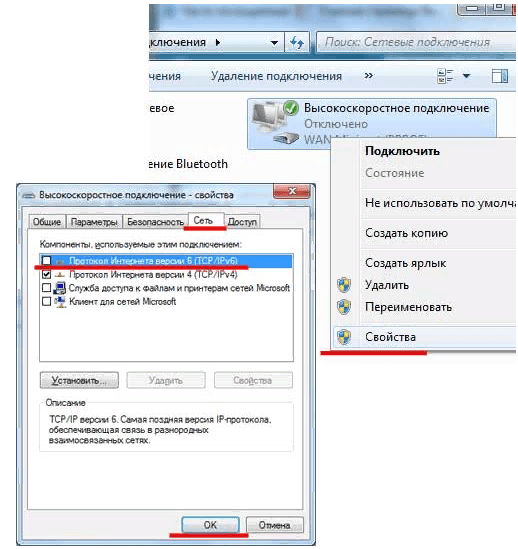 Щелкните запись Изменить параметры адаптера , а затем дважды щелкните соединение, которое вы используете.
Щелкните запись Изменить параметры адаптера , а затем дважды щелкните соединение, которое вы используете.
Wi-Fi подключен, но нет Интернета в Windows 10 [решено]
Если у вас все в порядке с Wi-Fi или беспроводным подключением, но Интернет не работает или у вас ограниченные возможности подключения, вы не одиноки.Многие пользователи Windows 10 также сообщают об этой проблеме. Но не беспокойтесь, это можно исправить.
Вот несколько эффективных решений, которые вы можете попробовать. Вам не нужно пробовать их все, просто постепенно спускайтесь вниз, пока не найдете тот, который работает.
Вам не нужно пробовать их все, просто постепенно спускайтесь вниз, пока не найдете тот, который работает.
Если вы не можете просматривать веб-страницы на каких-либо устройствах
Если вы можете просматривать веб-страницы на других устройствах, но не на ПК:
Метод 1: Удалить временные файлы
Метод 2: Сброс DNS
Метод 3: команды выполнения
Метод 4: обновление драйверов устройств
Метод 5: обновление или удаление McAfee
Если вы не можете просматривать веб-страницы на каких-либо устройствах
Если все ваши устройства, ноутбуки , мобильные телефоны, планшеты, нормально подключены к Wi-Fi, но не имеют доступа к Интернету, проблема может быть в вашем сетевом оборудовании или в самой сети.Попробуйте следующие решения, чтобы исправить это:
Перезагрузите модем, маршрутизатор и ваши устройства

2) Подождите не менее 30 секунд после того, как свет погаснет. Затем подключите модем.
3) Подождите еще 60 секунд, затем подключите маршрутизатор.
1) На клавиатуре нажмите кнопку Start и Restart . 2) После перезагрузки компьютера следуйте по пути: нажмите кнопку Пуск > Настройки> Сеть и Интернет> WiFi (в левой части панели).Выберите имеющееся сетевое подключение и щелкните Connect .
Если проблема не исчезнет, попробуйте обратиться к своему сетевому провайдеру или производителю маршрутизатора.
Можно просматривать веб-страницы на других устройствах, но не на ноутбуке
1) На клавиатуре одновременно нажмите клавишу Windows и X , затем щелкните Проводник . 2) В поле адреса введите C: \ Windows \ temp и нажмите Введите .
3) Если вам будет предложено предоставить права администратора, нажмите Продолжить .
4) Здесь, в этой папке, вы увидите много временных файлов. Нажмите одновременно Ctrl + A , чтобы выбрать все файлы, затем щелкните правой кнопкой мыши и выберите Удалить .
5) Теперь снова подключитесь к сети. Посмотрите, сохраняется ли проблема.
1) Щелкните правой кнопкой мыши значок сетевого подключения в правом нижнем углу и выберите Открыть центр управления сетями и общим доступом .
2) Щелкните Изменить настройки адаптера .
3) Щелкните правой кнопкой мыши на своем адаптере WiFi и выберите Свойства .
4) Выберите Internet Protocol Version 4 (TCP / IPv4) и щелкните Properties .
5) Щелкните Получить IP-адрес автоматически .
6) Если вы по-прежнему не можете подключиться к Интернету, выберите Используйте следующие адреса DNS-сервера и введите адрес, как показано на снимке экрана ниже:
Запуск команд в командной строке
1) На клавиатуре одновременно нажмите клавишу Windows и X , затем щелкните Командная строка (администратор) .
При запросе разрешения администратора щелкните Да .
2) В окне командной строки введите следующие команды. Нажмите Введите после каждой команды.
i
[KB7297] Устранение ошибок ACT или ECP во время активации (домашние пользователи)
Бизнес-пользователи | Пользователи Android
Устранение ошибок активации
Продукты ESET будут отображать несколько кодов ошибок ACT (например, ACT.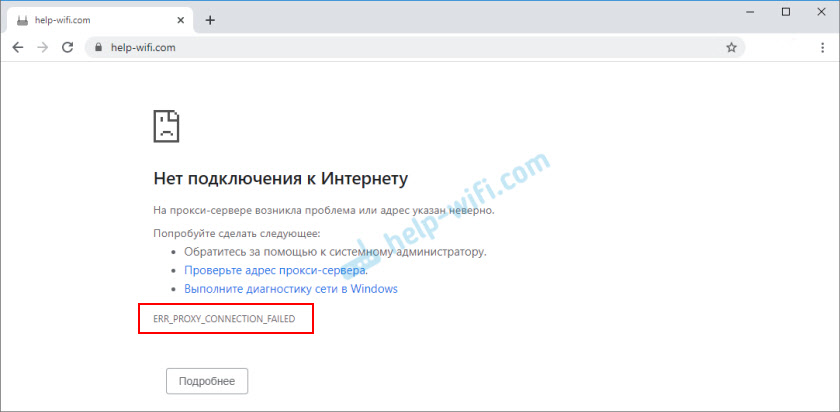 0, ACT.5, ACT.7 или ACT.21, просмотреть полный список ошибок ACT), если активация не удалась. Чтобы решить эти проблемы, выполните следующие действия:
0, ACT.5, ACT.7 или ACT.21, просмотреть полный список ошибок ACT), если активация не удалась. Чтобы решить эти проблемы, выполните следующие действия:
- Удалите все ранее установленное антивирусное программное обеспечение, используя метод, одобренный поставщиком.Получите
- Убедитесь, что ваше интернет-соединение активно, посетив домашнюю страницу ESET. Перед загрузкой обновлений у вас должно быть активное подключение к Интернету.
- Нажмите Пуск и введите
Командная строка. - Щелкните правой кнопкой мыши значок командной строки и выберите Запуск от имени администратора .
- Введите команду netsh winsock reset и нажмите Введите . Перезагрузите компьютер и попробуйте активировать его.
- Ошибки могут возникать, если системное время на вашем компьютере установлено неправильно. Установите системные часы правильно, чтобы устранить ошибку.

- Перейдите к C: \ Windows \ System32 \ drivers \ etc и проверьте, содержит ли файл hosts какие-либо отравленные записи DNS, связанные с доменом edf.eset.com .
Если обнаружены какие-либо отравленные записи DNS, удалите эти записи из файла hosts с помощью текстового редактора, такого как Блокнот или Блокнот ++.Это действие требует прав администратора Windows.
См. Полную схему обзора активации для получения дополнительной информации и контекста о проблемах активации.
Если вы по-прежнему не можете решить проблему после выполнения этих действий (или проверки кодов ошибок активации и сообщений), напишите в службу технической поддержки ESET.
Коды ошибок активации и сообщения
Если вы получили эту ошибку на устройстве Android , просмотрите наши инструкции для Android
| Код ошибки | Описание проблемы и устранение неполадок |
|---|---|
ACT.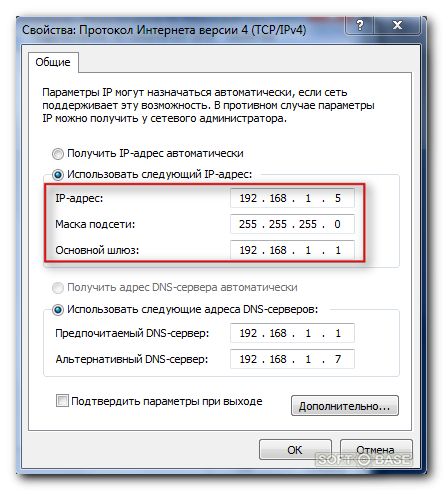 0 0 | Если вы получаете одну из этих ошибок активации с домашним продуктом ESET Windows, отправьте электронное письмо в службу технической поддержки ESET. |
| ACT.1 | Активация прошла успешно, но что-то пошло не так. Определите, установлена ли у вас последняя версия продукта ESET. |
| ACT.17 | Ошибка активации — Отменена лицензия
|
| ACT.18 | Требуется подтвердить активацию родительской (предыдущей) лицензией, которая уже не продлевается или срок действия которой истек. |
| ACT.20 | Эта лицензия недействительна в выбранной стране. Ваша лицензия должна быть активирована в той стране, где она была куплена. Или обратитесь к местному партнеру ESET, чтобы обновить лицензию и помочь вам активировать продукт ESET. |
| ACT.21 | Эта ошибка обычно возникает после обновления продукта ESET. Чтобы решить эту проблему, перезагрузите компьютер и попробуйте снова активировать его.Мы рекомендуем использовать ваш лицензионный ключ для активации, когда это возможно. Активируйте мой домашний продукт ESET Windows, используя мое имя пользователя, пароль или лицензионный ключ |
| ACT.24 | Проблема с подключением продукта ESET к IP-серверу ESET. |


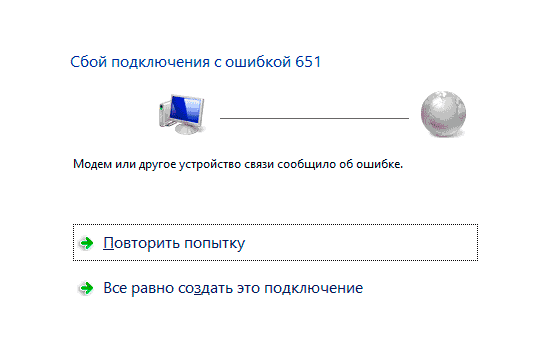
 Связана неполадка с некорректными настройками сетевой карты или физической неисправностью сети.
Связана неполадка с некорректными настройками сетевой карты или физической неисправностью сети. Нужно убрать флажок с пункта «Требуется шифрование данных».
Нужно убрать флажок с пункта «Требуется шифрование данных». Должна быть поставлена галочка напротив «Получать адрес DNS-сервера автоматически» в свойствах соединения;
Должна быть поставлена галочка напротив «Получать адрес DNS-сервера автоматически» в свойствах соединения;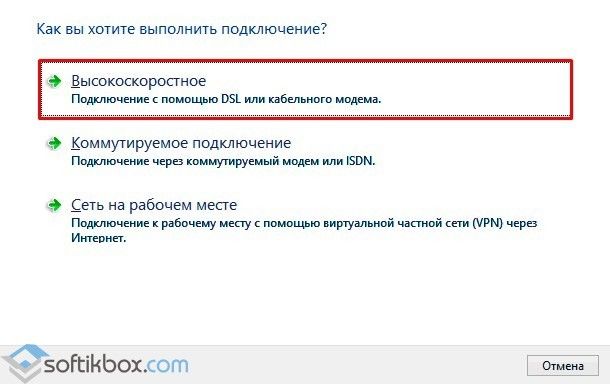
 Присваиваем ему имя «EnableRSS»и приравниваем нулю.
Присваиваем ему имя «EnableRSS»и приравниваем нулю.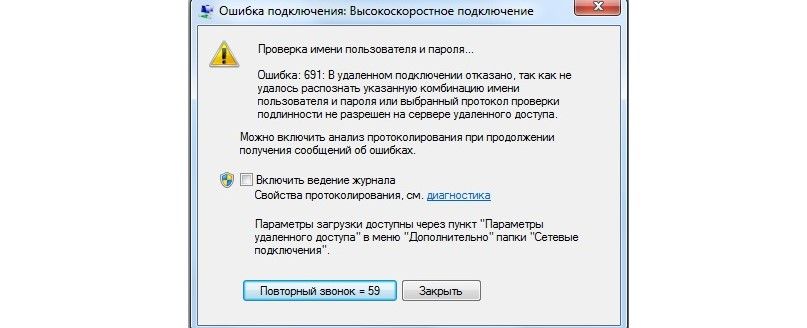
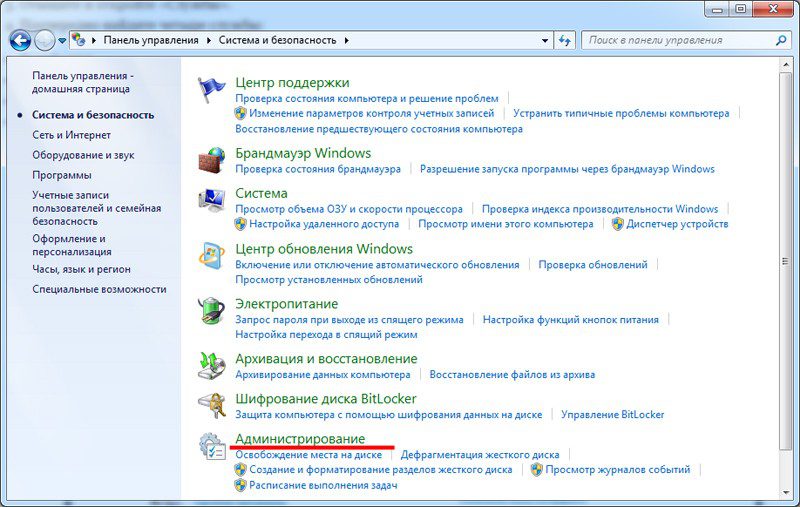

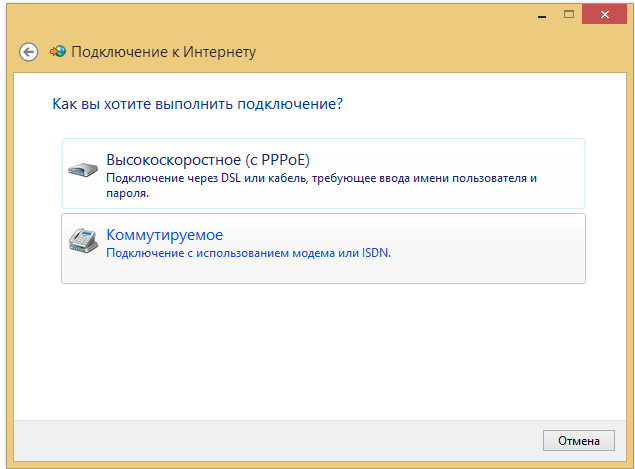

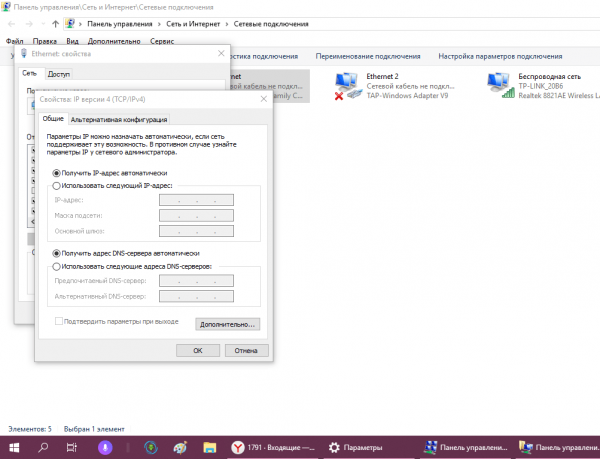 Подтвердите, что другие устройства не могут подключиться
Подтвердите, что другие устройства не могут подключиться  Перезагрузите компьютер
Перезагрузите компьютер 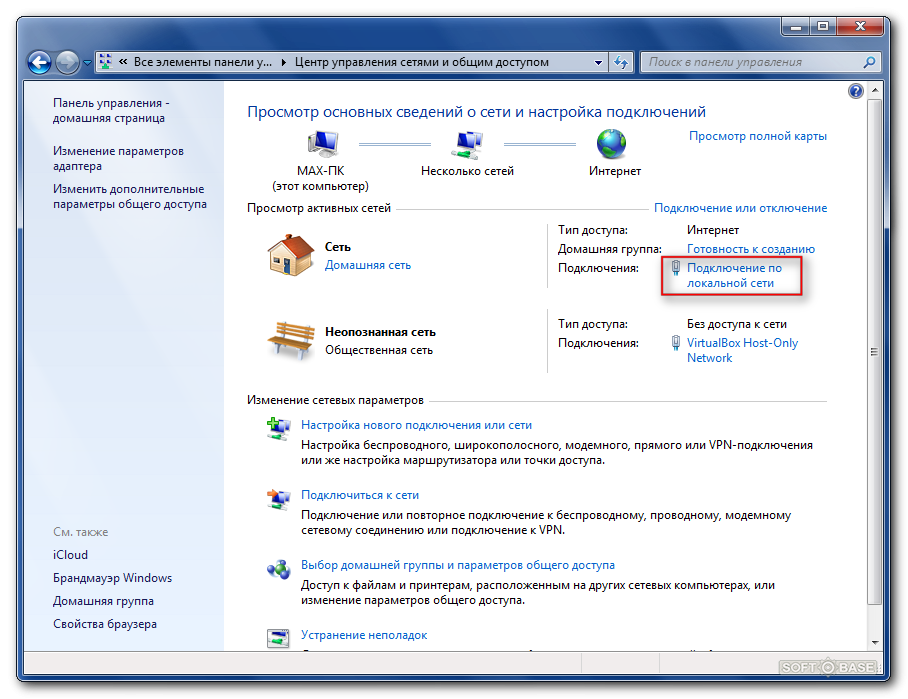 Запустите средство устранения неполадок сети Windows
Запустите средство устранения неполадок сети Windows  Проверьте настройки своего IP-адреса
Проверьте настройки своего IP-адреса