Ошибка 815 PPOE в Windows Vista
Данная ошибка уникальна для определенной ОС, а именно – Windows Vista. Другие операционные системы от Microsoft имеет такие же ошибки, но они имеют другие цифровые обозначения. Ошибка 678: «Удаленный компьютер не отвечает» или Ошибка 769: «Указанное назначение недостижимо», также Ошибка 651 на «Семерке» возникают в силу схожих причин и решаются аналогичным способом.
Окно с ошибкой 815 на ПК под управлением Vista:
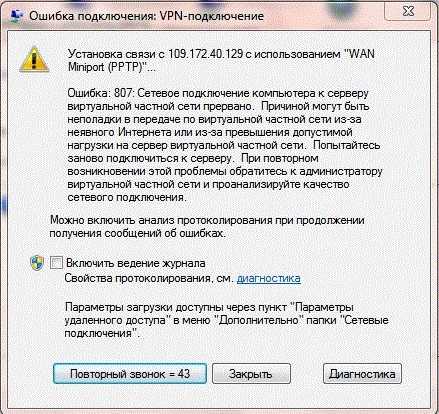
Одной из причин проблемы может стать неправильно настроенная (или вообще ненастроенная) сетевая карта. Чтобы привести корректные настройки для сетевого адаптера нужно дважды кликнуть по иконке Мой Компьютер, затем в новом окне выбрать строку Свойства системы, а далее слева найти строку Диспетчер устройств. Дважды щелкните по ней курсором мыши. Откроется список всех подключенных к ПК устройств, вас интересуют Сетевые адаптеры (или Сетевые карты). Находите свою сетевую карту, жмите на нее правой кнопкой мыши (ПКМ) и выберите параметр Отключить, а затем нажмите Задействовать. Теперь попробуйте подключиться к сети снова. Если вашего сетевого адаптера нет в диспетчере устройств, то это значит, что для него установлены необходимые драйвера или адаптер не подключен в BIOS. Обновить драйвера до последней версии можно прямо в диспетчере устройств, для этого кликните ПКМ по вашей сетевой карте и выберите пункт Обновить драйвера. Дождитесь, пока система завершит обновление, перезагрузите компьютер и повторите попытку подключения к интернету.
Подробнее весь порядок действий (актуально для Windows 7, но разобравшись с алгоритмом, вы найдете путь и для своей ОС):
- Заходим в Мой компьютер>Свойства.
- Находим ссылку, открывающую Диспетчер устройств. Внимание! Альтернативный путь в Диспетчер устройств можно увидеть выше – в строке адреса. Если вы не смогли найти по первому варианту, воспользуйтесь этим.
- Находим Сетевые адаптеры, где и переподключаем свою сетевую карту или/и обновляем для нее драйвера.
Возможна и механическая неисправность кабеля, которым подключен модем к ПК, либо поломка маршрутизатора, если таковой имеется. Также в качестве диагностики соединения попробуйте отключить на время антивирус и фаерволл. Попытайтесь еще раз установить соединение. Если наладить соединение так и не удалось, потребуется помощь специалистов Центра поддержки пользователей вашего поставщика интернет-услуг.
Возможно Вам будут интересны следующие материалы
kzncomputer.ru
Ошибка 815
Ошибка может возникать во множестве случаев, когда отсутствует связь между компьютером и сервером вашего провайдера. Для решения проблемы нужно проделать следующее.
Ошибка 815
Проверьте, не отключен ли сетевой кабель от компьютера и попробуйте его физически переподключить.
Проверьте, не отключено ли «Подключение по локальной сети». Для этого в окне «Сетевые подключения» (Пуск – Панель управления) выделите «Подключение по локальной сети» и, нажав по нему правой кнопкой мыши, выберите «Включить».
Наличие иконки в виде компьютера в правой нижней части экрана вашего ПК свидетельствует, о том, что «Подключение по локальной сети» существует и если в этом состоянии по-прежнему появляется ошибка 815 при подключении к Интернету, проверьте, правильно ли настроено соединение.
Для этого направляемся вСвойства раздела «Подключение по локальной сети» и в «Компонентах, используемых этим подключением» находим «Протокол Интернета (TCP/IP), делаем этот пункт активным, нажимаем на кнопку свойства и в открывшемся окне устанавливаем переключатель в положение, соответствующему «Получить IP-адрес автоматически». Также и пункт «Получить адрес DNS-сервера автоматически» делаем активным.
Ошибка 815 появится, если с сетевой картой вашего компьютера существуют какие-либо проблемы. Прежде всего, проверьте, не отключена ли она в Диспетчере устройств (Пуск – Панель управления – Система – Оборудование – Диспетчер устройств). Найдите в списке свою сетевую карту и, нажав правой кнопкой мыши, выберите пункт «Задействовать».
Если это не помогло, попробуйте переустановить драйверы вашей сетевой карты, либо замените её на заведомо исправную (для проверки).
Возможно блокирование подключения к Интернету брандмауэром Windows, сетевым экраном или антивирусом и как следствие – появление ошибки 815. Чтобы убедиться, что они не мешают работе, отключите их полностью и повторите попытку выхода в Интернет.
Если все выше перечисленные способы не дали должного эффекта, то, возможно, имеется плохая физическая связь или она вообще отсутствует между вашим ПК и провайдером. Здесь вам смогут помочь только специалисты технической поддержки вашего провайдера.
obzorsystem.ru
Шаг 1: Восстановить записи реестра, связанные с ошибкой 815 |
Редактирование реестра Windows вручную с целью удаления содержащих ошибки ключей Ошибка 815 не рекомендуется, если вы не являетесь специалистом по обслуживанию ПК. Ошибки, допущенные при редактировании реестра, могут привести к неработоспособности вашего ПК и нанести непоправимый ущерб вашей операционной системе. На самом деле, даже одна запятая, поставленная не в том месте, может воспрепятствовать загрузке компьютера! В связи с подобным риском мы настоятельно рекомендуем использовать надежные инструменты очистки реестра, такие как WinThruster [Загрузить] (разработанный Microsoft Gold Certified Partner), чтобы просканировать и исправить любые проблемы, связанные с Ошибка 815. Используя очистку реестра [Загрузить], вы сможете автоматизировать процесс поиска поврежденных записей реестра, ссылок на отсутствующие файлы (например, вызывающих ошибку %%error_name%%) и нерабочих ссылок внутри реестра. Перед каждым сканированием автоматически создается резервная копия, позволяющая отменить любые изменения одним кликом и защищающая вас от возможного повреждения компьютера. Самое приятное, что устранение ошибок реестра [Загрузить] может резко повысить скорость и производительность системы. Предупреждение: Если вы не являетесь опытным пользователем ПК, мы НЕ рекомендуем редактирование реестра Windows вручную. Некорректное использование Редактора реестра может привести к серьезным проблемам и потребовать переустановки Windows. Мы не гарантируем, что неполадки, являющиеся результатом неправильного использования Редактора реестра, могут быть устранены. Вы пользуетесь Редактором реестра на свой страх и риск. Перед тем, как вручную восстанавливать реестр Windows, необходимо создать резервную копию, экспортировав часть реестра, связанную с Ошибка 815 (например, Windows Vista):
Следующие шаги при ручном редактировании реестра не будут описаны в данной статье, так как с большой вероятностью могут привести к повреждению вашей системы. Если вы хотите получить больше информации о редактировании реестра вручную, пожалуйста, ознакомьтесь со ссылками ниже. Мы не несем никакой ответственности за результаты действий, совершенных по инструкции, приведенной ниже — вы выполняете эти задачи на свой страх и риск. Windows XP Windows 7 Windows Vista |
Шаг 2: Проведите полное сканирование вашего компьютера на вредоносное ПО |
Есть вероятность, что ошибка 815 может быть связана с заражением вашего компьютера вредоносным ПО. Эти вредоносные злоумышленники могут повредить или даже удалить файлы, связанные с Ошибки во время выполнения. Кроме того, существует возможность, что ошибка 815 связана с компонентом самой вредоносной программы. Совет: Если у вас еще не установлены средства для защиты от вредоносного ПО, мы настоятельно рекомендуем использовать Emsisoft Anti-Malware (скачать). В отличие от других защитных программ, данная программа предлагает гарантию удаления вредоносного ПО. |
Шаг 3: Очистить систему от мусора (временных файлов и папок) с помощью очистки диска (cleanmgr) |
Со временем ваш компьютер накапливает ненужные файлы в связи с обычным интернет-серфингом и повседневным использованием компьютера. Если такие ненужные файлы иногда не удалять, они могут привести к снижению быстродействия Windows Vista или к ошибке 815, возможно вследствие конфликтов файлов или перегрузки жесткого диска. Удаление таких временных файлов при помощи утилиты Очистка диска может не только устранить ошибку 815, но и существенно повысить быстродействие вашего компьютера. Совет: Хотя утилита Очистки диска является прекрасным встроенным инструментом, она удаляет не все временные файлы с вашего компьютера. Другие часто используемые программы, такие как Microsoft Office, Firefox, Chrome, Live Messenger, а также сотни других программ не поддаются очистке при помощи программы Очистка диска (включая некоторые программы Microsoft Corporation). Из-за недостатков утилиты Windows Очистка диска (cleanmgr) мы настоятельно рекомендуем использовать специализированное программное обеспечение очистки жесткого диска / защиты конфиденциальности, например WinSweeper [Загрузить] (разработано Microsoft Gold Partner), для очистки всего компьютера. Запуск WinSweeper [Загрузить] раз в день (при помощи автоматического сканирования) гарантирует, что ваш компьютер всегда будет чист, будет работает быстро и без ошибок %%error_name%%, связанных с временными файлами. Как запустить Очистку диска (cleanmgr) (Windows XP, Vista, 7, 8 и 10):
|
Шаг 4: Обновите драйверы устройств на вашем компьютере |
Ошибки 815 могут быть связаны с повреждением или устареванием драйверов устройств. Драйверы с легкостью могут работать сегодня и перестать работать завтра по целому ряду причин. Хорошая новость состоит в том, что чаще всего вы можете обновить драйверы устройства, чтобы устранить проблему с Ошибка 815. В связи с временными затратами и общей сложностью обновления драйверов мы настоятельно рекомендуем использовать утилиту обновления драйверов, например DriverDoc (разработана Microsoft Gold Partner), для автоматизации этого процесса. |
Шаг 5: Используйте Восстановление системы Windows, чтобы «Отменить» последние изменения в системе |
Восстановление системы Windows позволяет вашему компьютеру «отправиться в прошлое», чтобы исправить проблемы Ошибка 815. Восстановление системы может вернуть системные файлы и программы на вашем компьютере к тому времени, когда все работало нормально. Это потенциально может помочь вам избежать головной боли от устранения ошибок, связанных с 815. Пожалуйста, учтите: использование восстановления системы не повлияет на ваши документы, изображения или другие данные. Чтобы использовать Восстановление системы (Windows XP, Vista, 7, 8 и 10):
|
Шаг 6: Удалите и установите заново программу Windows Vista, связанную с Ошибка 815 |
Инструкции для Windows 7 и Windows Vista:
Инструкции для Windows XP:
Инструкции для Windows 8:
После того, как вы успешно удалили программу, связанную с Ошибка 815 (например, Windows Vista), заново установите данную программу, следуя инструкции Microsoft Corporation. Совет: Если вы абсолютно уверены, что ошибка 815 связана с определенной программой Microsoft Corporation, удаление и повторная установка программы, связанной с Ошибка 815 с большой вероятностью решит вашу проблему. |
Шаг 7: Запустите проверку системных файлов Windows («sfc /scannow») |
Проверка системных файлов представляет собой удобный инструмент, включаемый в состав Windows, который позволяет просканировать и восстановить поврежденные системные файлы Windows (включая те, которые имеют отношение к Ошибка 815). Чтобы запустить проверку системных файлов (Windows XP, Vista, 7, 8 и 10):
|
Шаг 8: Установите все доступные обновления Windows |
Microsoft постоянно обновляет и улучшает системные файлы Windows, связанные с Ошибка 815. Иногда для решения проблемы Ошибки во время выполнения нужно просто напросто обновить Windows при помощи последнего пакета обновлений или другого патча, которые Microsoft выпускает на постоянной основе. Чтобы проверить наличие обновлений Windows (Windows XP, Vista, 7, 8 и 10):
|
Шаг 9: Произведите чистую установку Windows |
| Предупреждение: Мы должны подчеркнуть, что переустановка Windows займет очень много времени и является слишком сложной задачей, чтобы решить проблемы Ошибка 815. Во избежание потери данных вы должны быть уверены, что вы создали резервные копии всех важных документов, изображений, программ установки программного обеспечения и других персональных данных перед началом процесса. Если вы сейчас е создаете резервные копии данных, вам стоит немедленно заняться этим (скачать рекомендованное решение для резервного копирования), чтобы защитить себя от безвозвратной потери данных. Пожалуйста, учтите: Если проблема 815 не устранена после чистой установки Windows, это означает, что проблема Ошибки во время выполнения ОБЯЗАТЕЛЬНО связана с аппаратным обеспечением. В таком случае, вам, вероятно, придется заменить соответствующее оборудование, вызывающее ошибку 815. |
www.solvusoft.com
Что делать если при подключении к интернету появляется ошибка 815?
Ошибка может возникать во множестве случаев, когда отсутствует связь между компьютером и сервером вашего провайдера. Для решения проблемы нужно проделать следующее:1)Проверьте, не отключен ли сетевой кабель от компьютера и попробуйте его физически переподключить.
3)Наличие иконки в виде компьютера в правой нижней части экрана вашего ПК свидетельствует, о том, что «Подключение по локальной сети» существует и если в этом состоянии по-прежнему появляется ошибка 815
Показать полностью
при подключении к Интернету, проверьте, правильно ли настроено соединение. Для этого направляемся в Свойства раздела «Подключение по локальной сети» и в «Компонентах, используемых этим подключением» находим «Протокол Интернета (TCP/IP), делаем этот пункт активным, нажимаем на кнопку свойства и в открывшемся окне устанавливаем переключатель в положение, соответствующему «Получить IP-адрес автоматически». Также и пункт «Получить адрес DNS-сервера автоматически» делаем активным.4)Ошибка 815 появится, если с сетевой картой вашего компьютера существуют какие-либо проблемы. Прежде всего, проверьте, не отключена ли она в Диспетчере устройств (Пуск – Панель управления – Система – Оборудование – Диспетчер устройств). Найдите в списке свою сетевую карту и, нажав правой кнопкой мыши, выберите пункт «Задействовать». Если это не помогло, попробуйте переустановить драйверы вашей сетевой карты, либо замените её на заведомо исправную (для проверки).
5)Возможно блокирование подключения к Интернету брандмауэром Windows, сетевым экраном или антивирусом и как следствие – появление ошибки 815. Чтобы убедиться, что они не мешают работе, отключите их полностью и повторите попытку выхода в Интернет.
Если все выше перечисленные способы не дали должного эффекта, то, возможно, имеется плохая физическая связь или она вообще отсутствует между вашим ПК и провайдером. Здесь вам смогут помочь только специалисты технической поддержки вашего провайдера.
Пошаговая инструкция по борьбе с ошибкой 815
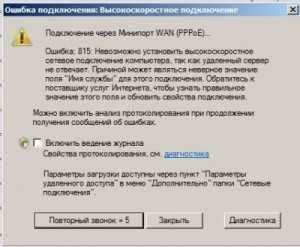
При попытке подключения к локальной сети через свой компьютер вы можете получить сообщение «Ошибка 815: Подключение широкополосной сети не может быть установлено». Возникает это при неполадке удаленного сервера.
Чаще всего Ошибка 815 возникает при установке новой программы. Другой причиной является повреждение системы вредоносными программами. Вследствие этого возникает уничтожение очень важных файлов на компьютере, и дальнейшая продуктивная работа системы невозможна.
Чтобы предотвратить появление такого сообщения, нужно проследовать нижеприведенным простым инструкциям:
1. Отключите широкополосное соединение через WAN минипорт PP0E. Отключите LAN. Затем установите новое соединение VPN, вводя прежние имя и пароль. Если у вас модемное подключение, пожалуйста, убедитесь, что галочка стоит на «Никогда не использовать Dial-Up». Остальная процедура подключения к Интернету та же.
2. Откройте Панель управления. Найдите в «Программах» «Сетевые подключения». На мыши правой кнопкой щелкните на «Управление сетевыми подключениями» и примените «Отменить автоматическое подключение». Нажмите ОК. После этого закройте все открытые страницы, после этого рекомендуем вам, перезагрузить компьютер.
3. Посмотрите в правый нижний угол монитора, там, где у вас светятся два компьютера или любой другой значок, сообщающий о состоянии сети. Щелкните правой кнопкой мыши на нем и выберите «Диагностика подключения». Если устройство показывает ошибки, исправьте или удалите их. После этого сделайте перезагрузку компьютера.
4. Если вы подключены к модему через маршрутизатор, отсоедините его на минуту или две, а потом приведите в рабочее состояние.
Надеемся, что вам удалось избавиться от Ошибки 815. Не забывайте своевременно запускать программу вирусного сканирования. Желаем удачи!
allerror.net
Вышла ошибка 651, 678 или 815 при подключении к интернету
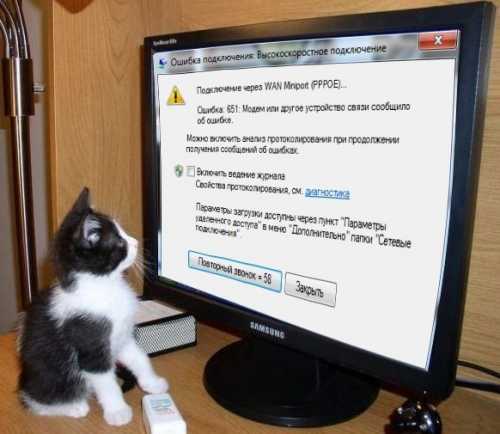
Продолжаем рассказывать о самых распространённых ошибках, возникающих при подключении к интернету. Рассмотрим ошибку 651, которая появляется на ОС Windows 7, 8 или 10, если нет доступа к интернету. В других операционных системах код ошибки может отличаться. Так, в Windows XP это будет ошибка 678, а в Windows Vista – 815.
В каких случаях возникает
— подключаетесь к интернету с помощью высокоскоростного подключения (протокол PPPoE), когда провайдер использует протокол IPoE;
— неправильная настройка модема или роутера;
— ошибки в работе антивируса;
— сбой оборудования у провайдера;
— порыв кабеля.
Как устранить ошибку
Главное различие у протоколов PPPoE (Point to point protocol over Ethernet) и IPoE (IP over Ethernet) в том, что в первом случае нужно вводить логин и пароль для авторизации, во втором случае он не требуется. О том, как подключаться к интернету, если кабель подключен напрямую к компьютеру, провайдер должен сообщить вам при подключении. То есть, создавать на компьютере высокоскоростное подключение, если логин и пароль вводить не нужно, не требуется. Если ранее вы подключались к интернету через высокоскоростное подключение, а сейчас вышла ошибка 651, то вам его нужно пересоздать заново. Как это сделать, вы можете посмотреть здесь.
Также доступ в интернет может блокировать антивирус. Рекомендуем отключить его и посмотреть, выйдет ли ошибка.
Если и это не помогло, рекомендуем проверить ваш роутер. В первую очередь отключите его от сети, отсоедините витую пару от него и оставьте так на пару минут. Также в это время желательно отключить провод, который идёт от роутера к компьютеру. Затем подключите все провода и включите его в сеть. Если ситуация не изменилась, проверьте настройки роутера.
Обязательно проверьте целостность интернет-кабеля в квартире. Если кабель целый, то рекомендуем обратиться в техническую поддержку вашего провайдера. Вам подскажут, что ещё можно проверить, а в случае сбоев на своём оборудование сообщат об этом.
yaroslavl.justconnect.ru
Вышла ошибка 651, 678 или 815 при подключении к интернету
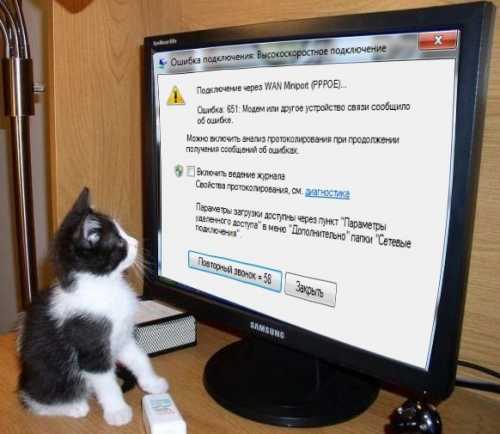
Продолжаем рассказывать о самых распространённых ошибках, возникающих при подключении к интернету. Рассмотрим ошибку 651, которая появляется на ОС Windows 7, 8 или 10, если нет доступа к интернету. В других операционных системах код ошибки может отличаться. Так, в Windows XP это будет ошибка 678, а в Windows Vista – 815.
В каких случаях возникает
— подключаетесь к интернету с помощью высокоскоростного подключения (протокол PPPoE), когда провайдер использует протокол IPoE;
— неправильная настройка модема или роутера;
— ошибки в работе антивируса;
— сбой оборудования у провайдера;
— порыв кабеля.
Как устранить ошибку
Главное различие у протоколов PPPoE (Point to point protocol over Ethernet) и IPoE (IP over Ethernet) в том, что в первом случае нужно вводить логин и пароль для авторизации, во втором случае он не требуется. О том, как подключаться к интернету, если кабель подключен напрямую к компьютеру, провайдер должен сообщить вам при подключении. То есть, создавать на компьютере высокоскоростное подключение, если логин и пароль вводить не нужно, не требуется. Если ранее вы подключались к интернету через высокоскоростное подключение, а сейчас вышла ошибка 651, то вам его нужно пересоздать заново. Как это сделать, вы можете посмотреть здесь.
Также доступ в интернет может блокировать антивирус. Рекомендуем отключить его и посмотреть, выйдет ли ошибка.
Если и это не помогло, рекомендуем проверить ваш роутер. В первую очередь отключите его от сети, отсоедините витую пару от него и оставьте так на пару минут. Также в это время желательно отключить провод, который идёт от роутера к компьютеру. Затем подключите все провода и включите его в сеть. Если ситуация не изменилась, проверьте настройки роутера.
Обязательно проверьте целостность интернет-кабеля в квартире. Если кабель целый, то рекомендуем обратиться в техническую поддержку вашего провайдера. Вам подскажут, что ещё можно проверить, а в случае сбоев на своём оборудование сообщат об этом.
ryazan.justconnect.ru

