Настройка роутеров Ростелеком, Zyxel, TP-Link, D-Link, Netgear, Asus, Tenda, QTech
Инструкции:
Настройка роутеров — как ADSL, так и беспроводных Wi-Fi маршрутизаторов — дело весьма несложное при условии понимания своих действий. Для многих пользователей широкополосного доступа в сеть Интернет этот представляется сложным, запутанным и малопонятным шаманским действием. На самом деле не так страшен черт, как его малюют.

На этой странице я приведу инструкции и ссылки для самых распространенных моделей маршрутизаторов для дома и офиса.
Схема подключения:
Общая схема подключения такая:

Провод провайдера, приходящий в квартиру включается в WAN-порт WiFi-роутера, который подключается к сети провайдера и раздает интернет подключенным устройствам — компьютерам, ТВ-приставкам, телевизорам и сетевым хранилищам по проводному соединению, а ноутбукам, планшетам и смартфонам — через WiFi.
Первым делом, настоятельно рекомендую проверить правильность подключения устройства, как это описано в инструкции здесь.
Вкратце, смысл её в том, LAN-кабель от компьютера или ноутбука Вы должны подключить в один из LAN-портов устройства. К WAN-порту подключаться нет смысла:

Ещё один очень важный момент — не нужно включать кабель провайдера в LAN-порт роутера — это не правильно. У некоторых провайдеров это может даже привести к сбою работы домовой сети. Замечу, что как правило WAN-порт отличается от LAN-портов даже по цвету, а так же он обычно подписан как Internet или WAN. В своей практике я встречал настройщиков у нескольких крупных провайдеров, которые просто включали WAN-кабель в LAN-порт и настраивал соединение на компьютере, делая из роутера простой бестолковый коммутатор. Это неправильно и так быть не должно!
Как настроить роутер — алгоритм действий:
Любое действие должно быть обдумано, любая операция должна иметь свой алгоритм. Нет, конечно можно действовать «от фонаря» и как попало, но тогда можно просто добиться того, что в результате таких действий устройство будет работать нестабильно, терять сеть и т.п. Я приведу свою последовательность действий, которую делаю сам.
Шаг 1. Заходим в веб-интерфейс.
Для простоты настройки на всех современных роутерах SOHO-уровня сделан специальный интерфейс, который многие называют «Сайт модема». Чтобы попасть в веб-интерфейс, Вам нужно запустить веб-браузер (лучше всех Internet Explorer или Google Chrome). В адресной строке набираем IP-адрес маршрутизатора в локальной сети. Как правило, это — 192.168.1.1. Исключение составляют устройства от D-Link, Tenda и некоторые модели TP-Link — их IP 192.168.0.1. Если веб-интерфейс недоступен — изучите вот эти статьи: для 192.168.1.1 и для 192.168.0.1. Если же он доступен, но войти по стандартному логину admin и паролю по-умолчанию admin или 1234 не получается — поможет вот эта статья.
Шаг 2. Настраиваем подключение к Интернету (WAN).
Все основные параметры подключения к сети Интернет находятся в разделе веб-интерфейса под названием «WAN» или «Интернет»:
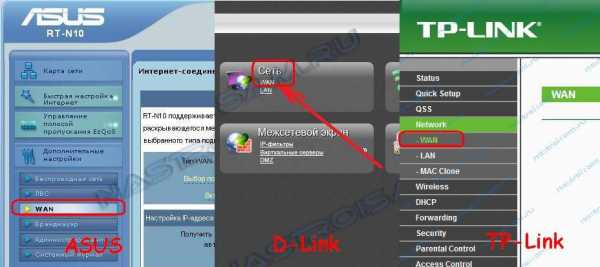
Для соединения с провайдером необходимо в этом разделе указать тип подключения — PPPoE, PPTP, L2TP или IPoE (Динамический или Статически IP). Если Вы не знаете какой тип у Вас используется — это можно уточнить в технической поддержке своего провайдера, т.к. они обязаны предоставлять такие данные. Если используется тип подключения PPPoE, PPTP или L2TP — тогда у Вас должна быть карточка с логином и паролем на доступ в Интернет. Если у Вас их нет данных для авторизации, то дальнейшие действия выполнять бессмысленно — сначала Вам придется идти в абонентский отдел провайдера и восстанавливать реквизиты. Так же, в большинстве случаев надо ставить галочки «Enable WAN Service», «Enable NAT» и «Enable Firewall».
Пример настройки маршрутизатора D-Link DIR для Ростелеком по PPPoE:
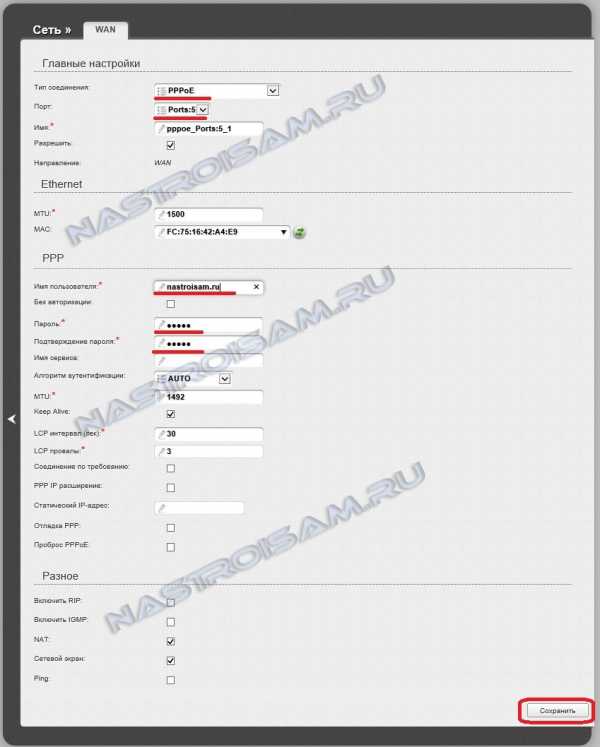
Пример для Билайн — L2TP + Dynamic IP:
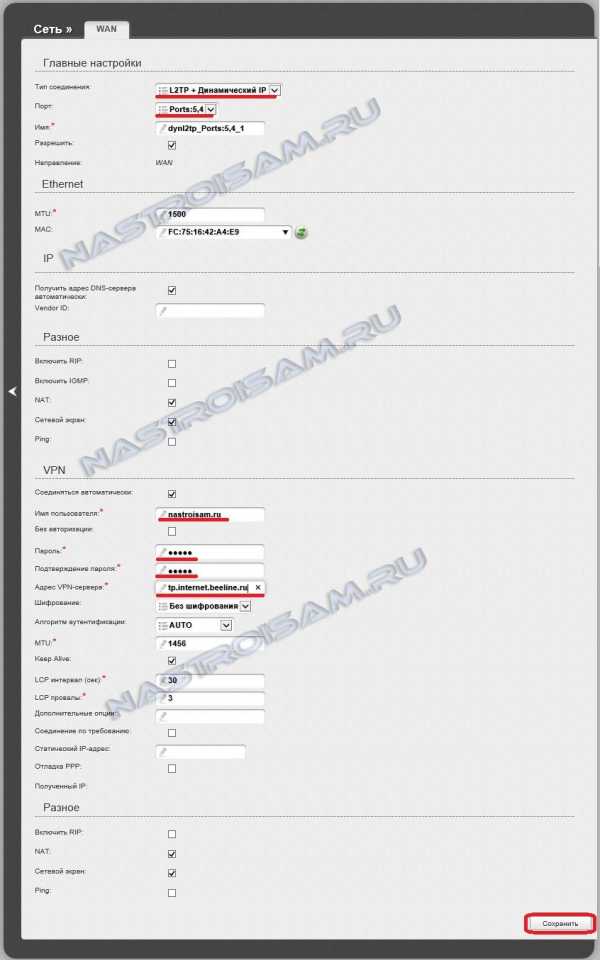
По завершении настроек подключения к Интернету — нажмите кнопку Применить (Apply) или Save (Сохранить).
Шаг 3. Локальная сеть (LAN).
Базовая настройка локальной сети обычно уже сделана по умолчанию. А именно: прописан IP-адрес (192.168.1.1 или 192.168.0.1) и включен DHCP сервер для простоты подключения компьютеров, ноутбуков, планшетов и компьютеров к Вашей локальной сети. Параметры локальной сети можно найти в разделе LAN или Локальная сеть:
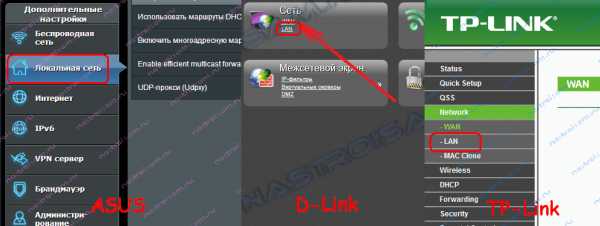
Фактически, менять в этом разделе ничего не нужно — надо всего лишь проверить включен ли DHCP-сервер. Иногда нужно использовать альтернативные DNS-серверы — в этом случае их тоже надо прописать в настройках DHCP-сервера и тогда они будут выдаваться устройствам при подключении.
Пример конфигурации локальной сети на маршрутизаторе Asus:

По завершении — нажмите кнопку Применить (Apply) или Save (Сохранить).
Шаг 4. Беспроводная сеть WiFi.
Весь процесс настройки сети WiFi на современном роутере сейчас сведена к тому, что Вам нужно просто изменить имя беспроводной сети — SSID и прописать свой пароль (ключи сети) WiFi. Эти параметры, как правило, находятся в одноименном разделе веб-интерфейса — Wi-Fi или Wireless:

Чаще всего базовая конфигурация беспроводной сети разделена на 2 части. Первая часть настроек находиться в разделе «Основные настройки (Basic Wireless Settings)», а вторая — в параметрах безопасности беспроводной сети (Wireless Security). В базовой части надо указать имя беспроводной сети — SSID, выбрать страну (регион) использования (в нашем случае Россия или Европа), используемый режим (mode) и канал (channel). Режим лучше всего выбирать смешанный — 802.11 b/g/n, а канал — 1,6, 11 или auto.
Конфигурация основных параметров WiFi на роутерах TP-Link:
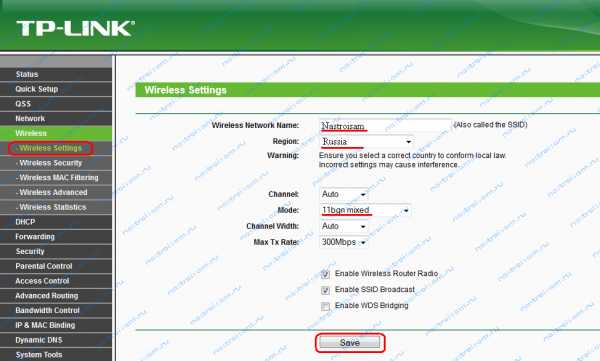
В настройках безопасности роутера надо выбрать тип сертификата безопасности. На текущий момент самый надежный в плане взлома — это WPA2-PSK. Затем надо в поле Network Key или PSK Password прописать ключ безопасности сети. Им может быть буквенная, цифирная или смешанная последовательность не короче 8 символов. Для сохранения параметров нужно нажать кнопку Применить (Apply) или Сохранить (Save).
Параметры безопасности WiFi на TP-Link:

Шаг 5. Сохраняем конфигурацию устройства и подключаем кабель провайдера в WAN-порт.
Роутеры Ростелеком.
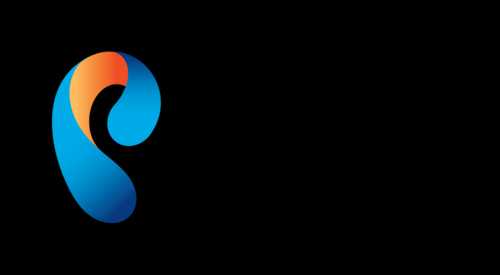
Sagemcom f@st 2804: для ADSL, для FTTB.
Инструкции: Проброс портов и DMZ, Wi-Fi, DHCP, Подключение USB-флешки.
Прошивки для Sagemcom f@st 2804 v7 — firmware.
QTECH RT-A1W4L1USBn: для ADSL, для FTTB.
ASUS:
Инструкции для роутеров Asus: RT-G32 B1, RT-N10 (C1, B1, LX), Asus RT-N12 (C1, D1)
D-Link:
DIR-300: NRU B1,B3, NRU B5,B6,B7, A/D1.
DIR-615: A1 (оранжевый интерфейс), DIR-615 K1,K2,M1
DIR-620: D1,C1
Huawei:
WiFi-маршрутизатор: HG231F
Оптические терминалы: HG8245 и HG8247
TP-Link:
Инструкция для роутеров TP-Link TL-W740ND, TL-W741ND, TL-W743ND, TL-W841ND, TL-W941ND, TL-W1043ND — TP-Link TL-WR941ND, IPTV.
ZyXEL.
Zyxel Keenetic (Первая версиях программного обеспечения): PPPoE Ростелеком, ТТК и Дом.ру, L2TP для Билайн, IPTV и SIP.
Zyxel Keenetic II (Программное обеспечение NDMS v2): PPPoEдля Ростелеком, ТТК и Дом.ру, L2TP для Билайн, IPTV и SIP.
nastroisam.ru
Настройка Интернета Ростелеком | Настройка оборудования

На сегодня в России есть пятерка крупнейших кабельных операторов доступа в Интернет — это Ростелеком, Дом.ру, Билайн, МТС и ТТК. Расположил я их в порядке убывания числа активных пользователей услуг широкополосного доступа.
В этой статье я хочу поговорит об особенностях настройки подключения Интернет от Ростелеком. Начану с небольшого экскурса в историю. Дело в том, что в конце 2000-х эта компания скупила многих крупных региональных провайдеров. Яркий пример — Волгателеком, Онлайм, Домолинк и Utel. У каждого из них была своя модель доступа. После слияния воедино как таковой глобальной универсализации проведено не было. Руководство поступило проще и поделило всю свою зону на несколько макрорегиональных филиалов — МРФ. А по факту получилось, что даже в пределах одного филиала могут использоваться абсолютно разные модели.
На сегодняшний день их две — PPPoE и Динамический IP. Если Вы не знаете что используется в Вашем городе — узнавайте предварительно в техподдержке. Я же рассмотрю оба варианта.
Протокол (Point-to-point protocol over Ethernet)
Этот вариант используется в большинстве филиалов Ростелекома и даже идет преднастроенным на некоторых моделях фирменных роутеров. Для его настройки надо зайти в веб-интерфейс роутера и открыть параметры подключения к Интернету (WAN) и выберать тип соединения PPPoE.

Ниже появятся поля для ввода логина и пароля.
Где взять эти данные? Обычно их выдаёт абонентский отдел при заключении договора. В нашем филиале для этого используются пластиковые карточки типа вот таких:

Либо их могут просто распечатать на листочке бумаги, но такое уже встречается крайне редко.
Так же стоит обратить внимание чтобы стояли галочки NAT и Firewall.
Все остальные строчки оставляем по умолчанию и сохраняемм настройки роутера.
Динамический IP адрес (DHCP)
Такой тип настройки Интернета в Ростелеком используется значительно реже. Например, в нашем МРФ из 12 филиалов его используют только 2 или 3. Настраивается он очень просто. Даже больше скажу — на многих беспроводных роутерах (D-link, Asus, TP-link) этот тип уже выставлен по умолчанию и пользователь может просто подключить маршрутизатор в сеть РТК и пользоваться!
Чтобы настроить Dynamic IP для Ростелекома, надо так же зайти в веб-интерфейс устройства и открыть параметры подключения Интернет (WAN).
В списке «Тип соединения» надо выбрать варинт Динамический IP-адрес или DHCP.
Как правило, никаких иных параметров, типа MTU, менять не нужно. Часто пользователи замарачиваются с клонированием IP компьютера. Обычно это лишнее, так как в Ростелеком не используют привязку по MAC-адресу сетевого устройства.
Не забудьте сохранить настройки роутера!
nastroisam.ru
Настройка роутера sagemcom F@ST 2804 для fttb Ростелеком
Настройка универсального роутера Sagemcom 2804 в режиме FTTB-роутера для Ростелеком.

Универсальный роутер Sagem fast 2804 может выполнять не только роль ADSL-модема. Он может быть ещё 3G- и FTTB-маршрутизатором. Более того, устройство поддерживает 802.1Q, т.е. знает что такое vlan и умеет тегировать трафик. В данной инструкции описана настройка роутера в режиме PPPoE + IPTV для Ростелеком с использованием тегирования трафика. Для передачи IPTV в данном случае используется отдельный VLAN, идентификатор которого необходимо узнавать в технической поддержке провайдера перед настройкой.
Адрес роутера в сети стандартный — http://192.168.1.1, по-умолчанию логин admin и пароль admin.
Шаг 1. Удаляем заводские преднастройки.
Выбираем раздел «Дополнительные настройки» > «WAN сервис» и удаляем существующее соединение: (Картинки кликабельны)
Затем в разделе «Дополнительные настройки» > «Интерфейс второго уровня» > «Интерфейс ATM PVC» и удаляем интерфейс DSL ATM.
Шаг 2. Создаём Ethernet-интерфейс второго уровня.
Переходим в раздел меню «Дополнительные настройки» > «Интерфейс второго уровня» > «ETH интерфейс»:

Выбираем порт ETH — Удобнее и логичнее в качестве WAN-порта взять первый LAN-порт роутрера (В списке портов он числится как eth0). Режим подключения выбираем «VLAN MUX» и нажимаем Применить/Сохранить. Должно получится вот так:

Шаг 3. Создаём WAN-сервис.
Переходим в раздел «Дополнительные настройки» > «WAN сервис»:

Нажимаем кнопку Добавить.

Выбираем созданный WAN-порт (eth0) и нажимаем Далее.

Тип подключения выбираем «PPPoE». Если интернет траффик идёт нетегированный, то в поля приоритета и «VLAN ID» ставим «-1». Если же тегирование PPPoE-трафика — обязательно условие то приоритет ставим 3 а в поле VLAN ID ставим идентификатор VLAN для PPPoE. В моём случае идентификатор — 601, но его значение чаще всего уникально для каждого коммутатора либо кольца:
Полный список значений приоритета: [Spoiler]
IEEE 802.1P ПРИОРИТЕТ ПОЛЬЗОВАТЕЛЯ. ТИП ТРАФИКА.
7 — Сетевого Управления
6 — Голос.
5 — Видео
4 — Управляемой нагрузкой
3 — Отлично усилия
0 — (routinetraffic Best effort)
2 — Undefined
1 — (самый низкий) Фон
[/Spoiler]
Нажимаем Далее и переходим на вкладку настройки авторизации:

Вводим PPP имя пользователя и пароль, ставим галку «повтор PPP при ошибке аутентификации».
Внимание! На некоторых версиях прошивки Sagemcom FAST 2804, в этом разделе настройки могут появиться ещё 2 галки — «Enable NAT» и «Enable Firewall». Если у Вас в они есть — ставьте галки на обоих.

Нажмите кнопку Далее.

Ничего не меняем — нажимаем Далее.

И снова нажимаем Далее.
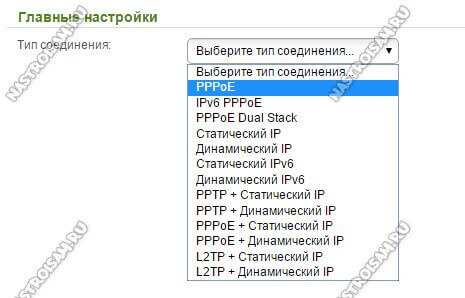
Нажимаем Применить/Сохранить. В таблице сервиса WAN должно получиться так:

В случае тегированного PPPoE трафика в поле VlanID будет номер идентификатора VLAN. На этом настройка Интернет-соединения закончена.
Шаг 4. Настройка IPTV.
Снова возвращаемся в раздел «Дополнительные настройки» > «WAN сервис»:

Создаём ещё один WAN-сервис с использованием аплинк-порта eth0. Нажимаем Далее.

Выбираем режим подключения — «Bridging». Вводим приоритет для видео равный 5 и указываем VLAN ID для IPTV. В моём случае это «1601». Нажимаем Далее.
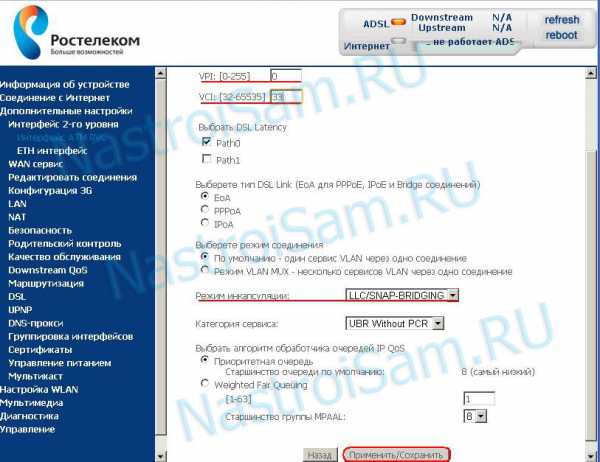
Нажимаем Применить/Сохранить. Должно получится вот так:
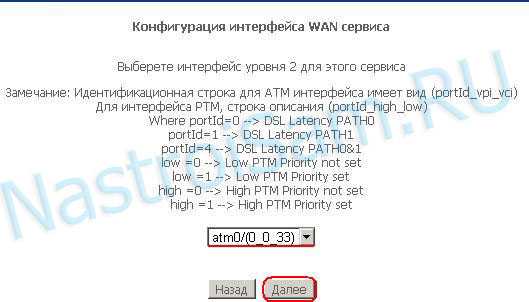
Подключения к Интернет и IPTV на Sagemcom 2804 v7 настроены.
На текущих версиях прошивки роутера Sagemcom f@st 2804 v7 Вам нужно сделать ещё один важный шаг — отделить LAN-порт роутера, в который будет подключена приставка, от других LAN-портов. Это нужно для того, чтобы приставка смотрела напрямую в сеть провайдера, минуя роутер. Иначе она будет получать адрес с DHCP-сервера роутера, а не от провайдера. Для этого переходим в раздел «Группировка интерфейсов»:
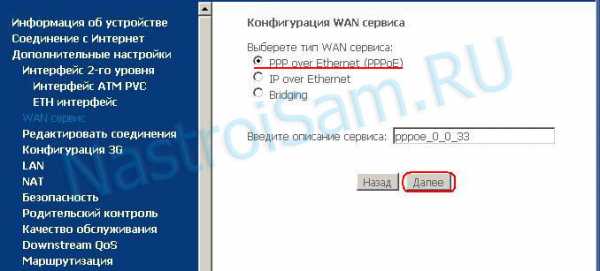
Видим, что все порты в одной группе «Default». Нажимаем кнопку Добавить и видим вот такое меню «Настройка группировки интерфейсов»:

В поле Имя группы прописываем название — «IPTV», из списка «Доступные WAN интерфейсы» кнопкой «<-» переносим бридж-соединения для TV в поле слева. Ниже, из поля «Доступные LAN интерфейсы» в левое поле так же переносим LAN-порт, в который подключена приставка STB. Порты нумеруются с нуля. В моем примере для ТВ-приставки я выделяю 4-й LAN-порт (eth4). Нажимаем кнопку Применить/Сохранить. Результат получится вот такой:

Настройка роутера Ростелеком Sagemcom F@ST 2804 v7 завершена.
Полезные статьи по теме:
Как настроить WiFi на роутере Ростелеком Sagemcom 2804 v7.
Как открыть порт на роутере Ростелеком Sagemcom 2804 v7.
nastroisam.ru
Настройка ADSL модема Ростелеком F@st 1704 RT
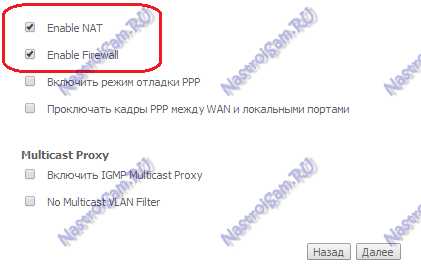
Недавно в нашем, Саратовском филиале, появилась новая модель брендированного ADSL модема Ростелеком F@st 1704 RT. Если Вы уже работали с фирменными роутерами этого провайдера, то скорее всего узнали что это роутер производства французской компании Sagemcom — их дизайн не спутаешь ни с чем.
По факту эта модель представляет собой обрезок уже знакомой модели 2804 v7 rev.1 (у обоих устройств аппаратная основа одна — F@st 1704) который залочили только на работу в качестве модема ADSL и перевели на новый софт.
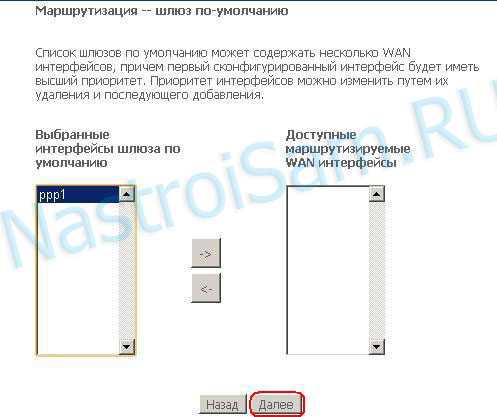
Зачем? Сложно сказать. Видимо значительно дешевле выходит. Хотя, на мой взгляд, выгода тут незначительная и оптимальнее выдавать универсальный роутер. Так даже больше шансов удержать клиента если он соберётся переходить на технологию FTTB.

Настройку модема Ростелеком 1704 RT осуществляется через веб-интерфейс.
IP адрес устройства в локальной сети — 192.168.0.1. Так же, можно зайти и используя хостнейм — http://rt. Логин: admin. При первой попытке входа ADSL роутер Sagemcom потребует сразу же установить свой пароль на вход в интерфейс.

Затем Вам надо будет выбрать как будете настраивать — с помощью мастера или полностью вручную.
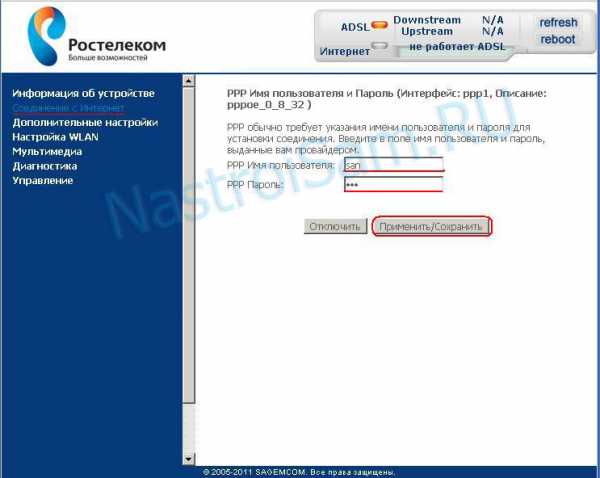
Через мастер всё делается очень просто:

Сначала надо выбрать свой регион (МРФ), затем филиал и ту услугу, которую подключили. Для примера рассмотрю самый частый вариант — Интернет + ТВ.

Второй шаг — логин и пароль на Интернет-соединение.

Третий — выбор Ethernet-порта для подключения IPTV приставки.

Четвёртый шаг — настройка WiFi. Надо прописать своё Имя сети (оно и будет идентификатором SSID), а ниже — придумать и указать ключ безопасности, то есть пароль, который будут вводить клиенты при подключении.

Вот и всё. На всякий случай ещё раз сверяемся с итоговой таблице информации и нажимаем на кнопку «Продолжить».
Останется только дождаться, пока аппарат перезагрузится и можно проверять подключение.
Как вручную настроить Sagemcom F@st 1704 RT
Если по какой-либо причине нет желания пользоваться мастером или требуется настроить более продвинутые возможности, в этом случае надо зайти в полноценный веб-интерфейс АДСЛ-модема. Параметры соединения с провайдером находятся в разделе «Сеть»->»WAN»:

Для настройки Интернет-подключения надо ввести его параметры в соответствующие поля — значения VPI/VCI, инкапсуляцию LLC. Их Вы всегда можете уточнить в техподдержке Ростелеком. Тип интерфейса в большинстве филиалов используется PPPoE. К этому дополнительно необходимо указать имя пользователя и пароль, выданные при заключении договора, в соответствующие поля подраздела PPP. Используемый протокол IP — IPv4, подключение — постоянное.
Если в Вашем филиале используется тип «Динамический IP (DHCP)», то выберите его в списке типов подключения. Ничего более трогать не надо.
Нажимаем кнопку «Добавить».
Беспроводная сеть
Для настройки WiFi на роутере Sagemcom 1704 надо зайти в раздел «Сеть»->»WLAN». Начнём с базовых параметров:

Смотрим чтобы в списке «Стандарт» стояло значение «2,4 ГГц(B+G+N)», так как оно самое оптимальное в большинстве случаев. В поле SSID прописываем название нашей сети Вай-Фай. Выбор радио-канала лучше оставить в автоматическом режиме. Нажимаем на кнопку «Применить» и переходим в раздел «Безопасность»: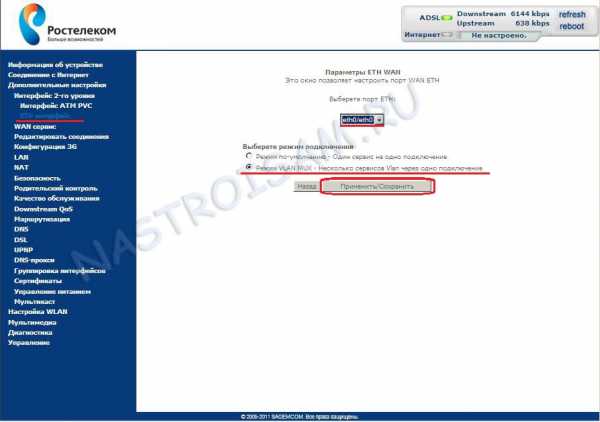
Здесь выбираем «Основной SSID» и ставим для него шифрование «WPA2 Mixed». Режим по умолчанию будет «Персональный» с использованием ключевой фразы. Остаётся только в поле «Общий ключ» прописать пароль на WiFi и сохранить настройки.
Цифровое телевидение
Если у Вас дополнительно подключена услуга IPTV, то для её настройки в большинстве филиалов Ростелекома надо в разделе «Сеть»->»WAN» создать ещё одно соединение типа «Bridge». Параметры VPI/VCI надо будет так же уточнить в техподдержке.
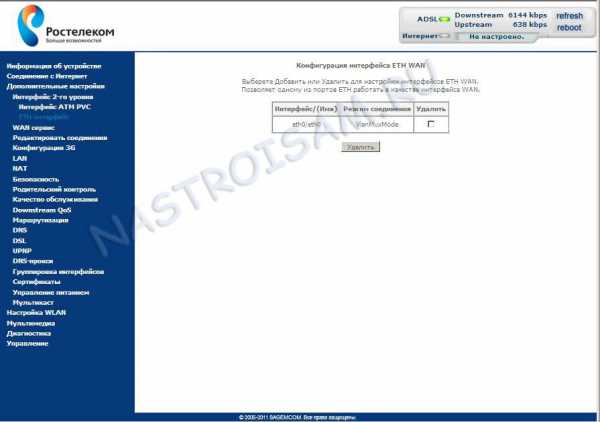
В нашем филиале для Интерактивного ТВ используются значения: 0/50.
Далее необходимо отделить LAN-порт, в который будет включена приставка STB и привязать его в бриджевому соединению. Для этого заходим в раздел «Группировка интерфейсов». Для примера возьмём 4-й порт. Сначала его надо удалить в группе «По умолчанию». Затем ставим флажок на Group1.

С помощью кнопки «Добавить» надо в правое поле перенести порт LAN4 и соединение для ТВ (у меня оно называется WAN1). Применяем изменения.

Дополнительно рекомендуется так же зайти в раздел «Сервисы»->»IGMP»->»IGMP Proxy» и включить параметр «IGMP proxy», а так же разрешить Мультикаст. Нажимаем кнопку «Применить».
Теперь можно подключать STB приставку и проверять работу сервиса.
nastroisam.ru
Настройка sagemcom fast 2804 v7 для ADSL Ростелеком PPPoE
Настройка универсального роутера Sagemcom FAST 2804 в режим ADSL-модема.
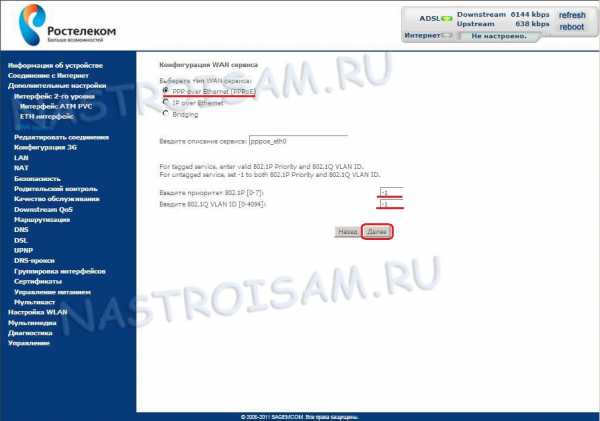
Универсальный роутер Sagem FAST 2804 в одном их своих воплощений представляет собой ADSL-модем с весьма неплохим функционалом и приятным внешним видом. Фактически данный девайс можно поставить в один ряд с такими моделями как D-Link DSL-2640U/NRU, Acorp W422G и ASUS DSL-N10. Очень полезная особенность — наличие USB-портов — позволяет при необходимости организовать резервный канал используя 3G-модем.
По настройке каких-то особых сложностей Sagemcom FAST 2804 не вызывает, тем не менее веб-интефейс немного запутан. Адрес устройства в сети стандартный — http://192.168.1.1, логин admin и пароль admin.

Шаг1. Удаляем существующее PPP-подключение. Выбираем раздел Дополнительные настройки -> WAN сервис.
В таблице по-умолчанию уже есть одно существующее подключение ставим галочку Удалить и нажимаем кнопку Удалить.
Шаг2. Удаляем существующие настройки WAN-порта. Выбираем раздел Дополнительные настройки -> Интерфейс второго уровня -> Интерфейс ATM PVC.
Здесь так же есть созданное по-умолчанию PVC 8/32, которое нам не подходит. Ставим галочку Удалить и нажимаем кнопку Удалить.
Шаг3. Создание PVC-соединения. После того, как соединение удалится — нажимаем кнопку Добавить и создаем новое:
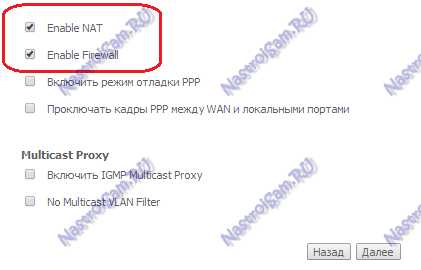
Выставляем параметры VPI/VCI — в филиалах Ростелекома стандарт единый — 0/33. Тип DSL Link по умолчанию стоит EoA — он используется и для режима PPPoE и для Bridge. Режим инкапсуляции — LLC. Нажимаем кнопку Применить/Сохранить.
Шаг4. Создаем новое подключение на новом ATM-соединении. Переходим в раздел WAN- сервис:
Чтобы добавить новое соединение нажимаем кнопку Добавить.
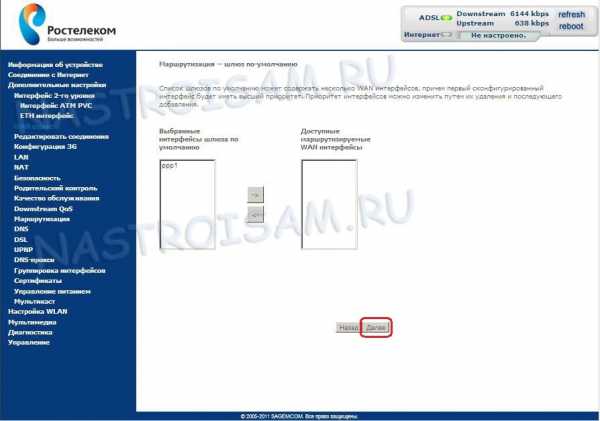
Следующим шагом выбираем физический интерфейс atm0 и нажимаем Далее.
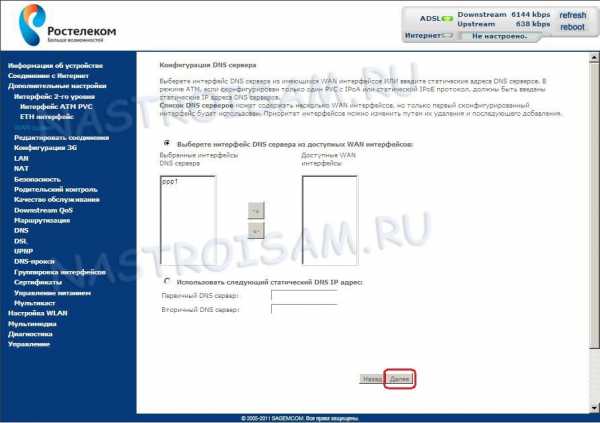
Если Вам нужно настроить на модеме соединение в режим прозрачного моста(Bridge) — например для IPTV c VPI/VCI 0/50 — выбираете режим Bridging и нажимаете Далее. Результат:[spoiler] Получаете вот такой результат:

Нажимаете Применить и получаете модем настроенный в режим брижда.[/spoiler] Если Вам нужно настроить модем в режим маршрутизатора (Роутер) — выбираем PPPoE и нажимаем Далее:
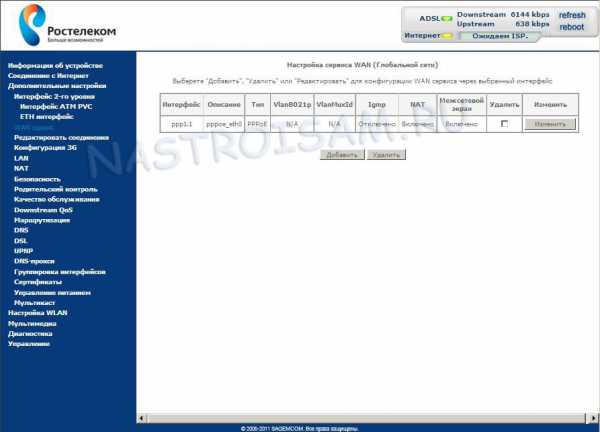
В этом окне вводите имя пользователя и пароль, выданные Вам при подключении. В поле Имя сервиса PPPoE можно ввести название соединения — например inet. Далее ставите галочку повтор PPP при ошибке аутентификации.
Внимание! В разных версиях прошивки Sagemcom FAST 2804 могут появиться ещё 2 галочки — Enable NAT и Enable Firewall. Если у Вас в они есть — ставьте галки на обоих.

Нажмите кнопку Далее.
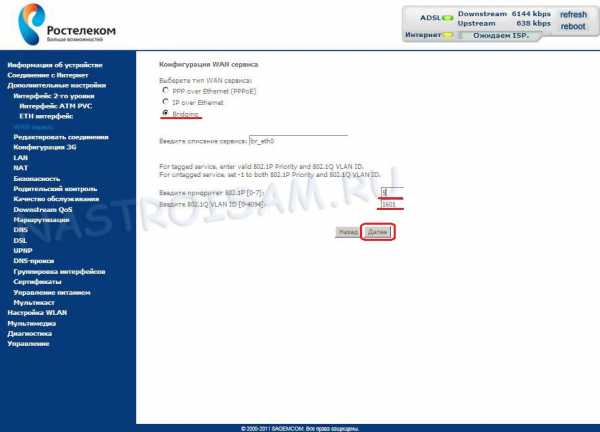
Здесь оставляем всё по-умолчанию и нажимаем Далее.

Настройки DNS так же оставляем автоматические, нажимаем Далее.
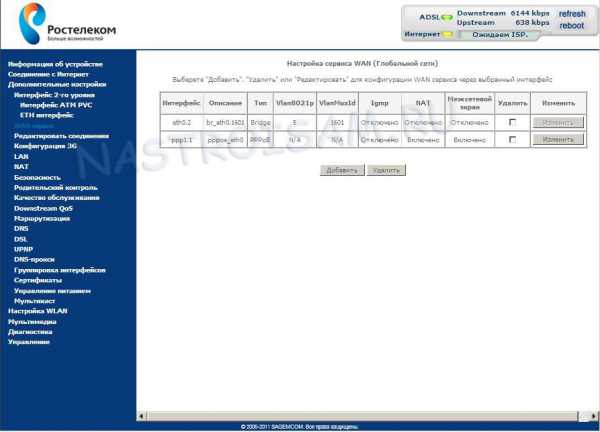
Соединение создано, нажимаем Применить/Сохранить. На этом базовая настройка соединения на Sagemcom f@st 2804 v7 закончена.
В дальнейшем, если Вам надо будет заново ввести логин и пароль для PPPoE-соединения — выбирайте пункт Соединение с Интернет:

Здесь уже меняем логин и пароль, нажимаем Применить/Сохранить.
После гнастройки — перезагрузите устройство с новыми параметрами. Для этого перейдите в раздел Управление -> Перезагрузка.
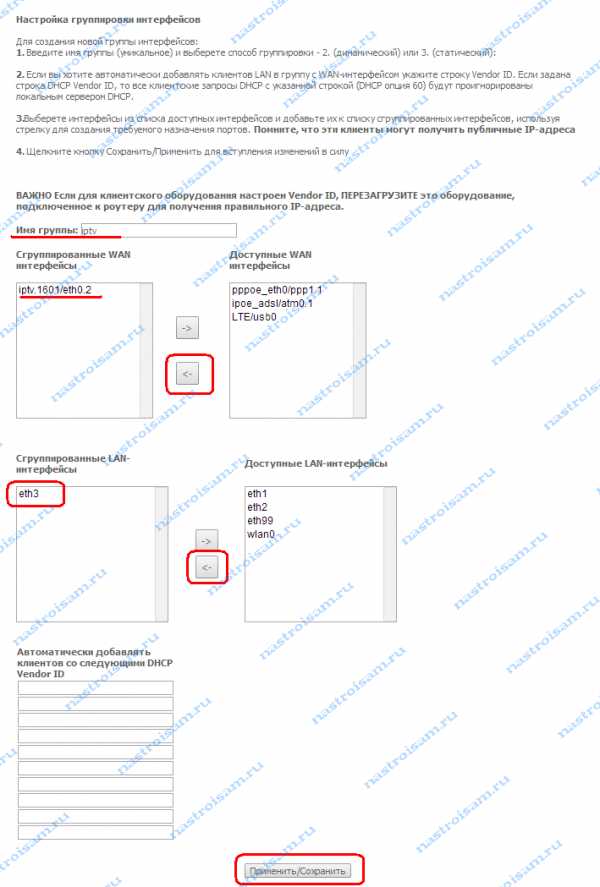
Здесь нажимаем кнопку Перезагрузка и ждем пока устройство перезапустится. Если Вы что-то сделали неправильно и сомневаетесь — сбросьте устройство к заводским параметрам и настройте заново. Чтобы сбросить конфигурацию до заводских параметров перейдите в раздел Управление -> Параметры настройки -> Сброс:
nastroisam.ru
Как настроить Sagemcom F@st 4320 v1 от Ростелеком

Наконец-то в руки попался первый в моей практике брендированный гигабитный двухдиапазонный WiFi роутер Sagemcom F@st 4320 с прошивкой от Ростелеком. Это не может не радовать, ведь наконец-то крупнейший провайдер России начал предоставлять абонентам более-менее мощные и технологичные устройства под своей маркой. И если Гигабит по меди сейчас пока ещё не сильно востребован, то беспроводная сеть стандарта 802.11ac в диапазоне 5 ГГц в условиях современных многоэтажек становится уже обязательным условием, так как привычный 2,4 ГГц ужасно перегружен.
Внешне FTTB-маршрутизатор Sagemcom 4320 v1 выполнен в модном сейчас вертикальном форм-факторе и почти полностью копирует модель 1744. Только габаритами он стал значительно больше (почти на треть) и добавились несколько индикаторов.
На задней панели кроме Ethernet-разъёмов RJ45 устройства появилось гнездо FXS стандарта RJ11 для подключения телефонного аппарата. Так же присутствует порт USB 2.0 для подключения 3G/4G модема или флешки.

«Под капотом» роутера трудится двухядерный чип Broadcom и 128 МБ оперативной памяти. Антенны WiFi модуля внутренние, с коэффициентом 5dBi по 2 штуки на каждый диапазон. Для среднестатистического жилища — вполне даже ничего!

По надёжности и долговечности сказать что-либо пока ещё сложно — девайс только-только появился в нашем филиале. Хотя, учитывая опыт предыдущих моделей, особые проблемы могут возникнуть только с блоком питания. С другой аппаратной начинкой проблем не было.

А вот по программной части есть целый ряд претензий и проблем, которые, возможно, разработчик решит. На момент тестирования устройства прошивка Sagemcom F@st 4320 v1 была версии 1.11. Чуть позже появилась версия 1.12. В ней я вообще не обнаружил параметров FXS-порта. Потому если Вам нужно настроить на нём SIP-телефонию — не шейтесь на 1.12.
Настройка роутера Sagemcom 4320
По умолчанию, IP адрес роутера Sagemcom F@st 4320 в локальной сети — 192.168.0.1. Для входа в настройки можно так же использовать адрес http://rt. Логин для доступа в конфигуратор — admin, заводской пароль — admin. После авторизации устройство предложит воспользоваться услугами мастера быстрой настройки.
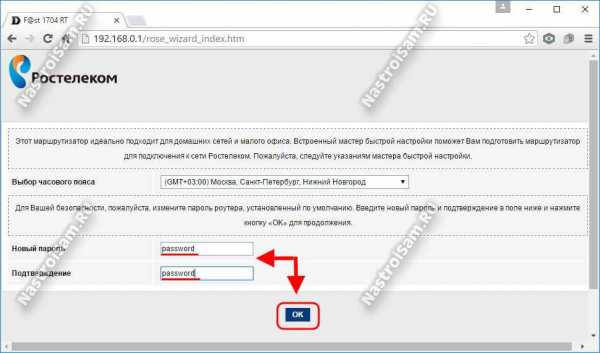
Как это сделать я уже подробно рассказывал здесь. Мы же рассмотрим как настроить этот роутер Ростелеком вручную самостоятельно. Поэтому кликаем по кнопке «Настроить устройство вручную» и переходим в полноценный веб-интерфейс WiFi-маршрутизатора.
Подключение к Интернет
Для того, чтобы настроить соединение с сетью провайдера и подключиться к Интернету, в меню веб-интерфейса Sagemcom 4320 выбираем раздел Сеть -> WAN и прокручиваем открывшуюся страничку вниз. Здесь будет таблица преднастроенных подключений:

В прошивке 1.11 под Ростелеком у меня были изначально созданы 3 соединения: PPPoE, Динамический IP и статика, используемая для работы IPTV в Подмосковье (1.0.0.1/25). Далее есть два варианта — либо редактировать существующие соединения, либо удалить их и создать уже своё. Я предпочитаю второй вариант, поэтому удаляю существующие, нажав на соответствующую кнопку в столбце «Изменить» напротив каждого из них.
После этого в верхней части окна выбираем тип интерфейса. Если в Вашем филиале РТ используется Тип «Динамический IP», тогда в списке выберите вариант IPoE, а в подразделе «WAN IP» поставьте флажок на DHCP.
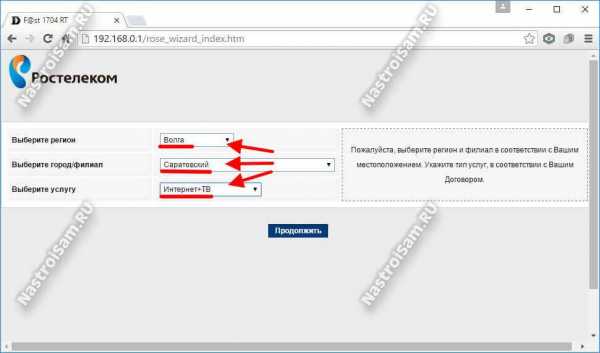
Если же в Вашем филиале Ростелеком (как у нас, например) используется протокол PPPoE, то выбираем его в списке «Тип Интерфейса»:

Затем в подразделе «PPP» вводим имя и пароль с карточки, которую Вам выдали при заключении договора. Более ничего не меняем и нажимаем на кнопку «Добавить», чтобы подключение сохранилось и появилось в таблице ниже.
Цифровое телевидение Ростелеком
В разных филиалах крупнейшего российского провайдера используются разные схемы настройки IPTV на роутерах. Тем не менее, подавляющее большинство выделяют один LAN порт из группы и настраивают его напрямую, в обход NAT’а роутера. Для этого надо создать новый интерфейс типа Bridge (Мост):

Так же, в ряде филиалов (в том числе и наш, Саратовский) использует для доставки мультикаста до абонента отдельную виртуальную сеть, для чего требуется указать её VLAN ID в настройка соединения. Для этого в поле VLAN ставим флажок «Включено». В поле «VLAN ID» вводим идентификатор, используемый в Вашем доме ( его нужно узнать в техподдержке). В поле «802.1P» устанавливаем приоритет «4», чтобы картинка не сыпалась при закачках. Добавляем полученное соединение.
Далее необходимо перейти в раздел Дополнительно -> Группировка портов и ставим флажок «Включено»:

После этого надо выбрать группу «Group1» и из списка интерфейсов слева перенести в поле справа порт для приставки LAN4 и соединение типа Bridge, которое у меня в списке числится как WAN3. Нажимаем на кнопку «Применить» и смотрим в таблице что получилось:
Теперь у нас созданно две виртуальных группы. Одна для IPTV, к которой привязан LAN-порт 4, а вторая — для Интернета, за которой числятся все остальные интерфейсы. Можно подключать ТВ-приставку и проверять её работу.
Настройка WiFi
Для того, чтобы настроить сеть Вай-Фай на Sagemcom F@st 4320, перейдите в раздел Сеть. Так как роутер двухдиапазонный, то сетей, соответственно, две и каждую из них необходимо сконфигурировать отдельно. Начнём с обычного классического диапазона 2,4 GHz. Сначала заходим в «Основные настройки»:
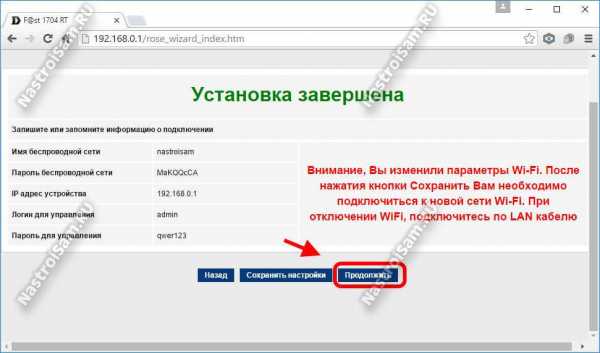
Здесь надо изменить имя сети, указав любое слово на латинице или набор букв в поле «SSID». В принципе, ничего более можно не менять и нажать кнопку «Применить».
Примечание: Для повышения скорости работы беспроводной сети можно попробовать выбрать ширину канала в 40 MHz. Благодаря этому очень часто получается значительно ускорить WiFi.
Перехоодим в подраздел «Безопасность»:

«Тип SSID» выбираем «Основная». Обратите внимание чтобы в списке «Ширование» стояло значение WPA2(AES) — это на сегодня самая надёжная защита беспроводной сети. Ниже, в поле «Общий ключ» придумайте и введите пароль на WiFi, который будет запрашивать роутер Sagemcom 4320 каждый раз при подключении нового клиента. Применяем изменения.
Переходим в подраздел «WPS»:
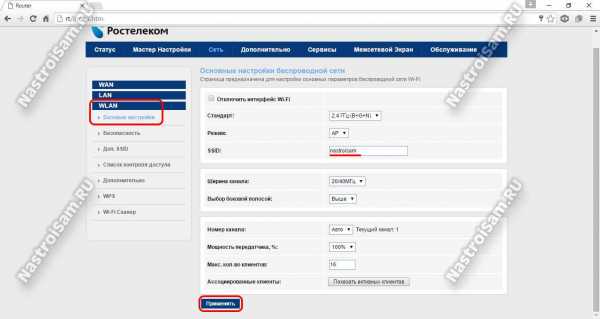
Здесь в обязательном порядке ставим галочку «Отключить WPS» и нажимаем на кнопку «Применить». Делается это потому, что функция WPS позволяет даже школьнику легко и просто взломать Вай-Фай роутер за несколько часов.
Теперь переходим в раздел «WLAN 5G» и делаем всё то же самое для диапазона 5 ГГц. То есть меняем имя сети SSID:
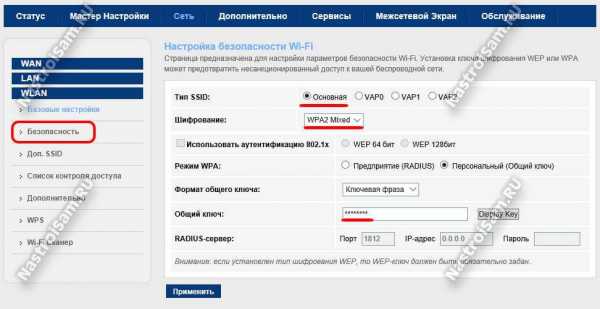
Проверяем настройки безопасности и меняет ключ сети:
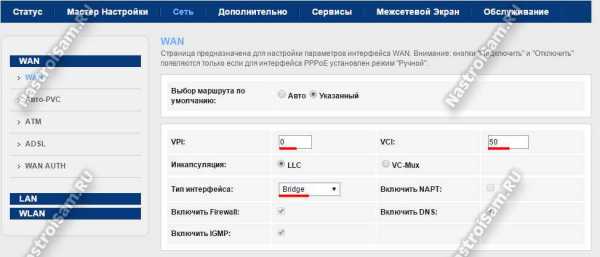
Ну и в завершении не забудьте отключить WPS в диапазоне 5GHz.
Подключение SIP-телефонии
В этом примере я наглядно покажу как настроить телефонию на роутере Сагемком 4320 для Саратовского филиала Ростелеком МРФ Волга. В других филиалах настройки могут отличаться.
Первым шагом в разделе Сеть -> WAN надо создать новое подключение типа IPoE с динамическим IP-адресом:
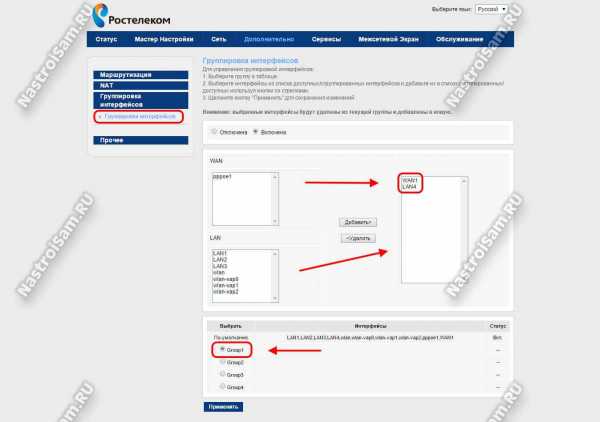
Отключаем Firewall и IGMP. В нашей области для VoIP-телефонии используется отдельная виртуальная сеть, поэтому включаем поддержку VLAN и в соответствующее поле прописываем VLAN ID для SIP, который нужно предварительно узнать в технической поддержке. Приоритет 802.1P выставляем равным «5». Нажимаем кнопку «Добавить».
Далее переходим в раздел Дополнительно -> IP-телефония. Открываем «Базовые настройки»:
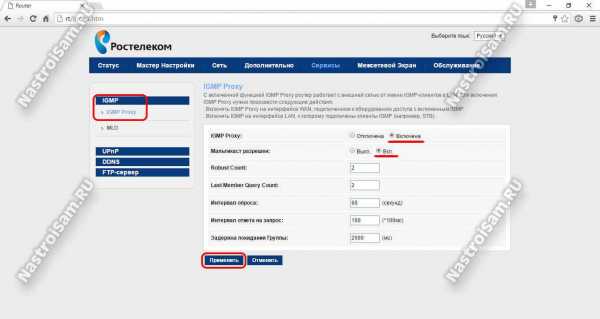
В поля «Адрес», «SIP-домен», «Outbound Proxy» прописываем IP сервера — 10.0.0.254. Прокручиваем страничку до конца вниз. В поля «Номер»,»SIP логин» и «Пароль» вводим данные для авторизации из договора. В поле «VoIP WAN-интерфейс» надо поставить IPoE-подключение, которое создали выше. Применяем настройки.
Переходим в «Дополнительные настройки»:

В поле «DTFM Relay» ставим значение «RFC2833». Режим «Caller ID» — «FSK_BELLCORE».
Необходимо снять галочки трёхсторонней конференции и конференции на сервере.
Кодеки ставим последовательно — G711-alaw, G711-ulaw и G729. Кодек 3 можно вообще отключить, поставив значение «0».
Нажимаем на кнопку «Применить».
Подключаем телефонный аппарат в порт Tel1 и проверяем связь.
Совет: В завершении статьи хочу дать совет — обязательно смените пароль вход в веб-интерфейс роутера в разделе Обслуживание -> Пароль.
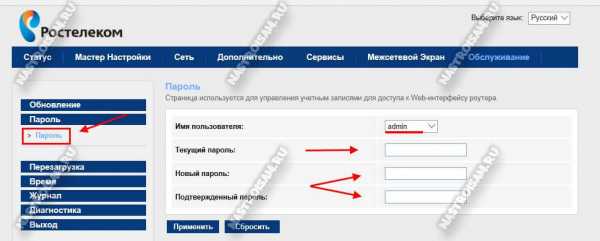
Это необходимо сделать чтобы пресечь несанционированный доступ к параметрам настройки Sagemcom F@st 4320 для злоумышленников, вирусов и прочей вредоносной нечисти. Последнее время активизировались вирусы для роутеров, которые меняют параметры настройки с целью перенаправить трафик пользователя через сторонние шлюзы или DNS-серверы.
nastroisam.ru
настройки ростелеком | Настройка оборудования
Чуть более года назад я делал обзор универсального маршрутизатора ZTE h208N, который умел работать как на FTTB, так и на ADSL-линиях. Как показало время — это оказался вполне достойный аппарат: компактный, шустрый (отлично держал до 100 мегабит), с неплохой зоной покрытия беспроводной сети и вполне надёжный (минимальный процент брака).
Примерно через полгода разработчики по какой-то своей причине убрали у устройства универсальность, ограничив в новой прошивке его возможности до обычного ADSL-модема. Соответственно, всем бедолагам, кто использовал его на FTTB и на свою голову обновил софт до этой версии пришлось искать предыдущую и делать откат.
А спустя ещё какое-то время появилась ещё одна модель брендированного роутера Ростелеком — ZTE ZXHN h218N — это чисто Ethernet-маршрутизатор. То есть теперь «зона ответственности» разделена четко — для ADSL использоваться 108й, а для Ethernet — 118й.
Внешне эти два девайса отличаются только WAN-портом, да цветом эмблемы РТК. В остальном они идентичны полностью. Читать далее →

Арсенал брендированных роутеров Ростелеком снова пополнился новым экземпляром. На сей раз это беспроводной маршрутизатор Sagemcom F@st 1744 v4. Как видно из маркировки, это четвертая реинкарнация не самой удачной модели 1744. Отношение к ней у специалистов-инсталляторов и монтёров скорее отрицательное. И есть почему!
Тут стоит отметить, что компания-производитель Саджемком по какой-то лишь ему известной причине забросила отличную платформу 2704N и не стал её более развивать, взявшись платформы 1704N и 1744N, которые, как показала практика, постоянно имеют какие-нибудь проблемы: то программные, то аппаратные.
Последние две модели — V2 и V2.2 — поставлялись с полу-рабочим программным обеспечением и доводились до ума уже параллельно с установкой абонентам из-за чего Ростелеком получил немало упрёков.

Услугу Цифровое Интерактивное Телевидение компания Ростелеком продаёт все активнее и активнее, абонентов становится все больше, а значит чаще идут обращения с разными неполадками. Причем тут дело даже не в качестве оборудования — оно хоть и не высшего качества, но и серьёзных претензий предъявить тоже сложно. Причина здесь скорее статистическая — определенный процент брака и неисправностей присутствует и у оборудования Дом.ру, и у Билайн, и у МТС.
nastroisam.ru

