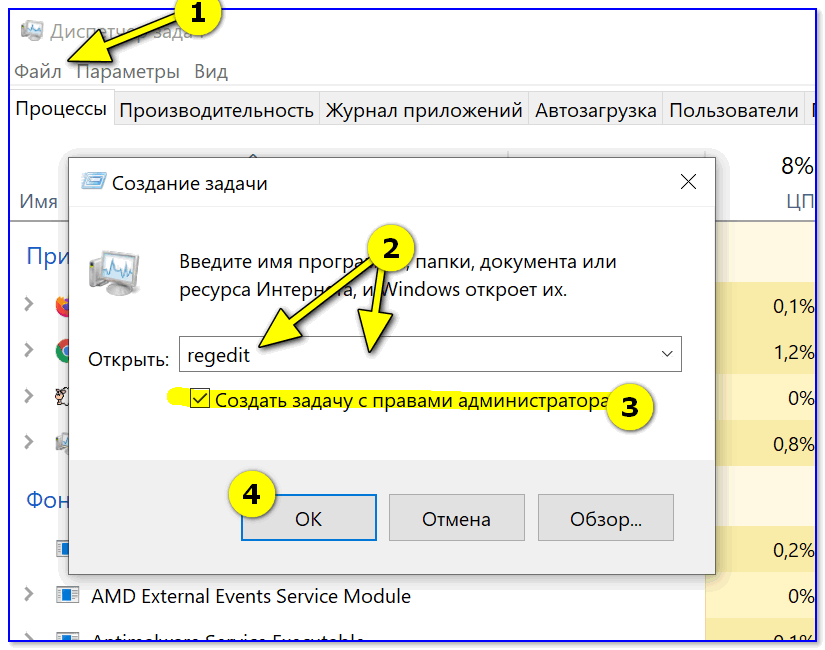Не форматируеться флешка защищена от записи, Как отформатировать флешку — Спрашивалка
Не форматируеться флешка защищена от записи, Как отформатировать флешку — СпрашивалкаАЕ
Алена Еськова
Прошу помогите советом, не форматируеться флешка, даёт ошибку «windows не удалось завершить форматирование» это когда пробую с FAT32 по умолчанию стандартный кластером. А с exFAT даёт ошибку «диск защищен от записи».Это все случилось после того как я хотел удалить файлы и прямо сделал формат, вроде все было нормально, а после того как вынул флешку и опять вставил (уже на пк) автоматически появляется окно с кнопкой форматировать. На флешке написано 4 ГБ но а когда хочу сделать формат показывает 3,93 ГБ. Но и вообще на Мой компьютер не показывает размер флешки. я пробовал медленный Формат, даже пробовал с диска установки windows,но опять в конце выдает ошибку. В свойстве флешки написано «файловая система : Raw».Прошу помогите, зарание спасибо
Спасибо за ответы, но не помогает.
Вот данные флешки
Protocal Version: USB 2.00
Current Speed: High Speed
Max Current: 100mA
USB Device ID: VID = 058F PID = 6387
Serial Number: 033BE065
Device Vendor: Generic
Device Name: Mass Storage
Device Revision: 0104
Manufacturer: Generic
Product Model: Flash Disk
Product Revision: 8.07
Controller Vendor: Alcor Micro
Controller Part-Number: SC508(FC8508)/AU6985 — F/W EC05
Flash ID code: ECD7947A — Samsung K9GBG08U0A — 1CE/Single Channel [MLC-8K] -> Total Capacity = 4GB
Какой утилит посоветуйте для это контроллер?
вот это флешка
http://redpoint.mx/getthumb_prod.php?file=63
- флешка
- запись
АК
Алексей Конарев
скорее всего флешке кранты.
СЧ
Сергей Чернышов
Попробуй форматнуть просто в FAT, а если пойдет, то потом в FAT16 и далее…
Ильшат
контроллер перешить надо, делов на 5-10 минут
Ан
Андрей
вероятнее сидит троян на флешке и не даёт её загружать, надо проверить комп и флешку на трояны.
Сергей
Средствами винды такое не сделаешь. Вот сайт, где можно найти прогу: http://flashboot.ru/
АМ
Алексей Михалыч
HPUSBFW-2.0.6.EXE — программа для формата флэшек размером до 4Гб.
HPUSBFW-2.2.3.EXE — для флэшек более 4Гб.
Эта прога нормально предлагает форматить под NTFS. Впрочем, для 4Гб лучше FAT32…
Полное название, для поиска в инете:
HP USB Disc Storage Format Tools
Дмитрий Полынников
купить новую
ЕЛ
Екатерина Лисицына
Попробуй этой утилитой: HP USB Disk Storage Format Tool 2. 2.3
2.3
запусти утилиту, от имени администратора.
НЛ
Наталья Лайцева
Нä скóлько пôмню отвечали тут уже, юзай — windowsfix
Похожие вопросы
Флешка ЗАЩИЩЕНА ОТ ЗАПИСИ
Флешка ЗАЩИЩЕНА ОТ ЗАПИСИ !!!
Что делаать флешка защищена от записи???
Всем привет) Не могу отформатировать флешку, пишет что диск защищен от записи! Что делать?
Как отформатировать флешку защищенную от записи? Как снять этот запрет?
как отформатировать флешку, если выдает: снимите защиту, защищено от записи.
Не форматируеться флешка защищена от записи, Как отформатировать флешку Alcor Micro
Как отформатировать флешку если она зашишена от записи
Ребят, а как можно отформатировать диск DVD,если он защищен от записи?
Флешка не работает, при форматирование пишут что (Диск защищен от записи ).
Диск защищен от записи: как исправить ошибку
Ольга Полезное
Диск защищен от записи, но исправить ошибку можно. Представляем сразу несколько вариантов для решения данной проблемы, которые помогут и пригодятся в повседневной жизни.
Открываем доступ через реестр
Для тех, кто раньше не имел дело с реестром, рекомендуем изучить данный метод не спеша, лучше всего сделать предварительное копирование с помощью бесплатной версии утилиты Reg Organizer. После ее установки на свой компьютер выполняйте следующий алгоритм действий:
- Установите на своем ПК разрешение проводить действия от имени администратора.
- Через пусковой поиск войдите в «Regedit» и найдите раздел HKEY_LOCAL_MACHINESYSTEMCurrentControlSetControl.
- Создайте в папке «Control» (щелчок правой кнопкой мышки) новый раздел и присвойте ему название «StorageDevicePolicies» (можно скопировать отсюда).
Активация созданного раздела правой кнопкой мыши позволит установить значение «DWORD (32 или 64-bit в зависимости от технических параметров вашей ОС)». После этого необходимо:
После этого необходимо:
- Провести замену названия «DWORD» на «WriteProtect».
- Активировать его двойным нажатием курсора.
- В открывшемся значении «HEX» поставить 0 и закрыть редактор реестра.
Затем необходимо выполнить пятикратное обновление окна «Мой компьютер» (пользуйтесь кнопкой F5) и проведите полную перезагрузку компьютера. Установите флешку или диск и проведите их форматирование, после этого на них без проблем можно отправлять информацию для хранения.
Используем DiskPart
Приложение DiskPart уже входит в стандартный набор Windows, начиная с версии XP и выше. Достаточно профессиональный уровень программы позволяет без проблем проводить операции с жесткими дисками и справляться с защитой съемных носителей памяти. Итак, устанавливаем проблемную флешку и приступаем к ее обработке:
- В командной строке (расположена рядом с пусковым значком) необходимо прописать «DiskPart».
- После того, как утилита установится, вводится значение «List disk».

- В открывшемся списке носителей информации необходимо выбрать именно обрабатываемый флеш-накопитель.
Для поиска лучше всего задать команду «SELECT DISK n». В данном варианте N -аббревиатура флешки. Теперь можно приступить к съему установленной на ней защиты, путем последовательного набора:
- Команды «Clean» (очистка) – снятие защиты.
- Значения «Create partition primary» — установка нового раздела на носителе информации.
- Следующей команды «Select partition» — позволит выбрать нужный раздел.
- Команды «Active» — проведет активацию диска для дальнейшего использования.
Форматирование проводится устройством после активации запроса «Format fs=ntfs», который вводится ручным набором. Данный способ считается наиболее действенным и эффективным благодаря тому, что позволяет снять ограничения с помощью собственных ресурсов оперативной системы.
Редактор групповой политики Windows
Позволяет настраивать самые различные параметры компьютерного устройства. Может применяться как для принудительного изменения настроек по умолчанию, так и самим пользователем. При возникновении проблем с защитой дополнительного устройства памяти, необходимо проверить не является ли сам редактор своеобразным «Блокиратором». Для проверки делаем следующие действия:
Может применяться как для принудительного изменения настроек по умолчанию, так и самим пользователем. При возникновении проблем с защитой дополнительного устройства памяти, необходимо проверить не является ли сам редактор своеобразным «Блокиратором». Для проверки делаем следующие действия:
- Через пусковую командную строку необходимо открыть меню «Gpedit.msc».
- Затем последовательно выбираем – «Конфигурация», «Административные шаблоны» и «Система».
- Войти в раздел «Доступ к съемным устройствам памяти».
И если в графе «Съемные диски» активирована команда «Запретить чтение», установить точку активации напротив «Отключено». Затем проверить наличие запретов на съемном носители, если они отсутствуют, значит причину вы успешно устранили.
В качестве дополнительной информации следует отметить, что перед проведением вышеперечисленных действий, следует проверить флешку на наличие вирусных программ. Порой они успешно защищают ее, одновременно могут сами без проблем «Перескакивают» на подключаемые компьютерные устройства.
Еще один момент, некоторые производители оснащают свои флэш-накопители своеобразной аппаратной кнопкой, которая в активированном режиме предотвращает попытки использования для записи. Если такая кнопка имеется, просто отключите ее и попробуйте «Перекинуть» информацию еще раз. Если ни один из предложенных вариантов не привел к желаемым результатам, просто поменяйте старую флешку на новую, на более качественное устройство.
диск запись флешка
Как исправить ошибку «Диск защищен от записи»?
Съемный диск очень удобен, когда вы хотите хранить большие файлы, если вы не хотите перегружать память вашего ПК. Флэш-накопители, внешние жесткие диски, SD-карты и DVD-диски являются одними из ярких примеров таких устройств. Они обнаруживаются компьютером автоматически, но некоторые проблемы могут повлиять на эти устройства, делая их недоступными для чтения или записи.
- Часть 1.
 Диск защищен от записи Ошибка
Диск защищен от записи Ошибка - Часть 2. 8 советов по устранению ошибки «Диск защищен от записи»?
Ошибка защиты от записи на диск
Когда вы видите сообщение об ошибке « диск защищен от записи » сразу после подключения периферийного запоминающего устройства, это означает, что вы не можете записывать или форматировать диск, пока эта проблема не будет решена. Обычно это происходит в Windows версии 7, 8, 8.1 и последней версии Windows 10.
Одной из распространенных причин, которую некоторые пользователи упускают из виду, является переключатель, который может быть на устройстве, который включает защиту от записи. Если устройство хранения заполнено, вы также можете столкнуться с этой проблемой. Их довольно легко решить, но некоторые случаи немного сложнее. Например, эта ошибка может быть вызвана плохими разделами на диске или нарушением безопасности в результате атаки вредоносного ПО.
Поскольку вы не сможете получить доступ к съемному диску, вам необходимо снять защиту от записи, прежде чем вы сможете использовать его снова.
Как решить ошибку «Диск защищен от записи»
Видеоруководство по устранению ошибки «Диск защищен от записи»?
Скачать бесплатно | Win Скачать бесплатно | Mac
Когда ваш ПК обнаруживает, что диск защищен от записи , он автоматически прекращает такие операции, как запись и форматирование на устройстве. После этого диск будет переведен в режим только для чтения, то есть вы сможете просматривать файлы, но не редактировать их. В некоторых случаях (например, при повреждении USB) неисправность диска можно решить следующими способами:
1. Проверьте наличие переключателей
Иногда достаточно переключателя, чтобы снять защиту от записи. Просто выполните физическую проверку вашего устройства, чтобы найти любой переключатель, который обычно находится по краям для SD-карты. Вы также можете обратиться к руководству.
2. Используйте реестр для отключения защиты от записи
a. В строке поиска введите regedit и нажмите на верхний результат.
б. В интерфейсе Registry Editor выполните следующие шаги, расположенные в левой части окна: HKEY_LOCAL_MACHINE\SYSTEM\CurrentControlSet\Control .
в. Найдите StorageDevicePolicies и откройте его, щелкнув.
д. Щелкните правой кнопкой мыши место в правой части окна и выберите New > DWORD (32-BIT) VALUE . Переименуйте его в WriteProtect .
эл. Установите значение реестра 0 и выберите OK .
ф. Подключите внешний диск снова.
3. Снятие защиты от записи в командной строке
a. Запустите Командную строку .
б. В командной строке введите diskpart и нажмите Введите .
в. Введите эти команды одну за другой и нажмите Введите ключ после каждой:
список дисков
выбор диска
атрибуты диска очистить только для чтения
900 900 Когда появится сообщение «Атрибуты диска успешно очищены», закройте Команда Окноe. и подключите-переподключите внешнее устройство.
4. Проверьте разрешения учетной записи
а. Введите Командная строка в строке поиска и нажмите на верхний результат.
б. Перейдите к свойствам съемного диска, щелкнув правой кнопкой мыши.
в. В открывшемся окне перейдите на вкладку Security . В списке под Разрешения для всех установите флажок рядом с Напишите .
Примечание . Возможно, вам потребуется нажать Изменить , прежде чем вы сможете установить или снять флажки.
5. Проверьте память устройства
Если на внешнем запоминающем устройстве сохранено много файлов, это может активировать функцию защиты от записи. Чтобы решить эту проблему, вам может потребоваться удалить ненужные файлы, чтобы освободить место.
а. Запустите File Explorer .
б. В левой части окна выберите Этот компьютер и дважды щелкните по нему.
в. Найдите запоминающее устройство по имени или типу. Подробная информация о хранилище находится под названием; если полоса красного цвета, это означает, что память почти заполнена или заполнена.
6. Сканирование на наличие вирусов
Если вредоносное ПО заразило вашу систему, оно может быть перенесено на внешнее запоминающее устройство после его подключения. Перед использованием этих устройств обязательно запустите сканирование с помощью антивируса или системы безопасности Windows. особенность. Вирус может удалять, изменять и повреждать важные файлы на компьютере; предотвратить это, добавив антивирусное программное обеспечение, которое автоматически обнаруживает такие угрозы.
7. Форматирование диска
а. Перезагрузите компьютер. Как только он запустится, нажмите F8. Выберите Загрузка в безопасном режиме .
б. В Дополнительные параметры выберите Командная строка , чтобы открыть командное окно.
в. Введите формат команды: отформатируйте выбранный диск.
Примечание : Форматирование устройства приведет к удалению всех сохраненных на нем данных.
8. Проверка поврежденных секторов
a. Открыть Проводник> Этот ПК .
б. Найдите внешнее устройство и щелкните его правой кнопкой мыши. Выберите Свойства .
в. В новом окне перейдите к Инструменты и выберите Сканировать для выявления поврежденных секторов.
Заключение
Подключение и отключение внешних устройств хранения данных может подвергнуть их потенциальным угрозам и включить защиту от записи. Это либо переведет устройство в режим только для чтения, либо вы не сможете получить доступ к какой-либо части диска. Всегда сканируйте свое устройство, чтобы обнаружить любые ошибки или сбои, прежде чем использовать его.
Это либо переведет устройство в режим только для чтения, либо вы не сможете получить доступ к какой-либо части диска. Всегда сканируйте свое устройство, чтобы обнаружить любые ошибки или сбои, прежде чем использовать его.
Скачать бесплатно | Win Скачать бесплатно | Mac
Как исправить ошибку, связанную с защитой от записи [Восстановление USB]
Ваш друг вернул флешку, одолжив ее у вас. Следовательно, вы не проверили его после получения. Находясь в офисе, вы вставили флешку в рабочую станцию, чтобы передать файл презентации.
Поэтому вы получили это сообщение Этот диск защищен от записи. Снимите защиту от записи или используйте другой диск . Учащает ли это сообщение ваше сердцебиение?
Не будь пациентом с сердечным приступом из-за этого обыденного дела. Вы можете легко починить USB-накопитель. Если ваш вопрос как? Ответ — прочитать эту статью до конца. Чтобы устранить ошибку защиты от записи вашего USB-накопителя, я изучил все возможные исправления и реализовал их в этой статье.
Чтобы устранить ошибку защиты от записи вашего USB-накопителя, я изучил все возможные исправления и реализовал их в этой статье.
Итак, подключите USB к ПК и примените методы. Приступаем к исправлению!
Ознакомьтесь с моим новым сообщением о том, как исправить сообщения об ошибках Windows, сообщающие о высокой загрузке ЦП и диска
Что такое USB с защитой от записи?
Как исправить диск, защищенный от записи?
1. Проверьте наличие физического переключателя защиты от записи.
2. Сканировать на вирусы
3. Убедитесь, что хранилище USB-устройства не заполнено
4. Изменить отдельные атрибуты файла
5. Удалите атрибуты USB только для чтения с помощью CMD
6. Отключить защиту от записи в редакторе реестра
7. Отформатируйте USB-накопитель с помощью CMD
8. Он замурован или NAND поврежден
Часто задаваемые вопросы
Подведение итогов
Что такое USB с защитой от записи? USB-накопитель с защитой от записи означает, что владелец или администратор USB-накопителя установил параметры безопасности на USB-накопителе, чтобы предотвратить возможность записи или удаления файлов с этого флэш-накопителя.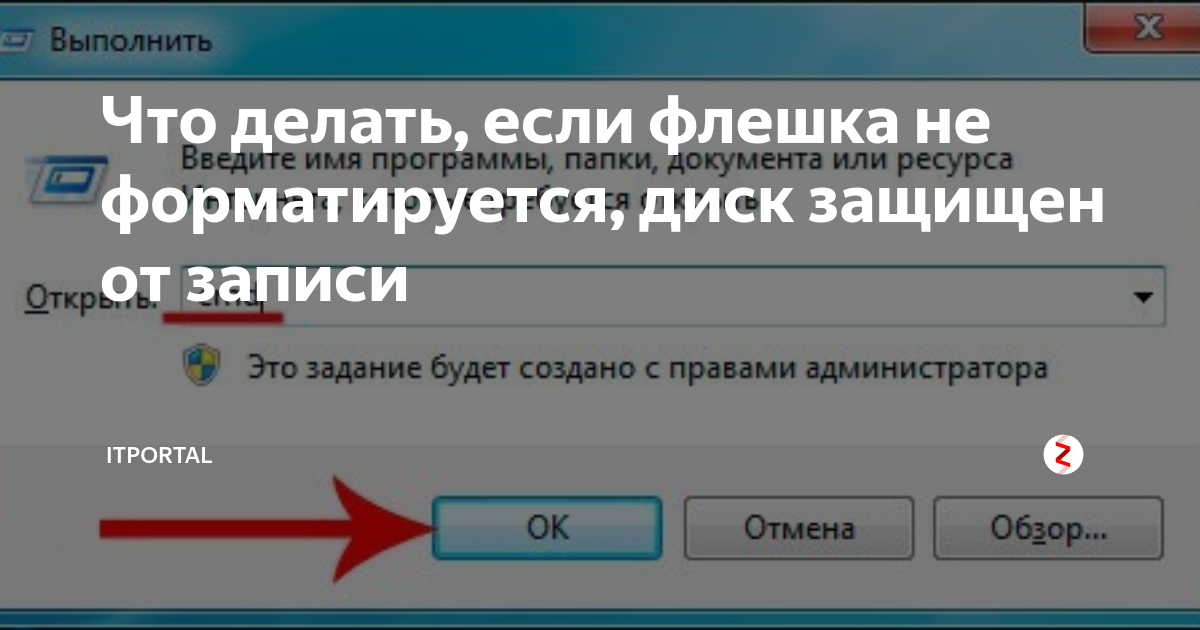 Запоминающее устройство с включенной защитой от записи не поддерживает копирование или вставку каких-либо файлов на него. Вы также не можете отформатировать USB-диск.
Запоминающее устройство с включенной защитой от записи не поддерживает копирование или вставку каких-либо файлов на него. Вы также не можете отформатировать USB-диск.
Если вы являетесь владельцем и включили эту функцию безопасности на своем флэш-накопителе, все в порядке, потому что вы знаете, как ее отключить. Но другие, кто сделал это случайно, могут прямо сейчас дергать себя за волосы.
Отменить эту функцию безопасности несложно, и вы можете быстро это исправить. Все, что вам нужно, это идеальное руководство по фиксации.
В этой статье я покажу вам, как решить эту проблему без особых усилий.
Кроме того, ознакомьтесь с нашим постом об эффективном решении Исправление постоянного отключения внутреннего жесткого диска
Как исправить диск, защищенный от записи? Для устранения ошибки защиты USB от записи можно использовать несколько методов. Я предлагаю применить все методы один за другим из этой статьи. Будьте терпеливы, применяя эти шаги.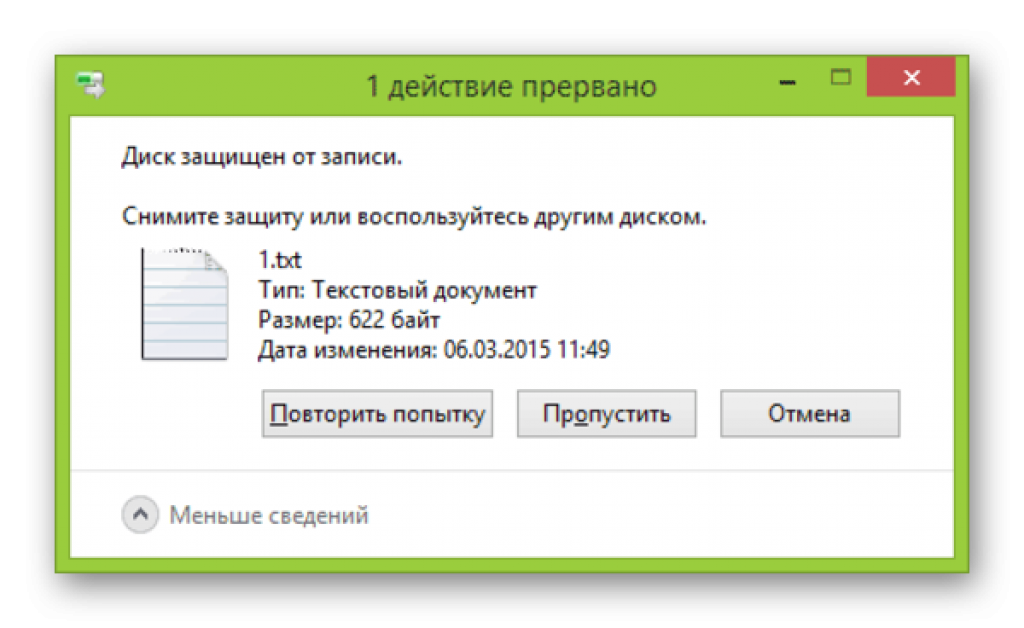
Вот способы исправления ошибок USB с защитой от записи:
1. Проверьте наличие физического переключателя защиты от записиМногие USB-накопители поставляются с физическим переключателем для включения или отключения защиты от записи. Вы найдете кнопку сбоку флэш-накопителя или карт памяти SD/SDHC/SDXC.
С обеих сторон переключателя блокировки вы увидите значки, которые указывают на блокировку и разблокировку защиты от записи.
Вот шаги, чтобы отключить защиту от записи, сдвинув переключатель:
- Найдите сбоку на флешке или SD-карте переключатель защиты от записи.
- Сдвиньте переключатель на другую сторону, если он находится в положении блокировки.
- Отключить или Извлечь съемный диск и вставить его снова.
- Перенесите любые файлы на съемный диск.
Надеюсь, вы больше не увидите эту ошибку.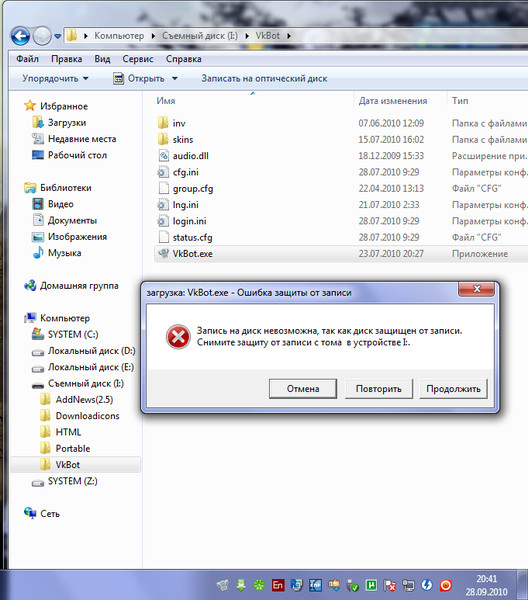 На всякий случай, если на вашем устройстве нет переключателя блокировки, следуйте следующему методу.
На всякий случай, если на вашем устройстве нет переключателя блокировки, следуйте следующему методу.
Ознакомьтесь с 7 проверенными решениями для Windows 11 High Disk Usage с самым простым способом
2. Поиск вирусовИногда вредоносное ПО или другие вирусы вызывают подобные явления на ваших USB-накопителях. Вредоносное ПО способно уничтожить или изменить атрибуты файла. При вирусной атаке вы можете столкнуться с этой ошибкой.
Вы должны выполнить полную проверку на вирусы, чтобы решить эту раздражающую проблему с вашими флэш-накопителями или SD-картами. Некоторые вирусы могут изменять атрибуты файлов, чтобы скрыть все файлы.
Например, вирусы типа BDS.Mirc.Backdoor скрывают все файлы, изменяя атрибуты . Попробуйте просканировать диск мощным антивирусом и отправить вирусы или вредоносные программы в хранилище.
Затем отформатируйте весь USB-диск и попробуйте отправить с него любые файлы. Надеюсь, вы успешно исправили ошибку защиты от записи, когда вирус является основным виновником.
Вот полное руководство по запуску Check Disk From BIOS
3. Убедитесь, что память USB-устройства не заполненаЕсли вышеуказанные методы не заполняют ваш сценарий, пришло время найти доступное свободное место для ваших USB-накопителей. Если для отправки каких-либо файлов на переносной диск недостаточно места, вы можете столкнуться с этой ошибкой.
Вот шаги для проверки свободного места на USB-устройствах:
- Перейдите в File Explorer и щелкните правой кнопкой мыши на этом конкретном диске.
- Выберите параметр Свойства .
Появится окно со всей информацией, доступной на Диске. Здесь вы можете увидеть используемое и свободное место, а также емкость диска. Очистите диск, если он заполнен.
Повторно отправить файл. Надеюсь, вы больше не столкнетесь с ошибкой.
Ознакомьтесь с нашим новым постом о том, как SSD уменьшит использование дискового пространства
4.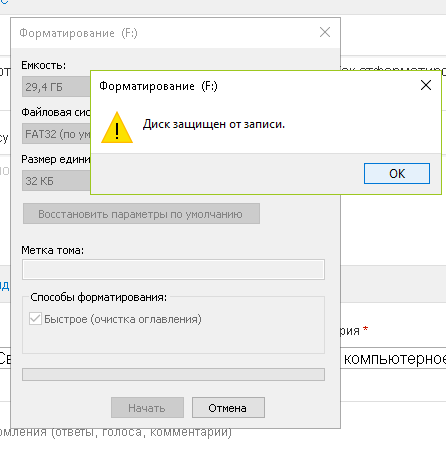 Измените атрибуты отдельных файлов
Измените атрибуты отдельных файлов Иногда атрибуты файлов могут измениться случайно. По этой причине вы можете столкнуться с этой ошибкой при доступе или передаче любого файла.
С помощью атрибутов файлов вы можете установить разрешения для файлов, такие как Только чтение, Запись, Скрытые, Полный доступ или специальные разрешения, и т. д. Столкнувшись с ошибкой защиты от записи, проверьте отдельные файлы на наличие атрибутов файлов.
Вот шаги для проверки атрибутов файлов для отдельных файлов:
- Перейдите к своему USB-накопителю и найдите проблемный файл.
- Нажмите на файл и нажмите Alt + Enter за раз, чтобы открыть Файл Свойства .
- Найдите раздел Атрибуты , который находится внизу.
- Снимите флажок с опции Только для чтения .
- Щелкните Применить > OK .

Перенесите эти файлы с USB на другой диск. Я надеюсь, что выполнение вышеуказанных шагов решило вашу проблему.
Но проверка всех файлов по одному может отнимать много времени и раздражать. Используйте следующий метод, если вы не хотите тратить много времени.
Проверьте наш последний пост о том, как исправить ошибку записи на диск Steam
5. Удалите атрибуты USB только для чтения с помощью CMDИспользование CMD для изменения всех атрибутов очень просто. Вам не нужно быть программистом, чтобы использовать CMD и изменять атрибуты файла.
Вот шаги для очистки атрибутов только для чтения с помощью CMD:
- Нажмите клавишу Windows + R и введите CMD .
- Нажмите Ctrl + Shift + Enter для запуска CMD с административными привилегиями .
Введите следующие командные строки и нажимайте клавишу Enter после каждой строки. DISKPART
DISKPART
Список диска
Выберите Диск Номер (Ввод съемный номер диска. Пример: Выберите диск 2)292924 . процесс, вот увидишь — Атрибуты диска успешно очищены . Теперь проверьте наличие ошибки, отправив или скопировав любой файл с этого диска на другой.
Торопитесь? Ознакомьтесь с моим новым постом о том, как исправить ошибку Steam Not Enough Disk Space
6. Отключить защиту от записи в редакторе реестраХотя процедуры, упомянутые выше, не решили проблему, вы также можете попробовать этот метод. Иногда отключить защиту от записи можно только из редактора реестра.
Вот шаги для отключения защиты от записи в редакторе реестра:
- Нажмите клавишу Windows + S и введите Regedit . Запустите редактор реестра.
- Перейдите к следующему местоположению.

HKEY_LOCAL_MACHINE\SYSTEM\CurrentControlSet\Control\StorageDevicePolicies
- Найдите ключ с именем WriteProtect .
- Дважды щелкните, чтобы изменить значение DWORD (32-разрядное) .
- Измените значение с 1 на 0.
- Нажмите OK .
Перейдите к HKEY_CURRENT_USER вместо HKEY_LOCAL_MACHINE , если вы не найдете StorageDevicePolicies или WriteProtect. После этого перезагрузите систему.
7. Отформатируйте USB-накопитель с помощью CMDВы можете попробовать отформатировать USB-накопитель с помощью командной строки CMD, даже если обычное форматирование вам не подходит. Просто вставьте защищенный от записи USB-диск и запустите эти командные строки.
Вот шаги для форматирования USB-накопителя с помощью CMD:
- Запустите CMD с правами администратора.

- Введите следующую командную строку после каждой командной строки и нажмите Enter.
Diskpart
List disk
Select disk number (Input the removable disk number. Example: select disk 1)
List volume
Select volume number (Input the USB disk volume number. Example: select volume 3)
Format fs=FAT32 quick (You can replace FAT32 with NTFS or exFAT)
Exit
После успешного форматирования проблема будет решена.
8. Он замурован или NAND поврежден Все еще сталкиваетесь с ошибкой после того, как попробовали все вышеперечисленные методы? Возможно, ваш USB-диск заблокирован или повреждена память NAND. При попытке создать загрузочный USB-диск ваша флешка может быть заблокирована из-за ошибки в процессе.
Если ваша флешка все еще находится на гарантии, верните ее и попросите заменить. Вы можете столкнуться с ошибкой этого типа, когда используете съемный диск в течение длительного времени, потому что его жизненный цикл может быть истёк. Вы можете выбросить или сохранить просроченную флешку в качестве экспоната.
Часто задаваемые вопросыКак исправить ошибку USB-диска с защитой от записи?
Чтобы исправить USB-диск с ошибкой защиты от записи, вы можете проверить наличие физического переключателя защиты от записи, просканировать диск на наличие вирусов, очистить все файлы с атрибутами «только для чтения» с помощью CMD или отключить защиту от записи из реестра Windows.
Могу ли я удалить защиту от записи из реестра Windows?
Вы можете снять защиту от записи, изменив значение в реестре Windows. Для этого просто перейдите к HKEY_LOCAL_MACHINE\SYSTEM\CurrentControlSet\Control\StorageDevicePolicies в этом каталоге.



 Диск защищен от записи Ошибка
Диск защищен от записи Ошибка