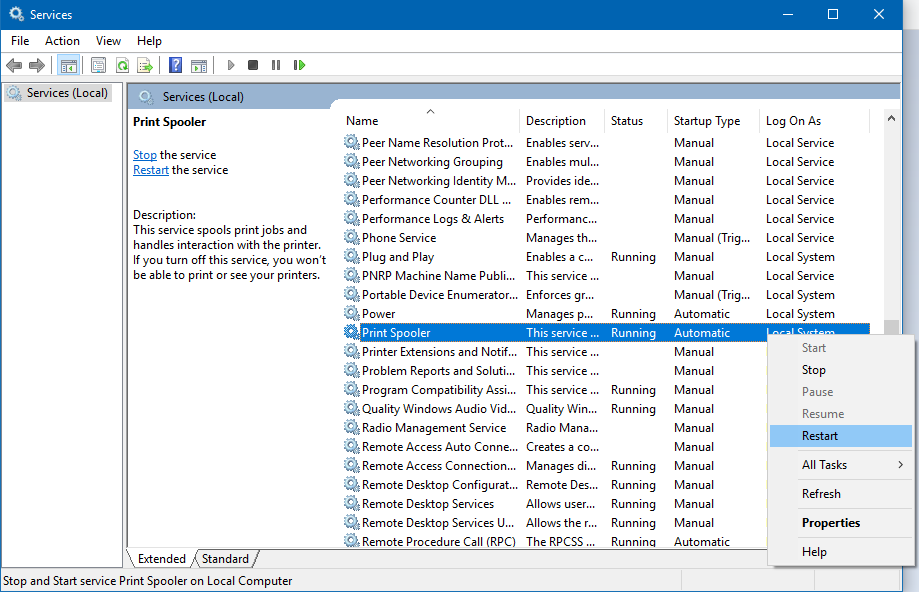Как устранить ошибку очереди печати принтера в Windows
Как устранить ошибку печати принтера?
Правой кнопкой мыши нажмите на значок используемого принтера и в контекстном меню и нажмите на «Просмотр очереди печати». Нажмите в верхнем меню на «Принтер» и убедитесь, что в пункте «Использовать по умолчанию» стоит галочка. Нажмите на «ОК» и перезагрузите компьютер.
Как перезапустить службу печати?
Перезагрузите Диспетчер печати.
Введите в командную строку net start spooler и нажмите ↵ Enter . Если все пройдет успешно, вы увидите фразу «Служба «Диспетчер печати» успешно запущена».
Как восстановить работу принтера?
Приостановка или возобновление отдельного задания печати
- Откройте окно «Устройства и принтеры».
- Выберите значок принтера, откройте очередь печати и на панели управления выберите Просмотр очереди печати.
- Щелкните правой кнопкой мыши задание печати и нажмите кнопку Пауза или Вызвать.

Что делать если драйвер принтера не доступен?
Если отображается статус при отправке заданий на принтер «драйвер недоступен», попробуйте удалить устройство и связанное с ним программное обеспечение, затем подключите обратно. Когда устройство будет обнаружено как вновь подключенное, Windows инициирует для него установку стандартного драйвера.
Как убрать документы из очереди на печать Windows 10?
Зайдите в меню «Пуск», откройте «Параметры» => Устройства => с левой стороны выберите «Принтеры и сканеры» => с правой стороны нажмите левой клавишей мыши на принтер в котором нужно отменить или перезапустить печать => после нажатия на принтер, ниже него появятся дополнительные варианты действий, выберите «Очередь» (вы …
Почему мой принтер не печатает?
Уведомление об ошибке типа «Ваш принтер не отвечает» в большинстве случаев означает, что хоть принтер и был правильно «инсталлирован», но управляться с ПК никак не может.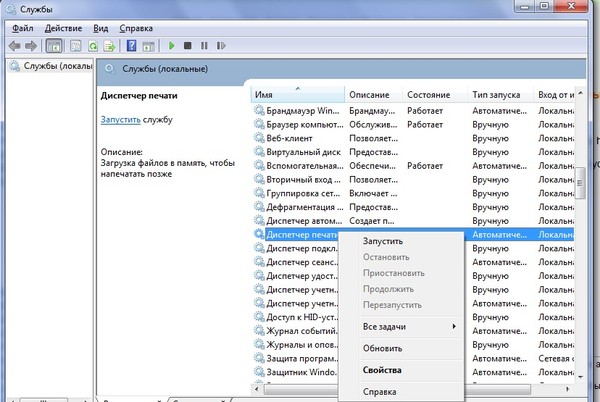 Это указывает на неисправности в соединении. По этой причине следует проконтролировать ваше соединение с принтером.
Это указывает на неисправности в соединении. По этой причине следует проконтролировать ваше соединение с принтером.
Как перезапустить службу печати Windows 7?
msc и жмем enter. У вас откроется оснастка Службы. Находим нашу с вами службу, а именно Диспетчер печати, видим, что статус у нее сейчас Выполняется. Щелкаем правым кликом и из контекстного меню выбираем Перезапустить.
Как запустить службу диспетчера печати Windows 7?
Для этого откройте «Панель управления» и нажмите на «Администрирование | Службы». В появившемся диалоговом окне найдите службу «Диспетчер печати». Нажмите правой кнопкой мыши и выберите «Свойства». Настройка очереди печати.
Как запустить печать из очереди?
Просмотр очереди печати
- Чтобы просмотреть список элементов, ожидающих печати, в Windows 10, нажмите кнопку Пуск и введите принтеры и сканеры в поле поиска на панели задач.

- Выберите Принтеры и сканеры и выберите принтер из списка.
- Выберите Открыть очередь для просмотра текущих и предстоящих заданий печати.
9 мая 2018 г.
Почему не печатает принтер пишет приостановлено?
На статусе принтера написано «Приостановлено». Далее выделяем нужный приостановленный принтер, открываем «Просмотр очереди печати». В меню «Принтер» снимаем галку «Приостановить печать» если она стоит. После этого статус пишется «Готов» и начинает нормально печатать.
Почему принтер выдает ошибку при печати?
Если принтер пишет «Ошибка печати», при этом ранее он работал исправно, то стоит проверить подключение к электросети, выключить устройство и запустить его повторно. Осмотрите сетевые шнуры, убедитесь в их целостности. Проверьте лоток для бумаги, если листов мало, то доложите их.
Что делать если не печатает принтер HP?
Первая помощь: принтер HP больше не печатает
- Во многих случаях помогает простая перезагрузка.

- еперь убедитесь, что принтер правильно подключен к ПК. …
- Если вы используете для подключения кабель, то отсоедините его и подключите снова . …
- Замена картриджей также может помочь.
Как установить драйвер принтера на Windows 10?
Установить вручную локальный принтер
- Откройте Настройки.
- Выберите Устройства.
- Выберите Принтеры и сканеры.
- Нажмите Добавить принтер или сканер.
- Подождите.
- Выберите В списке нет нужного принтера.
- Выберите Добавить локальный или сетевой принтер.
- Нажмите Далее.
Ошибки службы очереди печати принтера — Windows Server
Twitter LinkedIn Facebook Адрес электронной почты
- Статья
- Чтение занимает 2 мин
Эта статья содержит решение для устранения ошибок службы очереди печати принтера, которые возникают после установки или обновления стороннего драйвера печати.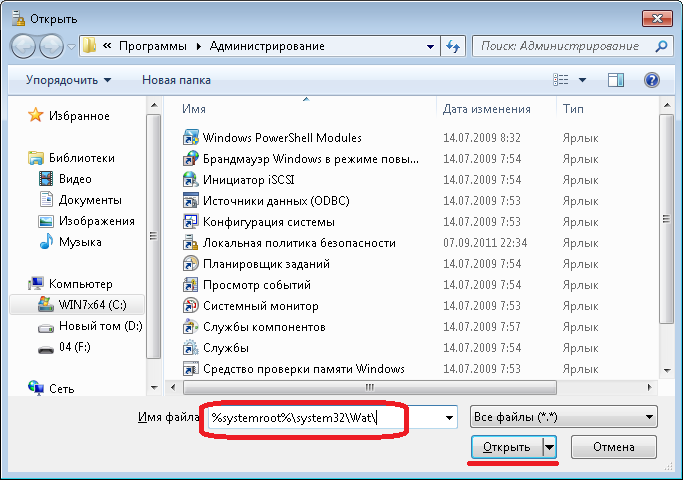
Применимо к: Windows 10 (все выпуски), Windows Server 2012 R2
Оригинальный номер базы знаний: 2793718
Симптомы
На клиентском компьютере под управлением Windows может возникнуть одна из следующих проблем:
Во время установки или обновлении стороннего драйвера печати могут возникнуть следующие сообщения об ошибках:
- В ходе операции произошла ошибка 0x00000057
- Драйвер принтера не установлен. Не удалось выполнить операцию (ошибка 0x00000057)
- В ходе операции произошла ошибка 0x000005b3
- Не удалось выполнить операцию (ошибка 0x00000bc4). Никакие принтеры не найдены.
- Windows не удается подключиться к принтеру. Не удалось выполнить операцию (ошибка 0x00000002)
При попытке запустить или остановить службу очереди печати принтера может отобразиться следующее сообщение об ошибке:
Диспетчер очереди печати обнаружил проблему и должен закрыться
При нажатии на кнопку Пуск и выборе команды Принтеры и факсы в Windows XP или выборе Устройства и принтеры в Windows Vista или более поздней версии, может появиться следующее сообщение об ошибке:
Диспетчер очереди печати обнаружил ошибку и должен закрыться
При нажатии на кнопку Пуск и выборе команды Принтеры и факсы в Windows XP или выборе Устройства и принтеры в Windows Vista или более поздней версии принтеры не отображаются при попытке просмотра принтеров.
 Эта проблема может возникнуть даже при наличии установленных принтеров.
Эта проблема может возникнуть даже при наличии установленных принтеров.
Причина
Эти проблемы могут возникнуть, если драйвер или служба стороннего принтера влияет на функциональные возможности существующего или недавно установленного принтера.
Решение
Чтобы очистить и сбросить очередь печати принтера, выполните следующие действия:
- В поле поиска на панели задач введите службы и выберите Службы из списка результатов.
- Перейдите на вкладку Стандарты, а затем дважды щелкните Очередь печати принтера в списке служб.
- Выберите Остановить, а затем нажмите ОК.
- В поле поиска на панели задач введите %WINDIR%\system32\spool\printers, выберите %WINDIR%\system32\spool\PRINTERS в списке результатов, затем удалите все файлы в папке.
- В поле поиска на панели задач задайте поиск служб, а затем выберите Службы из списка результатов поиска.

- Перейдите на вкладку Стандарты и дважды щелкните Очередь печати принтера в списке служб.
- Нажмите Пуск, выберите Автоматический в поле Тип запуска, затем нажмите OK.
[РЕШЕНО] Как исправить ошибку состояния при печати (100% работает)
Печать документов — очень распространенная операция, которую все мы когда-то выполняли, особенно если вы профессионал, работающий в офисе. Может быть, вы студент колледжа и хотите распечатать свои задания или отчет, обычно нам просто нужно дать команду печати, и через несколько секунд процесс будет запущен. В сегодняшнем руководстве по устранению неполадок мы рассмотрим проблему печати ошибки состояния. Когда пользователь дает команду печати вместо печати бумаги, появляется заявление, в котором говорится, что документы застряли в очереди печати. Ошибка — печать. Проблема здесь в том, что сталкиваться с ошибками принтера очень редко, и поэтому решить проблему без правильного руководства становится сложно. Что ж, не волнуйтесь, мы расскажем вам в этом руководстве, мы обсудим некоторые обходные пути, чтобы решить эту проблему.
Проблема здесь в том, что сталкиваться с ошибками принтера очень редко, и поэтому решить проблему без правильного руководства становится сложно. Что ж, не волнуйтесь, мы расскажем вам в этом руководстве, мы обсудим некоторые обходные пути, чтобы решить эту проблему.
Ошибки принтера — очень абстрактные проблемы, и нет одной конкретной причины, которая приводит к ошибке. У этой проблемы может быть несколько причин. Пользователи, столкнувшиеся с этой проблемой, утверждали, что ошибка состояния при печати hp может появиться, если очередь принтера заполнена, движется дальше, служба диспетчера очереди печати, когда она не отвечает или отключена, также может появиться ошибка. Если ваш лоток для бумаги пуст, это также является одной из причин. Наконец, если правильный драйвер отсутствует, вы также можете получить ошибку.
Аналогичные типы состояния Ошибка печати Проблема Проблема- Состояние Ошибка печати windows 7
- Состояние Ошибка печати windows 10
- Ошибка — печать на сетевом принтере
- л.
 с.
с. - Кэнон
- Состояние Ошибка печати сервера печати
- Состояние Ошибка печати Epson
- Как исправить ошибку принтера
- Принтер находится в состоянии ошибки
- Статус Ошибка печати брат
Чтобы исправить ошибку состояния при печати в Windows 10, нам удалось собрать несколько решений, которые, несомненно, помогут решить эту проблему. Ниже приведены все советы, решения и методы, просмотрите их и посмотрите, решена ли ваша проблема. Просим тщательно следовать каждому методу.
Пользователи часто упускают из виду, что лоток для бумаги пуст или в нем есть бумага. Когда лоток для бумаги пуст, очень часто появляется ошибка печати hp. Поэтому рекомендуется сначала убедиться, что в бумажной попытке достаточно бумаги.
2. Проверьте кабели Еще одна вещь, которую упускают из виду, — это соединение между системой и принтером, если есть какое-либо нарушение между соединением компьютера и принтера, появляется ошибка печати Windows 10. Поэтому вы должны убедиться, что все кабели плотно подключены к портам.
Поэтому вы должны убедиться, что все кабели плотно подключены к портам.
Если вы выполнили два вышеуказанных пункта, рекомендуется перезагрузить систему. В случае с принтером вы должны сделать цикл питания. Для этого следуйте инструкциям по печати ошибок состояния.
- ШАГ 1. Отсоедините кабель питания принтера от источника питания
- ШАГ 2. Держите его отключенным от сети почти 10 минут
- ШАГ 3. Снова подключите кабель питания и попробуйте распечатать
Одной из основных причин этой ошибки печати hp envy 4520 является очередь принтера, когда она сложена или заполнена, появляется ошибка. Чтобы решить эту проблему, нам нужно перезапустить службу диспетчера печати, которая очистит очередь. Следуйте инструкциям сейчас.
- ШАГ 1. Перейдите в меню «Пуск» и введите «Выполнить», , затем нажмите Enter .
- ШАГ 2. Когда окно запуска появится на экране, в пустом поле введите services.msc

- ШАГ 3. Как только появится окно служб, найдите принтерсоолер сервис
- ШАГ 4. Как только вы нашли службу, просто щелкните правой кнопкой мыши> и выберите Свойства
- ШАГ 5. В свойствах окна убедитесь, что тип запуска установлен на Автоматический
- ШАГ 6. Теперь, если служба остановлена, нажмите Пуск кнопка
- ШАГ 7. Если служба запущена, сначала остановите ее и через несколько секунд нажмите кнопку Start
Убедитесь, что в вашей системе установлен правильный драйвер принтера, есть еще один драйвер, который необходимо проверить, и этот драйвер USB. Следуйте шагам печати ошибок брата сейчас.
Следуйте шагам печати ошибок брата сейчас.
- ШАГ 1. Давайте сначала обновим драйвер USB, откройте окно Выполнить , нажав клавишу Windows+R
- ШАГ 2. Введите devmgmt.msc , затем нажмите Enter
- ШАГ 3. После открытия окон диспетчера устройств найдите Universal Serial Bus / USB раздел
- ШАГ 4. Здесь вам нужно найти чипсет или производителя с именем драйвера USB
- ЭТАП 5. После того, как вы нашли, просто щелкните правой кнопкой мыши и выберите обновить драйвер, убедитесь, что вы подключены к Интернету
- ШАГ 6. Теперь попробуйте распечатать и, если появится ошибка, выполните шаги .
- ШАГ 7. Если ошибка повторяется, установите драйвер принтера, который можно загрузить с официального сайта .
- ШАГ 8.
 В противном случае введите имя принтера и название модели вашего принтера и найдите программное обеспечение драйвера
В противном случае введите имя принтера и название модели вашего принтера и найдите программное обеспечение драйвера - ШАГ 9. После загрузки драйвера установите его и попробуйте распечатать
На этом руководство по устранению неполадок со статусом при печати ошибки заканчивается, и мы подводим итог, говоря, что вышеуказанные методы решили эту проблему для многих пользователей. В этом руководстве мы кратко рассказали о причинах этих проблем с последующим их решением.
Мы надеемся, что ваша ошибка статуса при печати проблемы исправлена, если нет, то не стесняйтесь упомянуть о своей проблеме, чтобы получить дополнительные руководства, советы и другие технические материалы, следуйте за нами. Благодарю вас!
4 простых способа исправить ошибку принтера на ПК с Windows 11
Благодаря нашим точным исправлениям вы можете раз и навсегда устранить ошибки принтера
by Мэтью Адамс
Мэтью Адамс
Эксперт по Windows и программному обеспечению
Мэтью — фрилансер, написавший множество статей на различные темы, связанные с технологиями.
Опубликовано
Рассмотрено Влад Туричану
Влад Туричану
Главный редактор
Увлеченный технологиями, Windows и всем, что имеет кнопку питания, он тратил большую часть своего времени на развитие новых навыков и изучение мира технологий. Скоро… читать дальше
Раскрытие партнерской информации
- В то время как мир пытается отказаться от бумаги, принтер по-прежнему удобен и знаком в офисе и дома.
- Ошибки принтера обычно проявляются именно тогда, когда мы торопимся и документы нужны как можно скорее.
- Очистите папку очереди печати и запустите устранение неполадок, чтобы возобновить печать.
Некоторые пользователи сообщали на форумах Microsoft о статусе «Ошибка печати в Windows 11», который они видят в окне очереди печати.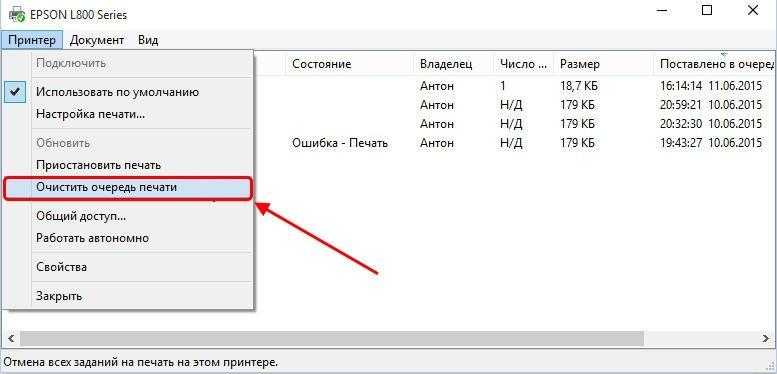
Один пользователь заявил следующую ситуацию:
Всякий раз, когда я пытаюсь распечатать документ из WordPad, Adobe Reader, Word и т. д., он просто появляется в очереди печати со статусом «Ошибка — печать». Пользователи не могут печатать, когда возникает ошибка «Ошибка печати». .
Давайте проверим еще несколько проблем, о которых сообщали наши читатели в связи с этой ситуацией, а затем выясним, как их исправить как можно скорее. Следите за собой!
Почему мой принтер постоянно сообщает об ошибке печати?
В большинстве случаев сообщение об ошибке печати появляется из-за слишком слабого соединения или слишком старых драйверов принтера. Существует вероятность того, что код ошибки может отображаться рядом с этим диалоговым окном, когда оно отображается, но также есть вероятность, что такого кода не будет.
Возможно, служба очереди печати была перегружена поврежденными данными и отключилась, перестала нормально работать или не запустилась. Поврежденные данные в буфере или лотке для печати привели к прекращению работы этой службы.
Поврежденные данные в буфере или лотке для печати привели к прекращению работы этой службы.
Где и когда может возникнуть эта ошибка и как она выглядит?
Ежедневно возникает множество ошибок принтера. Тем не менее, наиболее распространенными из них, о которых сообщают наши читатели, мы обратимся ниже:
- Ошибка сетевого принтера при печати Windows 10 . Одним из явных признаков этой проблемы является то, что Windows не может подключиться к принтеру.
- Ошибка печати состояния — Возможно, что-то не так с самим принтером.
- Принтер в состоянии ошибки — если уже указан и настроен принтер по умолчанию или если Windows вообще не хочет создавать новый принтер, появится это сообщение об ошибке.
- Ошибка печати на беспроводном принтере — Изменение настроек порта — это первое, что вы должны попытаться сделать, если хотите вывести принтер из состояния ошибки.
- Ошибка принтера 0x00000709 в Windows 10 .
 При обновлении до Windows 10 с более ранней версии одной из наиболее серьезных проблем, которые могут возникнуть, является несовместимость устройств.
При обновлении до Windows 10 с более ранней версии одной из наиболее серьезных проблем, которые могут возникнуть, является несовместимость устройств. - Принтер постоянно сообщает об ошибке при печати . Процесс печати намного сложнее, чем вы можете себе представить, и включает в себя ряд различных компонентов.
- Ошибка печати Windows 10 HP/Brother/Canon/Epson . После выполнения всех невыполненных обязательств вам следует перезапустить службу очереди печати, чтобы все вернулось на круги своя.
- Ошибка печати Windows 10/11/7 . Если ваш принтер хорошо работает на другом компьютере, возможно, проблема связана с драйверами USB на компьютере, который вы используете.
- Проблемы с печатью при обновлении Windows 10 . В некоторых случаях драйверы более старых версий не всегда совместимы с Windows 10.
- Ошибка печати PDF Windows 10 . Это может быть связано с неправильной настройкой параметров принтера.

- Ошибка печати при перезапуске Windows 10 . Запустите средство устранения неполадок принтера и дайте ему сделать свое дело, чтобы вы могли выяснить, что пошло не так с вашим принтером.
Сначала попробуйте перезагрузить принтер. Таким образом, выключите принтер, а затем отключите его от сети. Снова подключите принтер и включите его.
Сброс настроек принтера — это простое решение, но для некоторых пользователей этого может быть недостаточно для решения проблемы. Если проблема не устранена, перейдите к решениям ниже.
Как исправить проблемы с принтером в Windows 11?
1. Обновите драйверы
Устаревшие драйверы всегда вызывали проблемы, поскольку все программное и аппаратное обеспечение оптимизировано для последних версий драйверов. Windows редко обновляет каждый драйвер отдельно, поэтому вам, возможно, придется решать проблему самостоятельно.
Вместо того, чтобы искать каждый драйвер вручную, вы можете использовать для этого автоматизированные инструменты. Это намного быстрее и безопаснее, поскольку использует собственную базу данных драйверов, из которой устанавливает обновления. После этого проблема с не обнаруженным USB-принтером в Windows 11 будет устранена.
Это намного быстрее и безопаснее, поскольку использует собственную базу данных драйверов, из которой устанавливает обновления. После этого проблема с не обнаруженным USB-принтером в Windows 11 будет устранена.
В большинстве случаев общие драйверы для оборудования и периферийных устройств вашего ПК не обновляются должным образом системой. Существуют ключевые различия между универсальным драйвером и драйвером производителя. Поиск правильной версии драйвера для каждого из ваших аппаратных компонентов может стать утомительным. Вот почему автоматизированный помощник может помочь вам каждый раз находить и обновлять вашу систему с помощью правильных драйверов, и мы настоятельно рекомендуем DriverFix . Вот как это сделать:
- Загрузите и установите DriverFix .
- Запустить программу.
- Дождитесь обнаружения всех ваших неисправных драйверов.
- DriverFix теперь покажет вам все драйверы, у которых есть проблемы, и вам просто нужно выбрать те, которые вы хотели исправить.

- Подождите, пока приложение загрузит и установит новейшие драйверы.
- Перезагрузите компьютер, чтобы изменения вступили в силу.
DriverFix
Обеспечьте идеальную работу драйверов компонентов вашего ПК, не подвергая его риску.
Бесплатная пробная версия
Посетите веб-сайт
Отказ от ответственности: эта программа должна быть обновлена с бесплатной версии, чтобы выполнять некоторые определенные действия.
2. Откройте ошибку принтера Printer
- , чтобы исправить приложение 0x00000bc4 в Windows 11, доступ к настройкам . Раздел безопасности .
- Выберите Устранение неполадок в меню слева, а затем Дополнительные средства устранения неполадок на правой панели.
- Затем нажмите Средство устранения неполадок принтера и нажмите Запустить средство устранения неполадок .

- Выберите принтер, который необходимо починить, и нажмите Далее , чтобы пройти через средство устранения неполадок.
3. Очистите папку очереди печати
- Пользователи также сообщили, что устранили проблему с ошибкой печати, очистив папку очереди печати. Для этого нажмите клавишу Windows + R, которая открывает «Выполнить». Затем введите services.msc в открывшемся окне и нажмите кнопку ОК.
- Затем дважды щелкните службу диспетчера очереди печати, чтобы открыть окно свойств.
- Нажмите кнопку «Стоп», чтобы отключить службу. Затем нажмите кнопку ОК.
- Нажмите сочетание клавиш Windows + E, затем введите следующее местоположение в адресной строке проводника и нажмите клавишу Enter: %WINDIR%\System32\Spool\Printers
- Нажмите сочетание клавиш Ctrl + A, чтобы выбрать все файлы в папке «Принтеры». Затем щелкните правой кнопкой мыши в любом месте окна и выберите кнопку «Удалить».
- Снова откройте окно «Службы», как показано в первом шаге.

- Дважды щелкните Диспетчер очереди печати, чтобы открыть его окно, и нажмите кнопку Пуск . Выберите опцию OK , чтобы закрыть окно и сохранить внесенные изменения. Проблема с автономным принтером Windows 11 будет решена.
4. Проверьте настройки порта принтера
- Нажмите Windows и введите control в строке поиска. Выберите Панель управления из списка.
- Щелкните Оборудование и звук, , а затем Устройства и принтеры.
- Щелкните правой кнопкой мыши принтер по умолчанию, чтобы выбрать Свойства принтера.
- Затем выберите вкладку «Порты» и проверьте, выбран ли порт, к которому вы обычно подключаете принтер. Если нет, отмените выбор текущего выбранного порта и выберите порт, к которому обычно подключен принтер.
- Выберите параметр Применить и нажмите OK , чтобы закрыть окно.
В Windows 11, если вы выберете автоматический поиск обновленного программного обеспечения драйвера, ваш компьютер проверит наличие доступных обновлений, а затем установит их.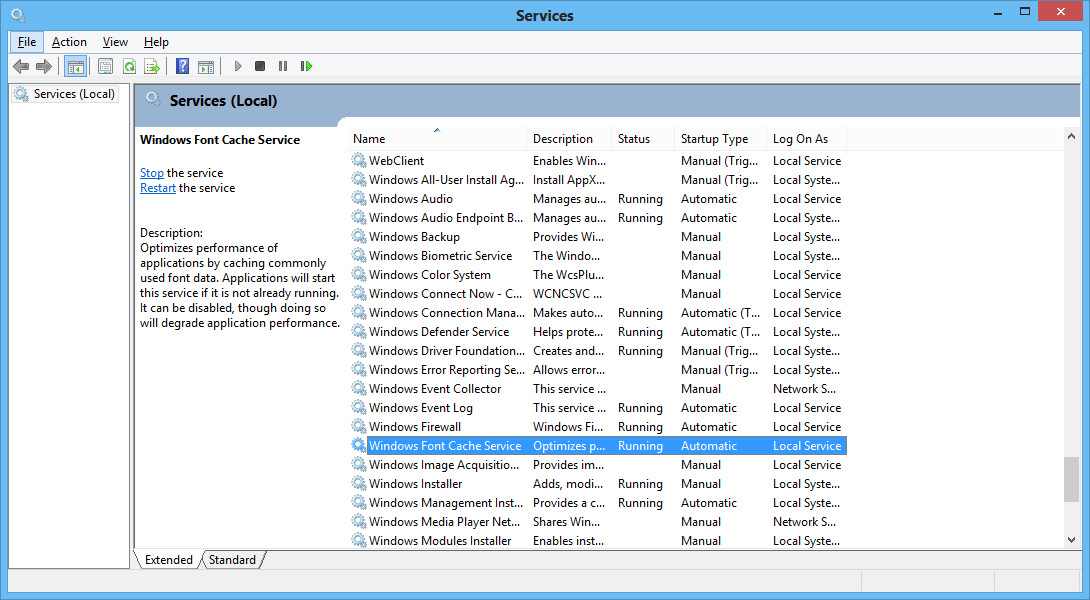 Конечно, после этого вам нужно будет перезагрузить компьютер.
Конечно, после этого вам нужно будет перезагрузить компьютер.
Вы также можете попробовать использовать профессиональный инструмент для большей эффективности. DriverFix просканирует ваше устройство на наличие устаревших драйверов и мгновенно обновит их самой последней версией.
Как исправить ошибку очереди печати?
Проблемы с очередью печати в Windows 11 или любой другой операционной системе могут быть довольно неприятными, особенно если очередь печати застревает, а документы, которые вы распечатывали в прошлом, продолжают печатать повторно.
Вы можете немедленно устранить проблему, отменив печать на бумаге с помощью параметра «Что печатается»; однако вам следует ознакомиться с нашим специальным руководством по исправлению ошибок очереди печати, чтобы найти более подробные решения.
Мы надеемся, что решение, описанное в этой статье, решило эту проблему, но если ваш компьютер по-прежнему не может подключиться к принтеру, мы рекомендуем вам ознакомиться со статьей по ссылке.
Если у вас есть какие-либо другие предложения или приемы по устранению этой проблемы, не стесняйтесь сообщить нам об этом в комментарии ниже.
Проблемы остались? Исправьте их с помощью этого инструмента:
СПОНСОРЫ
Если приведенные выше советы не помогли решить вашу проблему, ваш компьютер может столкнуться с более серьезными проблемами Windows. Мы рекомендуем загрузить этот инструмент для ремонта ПК (оценка «Отлично» на TrustPilot.com), чтобы легко устранять их. После установки просто нажмите кнопку Начать сканирование , а затем нажмите Восстановить все.
Часто задаваемые вопросы
Как решить распространенные проблемы с принтером?
Эти статьи, собранные на странице ошибок принтера, содержат конкретные инструкции по их устранению.
Почему мой принтер не печатает полностью?
Если в принтере достаточно чернил, проверьте печатающие головки.





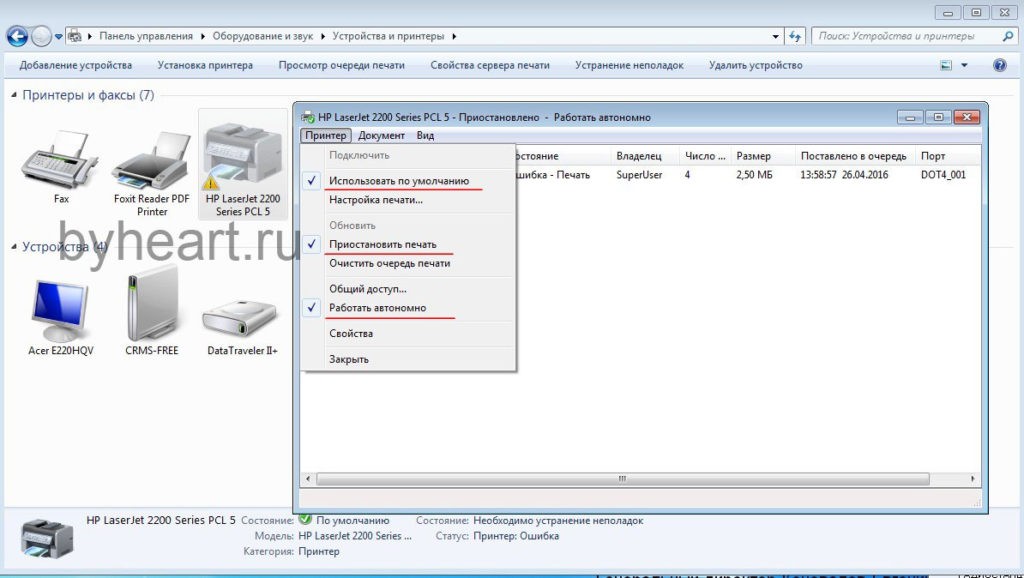
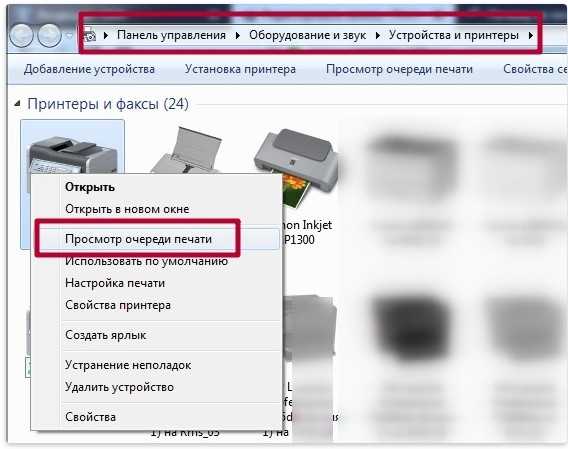 Эта проблема может возникнуть даже при наличии установленных принтеров.
Эта проблема может возникнуть даже при наличии установленных принтеров.
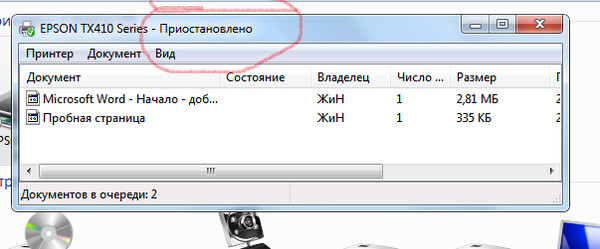 с.
с. В противном случае введите имя принтера и название модели вашего принтера и найдите программное обеспечение драйвера
В противном случае введите имя принтера и название модели вашего принтера и найдите программное обеспечение драйвера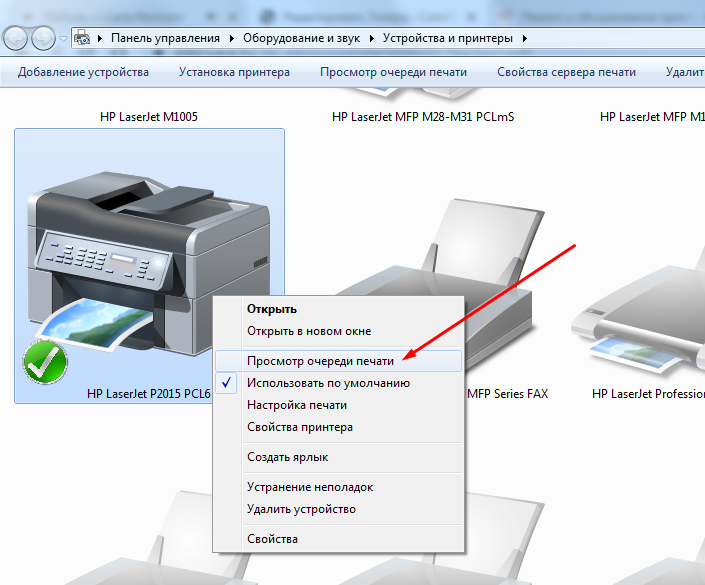 При обновлении до Windows 10 с более ранней версии одной из наиболее серьезных проблем, которые могут возникнуть, является несовместимость устройств.
При обновлении до Windows 10 с более ранней версии одной из наиболее серьезных проблем, которые могут возникнуть, является несовместимость устройств.