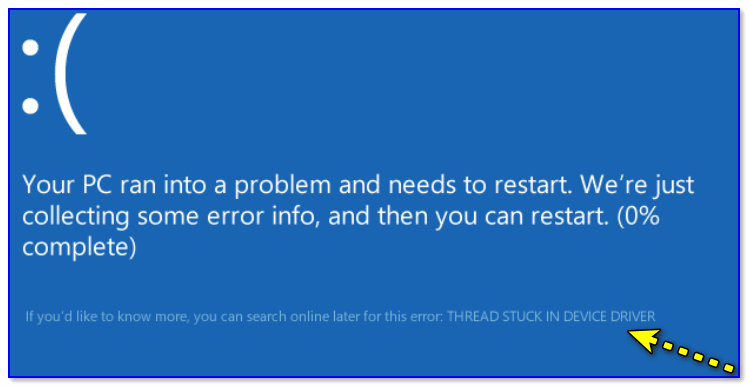Ошибка page fault in nonpaged area в Windows 10, 8, 7 – способы устранения
Обычно ошибка page fault in nonpaged area появляется в ОС Windows 10, 8 и 7. В Windows XP ее может сопровождать специальный код остановки 0x00000050. Она говорит о наличии неисправности находящийся на стороне программной или аппаратной части компьютера, которую можно исправить в большинстве случаев самостоятельно.
Как обычно для начала я предлагаю рассмотреть основные причины, способствующие появлению BSOD.
Синий экран может возникнуть по целому по ряду причин, к которым можно отнести:
- Поврежденная планка памяти (ОЗУ).
- Несовместимость подключенных устройств.
- Наличие ошибок на стороне системных файлов или файловой системы.
- Некорректно работающий драйвер.
- Установленные программы или игры.
- Повреждена материнская плата.
- Неисправен какой-либо компонент материнской платы (видеокарта, Wi-Fi адаптеры, жесткий диск, и прочее).
Помимо кода может присутствовать указание на конкретный неисправный файл, что значительно облегчает поиск неисправности.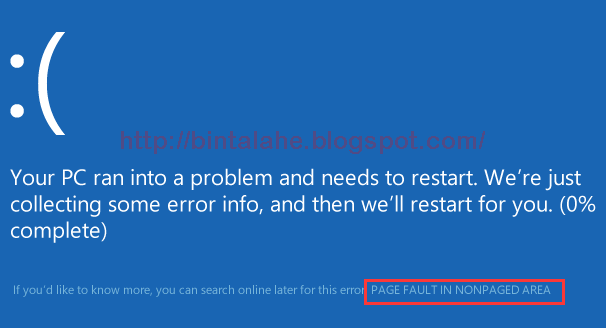 Обычно в роли такого файла выступает драйвер или ядро Windows. Чаще всего это: ntfs.sys, win32kbase.sys, ntoskrnl.exe, srv.sys, win32k.sys или nvlddmkm.sys.
Обычно в роли такого файла выступает драйвер или ядро Windows. Чаще всего это: ntfs.sys, win32kbase.sys, ntoskrnl.exe, srv.sys, win32k.sys или nvlddmkm.sys.
Давайте пройдемся по каждому файлу и разберемся, что делать в тех или иных случаях:
- ntfs.sys, win32k.sys, ntoskrnl.exe, win32kbase.sys – при возникновении ошибки page fault in nonpaged area с указанием на данные файлы, первым делом следует включить или отключить файл подкачки (если он у вас включен) и перезагрузить компьютер. В некоторых случаях установленного размера файла подкачки не хватает системе для стабильной работы Windows, тогда можно предоставить системе автоматически изменять его размер. Помимо этого, проблема нередко находится на стороне жесткого диска, поэтому его также следует проверить на ошибки.
- nvlddmkm.sys – либо любой другой файл, имеющий в своем названии первые буквы «nv». Он отвечает за работоспособность видеокарты NVIDIA. При указании на него, следует установить свежий драйвер видеокарты, предварительно скачанный с оф.
 сайта. Перед установкой, рекомендую удалить ПО старой версии (используя программу DDU), чтобы избежать всевозможные ошибки.
сайта. Перед установкой, рекомендую удалить ПО старой версии (используя программу DDU), чтобы избежать всевозможные ошибки. - atikmdag.sys – относится к видеокартам ATI/AMD RADEON. Способ исправления синего экрана page fault in nonpaged area будет одинаков, как и в случае с NVIDIA. Необходима переустановка драйвера видеоплаты.
- srv.sys – возникает обычно на серверах, решается путем установки актуальных обновлений Windows или удалением вирусов.
- tm.sys и tcpip.sys – неполадку может вызывать мост между сетевыми подключениями. Попробуйте его удалить, для этого нажмите WIN+R и выполните команду ncpa.cpl. Выберите необходимый, при условии, что он вам не нужен, щелкните по нему правой мышкой и выберите «удалить». Еще одно решение – переустановить драйвера на Wi-Fi модуль и сетевую карту.
Прилагаю список со ссылками на оф. обновления, установив которые, можно избавиться от синего экрана:
- Обновление (KB2867201) устраняет BSOD связанный с файлом storport.
 sys. Совместимо только с Windows 8 и Server 2018.
sys. Совместимо только с Windows 8 и Server 2018. - KB2719594 исправляет проблемы с srvnet.sys. Совместимо с системами Windows 7 и Server 2008.
Теперь рассмотрим другие виды неполадок и способы их устранения.
В том случае, если система не загружается в обычном режиме, для выполнения действий, разобранных в данной инструкции, необходимо зайти через безопасный (safe mode) или с LiveCD.
Неисправность ОЗУ
Наиболее популярной причиной появления ошибки page fault in nonpaged area является неисправность одной из планок оперативной памяти, несовместимость их друг с другом или материнской платой.
Если у вас установлено две планки, выньте одну и переставьте оставшуюся в другой слот, после чего проверьте наличие синего экрана.
Еще реже причина неисправности кроется в несовместимости модулей ОЗУ. Здесь поможет только замена. Поэтому всегда лучше покупать ОЗУ от одного и того же производителя.
Проблема может быть и на стороне материнской платы. Вполне возможно, что одна из планок не совместима с ней (подтверждение этому можно найти на оф. сайте производителя в разделе поддержки или на различных форумах). Из-за чего и выскакивает синий экран page fault in nonpaged area. Решением здесь будет замена.
Вполне возможно, что одна из планок не совместима с ней (подтверждение этому можно найти на оф. сайте производителя в разделе поддержки или на различных форумах). Из-за чего и выскакивает синий экран page fault in nonpaged area. Решением здесь будет замена.
Не помешало бы проверить ОЗУ с помощью средства диагностики, которое присутствует в Windows 10 и 8. Запускается оно следующим образом:
- В поиск вводите «оперативной» и щелкаете по нужному пункту.
- Выбираете пункт перезагрузки и проверки.
- Начинается проверка. В результате которой в соответствующей графе будут отображаться найденные дефекты.
Существует другая сторонняя утилита для этих же целей «Memtest86», она также выявляет дефекты.
Несовместимость подключенных устройств
Довольно распространенная проблема, когда сообщение page fault in nonpaged area появляется после подключения сторонней периферии. Сюда можно отнести: флешки, телефоны, USB адаптеры, WIFI адаптеры и т.д.
Проверить это достаточно просто, нужно лишь отключить все лишние устройства (за исключением мышки и клавиатуры) и проверить наличие ошибки.
Проверка и исправление ошибок
К самым основным способам устранения различного рода неисправностей можно отнести автоматическую проверку ошибок на стороне системных файлов и файловой системы.
Для этого существуют специальные команды:
- Первая: sfc /scannow. Проверяет целостность важных файлов Windows.
- Вторая: chkdsk C: /F /R. Где «С» — это раздел с установленной Windows. Выполняет проверку и исправление дефектов файловой системы.
- Третья: dism /Online /Cleanup-Image /CheckHealth. Это своего рода аналог SFC, используется тогда, когда она не справилась.
Все команды выполняются в командной строке, запущенной с правами администратора. Запустить ее можно введя в поиск фразу «командная», щелкнув правой мышкой, выбрав нужный пункт.
В половине случаев, данный способ помогает решить проблему с появлением ошибки page fault in nonpaged area.
Дефектный или несовместимый драйвер
Нередко проблема находится на стороне определенного драйвера или теряется совместимость его версии с установленной Windows (обычно это происходит после обновления ОС).
В первом случае исправить page fault in nonpaged area можно выполнив проверку на наличие ошибок, как это сделать, читайте выше.
Во втором случае необходимо выполнить переустановку или обновление драйверов, желательно всех, тем более если вы не знаете, какой именно вызывает неисправность. В идеале драйвера нужно скачивать с оф. сайта производителя каждого устройства, что не всегда удобно. Тут на помощь приходят утилиты наподобие «Driver Booster», «SamDrivers», позволяющие выполнить обновление в несколько кликов.
Если же обновление и стало причиной появления BSOD, то необходимо выполнить откат драйвера. Откат выполняется через диспетчер устройств. Обычно проблемное ПО отмечается красным или желтым знаком. Щелкнув по нему, зайдите в «Свойства».
Перемещаемся в раздел «Драйвер» и щелкаем «Откатить». После чего перезагружаем компьютер.
Сторонние программы и игры
Бывали случаи, когда сообщение page fault in nonpaged area появлялось после установки или обновления какой-то определенной программы (чаще всего антивирусов AVAST, ESET, Касперского, COMODO) или игры.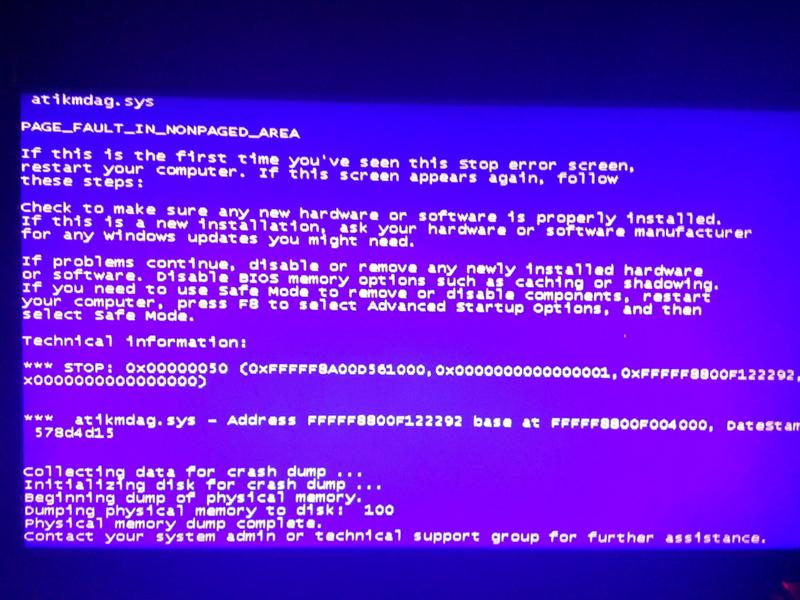
Устраняется синий экран путем отключением или удалением антивируса, другого приложения или.
Материнская плата
Также синий экран с сообщением page fault in nonpaged area может появиться из-за материнской платы. С ее стороны могут быть неисправны слоты ОЗУ, PCI Express, PCI, SATA, прочих чипов, наличие физических повреждений, микротрещин. Диагностировать это самому становится практически невозможно.
Все что можно, это внимательно осмотреть ее, в том числе и конденсаторы. Они должны быть обычной формы, целы и не вздуты.
Для более сложной диагностики лучше отнести системную плату в ремонт.
Неисправность компонентов материнской платы
Компоненты материнской платы – это подключенные к ней устройства. Например, жесткий диск, модули памяти, видеокарта, Wi-Fi адаптеры, звуковые карты и т.д. Некорректная работа любого из них может вызывать ошибку page fault in nonpaged area.
Поэтому проверьте работоспособность каждого устройства, убедитесь, что оно совместимо с вашим железом и установленной Windows, обновите ПО.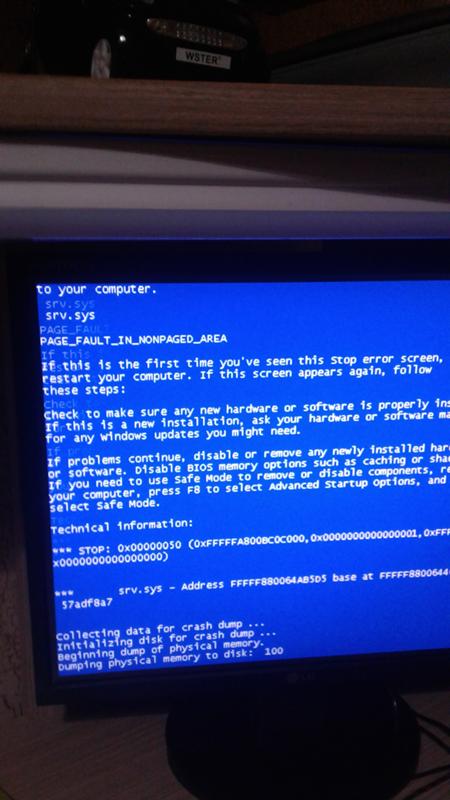
Что еще может помочь
Ниже я приведу список из стандартных действий, одно из которых должно вам помочь:
- Автоматическое исправление реестра программой Ccleaner или Reg Organizer.
- Проверка на вирусы специальными сканерами. Даже если у вас установлен антивирус.
- Восстановление системы.
Если ни один из предложенных способов вам не помог устранить BSOD page fault in nonpaged area, обратитесь за помощью в ремонт центр для проведения более глубокой диагностики.
Ошибка Page Fault In Nonpaged Area в #Windows10
Если срок измерять в мамонтах, то проблемку, известную уже не первому поколению Windows-юзеров, как «Page Fault In Nonpaged Area», можно с уверенностью назвать древней, как … В общем, очень древней.
А с учетом того, что в большинстве случаев данный баг еще и приводит к так называемому «синему экрану смерти», то эффективно бороться с ним получается не у всех юзеров.
К тому же не добавляет оптимизма и осознание того факта, что ошибка «Page Fault In Nonpaged Area» (она же — 0x00000050) так или иначе свидетельствует о наличии других нехороших проблем у компа — в программной и/или даже в аппаратной его части.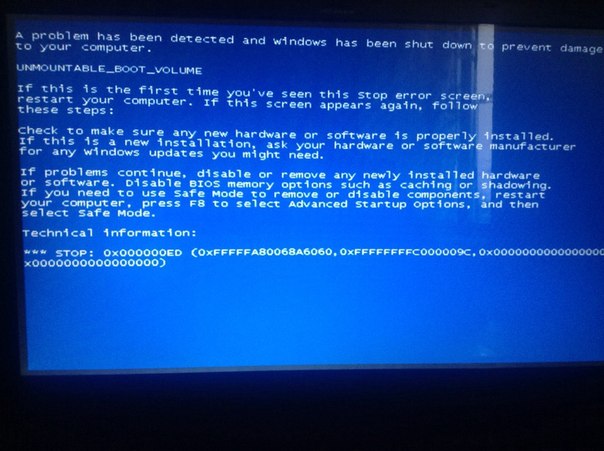
В общем, если ваша Windows 10 тоже «порадовала» вас (или не вас, но чинить всё равно вам) грустным смайликом со строчкой
PAGE_FAULT_IN_NONPAGED_AREA… то сейчас еще и мы расскажем, как можно попробовать устранить эту проблему, так сказать, в домашних условиях. Значит так.
Как мы уже сказали, причиной данной неприятности могут быть как сбои в работе ПО компа (некорректно установленные программы, старые драйвер, коряво вставший апдейт системы, ошибки реестра и пр. ), так и поломки (настоящие, т.е. физические) компонентов системы или подключенного оборудования (битые схемы, повреждения «памяти», окислившиеся контакты, перегрев и т.д.). Это если очень коротко и не вдаваясь в подробности.
В общем, вот перед вами ком с «синим экраном» и ошибкой Page Fault In Nonpaged Area. Далее всё будет зависеть от того, насколько настойчиво этот самый «синий экран» будет появляться.
Итак, рассмотрим самый «популярный» вариант: «синий экран» появляется регулярно, но не сразу, и некоторое время комп работает.
В таком случае сразу после перезагрузки, если комп включился нормально, первым делом выполняем проверку жесткого диска . Для этого:
- запускаем командную строку Windows от имени администратора системы;
- в ней пишем chkdsk /f /r и жмем Enter;
- терпеливо ждем завершения процедуры.
После этого тут же выполняем проверку системных файлов:
- снова запускаем командную строку Windows от имени администратора системы;
- в ней пишем sfc /scannow и жмем Enter;
- и тоже ждем завершения процедуры.
Далее, чтобы оперативно убедиться в том, что все драйвера и обновления в Windows 10 установлены и работают (или не работают) должным образом, проверяем и их. Для этого:
- открываем «Параметры» Windows 10 и заходим в раздел «Обновления и безопасность«;
- во вкладке «Центр обновления Windows» жмем на кнопку «
- открываем Панель управления, потом — «Оборудование и звук«, находим «Диспетчер устройств«
- в открывшемся списке обозначений ошибок быть не должно: корректно функционировать должны, в первую очередь, драйверы видеокарты, аудиоустройств, а также подключенного к компу стороннего оборудования — веб-камеры, принтера (к слову, о подробнее о ремонте принтеров) и прочих девайсов;
- в противном случае выделяем в списке оборудование со значком ошибки (или, может, просто подозрительный драйвер, который установлен недавно), кликаем по названию правой кнопкой мыши и в появившемся меню жмем «Обновить драйверы«;
- по факту завершения всех проверок перезагружаем компьютер.

Если после этого снова случился «синий экран», но комп по-прежнему включается, пробуем проверить файл подкачки системы (Windows page file). Делается это следующим образом:
- открываем «Проводник«, кликаем правой кнопкой мыши по «Компьютер» и в меню выбираем «Свойства«;
- в следующем окне жмем «Дополнительные параметры системы«, после чего откроется другое окошко, в нём:
- находим раздел «Быстродействие» и в нём жмем «Параметры«;
- в следующем окошке переходим во вкладку «Дополнительно» и потом жмем кнопку «Изменить» в разделе «Виртуальная память«;
- теперь снимаем галочку в чек-боксе «Автоматически выбирать объем файла подкачки«, активируем опцию «Указать размер
- перезагружаем комп и тестим результат.

Если и данная мера должного эффекта не возымела, т.е. Windows 10 снова выдает «синий экран» и ошибку Page Fault In Nonpaged Area, в пробуем также проверить работу оперативно памяти компа.
Если планок RAM у него несколько, выключаем машину, снимаем одну планку и перезагружаем включаем машину. Если ошибка повторяется, выключаем комп, ставим снятую планку памяти на место и проделываем ту же процедуру со следующей. Если после отключения одной из планок ошибка Page Fault In Nonpaged Area появляться перестала, значит, вы нашли её причину.
Если же снова никакого эффекта, настоятельно рекомендуем привлечь к решению проблемы квалифицированного специалиста. Комп нужно диагностировать профессионально и, вероятно, не менее профессионально ремонтировать.
0x00000050 PAGE FAULT IN NONPAGED AREA — FAQHard.RU
И так, у вас выскакивает «синий экран смерти» с этой ошибкой.
Что эта за ошибка
Это сообщение появляется, когда запрошенные данные не найдены в памяти.
Система проверяет файл подкачки и при этом генерирует так называемую страничную ошибку, или страничное прерывание (page fault), но отсутствующая информация была обозначена, как невозможная для записи в файл подкачки (page file).
В этом случае, искомые данные идентифицируются системой как находящиеся в резидентном пуле (nonpaged pool), а это значит, что они ни при каких обстоятельствах не могли быть сброшены на диск.
Таким образом, система не может найти требуемые данные и, следовательно, не может продолжать работу.
Т.е. драйвер устройства или системная служба запросили данные, которых не было в памяти.
Почему она появляется
Этот тип ошибки может быть вызван:
— дефектными аппаратными средствами,
— некорректно работающим системным сервисом,
— резидентным антивирусным программным обеспечением, несовместимым с операционной системой,
Решение проблемы
Если ошибка произошла сразу же после установки нового устройства, попробуйте удалить его, чтобы проверить повторяемость ошибки.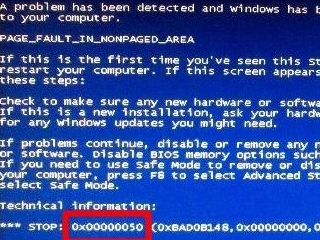
Чтобы исключить отказ уже установленных аппаратных средств, запустите диагностическую утилиту(чаще всего эта ошибка генерируется дефектными микросхемами RAM).
В случае несовместимых или некорректно работающих системных сервисов можно попытаться использовать последнюю успешно загруженную конфигурацию.
Если проблема вызвана повреждением тома NTFS, ее поможет решить запуск программы
Chkdsk /f /r из командной строки.
Иногда помогает запрет кэширования памяти в BIOS.
Это может быть дефект ОЗУ или несовместимое ПО.
Откажитесь от разгона (если есть).
Проверьте память утилитой memtest86.
Обновите драйвера для чипсета материнской платы.
Обновите (замените) программу для записи CD.
Обновите драйвера для USB.
Ошибка PAGE_FAULT_IN_NONPAGED_AREA в Windows 10/8.1/7
PAGE_FAULT_IN_NONPAGED_AREA — ошибка синего экрана Windows 10 указывающая на определенный файл как ntfs.sys, nvlddmkm.sys, hardlock.sys, tpkd.sys или bedaisy.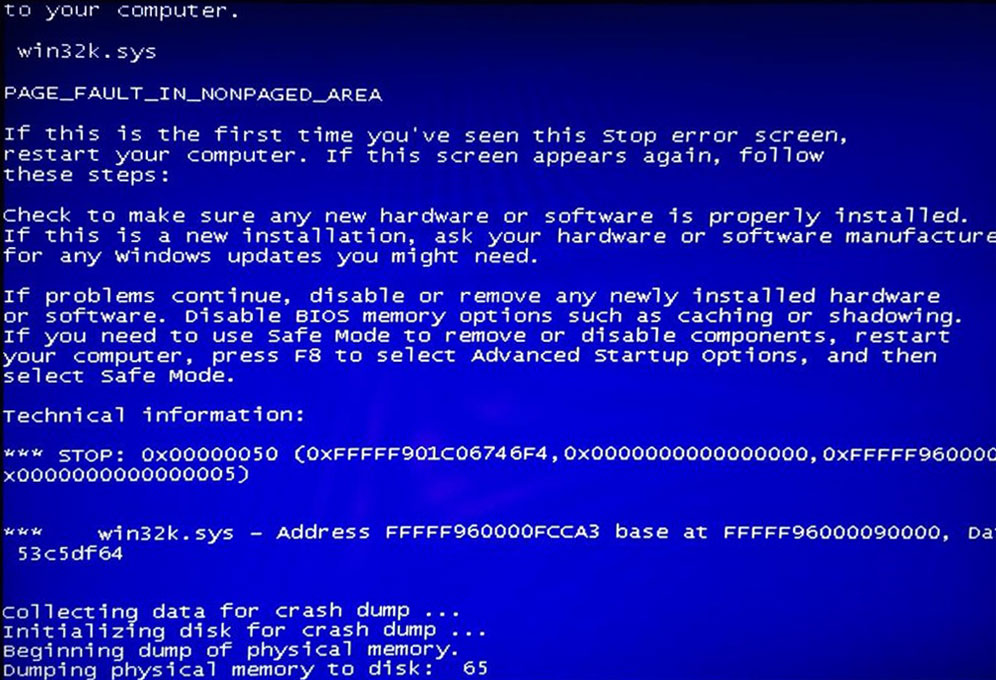 sys; означает, что имеются проблемы с повреждением данного файла или идет конфликт.
sys; означает, что имеются проблемы с повреждением данного файла или идет конфликт.
Виновником ошибки PAGE FAULT IN NONPAGED AREA является тот факт, что важные данные, которые хранятся в оперативной памяти RAM перемещаются на виртуальную память, т.е. на диск, и получается ошибка с указанием на виновный файл .sys.
Исправить ошибку PAGE FAULT IN NONPAGED AREA
Когда на вашем ПК появляется ошибка BSOD, вы не можете получить доступ к рабочему столу. Трудно выполнить какие-либо исправления, поэтому вы должны создать установочную Windows 10 на флешку и зайти в безопасный режим, через установку систему. Перед процедурой отключите все лишние USB устройства.
Шаг 1. Вставьте установочный носитель Windows 10 и запустите установку. Следуйте до пункта установки и нажмите снизу на «Восстановление системы», чтобы попасть в дополнительные настройки Windows.
Шаг 2. Далее можете ориентироваться по картинкам в этой статье, как запустить безопасный режим, но а я кратко опишу. Перейдите по следующим параметрам «Поиск и устранение неисправностей» > «Дополнительные параметры» > «Параметры загрузки» > «Перезагрузить» > «Нажмите на клавиатуре F4«. Загрузились на рабочий стол и следуем ниже пунктам.
Перейдите по следующим параметрам «Поиск и устранение неисправностей» > «Дополнительные параметры» > «Параметры загрузки» > «Перезагрузить» > «Нажмите на клавиатуре F4«. Загрузились на рабочий стол и следуем ниже пунктам.
Если у вас ошибка PAGE FAULT IN NONPAGED AREA с кодом rzudd.sys, то вам нужно «Отключить обязательную проверку подписи драйвера». Смотрите на картинку ниже, это F7. Далее удалите и обновите драйвер от Razer. Перезагрузите ПК.
Шаг 3. Когда загрузились на рабочий стол, то выполните следующие пункты, чтобы исправить ошибку PAGE_FAULT_IN_NONPAGED_AREA:
- Проверьте драйверы и обновите их в диспетчере устройств.
- Проверьте жесткий диск на ошибки.
- Проверьте целостность системных файлов.
- Проверьте оперативную памяти на ошибки.
- Удалите сторонние антивирусы.
- Попробуйте вспомнить, может вы недавно установили какую-либо программу и ошибка начала появляться. Удалите ту программу.
- Сделайте фиксированный файл подкачки, а не автоматический.
- Попробуйте откатить систему назад к рабочей точке.
- Сбросить Windows на заводские настройки с сохранением файлов.
Загрузка комментариев
Ошибка «Page Fault In Nonpaged Area» Windows 10 – как исправить?
Ошибка «Page Fault In Nonpaged Area» на синем экране BSOD происходит из-за того, что Windows не может найти запрашиваемые данные в памяти и аварийно завершает работу. В большинстве случаев она возникает из-за повреждения файла подкачки.
Обычно сбой связан с плохим контактом в слоте подключения планки ОЗУ на материнской плате, ошибками в самой оперативной памяти, образованием на диске сбойных секторов, но также может произойти из-за проблем на программном уровне. Также известны случаи, когда к ее возникновению были причастны антивирусные программы. Поэтому перед применением решений отключите защиту или на время решения ошибки полностью удалите антивирус.
Перезагрузка файла подкачки
Для ускорения работы Windows использует дисковое пространство. Для этого создает файл подкачки, на который ссылается для быстрого доступа к часто используемым программам. При его повреждении Windows не может извлечь из него требуемые данные и аварийно завершает работу критической ошибкой Page_Fault_In_Nonpaged_Area. Поэтому для ее устранения попробуйте пересоздать этот файл следующим способом.
Откройте свойства системы командой SystemPropertiesAdvanced.exe, запущенной из окна «Выполнить» (Win + R).
На вкладке Дополнительно в разделе Быстродействие кликните на кнопку Параметры. В следующем окне выберите Дополнительно и в секции Виртуальная память кликните на «Изменить».
Снимите флажок с опции «Автоматически выбирать объем файла подкачки». Затем отметьте пункт «Без файла подкачки». Кликните на «ОК», чтобы сохранить изменения и закрыть все окна, затем перезагрузите компьютер.
После перезагрузки повторите действия, чтобы вернуться на вкладку «Виртуальная память». Отметьте флажком опцию «Размер по выбору системы» и нажмите на «Задать». Затем снова установите флажок в поле «Автоматически выбирать объем подкачки». Сохраните изменения и перезапустите систему.
После этого любой поврежденный фрагмент файла подкачки будет удален. Если не удалось устранить синим экраном с кодом остановки Page_Fault_In_Nonpaged_Area, перейдите к следующему шагу.
Проверка диска ChkDsk
При неправильных выключениях компьютера, принудительном прерывании установки программ на диске накапливаются ошибки файловой системы, которые в конечном итоге могут привести к синему экрану Page_Fault_In_Nonpaged_Area. Для их исправления запустите встроенную утилиту ChkDsk.
Откройте командную строку с правами администратора из меню Win + X или с помощью системного поиска.
В консоли выполните команду:
chkdsk /f /r
Если возникнет сообщение, что команда не может быть выполнена, так как том используется другим процессом, подтвердите ее запуск после перезагрузки нажатием на «Y (да)».
После завершения сканирования проверьте, решена ли проблема.
Проверка памяти Windows
Этот синий экран также часто возникает из-за ошибок оперативной памяти. Для их обнаружения запустите средство диагностики памяти Windows.
Вызовите его командой mdsched.exe, запущенной из окна «Выполнить» (Win + R).
Подтвердите первый вариант «Выполнить перезагрузку и проверку» и дождитесь завершения сканирования. Если будут обнаружены ошибки, то они и являются причиной синего экрана Page_Fault_In_Nonpaged_Area. Чтобы попытаться их исправить, при полностью выключенном компьютере извлеките планки ОЗУ и аккуратно протрите контакты ластиком.
Если используете две и больше планок ОЗУ, подключите одну из них, убедившись, в плотности ее установки и фиксации защелками, и проверьте ее с помощью указанного средства диагностики. Повторите эти действия для всех остальных, пока не обнаружите проблемную ОЗУ.
Запуск утилиты SFC
Иногда ошибку Page_Fault_In_Nonpaged_Area могут вызвать поврежденные файлы Windows. Для их обнаружения и проверки целостности системы запустите команду SFC.
В поле системного поиска наберите cmd, при отображении найденного результата запустите его от имени администратора.
В консоли выполните команду:
Sfc /scannow
Дождитесь завершения сканирования, и перезагрузите компьютер.
Если продолжаете сталкиваться с ошибкой Page_Fault_In_Nonpaged_Area, попробуйте вернуть систему в предыдущее состояние с помощью точки восстановления. Откройте восстановление системы командой rstrui.exe из окна «Выполнить» (Win + R), на втором экране выберите точку, которая была создана до появления ошибки и запустите процесс кнопкой «Готово».
Инженер-программист с 20-летним стажем.
ошибка 0x00000050 – WindowsTips.Ru. Новости и советы
Ошибка Page fault in nonpaged area считается одной из самых известных неполадок, которые связаны с багами в Windows. Это является тревожным знаком того, что у вас проблемы в ПО или что-то с железом.
Что это за ошибка и каковы основные причины её возникновения
Прежде, чем начать исправлять ошибку Page fault in nonpaged area 0x00000050, стоит разобраться, что она собой представляет и почему именно возникает. Page fault in nonpaged area, возникшая в системе Windows 7, 8 или 10, обозначает одну из двух больших проблем:
Поломки физические. Это означает, что детали вашего ПК или ноутбука были подсоединены неправильно, или износились. Наиболее частые проблемы:
- Битая микросхема. Этому предшествует механическое повреждение ПК. Кроме того, со временем контакты окисляются.
- Перегрев. Кулеры со временем начинают работать хуже из-за окончания срока службы и накапливающейся пыли.
- Ошибки в реестре. Это тоже становится толчком к появлению Page fault in nonpaged area в Windows 10.
Проблемы в программной части ОС. Page fault in nonpaged area появляется из-за неправильной установки программ, вызывающих конфликты с системой. Самыми распространенными ошибками являются:
- Антивирус. Причина в некорректной установке или неправильно подобранной версии, несовместимой с текущей системой.
- Инсталлирование. Некоторое ПО несовместимо с Windows 10. При скачивании или покупке внимательно читайте, для какой ОС оно предназначено.
Это были наиболее частые причины появления синего экрана с надписью Page fault in nonpaged area.
Варианты устранения проблемы
Для начала рассмотрим, как избавиться от проблемы Page fault in nonpaged area, когда она связана с физическими проблемами. Дело в том, что такую поломку диагностировать намного проще. Вы можете провести несколько процедур сами, которые помогут определить проблему:
- Если вы считаете, что какое-то внешнее устройство было подсоединено к ноутбуку или же стационарному компьютеру «кривыми руками», то просто отсоедините его на время и проследите за дальнейшей работой техники.
- В большинстве случаев ошибка Page fault in nonpaged area возникает из-за проблем с видеокартой и материнкой. Попробуйте найти рабочие. Переставьте их на свой компьютер и проверьте работу. При нормальном функционировании с новыми деталями, отправляйтесь за новой материнской платой или же видеокартой.
Теперь расскажем вам о решении проблем, связанных с софтом.
Восстановить записи реестра
Если ошибка Page fault in nonpaged area связана с проблемой записи реестра, то следует провести его восстановление. Это можно осуществить двумя путями:
Самый лёгкий – это автоматический. В этом случае починить данную поломку систему будет возможно даже самому неопытному пользователю:
- Проблемный объект переместите из папки под названием «config\RegBack» в верхний каталог «config». Этим действием вы производите замену оригинальных файлов.
Следующий способ более сложный, но не менее эффективный:
- Запускаем командную строку от имени администратора
- После запуска вводим в строку команды «diskpart» и затем, после нажатия на ENTER, «list volume». Запомните метку тома, который отвечает за системный диск (помечен как загрузочный чаще всего, также можно идентифицировать по имени). Затем наберите «exit».
- Для конечного восстановления задаем команду «xcopy F:\windows\system32\config\regback F:\windows\system32\config». Вместо F вам нужно указать системный диск. Для подтверждения нажимаем А.
- Файлы копируются, и данные должны быть сохранены в папке «RegBack».
- Закрываем командную строку и перезагружаем компьютер.
Сканирование на вирусы
Заражение вирусами компьютера может также стать причиной Page fault in nonpaged area. Проведите сканирование антивирусной программой. Она удалит все вирусы.
Очистка диска
Порой всё, что нужно сделать для устранения Page fault in nonpaged area, это произвести очистку диска. Это очень легко сделать с помощью утилиты cleanmgr.
- Нажимаем WIN+R и вводим команду cleanmgr.
- Нажимаем OK.
- И ждем.
- Дальше расставьте галочки около разделов, которые вы хотите освободить.
Обновление драйверов
Проблему с Page fault in nonpaged area и устаревшими драйверами также можно решить. Самым простым способом является установка автоматического обновления драйверов. Следуйте инструкции:
- Правок кнопкой жмите на «Пуск» и выбирайте систему.
- Выберите дополнительные параметры.
- Открывается окно, нажимаем в нем «Параметры установки устройств».
- Устанавливаем нужную опцию и сохраняем.
С помощью такого простого алгоритма действий ваш компьютер будет выполнять обновление постоянно и удалится ошибка Page fault in nonpaged area.
Если вы знаете, в каком драйвере заключается проблема, то обновите его. Для этого нажмите правую кнопку на «Пуск» и выберите диспетчер устройств.
Дальше выберите устройство и правой кнопкой обновите ПО.
Восстановление системы Windows
Нажмите на ярлыке рабочего стола «Этот компьютер» правую кнопку и выберите свойства.
Выберите защиту и нажмите «Восстановить».
Появляется окно с рекомендуемой точкой восстановления. Кликаем «Далее».
Нажимаем «Готово». Система все сделает сама.
Вот таким нехитрым путем можно быстро восстановить систему и исправить ошибку Page fault in nonpaged area.
Установить обновления Windows
Можно установить автоматические обновления системы:
- Пуск — Параметры.
- Выбирайте «Обновление и безопасность»
- Дальше понадобится «Проверка наличия обновлений»
- После этого будут найдены и установлены обновления.
Проверить ОЗУ на ошибки
Еще одни вариант при появлении кода остановки Page fault in nonpaged area — проверка оперативной памяти на ошибки:
- Нажмите «WIN+R» и введите «mdsched.exe».
- Откроется «Средство проверки памяти» и выберете «Выполнить перезагрузку и проверку (рекомендуется)».
- Компьютер перезагрузится и начнёт проверку.
- Все проблемы, которые есть в оперативке, появятся на экране.
Проверить и восстановить системные файлы
Для этого запустите командную строку (правая кнопка мыши на пуске).
Введите команду chkdsk /f.
Нажмите Y и перезагрузитесь. Начнется проверка и исправление ошибок
Надеемся, что эта статья была для вас полезной и помогла вам устранить проблему синего экрана, связанную с кодом «Page fault in nonpaged area».
Page fault in nonpaged area: решение проблемы
Наиболее часто ошибка page fault in nonpaged area появляется из-за дефектов работы комплектующих устройств компьютера и сбоев в его программном обеспечении (драйверов), а также по причине нарушения нормального функционирования и сбоев служб Виндовс или конфликта приложений. Несмотря на присвоение ошибке «0x00000050» устрашающего названия «Экран смерти», зная источник ее появления совершенно несложно от нее избавиться. Ниже изложено подробное руководство с конкретными рекомендациями по исправлению этой ошибки типа «синий экран» в зависимости от причин ее возникновения в Windows XP, 7, 8 и 10.
С чего начать устранение ошибки?
Сначала необходимо проанализировать последние операции, выполненные на компьютере непосредственно перед отображением «синевы».
Обычно существуют следующие вариации:
- Повреждения оборудования, например, ОЗУ или жестких дисков. Методом отсоединения дефектного устройства посмотреть функционирование ПК с заведомо исправным модулем.
- Была произведена установка дополнительных комплектующих устройств либо какого-нибудь «виртуального» компонента, к примеру, утилиты виртуальных дисков. При этом, скорее всего программное обеспечение устройства функционирует с ошибками. Рекомендуется выполнить обновление ПО или отключить новое установленное оборудование и посмотреть, как будет работать ПК без него.
- Были внесены корректировки в параметры работы системы. Возможно, потребуется откатить ОС до предыдущей точки, когда она работала без сбоев.
- Обновлено или инсталлировано программное обеспечение комплектующих ПК. Рекомендуется произвести откат драйверов через диспетчер устройств.
- Заражение ПК вирусными приложениями. Обязательно осуществить полный анализ компьютера на предмет заражения.
- Антивирусная утилита конфликтует с конфигурацией ПК. Требуется проанализировать функциональность компьютера, отключив антивирусник.
Конечно, здесь нельзя отразить абсолютно все возможные сценарии действий, но этот перечень включает в себя самые распространенные.
Конкретные причины возникновения ошибки и методы их устранения
В настоящее время самой часто причиной появления ошибки «синего экрана» page fault in nonpaged area в операционной системе Windows 10 является uTorrent, который запускается вместе с загрузкой Виндовс. При этом отключение антивирусной утилиты либо фаерволла позволяет исключить последующие отображения экрана смерти. В таких случаях рекомендуется, чтобы не оставлять компьютер без защиты, просто применять BitTorrent, с которым подобные проблемы не случаются.
Бывает, что устранить неисправность позволяет простое удаление содержимого каталога «C:\ Users\ Имя_пользователя\ AppData\ Local\ Temp\».
Если при ошибке «0x00000050» в Windows 7, 8 указываются файлы: ntoskrnl.exe, win32k.sys, ntfs.sys, hal.dll, то следует попробовать после отключения файла подкачки осуществить перезапуск ПК.
При area в Windows 8 c tm.sys и tcpip.sys, скорее всего причина — это мост между соединениями. При этом необходимо удерживая «Win» кликнуть «R» и в отобразившемся окошке напечатать «ncpa.cpl». После нажатия на «Ok» отобразится перечень подключений, где требуется проанализировать наличие сетевых мостов. Рекомендуется просто удалить мост.
При возникновении page fault in nonpaged area после «просыпания» ПК, часто причиной является компонент программного обеспечения ATI Radeon — «atikmdag.sys». Рекомендуется отключить быстрый пуск Виндовс либо переустановить драйвер.
Когда проблема возникает во время инсталляции Виндовс, необходимо попытаться осуществить установку системы отсоединив одну RAM.
Примечание: очень важно! Все действия со снятием или подключением комплектующих компьютера, производить при полностью отключенном ПК.
Если ошибка появляется при обновлении Windows 7 либо 8 до «Десятки», то лучше произвести чистую инсталляцию ОС.
Нередко с проблемой сталкиваются владельцы «MSI» во время обновления до десятой модификации ОС. Обычно обновление BIOS позволяет устранить появление ошибки.
При любых подозрениях на причину появления проблемы по вине драйвера, надо выяснить какое ПО вызывает сбой. Для этого можно воспользоваться свободно распространяемым приложением «WhoCrashed». Эта утилита покажет имя проблемного драйвера.
Далее через диспетчера устройств следует произвести откат драйвера либо деинсталлировать и поставить вновь с ресурса производителя оборудования.
Также для пользователей Windows 7 будет полезно приложение «BlueScreenView», которое тоже можно скачать и установить полностью бесплатно.
Если причина в ОЗУ, то необходимо выполнить ее анализ с использованием приложения, имеющегося в Виндовс. Для этого надо осуществить несколько шагов:
- Войти в «Панель управления»;
- Затем перейти в раздел «Администрирование»;
- Далее открыть утилиту «Средство проверки памяти Виндовс»;
- Кликнуть на «Выполнить перезапуск и анализ (рекомендуется) ».
Устранение проблемы с использованием официального ресурса Майкрософт
На странице Майкрософт имеются специальные исправления рассматриваемой ошибки. К сожалению, они не универсальные, поэтому необходимо ознакомиться с описаниями, имеющимися на ресурсе.
Например, для Виндовс 8 при указании на файл storport.sys рекомендуется использовать «support.microsoft.com/ru-ru/kb/2867201». Если в ОС Windows 7 появляется ошибка с указанием srvnet.sys, то – «support.microsoft.com/ru-ru/kb/2719594». Для старой доброй ХР – «support.microsoft.com/ru-ru/kb/872797» при отображении «sys».
Конечно, на страницах «Microsoft» имеются и подробные инструкции по устранению причин экрана смерти и конкретные рекомендации к действию.
Как исправить ошибку страницы в невыгружаемой области Ошибка BSOD в Windows 10
@nikhilgupta
Nikhil GuptaЦифровой маркетолог, хакер роста, технический блоггер и автор криптографии
Пользователи Windows 10 сталкиваются с распространенной ошибкой PAGE FAULT ARE NONPAGED . Эта ошибка возникает, когда Windows не может найти файл в памяти, которая ожидает, что он будет найден. Если ошибка становится типичной, это приведет к BSOD.
Часто сопровождается текстом:
«Ваш компьютер столкнулся с проблемой и требует перезагрузки.Мы просто собираем некоторую информацию об ошибках, а затем перезапустим для вас «.
Пользователям кажется трудным устранить эту проблему. Но это не невозможно. Вы можете легко исправить ошибку, выполнив следующие простые шаги. . Эта ошибка может быть вызвана множеством причин, в том числе программным, аппаратным или системным. Вы можете решить эту проблему самостоятельно и не обязательно иметь опыт в этом процессе.
Как исправить
PAGE FAULT IN NONPAGED AREA Ошибка ?Чтобы исправить ошибку, сначала необходимо перезагрузить Windows.Если вам не удается перезагрузить компьютер, запустите его в безопасном режиме.
После входа в Windows вы должны попробовать следующие решения для решения проблемы. Типичная ошибка приведет к случайным сбоям BSOD, но ваш компьютер будет годен для использования.
Таким образом, вы можете использовать эти методы для устранения неисправности устройства. Здесь мы предоставили доступные методы исправления ошибок, которые вы,
, легко сможете выполнить.
Метод 1. Отменить последние изменения
Большая часть программного или аппаратного обеспечения создает проблемы такого рода.Если вы недавно подключили какое-либо оборудование или установили какое-либо программное обеспечение, удалите его с устройства.
Изменения, которые коснулись вашего устройства, не могут создать проблему.
Проверьте, решена проблема или нет. Если ошибка синего экрана не устранена, вы можете использовать другие методы, указанные ниже.
Метод 2: Запустите проверку диска и памяти
Причиной появления синего экрана могут быть неисправность ОЗУ и поврежденный том NTFS. Если удаление последних изменений не помогло, проблема будет в вашей оперативной памяти.
Но не волнуйтесь, у нас есть решение этой ошибки. Diskcheck поможет вам в устранении ошибки. Если вы не знаете, как выполнить эту задачу, выполните действия, указанные ниже.
1) Запустите компьютер и нажмите клавишу с логотипом Windows + S (чтобы открыть окно поиска).
2) Введите cmd в поле поиска.
3) Щелкните правой кнопкой мыши командную строку и выберите «Запуск от имени администратора».
4) Введите chkdsk / f / r и нажмите клавишу ввода
5) Нажмите клавишу Y на клавиатуре
6) Теперь пора открыть командную строку запуска.Щелкните логотип Windows Клавиша +
Rand введите mdsched.exe
7) Выберите «Перезагрузить сейчас» и проверьте наличие проблем (рекомендуется). Ваш компьютер сейчас перезагрузится.
8) Дождитесь завершения сканирования, которое займет 15-20 минут.
Еще раз проверьте, устранена ли проблема. Если проблема возникнет снова, попробуйте другие методы, указанные ниже.
Метод 3. Отключить автоматическое разбиение на страницы Управление размером файла
Если оба метода не помогли вам, то это может быть другой причиной этой проблемы.Теперь вы должны попробовать другой метод, описанный ниже.
1) Нажмите клавишу с логотипом Windows + E, чтобы открыть проводник.
2) Щелкните правой кнопкой мыши «Этот компьютер» и выберите «Свойства».
3) Выберите Advanced System Settings.
4) Теперь перейдите в раздел «Производительность» и нажмите «Настройки».
5) Выберите вкладку «Дополнительно» и нажмите кнопку «Изменить».
6) Снимите флажок «Автоматически управлять размером файла подкачки для всех дисков» и нажмите «ОК», чтобы сохранить настройки.
7) Перезагрузите компьютер и проверьте, исчезла ли проблема.
Метод 4. Отключить стороннее антивирусное приложение
временно
Причиной проблемы может быть сторонний антивирус. Для решения этой проблемы следует отключить антивирусное приложение.
Если проблема не исчезла, включите антивирус. А если проблема решена, значит проблема с антивирусом. Теперь обратитесь к поставщику антивируса по поводу проблемы и проконсультируйтесь с ним.
Если возможно, вы можете использовать другой антивирус.Также позаботьтесь о веб-сайтах, электронной почте и других приложениях, когда ваш антивирус отключен. Это временное решение, и в этом случае вам понадобится альтернатива или обновление антивируса для постоянного решения.
Метод 5: Обновите драйверы
Мы часто видели, что устаревшие драйверы являются основной причиной многих проблем на компьютере. Если все методы в процессе не работают, то последний вариант — это обновление драйверов.
Прежде всего, вам нужно выяснить, в каком драйвере возникла проблема.Выполните следующие действия и завершите процесс.
1) Выберите «Настройки»> «Обновление и безопасность».
2) Нажмите на опцию Проверить обновления и дождитесь завершения обработки
.
3) Перейдите в Панель управления> Оборудование и звук> Диспетчер устройств.
4) Здесь вы найдете неисправный драйвер с желтым знаком. Теперь щелкните правой кнопкой мыши оборудование и выберите Обновить программное обеспечение драйвера. Также не забудьте проверить аудиодрайверы, веб-камеру другого производителя или другие драйверы.
5) Перезагрузите устройство и проверьте, работает ли оно
Последние слова
Я надеюсь, что это руководство помогло вам устранить ошибку страницы в невыгружаемой области BSOD в Windows 10.
Даже без технических знаний, человек может решить эту проблему . Ошибка страницы в невыгружаемой области — распространенная проблема, и решения, которые мы предоставили выше, должны помочь вам в этой проблеме.
Синий экран смерти разочаровывает. Если упомянутые выше решения не работают для вас, попробуйте сбросить RAM на вашем устройстве.
А если проблема не в решении, то нужно заменить оперативную память. Обратитесь к своему поставщику по поводу этой проблемы, и после полной проверки и сеанса замены ваше устройство будет исправно.
Мы перечислили лучшие решения этой ошибки. Если у вас есть другой способ избавиться от этой ошибки, поделитесь, пожалуйста, своим опытом. Это поможет нашим посетителям получить более сложные решения. Кроме того, не стесняйтесь обращаться за помощью к нашей команде в получении информации о любом из решений, описанных в этой статье.
Похожие истории
Теги
Присоединяйтесь к хакеру полденьСоздайте бесплатную учетную запись, чтобы разблокировать свой собственный опыт чтения.
ОШИБКА СТРАНИЦЫ В ОБЛАСТИ НЕЗАРАБОТАННОЙ
Как исправить ошибку «ОШИБКА СТРАНИЦЫ В ОБЛАСТИ НЕЗАРАЖЕННОЙ» Ошибка синего экрана смерти
PAGE FAULT IN NONPAGED AREA (или PAGE_FAULT_IN_NONPAGED_AREA, в зависимости от операционной системы) — это ошибка синего экрана смерти (BSOD). Это указывает на то, что система запрашивала страницу памяти для продолжения работы, но страница была недоступна, и операционная система Windows не могла продолжить процессы, которые она выполняла.Затем произошел сбой, в результате чего вернулась ошибка PAGE FAULT IN NONPAGED AREA «Синий экран смерти».
Вы можете задаться вопросом, что такое область Non-paged (NONPAGED). Для хранения данных используются два основных типа памяти: RAM (оперативная память) и жесткий диск. Есть и другие, но мы будем использовать эти два в качестве примера. ОЗУ — это временная память, а жесткий диск — постоянный. ОЗУ сохраняет свое содержимое только во время работы компьютера, поэтому это оперативная память. С другой стороны, жесткий диск хранит данные, даже когда компьютер не работает.
RAM содержит информацию, необходимую компьютеру для обработки текущих активных задач. Когда данных слишком много и оперативная память не может хранить их все, данные, которые не используются активно, временно сохраняются в «файле подкачки». Файл подкачки — это место на жестком диске, используемое в качестве дополнительного хранилища ОЗУ. Когда задача требует дополнительной памяти, страницы памяти переключаются между ОЗУ и файлом подкачки, который временно сохраняется на жестком диске.
Невыгружаемая (NONPAGED) область — это часть памяти, которая содержит данные, необходимые для работы системы.Это данные, которые необходимы / требуются и всегда хранятся в оперативной памяти, в невыгружаемой области. PAGE FAULT IN NONPAGED AREA (или PAGE_FAULT_IN_NONPAGED_AREA) возникает, когда операционная система Windows не может найти данные, которые должны храниться в невыгружаемой области. Эта ошибка обычно возникает из-за проблем с оборудованием, таких как поврежденные сектора на жестком диске.
Есть два возможных сценария: 1) вы успешно перезагружаете компьютер и входите в Windows, или; 2) не получается запустить Windows.Если не удается запустить Windows в обычном режиме, необходимо загрузить ее в безопасном режиме или использовать экран автоматического восстановления / расширенного запуска. Прочтите это руководство и воспользуйтесь методом «Прервать процесс загрузки Windows» или используйте установочный компакт-диск / DVD / USB-диск Windows. Если вы используете ноутбук и у вас нет CD / DVD-ROM или у вас нет установочного носителя, вы должны выяснить, какую функциональную клавишу (F) вам нужно нажать, чтобы запустить меню загрузки.
Содержание:
Рекомендуется запустить бесплатное сканирование с помощью Combo Cleaner — инструмента для обнаружения вредоносных программ и исправления компьютерных ошибок.Вам нужно будет приобрести полную версию, чтобы удалить инфекции и устранить компьютерные ошибки. Доступна бесплатная пробная версия.
Проверьте свой диск на наличие ошибок
Всегда рекомендуется периодически проверять жесткий диск на наличие ошибок. В Windows есть встроенный инструмент для проверки целостности дисков. Он их исследует и исправляет многие типы распространенных ошибок. Вы можете запустить этот инструмент из командной строки или через графический интерфейс. Чтобы запустить его из командной строки, откройте командную строку, введите «командная строка» и щелкните правой кнопкой мыши результат «Командная строка» .Затем выберите «Запуск от имени администратора» из раскрывающегося меню.
В окне командной строки введите команду «chkdsk C: / f» и нажмите Enter на клавиатуре. Замените «C» буквой вашего жесткого диска, если это не C: вы хотите сканировать (или операционная система Windows находится на другом диске). Команда chkdsk C: / f обнаруживает и устраняет логические проблемы, влияющие на диск. Для устранения физических проблем также выполните команду «chkdsk C: / r» .Вы можете запустить обе команды одновременно, набрав «chkdsk C: / f / r». Перезагрузите компьютер, чтобы увидеть, устраняет ли это ошибку PAGE FAULT IN NONPAGED AREA (или PAGE_FAULT_IN_NONPAGED_AREA).
ПРИМЕЧАНИЕ. Если вы видите сообщение о том, что Chkdsk не может работать, потому что том используется другим процессом, и вас спрашивают, хотите ли вы запланировать проверку этого тома при следующем перезапуске системы, просто нажмите «Y Клавиша на клавиатуре. После перезагрузки диск будет проверен на наличие ошибок.
[Вернуться к содержанию]
Запустите средство диагностики памяти Windows
Это сообщение об ошибке может появиться из-за проблемы с оперативной памятью (RAM). Если ОЗУ выходит из строя, вам следует подумать о его замене, но вы должны быть уверены, что это является причиной проблемы. Встроенный инструмент Windows под названием Windows Memory Diagnostic может быть запущен, чтобы узнать, есть ли проблема с памятью компьютера. Чтобы открыть средство диагностики памяти Windows, введите «диагностика памяти» в поиске.
Вам будет предложено два варианта: 1) перезагрузить компьютер сейчас и немедленно проверить наличие проблем; 2) проверьте наличие проблем при следующем запуске компьютера и дайте ему выполнить сканирование перед загрузкой операционной системы Windows. Выберите наиболее подходящий вариант. Этот инструмент сообщит о любых проблемах с оперативной памятью.
[Вернуться к содержанию]
Обновить драйверы
Ошибка PAGE FAULT IN NONPAGED AREA (или PAGE_FAULT_IN_NONPAGED_AREA) может быть вызвана устаревшими или неправильными драйверами.Если были какие-либо недавние обновления программного обеспечения или драйверов, возможно, они содержат ошибки или взаимодействуют с неавторизованными областями памяти. В этом случае вам необходимо обновить или получить новые драйверы для вашего оборудования. Чтобы обновить драйверы, откройте диспетчер устройств, щелкнув правой кнопкой мыши кнопку «Пуск» и выбрав результат «Диспетчер устройств» в контекстном меню или введите «диспетчер устройств» в поиске и щелкните результат «Диспетчер устройств» .
В диспетчере устройств вы увидите список устройств, подключенных к вашему компьютеру.Если вы знаете, какие именно драйверы вызывают проблему, вы можете обновить только эти драйверы. Иногда бывает сложно определить, какой драйвер вызывает проблему — в этом случае следует обновить их все. Щелкните устройство правой кнопкой мыши и выберите «Обновить драйвер» из раскрывающегося меню.
Вам будет задан вопрос, хотите ли вы выполнить поиск обновленного программного обеспечения драйвера автоматически или просмотреть свой компьютер в поисках программного обеспечения драйвера. Если вы выберете первый вариант, Windows будет искать на вашем компьютере и в Интернете новейшие драйверы для вашего устройства.Если вы выберете второй вариант, вам придется найти и установить драйверы вручную. Для использования этой опции необходимо предварительно загрузить драйверы на свой компьютер или USB-накопитель, и это более длительный процесс, поскольку вам придется загружать все последние версии драйверов для всех устройств вручную, посетив официальные веб-сайты производителей устройств. Мы рекомендуем вам выбрать первый вариант и следовать инструкциям. Примените эти шаги ко всем устройствам.
ПРИМЕЧАНИЕ. Если вы используете безопасный режим, убедитесь, что Windows запущена в безопасном режиме с загрузкой сетевых драйверов.Для загрузки и обновления драйверов требуется подключение к Интернету.
Еще один способ обновить или установить новые драйверы для устройств — это сделать это с помощью стороннего программного обеспечения, такого как Snappy Driver Installer. Snappy Driver Installer (SDI) — это мощный бесплатный инструмент для обновления драйверов для Windows, который может хранить всю свою коллекцию драйверов в автономном режиме. Наличие автономных драйверов дает Snappy Driver Installer возможность иметь доступ к быстрым обновлениям драйверов, даже если на вашем компьютере нет активного подключения к Интернету.Snappy Driver работает как с 32-разрядными, так и с 64-разрядными версиями Windows 10, Windows 8, Windows 7, Windows Vista, а также работает с Windows XP. Драйверы загружаются через Snappy Driver Installer в «пакетах драйверов», которые представляют собой просто наборы (пакеты) драйверов для различного оборудования, такого как звуковые устройства, видеокарты, сетевые адаптеры и т. Д. Он также может отображать повторяющиеся драйверы и недопустимые драйверы. Он разделяет обновления, требующие перезагрузки компьютера, чтобы их было легче различить.Вы можете скачать Snappy Driver Installer отсюда. Или вы можете поискать в Интернете другое программное обеспечение для автоматического обновления драйверов, которое обновит все драйверы сразу.
Если обновление драйверов не решает проблему, попробуйте переустановить, а не обновлять. Просто выберите «Удалить» устройство в диспетчере устройств, и Windows автоматически установит отсутствующие драйверы при следующем запуске компьютера. В противном случае достаточно выбрать «Обновить драйвер» .
[Вернуться к содержанию]
Временно отключите антивирус
Если вы недавно установили антивирусное программное обеспечение, возможно, это вызывает ошибку PAGE FAULT IN NONPAGED AREA (или PAGE_FAULT_IN_NONPAGED_AREA). Некоторые пользователи сообщают, что временное отключение (или временное удаление) их антивируса устранило проблему. Если это решает проблему, мы рекомендуем вам связаться с разработчиком антивирусного программного обеспечения и спросить его, возможно ли решить проблему и предотвратить конкретное программное обеспечение, вызывающее ошибку PAGE FAULT IN NONPAGED AREA (или PAGE_FAULT_IN_NONPAGED_AREA).Прочтите это руководство, если вы не знаете, как отключить антивирус — статья содержит подробное описание того, как отключить некоторые из самых популярных антивирусных программ.
[Вернуться к содержанию]
Проверьте свою оперативную память
Возможно, микросхема ОЗУ не подключена должным образом, или слот (или микросхема) запылен, или одна из планок ОЗУ повреждена и вызывает ошибку PAGE FAULT IN NONPAGED AREA (или PAGE_FAULT_IN_NONPAGED_AREA). Если вы знаете, как отсоединить оперативную память и снова подключить ее, мы рекомендуем вам попробовать это.Извлеките микросхему RAM, убедитесь, что она не пыльная, а затем замените ее. Не делайте этого, когда компьютер включен. Когда вы закончите, включите компьютер и посмотрите, появляется ли по-прежнему ошибка PAGE FAULT IN NONPAGED AREA (или PAGE_FAULT_IN_NONPAGED_AREA). Если одна из палочек вызывает проблему, вам нужно выяснить, какая именно. Запустите Windows без одного из джойстиков и посмотрите, сохраняется ли ошибка. Сделайте это с каждой удаленной флешкой RAM в процессе устранения: если в какой-то момент во время процесса вы не получите сообщение об ошибке, вы узнаете, какая флешка вызывает ошибку и нуждается в замене.
Мы надеемся, что это руководство было полезным, и вы смогли исправить ошибку PAGE FAULT IN NONPAGED AREA (или PAGE_FAULT_IN_NONPAGED_AREA) синего экрана смерти. Если вам известны другие решения этой проблемы, не упомянутые в нашем руководстве, поделитесь ими с нами, оставив комментарий в разделе ниже.
[Вернуться к содержанию]
Видео, показывающее, как исправить ошибку «PAGE FAULT IN NONPAGED AREA»:
[Вернуться к началу]
Ошибка «PAGE FAULT IN NONPAGED AREA» в Windows 10
Резюме: Получение PAGE FAULT IN NONPAGED AREA Ошибка в Windows 10? Прочтите это руководство и узнайте все причины этой ошибки и способы ее исправления.Вы также можете рассмотреть возможность использования эффективного программного обеспечения для восстановления данных, такого как Stellar Data Recovery Professional, для восстановления данных, потерянных из-за этой проблемы. Получите пробную версию ниже!
Если вы играете в видеоигру, смотрите любимый фильм или работаете над важным бизнес-отчетом, вы можете столкнуться с ошибкой PAGE FAULT IN NONPAGED AREA на вашем ПК с Windows 10. Когда возникает эта ошибка, система может часто перезагружаться, зависать в цикле загрузки или даже внезапно давать сбой, не оставляя вам времени для сохранения данных.
Загрузите профессиональное программное обеспечение для восстановления данных, чтобы восстановить данные с разбитого ПК или ноутбука с Windows.
В этом посте мы расскажем о некоторых проверенных методах устранения неполадок, чтобы исправить ОШИБКА СТРАНИЦЫ В НЕЗАГРУЖЕННОЙ ОБЛАСТИ . Однако, прежде чем приступать к исправлению, узнайте, что это за ошибка и как она может возникнуть?
Что такое PAGE FAULT IN NONPAGED AREA Ошибка?PAGE_FAULT_IN_NONPAGED_AREA обычно приводит к ошибке «синий экран смерти» (BSOD).Эта проверка ошибок содержит значение 0x00000050 или 0x50. Некоторые из сообщений об ошибках, с которыми вы можете столкнуться в своей системе, включают:
Эта ошибка может возникнуть во время работы, когда система переходит в спящий режим или при первой загрузке. Однако его можно временно отремонтировать, запустив автоматический перезапуск или перезагрузив компьютер. Но что, если эта ошибка BSOD продолжает возвращаться? Чтобы эффективно устранить проблему, важно определить первопричину.
Почему возникает ошибка PAGE FAULT IN NONPAGED AREA?Когда вы сталкиваетесь с этим кодом ошибки синего экрана, это может быть вызвано несколькими причинами:
- Неисправная системная служба
- Поврежденный или неисправный драйвер устройства
- Проблемное стороннее антивирусное программное обеспечение
- Поврежденный том диска NTFS
- Неисправное оборудование (обычно связанное с поврежденной или неисправной ОЗУ)
Примечание: Прежде чем продолжить, загрузите компьютер в безопасном режиме.Если вы попытаетесь загрузить систему в обычном режиме, эта ошибка может вызвать проблемы и помешать вам выполнить методы устранения неполадок.
Метод 1: Отключить неисправную системную службуЭту ошибку может вызвать проблемная системная служба. Вы можете отключить системную службу в настройках системы, чтобы определить настоящего виновника. Для этого выполните следующие действия:
а. Откройте System Configuration и перейдите на вкладку Services .
г. Щелкните Скрыть все службы Microsoft> Отключить все. (См. Изображение 2)
Изображение 2: Отключить все службы Microsoftг. Закройте окно и перезапустите систему, чтобы проверить, решена ли проблема.
Метод 2. Обновление / удаление драйвера устройстваЧтобы выяснить, не вызывает ли неисправный или поврежденный драйвер устройства СБОЙ СТРАНИЦЫ КОДА ОСТАНОВКИ В ОБЛАСТИ НЕЗАГРУЖЕННОЙ СТРАНИЦЫ, вы можете попробовать обновить драйвер, выполнив следующие действия:
Обновление драйвера устройства
а. Откройте Диспетчер устройств и разверните Видеоадаптеры .
г. Щелкните правой кнопкой мыши драйвер, который вы хотите обновить, и выберите Обновить драйвер из доступных вариантов. (см. Изображение 3)
Изображение 3: Выберите драйвер для обновленияг. В следующем запросе выберите « Автоматический поиск обновленного программного обеспечения драйвера». (См. Изображение 4)
Изображение 4: Автоматический поиск обновленного программного обеспечения драйвераг. Позвольте Windows найти последнюю версию программного обеспечения драйвера. Найдя, обновите драйвер.
Если обновление драйвера не устранило проблему, Удалите драйвер устройства , выполнив следующие действия:
Удалить драйвер устройства
а. Откройте Диспетчер устройств . Перейдите к Display adapter , щелкните правой кнопкой мыши драйвер и выберите Uninstall device. (см. Изображение 5)
Изображение 5: Удалить устройствог. Перезагрузите компьютер и проверьте, исправлена ли ошибка.
Метод 3: удалить проблемную стороннюю антивирусную программуИногда антивирусные программы, установленные в вашей системе Windows 10, могут вызывать этот код ошибки. Если в вашей системе есть сторонняя антивирусная программа, удалите ее, выполнив следующие действия:
а. Откройте Системные настройки , нажав Windows + I и перейдите в Приложения .
г. Найдите стороннее антивирусное программное обеспечение / программу из доступных вариантов.
г. Теперь выберите программу, щелкните ее правой кнопкой мыши и нажмите Удалить. (См. Изображение 6)
Изображение 6: Удалить проблемную антивирусную программуг. После этого перезагрузите систему. Проверьте, сохраняется ли ошибка.
Дополнительная информация: Кроме того, в Windows 10 также есть встроенная утилита антивирусной защиты — Microsoft Defender Antivirus, которая обеспечивает защиту в реальном времени от программных угроз, таких как вредоносные программы, вирусы, шпионское ПО и т. Д.Однако это одна из программ защиты от вредоносных программ; могут быть сценарии, в которых вам потребуется отключить программу (временно) для решения конкретной проблемы, например, код остановки PAGE_FAULT_IN_NONPAGED_AREA. Вы можете отключить антивирус Microsoft Defender в Windows Security и подтвердить, устраняет ли он ошибку.
Метод 4. Выполнить команду CHKDSKЕсли поврежденный том диска NTFS вызывает ошибку, вы можете запустить команду CHKDSK для выявления и исправления проблемных дисковых ошибок.Выполните следующие шаги:
а. Откройте командную строку, набрав cmd в поле поиска Windows.
г. Введите chkdsk / f / r D: (замените D: буквой вашего диска) и нажмите Enter. (См. Изображение 7)
Изображение 7: Выполнить команду CHKDSKг. Дождитесь завершения процесса.
г. После этого закройте командную строку и перезагрузите компьютер, чтобы проверить, решена ли проблема.
Следует помнить, что команда CHKDSK сканирует и помечает поврежденные сектора на диске. Команда заставляет операционную систему (ОС) понять, что данные из этих секторов не следует хранить и читать. В конце концов, вы потеряете данные, хранящиеся в этих поврежденных секторах. Вы можете попробовать использовать настоятельно рекомендуемое программное обеспечение для восстановления данных Windows, такое как Stellar Data Recovery Professional, для восстановления данных.
Stellar Data Recovery Professional — это программа для самостоятельного восстановления, которая поможет вам восстановить потерянные или удаленные файлы.Он поддерживает восстановление с отформатированных, поврежденных или вышедших из строя ПК с Windows или носителей. В нем также есть утилита «Создать диск восстановления», которая позволяет создать загрузочный носитель для извлечения данных из систем Windows, в которых произошел сбой, не загружается или подвергается воздействию BSOD. Он также позволяет восстанавливать файлы после использования команды CHKDSK. Посмотрите это видео, чтобы узнать больше:
Метод 5. Запустите средство диагностики памяти WindowsПоврежденная или неисправная RAM также может вызвать эту ошибку в вашей системе.Вы можете проверить оперативную память, запустив средство диагностики памяти Windows. Выполните следующие шаги:
а. Откройте средство диагностики памяти Windows .
г. Теперь нажмите « Перезагрузите сейчас и проверьте наличие проблем (рекомендуется)». (См. Изображение 8)
Изображение 8: Выберите Сбросить сейчас и проверьте наличие проблем (рекомендуется)После завершения процесса система перезагрузится и вернется к рабочему столу. Вы можете проверить результаты теста на экране.
Метод 6: проверьте неисправное ОЗУ в средстве просмотра событийЕсли вы не можете найти никаких результатов с помощью средства диагностики памяти Windows, проверьте его вручную в средстве просмотра событий. Для этого выполните следующие действия:
а. Откройте диалоговое окно «Выполнить», набрав Windows + R.
г. Теперь введите eventvwr.msc и нажмите Введите , чтобы открыть Event Viewer.(См. Изображение 9)
Изображение 9: Открыть средство просмотра событийг. Перейдите к Windows Logs на левой панели и щелкните System. (См. Изображение 10)
Изображение 10: выберите «Система» в категории «Журналы Windows»г. Откройте систему и щелкните Найти… (см. Изображение 11)
Изображение 11: выберите «Найти» на правой панелиэл. Затем введите MemoryDiagnostic в поле Find и нажмите Find Next.(См. Изображение 12)
Изображение 12: Введите MemoryDiagnostic в поле поиска поискаф. Результаты отобразятся на экране. Если ОЗУ обнаружено неисправным, вам необходимо заменить ОЗУ.
Метод 7. Замена неисправного оборудования из системыЕсли вы недавно добавили какое-либо оборудование в свою систему, это также может вызвать код ошибки Windows 10 PAGE_FAULT_IN_NONPAGED_AREA. Удалите его и проверьте, исправлена ли ошибка. Если существующее оборудование окажется неисправным, удалите или замените его.Это должно исправить ошибку.
Заключительные мыслиPAGE FAULT IN NONPAGED AREA — критическая ошибка синего экрана. Вы можете исправить эту ошибку, используя эффективные методы, включая отключение неисправной системной службы, обновление / удаление драйверов устройств, удаление проблемных антивирусных программ, выполнение команды CHKDSK и многое другое. Если вы не можете получить доступ к своей системе и ее данным из-за этой ошибки, попробуйте надежное программное обеспечение для восстановления данных, такое как Stellar Data Recovery Professional.Программное обеспечение может восстанавливать данные с отформатированных, поврежденных, вышедших из строя или не загружаемых ПК с Windows, ноутбуков и накопителей.
Также читайте: Как исправить ошибку синего экрана Netio.sys в Windows 10
8 Решения для исправления ошибки «Ошибка страницы в невыгружаемой области» в Windows 10
Windows — дружественная ОС для большинства из нас.Но в нем много ошибок BSOD (синий экран смерти), которые могут вас взбесить. Ошибка страницы в невыгружаемой области — одна из наиболее распространенных ошибок BSOD, с которыми вы можете столкнуться на своем ПК с Windows 10. Когда возникает ошибка, он автоматически останавливает ваш компьютер и превращает фон экрана вашей системы в синий вместе с кодами ошибок остановки. Но хорошая новость заключается в том, что есть несколько решений, которые помогут вам исправить ошибку кода остановки Windows 10 page_fault_in_nonpaged_area. Итак, продолжайте читать, чтобы узнать 8 способов исправить ошибку.
Часть 1: Причины СБОЯ СТРАНИЦЫ Windows В ОБЛАСТИ НЕЗАРАБОТАННОЙ СТРАНИЦЫ
Может быть несколько причин возникновения этой ошибки на вашем ПК с Windows 10:
- В невыгружаемой области находятся важные данные для работы системы. Ошибка возникает, когда ПК с Windows не может найти данные, которые должны находиться в невыгружаемой области.
- Ошибка страницы в невыгружаемой области ошибка также возникает, когда на ПК установлена неправильная системная служба или неправильный код драйвера.
- Вы можете столкнуться с ошибкой, если на ПК есть неисправные аппаратные / аппаратные проблемы — повреждена ОЗУ или есть поврежденный сектор на жестком диске.
- Поврежденная файловая система NTFS и антивирусное программное обеспечение могут быть виноваты.
Часть 2: Как исправить ошибку «Ошибка страницы в невыгружаемой области» в Windows 10?
Зная возможные причины ошибки кода остановки Windows page_fault_in_nonpaged_area, давайте теперь попробуем решения, чтобы исправить ошибку.
Решение 1. Проверьте свой диск на наличие ошибок
Иногда ошибка страницы в невыгружаемой области может происходить из-за ошибки на вашем диске. В этом случае для проверки диска на наличие ошибок пригодится инструмент Windows Snap-in.Итак, выполните следующие шаги, чтобы узнать, как это сделать:
Шаг 1: Для этого введите «cmd» в поле поиска, затем щелкните правой кнопкой мыши «Командную строку» и выберите «Запуск от имени администратора».
Шаг 2: Теперь введите команду: chkdsk C: / f / r (C — буква диска, на котором вы храните свою ОС) и нажмите Enter, чтобы продолжить.
Шаг 3: Через некоторое время вы можете перезагрузить компьютер, чтобы увидеть, устранена ли ошибка.
Решение 2. Запустите средство диагностики памяти Windows
Чтобы исправить ошибку кода остановки Windows page_fault_in_nonpaged_area, вы также можете попробовать запустить средство диагностики памяти Windows.Ниже приведены шаги, которые помогут вам узнать, как использовать средство диагностики памяти Windows для исправления ошибки:
Шаг 1: Введите «диагностику памяти» в строку поиска и затем нажмите «Диагностика памяти Windows», чтобы продолжить процесс.
Шаг 2: Щелкните «Перезагрузить сейчас и проверить наличие проблем (рекомендуется)».
Шаг 3: Подождите, пока ПК не обнаружит проблемы. После завершения сканирования система отобразит обнаруженную проблему на вашем экране.
Если проблем не обнаружено, попробуйте следующие методы.
Решение 3. Закройте быстрый запуск
Fast Startup сокращает время запуска Windows. Однако эта функция может вызвать многочисленные проблемы с синим или черным экраном на вашем ПК с Windows. Следовательно, отключение функции быстрого запуска может помочь вам решить проблемы с запуском, в том числе сбой страницы в невыгружаемой области. Вы можете попробовать этот метод только в том случае, если вы можете загрузить свой компьютер в обычном режиме или загрузиться в безопасном режиме.
Ниже приведено краткое руководство по загрузке в безопасном режиме:
Шаг 1: Загрузитесь в «WinPE» с помощью двух последовательных неудачных попыток запустить Windows / установленный носитель.
Шаг 2: Для загрузки в безопасном режиме перейдите в «Устранение неполадок»> «Дополнительные параметры»> «Параметры запуска». Через некоторое время нажмите F5, чтобы выбрать параметр «Включить безопасный режим с загрузкой сетевых драйверов».
Теперь вы можете отключить функцию быстрого запуска, выполнив следующие действия:
Шаг 1: Нажмите кнопку «Пуск» и щелкните значок «Настройки».
Шаг 2: Выберите «Система»> «Перейти к питанию и спящему режиму». После этого нажмите «Дополнительные настройки питания».
Шаг 3: Нажмите «Выбрать, что делает кнопка питания» в верхнем левом углу.
Шаг 4: Щелкните «Изменить настройки, которые в настоящее время недоступны». После этого снимите флажок «Нажмите при быстром запуске» и нажмите кнопку «Сохранить изменения».
Решение 4. Увеличьте виртуальную память
Чтобы исправить ошибку кода остановки Windows page_fault_in_nonpaged_area, вы можете попробовать увеличить виртуальную память.Ниже показано, как увеличить виртуальную память:
Шаг 1: Сначала вам нужно запустить окно настройки виртуальной памяти.
- Откройте «Проводник». Щелкните правой кнопкой мыши «Этот компьютер» и выберите «Свойства».
- Выберите «Расширенные настройки системы». В поле «Производительность» на странице дополнительных свойств системы нажмите «Настройки».
- Перейдите на страницу «Дополнительно» во всплывающем окне «Параметры производительности» и нажмите «Изменить» в поле «Виртуальная память».
Шаг 2. Отключите автоматическое управление размером файла подкачки.
- Снимите флажок «Автоматически управлять размером файла подкачки для всех дисков».
- Выберите раздел C и отметьте «Нет файла подкачки», а затем нажмите «Установить», чтобы сохранить его.
- Щелкните «Да».
Шаг 3. Установите соответствующую виртуальную память в несистемном разделе.
- Выберите несистемный раздел и установите флажок «Пользовательский размер».
- Установите одинаковое значение в «Начальный размер» и «Максимальный размер», чтобы система не часто запрашивала файлы подкачки разного размера.
- Нажмите «Установить»> «ОК», чтобы сохранить.
Решение 5. Обновите драйверы устройств
Если у драйверов есть проблемы с совместимостью, вы можете столкнуться с ошибкой страницы Windows в невыгружаемой странице. Чтобы исправить ошибку, вы можете попробовать обновить драйверы устройства. Конечно, этот метод применим, когда ваш компьютер может загружаться в обычном режиме или вы можете загрузиться в безопасном режиме.
Ниже приведено краткое руководство по обновлению дисков устройства:
Шаг 1: Чтобы начать процесс, нажмите клавиши «Windows + X» и выберите «Диспетчер устройств».
Шаг 2: Разверните правый каталог, чтобы найти виновный драйвер. После этого вам нужно щелкнуть правой кнопкой мыши по драйверу и выбрать «Обновить драйвер».
Шаг 3: Выберите «Автоматический поиск обновленного программного обеспечения драйвера» во всплывающем окне.
Решение 6. Отключите автоматическое управление размером файла подкачки для всех дисков
Если вы пробовали решение 4, то уже знаете, как отключить автоматическое управление размером файла подкачки для всех дисков.Возможно, виртуальная память вызывает ошибку на вашем ПК с Windows. А отключение автоматического управления размером файла подкачки для всех дисков может помочь вам решить проблему. Чтобы узнать, как это сделать, выполните шаги 1 и 2 решения 4.
Решение 7. Восстановить системные файлы
Это может быть причиной того, что ошибка кода остановки Windows page_fault_in_nonpaged_area связана с повреждением системных файлов. Если да, то вы можете использовать встроенные служебные инструменты, такие как SFC (Проверка системных файлов) или DISM (Обслуживание образов развертывания и управление ими », для восстановления системных файлов.
Ниже описано, как восстановить поврежденные системные файлы:
Шаг 1: Откройте командную строку на своем компьютере. Для этого введите «cmd» в поле поиска, затем щелкните правой кнопкой мыши «Командную строку» и выберите «Запуск от имени администратора».
Шаг 2: Если не получается, попробуйте загрузиться в WinRE, а затем запустите командную строку. После этого введите команду: sfc / scannow, чтобы запустить сканирование SFC.
Шаг 3: Если сканирование SFC не работает для вас, попробуйте следующую команду для использования инструмента DISM:
- exe / Онлайн / Очистить образ / Scanhealth
- exe / Online / Очистить образ / Restorehealth
Это восстановит системные файлы.
Решение 8. Перезагрузите этот компьютер
Если ни один из вышеперечисленных методов не помог исправить ошибку, пора перезагрузить компьютер.
Шаг 1: Откройте страницу «Настройки» на компьютере и нажмите «Обновление и безопасность».
Шаг 2: Нажмите «Восстановление», а затем нажмите «Начать».
Шаг 3: Выберите, следует ли «Сохранить мои файлы» или «Удалить все» при перезагрузке ПК.
Шаг 4: Для продолжения следуйте инструкциям.
Часть 3: Как восстановить несохраненную или потерянную дату из-за ошибки page_fault_in_nonpaged_area?
Вы потеряли некоторые важные файлы из-за остановки кода page_fault_in_nonpaged_area на вашем ПК с Windows 10? Не волнуйтесь!! С помощью Recoverit Data Recovery вернуть несохраненные или утерянные данные на компьютере стало проще и быстрее. Вы можете использовать это мощное программное обеспечение для восстановления данных, чтобы спасти файлы любого типа — фотографии, видео, документы и т. Д.
Как только вы поймете, что потеряли важные данные, загрузите Recoverit Data Recovery на свой компьютер, а затем выполните следующие шаги, чтобы восстановить потерянные файлы в три этапа:
Шаг 1. Выберите местоположение
Откройте Recoverit Data Recovery на компьютере и затем выберите целевое расположение, которое вы хотите просканировать на предмет утерянных данных.Затем нажмите кнопку «Пуск», чтобы продолжить.
Шаг 2: Просканируйте местоположение
Теперь программное обеспечение инициирует всестороннее сканирование, чтобы просканировать выбранное место на предмет отсутствующих, удаленных или несохраненных файлов на компьютере.
Шаг 3. Предварительный просмотр и восстановление данных
После завершения сканирования вы можете предварительно просмотреть восстанавливаемые файлы. Затем выберите целевые файлы, которые вы хотите восстановить, и нажмите кнопку «Восстановить», чтобы вернуть их.И, наконец, вам просто нужно выбрать место, где вы хотите сохранить восстановленные данные.
Итог
Итак, теперь вы знаете, как исправить ошибку кода остановки Windows page_fault_in_nonpaged_area. Как видите, существует несколько решений, которые помогут вам исправить ошибку, поэтому не нужно паниковать, если вы столкнулись с ошибкой. Просто попробуйте один за другим указанные выше методы, пока ошибка не будет устранена. Конечно, не забудьте использовать Recoverit Data Recovery, чтобы с легкостью спасти ваши потерянные или несохраненные данные.
Восстановление компьютерных данных
- Windows PE
- Системные проблемы
- Ошибки ПК
Как исправить ошибку страницы в невыгружаемой области?
Есть много причин, по которым появляется BSOD или синий экран смерти. Если ваш ноутбук или настольный компьютер работает под управлением ОС Windows, одна из проблем, с которыми вы можете столкнуться, — это ошибка страницы в невыгружаемой области.Эта проблема может раздражать, поскольку может показаться, что она временно устранена автоматическим перезапуском.
Если не устранить эту ошибку, она может перерасти в более серьезные проблемы для вашего компьютера. В некоторых случаях пользователи сталкиваются с ошибкой страницы в невыгружаемой области в течение минуты после загрузки. Это приводит к опасному циклу перезапуска. Вот некоторые из побочных эффектов этой ошибки:
- Частые сбои ОС
- Ценные данные утеряны
- Аппаратная неисправность
- Недоступные программы в ОС Windows
Вы можете столкнуться с ошибкой страницы в BSOD невыгружаемой области в Windows 10, 8/8.1 и 7, а также в Windows Vista и XP. Некоторые из ошибок, которые вы можете увидеть, включают следующее:
- стоп: 0X00000050 (ошибка 00000050)
- СТОП: 0x50 и т. Д.
- Имена драйверов, например ntfs.sys или ntoskrnl.exe
Если вы хотите исправить ошибку «Ошибка страницы в невыгружаемой области», продолжайте читать эту статью и найдите различные решения этой проблемы.
РЕКОМЕНДУЕТСЯ
Устранение проблем с ПК с помощью средства обновления драйверов
Нестабильная работа ПК часто вызвана устаревшими или поврежденными драйверами.Auslogics Driver Updater диагностирует проблемы с драйверами и позволяет обновлять старые драйверы сразу или по одному, чтобы ваш компьютер работал более плавно
СКАЧАТЬ СЕЙЧАС Первый метод: использование дополнительных параметров WindowsОдним из способов исправить эту ошибку является восстановление последней удачной конфигурации вашего компьютера. С помощью этого метода ваш компьютер сможет вернуться к своим недавним настройкам до того, как ошибка начала проявляться. Вот шаги:
- Полностью выключите компьютер.
- Включите компьютер. Во время загрузки вы должны увидеть черный экран с белым текстом.
- На клавиатуре нажмите F8 (или F2, если вы не видите результатов с клавишей F8).
- Удерживайте клавишу F8, пока не увидите меню дополнительных параметров Windows.
- Как только вы попадете в меню, найдите параметр «Последняя удачная конфигурация» и нажмите Enter.
Ваш компьютер должен запуститься с параметрами последней удачной конфигурации. Ошибка страницы с ошибкой в невыгружаемой области должна временно прекратиться.
- Перезагрузите компьютер, но вместо нажатия F8 (или F2) нажмите F12 (или F10, если вы не видите результатов с клавишей F12).
- Удерживайте нажатой клавишу F12 несколько секунд. Вы увидите новое меню, и вы должны выбрать параметр «Отключить кэш памяти».
- После того, как вы сделали выбор, перезагрузите компьютер и дайте ему полностью загрузиться.
- После загрузки нажмите Windows + R на клавиатуре и введите «chkdsk / f / r C:» (без кавычек). Нажмите Enter.
Команда проверит диск на наличие ошибок и исправит все проблемы на жестком диске.Проверьте, устранили ли эти шаги ошибку «Ошибка страницы в невыгружаемой области».
Второй метод: отключение автоматического пейджингаЕще один способ исправить ошибку страницы в невыгружаемой области в ОС Windows — это отключить автоматическое разбиение по страницам. Выполните следующие действия:
- Перейдите в «Мой компьютер» и щелкните его правой кнопкой мыши.
- Выберите «Свойства», перейдите в «Дополнительные параметры системы», а затем перейдите в «Параметры производительности». Выберите вкладку Advance.
- Выберите «Изменить» и затем снимите флажок «Автоматически управлять размером файла подкачки для всех дисков».
- После завершения предыдущего шага нажмите OK и сохраните настройки.
- Перезагрузите компьютер.
Одной из причин, которая может вызвать эту ошибку страницы с ошибкой в невыгружаемой области, является неисправный драйвер устройства на вашем компьютере. В этом случае вы можете обновить, отключить, удалить или переустановить поврежденный драйвер. Выполните следующие действия:
- Перейдите в Панель управления и выберите Диспетчер устройств.Вы также можете нажать Windows + R, ввести «devmgmt.msc» (без кавычек) и нажать Enter.
- Ищите водителей с желтым восклицательным знаком. Щелкните драйвер правой кнопкой мыши, выберите «Обновить программное обеспечение драйвера» и следуйте инструкциям.
- Если вышеупомянутый шаг не работает, отключите или удалите неисправный драйвер.
Если вам нужен более удобный и быстрый способ исправления поврежденных драйверов устройств, идеальным вариантом является использование Auslogics Driver Updater. Когда вы запустите эту программу, она автоматически просканирует ваш компьютер на наличие проблем с драйверами.Вы получите полный отчет об устаревших, поврежденных или отсутствующих драйверах. Через программу можно легко обновить драйверы до последней версии, рекомендованной производителем.
Четвертый метод: устранение проблем с оперативной памятью
Проблемы с оперативной памятью вашего компьютера могут быть еще одной причиной ошибки. В этом случае идеальным решением было бы запустить диагностику памяти Windows. Если вы определили, что источником ошибки является оперативная память, выполните следующие действия:
- Полностью выключите компьютер.
- Извлеките аккумулятор и отсоедините все шнуры питания.
- Отсоедините планку RAM.
- Правильно вставьте планку RAM.
- Перезагрузите компьютер и проверьте, исправлена ли ошибка страницы с ошибкой в невыгружаемой области.
Бывают случаи, когда сразу после запуска компьютера появляется синий экран смерти. В этом случае мы рекомендуем вам загрузиться в безопасном режиме и следовать инструкциям ниже:
- На экране блокировки нажмите кнопку питания.
- Нажмите и удерживайте клавишу Shift, а затем нажмите «Перезагрузить». Удерживайте клавишу Shift, пока не увидите изменения. Вы можете увидеть сообщение типа «Подождите» или что-то еще.
- Через несколько секунд вы попадете в новое окно. Следуйте этой теме:
- Устранение неполадок -> Дополнительные параметры -> Параметры запуска
- Эта команда должна перезагрузить ваш компьютер.
- После перезагрузки компьютера вы увидите основные параметры безопасного режима.
- Затем вам нужно будет настроить компьютер для создания минидампа.Если вы не знаете, как создать файл дампа, вы можете проконсультироваться с модераторами на форуме Microsoft Answer Forum.
- Перезагрузите компьютер.
- Вы сможете вернуться в обычный режим загрузки. Если вы снова столкнетесь с ошибкой Page Fault in Nonepaged Area, ваш компьютер создаст файл минидампа.
- Еще раз загрузитесь в безопасном режиме.
- В средстве просмотра Bluescreen откройте файл дампа.
- Вы должны увидеть драйвер или службы, вызвавшие проблемы на вашем компьютере.
- Отсюда вы можете использовать средство обновления драйверов или такую программу, как Auslogics Registry Cleaner. Вы сможете исправить неисправные драйверы или удалить повторяющиеся или недействительные записи в реестре Windows.
Пропустили ли мы другие решения этой ошибки?
Мы хотим услышать ваши мысли! Дайте нам знать в комментариях ниже!
Нравится ли вам этот пост? 🙂
Оцените, поделитесь или подпишитесь на нашу рассылку
33 голосов, в среднем: 4.03 из 5
Загрузка …Как исправить ошибку страницы в невыгружаемой области Ошибка в Windows
Windows — хорошая и удобная операционная система для большинства из нас. Но в нем много ошибок BSOD (Blue Screen Of Death), которые могут вас раздражать. Ошибка страницы в невыгружаемой области — одна из наиболее распространенных ошибок BSOD в Windows.
При возникновении этой ошибки компьютер автоматически останавливает работу, а фон экрана становится синим.На дисплее вашего компьютера будут отображаться сообщения об ошибках с кодами остановки.
Иногда на вашем компьютере возникает ошибка «Ошибка страницы в невыгружаемой области», и она может быть решена автоматически. Но если эта ошибка появляется часто, значит, у вашего компьютера серьезная проблема. Вам нужно выяснить причину проблемы, а затем исправить ее.
В чем причина ошибки Page_Fault_In_Nonpaged_Area?
Согласно информации от Microsoft, эта ошибка возникает, когда ваш компьютер запрашивает страницу из оперативной памяти или жесткого диска, но она недоступна.Некоторые антивирусы или средства интернет-безопасности также могут вызвать эту ошибку.
Сообщение об ошибке: Ошибка страницы в невыгружаемой области / Page_Fault_In_Nonpaged_Area в Windows 7, 8.1 и Windows 10
Несколько недель назад один из моих друзей столкнулся с этой ошибкой на своем компьютере с Windows 7. Он весь день искал в Интернете, ища решение, которое помогло бы ему исправить эту ошибку. Он получил эту ошибку на своем компьютере пять раз, и это происходило случайным образом, независимо от того, играл ли он в игру или просматривал Интернет.
После того, как я помог ему определить причину этой ошибки и исправить ее, я хочу показать вам несколько хороших решений, которые могут помочь исправить ошибку «Ошибка страницы в невыгружаемой области» на вашем компьютере.
Как исправить ошибку страницы в невыгружаемой области в Windows?
В этой статье я дам вам несколько решений, которые вы можете использовать, чтобы исправить эту ошибку и избавиться от проблемы.
Снимите флажок «Автоматически управлять размером файла подкачки для всех дисков»
Иногда виртуальная память может вызывать эту ошибку на вашем компьютере.Чтобы исправить это, вы должны отключить «Виртуальную память» в системных свойствах вашей ОС Windows.
Сначала щелкните правой кнопкой мыши значок «Мой компьютер» на рабочем столе и выберите «Свойства». Если вы используете Windows 8, 8.1 или Windows 10, она может иметь другое имя, например « This PC ».
Слева выберите «Расширенные настройки системы».
Выберите вкладку «Дополнительно», а затем нажмите кнопку «Настройки» в разделе «Производительность».
В разделе «Виртуальная память» выберите вкладку «Дополнительно» и нажмите кнопку «Изменить».
Снимите флажок «Автоматически управлять размером файла подкачки для всех дисков», затем выберите «Нет файла подкачки» и нажмите кнопку «ОК».
Перезагрузите компьютер, чтобы изменения вступили в силу.
Это решение может помочь вам исправить ошибку « Page_Fault_In_Nonpaged_Area » ( Page Fault In Nonpaged Area ) на вашем компьютере. В большинстве случаев эта ошибка BSOD больше не появляется.
Если этот метод не помогает решить проблему, но ошибка остается, перейдите к следующему решению.
Также читайте: Исправьте ошибку IRQL_NOT_LESS_OR_EQUAL в Windows.
Устранить ошибку страницы в невыгружаемой области Ошибка с помощью восстановления системы Windows
Есть два способа, которые вы можете использовать, чтобы восстановить ваш компьютер до хорошей конфигурации. С помощью этого метода ваш компьютер автоматически откатится к предыдущей рабочей точке до возникновения ошибки.
Чтобы применить этот метод, перезагрузите компьютер. Нажмите и удерживайте клавишу F8 на клавиатуре, пока не увидите меню дополнительных параметров Windows.Просто выберите «Последняя удачная конфигурация» и нажмите Введите .
Затем снова перезагрузите компьютер и нажмите F12 (или, может быть, F2 или F10 ; попробуйте оба из них, если клавиша F12 не работает). На следующем шаге отключите «Кэш памяти», а затем «Сохранить и выйти».
Затем после доступа к компьютеру нажмите клавишу Windows + R и введите «cmd.exe», чтобы открыть программу Command Prompt .В окне программы командной строки введите:
chkdsk C: / f / r
и нажмите Введите .
Ваш компьютер автоматически обнаружит любую проблему на жестком диске и затем исправит ее.
Иногда необходимо перезагрузить компьютер для обработки команды. Windows также может запросить права администратора для запуска команды chkdsk . Запустите программу командной строки от имени администратора.
Если вы можете войти в свою Windows, вы можете перейти на «Рабочий стол», щелкнуть правой кнопкой мыши «Мой компьютер» и выбрать «Свойства».
На следующем шаге выберите «Защита системы» и нажмите «Восстановление системы», чтобы восстановить Windows. Если вы не знаете, как это сделать, посетите здесь, чтобы просмотреть подробные инструкции.
Также читается: Исправить ошибку System_Thread_Exception_Not_Handled.
Найти и отключить неисправное устройство и его драйвер
Если вы недавно установили или обновили какой-либо драйвер до появления этой ошибки, это может быть причиной этой ошибки. Драйвер необходим для работы всего оборудования на вашем компьютере.Но если драйвер поврежден или несовместим с компьютером, это может вызвать эту ошибку.
Чтобы исправить это, перейдите в Панель управления и щелкните «Диспетчер устройств». Затем найдите там неисправный драйвер и удалите его. Если вы недавно установили или обновили какой-либо драйвер, вам следует удалить его, чтобы проверить, является ли это причиной или нет.
Если ошибка « Page_Fault_In_Nonpaged_Area » возникает на вашем компьютере из-за неисправного драйвера, перейдите на официальный веб-сайт производителя, найдите последнюю версию драйвера, а затем загрузите и установите на свой компьютер.Если после установки нового драйвера проблема возникает снова, обратитесь к производителю и попросите решение для решения этой проблемы.
Также читайте: Исправить ошибку DPC_Watchdog_Violation в Windows.
Восстановить Поврежденные системные файлы Windows
Если какой-либо системный файл Windows поврежден, это может привести ко многим ошибкам, включая несколько ошибок BSOD. Чтобы решить эту проблему, вам необходимо восстановить эти поврежденные системные файлы в Windows.
Сначала откройте командную строку с правами администратора (запуск от имени администратора).Затем введите:
sfc / scannow
и нажмите Введите . Windows автоматически просканирует, проверит и исправит любой поврежденный файл на вашем компьютере с Windows.
Иногда вам потребуется загрузиться в « Safe Mode », чтобы использовать команду SFC. Просто перезагрузите компьютер, нажмите и удерживайте клавишу F8, а затем выберите «Безопасный режим с командной строкой», введите:
sfc / scannow
и нажмите Введите .
Совет: Согласно нескольким сообщениям пользователей, удаление антивирусных программ / программ обеспечения безопасности в Интернете или удаление и повторная установка оперативной памяти также помогает исправить « Page Fault In Nonpaged Area » (или также известный как Page_Fault_In_Nonpaged_Area ) ошибка.Я бы посоветовал вам попробовать эти методы, если ни один из вышеперечисленных методов не поможет вам решить проблему.
Если у вас есть какие-либо вопросы по этой статье или вам нужна дополнительная помощь по этой ошибке, не стесняйтесь спрашивать, оставив свой комментарий ниже.
Fix-BSOD Ошибка страницы ошибки в невыгружаемой области в Windows 10 [решено]
BSOD или синий экран смерти — это синий экран ошибки, который беспокоит пользователей Windows в течение многих лет. Этот экран с ошибкой появляется, когда произошла фатальная системная ошибка, а также произошел сбой системы.Если ошибка не была автоматически исправлена после перезапуска, и вы застряли в цикле BSOD, вам необходимо исправить эту ошибку самостоятельно.
Одна из таких ошибок BSOD, которая беспокоит многих пользователей, — это ошибка страницы в невыгружаемой области. Если вы тоже один из таких пользователей, то вам больше не о чем беспокоиться. Мы поможем вам исправить эту ошибку, используя наши методы. Просто выполняйте методы один за другим, пока проблема не будет устранена.
Эта ошибка возникает, когда ОС Windows 10 не может найти системный файл в памяти.Системные файлы могут исчезать из-за неподдерживаемого драйвера, неудачного обновления, неисправной оперативной памяти или поврежденного программного обеспечения. Итак, аппаратное и программное обеспечение, любое из них может вызвать эту ошибку. Следуйте приведенным ниже методам, чтобы решить проблему.
Примечание: Эта ошибка вызывает цикл BSOD, что означает, что вы не можете войти в систему на своем компьютере. Итак, чтобы выполнить методы и исправить эту ошибку, вам необходимо войти в систему на своем компьютере в безопасном режиме.
Fix 1 — Отключить автоматическое управление размером файла подкачкиЭтот метод помог ряду пользователей Windows 10, столкнувшихся с той же проблемой.Это может сработать и для вас.
Примечание: Для выполнения этого метода ваш компьютер должен находиться в безопасном режиме. Чтобы получить доступ к безопасному режиму, используйте метод, упомянутый перед этими методами. Загрузив компьютер в безопасном режиме, выполните следующие действия.
Шаг 1. Нажмите одновременно клавиши Windows + R , чтобы открыть командное окно RUN .
Шаг 2 — Теперь введите в него sysdm.cpl и нажмите OK .
Шаг 3.- Выберите Advanced Tab. Затем выберите Settings в разделе Performance.
Шаг 4. Перейдите на вкладку Advanced и выберите Change .
Шаг 5. Снимите флажок рядом с Автоматически управлять размером подкачки для всех дисков .
Шаг 6: — Выберите Без файла подкачки .Наконец, нажмите OK .
Это должно решить проблему. Если проблема не устранена, выполните следующий метод.
Обновить драйверы для каждого устройстваЗагрузите Windows в безопасном режиме и следуйте инструкциям.
1 — Щелкните правой кнопкой мыши кнопку меню «Пуск».
2 — Выберите Диспетчер устройств.
3 — Щелкните устройства правой кнопкой мыши и выберите «Обновить драйвер».
4 — Выберите Автоматический поиск обновленного программного обеспечения драйвера.
5 — Обновите драйверы для каждого устройства.
6 — Перезагрузите компьютер.
Этот метод должен устранить проблему. Если вы все еще сталкиваетесь с проблемой, следуйте приведенным ниже методам.
1. Запустите проверку памяти и проверку диска.Ошибка может возникать из-за неисправного ОЗУ. Кроме того, поврежденный том NTFS также может вызвать эту ошибку. Проверка памяти сканирует и устраняет любые проблемы, связанные с ОЗУ, а проверка диска делает то же самое с томом NTFS.
Примечание: Для выполнения этого метода ваш компьютер должен находиться в безопасном режиме. Чтобы получить доступ к безопасному режиму, используйте метод, упомянутый перед этими методами. Загрузив компьютер в безопасном режиме, выполните следующие действия.
Шаг 1. Перейдите в Cortana и введите командную строку. Щелкните правой кнопкой мыши командную строку и выберите Запуск от имени администратора .
Шаг 2. В окне командной строки введите следующую команду и нажмите Введите .
чкдск / ф / р
Шаг 3. Нажмите Y на клавиатуре, чтобы запланировать проверку диска при перезапуске.
Шаг 4. Вернитесь в Cortana и введите mdsched.exe . Нажмите Введите , чтобы открыть диагностику памяти Windows.
Шаг 5. Выберите Перезагрузить сейчас и проверьте наличие проблем (рекомендуется) .
Последний шаг перезагрузит компьютер и проверит наличие проблем. Процесс сканирования и исправления может занять более 15 минут. После этого вы избавитесь от этой ошибки. Если проблема не исчезла, попробуйте следующий метод.
2. Обновить драйверыНаиболее частой причиной этой ошибки являются неисправные или устаревшие драйверы. В этом методе мы обновим драйверы всех устройств.
Примечание: Для выполнения этого метода ваш компьютер должен находиться в безопасном режиме. Чтобы получить доступ к безопасному режиму, используйте метод, упомянутый перед этими методами. Загрузив компьютер в безопасном режиме, выполните следующие действия.
Шаг 1. Щелкните правой кнопкой мыши кнопку меню «Пуск» и выберите Диспетчер устройств .
Шаг 2. Щелкните устройство правой кнопкой мыши и выберите Обновить драйвер .
Шаг 3. Выберите Автоматический поиск обновленного программного обеспечения драйвера .
Шаг 4. Повторите Шаг 2 и Шаг 3 для всех остальных устройств.
Шаг 5. Перезагрузите компьютер.
Ошибка должна исчезнуть. Если вы все еще видите экран BSOD, следуйте следующему методу.
4. Обновите Windows и отключите антивирус (сторонний) Известно, чтоАнтивирусы вызывают вмешательство в системные файлы, что может привести к этой ошибке. Если вы используете сторонний антивирус, попробуйте отключить его, а затем проверьте, решает ли это ошибку. Если это так, то удалите антивирус и установите другой. Кроме того, Microsoft выпускает регулярные обновления Windows, которые содержат исправления многих ошибок и ошибок.Исправьте ошибку, которая вас беспокоит. Если есть ожидающие обновления Windows, загрузите и установите их, чтобы исправить ошибку.
Мы надеемся, что смогли помочь вам решить эту проблему с помощью наших методов. Если вам удалось решить эту проблему каким-либо другим способом, или если у вас есть какие-либо вопросы по этой проблеме, укажите их ниже в комментариях.


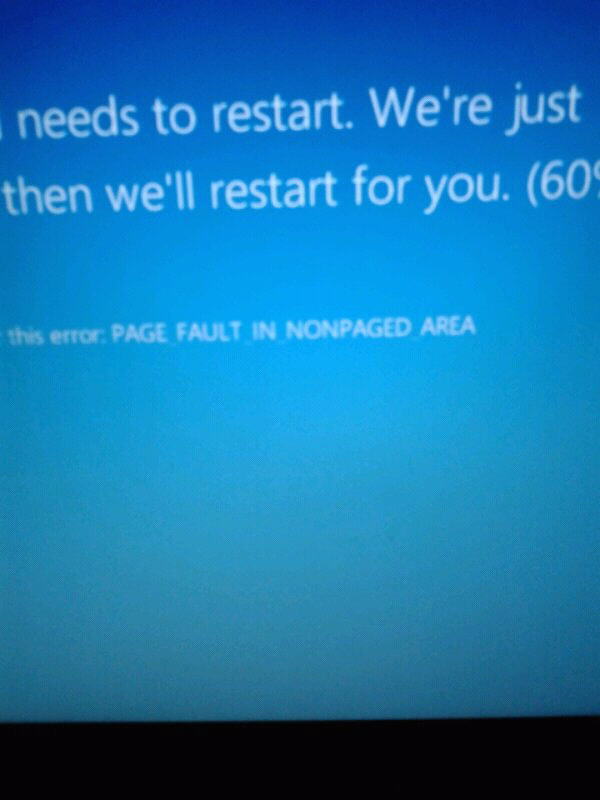 сайта. Перед установкой, рекомендую удалить ПО старой версии (используя программу DDU), чтобы избежать всевозможные ошибки.
сайта. Перед установкой, рекомендую удалить ПО старой версии (используя программу DDU), чтобы избежать всевозможные ошибки. sys. Совместимо только с Windows 8 и Server 2018.
sys. Совместимо только с Windows 8 и Server 2018.