Как исправить ошибку 0xc0000428 при запуске или установке Windows
Пользователи ОС Windows знакомы с различными видами ошибок, в том числе критических, вследствие которых возникают знаменитые чёрные и синие «экраны смерти». Неполадки могут появляться при старте системы, во время работы, обновления или на разных этапах установки и могут быть вызваны программным либо аппаратным сбоем, при этом в большинстве случаев проблема легко решаема без привлечения к процессу специалистов. Сообщение, сопровождающееся кодом ошибки, отчасти помогает определить природу сбоя и устранить неисправность, хотя не всегда текст, описывающий ошибку достаточно информативен.
Например, нередко при запуске или установке Windows 7, 8, 10 возникает ошибка с кодом 0xc0000428, препятствующая дальнейшим действиям. Иногда сообщение даже указывает на проблемный файл и его расположение, а в сведениях о произошедшей ошибке можно увидеть пояснение к ней – «Системе не удаётся проверить цифровую подпись этого файла» или другую информацию. Когда сбойный файл не указывается, решение задачи усложняется. Почему появляется проблема и как от неё избавиться мы и рассмотрим.
Когда сбойный файл не указывается, решение задачи усложняется. Почему появляется проблема и как от неё избавиться мы и рассмотрим.
Причины ошибки
Возникает BSOD ошибка 0xc0000428 спонтанно, часто на завершающем этапе установки Windows и при загрузке компонентов системы. В этом чаще всего виновен файл oem-drv64.sys, препятствующий процедуре ввиду отсутствия цифровой подписи, которую проверяет ОС. Иногда корректной установке может помешать неправильно заданный в BIOS режим, тогда его нужно будет поменять. Настройки могут слетать, что затем приводит ПК в состояние ошибки, код 0xc0000428. Кроме того, сбой может возникать, когда на компьютере стоит две операционные системы.
Ошибка 0xc0000428 может быть спровоцирована такими факторами:
- Попытка инсталляции нелегальной версии Windows.
- На одном из драйверов отсутствует цифровая подпись.
- Установка неподписанных драйверов на виртуальные машины, эмулирующие операционную систему.
- Отсутствие или повреждение драйвера, несоответствие версии ОС.

- Использование готовых .reg-файлов, позволяющих вносить изменения в реестр зависимо от внутреннего кода (твики реестра).
- Повреждение загрузчика.
От причины, по которой возникла ошибка 0xc0000428, напрямую зависит способ устранения проблемы. Поскольку знакомство с данным сбоем, как и с любым подобным, ничего хорошего не сулит, и проигнорировать его не получится, вопрос нужно решать путём выяснения и устранения источника этого явления.
Исправление ошибки 0xc0000428 при запуске Windows 10
Если проблема состоит в том, что в загрузке имеется элемент, не имеющий цифровой подписи, что проверяется системой, информация об этом появится в сообщении. Проверку идентификатора драйверов при загрузке Windows 7, 8, 10 можно отключить однократно или на всё последующее время работы системы, что часто помогает решить проблему.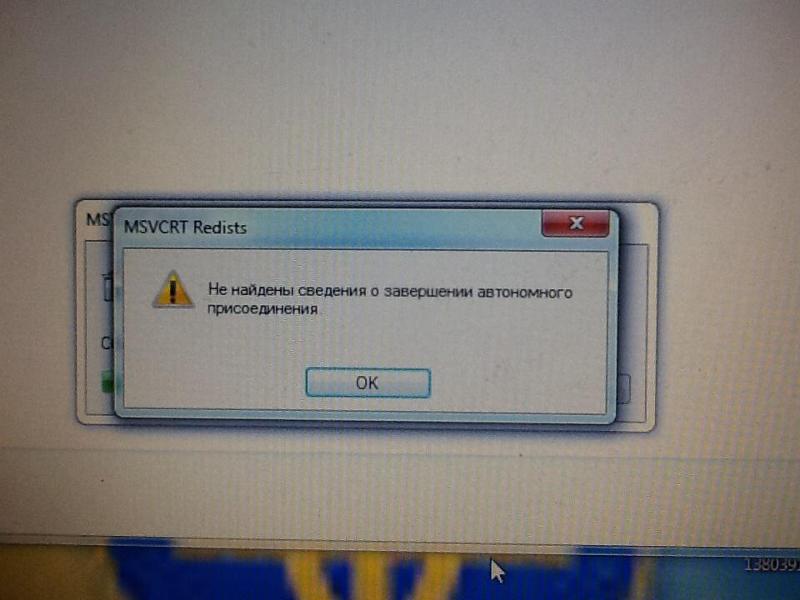 Иногда пользователь также видит и сведения о местонахождении некорректного системного файла, так что сбой можно устранить и путём его удаления. Таким образом, есть несколько вариантов устранения неисправности.
Иногда пользователь также видит и сведения о местонахождении некорректного системного файла, так что сбой можно устранить и путём его удаления. Таким образом, есть несколько вариантов устранения неисправности.
Однократное отключение проверки подлинности цифровой подписи
Рассмотрим сначала, как исправить ошибку 0xc0000428 при запуске Windows 7:
- Перезагружаем систему любым способом и жмём F8 до появления окна с выбором режима загрузки. Если это ноутбук, может потребоваться одновременное нажатие клавиш Fn+F
- Выбираем строчку «Отключение обязательной проверки подписи драйверов» или «Disable Driver Signature Enforcement» и нажимаем «Enter».
Выбор варианта загрузки Windows
Шаги по устранению проблемы на Windows 10 и 8:
- Для доступа к параметрам загрузки жмём F8 или, если у вас ноутбук, Fn+F
- Выбираем пункт 7 – «Отключить обязательную проверку подписи драйверов», для чего нажимает клавишу F7 или Fn+F Также можно нажимать 7 в верхнем ряду цифр.

Удаление проблемного файла
Далее следует удалить с жёсткого диска драйвер, создавший неприятность:
- Перезагружаем ПК и идём в параметры загрузки (F8).
- Жмём «Безопасный режим».
- Следуем по указанному в информации, сопровождающей ошибку, адресу (обычно это windows\system32\drivers\) и удаляем драйвер oem-drvsys.
Потребуется перезагрузка, после чего система запросит восстановление средствами Windows, и активация ОС. Если в сведениях об ошибке был указан другой файл, нужно найти и установить подходящий драйвер. При удалении драйвера oem-drv64.sys бывают нередкими проблемы с активацией системы, реже с пуском, поэтому может потребоваться отключить проверку цифровой подписи в принципе.
*После старта также нужно будет обратиться к редактору реестра (вызываем консоль «Выполнить», удерживая клавиши Win+R, вводим команду regedit) и удалить
HKEY_LOCAL_MACHINE\SYSTEM\CurrentControlSet\services\oem-drv64.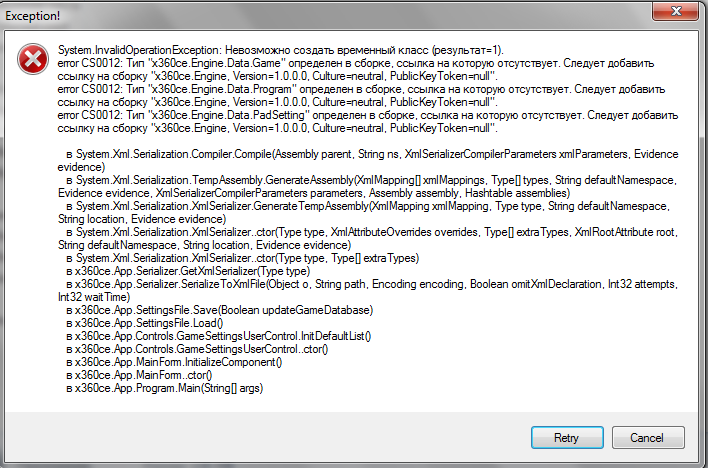
Отключение проверки идентификатора драйверов на постоянной основе
С этой целью часто применяют сторонний софт, но можно также осуществить процедуру вручную:
- Запускаем командную строку на правах администратора.
- В ней прописываемexe /set nointegritychecks on.
- Перезагружаем компьютер, затем идём в BIOS/UEFU.
- Здесь отключаем опцию Secure Boot, если она включена (переводим в положение Disabled).
Отключение обязательной проверки подписи драйверов
Восстановление при загрузке
Все вышеописанные действия эффективны, когда речь не идёт о повреждении загрузчика системы. Если проблема не была решена, восстановление загрузчика Windows можно выполнить, применив загрузочную флешку с соответствующей версией ОС или диск, для чего нажать внизу справа «Восстановление системы», выбрать из меню «Выбор действия», «Поиск и устранение неисправностей», затем переходим в «Дополнительные параметры» и жмём «Восстановление при загрузке».
Как альтернативный вариант можно прибегнуть к возврату к созданной ранее точке восстановления Windows.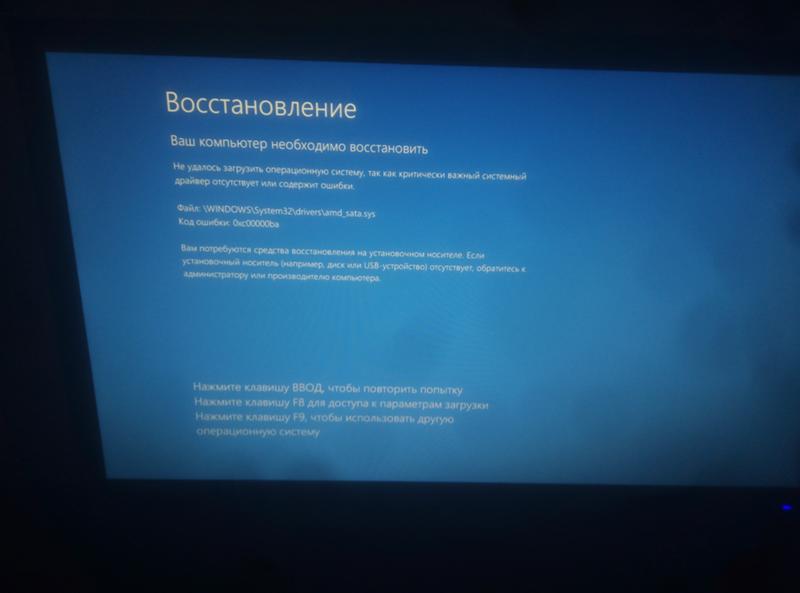 Если таковые имеются, их можно найти в параметрах, загрузившись с флешки с ОС и нажав «Восстановление системы», после чего перейдя по меню. Того же эффекта можно добиться, используя командную строку с правами администратора, в консоли потребуется ввести команду rstrui.
Если таковые имеются, их можно найти в параметрах, загрузившись с флешки с ОС и нажав «Восстановление системы», после чего перейдя по меню. Того же эффекта можно добиться, используя командную строку с правами администратора, в консоли потребуется ввести команду rstrui.
Ошибка 0xc0000428 при установке Windows 10
Причины, почему система не устанавливается и на одном из этапов процесса появляется BSOD, могут быть разными. От провоцирующего фактора, в результате которого возникла ошибка 0xc0000428 при установке ОС Windows 10, напрямую зависит, какой из способов будет эффективен. Если сбой сопровождается сообщением с указанием сбойного элемента, который не проходит проверку цифровой подписи, инструкция по устранению проблемы та же, что и в предыдущем случае, когда система не запускается. Когда же источник неприятности неизвестен, придётся его искать.
Когда же источник неприятности неизвестен, придётся его искать.
Вывод ошибки 0xc0000428 во время загрузки Виндовс
Варианты, как исправить сбой с кодом 0xc0000428 при установке Windows 10:
- Иногда мешает процессу неправильно заданный режим в BIOS, для чего необходимо поменять его на UEFI (идём в BIOS – «Boot» – «Boot Menu», здесь выставляем «UEFI»).
- Ошибка нередко бывает спровоцирована криво записанным образом на накопитель. Тогда необходимо перезаписать флешку. Например, если проблема возникла при использовании мультизагрузочного накопителя с загрузчиком Grub4DOS, стоит записать иным способом.
- Иногда также помогает отключение Secure Boot в BIOS.
- Исправление ошибки 0xc0000428, появившейся при перезагрузке системы на начальном этапе процесса установки, может заключаться в удалении раздела с загрузчиком предыдущей ОС (если стояла ранее), или, если Windows 10 устанавливается на отформатированный диск, тогда нужно использовать другой образ системы.

- В некоторых случаях исправить ошибку можно путём возврата к предыдущей версии операционной системы и повторной инсталляции.
Все вышеизложенные способы устранения сбоя с кодом 0xc0000428 при установке Windows эффективны в тех или иных ситуациях, при этом иногда, например, при невозможности установить причину явления или необходимости повторной записи образа, решение вопроса может занять немало времени. Как правило, после устранения проблема больше не возникает.
Input not supported что это за ошибка и как ее исправить
Иногда при запуске системы или какой-то ресурсоёмкой и старой игры вместо нормального изображения внезапно появляется чёрный экран с серой плашкой, на которой написано: Input Not Supported.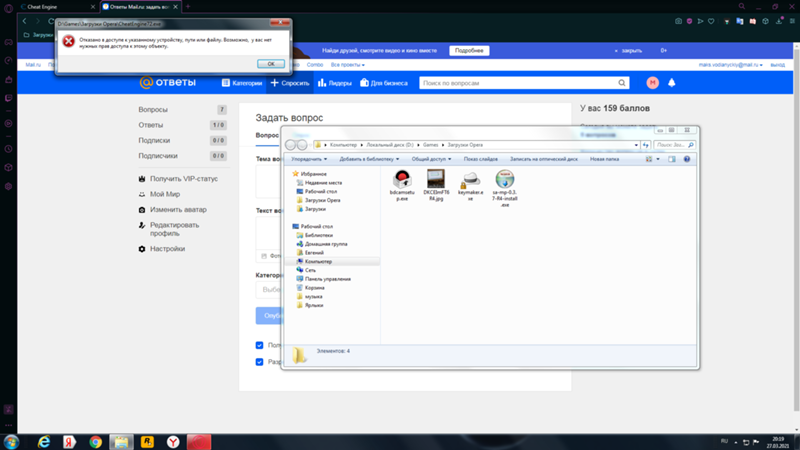 Т.е., вам дают понять, что продолжать работу невозможно, так как монитор не может показать изображение. Тем не менее как бы устрашающе не выглядело чёрное окно – оно не фатально, есть способы избавиться от этой ошибки.
Т.е., вам дают понять, что продолжать работу невозможно, так как монитор не может показать изображение. Тем не менее как бы устрашающе не выглядело чёрное окно – оно не фатально, есть способы избавиться от этой ошибки.
Устранение ошибки Input not supported.
Почему появляется Input Not Supported
Если вы уже заподозрили в неисправности монитор – напрасно: проблема, скорее, кроется в драйверах, некорректной настройке или попытке игры выставить свои требования к работе видеокарты. Input Not Supported может появиться на мониторах любых фирм: Acer, Asus, Lenovo и т. п. Алгоритм исправления ошибки будет приблизительно одинаковым для всех. Появление серой плашки с надписью о прекращении поддержки ввода означает, что на экране не удаётся показать изображение и при этом соблюсти выставленные пользователем (или другим ПО, или системой) условия разрешения, соотношения сторон, качества и т. д. Это значит, что вы так ничего и не увидите, пока не предпримите попыток для улучшения ситуации, и доступ к обычным функциям компьютера получить не сможете.
Как исправить ошибку
Первым делом проверьте, не нажали ли вы на мониторе какую-нибудь кнопку с набором параметров, помешавших в дальнейшем нормальной загрузке изображения. Особенно это касается стационарных ПК. Уберите все пользовательские настройки, выбрав что-то вроде «Авто» или «Стандарт», переключая клавиши на самом мониторе (они могут быть сбоку или снизу, как, например, у BQ).
Input Not Supported при включении компьютера
Если ошибка настигла вас при включении компьютера, чтобы визуализировать «Десктоп» и получить возможность что-то исправить, нужно перейти в «Безопасный режим» (перезагрузитесь и жмите F8 или другую клавишу, которая указана в вашей версии БСВВ).
Удаление видеодрайвера
- Теперь нажмите Win+R и в появившейся строке напишите: «devmgmt.msc» (без кавычек), нажмите ОК.
- Поищите в списке установленный графический адаптер и кликните по нему ПКМ, разверните «Свойства».
- Здесь нас интересует вкладка, посвященная драйверам.

- Выберите опцию Uninstall и согласитесь с действием.
Таким образом, если ошибка Input Not Supported была следствием странного поведения драйверов, что происходит нередко, делать больше ничего не придется – после перезапуска ОС изображение восстановится. Чтобы ничего из старых и поврежденных файлов не осталось, нужно убрать дополнительное ПО, которое инсталлировалось вместе с драйверами – как правило, это медиаплееры. В общем списке программ их трудно найти, но для этого есть специальные приложения, типа Uninstall Tool. После удаления нужно перезапустить систему в обычном режиме и проверить результат. Система сама установит драйвера заново.
Настройка вывода изображения
Люди, увлечённые играми, часто сами выставляют различные настройки разрешения экрана, чтобы повысить качество отображения игр, в которых композиция выстроена от первого лица. Вышеупомянутая ошибка может появиться при смене монитора или сразу после применения новых параметров.
- Поговорим о том, как это исправить и устранить последствия неверной настройки.

- Кликните в любом свободном месте «Десктопа» ПКМ и выберите Screen Setting.
- Верните ползунок на то место, где есть надпись: «Recommended».
- Находим в этом же окошке Advanced Setting и выставьте для Screen refresh rate значение «75» (или 60, если у вас старая модель, но лучше проверить себя, поискав в интернете достоверные параметры, подходящие к конкретному монитору).
Input Not Supported при запуске игры
Иногда Input Not Supported появляется непосредственно при запуске игры. Дело в том, что на каждой версии Windows установлен пакет API для работы со сложными игровыми мультимедиа, и он мог устареть. В этом случае попробуйте следующее:
- Зайдите на сайт Microsoft и найдите update-пакет для DirectX.
- Скачайте и установите его.

- Перезагрузите ПК и запустите игру еще раз.
Бывает и так, что в дистрибутивах игр содержатся файлы, которые сами меняют разрешение экрана как им заблагорассудится. Чтобы вернуть настройки к стандартному состоянию выполните следующий порядок действий:
- Нажмите «Этот компьютер» — «Диск С».
- Далее «Пользователи» — «Имя пользователя» — папка с названием игры – файл с именем Screen.txt.
- Разверните окно и найдите значения ширины и высоты, а потом задайте рекомендуемые для вашего монитора.
Ports IO Service Скачать драйвер для ОС Windows
WinPic800 — Ports IO Service Скачать драйвер
Драйверы, представленные на этой странице, предназначены для WinPic800 — Ports IO Service, и большинство из них предназначены для операционной системы Windows. Перед загрузкой драйвера подтвердите номер версии операционной системы, установленной на компьютере, на котором будет установлен драйвер. Если номер версии системы не соответствует требованиям драйвера, это может вызвать некоторые непредвиденные проблемы. В случае определения номера версии операционной системы рекомендуется сначала загрузить 5-звездочный драйвер.
Перед загрузкой драйвера подтвердите номер версии операционной системы, установленной на компьютере, на котором будет установлен драйвер. Если номер версии системы не соответствует требованиям драйвера, это может вызвать некоторые непредвиденные проблемы. В случае определения номера версии операционной системы рекомендуется сначала загрузить 5-звездочный драйвер.
Кроме того, если загруженная вами версия драйвера обеспечивает нормальную и стабильную работу системы, вам не нужно чрезмерно стремиться к последней версии драйвера. Это связано с тем, что новая версия драйвера предназначена для устранения некоторых ОШИБОК в крайних случаях или для небольшого улучшения производительности оборудования, но также может вызвать некоторые новые непредсказуемые проблемы.
Скачать драйверы
Для ОС Windows
Тип
Версия
Размер
Скачать
Windows 7 Professional с пакетом обновления 1
Windows 7 Enterprise с пакетом обновления 1
Windows 7 Ultimate с пакетом обновления 1
Windows Server 2008 R2 Enterprise с пакетом обновления 1
Windows 7 Home Premium
Windows 7 Ultimate
Windows 7 Home
Windows 7 Professional
Драйверы WinPic800
—
20,87 КБ
Загрузить
Windows 7 Professional с пакетом обновления 1
Windows 7 Enterprise с пакетом обновления 1
Windows 7 Ultimate с пакетом обновления 1
Windows Server 2008 R2 Enterprise Service Pack 1
Windows 7 Home Premium
Windows 8 Pro
Winpic800 Драйверы—
17,54 KB
Скачать
для устройства
Все в списке Dealsices ниже используются Winpic800- -Ports IO. Обслуживание. Если ваше устройство относится к одному из следующих, вы можете нажать, чтобы перейти на страницу устройства, чтобы загрузить все аппаратные драйверы для этого устройства.
Обслуживание. Если ваше устройство относится к одному из следующих, вы можете нажать, чтобы перейти на страницу устройства, чтобы загрузить все аппаратные драйверы для этого устройства.
Файлы драйверов
\wp_usbci.dll …9 КБ
\amd64\wp800io.sys …8 КБ
\wp800io.inf …2 КБ
Для «неизвестное устройство» без установленного драйвера, как найти правильный драйвер для этого типа устройства? Найти драйвер можно следующим образом. Это простой и эффективный метод. <Узнайте, как найти драйверы для неизвестных устройств в вашей системе>
Используйте функцию поиска, чтобы найти нужный драйвер
Названия многих аппаратных средств обычно называются в честь модели чипа, а каждая модель чипа имеет свой собственный специальный драйвер, поэтому если вы знаете модель чипа, используемого аппаратным обеспечением, вы можете найти правильный драйвер. Например, если имя вашей видеокарты: «AMD Radeon RX 580» , в то время как на самом деле используемая модель основного чипа: «Radeon RX 580» , затем введите «Radeon RX 580» или «RX 580» , чтобы найти драйвер.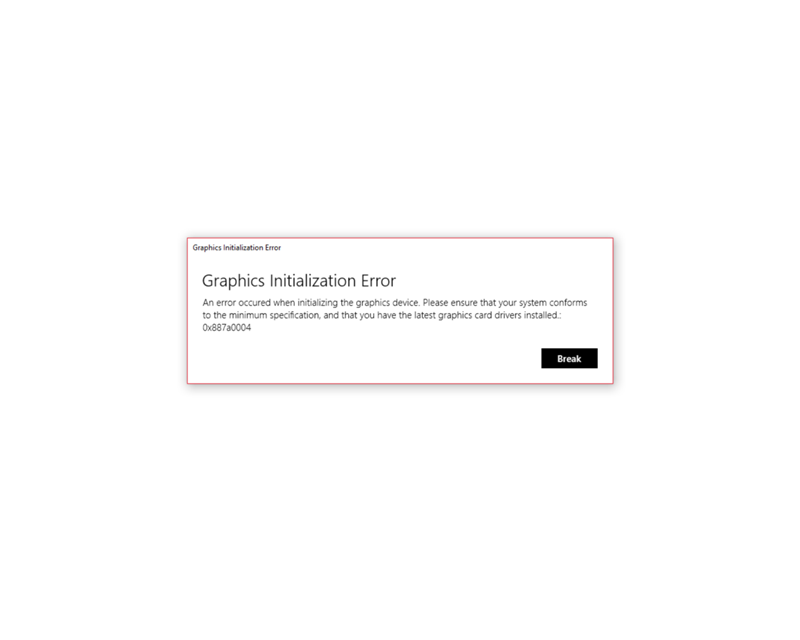
Если у вас есть ноутбук или моноблок, вы также можете использовать название продукта для поиска, а затем перейти на страницу загрузки, на которой есть все драйверы для этой машины (включая: видеокарту, сетевую карту, звуковая карта и др.). Например, если название вашего ноутбука: «Dell A6-9220e Inspiron Flagship» , затем введите «Dell A6-9220e» , чтобы найти все драйверы для этого ноутбука.
Шаги поиска:
1. Введите ключевое слово в поле ввода и нажмите кнопку «Искать»
2. В результатах запроса найдите нужный файл драйвера и нажмите кнопку загрузки
Другие драйверы
 800 DIR DIVERAL DIVER 900.0.0.0.0.0.0.0.0.0.0.0.0.0.0.0.0.0.0.0.0.0.0.0.0.0.700 Драйвер.
800 DIR DIVERAL DIVER 900.0.0.0.0.0.0.0.0.0.0.0.0.0.0.0.0.0.0.0.0.0.0.0.0.0.700 Драйвер.20 декабря
- #1
Приветствую…
Можно подключить программу для PIC-PROG 800 (USB). El detalle es que no lo he podido echar andar en mi computadora. Моя операционная система — это 32-разрядная версия Windows 7. Выберите WINPIC 800 DE LA PAGINA DE pic-prog pero me da el siguiente error:
No se pudo abrir Ind.#0
Agradeceria гораздо более удобный комментарий, который мне может помочь установить исправление этой программы.
ПОСЛЕДНИЕ. Lo probe en la escuela tambien en ordenadores Que Corren en XP, asique no creo que sea eso.
Салудос
И_77
- #2
Hola, que tal.. yo estoy con el mismo problema, yo tengo windows 7 x64. Tambien cuando inteto leer o escribir un pic me sale que no se puede abrir ind.#0, la unica diferencia que veo con respecto a tu installación es que cuando lo instalé y el programa quizo obtener los driver, me salío un mensaje del Sistema que decía Que Windows 7 не принимает контроль над цифровой фирмой.
Salu2..
EDITO:
El error que medecia que no se puede abrir ind.#0 er porque tenía mal configurado el programador (tengo un TE20 y me olvide de configurarlo, estaba por defecto en el GTP). Проблема возникла из-за того, что я играю в кости, но не могу установить WP800IO.sys
Последняя редакция:
товары
- #3
debe ser problema de tu compu pues a mi no me da ningún Problema.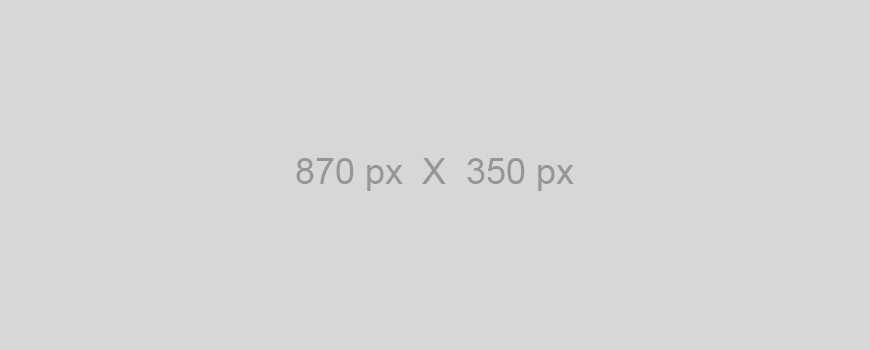
Джозефмарсело
- #4
Hola, que tal, pues tengo el mismo problema, me da como error que no se puede abrir ind.#0 pero en windows vista; Tengo un programador pic800 ¿alguna respuesta?
И_77
- #5
джозефмарсело дихо:
Hola, que tal, pues tengo el mismo problema, me da como error que no se puede abrir ind.
#0 pero en windows vista; Tengo un programador pic800 ¿alguna respuesta?
Hacer clic для расширения…
Hola, probaste ir al archivos ejecutable del programa y poner propiedades, ir a la lengueta de compatibilidad y elegir, por ejemplo, win xp или win 98? ESO Hizo Que mí me dejara de tirar el error.. pero mi programador es un TE20 (o JDM) y parece que hay algún Problema con el puerto serie porque no saca lastensiónes que debería de Vpp. Antes cuando tenía winxp en esa maquina funcionaba bien mi programador (y sigue funcionando en otras maquinas).
También otra cosa que se puede haser (находится в S.O. 64bit, не работает в 32bit), es ejecutar un archivo bat, que es para que windows no revise la firma digital de los controladores que se instalan. Укажите правильное направление для установки winpic800: «C:\Archivos de programa\WinPic800\Driver_GTP_USB+\Windows_Vista_64_Access_to_ports\VISTA64_test_signing_off.bat» (в Windows 7 нет меня, если вы не знаете, что вы можете сделать, алгоритм).
Салу2…
Джозефмарсело
- #6
И_77 число:
Hola, probaste ir al archivos executable del programa y poner propiedades, ir a la lengueta de compatibilidad y elegir, por ejemplo, win xp или win 98? ESO Hizo Que mí me dejara de tirar el error.. pero mi programador es un TE20 (o JDM) y parece que hay algún Problema con el puerto serie porque no saca lastensiónes que debería de Vpp. Antes cuando tenía winxp en esa maquina funcionaba bien mi programador (y sigue funcionando en otras maquinas).
También otra cosa que se puede hacer (находится в S.
O. 64bit, не работает в 32bit), es ejecutar un archivo bat, que es para que windows no revise la firma digital de los controladores que se instalan. Укажите правильное направление для установки winpic800: «C:\Archivos de programa\WinPic800\Driver_GTP_USB+\Windows_Vista_64_Access_to_ports\VISTA64_test_signing_off.bat» (в Windows 7 нет меня, если вы не знаете, что вы можете сделать, алгоритм).
Салу2…
Hacer clic для расширения…
hola, AND_77, pues sí, yainté eso de la compatibilidad en propiedades, pero me dice lo mismo, e inclusointenté con todos los tipos de S.O. disponibles en compatibilidad, peron nada, y me resulta interesante eso de ejecutar un archivo bat; tal vez си меня дас más detalles pueda ejecutarlo, pero cómo se ejecuta un archivo de ese typeo?, en esa ubicación Que me has Dado está el archivo, pero no sé que hacer con el.
Ah, y por cierto mi S.O. это 32-битный, хабра Que Probar си функции.
И_77
- #7
Hola que tal.. los archivos bat son comandos de sistema o algo así.. directamente le haces doble click y se abre una ventana de D.O.S. y se ejecutan лас instrucciones que estás escritas dentro де este archivo. Si queres podes hacer щелкните кон-эль-ботон derecho у poner editar, ahí verás las instrucciones que ejecuta en el block de notas. Si no te queda muy claro en google podes buscar info sobre archivos BATCH y vas a tener más info de estos archivos..
Салу2..
Джозефмарсело
- #8
Bahhhhhh………….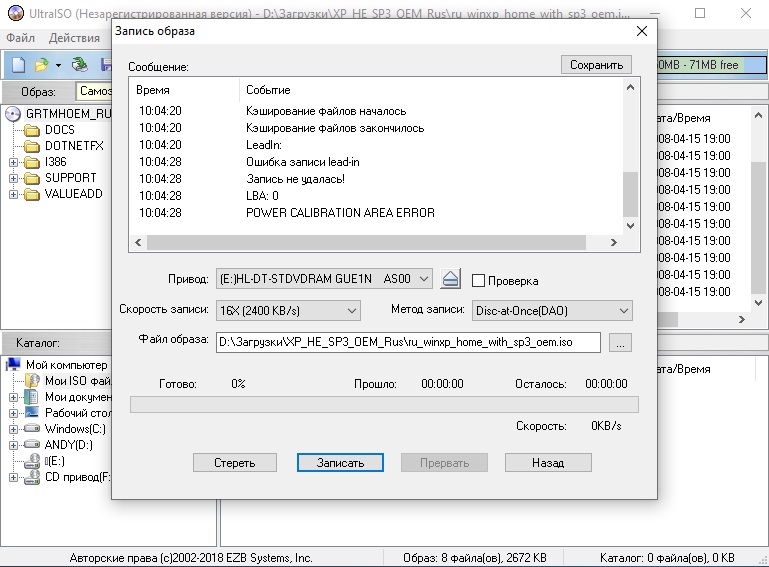 ………Sigo sin poder utilizar mi GTP USB summer 2005 ó pic800, la cosa está en que he visto que el driver que utilizo es для Windows XP, и не совместим с Windows Vista, так как мне нужно ехать на автобусе в Интернете, и драйвер для GTP для Windows Vista не нужен, и нет encuentro otra manera de hacerlo. Si hay alguien que ya resolvió este Problema Que por Favor me explique cómo lo hizo y qué pasos siguió,
………Sigo sin poder utilizar mi GTP USB summer 2005 ó pic800, la cosa está en que he visto que el driver que utilizo es для Windows XP, и не совместим с Windows Vista, так как мне нужно ехать на автобусе в Интернете, и драйвер для GTP для Windows Vista не нужен, и нет encuentro otra manera de hacerlo. Si hay alguien que ya resolvió este Problema Que por Favor me explique cómo lo hizo y qué pasos siguió,
Грасиас.
Ларгософт
- #9
Приветствую вас, если у вас есть проблемы, которые нужно разрешить, и вы должны установить одиночный WinPic800, сохраните архив «VISTA64_test_signing_off.bat» (моментальное копирование в коде), восстановите компьютер, освободите архив, обновите новые данные. компьютер и установить WinPic800. Después де Эсто Funciono Correctamente у desde entonces ло utilizo normalmente.
компьютер и установить WinPic800. Después де Эсто Funciono Correctamente у desde entonces ло utilizo normalmente.
Моя операционная система в Windows 7 64-бит, архив, который используется в следующем каталоге: C:\Archivos de programa (x86)\WinPic800\Driver_GTP_USB+\Windows_Vista_64_Access_to_ports
VISTA64_test_signing_off.bat
Выполняется стандартное копирование архивов и функций , джа.
C:\Архив программ (x86)\WinPic800\Driver_GTP_USB+\Windows_Vista_64_Access_to_ порты
VISTA64_test_signing_on.bat
Моя старая программа для GTP-USB плюс
Джозефмарсело
- #10
Ок, чеко, эсо и луего те куэнто
Салудос
И_77
- #11
Hola, pasa para comment que al final pude solucionar mi problema, encontré en un archivo rar una version media vieja de IC-PROG.. y no se porqué se me dio por probarlo en win7 y funcionó perfecto con el programador TE-20 ЮВ. Обратите внимание на тему, связанную с темой, связанной с ла-мисма-дудой, в соответствии с принципом и принципом, которую вы используете в серии программ. de donde salio), el winpic 800 me gusta más pero no hay caso, no logro que programe (claro que en winxp e inferiores no tengo Problema).
Салу2..
- #12
Hola amigos Tengo el Mismo Problema, Pero Me Spire Un Gran Interrogante la causa de este inconveniente es por que el win 7 no instala controladores que no tenga firma digital?
si es asi entonces yo podre desabilitar esa parte del propio win 7
creen ustedes que eso es una buena solucion?
Мояно Джонатан
- №13
Устранить проблему, связанную с подключением PIC-PROG 800 (USB) и темой WINPIC800, не поддерживаемой клоном pickit2, используя программное обеспечение PICKIT2, предназначенное для программирования.
WinPIC800 используется с поддержкой Windows 7, 32 и 64 бита…. Китайская версия на странице
20 декабря
- №14
Alguien sabe si PIC-PROG 800 USB позволяет обновить версию или драйвер или алгоритм, который позволяет программировать новые микропроцессоры или DSP? Lo mas sofisticado que tengo con la version fact es el 18f4550.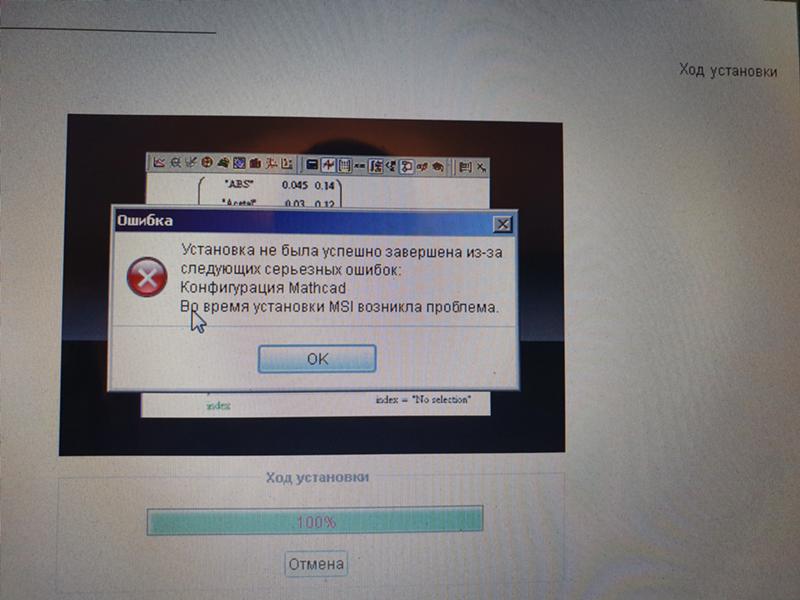 ..
..
Haber si alguien sabe algo al respecto
gracias por su tiempo
лузтоб16
- №15
Holas amigos tengo el mismo problema no puedo instalar el winpic 800, ya hice lo que dice largosoff, pero no funciona, igual el s.o. Es de 64-битные окна 7… Пожалуйста, поддержите меня идеями.. Gracias y muchos saludos
ДЖОН ФЕР
- №16
hola a todos, tengo el mismo problema, cuando reviso las propiedades del dispositivo me muestra que «el dispositivo no puede iniciar codigo 10», cuando instala el sofwar inicialmente este muestra el icono de interrogacion y en sus propiedades este codigo, al condigo el quemador sucede igual pero cuando le actizo el software por medio del driver que se encuentra en la ковра, C:\Program Files\WinPic800\Driver_GTP_USB+\WinPic800_Drivers_install, если вы установили правильный диспозитив, как устройство ввода-вывода и салида, то, что вам нужно проблема для эль-программы, установленной на эль-pc!llevo varios dias buscando informacion al respecto y aun no encuentro solucion!.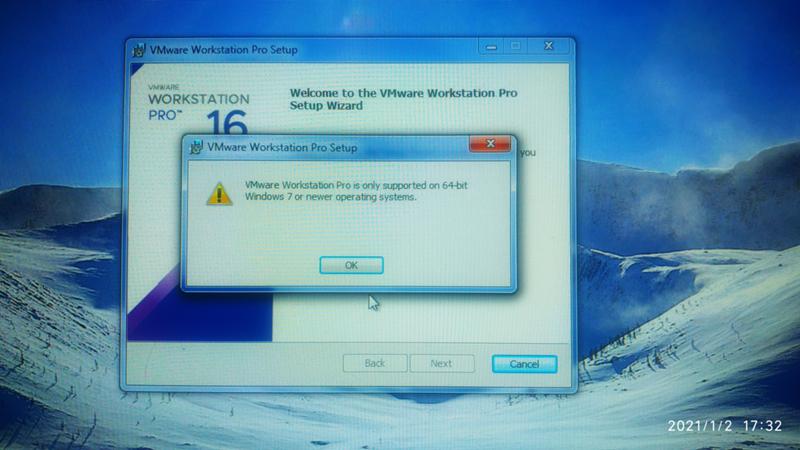 …de ante mano mil gracias
…de ante mano mil gracias
- # 17
Hola, no se si la gente habrá podido решить проблему, pero por si hay gente que no ha podido y quiere entertar lo mio aquí lo dejo escrito
Компьютер с 32-разрядной версией Windows 7, разделенной на 64-разрядную версию, установленную ранее. Вы используете GTP-USB+
Los Pasos que he seguido:
- Desconectar la placa programadora
- Деинсталлятор Winpic800
- Ir a Panel de control/Administrador de dispositivos
- Botón derecho -> Hardware WinPic800 -> Desinstalar
- Рейнициар
- Установка WinPic800 с правами администратора
- Отменить часть списка для установки драйверов
- Для загрузки: .
 ..\WinPic800\Driver_GTP_USB+\WinPic800_Drivers_install и запуск VISTA64_testsigning off.bat
..\WinPic800\Driver_GTP_USB+\WinPic800_Drivers_install и запуск VISTA64_testsigning off.bat - Запустить wp800DrvSetup.exe Установить драйверы.
Os saldrá una ventana de la firma de controladores («де цвет рохо»). Escoger la opción: Instalar los Drivers de Todas Formas.
Сэрте!
Revisando el Administrador de tareas, он наблюдает за тем, что имеет новое управление аппаратным обеспечением WinPic800 с WinPic800 — Ports IO Service, которое использует GTP-USB-PLUS для решения проблемы.
Проверьте контроль над тем, что относится к архиву, который находится в …\WinPic800\Driver_GTP_USB+\win_2000_xp_vista и в том, что находится в файле mchpusb.sys, и в том, что он установлен в C:\Windows\System32\drivers. Intentad también de hacer un copyar pegar de ese archivo a ver si por casualidad se soluciona el Problema, (en el caso de que tengáis windows 64 bit, probar con el mchpusb.sys64.sys)
Вы можете найти другой путь, который может быть получен из архива GTP_USB_PLUS.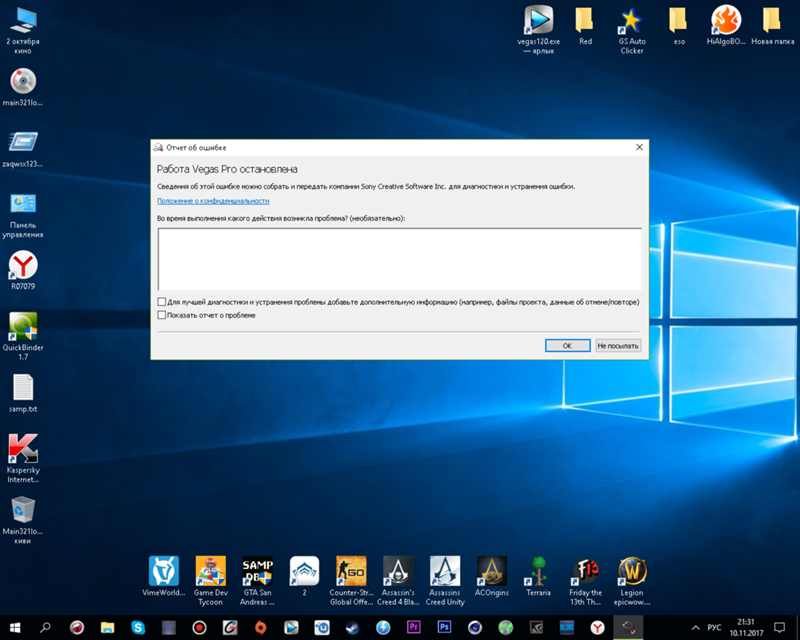 inf, который находится в папке 9003.
inf, который находится в папке 9003.
No se si estos dos métodos van a funcionar, pero a veces he podido solucionar Problemas con otros programas haciendo estos pasos.
Personalmente os recomiendo que probéis lo comentado en el post anterior porque es tal y como lo he solucionado
Нуэваменте сурте!
Последняя редакция:
Джавиви
- # 18
Вы не можете установить форму для установки в w7 Ultimate 64bits, установите драйверы с ошибкой кости 0 и продайте через 30 дней, если вы установили драйвер и любопытный comienza con «drivers amd», por otra parte ¿es correcto el ejecutar «VISTA64_test_signing_off», нет серии el otro archivo «on»?
¿realmente esto funciona или me tengo que hacer un programador nuevo? llevo месес намеренно и нада.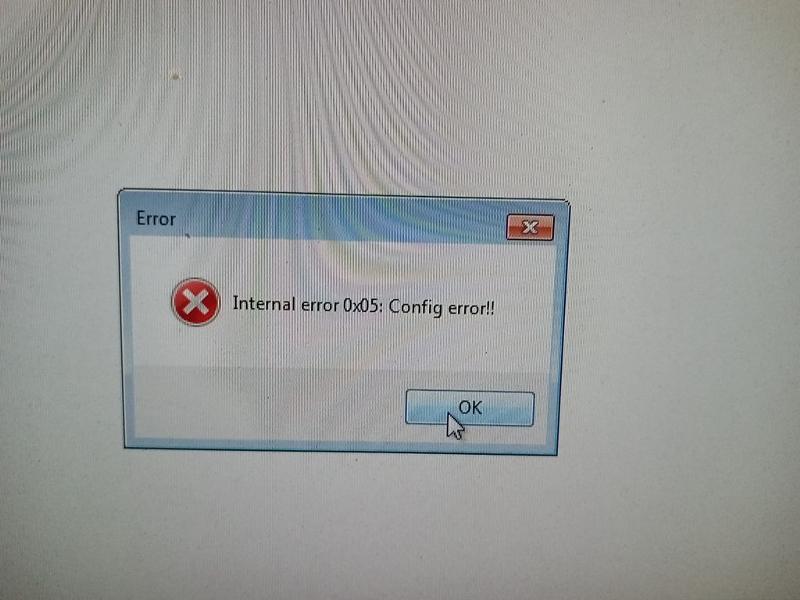
Indicas que instale winpic800, йо тэнго уна ковра с todo дие ло pego ан архивы программы, tal vez deberia estar en program/files…, no se, esto es un lio.
Последняя редакция:
вибратор4
- # 19
Yo ejecute el archivo windows_64bits_test_signing_on.bat
Que esta en C:\Program Files (x86)\WinPic80\Driver_GTP_USB+\Windows_64bits_Access_to_ ports
Reinicie el PC y reinstale el winpic y me funciono bien, está solución está posteada en el foro винпик800.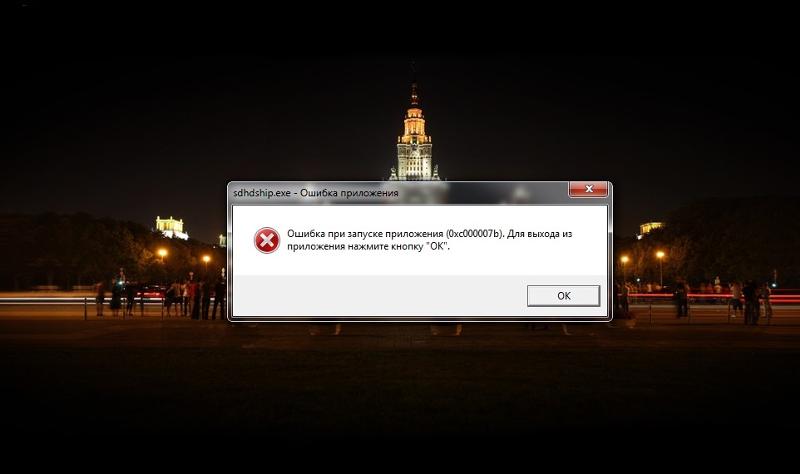
Никаких неудобств.
Использование Windows 7 Ultimate X64
Приветствие
Последнее издание:
Джавиви
- #20
шокер4 дихо:
Вы извлекаете архив windows_64bits_test_signing_on.bat
Вы находитесь в C:\Program Files (x86)\WinPic80\Driver_GTP_USB+\Windows_64bits_Access_to_ ports
Переустановите ПК и переустановите winpic и мои функции, это решение будет добавлено в форум winpic800.

Никаких неудобств.Использование Windows 7 Ultimate X64
Приветствие
Hacer clic для расширения…
Buenas, он, вероятно, также указывает на то, что вы продолжаете использовать, только что добавил фото, архив «windows_64bits_Access_to_ports ON» и, возможно, переназначил его, если вы не установили его заново??
Bueno luego ejecuto el archivo de instalar driver, supongo que tu asi lo hiciste, pero me reporta ese error que ves y al final pues nada funciona.
Cuando indicas que es archivo de access to ports esta en en «C», es por que has copyado la carte en la ruta o porque tu tienes un instalador del winpic800 y te la coloca durante una instalacion?
Donde esta ese foro que indicas de winpic800?
Салудос.
Последнее издание:
Программатор EEPROM 28Cxx (с Arduino)
- avefenix586
- Микроконтроллеры и встроенные системы
- Ответы
- 1
- Посещения
- 3К
Мета
Circuito y Código Fuente Lector BR3 Interfaz OBDII для транспортных средств стандарта ISO 9141-2
- хайдиванеса19
- Autotrónica, La Electrónica en movimiento
- Ответы
- 16
- Посещения
- 4К
heidyvanesa19
Проблема с установкой Windows 7 на ПК с заводом Windows 8.
- Shuedu
- Аппаратное обеспечение ПК
- Ответы
- 13
- Посещения
- 2К
Ручной
Проблема связи PIC-USB с Java и Win8
- nitehack
- Микроконтроллеры и встроенные системы
- Ответы
- 12
- Посещения
- 6К



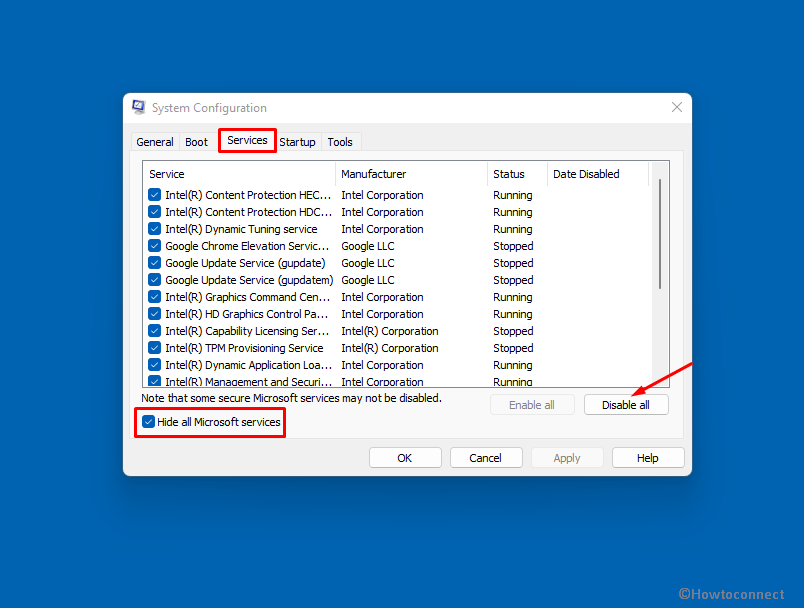
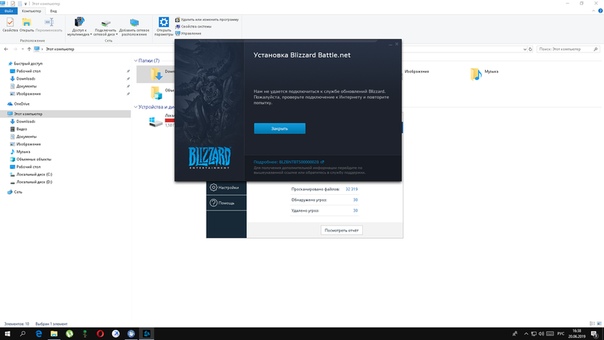

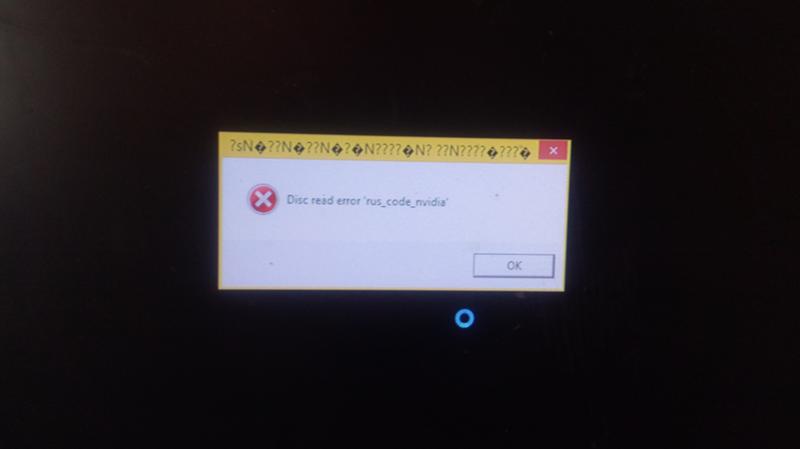
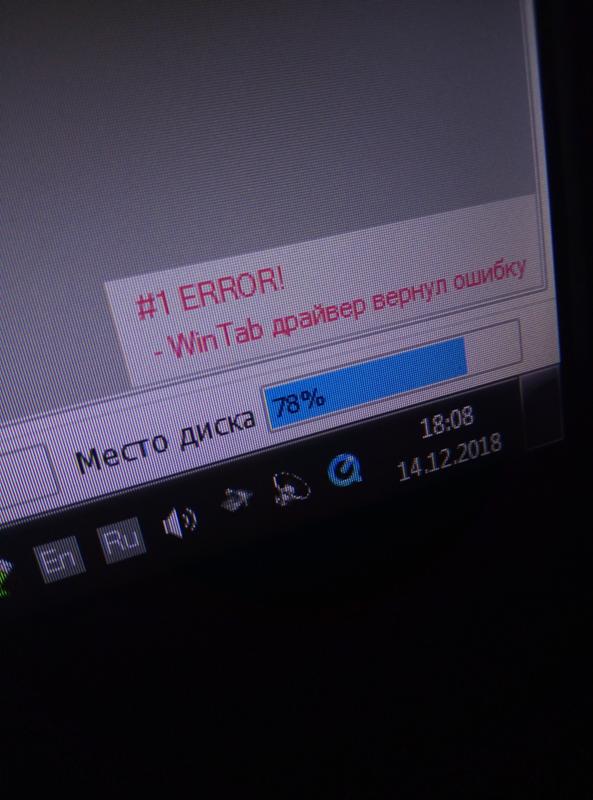
 #0 pero en windows vista; Tengo un programador pic800 ¿alguna respuesta?
#0 pero en windows vista; Tengo un programador pic800 ¿alguna respuesta? O. 64bit, не работает в 32bit), es ejecutar un archivo bat, que es para que windows no revise la firma digital de los controladores que se instalan. Укажите правильное направление для установки winpic800: «C:\Archivos de programa\WinPic800\Driver_GTP_USB+\Windows_Vista_64_Access_to_ports\VISTA64_test_signing_off.bat» (в Windows 7 нет меня, если вы не знаете, что вы можете сделать, алгоритм).
O. 64bit, не работает в 32bit), es ejecutar un archivo bat, que es para que windows no revise la firma digital de los controladores que se instalan. Укажите правильное направление для установки winpic800: «C:\Archivos de programa\WinPic800\Driver_GTP_USB+\Windows_Vista_64_Access_to_ports\VISTA64_test_signing_off.bat» (в Windows 7 нет меня, если вы не знаете, что вы можете сделать, алгоритм).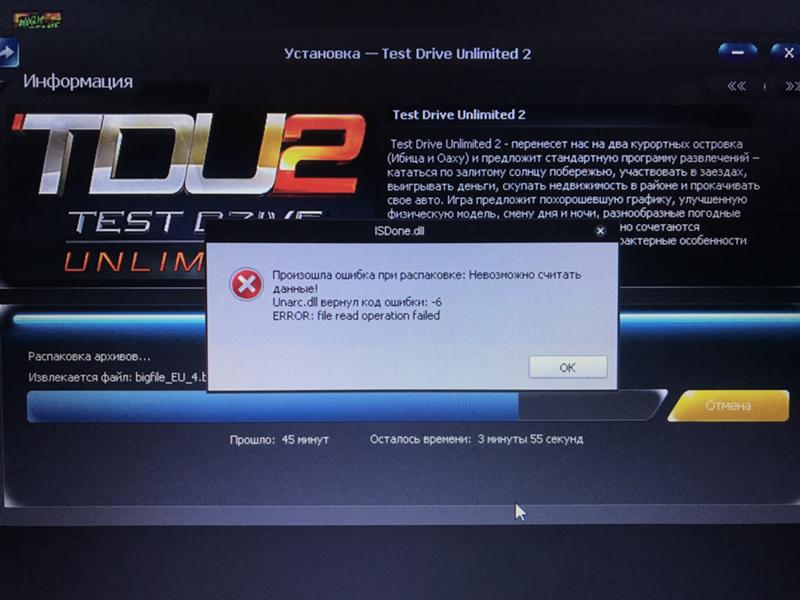 ..\WinPic800\Driver_GTP_USB+\WinPic800_Drivers_install и запуск VISTA64_testsigning off.bat
..\WinPic800\Driver_GTP_USB+\WinPic800_Drivers_install и запуск VISTA64_testsigning off.bat