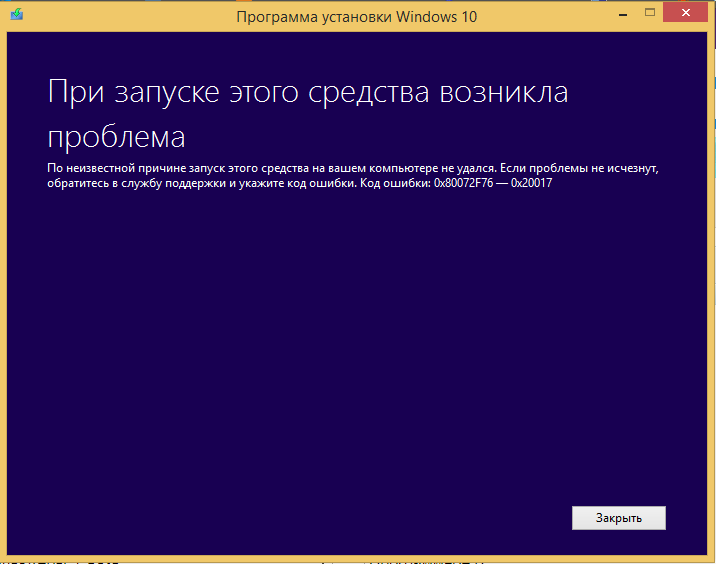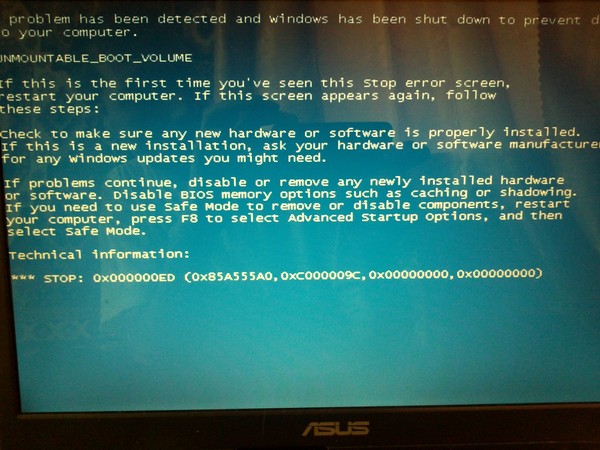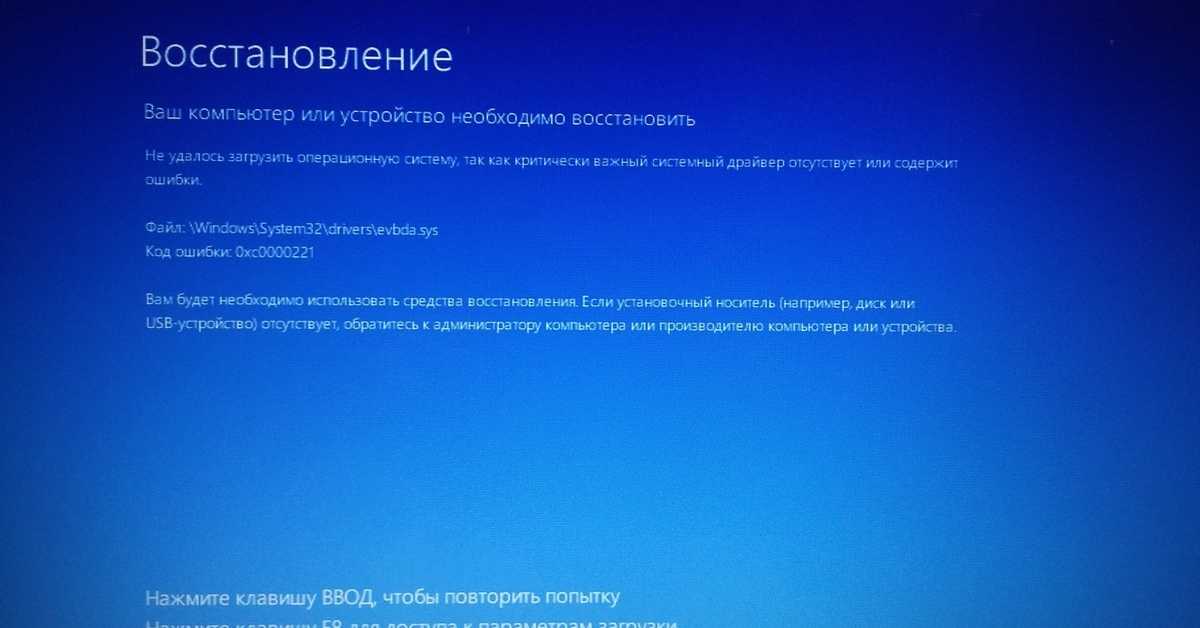5 неприятных ошибок при запуске Windows 10, и что с ними делать
4 мая 2018
Chip.ru
В этой статье собраны наиболее распространенные ошибки при запуске Windows 10, а также способы их устранения. Надеемся, эта информация несколько облегчит жизнь тем, кто перешел на новую версию системы и внезапно оказался между молотом и наковальней.
Фото: Chip.ruChip.ru
1. Windows 10: «Компьютер запущен некорректно»
Видео дня
Первая распространенная проблема при запуске Windows 10 заключается в том, что система сообщает о некой критической ошибке (CRITICAL_PROCESS_DIED, INACCESSIBLE_BOOT_DEVICE), а затем выводит голубой экран «Автоматическое восстановление» с текстом «Компьютер запущен некорректно». Причина этой ошибки, в большинстве случаев — повреждение и удаление системных файлов либо записей в реестре. Это может быть вызвано установкой и удалением программ, либо действиями антивирусов или утилит для очистки реестра Windows.
Решение проблемы заключается в восстановлении файлов и записей реестра, которые повреждены: Нажмите на кнопку Дополнительные параметры на голубом экране, выберите Поиск и устранение неисправностей > Дополнительные параметры > Параметры загрузки.
Нажмите Перезагрузить.
В окне Параметры загрузки нажмите клавишу F6 либо цифру 6 на цифровой клавиатуре для запуска безопасного режима с поддержкой командной строки.
Компьютер перезагрузится в безопасном режиме, и автоматически откроется командная строка. В ней введите: sfc /scannow dism /Online /Cleanup-Image /RestoreHealth shutdown -r Компьютер будет перезагружен и после этого запуск Windows будет осуществлен в нормальном режиме.
2. Windows 10 не загружается дальше логотипа
Другая известная проблема заключается в том, что система загружается вплоть до логотипа Windows, после чего компьютер самопроизвольно отключается. Причина этой ошибки также заключается в повреждении системных файлов, однако, в отличие от первого случая, повреждения настолько серьезны, что система не может сама запустить восстановление.
В этом случае придется создать аварийный диск восстановления Windows на другом ПК с Windows 10: В панели управления Windows 10 найдите и выберите пункт Восстановление > Создание диска восстановления.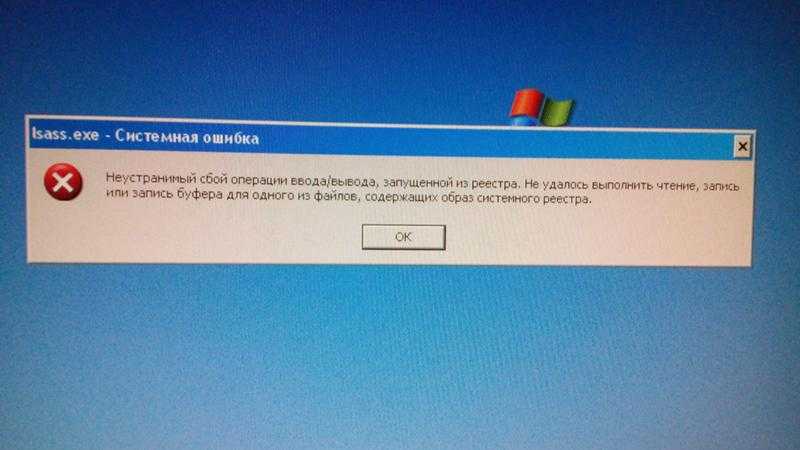
В отобразившемся окне установите параметр Выполнить резервное копирование системных файлов на диск восстановления и нажмите Далее.
Подключите к компьютеру пустой USB-накопитель. Выберите его в окне создания диска восстановления и нажмите Далее > Создать. Дождитесь окончания копирования файлов и нажмите Готово.
Извлеките USB-накопитель из компьютера, подключите его к тому, на котором не запускается Windows 10, и включите загрузку с него в BIOS.
Запустится среда восстановления Windows. В ней нужно выбрать Восстановление образа системы, либо пункт Командная строка, а затем ввести в ней команды из инструкции по решению первой проблемы. Также можно запустить среду восстановления системы с диска, с которого вы устанавливали Windows. Для этого надо загрузиться с установочного диска, в загрузчике вместо Установить нажать Восстановление системы. В отобразившемся меню выбрать Поиск и устранения неисправностей > Дополнительные параметры. Будет открыто то же самое окно опций, приведенное выше.
После восстановления компьютер будет перезагружен. Верните в BIOS загрузку с жесткого диска, и система должна будет запуститься корректно.
3. Ошибки «Boot Failure» и «An operating system wasn’t found»
В ряде случаев при запуске Windows 10 вместо загрузки операционной системы возникает черный экран с одной из двух ошибок: Boot failure. Reboot and Select Proper Boot device or insert boot media in selected boot device.
An operating system wasn’t found. Try disconnecting any drives that don’t contain an operating system. Press Ctrl+Alt+Del to restart. Причин возникновения этой ошибки также может быть две: Неверный порядок устройств загрузки в BIOS или UEFI. Проверьте, что вы загружаетесь именно с того диска, на котором установлена Windows 10.
Повреждение системного загрузчика. В этом случае вам также понадобится установочный диск либо аварийный диск восстановления Windows 10. Загрузившись с него, в среде восстановления нужно выбрать пункт Восстановление при загрузке и дать перезаписать файлы загрузчика.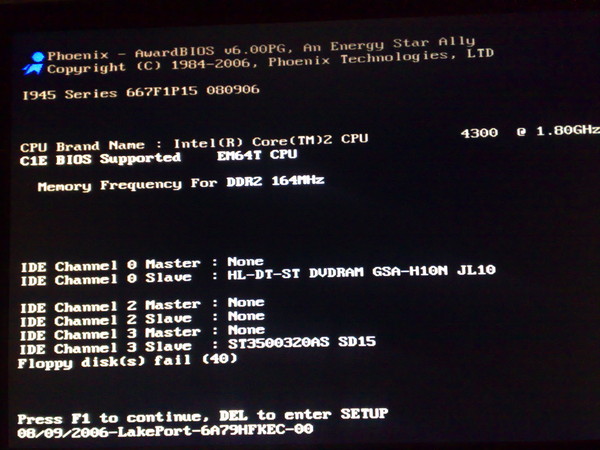 Также проблема может заключаться в аппаратном повреждении жесткого диска, с которого производится загрузка. 4. Не запускается Windows 10: черный экран
Также проблема может заключаться в аппаратном повреждении жесткого диска, с которого производится загрузка. 4. Не запускается Windows 10: черный экран
Распространенная ошибка при запуске Windows 10 — черный экран без признаков загрузки рабочего стола, с замершим на экране курсором или без. Такое часто происходит в результате некорректной установки каких-либо драйверов: после перезагрузки компьютер работает, но ОС не загружается. В большинстве случаев решение проблемы лежит в откате системы. Для этого также потребуется установочный диск либо диск аварийного восстановления Windows 10. Загрузившись с него, в среде восстановления можно попробовать выбрать пункт Восстановление системы.
Это позволит откатить систему к состоянию до возникновения проблемы. Система предложит выбрать точку восстановления, к которой будет произведен откат, и после подтверждения выполнит его. Как правило, после перезагрузки черный экран пропадает. 5. Долгая загрузка Windows 10 при включении
Бывает ситуация, когда Windows 10 не загружается, крутится значок ожидания, и все. На самом деле, скорее всего, ничего плохого не происходит — система просто устанавливает обновления, которые загрузила при последнем вашем использовании компьютера. В этой ситуации лучше всего просто подождать. Подобное состояние может продолжаться несколько часов в зависимости от количества и объема загруженных обновлений. Рекомендуется не отключать компьютер, а оставить его в состоянии загрузки на 1-2 часа.
На самом деле, скорее всего, ничего плохого не происходит — система просто устанавливает обновления, которые загрузила при последнем вашем использовании компьютера. В этой ситуации лучше всего просто подождать. Подобное состояние может продолжаться несколько часов в зависимости от количества и объема загруженных обновлений. Рекомендуется не отключать компьютер, а оставить его в состоянии загрузки на 1-2 часа.
Чтобы эта ошибка при запуске Windows 10 больше не повторялась, можно настроить обновление компьютера по расписанию, и система не будет загружать обновления без вашего ведома. О том, как отредактировать политики обновлений, читайте в нашей инструкции по настройке периода активности Windows 10.
Читайте также: Как исправить проблемные обновления Windows 10
Windows 10 шпионит за вами: пошаговое руководство, как это отключить
Что лучше, Windows 7 или Windows 10: сравнительная таблица Фото: авторские, Windows Clan
Интернет,Гаджеты,
0xc0000098 при установке и запуске Windows 7, 8, 10.
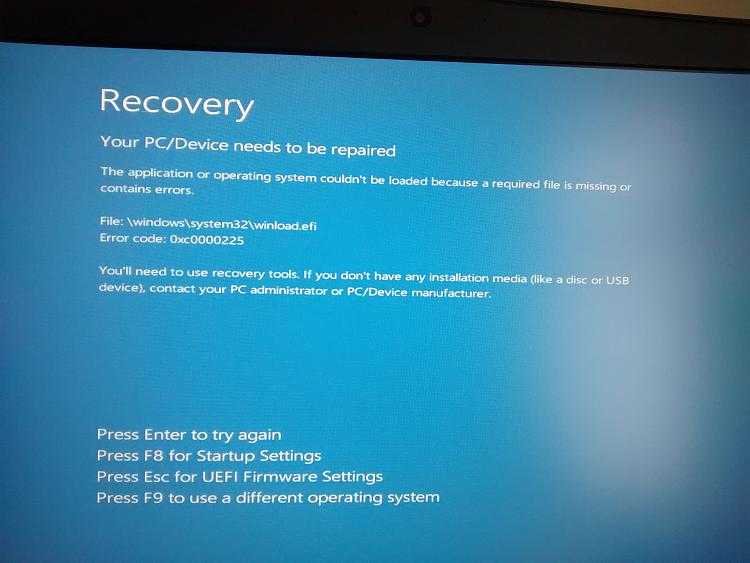 Как исправить? 0xc0000098 при установке и запуске Windows 7, 8, 10. Как исправить? Каталог
Как исправить? 0xc0000098 при установке и запуске Windows 7, 8, 10. Как исправить? КаталогВезде
Везде Авто Красота и здоровье Дом и дача Строительство и ремонт Мебель Все для офиса Детские товары Досуг и развлечения Товары для животных Компьютерная техника Продукты Спорт и отдых Электроника Бытовая техника Услуги Оборудование Одежда, обувь и аксессуары
Подать объявление 0 0 Москва- 0xc0000098 при установке и запуске Windows 7, 8, 10. Как исправить?

- восстановление системных файлов;
- восстановление файла BCD;
- восстановление диска.
Установочный носитель для Windows: как создать
Прежде чем приступить к реализации на своём компьютере механизмов решения ошибки 0xc0000098 при установке, скиньте на флешку (или удобный вам носитель) соответствующую версию Windows с официального сайта компании (ссылка в конце статьи). Что для этого понадобится:- компьютер с интернетом;
- флешка или диск;
- ваш 25-значный код операционной системы.
 Как это сделать:
Как это сделать:- при запуске ПК нажмите кнопку F11;
- выйдет вот такое окно:
- стрелками на клавиатуре выберете название установочного носителя;
- нажмите клавишу Enter;
- загружаете Виндоус с флешки и перезагружаете ПК;
- выбираете язык, устанавливаете время и денежные средства, а также метод ввода;
- на экране с кнопкой “Установить” нажимаете кнопку “Восстановление системы” в левом нижнем углу окна.
Восстановление системных файлов
Один из вариантов, как исправить error code 0xc0000098 — это запуск восстановления системных файлов. Порядок действий:- после запуска “Восстановление системы” нажать на «Поиск и устранение неисправностей»;
- выбрать «Дополнительные параметры» → «Командная строка»;
- наберите sfc /scannow /offbootdir=C: /offwindir=C:Windows → Enter.
Восстановление файла BCD
Повреждение файла BCD приводит к появлению error code 0xc0000098 и невозможности запуска операционной системы.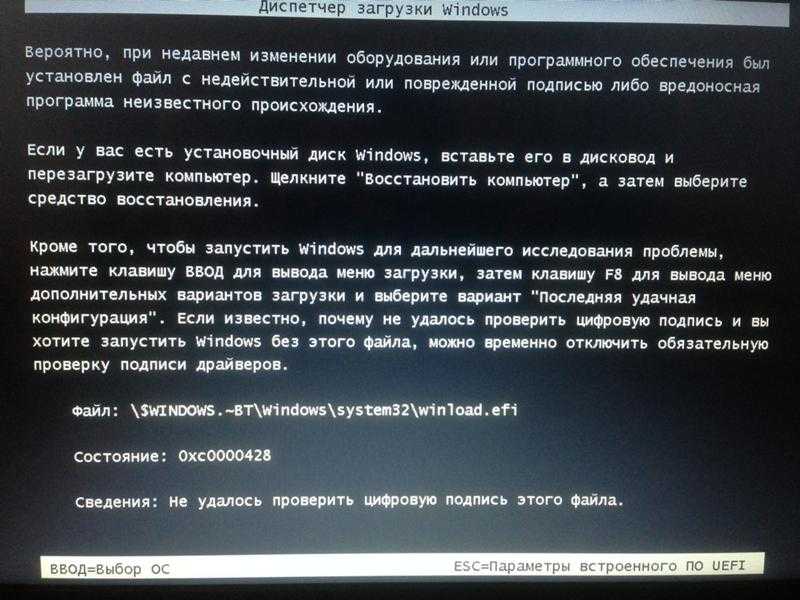 Восстановление boot / bcd потребует следующих действий:
Восстановление boot / bcd потребует следующих действий:- зайти в командную строку, как это описано в предыдущем пункте;
- ввести в нее следующие команды: bootrec / scanos bootrec / fixmbr bootrec / fixboot bootrec / rebuildbcd;
- перезагрузить компьютер и в операционную систему в обычном режиме.
Восстановление диска
Код ошибки 0xc0000098 в отдельных случаях обозначает появление битых секторов или повреждения файловой системы диска с ОС. С проблемами такого рода справляется программа Check Disk. Что сделать? В командной строке ввести chkdsk C: /f /r /x → Enter. После проверки перезагрузите устройство и попробуйте войти заново. https://support.microsoft.com/ru-ru/help/15088/windows-create-installation-mediaПохожие статьи
Электроника Электроника Электроника ЭлектроникаДобавь свой товар на сайт
Устранение неполадок при загрузке Windows — клиент Windows
- Статья
- 11 минут на чтение
Попробуйте наш виртуальный агент . Он поможет вам быстро выявить и устранить распространенные проблемы с загрузкой Windows.
Примечание
Эта статья предназначена для агентов службы поддержки и ИТ-специалистов. Если вам нужна более общая информация о параметрах восстановления, см. раздел Параметры восстановления в Windows 10.
Применимо к: Windows 10
Сводка
Существует несколько причин, по которым компьютер под управлением Windows может иметь проблемы при запуске. Чтобы устранить проблемы с загрузкой, сначала определите, на какой из следующих фаз компьютер зависает:
| Фаза | Процесс загрузки | БИОС | UEFI |
|---|---|---|---|
| 1 | Предварительная загрузка | MBR/PBR (код начальной загрузки) | Прошивка UEFI |
| 2 | Диспетчер загрузки Windows | %SystemDrive%\bootmgr | \EFI\Microsoft\Boot\bootmgfw.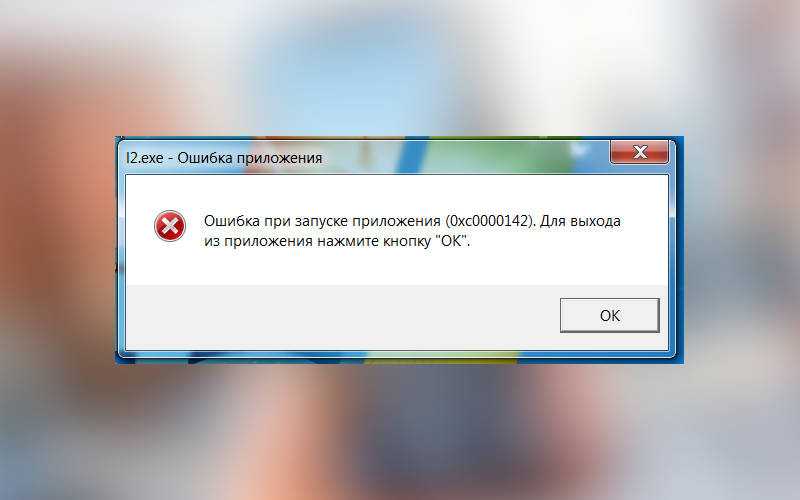 efi efi |
| 3 | Загрузчик ОС Windows | %SystemRoot%\system32\winload.exe | %SystemRoot%\system32\winload.efi |
| 4 | Ядро ОС Windows NT | %SystemRoot%\system32\ntoskrnl.exe |
PreBoot: микропрограмма ПК инициирует самотестирование при включении питания (POST) и загружает настройки микропрограммы. Этот предзагрузочный процесс завершается, когда обнаруживается допустимый системный диск. Микропрограмма считывает основную загрузочную запись (MBR), а затем запускает диспетчер загрузки Windows.
Диспетчер загрузки Windows: Диспетчер загрузки Windows находит и запускает загрузчик Windows (Winload.exe) в загрузочном разделе Windows.
Загрузчик операционной системы Windows: загружаются основные драйверы, необходимые для запуска ядра Windows, и ядро начинает работать.
Ядро ОС Windows NT: ядро загружает в память ветку системного реестра и другие драйверы, помеченные как BOOT_START.

Ядро передает управление процессу диспетчера сеансов (Smss.exe), который инициализирует системный сеанс, а также загружает и запускает устройства и драйверы, не отмеченные BOOT_START.
Вот краткое описание последовательности загрузки, что будет отображаться на дисплее и типичные проблемы загрузки в этот момент последовательности. Прежде чем приступить к устранению неполадок, вы должны понять схему процесса загрузки и отображать статус, чтобы убедиться, что проблема правильно идентифицирована в начале взаимодействия. Выберите миниатюру, чтобы просмотреть ее в большем размере.
На каждом этапе применяется свой подход к устранению неполадок. В этой статье представлены методы устранения неполадок, возникающих на первых трех этапах.
ПримечаниеЕсли компьютер повторно загружается с параметрами восстановления, выполните следующую команду в командной строке, чтобы прервать цикл:
Bcdedit /set {по умолчанию} recoveryenabled нет
Если параметры F8 не работают , выполните следующую команду:
Bcdedit /set {default} bootmenupolicy legacy
Фаза BIOS
Чтобы определить, прошла ли система фазу BIOS, выполните следующие действия:
Если к компьютеру подключены внешние периферийные устройства, отключите их.

Проверьте, работает ли индикатор жесткого диска на физическом компьютере. Если он не работает, эта дисфункция указывает на то, что процесс запуска завис на этапе BIOS.
Нажмите клавишу NumLock, чтобы увидеть, включается или выключается индикатор. Если он не переключается, эта дисфункция указывает на то, что процесс запуска завис в BIOS.
Если система зависла на этапе BIOS, возможно, возникла аппаратная проблема.
Фаза загрузчика
Если экран черный, за исключением мигающего курсора, или если вы получаете один из следующих кодов ошибок, это состояние указывает на то, что процесс загрузки застрял на этапе загрузчика:
- Данные конфигурации загрузки (BCD) отсутствует или поврежден
- Загрузочный файл или MBR повреждены
- Операционная система Отсутствует
- Загрузочный сектор отсутствует или поврежден
- Bootmgr отсутствует или поврежден
- Невозможно загрузиться из-за отсутствия или повреждения системного куста
Чтобы устранить эту проблему, используйте установочный носитель Windows для запуска компьютера, нажмите Shift+F10 для вызова командной строки, а затем используйте любой из следующих методов.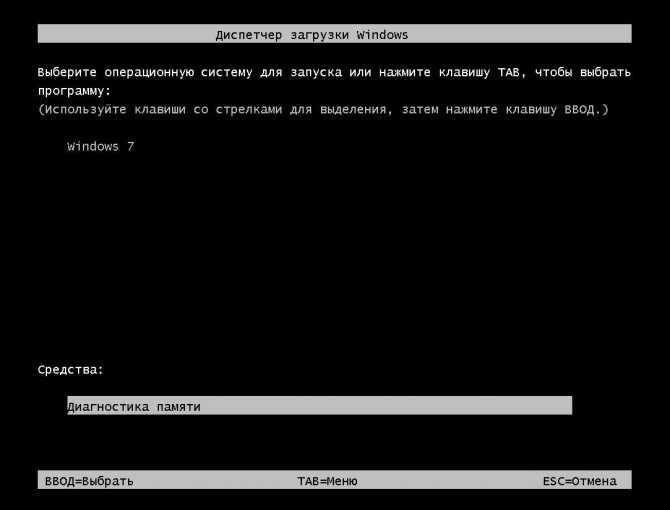
Способ 1. Средство восстановления при загрузке
Средство восстановления при загрузке автоматически устраняет многие распространенные проблемы. Инструмент также позволяет быстро диагностировать и устранять более сложные проблемы с запуском. Когда компьютер обнаруживает проблему запуска, он запускает средство восстановления при загрузке. Когда инструмент запускается, он выполняет диагностику. Эта диагностика включает анализ файлов журнала запуска для определения причины проблемы. Когда средство восстановления при загрузке определяет причину, оно пытается устранить проблему автоматически.
Чтобы выполнить эту задачу по вызову средства восстановления при загрузке, выполните следующие действия.
Примечание
Дополнительные способы запуска WinRE см. в разделе Среда восстановления Windows (Windows RE).
- Запустите систему с установочного носителя для установленной версии Windows. Дополнительные сведения см. в разделе Создание установочного носителя для Windows.

- На экране Установить Windows выберите Далее > Восстановите компьютер .
- На экране Выберите параметр выберите Устранение неполадок .
- На экране Дополнительные параметры выберите Восстановление при загрузке .
- После восстановления при загрузке выберите Завершение работы , затем включите компьютер, чтобы проверить, правильно ли загружается Windows.
Средство восстановления при загрузке создает файл журнала, чтобы помочь вам понять проблемы при запуске и выполненные исправления. Вы можете найти файл журнала в следующем месте:
%windir%\System32\LogFiles\Srt\Srttrail.txt
Дополнительные сведения см. в разделе Устранение ошибок синего экрана.
Способ 2. Восстановление загрузочных кодов
Чтобы восстановить загрузочные коды, выполните следующую команду:
BOOTREC /FIXMBR
Чтобы восстановить загрузочный сектор, выполните следующую команду:
BOOTREC /FIXBOOT
Примечание
Запуск BOOTREC вместе с Fixmbr перезаписывает только главный загрузочный код. Если повреждение MBR влияет на таблицу разделов, запуск
Если повреждение MBR влияет на таблицу разделов, запуск Fixmbr может не решить проблему.
Способ 3. Исправление ошибок BCD
Если вы получаете ошибки, связанные с BCD, выполните следующие действия:
Сканируйте все установленные системы. Чтобы выполнить этот шаг, выполните следующую команду:
Bootrec/ScanOS
Перезагрузите компьютер, чтобы проверить, устранена ли проблема.
Если проблема не устранена, выполните следующие команды:
bcdedit/экспорт c:\bcdbackup атрибут c:\boot\bcd -r -s -h ren c:\boot\bcd bcd.old загрузочная запись /rebuildbcd
Перезагрузите систему.
Способ 4: замена Bootmgr
Если способы 1, 2 и 3 не помогли устранить проблему, замените файл Bootmgr с диска C на раздел, зарезервированный системой. Чтобы выполнить эту замену, выполните следующие действия:
В командной строке измените каталог на раздел, зарезервированный системой.

Запустите команду
attrib, чтобы отобразить файл:атрибут -r -s -h
Перейдите на системный диск и выполните ту же команду:
атрибут -r -s -h
Переименуйте файл bootmgr как bootmgr.old :
ren c:\bootmgr bootmgr.old
Перейдите к системному диску.
Скопируйте файл bootmgr и вставьте его в раздел System Reserved.
Перезагрузите компьютер.
Способ 5: восстановление системного куста
Если Windows не может загрузить куст системного реестра в память, необходимо восстановить системный куст. Чтобы выполнить этот шаг, используйте среду восстановления Windows или диск аварийного восстановления (ERD), чтобы скопировать файлы из каталога C:\Windows\System32\config\RegBack в C:\Windows\System32\config .
Если проблема не устранена, вы можете восстановить резервную копию состояния системы в альтернативном месте, а затем получить разделы реестра, которые необходимо заменить.
Примечание
Начиная с Windows 10 версии 1803, Windows больше не выполняет автоматическое резервное копирование системного реестра в папку RegBack. Это изменение является преднамеренным и предназначено для уменьшения общего размера дискового пространства Windows. Чтобы восстановить систему с поврежденным кустом реестра, Microsoft рекомендует использовать точку восстановления системы. Дополнительные сведения см. в разделе Системный реестр больше не копируется в папку RegBack, начиная с Windows 10 версии 1803.
Ядро, фаза
Если система зависает на этапе ядра, вы испытываете несколько симптомов или получаете несколько сообщений об ошибках. Эти сообщения об ошибках включают, помимо прочего, следующие примеры:
После заставки (экрана с логотипом Windows) появляется Stop-ошибка.
Отображается определенный код ошибки. Например,
0x00000C2,0x0000007Bилинедоступное загрузочное устройство.
- Расширенное устранение неполадок для Stop-ошибки 7B или Inaccessible_Boot_Device
- Расширенное устранение неполадок для события с идентификатором 41 «Система перезагрузилась без предварительного корректного завершения работы»
Экран застрял на значке «вращающееся колесо» (катящиеся точки) «система занята».
После заставки появляется черный экран.
Чтобы устранить эти проблемы, поочередно попробуйте следующие варианты загрузки для восстановления.
Сценарий 1: попробуйте запустить компьютер в безопасном режиме или в последней удачной конфигурации
На экране Дополнительные параметры загрузки попробуйте запустить компьютер в безопасном режиме или в безопасном режиме с поддержкой сети . Если какой-либо из этих вариантов работает, используйте средство просмотра событий, чтобы определить и диагностировать причину проблемы с загрузкой. Чтобы просмотреть события, записанные в журналах событий, выполните следующие действия:
Чтобы просмотреть события, записанные в журналах событий, выполните следующие действия:
Используйте один из следующих способов, чтобы открыть средство просмотра событий:
Перейдите в меню Пуск , выберите Административные инструменты , а затем выберите Просмотр событий .
Запустите оснастку «Просмотр событий» в консоли управления Microsoft (MMC).
В дереве консоли разверните средство просмотра событий, а затем выберите журнал, который необходимо просмотреть. Например, выберите Системный журнал или Журнал приложений .
В области сведений откройте событие, которое хотите просмотреть.
На Меню Редактировать , выберите Копировать . Откройте новый документ в программе, в которую вы хотите вставить событие. Например, Microsoft Word. Затем выберите Вставить .

Используйте клавиши со стрелками вверх или вниз для просмотра описания предыдущего или следующего события.
Чистая загрузка
Для устранения неполадок, влияющих на службы, выполните чистую загрузку с помощью конфигурации системы ( msconfig ).
Выберите Выборочный запуск для тестирования служб по одной, чтобы определить, какая из них вызывает проблему. Если вы не можете найти причину, попробуйте включить системные службы. Однако в большинстве случаев проблемный сервис является сторонним.
Отключите все службы, которые вы считаете неисправными, и попробуйте снова запустить компьютер, выбрав Обычный запуск .
Подробные инструкции см. в разделе Как выполнить чистую загрузку в Windows.
Если компьютер запускается в режиме отключения подписи драйверов, запустите компьютер в режиме отключения обязательной подписи драйверов, а затем выполните действия, описанные в следующей статье, чтобы определить, какие драйверы или файлы требуют принудительной подписи драйверов: Устранение неполадок при загрузке, вызванных отсутствием подписи драйвера (x64)
Примечание
Если компьютер является контроллером домена, попробуйте режим восстановления служб каталогов (DSRM).
Этот метод является важным шагом, если вы столкнулись со стоп-ошибкой «0xC00002E1» или «0xC00002E2». Эти проблемы могут потребовать переустановки операционной системы. Microsoft не может гарантировать, что эти проблемы могут быть решены. Редактируйте реестр на свой страх и риск.
Код ошибки INACCESSIBLE_BOOT_DEVICE (STOP 0x7B)
Чтобы устранить эту ошибку Stop, выполните следующие действия для фильтрации драйверов:
Перейдите в среду восстановления Windows (WinRE), вставив ISO-диск системы в дисковод. ISO-образ должен быть той же или более поздней версии Windows.
Откройте реестр.
Загрузите системный куст и назовите его test .
В следующем подразделе реестра проверьте элементы нижнего и верхнего фильтра для драйверов сторонних производителей:
HKEY_LOCAL_MACHINE\SYSTEM\ControlSet001\Control\ClassДля каждого найденного стороннего драйвера выберите верхний или нижний фильтр, а затем удалите данные значения.

Поиск похожих элементов по всему реестру. Обработайте соответствующим образом, а затем выгрузите куст реестра.
Перезапустите сервер в обычном режиме.
Дополнительные действия по устранению неполадок см. в разделе Расширенные действия по устранению неполадок для Stop-ошибки 7B или Inaccessible_Boot_Device.
Чтобы устранить проблемы, возникающие после установки обновлений Windows, проверьте наличие ожидающих обновлений, выполнив следующие действия:
Откройте окно командной строки в WinRE.
Запустите команду:
DISM/изображение:C:\/get-пакеты
Если есть ожидающие обновления, удалите их, выполнив следующие команды:
DISM /image:C:\ /remove-package /packagename: имя пакета DISM/Image:C:\/Cleanup-Image/RevertPendingActions
Попробуйте запустить компьютер.
Если компьютер не запускается, выполните следующие действия:
Откройте окно командной строки в WinRE и запустите текстовый редактор, например Блокнот.

Перейдите на системный диск и найдите windows\winsxs\pending.xml .
Если файл pending.xml найден, переименуйте его в pending.xml.old .
Откройте реестр, а затем загрузите куст компонентов в HKEY_LOCAL_MACHINE в качестве теста.
Выделите загруженный тестовый куст и найдите значение pendingxmlidentifier.
Если значение pendingxmlidentifier существует, удалите его.
Разгрузить тестовый улей.
Загрузить системный куст, назвать его тест .
Перейдите к следующему подразделу:
HKEY_LOCAL_MACHINE\SYSTEM\ControlSet001\Services\TrustedInstallerИзмените значение Start с 1 на 4 .
Разгрузить улей.
Попробуйте запустить компьютер.
Если Stop-ошибка возникает поздно в процессе запуска или если Stop-ошибка все еще генерируется, вы можете записать дамп памяти.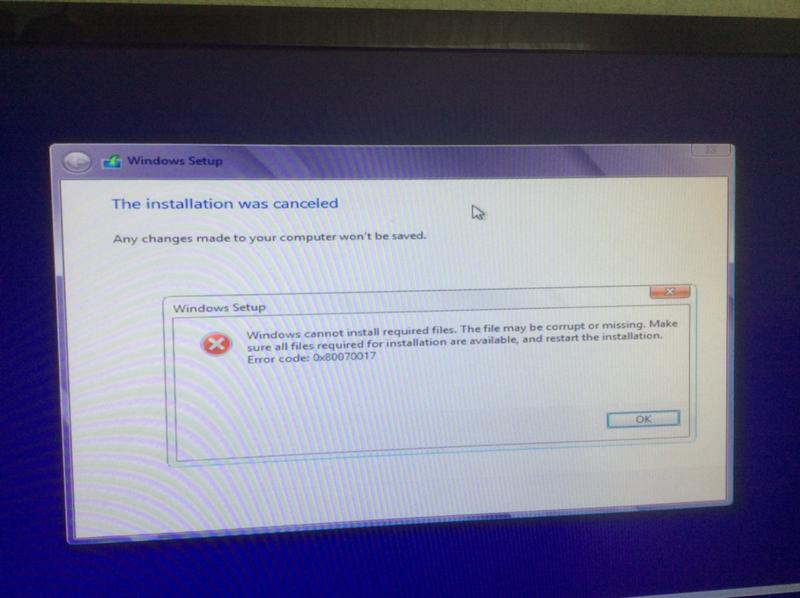 Хороший дамп памяти может помочь определить основную причину стоп-ошибки. Дополнительные сведения см. в разделе Создание ядра или полный аварийный дамп.
Хороший дамп памяти может помочь определить основную причину стоп-ошибки. Дополнительные сведения см. в разделе Создание ядра или полный аварийный дамп.
Дополнительные сведения о проблемах с файлами подкачки в Windows 10 или Windows Server 2016 см. в разделе Знакомство с файлами подкачки.
Дополнительные сведения о стоп-ошибках см. в разделе Дополнительные сведения об устранении неполадок, связанных со стоп-ошибкой или ошибкой синего экрана.
Иногда файл дампа показывает ошибку, связанную с драйвером. Например, windows\system32\drivers\stcvsm.sys отсутствует или поврежден. В этом случае следуйте этим рекомендациям:
Проверьте функциональность, предоставляемую драйвером. Если драйвер является сторонним загрузочным драйвером, убедитесь, что вы понимаете, что он делает.
Если драйвер не важен и не имеет зависимостей, загрузите системный куст, а затем отключите драйвер.
Если стоп-ошибка указывает на повреждение системного файла, запустите средство проверки системных файлов в автономном режиме.

Чтобы выполнить это действие, откройте WinRE, откройте командную строку и выполните следующую команду:
SFC /Scannow /OffBootDir=C:\ /OffWinDir=C:\Windows
Дополнительные сведения см. в разделе Использование средства проверки системных файлов (SFC) для устранения проблем.
Если диск поврежден, выполните команду проверки диска:
чкдск / ф / р
Если Stop-ошибка указывает на общее повреждение реестра или если вы считаете, что были установлены новые драйверы или службы, выполните следующие действия:
- Запустите WinRE и откройте окно командной строки.
- Запустите текстовый редактор, например Блокнот.
- Перейдите к C:\Windows\System32\Config\ .
- Переименуйте все пять ульев, добавив
.старыйна имя. - Скопируйте все ульи из папки Regback , вставьте их в папку Config , а затем попробуйте запустить компьютер в обычном режиме.

Примечание
Начиная с Windows 10 версии 1803, Windows больше не выполняет автоматическое резервное копирование системного реестра в папку RegBack. Это изменение является преднамеренным и призвано помочь уменьшить общий размер дискового пространства Windows. Чтобы восстановить систему с поврежденным кустом реестра, Microsoft рекомендует использовать точку восстановления системы. Дополнительные сведения см. в разделе Системный реестр больше не копируется в папку RegBack, начиная с Windows 10 версии 1803.
13 Решения по устранению кода остановки Windows Недоступное загрузочное устройство
Пользователи Windows 8/10 часто сообщают об ошибках типа «синий экран смерти» (BSOD). Они могут быть вызваны сторонним проблемным программным обеспечением, неисправными драйверами или оборудованием.
Существует множество типов ошибок BSOD с разными кодами остановки. Один из них — стоп-код Inaccessible Boot Device .
Все ошибки BSOD довольно часто приводят к сбою Windows 10 и перезагрузке компьютера, чтобы предотвратить его повреждение. Поскольку BSOD сообщает вам, что на вашем компьютере возникла проблема, перезапуск может помочь устранить указанную ошибку.
Поскольку BSOD сообщает вам, что на вашем компьютере возникла проблема, перезапуск может помочь устранить указанную ошибку.
При этом эти ошибки обычно появляются во время запуска Windows, обновления Windows 10, сброса Windows или Windows 10.
В этой статье мы поговорим о коде остановки Windows — ошибка «Недоступное загрузочное устройство » и решениях для нее. Давайте начнем.
- Часть 1. Причины ошибки недоступного загрузочного устройства в Windows 10
- Часть 2. Как исправить код остановки, недоступный для загрузочного устройства
- Часть 3: Как восстановить несохраненные или потерянные данные из-за недоступного загрузочного устройства кода остановки?
Часть 1. Причины ошибки «Недоступное загрузочное устройство» в Windows 10
Первый шаг в устранении ошибки «Недоступное загрузочное устройство » в Windows 10 — понять, что ее вызвало. Мы постараемся проанализировать ситуацию, чтобы понять эту ошибку Windows.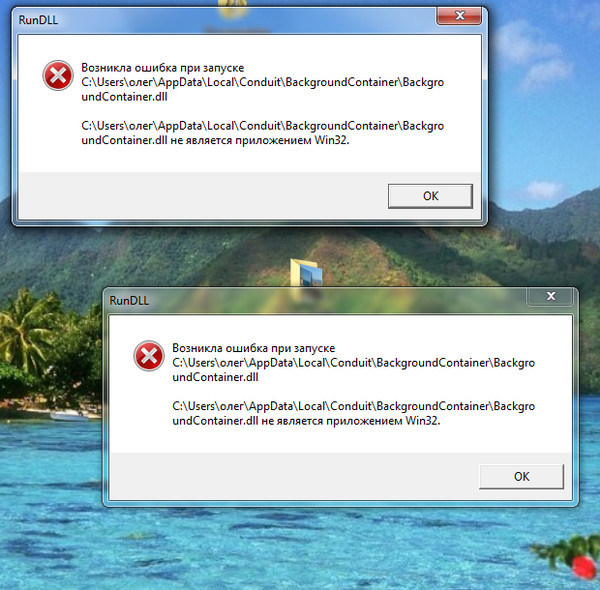
Итак, один из самых часто встречающихся кодов остановки Windows — ошибка Inaccessible Boot Device наблюдается при официальном обновлении Windows. Вы ждете перезагрузки Windows после завершения обновления, но БАМ! Появляется ошибка BSOD с кодом остановки — Недоступное загрузочное устройство.
Вот что это значит. Это просто означает, что Windows потеряла доступ к разделу вашей системы во время процесса перезагрузки и, следовательно, код остановки — ошибка «недоступного» загрузочного устройства.
Вот несколько причин, которые могли вызвать ошибку Windows 10 stop code Inaccessible Boot Device .
- Драйверы неисправны: Повреждены, устарели или неправильно настроены.
- Аппаратные конфликты: Обычно это вызвано обновлениями или изменениями системы
- Аппаратные ошибки, такие как поврежденный жесткий диск
- Вредоносное ПО и другие причины.
Теперь, когда мы знаем основные причины ошибки Windows Stop Code Inaccessible Boot Device, давайте узнаем, как ее исправить!
Часть 2.
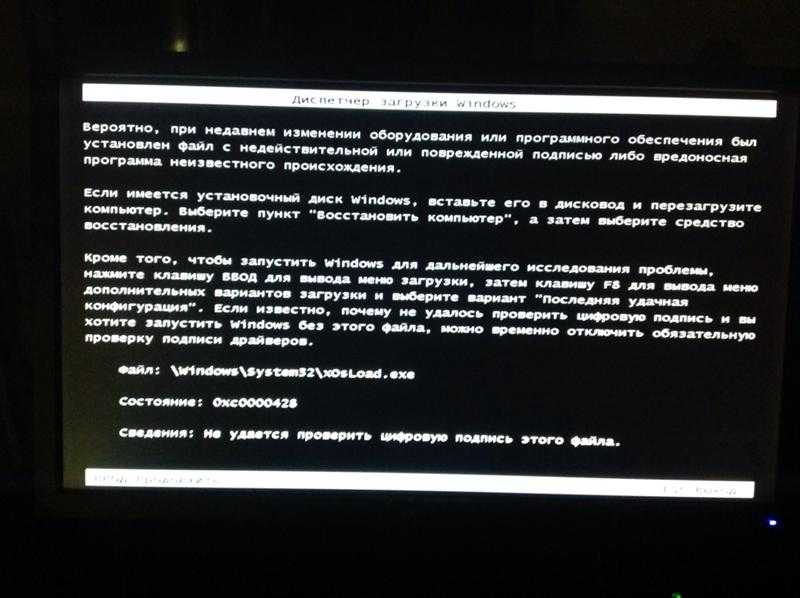 Как исправить код остановки, связанный с недоступным загрузочным устройством
Как исправить код остановки, связанный с недоступным загрузочным устройствомРешение 1. Удалите недавно установленные пакеты
Если код остановки — недоступное загрузочное устройство возник после обновления Windows, необходимо удалить недавно установленные пакеты, чтобы устранить проблему. Это.
Следуйте этим простым шагам, чтобы удалить недавно установленные пакеты на вашем компьютере.
Шаг 1: Откройте «Настройки».
Шаг 2: Перейдите в «Обновление и безопасность» > «Восстановление».
Шаг 3: Найдите «Расширенный запуск» и нажмите «Перезагрузить сейчас».
Шаг 4: Когда появится синий экран, перейдите в командную строку, используя этот путь «Устранение неполадок > Дополнительные параметры > Командная строка».
Шаг 5: Когда откроется приложение командной строки, введите «dir c:» и нажмите «Enter», где C — это диск, на котором установлена ваша Windows.
Шаг 6: Введите команду «Dism /Image:c:\ /Get-Packages» и нажмите «Enter». Вы получите список всех пакетов вместе с датой и временем их установки.
Шаг 7: Запишите имя недавно установленного пакета. Введите команду «dism.exe /image:c:\ /remove-package /[имя пакета]». Обязательно используйте имя недавно установленного пакета вместо «[имя пакета]».
Шаг 8: Перезагрузите компьютер сейчас.
Недавно установленный пакет удален из вашей системы. Если это вызывало ошибку недоступного загрузочного устройства с кодом остановки Windows 10, ваша система должна быть исправлена сейчас!
Решение 2. Обновите драйверы
Следующим шагом является исправление ошибки Windows 10 stop code Inaccessible Boot Device — обновление драйверов. В большинстве ошибок кода остановки Windows — «Недоступное загрузочное устройство» драйвер «Стандартный контроллер SATA AHCI» является неисправным.
Следуйте приведенным ниже пошаговым инструкциям.
Шаг 1: Нажмите «Windows» + «X», чтобы открыть меню опытного пользователя.
Шаг 2: Выберите «Диспетчер устройств».
Шаг 3: Нажмите, чтобы развернуть устройство, вызывающее проблему. Как упоминалось ранее, наиболее распространенным неисправным драйвером является «Стандартный контроллер SATA AHCI» в разделе «Контроллеры IDE ATA/SATA».
Шаг 4: Выберите «Обновить программное обеспечение драйвера».
Шаг 5: Нажмите «Автоматический поиск обновленного программного обеспечения драйвера».
Шаг 6: Следуйте инструкциям на экране, чтобы обновить драйвер устройства.
Шаг 7: Перезагрузите систему.
Решение 3. Запустите средство устранения неполадок BSOD
Из-за постоянных случаев ошибок BSOD в Windows Microsoft решила включить в Windows 10 простую кнопку «Устранение неполадок синего экрана».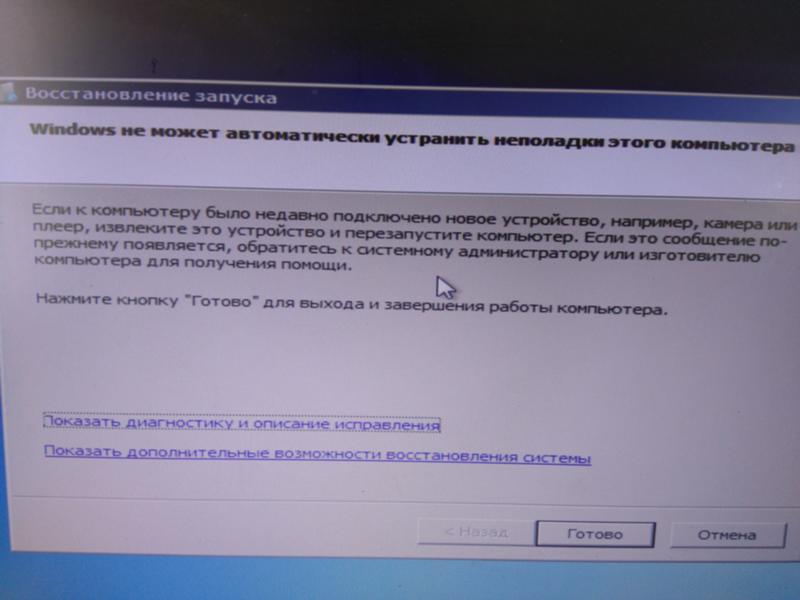
Следуйте следующему набору простых инструкций, чтобы использовать эту функцию. и исправить Код остановки Windows 10 — ошибка «Недоступное загрузочное устройство » на вашем ПК.
Шаг 1: Перейдите в «Настройки» и нажмите «Обновление и безопасность».
Шаг 2: Нажмите «Устранение неполадок» на левой панели.
Шаг 3: Перейдите к «Синему экрану» и нажмите «Запустить средство устранения неполадок».
Шаг 4: «Перезагрузите» компьютер после завершения процесса.
Решение 4. Включите режим AHCI в BIOS
Стоп-ошибка — ошибка «Недоступное загрузочное устройство» не является новой ошибкой BSOD. Пользователи Windows уже давно поняли, что включение режима AHCI в BIOS мгновенно исправляет ошибку Windows 10 Stop Code Inaccessible Boot Device.
Выполните следующие несколько шагов, чтобы войти в режим BIOS, чтобы исправить указанную ошибку BSOD.
Шаг 1: В зависимости от вашего устройства комбинация клавиш, которую нужно нажать во время перезагрузки для входа в режим BIOS, отличается. Проверьте на веб-сайте вашего системного провайдера. Обычно это комбинация клавиши «ESC» и одной из клавиш «Function».
Шаг 2: Получив доступ к BIOS, перейдите в «Дополнительные функции».
Шаг 3: Измените «Установить режим AHCI» на «Включено».
Шаг 4: Перезагрузите систему.
Решение 5. Запустите сканирование SFC
Сканирование SFC может помочь вам решить многие системные проблемы, включая ошибку BSOD, о которой мы говорим в этом блоге: код остановки — Недоступное загрузочное устройство ! Он также исправляет ошибку Windows Stop Code Unmounted Boot Volume!
Следуйте этому простому набору инструкций, чтобы запустить средство проверки системных файлов (SFC) и исправить ошибку Windows Stop Code Inaccessible Boot Device.
Шаг 1: Откройте «Командная строка (администратор)» в меню опытного пользователя («Windows» + «X»).
Шаг 2: Введите команду «sfc /scannow» и перезагрузите систему после завершения процесса.
Запуск сканирования SFC должен исправить ошибку «Недоступное загрузочное устройство Windows 10» или «Неподключаемый загрузочный том Windows 10».
Решение 6. Запустите DISM
Этот инструмент устранения неполадок мы собираемся использовать для исправления кода остановки Windows — «Недоступное загрузочное устройство» — это система обслуживания образов развертывания и управления ими (DISM). Он повторно развертывает образ системы с нуля и устраняет любые потенциальные конфликты или проблемы, в данном случае — ошибку BSOD, после завершения.
Выполните следующие простые шаги, чтобы запустить DISM и исправить код остановки — Недоступное загрузочное устройство
Шаг 1: Откройте меню опытного пользователя («Windows» + «X»). Нажмите «Командная строка (администратор)».
Нажмите «Командная строка (администратор)».
Шаг 2: Введите команду «DISM/Online/Cleanup-Image/RestoreHealth» и нажмите Enter.
Шаг 3: Перезагрузите систему после завершения процесса и готово к работе.
Решение 7. Удалите пакеты «Ожидание обновления»
В операционной системе Windows 10 иногда может отображаться код остановки BSOD — ошибка «Недоступное загрузочное устройство» из-за ожидающих обновлений пакетов.
Следуйте приведенным ниже пошаговым инструкциям, чтобы избавиться от пакетов «Ожидание обновления» в вашей системе.
Шаг 1: Выполните шаги 1-4, упомянутые в Решении 1.
Шаг 2: Введите команду «reg load HKLM\temp c:\windows\system32\config\software» и нажмите «Enter» .
Шаг 3: Введите команду: «reg delete HKLM\temp\Microsoft\Current Version\Component Based Server» и нажмите «Enter».
Шаг 4: Введите команду «reg unload HKLM\temp» и нажмите «Enter».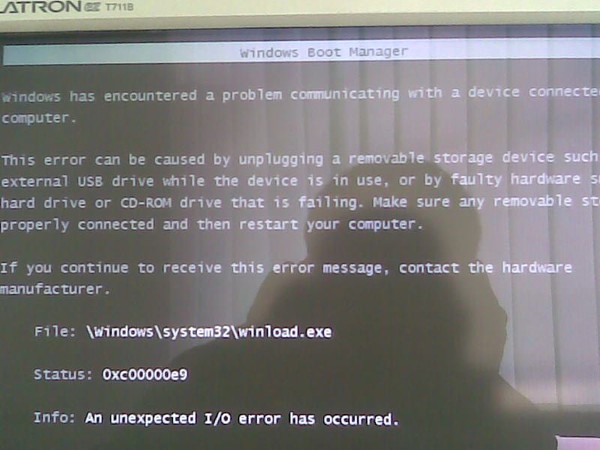
Шаг 5: Введите команду «dism/image: \ /get-packages» и отметьте все пакеты с тегом «Ожидание установки».
Шаг 6: Скопируйте и вставьте эту команду в командную строку: «MKDIR C:\temp\packages».
Шаг 7: Введите команду: «dism / image : C: \ remove package / [Имя пакета]:/scratchdir:c:\temp|packages». Замените [Имя пакета] именем пакета, которое вы отметили на шаге 4 (с тегом «Ожидание установки»).
Мы идентифицируем пакеты «Ожидание обновления» и перемещаем их во временный файл с помощью последней команды, чтобы избавиться от них.
Как только вы избавитесь от этих пакетов, перезагрузите систему. Код остановки — Ошибка недоступного загрузочного устройства должна быть исправлена!
Решение 8. Отключите или обновите любое антивирусное программное обеспечение
Антивирусное программное обеспечение в вашей системе может быть причиной кода остановки — ошибка «Недоступное загрузочное устройство ».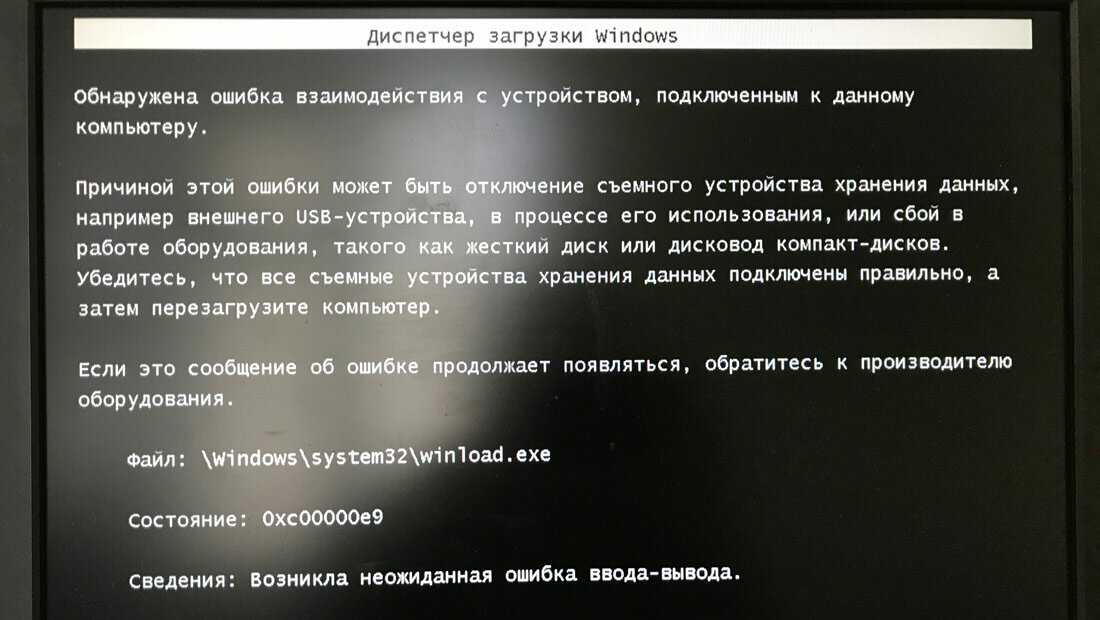 В некотором смысле антивирусное программное обеспечение может помешать вашей Windows считывать данные в вашей системе/ПК. Если в вашей системе есть какой-либо антивирус, временно отключите его/их.
В некотором смысле антивирусное программное обеспечение может помешать вашей Windows считывать данные в вашей системе/ПК. Если в вашей системе есть какой-либо антивирус, временно отключите его/их.
Если вы не уверены в предыдущем шаге, обновите антивирусное программное обеспечение. Проверьте, ушла ли ошибка или нет.
Решение 9: Проверьте жесткий диск
Как упоминалось во введении, код остановки — Ошибка недоступного загрузочного устройства или код остановки — Ошибка неподключаемого загрузочного тома также может быть вызвана жестким диском вашего ПК.
В этом решении мы будем исправлять проблемы с жестким диском через командную строку. Прежде чем мы углубимся в это, обязательно удалите все внешние жесткие диски, подключенные к вашей системе.
Выполните следующие простые действия, чтобы проверить жесткий диск на возможные проблемы.
Шаг 1: Выполните шаги 1–4, упомянутые в Решении 1. Удалите недавно установленные пакеты, чтобы открыть командную строку с помощью дополнительных параметров восстановления.
Шаг 2: Введите: «bootrec.exe /rebuildbcd» и нажмите Enter введите команду: «bootrec.exe /fixboot» и нажмите «Enter».
Перезагрузите систему после выполнения этих шагов. Ваш код остановки — Недоступное загрузочное устройство должно быть исправлено!
Бонусный шаг: Вы также можете попробовать написать команду «chkdsk C: /f /r» в командной строке и нажать «Enter».
Если код остановки BSOD — ошибка «Недоступное загрузочное устройство» еще не устранена, следующий может сработать для вас! Пришло время войти в безопасный режим!
Решение 10. Войдите в безопасный режим
Более чем часто ваша система зависает в процессе перезагрузки после появления кода остановки: Недоступное загрузочное устройство.
Если это происходит, лучший вариант, который вам остается, — войти в безопасный режим.
Шаг 1: Удерживайте кнопку «Питание», чтобы включить систему, и нажмите ее еще раз, чтобы выключить. Повторите этот процесс дважды или трижды, чтобы начать автоматическое восстановление.
Повторите этот процесс дважды или трижды, чтобы начать автоматическое восстановление.
Шаг 2: После начала автоматического восстановления перейдите по этому пути навигации «Дополнительные параметры» > «Устранение неполадок» > «Дополнительные параметры» > «Параметры запуска». Нажмите «Перезагрузить».
Шаг 3: Нажмите клавишу с цифрой «4», чтобы войти в безопасный режим в Windows 10
Решение 11. Выполните сброс Windows 10
Перед выполнением этого шага создайте резервную копию важных файлов.
Выполните следующие простые шаги, чтобы выполнить сброс Windows 10 и исправить код остановки — ошибка недоступного загрузочного устройства.
Шаг 1: Выполните шаг 1, упомянутый в Решении 10 (выше), чтобы начать «Автоматическое восстановление» в Windows 10. -скрин инструкции по сбросу Windows 10.
Выберите диск, на котором установлена ваша Windows, и перезагрузите его.
Имейте в виду, что в процессе ваша система запросит устройство для установки Windows.
Это должно исправить код остановки «Недоступное загрузочное устройство» на вашем ПК.
Решение 12. Проверьте неисправное оборудование
Если оборудование, такое как ОЗУ, неисправно, вы, скорее всего, получите такую ошибку. И поэтому, если приведенные выше решения вам не помогли, попробуйте проверить неисправное оборудование. Проверьте оперативную память, и если все в порядке, попробуйте проверить жесткий диск или материнскую плату. Посмотрите, работает ли это для вас.
Решение 13: Перепрошивка BIOS
К сожалению, если ситуация не изменилась, мы рекомендуем вам перепрошить BIOS. Это связано с тем, что поврежденный BIOS может быть серьезной причиной проблемы и может беспокоить вас. однако при этом нужно быть осторожным.
Часть 3. Как восстановить несохраненные или потерянные данные из-за недоступного загрузочного устройства кода остановки?
Часто после исправления кода остановки — Недоступное загрузочное устройство или Код остановки Windows: Неподключаемый загрузочный том — вы можете потерять критически важные данные.
В таких случаях вы можете использовать лучший инструмент восстановления данных под названием Recoverit Data Recovery для восстановления потерянных данных. Вы можете использовать этот инструмент для восстановления всех типов потерянных файлов после ошибки остановки — недоступное загрузочное устройство или код остановки Windows: неподключаемый загрузочный том.
Видеоурок о том, как легко восстановить удаленные файлы в Windows 10/8/7?
Скачать бесплатно | Win Скачать бесплатно | Mac
Выполните следующие простые действия, чтобы восстановить данные с помощью инструмента Recoverit Data Recovery.
Шаг 1: Выберите местоположение
Откройте инструмент восстановления данных Recoverit и выберите место, где вы потеряли свои файлы. После того, как вы выберете местоположение, нажмите кнопку «Пуск», чтобы начать сканирование.